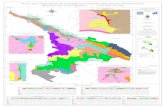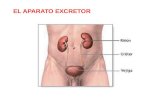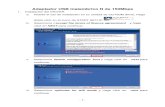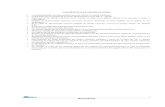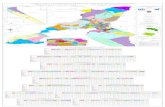MANUAL K&BCOP.doc
-
Upload
jorge-paquirri -
Category
Documents
-
view
285 -
download
3
Transcript of MANUAL K&BCOP.doc
K&BCOPSOFTWARE DE COSTOS DE OBRA
Y PRESUPUESTOSVER. 2010
32 & 64 Bits Acelerado Marzo 2010 ELABORADO POR:Win2000/NT/XP BLACKSAVista / Windows 7 Blacker Computer & K&bsoft S.A.C.
K&BCOP COSTOS Y PRESUPUESTOS DE OBRA BLACKSA
Primer desarrollo SET/1972Primera Edición ENE/1982Segunda Edición MAR/1991Tercera Edición JUN/1995Cuarta Edición MAR/1998Quinta Edición MAY/2000 Sexta Edición ENE/2002Sétima Edición AGO/2003Octava Edición ENE/2004Novena Edición DIC/2006Décima Edición DIC/2009Onceava Edición MAR/2010
SISTEMA DE COSTOS DE OBRACopyright c 2000 por BLACKSA
Blacker Computer & K&bsoft S.A.C.
Av. Aviación 2768-A Piso 3 Of. 301 San Borja T. 226-8092 / 795-3910Av. Las Lomas 608 Of. 101 Urbanización Las Lomas La Molina Lima - PerúTeléfono: 365-4187 Fax:[email protected]
DERECHOS RESERVADOSProhibida la reproducción de este textoPor cualquier forma o medio, total o parcialSin permiso expreso de los autores.
IMPRESO EN EL PERUK&BCOPMS-DOS, XENIX, WINDOWS
Marca registrada por Blacker Computer & K&bsoft S.A.Marca registrada de Microsoft Corporation
2
K&BCOP COSTOS Y PRESUPUESTOS DE OBRA BLACKSA
PRESENTACIÓN
Bienvenido a esta nueva edición del K&BCOP, herramienta que estamos seguros ayudará a fortalecer las operaciones de su empresa y además agilizar los procedimientos para la obtención de resultados de los diferentes módulos que se integran en esta nueva versión.
Con K&BCOP 2010 usted contará con herramientas integradas para desarrollar: Metrados, Presupuestos, Valorizaciones, Programación y control de obra, Liquidaciones, Especificaciones Técnicas y Gestión de Proyectos, asi como también podrá utilizar el software en forma ágil y dinámica con el nuevo sistema de base de datos el cual supera en 10 a 1 en velocidad a las anteriores versiones.
CONTENIDO
CAPITULO I- MANEJO DE LA BASE DE DATOS 05
GRUPOS / SUB GRUPOS INSUMOS / RECURSOS INDICES UNIFICADOS CREPCO PARTIDAS ESPECIFICACIONES TECNICAS
3
K&BCOP COSTOS Y PRESUPUESTOS DE OBRA BLACKSA
CAPITULO II- METRAR 33
OBRAS DE CONCRETO ARMADO MUROS / TARRAJEOS INSTALACIONES ELECTRICAS INSTALACIONES SANITARIAS PAVIMENTOS
CAPITULO III- PRESUPUESTO 47- REPORTES
ANALISIS DE PRECIOS UNITARIOS FORMULA POLINOMICA / INCIDENCIA DE INSUMOS CRONOGRAMA VALORIZADO PROGRAMACION DE RECURSOS REPORTE DE INSUMOS ESPECIFICACIONES TECNICAS
CAPITULO IV- VALORIZACIÓN 71- REPORTES
REPORTE VALORIZACION RESUMEN O LIQUIDACION DE LA VALORIZACION VALORIZACION REAJUSTADA RELACION DE GASTOS DE LA VALORIZACION HISTORICOS
CAPITULO V- PROGRAMACION DE OBRA 82
PROGRAMACION DE ACTIVIDADES / PARTIDAS DIAGRAMA DE BARRAS DIAGRAMA DE PRECEDENCIAS
- CONTROL DE OBRAS (AUTOMATICO) SITUACION DE ACTIVIDAD O PARTIDA
CAPITULO VI- LIQUIDACION DE OBRAS 91
ADELANTO DE MATERIALES ADELANTO EN EFECTIVO FORMULAS POLINOMICAS CRONOGRAMA VALORIZADO
- REPORTES COEFICIENTE DE REAJUSTE CUADRO COMPARATIVO DE REINTEGROS AMORTIZACION DE ADELANTO DE MATERIALES LIQUIDACION FINAL DE OBRA
CAPITULO VII- GESTION DE PROYECTOS 104
INTRODUCCION DIARIA DE TAREAS REVISION DE PARTIDAS DEL PRESUPUESTO REPORTE DE SITUACION DEL PRESUPUESTO REPORTE DE GASTOS DIARIO
4
K&BCOP COSTOS Y PRESUPUESTOS DE OBRA BLACKSA
GRUPOS Y SUBGRUPOS
Seleccionamos la Opción de Base de Datos, y luego elegimos GRUPOS
6
K&BCOP COSTOS Y PRESUPUESTOS DE OBRA BLACKSA
Una vez seleccionada la opción obtenemos la siguiente pantalla:
Podemos apreciar la relación de Grupos que existe en la Base de Datos (1 al 99), así mismo podemos apreciar aquellos Grupos que todavía no han sido utilizados (contienen #######...).
Ahora tenemos dos pasos a seguir, crear el grupo presionando ADICIONAR o modificar alguno que ya existía presionando MODIFICAR, siempre y cuando el número que indicamos en el campo del Grupo ya exista.
Una vez presionado cualquiera de los 3 botones automáticamente retornará al Menú principal del K&BCOP, podemos revisar entrando nuevamente presionando GRUPOS.
7
K&BCOP COSTOS Y PRESUPUESTOS DE OBRA BLACKSA
SUB GRUPO
Si queremos ver los SubGrupos de un Grupo entonces haremos doble click al casillero donde se encuentra el número de grupo, para este ejemplo veremos los subgrupos de OBRAS DE CONCRETO ARMADO.
Luego aparecerá una tabla mostrando la relación de subgrupos que contiene el grupo seleccionado.
Si queremos modificar simplemente colocamos el cursor con el mouse haciendo un click en el subgrupo que deseamos modificar o buscamos alguno en blanco para escribir un nuevo subgrupo.
Una vez realizado los cambios presionamos CONFORME para grabar.
8
K&BCOP COSTOS Y PRESUPUESTOS DE OBRA BLACKSA
INSUMOS / RECURSOS
Seleccionamos la opción de Base de Datos y luego elegimos RECURSOS
9
K&BCOP COSTOS Y PRESUPUESTOS DE OBRA BLACKSA
Una vez presionado el botón debemos seleccionar la fecha, para este caso seleccionaremos ENERO del 2000.
La fecha en este caso es importante, ya que veremos los precios de los insumos a la fecha que hemos seleccionado. (K&BCOP almacena los precios de manera mensual y mantendrá archivos de precios de los últimos 10 años trabajados.)
Ahora presionaremos CONTINUAR.
A continuación tenemos la pantalla de manejo de Insumos/Recursos
10
K&BCOP COSTOS Y PRESUPUESTOS DE OBRA BLACKSA
CREANDO UN INSUMO NUEVO EN LA BASE DE DATOS.
El primer paso será presionar el botón CREAR.
Una vez presionado el botón procedemos a seleccionar el rubro al cual pertenece el Insumo que vamos a crear. (Mano de Obra, Equipo o Materiales)
Para este ejemplo crearemos un Recurso de Mano de Obra. (INGENIERO RESIDENTE)
Nótese que el cursor se encuentra ya en el campo de la descripción, POR NINGUN MOTIVO EL USUARIO COLOCARA UN CODIGO, K&BCOP LE ASIGNARA UNO AUTOMATICAMENTE.
Finalmente presionamos GRABAR.
Podemos ver entonces como K&BCOP genera el código automáticamente.
REVISAR O MODIFICAR UN INSUMO/RECURSO EXISTENTE.
Primero debemos buscar el insumo introduciendo los caracteres iniciales o la palabra inicial en BUSCAR X del mismo, para este caso buscaremos Cemento.
11
K&BCOP COSTOS Y PRESUPUESTOS DE OBRA BLACKSA
Revisaremos la ventana Alfb para buscar el CEMENTO PORTLAND TIPO I
Una vez seleccionado presionaremos Mostrar Alfb, ya que el insumos fue seleccionado de la ventana Alfb.
Luego nos mostrará el insumo.
Podemos modificar cualquier campo (menos el código) haciendo un click con el mouse en el campo que queremos variar, luego debemos grabar las modificaciones presionando GRABAR.
12
K&BCOP COSTOS Y PRESUPUESTOS DE OBRA BLACKSA
CUADRO DE OPCIONES.
IMPRIMIR RECURSOS.
Presionamos el botón Imprimir Recursos y obtenemos lo siguiente:
MANEJO DE PRECIOS.
Permite crear un archivo de precios por mes ya sea con precios cero todos los insumos (1ª y 2a), o copiando los precios de algún mes anterior al actual que se esta creando (1b y 2b).
Al presionar el botón de Manejo de Precios aparece el siguiente cuadro:
13
K&BCOP COSTOS Y PRESUPUESTOS DE OBRA BLACKSA
GRABANDO NUESTRO PROYECTO EN UN DISQUETE – MEMORIA USB – ENVIAR POR CORREO
Existe la posibilidad de querer llevar nuestro presupuesto o el proyecto completo a otro lugar u otra computadora donde también cuentan con el K&BCOP.
Para ello debemos ubicar nuestro archivo del Proyecto a través del Explorador de Windows
El archivo de nuestro proyecto tiene como nombre COME####.K&B, donde #### es el número del Proyecto que le dimos al crear el Presupuesto, por ejemplo para el Proyecto 001-1 nuestro archivo se llamará COME0011.K&B, este mismo contiene toda la información que hemos creado, ya sea en el modulo de Metrados, Presupuesto, Valorizaciones, Liquidacion, Programacion y Gestion.
Este archivo siempre estará ubicado dentro de la carpeta K&BCOPW la misma que se encuentra ubicada dentro de la carpeta SISTEMAS que esta en el disco duro C:
Es decir:
DISCO C:|-> SISTEMAS
|-> K&BCOPW
Este archivo lo podemos grabar en un disquete, memoria USB, enviar por correo electrónico ya sea como respaldo o enviar a otros usuarios que cuenten con el K&BCOP
En el caso que no tengan el Programa K&BCOP entonces deberá revisar la sección de cómo trasladar un Presupuesto a una Hoja de Cálculo.
RECUPERANDO UN PROYECTO DESDE UN DISQUETE.
Esta fase lleva un procedimiento especial, es decir debemos ubicar nuestro archivo guardado en el disquete el cual debe llevar la extensión K&B y tener como parte del nombre el código que le asignamos en el proyecto, es decir, si el proyecto fue creado con el código 120-1 entonces, en el disquete encontraremos el archivo COME1201.K&B.
Este archivo debe ser copiado desde el disquete hacia el disco duro cuya ruta es:
C:\SISTEMAS\K&BCOPW
K&BCOP Automáticamente lo detectará y lo colocará en la lista de proyectos
NOTA: En algunas versiones tanto el llevar o traer un proyecto a un diskette debe realizarse como la indicación de este ultimo paso, es decir entrar a la carpeta “C:\SISTEMAS\K&BCOPW” y ubicar el proyecto correspondiente.
14
K&BCOP COSTOS Y PRESUPUESTOS DE OBRA BLACKSA
INDICES UNIFICADOS (CREPCO)
Seleccionamos la opción de Base de Datos, y luego elegimos CREPCO
Luego seleccionamos la fecha (para el ejemplo DIC-1998)
Y luego presionamos
15
K&BCOP COSTOS Y PRESUPUESTOS DE OBRA BLACKSA
Luego obtenemos la siguiente pantalla:
Presionaremos la página 1 para revisarla:
16
K&BCOP COSTOS Y PRESUPUESTOS DE OBRA BLACKSA
Obtendremos lo siguiente:
Para introducir o modificar algún dato solo debemos hacer click en el campo deseado y escribir el nuevo dato.
Finalmente un vez introducido o modificado los valores presionaremos GRABAR.
17
K&BCOP COSTOS Y PRESUPUESTOS DE OBRA BLACKSA
PARTIDAS
CREACION DE UNA PARTIDA EN LA BASE DE DATOS
Seleccionamos con el mouse el icono del manejo de la Base de Datos, y luego escogemos la opción PARTIDAS:
Base de Datos
Una vez presionado el botón aparecerán dos ventanas en donde se seleccionará la fecha (Mes y Año), esta fecha es solo referencial, ya que al momento de crear la partida tenemos la posibilidad de ver los precios de los insumos que estamos introduciendo a la Partida.
Seleccionamos el Mes y Año
18
K&BCOP COSTOS Y PRESUPUESTOS DE OBRA BLACKSA
Luego de seleccionar la fecha presionamos el botón Continuar.
NOTA:
Vamos a crear una partida nueva, K&BCOP genera automáticamente el código de la partida por lo tanto NO ES RECOMENDABLE QUE EL USUARIO LE INTRODUZCA CODIGO A LA PARTIDA.
Ahora vemos la pantalla de Partidas.
Detalles del Código de la partida:
Nuestro primer paso será introducir en el primer campo del código de la partida el número de grupo sobre el que vamos a trabajar.
Si no recordamos el número del grupo, podemos abrir la ventana de Grupos a fin de seleccionarlo por el nombre, para este ejemplo crearemos una partida dentro de OBRAS DE CONCRETO ARMADO.
19
K&BCOP COSTOS Y PRESUPUESTOS DE OBRA BLACKSA
Una vez seleccionado el Grupo procedemos a presionar el botón de CREAR NUEVA PARTIDA.
Podemos apreciar ahora que el código de la partida se genera automáticamente. (Este código no es necesariamente igual al generado por su programa).
Ahora vamos a introducir el rendimiento de la partida, unidad, titulo.Para hacerlo más práctico cada vez que introduzcamos los datos en un campo presionemos ENTER, el cursor nos ira guiando por los campos.
Ahora vemos el cursor empezando en la ecuación de la cuadrilla (Mano de Obra).Introducimos los datos de la misma manera, avanzando con ENTER.
20
K&BCOP COSTOS Y PRESUPUESTOS DE OBRA BLACKSA
* Este dato numérico es el único que se utilizara para el cálculo de la Partida, nos referimos al rendimiento.
Una vez que hemos introducido el rendimiento (para este caso 20.00) presionamos ENTER.
Ahora podemos ver lo siguiente:
Supongamos que a la Mano de Obra queremos agregarle un TOPOGRAFO, realizaremos el siguiente procedimiento el cual es el mismo para EQUIPOS Y MATERIALES.
Abrimos la ventana de Mano Obra/Equipo/Materiales y seleccionamos para nuestro caso Mano de Obra.
Una vez seleccionada Mano de Obra vamos a escribir en la caja de BUSCAR X el texto de lo que nos interesa buscar. (Siempre debemos usar letras mayúsculas)
Luego presionamos ENTER para que inicie la búsqueda en la base de datos de todos los insumos o recursos que empiezan con TOPOG.Ahora procedemos a abrir la ventana de RECURSOS O INSUMOS para ver lo que encuentra el K&BCOP en la base de datos de Insumos.
Seleccionamos el insumo o recurso de la lista haciendo un click con el mouse para luego presionar el botón AGREGAR.
21
K&BCOP COSTOS Y PRESUPUESTOS DE OBRA BLACKSA
Ahora podemos ver como se introduce el TOPOGRAFO a la sección de Mano de Obra.
Si queremos agregar Equipos o Materiales simplemente efectuamos los pasos anteriores comenzando por seleccionar en la ventana de Mano de Obra/Equipos/Materiales el rubro que queremos introducir.
Un insumo importante a destacar es aquel que se calcula en función a un porcentaje de la mano de obra. Vamos a explicarlo:
Primero seleccionamos Equipo en la ventana respectiva.
Luego en la caja de búsqueda escribiremos HERRAM (Para buscar herramientas manuales)
Presionamos ENTER y luego abrimos la ventana de insumos
22
K&BCOP COSTOS Y PRESUPUESTOS DE OBRA BLACKSA
Seleccionamos el insumo y luego presionamos AGREGAR.
Continuamos confeccionando nuestra Partida.
Supongamos ahora que necesitamos introducir una Partida diferente (de cualquier grupo) a esta partida que acabamos de hacer como si fuera un insumo más de la partida.
Para este ejemplo vamos a suponer que la partida que vamos a incorporar pertenece al grupo de OBRAS PRELIMINARES.Primero debemos abrir la ventana de Grupos y seleccionar OBRAS PRELIMINARES.
23
K&BCOP COSTOS Y PRESUPUESTOS DE OBRA BLACKSA
Una vez seleccionado el grupo automáticamente la ventana de partidas se cargara con todas las correspondiente al grupo seleccionado.Entonces procedemos a abrir la ventana de Partidas y buscaremos DEMOLICION DE LOSA DE CONCRETO. (K&BCOP ordena las partidas en orden alfabético no importando el orden de creación o grabación)
Una vez seleccionada la partida presionaremos el botón AGREGAR COMO INSUMO para que se incorpore a nuestra partida.
Ahora podemos apreciar como se incorpora la partida como un insumo más de la partida que estamos creando.
24
K&BCOP COSTOS Y PRESUPUESTOS DE OBRA BLACKSA
Una vez terminada nuestra Partida presionaremos GRABAR PARTIDA.
Ahora la Partida se encuentra registrada en nuestra Base de Datos General.
NOTAS ADICIONALES:
25
K&BCOP COSTOS Y PRESUPUESTOS DE OBRA BLACKSA
Al presionar COSTO obtenemos lo siguiente:
DUPLICANDO UNA PARTIDA
Al presionar Copiar Como obtenemos el siguiente cuadro:
BUSCANDO UNA PARTIDA EN LA BASE DE DATOS
Primero debemos abrir la ventana de Grupos y seleccionar el que nos interesa.
26
K&BCOP COSTOS Y PRESUPUESTOS DE OBRA BLACKSA
Una vez seleccionado el grupo abriremos la ventana de PARTIDAS y seleccionaremos la que nos interese ver.
Una vez seleccionada la Partida presionamos Mostrar/Modificar para ver su contenido.
MODIFICANDO LA PARTIDA
Para Modificar la partida primero debemos ubicarla y mostrarla tal como lo explicamos en el paso anterior.
Una vez mostrada la PARTIDA podemos modificar los siguientes campos: (ubicando los campos con el mouse)
Título de la partida Rendimiento (campo textual) Unidad Ecuación de cuadrilla con rendimiento Cantidades de los insumos o recursos
No podemos modificar el precio de los insumos ya que el mismo no pertenece a la partida hasta que pasa a formar parte de un presupuesto.
Si queremos agregar un insumo más a la partida efectuaremos los mismos pasos que utilizamos cuando creamos una partida.
Si queremos eliminar uno o más insumos de la partida, los marcaremos haciendo doble click en la descripción, luego presionaremos el botón BORRAR.
Luego presionamos el boton BORRAR:
27
K&BCOP COSTOS Y PRESUPUESTOS DE OBRA BLACKSA
CREANDO UN NUEVO INSUMO O RECURSO EN LA BASE DE DATOS ESTANDO EN UNA PARTIDA
Existe la posibilidad que estemos trabajando una partida y de repente busquemos un insumo en la base de datos que no se encuentra o los que están no nos satisfacen.K&BCOP incorpora la posibilidad de poder crear un insumo nuevo sin necesidad de salir de la partida que estamos trabajando a fin de no perder tiempo teniendo que salir y entrar al manejador de base de datos de insumos.Debemos mencionar que K&BCOP generará automáticamente el código del insumo nuevo por lo que NO ES RECOMENDABLE QUE EL USUARIO INTENTE PONERLE CODIGO.
Presionaremos el botón CREAR NUEVO RECURSO/INSUMO:
Luego aparecerá el siguiente cuadro en donde lo primero que haremos será seleccionar a que rubro pertenece el insumo que vamos a crear (Mano de Obra, Equipos o Materiales).
Una vez seleccionado el rubro, procedemos a introducir la descripción del insumos, notemos que el cursor se ubica automáticamente en este campo, luego presionamos ENTER, para introducir ahora la Unidad y volvemos a presionar ENTER para ubicarnos ahora en el campo del Indice Unificado donde si no nos acordamos podemos revisar la ventana de índices para seleccionar el indicado y luego presionar ENTER para finalmente introducir el precio y también presionar ENTER.
Vamos a utilizar para crear un insumo nuevo el CEMENTO PORTLAND TIPO I.
28
K&BCOP COSTOS Y PRESUPUESTOS DE OBRA BLACKSA
Ahora presionaremos el botón GRABAR tal como vemos el mensaje de letras rojas y podremos apreciar que el programa automáticamente asigna un código al insumo.
Tendremos entonces un nuevo insumo creado en la Base de Datos General, si queremos agregarlo a nuestra partida entonces presionamos el botón AGREGAR a fin de que se incorpore a nuestra partida (Tal como se muestra en la figura siguiente) .
NOTA: Es conveniente que antes de Crear un insumo o recurso nuevo verifiquemos si este no existe ya en la Base de Datos a fin de no crear duplicados innecesarios.
29
K&BCOP COSTOS Y PRESUPUESTOS DE OBRA BLACKSA
ESPECIFICACIONES TECNICAS
Seleccionamos la opción de Especificaciones Técnicas
30
K&BCOP COSTOS Y PRESUPUESTOS DE OBRA BLACKSA
Vamos a obtener la siguiente pantalla:
En esta sección nosotros cargaremos la especificación técnica de cada una de las partidas que existen en la base de datos.
Para ello, primero debemos seleccionar un Grupo y a continuación escoger la partida que deseamos para introducir la especificación técnica o en su defecto proceder a modificar una que ya existe.
En este caso vamos a ubicar la partida ACERO EN ZAPATA
31
K&BCOP COSTOS Y PRESUPUESTOS DE OBRA BLACKSA
Y luego en la parte inferior podemos escribir la descripción nueva o modificar la que ya existe.
Después de Escribir o modificar la Especificación Técnica procedemos a grabarla presionando el botón:
También podemos recurrir al manejador de Base de Datos de Partidas, esto solo en caso que deseemos consultar un Análisis.
32
K&BCOP COSTOS Y PRESUPUESTOS DE OBRA BLACKSA
Finalmente si deseamos imprimir presionamos el siguiente botón:
CAPITULO II
METRAR
33
K&BCOP COSTOS Y PRESUPUESTOS DE OBRA BLACKSA
METRAR
Seleccionamos con doble click la opción Metrar
34
K&BCOP COSTOS Y PRESUPUESTOS DE OBRA BLACKSA
Tenemos la siguiente pantalla:
Seleccionaremos un proyecto sobre el cual trabajaremos nuestros metrados.
Una vez seleccionado el proyecto, presionamos el botón CARGAR
Ahora nuestro siguiente paso será abrir la ventana de grupos y seleccionar el número 11 (OBRAS DE CONCRETO ARMADO)
35
K&BCOP COSTOS Y PRESUPUESTOS DE OBRA BLACKSA
Una vez seleccionado el grupo tendremos ahora la siguiente pantalla:
Nuestro siguiente paso, será seleccionar un elemento a calcular, para esto abriremos la ventana de Sub-Grupo y seleccionaremos uno, para este caso llamaremos a una Viga.
Una vez seleccionado el Sub-Grupo de Vigas en este caso el número 10, tendremos la siguiente figura dentro de nuestra pantalla:
36
K&BCOP COSTOS Y PRESUPUESTOS DE OBRA BLACKSA
Vamos a introducirle datos a nuestra Viga para calcular el metrado del ACERO.
Una vez que hemos introducido todos los datos de nuestra Viga, tal como se muestra en la figura, vamos a sacar la hoja de metrados del ACERO, haciendo un click con el mouse sobre la figura:
Ahora obtenemos la siguiente pantalla:
37
K&BCOP COSTOS Y PRESUPUESTOS DE OBRA BLACKSA
Ya tenemos lista nuestra hoja de metrados donde se incorporaran todos los datos que vayamos calculando.
Nuestro siguiente paso será presionar el botón Metrar que se encuentra con la figura.
Vamos a obtener ahora lo siguiente:
Para este caso hemos colocado los datos de nuestra primera Viga, si necesitamos continuar con otra Viga o cualquier otro elemento avanzamos o retrocedemos hasta encontrar el siguiente elemento y hacemos lo mismo (Presionar METRAR) para que los datos se adicionen a nuestra hoja de metrados.
Una vez colocados uno o más elementos a nuestra hoja de metrados continuamos con el siguiente paso para totalizar
Para ello abrimos la ventana de PARTIDAS y seleccionamos una (Para este ejemplo estamos seleccionando ACERO CORRUGADO GRADO 60)
38
K&BCOP COSTOS Y PRESUPUESTOS DE OBRA BLACKSA
Una vez seleccionada la Partida tenemos en la pantalla lo siguiente:
Hacemos un click con el mouse en para totalizar.
Ahora tenemos la siguiente pantalla:
Tenemos en la hoja de metrados el total de la Viga que hemos calculado, tanto en metros lineales, como en kilogramos.Nuestro último paso será presionar Grabar en Presupuesto, si deseamos llevar esta partida con este metrado a nuestro presupuesto del proyecto elegido.
39
K&BCOP COSTOS Y PRESUPUESTOS DE OBRA BLACKSA
NOTAS ADICIONALES:
Metrar (Todos los VI)
Este botón en este momento indica VI ya que el gráfico que se encuentra en pantalla es una Viga, si fuera una columna tendría CO, si es una Losa Aligerada tendría LA, etc.
Si presionamos el botón en este momento que indica VI el programa buscaría automáticamente todas las vigas que hayamos grabado en nuestro proyecto y nos colocaría todos los datos en nuestra hoja de metrados correspondiente, nos ahorra el proceso de buscar una por una las vigas.
VENTANA DE ACCESO RAPIDO
Esta ventana nos permite visualizar los elementos grabados con la identificación que se le dio a cada uno, solo hacemos un click con el mouse en el que nos interesa para ver su gráfico en la pantalla.Debemos siempre identificar los elementos con números o letras relacionados con nuestro proyecto a fin de facilitar la búsqueda.
40
K&BCOP COSTOS Y PRESUPUESTOS DE OBRA BLACKSA
MUROS (GRUPO # 22)
Para el caso de metrados de muros los pasos para realizar los cálculos son los mismos que realizamos cuando hicimos la explicación de CONCRETO ARMADO, con la salvedad de que para este y todos los demás casos no utilizaremos la ventana de Sub-Grupo.
Pasaremos a describir los datos del gráfico de MUROS.
Una vez seleccionado tendremos el siguiente gráfico:
COLOCACION DE PUERTAS Y VENTANA AL MURO
Si deseamos colocar una puerta al muro nuestro primer paso es hacer doble click al elemento que queremos desplazar.
41
K&BCOP COSTOS Y PRESUPUESTOS DE OBRA BLACKSA
Una vez realizado este paso, hemos indicado al K&BCOP cual es el elemento que vamos a desplazar.Para realizar el movimiento de la puerta al muro debemos desplazar la puerta de su lugar de origen hasta el punto dentro del muro utilizando para esto el mouse estando en todo momento el botón izquierdo del mismo presionado
Obtenemos entonces el siguiente resultado:
Además debemos saber:
42
K&BCOP COSTOS Y PRESUPUESTOS DE OBRA BLACKSA
INSTALACIONES ELECTRICAS
Para esta parte de metrados trabajaremos de la misma forma que en los pasos anteriores. El metrado lo realizaremos por ambientes, es decir cada cuadro que trabajemos podrá ser la cocina, el baño, dormitorio, sala, etc.
Una vez seleccionado el Grupo procedemos a hacer un click con el mouse al circuito que deseamos trabajar, para este ejemplo utilizaremos Iluminación Interior.
Vamos a tener ahora el siguiente gráfico:
Dentro o fuera de este ambiente debemos colocar los puntos (centro de luz, interruptores, puertas, etc).
43
K&BCOP COSTOS Y PRESUPUESTOS DE OBRA BLACKSA
La colocación de estos elementos se hace de la misma forma como explicamos en el desarrollo de Muros, primero hacemos doble click al elemento, luego lo arrastramos con el mouse y lo ubicamos en nuestro ambiente. Ejemplo:
Lo nuevo que encontramos en esta parte de Instalaciones Eléctricas es la unión de los puntos que hemos colocado.
El primer paso es seleccionar la cantidad de cables haciendo un click con el mouse en la figura correspondiente, supongamos que para este ejemplo realizaremos la primera unión con dos cables. (Uniremos el punto central de luz con el interruptor simple).
Una vez que hemos seleccionado la cantidad de cables procedemos a efectuar los siguientes pasos.
44
K&BCOP COSTOS Y PRESUPUESTOS DE OBRA BLACKSA
Obtenemos entonces lo siguiente
Podemos seguir uniendo otros puntos con dos o tres cables, la diferencia la notaremos por los distintos colores que utiliza.
Ejemplo:
NOTAS.
45
K&BCOP COSTOS Y PRESUPUESTOS DE OBRA BLACKSA
REALIZANDO UN PRESUPUESTO NUEVO
Seleccionamos con doble Click la opción de Presupuesto
48
K&BCOP COSTOS Y PRESUPUESTOS DE OBRA BLACKSA
Luego vamos a obtener la siguiente pantalla de presentación:
En este momento el cursor se va a ubicar en una pequeña caja amarilla correspondiente al campo del código del proyecto indicado como LP/CP, tenga en cuenta que el código debe ser introducido y luego presionar ENTER en cada uno de los campos del código, es decir por ejemplo: 888 <ENTER> 1 <ENTER> solo así podremos generar un nuevo presupuesto y para ello veremos en la parte inferior de la pantalla la hoja rayada en blanco donde posteriormente se cargaran las partidas, luego vamos a introducir los datos iniciales, como son: OBRA: Nombre del proyecto, DISTRITO/DPTO: Localización de la obra.
Recuerde que para el Código usted dispone de 4 dígitos numéricos, 3 en el primer campo y 1 en el segundo.
Entonces tendríamos lo siguiente:
Luego introducimos los siguientes datos que son relativos al proyecto:
49
K&BCOP COSTOS Y PRESUPUESTOS DE OBRA BLACKSA
Tenga en cuenta lo siguiente:
FECHA : Está separada por dos campos tal como se muestra en la figura, el primero para indicar el mes y el segundo para el año.En algunos casos cuando realizamos un presupuesto, si este carece de fecha o tiene una fecha que no esta registrada en la base de datos de precios simplemente nuestras partidas salen con precio unitario 0 (cero) y por lo tanto el presupuesto también sale con precio cero.Esto no implica que el presupuesto este mal elaborado ya que posteriormente el K&BCOP puede REFRESCAR los precios colocando una fecha real y presionando seguidamente la tecla ENTER del teclado.
PERIODO : Este dato es utilizado para separar nuestro cronograma valorizado, es decir este último tendrá tantas columnas igual a la duración del proyecto dividido entre el periodo.
PIE DE PRESUPUESTO : Los campos como: Gastos variables, fijos, Generales, Utilidad, IGV son perfectamente modificables por el usuario, es decir podemos cambiar el texto: UTILIDAD por IMPREVISTOS simplemente colocando el cursor con el mouse sobre la palabra a cambiar y luego con el teclado procedemos a borrar o escribir el texto que nos interesa.
Una vez colocado los datos atrás indicados podremos iniciar la confección de nuestro presupuesto.
COLOCANDO PARTIDAS A NUESTRO PRESUPUESTO
El procedimiento para cargar partidas a nuestro presupuesto se rige de los siguientes pasos:
1.- Seleccionar un GRUPO: En el gráfico de arriba utilizando el mouse abrimos la ventana de GRUPO y seleccionamos el que queremos trabajar, por ejemplo OBRAS PRELIMINARES para empezar, una vez seleccionado, automáticamente este es colocado en el formulario inferior como titulo de nuestro primer grupo de partidas, así mismo las otras ventanas (Sub Grupo,
50
K&BCOP COSTOS Y PRESUPUESTOS DE OBRA BLACKSA
Partidas en orden alfabético y Partidas en orden de código) se cargarán con la información correspondiente al Grupo seleccionado.
2.- Seleccionar una PARTIDA: Ahora podemos seleccionar de cualquiera de las dos ventanas de partidas la que nos interese tal como se muestra en la figura:
Una vez seleccionada, esta partida automáticamente se colocará en la plantilla del presupuesto tal como se muestra a continuación:
Fíjese que hay un recuadro en el campo de Metrado (CURSOR), es decir inmediatamente podemos introducir un valor, para ello debdemos mover el cursor utilizando únicamente las flechas del teclado. También lo podemos colocar posteriormente.
El procedimiento es repetitivo para seguir buscando las partidas que deseamos colocar para el grupo OBRAS PRELIMINARES, en el caso de querer introducir otro grupo simplemente regresamos al paso 1 es decir abrimos nuevamente la ventana de GRUPO y seleccionamos el grupo que deseamos trabajar.
A continuación se muestra un presupuesto ya elaborado en el K&BCOP:
51
K&BCOP COSTOS Y PRESUPUESTOS DE OBRA BLACKSA
NOTA: En algunos casos también se puede utilizar la ventana se Sub_Grupos, ya que estas nos muestran subtítulos que podemos utilizar en un grupo determinado.Como ejemplo en el gráfico podemos ver ZAPATAS introducido dentro del grupo OBRAS DE CONCRETO SIMPLE.
Finalmente no nos olvidemos de GRABAR nuestro Presupuesto utilizando el botón correspondiente en el cuadro de opciones:
Bien, en este momento ya tenemos nuestro presupuesto creado y grabado en el disco duro de la computadora.
REPORTES DE UN PRESUPUESTO
Cuando tenemos listo el presupuesto, nosotros podemos ejecutar los diferentes reportes que nos emite el K&BCOP.
Tener en cuenta:
BD: Base de Datos es al archivo que contiene toda la información registrada como partidas, recursos, precios, etc. Y que de alguna manera pueden utilizarse para crear cualquier presupuesto.
OP: Obra o Proyecto es el archivo que contiene información especifica de un presupuesto como partidas, recursos, precios, etc. Es decir podemos utilizar esta opción para realizar cambios en la información sin alterar nuestra información que se encuentra en la Base de Datos.Para finalizar diremos que existe una sola BD, pero existen tantos OP como presupuestos hayamos desarrollados.
52
K&BCOP COSTOS Y PRESUPUESTOS DE OBRA BLACKSA
Debemos seleccionar el reporte que deseamos haciendo un Click con el mouse en el respectivo casillero y una vez marcado presionamos el botón VISTA PREVIA
Solo en el caso de haber seleccionado la opción Presupuesto tendremos que solucionar el siguiente diálogo:
Tenemos algunas alternativas como son la selección del código para las partidas, Cantidad de líneas de titulo de partida a imprimir, así como la opción de calcular un presupuesto eligiendo si queremos que incluya la Mano de obra, los equipos o los materiales.
Finalmente debemos presionar el botón OK para la conformidad y luego presionar el botón de VISTA PREVIA para obtener el reporte del Presupuesto.
53
K&BCOP COSTOS Y PRESUPUESTOS DE OBRA BLACKSA
A continuación se muestran las vistas previas:
ANÁLISIS DE PRECIOS UNITARIOS
Las botones Mayor y Menor permiten desplazarnos por las partidas de la Base de datos (NO LAS CREADAS EN EL PRESUPUESTO)
Pg.Anterior: Permite regresar a la pantalla del Presupuesto
PRESUPUESTO
54
K&BCOP COSTOS Y PRESUPUESTOS DE OBRA BLACKSA
Pg.Anterior: Permite regresar a la pantalla principal del Presupuesto.
Imprimir: Haciendo Click con el mouse sobre el rectángulo podremos obtener la impresión del Presupuesto.
FORMULA POLINOMICA
55
K&BCOP COSTOS Y PRESUPUESTOS DE OBRA BLACKSA
K&BCOP nos muestra una Fórmula Polinómica sugerida, pero además el usuario tiene la opción de agrupar diferentes índices de la tabla para generar los monomios de su Propia Fórmula Polinómica.
Pg.Anterior: Permite regresar a la pantalla principal del Presupuesto.
Grabar: Permite grabar la fórmula desarrollada asignándola como # 01
CONSTRUYENDO NUESTRA FORMULA POLINOMICA
Tenemos que presionar el botón Si para poder crear nuestra Fórmula Polinómica.
Primera forma de crear una fórmula.
56
K&BCOP COSTOS Y PRESUPUESTOS DE OBRA BLACKSA
Podemos crear nuestra fórmula utilizando alguno de los monomios que K&BCOP nos sugirió, para ello vamos a hacer click con el mouse en la parte amarilla del monomio.
Luego veremos como el monomio se incorpora a nuestra nueva Fórmula.
A la vez podemos observar la tabla de los índices unificados en donde uno de ellos se ha sombreado, esto quiere decir que el monomio que hemos seleccionado solo le correspondía un índice, puede darse el caso de que el monomio que seleccionamos tenga más de un índice agrupado.
Así como también podemos observar que se comienza a generar la tabla de descripción de cada uno de los monomios generados.
SEGUNDA FORMA.
57
K&BCOP COSTOS Y PRESUPUESTOS DE OBRA BLACKSA
Para esta segunda forma de generar monomios trabajaremos con la tabla de incidencias, para ello seleccionamos los índices que queremos agrupar haciendo un click con el mouse en el campo del coeficiente, veremos que automáticamente se sombreará, luego de seleccionar de esta forma uno o más índices presionaremos el botón SUMAR para generar el nuevo monomio.
Una vez seleccionado los índices presionaremos el botón SUMAR para ver como se genera el nuevo monomio.
58
K&BCOP COSTOS Y PRESUPUESTOS DE OBRA BLACKSA
Una vez confeccionada nuestra Formula Polinómica tenemos las siguientes alternativas.
I
MPRIMIENDO FORMULA / INSIDENCIAS
Hacemos un click con el mouse al botón de lo que deseamos imprimir.
CRONOGRAMA VALORIZADO
Recordemos que en el Presupuesto le dimos una duración de obra, además de un periodo es por eso que el K&BCOP realiza las columnas mostradas en la parte superior.
Podemos variar los porcentajes de cada casillero colocando el cursor con el mouse dentro de cada valor (color celeste) para proceder a la modifiación.
Grabar Cronograma: Graba el cronograma establecido
Recalcular: Si variamos los porcentajes entonces debemos presionar este botón para obtener las nuevas cantidades.
Pg.Anterior: Permite regresar a la pantalla principal del presupuesto.
59
K&BCOP COSTOS Y PRESUPUESTOS DE OBRA BLACKSA
Si queremos modificar los porcentajes de cada mes (números en azul) solo necesitamos hacer doble click con el mouse al mismo para luego introducir el nuevo porcentaje (debemos tener en cuenta que la suma por cada grupo debe ser igual al 100%) una vez cambiados procedemos a presionar el botón RECALCULAR a fin de que nos muestre el nuevo Cronograma de acuerdo al generado por el usuario, una vez conforme presionamos GRABAR CRONOGRAMA en caso que necesitemos grabarlo.
Comandos para el Cronograma.
60
K&BCOP COSTOS Y PRESUPUESTOS DE OBRA BLACKSA
PROGRAMACION DE RECURSOS
Debemos tener en cuenta que para esta opción necesariamente tiene que estar GRABADO EL CRONOGRAMA VALORIZADO.
De acuerdo a la figura se ha seleccionado el CEMENTO en la ventana superior y el cuadro nos muestra la cantidad de bolsas necesarias por semana y grupo así como los totales semanales de este insumo.
Pg.Anterior: Permite regresar a la pantalla principal del Presupuesto
61
K&BCOP COSTOS Y PRESUPUESTOS DE OBRA BLACKSA
REPORTE DE INSUMOS
Podemos apreciar en la página anterior, toda la lista necesaria de los materiales, equipos y mano de obra. También podemos apreciar las cantidades totales de cada recurso o insumo.
Recomendamos al usuario verificar y corregir los precios en esta lista, así como también colocarle precios a aquellos que no posean, ya que desde este reporte podemos afectar a todas las partidas de nuestro Presupuesto.
Si queremos modificar el precio de alguno de los insumos le haremos un click con el mouse en la descripción del mismo para luego colocar el nuevo precio en la parte superior de la lista.
Para este ejemplo variaremos el precio de ANDAMIOS METALICOS.
62
K&BCOP COSTOS Y PRESUPUESTOS DE OBRA BLACKSA
Una vez variado el precio presionar ENTER.
En esta lista solo podemos modificar los precios, para ello simplemente debemos seleccionar con el mouse el precio que decidamos variar y en la parte superior colocaremos el nuevo precio seguido de la tecla ENTER del teclado.
GRABAR PRECIOS (BD) : Los precios modificados serán grabados en la base de datos general, es decir afectarán a todos nuestros presupuestos.
GRABAR PRECIOS (OP) : Los precios modificados serán grabados únicamente en el presupuesto que estamos desarrollando.
Pg.Anterior: Permite regresar a la pantalla principal del presupuesto.
63
K&BCOP COSTOS Y PRESUPUESTOS DE OBRA BLACKSA
Pg.Anterior: Para regresar a la pantalla principal del presupuesto.
COLOCANDO MARGENES PARA IMPRESIÓN.
65
K&BCOP COSTOS Y PRESUPUESTOS DE OBRA BLACKSA
ORDENANDO LAS PARTIDAS EN UN PRESUPUESTO
Las opciones que veremos a continuación nos permitirán ordenar las partidas en cuanto a la ubicación (subirlas o bajarlas), también veremos como se eliminan partidas que no nos interesan dentro del presupuesto o que las habíamos introducido por error, así como también la inserción de una partida dentro de un grupo.
Lo primero que debemos tener en cuenta es como seleccionar la Partida, ya sea para borrarla, moverla o insertar una junto a la misma.
La selección de la partida se efectúa haciendo un click con el mouse sobre la descripción de la misma.
SI QUEREMOS BORRAR LA PARTIDA DEL PRESUPUESTO
Presionamos BORRAR.
SI QUEREMOS INSERTAR UNA PARTIDA ARRIBA DE LA SELECCIONADA.
Presionamos INSERTAR.
66
K&BCOP COSTOS Y PRESUPUESTOS DE OBRA BLACKSA
Entonces veremos como se inserta un espacio en blanco indicándole al K&BCOP que la partida que seleccionemos y agreguemos se coloque exactamente en el espacio en blanco insertado.
SI QUEREMOS MOVERLA DE POSICION.
Una vez seleccionada presionamos el botón CORTAR, y desaparecerá la partida seleccionada, luego seleccionamos la ubicación de destino haciendo igualmente un click en la descripción de la partida por donde la vamos a ubicar para finalmente presionar PEGAR.
67
K&BCOP COSTOS Y PRESUPUESTOS DE OBRA BLACKSA
COMO REVISAMOS UNA PARTIDA DE LA BASE DE DATOS (BD)
Luego veremos la siguiente pantalla:
Si queremos modificar esta Partida nos referiremos al capítulo CREAR UNA NUEVA PARTIDA, donde vimos todas las opciones para modificar o agregar insumos a esta Partida.
COMO REVISAMOS UNA PARTIDA DE OP (OBRA O PROYECTO)
68
K&BCOP COSTOS Y PRESUPUESTOS DE OBRA BLACKSA
Luego tendremos la siguiente pantalla:
Esta partida solo se verá cuando estemos dentro de un presupuesto, en la misma podemos hacer todas las modificaciones que detallaremos a continuación sin alterar la que se encuentra en la Base de Datos.
Se puede modificar:
La ecuación de la cuadrilla y su rendimiento La unidad El título de la Partida (10 líneas) El rendimiento textual La cantidad en cada insumo o recurso El precio de cualquier insumo o recurso*
* Al modificar el precio debemos tener en cuenta que este solo quedará en la Partida que estamos revisando, es decir, si modificamos el precio por ejemplo del CEMENTO este solo quedará registrado en esta Partida, otras partidas que contengan Cemento seguirán sin variación. Para cambiar todos los precios del CEMENTO refiérase a la sección de REPORTE DE INSUMOS.
Todos los puntos antes mencionados donde podemos modificar la Partida solo requieren que se les haga un click con el MOUSE para entrar a cambiarlos o introducirlos en el caso de que no tenga datos.
ELIMINANDO UN INSUMO.
Para eliminar uno o varios insumos hacemos doble click en el o los insumos o recursos deseados, una vez sombreado(s) presionaremos BORRAR
69
K&BCOP COSTOS Y PRESUPUESTOS DE OBRA BLACKSA
Luego presionamos:
QUEREMOS ADICIONAR UN INSUMO O RECURSO A LA PARTIDA
Una vez presionado ENTER abriremos la ventana inferior para escoger el insumo deseado, nótese que podemos pedir de cualquier rubro (Mano de Obra, Equipo ó Materiales)
Una vez seleccionado el insumo procedemos a agregarlo a la Partida presionando AGREGAR RECURSO.
Finalmente introducimos la cantidad en el insumo agregado y luego ENTER.
70
K&BCOP COSTOS Y PRESUPUESTOS DE OBRA BLACKSA
CREANDO UN NUEVO INSUMO O RECURSO EN LA BASE DE DATOS.
Refiérase a CREANDO NUEVA PARTIDA
NOTAS ADICIONALES:
71
K&BCOP COSTOS Y PRESUPUESTOS DE OBRA BLACKSA
VALORIZACION
Luego de seleccionar cualquier proyecto presionaremos el botón de Valorización de Avance.
Obtenemos la siguiente pantalla:
73
K&BCOP COSTOS Y PRESUPUESTOS DE OBRA BLACKSA
Seleccionaremos un proyecto.
Una vez seleccionado el proyecto presionamos CARGAR.
74
K&BCOP COSTOS Y PRESUPUESTOS DE OBRA BLACKSA
Llenaremos toda la información posible dentro de esta pantalla a fin de completar los datos.
Luego revisaremos los pasos a seguir para introducir la primera valorización.
75
K&BCOP COSTOS Y PRESUPUESTOS DE OBRA BLACKSA
Luego introducir el año y presionar ENTER, veremos que se habilita el botón de DATOS DE AVANCE, mismo que presionaremos para poder introducir los avances de la Primera Valorización.
Ahora estaremos listos para introducir los avances a las partidas que se requieran, tomaremos en cuenta que los avances pueden ser colocados de dos maneras: Una de ellas es indicando el avance por porcentaje (%), y la otra manera es colocando el avance según el metrado realizado.
Vamos a introducir el primer avance para la partida DEMOLICION DE MUROS DE LADRILLO, asumiremos que ha avanzado 23 m2, para ello realizaremos los siguientes pasos:
Una vez seleccionado el campo con el mouse, veremos dos campos que aparecen en la parte superior en donde se introducirá el avance de 23m2.
Luego presionamos ENTER, los datos se colocarán en la parte inferior.
76
K&BCOP COSTOS Y PRESUPUESTOS DE OBRA BLACKSA
Introduciremos un avance para la partida CONCRETO CIMIENTO REFORZADO de un 42.0 %
Utilizaremos estos dos avances como la primera valorización.
Una vez introducidos los avances, presionaremos GRABAR.
77
K&BCOP COSTOS Y PRESUPUESTOS DE OBRA BLACKSA
REPORTANDO LA VALORIZACION
Luego obtenemos la siguiente pantalla:
78
K&BCOP COSTOS Y PRESUPUESTOS DE OBRA BLACKSA
Una vez conforme con la Valorización grabaremos el resumen de esta primera valorización presionando el botón GRABA RESUMEN.
79
K&BCOP COSTOS Y PRESUPUESTOS DE OBRA BLACKSA
REPORTANDO EL RESUMEN DE LAS VALORIZACIONES.
Luego obtenemos la siguiente pantalla:
Podemos apreciar que solo hay una valorización en el resumen ya que solo hemos realizado la primera valorización.
REPORTANDO EL REAJUSTE DE LA VALORIZACION
80
K&BCOP COSTOS Y PRESUPUESTOS DE OBRA BLACKSA
Luego aparece el siguiente cuadro:
NOTA: Debemos tener en cuenta que para realizar el reajuste de la valorización debemos contar con los Indices Unificados (Crepco) en la base de datos del mes o los meses que estamos utilizando para valorizar, así mismo, también debemos contar con Fórmulas Polinómicas grabadas recordando que la fórmula # 01 proviene del Presupuesto, pudiendo el usuario crear 32 fórmulas polinómicas en total por cada proyecto.
REPORTANDO LA RELACION DE GASTOS
81
K&BCOP COSTOS Y PRESUPUESTOS DE OBRA BLACKSA
Luego obtenemos el reporte de los insumos utilizados solo en esta valorización.
82
K&BCOP COSTOS Y PRESUPUESTOS DE OBRA BLACKSA
HISTORICOS.
Esta opción nos permite llevar archivos históricos de valorizaciones realizadas mediante el K&BCOP.En cualquier momento podemos inicializar este archivo para empezar con los históricos nuevamente.
83
K&BCOP COSTOS Y PRESUPUESTOS DE OBRA BLACKSA
PROGRAMACION DE OBRA
Seleccionamos la Opción de Programación de Obra
85
K&BCOP COSTOS Y PRESUPUESTOS DE OBRA BLACKSA
Luego tendremos la siguiente pantalla.
Seleccionaremos un proyecto para proceder a la programación.
Luego presionamos CARGAR.Ahora tendremos las partidas del presupuesto como Actividades para la Programación de Obra.
86
K&BCOP COSTOS Y PRESUPUESTOS DE OBRA BLACKSA
Programaremos la primera Actividad (DEMOLICION DE LOSAS), para ello hacemos doble click en la descripción de la actividad o partida.
PARTIDA CRITICA
Programaremos esta partida colocándole una duración de 25 días y además indicaremos que empiece el día 1, no le estamos colocando día final porque se asume automáticamente. Luego presionamos OK.
Presionamos el botón OK para ver la barra que aparecerá.
Luego tenemos:
El color rojo de la barra nos indica que es una actividad Crítica, esto debido a que no se le puso día de finalización.
RELACION POR PRECEDENCIA.
Programaremos la segunda actividad DEMOLICION DE MUROS DE LADRILLO (02-000042) para esto utilizaremos la relación de precedencia.
En este caso estamos indicando que la partida que estamos programando (02-000042) comenzará 5 días después de haber empezado la partida (02-000033) y tendrá una duración de 30 días.
La CAJA NEGRA que aparece dentro del gráfico de arriba nos permite escoger la partida sin necesidad de escribirla, ya que la misma contiene todas las partidas del proyecto.
87
K&BCOP COSTOS Y PRESUPUESTOS DE OBRA BLACKSA
Entonces tendremos lo siguiente en la pantalla:
RELACION POR FINALIZACION DE OTRA PARTIDA
Programaremos la tercera actividad DEMOLICION DE MUROS DE CONCRETO (02-000046), indicando que esta actividad comience cuando termine la primera actividad DEMOLICION DE LOSAS (02-000033), y además con una duración de 45 días.
La CAJA NEGRA que aparece dentro del gráfico de arriba nos permite escoger la partida sin necesidad de escribirla, ya que la misma contiene todas las partidas del proyecto.
Una vez presionado OK tenemos lo siguiente:
PARTIDA CON HOLGURA.
Para definir una partida con Holgura debemos poner un día de finalización, es decir, si programamos una actividad que comienza el día 10 y que tiene una duración de 20 días se supone que esta actividad termina el día 30, pero si le colocamos una finalización en el día 45 entonces tendremos una partida con una holgura de 15 días.
88
K&BCOP COSTOS Y PRESUPUESTOS DE OBRA BLACKSA
Luego de presionar OK tenemos lo siguiente:
CALCULANDO DURACION DE LAS ACTIVIDADES AUTOMATICAMENTE
Hemos visto en los pasos anteriores como programamos manualmente cada una de las actividades, pero nosotros podemos solicitar se calcule automáticamente la duración de cada una de las actividades en función al rendimiento de la partida y su metrado.
Para ello simplemente presionamos el botón:
Veremos como automáticamente se colocan las duraciones en la columna correspondiente.
Una vez terminada nuestra programación podemos colocar las fechas de inicio y final de la obra para que los días pasen a ser fechas del calendario.
Una vez colocada la fecha presionamos ENTER, y presionaremos el botón CALENDARIO.
Luego obtendremos lo siguiente:
89
K&BCOP COSTOS Y PRESUPUESTOS DE OBRA BLACKSA
Así como también podemos desplazar hacia la derecha la programación a fin de ver las fechas iniciales y finales de cada actividad.
En la parte inferior de la pantalla podemos observar los nombres completos de las Actividades.
DIAGRAMA DE PRECEDENCIAS
Una vez terminada la programación y después de haber calendarizado podemos obtener el Diagrama de Precedencias, presionando el botón D. Precedencias:
Obtenemos la siguiente pantalla:
90
K&BCOP COSTOS Y PRESUPUESTOS DE OBRA BLACKSA
CONTROL DEL SEGUIMIENTO DE OBRA MEDIANTE VALORIZACIONES
K&BCOP puede recurrir a comparar la Programación hecha en esta parte con los avances reportados en las valorizaciones a fin de poder juzgar por Ud. como se esta realizando el avance del proyecto, así como también poder pedir reportes técnicos al K&BCOP de la situación actual de la actividad así como las recomendaciones hechas por el mismo.
Vamos a llamar a la primera valorización.
Luego presionamos ENTER.
Vamos a obtener entonces una barra gris dentro de cada una de las actividades que nos indica lo que falta de esa partida, por lo tanto el avance es el espacio en blanco.
Una vez mostrada las barras del avance por valorización podemos solicitar las hojas técnicas por cada una de las partidas.
91
K&BCOP COSTOS Y PRESUPUESTOS DE OBRA BLACKSA
Para esto vamos a hacer un click con el mouse para luego presionar SITUACION DE ACTIVIDAD O PARTIDA.
Por ejemplo vamos a ver la Situación de CIMIENTOS CORRIDOS.
Luego presionamos:
Para obtener lo siguiente:
92
K&BCOP COSTOS Y PRESUPUESTOS DE OBRA BLACKSA
LIQUIDACION
Seleccionamos con doble click la opción de Liquidación
Luego tendremos la siguiente pantalla:
94
K&BCOP COSTOS Y PRESUPUESTOS DE OBRA BLACKSA
Seleccionaremos el proyecto que viene con el software de ejemplo: 888-1
Y una vez seleccionado, presionamos el botón CARGAR en la parte superior.Podemos apreciar en la pantalla de Liquidación las siguientes opciones:
Para seleccionar cada una de las pantallas debemos hacer un cliick con el mouse en el botón correspondiente a cada ventana.
Presionamos AP (AMPLIACION DE PLAZO) podemos tener hasta 15.
Para introducir los datos seleccionamos el campo a utilizar haciendo un click con el mouse, luego introducimos los datos.
95
K&BCOP COSTOS Y PRESUPUESTOS DE OBRA BLACKSA
ADELANTO DE MATERIALES
Presionamos AM, podemos tener hasta 15 adelantos de materiales.
ADICIONALES
Presionamos AD, podemos tener hasta 14 adicionales.
ADELANTO EN EFECTIVO
Presionamos AE, podemos tener hasta 4 adelantos en efectivo.
FECHAS DE INICIO, PLAZOS, ENTREGAS, FINALIZACION, REDUCCIONES Y OTROS.
96
K&BCOP COSTOS Y PRESUPUESTOS DE OBRA BLACKSA
FORMULAS POLINOMICAS
Presionamos el botón de Fórmulas Polinómicas
Luego seleccionaremos el mismo proyecto 888-1 Ejemplo de metrar...
Luego estamos seleccionando la fórmula polinómica # 02 y luego ENTER.
En esta sección de Fórmulas Polinómicas podemos crear nuevas fórmulas para el mismo proyecto. Inicialmente se genero la fórmula # 01 que proviene desde el Presupuesto, en esta parte podemos crear hasta 32 fórmulas polinómicas en total, para ello utilizaremos los comandos disponibles para tal fin.
Revisaremos algunas de las opciones para CREAR una nueva FORMULA POLINOMICA.
Colocaremos el # 04 y luego presionaremos ENTER, veremos que no hay ninguna fórmula.
98
K&BCOP COSTOS Y PRESUPUESTOS DE OBRA BLACKSA
Colocaremos un primer Monomio, para ello hacemos un click con el mouse tal como se muestra en la figura.
Ahora tendremos en la pantalla lo siguiente:
En donde estamos introduciendo el valor 0.147, luego procedemos a seleccionar el índice que acompañará al monomio.
Ahora veremos el monomio finalizado:
Luego le colocamos el operador SUMA.
99
K&BCOP COSTOS Y PRESUPUESTOS DE OBRA BLACKSA
Tenemos lo siguiente:
Ahora colocamos un coeficiente:
A su vez le introducimos 0.56
Abrimos un paréntesis:
Tenemos lo siguiente:
Una vez finalizada la Fórmula Polinómica presionaremos el comando GRABAR para almacenarla dentro del proyecto.
100
K&BCOP COSTOS Y PRESUPUESTOS DE OBRA BLACKSA
CRONOGRAMA VALORIZADO
Presionamos el botón:
Luego de seleccionar el proyecto y cargarlo tendremos entonces el cuadro donde se introducirán los datos del Cronograma Valorizado (DE LO EJECUTADO EN LA OBRA)
Una vez colocada toda la información presionaremos GRABAR
RESUMEN DE VALORIZACIONES
Presionamos el botón:
Tenemos la siguiente pantalla:
101
K&BCOP COSTOS Y PRESUPUESTOS DE OBRA BLACKSA
AMORTIZACION ADELANTO DE MATERIALES
Presionamos el botón:
Tenemos la siguiente pantalla:
REPORTES DE LIQUIDACION
Luego indicaremos la Valorización # 5 con la Fórmula Polinómica # 02
102
K&BCOP COSTOS Y PRESUPUESTOS DE OBRA BLACKSA
Luego presionamos ENTER para obtener lo siguiente:
COMPARATIVO DE REINTEGROS
AMORTIZACION POR ADELANTO DE MATERIALES
103
K&BCOP COSTOS Y PRESUPUESTOS DE OBRA BLACKSA
GESTION DE PROYECTOS
Seleccionamos con un click la opción de Gestion “CG”
Luego tendremos la siguiente pantalla:
107
K&BCOP COSTOS Y PRESUPUESTOS DE OBRA BLACKSA
Seleccionaremos el proyecto que viene con el software de ejemplo: 888-1
Y una vez seleccionado, presionamos el botón CARGAR en la parte superior.
Entonces tendremos el Presupuesto cargado en este Modulo:
Podemos revisar las Partidas (Análisis de precios unitarios) haciendo un clic con el Mouse en el código respectivo de la partida, tal como se indica en el modulo de Presupuesto.
Debemos recordar que la información que visualicemos originalmente proviene del Presupuesto y que por lo tanto de requerir alguna modificación tendrá que ir al Modulo de Presupuesto para hacer las variaciones pertinentes a fin de que se reflejen en el Modulo de Gestión.
108
K&BCOP COSTOS Y PRESUPUESTOS DE OBRA BLACKSA
Si revisamos los Análisis entonces tendremos lo siguiente:
.
Podemos apreciar a la derecha el icono “G” = Gestión, este mismo debe ser presionado una vez que la información del proyecto haya sido ingresada en forma total o parcial, del tal forma que el K&BCOP revisara partida por partida a fin de ir armando los cuadros que posteriormente serán calculados.
CUADRO DE AVANCES
A través de este cuadro, usted podrá ingresar toda la información de lo utilizado en obra insumo por insumo, usted encontrara a la derecha del insumo su cantidad y a la costado de la misma un pequeño recuadro donde colocara la cantidad utilizada en obra.
En la parte superior de estos datos usted vera las graficas, a la izquierda la información que viene del presupuesto y al costado la barra de lo introducido a través de este modulo.
Finalmente en la parte inferior de este cuadro encontrara los montos correspondientes a la Mano de Obra, Equipos y Materiales para este dia en esta actividad.
109
K&BCOP COSTOS Y PRESUPUESTOS DE OBRA BLACKSA
REPORTE DEL PRESUPUESTO SEGÚN GESTION
En este cuadro podemos apreciar un reporte presupuestado con una columna (para el ejemplo en cero) del monto que se habría gastado por actividad o partida, mostrándonos además en la
110
K&BCOP COSTOS Y PRESUPUESTOS DE OBRA BLACKSA
última columna la diferencia (en este caso llamada Utilidad) donde se muestra la diferencia entre lo presupuestado y lo realmente ejecutado según el control a través de este modulo.
REPORTE DIARIO DEL ESTADO DE LA OBRA
En este reporte podemos apreciar el gasto que se habría incurrido diariamente durante el transcurso de la obra, es decir, este cuadro nos muestra cual es la disposición de dinero diaria que tenemos para el proyecto y nos muestra además cuanto seria lo gastado día por día (para el ejemplo columna en cero), arrojándonos una ultima columna donde nos muestra la diferencia que habría entre lo presupuestado y lo realmente utilizado según el modulo de Gestión.
INDICE
111
K&BCOP COSTOS Y PRESUPUESTOS DE OBRA BLACKSA
BASE DE DATOS
Grupos ...6Sub Grupos ...8Insumos o Recursos ...9Crear insumo ...11Buscar/Modificar insumos ...11Imprimir recursos ...13Manejo de precios ...13Grabando un Proyecto en un disquete ...14Recuperando un Proyecto desde un disquete ...14Indices unificados / Crepco ...15Partidas ...18Creando una nueva partida ...19Insumo partida ...24Duplicando una partida ...26Buscando una partida ...26Modificando una partida ...27Creando un insumo dentro de la partida ...28Buscando/Modificando/Creando Especificaciones Técnicas ...30
METRAR
Metrados ...34Metrando un viga en Concreto Armado ...35Ventana de acceso rapido ...40Metrando muros ... 41Colocando vanos ...41Metrando Instalaciones Eléctricas ...43Colocando tuberías ...44
PRESUPUESTO
Presupuesto ...47Creando un Presupuesto nuevo ...48Colocando partidas al presupuesto ...50Reportes del Presupuesto ...52Reporte de las partidas ...54Reporte del presupuesto ...55Reporte de la Fórmula polinómica ...56Construyendo una Fórmula Polinómica ...56Reporte del Cronograma Valorizado ...59Programación de Recursos ...61Reporte de Insumos ...62Modificar precios en el Reporte de Insumos ...63
Reporte de las Especificaciones Técnicas ...64Márgenes de impresión ...64
112
K&BCOP COSTOS Y PRESUPUESTOS DE OBRA BLACKSA
Ordenando las partidas en un presupuesto ...65Revisión de partidas BD desde el presupuesto ...67Revisión de partidas OP desde el presupuesto ...67Modificar una partida de OP ...68
VALORIZACIÓN
Valorización ...72Introducir una nueva Valorización ...74Reportando la Valorización ...76Reporte del Resumen de Valorización ...78Reajuste de una Valorización ...78Reporte de la Relación de Gastos ...79Históricos ...81
PROGRAMACION DE OBRA
Programación ...83Programando una Actividad ...85Actividad Crítica ...85Relación por Precedencia ...85Relación por Finalización ...86Actividad con Holgura ...86Duración de las Actividades ...87Calendario ...87Diagrama de Precedencias ...88Control de Avance versus Programación ...89
LIQUIDACIÓN
Liquidación …92Ampliación de plazo ...93Adelanto de Materiales ...94Adicionales ...94Adelantos en Efectivo ...94Fórmula Polinómica ...96Cronograma Valorizado ...99Resumen de Valorización ...99Amortización por adelanto de materiales ...100Reporte Coeficientes de Reajuste K ...100Reporte Comparativos de Reintegro ...101Reporte por Amortización de adelanto de materiales ...102Reporte de la Liquidación Final ...103
113