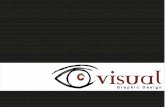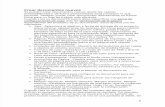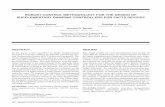Manual In Design
-
Upload
arturo-euiz -
Category
Documents
-
view
232 -
download
3
description
Transcript of Manual In Design

�
InDesignDiseño: Arturo Ruiz
Puebla, Puebla
20�3
Benemerita Universidad Autonoma de Puebla
Colegio de Diseño Grafico
Manual de herramientas In Design
eDICIon �

2
InDesign de Adobe es una aplicación de maquetación nue-va y revolucionaria para diseñadores gráficos, productores yprofesionales de preimpresión. InDesign contiene cientos defunciones para proporcionarle nuevos niveles de creatividad, precisión y control, incluyendo muchas funciones innovado-ras que no se pueden encontrar en otros productos actuales de maquetación.
explore otras posibilidades creativas y experimente nuevos niveles de productividad utilizando el software de maqueta-ción de páginas Adobe InDesign CS5. Concebido para los flujos de trabajo más exigentes, InDesign se integra fácilmen-te con Adobe Photoshop®, Illustrator®, Acrobat®, InCopy® y Dreamweaver®.
Además, ofrece potentes funciones para la creación de do-cumentos más complejos y sofisticados, e imprime páginas en distintos soportes con un alto grado de fiabilidad. Gracias a sus sofisticadas funciones de diseño y a sus herramientas de productividad mejoradas para la agilización de las tareas re-petitivas, InDesign CS5 le permite trabajar más rápido y mejor que nunca.
IntRoDUCCIon

3
CAPItULo �Herramientas

�
HeRRAMIentAS
Algunas herramientas del cuadro de herramientas sirven para seleccionar, editar y crear elementos de página. otras per-miten elegir texto, formas, líneas y degradados. Puede mo-dificar la maquetación general del cuadro de herramientas para encajarla en la de la ventana y del panel que prefie-ra. Por defecto, el cuadro de herramientas aparece como una única columna vertical de herramientas. también puede configurarlo como dos columnas verticales o como una fila horizontal. no obstante, no puede modificar la disposición de las herramientas por separado en el cuadro de herramientas.Puede arrastrar la parte superior del cuadro de herramientas para moverlo.
Seleccione una herramienta del cuadro de herramientas predeterminado con un clic. el cuadro de herramientas tam-bién incluye varias herramientas ocultas relacionadas con las visibles. estas herramientas se indican con una flecha situada a la derecha del icono de la herramienta.
Para seleccionar una herramienta oculta, haga clic, man-tenga pulsada la herramienta actual en el cuadro de herra-mientas y después seleccione la que desee.

5
el nombre de la herramienta y su atajo de teclado apare-cen cuando coloca el puntero sobre la herramienta: a este texto se le denomina información sobre herramientas. Pue-de desactivar la información de herramientas seleccionan-do ninguno del menú Información sobre herramientas en la sección Interfaz del cuadro Preferencias.

�
InformacIón general de herramIentas
Herramientas de texto Cree y formatee texto en bloques y tra-zados estándar y personalizados. (Consulte Creación de mar-cos de texto).
Herramientas de dibujo Dibuje y dé estilo a objetos simples y complejos, incluidos rectángulos, elipses, polígonos y figuras de forma libre.(Consulte Dibujo).
Herramientas de selección Seleccione (active) objetos, puntos o líneas. (Consulte Selección de objetos).
Herramientas de transformación Cambie la forma, el tamaño y la orientación de los objetos. (Consulte transformación de objetos).
Herramientas de navegación Desplácese por el documento, controle su visualización y mida las distancias del mismo. (Consulte Utilización de Acercar y Alejar y Reglas y unidades de medida).

�
Galería de herramientas de selección
La herramienta Selección le permite seleccionar objetos enteros.
La herramienta Seleccióndirecta le permite selec-cionar puntos de un tra-zado o contenido dentro de un marco.
La herramienta Página lepermite crear varios ta-maños de página en un documento.
La herramienta Hueco lepermite ajustar el espacio entre objetos.
La herramienta Pluma lepermite dibujar trazados rectos o curvos.
La herramienta Añadir punto de anclaje le per-mite añadir puntos de an-claje a un trazado.
La herramienta Eliminar punto de anclaje le per-mite eliminar puntos de anclaje de un trazado.
La herramienta Conver-tir punto de dirección le permite convertir los pun-tos de vértice y los de sua-vizado.

�
La herramienta Texto lepermite crear marcos de texto y seleccionar texto.
La herramienta Texto entrazado le permite crear y editar texto en trazados.
La herramienta Lápiz lepermite dibujar un traza-do de forma libre.
La herramienta Suavizar le permite eliminar los án-gulos que sobren de un trazado.
La herramienta Borrador le permite eliminar puntos de un trazado.
La herramienta Línea le permite dibujar un seg-mento de línea.
La herramienta Marco rectangular le permite crear un marcador de posición cuadrado o rec-tangular.
La herramienta Marco de elipse le permite crear unmarcador de posición cir-cular u oval.

�
La herramienta Marco poligonal le permite crear un marcador de posición de varios lados.
La herramienta Rectán-gulo le permite crear un cuadrado o un rectán-gulo.
La herramienta Elipse le permite crear un círculo o un óvalo.
La herramienta Polígono le permite crear una figu-ra de varios lados.
La herramienta Transfor-mación libre le permite rotar, cambiar la escala o distorsionar un objeto.
La herramienta Rotar le permite rotar objetos alre-dedor de un punto fijo.
La herramienta Escala lepermite cambiar de ta-maño los objetos en rela-ción con un punto fijo.
La herramienta Distorsión le permite sesgar los ob-jetos en relación con un punto fijo.

�0
Galería de herramientas de modificación y naveGación
La herramienta Cuenta-gotas le permite mues-trear colores o atributos de texto de objetos y apli-carlos a otros objetos.
La herramienta Medición mide la distancia entre dos puntos.
La herramienta Muestra de degradado le permite ajustar los puntos inicial y final, así como el ángulo de los degradados den-tro de los objetos.
La herramienta Desvane-cimiento de degradado le permite desvanecer un objeto al fondo.
La herramienta Tijeras corta trazados por puntos específicos.
La herramienta Mano mueve la vista de la pági-na dentro de la ventana de documento.
La herramienta Zoom acerca y aleja la amplia-ción de la vista en la ven-tana de documento.
La herramienta Nota per-mite añadir comentarios.

��
CAPItULo 2Crear Documento

�2
fASe �
Al abrir el programa tenemos tres opciones: crear un docu-mento nuevo, uno nuevo a partir de una plantilla y abrir un documento existente. Para crear un nuevo proyecto dare-mos click en la opcion de “documento nuevo”

�3
Al abrir el programa tenemos tres opciones: crear un docu-mento nuevo, uno nuevo a partir de una plantilla y abrir un documento existente. Para crear un nuevo proyecto dare-mos click en la opcion de “documento nuevo”
Valor de documento
Orientacion de la pagina
Paginas opuestas
Medianil
Margenes
Sangrado

��
opciones de nuevo documento
elija un ajuste preestablecido que haya guardado con anterioridad.Si crea un documento para exportarlo a PDf o SWf para la Web y selecciona la opción Web, se cambiarán diversas opciones del cuadro de diálogo, como la desactivación de Páginas opuestas, el cambio de la orientación de vertical a horizontal y la utilización del tamaño de página en función de la resolución del monitor. Puede editar esta configuración, pero no puede cambiar el valor de Propósito después de crear el documento.
especifique el número de páginas que desea crear en el nuevo documento.
especifique en qué número se inicia el documento. Si especifica un número par (como el 2) y la opción Páginas opuestas está seleccionada, el primer pliego del documento se inicia con un pliego de dos páginas. Consulte empezar un documento con unpliego de dos páginas.
Seleccione esta opción para que las páginas izquierda y derecha se enfrenten en los plie-gos de doble página (por ejemplo,en el caso de los libros o las revistas). Deseleccione esta opción para que cada página sea independiente (por ejemplo, si desea imprimir folletos o pósters o dejar sangrado para los objetos en la encuadernación).
Después de que crear un documento, puede utilizar el panel Páginas para crear pliegos con más de dos páginas o hacer que las dos primeras páginas se abran como un pliego. (Con-sulte Control de la paginación de los pliegos).
CS5.5 y versiones anteriores: seleccione esta opción para crear un marco de texto con el mis-mo tamaño del área que se encuentra dentro de los márgenes, con los ajustes de columna que haya especificado. el marco de texto maestro se añade a la Página maestra A.

�5
Marco de texto principaltamaño de páginaorientaciónSangradoIndicaciones
el área de sangrado le permite imprimir objetos que se en-cuentren en el borde exterior del tamaño de página defini-do. Si en una página con unas determinadas dimensiones se coloca un objeto en el borde de la misma, puede que aparezca en blanco una parte del área impresa debido a una pequeña falta de alineación durante la impresión o el recorte. Por ello, un objeto que se encuentra en el borde de la página de las dimensiones adecuadas debe colocarse un poco alejado del mismo y cortarse después de imprimir. el área de sangrado del documento se muestra mediante una línea roja. Puede definir la configuración del área de sangra-do en Sangrado en el cuadro de diálogo Imprimir.
esta área se descarta cuando el documento se recorta a su tamaño final de página. el área de indicaciones contiene información de impresión y de la barra de color personaliza-do, también muestra otras instrucciones y descripciones so-bre otra información del documento. Los objetos (incluidos los marcos de texto) colocados en el área de indicaciones se imprimen pero desaparecen cuando el documento se re-corta a su tamaño final de página.Los objetos situados fuera del área de sangrado o de indicaciones (la que ocupe más espacio) no se imprimen.
nota: también puede hacer clic en Guardar valor para guar-dar la configuración para el futuro.

��

��
CAPItULo 3Detalles

��
MInIBRIDGe
A continuacion presento una serie de imagenes que reflejan el uso de Minibridge para las imagenes. esta es una herra-mienta que puede esditar la InfoRMACIon y crear diferen-tes estilos, como lo es un pie de imagen.

��
selecciona la imagen
selecciona la imagen
Revisa que estes situado en MetADAtoS

20
Modifica la informacion que desees
Guarda en la opcion de APLICAR
Regresa a InDeSIGn y abre la imagen a la que cambiaste los datos

2�

22
ve a la ventana de objeto y selecciona “pies de ilustracion
Configuracion de pie de Ilustracion
Selecciona las opciones que desees agregar

23

2�

25

2�
PARA texto
Debes conocer la barra de herramientas de texto, en ellas encontraras opciones para cambiar letra, estilo, puntaje, jus-tificacion, forma, interlineado, etc.

2�
tambien podras manipular el texto para mejorar la visualiza-cion de este. Cambiar su orientacion y el espacio entre le-tras.

2�