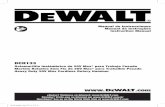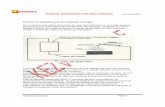Manual IllustratorCS5 Lec01
Transcript of Manual IllustratorCS5 Lec01
-
7/25/2019 Manual IllustratorCS5 Lec01
1/14
Introduccin a Illustrator
Copyright Computer Aided Elearning, S.A. 1
1.DISEO GRFICO
ctualmente, el diseo y la imagen son aspectos muyimportantes en cualquier medio de comunicacin (revistas,
televisin, Internet, etc.).
En cualquiera de estos y otros medios, la informacin se muestracasi siempre en diseos muy atractivos por su esttica, junto a imgeneso dibujos.
Para ayudarte a crear estas revistas, folletos, anuncios publicitarios,pginas web, etc., puedes utilizar un programa de diseo grfico. Conestos programas de diseo puedes trazar dibujos, incluir texto en ellos,aplicar colores, degradados, transparencias o efectos especiales, entreotras muchas posibilidades.
Adems de diseos tcnicos, actualmente la capacidad de estasaplicaciones tambin permite crear ilustraciones ms artsticas.
Las aplicaciones de diseo grfico se usan en distintos mbitosprofesionales:
Medios de comunicacin escritos: revistas, publicaciones, libros...
Internet: diseo de grficos para pginas web.
A
-
7/25/2019 Manual IllustratorCS5 Lec01
2/14
Introduccin a Illustrator
2
Empresas: creacin de logotipos, etiquetas, embalajes...
Publicidad: dibujos para anuncios, folletos...Moda: diseos de moda, realizacin de bocetos...
Artistas: escultores, pintores...
Arquitectura: diseos de edificios...
Entre los programas de diseo y edicin existentes en la actualidadestn CorelDRAW, FreeHand, Inkscapeo Adobe Illustrator. En estecurso estudiaremos este ltimo programa, en su versin CS5.
ste es uno de los programas de diseo ms extendidos en laactualidad, debido a su potencia y a la gran cantidad de herramientas yopciones de que dispone, que te permiten crear desde sencillas figuras
hasta complejas imgenes, que pueden llegar a parecer casi reales.Entre otros, puedes disear con Illustrator logotipos, anuncios,
ilustraciones para libros, revistas o pginas web, cartulas, folletos oetiquetas de CDs y DVDs, escenas en perspectiva, dibujos con pincelesde aspecto real, etc.
Illustrator es una aplicacin de diseo vectorial. Para entender qusignifica esto, vamos a explicar los distintos tipos de imgenes con lasque podemos trabajar en un programa de ordenador: mapas de bits(o
bitmaps) y dibujos vectoriales.
Las imgenes vectoriales o de vectores almacenan los objetos atravs de frmulas e informacin matemtica. Por ejemplo, si dibujamosuna lnea, el programa almacena el punto inicial y el final de la lnea, sidibujamos un crculo, almacena el centro y el radio, etc., adems de otrainformacin necesaria (color, grosor y tipo de la lnea, color y tipo derelleno, etc.).
-
7/25/2019 Manual IllustratorCS5 Lec01
3/14
Introduccin a Illustrator
Copyright Computer Aided Elearning, S.A. 3
Las lneas y curvas que forman la imagen se denominan vectores,de ah el nombre de imagen vectorial. A partir de los datos guardadosse crean los distintos dibujos de forma automtica, por lo que unaimagen vectorial no pierde calidad cuando la ampliamos o modificamos.
En cambio, una imagen de mapa de bitses una matriz de puntosde color, denominados pxeles, organizados en una cuadrcula, y queforman una imagen. Es decir, que en los bitmaps slo se almacenainformacin sobre el color de cada pxel.
Al ampliar una imagen de mapa de bits, se aumenta el tamao delos pxeles que forman la imagen, con lo que se puede llegar a perdercalidad, llegando incluso a apreciar los distintos puntos individuales (o
pxeles) que forman la imagen.
En Illustrator,a las im-genes de
mapa de bitstambin se les
denominaimgenes
rasterizadas.
-
7/25/2019 Manual IllustratorCS5 Lec01
4/14
Introduccin a Illustrator
4
Para que lo tengas ms claro, veremos otro ejemplo ms. Las
siguientes imgenes son, aparentemente iguales; sin embargo, una deellas es de tipo bitmap y la otra vectorial.
Al ampliar una parte de cada una de ellas, apreciaremos ladiferencia entre estos dos formatos: al ampliar el bitmap vemos los
pxeles de la imagen, mientras que, en el caso de la imagen vectorial, elordenador la vuelve a redibujar, partiendo de los datos sobre la posicinde las lneas, rellenos, colores, etc.
Los programas de retoque fotogrfico (como Adobe Photoshop),que se utilizan para modificar y aplicar efectos a imgenes fotogrficas,trabajan y guardan las imgenes como mapa de bits, mientras que los
programas de diseo, trabajan con imgenes vectoriales.
Pues bien, Illustrator, como programa de diseo que es, trabaja conimgenes vectoriales. Sin embargo, ten en cuenta que tambin tieneopciones para trabajar con mapas de bits; por ejemplo, puedes insertaruna imagen de tipo bitmap en un documento de Illustrator.
Poco a poco iremos viendo todas sus funciones, que nospermitirn disear prcticamente cualquier cosa que nos propongamos.
Illustrator puede ejecutarse tanto con el sistema operativoMacintosh como en Windows. Nosotros trabajaremos con Windows,
por lo que es importante que conozcas este entorno.
Al trabajarcon imgenes
de mapa debits se editanlos pxeles de
la imagen,mientras queen las imge-
nes vectorialesse trabaja con
los objetos y
las formas quecomponen la
imagen.
-
7/25/2019 Manual IllustratorCS5 Lec01
5/14
Introduccin a Illustrator
Copyright Computer Aided Elearning, S.A. 5
2.ENTORNO DE ILLUSTRATOR
amos a empezar a describir Illustrator CS5, introduciendo lasdistintas partes que componen el entorno del programa, para
acostumbrarnos a su modo de trabajo.
Al igual que cualquier otra aplicacin de Windows, Illustrator se
ejecuta a travs de la opcin correspondiente del men Inicio .
Al arrancar el programa, aparece el entorno de Illustrator. Vamos a
examinar las distintas partes y elementos que forman este entorno.
En la parte superior est la barra de mens, que te permiteacceder, a travs de mens desplegables, a comandos y opciones pararealizar diversas tareas.
Por ejemplo, desde el comando Nuevodel men Archivose utilizapara crear un nuevo documento, indicando las caractersticas del mismoen un cuadro de dilogo (ms adelante analizaremos los distintos
parmetros que podemos indicar al crear nuevos documentos).
Tambin en la parte superior est la barra Aplicacin, que tieneun control para mostrar las imgenes de diversas formas, un conmutadorde espacios de trabajo y un cuadro para buscar ayuda, entre otrasopciones.
Dependiendo del tamao de tu pantalla, la barra Aplicacinpuedemostrarse a la derecha de la barra de menso encima de ella.
VSi suelesejecutar confrecuenciaIllustrator,
puedes iniciaresta aplicacin
ms rpida-mente creando
un acceso di-recto a dichoprograma en
el escritoriode Windows.
-
7/25/2019 Manual IllustratorCS5 Lec01
6/14
Introduccin a Illustrator
6
La zona de color gris oscuro que se ve como fondo de la ventana
de Illustrator se conoce como rea de trabajo. Es donde mostraremos ytrabajaremos con las imgenes.
Si creas o abres varias imgenes, cada una de ellas estar dentro deuna ficha; cada una de estas fichas se coloca en el rea de trabajo. EnIllustrator, cada una de estas fichas o ventanas en las que se muestra laimagen con la que ests trabajando se denomina ventana Documento.
A la izquierda de la ventana aparece el panel Herramientas. Aquse encuentran las distintas herramientas que podrs usar para dibujar y
modificar las imgenes. Iremos viendo todas estas herramientas a lolargo del curso.
Debajo de la barra de mens y de la barra Aplicacin est elpanel Control, que contiene distintas opciones segn el objetoseleccionado en el documento.
En la parte derecha puedes ver una barra que te permite acceder alos distintos paneles, que sirven para modificar distintos aspectos de lasimgenes. Por ejemplo, puedes establecer el color y el tipo de lnea de
los objetos, trabajar con las distintas capas del documento, indicar lascaractersticas de los textos, etc.
Finalmente, en la parte inferior de la ventana del documentotenemos la barra de estado, desde donde podemos aumentar o reducirel nivel de zoom del documento.
Desde el men que aparece en la parte derecha de la barra deestado podemos seleccionar la informacin que queremos que muestre.Por ejemplo, inicialmente nos indica la herramienta que tenemos
seleccionada.
Desde el submen Mostrardel men de la barra de estado puedeselegir si quieres mostrar la fecha y la hora actual, el nmero deoperaciones de deshacer y rehacer que hay disponibles, el perfil de colordel documento o la mesa de trabajo actual en uso.
No te preocupes si no entiendes alguna de las opciones oparmetros que estamos viendo. Simplemente estamos presentando elentorno del programa, ya tendremos tiempo ms adelante para describirms detenidamente las distintas herramientas, los modos de color, etc.
-
7/25/2019 Manual IllustratorCS5 Lec01
7/14
Introduccin a Illustrator
Copyright Computer Aided Elearning, S.A. 7
3.USO DE HERRAMIENTAS
as distintas herramientas presentes en el panel Herramientasson una de las partes principales del programa, porque a travs
de ellas podremos dibujar y editar nuestras ilustraciones. Vamos a vercmo podemos seleccionar y trabajar con estas herramientas.
Para utilizar una herramienta, primero tienes que seleccionarla.Para seleccionar una herramienta, basta con hacer clic sobre ella.
Una vez hemos seleccionado una herramienta,podemos hacer uso de ella.
Si te fijas, hay algunas herramientas que tienen unpequeo tringulo en su esquina inferior derecha ( ,
, , ...). Esto significa que hay msherramientas adicionales dentro de dichas herramientas,que permanecen ocultas.
Para seleccionar alguna de estas herramientas
ocultas, mantn pulsado el botn del ratn sobre laherramienta que tiene el pequeo tringulo. Entonces semostrar una barra con el resto de herramientas. Acontinuacin, y sin soltar el botn del ratn, sitatesobre la herramienta de dicha barra que quierasseleccionar y suelta el botn del ratn.
Si sitas el puntero del ratn sobreuna herramienta del cuadro deherramientas, aparecer la denominadainformacin de herramientas, que es untexto que indica el nombre de laherramienta sobre la que te encuentras,
para ayudarte a la hora de elegir laherramienta adecuada.
LAl seleccionaruna herramien-ta, adems deindicarse en la
barra de es
tado, tambinse indicarmostrando
dicha herra-mienta resal-
tada en el
cuadro deherramientas.Por otra parte,al seleccionar
una herramien-ta, el puntero
del ratntambin
cambiar,dependiendo
de lo quehaga dicha
herramienta.
En el cuadrode preferencias
generales deIllustrator
puedes indicarsi quieres que
aparezca o noaparezca la
informacin deherramientas,a travs de la
casilla Mostrarinformacin de
herramientas.
-
7/25/2019 Manual IllustratorCS5 Lec01
8/14
Introduccin a Illustrator
8
Por otra parte, tambin puedes mostrar
las herramientas ocultas de una determinadaherramienta en un cuadro o panel aparte,para verlas todas y poder seleccionarlas msrpidamente.
Para ello, haz clic en la flecha situada
en la parte derecha , al mostrar las
herramientas ocultas.
Puedes cambiar la posicin de este cuadro con las herramientas delgrupo, pulsando en su barra de ttulo y arrastrando hasta donde quierassituarlo.
El botn con las dos flechas de la parte superior del panelHerramientas permite mostrar las herramientas en una o en doscolumnas, alternativamente.
Si quieres mover este panel Herramientas, arrastra la zona gris desu parte superior. De esta forma podras, por ejemplo, colocarlo comouna ventana flotante, en lugar de estar acoplado en la parte izquierda.
Por ltimo, indicarte que puedes mostrar u ocultar el panelHerramientasactivando o desactivando la opcin de men Ventana -Herramientas.
4.UTILIZACIN DE PANELES
nicialmente, en la parte derecha de la ventana se sitan lospaneles(tambin denominados paletas), que permiten controlar
y modificar las imgenes.
Para mostrar un panel,puedes pulsar en su icono oseleccionarlo en el menVentana.
Podemos mostrar estospaneles de la forma que queramoso que nos sea ms fcil el trabajarcon ellos: mostrarlos u ocultarlos,cambiarlos de posicin, agruparvarios paneles en un grupo, etc.
I
En el men
Ventanapuedes ver to-dos los panelesdisponibles en
Illustrator,mostrndose
una marca enlos que se estnvisualizando.
-
7/25/2019 Manual IllustratorCS5 Lec01
9/14
Introduccin a Illustrator
Copyright Computer Aided Elearning, S.A. 9
En principio, los paneles aparecen contrados en un conjunto, en la
parte derecha de la ventana. Para expandir este conjunto con el botnExpandir paneles .
Como ves, los paneles estn organizados engrupos, y cada grupopuede contener distintos paneles. As, por ejemplo, el grupo que apareceinicialmente en la parte superior derecha contiene los paneles ColoryGua de color; a continuacin vemos otro grupo con los panelesMuestras, Pincelesy Smbolos; etc.
Estos grupos de paneles que vemos en la derecha estn acoplados
en lo que se denomina un conjunto acoplado de paneles, que puedecontener varios paneles y grupos de paneles. Con el botn Contraer eniconos replegaremos un conjunto acoplado de paneles abierto.
Si en un conjunto contrado de paneles quieres ver o utilizar algnpanel, simplemente pulsa en su icono.
Otra posibilidad en el trabajo con conjuntos acoplados de paneleses cambiar su anchura, haciendo el conjunto ms ancho o ms estrecho.Para esto, pulsa y arrastra el borde izquierdo de dicho conjunto.
Si cambias la anchura de un conjunto de paneles contrado, puedeshacer que slo se vean los iconos de los paneles que estn en el conjuntoo que tambin aparezcan los nombres de los mismos. En un conjuntoexpandido de paneles, cambiars la anchura de los distintos paneles quehay en l.
La ventaja delos conjuntosacoplados de
paneles esque se pueden
contraer y
expandir, deforma que se
ocultarn oexpandirn almismo tiempo
todos lospaneles que
estn incluidosen el conjuntoacoplado. Paraesto, utiliza elbotn con las
dos flechasque est en suparte superior
derecha:Contraer en
iconos yExpandir
paneles ,respectiva-
mente.
-
7/25/2019 Manual IllustratorCS5 Lec01
10/14
Introduccin a Illustrator
10
Tras utilizar el panel, puedes pulsar de nuevo en su icono o en sunombre (o en el botn con las dos flechas de su esquina superiorderecha ) para volver a ocultarlo.
Puedes replegar u ocultar un panel, de forma que slo se vea su
ficha. Para esto, haz doble clic en la ficha del panel o en la zona gris sinfichas que aparece a la derecha de las fichas del grupo en el que seencuentra el panel.
Si la ficha del panel muestra unas flechitas en su parte izquierda ,significa que se puede mostrar de varias maneras: oculto (de forma que solose vea su ficha), con todas las opciones visibles o con solo algunas opciones.
Puedes pulsar en estas flechitas o hacer doble clic en la ficha delpanel para ir alternando entre las distintas visualizaciones.
El botn men del panel (tambin llamado opciones de panel)se muestra en la parte superior derecha de los paneles, y sirve para
mostrar el men de opciones de dicho panel, que contiene distintasopciones, segn el panel de que se trate.
Si quieres cerrar un panel, pulsa con el botn derecho del ratnsobre su ficha y selecciona la opcin Cerrar. La opcin Cerrar grupode fichasde este mismo men contextual cierra el grupo de paneles enel que se encuentre dicho panel (ojo, no el conjunto acoplado, queseguir abierto con el resto de grupos).
Puedes arras-trar el borde
superior oinferior de un
panel que est
en un conjuntoexpandido
para cambiarsu altura,
ajustndosetambin el
tamao delresto de
paneles delconjunto. Ten
en cuenta que,dependiendo
del panel deque se trate y
del resto depaneles delconjunto, esposible que
no se puedancambiar la
altura.
Para cerrar unpanel abiertotambin pue-
des deseleccio-narlo en el
men Ventana.
-
7/25/2019 Manual IllustratorCS5 Lec01
11/14
Introduccin a Illustrator
Copyright Computer Aided Elearning, S.A. 11
Tambin puedes cambiar la organizacin de los paneles en los
grupos y mover los paneles o los grupos de paneles a otro lugar. Siquieres mover un grupo de paneles, arrastra la zona gris de su partesuperior, donde no estn las fichas de los paneles que componen el grupo.
Si arrastras la ficha de un panel, se mover nicamente dichopanel. De esta forma puedes situar un panel en otra posicin dentro delmismo grupo, fuera del grupo o en otro grupo distinto al que seencuentra.
De esta forma tambin podras mostrar un panel o un grupo de
paneles como una ventana flotante, en lugar de mostrarse en unconjunto acoplado. Puedes mover y colocar esta ventana flotante encualquier lugar de la ventana.
Para colocar un panel o un grupo de paneles en un conjuntoacoplado, simplemente arrstralo hasta un conjunto existente o hasta la
parte izquierda o derecha de la ventana de Illustrator, para crear unnuevo conjunto.
Al arrastrar un panel o un grupo de paneles, una barra azul te
indica la posicin donde se situara si soltaras el botn del ratn en esemomento, lo que te ayudar a elegir la posicin correcta.
De este modo tan sencillo puedes organizar los paneles, creargrupos, ocultarlos y mostrarlos, de forma tengas accesibles aquellos
paneles que ms utilices y disponerlos como mejor te convenga.
Si necesitas trabajar con ms espacio para la imagen, puedesocultar o mostrar todos los paneles pulsando la tecla . La
combinacin + oculta o muestra todos los paneles excepto elpanel Herramientasy el panel Control.
5.GUARDAR LA CONFIGURACIN
n Illustrator puedes guardar una determinada configuracin delespacio de trabajo. As podrs volver a ella rpidamente en el
momento que quieras.
Esta configuracin es una determinada posicin y distribucin detodos los elementos del espacio de trabajo: posicin del panelHerramientas, de los paneles y la distribucin de grupos de paneles.
Para guardar, recuperar o volver a la configuracin original delespacio de trabajo, en el men Ventanadespliega la opcin Espacio detrabajoy elige la opcin correspondiente:
E
-
7/25/2019 Manual IllustratorCS5 Lec01
12/14
Introduccin a Illustrator
12
Guardar espacio de trabajo: guarda con un nombre laconfiguracin actual del panel Herramientas y los paneles.
Gestionar espacios de trabajo: permite ver los espacios detrabajo personalizados que has creado, crear nuevos, cambiar elnombre o eliminar alguno de los que has creado previamente.
Nombre de configuracin: las configuraciones guardadas semuestran como una opcin del men. Puedes acceder a una deellas para recuperar la configuracin del espacio de trabajo quehayas guardado con un nombre.
Adems de las configuraciones que hayas creado, tambin hayvarias opciones que muestran espacios de trabajo predefinidos,con la disposicin ms usual al realizar determinados trabajos:Pintura, Tipografa, Web, etc.
En la parte derecha de la barra Aplicacinse encuentra el botnConmutador de espacios de trabajo , desde elque tambin puedes guardar el espacio de trabajo actual, as comoseleccionar cualquier otro para ver la distribucin de los paneles segnest definido en l.
Si quieres volver a tener la configuracin original por defecto de
Illustrator, con la posicin y distribucin del panel Herramientas y delos paneles que tenas al iniciar la aplicacin la primera vez, seleccionael espacio de trabajo Aspectos esenciales.
Adems de cambiar la disposicin de paneles y guardar estaconfiguracin, tambin se puede mostrar la ventana de Illustrator y la
barra de mens de distintas formas, en lo que se denomina modos depantalla.
-
7/25/2019 Manual IllustratorCS5 Lec01
13/14
Introduccin a Illustrator
Copyright Computer Aided Elearning, S.A. 13
Puedes cambiar de un modo de pantalla a otro mediante el botn
Cambiar modo de pantalla , que est en la parte inferior delpanel Herramientas.
El modo de pantalla normal muestra Illustrator en unaventana estndar, con todos los elementos del espacio de trabajo(mens, paneles, etc.). Por defecto, Illustrator se muestra en estemodo.
Con el modo de pantalla entera con barra de mensdesaparecen los bordes de la ventana principal de Illustrator,
vindose la ventana de la aplicacin a pantalla completa.
En el modo de pantalla entera se ve nicamente laimagen a pantalla completa, sin barra de ttulo ni barra de mens.
En el modo de pantalla entera, los paneles y barras se ocultan. Sipulsas la tecla podrs mostrarlos y volverlos a ocultar,alternativamente. Tambin puedes situar el cursor en la parte izquierdao derecha de la ventana, para mostrar temporalmente el panelHerramientas o los paneles. Al mover el cursor del ratn fuera de los
bordes, volvern a ocultarse.
6.SALIR DE ILLUSTRATOR
na vez has terminado de trabajar con Illustrator, puedes cerrareste programa de varias formas. Por ejemplo, puedes
seleccionar la opcin Salirdel men Archivo.
La opcin Archivo - Cerrar cerrar el documento actual, peroIllustrator seguir abierto, para que puedas seguir trabajando con l,creando un nuevo documento, abriendo uno existente...
Al salir de Illustrator o cerrar un documento, si has hecho algncambio en el documento y no lo has guardado, antes de continuarIllustrator te preguntar si quieres guardar los cambios.
U
-
7/25/2019 Manual IllustratorCS5 Lec01
14/14
Introduccin a Illustrator
14
Si respondes que s, guardars el documento, para conservar tutrabajo, mientras que, si respondes negativamente, se perdern loscambios que hubieras hecho desde la ltima vez que hubieras guardadoel documento.
El botn Cancelarcancela el comando, con lo que volveremos aIllustrator tal como estbamos antes.
Recuerda que tambin puedes cerrar Illustrator con el botnCerrar de su ventana principal o utilizando su men de control,al igual que cualquier otra ventana de Windows.
Si pulsas el botn Cerrar de la ficha de la ventana deldocumento, se cerrar el documento, no Illustrator.