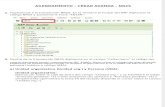Manual General SAP
-
Upload
july-cordero -
Category
Documents
-
view
362 -
download
0
Transcript of Manual General SAP
SAP- Ergonoma SAP
42246263.doc
Control de documentacinHistrico de versionesVersi n 1 2 Fecha Ttulo de los cambios Primera versin Segunda Versin
Detalle de los cambios producidos desde la ltima versin Se agregaron conceptos generales de R3
Control de difusin Propietario: Autor: Fecha entrega: Validacin: Fecha validacin: Difusin Referencias archivo Documento padre: Localizacin Manual_SAP PROSAP Equipo ProSAP
Pblica
Pgina 2 de 45
42246263.doc
Tabla de ContenidosFcil Acceso a la pantalla estndar de Sap - SAP Easy Access Standard...........................4 Pantalla de aviso en accesos mltiples con el mismo ID al sistema.....................................7 Creacin de Favoritos............................................................................................................12 Gestin de Favoritos .............................................................................................................13 Insertar carpetas....................................................................................................................13 Desplazar objetos y carpetas ................................................................................................14 Renombrar favoritos y carpetas...........................................................................................14 Eliminar objetos y carpetas...................................................................................................15 Funciones de Seleccin..........................................................................................................15 Caractersticas de Ayuda......................................................................................................16 Elementos de Pantalla...........................................................................................................17 Trabajar en Multisesin Crear y Borrar un Modo..........................................................20 Borrar Modo..........................................................................................................................22 Mejoras del Matchcode a travs de la Ayuda de bsqueda...............................................24 Identificacin de los tipos de mensaje .................................................................................26 Modificaciones En El Men De Sistema..............................................................................29 Pantalla De Seleccin Mltiple de valores...........................................................................36
Exportar a Excel...............................................................................................................38 Sap Office.........................................................................................................................40 Funciones de los Iconos Principales...............................................................................43
Manual general SAP Pgina 3 de 45
42246263.doc
IntroduccinFcil Acceso a la pantalla estndar de Sap - SAP Easy Access Standard.Entrada al sistema: Para la entrada al sistema pulsaremos el rea de denominacin el sistema SAP correspondiente
Entrada por primera vez al sistema
Manual general SAP Pgina 4 de 45
42246263.doc
La pantalla de acceso se muestra anteriormente. Para conectarse al Sistema SAP: 1. Introduzca el nmero de mandante en el campo Mandante. (Para la capacitacin estaremos usando el mandante 100) Mandante: Un mandante es una entidad organizativa, formada por un conjunto de objetos, de forma que define el marco de trabajo de una compaa. Es una subdivisin de los datos que funciona independientemente. Si aparece un nmero de mandante por defecto en el campo, puede aceptarlo o modificarlo escribiendo otro sobre l. Para desplazar el cursor al campo ID de usuario, pulse el tabulador. 2. En el campo ID de usuario, introduzca su ID de usuario. el estandar es: PRIMERA LETRA DEL NOMBRE (del primer nombre), + APELLIDO PATERNO, + PRIMERA LETRA DEL SEGUNDO APELLIDO Ejemplo: Alejandro Mata Calzadilla ID = AMATAC Para desplazar el cursor al campo Clave de acceso, pulse el tabulador. 3. En el campo Clave de acceso, introduzca la clave de acceso inicial proporcionada por el responsable del sistema. (init, solo la primera vez que accese)
Manual general SAP Pgina 5 de 45
42246263.doc Al teclear la clave de acceso inicial, los asteriscos permanecen en el campo y nicamente el cursor se mueve. Como medida de seguridad, el sistema no muestra lo que teclea. En el Sistema SAP, en las claves de acceso no se distingue entre maysculas y minsculas. 4. Para visualizar las pantallas, los mens y los campos en otro idioma, desplace el cursor al campo Idioma pulsando el tabulador. Introduzca la clave del idioma deseado. (Si no introduce la clave del idioma, el sistema por default le dar el Espaol) El campo de idioma en esta versin requiere dos caracteres: ES = Espaol. 5. Seleccione Intro.
6. La primera vez que accese al sistema con su ID, le aparecer automticamente la ventana de dilogo de clave de acceso nueva. Debe modificar su clave de acceso inicial capturndola 2 veces.
Si no se ve la ventana de dilogo de clave de acceso nueva, compruebe el mensaje de sistema mostrado en la barra de status (un mensaje en rojo en la parte inferior). Puede haber introducido un nmero de mandante, una clave de acceso, un ID de usuario o una clave de idioma errnea. Si este es el caso, repita los pasos 1 a 5. 7. En el campo Nueva clave de acceso, introduzca una clave de acceso nueva. (Si necesita ayuda, vase Claves de acceso.) Para desplazar el cursor al campo Repetir clave de acceso, pulse el tabulador. Memorice su clave de acceso. No puede entrar al Sistema SAP sin ella. 8. En el campo Repetir clave de acceso, vuelva a introducir la nueva clave de acceso, exactamente como la introdujo la primera vez. 9. Seleccione Confirmar (o Intro). Si ha modificado con xito su clave de acceso, aparece la ventana de dilogo Copyright. 10. En la ventana de dilogo Copyright, seleccione Continuar (o Intro).
Antes de entrar al sistema siempre deber introducir: Su nmero de mandante
Manual general SAP Pgina 6 de 45
42246263.doc Su ID de usuario Su clave de acceso
. Aparecer un mensaje de aviso si un usuario intenta acceder dos o ms veces al sistema despus de intentos fallidos. SAP Easy Access es la pantalla de entrada estndar que aparece despus de acceder al sistema.
Pantalla de aviso en accesos mltiples con el mismo ID al sistema.Una caracterstica de SAP es el seguimiento de los accesos mltiples al sistema, de manera que si un usuario accesa al sistema mas de 1 vez con el mismo ID, aparece esta pantalla. El usuario tiene la opcin de terminar la sesin, continuarla abortando la otra sesin, o continuar sin abortar la sesin adicional.
Manual general SAP Pgina 7 de 45
42246263.doc
En primer lugar se nos informa que ya hemos accedido previamente al sistema y en que mandante. A continuacin nos ofrece una serie de opcines de las que tenemos que elegir una: a) Por un lado nos permite acceder al sistema respetando esta entrada pero finalizando aquellas con las que estuvieramos trabajando previamente. b) Otra de las opciones nos permitir acceder al sistema mediante esta entrada y respetando al mismo tiempo aquellas con las que estuvieramos trabajando. c) Por ltimo podemos elegir la opcin de cancelar la entrada que intentabamos ejecutar.
Cada grupo/usuario tiene acceso a diferentes mens. Un men es una lista de elementos de los cuales el usuario puede seleccionar solamente uno. La barra de men es la barra horizontal que aparece por encima del campo de comando. Pulsando uno de los elementos de esta barra, se accede a un men desplegable que es un submen relacionado con el elemento escogido.
Manual general SAP Pgina 8 de 45
42246263.doc
El smbolo
representa la posibilidad de continuar desplegando el submen.
Usando el men Detalles > Especificar Transaccin Inicial podemos seleccionar una transaccin que a nuestra eleccin aparezca por defecto despus de acceder al sistema. Aparecen una a serie de botones y mens por los cuales podemos acceder a las distintas funciones que nos ofrece el sistema.
Transaccin SAP: Una transaccin es un conjunto de pasos de dilogo que llevan a cabo una unidad funcional mnima dentro del sistema (por ejemplo: dar de alta un cliente).
Manual general SAP Pgina 9 de 45
42246263.doc
Tr n
sa an
ci c
Usaremos una estructura de rboles compactos para navegar a travs del sistema el cual podemos adaptar a nuestras propias necesidades. Usamos la ruta Detalles > Opciones para cambiar la configuracin del rbol. Entre otras cosas podemos utilizar esta funcin para visualizar los nombres tcnicos de cada transaccin (Ej. MK01, ME21N).
Manual general SAP Pgina 10 de 45
42246263.doc Si eligisemos desactivar la opcin No visualizar imagen aparecer la imagen del lado derecho, segn configuracin predeterminada.
Manual general SAP Pgina 11 de 45
42246263.doc
Creacin de Favoritos
En la pantalla principal de Men de SAP podemos crear una lista de favoritos que contenga transacciones, archivos y direcciones WEB, para facilitar su acceso. Insertar una posicin u objeto desde el estndar de SAP o men de usuario: Seleccionando y arrastrando: Seleccionamos un objeto ejecutable del men usando el ratn y manteniendo el botn pulsado. Arrastramos el objeto hasta la posicin deseada en la lista de favoritos y soltamos el botn. situamos. El nuevo objeto aparece a continuacin de la posicin donde lo
Podemos modificar la descripcin de la transaccin colgada en Favoritos oprimiendo clic derecho y seleccionando Modificar Favoritos. Usando la barra de men: Seleccionamos un objeto en el men de usuario. Seleccionamos Favoritos Aadir. El nuevo objeto aparece al final de la lista. Insertar una Transaccin
Manual general SAP Pgina 12 de 45
42246263.doc Elegimos en la barra de mens Favoritos Insertar transaccin. Aparece la ventana de dialogo siguiente:
validamos.
Insertamos
el
cdigo
de
transaccin
correspondiente
y
La nueva transaccin aparece al final automticamente denominada por su nombre de transaccin.
de la lista y es
Gestin de FavoritosLa pantalla de acceso de SAP nos permite organizar la lista de favoritos por: Creacin de carpetas en la lista de favoritos. Desplazar, renombrar o borrar objetos y carpetas.
Insertar carpetas Seleccin de Favoritos Insertar carpeta. Aparece una ventana de dialogo. Introducimos el nombre y validamos.
La nueva carpeta aparece automticamente a continuacin de la carpeta de favoritos.
Manual general SAP Pgina 13 de 45
42246263.doc
Desplazar objetos y carpetas
Para desplazar favoritos o carpetas dentro de un nivel de jerarqua: Seleccionamos el objeto o carpeta que queremos desplazar: Seleccionamos Favoritos Desplazar hacia arriba/hacia abajo
Repetiremos este paso hasta que el favorito o carpeta se encuentre en el lugar deseado. Para desplazar favoritos o carpetas entre niveles de jerarqua usaremos la funcin de tomar y arrastrar: botn pulsado. Seleccionamos el objeto o carpeta con el ratn y mantenemos el
Arrastramos el objeto o carpeta hasta la posicin deseada en la lista de favoritos y soltamos el botn. El objeto o carpeta aparecer en el lugar que hayamos elegido para su ubicacin.
Renombrar favoritos y carpetas Seleccionamos los objetos o carpetas que queremos renombrar. Seleccionamos Favoritos Modificar.
Manual general SAP Pgina 14 de 45
42246263.doc validamos. Aparece un cuadro de dilogo. Introducimos un nuevo nombre y
Si seleccionamos el objeto o carpeta y pulsamos el botn derecho elegimos la opcin de Modificar favoritos.
Eliminar objetos y carpetas Seleccionamos los objetos o carpetas que queremos eliminar. Seleccionamos Favoritos Borrar Si seleccionamos el favorito o carpeta y pulsamos el botn derecho del ratn elegimos Borrar favoritos.
Funciones de SeleccinAdems de seleccionar funciones desde la lista de favoritos, el men de usuario, el men estndar de SAP o la barra de men podemos tambin hacerlo a travs de los cdigos de transaccin. Se pueden seleccionar funciones del sistema de las siguientes formas: Usando el ratn para elegir:
men de opciones favoritos otras opciones de la estructura del rbol (tree control).
Tambin usando cada opcin del men relevante. comando:
el teclado con ALT + la letra subrayada de
Introduciendo un cdigo de transaccin en el campo de
Un cdigo de transaccin es asignado a cada funcin de R/3.
Podemos acceder al cdigo de transaccin desde cualquier pantalla del sistema R/3 . Se puede encontrar el cdigo de transaccin para la funcin en la que estamos trabajando en la opcin de Status en la barra de sistema.
Por ejemplo, para visualizar un material introducimos "/n" y el cdigo de transaccin apropiado. Ej. "/nmm03" para visualizar un material determinado.
Manual general SAP Pgina 15 de 45
42246263.doc
SHORTCUTS: Son caracteres que se capturan en el campo de comandos y que realizan determinadas acciones: /n /nXXXX cdigo Cancela la transaccin actual Para llamar otra transaccin desde la actual (donde XXXX es el de la transaccin).
Es importante sealar que si al capturar el cdigo de una transaccin no se est posicionado en el men principal SAP Easy Access, se debe anteponer /n al cdigo de la transaccin. /o /oXXXX /i Despliega un vistazo de nuestras sesiones abiertas. Llama una transaccin en una nueva sesin. Borra la sesin actual
Caractersticas de AyudaLa funcin de Ayuda F4 incluye tabuladores para seleccionar varios criterios de bsqueda. Usamos F1 para obtener ayuda en campos, mens, funciones y mensajes. La ayuda de F1 provee informacin tcnica acerca de cada campo. Podramos incluir la parametrizacin ID con la cual vamos a asignar valores al campo que usemos.
Manual general SAP Pgina 16 de 45
42246263.doc Usamos F4 para obtener informacin acerca de los valores que podemos introducir. Podemos tambin acceder a F4 Ayuda para un campo seleccionado usando el botn que se encuentra justo a la derecha de ste y se corresponde con el matchcode. Los campos que aparecen nos permiten buscar informacin a partir de un determinado criterio de bsqueda. Ej: ayuda F1
Elementos de PantallaLos siguientes son los elementos ms comunes que nos encontraremos en cualquiera de las pantallas del sistema: Campo de Comando: Usamos este campo para acceder a las aplicaciones directamente introduciendo el cdigo de transaccin. Se puede encontrar el cdigo de transaccin tanto en el men principal en forma de rbol o con la aplicacin relevante en Sistema>Status. Barra de Men: Los mens mostrados dependen de la aplicacin con la que estemos trabajando. Estos mens contienen opciones de men en forma de cascada. Barra de Herramientas Estndar: Los iconos en la barra de funcin de sistema estn disponibles en todas las pantallas de R/3. Algunos iconos que no podemos utilizar en una pantalla determinada estn ocultos. Si situamos el cursor sobre un icono durante un instante, una pequea ventana aparece con el nombre de la funcin de dicho icono. La barra de Aplicacin nos muestra que funciones se encuentran disponibles en la aplicacin actual.
Manual general SAP Pgina 17 de 45
42246263.doc Barra de Ttulo: Nos deja visualizar la posicin actual actividad en el sistema. Campos de Revisin: Nos opciones simultneamente dentro de un grupo. permiten seleccionar y la
muchas
Botones: Nos permiten seleccionar solo una opcin.
Barra de Estado: sta nos deja visualizar la informacin acerca del estado actual del sistema, por ejemplo, advertencias y mensajes de error. Pestaa: Nos ofrece una vista general ms clara acerca de determinadas pantallas. Opciones: Podemos establecer el tamao de la fuente, colores, etc. Los elementos de cabecera han sido rediseados y reordenados en cada pantalla. Las opciones de ayuda y del sistema estn presentes en todas las pantallas en la barra de men. A continuacin se muestra una ventana principal y otra secundaria con sus elementos ms caractersticos:
Botn del men Barra de ttulo
Manual general SAP Pgina 18 de 45
42246263.docBarra de men Barra de herramientas transaccin de la
Campo de entrada
Ventana principal Botn Barra de Desplazamiento Icono
Barra de estado
Manual general SAP Pgina 19 de 45
42246263.doc
Trabajar en Multisesin Crear y Borrar un ModoEl sistema SAP ofrece la posibilidad de trabajar con varios modos de forma simultnea; es decir, permite tener varias ventanas abiertas al mismo tiempo. En la versin 4.7 podemos trabajar con hasta 5 modos al mismo tiempo. A la hora de crear un nuevo modo existe un icono en la parte superior derecha a travs del cual podemos crear un nuevo modo sin tener que acceder por medio de otras funciones. Otra forma de crear un nuevo modo es acceder a travs de La barra de men que muestra siempre esta opcin bajo el ttulo Sistema.
La creacin de un nuevo modo se puede realizar desde cualquier posicin del sistema. Por ejemplo: Si estamos contabilizando un documento en la contabilidad general (Acceso: Finanzas > Gestin financiera > Libro mayor > Contabilizacin > Contab. cta. mayor) y deseamos abrir un nuevo modo para realizar otra operacin, sin salir de esta pantalla. Se selecciona la opcin de la barra de men Sistema > Crear modo y se abrir Manual general SAP Pgina 20 de 45
42246263.doc una nueva pantalla con el men principal (primera pantalla a la que se accede al entrar al sistema). Del mismo modo si estamos contabilizando dicho documento y queremos abrir un nuevo modo haremos click en el nuevo icono de la parte superior derecha y accederemos a la pantalla inicial para poder acceder a otra transaccin. En este momento hay dos modos abiertos. Para pasar de uno a otro emplearemos las teclas Alt + tabulador. Si se desea conocer cuantos modos permanecen abiertos, se escribe /o en el campo de comandos y se pulsa INTRO.
Manual general SAP Pgina 21 de 45
42246263.doc
Borrar ModoPasamos a borrar un modo que ya no es necesario. Existen varias formas de borrar un modo: utilizar la barra de men: Sistema > Borrar Modo tras situarse en la pantalla que se desea cerrar. pulsar Alt+F4 realizar un doble click en el botn del men de sistema
Creacin de variantes para tablas de controlPodemos configurar de forma personalizada una tabla de campos cualquiera como la que aparece en pedidos de compras y establecer una variante para dicha configuracin Los distintos campos pueden ser alterados en cuanto a situaciones de las columnas. Esto lo haremos a travs de la funcin tomar y arrastrar. De esta forma seleccionamos el campo que queremos cambiar de posicin y lo arrastramos con el botn pulsado hasta la posicin deseada, dejando establecido as un orden determinado de aparicin de los mismos en la tabla con la que estamos trabajando.
Manual general SAP Pgina 22 de 45
42246263.doc
Aparece un botn en la parte superior derecha de la tabla con el que podemos crear una variante de la configuracin que hayamos establecido disponiendo de este orden cuando lo solicitemos en otra ocasin.
Manual general SAP Pgina 23 de 45
42246263.doc Si pulsamos este botn nos aparece una ventana que muestra una serie de campos a completar. Si introducimos el nombre de una variante en el campo correspondiente y pulsamos el botn , la configuracin actual de la tabla de campos queda establecida bajo una determinada variante y a la que podremos acceder ms tarde. Del mismo modo podemos borrar una variante determinada a travs del botn .
Mejoras del Matchcode a travs de la Ayuda de bsquedaLa funcionalidad de la ayuda de bsqueda contina siendo la misma que la del matchcode, a travs de ambos podemos visualizar una gran cantidad de informacin usando una serie de criterios de seleccin como restriccin de la misma. Podemos acceder tambin a travs de la ayuda de bsqueda y visualizar un listado de una serie de objetos ya establecidos, sin necesidad de completar campos como criterio de seleccin puesto que la cantidad de informacin a la que accedemos es pequea. Por ejemplo, en el caso de acceder a travs de la ayuda de bsqueda del campo de condicin de pago ventana que nos aparece es la siguiente: , la
En una de las pantallas realizando una actividad cualquiera,
Manual general SAP Pgina 24 de 45
42246263.doc
Las ayudas de bsqueda incluyen una serie de campos que podemos completar como criterios de seleccin para as acceder a la informacin deseada, cuando sta ltima sea muy extensa y slo queramos visualizar la parte que nos interese. Las ayudas de bsqueda aparecen cuando pulsamos el botn aparece junto a cada campo. Si pulsamos aparecer la siguiente ventana: que
Manual general SAP Pgina 25 de 45
42246263.doc
Como podemos ver aparecen mltiples de campos para ser completados siendo stos un criterio de seleccin para poder visualizar la informacin deseada y escoger la que nos interese. La ventana de ayuda de bsqueda se distribuye en pestaas que tienen a su vez la funcin de servir como criterio de seleccin a parte de los campos que aparezcan en cada una de ellas. Para acceder a cada una de las pestaas de la ventana nicamente tenemos que seleccionarla pinchar en ella o bien a travs del icono . Si pulsamos ste se desplegar una ventana que contiene una lista de todas las pestaas que contenga la ventana principal.
Identificacin de los tipos de mensajeEl tipo de un mensaje indica la gravedad de ste y se visualiza aqu mediante un icono. Tenemos tres tipos de mensajes en la nueva versin de SAP. Por un lado el sistema nos puede mostrar un mensaje de advertencia o
warning a travs del icono W. Teniendo en cuenta que se trata de un mensaje de advertencia el sistema nos dejar continuar con el desarrollo de la actividad de forma habitual. Esto no ocurre si nos aparece el icono E que representa un tipo de mensaje de error. El sistema no nos permitir continuar hasta que no solventemos el problema del que nos informa. Por ltimo podemos visualizar el icono I/S el cual nos informar de que se ha obtenido una conclusin exitosa y no ha habido mensaje alguno de error.
Como podemos ver, los mensajes previstos por el sistema son los que se detallan en la pantalla siguiente:
Otro tipo de mensaje es el informativo que nos aporta un tipo de informacin
Manual general SAP Pgina 26 de 45
42246263.doc determinada acerca de la actividad que estamos desarrollando.
Manual general SAP Pgina 27 de 45
42246263.doc Si accedemos a la actividad de pedido de compras entre otras visualizar este tipo de mensajes de forma habitual: podemos
En este caso podemos visualizar como los iconos que representan los mensajes aparecen junto a las posiciones. Diferenciamos por tanto que tipo de mensaje implican pero debemos saber donde se produce ese error para poder as tratarlo. Para ello podemos pulsar el icono correspondiente de cada posicin y automticamente nos aparece una ventana en la que se nos detalla todos los mensajes existentes as como su posicin y ubicacin.
Manual general SAP Pgina 28 de 45
42246263.doc Para solucionar estos problemas marcamos el flag correspondiente a cada posicin de los distintos mensajes y pulsamos . El sistema automticamente nos traslada al lugar donde se ha producido el error para poder as subsanarlo.
Modificaciones En El Men De SistemaSistema Valores PrefijadosDatos Propios
A travs de esta ruta de acceso, podemos acceder a la determinacin de los datos propios de cada usuario.
Aparecen en esta pantalla tres pestaas en las que podremos determinar siguientes datos (los datos a completar en ella no se han modificado): Direccin : Datos personales de cada usuario
los
Valores fijos: Podremos determinar aqu en men de mbito , impresoras a utilizar Manual general SAP Pgina 29 de 45
42246263.doc
autorizado
Parmetros : Aquellos parmetros para los que el usuario esta
SistemaServicios Control De Salida En la pantalla inicial y va men podremos acceder a la siguiente pantalla en la que aparecen 2 pestaas ordenes de spool y ordenes de salida, con estas ltimas podremos seleccionar aquellas ordenes que ya se han concluido porque han sido impresas:
Manual general SAP Pgina 30 de 45
42246263.doc
Si pulsamos el icono ejecutar podremos acceder a ellas desde la siguiente pantalla:
Manual general SAP Pgina 31 de 45
42246263.doc
En esta pantalla deberemos seleccionar la orden modificaciones.
y visualizarla, no ha habido
Manual general SAP Pgina 32 de 45
42246263.doc
Si lo que visualizamos es una orden de salida la columna de status se nos mostrar como terminada como podemos apreciar en la siguiente pantalla:
SistemasServicios JobsResumen Jobs
Manual general SAP Pgina 33 de 45
42246263.doc Jobs: Trabajos programados para una fecha y hora determinada dentro del sistema. Aparece la posibilidad de visualizacin del job de manera simple o ampliada:
La seleccin de job ampliada permite acotar con mayor precisin el job, precisando el perodo de inicio de ste , su status, en que periodo estuvo activo o si este fue peridico o no.Todo ello lo podemos ver en la siguiente pantalla:
Manual general SAP Pgina 34 de 45
42246263.doc
Una vez introducidos los datos del job pulsaremos ejecutar, con lo que aparecer la pantalla siguiente, donde podremos realizar una visualizacin, liberacin, ver los logs existentes , etc., los iconos a utilizar son:
Manual general SAP Pgina 35 de 45
42246263.doc
Pantalla De Seleccin Mltiple de valoresExiste la posibilidad de busqueda ampliada a trves del icono de seleccin multiple , cuando presionamos este icono nos aparecer una pantalla como la siguiente:
Manual general SAP Pgina 36 de 45
42246263.doc
Se pueden ver los valores de inclusin y exclusin aunque en pestaas diferentes.
en una misma pantalla,
Manual general SAP Pgina 37 de 45
42246263.doc
Exportar a Excel
Para exportar a Excel seguiremos los siguientes pasos: Va Menu: Sistema ListaGrabarFichero Local
Seleccionamos hoja de calculo
Manual general SAP Pgina 38 de 45
42246263.doc
Introducimos Directorio y nombre de fichero a grabar y le damos al boton crear
Una vez creado iremos a buscarlo en el directorio y le daremos doble clic para abrirlo
Manual general SAP Pgina 39 de 45
42246263.doc
Sap OfficePara acceder a ella podremos hacerlo: Va men a travs de la ruta: MenBusiness Workplace A travs del siguiente icono Por el rbol por la ruta: Men SAPOficinaPuesto de trabajo
Aparece una modificacin total de la pantalla inicial de la oficina, permitiendo al usuario un manejo ms sencillo. No obstante, toda la funcionalidad sigue permaneciendo como podemos observar en la pantalla siguiente:
Para enviar un mensaje nuevo podremos realizarlo de 2 formas:
Va men: Puesto de trabajoMensaje nuevo
Manual general SAP Pgina 40 de 45
42246263.doc
Por el icono
Accederemos entonces a la pantalla siguiente, donde podremos determinar a que persona se le enva, la prioridad, la posibilidad de enviar el correo con copia o con copia secreta sin que el receptor conozca a quien se le envo, etc
Para enviar el mensaje podremos hacerlo mediante el icono
a travs del men: oEnviar
o
Si el mensaje tuviera que ser enviado con algn archivo adjunto deberemos presionar el siguiente icono: . y buscar el archivo a enviar.
Para consultar los mensajes pendientes de leer deberemos entrar en la bandeja de entrada all nos aparecern tanto los mensajes que ya se han ledo como aquellos que no han sido ledos (el status de estos tambin aparecer como atributo del mensaje con un sobre abierto o cerrado):
Manual general SAP Pgina 41 de 45
42246263.doc
Si realizamos doble click sobre el mensaje recibido podremos leerlo, as como ver los archivos adjuntos que pudiera contener:
Manual general SAP Pgina 42 de 45
42246263.doc
Funciones de los Iconos PrincipalesEn las diferentes barras de herramientas del sistema aparecen iconos con una funcionalidad determinada. Normalmente es posible realizar estas mismas funciones pulsando una tecla de funciones determinada del teclado del ordenador, o bien a travs de la barra de men. Los principales iconos del sistema y su funcionalidad aparecen descritos a continuacin:
Icono
DescripcinSalvar/Contabilizar Hacia atrs Salir Cancelar Avanzar/retroceder pgina Ayuda Pgina a la izquierda/derecha Copiar Marcar/desmarcar la seleccin Aadir Favoritos Enter Crear modo Ejecutar Imprimir Modificar - Visualizar Texto explicativo Refrescar Funcin Grfica Visualizar Solicitante Vista de mensaje de cabecera, formato de pagina de impresin. Rechazar documento Proponer posiciones
Manual general SAP Pgina 43 de 45
42246263.doc
Icono
DescripcinDatos de cabecera Visualizar detalles. Crear posicin Borrar posicin Posicionar Marcar todo Desmarcar todo Verificar disponibilidad Repartos Creacin de entradas nuevas personales Informe de Status Flujo de documentos Condiciones Resumen Detalle Clasificacin ascendente y descendente Fijar filtros Desplegar y comprimir Simulacin Direcciones para. Liberar Dar tratamiento Determinar costes. Calculo Autorizaciones Visualizar otros detalles fechas Cierre Tcnico Asignar Anular Asignacin Datos reales Texto estndar
Manual general SAP Pgina 44 de 45
42246263.doc
Icono
DescripcinDocumentos por denominacin Cambio de centro Estructura TraerVariante.Actuales Buscar Omitirunatoma Deshacer Opcionesdeseleccin IntegracinconOffice Cargarygrabarficherocomolocal Otropedido Bloquear/desbloquearanularborrado Borrar Verificar Modificacinrpida Logdeerrores
Manual general SAP Pgina 45 de 45