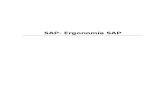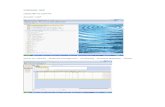Manual sap arrendamientos
-
Upload
ana-maria-sanmiguel -
Category
Documents
-
view
420 -
download
16
Transcript of Manual sap arrendamientos

Manual Usuario: Contratos en EMVISL
1
TEMA II
CONTRATOS EMVISL EN SAP R/3 Elementos de partida:
Descripción general del proceso de negocio Se describe el tratamiento de la facturación en EMVISL. Como último paso a seguir, crearemos
la factura desde el pool de facturación.
Habrá los siguientes procesos:
1. Creación del contrato. 2. Facturación del contrato.

Manual Usuario: Contratos en EMVISL
2
Introducción al proceso: Para poder dar de alta cualquier clase de documento de ventas (bien sea un contrato, un pedido…) es necesario que todos los datos maestros estén previamente dados de alta en el sistema: clientes, materiales, precios, etc. Una vez tengamos todos los datos necesarios podremos empezar a crear un circuito de ventas. En relación a esto, hay que resaltar que el precio que repercutiremos en el contrato que estemos dando de alta, deberá haber estado previamente en el registro de condición (ver manual de “Precios EMVISL y actualización del IPC”), porque sino el documento quedará incompleto. Se han dado de alta los siguientes tipos de contratos (exceptuando los de amortización):
• ZV00: Alquiler IPC interanual vitalicio • ZV01: Alquiler IPC interanual sujeto a la LAU 64 • ZV02: Alquiler IPC interanual sujeto al decreto 85 • ZV03: Alquiler IPC interanual sujeto a la LAU 94 • ZV04: Alquiler IPC interanual sujeto a la LAU 94 Bonificados • ZV05: Convenio Pisos Compartidos • ZV06: Alquiler IPC bianual vitalicio • ZV07: Arrendamientos Locales • ZV08: Convenio sin revisión IPC • ZV09: Convenio con revisión IPC • ZV10: Viviendas en amortización a 25 años • ZV11: Viviendas en amortización a 15 años • ZV12: Contrato Precario • ZV13: Alquiler baremo vitalicio
Otro dato fundamental a tener en cuenta es el área de ventas, es decir, se trata de la combinación de los tres siguientes campos que definen la empresa:
• 2600: Organización de ventas EMVISL • 26: Canal de distribución EMVISL • 26: Sector EMVISL
Creación de un contrato, que no sea de amortización: Vía Menús Logística � Comercial � Ventas � Pedido abierto
�Crear Vía Código de Transacción VA41

Manual Usuario: Contratos en EMVISL
3
En esta pantalla indicaremos al sistema la clase de documento que vamos a crear: en este caso crearemos un contrato ZV00. También deberemos indicarle el área de ventas (organización de ventas + canal de distribución + sector), que se refieren a la empresa. Una vez que hemos rellenado todos estos datos, pulsamos OK. A continuación accedemos a la creación del contrato:

Manual Usuario: Contratos en EMVISL
4
El sistema nos pide que introduzcamos el código del cliente, en el campo “solicitante”, después introduciremos las fechas de entrada en vigor y de expiración del contrato, y por último pasaremos a rellenar las posiciones (materiales o servicios a facturar), de las que dicha solicitud se va a componer, y sus cantidades. Ahora vamos a ver cómo imputamos el contrato a una ubicación determinada, en este caso contra un elemento PEP. Esta imputación puede ser tanto a nivel de cabecera (con esto indicaremos que todas las líneas del contrato están asignadas a una misma ubicación) como a nivel de posición (un mismo contrato podrá tener más de una ubicación, siendo este el caso de los convenios, con y sin revisión del IPC).
• Asignación del contrato a un elemento PEP: en el menú seleccionamos “Pasar a – Cabecera – Imputación”:
Y en el campo “Elemento PEP”, indicaremos la ubicación a la que va asignado el contrato.
• En el caso de los convenios (clases de documentos ZV07 y ZV08), dicha asignación podrá ser realizada también a nivel de posición. En ese caso seleccionaremos “Pasar a – Posición – Imputación”:
Como en el caso anterior, indicaremos la ubicación en el campo “Elemento PEP”. En principio ya tenemos nuestro contrato con todos los datos necesarios rellenos. A continuación verificaremos cómo ha quedado el plan de facturación, en el cual nos basaremos para realizar las correspondientes facturas. Para acceder al mismo deberemos
marcar la línea y a continuación pulsar en el icono:

Manual Usuario: Contratos en EMVISL
5
Obtendremos la siguiente pantalla:
Otro dato a tener en cuenta, y que es obligatorio rellenar es el motivo del pedido:
Indicaremos la que corresponda y de esta forma tendríamos nuestro contrato completo.

Manual Usuario: Contratos en EMVISL
6
GRABAR, . Si al grabar faltase algún dato, el sistema nos daría un aviso y al mismo tiempo nos indicaría los datos a rellenar. Si todo está OK a pié de página aparecerá el siguiente mensaje:
Ya tenemos nuestro contrato nº 4040000031. Nos quedaría ver su correspondiente facturación. Para volver a la pantalla anterior pulso:
Creación de una Factura: Las facturas las crearemos desde el pool de facturación. Vía Menús Logística � Comercial � Facturación � Factura � Tratar
pool de facturación Vía Código de Transacción VF04
En esta pantalla rellenaremos los campos de la fecha de facturación hasta la cual tenemos pedidos pendientes de facturar; los datos organizativos que hacen referencia a nuestra empresa y marcamos el pincho “Por pedido”. También podríamos rellenar el campo que

Manual Usuario: Contratos en EMVISL
7
hace referencia al cliente o solicitante, y así tendríamos todos los pedidos pendientes de facturar a un cliente en concreto y para una fecha determinada. Una vez rellenados los datos que nos interesan pulsamos en el icono
De esta forma accederemos a una pantalla con todos los documentos de ventas (pedidos y contratos) pendientes de facturar hasta la fecha anteriormente detallada.
El sistema por defecto nos marcará todos los documentos, y en nuestra mano estará su selección o no. A continuación, y después de seleccionar los documentos de ventas a facturar, marcamos en el icono “Factura colectiva”, y de esta forma el sistema irá generando todas las facturas en automático. De esta forma habremos creado los documentos de las facturas, las cuales deberán imprimirse por la correspondiente impresora. Borrar un contrato: Vía Menús Logística � Comercial � Ventas � Pedido abierto �
Modificar Vía Código de Transacción VA42 Para borrar un contrato deberemos verificar primero si ya hemos facturado parte o no.
• En el caso de que no hubiésemos facturado nada del mismo el procedimiento sería el siguiente: una vez que estamos en la pantalla de modificación del contrato iríamos al menú y allí seleccionaremos “Documento Ventas – Borrar”, y borramos el documento, con lo que ya no quedaría ningún rastro del mismo en el sistema.

Manual Usuario: Contratos en EMVISL
8
• Pero si ya hubiésemos facturado parte del contrato el procedimiento sería diferente:
en este caso asignaremos un motivo de rechazo a todas las posiciones del contrato. Para eso nos tenemos que situar en la última de las pestañas del resumen del contrato

Manual Usuario: Contratos en EMVISL
9
Una vez indicado el motivo de rechazo, grabamos el documento. No olvidar que siempre que realicemos cualquiera de estas dos operaciones de anulación de un contrato, después tendremos que anular también el correspondiente precio al que el contrato hacía referencia, en el registro de condición (ver manual de precios).