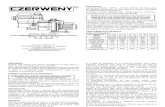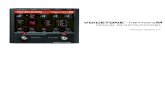Manual foxit sp
-
Upload
lilianamonserrat -
Category
Education
-
view
48 -
download
0
Transcript of Manual foxit sp

Manual de funciones básicas de Foxit Reader
El Foxit Reader es un programa de lectura de archivos en formato PDF (Portable Document Format) que además
permite realizar una serie de ediciones y modificaciones sobre el archivo sin afectar el texto original.
Al abrir un archivo en formato PDF en las netbooks de Conectar Igualdad, este se abrirá por defecto con el Foxit
Reader. Se verá de esta forma:
• En la parte superior de la pantalla
vemos los diferentes menús que trae el
software.
• En la barra inmediatamente inferior,
vemos los botones de acciones rápidas;
posando el mouse sobre ellos sin clickearlos el
programa nos mostrará qué funcionalidad
cumplen.
El menú-ventana que se visualiza a la izquierda
de la pantalla muestra una miniatura de todas las
hojas. Para quitarla momentáneamente y poder
trabajar a pantalla completa con el texto sin
interrupciones deberán
hacer click en el botón a la
izquierda del de la mano. En
la imagen de la derecha se
ve el botón y cómo quedaría
sin la pantalla:
Para acceder a las funcionalidades principales de la aplicación, deberemos acceder al menú de “Herramientas” que
se encuentra en la parte superior. Allí dentro, podremos acceder a los diferentes tipos de herramientas que se nos
presentan.
Herramientas de comentario
Primero veremos las “Herramientas de comentario”. Podremos acceder a ellas de esta forma:

Allí se nos presentarán diferentes tipos de herramientas para comentar el texto:
• Herramienta de resaltado: Esta herramienta resalta el texto que seleccionaremos.
• Herramienta de subrayado: Esta herramienta subraya el texto que seleccionaremos.
• Herramienta de ondulado: Esta herramienta subraya onduladamente el texto que seleccionaremos.
• Herramienta de tachado: Esta herramienta tacha el texto que seleccionaremos.
• Herramienta de insertar texto: Esta herramienta hará una pequeña marca en el texto y abrirá una nueva
ventana donde podremos agregar texto que sugerimos se inserte en el archivo.
• Herramienta de reemplazar texto: Esta herramienta tachará la parte del texto que seleccionemos y hará
una pequeña marca, donde se abrirá una nueva ventana donde podremos agregar texto que sugerimos
sea reemplazado por el que ya se encuentre en el archivo.
• Herramienta de nota: Esta herramienta permite que donde nosotros hagamos click en el archivo, se cree
una pequeña notita donde podremos hacer comentarios, sean sobre la importancia del texto para una
evaluación o para marcar hasta donde se leyó.
La herramienta de resaltado nos servirá de
muestra para las siguientes, con excepción
de la nota. Para utilizar el resaltado, debe-
mos: Primero seleccionar la herramienta del
menú de “Herramientas de comentario” (es
la primera), y luego seleccionar texto
haciendo click y, mientras mantengo apre-
tado el botón, arrastrando el mouse por
sobre el texto que queramos resaltar. El
resultado debería ser similar a este:

Para utilizar la herramienta de nota, debemos primero seleccionarla del menú de “Herramientas de comentario” (es
la última), y luego seleccionar un espacio cualquier del archivo haciendo click sobre él. Una vez que se abra la notita y
el globo, podremos rellenar
este último con el texto de
nuestra elección. El resultado
debería ser similar a la
imagen de la izquierda:
El globo de texto se puede
cerrar con la cruz y volver a
abrir haciendo doble click en
la notita. Además, uno puede
mover dicha notita donde
quiera del espacio del
archivo.
Herramientas de dibujo
El programa también cuenta con “Herramientas de dibujo”, que permiten dibujar diversas formas en cualquier lado
del archivo, como flechas, nubes, círculos, etc.
Podremos acceder a este tipo de herramientas nuevamente dentro del menú “Herramientas” de la barra superior
principal, y luego en el menú “Herramientas de dibujo” que se encuentra debajo de “Herramientas de comentario”:
Para dibujar cualquiera de las
formas que queramos, debe-
remos seleccionar haciendo click y
luego clickear donde queramos
empezar la forma y mientras
mantenemos apretado el mouse,
moverlo hasta donde queramos
terminarla.

La “Herramienta de lápiz” permite
hacer dibujo libre en cualquier parte
del texto. Esto nos servirá para marcar
grandes partes del texto, o para
marcar documentos PDF que sean sólo
fotografías o imágenes. Para utilizarla
la seleccionaremos haciendo click
sobre ella. Donde queramos empezar a
dibujar haremos click y lo moveremos
de acuerdo a la forma que queramos
mientras mantenemos apretado el
botón. El resultado sería similar a las
marcas rojas a la derecha de la imagen:
Guardado del documento
Para guardar el documento tenemos 2 opciones.
• La primera de ellas sobre escribirá el archivo original, y lo modificaremos, perdiendo “el original” (Guardar).
• La segunda y más recomendable creará un archivo alternativo con todas las anotaciones y comentarios que
nosotros realizamos conservando el archivo original en caso de que queramos empezar de cero (Guardar
como…). Recomendamos siempre guardar una copia del archivo original.
Ambas opciones se encuen-
tran dentro del menú
“Archivo” en la barra de
herramientas superior prin-
cipal como se ve en la ima-
gen de la izquierda:
Si seleccionamos la opción de “Guardar como…”, nos llevará a la ventana habitual para seleccionar dónde queremos
guardar nuestro archivo. Seleccionamos la locación deseada, le cambiamos el nombre a gusto y lo guardamos.