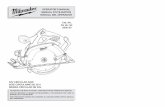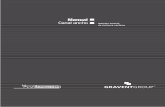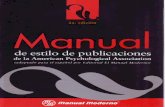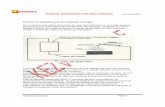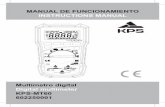Manual Exomate
-
Upload
flaviabbrugger -
Category
Documents
-
view
356 -
download
0
Transcript of Manual Exomate
5/17/2018 Manual Exomate - slidepdf.com
http://slidepdf.com/reader/full/manual-exomate-55b07de2e21c7 1/12
EXO Classmate
Vista Superior
1. Pantalla LCDEl panel es donde es presentado el contenido del sistema.2. Botón de Encendido/SuspendidoEl botón de encendido/suspendido enciende y apaga el equipo portátil y éste también actuacomo una tecla para suspender de sistema. Oprime momentáneamente para encender elsistema. Oprima y sujete por lo menos 4 segundospara apagar el sistema. Esta tecla puede ser definida en el menú de [Start > Settings >Control Panel > Power Options > Advanced]. Oprima otra vez el botón de encendido/suspendido para regresar desde el modo suspendido. Cuando el sistema esté en ModoSuspendido, el indicador LED
de estado parpadeará en color verde.3. Indicadores de Estado de LEDLos indicadores de Estado LED revelan el estado de estas funciones: TecladoNumérico, Bloq Mayús, habilitando y deshabilitando WLAN y también las actividadesdatos.4. Altavoces estéreo Integrados
Los altavoces integrados reproducen el sonido en estéreo.5. TecladoEl teclado es utilizado para introducir datos. Tiene un teclado tipo calculadora incorporado yteclas de control del cursor.6. Panel de TáctilLa superficie táctil es un dispositivo apuntador integrado con funciones similares a las de unmouse.
7. Micrófono IncorporadoEl micrófono Incorporado graba el sonido.■ Capítulo 1 conocimientos básicos
5/17/2018 Manual Exomate - slidepdf.com
http://slidepdf.com/reader/full/manual-exomate-55b07de2e21c7 2/12
Vista Lateral
1. Rejilla de la VentilaciónLa rejilla del ventilador es donde el airese intercambia para disipar el calor interno. No bloquee completamente estavía de ventilación 2. Conector del Auricular EstéreoEl enchufe del auricular estéreo (diámetrode 3.5-mm) es donde usted conecta losauriculares o los altavoces externos. 3. Conector del Micrófono El enchufe del micrófono (diámetro de3.5-mm) es donde conecta un micrófono. 4. Puerto USB2.0 (x2)El Puerto de Bus de Serie Universal(compatible con USB2.0) le permite deconectar una variedad amplia de losdispositivos a su equipo a una velocidadde hasta 480 Mbps. Este puertoconforma a los estándares de plug-and-play del último USB2.0.
5. Lector de Tarjeta 2-en-1El Lector de tarjeta 2-en-1 soporta la Tarjeta SDy la Tarjeta MMC. Necesita quitar la clavijaexterna para acceder a la ranura del lector. 6. Puerto EthernetEl puerto se conecta al hub de la red vía el cablede RJ-45 y también conforma al protocolo detransmisión de 10/100Base-TX.
5/17/2018 Manual Exomate - slidepdf.com
http://slidepdf.com/reader/full/manual-exomate-55b07de2e21c7 3/12
7. Entrada de Alimentación (Entrada CC)El enchufe de salida CC del adaptador CA se conecta aquí yalimenta el equipo. Existe un LED, a un lado de la entrada de alimentación quetitilará en verde una vez que se conecta el adaptador AC. Laausencia de luz indica sin conexión a corriente alterna. La luz
verde fija indica batería completamente cargada y el parpadeorápido (1seg/cíclo) indica que la temperatura de la batería es alta .
Adaptador CA
1. Conector de salida de CCEl conector de salida de CC se conecta al enchufe de alimentación (entrada CC) en el equipo.2. Adaptador El adaptador convierte la corriente alterna a voltaje CC constante para el equipo.3. Enchufe CA
El enchufe CA se conecta a la toma de corriente CA.
Advertencia: Asegúrese que usted está utilizando una toma de corriente de pared de tres dientes estándar de CA
con un perno de tierra. Si no, usted puede sentir una sensación de zumbido leve en cuales quiera de las piezas delmetal de la computadora tales como los puertos de I/O. Esto es causado por la corriente de salida cuando el adaptador CA no se pone a tierra correctamente (vía el perno de tierra). Sin embargo, la cantidad de corriente de salida está
dentro de la regulación de seguridad y no es dañina para el cuerpo humano.■ Capítulo 1 conocimientos básicos
5/17/2018 Manual Exomate - slidepdf.com
http://slidepdf.com/reader/full/manual-exomate-55b07de2e21c7 4/12
Indicadores de Estado de LED
El Indicador de Estado de LED presenta el estado de operación de su computadora portátil.Cuando es activada cierta función, iluminará el LED.
Característica del Teclado
Teclas de Función (Teclas Rápidas)Las teclas de función le permiten acceder con rapidez a determinados controles, como brillo depantalla, volumen del sonido, modo de suspensión, etc.
5/17/2018 Manual Exomate - slidepdf.com
http://slidepdf.com/reader/full/manual-exomate-55b07de2e21c7 5/12
5/17/2018 Manual Exomate - slidepdf.com
http://slidepdf.com/reader/full/manual-exomate-55b07de2e21c7 6/12
Combinación de Teclas
Pulse y mantenga presionada la tecla Fn y, a continuación, pulse las diferentes teclas defunción para activar los controles que se indican a continuación.
■ C
Teclas de Windows
Su teclado también tiene dos teclas de Windows:
1. Tecla de Inicio■ Capítulo 1 conocimientos básicos
Esta tecla le permite arrastrar el Menú de Inicio de Windows en el fondo de labarra de tareas.
5/17/2018 Manual Exomate - slidepdf.com
http://slidepdf.com/reader/full/manual-exomate-55b07de2e21c7 7/12
Combinación de teclas
1. Símbolo @
Para utilizar el símbolo @ presionar las teclas Alt Gr + @
2. Símbolo \
Para utilizar el símbolo \ presionar las teclas Alt Gr + \
Panel Táctil Integrado
Es un dispositivo apuntador compatible con PS/2,siente el movimiento en su superficie. Al mover ustedla punta de su dedo en la superficie del panel, elcursor responde en consecuencia.
Los siguientes elementos le enseñan cómo utilizar elpanel táctil:
1. Mueve sus dedos por el panel táctil para mover elcursor.
3. Oprima los botones para seleccionar o ejecutar las funciones.
4.Estos dos botones son similares a los botones izquierda y derecha del mouse. Golpeandoligeramente dos veces en el panel táctil es similar a hacer click con el botón izquierdo del ratón.
Sugerencias para Utilizar el Panel Táctil:
1. La velocidad de doble click es limitada. Si usted hace doble click dos veces demasiado lento,su equipo portátil responde como si hiciera dos clicks simples.
2. Mantener sus dedos secos y limpios cuando utiliza el panel táctil. También mantener la
superficie del panel táctil limpia y seca para prolongar su duración.
3. El panel táctil es sensitivo para los movimientos del dedo. Por esto cuanto más ligero sea lapulsación, mejor es la respuesta. Las pulsaciones fuertes no producen una mejor respuesta.
5/17/2018 Manual Exomate - slidepdf.com
http://slidepdf.com/reader/full/manual-exomate-55b07de2e21c7 8/12
Utilización de Display Switcher
La ilustración de arriba muestra el cuadro de diálogo de Display Switcher. La aplicación seejecuta como programa en segundo plano al iniciarse Windows.
1. Lanzamiento de Display Switcher
Hay dos modos de iniciar Display Switcher:(a) Pulsar la combinación de teclas CTRL+1.
(b) Pulsar dos veces sobre el icono «Bandeja del sistema».
2. Cierre de la ventana
Hay dos modos de cerrar el cuadro de diálogo:(a) La ventana se cerrará automáticamente al seleccionar un modo. (b) Pulse sobre el botón «X» para cerrar la ventana.
3. Salida del programaPulse «Quit» en el menú del icono de la bandeja del sistema.
5/17/2018 Manual Exomate - slidepdf.com
http://slidepdf.com/reader/full/manual-exomate-55b07de2e21c7 9/12
4. Cambio del ajuste en modo de configuración
Pulse sobre el icono de «Bandeja del sistema» y pulse sobre elelemento del menú de configuración.
5. Distintos tipos de resolución
Parents Carefree
Parents Carefree le permite monitorear y controlar lo que su hijo/a hace en su PC. Usted puedelimitar el uso de la PC a ciertas horas, puede limitar su visita a ciertos sitios Web y programas o
cuando puede acceder a ellos, y usted puede también monitorear los programas, archivos yubicaciones de red a los que ellos acceden, e incluso tomar nota de sus actividades.
Una vez instalado, ‘la P verde’, el icono de Parents Carefree se despliega en la barra de tareasen la esquina inferior derecha de la pantalla. Haga clic con el botón derecho para desplegar elmenú (Fig. 1).Seleccione configuración. Cuando se le pida una Contraseña, haga clic en OK o presione<Enter >, se despliega la pantalla del Centro de Configuración (Fig. 2).
5/17/2018 Manual Exomate - slidepdf.com
http://slidepdf.com/reader/full/manual-exomate-55b07de2e21c7 10/12
Fig 1. : Clic con botónderecho en el icono
Fig 2. : Centro de Configuración
Hay 4 áreas principales de configuración:Filtro para redes: especifica los sitios Web que se pueden o no visitar
Control de Programa: Especifica los programas que no se pueden correr.Horario: Especifica cuándo la computadora debe estar apagada, cuando se permite el acceso ala red, cuando están trabajando los Filtros de Red y cuando está trabajando el Control deProgramas.Configuración de registro: Apaga o enciende los registros de red, programa, disco y pantallapara especificar el tamaño máximo del archivo de registro. Revise los datos guardados paramonitorear el uso de la PC.Otras configuraciones: establezca contraseña de los padres, establezca una clave para correr elCentro de Configuración, y oculte el icono de Parents Carefree.
Iniciando
1- Seleccione Configuración Básica. Cree una contraseña de tal manera que su hijo no puedacambiar las configuraciones2- Seleccione Revisión de entradas. Conozca los cuatro tipos de entrada.3- Seleccione cada configuración para aprender lo que puede hacer cada una de ellas. Con eltiempo, decida si limitará y como lo hará, el uso de la PC por parte de su hijo Limite el uso por sitio Web, por tiempo, por acceso a la red o por programa.4- Una vez que haya terminado, establezca de nuevo el modo para Niños (ver Fig. 1).
ParentsCarefree
Icon
5/17/2018 Manual Exomate - slidepdf.com
http://slidepdf.com/reader/full/manual-exomate-55b07de2e21c7 11/12
Preguntas Frecuentes
Mi Classmate se apaga cuando pasa un tiempo en que no se utiliza ¿Por qué?En realidad, no se apaga sino que entra en “modo de suspensión”. Esto lo podemos corroborar
ya que enciende una luz con el símbolo de una luna a la izquierda de la luz de encendido. Estees un modo de ahorro de energía que sirve para optimizar el rendimiento de la batería si noestamos utilizando el sistema. En este estado, si presionamos el botón de encendido del equipo,éste volverá en unos pocos segundos al estado exacto en el que se encontraba antes de entrar en “modo suspendido” y no habremos perdido ningún dato sobre el cual hayamos estadotrabajando.
5/17/2018 Manual Exomate - slidepdf.com
http://slidepdf.com/reader/full/manual-exomate-55b07de2e21c7 12/12
¿Por qué no puedo cambiar la fecha y hora del sistema?Las Classmates traen instalado un soft que le permite a los padres monitorear y controlar elacceso de sus hijos a sitios web y aplicaciones. Dado que este control también puede ser configurado según franjas horarias, cuando está en modo “niño” no se le permite cambiar lafecha ni la hora de modo de no evadir las restricciones que se hayan fijado. Para cambiar elmodo de funcionamiento a modo “Padre”, debemos hacer click derecho sobre el ícono de una P
verde a la izquierda de la hora y seleccionar “Modo Padre”. De esta manera podremos cambiar fecha y hora, como también configurar el software sin restricciones.
¿Cómo se utiliza el Note Taker y su dispositivo?Se ejecuta la aplicación desde el escritorio. Aparecerá una leyenda diciendo que no se detectóhardware.Colocar el dispositivo de lectura en el puerto USB (la leyenda desaparecerá) y el dispositivoestá listo para ser empleado.
¿Es posible mediante Note Taker realizar un OCR de la nota escrita en la hoja electrónicacon el objeto de convertirlo a texto? Si, si se adquiere la versión full del software.
En el equipo del docente en las aplicación de demostración e-Learning class 6.0Programa Maestro, es necesario seleccionar a los alumnos para monitorearlos?Sí, ya que de lo contrario se estaría monitoreando a toda la clase, esto demandaría consumo derecursos de red innecesarios.
Mi Classmate no enciende, y tiene prendidas las 3 luces de la derecha.La Classmate se ha quedado sin batería en modo de suspensión. Debe conectarlo a la fuentede alimentación para poder arrancar nuevamente el equipo.
Cuál es la configuración de teclado para mi Classmate?Idioma:Español (Argentina)Distribución de teclado: Latinoamérica
¿Por qué no puedo entrar a algunas paginas Web o a algunos programas?Las Classmate traen instalado un soft que le permite a los padres monitorear y controlar elacceso de sus hijos a sitios web y aplicaciones. Cuando está en modo “niño” las restriccionesque se hayan fijado se ejecutan. Para cambiar el modo de funcionamiento a modo “Padre”,debemos hacer click derecho sobre el ícono de una P verde a la izquierda de la hora yseleccionar “Modo Padre”. De esta manera podremos cambiar las restricciones o utilizar laClassmate sin restricciones.
¿Puedo actualizar Windows en mi Classmate?
NO, Las Classmate tienen una versión de Windows especialmente preparada, el uso deactualizaciones pueden dañar el equipo.