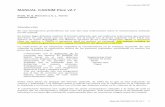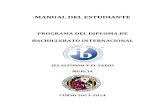Manual EstimaSOL 2014
-
Upload
ferraniturbe -
Category
Documents
-
view
80 -
download
1
Transcript of Manual EstimaSOL 2014

CONTABILIDAD PARA PROFESIONALES Y
AUTÓNOMOS Versión 2014
Manual de Usuario
Software DELSOL S.A.
Todos los derechos reservados

EstimaSOL 2014 Licencia de uso del programa 2
Licencia de uso del programa
El uso y posesión de este programa están sujetos a los siguientes términos legales:
1. La sola posesión de este programa supone la aceptación de TODAS Y CADA UNA de las condiciones de esta LICENCIA DE USO DEL PROGRAMA. 2. LICENCIA: SOFTWARE DEL SOL, S.A. cede el DERECHO A USO de este programa por tiempo indefinido. Esta licencia se concede para tantos ordenadores como se desee. 3. SOFTWARE DEL SOL, S.A., permite al usuario realizar copias del soporte magnético, óptico, o electrónico del presente programa y también la distribución de las mismas SIEMPRE DE FORMA GRATUITA. 4. SOFTWARE DEL SOL, S.A. se reserva todos los derechos de autor y de propiedad intelectual del producto. 5. GARANTIA. La única garantía que SOFTWARE DEL SOL, S.A. proporciona sobre el programa es la sustitución del soporte magnético, óptico, o electrónico del producto, si éstos fueran originales y estuviesen en mal estado, por otros en buenas condiciones durante el periodo de un año a partir de la fecha de su adquisición. SOFTWARE DEL SOL, S.A. no se compromete ni responsabiliza con ninguna persona o entidad en todo lo relativo a cualquier perjuicio supuestamente provocado por el uso o falta de uso de este programa, tanto directa como indirectamente, incluyendo, sin limitarse a las siguientes eventualidades: interrupciones del trabajo, pérdidas económicas o pérdidas de ganancias previstas, como resultado de la utilización del mismo. El programa se vende "tal como es", no aceptándose reclamaciones por "supuestas" especificaciones que el mismo debería cumplir. 6. SOFTWARE DEL SOL, S.A. se reserva el derecho a cambiar las especificaciones de este programa sin previo aviso. El desconocimiento de estas CLÁUSULAS no exime de su responsabilidad a los usuarios. Si no está conforme con la Licencia de uso del programa, no instale este producto. En caso de que estuviese instalado, desinstálelo de forma inmediata.

EstimaSOL 2014 Aviso para usuarios latinoamericanos 3
Aviso para usuarios latinoamericanos EstimaSOL está diseñado especialmente para su uso en España, y está dotado de opciones específicas exigidas por su legislación. Es posible que vea en este manual opciones que en otros países no estén operativas. Esto es normal, ya que el programa es sensible al país donde se instala. Es posible configurar la moneda que se utilizará durante la gestión contable. Esto se realiza desde el Botón/Menú de Sistema > Botón “Opciones de EstimaSOL” > opción “Configuración de moneda”.
Todas las ventanas de este manual están recogidas de la configuración española, es decir, con el Euro y la Peseta como monedas configuradas. Aunque hemos intentado hacer el programa lo más configurable posible, no podemos asegurar que este software cumpla las necesidades de otra legislación que no sea la española, por lo que usted debe comprobar la viabilidad de su uso. Le aconsejamos que lea detenidamente la Licencia de Uso del programa antes de continuar.

EstimaSOL 2014 Facturación 4
Iniciar una sesión con el programa
La primera pantalla que le aparecerá al ejecutar el programa será la selección del usuario: En la primera sesión del programa sólo aparecerá el usuario [Supervisor], (usuario que tiene el privilegio de entrar en todas las opciones del programa), por lo que debe seleccionarlo para iniciar la sesión. En el futuro, y si ha creado otros usuarios, podrá elegir entre los mismos. Usuario en uso Una vez que usted entre bajo un nombre de usuario en el programa, ese nombre queda marcado como usuario en uso, si se intenta entrar desde otro ordenador en el mismo usuario, el programa le avisará que el usuario seleccionado ya está en uso, pero le permitirá continuar. Varias instancias del programa. La aplicación le permite abrir tantas instancias del programa en un mismo ordenador como desee, y trabajar en cada una de ellas en la misma empresa o en diferentes, así como con el mismo nombre de usuario o con diferentes. La única limitación existente, es la de la capacidad de su ordenador.
Usuarios Existe en la aplicación la posibilidad de crear los nombres de los diferentes usuarios de la misma. Esto se puede hacer desde el usuario supervisor, o desde otro usuario que esté autorizado para entrar en esta opción. Para cada uno de los usuarios creados, podrá introducir una clave de acceso, y programar los permisos de entrada en cada una de las opciones de la aplicación. El uso de esta opción se detalla en capítulo Botón/Menú de Sistema>Botón “Opciones de EstimaSOL”.
Menú “Información de EstimaSOL” Podrá acceder a las siguientes opciones:
Ayuda del programa
Acceso a la información de asistencia técnica de la empresa
Datos acerca de EstimaSOL en la web

EstimaSOL 2014 Facturación 5
Introducción de sus datos de Usuario Registrado
¿Cómo registrarse?
Acceso automático a la zona restringida de la web
Envío de sugerencias
Envío de incidencias
Licencia de uso del programa
Datos de versión de EstimaSOL
Definición de la pantalla

EstimaSOL 2014 Facturación 6
Botón de Sistema Este botón despliega el Menú de Sistema, desde el que podrá acceder a la creación y apertura de empresas en el programa, así como a diferentes opciones como:
Opciones de seguridad, (copias de seguridad, restaurar, etc.)
Información de EstimaSOL
Actualizaciones automáticas del software
Acerca de EstimaSOL
Últimas empresas abiertas en el programa
Botón “Opciones de EstimaSOL”
Botón “Salir de EstimaSOL”
Botón “Opciones de EstimaSOL” Desde este botón usted podrá acceder a todas las configuraciones generales del programa, (configuraciones que se aplican a todas las empresas existentes). Podrá configurar aquí:
Las ubicaciones de las bases de datos del programa
Los usuarios que accederán a la aplicación
Las opciones de inicio de sesión, (recordar contraseña, etc.)
La configuración de moneda
Los códigos postales
Las entidades bancarias que utilice
Los diseños de los documentos del programa, (facturas, albaranes, etc.)
Las diferentes opciones de impresión
Algunas opciones de apariencia del programa
El gestor de correo electrónico
Las impresoras que utilizará con el programa en este equipo
Barra de accesos rápidos Esta barra le permitirá acceder a los elementos de menú más utilizados en su trabajo. Puede agregar los elementos que desee, haciendo un clic derecho sobre la opción de menú que quiera añadir y seleccionar

EstimaSOL 2014 Facturación 7
“Añadir a la barra de acceso rápido”.
Menú de Cintas Contiene cada una de las opciones del programa, agrupadas en distintas solapas. Inicialmente las solapas que se muestran son los conjuntos iniciales de opciones, no obstante, durante la ejecución, pueden aparecer otras solapas pertenecientes a la opción activa. Este menú de cintas sólo aparecerá cuando tenga iniciada la sesión con un usuario, y se mostrará activa cuando esté dentro de la gestión de alguna empresa. En la parte superior derecha de este menú de cintas dispone de un icono llamado “Pizarra”, al pulsarlo aparece una pantalla para que pueda escribir anotaciones y tenerlas siempre a mano, esta pizarra es por usuario. Junto al icono “Pizarra” también dispone de los iconos de acceso directo para el navegador web, de forma predeterminada, y con un solo clic, se podrá visitar las páginas de Google, Twitter y Facebook, no obstante, es posible configurar el acceso a estos navegadores por usuario, así como las páginas iniciales de los mismos.
Barra de estado Situada en la parte inferior de la ventana del programa, le muestra la información de la ruta de bases de datos, el usuario seleccionado, la fecha, y acceso al envío de e-mail a nuestra empresa y a la web del programa. También podrá acceder desde aquí al Centro de Soporte online, si su tipo de registro se lo permite.
Botón “Ayuda” Al pulsar este botón o la tecla F11 se accede al módulo de Ayuda. En la ayuda se cuenta con una herramienta de Búsqueda por palabras y un Índice de materias. La vista general muestra las tres partes en que se divide el módulo. Cabecera, donde se encuentran las funcionalidades de la ayuda. Pulsando sobre cada una de las opciones se presentan distintas funcionalidades (contenido, índice, búsquedas). Zona de trabajo de las distintas opciones. Zona de textos de la ayuda. Es donde se van presentando las páginas de la ayuda correspondientes a cada uno de los temas. El funcionamiento de esta opción corresponde con la de cualquier ayuda bajo entorno Windows.
Botón/Menú de Sistema
Últimas empresas abiertas Mediante esta opción, EstimaSOL le facilita la entrada a las diez últimas empresas abiertas por el usuario.

EstimaSOL 2014 Facturación 8
Abrir una empresa existente Esta opción le muestra las empresas existentes en el programa, posicionándonos sobre la empresa, abajo nos mostrará un cuadro resumen con información de la empresa: datos de contacto, ejercicios existentes, etc. Debe seleccionar la empresa y el ejercicio y pulsar el botón Aceptar.
Si selecciona un ejercicio que no existe, el programa le preguntará si desea crearlo, y si desea configurar este ejercicio como ejercicio por defecto. Si así lo hace, la próxima vez que seleccione la empresa, el ejercicio que le aparecerá por omisión será éste último. Si usted ha importado alguna empresa al programa de forma manual y no le aparece en este índice, puede ejecutar la opción “Chequeo del fichero de empresas”, también en este menú, en la opción “Archivo de empresas”> opción “Chequeo del fichero de empresas”. Cada vez que usted inicie una sesión en el programa, se le abrirá de forma automática la última empresa utilizada. Para abandonar esta empresa y poder seleccionar otra, debe cerrar la sesión (Ctrl+Z, o dentro del menú de Sistema> opción “Cerrar la sesión con la empresa”). Una vez abierta una empresa, el código, nombre y ejercicio abierto aparecerá en la Barra de título de la ventana del programa Cuando se encuentre con una empresa activa en el programa, podrá cambiar de ejercicio de forma rápida. Para ello ejecute desde la Barra de accesos rápidos > Icono “Cambio de ejercicio”
Nueva empresa Los datos para crear una nueva empresa en el programa EstimaSOL están distribuidos dos fichas. Es necesario acceder a la solapa “Configuraciones” para comenzar a trabajar con la empresa. El resto de datos en cambio pueden ser revisados e introducidos con posterioridad, desde Botón/Menú de Sistema > opción “Archivo de empresas” > opción “Modificación de empresas” Datos necesarios: Solapa Datos Generales

EstimaSOL 2014 Facturación 9
Código de la empresa. Es un código de tres caracteres alfanuméricos que identifica a la empresa en el programa. Al admitir letras y números, tenga en cuenta que por ejemplo, son diferentes los códigos “1“ y “001”. NIF: Introduce el NIF de la empresa que está creando. Nombre fiscal: Aparecerá en la pantalla para mostrarle la empresa seleccionada. Además también se imprimirá en todos los listados, libros, formularios y balances que se emitan. Nombre comercial, domicilio, código postal, población, provincia. Se utilizarán en formularios oficiales, así como en la cabecera de las facturas y en el listado de empresas existentes. Teléfono, móvil, fax, correo electrónico, Web, persona de contacto. Son datos informativos que le servirán a posteriori a modo de agenda. Clave de acceso. La clave de acceso permite cerrar el acceso a los datos de esta empresa. Puede estar compuesta de números y de letras y en una cantidad máxima de veinticinco caracteres. Esta clave de acceso será solicitada por el programa cada vez que se pretenda trabajar con el programa o se quiera consultar o modificar sus datos generales. Si no desea una clave de acceso, deje en blanco este espacio. Mostrar caracteres. Permite mostrar los caracteres de la clave. Control de modificaciones. Puede programar si lo desea que no se permitan realizar modificaciones en el ejercicio, o que se impida modificar con fecha inferior a una indicada. Esta opción se puede reconfigurar en el momento que se desee. Opción para activar la opción de aviso en caso de entrar en un ejercicio diferente al actual. Solapa Configuraciones

EstimaSOL 2014 Facturación 10
Impuestos directos: Tipo de impuesto. Es el tipo de impuestos que se va a utilizar IVA/IGIC. Podrá también indicar si utilizar dos tablas de porcentajes de IVA en el ejercicio (para el caso de ejercicios en los que se haya producido un cambio legal del porcentaje de IVA). IRPF / Sociedades civiles y comunidades de bienes: Podrá seleccionar si la empresa es una Sociedad Civil o una Comunidad de Bienes. También podrá indicar si el empresario realiza decucción por préstamos para la adquisición o rehabilitación de la vivienda habitual. Posteriormente desde el icono Empresa de la solapa Empresa podrá introducir los datos de los socios o comuneros en el caso de Sociedades Civiles o Comunidades de Bienes. Actividades: En este apartado podrá introducir los datos de la actividad principal de la empresa y, en el caso de que existan, los datos de otras actividades secundarias. Estos datos se introducen desde la Solapa Empresa > Icono “Empresa”. Archivos globales: En esta sección podrá seleccionar si desea:
- Utilizar los grupios de inmovilizado globales del programa - Agregar los clientes y proveedores creados en esta empresa a la Boblioteca de terceros.
Archivo de empresas
Nueva empresa Permite crear una nueva empresa. Para más información diríjase al apartado anterior, Botón/Menú de Sistema > opción “Nueva empresa”
Modificación de empresa Debe seleccionar la empresa que desee modificar, a partir de ese momento podrá hacer los cambios deseados en cada una de las solapas de la ficha.

EstimaSOL 2014 Facturación 11
Cambio de código de empresa Con este proceso podrá cambiar el código con el que identifica a las empresas dentro del programa. Recomendamos que antes de proceder con el cambio, haga una copia de seguridad de la empresa.
Borrado de empresa Utilizando este proceso del programa, es posible borrar definitivamente una determinada empresa de su programa. Para proceder con el borrado, elija la empresa que desea borrar a través del botón de búsqueda, y seleccione el borrado de todos o de un solo ejercicio.
A continuación introduzca la clave de borrado de empresas que es la siguiente: KLDKJH LDF987F9ASDF98 987FDSFA Tenga en cuenta que una vez anulada una empresa o un ejercicio, sus datos son irrecuperables.
Traspaso de datos de la empresa Esta opción permite la copia de los ficheros que desee de la empresa seleccionada a otra empresa existente en el programa. Debe indicar el código de la empresa de destino, el ejercicio en el que se producirá el volcado de datos y cada uno de los ficheros que desea traspasar.
Listado de empresas A través de esta opción puede imprimir o visualizar en pantalla un listado de las empresas que existan en el programa, ordenados por el código de la empresa o por su denominación social.

EstimaSOL 2014 Facturación 12
Esta opción extrae los datos de la ficha de empresa del ejercicio fiscal activo.
Duplicar empresa Es posible duplicar una empresa que ya exista en el programa sobre otro código de empresa. Puede seleccionar los diferentes datos que desea copiar, marcando / desmarcando cada una de las casillas de ficheros. Tenga en cuenta que la empresa destino de los datos, no debe existir en el programa.
Chequeo del archivo de empresas Como el programa le permite importar empresas desde otra ubicación, restaurar empresas que anteriormente no estaban creadas en el programa, e incluso copiar empresas manualmente desde el Explorador de Windows, puede ocurrir que existan en su disco duro, empresas que no sean reconocidas por el programa. En este caso, debe ejecutar esta opción para volver a generar un índice de empresas válido.

EstimaSOL 2014 Facturación 13
Seguridad
Copia de seguridad La finalidad de este proceso es realizar una copia en disquetes o en una carpeta de su ordenador o red local conteniendo la información introducida en cada empresa hasta este momento. También es posible remitir la copia a una dirección de correo electrónico e incluso proceder a su subida a un servidor FTP. Es posible que por algún tipo de problema físico en su equipo, (cortes de luz, bloqueos, o simplemente avería de su disco duro), sea imposible acceder a la información que existiese en la empresa. Si esto ocurriese, la única forma de recuperar los datos sería a través de las copias de seguridad existentes. Las copias de seguridad también se pueden utilizar como la forma de asegurar los datos antes de ejecutar opciones críticas del programa como cambios en los formatos de niveles de cuentas, importaciones de datos, etc. En estos procesos, el programa suele aconsejar a través de un mensaje, que la realice. En caso de que haya localizado un problema grave en la información de la empresa, no haga copias de seguridad en los mismos disquetes, unidades o carpetas habituales bajo ningún concepto, ya que esto sustituiría la información en buen estado que existiera previamente. La copia de seguridad debe tomarse como parte del trabajo diario, y en cualquier sistema informático es la única arma para defenderse de posibles desastres. La asiduidad con la que se deben de hacer las copias de seguridad, no depende de la cantidad de datos que introduzca en el programa, ni del número de horas trabajadas en el mismo, sino del riesgo que pueda o quiera asumir el usuario del programa.
Datos a copiar: Puede realizar copias de:
La información de una empresa específica La información genérica del programa, (configuraciones, diseño de plantillas, conceptos predefinidos, etc.). Todos los datos del programa, (carpeta DATOS al completo). Datos de la empresa Para proceder con el proceso de copias de seguridad EstimaSOL le solicitará que seleccione en primer lugar una empresa existente y un ejercicio, es decir, la copia se realiza independientemente por cada empresa y ejercicio. Puedes incluir opcionalmente junto con los datos de empresa una copia de los datos genéricos del programa. Nos permite opcionalmente no borrar la copia de seguridad anterior. Datos genéricos del programa El proceso de copias de seguridad le proporciona la posibilidad de realizar la copia de los datos genéricos del programa, este proceso pondrá a salvo apartados como modelos de documentos, fichero de usuarios, fichero de códigos postales, etc.

EstimaSOL 2014 Facturación 14
Todos los archivos
Activando esta opción se realizará la copia de seguridad de todas las empresas del programa así como de los datos genéricos del programa. Destino de la copia: Una vez seleccionados los datos sobre los que desee hacer la copia, debe indicar en qué lugar se va a grabar la copia de seguridad. El programa le facilita cuatro lugares donde se podrían hacer las copias:
- Ruta de copias predeterminada - Ubicación específica - Correo electrónico - Servidor FTP configurado
Ruta de copias predeterminada Dentro de la opción "Ubicación de archivos”, se encuentra configurada una carpeta predeterminada de copias de seguridad. Esta carpeta tiene como valor inicial, la carpeta “Copia” dentro de la ubicación genérica de los datos. Tenga en cuenta que si hace una copia de seguridad con este método, y elige una carpeta de su ordenador, el proceso le garantizará la seguridad de sus datos frente a algunos problemas, pero si por ejemplo se le averiase su disco duro, posiblemente, también perdiera la copia de seguridad. Puede modificar la ruta de copia predeterminada pulsando sobre “Modificar ruta predeterminada” y eligiendo el directorio. Ubicación específica Puede seleccionar en este momento la carpeta o unidad donde se van a copiar los datos, teniendo en cuenta que estos, deben entrar en el destino, ya que en caso contrario, el programa no le permitirá continuar. Correo electrónico Servirá para remitir la base de datos de la empresa a una dirección de correo electrónico como datos adjunto. Existe la posibilidad de enviar este fichero comprimido. Puede renombrar el archivo de copias si el destinatario de correo electrónico tiene bloqueada la entrada de archivos con extensión MDB. Servidor FTP A través de esta opción puede realizar una copia de seguridad remota de los datos de EstimaSOL, realizando el envío a su servidor de ficheros. Para llevar a cabo esta acción es necesario configurar el acceso de EstimaSOL a dicho servidor, (a través del botón “Configuración del servidor FTP”), indicando nombre de usuario, contraseña, dirección del servidor y carpeta remota en la que se almacenarán las copias. Otras opciones de la copia También se podrá elegir la opción para no sobrescribir copias de seguridad anteriores, identificarlas con el nombre del programa, comprimirlas y elegir la posibilidad de cerrar la ventana o no tras realizar el proceso de copia. Identificar las copias con la denominación del programa: Marcando esta opción el programa generará la copia de seguridad con un identificativo de cada uno de nuestras aplicaciones. Así no habrá problemas a la hora de poner las copias de seguridad de nuestras aplicaciones en un único dispositivo de almacenamiento.
Restaurar copia de seguridad En este proceso podrá restaurar en el programa una copia realizada con anterioridad en la opción de Copias de seguridad.

EstimaSOL 2014 Facturación 15
Restaurando una copia, la información de la empresa que restaure quedará exactamente igual a la existente en la misma cuando se grabó la copia. Antes de proceder con la restauración de la copia, debe asegurarse que ésta se encuentre en buen estado ya que en caso de existir un error en la restauración de la copia y no poder concluir el proceso, puede causarle la perdida de los datos existentes actualmente en esa empresa. Si no está seguro de la fecha de la última copia, o del contenido de la misma, es recomendable hacer una copia de seguridad previa en otros disquetes o carpetas diferentes a los existentes. El programa recupera la copia sólo si es del programa EstimaSOL, en caso contrario no realizará la restauración.
Asistente de copias de seguridad desasistidas A través de esta opción puede activar si lo desea un mecanismo para hacer copias de seguridad de forma completamente automática. Si el programa está funcionando en red local, el proceso de copia desasistida se ejecutará sólo en el ordenador en el que se configure. Debe completar los ocho pasos necesarios indicando la configuración deseada:
Habilitar el proceso de copia de seguridad desasistida. Puede habilitar o deshabilitar el proceso en el momento que desee. Si deshabilita la copia, el programa guardará la última configuración diseñada para la próxima vez que la habilite.
Ruta de copia de seguridad. Indique una ruta válida de su ordenador.
Nº de días entre copias de seguridad: Introduzca cada cuantos días desea que el programa le genere la copia de seguridad. Puede elegir desde 1 día hasta 365 días (una vez al año). No existe un valor mínimo, usted debe de valorar el riesgo que asume. Le recomendamos que al menos la realice una vez a la semana.
Avisar, si o no: Seleccionando Sí, se mostrará un mensaje preguntando si desea realizar en ese momento la copia de seguridad, si elige No, la copia se realizará de modo automático sin avisarle. En ambos casos no podrá trabajar en el programa hasta que no finalice el proceso de copia.
Sustituir la copia anterior: Si elige Sí sobrescribirá la copia anteriormente realizada. Si elije No, se creará una nueva copia cada vez que se realice. Si no sustituye la copia anterior, cada copia que haga ocupara espacio en su disco duro.

EstimaSOL 2014 Facturación 16
Comprimir la copia: Si elige comprimir, la copia ocupará menos espacio en su disco duro, creándose un solo archivo ZIP que contiene todos los archivos de su base de datos. Para descomprimir esta copia necesitará un descompresor de ficheros ZIP. Si no comprime la copia de seguridad, se creará en la ubicación seleccionada una copia exacta de la carpeta Datos.
Al entrar o al salir del programa: Si selecciona hacer la copia al entrar en el programa, esta se hará antes que usted comience a trabajar con el programa. Si selecciona al salir, el programa comenzará a copiar en el momento que usted salga por primera vez del programa durante el día de la copia.
Grabar la configuración: Si habilita la copia de seguridad desasistida, el programa reiniciará las fechas de copias de seguridad anterior, por lo que la primera copia de seguridad se realizará sin contar el número de días programados.
Chequeo de bases de datos Cualquier instalación informática está expuesta a fallos eléctricos, averías físicas o mala utilización por parte de usuarios inexpertos. Todo esto puede redundar en errores internos en las bases de datos del programa, que impidan en mayor o menor medida el correcto funcionamiento de los programas. EstimaSOL incluye esta opción para examinar y reparar la mayoría de los problemas con los que se encontrará durante su funcionamiento.
No obstante, ejecutar este proceso puede causar la pérdida definitiva de los datos chequeados, por lo que se hace imprescindible crear una copia de seguridad de los datos antes de ejecutar este proceso.
Información de EstimaSOL
Solicitar asistencia técnica Esta opción le muestra los teléfonos de contacto y e-mail de contacto de nuestro departamento técnico.

EstimaSOL 2014 Facturación 17
Debe tener en cuenta que sólo podrá acceder a este departamento si es usuario registrado del programa.
EstimaSOL en la web En la ventana que le aparece, se muestran los datos de contacto del programa en la Web.
Registro de usuario Puede indicar aquí los datos facilitados por el departamento de atención al cliente de Software del Sol, en caso de haber decidido realizar el registro como usuario registrado de nuestro programa. Estos datos serán utilizados en los procesos en los que el programa se los solicite, como pueden ser el envío de sugerencias e incidencias desde el propio programa. Le recordamos que estos datos son personales e intransferibles, y su uso indebido puede causar la baja en el registro de usuario de forma inmediata. Si aún no es Usuario Registrado, le animamos a que se dé de alta como tal, y acceda a todos sus beneficios.

EstimaSOL 2014 Facturación 18
Acceso a la zona restringida Desde esta opción, podrá acceder directamente a la zona restringida de nuestra página web, para ello deberá cumplimentar en el apartado “Registro de usuario” de este mismo menú los datos facilitados por nuestro departamento de atención al cliente y que le acreditan como usuario registrado de nuestro programa. Dentro de la zona restringida de EstimaSOL, tendrá acceso a contenido exclusivo para usuarios registrados como es:
Centro de soporte online (Cson).
Formulario de soporte.
Zona de preguntas frecuentes (FAQ,s).
Podrá conocer nuestro plan de actualizaciones periódicas (PAP), las cuales definen los principales cambios llevados a cabo para la próxima versión de EstimaSOL antes de que ésta sea desarrollada.
Zona de trucos y sugerencias desarrolladas por nuestro departamento de atención al cliente.
Tendrá a su disposición nuestras “Notas técnicas”, éstas son pequeños textos explicativos que le evitarán cualquier problema y duda sobre algunos de los procesos más comprometidos a ejecutar con nuestro programa.
Podrá ver en un vídeo las novedades de la nueva versión.
Envío de sugerencias Esta opción permite a los usuarios registrados del programa enviar de forma asistidas las sugerencias que consideren oportunas. No cabe duda que es la forma más directa y acertada de hacer crecer nuestro programa y de estar en contacto con el mercado real. Podrá actualizar el programa a través de Internet de forma sencilla. Para ello solo será necesario tener en su ordenador, un acceso a Internet disponible. La opción envía la sugerencia a través de un correo electrónico.
Debe introducir: - Código de usuario: Número proporcionado por nuestra empresa al registrarse como usuario del programa. - Contraseña de acceso: a la zona restringida de la web. Esta contraseña es proporcionada por nuestra empresa. - Titular: Nombre de la empresa registrada.
- Sugerencia: Describa de la forma más detallada su sugerencia. Si lo considera necesario, puede ponerse en contacto
telefónico con nosotros para transmitir la sugerencia.
Envío de incidencias

EstimaSOL 2014 Facturación 19
Esta opción permite a los usuarios registrados del programa enviar de forma asistidas las incidencias que se le produzcan en el programa Intente detallarnos de forma clara la incidencia, el lugar del programa donde le ocurre, y en caso de visionarse un mensaje de error, procure remitirnos también el texto del mismo.
Esta opción requiere que se identifique como Usuario Registrado del programa. Se utilizará su gestor de correo electrónico para enviar la incidencia. En caso de utilizar una cuenta de correo en web, (tipo Hotmail), esta opción no le será de utilidad. Envíenos en este caso la incidencia desde su correo a nuestra cuenta: [email protected], indicando: - Código de usuario: Número proporcionado por nuestra empresa al registrarse como usuario del programa. - Contraseña de acceso: a la zona restringida de la web. Esta contraseña es proporcionada por nuestra empresa.
- Titular: Nombre de la empresa registrada.
Licencia de uso Al pulsar esta opción le ha de aparecer la ventana con la información de la licencia de uso.

EstimaSOL 2014 Facturación 20
Actualizaciones automáticas
Asistente de actualizaciones A través de esta opción podrá actualizar el programa a través de Internet de forma sencilla. Para ello solo será necesario tener en su ordenador, un acceso a Internet disponible. El proceso es sencillo, a través de diversos pasos, el programa comprueba si hay alguna actualización disponible del programa y permite su descarga. Este archivo quedará guardado en su equipo, y la próxima vez que entre en el programa se ejecutará el proceso de actualización/revisión. Si no eres usuario registrado del programa, las actualizaciones que se descargan son las revisiones realizadas a la versión del programa que tenga instalado, no las nuevas versiones. Para poder actualizar nuevas versiones, ha de darse de alta como usuario registrado.
Búsqueda automática de actualizaciones Si activa esta opción, EstimaSOL comprobará en el arranque del programa, y sin intervención alguna por parte del usuario, si hay una revisión superior disponible. En caso de existir alguna revisión, se le notifica al usuario, dándole opción a descargar este fichero.
Acerca de EstimaSOL Podrá ver en esta ventana:
Información acerca del copyright del programa
Información de contacto
Versión
Revisión
Fecha de revisión
Versión del S.O.
Acceso a la configuración regional y al panel de control.

EstimaSOL 2014 Facturación 21
Botón “Opciones de EstimaSOL”
Ubicación de archivos Este fichero permite configurar la ruta/s donde se guardarán los datos generados por el programa. Es posible crear tantas ubicaciones de archivos como se desee, de esta forma el usuario puede acceder a distintas carpetas de datos con una única instalación del programa. Esta opción es útil en dos situaciones:
1. Los datos del programa se encuentran en un servidor de archivos de la red, y va a acceder a esos datos desde el programa. En este caso le recomendamos que modifique la ubicación existente con la ruta de acceso centralizada en la red.
2. Desea tener acceso a dos ubicaciones diferentes de datos, por ejemplo, una en un servidor de red de su oficina, y otra
en el propio ordenador para trabajar fuera de la oficina con datos desconectados.
En este caso debería dejar la ruta que el programa le ofrece por omisión, y crear una ruta nueva para la conexión de la red.
Al iniciar, la aplicación comprobará si existen diferentes ubicaciones de archivos, y si así fuera, se le mostrará una pantalla al usuario en la que deberá seleccionar la ubicación de datos que utilizará el programa para la sesión actual.
Descripción: Indique aquí un texto descriptivo para la ubicación de archivos, éste se le mostrará en la parte inferior izquierda del programa una vez haya iniciado la sesión de trabajo. Ubicación de base de datos: Debe indicar la ruta donde se encuentran las bases de datos de la empresa. Esta opción del programa sólo debe ser modificada en caso de instalación en una red local, en la que cada uno de los ordenadores donde se halla instalado el programa, se debe configurar con la ubicación centralizada de la información. Por defecto, la ubicación de los archivos se encuentra en la carpeta de instalación del programa más la carpeta “\Datos\”. Ubicación de copias de seguridad: Indique la ruta predeterminada para realizar las copias de seguridad. Esta ruta quedará predefinida por defecto. Ubicación de descargas automáticas: Es posible descargar de forma automática las últimas revisiones del programa desde Internet. Las descargas se guardarán en la ruta que indique, al igual que al arrancar el programa, se revisará esta ruta para ver si existen revisiones pendientes de instalar. Si utiliza el programa en red local, puede configurar una misma ruta de descargas en todos los equipos, y así bastará que un equipo descargue para que todos accedan a la instalación al iniciar su ejecución.

EstimaSOL 2014 Facturación 22
Bloquear ruta de ubicación: Esta opción es útil para instalaciones del programa en una red local, ya que es posible que al acceder programa la ubicación donde se encuentran los datos no se encuentre disponible temporalmente por cualquier tipo de problema en su red. Si activa esta casilla el programa impedirá que el usuario restaure la ubicación de datos a la ubicación por defecto. Esta opción sólo es accesible por el Supervisor de la instalación o por los usuarios con un nivel de acceso superior. También tiene la opción para verificar las rutas indicadas anteriormente y chequear la existencia de datos en el programa, así como si dispone de permisos de lectura y escritura.
Usuarios Es posible crear en el programa tantos usuarios como tengan acceso al mismo, independizando para cada uno de ellos, una clave de acceso, diferentes categorías de acceso para cada una de las opciones, indicaciones en informes por impresoras. Botón “Nuevo” Permite crear un nuevo usuario en el fichero de usuarios del programa. El programa le solicitará el código y el nombre del usuario que va a crear. Estos procesos son solo accesibles por el usuario supervisor y los usuarios con esta categoría. La clave de acceso para cada uno de los usuarios se encuentra accesible en la opción contigua a esta. El usuario [Supervisor] no se puede modificar ni eliminar. Es importante no utilizar esta opción cuando otros usuarios se encuentren dentro del programa, ya que puede provocar errores inesperados en su ejecución. Botón “Asignar permisos” Cada uno de los usuarios del programa, excepto el usuario Supervisor, son susceptibles de modificar el nivel de acceso al programa y a las opciones del mismo.
Básicamente existen cuatro niveles de acceso: Todos los permisos de trabajo incluido Supervisor En este tipo de acceso no existe ninguna restricción dentro del programa. Solo es aconsejable para aquellos usuarios jefes de departamento, administradores del sistema, o responsables de la instalación. Todos los permisos de trabajo Con este tipo de acceso se podrá acceder a cualquier parte del programa sin limitación, excepto en las funciones de administración del sistema como son la gestión de usuarios y ubicación de archivos.

EstimaSOL 2014 Facturación 23
Es el tipo de permiso recomendado para casi todos los usuarios. Permisos programables Es la opción adecuada para aquellos usuarios que se les quiera dar acceso solo a algunas opciones del programa. La limitación al uso de una opción del programa, conlleva tal limitación en cualquier parte del programa. Es decir, que si por ejemplo deniega el acceso al Plan General Contable, posteriormente no podrá acceder a ella cuando desee consultar el listado de cuentas en la introducción de apuntes. Ninguno Si activa esta opción, el usuario no podrá acceder al programa. Se puede utilizar cuando se desea impedir temporalmente el acceso al programa de un usuario, manteniendo sus configuraciones, ya que si se quisiese denegar de forma definitiva, lo ideal sería eliminarlo del fichero de usuarios. Botón “Cambio de clave” Puede crear o modificar la clave de acceso del usuario activo utilizando esta opción. Si desea saber cuál es el usuario activo, puede verlo en la barra de estado a la derecha del panel de ubicación de datos actual. Para cambiar la clave de acceso del usuario, debe teclear la clave actual, y escribir la nueva por repetido (para comprobar lo escrito).
En ningún caso la clave se presentará en pantalla. En su lugar, y por cada carácter de la misma, aparecerá un signo almohadilla “#”. Esto le protegerá ante las posibles miradas de personas que se encuentren a su alrededor. Mostrar caracteres. Permite poder mostrar los caracteres de la clave. Botón “Limpiar panel de ¨Últimas empresas abiertas”” EstimaSOL le indicará en el menú de sistema, las diez últimas empresas que haya abierto en el programa, para que con sólo hacer clic sobre cualquiera de ellas se vuelva a abrir la empresa. Si desea eliminar estas últimas empresas abiertas del menú de sistema, ejecute esta opción.
Ejecución A través de esta opción usted podrá volver a configurar el programa para que la próxima vez que inicie una sesión se solicite el usuario y/o su contraseña. Estas opciones son seleccionables desde la pantalla inicial de selección de usuario, y en caso de marcar las dos opciones, el programa ya no le volvería a solicitar que seleccione el usuario al arrancar. También podrá volver activar las ventanas de mensajes desactivadas. Puede activar desde esta opción las pantallas de ayuda:
- Mostrar la ventana ¿Qué desea hacer ahora? Cuando no haya empresa activa en el programa - Mostrar el panel de ayuda de primeros pasos al iniciar la sesión con una empresa

EstimaSOL 2014 Facturación 24
Configuración de moneda Usted puede hacer ajustes básicos en la configuración del programa para adaptarlo a su país o zona de utilización.
Puede realizar cambios en la configuración de moneda y contramoneda.
Códigos postales Este fichero nos muestra todos los códigos postales creados en el programa. Al crear un cliente, proveedor... automáticamente se genera un registro en el archivo de códigos postales, si este no existe previamente. Botón “Importar” Permite importar todos los códigos postales que haya en los ficheros de clientes/proveedores.
Entidades bancarias Este fichero nos muestra todas las entidades bancarias creadas en el programa. Al crear un cliente, proveedor... automáticamente se genera un registro en el archivo de entidades bancarias, si este no existe previamente. Botón “Importar” Permite importar el registro oficial de las entidades bancarias. Botón “Actualizar” Permite importar todas las entidades bancarias que haya en los ficheros de clientes/proveedores.
Diseño de documentos EstimaSOL se entrega con varios modelos estándar de impresión de documentos. Aun así, si dichos modelos no satisfacen sus necesidades, podrá crear tantos modelos como desee y utilizarlos para imprimir los documentos del programa. Puede rediseñar completamente el modelo que desee, e incluso incluir el logotipo de su empresa.
Botones: Botón “Nuevo”:

EstimaSOL 2014 Facturación 25
Se utiliza para crear un nuevo modelo tomando como base un estándar del programa, para ello elija el modelo a duplicar y pulse sobre el Botón “Nuevo”. Con la intención de facilitar la elección del modelo que nos va a servir de base, se ha añadido en la rejilla de modelos una opción para pre-visualizar el tipo de documento que va a elegir sin necesidad de editarlo. Una vez elegido debe indicar el nuevo código del modelo y el nombre para el modelo. Una vez creado puede entrar directamente a modificar el nuevo modelo.
Botón “Editar”:
Permite modificar el nuevo modelo creado, diseñarlo. La pantalla que nos aparecerá es:
Icono “Impresora /Tipo de papel” Este botón indica los datos de la impresora, tipo de papel... Al entrar por primera vez en la modificación de un formato, se recomienda que sea lo primero que se configure. Botón “Logotipo” Usted puede incluir un logotipo en sus modelos de documentos, debe indicar la ruta del archivo, el ancho, el alto y la distancia desde los márgenes izquierdo y superior. Botón “Datos generales” Debe elegir que datos van a aparecer en el documento, especificando su ancho de campo, posición X e Y, propiedades de fuente, condición para la impresión. También puede introducir un dato de ejemplo, este le facilitará la identificación del dato al verlo en pantalla. Botón “Datos líneas de detalle” Debe elegir los datos que quiere incluir en las líneas de detalle de los documentos, especificando el ancho del campo, la distancia desde el margen izquierdo, propiedades de fuente y sus condiciones para la impresión. Botón “Texto adicional”

EstimaSOL 2014 Facturación 26
Usted puede crear tantos elementos de texto adicional como desee, este es un texto fijo que no se variará según los datos del documento que estemos imprimiendo. Debe especificar un texto, propiedades de fuente, una posición X e Y del texto y la condición para la impresión del elemento. Botón “Rectángulo” Usted puede crear tantos rectángulos como desee. Debe indicar el vértice superior izquierdo (X e Y) y el vértice inferior derecho (X e Y), el grosor de la línea, color de la línea, color del relleno, puede ajustar la opción de imprimir esquinas redondeadas y la condición para la impresión del elemento. Botón “Línea” Usted puede crear tantas líneas como desee. Debe indicar el vértice superior izquierdo (X e Y) y el vértice inferior derecho (X e Y), el grosor de la línea, color de la línea y una condición para la impresión del elemento. Botón “Círculo” Usted puede crear tantos círculos como desee. Debe indicar el vértice superior izquierdo (X) y el vértice inferior derecho (Y), el grosor de la línea, color de la línea, color del relleno y una condición para la impresión del elemento. Puede añadir cualquier elemento de las diferentes solapas mediante el Botón “Añadir elemento” y suprimir cualquier elemento mediante el Botón “Eliminar elemento” o estando seleccionado el elemento pulsando la tecla SUPR. Puede ajustar el tamaño y la posición de todos los elementos de la pantalla mediante el uso del ratón para agilizar la creación de un modelo. Icono “Cambiar fuente” Permite modificar fuente, tamaño y color de un tipo de dato en el documento: datos generales, líneas de detalle, textos adicionales. Icono “Vista Previa” Este botón nos permite observar cómo quedará por impresora el modelo que estamos modificando. Icono “Importar” Mediante esta opción, usted puede importar las solapas de “Impresora / Tipo de papel”, “Logotipo” y “Elementos adicionales (Texto adicional, Rectángulos, Líneas y Círculos)” desde cualquier otro modelo que haya creado en el programa. Icono “Actualizar” Esta opción nos permite la adaptación de un modelo creado en una versión anterior de EstimaSOL a los cambios introducidos en los modelos estándar de una nueva versión del programa. Botón “Eliminar”: Permite borrar el modelo seleccionado.
Importar modelos de impresión Esta opción del programa puede ser utilizada para compartir los diseños de impresión creados en una instalación del programa con otras instalaciones distintas. Es útil, por ejemplo, en el caso de que el programa sea utilizado en estaciones de trabajo diferentes y que no accedan a la misma carpeta de datos, pudiéndose crear un diseño de impresión en una de ellas, exportarlo e importarlo en otra instalación independiente del programa sin necesidad de volver a crear el diseño de impresión manualmente. Puede indicar en cualquier caso, que modelos de impresión desea importar.

EstimaSOL 2014 Facturación 27
Opciones de impresión Es posible configurar las siguientes opciones: Aviso por volumen de impresión. Aviso ecológico que permite controlar las impresiones y que avisará al usuario en el momento que la impresión supere el número de hojas definida en esta opción. Logotipo. EstimaSOL permite imprimir un logotipo en cada una de las páginas de los informes y balances. Puede seleccionar una imagen en esta opción, (el programa la utilizará para todas las empresas existentes), o utilizar la imagen que se seleccione en los datos generales de la empresa. Tenga en cuenta que imprimir una imagen de alta resolución en los informes y balances, pueden causar la ralentización en la emisión de los mismos. Imagen del usuario. Puede hacer que la imagen seleccionada para el usuario se imprima en los documentos. Formato de impresión en informes. Son las opciones propias para diseñar un informe, modificando colores, bordes y poder incluir en la impresión datos como: Imprimir la fecha actual en los informes. Aparecerá la fecha actual en la cabecera de cada página en la parte superior derecha. Imprimir la hora actual en los informes. Aparecerá la hora actual en la cabecera de cada página en la parte superior derecha. Imprimir el nombre del usuario en los informes. Aparecerá el nombre del usuario que ha emitido el informe en la cabecera de cada página en la parte superior derecha Interlineado. Permite definir en los informes el interlineado a sencillo, 1,5 líneas o a doble línea. Estas opciones se encuentran agrupadas en las solapas:
- Encabezado de Informe. - Encabezado de página. - Detalle. - Pie.
Presentación. Imprimir una hoja de cabecera con la identificación del usuario. En algunas instalaciones multiusuario en la que la impresora por la que se va a emitir el informe está en otro departamento, habitación, etc., es interesante imprimir una hoja de cabecera que identifique quién lo ha emitido. Imprimir una hoja de presentación del listado. Si los informes que va a imprimir van a ser presentados o van a encuadernarse, puede ser interesante activar esta opción, que le imprimirá una hoja inicial con el título del listado, límites, etc. Imprimir una segunda numeración de páginas. Si lo desea, puede activar esta casilla para que el programa le genere una segunda numeración que será secuencial y correlativa. Para conseguir esto, debe grabar en el campo correspondiente el número de página por el que desee que empiece a numerar el programa. Esto se debe hacer antes de emitir cada uno de los informes.

EstimaSOL 2014 Facturación 28
Imprimir en la cabecera el diario seleccionado. Activando esta opción, el programa imprimirá en la cabecera el nombre del diario seleccionado para su impresión. Forzar impresión gráfica. Esta opción, (en desuso), obliga a las impresoras matriciales a imprimir con el método gráfico, desactivando el modo carácter. Márgenes. Permite definir margen superior/inferior e izquierdo/derecho de los informes.
Apariencia A través de esta opción, usted puede modificar diversas opciones de diseño de la aplicación. Se podrán activar distintos fondos de EstimaSOL, mostrando una imagen global o para la empresa activa, pudiéndose ajustar la imagen al tamaño de la ventana y cambiando las mismas en orden aleatorio. Se podrá activar el cuadro resumen con la información de los archivos más usuales actualizados. Podrá cambiar el tamaño de las fuentes de las rejillas de datos, así como el color de resalte para una mejor visualización del usuario. En esta opción encontrará la contraseña para reanudar el bloqueo del programa.
Correo electrónico Ha de indicar en esta ventana si desea utilizar Microsoft Office Outlook para enviar correos electrónicos, Mozilla Thunderbird, Windows Live Mail o podrá definir la configuración manual. En caso contrario, el programa intentará utilizar su gestor de correo electrónico instalado por defecto en su sistema.
Configuración de impresoras Es posible configurar en el programa tantas impresoras como existan en su ordenador o sistema de red local. También es posible crear varias configuraciones para una misma impresora, de esta manera podrá por ejemplo seleccionar diferentes tipos de letras para informes.

EstimaSOL 2014 Facturación 29
Cuando el programa EstimaSOL se instala en el ordenador, no se crea ninguna configuración de impresoras, por lo que es necesario configurar para imprimir, al menos una impresora. Botón “Nueva” Permite agregar una de las impresoras instaladas sobre su sistema. Datos necesarios: - Impresora. Seleccione una de las impresoras que existan en su sistema. Si no existe ninguna impresora instalada en
Windows, no podrá terminar esta opción.
- Descripción. Describa en este apartado la configuración que va a crear. Puede escribir el mismo nombre de la impresora si
no va a crear varias configuraciones con la misma. - Elemento. Puede seleccionar el tipo de letra, tamaño y estilo para las diferentes zonas / tipos de informes.
Botón "Hacer Predeterminada” Con este botón usted seleccionará la impresora por la que se imprimirán los informes. Tenga en cuenta que esta selección, afecta también a la presentación de los datos en la vista preliminar de los informes. La impresora seleccionada como predeterminada cambiará de color.

EstimaSOL 2014 Facturación 30
También tienes la opción de configurar la impresora desde cualquier informe del programa, una vez dentro del cuadro de impresión, entras en el botón “Propiedades”, opción seleccionar impresora, botón “Nuevo”. En el caso de no tener agregada ninguna impresora al equipo, desde esta ventana puedes acceder a las impresoras de Windows y agregarla.Libros/Módulos Esta solapa se encuentra clasificada en 4 grupos: Libros, Consultas resumen, Módulos empresariales y Módulos A. G. y F.
Libros
Facturas Emitidas Este icono da acceso al fichero de facturas emitidas. Presenta un menú desplegable desde el que puede acceder a las configuraciones de este fichero. Al pulsar este icono EstimaSOL abre una nueva solapa (Solapa Libro de Facturas Emitidas). La pantalla que se muestra es la siguiente:
En esta nueva solapa se encuentran todas las opciones necesarias para el mantenimiento del fichero. Se agrupan en 6 grupos:
Mantenimiento
Impresión
Acciones
Consultas
Portapapeles
Vista
Grupo Mantenimiento Los iconos del grupo Mantenimiento permiten crear, duplicar, modificar y eliminar los registros. Distribución automática Esta opción permite realizar una distribución automática de ingresos de acuerdo a la configuración establecida. Los datos solicitados son:

EstimaSOL 2014 Facturación 31
Tipo de movimiento: Seleccione si quiere grabar estos registros como facturas emitidas o como ingresos.
Actividad: Seleccione la actividad, de entre las que realice la empresa, en la que quiere que se registren estos movimientos.
Tipo de ingreso: Seleccione el tipo de ingreso.
Cliente: introduzca el código del cliente/deudor. Si no lo conoce puede realizar la búsqueda mediante el botón “Buscar cliente/deudor”. Este botón le abrirá el archivo de clientes, desde el que puedes seleccionarlo o crear uno en el caso de que no exista.
Nombre: Introduzca el nombre del cliente.
Identificación fiscal: Seleccione en primer lugar el tipo de identificador (NIF/IVA, pasaporte, documento oficial de identificación expedido por el país o territorio de residencia, certificado de residencia fiscal y otro documento probatorio). A continuación introduzca el número de identificación fiscal.
Factura/Nº de Justificante: Introduzca si lo desea, algún dato identificativo de las facturas/justificantes de ingreso que va a generar.
Descripción: en caso de la generación de registros de ingresos, introduzca si lo desea, alguna descripción de los ingresos que va a generar.
Importe total: Introduzca el importe total de las facturas.
% I.V.A., % R.E., % I.R.P.F: Introduzca los porcentajes de IVA, Recargo de equivalencia y/o retenciones a aplicar en las facturas.
Seleccione la opción que corresponda: Actividad profesional (dineraria), actividad profesional (en especie), actividad agrícola (dineraria), actividad agrícola (en especie), arrendamiento (dinerario), arrendamiento (en especie) ó actividad empresarial.
Fecha inicial y Fecha final: introduzca el intervalo de fechas en los que desee generar los registros. Botón “Configuración” Pulsando este botón accede a la pantalla de configuración de la distribución automática de ingresos. Modo de reparto Lineal: Selecciona los días en los que desee que se genere registro de ingreso. Modo de reparto A demanda: Indique el porcentaje que quieras adjudicar a cada día de la semana incluido en el reparto. Botones: Excluir/Incluir lunes, Excluir/Incluir martes, Excluir/Incluir miércoles, Excluir/Incluir jueves, Excluir/Incluir viernes, Excluir/Incluir sábados, Excluir/Incluir domingos. Estos botones te dan acceso rápido a excluir o incluir los días seleccionados. También puedes incluir o excluir de la distribución un día concreto, haciendo clic sobre él. Registros periódicos Esta opción permite registrar en el archivo de facturas emitidas los registros periódicos según los datos que se indiquen. Los datos solicitados son:
Tipo de movimiento: Seleccione si quiere grabar estos registros como facturas emitidas o como ingresos.
Actividad: Seleccione la actividad, de entre las que realice la empresa, en la que quiere que se registren estos movimientos.
Tipo de ingreso: Seleccione el tipo de ingreso.
Día de registro: Indique el día del mes en el que quiere que se genere el registro.
Cliente: introduzca el código del cliente/deudor. Si no lo conoce puede realizar la búsqueda mediante el botón “Buscar cliente/deudor”. Este botón le abrirá el archivo de clientes, desde el que puedes seleccionarlo o crear uno en el caso de que no exista.
Nombre: Introduzca el nombre del cliente.

EstimaSOL 2014 Facturación 32
Identificación fiscal: Seleccione en primer lugar el tipo de identificador (NIF/IVA, pasaporte, documento oficial de identificación expedido por el país o territorio de residencia, certificado de residencia fiscal y otro documento probatorio). A continuación introduzca el número de identificación fiscal.
Factura/Nº de Justificante: Introduzca si lo desea, algún dato identificativo de las facturas/justificantes de ingreso que va a generar.
Descripción: en caso de la generación de registros de ingresos, introduzca si lo desea, alguna descripción de los ingresos que va a generar.
Base imponible: Introduzca la base imponible de los registros.
% I.V.A., % R.E., % I.R.P.F: Introduzca los porcentajes de IVA, Recargo de equivalencia y/o retenciones a aplicar en las facturas. Las cuotas las calculará EstimaSOL de manera automática.
Seleccione la opción que corresponda: Actividad profesional (dineraria), actividad profesional (en especie), actividad agrícola (dineraria), actividad agrícola (en especie), arrendamiento (dinerario), arrendamiento (en especie) ó actividad empresarial.
Importe total: Introduzca el importe total de las facturas.
Meses: Seleccione esta opción si quiere que EstimaSOL genere un registro cada mes. Al seleccionarla, seleccionará automáticamente todos los meses. Puede hacer la selección de los meses también de manera manual.
Grupo Impresión Este icono permite la impresión del informe de facturas emitidas, según los intervalos y opciones seleccionados. La pantalla que se muestra es la siguiente:
Tipo de salida del informe: Puede seleccionar entre imprimir el informe o generar un archivo con estructura XLS, (legible por el programa EXCEL), o con estructura ODS (legible por el programa Open office). Intervalos: Registros: Indique el intervalo de registros que quiera incluir en el informe. Tipo de movimiento: Puede seleccionar si incluir sólo las facturas emitidas, sólo los ingresos o incluir todos lo tipos de movimientos. Fechas de registro: Puede indicar el intervalo de fechas de registro que desee que se incluyan en el informe. Fechas de factura: Puede indicar el intervalo de fechas de factura que desee que se incluyan en el informe. Clientes: Indique si lo desea, el intervalo de clientes que quiere que se incluyan en el informe. Facturas: Indique si lo desea, el intervalo de identificativos de factura a incluir en el informe. Desde el importe / Hasta el importe: introduzca el rango de importes que desea que se incluyan en el informe. Tipos de operaciones: Puede seleccionar si imprimir todos los tipos de operaciones, las de tipo General, Intracomunitario, Exportacioneso Interior exento. Claves de operación: Puede seleccionar mediante esta opción incluir en el informe los registros de todas las claves de operación o las de una clave contreta. Actividad: Seleccione aquí si desea imprimir los registros de todas las actividades o los de una actividad concreta.

EstimaSOL 2014 Facturación 33
Opciones: Formato: Puedes seleccionar entre Facturas emitidas, Facturas emitidas extendido y Cobro de facturas emitidas. Puede seleccionar también en este apartado las siguientes opciones: - Sustituir N.I.F. por código de cliente - Detallar datros de la Clave de operación - Resumido por cliente - Diferenciar cobros en efectivo - Imprimir en orden inverso
Tipo / Ordenación: Libro oficial: En este caso, puedes seleccionar también la última página impresa o indicar el último registro impreso, para que EstimaSOL comience la impresión por el siguiente Borradores: Podrás ordenar la impresión: - Por número de registro - Por fecha y nº registro - Por fecha y nº factura - Por código de cliente - Por importe (Total) - Por importe (Bases)
Moneda: Puede seleccionar emitir el informe en euros o en pesetas Límites: Selecciona esta opción si quieres que se impriman los límites introducidos en el informe.
Grupo Acciones Nuevo cobro Esta opción permite realizar el movimiento de cobro del registro seleccionado.
Renumerar facturas emitidas Esta opción permite renumerar los registros de facturas emitidas. La pantalla que se muestra es la siguiente:
Para proceder, selecciona en primer lugar si desea incluir en la renumeración todos los registros o incluir sólo los registros de facturas emitidas o los registros de ingresos. A continuación puede elegir entre las siguientes opciones: - Solo renumerar

EstimaSOL 2014 Facturación 34
- Ordenar por fecha y renumerar Incluir en 347 / Excluir del 347 Estas opciones permiten incluir o excluir del modelo 347 los registros seleccionados. La pantalla que se muestra es la siguiente:
Grupo Consultas Resumen de ingresos Esta opción permite visualizar en pantalla el resumen de registros de facturas emitidas. La pantalla que se muestra por defecto es la siguiente:
Puede seleccionar mostrar los registros de todas las actividades o de una actividad concreta. También puede seleccionar entre:
Ver resumen mensual
Ver resumen por tipo de ingreso Los datos solicitados son: - Aplicar % de cuota de socio, esta opción permite hacer una selección de cada uno de los socios, pudiendo visualizar el
resumen de ingresos correspondiente al porcentaje de participación. - Fecha inicial / Fecha final: Introduzca o seleccione el rango de fechas en los que desee que se muestre el resumen. - Botones Ejercicio completo, Primer trimestre, Segundo trimestre, Tercer Trimestre y Cuarto Trimestre: Permiten de manera
rápida acceder al resumen del periodo seleccionado sin tener que introducir el rango de fechas. Botón “Calcular”: Muestra en la pantalla el resumen de facturas emitidas en función de los datos seleccionados.
Grupo Portapapeles Usando el botón “Seleccionar”, puedes seleccionar un grupo de celdas contiguas de la rejilla de datos. Botón “Copiar al portapapeles”: permite copiar de manera rápida los datos de la pantalla en el portapapeles de Windows para poder utilizarlos en otras aplicaciones.

EstimaSOL 2014 Facturación 35
Grupo Vista El icono Buscar permite realizar una búsqueda en la rejilla de datos. Sólo tiene que introducir el texto a buscar, seleccionar la columna en la que desee hacer la búsqueda y los criterios que limitarán la búsqueda. La pantalla que se muestra es la siguiente:
Filtro Mediante el icono “Filtro” puede seleccionar los datos que desee que se presenten en la rejilla de datos. Puede hacer la selección por tipo de movimiento, por número de registro, entre fechas de registro, por importe o por cliente. También puede limitar los registros que se muestren por el tipo impositivo. La pantalla que se muestra es la siquiente:
Orden AZ / Orden ZA: estas opciones permiten ordenar de menor a mayor o viceversa, la columna seleccionada. Configurar columnas Esta opción permite seleccionar las columnas que se desean visualizar en la rejilla de datos.
Nuevo – Registro de factura emitida Al crear un nuevo registro de factura emitida o al modificar un registro existente, se presenta la siguiente pantalla:

EstimaSOL 2014 Facturación 36
Los datos solicitados son los siguientes: - Nº de registro: Introduzca el número de registro. Si no cumplimentas este dato, EstimaSOL le asignará un número
secuencial correlativo. - Actividad: Seleccione la actividad. - Tipo de ingreso. - Fecha de registro / Fecha de expedición: Introduzca los datos o selecciona la fecha en el calendario. - Cliente: Introduzca el código del cliente. Si no lo conoce puede acceder al fichero de clientes utilizando el botón “Buscar
cliente/deudor”. - Nombre del cliente - Identificación fiscal: Seleccione el tipo de identificación fiscal e introduzca a continuación el dato. - Clave de operación - Identificador de factura: introduzca los datos de identificación de la factura. - Tipo de operación: Seleccione si es una operación Interior, Intracomunitario, Exportaciones o Interior exento. - Incluir en volumen de operaciones - Transmisión de inmueble sujeta a IVA - Ayuda en el cálculo - Base imponible - % IVA / Cuota: Introduzca el porcentaje de IVA y la cuota. Dependiendo de la opción elegida en el campo Ayuda para el
cálculo, EstimaSOL podrá calcularle estos campos de manera automática. - % R.E. /Cuota: Introduzca el porcentaje de R.E. y la cuota. Dependiendo de la opción elegida en el campo Ayuda para el
cálculo, EstimaSOL podrá calcularle estos campos de manera automática. - Tipo de actividad / % IRPF / Cuota: Seleccione el tipo de actividad e introduzca los datos. Dependiendo de la opción elegida
en el campo Ayuda para el cálculo, EstimaSOL podrá calcularle estos campos de manera automática. - Suplidos: Puede seleccionar el suplido dentro del archivo de Suplidos usando el botón “Buscar suplido” o introducir el
importe manualmente. - Total Factura.
Cobros EstimaSOL permite llevar un control de cobros de las facturas emitidas. Para introducir un nuevo cobro, pulse la opción Nuevo del grupo Cobros del registro.
Los datos solicitados al crear un cobro son los siguientes:

EstimaSOL 2014 Facturación 37
- Fecha de cobro - Cobro en efectivo - Importe - Concepto - Contrapartida
Configuraciones de facturas emitidas La opción para configurar el Libro de Facturas Emitidas se encuentra en el menú desplegable del icono Facturas Emitidas.
La pantalla que se muestra es la siguiente:
Contador automático de documentos. Libro de facturas emitidas / Ingresos: EstimaSOL muestra en estas casillas el número automático que se asignará al próximo registro de Factura Emitida o Ingreso.
Tipos de I.V.A. predefinidos: Seleccione en este apartado, el tipo de IVA predefinido que quiere que aparezcan en los registros por defecto.
IRPF: Introduzca en este apartado el porcentaje de IRPF que quiere que aparezca por defecto en los registros.
Vista: En este apartado puede seleccionar qué registros quiere que aparezcan en la rejilla de datos cuando accede al Libro de Facturas Emitidas. Puede seleccionar entre: Todas las facturas, Las últimas 100 facturas, Una selección de facturas o No mostrar facturas.
Mantenimiento: Puede configurar aquí el funcionamiento del programa en el momento de pulsar el botón “Aceptar” en la ventana de nueva factura, indicando si desea grabar y cerrar la ventana o grabar y dejar la ventana abierta para introducir un nuevo registro.

EstimaSOL 2014 Facturación 38
Facturas Recibidas Este icono da acceso al fichero de facturas recibidas. Presenta un menú desplegable desde el que puede acceder a las configuraciones de este fichero. Al pulsar este icono EstimaSOL abre una nueva solapa (Solapa Libro de Facturas Emitidas). La pantalla que se muestra es la siguiente:
En esta nueva solapa se encuentran todas las opciones necesarias para el mantenimiento del fichero. Se agrupan en 6 grupos:
Mantenimiento
Impresión
Acciones
Consultas
Portapapeles
Vista
Grupo Mantenimiento Los iconos del grupo Mantenimiento permiten crear, duplicar, modificar y eliminar los registros. Registros periódicos Esta opción permite registrar en el archivo de facturas emitidas los registros periódicos según los datos que se indiquen. Los datos solicitados son:

EstimaSOL 2014 Facturación 39
Tipo de movimiento: Seleccione si quiere grabar estos registros como facturas recibidas o como gastos.
Actividad: Seleccione la actividad, de entre las que realice la empresa, en la que quiere que se registren estos movimientos.
Tipo de gasto: Seleccione el tipo de gasto.
Día de registro: Indique el día del mes en el que quiere que se genere el registro.
Cliente: introduzca el código del proveedor/acreedor. Si no lo conoce puede realizar la búsqueda mediante el botón “Buscar proveedor/acreedor”. Este botón le abrirá el archivo de proveedores, desde el que puedes seleccionarlo o crear uno en el caso de que no exista.
Nombre: Introduzca el nombre del proveedor.
Identificación fiscal: Seleccione en primer lugar el tipo de identificador (NIF/IVA, pasaporte, documento oficial de identificación expedido por el país o territorio de residencia, certificado de residencia fiscal y otro documento probatorio). A continuación introduzca el número de identificación fiscal.
Factura/Nº de Justificante: Introduzca si lo desea, algún dato identificativo de las facturas/justificantes de gasto que va a generar.
Descripción: en caso de la generación de registros de gastos, introduzca si lo desea, alguna descripción de los ingresos que va a generar.
Base imponible: Introduzca la base imponible de los registros.
% I.V.A., % R.E., % I.R.P.F: Introduzca los porcentajes de IVA, Recargo de equivalencia y/o retenciones a aplicar en las facturas. Las cuotas las calculará EstimaSOL de manera automática.
Seleccione la opción que corresponda: Actividad profesional (dineraria), actividad profesional (en especie), actividad agrícola (dineraria), actividad agrícola (en especie), arrendamiento (dinerario), arrendamiento (en especie) ó actividad empresarial.
Importe total: Introduzca el importe total de las facturas.
Meses: Seleccione esta opción si quiere que EstimaSOL genere un registro cada mes. Al seleccionarla, seleccionará automáticamente todos los meses. Puede hacer la selección de los meses también de manera manual.
Impresión Este icono permite la impresión del informe de facturas recibidas, según los intervalos y opciones seleccionados. La pantalla que se muestra es la siguiente:
Tipo de salida del informe: Puede seleccionar entre imprimir el informe o generar un archivo con estructura XLS, (legible por el programa EXCEL), o con estructura ODS (legible por el programa Open office). Intervalos: Registros: Indique el intervalo de registros que quiera incluir en el informe. Tipo de movimiento: Puede seleccionar si incluir sólo las facturas recibodas, sólo los gastos o incluir todos lo tipos de movimientos. Fechas de registro: Puede indicar el intervalo de fechas de registro que desee que se incluyan en el informe. Fechas de factura: Puede indicar el intervalo de fechas de factura que desee que se incluyan en el informe.

EstimaSOL 2014 Facturación 40
Proveedores: Indique si lo desea, el intervalo de proveedores que quiere que se incluyan en el informe. Facturas: Indique si lo desea, el intervalo de identificativos de factura a incluir en el informe. Desde el importe / Hasta el importe: introduzca el rango de importes que desea que se incluyan en el informe. Tipos de operaciones: Puede seleccionar si imprimir todos los tipos de operaciones, las de tipo General, Intracomunitario, Importaciones o Interior exento. Claves de operación: Puede seleccionar mediante esta opción incluir en el informe los registros de todas las claves de operación o las de una clave concreta. Actividad: Seleccione aquí si desea imprimir los registros de todas las actividades o los de una actividad concreta. Opciones: Formato: Puedes seleccionar entre Facturas recibidas, Bienes de inversión, Facturas recibidas extendido y Pago de facturas recibidas. Puede seleccionar también en este apartado las siguientes opciones: - Sustituir N.I.F. por código de proveedor - Detallar datros de la Clave de operación - Resumido por proveedor - Diferenciar cobros en efectivo - Imprimir en orden inverso
Tipo / Ordenación: Libro oficial: En este caso, puedes seleccionar también la última página impresa o indicar el último registro impreso, para que EstimaSOL comience la impresión por la siguiente. Puede seleciconar si quiere que se incluyan los gastos en el informe. Borradores: Podrás ordenar la impresión: - Por número de registro - Por fecha y nº registro - Por fecha y nº factura - Por código de cliente - Por importe (Total) - Por importe (Bases)
Moneda: Puede seleccionar emitir el informe en euros o en pesetas Límites: Selecciona esta opción si quieres que se impriman los límites introducidos en el informe.
Grupo Acciones Nuevo Pago Esta opción permite realizar el movimiento de pago del registro seleccionado.
Renumerar Facturas recibidas Esta opción permite renumerar los registros de facturas recibidas. La pantalla que se muestra es la siguiente:

EstimaSOL 2014 Facturación 41
Para proceder, selecciona en primer lugar si desea incluir en la renumeración todos los registros o incluir sólo los registros de facturas recibidas o los registros de gastos. A continuación puede elegir entre las siguientes opciones: - Solo renumerar - Ordenar por fecha y renumerar
Incluir en 347 / Excluir del 347 Estas opciones permiten incluir o excluir del modelo 347 los registros seleccionados. La pantalla que se muestra es la siguiente:
Grupo Consultas Resumen de gastos Esta opción permite visualizar en pantalla el resumen de registros de facturas recibidas. La pantalla que se muestra por defecto es la siguiente:
Puede seleccionar mostrar los registros de todas las actividades o de una actividad concreta. También puede seleccionar entre:
Ver resumen mensual
Ver resumen por tipo de gasto Los datos solicitados son: - Aplicar % de cuota de socio, esta opción permite hacer una selección de cada uno de los socios, pudiendo visualizar el
resumen de gastos correspondiente al porcentaje de participación. - Fecha inicial / Fecha final: Introduzca o seleccione el rango de fechas en los que desee que se muestre el resumen.

EstimaSOL 2014 Facturación 42
- Botones Ejercicio completo, Primer trimestre, Segundo trimestre, Tercer Trimestre y Cuarto Trimestre: Permiten de manera rápida acceder al resumen del periodo seleccionado sin tener que introducir el rango de fechas.
Botón “Calcular”: Muestra en la pantalla el resumen de facturas recibidas en función de los datos seleccionados.
Grupo Portapapeles Usando el botón “Seleccionar”, puedes seleccionar un grupo de celdas contiguas de la rejilla de datos. Botón “Copiar al portapapeles”: permite copiar de manera rápida los datos de la pantalla en el portapapeles de Windows para poder utilizarlos en otras aplicaciones.
Grupo Vista El icono Buscar permite realizar una búsqueda en la rejilla de datos. Sólo tiene que introducir el texto a buscar, seleccionar la columna en la que desee hacer la búsqueda y los criterios que limitarán la búsqueda. La pantalla que se muestra es la siguiente:
Mediante el icono “Filtro” puede seleccionar los datos que desee que se presenten en la rejilla de datos. Puede hacer la selección por tipo de movimiento, por número de registro, entre fechas de registro, por importe o por cliente. También puede limitar los registros que se muestren por el tipo impositivo. La pantalla que se muestra es la siquiente:
Orden AZ / Orden ZA: estas opciones permiten ordenar de menor a mayor o viceversa, la columna seleccionada. Mediante el icono "Configurar columnas" puede hacer una selección de las columnas que desea visualizar en la rejilla de datos.

EstimaSOL 2014 Facturación 43
Nuevo – Registro de factura recibida Al crear un nuevo registro de factura recibida o al modificar un registro existente, se presenta la siguiente pantalla:
Los datos solicitados son los siguientes: - Nº de registro: Introduzca el número de registro. Si no cumplimentas este dato, EstimaSOL le asignará un número
secuencial correlativo. - Actividad: Seleccione la actividad. - Tipo de ingreso. - Fecha de registro / Fecha de expedición: Introduzca los datos o selecciona la fecha en el calendario. - Proveedor: Introduzca el código del proveedor. Si no lo conoce puede acceder al fichero de proveedores utilizando el botón
“Buscar proveedor/acreedor”. - Nombre del proveedor. - Identificación fiscal: Seleccione el tipo de identificación fiscal e introduzca a continuación el dato. - Clave de operación. - Identificador de factura: introduzca los datos de identificación de la factura. - Tipo de operación: Seleccione si es una operación Interior, Intracomunitario, Importación o Agr. Gan. Y Pesca. - Deducción / % Deducible. - Deducción en IRPF. - Incluir en volumen de operaciones. - Bien de inversión. - Ayuda en el cálculo. - Base imponible. - % IVA / Cuota: Introduzca el porcentaje de IVA y la cuota. Dependiendo de la opción elegida en el campo Ayuda para el
cálculo, EstimaSOL podrá calcularle estos campos de manera automática. - % R.E. /Cuota: Introduzca el porcentaje de R.E. y la cuota. Dependiendo de la opción elegida en el campo Ayuda para el
cálculo, EstimaSOL podrá calcularle estos campos de manera automática. - Tipo de actividad / % IRPF / Cuota: Seleccione el tipo de actividad e introduzca los datos. Dependiendo de la opción elegida
en el campo Ayuda para el cálculo, EstimaSOL podrá calcularle estos campos de manera automática. - Suplidos: Puede seleccionar el suplido dentro del archivo de Suplidos usando el botón “Buscar suplido” o introducir el
importe manualmente. - Total Factura.
Pagos EstimaSOL permite llevar un control de pagos de las facturas recibidas. Para introducir un nuevo pago, pulse la opción Nuevo del grupo Pagos del registro.

EstimaSOL 2014 Facturación 44
Los datos solicitados al crear un pago son los siguientes:
- Fecha de pago - Pago en efectivo - Importe - Concepto - Contrapartida
Configuraciones de facturas recibidas La opción para configurar el Libro de Facturas Emitidas se encuentra en el menú desplegable del icono Facturas Emitidas.
La pantalla que se muestra es la siguiente:
Contador automático de documentos. Libro de Facturas Recibidas / Gastos: EstimaSOL muestra en estas casillas el número automático que se asignará al próximo registro de Factura Recibida o Gasto.
Tipos de I.V.A. predefinidos: Seleccione en este apartado, el tipo de IVA predefinido que quiere que aparezcan en los registros por defecto.
Prorrata general. En el caso de aplicar prorrata general, debe indicar el porcentaje en esta casilla.
IRPF: Introduzca en este apartado el porcentaje de IRPF que quiere que aparezca por defecto en los registros.
Vista: En este apartado puede seleccionar qué registros quiere que aparezcan en la rejilla de datos cuando accede al Libro de Facturas Recibidas. Puede seleccionar entre: Todas las facturas, Las últimas 100 facturas, Una selección de facturas o No mostrar facturas.

EstimaSOL 2014 Facturación 45
Mantenimiento: Puede configurar aquí el funcionamiento del programa en el momento de pulsar el botón “Aceptar” en la ventana de nueva factura, indicando si desea grabar y cerrar la ventana o grabar y dejar la ventana abierta para introducir un nuevo registro.
Bienes de inversión Este icono da acceso al fichero de bienes de inversión de la empresa. La pantalla que se muestra es la siguiente:
La pantalla del fichero de bienes de inversión está dividida en 2 partes. En la zona de la izquierda dispone de varios filtros que le permiten seleccionar los registros que quiere visualizar en la pantalla. Puede limitar los registros de provisiones de fondos visibles por:
Grupos de amortización: Seleccione si quiere ver todos los registros de bienes de inversión o sólo los correspondientes a un grupo de amortización.
Actividades: Puede seleccionar ver los registros de todas las actividades o ver los registros de una actividad concreta.
Creación de un registro de bien de inversión Al crear un nuevo bien de inversión o modificar uno existente, la pantalla que se muestra es la siguiente:
Los datos solicitados son los siguientes: Icono General

EstimaSOL 2014 Facturación 46
- Código de inmovilizado. Introduzca un número de acceso a la ficha de inmovilizado. Puede dejar este campo con valor cero
y el programa le generará un código secuencial correlativo. - Actividad. Seleccione la actividad. - Descripción. Indique en este campo la denominación del bien. - Números de serie. Utilice estos campos para ayudar a identificar el bien, por ejemplo, a través de números de serie del
bien, matrículas, guías, lotes, etc. - Grupo de amortización: Pulsando el botón “Buscar” podrá acceder al Mantenedor del fichero de Grupos de amortización,
en él podrá elegir uno de los creados con anterioridad. - Naturaleza. Puede indicar en este campo la naturaleza del bien, que puede elegir entre: inmovilizaciones intangibles,
inmovilizaciones materiales e inversiones inmobiliarias. Este campo le podrá servir posteriormente para filtrar el listado de inventario.
- Familia. Puede indicar aquí algún dato que le sirva posteriormente para clasificar y filtrar los bienes. Por ejemplo, dentro del grupo de amortización “Equipos informáticos”, puede separar: Ordenadores, Impresoras, etc… Este campo le podrá servir posteriormente para filtrar el listado de inventario.
- Tipo de bien. Puede indicar en este campo si el bien es nuevo o usado. - Localización. Indique en este apartado el lugar donde se encuentre el bien. - Fecha de compra. Indique en este campo la fecha de adquisición del bien, independientemente de que se empiece o no su
amortización desde ese momento. - Precio de compra. Indique el importe total de compra del bien. - Nº Factura. Teclee el número de factura de compra del bien. - Proveedor. Introduzca el código del proveedor al que se le compró el bien. - Observaciones. Introduzca cualquier comentario que desee sobre el bien.
Icono Desglose amortización
- Valor no amortizable. Campo para indicar el valor no amortizable del bien en los casos de amortización que así lo requieran. - Inicio / final de amortización. Indique la fecha a iniciar la amortización y el programa le calculará el final de la misma. - Inicio / final de amortización del ejercicio. Estos datos son sólo informativos y le indicará la fecha inicial y final de
amortización que se calculará en el ejercicio. - Amortización Acumulada de ejercicios anteriores. En este apartado se irá acumulando la amortización realizada sobre el
bien durante los siguientes ejercicios. Para el supuesto que se trate de un bien de nueva adquisición en este campo deberá indicar importe 0, si por el contrario se tratase de un bien existente con anterioridad al presente ejercicio deberá introducir el importe amortizado hasta este momento.
- Amortización del ejercicio. Este campo será calculado automáticamente por el programa, utilizando los parámetros anteriormente introducidos.
- Amortización Acumulada al final de ejercicio. En este apartado se acumulará de forma automática la suma de la amortización acumulada de ejercicios anteriores y la amortizada en este ejercicio.
- Resultado extraordinario. Aparecerá en este campo, caso de que el bien sea dado de baja, el resultado extraordinario producido tras su enajenación.
- Baja. En este apartado deberá indicar, en su momento, la causa de la baja del bien. Existe un archivo de causas de baja en el cual podrá crear las que necesite para su actividad.Una vez elegida la causa de la baja, puede indicar la fecha de la misma y si obtuvo una compensación dineraria positiva o negativa.
Icono Documentación asociada En esta solapa del inmovilizado, puede asociar hasta cinco documentos externos al programa.

EstimaSOL 2014 Facturación 47
Esta opción le facilita el acceso por ejemplo a contratos, facturas de compra, planes de amortización bancarias, etc. El programa admite archivo de tipo Word, Excel y PDF, y podrá visualizar los documentos introducidos de forma directa. Le recomendamos que en instalaciones en red local, utilice rutas absolutas de red, del tipo: \\servidor\EstimaSOL\inmovilizado\documentos\ Esto asegurará el acceso a los documentos desde cualquier equipo de la red. Icono Fotografía El programa le permite almacenar junto con la ficha del bien una imagen del mismo. Esta imagen debe ser un archivo almacenado dentro de cualquier ruta accesible por el programa. Le recomendamos que en instalaciones en red local, utilice rutas absolutas de red, del tipo: \\servidor\EstimaSOL\inmovilizado\imágenes\ Esto asegurará el acceso a las imágenes desde cualquier equipo de la red.
Listado Este icono da accedo al Listado de Inventario. La pantalla que se muestra es la siguiente:

EstimaSOL 2014 Facturación 48
Tipo de salida del informe Puedes seleccionar imprimir el libro o generar un archivo Calc, utilizando OpenOffice.org o un archivo Excel utilizando Microsoft Office. Intervalos Puedes limitar el informe seleccionando uno o varios de los siguientes intervalos. Para seleccionar un intervalo, introduzca el rango que desee incluir en el informe: - Grupos de amortización - Códigos de inmovilizado inicial / final - Naturaleza - Familias - Tipos de bienes - Actividad
Opciones Puede seleccionar si desea imprimir el informe en orden inverso. Moneda Puede emitir el informe: - En euros - En pesetas
Límites Si selecciona esta opción, se imprimirán en el informe los límites introducidos.
Generar amortización Al pulsar este icono, EstimaSOL calcula la amortización de cada bien indicado en el rango.
Registrar dotaciones Este proceso generará un registro de gasto en el Libro de Facturas Recibidas por cada bien en estado de alta existente en la empresa. Los registros se grabarán en el último día del mes a amortizar.

EstimaSOL 2014 Facturación 49
No se generarán los registros de los bienes dados de baja.
Los datos solicitados en esta pantalla son: - Primer/ último inmovilizado a registrar: Definimos el rango de los bienes a los que queremos generar el registro de gasto. - Bienes de la actividad: Seleccione la actividad. - Tipo de gasto: Seleccione el tipo de gasto que desee que se refleje en el registro. - Modo de registro: Seleccione si desea que se realice un registro por cada bien o resumido por grupo de amortización. - Limites de los inmovilizados a registrar. Es posible generar todos los registros de amortización del ejercicio o, en caso de
amortizaciones no anuales, (mensuales, trimestrales, cuatrimestrales, y semestrales), limitar entre fechas los registros a generar.
- Volver a registrar los bienes ya registrados. Permite crear de nuevo la dotación de aquellos bienes que ya habían sido registrados.
Grupo Portapapeles Usando el botón “Seleccionar”, puedes seleccionar un grupo de celdas contiguas de la rejilla de datos. Botón “Copiar al portapapeles”: permite copiar de manera rápida los datos de la pantalla en el portapapeles de Windows para poder utilizarlos en otras aplicaciones.
Grupo Vista El icono Buscar permite realizar una búsqueda en la rejilla de datos. Sólo tiene que introducir el texto a buscar, seleccionar la columna en la que desee hacer la búsqueda y los criterios que limitarán la búsqueda. La pantalla que se muestra es la siguiente:
Orden AZ / Orden ZA: estas opciones permiten ordenar de menor a mayor o viceversa, la columna seleccionada.
Provisiones Este icono da acceso al fichero de provisiones de fondos del programa. La pantalla que se muestra es la siguiente:

EstimaSOL 2014 Facturación 50
La pantalla del fichero de provisiones de fondos está dividida en 2 partes. En la zona de la izquierda dispone de varios filtros que le permiten seleccionar los registros que quiere visualizar en la pantalla. Puede limitar los registros de provisiones de fondos visibles por:
Recientes: Seleccione si quiere ver todos los registros de provisiones de fondos, los creados hoy, los creados la última semana o los creados el últimos mes.
Actividades: Puede seleccionar ver los registros de todas las actividades o ver los registros de una actividad concreta. En la zona de la derecha, se visualizan los registros de provisiones de fondos en función de los límites introducidos en la zona izquierda. Los botones de la parte inferior de la pantalla permiten llevar el mantenimiento de este fichero. Con ellos puede crear una nueva provisión de fondos, modificar un registro pulsando el botón “Editar” y eliminar el registro seleccionado. Con el botón “+ Opciones”, puede acceder a ver la ficha del suplido seleccionado o acceder al listado.
Creación de un registro de provisión de fondos Al pulsar el botón “Nuevo” del fichero de provisiones de fondos, se muestra la ventana de creación de una nueva provisión:
Los datos que se solicitan son los siguientes: - Código: Introduzca el código del registro. Si deja este campo sin cumplimentar, EstimaSOL le asignará un código secuencial. - Actividad: Seleccione la actividad. - Fecha de cobro - Nº de justificante: Introduzca el número de justificante entregado al cliente - Cliente: Introduzca el código del cliente. Si no lo conoce, puede seleccionarlo del fichero de clientes, pulsando en el botón
“Buscar cliente/deudor” - Nombre: indique el nombre del cliente - Identificación fiscal: Seleccione el tipo de identificación fiscal e introduzca a continuación el dato. - Concepto: Indique el concepto de la provisión de fondos que está creando. - Importe - Identificación de la factura: Introduzca los datos de identificación de la factura.
Suplidos

EstimaSOL 2014 Facturación 51
Este icono da acceso al fichero de suplidos del programa. La pantalla que se muestra es la siguiente:
La pantalla del fichero de suplidos está dividida en 2 partes. En la zona de la izquierda dispone de varios filtros que le permiten seleccionar los registros que quiere visualizar en la pantalla. Puede limitar los registros de suplidos visibles por:
Estados: Puede seleccionar ver suplidos pendientes, ver suplidos provisionados y/o ver suplidos facturados.
Recientes: Seleccione si quiere ver todos los registros de suplidos, los creados hoy, los creados la última semana o los creados el últimos mes.
Actividades: Puede seleccionar ver los registros de todas las actividades o ver los registros de una actividad concreta. En la zona de la derecha, se visualizan los registros de suplidos en función de los límites introducidos en la zona izquierda. Los botones de la parte inferior de la pantalla permiten llevar el mantenimiento de este fichero. Con ellos puede crear un nuevo suplido, modificar un registro pulsando el botón “Editar” y eliminar el registro seleccionado. Con el botón “+ Opciones”, puede acceder a ver la ficha del suplido seleccionado o acceder al listado.
Creación de un registro de suplido Al pulsar el botón “Nuevo” del fichero de suplidos, se muestra la ventana de creación de un registro de suplido:
Los datos que se solicitan son los siguientes: - Código: Introduzca el código del registro. Si deja este campo sin cumplimentar, EstimaSOL le asignará un código secuencial. - Actividad: Seleccione la actividad. - Fecha de pago - Perceptor: Introduzca el nombre del perceptor - Identificación fiscal: Seleccione el tipo de identificación fiscal e introduzca a continuación el número. - Factura perceptor: Introduzca los datos de identificación de la factura del perceptor. - Concepto: Indique el concepto del suplido - Importe. - Cliente: Introduzca el código del cliente. Si no lo conoce, puede seleccionarlo del fichero de clientes, pulsando en el botón
“Buscar cliente/deudor”

EstimaSOL 2014 Facturación 52
- Nombre: indique el nombre del cliente - Estado: Seleccione el estado en que se encuentre el suplido. Puede elegir entre: Pendiente, Dotado en provisión o
Facturado. - Provisión: Introduzca el código de la provisión con la que esta provisionada el suplido. Si no lo conoce, puede acceder al
fichero de provisiones y seleccionarla del mismo pulsando en el botón “Buscar provisión” - Nº de factura: Introduzca el número de factura. Si no lo conoce, puede acceder a los registros de facturas y seleccionarla
pulsando en el botón “Buscar factura”
Emisión Pulsando este icono, accedes a las opciones de impresión de los libros. EstimaSOL permite la impresión de los siguientes libros:
Generación múltiple de libros en .PDF
Libro de Facturas Emitidas
Libro de Ventas e Ingresos
Libro de Ingresos
Libro de Facturas Recibidas
Libro de Compras y Gastos
Libro de Gastos
Libro de Bienes de Inversión
Libro de Provisiones
Libro de Suplidos
Generación múltiple de Libros en .PDF La pantalla que se muestra al seleccionar esta opción es la siguiente:
Selección de intervalos - Fechas de registro: Introduzca el intervalo de fechas que desee incluir en el informe. - Fechas de facturas: Introduzca el intervalo de fechas de emisión de facturas que desee incluir en el informe. - Actividad: Puede realizar una selección de la actividad en la que desea emitir los libros.
Especifique los libros a generar En esta opción debe marcar las casillas de verificación de aquellos libros que desea generar en pdf.
Libro de Facturas Emitidas La pantalla que se muestra al seleccionar este libro es la siguiente:

EstimaSOL 2014 Facturación 53
Tipo de salida del informe Puedes seleccionar imprimir el libro o generar un archivo Calc, utilizando OpenOffice.org o un archivo Excel utilizando Microsoft Office. Intervalos Puedes limitar el informe seleccionando entre los siguientes intervalos: - Registros: Introduzca el intervalo de registros que desee incluir en el informe - Tipo de movimiento: Seleccione si desea incluir todos los tipos de movimiento, sólo las facturas emitidas o sólo los ingresos. - Fechas de registro / Fechas de facturas: Introduzca el intervalo de fechas - Clientes: Indique el rango de clientes que quiera incluir en el informe. - N.I.F.: Introduzca los datos si desea limitar este informe por el NIF. - Facturas: Introduzca el intervalo de identificadores de factura que desee incluir en el informe. - Importe: Indique el importe mínimo e importe máximo de los registros a incluir. - Tipo de operaciones: Seleccione si desea incluir todos los tipos de operaciones o un tipo concreto (General,
Intracomunitario, Exportaciones o Interior exento). - Claves de operación: Seleccione si desea incluir los registros de una determinada clave de operación o si desea incluir todos
los registros sin limitar por este concepto. - Actividad: Elija si quiere incluir los registros de todas las actividades o de una actividad concreta.
Opciones Formato: Seleccione en este apartado el formato. Puede elegir entre los siguientes formatos: Facturas emitidas, Facturas emitidas extendido o Cobro de facturas emitidas Puede seleccionar también entre estas opciones: - Sustituir N.I.F. por código de cliente - Detallar datos de la Clave de Operación - Resumido por cliente - Imprimir en orden inverso
Tipo / Ordenación Libro oficial. Si selecciona esta opción, podrá incluir en la impresión la última página impresa y/o el último registro impreso para que EstimaSOL comience la impresión por el siguiente. Borradores: Podrás elegir entre los siguientes tipos de ordenación: - Por número de registro - Por fecha y número de registro - Por fecha y número de factura - Por código de cliente - Por importe (Total) - Por importe (Bases)

EstimaSOL 2014 Facturación 54
Moneda Puede seleccionar imprimir el informe en Euros o en Pesetas Límites Si selecciona esta opción, se imprimirán en el informe los límites introducidos.
Libro de Ventas e Ingresos La pantalla que se muestra al seleccionar este libro es la siguiente:
Tipo de salida del informe Puedes seleccionar imprimir el libro o generar un archivo Calc, utilizando OpenOffice.org o un archivo Excel utilizando Microsoft Office. Intervalos Puedes limitar el informe seleccionando entre los siguientes intervalos: - Registros: Introduzca el intervalo de registros que desee incluir en el informe - Fechas de registro / Fechas de facturas: Introduzca el intervalo de fechas - Clientes: Indique el rango de clientes que quiera incluir en el informe. - N.I.F.: Introduzca los datos si desea limitar este informe por el NIF. - Importe: Indique el importe mínimo e importe máximo de los registros a incluir. - Actividad: Elija si quiere incluir los registros de todas las actividades o de una actividad concreta. - Tipo de ingreso: Indica si quieres incluir todos los tipos de ingresos o limitar el informe a un solo tipo de ingreso.
Opciones Puede seleccionar en este apartado si quiere imprimir el informe en orden inverso Clasificación Seleccione si quiere emitir el informe sin clasificar, clasificado por cliente o clasificado por tipo de ingreso. Ordenación Selecciona si quieres ordenar el informe por código o por fecha de registro Límites Si selecciona esta opción, se imprimirán en el informe los límites introducidos.

EstimaSOL 2014 Facturación 55
Libro de Ingresos La pantalla que se muestra al seleccionar este libro es la siguiente:
Tipo de salida del informe Puedes seleccionar imprimir el libro o generar un archivo Calc, utilizando OpenOffice.org o un archivo Excel utilizando Microsoft Office. Intervalos Puedes limitar el informe seleccionando entre los siguientes intervalos: - Registros: Introduzca el intervalo de registros que desee incluir en el informe - Tipo de movimiento: Seleccione si desea incluir todos los tipos de movimiento, sólo las facturas emitidas o sólo los ingresos. - Fechas de registro / Fechas de facturas: Introduzca el intervalo de fechas - Clientes: Indique el rango de clientes que quiera incluir en el informe. - N.I.F.: Introduzca los datos si desea limitar este informe por el NIF. - Importe: Indique el importe mínimo e importe máximo de los registros a incluir. - Actividad: Elija si quiere incluir los registros de todas las actividades o de una actividad concreta. - Tipo de ingreso: Indica si quieres incluir todos los tipos de ingresos o limitar el informe a un solo tipo de ingreso.
Opciones Puede seleccionar si quiere imprimir el informe en orden inverso Clasificación Seleccione si quiere emitir el informe sin clasificar, clasificado por cliente o clasificado por tipo de ingreso. Ordenación Selecciona si quieres ordenar el informe por código o por fecha de registro Límites Si selecciona esta opción, se imprimirán en el informe los límites introducidos.
Retenciones soportadas La pantalla que se muestra al seleccionar la impresión del informe de retenciones soportadas es:

EstimaSOL 2014 Facturación 56
Tipo de salida del informe Puedes seleccionar imprimir el libro o generar un archivo Calc, utilizando OpenOffice.org o un archivo Excel utilizando Microsoft Office. Intervalos Puedes limitar el informe seleccionando entre los siguientes intervalos: - Registros: Introduzca el intervalo de registros que desee incluir en el informe - Fechas de registro / Fechas de facturas: Introduzca el intervalo de fechas - Clientes: Indique el rango de clientes que quiera incluir en el informe. - N.I.F.: Introduzca los datos si desea limitar este informe por el NIF. - Facturas: Introduzca el intervalo de identificadores de factura que desee incluir en el informe. - Importe: Indique el importe mínimo e importe máximo de los registros a incluir. - Tipo de operaciones: Seleccione si desea incluir todos los tipos de operaciones o un tipo concreto (General,
Intracomunitario, Exportaciones o Interior exento). - Claves de operación: Seleccione si desea incluir los registros de una determinada clave de operación o si desea incluir todos
los registros sin limitar por este concepto. - Actividad: Elija si quiere incluir los registros de todas las actividades o de una actividad concreta. - Tipo de retención: Elija si dese imprimir el informe de todos los registros con retención o de algún tipo de retención
específico. Opciones
- Sustituir N.I.F. por código de cliente - Imprimir en orden inverso
Tipo / Ordenación - Por número de registro - Por fecha y número de registro - Por fecha y número de factura - Por tipo y fecha - Por código de cliente - Por importe (Total) - Por importe (Bases)
Moneda Puede seleccionar imprimir el informe en Euros o en Pesetas Límites Si selecciona esta opción, se imprimirán en el informe los límites introducidos.

EstimaSOL 2014 Facturación 57
Libro de Facturas Recibidas La pantalla que se muestra al seleccionar este libro es la siguiente:
Tipo de salida del informe Puedes seleccionar imprimir el libro o generar un archivo Calc, utilizando OpenOffice.org o un archivo Excel utilizando Microsoft Office. Intervalos Puedes limitar el informe seleccionando entre los siguientes intervalos: - Registros: Introduzca el intervalo de registros que desee incluir en el informe - Fechas de registro / Fechas de facturas: Introduzca el intervalo de fechas - Proveedores: Indique el rango de proveedores que quiera incluir en el informe. - N.I.F.: Introduzca los datos si desea limitar este informe por el NIF. - Facturas: Introduzca el intervalo de identificadores de factura que desee incluir en el informe. - Importe: Indique el importe mínimo e importe máximo de los registros a incluir. - Tipo de operaciones: Seleccione si desea incluir todos los tipos de operaciones o un tipo concreto (General,
Intracomunitario, Exportaciones o Interior exento). - Claves de operación: Seleccione si desea incluir los registros de una determinada clave de operación o si desea incluir todos
los registros sin limitar por este concepto. - Actividad: Elija si quiere incluir los registros de todas las actividades o de una actividad concreta.
Opciones Formato: Seleccione en este apartado el formato. Puede elegir entre los siguientes formatos: Facturas recibidas, Bienes de inversión, Facturas recibidas extendido o Pago de facturas emitidas Puede seleccionar también entre estas opciones: - Sustituir N.I.F. por código de proveedor - Detallar datos de la Clave de Operación - Resumido por proveedor - Imprimir en orden inverso
Tipo / Ordenación Libro oficial. Si selecciona esta opción, podrá incluir en la impresión la última página impresa y/o el último registro impreso para que EstimaSOL comience la impresión por el siguiente. También podrá seleccionar si desea incluir los gastos en el informe Borradores: Podrás elegir entre los siguientes tipos de ordenación: - Por número de registro - Por fecha y número de registro

EstimaSOL 2014 Facturación 58
- Por fecha y número de factura - Por código de cliente - Por importe (Total) - Por importe (Bases)
Moneda Puede seleccionar imprimir el informe en Euros o en Pesetas Límites Si selecciona esta opción, se imprimirán en el informe los límites introducidos.
Libro de Compras y Gastos La pantalla que se muestra al seleccionar este libro es la siguiente:
Tipo de salida del informe Puedes seleccionar imprimir el libro o generar un archivo Calc, utilizando OpenOffice.org o un archivo Excel utilizando Microsoft Office. Intervalos Puedes limitar el informe seleccionando entre los siguientes intervalos: - Registros: Introduzca el intervalo de registros que desee incluir en el informe - Fechas de registro / Fechas de facturas: Introduzca el intervalo de fechas - Proveedores: Indique el rango de proveedores que quiera incluir en el informe. - N.I.F.: Introduzca los datos si desea limitar este informe por el NIF. - Importe: Indique el importe mínimo e importe máximo de los registros a incluir. - Actividad: Elija si quiere incluir los registros de todas las actividades o de una actividad concreta. - Tipo de gasto: Indica si quieres incluir todos los tipos de ingresos o limitar el informe a un solo tipo de gasto.
Opciones Puede seleccionar en este apartado si quiere imprimir el informe en orden inverso. Clasificación Seleccione si quiere emitir el informe sin clasificar, clasificado por proveedor o clasificado por tipo de gasto. Ordenación Selecciona si quieres ordenar el informe por código o por fecha de registro.

EstimaSOL 2014 Facturación 59
Límites Si selecciona esta opción, se imprimirán en el informe los límites introducidos.
Libro de Gastos La pantalla que se muestra al seleccionar este libro es la siguiente:
Tipo de salida del informe Puedes seleccionar imprimir el libro o generar un archivo Calc, utilizando OpenOffice.org o un archivo Excel utilizando Microsoft Office. Intervalos Puedes limitar el informe seleccionando entre los siguientes intervalos: - Registros: Introduzca el intervalo de registros que desee incluir en el informe - Tipo de movimiento: Seleccione si desea incluir todos los tipos de movimiento, sólo las facturas emitidas o sólo los ingresos. - Fechas de registro / Fechas de facturas: Introduzca el intervalo de fechas - Proveedores: Indique el rango de proveedores que quiera incluir en el informe. - N.I.F.: Introduzca los datos si desea limitar este informe por el NIF. - Importe: Indique el importe mínimo e importe máximo de los registros a incluir. - Actividad: Elija si quiere incluir los registros de todas las actividades o de una actividad concreta. - Tipo de gasto: Indica si quieres incluir todos los tipos de ingresos o limitar el informe a un solo tipo de gasto.
Opciones Puede seleccionar si quiere imprimir el informe en orden inverso Clasificación Seleccione si quiere emitir el informe sin clasificar, clasificado por proveedor o clasificado por tipo de gasto. Ordenación Selecciona si quieres ordenar el informe por código o por fecha de registro Límites Si selecciona esta opción, se imprimirán en el informe los límites introducidos.
Retenciones practicadas La pantalla que se muestra al seleccionar la impresión del informe de retenciones practicadas es:

EstimaSOL 2014 Facturación 60
Tipo de salida del informe Puedes seleccionar imprimir el libro o generar un archivo Calc, utilizando OpenOffice.org o un archivo Excel utilizando Microsoft Office. Intervalos Puedes limitar el informe seleccionando entre los siguientes intervalos: - Registros: Introduzca el intervalo de registros que desee incluir en el informe - Fechas de registro / Fechas de facturas: Introduzca el intervalo de fechas - Proveedores: Indique el rango de proveedores que quiera incluir en el informe. - N.I.F.: Introduzca los datos si desea limitar este informe por el NIF. - Facturas: Introduzca el intervalo de identificadores de factura que desee incluir en el informe. - Importe: Indique el importe mínimo e importe máximo de los registros a incluir. - Tipo de operaciones: Seleccione si desea incluir todos los tipos de operaciones o un tipo concreto (General,
Intracomunitario, Exportaciones o Interior exento). - Bienes de inversión: Todos los registros, sólo aquellos que sean bienes de inversión o sólo aquellos que no lo son. - Claves de operación: Seleccione si desea incluir los registros de una determinada clave de operación o si desea incluir todos
los registros sin limitar por este concepto. - Actividad: Elija si quiere incluir los registros de todas las actividades o de una actividad concreta. - Tipo de retención: Elija si dese imprimir el informe de todos los registros con retención o de algún tipo de retención
específico. Opciones
- Sustituir N.I.F. por código de proveedor - Imprimir en orden inverso
Tipo / Ordenación - Por número de registro - Por fecha y número de registro - Por fecha y número de factura - Por tipo y fecha - Por código de proveedor - Por importe (Total) - Por importe (Bases)
Moneda Puede seleccionar imprimir el informe en Euros o en Pesetas Límites Si selecciona esta opción, se imprimirán en el informe los límites introducidos.

EstimaSOL 2014 Facturación 61
Libro de Bienes de Inversión La pantalla que se muestra al seleccionar este libro es la siguiente:
Tipo de salida del informe Puedes seleccionar imprimir el libro o generar un archivo Calc, utilizando OpenOffice.org o un archivo Excel utilizando Microsoft Office. Intervalos Puedes limitar el informe seleccionando entre los siguientes intervalos: - Grupos de amortización: Seleccione el rango de grupos de amortización que desee incluir en el informe. - Fechas de compras: Introduzca el intervalo de fechas
Opciones Puede seleccionar si quiere imprimir el informe en orden inverso Moneda Puede seleccionar imprimir el informe en Euros o en Pesetas Límites Si selecciona esta opción, se imprimirán en el informe los límites introducidos
Libro de Provisiones La pantalla que se muestra al seleccionar este libro es la siguiente:
Tipo de salida del informe Puedes seleccionar imprimir el libro o generar un archivo Calc, utilizando OpenOffice.org o un archivo Excel utilizando Microsoft Office.

EstimaSOL 2014 Facturación 62
Intervalos Puedes limitar el informe seleccionando entre los siguientes intervalos: - Códigos: Introduzca el intervalo de códigos. - Fechas de cobros: Introduzca el intervalo de fechas que desee incluir en el informe. - Clientes: Seleccione el rango de clientes a incluir en el informe.
Opciones Puede seleccionar si quiere imprimir el informe en orden inverso. Ordenación Puede seleccionar en este apartado si desea ordenar el informe por código, por fecha de cobro o por cliente. Límites Si selecciona esta opción, se imprimirán en el informe los límites introducidos.
Libro de Suplidos La pantalla que se muestra al seleccionar este libro es la siguiente:
Tipo de salida del informe Puedes seleccionar imprimir el libro o generar un archivo Calc, utilizando OpenOffice.org o un archivo Excel utilizando Microsoft Office. Intervalos Puedes limitar el informe seleccionando entre los siguientes intervalos: - Códigos: Introduzca el intervalo de códigos. - Fechas de pago: Introduzca el intervalo de fechas que desee incluir en el informe. - Clientes: Seleccione el rango de clientes a incluir en el informe.
Opciones Puede seleccionar si quiere imprimir el informe en orden inverso Ordenación Puede seleccionar en este apartado si desea ordenar el informe por código, por fecha de pago o por cliente. Límites Si selecciona esta opción, se imprimirán en el informe los límites introducidos.

EstimaSOL 2014 Facturación 63
Generación de Libros La pantalla que se muestra al seleccionar esta opción es la siguiente:
Selección de intervalos - Fechas de registro: Introduzca el intervalo de fechas que desee incluir en el informe. - Fechas de facturas: Introduzca el intervalo de fechas de emisión de facturas que desee incluir en el informe. - Actividad: Puede realizar una selección de la actividad en la que desea emitir los libros.
Especifique los libros a generar En esta opción debe marcar las casillas de verificación de aquellos libros que desea generar en pdf.
Consultas resumen
Ingresos Esta opción permite visualizar en pantalla el resumen de registros de facturas emitidas. La pantalla que se muestra por defecto es la siguiente:
Puede seleccionar mostrar los registros de todas las actividades o de una actividad concreta. También puede seleccionar entre:
Ver resumen mensual. Si elige este formato podrá seleccionar entre mostrar la información de todos los tipos de ingreso o de un tipo de ingreso específico.
Ver resumen por tipo de ingreso.
Aplicar % de cuota del socio, en el caso de tratarse de una Comunidad de Bienes o Sociedad Civil, puede seleccionar el socio y visualizar su resumen de ingresos.
Los datos solicitados son:

EstimaSOL 2014 Facturación 64
- Fecha inicial / Fecha final: Introduzca o seleccione el rango de fechas en los que desee que se muestre el resumen. - Botones Ejercicio completo, Primer trimestre, Segundo trimestre, Tercer Trimestre y Cuarto Trimestre: Permiten de manera
rápida acceder al resumen del periodo seleccionado sin tener que introducir el rango de fechas. Botón “Calcular”: Muestra en la pantalla el resumen de facturas emitidas en función de los datos seleccionados. Botón Copiar al portapapeles: permite copiar de manera rápida los datos de la pantalla en el portapapeles de Windows para poder utilizarlos en otras aplicaciones.
Compras y Gastos Esta opción permite visualizar en pantalla el resumen de registros de facturas recibidas. La pantalla que se muestra por defecto es la siguiente:
Puede seleccionar mostrar los registros de todas las actividades o de una actividad concreta. También puede seleccionar entre:
Ver resumen mensual. Si elige este formato podrá seleccionar entre mostrar la información de todos los tipos de gasto o de un tipo de gasto específico.
Ver resumen por tipo de gasto.
Aplicar % de cuota del socio, en el caso de tratarse de una Comunidad de Bienes o Sociedad Civil, puede seleccionar el socio y visualizar su resumen de gastos.
Los datos solicitados son: - Fecha inicial / Fecha final: Introduzca o seleccione el rango de fechas en los que desee que se muestre el resumen. - Botones Ejercicio completo, Primer trimestre, Segundo trimestre, Tercer Trimestre y Cuarto Trimestre: Permiten de manera
rápida acceder al resumen del periodo seleccionado sin tener que introducir el rango de fechas. Botón “Calcular”: Muestra en la pantalla el resumen de facturas emitidas en función de los datos seleccionados. Botón Copiar al portapapeles: permite copiar de manera rápida los datos de la pantalla en el portapapeles de Windows para poder utilizarlos en otras aplicaciones.
Rendimiento Est. Directa Esta opción permite visualizar en pantalla el rendimiento de actividades en estimación directa. La pantalla que se muestra por defecto es la siguiente:

EstimaSOL 2014 Facturación 65
Puede seleccionar mostrar los registros de todas las actividades o de una actividad concreta. Elija el formato deseado:
Independiente trimestral. Este formato acumulará los importes de los registros de cada trimestre de forma independiente.
Acumulativo trimestral. Este formato acumulará los importes de los registros de cada trimestre sumando, a cada uno, el importe de los trimestres anteriores del ejercicio.
Puede marcar la casilla “Detallar importes para cada tipo de ingreso y tipo de gasto” si desea obtener la información detallada por tipo. También puede excluir los importes correspondientes a los bienes de inversión marcando la casilla de verificación "No incluir bienes de inversión". La pantalla se muestra dividida en 2 apartados:
En la parte superior de la pantalla se muestra el rendimiento de actividades económicas en estimación directa.
En la parte inferior de la pantalla se muestra el rendimiento de actividades REAGP en estimación directa. Botón “Calcular”: Pulsando este botón el programa muestra el los datos correspondientes a cada trimestre.
Módulos empresariales
IRPF Mediante esta opción puede definir los módulos empresariales de IRPF para las actividades en Estimación Objetiva. La pantalla que se muestra es la siguiente:

EstimaSOL 2014 Facturación 66
EstimaSOL tiene definidos los módulos para cada epígrafe, usted sólo tiene que definir las unidades por cada módulo. Botón “Cargar módulos”: Una vez seleccionado el epígrafe y pulsando este botón, el programa le mostrará los módulos para que pueda definirlos. La pantalla de definición se divide en 4 apartados:
- Definición de las unidades de cada módulo - Minoraciones - Índices correctores - Rendimiento neto de módulos
Definición de las unidades de cada módulo Personal asalariado / Personal no asalariado: La pantalla que se muestra para la definición del personal es la siguiente:
Los datos que se solicitan son: Nº de horas/año: Introduce el número de horas de trabajo al año fijadas por el convenio colectivo. Personal asalariado:
- Mayor de 19 años / Nº Horas/año: Introduce el número de horas al año trabajadas por el total de los trabajadores mayores de 19 años

EstimaSOL 2014 Facturación 67
- Mayor de 19 años / Minusvalía >= 33%: Introduce el número de horas al año trabajadas por el total de los trabajadores mayores de 19 años con una minusvalía igual o superior al 33%.
- Menor de 19 años / Nº Horas/año: Introduce el número de horas al año trabajadas por el total de los trabajadores menores de 19 años.
- Menor de 19 años / Minusvalía >= 33%: Introduce el número de horas al año trabajadas por el total de los trabajadores menores de 19 años con una minusvalía igual o superior al 33%.
- Aprendices / Nº Horas/año: Introduce el número de horas al año trabajadas por el total de los aprendices. - Aprendices / Minusvalía >= 33%: Introduce el número de horas al año trabajadas por el total de los aprendices menores
de 19 años con una minusvalía igual o superior al 33%. Personal no asalariado:
- Empresario / Nº Horas/año: Introduzca el número de horas al año trabajadas por el empresario. En el caso de que el empresario tenga una minusvalía mayor o igual al 33% tiene que indicarlo en la columna Minusvalía >=33%.
- Cónyuge / Nº Horas/año: Introduzca el número de horas al año trabajadas por el cónyuge del empresario. En el caso de que tenga una minusvalía mayor o igual al 33% tiene que indicarlo en la columna Minusvalía >=33%.
- Hijo menor 1 / Hijo menor 2 / Hijo menor 3 / Hijo menor 4: Introduzca el número de horas al año trabajadas por cada uno de los hijos menores del empresario que trabajen como no asalariados. Si el hijo tiene una minusvalía mayor o igual al 33% tiene que indicarlo en la columna Minusvalía >=33%.
Dependiendo del epígrafe, el programa le mostrará los módulos que deberá definir. Por ejemplo, en el caso del epígrafe 1.671.5 – Restaurantes de un tenedor, los módulos que deberá definir además de los módulos de personal asalariado y no asalariado serán los siguientes: - Potencia eléctrica - Mesas - Máquinas tipo A - Máquinas tipo B
Minoraciones Los datos solicitados en este apartado son los siguientes:
Por incentivos al empleo: - Ha habido incremento en personas asalariadas: Seleccione esta opción si ha habido incremento de personas asalariadas en
relación al año anterior. - Ud. Módulo Personal as. Año anterior: Introduzca las unidades del módulo de personal asalariado definidos en el año
anterior. - Importe de minoración: Este dato será calculado por EstimaSOL de manera automática en relación a los dos datos
introducidos anteriormente. Por incentivos a la inversión: - Importe: Puede introducir el dato de manera manual o calcularlo automáticamente mediante el botón “C” (Calcular
dotaciones del ejercicio) - Rendimiento neto minorado: Este dato lo calculará el programa de manera automática en relación a los datos introducidos
anteriormente.
Índices correctores Los datos incluidos en este apartado se calcularán en base a la configuración de los índices correctores. Pulsando en los botones “Especiales” y “Generales” puede acceder a las pantallas de configuración de estos índices:

EstimaSOL 2014 Facturación 68
Índices correctores especiales: Al pulsar sobre el botón “Especiales” la pantalla que se muestra es la siguiente:
En esta pantalla debe definir los siguientes datos: a.1) Actividad de comercio al por menor de prensa, revistas y libros situados en la vía pública. Debe seleccionar una de estas 4 opciones:
No aplicar
Madrid y Barcelona
Municipios de mas de 100.000 habitantes
Resto de municipios a.2) Actividad de transporte por autotaxis. Debe seleccionar una de estas 6 opciones:
No aplicar
Población de hasta 2.000 habitantes
Población de 2.001 hasta 10.000 habitantes
Población de 10.001 hasta 50.000 habitantes
Población de 50.001 hasta 100.000 habitantes
Población de más de 100.000 habitantes a.3) Actividad de transporte urbano colectivo y de viajeros por carretera. Debe seleccionar una de estas 2 opciones:
No aplicar
El titular dispone de un único vehículo a.4) Actividades de transportes de mercancías por carretera y servicios de mudanzas. Debe seleccionar una de estas 4 opciones:
No aplicar
La actividad se realiza con tractocamiones y el titular carece de semiremolques
La actividad se realiza con un tractocamión y sin semiremolques
El titular dispone de un único vehículo a.5) Actividad de producción de mejillón en batea. Selecciona una de las siguientes opciones:
No aplicar
Empresa con una sola batea y sin barco auxiliar
Empresa con una sola batea y con un barco auxiliar de menos de 15 T.R.B.
Empresa con una sola batea y con un barco auxiliar de 15 a 30 T.R.B; y empresa con dos bateas y sin barco auxiliar
Empresa con una sola batea y con un barco auxiliar de mas de 30 T.R.B; y empresa con dos bateas y un barco auxiliar de menos de 15 T.R.B.

EstimaSOL 2014 Facturación 69
Índices correctores generales: Al pulsar sobre el botón “Generales” la pantalla que se muestra es la siguiente:
En esta pantalla debe definir los siguientes datos: b.1) Empresa de pequeña dimensión: Debes seleccionar una de estas 5 opciones:
No aplicar
Sin personal asalariado y población de hasta 2.000 habitantes
Sin personal asalariado y población de 2.001 hasta 5.000 habitantes
Sin personal asalariado y población de más de 5.000 habitantes
Con personal asalariado (hasta 2) y cualquier volumen de población b.2) Actividad de temporada: Debe seleccionar una de estas 4 opciones:
No aplicar
Hasta 60 días de duración
Duración de 61 a 120 días
Duración de 121 a 180 días b.3) Exceso de cuantías Seleccione esta opción si desea que el programa controle automáticamente el índice corrector por exceso de cuantías. b.4) Inicio de nuevas actividades. Debe seleccionar de entre las siguientes 5 opciones, la opción que corresponda:
No aplicar
Primer ejercicio
Segundo ejercicio
Primer ejercicio (contribuyente con discapacidad)
Segundo ejercicio (contribuyente con discapacidad)
Rendimiento neto de módulos En este apartado EstimaSOL mostrará el resultado del porcentaje de pago trimestral, así como los 4 pagos fracionados.
IVA Mediante esta opción puede definir los módulos empresariales de IVA para las actividades en Estimación Objetiva. La pantalla que se muestra es la siguiente:

EstimaSOL 2014 Facturación 70
EstimaSOL tiene definidos los módulos para cada epígrafe, usted sólo tiene que definir las unidades por cada módulo. Botón “Cargar módulos”: Una vez seleccionado el epígrafe y pulsando este botón, el programa le mostrará los módulos para que pueda definirlos. La pantalla de definición se divide en 4 apartados:
- Definición de las unidades de cada módulo - Índices correctores, reducciones y mínimos - Actividades accesorias de carácter profesional - Cuota derivada del régimen simplificado
Definición de las unidades de cada módulo Personal empleado: Para la definición del módulo de personal empleado, podrá introducir el importe manualmente o tomar los datos de la definición introducida en el módulo de IRPF pulsando el botón “C” (Usar la definición de personal del IRPF). Dependiendo del epígrafe, el programa le mostrará los módulos que deberá definir. Por ejemplo, en el caso del epígrafe 1.671.5 – Restaurantes de un tenedor, los módulos que deberá definir además del módulo de personal empleado serán los siguientes: - Potencia eléctrica - Mesas - Longitud de barra - Máquinas tipo A - Máquinas tipo B
Índices correctores, reducciones y mínimos Los datos solicitados en este apartado son los siguientes:
% de deducción de cuotas devengada por operaciones corrientes de difícil justificación: EstimaSOL incluirá el porcentaje y el importe de esta deducción.

EstimaSOL 2014 Facturación 71
Importe de cuotas soportadas por operaciones corrientes: Puede introducir el importe de forma manual o calcular el importe de las cuotas soportadas en base a los registros de facturas recibidas pulsando el botón “C” (Calcular cuota soportada). % de cuota mínima por operaciones corrientes: Este dato lo indica EstimaSOL de manera automática.
Actividades accesorias de carácter profesional Introduzca en este apartado el importe de las comisiones por actividades accesorias de carácter profesional obtenidas en cada trimestre.
Cuota derivada del régimen simplificado En este apartado EstimaSOL mostrará la cuota anual derivada del régimen simplificado, así como el porcentaje de cuota trimestal y el importe de cada cuota.
Módulos A. G. y F.
IRPF Mediante esta opción puede definir los módulos de IRPF de actividades Agrícolas, Ganaderas y Forestales. La pantalla que se muestra por defecto es la siguiente:
Epígrafe: Seleccione en primer lugar la actividad para la que desee definir los módulos y pulse el botón “Crear módulos”. La pantalla de definición de los módulos está dividida en 4 apartados:
- Actividad - Índices correctores - Deducciones - Pagos fraccionados
Actividad En este apartado debe seleccionar la actividad. Al seleccionarla, EstimaSOL mostrará automáticamente el Índice de rendimiento neto y el Índice de rendimiento neto en el supuesto de transformación, elaboración o manufactura.

EstimaSOL 2014 Facturación 72
Los datos que se solicitan son: - Volumen total de ingresos de cultivos o exploaciones - Volumen total de subvenciones e indemnizaciones - Valor de los productos naturales para transformación
Una vez introducidos estos datos, EstimaSOL calculará de manera automática el Rendimiento neto previo.
Deducciones Debe indicar en este apartado el importe de amortización de inmovilizado material e intangible. Puede introducir el dato de manera manual o calcularlo automáticamente mediante el botón “C” (Calcular dotaciones del ejercicio).
Una vez introducido o calculado este impiorte, EstimaSOL calculará de manera automática el Rendimiento neto minorado.
Índices correctores En este apartado debe seleccionar qué índices correctores desea aplicar a la actividad. Puede elegir entre los siguientes:
a) Utilización de medios de producción ajenos en actividades agrícolas. b) Utilización de personal asalariado. En el caso de seleccionar este índice, debe indicar el coste del personal. c) Cultivos realizados en tierras arrendadas. Si selecciona este índice, indique el porcentaje a continuación. d) Piensos adquiridos a terceros. Eligiendo este índice, debe indicar también si se trata de una explotación intensiva de
ganado porcino de carne y avicultura. e) Agricultura ecológica. f) Empresas cuyo rendimiento neto minorado no supere 9.447,91 €. g) Índice aplicable a las actividades forestales.
Una vez seleccionados los índices que correspondan, EstimaSOL mostrará el Rendimiento neto de módulos.

EstimaSOL 2014 Facturación 73
Pagos fraccionados Los datos que se incluyen en este apartado son los siguientes:
- Volumen de ingresos: Introduzca el volumen de ingresos de cada trimestre. - Pago trimestral 2%: EstimaSOL calculará de manera automática el importe del pago trimestral. - Agricultor joven: seleccione esta opción si corresponde. - Retención efectuada: Introduzca el importe de las retenciones practicadas en cada trimestre - Pago fraccionado: El programa calculará el importe final del pago fraccionado.
IVA Mediante esta opción puede definir los módulos de IVA de actividades Agrícolas, Ganaderas y Forestales. La pantalla que se muestra por defecto es la siguiente:
Epígrafe: Seleccione en primer lugar la actividad para la que desee definir los módulos y pulse el botón “Crear módulos”. La pantalla de definición de los módulos está dividida en 3 apartados:
- Actividad - Cuota anual derivada del régimen simplificado - Cuota trimestral
Actividad En este apartado debe seleccionar la actividad. Al seleccionarla, EstimaSOL mostrará automáticamente el Índice de cuota devengada por operaciones corrientes.
Cuota anual derivada del régimen simplificado En este apartado se calcula la cuota anual. Los datos que se solicitan son: - Volumen total de ingresos (base imponible). - Cuotas soportadas o satisfechas por operaciones corrientes.

EstimaSOL 2014 Facturación 74
EstimaSOL calculará de manera automática la Cuota anual derivad del régimen simplificado.
Cuota trimestral Para el cálculo de la cuota trimestral, debe introducir el volumen de ingresos de los 3 primeros trimestres. El programa calculará por diferencia, el volumen de ingresos del 4º trimestre, así como el importe de las cuotas trimestrales.
Empresa En esta solapa se encuentran todos los archivos propios de la empresa, así como diversas opciones de configuración de la misma. Se encuentra dividida en 2 grandes grupos:
Ficheros
Configuración
Ficheros
Clientes Pulsando esta opción EstimaSOL le muestra el fichero de clientes. La pantalla que se muestra es la siguiente:

EstimaSOL 2014 Facturación 75
Los botones de la zona inferior de la pantalla le permiten llevar el mantenimiento de este fichero. Podrás crear un nuevo cliente, editar/modificar el cliente seleccionado o borrarlo. Si accede a este fichero desde otra opción del programa, mediante el botón “Aplicar”, podrá seleccionar un cliente para utilizarlo. El botón “+ Opciones” permite acceder a la ficha del cliente seleccionado y acceder al listado de clientes.
Ficha de cliente Los datos solicitados en la ficha de cliente son los siguientes:
Código: Introduzca el código que desee asignar al cliente. Si deja este espacio en blanco, EstimaSOL le asignará uno de manera automática. - NIF: Seleccione el tipo de identificación fiscal del cliente. A continuación escriba el número de identificación. - Nombre fiscal / Nombre comercial
El resto de datos de la ficha de cliente se dividen en 2 solapas. Solapa Contacto: - Domicilio: Introduzca en primer lugar las siglas del domicilio y a continuación el domicilio completo. - C.P. / Población y Provincia: Introduzca el código postal, la población y la provincia. - País: Seleccione el país. - Teléfono / Móvil / Fax - Banco: Introduzca el nombre del banco del cliente. Si lo desea, mediante el botón “Buscar banco” podrá acceder al fichero
de bancos para seleccionar de la lista el banco del cliente. A continuación introduzca los 20 dígitos del número de cuenta. - Forma de pago: Indique la forma de pago del cliente, ésta se imprimirá en las facturas emitidas al cliente. - Pers. de contacto: Introduzca el nombre de la persona de contacto. - Correo electrónico / Web: En estos campos puede indicar el correo electrónico del cliente y su página Web.
Solapa parámetros: En esta solapa puede seleccionar diversos parámetros que le facilitarán más tarde la introducción de registros del cliente. - Tipo de operaciones - Tipo de ingreso - Tipo de I.V.A. predefinido - Tipo de retenciones / % Retención - Clave de operación habitual - Ayuda en el cálculo
Listado de clientes Puede acceder a la emisión del listado de clientes desde el botón “+ Opciones” del fichero de clientes. La pantalla que se muestra es la siguiente:

EstimaSOL 2014 Facturación 76
Tipo de salida del informe Puedes seleccionar imprimir el libro o generar un archivo Calc, utilizando OpenOffice.org o un archivo Excel utilizando Microsoft Office. Intervalos Puedes limitar el informe seleccionando uno o varios de los siguientes intervalos. Para seleccionar un intervalo, introduzca el rango que desee incluir en el informe: - Códigos - Nombre - Poblaciones - Provincias - Códigos postales
Opciones Formato: Seleccione en este apartado el formato. Puede elegir entre los siguientes: Datos generales, Datos de contacto o Datos de contacto extendido Puede seleccionar también imprimir el informe en orden inverso. Ordenación Puede ordenar el informe por: Código, Nombre, Nombre comercial, Provincia/Población o Dirección del cliente. Clasificación Puede emitir el informe: - Sin clasificar - Clasificado por población - Clasificado por Código postal
Límites Si selecciona esta opción, se imprimirán en el informe los límites introducidos.
Proveedores Pulsando esta opción EstimaSOL le muestra el fichero de proveedores. La pantalla que se muestra es la siguiente:

EstimaSOL 2014 Facturación 77
Los botones de la zona inferior de la pantalla le permiten llevar el mantenimiento de este fichero. Podrás crear un nuevo proveedor, editar/modificar el proveedor seleccionado o borrarlo. Si accede a este fichero desde otra opción del programa, mediante el botón “Aplicar”, podrá seleccionar un proveedor para utilizarlo. El botón “+ Opciones” permite acceder a la ficha del proveedor seleccionado y acceder al listado de proveedores.
Ficha de proveedor Los datos solicitados en la ficha de proveedor son los siguientes:
Código: Introduzca el código que desee asignar al proveedor. Si deja este espacio en blanco, EstimaSOL le asignará uno de manera automática. - NIF: Seleccione el tipo de identificación fiscal del proveedor. A continuación escriba el número de identificación. - Nombre fiscal / Nombre comercial
El resto de datos de la ficha de cliente se dividen en 2 solapas. Solapa Contacto: - Domicilio: Introduzca en primer lugar las siglas del domicilio y a continuación el domicilio completo. - C.P. / Población y Provincia: Introduzca el código postal, la población y la provincia. - País: Seleccione el país. - Teléfono / Móvil / Fax - Banco: Introduzca el nombre del banco del proveedor. Si lo desea, mediante el botón “Buscar banco” podrá acceder al
fichero de bancos para seleccionar de la lista el banco del proveedor. A continuación introduzca los 20 dígitos del número de cuenta.
- Pers. de contacto: Introduzca el nombre de la persona de contacto. - Correo electrónico / Web: En estos campos puede indicar el correo electrónico del proveedor y su página Web.
Solapa parámetros: En esta solapa puede seleccionar diversos parámetros que le facilitarán más tarde la introducción de registros del proveedor.

EstimaSOL 2014 Facturación 78
- Tipo de operaciones - Tipo de gasto - Clave y Subclave modelo 190. - Tipo de I.V.A. predefinido - Tipo de retenciones / % Retención - Clave de operación habitual - Ayuda en el cálculo
Listado de proveedores Puede acceder a la emisión del listado de proveedores desde el botón “+ Opciones” del fichero de proveedores. La pantalla que se muestra es la siguiente:
Tipo de salida del informe Puedes seleccionar imprimir el libro o generar un archivo Calc, utilizando OpenOffice.org o un archivo Excel utilizando Microsoft Office. Intervalos Puedes limitar el informe seleccionando uno o varios de los siguientes intervalos. Para seleccionar un intervalo, introduzca el rango que desee incluir en el informe: - Códigos - Nombre - Poblaciones - Provincias - Códigos postales
Opciones Formato: Seleccione en este apartado el formato. Puede elegir entre los siguientes: Datos generales, Datos de contacto o Datos de contacto extendido Puede seleccionar también imprimir el informe en orden inverso. Ordenación Puede ordenar el informe por: Código, Nombre, Nombre comercial, Provincia/Población o Dirección del proveedor. Clasificación Puede emitir el informe: - Sin clasificar - Clasificado por población

EstimaSOL 2014 Facturación 79
- Clasificado por Código postal Límites Si selecciona esta opción, se imprimirán en el informe los límites introducidos.
Personal Desde esta opción podrá administrar las fichas del personal de la empresa. Los botones de la zona inferior de la pantalla le permiten llevar el mantenimiento de este fichero. Podrás crear un nuevo registro, editar/modificar el trabajador seleccionado o borrarlo. Si accede a este fichero desde otra opción del programa, mediante el botón “Aplicar”, podrá seleccionar un trabajador para utilizarlo. El botón “+ Opciones” permite acceder al listado de personal.
Ficha de personal Los datos solicitados en la ficha de personal se encuentran divididos en 3 solapas:
Solapa Ficha: En esta solapa se definen los datos personales del trabajador, como son: Código, Nombre, Domicilio, Código postal, Población, Provincia, NIF, Teléfono, Fecha de nacimiento, Observaciones, E-mail, C.C.C. y Banco. Solapa Técnica: En ella se definen el Nº de la Seguridad Social, Categoría, Tipo de contrato, Antigüedad, Próximo Vto. De contrato, Sueldo bruto y Departamento. Solapa Retenciones: En esta solapa se definen las Bases y Cuotas del trabajador del todo el año.
Listado de personal Puede acceder a la emisión del listado de proveedores desde el botón “+ Opciones” del fichero de proveedores. La pantalla que se muestra es la siguiente:

EstimaSOL 2014 Facturación 80
Tipo de salida del informe Puedes seleccionar imprimir el libro o generar un archivo Calc, utilizando OpenOffice.org o un archivo Excel utilizando Microsoft Office. Intervalos Puedes limitar el informe seleccionando uno o varios de los siguientes intervalos. Para seleccionar un intervalo, introduzca el rango que desee incluir en el informe: - Códigos - Nombre - Contiene el texto
Opciones Formato: Seleccione en este apartado el formato. Puede elegir entre los siguientes: Normal o Extendido. Puede seleccionar también si desea incluir en el informe as bases y cuotas de retenciones. También imprimir el informe en orden inverso. Ordenación Puede ordenar el informe por: Cuenta o por Nombre Límites Si selecciona esta opción, se imprimirán en el informe los límites introducidos.
Tipos de gastos e ingresos Este archivo te permite acceder al fichero de tipos de gastos e ingresos de la empresa. La pantalla que se muestra es la siguiente:
Podrá seleccionar si desea mostrar los conceptos del Libro de Compras/Gastos o del Libro de Ventas/Ingresos.

EstimaSOL 2014 Facturación 81
Los botones de la zona inferior de la pantalla le permiten llevar el mantenimiento de este fichero. Podrás crear un nuevo tipo de gasto/ingreso, editar/modificar el tipo de gasto/ingreso seleccionado o borrarlo. Si accede a este fichero desde otra opción del programa, mediante el botón “Aplicar”, podrá seleccionar un tipo de gasto/ingreso para utilizarlo. Botón “Copiar al portapapeles”: Permite seleccionar y copiar al portapapeles de Windows, una selección múltiple de celdas contiguas dentro de la vista actual, para pegarla en otro software. Botón “Copiar conceptos generales”: Permite copiar al fichero de tipos de gastos e ingresos de la empresa, el fichero de tipos de gastos e ingresos generales del programa.
Nuevo tipo de gasto / ingreso Al crear o modificar un tipo de gasto o ingreso se muestra la ficha de tipo de gasto o ingreso. Los datos solicitados en la ficha son los siguientes:
- Cógido: Introduzca el código que desee asignar al tipo de gasto / ingreso. - Denominación: Introduzca los datos de denominación. - Libro: Seleccione si desea incluirlo en el Libro de Compras/Gastos o en el Libro de Ventas/Ingresos. - Control de datos de facturas. - Control de datos de nómina.
Grupos de inmovilizado Este archivo te permite acceder al fichero de grupos de inmovilizado de la empresa. La pantalla que se muestra es la siguiente:
Los botones de la zona inferior de la pantalla le permiten llevar el mantenimiento de este fichero. Podrás crear un nuevo grupo de inmovilizado, editar/modificar el grupo de inmovilizado seleccionado o borrarlo. Si accede a este fichero desde otra opción del programa, mediante el botón “Aplicar”, podrá seleccionar un grupo de inmovilizado para utilizarlo. Desde el botón “+ Opciones” puede acceder a visualizar la ficha del grupo de amortización y a la emisión del listado de Grupos de Amortización. Botón “Copiar al portapapeles”: Permite seleccionar y copiar al portapapeles de Windows, una selección múltiple de celdas contiguas dentro de la vista actual, para pegarla en otro software.

EstimaSOL 2014 Facturación 82
Botón “Copiar tabla de amortización general”: Permite copiar al fichero de grupos de inmovilizado de la empresa, el fichero de grupos de inmovilizado generales del programa.
Nuevo grupo de amortización Al crear o modificar un nuevo grupo de amortización se muestra la ficha de grupo de amortización. Los datos solicitados en la ficha son los siguientes:
- Cógido: Introduzca el código que desee asignar al grupo de amortización. - Nombre del grupo. - Tipo de amortización: Seleccione si desea que la amortización se genere por tiempo o por porcentaje. - Tiempo/Pocentaje: Introduzca el plazo de tiempo o el porcentaje de amortización anual. - Amortizaciones/Año: Seleccione si desea que la amortización sea Anual, Semestral, Cuatrimestral, Trimestral o Mensual. - Observaciones. -
Listado de Grupos de Amortización Puede acceder a la emisión del listado de grupos de Amortización desde el botón “+ Opciones” del Archivo de grupos de amortización. La pantalla que se muestra es la siguiente:
Tipo de salida del informe Puedes seleccionar imprimir el libro o generar un archivo Calc, utilizando OpenOffice.org o un archivo Excel utilizando Microsoft Office. Intervalos Puedes limitar el informe seleccionando uno o varios de los siguientes intervalos. Para seleccionar un intervalo, introduzca el rango que desee incluir en el informe: - Códigos - Descripción
Opciones Puede seleccionar si desea imprimir el informe en orden inverso. Ordenación Puede ordenar el informe por: Código o por Descripción.

EstimaSOL 2014 Facturación 83
Moneda Puede emitir el informe: - En euros - En pesetas
Límites Si selecciona esta opción, se imprimirán en el informe los límites introducidos.
Contrapartidas
Contrapartidas de cobros Este archivo te permite acceder al fichero de contrapartidas de cobros. Éstas serán utilizadas en el momento de dar cobro a una factura emitida o ingreso. Los botones de la zona inferior de la pantalla le permiten llevar el mantenimiento de este fichero. Podrás crear una nueva contrapartida, editar/modificar la contrapartida seleccionada o borrarla. Si accede a este fichero desde otra opción del programa, mediante el botón “Aplicar”, podrá seleccionar una contrapartida para utilizarla. Botón “Copiar al portapapeles”: Permite seleccionar y copiar al portapapeles de Windows, una selección múltiple de celdas contiguas dentro de la vista actual, para pegarla en otro software.
Nueva contrapartida Al crear o modificar una contrapartida se muestra la ficha. Los datos solicitados en la ficha son los siguientes:
- Cógido: Introduzca el código que desee asignar a la contrapartida. - Descripción: Introduzca la descripción de la contrapartida.
Contrapartidas de pagos Este archivo te permite acceder al fichero de contrapartidas de pagos. Éstas serán utilizadas en el momento de dar pago a una factura recibida o gasto. Los botones de la zona inferior de la pantalla le permiten llevar el mantenimiento de este fichero. Podrás crear una nueva contrapartida, editar/modificar la contrapartida seleccionada o borrarla. Si accede a este fichero desde otra opción del programa, mediante el botón “Aplicar”, podrá seleccionar una contrapartida para utilizarla. Botón “Copiar al portapapeles”: Permite seleccionar y copiar al portapapeles de Windows, una selección múltiple de celdas contiguas dentro de la vista actual, para pegarla en otro software.
Nueva contrapartida Al crear o modificar una contrapartida se muestra la ficha. Los datos solicitados en la ficha son los siguientes:

EstimaSOL 2014 Facturación 84
- Cógido: Introduzca el código que desee asignar a la contrapartida. - Descripción: Introduzca la descripción de la contrapartida.
Configuración
Empresa Esta opción le permite modificar los datos de la empresa. Los datos solicitados se dividen en 2 solapas: Datos Generales y Configuraciones.
Solapa Datos Generales En esta solapa puedes modificar los datos de Localización / Contacto de la empresa, así como los datos de Acceso y seguridad. La pantalla que se muestra es la siguiente:
Solapa Configuraciones En esta solapa puedes modificar las siguientes configuraciones: - Impuestos indirectos. Puede modificar el tipo de impuesto indirecto de la empresa e incluso modificar los datos de las
tablas de IVA/IGIC pulsando el botón “Editar datos”. Véase apartado “I.V.A. / I.G.I.C.” - IRPF / Sociedades civiles y comunidades de bienes. Puede modificar los datos introducidos anteriormente e
incluir/modificar los datos de los socios o comuneros pulsando el botón “Editar datos”. Véase apartado “Socios/comuneros”
- Actividades. Puede modificar o crear nuevas actividades pulsando el botón “Editar datos”. Véase apartado “Actividades” - Archivos globales. Puede seleccionar si desea utilizar los grupos de inmovilizado globales del programa y si desea agregar
los clientes y proveedores creados en esta empresa a la Biblioteca de terceros.

EstimaSOL 2014 Facturación 85
Impresión de Código 1kB identificativo [FALTA]
I.V.A. / I.G.I.C. Esta opción le permite configurar los tipos de I.V.A. / I.G.I.C. y Recargos de equivalencia utilizados en la empresa. La pantalla que se muestra es la siguiente:
Para modificar los porcentajes, introduzca los datos que desea modificar y pulse el botón “Aceptar”.
Actividades Esta opción le permite acceder al archivo de actividades de la empresa. La pantalla que se muestra es la siguiente:

EstimaSOL 2014 Facturación 86
Los botones de la zona inferior de la pantalla le permiten llevar el mantenimiento de este fichero. Podrá crear una nueva actividad, editar/modificar la actividad seleccionada o borrarla. Botón “Copiar al portapapeles”: Permite seleccionar y copiar al portapapeles de Windows, una selección múltiple de celdas contiguas dentro de la vista actual, para pegarla en otro software.
Ficha de actividad Al pulsar el botón “Nuevo” o al editar una actividad existente, EstimaSOL muestra la ficha de la actividad. Los datos que se solicitan al crear o modificar una actividad son los siguientes:
- Código: Introduzca el código que desee asignar a la actividad. Si deja este dato en blanco, EstimaSOL le asignará uno de
manera automática. - Actividad principal: Seleccione esta opción si la actividad que esta creando/modificando es la actividad principal de la
empresa. - Tipo de actividad: Seleccione si es una actividad empresarial, profesional o agrícola. - Localización: Introduzca los datos de localización de la actividad. - Fecha de alta / Fecha de baja de la actividad: Indique las fechas de alta y baja de la actividad. Si ésta está dada de baja,
seleccione la opción “Baja”. - Régimen de IRP: Seleccione si la actividad está acogida al régimen de Estimación directa normal, Estimación directa
simplificada o Estimación objetiva. - Régimen de IVA: Seleccione si está acogida al régimen Normal, Simplificado, Regargo de Equivalencia, R.E.A.G.P. o está
exento. - Porcentaje de retención predeterminada: Indique el porcentaje y seleccione si desea calcular el importe sobre la base
imponible o sobre el total de la factura. - Aplicar prorrata especial a las facturas recibidas de esta actividad. En el caso de seleccionar esta opción, debe indicar el
porcentaje de prorrata.
Socios / Comuneros Esta opción le permite acceder al archivo de Socios / Comuneros de la empresa. La pantalla que se muestra es la siguiente:

EstimaSOL 2014 Facturación 87
Los botones de la zona inferior de la pantalla le permiten llevar el mantenimiento de este fichero. Podrá crear un nuevo socio/comunero, editar/modificar el seleccionado o borrarlo. Si accede a este fichero desde otra opción del programa, mediante el botón “Aplicar”, podrá seleccionar un socio/comunero para utilizarlo. El botón “+ Opciones” permite acceder al listado de socios/comuneros. Botón “Copiar al portapapeles”: Permite seleccionar y copiar al portapapeles de Windows, una selección múltiple de celdas contiguas dentro de la vista actual, para pegarla en otro software.
Ficha de socio / comunero Al crear un nuevo socio / comunero o modificar uno existente, se muestra la siguiente pantalla:
Los datos solicitados en la ficha de socio /comunero son los siguientes: - Código: Introduzca el código que desee asignar a este registro. Si deja este dato en blanco, el programa le asignará uno de
manera automática. - NIF: Seleccione el tipo de identificación fiscal. A continuación escriba el número de identificación. - Nombre / Apellidos: Introduzca en primer lugar el nombre y en la siguiente casilla el apellido. - Domicilio: Indique en este apartado los datos del domicilio del socio / comunero: Sigla, Vía, Número, Escalera, Piso, Puerta,
C.P., Población y Provincia. - Contacto / Banco: Introduzca en este apartado los datos de contacto: Teléfono fijo, Móvil y E-mail. A continuación escriba el
nombre del banco y los datos del CCC del socio / comunero. - AEAT: En este apartado debe indicar el porcentaje de participación del socio / comunero en la empresa. Puede seleccionar
si realiza deducción por préstamos para la adquisición o rehabilitación de la vivienda habitual. Introduzca la etiqueta y seleccione por último la administración de Hacienda.
Listado de socios

EstimaSOL 2014 Facturación 88
Puede acceder a la emisión del listado de socios desde el botón “+ Opciones” del fichero de socios / comuneros. La pantalla que se muestra es la siguiente:
Tipo de salida del informe Puedes seleccionar imprimir el libro o generar un archivo Calc, utilizando OpenOffice.org o un archivo Excel utilizando Microsoft Office. Intervalos Puedes limitar el informe seleccionando uno o varios de los siguientes intervalos. Para seleccionar un intervalo, introduzca el rango que desee incluir en el informe: - Códigos - Nombre - Apellidos
Opciones Puede seleccionar si desea imprimir el informe en orden inverso. Ordenación Puede ordenar el informe por: Código, Nombre o por Apellidos. Límites Si selecciona esta opción, se imprimirán en el informe los límites introducidos.
Calendario fiscal Esta opción le permite acceder al calendario fiscal de la empresa. La pantalla que se muestra es la siguiente:

EstimaSOL 2014 Facturación 89
En la parte izquierda de la pantalla puede seleccionar las obligaciones que desee visualizar en la rejilla de datos. Puede seleccionar un mes concreto, las obligaciones del primer, segundo, tercer o cuarto trimestre o visualizar todas las obligaciones fiscales de la empresa incluidas en el calendario. Los botones de la zona inferior de la pantalla le permiten llevar el mantenimiento de este fichero. Podrás crear un nuevo registro, crear las obligaciones de la empresa a través de un asistente, editar/modificar el registro o borrarlo. Si accede a este fichero desde otra opción del programa, mediante el botón “Aplicar”, podrá seleccionar un registro para utilizarlo. El botón “+ Opciones” permite emitir el calendario fiscal de la empresa. Botón “Copiar al portapapeles”: Permite seleccionar y copiar al portapapeles de Windows, una selección múltiple de celdas contiguas dentro de la vista actual, para pegarla en otro software.
Ficha de obligación del calendario fiscal Al crear una obligación en el calendario fiscal o modificar una existente, se abre la ficha de la obligación. Los datos solicitados son los siguientes:
- Fecha límite: Introduzca la fecha o selecciónela del calendario. - Modelo: Seleccione el modelo o introduzca el texto manualmente. - Descripción: Añada la descripción de la obligación. - Periodo: Seleccione el periodo al que pertenezca la obligación o introdúzcala manualmente. - Estado: Seleccione si la obligación está Pendiente, Lista o Presentada.
Asistente para cumplimentar el calendario fiscal Pulsando el botón “Asistente” accederá al asistente para crear el calendario fiscal de la empresa. Con este asistente, podrá cumplimentar el calendario fiscal de manera cómoda y sencilla. La pantalla que se muestra es la siguiente:
Los datos solicitados por el asistente son: - Modelos: Seleccione los modelos de IRPF, IVA / IGIC que desee incorporar al calendario. - Trimestres: Seleccione los trimestres para los que desee generar los modelos seleccionados.

EstimaSOL 2014 Facturación 90
- Borrar el contenido del calendario fiscal existente en este momento: Selecciona esta opción si desea borrar el contenido del calendario fiscal de la empresa y sustituirlo por el que se genere mediante esta opción.
Listado de calendario fiscal Puede acceder a la emisión del listado de calendario fiscal de la empresa desde el botón “+ Opciones” del calendario fiscal. La pantalla que se muestra es la siguiente:
Tipo de salida del informe Puedes seleccionar imprimir el informe o generar un archivo Calc, utilizando OpenOffice.org o un archivo Excel utilizando Microsoft Office. Intervalos Puedes limitar el informe seleccionando uno o varios de los siguientes intervalos. Para seleccionar un intervalo, introduzca el rango que desee incluir en el informe: - Fechas límite - Estado
Opciones Puede seleccionar si desea imprimir el informe en orden inverso. Ordenación Puede ordenar el informe por: Fecha, Modelo, Descripción, Estado o Periodo. Límites Si selecciona esta opción, se imprimirán en el informe los límites introducidos.
Entorno En esta solapa se encuentran todos los archivos generales del programa. Se encuentra dividida en 5 grandes grupos:
Bibliotecas
Ficheros
Módulos empresariales
Índices A.G. y F.
Calendario fiscal

EstimaSOL 2014 Facturación 91
Bibliotecas
Terceros Pulsando esta opción EstimaSOL le muestra la biblioteca de terceros. La pantalla que se muestra es la siguiente:
Los botones de la zona inferior de la pantalla le permiten llevar el mantenimiento de este fichero. Podrás crear un nuevo registro, editar/modificar el registro seleccionado o borrarlo. Si accede a este fichero desde otra opción del programa, mediante el botón “Aplicar”, podrá seleccionar un registro para utilizarlo. El botón “+ Opciones” permite acceder a la ficha del registro seleccionado, Importar datos de clientes y proveedores a la biblioteca de terceros o borrar el contenido del fichero.
Ficha de tercero Los datos solicitados en la ficha de tercero son los siguientes:
Código: Introduzca el código que desee asignar al tercero. Si deja este espacio en blanco, EstimaSOL le asignará uno de manera automática. - NIF: Escriba el número de identificación y seleccione a continuación el tipo de identificación fiscal del tercero. - Nombre fiscal / Nombre comercial
El resto de datos de la ficha de cliente se dividen en 3 solapas. Solapa Contacto: - Domicilio: Introduzca en primer lugar las siglas del domicilio y a continuación el domicilio completo. - C.P. / Población y Provincia: Introduzca el código postal, la población y la provincia. - País: Seleccione el país. - Teléfono / Móvil / Fax

EstimaSOL 2014 Facturación 92
- Banco: Introduzca el nombre del banco del cliente. Si lo desea, mediante el botón “Buscar banco” podrá acceder al fichero de bancos para seleccionar de la lista el banco del tercero. A continuación introduzca los 20 dígitos del número de cuenta.
- Pers. de contacto: Introduzca el nombre de la persona de contacto. - Correo electrónico / Web: En estos campos puede indicar el correo electrónico del tercero y su página Web.
Solapas Parámetros de proveedor / Parámetros de cliente: En estas solapas puede seleccionar diversos parámetros que le facilitarán más tarde la introducción de registros del tercero: - Tipo de operaciones - Tipo de I.V.A. predefinido - Tipo de retenciones / % Retención - Clave de operación habitual - Ayuda en el cálculo
Ficheros
Tipos de Gastos e ingresos Esta opción permite acceder al fichero de tipos de gastos e ingresos generales del programa. LA pantalla que se muestra es la siguiente:
Podrá seleccionar si desea mostrar los conceptos del Libro de Compras/Gastos o del Libro de Ventas/Ingresos. Los botones de la zona inferior de la pantalla le permiten llevar el mantenimiento de este fichero. Podrás crear un nuevo tipo de gasto/ingreso, editar/modificar el tipo de gasto/ingreso seleccionado o borrarlo. Botón “Copiar al portapapeles”: Permite seleccionar y copiar al portapapeles de Windows, una selección múltiple de celdas contiguas dentro de la vista actual, para pegarla en otro software.
Nuevo tipo de gasto / ingreso Al crear o modificar un tipo de gasto o ingreso se muestra la ficha de tipo de gasto o ingreso. Los datos solicitados en la ficha son los siguientes:
- Cógido: Introduzca el código que desee asignar al tipo de gasto / ingreso.

EstimaSOL 2014 Facturación 93
- Denominación: Introduzca los datos de denominación. - Libro: Seleccione si desea incluirlo en el Libro de Compras/Gastos o en el Libro de Ventas/Ingresos. - Control de datos de facturas. - Control de datos de nómina.
Grupos de inmovilizado Este archivo te permite acceder al fichero de grupos de inmovilizado general del programa. La pantalla que se muestra es la siguiente:
Los botones de la zona inferior de la pantalla le permiten llevar el mantenimiento de este fichero. Podrás crear un nuevo grupo de inmovilizado, editar/modificar el grupo de inmovilizado seleccionado o borrarlo. Si accede a este fichero desde otra opción del programa, mediante el botón “Aplicar”, podrá seleccionar un grupo de inmovilizado para utilizarlo. Botón “Copiar al portapapeles”: Permite seleccionar y copiar al portapapeles de Windows, una selección múltiple de celdas contiguas dentro de la vista actual, para pegarla en otro software.
Nuevo grupo de amortización Al crear o modificar un nuevo grupo de amortización se muestra la ficha de grupo de amortización. Los datos solicitados en la ficha son los siguientes:
- Cógido: Introduzca el código que desee asignar al grupo de amortización. - Nombre del grupo. - Tipo de amortización: Seleccione si desea que la amortización se genere por tiempo o por porcentaje. - Tiempo/Pocentaje: Introduzca el plazo de tiempo o el porcentaje de amortización anual. - Amortizaciones/Año: Seleccione si desea que la amortización sea Anual, Semestral, Cuatrimestral, Trimestral o Mensual. - Observaciones.
Listado de Grupos de Amortización Puede acceder a la emisión del listado de grupos de Amortización desde el botón “+ Opciones” del Archivo de grupos de amortización. La pantalla que se muestra es la siguiente:

EstimaSOL 2014 Facturación 94
Tipo de salida del informe Puedes seleccionar imprimir el libro o generar un archivo Calc, utilizando OpenOffice.org o un archivo Excel utilizando Microsoft Office. Intervalos Puedes limitar el informe seleccionando uno o varios de los siguientes intervalos. Para seleccionar un intervalo, introduzca el rango que desee incluir en el informe: - Códigos - Descripción
Opciones Puede seleccionar si desea imprimir el informe en orden inverso. Ordenación Puede ordenar el informe por: Código o por Descripción. Moneda Puede emitir el informe: - En euros - En pesetas
Límites Si selecciona esta opción, se imprimirán en el informe los límites introducidos.
Actividades Esta opción le permite acceder al archivo de epígrafes de Actividades Económicas. La pantalla que se muestra es la siguiente:

EstimaSOL 2014 Facturación 95
Los botones de la zona inferior de la pantalla le permiten llevar el mantenimiento de este fichero. Podrás crear un nuevo registro, editar/modificar el registro seleccionado o borrarlo. Si accede a este fichero desde otra opción del programa, mediante el botón “Aplicar”, podrá seleccionar un registro para utilizarlo. El botón “+ Opciones” permite acceder al listado de actividades económicas. Botón “Duplicar”: Le permitirá duplicar una de las actividades existentes en el fichero. Si esta actividad tiene un módulo empresarial de IRPF e IVA, éste también será duplicado al duplicar la actividad. Botón “Copiar al portapapeles”: Permite seleccionar y copiar al portapapeles de Windows, una selección múltiple de celdas contiguas dentro de la vista actual, para pegarla en otro software.
Ficha de nuevo epígrafe de actividad económica Al pulsar el botón “Nuevo” o al editar una actividad existente, EstimaSOL muestra la ficha de la actividad económica. Los datos que se solicitan al crear o modificar una actividad económica son los siguientes:
- Código: Introduzca el código del epígrafe de actividad económica. - Descripción.
Listado de actividades económicas Puede acceder a la emisión del listado de actividades económicas desde el botón “+ Opciones” del Archivo de epígrafes de Actividades Económicas. La pantalla que se muestra es la siguiente:
Tipo de salida del informe Puedes seleccionar imprimir el libro o generar un archivo Calc, utilizando OpenOffice.org o un archivo Excel utilizando Microsoft Office.

EstimaSOL 2014 Facturación 96
Intervalos Puedes limitar el informe seleccionando uno o varios de los siguientes intervalos. Para seleccionar un intervalo, introduzca el rango que desee incluir en el informe: - Códigos - Descripciones
Opciones Puede seleccionar si desea imprimir el informe en orden inverso. Ordenación Puede ordenar el informe por: Código o por descripción. Límites Si selecciona esta opción, se imprimirán en el informe los límites introducidos.
Módulos empresariales
IRPF Esta opción permite acceder al archivo de módulos empresariales de IRPF de Estimación Objetiva del programa. La pantalla que se muestra es la siguiente:
Los botones de la zona inferior de la pantalla le permiten llevar el mantenimiento de este fichero. Podrá crear un nuevo registro, editar/modificar el registro seleccionado, borrarlo y duplicarlo. Botón “Copiar al portapapeles”: Permite seleccionar y copiar al portapapeles de Windows, una selección múltiple de celdas contiguas dentro de la vista actual, para pegarla en otro software.
IVA Esta opción permite acceder al archivo de módulos empresariales de IVA de Estimación Objetiva del programa. La pantalla que se muestra es la siguiente:

EstimaSOL 2014 Facturación 97
Los botones de la zona inferior de la pantalla le permiten llevar el mantenimiento de este fichero. Podrá crear un nuevo registro, editar/modificar el registro seleccionado, borrarlo y duplicarlo. Botón “Copiar al portapapeles”: Permite seleccionar y copiar al portapapeles de Windows, una selección múltiple de celdas contiguas dentro de la vista actual, para pegarla en otro software.
Índices A. G. y F.
IRPF Esta opción permite acceder al archivo de índices para actividades agrícolas, ganaderas y forestales para IRPF. La pantalla que se muestra es la siguiente:
Los botones de la zona inferior de la pantalla le permiten llevar el mantenimiento de este fichero. Podrá crear un nuevo registro, editar/modificar el registro seleccionado o borrarlo. Si accede a este fichero desde otra opción del programa, el botón “Aplicar” le permite usar el registro seleccionado. Botón “Copiar al portapapeles”: Permite seleccionar y copiar al portapapeles de Windows, una selección múltiple de celdas contiguas dentro de la vista actual, para pegarla en otro software.
IVA Esta opción permite acceder al archivo de índices para actividades agrícolas, ganaderas y forestales para IVA. La pantalla que se muestra es la siguiente:

EstimaSOL 2014 Facturación 98
Los botones de la zona inferior de la pantalla le permiten llevar el mantenimiento de este fichero. Podrá crear un nuevo registro, editar/modificar el registro seleccionado o borrarlo. Si accede a este fichero desde otra opción del programa, el botón “Aplicar” le permite usar el registro seleccionado. Botón “Copiar al portapapeles”: Permite seleccionar y copiar al portapapeles de Windows, una selección múltiple de celdas contiguas dentro de la vista actual, para pegarla en otro software.
Calendario Esta opción le permite acceder al calendario fiscal de todas las empresas del programa. La pantalla que se muestra es la siguiente:
En la parte izquierda de la pantalla puede seleccionar las obligaciones que desee visualizar en la rejilla de datos. Puede seleccionar un mes concreto, las obligaciones del primer, segundo, tercer o cuarto trimestre o visualizar todas las obligaciones fiscales de la empresa incluidas en el calendario. Los botones de la zona inferior de la pantalla le permiten llevar el mantenimiento de este fichero. Podrás crear un nuevo registro, editar/modificar el registro o borrarlo. Si accede a este fichero desde otra opción del programa, mediante el botón “Aplicar”, podrá seleccionar un registro para utilizarlo. El botón “+ Opciones” permite emitir el calendario fiscal de la empresa. Botón “Copiar al portapapeles”: Permite seleccionar y copiar al portapapeles de Windows, una selección múltiple de celdas contiguas dentro de la vista actual, para pegarla en otro software.
Ficha de obligación del calendario fiscal Al crear una obligación en el calendario fiscal o modificar una existente, se abre la ficha de la obligación. Los datos solicitados son los siguientes:

EstimaSOL 2014 Facturación 99
- Empresa / Ejercicio. - Fecha límite: Introduzca la fecha o selecciónela del calendario. - Modelo: Seleccione el modelo o introduzca el texto manualmente. - Descripción: Añada la descripción de la obligación. - Periodo: Seleccione el periodo al que pertenezca la obligación o introdúzcala manualmente. - Estado: Seleccione si la obligación está Pendiente, Lista o Presentada.
Listado de calendario fiscal Puede acceder a la emisión del listado de calendario fiscal de la empresa desde el botón “+ Opciones” del calendario fiscal. La pantalla que se muestra es la siguiente:
Tipo de salida del informe Puedes seleccionar imprimir el informe o generar un archivo Calc, utilizando OpenOffice.org o un archivo Excel utilizando Microsoft Office. Intervalos Puedes limitar el informe seleccionando uno o varios de los siguientes intervalos. Para seleccionar un intervalo, introduzca el rango que desee incluir en el informe: - Empresa / Ejercicio - Fechas límite - Estado
Opciones Puede seleccionar si desea imprimir una página por cada empresa y si desea imprimir el informe en orden inverso. Ordenación Puede ordenar el informe por: Fecha, Modelo, Descripción, Estado o Periodo. Límites

EstimaSOL 2014 Facturación 100
Si selecciona esta opción, se imprimirán en el informe los límites introducidos.
Declaraciones En esta solapa se encuentran las declaraciones que puedes emitir con el programa. Se encuentra dividida en 4 grandes grupos:
I.R.P.F.
I.V.A.
I.G.I.C.
Configuración
I.R.P.F.
Icono Pagos fraccionados
130 – Pago fraccionado Estimación Directa Con esta opción del programa podrá emitir la declaración del Modelo 130. La pantalla que se muestra es la siguiente:
Cargar declaración Permite cargar los datos de la última declaración guardada en el modelo. Importar datos Seleccionando el trimestre, EstimaSOL calculará con esta opción los datos del modelo a partir de los registros incluidos en el programa. Grabar declaración Pulsando esta opción, EstimaSOL grabará los datos incluidos en el modelo para poder utilizarlos mas tarde. Reiniciar datos

EstimaSOL 2014 Facturación 101
Permite poner todo a cero, para realizar una nueva declaración, exceptuando los datos de la empresa/declarante que son recogidos de la ficha de la empresa. Presentación telemática Esta opción genera el archivo para la presentación telemática del modelo. En la pantalla que se muestra a continuación se muestra la carpeta donde se ha guardado el archivo generado. Generar PDF oficial Permite imprimir el modelo.Para realizar la impresión del modelo, el programa cede el control al módulo de impresión oficial de la AEAT, por lo que:
Los requisitos para la impresión, son los que en su momento estime la AEAT.
La vigencia del mismo está sujeta a los cambios realizados en el módulo de impresión por la misma.
Asegúrese de estar utilizando la última revisión del programa, para asegurar la correcta impresión del modelo. Generar PDF Permite crear un archivo PDF con el borrador del modelo. La pantalla que se muestra es la siguiente:
Puede seleccionar la carpera de destino e indicar el nombre que dará al fichero generado. También puede seleccionar si desea abrir la caprta de destino después de generar el archivo y si desea visualizar el fichero PDF después de generar el archivo. Puede crear el archivo con el informe completo, con sólo la página actual de la vista previa o de un intervalo de páginas. Enviar por E-Mail Permite enviar por correo electrónico un borrador en formato PDF del modelo actual. La pantalla que se muestra es la siguiente:
Puede enviar el archivo con el informe completo, con sólo la página actual de la vista previa o de un intervalo de páginas. Indique en las casillas siguientes: - Nombre del fichero .PDF

EstimaSOL 2014 Facturación 102
- Asunto del correo electrónico que se enviará - E-Mail del destinatario
Configuración AEAT Pulsando este icono puede acceder a la pantalla de configuración de los datos para la emisión de los datos oficiales. Véase Confguración > AEAT Útiles Mediante este grupo de opciones, accederás a diversas utilidades de EstimaSOL. Las opciones disponibles desde esta pantalla son las siguientes: Calculadora, Tareas, Calendario, Agenda diaria, Agenda y Alarma. Véase Solapa Utilidades. Calendario Fiscal Mediante este icono puede acceder al calendario fiscal de la empresa donde podrá marcar como presentada la liquidación actual.
131 – Pago fraccionado Módulos Con esta opción del programa podrá emitir la declaración del Modelo 131. La pantalla que se muestra es la siguiente:
Cargar declaración Permite cargar los datos de la última declaración guardada en el modelo. Importar datos Seleccionando el trimestre, EstimaSOL calculará con esta opción los datos del modelo a partir de los registros incluidos en el programa. Grabar declaración Pulsando esta opción, EstimaSOL grabará los datos incluidos en el modelo para poder utilizarlos mas tarde. Reiniciar datos Permite poner todo a cero, para realizar una nueva declaración, exceptuando los datos de la empresa/declarante que son recogidos de la ficha de la empresa. Presentación telemática Esta opción genera el archivo para la presentación telemática del modelo. En la pantalla que se muestra a continuación se muestra la carpeta donde se ha guardado el archivo generado.

EstimaSOL 2014 Facturación 103
Generar PDF oficial Permite imprimir el modelo.Para realizar la impresión del modelo, el programa cede el control al módulo de impresión oficial de la AEAT, por lo que:
Los requisitos para la impresión, son los que en su momento estime la AEAT.
La vigencia del mismo está sujeta a los cambios realizados en el módulo de impresión por la misma.
Asegúrese de estar utilizando la última revisión del programa, para asegurar la correcta impresión del modelo. Generar PDF Permite crear un archivo PDF con el borrador del modelo. La pantalla que se muestra es la siguiente:
Puede seleccionar la carpera de destino e indicar el nombre que dará al fichero generado. También puede seleccionar si desea abrir la caprta de destino después de generar el archivo y si desea visualizar el fichero PDF después de generar el archivo. Puede crear el archivo con el informe completo, con sólo la página actual de la vista previa o de un intervalo de páginas. Enviar por E-Mail Permite enviar por correo electrónico un borrador en formato PDF del modelo actual. La pantalla que se muestra es la siguiente:
Puede enviar el archivo con el informe completo, con sólo la página actual de la vista previa o de un intervalo de páginas. Indique en las casillas siguientes: - Nombre del fichero .PDF - Asunto del correo electrónico que se enviará - E-Mail del destinatario
Configuración AEAT Pulsando este icono puede acceder a la pantalla de configuración de los datos para la emisión de los datos oficiales. Véase Confguración > AEAT Útiles

EstimaSOL 2014 Facturación 104
Mediante este grupo de opciones, accederás a diversas utilidades de EstimaSOL. Las opciones disponibles desde esta pantalla son las siguientes: Calculadora, Tareas, Calendario, Agenda diaria, Agenda y Alarma. Véase Solapa Utilidades. Calendario Fiscal Mediante este icono puede acceder al calendario fiscal de la empresa donde podrá marcar como presentada la liquidación actual.
Icono Retenciones
111 – Rendimientos del trabajo y actividades económicas Con esta opción del programa podrá emitir la declaración del Modelo 111. La pantalla que se muestra es la siguiente:
Cargar declaración Permite cargar los datos de la última declaración guardada en el modelo. Importar datos Seleccionando el trimestre, EstimaSOL calculará con esta opción los datos del modelo a partir de los registros incluidos en el programa. Grabar declaración Pulsando esta opción, EstimaSOL grabará los datos incluidos en el modelo para poder utilizarlos mas tarde. Reiniciar datos Permite poner todo a cero, para realizar una nueva declaración, exceptuando los datos de la empresa/declarante que son recogidos de la ficha de la empresa. Presentación telemática Esta opción genera el archivo para la presentación telemática del modelo. En la pantalla que se muestra a continuación se muestra la carpeta donde se ha guardado el archivo generado. Pre-declaración Permite imprimir el modelo.Para realizar la impresión del modelo, el programa cede el control al módulo de impresión oficial de la AEAT, por lo que:
Los requisitos para la impresión, son los que en su momento estime la AEAT
La vigencia del mismo está sujeta a los cambios realizados en el módulo de impresión por la misma.

EstimaSOL 2014 Facturación 105
Asegúrese de estar utilizando la última revisión del programa, para asegurar la correcta impresión del modelo. Generar PDF Permite crear un archivo PDF con el borrador del modelo. La pantalla que se muestra es la siguiente:
Puede seleccionar la carpera de destino e indicar el nombre que dará al fichero generado. También puede seleccionar si desea abrir la caprta de destino después de generar el archivo y si desea visualizar el fichero PDF después de generar el archivo. Puede crear el archivo con el informe completo, con sólo la página actual de la vista previa o de un intervalo de páginas. Enviar por E-Mail Permite enviar por correo electrónico un borrador en formato PDF del modelo actual. La pantalla que se muestra es la siguiente:
Puede enviar el archivo con el informe completo, con sólo la página actual de la vista previa o de un intervalo de páginas. Indique en las casillas siguientes: - Nombre del fichero .PDF - Asunto del correo electrónico que se enviará - E-Mail del destinatario
Configuración AEAT Pulsando este icono puede acceder a la pantalla de configuración de los datos para la emisión de los datos oficiales. Véase Confguración > AEAT Útiles Mediante este grupo de opciones, accederás a diversas utilidades de EstimaSOL. Las opciones disponibles desde esta pantalla son las siguientes: Calculadora, Tareas, Calendario, Agenda diaria, Agenda y Alarma. Véase Solapa Utilidades. Calendario Fiscal Mediante este icono puede acceder al calendario fiscal de la empresa donde podrá marcar como presentada la liquidación actual.

EstimaSOL 2014 Facturación 106
115 – Rentas o rendimientos procedentes del arrendamiento Con esta opción del programa podrá emitir la declaración del Modelo 115. La pantalla que se muestra es la siguiente:
Cargar declaración Permite cargar los datos de la última declaración guardada en el modelo. Importar datos Seleccionando el trimestre, EstimaSOL calculará con esta opción los datos del modelo a partir de los registros incluidos en el programa. Grabar declaración Pulsando esta opción, EstimaSOL grabará los datos incluidos en el modelo para poder utilizarlos mas tarde. Reiniciar datos Permite poner todo a cero, para realizar una nueva declaración, exceptuando los datos de la empresa/declarante que son recogidos de la ficha de la empresa. Presentación telemática Esta opción genera el archivo para la presentación telemática del modelo. En la pantalla que se muestra a continuación se muestra la carpeta donde se ha guardado el archivo generado. Generar PDF oficial Permite imprimir el modelo.Para realizar la impresión del modelo, el programa cede el control al módulo de impresión oficial de la AEAT, por lo que:
Los requisitos para la impresión, son los que en su momento estime la AEAT
La vigencia del mismo está sujeta a los cambios realizados en el módulo de impresión por la misma.
Asegúrese de estar utilizando la última revisión del programa, para asegurar la correcta impresión del modelo. Generar PDF Permite crear un archivo PDF con el borrador del modelo. La pantalla que se muestra es la siguiente:

EstimaSOL 2014 Facturación 107
Puede seleccionar la carpera de destino e indicar el nombre que dará al fichero generado. También puede seleccionar si desea abrir la caprta de destino después de generar el archivo y si desea visualizar el fichero PDF después de generar el archivo. Puede crear el archivo con el informe completo, con sólo la página actual de la vista previa o de un intervalo de páginas. Enviar por E-Mail Permite enviar por correo electrónico un borrador en formato PDF del modelo actual. La pantalla que se muestra es la siguiente:
Puede enviar el archivo con el informe completo, con sólo la página actual de la vista previa o de un intervalo de páginas. Indique en las casillas siguientes: - Nombre del fichero .PDF - Asunto del correo electrónico que se enviará - E-Mail del destinatario
Configuración AEAT Pulsando este icono puede acceder a la pantalla de configuración de los datos para la emisión de los datos oficiales. Véase Confguración > AEAT Útiles Mediante este grupo de opciones, accederás a diversas utilidades de EstimaSOL. Las opciones disponibles desde esta pantalla son las siguientes: Calculadora, Tareas, Calendario, Agenda diaria, Agenda y Alarma. Véase Solapa Utilidades. Calendario Fiscal Mediante este icono puede acceder al calendario fiscal de la empresa donde podrá marcar como presentada la liquidación actual.
Icono Resúmenes
190 – Resumen Anual Rendimientos del trabajo Con esta opción del programa podrá emitir la declaración del Modelo 190. La pantalla que se muestra es la siguiente:

EstimaSOL 2014 Facturación 108
Cargar declaración Permite cargar los datos de la última declaración guardada en el modelo. Importar datos Seleccionando el trimestre, EstimaSOL calculará con esta opción los datos del modelo a partir de los registros incluidos en el programa. Grabar declaración Pulsando esta opción, EstimaSOL grabará los datos incluidos en el modelo para poder utilizarlos mas tarde. Reiniciar datos Permite poner todo a cero, para realizar una nueva declaración, exceptuando los datos de la empresa/declarante que son recogidos de la ficha de la empresa. Presentación telemática Esta opción genera el archivo para la presentación telemática del modelo. En la pantalla que se muestra a continuación se muestra la carpeta donde se ha guardado el archivo generado. Pre-declaración Permite imprimir el modelo.Para realizar la impresión del modelo, el programa cede el control al módulo de impresión oficial de la AEAT, por lo que:
Los requisitos para la impresión, son los que en su momento estime la AEAT
La vigencia del mismo está sujeta a los cambios realizados en el módulo de impresión por la misma.
Asegúrese de estar utilizando la última revisión del programa, para asegurar la correcta impresión del modelo. Generar PDF Permite crear un archivo PDF con el borrador del modelo. La pantalla que se muestra es la siguiente:

EstimaSOL 2014 Facturación 109
Puede seleccionar la carpera de destino e indicar el nombre que dará al fichero generado. También puede seleccionar si desea abrir la caprta de destino después de generar el archivo y si desea visualizar el fichero PDF después de generar el archivo. Puede crear el archivo con el informe completo, con sólo la página actual de la vista previa o de un intervalo de páginas. Enviar por E-Mail Permite enviar por correo electrónico un borrador en formato PDF del modelo actual. La pantalla que se muestra es la siguiente:
Puede enviar el archivo con el informe completo, con sólo la página actual de la vista previa o de un intervalo de páginas. Indique en las casillas siguientes: - Nombre del fichero .PDF - Asunto del correo electrónico que se enviará - E-Mail del destinatario
Configuración AEAT Pulsando este icono puede acceder a la pantalla de configuración de los datos para la emisión de los datos oficiales. Véase Confguración > AEAT Útiles Mediante este grupo de opciones, accederás a diversas utilidades de EstimaSOL. Las opciones disponibles desde esta pantalla son las siguientes: Calculadora, Tareas, Calendario, Agenda diaria, Agenda y Alarma. Véase Solapa Utilidades. Calendario Fiscal Mediante este icono puede acceder al calendario fiscal de la empresa donde podrá marcar como presentada la liquidación actual.
180 – Resumen Anual Arrendamientos Con esta opción del programa podrá emitir la declaración del Modelo 180. La pantalla que se muestra es la siguiente:

EstimaSOL 2014 Facturación 110
Cargar declaración Permite cargar los datos de la última declaración guardada en el modelo. Importar datos Seleccionando el trimestre, EstimaSOL calculará con esta opción los datos del modelo a partir de los registros incluidos en el programa. Grabar declaración Pulsando esta opción, EstimaSOL grabará los datos incluidos en el modelo para poder utilizarlos mas tarde. Reiniciar datos Permite poner todo a cero, para realizar una nueva declaración, exceptuando los datos de la empresa/declarante que son recogidos de la ficha de la empresa. Presentación telemática Esta opción genera el archivo para la presentación telemática del modelo. En la pantalla que se muestra a continuación se muestra la carpeta donde se ha guardado el archivo generado. Pre-declaración Permite imprimir el modelo.Para realizar la impresión del modelo, el programa cede el control al módulo de impresión oficial de la AEAT, por lo que:
Los requisitos para la impresión, son los que en su momento estime la AEAT
La vigencia del mismo está sujeta a los cambios realizados en el módulo de impresión por la misma.
Asegúrese de estar utilizando la última revisión del programa, para asegurar la correcta impresión del modelo. Generar PDF Permite crear un archivo PDF con el borrador del modelo. La pantalla que se muestra es la siguiente:

EstimaSOL 2014 Facturación 111
Puede seleccionar la carpera de destino e indicar el nombre que dará al fichero generado. También puede seleccionar si desea abrir la caprta de destino después de generar el archivo y si desea visualizar el fichero PDF después de generar el archivo. Puede crear el archivo con el informe completo, con sólo la página actual de la vista previa o de un intervalo de páginas. Enviar por E-Mail Permite enviar por correo electrónico un borrador en formato PDF del modelo actual. La pantalla que se muestra es la siguiente:
Puede enviar el archivo con el informe completo, con sólo la página actual de la vista previa o de un intervalo de páginas. Indique en las casillas siguientes: - Nombre del fichero .PDF - Asunto del correo electrónico que se enviará - E-Mail del destinatario
Configuración AEAT Pulsando este icono puede acceder a la pantalla de configuración de los datos para la emisión de los datos oficiales. Véase Confguración > AEAT Útiles Mediante este grupo de opciones, accederás a diversas utilidades de EstimaSOL. Las opciones disponibles desde esta pantalla son las siguientes: Calculadora, Tareas, Calendario, Agenda diaria, Agenda y Alarma. Véase Solapa Utilidades. Calendario Fiscal Mediante este icono puede acceder al calendario fiscal de la empresa donde podrá marcar como presentada la liquidación actual.
I.V.A.
Icono Liquidación

EstimaSOL 2014 Facturación 112
303 – Declaración Trimestral General Con esta opción del programa podrá emitir la declaración del Modelo 303. La pantalla que se muestra es la siguiente:
Cargar declaración Permite cargar los datos de la última declaración guardada en el modelo. Importar datos Seleccionando el trimestre, EstimaSOL calculará con esta opción los datos del modelo a partir de los registros incluidos en el programa. Grabar declaración Pulsando esta opción, EstimaSOL grabará los datos incluidos en el modelo para poder utilizarlos mas tarde. Reiniciar datos Permite poner todo a cero, para realizar una nueva declaración, exceptuando los datos de la empresa/declarante que son recogidos de la ficha de la empresa. Presentación telemática Esta opción genera el archivo para la presentación telemática del modelo. En la pantalla que se muestra a continuación se muestra la carpeta donde se ha guardado el archivo generado. Pre-declaración Permite imprimir el modelo.Para realizar la impresión del modelo, el programa cede el control al módulo de impresión oficial de la AEAT, por lo que:
Los requisitos para la impresión, son los que en su momento estime la AEAT
La vigencia del mismo está sujeta a los cambios realizados en el módulo de impresión por la misma.
Asegúrese de estar utilizando la última revisión del programa, para asegurar la correcta impresión del modelo. Generar PDF Permite crear un archivo PDF con el borrador del modelo. La pantalla que se muestra es la siguiente:

EstimaSOL 2014 Facturación 113
Puede seleccionar la carpera de destino e indicar el nombre que dará al fichero generado. También puede seleccionar si desea abrir la caprta de destino después de generar el archivo y si desea visualizar el fichero PDF después de generar el archivo. Puede crear el archivo con el informe completo, con sólo la página actual de la vista previa o de un intervalo de páginas. Enviar por E-Mail Permite enviar por correo electrónico un borrador en formato PDF del modelo actual. La pantalla que se muestra es la siguiente:
Puede enviar el archivo con el informe completo, con sólo la página actual de la vista previa o de un intervalo de páginas. Indique en las casillas siguientes: - Nombre del fichero .PDF - Asunto del correo electrónico que se enviará - E-Mail del destinatario
Configuración AEAT Pulsando este icono puede acceder a la pantalla de configuración de los datos para la emisión de los datos oficiales. Véase Confguración > AEAT Útiles Mediante este grupo de opciones, accederás a diversas utilidades de EstimaSOL. Las opciones disponibles desde esta pantalla son las siguientes: Calculadora, Tareas, Calendario, Agenda diaria, Agenda y Alarma. Véase Solapa Utilidades. Calendario Fiscal Mediante este icono puede acceder al calendario fiscal de la empresa donde podrá marcar como presentada la liquidación actual.
310 – Declaración Trimestral Simplificado Con esta opción del programa podrá emitir la declaración del Modelo 310. La pantalla que se muestra es la siguiente:

EstimaSOL 2014 Facturación 114
Cargar declaración Permite cargar los datos de la última declaración guardada en el modelo. Importar datos Seleccionando el trimestre, EstimaSOL calculará con esta opción los datos del modelo a partir de los registros incluidos en el programa. Grabar declaración Pulsando esta opción, EstimaSOL grabará los datos incluidos en el modelo para poder utilizarlos mas tarde. Reiniciar datos Permite poner todo a cero, para realizar una nueva declaración, exceptuando los datos de la empresa/declarante que son recogidos de la ficha de la empresa. Presentación telemática Esta opción genera el archivo para la presentación telemática del modelo. En la pantalla que se muestra a continuación se muestra la carpeta donde se ha guardado el archivo generado. Generar PDF oficial Permite imprimir el modelo.Para realizar la impresión del modelo, el programa cede el control al módulo de impresión oficial de la AEAT, por lo que:
Los requisitos para la impresión, son los que en su momento estime la AEAT
La vigencia del mismo está sujeta a los cambios realizados en el módulo de impresión por la misma.
Asegúrese de estar utilizando la última revisión del programa, para asegurar la correcta impresión del modelo. Generar PDF Permite crear un archivo PDF con el borrador del modelo. La pantalla que se muestra es la siguiente:

EstimaSOL 2014 Facturación 115
Puede seleccionar la carpera de destino e indicar el nombre que dará al fichero generado. También puede seleccionar si desea abrir la caprta de destino después de generar el archivo y si desea visualizar el fichero PDF después de generar el archivo. Puede crear el archivo con el informe completo, con sólo la página actual de la vista previa o de un intervalo de páginas. Enviar por E-Mail Permite enviar por correo electrónico un borrador en formato PDF del modelo actual. La pantalla que se muestra es la siguiente:
Puede enviar el archivo con el informe completo, con sólo la página actual de la vista previa o de un intervalo de páginas. Indique en las casillas siguientes: - Nombre del fichero .PDF - Asunto del correo electrónico que se enviará - E-Mail del destinatario
Configuración AEAT Pulsando este icono puede acceder a la pantalla de configuración de los datos para la emisión de los datos oficiales. Véase Confguración > AEAT Útiles Mediante este grupo de opciones, accederás a diversas utilidades de EstimaSOL. Las opciones disponibles desde esta pantalla son las siguientes: Calculadora, Tareas, Calendario, Agenda diaria, Agenda y Alarma. Véase Solapa Utilidades. Calendario Fiscal Mediante este icono puede acceder al calendario fiscal de la empresa donde podrá marcar como presentada la liquidación actual.
311 – Declaración Trimestral Simplificado 4º trimestre Con esta opción del programa podrá emitir la declaración del Modelo 311. La pantalla que se muestra es la siguiente:

EstimaSOL 2014 Facturación 116
Cargar declaración Permite cargar los datos de la última declaración guardada en el modelo. Importar datos Seleccionando el trimestre, EstimaSOL calculará con esta opción los datos del modelo a partir de los registros incluidos en el programa. Grabar declaración Pulsando esta opción, EstimaSOL grabará los datos incluidos en el modelo para poder utilizarlos mas tarde. Reiniciar datos Permite poner todo a cero, para realizar una nueva declaración, exceptuando los datos de la empresa/declarante que son recogidos de la ficha de la empresa. Presentación telemática Esta opción genera el archivo para la presentación telemática del modelo. En la pantalla que se muestra a continuación se muestra la carpeta donde se ha guardado el archivo generado. Generar PDF oficial Permite imprimir el modelo.Para realizar la impresión del modelo, el programa cede el control al módulo de impresión oficial de la AEAT, por lo que:
Los requisitos para la impresión, son los que en su momento estime la AEAT
La vigencia del mismo está sujeta a los cambios realizados en el módulo de impresión por la misma.
Asegúrese de estar utilizando la última revisión del programa, para asegurar la correcta impresión del modelo. Generar PDF Permite crear un archivo PDF con el borrador del modelo. La pantalla que se muestra es la siguiente:

EstimaSOL 2014 Facturación 117
Puede seleccionar la carpera de destino e indicar el nombre que dará al fichero generado. También puede seleccionar si desea abrir la caprta de destino después de generar el archivo y si desea visualizar el fichero PDF después de generar el archivo. Puede crear el archivo con el informe completo, con sólo la página actual de la vista previa o de un intervalo de páginas. Enviar por E-Mail Permite enviar por correo electrónico un borrador en formato PDF del modelo actual. La pantalla que se muestra es la siguiente:
Puede enviar el archivo con el informe completo, con sólo la página actual de la vista previa o de un intervalo de páginas. Indique en las casillas siguientes: - Nombre del fichero .PDF - Asunto del correo electrónico que se enviará - E-Mail del destinatario
Configuración AEAT Pulsando este icono puede acceder a la pantalla de configuración de los datos para la emisión de los datos oficiales. Véase Confguración > AEAT Útiles Mediante este grupo de opciones, accederás a diversas utilidades de EstimaSOL. Las opciones disponibles desde esta pantalla son las siguientes: Calculadora, Tareas, Calendario, Agenda diaria, Agenda y Alarma. Véase Solapa Utilidades. Calendario Fiscal Mediante este icono puede acceder al calendario fiscal de la empresa donde podrá marcar como presentada la liquidación actual.
370 – Declaración Trimestral General y Simplificado Con esta opción del programa podrá emitir la declaración del Modelo 370. La pantalla que se muestra es la siguiente:

EstimaSOL 2014 Facturación 118
Cargar declaración Permite cargar los datos de la última declaración guardada en el modelo. Importar datos Seleccionando el trimestre, EstimaSOL calculará con esta opción los datos del modelo a partir de los registros incluidos en el programa. Grabar declaración Pulsando esta opción, EstimaSOL grabará los datos incluidos en el modelo para poder utilizarlos mas tarde. Reiniciar datos Permite poner todo a cero, para realizar una nueva declaración, exceptuando los datos de la empresa/declarante que son recogidos de la ficha de la empresa. Presentación telemática Esta opción genera el archivo para la presentación telemática del modelo. En la pantalla que se muestra a continuación se muestra la carpeta donde se ha guardado el archivo generado. Generar PDF Permite crear un archivo PDF con el borrador del modelo. La pantalla que se muestra es la siguiente:
Puede seleccionar la carpera de destino e indicar el nombre que dará al fichero generado. También puede seleccionar si desea abrir la caprta de destino después de generar el archivo y si desea visualizar el fichero PDF después de generar el archivo. Puede crear el archivo con el informe completo, con sólo la página actual de la vista previa o de un intervalo de páginas.

EstimaSOL 2014 Facturación 119
Enviar por E-Mail Permite enviar por correo electrónico un borrador en formato PDF del modelo actual. La pantalla que se muestra es la siguiente:
Puede enviar el archivo con el informe completo, con sólo la página actual de la vista previa o de un intervalo de páginas. Indique en las casillas siguientes: - Nombre del fichero .PDF - Asunto del correo electrónico que se enviará - E-Mail del destinatario
Configuración AEAT Pulsando este icono puede acceder a la pantalla de configuración de los datos para la emisión de los datos oficiales. Véase Confguración > AEAT Útiles Mediante este grupo de opciones, accederás a diversas utilidades de EstimaSOL. Las opciones disponibles desde esta pantalla son las siguientes: Calculadora, Tareas, Calendario, Agenda diaria, Agenda y Alarma. Véase Solapa Utilidades. Calendario Fiscal Mediante este icono puede acceder al calendario fiscal de la empresa donde podrá marcar como presentada la liquidación actual.
371 – Declaración Trimestral 4º Trimestre Con esta opción del programa podrá emitir la declaración del Modelo 371. La pantalla que se muestra es la siguiente:
Cargar declaración

EstimaSOL 2014 Facturación 120
Permite cargar los datos de la última declaración guardada en el modelo. Importar datos Seleccionando el trimestre, EstimaSOL calculará con esta opción los datos del modelo a partir de los registros incluidos en el programa. Grabar declaración Pulsando esta opción, EstimaSOL grabará los datos incluidos en el modelo para poder utilizarlos mas tarde. Reiniciar datos Permite poner todo a cero, para realizar una nueva declaración, exceptuando los datos de la empresa/declarante que son recogidos de la ficha de la empresa. Presentación telemática Esta opción genera el archivo para la presentación telemática del modelo. En la pantalla que se muestra a continuación se muestra la carpeta donde se ha guardado el archivo generado. Generar PDF Permite crear un archivo PDF con el borrador del modelo. La pantalla que se muestra es la siguiente:
Puede seleccionar la carpera de destino e indicar el nombre que dará al fichero generado. También puede seleccionar si desea abrir la caprta de destino después de generar el archivo y si desea visualizar el fichero PDF después de generar el archivo. Puede crear el archivo con el informe completo, con sólo la página actual de la vista previa o de un intervalo de páginas. Enviar por E-Mail Permite enviar por correo electrónico un borrador en formato PDF del modelo actual. La pantalla que se muestra es la siguiente:
Puede enviar el archivo con el informe completo, con sólo la página actual de la vista previa o de un intervalo de páginas. Indique en las casillas siguientes:

EstimaSOL 2014 Facturación 121
- Nombre del fichero .PDF - Asunto del correo electrónico que se enviará - E-Mail del destinatario
Configuración AEAT Pulsando este icono puede acceder a la pantalla de configuración de los datos para la emisión de los datos oficiales. Véase Confguración > AEAT Útiles Mediante este grupo de opciones, accederás a diversas utilidades de EstimaSOL. Las opciones disponibles desde esta pantalla son las siguientes: Calculadora, Tareas, Calendario, Agenda diaria, Agenda y Alarma. Véase Solapa Utilidades. Calendario Fiscal Mediante este icono puede acceder al calendario fiscal de la empresa donde podrá marcar como presentada la liquidación actual.
Icono Operaciones incluidas en Libros
Modelo 340 Los datos solicitados para imprimir la declaración de operaciones en el modelo 340 son los siguientes:
- Periodo de la declaración. Seleccione el periodo del que desee obtener la declaración. - Incluir bienes de inversión. Marcando esta casilla el programa incluirá en la declaración aquellos registros de IVA soportado
que sean bienes de inversión; Si no se marca el programa no los incluirá en la declaración de operaciones. Estos bienes de inversión sólo debe incluirlos en la última declaración del ejercicio.
- Autoliquidación de IVA sin actividad. Si la autoliquidación de IVA (modelo 303) del periodo ha resultado sin actividad, debe marcar esta opción.
- Declaración sustitutiva. Si la declaración que está presentando debe sustituir a otra declaración presentada anteriormente (del mismo periodo), indique aquí el código de la declaración que quiere sustituir.
- Código de la autoliquidación. Indique el código de la autoliquidación (modelo 303) del periodo que está presentando. La pantalla que se muestra al pulsar el botón “Aceptar”, indica la ruta donde se ha guardado el archivo generado. Botón “AEAT”: Pulsando este botón puede acceder a la pantalla de configuración de los datos para la emisión de los datos oficiales. Véase Confguración > AEAT
Icono Resumen Anual
Modelo 390 El programa le facilita la confección e impresión del modelo 390 para el resumen anual de declaraciones de I.V.A. El programa calcula todos los campos a partir de los registros de facturas emitidas y recibidas que existan en los libros. Una vez calculados se deberá rellenar manualmente el “Resultado de las liquidaciones”, que es lo único que no calcula automáticamente. Para darle mayor flexibilidad en su confección, el programa le permite modificar cada uno de las casillas del impreso con el contenido que desee, teniendo en cuenta que esta modificación será libre y está exenta de cálculos sumatorios automáticos.

EstimaSOL 2014 Facturación 122
Cargar declaración. Cargar información de una liquidación previamente guardada en el programa. Importar datos. Permite el cálculo para la generación del modelo, a partir de los registros de facturas, existentes en la contabilidad. Grabar declaración. Guarda los datos generados y permite seguir trabajando en el modelo. Reiniciar datos. Permite poner todo a cero, para realizar una nueva declaración, exceptuando los apartados 1,3 y 4 del modelo, ya que son datos recogidos de la ficha de la empresa. Página anterior / siguiente. Avanza o retrocede la página visualizada del modelo. Presentación telemática. Genera el archivo para la presentación telemática de la liquidación. Pre-declaración. Permite realizar la pre-declaración del modelo y generar, mediante un acceso automático a la página de la AEAT, el PDF de ésta.
Asegúrese de estar utilizando la última revisión del programa, para asegurar la correcta presentación de este modelo. Generar PDF Permite crear un archivo PDF con el borrador del modelo. Puede seleccionar la carpera de destino e indicar el nombre que dará al fichero generado. También puede seleccionar si desea abrir la carpeta de destino después de generar el archivo y si desea visualizar el fichero PDF después de generar el archivo. Enviar por E-Mail Permite enviar por correo electrónico un borrador en formato PDF del modelo actual Puede enviar el archivo con el informe completo, con sólo la página actual de la vista previa o de un intervalo de páginas. Indique el nombre del fichero .PDF, el asunto del correo electrónico que se enviará y el E-Mail del destinatario. Configuración AEAT Pulsando este icono puede acceder a la pantalla de configuración de los datos para la emisión de los datos oficiales. Útiles Mediante este grupo de opciones, accederás a diversas utilidades de ContaSOL. Las opciones disponibles desde esta pantalla son las siguientes: Calculadora, Tareas, Calendario, Agenda diaria, Agenda y Alarma. Véase Solapa Utilidades.

EstimaSOL 2014 Facturación 123
Calendario Fiscal Mediante este icono puede acceder al calendario fiscal de la empresa donde podrá marcar como presentada la liquidación actual.
Icono Operaciones
347 – Operaciones con terceros Con esta opción del programa podrá emitir la declaración del Modelo 347. La pantalla que se muestra es la siguiente:
Cargar declaración Permite cargar los datos de la última declaración guardada en el modelo. Importar datos Seleccionando el trimestre, EstimaSOL calculará con esta opción los datos del modelo a partir de los registros incluidos en el programa. Grabar declaración Pulsando esta opción, EstimaSOL grabará los datos incluidos en el modelo para poder utilizarlos mas tarde. Reiniciar datos Permite poner todo a cero, para realizar una nueva declaración, exceptuando los datos de la empresa/declarante que son recogidos de la ficha de la empresa. Presentación telemática Esta opción genera el archivo para la presentación telemática del modelo. En la pantalla que se muestra a continuación se muestra la carpeta donde se ha guardado el archivo generado. Pre-declaración Permite imprimir el modelo.Para realizar la impresión del modelo, el programa cede el control al módulo de impresión oficial de la AEAT, por lo que:
Los requisitos para la impresión, son los que en su momento estime la AEAT
La vigencia del mismo está sujeta a los cambios realizados en el módulo de impresión por la misma.
Asegúrese de estar utilizando la última revisión del programa, para asegurar la correcta impresión del modelo.

EstimaSOL 2014 Facturación 124
Generar PDF Permite crear un archivo PDF con el borrador del modelo. La pantalla que se muestra es la siguiente:
Puede seleccionar la carpera de destino e indicar el nombre que dará al fichero generado. También puede seleccionar si desea abrir la caprta de destino después de generar el archivo y si desea visualizar el fichero PDF después de generar el archivo. Puede crear el archivo con el informe completo, con sólo la página actual de la vista previa o de un intervalo de páginas. Enviar por E-Mail Permite enviar por correo electrónico un borrador en formato PDF del modelo actual. La pantalla que se muestra es la siguiente:
Puede enviar el archivo con el informe completo, con sólo la página actual de la vista previa o de un intervalo de páginas. Indique en las casillas siguientes: - Nombre del fichero .PDF - Asunto del correo electrónico que se enviará - E-Mail del destinatario
Carta de comunicación Pulsando este icono puede imprimir las cartas de comunicación a los declarados en el modelo. La pantalla que se muestra es la siguiente:

EstimaSOL 2014 Facturación 125
Indique las opciones para la impresión de las cartas de comunicación: - Clave - Diseño de la carta de comunicación - Impresora Configuración AEAT Pulsando este icono puede acceder a la pantalla de configuración de los datos para la emisión de los datos oficiales. Véase Confguración > AEAT Útiles Mediante este grupo de opciones, accederás a diversas utilidades de EstimaSOL. Las opciones disponibles desde esta pantalla son las siguientes: Calculadora, Tareas, Calendario, Agenda diaria, Agenda y Alarma. Véase Solapa Utilidades. Calendario Fiscal Mediante este icono puede acceder al calendario fiscal de la empresa donde podrá marcar como presentada la liquidación actual.
349 – Operaciones intracomunitarias Con esta opción del programa podrá emitir la declaración del Modelo 349. La pantalla que se muestra es la siguiente:
Cargar declaración Permite cargar los datos de la última declaración guardada en el modelo. Importar datos Seleccionando el trimestre, EstimaSOL calculará con esta opción los datos del modelo a partir de los registros incluidos en el programa. Grabar declaración Pulsando esta opción, EstimaSOL grabará los datos incluidos en el modelo para poder utilizarlos mas tarde. Reiniciar datos Permite poner todo a cero, para realizar una nueva declaración, exceptuando los datos de la empresa/declarante que son recogidos de la ficha de la empresa. Presentación telemática

EstimaSOL 2014 Facturación 126
Esta opción genera el archivo para la presentación telemática del modelo. En la pantalla que se muestra a continuación se muestra la carpeta donde se ha guardado el archivo generado. Pre-declaracion Permite imprimir el modelo.Para realizar la impresión del modelo, el programa cede el control al módulo de impresión oficial de la AEAT, por lo que:
Los requisitos para la impresión, son los que en su momento estime la AEAT
La vigencia del mismo está sujeta a los cambios realizados en el módulo de impresión por la misma.
Asegúrese de estar utilizando la última revisión del programa, para asegurar la correcta impresión del modelo. Generar PDF Permite crear un archivo PDF con el borrador del modelo. La pantalla que se muestra es la siguiente:
Puede seleccionar la carpera de destino e indicar el nombre que dará al fichero generado. También puede seleccionar si desea abrir la caprta de destino después de generar el archivo y si desea visualizar el fichero PDF después de generar el archivo. Puede crear el archivo con el informe completo, con sólo la página actual de la vista previa o de un intervalo de páginas. Enviar por E-Mail Permite enviar por correo electrónico un borrador en formato PDF del modelo actual. La pantalla que se muestra es la siguiente:
Puede enviar el archivo con el informe completo, con sólo la página actual de la vista previa o de un intervalo de páginas. Indique en las casillas siguientes: - Nombre del fichero .PDF - Asunto del correo electrónico que se enviará - E-Mail del destinatario
Configuración AEAT

EstimaSOL 2014 Facturación 127
Pulsando este icono puede acceder a la pantalla de configuración de los datos para la emisión de los datos oficiales. Véase Confguración > AEAT Útiles Mediante este grupo de opciones, accederás a diversas utilidades de EstimaSOL. Las opciones disponibles desde esta pantalla son las siguientes: Calculadora, Tareas, Calendario, Agenda diaria, Agenda y Alarma. Véase Solapa Utilidades. Calendario Fiscal Mediante este icono puede acceder al calendario fiscal de la empresa donde podrá marcar como presentada la liquidación actual.
I.G.I.C.
Icono Autoliquidación trimestral
Modelo 420 Con esta opción del programa podrá emitir la declaración del Modelo 420. La pantalla que se muestra es la siguiente:
Cargar declaración Permite cargar los datos de la última declaración guardada en el modelo. Importar datos Seleccionando el trimestre, EstimaSOL calculará con esta opción los datos del modelo a partir de los registros incluidos en el programa. Grabar declaración Pulsando esta opción, EstimaSOL grabará los datos incluidos en el modelo para poder utilizarlos mas tarde. Reiniciar datos Permite poner todo a cero, para realizar una nueva declaración, exceptuando los datos de la empresa/declarante que son recogidos de la ficha de la empresa. Generar PDF Permite crear un archivo PDF con el borrador del modelo. La pantalla que se muestra es la siguiente:

EstimaSOL 2014 Facturación 128
Puede seleccionar la carpera de destino e indicar el nombre que dará al fichero generado. También puede seleccionar si desea abrir la caprta de destino después de generar el archivo y si desea visualizar el fichero PDF después de generar el archivo. Puede crear el archivo con el informe completo, con sólo la página actual de la vista previa o de un intervalo de páginas. Enviar por E-Mail Permite enviar por correo electrónico un borrador en formato PDF del modelo actual. La pantalla que se muestra es la siguiente:
Puede enviar el archivo con el informe completo, con sólo la página actual de la vista previa o de un intervalo de páginas. Indique en las casillas siguientes: - Nombre del fichero .PDF - Asunto del correo electrónico que se enviará - E-Mail del destinatario
Configuración AEAT Pulsando este icono puede acceder a la pantalla de configuración de los datos para la emisión de los datos oficiales. Véase Confguración > AEAT Útiles Mediante este grupo de opciones, accederás a diversas utilidades de EstimaSOL. Las opciones disponibles desde esta pantalla son las siguientes: Calculadora, Tareas, Calendario, Agenda diaria, Agenda y Alarma. Véase Solapa Utilidades. Calendario Fiscal Mediante este icono puede acceder al calendario fiscal de la empresa donde podrá marcar como presentada la liquidación actual.
Icono Resumen Anual
Modelo 425

EstimaSOL 2014 Facturación 129
Con esta opción del programa podrá emitir la declaración del Modelo 425. La pantalla que se muestra es la siguiente:
Cargar declaración Permite cargar los datos de la última declaración guardada en el modelo. Importar datos Seleccionando el trimestre, EstimaSOL calculará con esta opción los datos del modelo a partir de los registros incluidos en el programa. Grabar declaración Pulsando esta opción, EstimaSOL grabará los datos incluidos en el modelo para poder utilizarlos mas tarde. Reiniciar datos Permite poner todo a cero, para realizar una nueva declaración, exceptuando los datos de la empresa/declarante que son recogidos de la ficha de la empresa. Página anterior / siguiente. Avanza o retrocede la página visualizada del modelo. Generar PDF Permite crear un archivo PDF con el borrador del modelo. La pantalla que se muestra es la siguiente:
Puede seleccionar la carpera de destino e indicar el nombre que dará al fichero generado. También puede seleccionar si desea abrir la caprta de destino después de generar el archivo y si desea visualizar el fichero PDF después de generar el archivo. Puede crear el archivo con el informe completo, con sólo la página actual de la vista previa o de un intervalo de páginas.

EstimaSOL 2014 Facturación 130
Enviar por E-Mail Permite enviar por correo electrónico un borrador en formato PDF del modelo actual. La pantalla que se muestra es la siguiente:
Puede enviar el archivo con el informe completo, con sólo la página actual de la vista previa o de un intervalo de páginas. Indique en las casillas siguientes: - Nombre del fichero .PDF - Asunto del correo electrónico que se enviará - E-Mail del destinatario
Configuración AEAT Pulsando este icono puede acceder a la pantalla de configuración de los datos para la emisión de los datos oficiales. Véase Confguración > AEAT Útiles Mediante este grupo de opciones, accederás a diversas utilidades de EstimaSOL. Las opciones disponibles desde esta pantalla son las siguientes: Calculadora, Tareas, Calendario, Agenda diaria, Agenda y Alarma. Véase Solapa Utilidades. Calendario Fiscal Mediante este icono puede acceder al calendario fiscal de la empresa donde podrá marcar como presentada la liquidación actual.
Icono Operaciones con terceros
Modelo 415 Con esta opción del programa podrá emitir la declaración del Modelo 415. La pantalla que se muestra es la siguiente:
Cargar declaración

EstimaSOL 2014 Facturación 131
Permite cargar los datos de la última declaración guardada en el modelo. Importar datos Seleccionando el trimestre, EstimaSOL calculará con esta opción los datos del modelo a partir de los registros incluidos en el programa. Grabar declaración Pulsando esta opción, EstimaSOL grabará los datos incluidos en el modelo para poder utilizarlos mas tarde. Reiniciar datos Permite poner todo a cero, para realizar una nueva declaración, exceptuando los datos de la empresa/declarante que son recogidos de la ficha de la empresa. Generar PDF Permite crear un archivo PDF con el borrador del modelo. La pantalla que se muestra es la siguiente:
Puede seleccionar la carpera de destino e indicar el nombre que dará al fichero generado. También puede seleccionar si desea abrir la caprta de destino después de generar el archivo y si desea visualizar el fichero PDF después de generar el archivo. Puede crear el archivo con el informe completo, con sólo la página actual de la vista previa o de un intervalo de páginas. Enviar por E-Mail Permite enviar por correo electrónico un borrador en formato PDF del modelo actual. La pantalla que se muestra es la siguiente:
Puede enviar el archivo con el informe completo, con sólo la página actual de la vista previa o de un intervalo de páginas. Indique en las casillas siguientes: - Nombre del fichero .PDF - Asunto del correo electrónico que se enviará - E-Mail del destinatario

EstimaSOL 2014 Facturación 132
Configuración AEAT Pulsando este icono puede acceder a la pantalla de configuración de los datos para la emisión de los datos oficiales. Véase Confguración > AEAT Útiles Mediante este grupo de opciones, accederás a diversas utilidades de EstimaSOL. Las opciones disponibles desde esta pantalla son las siguientes: Calculadora, Tareas, Calendario, Agenda diaria, Agenda y Alarma. Véase Solapa Utilidades. Calendario Fiscal Mediante este icono puede acceder al calendario fiscal de la empresa donde podrá marcar como presentada la liquidación actual.
Configuración
Icono AEAT Todos los modelos oficiales requieren para su presentación, datos genéricos de la empresa emisora. En esta opción puede configurar los mismos, teniendo en cuenta que algunos pueden ser utilizados en unos modelos y en otros no. La AEAT testea el contenido de alguno de ellos, por ejemplo, el NIF/CIF de la empresa, la inclusión de caracteres especiales en la denominación de la empresa, etc. Este chequeo se realiza en el momento de la impresión del modelo, por lo que es posible que usted pueda guardar los datos sin problemas, pero el módulo de impresión le genere algún mensaje de error. La pantalla de configuración de datos para modelos oficiales es la siguiente:
Se divide en dos solapas: Empresa y AEAT. Empresa Introduzca los datos identificativos de la empresa, de la persona de contacto y los datos para la domiciliación bancaria. AEAT Datos configurables: - Administración de Hacienda - Impresora donde se emitirán los modelos imprimibles - Carpeta de instalación de la máquina virtual de Java - Carpeta donde se grabarán por omisión los archivos para su presentación telemática.

EstimaSOL 2014 Facturación 133
Utilidades Desde esta solapa podrá utilizar las herramientas que incluye el programa, podrá obtener las etiquetas, realizar importaciones y exportaciones y definir las configuraciones de moneda o tipo de cambio. Se encuentra dividida en 5 grupos:
Herramientas
Etiquetas
Importaciones
Exportar
Configuraciones
Herramientas
Calculadora Es una calculadora semejante a una pequeña de bolsillo en su manejo y funcionamiento, que le puede ser útil para los pequeños cálculos que necesite realizar en cualquier momento. Esta utilidad es accesible desde cualquier opción del programa. Características:
- Realiza operaciones con números de hasta 10 dígitos, más el signo. - En todas las operaciones, si se produce un desborde del resultado, aparece el carácter de error “E” - El punto del teclado numérico se interpreta como la coma decimal.
Operaciones: - SUMA: Suma los números introducidos. Su tecla de operación es (+). - RESTA: Su tecla de operación es (-). - MULTIPLICACION: Su tecla de operación es el asterisco (*). - DIVISION: Su tecla de operación es (/). - PORCENTAJE: Halla el tanto por ciento de un número. La tecla de operación es (%) o (P). Su modo de manejo lo muestra el
siguiente ejemplo: Para hallar el 5 por ciento de 200, se tecleará: 200 * 5% y se mostrará como resultado: 10. Si inmediatamente después de ejecutar una operación de porcentaje pulsa (+) o (-), se efectúa la suma o resta al número original al que se le halló el tanto por ciento del valor correspondiente al porcentaje. Siguiendo con el ejemplo anterior, si se pulsa (+), efectuará: 200 + 10 = 210.
Las teclas utilizables son: 1234567890 Dígitos decimales del teclado. + - * / % Acciones de operación. <ENTER> Petición de resultado. , . Separador de la parte decimal. C Para borrar la línea de entrada, más la operación en activo, respectivamente. Q W E Cierra la calculadora y devuelve el número al lugar activo de la pantalla, sin decimales, con dos decimales, y
todos los decimales, respectivamente. F Calcula el N.I.F. de un D.N.I. introducido

EstimaSOL 2014 Facturación 134
Tareas
Es un pequeño archivo de tareas pendientes. Cada tarea se guarda bajo una denominación que se visualiza a modo de resumen a la izquierda de la pantalla. Estas tareas no caducan en el tiempo y son independientes para cada uno de los usuarios. Le recordamos que puede utilizar el portapapeles de Windows para cargar los textos de las tareas. Esta utilidad es accesible desde cualquier opción del programa.
Calendario Es un calendario perpetuo que puede mostrar todos los días entre el rango de años 1900 y 2100.
También indica la fecha actual, teniendo en cuenta que ésta es la que tiene actualmente el sistema, por lo que si no coincide con la realidad, se debe a que la fecha de su sistema no ha sido correctamente actualizada. La fecha actual se muestra la primera vez que se visualiza el calendario, después puede moverse en el tiempo con el teclado o ratón. Un doble clic o la pulsación de la tecla ENTER aceptan la fecha seleccionada. Esta utilidad es accesible desde cualquier opción del programa.
Agenda diaria Puede escribir en esta agenda las anotaciones que desee dentro de la fecha seleccionada.

EstimaSOL 2014 Facturación 135
Puede desplazarse en el tiempo con los botones superiores o con las siguientes combinaciones de teclas: Ctrl+RePag Retrocede un año Alt+RePag Retrocede un mes RePag Retrocede un día Inicio Ir al día de hoy AvPag Avanza un día Alt+AvPag Avanza un mes Ctrl+AvPag Avanza un año Ctrl+C Muestra el calendario Ctrl+I Ir a un día determinado Ctrl+H Ir al día de hoy Las anotaciones no caducan en el tiempo y son independientes por cada uno de los usuarios. Le recordamos que puede utilizar el portapapeles de Windows para cargar los textos en la agenda. Esta utilidad es accesible desde cualquier opción del programa. Es posible imprimir el día activo en pantalla. Opción Ir al día Introduzca una fecha en formato DDMMAA para posicionarse dentro de la agenda en ese día. Puede acceder a esta opción desde el menú superior o utilizando la combinación de teclas [Ctrl+I]. Opción Calendario Muestra un calendario en pantalla. Puede moverse en el mismo a través de los cuadros desplegables o con el ratón. Si hace doble clic sobre un día o pulsa la tecla Entrar, lo seleccionará como activo para la agenda.
Agenda de direcciones Como cualquier agenda convencional, esta agenda permite clasificar por orden alfabético fichas de contactos con los siguientes datos:
Nombre
Domicilio
Código Postal
Población

EstimaSOL 2014 Facturación 136
Provincia
Teléfono
Fax
Móvil
Observaciones Las direcciones grabadas son independientes por cada uno de los usuarios. Esta utilidad es accesible desde cualquier opción del programa.
Desde el botón “+ Opciones” puede acceder a la opción Importar datos que le permite importar los datos de los ficheros de clientes y proveedores a esta agenda. La pantalla que se muestra es la siguiente:
Alarma Es una alarma programable; Puede definir la fecha y la hora en la que va a sonar así como un texto, que se visualizará cuando suene.
Iconos Word®, Excel®, OpenOffice.org Writer® y OpenOffice.org Calc® Permiten abrir el programa seleccionado si éste está instalado en su equipo.
Etiquetas
Clientes / Proveedores Emite etiquetas adhesivas de clientes o proveedores según los limites introducidos.

EstimaSOL 2014 Facturación 137
Puede indicar un determinado número de copias por cada cliente/proveedor a imprimir. La configuración del tamaño y posición de las etiquetas puede introducirla en el icono “Configuración” de este mismo grupo. Los datos y el formato que se imprimirá es el siguiente:
Nombre del cliente Domicilio de la ficha C. Postal Población Provincia
Libros Emite etiquetas adhesivas para los Libros Registro según los límites introducidos.
Puede indicar el periodo que desee que se imprima y el intervalo de empresas a imprimir. La configuración del tamaño y posición de las etiquetas puede introducirla en el icono “Configuración” de este mismo grupo. Los datos y el formato que se imprimirá es el siguiente:
Nombre de la empresa Título del libro Fechas del periodo
Empresa Emite etiquetas adhesivas con los datos de las empresas existentes en el programa según los limites introducidos. Puede indicar un determinado número de copias por cada empresa a imprimir.
La configuración del tamaño y posición de las etiquetas puede introducirla en la opción de Instalación de Etiquetas.

EstimaSOL 2014 Facturación 138
Los datos y el formato que se imprimirá es el siguiente:
Nombre de la empresa Domicilio de la ficha C. Postal Población Provincia
Configuración Puede configurar para cada una de las posibles emisiones de etiquetas el formato del papel y etiquetas que utilizará en la impresión.
Configuraciones posibles:
Número de etiquetas que permite el papel a lo ancho.
Número de etiquetas que permite el papel a lo alto.
Distancia entre el borde superior del papel y la primera etiqueta.
Distancia entre el borde izquierdo del papel y la primera etiqueta.
Ancho de la etiqueta.
Alto de la etiqueta.
Distancia lateral entre etiquetas.
Distancia vertical entre etiquetas. Todas las medidas configurables deben ser introducidas en milímetros.
Importaciones
Archivos Con esta opción se hace posible importar datos al programa desde archivos en formato Excel® o Calc®. Usted puede seleccionar los ficheros que desea importar, tan sólo debe indicar la ruta hasta la carpeta donde se encuentran dichos ficheros y la fila inicial de la hoja Excel a partir de la cual comenzará la importación de datos.

EstimaSOL 2014 Facturación 139
La estructura necesaria de los ficheros Excel puede solicitarse telefónicamente a nuestra empresa o enviando un correo electrónico a la dirección: [email protected] No obstante, puede descargar el documento con las condiciones y estructuras necesarias en la zona de descargas de la Web del programa: www.EstimaSOL.com.
FactuSOL Con esta opción se hace posible importar datos a EstimaSOL desde el programa FactuSOL. La pantalla que se muestra es la siguiente:
Los datos solicitados son los siguientes: - Carpeta de datos de FactuSOL: Debe indicar la ubicación de la base de datos de FactuSOL. - Nº de empresa en FactuSOL: Introduzca el código de la empresa en FactuSOL. - Ejercicio: Seleccione el ejercicio. - Datos a traspasar: Puede seleccionar el traspaso del Archivo de clientes y/o el Archivo de proveedores.
ContaSOL Con esta opción se hace posible importar datos a EstimaSOL desde el programa ContaSOL. La pantalla que se muestra es la siguiente:
Los datos solicitados son los siguientes: - Carpeta de datos de ContaSOL: Debe indicar la ubicación de la base de datos de ContaSOL. - Nº de empresa en ContaSOL: Introduzca el código de la empresa en ContaSOL. - Ejercicio: Seleccione el ejercicio. - Datos a traspasar: Puede seleccionar el traspaso del Archivo de clientes y/o el Archivo de proveedores.
Exportar
FactuSOL Permite exportar los clientes, proveedores y facturas emitidas al programa de FactuSOL. La pantalla que se muestra es la siguiente:

EstimaSOL 2014 Facturación 140
Los datos solicitados son los siguientes: - Carpeta de datos de FactuSOL: Debe indicar la ubicación de la base de datos de FactuSOL. - Nº de empresa en FactuSOL: Introduzca el código de la empresa en FactuSOL. - Ejercicio: Seleccione el ejercicio. - Datos a traspasar: Puede seleccionar el traspaso del Archivo de clientes, el Archivo de proveedores y/o el Archivo de
Facturas emitidas.
Exportar datos a AgendaSOL Desde esta opción puede proceder con el traspaso de su fichero de clientes y proveedores a nuestro programa gratuito AgendaSOL. De esta forma podrá tener a su disposición de forma gratuita una sencilla y ágil herramienta de gestión de contactos en su equipo o red local. Puede descargar AgendaSOL desde la web del programa: www.agendasol.com Para proceder con el traspaso solo debe indicar la carpeta donde se encuentra la base de datos de AgendaSOL y el rango de clientes o proveedores a exportar.
Configuraciones
Moneda Usted puede hacer ajustes básicos en la configuración de su empresa para adaptarlo a su país o zona de utilización.
Puede realizar cambios en la configuración de moneda y contramoneda.
Tipos de cambio En este fichero puede introducir los tipos de cambio diarios de la moneda utilizada en el programa hacia la contramoneda.

EstimaSOL 2014 Facturación 141
Puede introducir estos valores de forma manual, o grabar un tipo de cambio para un rango de fechas, (utilizando el botón “Asignar tipo de cambio”).
Facturación Junto a la gestión contable, se suministra en este programa un módulo con el que podrá gestionar la facturación de su empresa.
Tenga en cuenta que esta opción se presenta como un complemento más de la aplicación, que aunque ágil y completa, está enfocada a un control básico de la facturación. Con este proceso podrá crear, modificar, anular y consultar facturas estándar que posteriormente podrán ser impresas en un formato prestablecido o personalizado por usted. También podrá contabilizarlas de forma automática en el diario de movimientos una vez que usted lo desee. Las opciones de esta solapa se encuentran divididas en 4 grupos:
Archivo
Remesas
Traspaso
Configuración
Archivo
Facturas El programa le muestra en pantalla al acceder a esta opción un listado de las 100 últimas facturas existentes en el programa. Es posible configurar para que se le muestre la totalidad de las facturas desde la opción “Configuración” de este menú.

EstimaSOL 2014 Facturación 142
Puede cambiar esta consulta de facturas a través de tres filtros existentes en el grupo “vista” icono “Filtro”:
Entre número de facturas
Entre fechas
Por cliente y fecha
Entre fechas de vencimiento Desde las opciones del grupo Mantenimiento puede crear, modificar, anular o imprimir facturas en cualquier momento. Las opciones del grupo Emisión permiten imprimir una factura o un rango de facturas y enviarlas por e-mail de forma independiente:
El programa le permite también generar el archivo necesario para poder luego utilizarlo en la plataforma correspondiente para el envío de Facturas electrónicas. Le generará un archivo con extensión XML. Las opciones del grupo Mantenimiento le permiten: - Modificar el número de una determinada factura creada anteriormente mediante el icono Cambiar código. - Localizar los huecos existentes en facturación pulsando el icono Huecos.
Nueva factura Para crear una factura debe introducir los siguientes datos:

EstimaSOL 2014 Facturación 143
- Tipo de factura. El programa permite tres numeraciones de facturas independientes. Esto puede utilizarse como letras de
series. - Número de factura. Si pulsa ENTER el programa le asignará un número correlativo automático. - Fecha de factura: Si pulsa ENTER tomará la fecha del sistema, el formato de entrada de la fecha es DDMMAA. - Estado: Seleccione el estado en el que se encuentre la factura, Pendiente de cobro o cobrada. - Cuenta del Cliente: Utilice el número de cuenta del cliente para acceder al mismo, también podrá acceder al mantenedor
del fichero de clientes pulsando la tecla de función [F1]. - Línea de factura. Se activa en el grupo “Líneas” con el icono “Nueva”. Por cada concepto que desee facturar deberá
introducir los campos de Cantidad, Concepto, Precio unitario y Total. Como nota adicional, tenga en cuenta que en el campo Concepto puede acceder con la tecla [F1] al Fichero de Conceptos de Facturas Prefijados, con el que se le facilitará la tarea de introducción de datos. Una vez introducidas las líneas, éstas se podrán cambiar de posición utilizando Alt+flecha arriba.
- Pie de factura. En el pie de la factura se introducirán los siguientes datos: Descuento, Cuota e importe de IVA, RE e IRPF, así como si existiese algún Suplido. Los porcentajes de IVA, RE e IRPF, pueden ser prestablecidos en la opción Instalación de Facturas. También puede introducir unas observaciones para cada factura.
- Fecha de vencimiento: Indique la fecha de vencimiento de la factura. Si pulsa ENTER tomará la fecha del sistema, el formato de entrada de la fecha es DDMMAA.
Duplicado de facturas Puede hacer un duplicado de un bloque de facturas ya existentes, cambiando la fecha y la numeración que desee:
Debe introducir el rango de las facturas originales a duplicar. Posteriormente debe indicar los datos para las facturas generadas: Número de serie, número de factura y fecha de las nuevas facturas. Tenga en cuenta que llegado el caso, este proceso sobrescribirá las facturas existentes con el mismo código con las nuevas facturas creadas.
Conceptos predefinidos

EstimaSOL 2014 Facturación 144
Este fichero permite almacenar los conceptos que se utilicen con más asiduidad en la facturación del programa. Los botones de la zona inferior de la pantalla le permiten llevar el mantenimiento de este fichero.
Ficha de concepto de factura Pulsando el botón “Nuevo” o al editar/modificar un registro del fichero, EstimaSOL le muestra la ficha de concepto de factura. Los datos solicitados son los siguientes:
- Código - Descripción: La longitud máxima de cada concepto es de 40 caracteres y se grabarán en el fichero bajo un código de
acceso de cuatro caracteres alfanuméricos. - Comportamiento: Existen tres posibles modos de comportamiento del concepto en la facturación:
Fijo. Una vez que active el concepto en la facturación, el programa le mostrará el concepto y el cursor se situará en el precio unitario de la línea de factura. Variable. Si elige este modo, el programa le mostrará el concepto en la pantalla y se lo seleccionará para que pueda variarlo manteniendo el cursor en él. Ampliable. Este comportamiento le permite una vez activado el concepto, ampliar el contenido del campo.
- Precio 1 y 2: Puede prestablecer dos precios por cada concepto predefinido de factura. Para utilizar estos precios, debe pulsar F1 o F2 para activar el precio 1 o el precio 2 respectivamente.
Para usar estos conceptos en la facturación, sólo debe teclear su código en el campo “Concepto” de la línea de factura.
Imprimir Se encuentra en el icono desplegable de “Conceptos predefinidos”. Esta opción le proporciona un informe con los conceptos predefinidos de la empresa. La pantalla que se muestra es la siguiente:
Tipo de salida del informe Puedes seleccionar imprimir el libro o generar un archivo Calc, utilizando OpenOffice.org o un archivo Excel utilizando Microsoft Office. Intervalos

EstimaSOL 2014 Facturación 145
Puedes limitar el informe seleccionando uno o varios de los siguientes intervalos. Para seleccionar un intervalo, introduzca el rango que desee incluir en el informe: - Códigos - Descripciones
Opciones Puede seleccionar si desea imprimir precios en los listados y/o si desea imprimir el informe en orden inverso. Ordenación Puede ordenar el informe por: Código o por descripción. Límites Si selecciona esta opción, se imprimirán en el informe los límites introducidos.
Diseños de facturas EstimaSOL se entrega con varios modelos estándar de impresión de documentos. Aun así, si dichos modelos no satisfacen sus necesidades, podrá crear tantos modelos como desee y utilizarlos para imprimir los documentos del programa.
Puede rediseñar completamente el modelo que desee, e incluso incluir el logotipo de su empresa.
Nuevo
Se utiliza para crear un nuevo modelo tomando como base uno de los modelos estándar que se entregan con EstimaSOL: Para ello elija el modelo que desea utilizar como base e indique el código y el nombre para el nuevo.
Una vez creado puede modificar el modelo pulsando el botón “Editar” Editar
Permite modificar un modelo para diseñarlo. La pantalla que se muestra es la siguiente:

EstimaSOL 2014 Facturación 146
Icono “Impresora /Tipo de papel” Este botón indica los datos de la impresora, tipo de papel... Al entrar por primera vez en la modificación de un formato, se recomienda que sea lo primero que se configure. Botón “Logotipos” Puede incluir un logotipo en sus modelos de documentos. Para ello debe indicar la ruta donde se encuentra el archivo, el ancho, el alto y la posición X e Y. Botón “Datos generales” Debe elegir que datos van a aparecer en el documento, especificando su ancho de campo, posición X e Y, propiedades de fuente, condición para la impresión. También puede introducir un dato de ejemplo, este le facilitará la identificación del dato al verlo en pantalla. Botón “Datos líneas de detalle” Debe elegir los datos que quiere incluir en las líneas de detalle de los documentos, especificando el ancho del campo, la distancia desde el margen izquierdo, propiedades de fuente y sus condiciones para la impresión. Botón “Texto adicional” Usted puede crear tantos elementos de texto adicional como desee, este es un texto fijo que no se variará según los datos del documento que estemos imprimiendo. Debe especificar un texto, propiedades de fuente, una posición X e Y del texto y la condición para la impresión del elemento. Botón “Rectángulo” Usted puede crear tantos rectángulos como desee. Debe indicar el vértice superior izquierdo (X e Y) y el vértice inferior derecho (X e Y), el grosor de la línea, color de la línea, color del relleno, puede ajustar la opción de imprimir esquinas redondeadas y la condición para la impresión del elemento. Botón “Línea” Puede crear tantas líneas como desee. Debe indicar el vértice superior izquierdo (X e Y) y el vértice inferior derecho (X e Y), el grosor de la línea, color de la línea y una condición para la impresión del elemento. Botón “Círculo”

EstimaSOL 2014 Facturación 147
Usted puede crear tantos círculos como desee. Debe indicar el vértice superior izquierdo (X) y el vértice inferior derecho (Y), el grosor de la línea, color de la línea, color del relleno y una condición para la impresión del elemento. Botón “Añadir elemento” Puede añadir cualquier elemento de las diferentes solapas mediante el Botón “Añadir elemento” y suprimir cualquier elemento mediante el Botón “Eliminar elemento” o estando seleccionado el elemento pulsando la tecla SUPR. Puede ajustar el tamaño y la posición de todos los elementos de la pantalla mediante el uso del ratón para agilizar la creación de un modelo. Icono “Vista Previa” Este botón nos permite observar cómo quedará por impresora el modelo que estamos modificando. Icono “Importar” Mediante esta opción, usted puede importar las solapas de “Impresora / Tipo de papel”, “Logotipo” y “Elementos adicionales (Texto adicional, Rectángulos, Líneas y Círculos)” desde cualquier otro modelo que haya creado en el programa. Icono “Actualizar” Esta opción nos permite la adaptación de un modelo creado en una versión anterior de EstimaSOL a los cambios introducidos en los modelos estándar de una nueva versión del programa.
Eliminar Permite borrar el modelo seleccionado.
Informes de facturas Permite realizar un listado de las facturas emitidas según los rangos y filtros definidos. La pantalla que se muestra es la siguiente:
Tipo de salida del informe Puedes seleccionar imprimir el libro o generar un archivo Calc, utilizando OpenOffice.org o un archivo Excel utilizando Microsoft Office. Intervalos Puedes limitar el informe seleccionando uno o varios de los siguientes intervalos. Para seleccionar un intervalo, introduzca el rango que desee incluir en el informe: - Nº Facturas - Fechas - Clientes - Cobro - Vencimientos

EstimaSOL 2014 Facturación 148
Opciones Puede seleccionar si desea imprimir el estado de cobro y/o si desea imprimir el informe en orden inverso. Ordenación Puede ordenar el informe por: Número, Cliente o por Fecha. Moneda Seleccione si desea imprimir el informe en euros o pesetas. Límites Si selecciona esta opción, se imprimirán en el informe los límites introducidos.
Remesas
Remesas A través de esta opción, puede generar remesas de cobros de forma manual o automática. En cada remesa puede incluir un número ilimitado de cobros. Una vez creadas estas remesas, puede emitir un informe de las mismas o incluso, generar un archivo con el formato bancario del cuaderno 19 para remitirlo posteriormente a su banco en un disquete o por Internet.
Datos generales de la remesa:
- Número: Es un código que identifica cada remesa. Si deja este campo a cero, el programa generará un código secuencial
correlativo. - Fecha: Fecha de la remesa. Este campo se utilizará como fecha de emisión en la generación del archivo B19. - Fecha de cargo: Fecha de cargo indicada para la remesa. Este campo lo utilizará su entidad bancaria para proceder con el
cargo de la misma a sus clientes. - Banco: Indica el banco donde se ingresará la remesa. Se tomará el número de cuenta corriente indicada en su ficha como
cuenta del ordenante. - Estado: Seleccione el estado actual de la remesa. - Líneas de remesa: Ha de crearse una línea de remesa por cada cobro incluido en la misma. Cada línea puede crearse de
forma manual o validando con los botones auxiliares alguna factura o recibo. Datos que contiene cada una de las líneas:
Cliente: Datos del librado. CCC: Código de cuenta del cliente. Conceptos: Texto explicativo del cobro. Importe: Importe de cada uno de los conceptos.
Validación automática de facturas:

EstimaSOL 2014 Facturación 149
EstimaSOL le permite validar de forma automática en la remesa, un grupo de facturas existentes en el programa.
Puede seleccionar uno de los rangos propuestos para la generación: - Entre números de factura - Entre fechas de factura - Entre fechas de vencimiento
Botón “+ Opciones” Se encuentra en el archivo de Remesas y desde él puede realizar las funciones: Ver Ficha. Permite visualizar ficha a ficha las remesas creadas. Generar archivo de cuaderno 19. Use esta opción para generar el archivo conteniendo la remesa de cobro. El fichero de destino se grabará dentro de la carpeta del programa, en el interior de la subcarpeta “Remesas”. Si desea guardar el archivo en un disquete, indique la letra de la unidad y a continuación el nombre del archivo. Ejemplo: A:\RECIBO.BAN
Acceso al Listado. Permite crear un listado de todas las remesas que intervienen en los rangos y filtros definidos.
Tipo de salida del informe Puedes seleccionar imprimir el libro o generar un archivo Calc, utilizando OpenOffice.org o un archivo Excel utilizando Microsoft Office. Intervalos Puedes limitar el informe seleccionando uno o varios de los siguientes intervalos. Para seleccionar un intervalo, introduzca el rango que desee incluir en el informe:

EstimaSOL 2014 Facturación 150
- Nº de remesas - Fechas - Banco a imprimir
Opciones Puede seleccionar el estado que desea imprimir. Puede seleccionar también si desea realizar la impresión desglosando cada remesa, imprimiendo ordenante y presentador y/o si desea imprimir el informe en orden inverso. Clasificación Puede emitir el informe sin clasificar o clasificado por banco. Ordenación Puede ordenar el informe por: Código o por Fecha de expedición. Límites Si selecciona esta opción, se imprimirán en el informe los límites introducidos.
Bancos En este archivo puede almacenar las fichas de todas las entidades bancarias con las que trabaje su empresa. Los botones de la zona inferior de la pantalla le permitirán llevar el mantenimiento de este fichero. Al pulsar el botón “Nuevo” o modificar un registro existente, EstimaSOL le muestra la ficha de Banco.
Ficha de banco Los datos solicitados son los siguientes:
- Código: Código del banco, si este valor se deja a 0, el código lo generará el programa. - Nombre: Nombre del banco. - Domicilio, C. Postal, Población, Provincia, Teléfono y Fax. - Nombre del Director y teléfono. - Nombre del Interventor y teléfono. - Nombre del Comercial y teléfono. - Código de cuenta de cliente. - Código SWIFT. - Tipo de cuenta (Cuenta corriente, Póliza de crédito o Imposición a plazo fijo). - Tipo de interés. - Interés sobre descubiertos. - Fecha de alta.

EstimaSOL 2014 Facturación 151
Traspaso
Facturas Una vez creadas las facturas en esta gestión, las puede traspasar al fichero de Facturas Emitidas en cualquier momento. Este traspaso se puede efectuar entre fechas o entre números de facturas.
Para proceder con esta opción debe introducir: - Los límites inicial y final a traspasar - La actividad en la que desee grabar los registros - Tipo de ingreso
Configuración
Configuración En este proceso se configura el proceso interno de la facturación para un uso más cómodo y ágil, así como los parámetros de enlace de la facturación con fichero de Facturas Emitidas. Datos que se pueden configurar:
Solapa General - Denominación y nº automático de la serie para el tipo 1, 2 y 3. - Precios de conceptos automáticos utilizado. Puede configurar el programa para que impute directamente el precio 1 o 2
predefinido en el fichero de conceptos, o le permita a usted elegirlo. - Porcentajes fijos de I.V.A., recargo de equivalencia e I.R.P.F. Estos valores se toman como valores por omisión. En el
momento de crear o modificar una factura, es posible cambiarlos. - Visualización, Posibilidad de visionar al acceder a la opción las 100 últimas facturas o todas. Si selecciona todas las facturas,
es posible que se le ralentice el programa según el número de facturas existentes. Solapa Impresión Los datos solicitados en esta solapa son:

EstimaSOL 2014 Facturación 152
- Número de copias impresas por factura. - Imprimir la cabecera de la empresa en la factura. Solapa Enlace con libro de facturas emitidas Estas configuraciones son útiles cuando se utilice la opción de enlace de la facturación con el libro de facturas emitidas. Puede seleccionar la/s serie/s que desee registrar en el Libro de facturas emitidas

EstimaSOL 2013 Índice 153
INDICE
Licencia de uso del programa ________________________________________________ 2
Aviso para usuarios latinoamericanos _________________________________________ 3
Iniciar una sesión con el programa ____________________________________________ 4
Usuarios ______________________________________________________________________ 4
Menú “Información de EstimaSOL” _________________________________________________ 4
Definición de la pantalla _________________________________________________________ 5 Botón de Sistema _______________________________________________________________________ 6 Botón “Opciones de EstimaSOL” ___________________________________________________________ 6 Barra de accesos rápidos _________________________________________________________________ 6 Menú de Cintas _________________________________________________________________________ 7 Barra de estado ________________________________________________________________________ 7 Botón “Ayuda” _________________________________________________________________________ 7
Botón/Menú de Sistema ____________________________________________________ 7
Últimas empresas abiertas _______________________________________________________ 7
Abrir una empresa existente ______________________________________________________ 8
Nueva empresa_________________________________________________________________ 8
Archivo de empresas ___________________________________________________________ 10 Nueva empresa ________________________________________________________________________10 Modificación de empresa ________________________________________________________________10 Cambio de código de empresa ____________________________________________________________11 Borrado de empresa ____________________________________________________________________11 Traspaso de datos de la empresa__________________________________________________________11 Listado de empresas ____________________________________________________________________11 Duplicar empresa ______________________________________________________________________12 Chequeo del archivo de empresas _________________________________________________________12
Seguridad ____________________________________________________________________ 13 Copia de seguridad _____________________________________________________________________13 Restaurar copia de seguridad_____________________________________________________________14 Asistente de copias de seguridad desasistidas _______________________________________________15 Chequeo de bases de datos ______________________________________________________________16
Información de EstimaSOL _______________________________________________________ 16 Solicitar asistencia técnica _______________________________________________________________16 EstimaSOL en la web ___________________________________________________________________17 Registro de usuario _____________________________________________________________________17 Acceso a la zona restringida ______________________________________________________________18 Envío de sugerencias ___________________________________________________________________18 Envío de incidencias ____________________________________________________________________18 Licencia de uso ________________________________________________________________________19
Actualizaciones automáticas _____________________________________________________ 20 Asistente de actualizaciones _____________________________________________________________20 Búsqueda automática de actualizaciones ___________________________________________________20 Acerca de EstimaSOL ___________________________________________________________________20
Botón “Opciones de EstimaSOL” __________________________________________________ 21 Ubicación de archivos ___________________________________________________________________21 Usuarios _____________________________________________________________________________22

EstimaSOL 2013 Índice 154
Ejecución _____________________________________________________________________________23 Configuración de moneda _______________________________________________________________24 Entidades bancarias ____________________________________________________________________24 Diseño de documentos __________________________________________________________________24 Opciones de impresión __________________________________________________________________27 Apariencia ____________________________________________________________________________28 Correo electrónico _____________________________________________________________________28 Configuración de impresoras _____________________________________________________________28
Libros/Módulos __________________________________________________________ 30
Libros _______________________________________________________________________ 30 Facturas Emitidas ______________________________________________________________________30 Facturas Recibidas _____________________________________________________________________38 Bienes de inversión _____________________________________________________________________45 Provisiones ___________________________________________________________________________49 Suplidos ______________________________________________________________________________50 Emisión ______________________________________________________________________________52
Consultas resumen _____________________________________________________________ 63 Ingresos ______________________________________________________________________________63 Compras y Gastos ______________________________________________________________________64 Rendimiento Est. Directa ________________________________________________________________64
Módulos empresariales _________________________________________________________ 65 IRPF _________________________________________________________________________________65 IVA __________________________________________________________________________________69
Módulos A. G. y F. _____________________________________________________________ 71 IRPF _________________________________________________________________________________71 IVA __________________________________________________________________________________73
Empresa ________________________________________________________________ 74
Ficheros ______________________________________________________________________ 74 Clientes ______________________________________________________________________________74 Proveedores __________________________________________________________________________76 Personal _____________________________________________________________________________79 Tipos de gastos e ingresos _______________________________________________________________80 Grupos de inmovilizado _________________________________________________________________81 Contrapartidas ________________________________________________________________________83
Configuración _________________________________________________________________ 84 Empresa _____________________________________________________________________________84 I.V.A. / I.G.I.C. _________________________________________________________________________85 Actividades ___________________________________________________________________________85 Socios / Comuneros ____________________________________________________________________86 Calendario fiscal _______________________________________________________________________88
Entorno _________________________________________________________________ 90
Bibliotecas ___________________________________________________________________ 91 Terceros _____________________________________________________________________________91
Ficheros ______________________________________________________________________ 92 Tipos de Gastos e ingresos _______________________________________________________________92 Grupos de inmovilizado _________________________________________________________________93 Actividades ___________________________________________________________________________94
Módulos empresariales _________________________________________________________ 96 IRPF _________________________________________________________________________________96

EstimaSOL 2013 Índice 155
IVA __________________________________________________________________________________96
Índices A. G. y F. _______________________________________________________________ 97 IRPF _________________________________________________________________________________97 IVA __________________________________________________________________________________97
Calendario ____________________________________________________________________ 98
Declaraciones ___________________________________________________________ 100
I.R.P.F. ______________________________________________________________________ 100 Icono Pagos fraccionados ______________________________________________________________ 100 Icono Retenciones ___________________________________________________________________ 104 Icono Resúmenes ____________________________________________________________________ 107
I.V.A. _______________________________________________________________________ 111 Icono Liquidación ____________________________________________________________________ 111 Icono Operaciones incluidas en Libros ___________________________________________________ 121 Icono Resumen Anual _________________________________________________________________ 121 Icono Operaciones ___________________________________________________________________ 123
I.G.I.C. ______________________________________________________________________ 127 Icono Autoliquidación trimestral ________________________________________________________ 127 Icono Resumen Anual _________________________________________________________________ 128 Icono Operaciones con terceros ________________________________________________________ 130
Configuración ________________________________________________________________ 132 Icono AEAT _________________________________________________________________________ 132
Utilidades ______________________________________________________________ 133
Herramientas ________________________________________________________________ 133 Calculadora _________________________________________________________________________ 133 Tareas _____________________________________________________________________________ 134 Calendario __________________________________________________________________________ 134 Agenda diaria _______________________________________________________________________ 134 Agenda de direcciones ________________________________________________________________ 135 Alarma _____________________________________________________________________________ 136 Iconos Word®, Excel®, OpenOffice.org Writer® y OpenOffice.org Calc® _________________________ 136
Etiquetas ____________________________________________________________________ 136 Clientes / Proveedores ________________________________________________________________ 136 Libros ______________________________________________________________________________ 137 Empresa ___________________________________________________________________________ 137 Configuración _______________________________________________________________________ 138
Importaciones ________________________________________________________________ 138 Archivos ___________________________________________________________________________ 138 FactuSOL ___________________________________________________________________________ 139 ContaSOL ___________________________________________________________________________ 139
Exportar ____________________________________________________________________ 139 FactuSOL ___________________________________________________________________________ 139 Exportar datos a AgendaSOL ___________________________________________________________ 140
Configuraciones ______________________________________________________________ 140 Moneda ____________________________________________________________________________ 140 Tipos de cambio _____________________________________________________________________ 140
Facturación _____________________________________________________________ 141
Archivo _____________________________________________________________________ 141

EstimaSOL 2013 Índice 156
Facturas ____________________________________________________________________________ 141 Conceptos predefinidos _______________________________________________________________ 143 Diseños de facturas __________________________________________________________________ 145 Informes de facturas _________________________________________________________________ 147
Remesas ____________________________________________________________________ 148 Remesas ___________________________________________________________________________ 148 Bancos _____________________________________________________________________________ 150
Traspaso ____________________________________________________________________ 151 Facturas ____________________________________________________________________________ 151
Configuración ________________________________________________________________ 151 Configuración _______________________________________________________________________ 151
INDICE _________________________________________________________________ 153