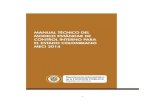Manual CADSIM 2014
-
Upload
abel-lopez-silvestre -
Category
Documents
-
view
43 -
download
1
Transcript of Manual CADSIM 2014

Uso Interno DETIP
Manual CADSIM PLUS v2.7 1
MANUAL CADSIM Plus v2.7 Profs. M. B. Roncero y A. L. Torres Febrero 2014 Introducción En esta introducción pretendemos tan solo dar unas indicaciones sobre la nomenclatura utilizada en este manual. En primer lugar debemos explicar el formato utilizado, que nos indica las selecciones que tenemos que hacer en cada menú que nos aparece. Así al pulsar con el botón izquierdo sobre FILE nos aparece un menú desplegable con distintas opciones de las cuales elegiremos NEW si queremos crear un archivo o OPEN si queremos abrir un archivo ya existente. Los trabajos creados en CADSIM deberán guardarse en la carpeta WORKING del directorio CSPLUS. La explicación de los elementos utilizados la encontraremos en la columna izquierda. En esta columna se realiza la explicación teórica de los procesos realizados, escribiendo en cursiva los pasos que debemos seguir.
Continuando con la definición de la corriente nos aparece en pantalla un nuevo menú en el cual debemos seleccionar Engineering Units, tras este aparecemos en una pantalla con las unidades que se utilizarán para la definición de nuestra corriente. Trabajaremos en el sistema internacional por lo cual elegiremos Default SI Units y después Done. Una vez realizado esto nos preguntará por el tipo de corriente que queremos utilizar, Stream type, de cuyo menú seleccionaremos Paper.
Engineering Units Default SI Units Done Stream type Paper
Sobre estas líneas un ejemplo del formato utilizado. El título de lo que se está realizando en cursiva y subrayado. Los distintos pasos a realizar en cursiva con la explicación en la columna de la izquierda y en forma de escalera con el botón que debemos pulsar en la columna de la derecha. A continuación daremos una explicación de cierta nomenclatura utilizada a lo largo de toda la práctica que no corresponde a ningún icono del programa. Esta nomenclatura se ha utilizado para referirnos a acciones que realizamos continuamente pero no involucran ningún menú del sistema.

Uso Interno DETIP
Manual CADSIM PLUS v2.7 2
Seleccionar Este elemento vamos a verlo y utilizarlo muchas veces. Cuando leemos Seleccionar debemos dirigirnos con el ratón a elementos que debamos seleccionar (generalmente el elemento que debemos seleccionar aparecerá en la columna izquierda del manual) y pulsar el botón izquierdo. Posicionar Otro elemento de gran uso. Lo utilizaremos para fijar los elementos que nos aparecerán. Cuando hayamos seleccionado un elemento mediante el ratón podremos moverlo por la pantalla o sobre una línea, una vez tengamos decidido donde situarlo mediante el botón izquierdo lo posicionaremos. En algunos casos el posicionamiento se realiza dejando de pulsar el botón. IMP: NI SELECCIONAR, NI POSICIONAR SON ICONOS PERTENECIENTES A NINGUN MENÚ, TAN SOLO INDICAN QUÉ ACCIÓN DEBEMOS REALIZAR CON EL MOVIMIENTO DEL RATÓN Y QUÉ BOTÓN DEBEMOS PULSAR Escribir: 10 El último elemento que utilizamos y que no pertenece a ningún menú es Escribir. Utilizamos este formato para indicar que tenemos que escribir 10. EL ÚLTIMO COMENTARIO CORRESPONDE A PROBLEMAS CON EL PROGRAMA: SI OBSERVAS QUE EL RELOJ DE ARENA SUSTITUYE EL CURSOR DURANTE TIEMPO EXCESIVO O SI ALGUNO DE LOS MENUS PRINCIPALES NO PUEDE SER SELECCIONADO ENTONCES DEBES REALIZAR LOS SIGUIENTES PASOS: View Zoom Object Esc (tecla)

Uso Interno DETIP
Manual CADSIM PLUS v2.7 3
1. Modificación de la malla La malla está formada por los puntos que aparecen en la pantalla. La modificación de la malla se realiza variando los valores de separación entre los puntos que la forman.
2. Insertar cajetín A continuación insertaremos un cajetín de dibujo (el típico borde de las láminas). Esta opción es interesante para identificar los dibujos que realizamos y sobre todo para delimitar lo que podemos dibujar en una A4 o en una A3. La inserción del cajetín se puede realizar de dos formas. Dado que nos encontramos ante un bloque de inserción podemos utilizar el icono Insert . Si por el contrario partimos del menú seguiremos los pasos que se indican en la parte derecha. Una vez pulsado el icono nos encontramos en una pantalla con diversas opciones, seleccionaremos la flecha de Part
library y elegiremos Borders, de cuyo menú optaremos por A4.BOR. Por último realizamos la inserción mediante Insert. Aparece un cajetín (Inserting A4.BOR). Antes de finalizar con el cajetín debemos mencionar las diversas opciones de modificación . Desde la rotación a la simetría en sentido horizontal o vertical. Otra opción es la de movimiento del conjunto, para este movimiento debemos posicionar el ratón sobre alguno de los cuadraditos blancos que aparecen en pantalla siempre que seleccionemos el cajetín. Cuando aparezca un icono en forma de mano podemos mover el conjunto manteniendo pulsado el ratón. Esto es valido para la inserción de cualquier objeto. Si el menú dialogo del objeto nos molesta porque está en la trayectoria de nuestro movimiento podemos seleccionarlo y moverlo a un punto de la pantalla donde no interfiera con el dibujo. Para finalizar pasamos a comentar las diferentes opciones de borrado cuando tratamos con grupos de diversos elementos (rectas). Para el caso concreto del cajetín podemos seleccionar un lado. Escogemos tools del menú del objeto y a continuación delete, entity y OK. Con esto borramos únicamente el lado seleccionado como en el caso en el que utilizábamos supr.
Tools Options Snap Guideline distance [2,5] Snap distance [2,5] OK o Insert Border Borders (directorio) A4.BOR Insert Seleccionar (cuadrado blanco) Mover (botón apretado) Posicionar (soltar botón) Finish

Uso Interno DETIP
Manual CADSIM PLUS v2.7 4
Otra opción es borrar toda la parte insertada. Para ello seleccionamos otro lado del cajetín y nuevamente entramos en tools, delete y escogemos Part Grouping con lo cual tras seleccionar OK borraremos todo el cajetín. El siguiente punto hace referencia al zoom. Como en los casos anteriores tenemos varias opciones. La forma más sencilla es mediante el botón derecho, al pulsarlo entre otras opciones nos aparece el Zoom al seleccionarlo podemos disponer de distintos zooms. Si elegimos medium tendremos una vista total del cajetín. Para visualizar en todo su conjunto el cajetín una vez elegido el zoom medium lo colocaremos en el centro mediante las barras horizontal y vertical. Otra opción para realizar un Zoom seria mediante los iconos de la barra de herramientas.
Zoom Normal Zoom object, nos realiza un zoom muy potente del
objeto que seleccionemos Zoom Window, podemos realizar un zoom
seleccionando una sección cuadrada del dibujo Zoom Previo
Zoom Extent, zoom de todo lo dibujado
Centra la vista en la posición en la cual pulsemos con el ratón
o View Zoom Medium

Uso Interno DETIP
Manual CADSIM PLUS v2.7 5
3. Tina
A continuación pasaremos a dibujar en la hoja dos líneas de proceso que representan la entrada de fluido en la tina. Previo a dibujar las líneas deberemos aprender a movernos por la pantalla sin dibujar. Para movernos es imprescindible haber seleccionado con lo cual entramos en el sistema de dibujo de líneas; otra opción, partiendo del menú, se muestra en la columna derecha. Para movernos por la pantalla situaremos el ratón en el punto al cual deseamos ir, pulsaremos y mantendremos pulsado el botón izquierdo hasta que desaparezca la línea (aparece siempre que realizamos una línea, es la línea ‘previa’ que nos indica como quedará). Moveremos el ratón hasta el extremo superior derecho de la pantalla manteniendo pulsado el ratón. Una vez llegados al punto deseado soltamos el ratón y nos posicionamos en el punto siguiente manteniendo el ratón apretado hasta la desaparición de la línea. De esta forma, manteniendo el botón izquierdo apretado y soltándolo podemos llegar a cualquier punto de la pantalla que pertenezca a la malla que hemos modificado. Si realizamos una línea no deseada podemos utilizar la opción de rehacer la línea, que nos permite reposicionar el punto final de la línea. Para optar por esta solución seleccionaremos Edit del menú y a continuación Undo Draw line. Si deseamos borrar alguna línea dibujada por error tenemos dos formas de realizarlo; ambas consisten en entrar en el modo Adjust. Podemos iniciar el modo con el icono de la barra de herramientas o bien seleccionando Tools y después Adjust Mode. Una vez en modo adjust seleccionamos el elemento a borrar y pulsamos el botón supr. También podemos hacerlo mediante la opción delete que nos aparece en la ventana menú del objeto. Una vez borrado lo corroboraremos mediante la opción OK en la ventana del objeto. A continuación realizaremos dos líneas de proceso para lo cual nos desplazamos 30 hacia la derecha (la distancia dx que nos movemos aparece en la parte inferior izquierda de la pantalla) y Posicionaremos, pulsando el botón de la izquierda, así ya tenemos la primera línea de proceso. Realizaremos otra línea de proceso hacia abajo, dy -10, con lo cual ya tendremos definida la entrada a la tina.
o Draw Process Line Mover Mover (superior-derecho) Mover(inferior-izquierdo) Mover (centro pantalla) Edit Undo Drawline
o Tools Adjust Mode Selección Supr OK Mover (aprox. 30 dx) Posicionar Mover (aprox. -10 dy) Posicionar

Uso Interno DETIP
Manual CADSIM PLUS v2.7 6
Para dibujar la tina tenemos que realizar un polígono. CADSIM tiene una librería de módulos que puedes utilizar, con tinas, intercambiadores, digestores, etc. Cada uno de estos elementos se puede utilizar realizando un polígono y poniéndole el nombre que le corresponde. En el caso de tina es CHEST o TANK. Para que el módulo funcione tienes que introducir el número correcto de entradas y salidas según se especifica en CADSIM Plus Process Modules. Para la tina debemos poner una entrada y dos salidas una de las cuales será el OVERFLOW o sobrante de la tina. Para poder dibujar podemos utilizar el icono , a continuación nos movemos al que será un extremo del polígono (-20 dx), una vez en esta posición manteniendo el botón izquierdo pulsado extendemos el polígono. Se recomienda 40 en la dirección dx y -40 en dy, aunque son simplemente valores aproximados. Al soltar el ratón nos pedirá que introduzcamos el "Input Polygon Name", donde debemos escribir por ejemplo CHEST 1 (con espacio). Línea de salida de fluido de la tina. Son, como en el caso inicial, líneas de proceso. El último elemento que necesitamos para que CADSIM reconozca el rectángulo que hemos hecho como una tina, es una línea de proceso denominada como OVERFLOW. Para realizarlo moveremos el ratón hasta el lado derecho de la tina y dibujaremos una línea de salida de la tina en la mitad superior del polígono. Es muy importante mantener el botón pulsado hasta llegar a la mitad superior de la tina. Una vez realizada la línea debemos nombrarla como overflow, para esto utilizaremos la función text icono . Tras esto seleccionaremos la última línea creada y escribiremos OVERFLOW y finalizaremos mediante OK. Un problema bastante típico que nos aparece en el CADSIM es que introducimos un texto en un punto que no era el que queríamos. Para mover el texto al punto donde queramos debemos utilizar la función adjust . Una vez en activo el icono, seleccionamos el texto y situando el ratón sobre el cuadrado blanco que aparece podremos mover el texto con el movimiento del ratón. Para fijarlo o posicionarlo tan solo debemos soltar el ratón. Cuando seleccionamos el texto podemos realizar otras modificaciones además del movimiento. Es posible modificar el contenido del texto, su color, sus dimensiones y dichas modificaciones se ven en tiempo real en la zona inferior del menú objeto bajo la nomenclatura Sample.
Mover (-20 dx) Manteniendo pulsado el ratón mover (40 dx -40 dy) Posicionar (soltar ratón) Escribir: CHEST 1 OK Mover (-20 dy) Posicionar Mover (30 dx) Posicionar Mover (mitad superior tina) Mover (30 dx)
Seleccionar (sobre la línea) Escribir: OVERFLOW OK
Seleccionar (texto) Mover (con el ratón pulsado) Posicionar (soltando el ratón)

Uso Interno DETIP
Manual CADSIM PLUS v2.7 7
4. Definición de la corriente química del proceso A continuación pasaremos a definir la corriente que pasa por las líneas de proceso definidas y entra en la tina. Esta definición tiene por objetivo identificar qué elementos tenemos en nuestro fluido. Puede estar compuesto de muchos elementos inorgánicos, orgánicos, fibra, etc. Otros elementos de definición son la temperatura y la presión. La definición que debemos realizar viene en función de la información disponible. A mayor cantidad de información mejor definición de la corriente. Para definir la corriente entraremos en el menú Simulation, de las posibilidades que nos aparecen escogeremos Define Stream chemistry (lo realizado hasta el momento se puede simplificar mediante la utilización del icono ) y tras esto elegiremos la opción Create. A continuación seleccionamos Stream Type, escogiendo PAPER. Continuando con la definición de la corriente entraremos en Units donde debemos seleccionar Default SI Units El siguiente paso es el de concretar los componentes de la corriente. Los componentes de una corriente no tienen que ser siempre los mismos, es decir, dependiendo de los sistemas que estemos utilizando (digestor, pulper, lavado, ciclones, etc) dependerá la definición de estos componentes ya que en cada caso nos interesarán o aparecerán distintos componentes en la corriente. El siguiente paso es especificar los componentes de la corriente. En primer lugar debemos seleccionar Components y de las distintas posibilidades que nos aparecen elegir [+] LIQUID, el líquido que elegiremos será WATER. Ya tenemos seleccionado agua como un componente de nuestra corriente (debe aparecer en la ventana de selected components). Pasamos a seleccionar otro componente, podemos cerrar el menú desplegable [-] LIQUID. A continuación seleccionamos [+] INORGANIC, en este punto nos aparece un menú con distintos productos inorgánicos que nosotros podemos seleccionar pero utilizaremos otra forma de crear el que nos interesa. Seleccionamos Create compound tras esto pasamos a escribir DISSOLVED y con esto definimos un segundo componente de nuestra corriente. Como tercer y último componente de nuestra corriente elegiremos la temperatura. Procedemos seleccionando TEMPERATURE.
Create Stream type PAPER Units Default SI Units Components [+] LIQUID WATER Add [+] INORGANIC Create compound Escribir: DISSOLVED Finish TEMPERATURE Add

Uso Interno DETIP
Manual CADSIM PLUS v2.7 8
El siguiente paso es estimar los valores de los componentes que acabamos de definir, agua, sólidos disueltos y temperatura. Este paso no tiene porque realizarse siempre, de hecho en algunos problemas no tendremos información para poder estimarlos. Tras seleccionar Estimates pasamos a escribir los valores del agua, sólidos disueltos y temperatura, tras escribir cada valor debemos pulsar al return para pasar al siguiente. Una vez escrito el último valor daremos por finalizada la estimación y definición de la corriente por lo cual seleccionaremos Finish. Si falta definir alguna variable o modificar alguno de los valores introducidos se pulsa sobre el erlenmeyer con el botón izquierdo, se escogerá chemistry y se modificará la química del sistema.
Estimates WATER Escribir: 300 Insert DISSOLVED Escribir: 15 Insert TEMPERATURE Escribir: 50 Insert Finish

Uso Interno DETIP
Manual CADSIM PLUS v2.7 9
5. Formato de visualización del estado de una corriente En este apartado lo que pretendemos es crear un formato de visualización de una corriente. Es decir, visualizar ciertos datos de las corrientes en estado dinámico, por ejemplo como varía el flujo volumétrico en las distintas líneas de proceso, cual es su porcentaje de sólidos disueltos o la temperatura en cada instante. Para realizar este formato entramos en Draw y del menú que nos aparece escogemos Process. El nuevo menú nos da distintas opciones de las cuales escogeremos la de crear un nuevo formato, Results formats y por último elegimos Line. Lo anterior nos lo podemos ahorrar utilizando el Icono . Tras esto seleccionamos New para realizar un nuevo formato y escribimos #l/s #.##% ##`C . El siguiente paso es definir qué representarán # l/s, #.## % y ##`C. En nuestro caso será flujo volumétrico, porcentaje de sólidos disueltos y temperatura. Los formatos pueden ser de otras propiedades, presión, consistencia, flujo másico, etc. En nuestro ejemplo hemos decidido unas propiedades pero se pueden utilizar otras. Por ejemplo ## bar (presión) o ##.# % (consistencia). Las almohadillas, #, representan las cifras que queremos visualizar de cierta propiedad. Una vez creado el nuevo formato debemos seleccionar la corriente de la cual queremos visualizar # l/s, #.## % y ## ºC. Seleccionaremos la primera línea que creamos al inicio. A continuación debemos posicionar el formato. Es decir con el ratón debemos situarnos en el punto donde queremos que aparezca el formato que hemos definido. Seguramente deberemos posicionarlo en posición vertical. Después, seleccionando el formato y cambiando el ángulo podemos volverlo a la posición horizontal y volviendo a seleccionar podemos moverlo hasta la posición deseada. Posicionado el formato podemos pasar a utilizar el formato creado para definir una nueva corriente. Para ello debemos en primer lugar seleccionar (#l/s #.##% ##ºC)V,DISS,TE del menú que nos aparece. A continuación seleccionamos la línea situada más abajo del dibujo paralela a la definida anteriormente. Tras seleccionarla posicionamos como en el caso anterior el formato. A continuación utilizaremos el formato creado para definir la corriente del Overflow. Para este caso procederemos de idéntica forma que en el caso anterior. En este caso la línea elegida será la de OVERFLOW.
New Esc: #l/s #.##% ##`C VOLUMETRIC FLOW (l/s) DISS SOL CONC (%) TEMPERATURE (`C) OK Seleccionar Posicionar Seleccionar formato Angle 0 OK Seleccionar formato Mover sobre la línea
(#l/s#.##% ##ºC)V,DISS,TE PLACE Seleccionar Angle 0 OK Seleccionar formato Mover bajo la línea (#l/s#.##% ##ºC)V,DISS,TE OK Seleccionar Angle 0
OK Seleccionar formato Mover bajo la línea

Uso Interno DETIP
Manual CADSIM PLUS v2.7 10
Por último realizaremos también un formato para la tina. Como propiedad a controlar elegimos el nivel de la tina, como hubiese podido ser el volumen u otra propiedad. Para realizar el formato podemos trabajar con el menú para lo cual deberíamos seleccionar Draw, después Process y finalmente Results Formats y Polygon. Otra opción sería seleccionar el icono . Posicionaremos el formato por debajo de la línea de Overflow. A continuación crearemos un nuevo formato, # %, para lo cual elegiremos New del menú flotante y seleccionaremos la tina. El siguiente paso sería escribir el formato # % y LEVEL. Por último corroboraremos lo escrito pulsando OK. Con esto terminamos los formatos de visualización. Cuando realicemos la simulación, las almohadillas se convertirán en los números que dinámicamente calcula el sistema. NOTA: Cuando se quiera borrar un formato de visualización ya existente, deberemos seleccionar el Icono
y a continuación seleccionar Cancel. Con esto haremos aparecer todos los formatos de visualización definidos. Seleccionaremos el formato que se quiere eliminar (aparece la ventana de Text of Process Line), ir a Tools, luego Delete y finalmente Text From Entity.
Ok Posicionar sobre el polígono Escribir: #.# % LEVEL OK
. CANCEL Seleccionar formato a eliminar TOOLS DELETE TEXT FROM ENTITY OK

Uso Interno DETIP
Manual CADSIM PLUS v2.7 11
6. Controladores de proceso Para poder introducir los controladores debemos ‘guardar’ lo realizado hasta la fecha. Mediante el icono Specify and Run simulation nos aparecerá un diálogo preguntando si queremos salvar el dibujo realizado, contestaremos SI. A continuación pasamos a la introducción de los controladores. Después de seleccionar el icono Specify and Run simulation y salvar los datos nos encontramos en un menú con múltiples posibilidades respecto a controles. La primera variable a regular que nos pide el menú (Free Variable) es el agua (WATER). En nuestro ejemplo controlaremos el nivel de la tina mediante adición de agua. Para lo cual utilizaremos un control con válvula, concretamente es el primer elemento del grupo de dos, Controllers. La primera variable que nos pide es agua (free variable: WATER). En el menú de control nos pregunta por la relación entre lo que lee y lo que transmite, tenemos distintas posibilidades entre las que se incluyen ecuaciones, valor nulo o direct setting (valor directo entre sensor y transmisor, es decir transmite exactamente lo que lee) que es el que escogeremos. Tras esto seleccionamos Flow controller y Place. Nos encontramos con una válvula que podemos mover a lo largo de toda la línea, podemos posicionarla en el punto que queramos mediante el botón izquierdo. Una vez tenemos posicionada la válvula debemos colocar el sensor y transmisor. Este elemento nos debe dar la información necesaria para poder actuar sobre la válvula, dado que lo que estamos controlando es el nivel de la tina este elemento debe estar situado en la tina. Para ello debemos seleccionar un lado de la tina, para mayor comodidad seleccionar el lado izquierdo del polígono y posicionarlo. A continuación nos aparece un menú con la propiedad que deseamos que lea el sensor, para lo cual seleccionaremos el nivel, LEVEL. Por último nos pide un valor, este valor es el nivel que queremos mantener en la tina (60%) mediante la abertura o cierre de la válvula. Hasta el momento solo hemos regulado el agua de la primera línea de proceso. Debemos regular también los sólidos disueltos y la temperatura ya que fueron las propiedades que definimos cuando creamos la corriente. El orden de regulación sigue el mismo orden que el que seguimos para la definición de la corriente, agua, sólidos disueltos y temperatura.
SI Flow controller (Flow PID cont.) Direct setting Place Posicionar (válvula) [I] Posicionar (sensor-transmisor) LEVEL(vol. %) Escribir: 60 Finish ( o enter)

Uso Interno DETIP
Manual CADSIM PLUS v2.7 12
El orden en el cual las propiedades aparecen en el momento de la regulación es muy importante para realizar una buena regulación. Así sabemos que para regular el agua con una válvula tenemos que seleccionar el sistema válvula como primer control, ya que si lo hiciésemos en el segundo (el siguiente) lo que estaríamos regulando es la cantidad de sólidos. De todas formas en el menú Specification Types aparece la variable que estamos controlando en cada momento Free Variable (izquierda-superior menú) A continuación pasamos a crear un control para los sólidos disueltos. Para ello seleccionamos Local specification or equation de las dos opciones de Specifications. Elegimos nuevamente direct setting. Tras posicionarlo, el siguiente paso es escoger la variable con la que trabajamos. El programa nos permite elegir entre concentración de sólidos disueltos (%), flujo (kg/s), etc. Cualquiera de estos parámetros nos define los sólidos ya sea de manera directa o indirecta. El elegir uno u otro dependerá de la información de la que disponemos. Elegimos DISS SOL CONC (%). Escribimos un valor de 5 como sólidos y finalizamos la especificación con Finish o mediante el enter. El siguiente control es el de temperatura. Tras el enter la línea de proceso vuelve a parpadear y nos pide un nuevo control. Como en el caso anterior utilizaremos una Local specification or equation que posicionaremos y definiremos como temperatura. Cabe mencionar que en este caso no se permite un control tipo válvula ya que la variable de estudio (temperatura) no es un flujo que podamos controlar. A continuación parpadea la tina. Los siguientes controladores son los dirigidos a controlar la tina. En este caso estipularemos el volumen máximo, el volumen inicial y la cantidad de calor perdida. Esta última propiedad se debe a que hemos definido la temperatura en la corriente. En primer lugar elegimos multiple specifications cuyo controlador tiene forma de diamante. Esto lo hacemos cuando deseamos poner todas las especificaciones de la tina en un único icono-controlador. Tras esto, escogemos direct setting y PLACE, y nos aparece el diamante en la parte superior de la tina; para moverlo a otro lado de la tina moveremos el ratón y finalmente posicionaremos. Es recomendable dejarlo en el punto donde aparece ya que así ganaremos tiempo.
Local Specification or equation Direct Setting Place Posicionar DISS SOL CONC (%) Escribir: 5 Finish Local Specification or equation Direct Setting Place Posicionar TEMPERATURE Escribir: 50 Finish

Uso Interno DETIP
Manual CADSIM PLUS v2.7 13
Una vez posicionado nos aparece una pantalla con MAX_VOLUME, debemos escribir en el espacio de la derecha 300 que corresponderá al volumen máximo de la tina, este valor está en las unidades elegidas inicialmente, m3. Vuelve a parpadear la tina. Para el siguiente control (INITIAL_VOLUME) realizamos los mismos pasos que en el caso anterior, seleccionamos multiple specifications y posicionamos el control diamante sobre el control diamante que ya existía, cuando se encuentren alineados los dos controles el contorno azul se volverá amarillo, en ese momento debemos pulsar el botón izquierdo para elegir esa posición. Por último nos queda por definir la perdida de calor. Procederemos de idéntica forma que en caso anterior salvo que definiremos el HEAT_LOSS en vez del volumen inicial. El valor que escribiremos será 0 El nuevo parpadeo se realiza en este caso en dos líneas de proceso, la que corresponde al OVERFLOW y la línea de salida de la tina, para definir el control FLOW. El que ambas líneas parpadeen nos indica que podemos elegir qué línea definir ya que la otra se definirá por defecto cuando el programa haga los balances de la tina. En nuestro ejemplo elegiremos la línea de salida de la tina. Para definir el controlador de la línea de salida de la tina debemos seleccionar en primer lugar Local specification or equation, después Direct setting y Place. Si el control aparece sobre la línea de overflow moveremos el ratón sobre la línea de proceso de salida de la tina. El siguiente paso es posicionar el controlador que nos aparece en la línea. A continuación debemos seleccionar VOLUMETRIC_FLOW. El valor del flujo volumétrico será de 300 l/s. Si pulsamos sobre cualquier control observamos que en el menú emergente aparece una opción con el nombre Rechoose. Esta opción nos permite, si nos hemos confundido en la definición de algún control, redefinir el control de la variable.
Multiple specification Direct setting Place Posicionar Escribir: 300 Finish Multiple specification Place Posicionar sobre el diamante Escribir: 150 Finish Multiple specification Place Posicionar sobre el diamante Escribir: 0 Finish Local specification or equation Direct setting Place Posicionar sobre la línea VOLUMETRIC FLOW (l/s) Escribir: 300 Finish Si

Uso Interno DETIP
Manual CADSIM PLUS v2.7 14
7. Simulación Cuando terminamos de definir todos los sistemas de control pasamos al modo simulación. La simulación consiste en el estudio dinámico del sistema. Para maximizar la información que nos da la simulación tenemos distintas herramientas entre las que se encuentran las strip chart. Las strip chart nos permiten crear unas pequeñas ventanas en las cuales podemos visualizar la evolución dinámica de una propiedad de un elemento, tina o línea de proceso. Para crear dicha ventana debemos seleccionar Tools y del menú que nos aparece Create strip chart (otra opción es utilizar el icono ). Tras esta selección nos aparece una banderita, debemos utilizar esta banderita como si fuese el ratón para seleccionar la tina ya que será el primer elemento del que crearemos una ventana de visualización. Una vez seleccionada la tina nos aparecen distintas propiedades que podemos visualizar, nosotros elegiremos el nivel, LEVEL Una vez tenemos la ventana creada podemos moverla pulsando con el botón izquierdo sobre CHEST LEVEL y manteniéndolo pulsado nos movemos por la pantalla hasta el punto donde queremos posicionar la ventana de visualización creada. En segundo lugar crearemos una ventana para visualizar el flujo volumétrico de la alimentación de la tina. Para ello realizamos las mismas operaciones que en el caso anterior. Entramos en Tools, Create strip chart, seleccionamos la línea de proceso de alimentación a la tina y elegimos VOLUMETRIC_FLOW como propiedad a visualizar En este punto ya hemos creado las ventanas de visualización, a continuación iniciaremos la simulación. Como en casos anteriores tenemos dos posibilidades de
realizar la simulación, mediante el Icono o mediante el menú, seleccionando Simulation y después Specify and Run Simulation. En las X de las ventanas se representa el tiempo en minutos, mientras que Y son los valores de la propiedad (nivel o flujo volumétrico en nuestro caso).
o Tools Create strip chart Seleccionar LEVEL Accept o Seleccionar VOLUMETRIC_FLOW Accept o Simulation Specify and Run Simulation

Uso Interno DETIP
Manual CADSIM PLUS v2.7 15
Al iniciar la simulación aparece la evolución dinámica de las propiedades seleccionadas en las ventanas creadas. También podemos observar la evolución en tiempo real de las propiedades que aparecen en los formatos que creamos en el apartado 5, (#l/s #.##% ##ºC)V,DISS,TE. Una vez llegamos a régimen permanente paramos la simulación. Para parar la simulación seleccionamos Simulation y del menú que nos aparece seleccionamos Halt. Así tenemos parada la simulación. Otra opción es mediante el Icono . Si queremos borrar la simulación parada debemos seleccionar Simulation y después Reset , a la pregunta que nos hacen debemos contestar Sí. Si no hemos parado la simulación no podemos borrarla. El siguiente paso que realizaremos será cambiar o manipular el controlador. En primer lugar seleccionaremos la válvula. Al seleccionarla entramos en el menú del PID que controla la válvula. Entramos en settings, al entrar en este menú nos aparecen las especificaciones del PID, proportional gain, signal ratio, reset time, differential constant. Podemos cambiar los distintos valores para conseguir una mejor respuesta a nuestras necesidades. Para el ejemplo cambiaremos Proportional Gain a 0.8 con esto obtendremos una respuesta mas rápida del PID. Para visualizar los cambios volvemos a iniciar una simulación. Como en el caso anterior la inicialización se realiza mediante Simulation y nuevamente Specify and Run Simulation. Se puede analizar como cada una de las variables afecta en la simulación. Una vez hemos alcanzado el régimen permanente paramos la simulación. Para parar la simulación seleccionamos Simulation y del menú que nos aparece seleccionamos Halt. Así tenemos parada la simulación.
o o Si Seleccionar (valvula) Settings Escribir 0.8 (proportional gain) Accept OK

Uso Interno DETIP
Manual CADSIM PLUS v2.7 16
Para revisar y estudiar la información que nos proporcionan las ventanas de visualización o strip charts debemos utilizar otras utilidades de las strip charts. En primer lugar seleccionaremos Track en la ventana de visualización del nivel lo cual nos permite movernos sobre la pantalla donde aparece la curva que describe la evolución del nivel a lo largo del tiempo. Otra selección que realizaremos es Base = 0 lo cual define como 0 el valor del nivel para tiempo 0. Otra utilidad es el Review, cuando lo seleccionamos podemos volver en el tiempo y observar como ha evolucionado la curva. Para movernos en el tiempo con el review activado podemos hacerlo con la barra que tenemos a la derecha de la palabra Review y debajo de Time. Al movernos con el ratón sobre la gráfica podemos observar los valores del nivel y su tiempo correspondiente. Finalmente otra opción es fijar el ratón en un punto concreto pulsando una vez en el botón izquierdo, así tenemos el valor del nivel y del tiempo para ese punto. Para salir de ese punto tenemos que volver a pulsar el botón izquierdo. Cuando el proceso ya está regulado (hemos alcanzado el régimen permanente), tenemos la opción de guardar los datos de régimen permanente para que siempre inicie la simulación con estos datos. Para ello iremos a File y Save Save File (Guarda Fichero de Inicio). Se generará un archivo con el mismo nombre pero con extensión SAV. Si lo quiero recuperar, seleccionamos File y Load Save File. Si volvemos a formato dibujo y posteriormente queremos simular, nos dirá que existe un archivo SAV y nos preguntará si queremos que los datos iniciales de la simulación los tome de este archivo. Una vez nos hayamos familiarizado con las utilidades de las strip chart saldremos del modo simulación para volver al modo dibujo. Para realizar esto debemos seleccionar Simulation y a continuación Return to drawing. Desde la barra de herramientas podemos utilizar el icono . Una vez realizado nos aparece un mensaje preguntando si queremos salvar los cambios realizados (hemos cambiado la ganancia del PID) a lo que responderemos que si. Siempre que realicemos cambios nos preguntará si queremos guardarlos cuando volvamos al dibujo.
Seleccionar Track Seleccionar Base=0 Seleccionar Review Desplazar barra Moverte en la grafica(ratón) Posicionar [I]
Yes

Uso Interno DETIP
Manual CADSIM PLUS v2.7 17
8. Crear una unidad de alarma Para crear la unidad de alarma debemos crear otro polígono, debe ser un cuadrado de aproximadamente 15 x 15. Se realizará con Draw, Process y Polygon o mediante la selección del icono . Lo localizaremos a la derecha de la tina en la parte inferior para que no interfiera con otros elementos del dibujo. Una vez tenemos el polígono debemos escribir HIGH LEVEL ALARM, mediante estas palabras el programa reconocerá este polígono como una unidad de alarma. La alarma que queremos crear nos avisará cuando el nivel de la tina supere el 100 %, es decir nos avisará cuando rebose el tanque. El siguiente paso es definir los controles del polígono alarma. Entraremos en el modo simulación. En el menú que nos aparece tras parpadear escogemos Local specification or equation. Como relación sensor-transmisor elegiremos equate to another variable (en Equation Type). Colocaremos el control en el lado izquierdo y después lo posicionaremos. Tras escoger Add Term posicionaremos con el botón izquierdo al lado derecho de la tina. La variable que nos interesa pertenece a la tina, LEVEL. El control es el que nos marca el máximo valor que puede tener la variable nivel para que no salte la alarma. Como en el caso anterior seleccionaremos Local specification or equation. Elegimos direct setting. Lo posicionaremos en la parte izquierda del polígono alarma mediante el botón izquierdo. Le daremos un valor de 100. Así tenemos definido el if less_Alarm. Este es el valor con el que se compara el if Greater que es la variable que hemos igualado al nivel. De esta forma si el nivel de la tina (if Greater) es mayor que 100 (if less_Alarm) entonces saltará la alarma. Una vez acabada la alarma vamos a probarla en el modo simulación, para ello salvaremos los cambios realizados y entraremos en la simulación.
Dibujar rectángulo 15 x 15 Escribir: HIGH [enter] Escribir: LEVEL [enter] Escribir: ALARM [enter] OK
Si Local specification or equation Equate to another variable Place Posicionar Add Term Posicionar LEVEL Finish Local specification or eq Direct setting Place Posicionar Escribir: 100 [enter] Finish Si

Uso Interno DETIP
Manual CADSIM PLUS v2.7 18
Si iniciásemos la simulación sin realizar ningun cambio en ningun elemento el sistema alarma no nos avisaría ya que en ningun caso se llenaría la tina. Para llenar la tina seleccionaremos la valvula y en el menú que nos aparece pasaremos de automático a manual y finalizaremos con OK. Hemos pasado de automático que regula la entrada en función del nivel de la tina a manual en el cual regulamos nosotros la entrada de flujo. A continuación iniciaremos la simulación. Cuando el nivel de la tina llega al 100 % nos aparece un mensaje de error. Este es el mensaje que nos aparecerá cuando tenemos conectada una alarma y ha saltado. La ventana que aparece nos permite localizar el error (Locate) o Continuar (Acknowledge). Pulsaremos Locate. Una vez demos por concluido esta parte pararemos la simulación. A continuación la borraremos mediante el reset. En la pregunta de si queremos salvar los datos contestaremos Yes, y pasamos a automático el modo de la válvula
Seleccionar (válvula) Seleccionar (manual) OK
Locate
Sí Yes

Uso Interno DETIP
Manual CADSIM PLUS v2.7 19
9. Crear una perturbación basada en una señal El siguiente paso es crear una perturbación basada en una señal que nosotros generemos. En nuestro caso la señal generada será 2.sin(0.1t)+5 y la perturbación la realizaremos sobre la concentración de sólidos disueltos. Para realizar esta señal utilizaremos módulos de señal; el paso de la señal de un módulo a otro se produce mediante una línea de señal lógica lo cual nos obligará a cambiar el formato de la línea de proceso a línea lógica.
En primer lugar moveremos el dibujo entero. Para ello seleccionamos y mediante el ratón realizaremos un cuadrado alrededor del dibujo (tina, líneas de proceso y alarma, no es necesario incluir el erlenmeyer). Si la situación en la que nos encontramos no nos permite realizar el cuadrado de forma directa podemos mover el cursor hasta uno de los puntos que consideramos debería formar uno de los vértices y pulsamos el botón izquierdo, a continuación podemos extender el cuadro y cerrarlo. Una vez seleccionada la zona (ratón sobre punto verde) podemos mover la selección mediante el ratón. Finalmente pasamos a posicionar el objeto en el lugar deseado soltando el ratón. El primer elemento que creamos es la figura del tiempo. Para ello seleccionaremos . El siguiente menú nos da distintas opciones de bloques de inserción, elegiremos SIGNAL MAT. Del siguiente menú seleccionamos TIME.PAR e insertaremos. A continuación seleccionamos el cuadrado blanco para posicionar donde deseemos. El punto más recomendable para posicionarlo es el extremo superior-izquierdo de la pantalla (arriba-izquierda de la tina). Una vez posicionado el TIME.PAR debemos realizar una línea, esta línea será el enlace con el siguiente módulo de señal (posteriormente convertiremos estas líneas de proceso a señal lógica).
Seleccionar (con ventana) Mover (punto verde) Posicionar
SIGNAL MAT (Part Library) TIME.PAR Insert Posicionar (cuadrado blanco) Finish
Posicionar (final linea)

Uso Interno DETIP
Manual CADSIM PLUS v2.7 20
Si al mover el ratón observamos que tenemos problemas para conseguir una línea recta podemos variar el grosor de la malla. Seleccionamos Tools y a continuación Options, tras lo cual escogeremos Snap. Escribiremos 0.5 y a continuación 0.5. Una vez realizado esto no deberíamos tener problemas para obtener una línea recta. El siguiente paso es posicionar la línea. Tras esto insertaremos un nuevo módulo. Este segundo módulo será el de multiplicación. El objetivo es multiplicar la señal que nos llega, tiempo, por un valor, 0.1. Así obtenemos a la salida del multiplicador una señal 0.1t. Tras posicionar la línea volveremos a seleccionar y de ahí SIGNAL MAT. El módulo elegido es MULTIPLY.PAR Si es necesario posicionarlo seleccionaremos el cuadrado blanco del módulo multiplicativo que acaba de aparecer. La última tarea es posicionar la línea de señal de salida. Para finalizar esta señal de perturbación insertaremos un modulo SIN para realizar el seno de la señal que nos llega, SIN(0.1 t). Procedemos de idéntica forma a los pasos anteriores. En primer lugar , después Signal Mat y a continuación escogemos el módulo, en este caso SIN.PAR finalmente posicionamos el módulo aparecido y posicionamos la línea de salida. Por último insertamos una línea en el modulo multiplicador esta línea define el valor por el cual multiplicaremos la señal que llega al módulo (si es necesario, usar el zoom window). Alcanzado este punto tenemos creada la señal de perturbación. El siguiente paso es aplicar esta perturbación. Con este fin borraremos el control de sólidos disueltos. Para proceder seleccionamos . A continuación seleccionamos el control DISS_SOL_CONC. Mediante la tecla Supr borramos y corroboramos con OK. Antes de crear el nuevo control debemos seleccionar cada una de las líneas de proceso del conjunto perturbación y cambiarlas a signal_logic. Con el OK cerraremos el menú línea y corroboraremos los cambios realizados. Esta operación debe realizarse con las líneas Time-multiply, multiply, multiply-sin, sin- .
Tools Options Snap Guideline distance [0,5] Snap distance [0,5] OK
SIGNAL MAT MULTIPLY.PAR Insert Finish Posicionar (línea)
SIGNAL MAT SIN.PAR Insert Finish Posicionar (línea)
Posicionar (final linea)
Selección Supr OK
Selection (línea) signal logic (color marrón) OK

Uso Interno DETIP
Manual CADSIM PLUS v2.7 21
Para aplicar la perturbación sobre los sólidos disueltos procederemos a crear nuevamente el control. Entramos en modo simulación . En este punto comienza a parpadear el elemento sobre el cual se situará el control. El primer elemento en parpadear es la línea de proceso de la válvula. Realizamos pues la creación de un control de sólidos disueltos vinculado con la señal de perturbación. Del menú que nos aparece elegimos Local specification or equation, y lineal equation. Una vez colocado elegimos DISS_SOL_CONC de las opciones que nos dan. A continuación seleccionamos Add Term, el término al cual enlazaremos este transmisor es la línea de salida del SIN. Recordemos que tenemos que conseguir la perturbación 2sin(0.1t)+5, donde sin(0.1t) es lo que en la ecuación lineal aparece como [variable]. Escribimos el término que multiplica (*) 2 y el término independiente (+), en nuestro caso 5. Tras escribirlo, pulsamos finish. Tras pulsar finish comienza a parpadear la línea de proceso de la línea insertada en el módulo de multiplicación. Del menú que nos aparece elegimos Local specification or equation y direct setting. Seleccionamos Place. Como valor elegimos 0,1 de (0.1t). Salvamos los datos y damos por terminado el diseño de la perturbación mediante una señal.
Si Local specification or equation Lineal equation (equation type) Place Posicionar DISS_SOL_CONC Add Term Posicionar (sobre rec SIN) Escribir: 2 (*) Escribir: 5 (+) Finish Local specification or equation Direct setting Place Posicionar Escribir: 0,1 Finish Si

Uso Interno DETIP
Manual CADSIM PLUS v2.7 22
Las únicas strip chart que nos interesan son las de nivel de tina y la de sólidos disueltos. El resto podemos cerrarlas. Si no tenemos una ventana definida para sólidos disueltos podemos crear una nueva. Para ello procedemos de idéntica forma a la descrita en el apartado 7. Debemos seleccionar la línea de entrada a la tina. Retornamos el sistema de la válvula a su función automática. Para ello seleccionamos la válvula y a continuación el mando de automático. Iniciamos simulación. Observamos que la ventana del DISS_SOL_CONC muestra la función senoidal que queríamos introducir en el sistema como perturbación. Finalmente pararemos, borraremos la simulación y volveremos al modo dibujo.
Seleccionar DISS_SOL_CONC [I]
Seleccionar (válvula) Seleccionar (automático) OK
Si Yes

Uso Interno DETIP
Manual CADSIM PLUS v2.7 23
10. Crear vistas ampliadas de partes del proceso En algunos casos en los que se tenga un amplio esquema de un proceso puede ser interesante crear vistas que nos lleven y muestren directamente ciertas zonas del circuito, sin tener que recurrir al Zoom Window que es el que nos permite realizar un zoom seleccionando una sección cuadrada del dibujo. En nuestro ejemplo, crearemos tres vistas. Para ello primero escogeremos una de las zonas del proceso que queremos visualizar en mayor tamaño y guardar como vista. Seleccionamos y manteniendo pulsado el botón izquierdo del ratón, realizamos un cuadrado alrededor de la tina, englobando únicamente la tina, sus entrada y salidas. Ahora tenemos que dar nombre a esta vista y para ello vamos a View, seleccionamos Named View Manager, escribimos TINA, seleccionamos Add View y Finish. Nos pedirá confirmación y le diremos que Sí. De esta manera, en la parte de abajo-izquierda aparece una pestaña con el nombre de TINA, que si seleccionamos nos mostrará la zona que hemos escogido para crear esta vista. Volvemos al dibujo general seleccionando y repetimos la acción anterior seleccionando , realizamos un cuadrado alrededor de la alarma, y le damos el nombre de ALARMA a esta vista. Repetimos la acción anterior, seleccionando el circuito de la señal de perturbación y guardamos la vista con el nombre de PERTURBACIÓN.
(Seleccionamos tina) View Named View Manager TINA Add View Finish Sí
(Seleccionamos alarma)
View Named View Manager ALARMA Add View Finish Sí
(Seleccionamos perturbación)
View Named View Manager PERTURBACIÓN Add View Finish Sí

Uso Interno DETIP
Manual CADSIM PLUS v2.7 24
11. Ocultar o visualizar líneas o módulos A veces puede ser de interés poder ocultar ciertas líneas o módulos a fin de que el dibujo sea más claro. Primero tenemos que saber el número de capa (layer) en la que se encuentra el objeto y para ello hemos de estar en el modo dibujo . Seleccionamos una de las líneas de los controladores del proceso y nos aparece un menú donde veremos el número de capa (layer). Seleccionamos Cancel. Con esto hemos visto el número de capa que queremos ocultar. Para ocultarla seleccionamos Tools y Layer Manager. En la pestaña Invisible seleccionamos el número de capa del recipiente de la izquierda y lo pasamos a la derecha seleccionando >, y seleccionamos Finish. De esta manera vemos que en el dibujo de nuestro circuito han desaparecido las líneas y módulos de los controladores de proceso. Si esta acción la hacemos en el modo de dibujo, nos desaparecerán estas líneas en este modo. Si queremos que desaparezcan en el modo de simulación, debemos hacer lo mismo en el modo de simulación.
Seleccionamos línea controlador Cancel Tools Layer Manager Seleccionamos layer > Finish

Uso Interno DETIP
Manual CADSIM PLUS v2.7 25
12. Cambiar el orden de las operaciones El cambio del orden de las operaciones nace del hecho que nos encontramos en un proceso dinámico con múltiples elementos. El programa CADSIM realiza los diversos cálculos de la simulación partiendo del orden en el cual hemos dibujado dichos elementos. Así por ejemplo si hubiésemos dibujado en primer lugar la línea de salida de la tina indicaríamos a CADSIM que el primer elemento del cual debe calcular el flujo, temperatura, sólidos, etc, es dicha línea. Con lo cual estos valores serían sobre los cuales se basarían los cálculos para los siguientes elementos que hubiésemos dibujado. Esta peculiaridad del CADSIM es de gran importancia para elementos PID ya que para funcionar correctamente debe ser el primer elemento en el sistema. Si hemos seguido todos los pasos en el orden establecido nos encontramos con el PID en el orden adecuado, pero debido a los problemas que surgen con CADSIM es posible que no nos encontremos en el orden adecuado. Para cambiar el orden de las operaciones entraremos en Simulation, en el menú seleccionamos Change orden of execution. Si observamos el dibujo vemos los distintos números de nuestro sistema. El objetivo es cambiar la numeración de manera que la perturbación senoidal opere tras el PID en la posición 2-6. Llegados a este punto seleccionamos el numero del elemento que queremos cambiar, 6 TIME... (los puntos suspensivos hacen referencia al número que les seguirá). A continuación nos pregunta por el nuevo orden de la unidad que hemos seleccionado ‘to’, en nuestro caso escribiremos 2. El siguiente cambio de orden corresponde al elemento 10 que enviaremos a la posición 3 tan solo será necesario seleccionar enter ya que el sistema directamente nos pondrá 10 y 3 si no fuese así introduciríamos nosotros los valores correctos. El siguiente cambio de orden corresponde al elemento 8 que enviaremos a la posición 4. El siguiente cambio de orden corresponde al elemento 9 que enviaremos a la posición 5. Y el último cambio de orden corresponde al elemento 10 que enviaremos a la posición 6. Ejecutamos la simulación.
Simulation Change Order Of Execution Seleccionar: 6 TIME …
From: 6 To: 2 OK
Seleccionar: 10 … From: 10 To: 3 OK
Seleccionar: 8 … From: 8 To: 4 OK
Seleccionar: 9 … From: 9 To: 5
OK Seleccionar: 10 …
From: 10 To: 6 OK
Si

Uso Interno DETIP
Manual CADSIM PLUS v2.7 26
Iniciamos la simulación Parar y salir de la simulación La última prueba que realizaremos hace referencia al PID. Enviaremos el PID al último lugar. Es decir modificaremos el orden y escribiremos 1 como posición que deseamos cambiar y después escribiremos 10 como posición final a la que lo enviaremos. Ejecutar la simulación Inicio de la simulación En el resultado de la simulación observamos como las graficas han variado debido a que el PID reacciona tarde ya que se encuentra en la última posición. Podemos ver como la reacción es muy forzada en comparación con el caso anterior. Parar y salir de la simulación
Si Simulation Change order of execution Seleccionar: 1.. From: 1 To: 10 OK Finish
Si
Si