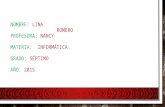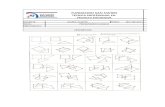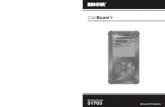Manual Escaner Genius
Transcript of Manual Escaner Genius

Manual de instrucciones
Escáner ColorPage-Vivid3x EPP Todas las marcas y nombres de producto mencionados en este manual pertenecen a sus respectivos propietarios. 2001. KYE Systems Corp. Todos los derechos reservados. Prohibida la reproducción total o parcial de este documento sin la previa autorización.
KYE Systems Corporation

Índice
INTRODUCCIÓN ..........................................................................................................................................1
CÓMO UTILIZAR ESTE MANUAL .....................................................................................................................2 CONVENCIONES EN ESTE MANUAL...............................................................................................................2 NOTA SOBRE LOS ICONOS............................................................................................................................3 REQUISITOS DEL SISTEMA............................................................................................................................4 CONTENIDO DEL PAQUETE ...........................................................................................................................5
CAPÍTULO I, INSTALAR EL ESCÁNER COLORPAGE-VIVID3X EPP DE GENIUS......................6
REQUISITOS DE INSTALACIÓN DEL SOFTWARE ............................................................................................7 REQUISITOS DE HARDWARE.........................................................................................................................7 INSTALAR Y CONFIGURAR EL ESCÁNER........................................................................................................7 INSTALAR EL SOFTWARE ..............................................................................................................................9 COMPATIBILIDAD CON OTROS PROGRAMAS.................................................................................................9 DESINSTALAR EL ESCÁNER ..........................................................................................................................9
CAPÍTULO II, FUNCIONAMIENTO Y MANTENIMIENTO...............................................................10
SCANNER UTILITY ......................................................................................................................................11 Estado de la conexión............................................................................................................................11 Alinear el escáner..................................................................................................................................12 Control de la lámpara ...........................................................................................................................12
PRIMEROS PASOS PARA DIGITALIZAR ..........................................................................................................14 Tecla SCAN y el software de edición.....................................................................................................14
CAPÍTULO III. CÓMO UTILIZAR LAS TECLAS DE ACCESO RÁPIDO ........................................16
TECLA DE ACCESO DIRECTO "DIGITALIZAR" ...............................................................................................17 TECLA DE ACCESO DIRECTO "PERSONALIZADO" .........................................................................................18
"E-MAIL"...............................................................................................................................................18 "WEB" ...................................................................................................................................................18 "OCR"....................................................................................................................................................19 "COPY" .................................................................................................................................................19 "FAX" ....................................................................................................................................................19 "FILE" ...................................................................................................................................................20
MANTENIMIENTO ........................................................................................................................................21
APÉNDICE A, CARACTERÍSTICAS TÉCNICAS..................................................................................22
APÉNDICE B, SERVICIO DE ATENCIÓN AL CLIENTE Y GARANTÍA..........................................23
DECLARACIÓN DE GARANTÍA LIMITADA .....................................................................................................24
CONTACTAR CON GENIUS.....................................................................................................................26

Escáner ColorPage-Vivid3x EPP de Genius 1
Introducción Bienvenido al mundo de los escáneres Genius ColorPage-Vivid3x EPP, lo último en imagen digital. Con su nuevo escáner profesionalizará sus tareas informáticas cotidianas ya que podrá introducir imágenes y texto electrónico en su ordenador. Al igual que todos nuestros productos, este escáner ha pasado los más estrictos controles de calidad y está avalado por nuestra reputación de fiabilidad y satisfacción del cliente. Tan pronto como complete el registro, pasará a formar parte del Club de Miembros de Genius. Recibirá información puntual sobre nuevos productos así como información sobre controladores actualizados conforme estén disponibles. En la última página de este manual encontrará más información sobre cómo ponerse en contacto con Genius. No dude en visitar la página Web en Internet de GeniusLife (http://www.geniusnet.com.tw). Muchas gracias por elegir un producto Genius. Esperamos que siga confiando en nosotros para cualquier otro producto de calidad que necesite a medida que crezca su interés por la informática.

Escáner ColorPage-Vivid3x EPP de Genius 2
Cómo utilizar este manual
Este manual le guiará paso a paso durante el proceso de instalación de su nuevo escáner Genius. Además, le mostrará cómo sacarle el máximo partido. El texto presupone que Vd. ya está familiarizado con el uso de Microsoft Windows 98/Me/2000/XP. Si no fuera el caso, es recomendable que dedique unos minutos a aprender más sobre Windows. Consulte el manual de instrucciones de Windows si tiene dudas antes de utilizar el escáner. En el capítulo de introducción se describe el contenido del paquete y los requisitos mínimos que debe cumplir su ordenador para utilizar el escáner. Antes de iniciar la instalación de su escáner ColorPage-Vivid3x EPP de Genius, compruebe que el paquete contiene todos los elementos. Si faltara cualquier elemento, póngase en contacto con la tienda donde lo adquirió o directamente con Genius en alguna de las direcciones mostradas en la última página del manual. Capítulo I, Instalar el escáner ColorPage-Vivid3x EPP de Genius. Describe cómo instalar los programas del escáner y cómo conectarlo al ordenador. Capítulo II. Describe cómo comprobar el funcionamiento del escáner y mantenerlo en perfectas condiciones de utilización. También contiene información sobre el Scanner Utility contenido en el paquete. Con él podrá resolver los posibles problemas de conexión entre el escáner y el ordenador. Capítulo III, Scan Manager y controlador TWAIN. Contiene una descripción básica del funcionamiento del escáner. Si desea obtener una descripción detallada de cualquier función, consulte la ayuda interactiva contenida en los programas entregados con el escáner. Apéndice A y B. Características técnicas y Garantía. Contiene el Acuerdo de Garantía Limitada y la Declaración FCC del producto (sólo EE. UU.).
Convenciones en este manual Texto en negrita — Primera aparición de un término importante en
un capítulo o una nota importante. »Palabras entre símbolos« — Representan comandos, contenidos o menús
que aparecen en la pantalla del ordenador.

Escáner ColorPage-Vivid3x EPP de Genius 3
Nota sobre los iconos
Esta guía utiliza los siguientes iconos para indicar que una información requiere atención especial.
Peligro: procedimientos que deben seguirse con cuidado para evitar daños personales o accidentes
Precaución: información que de no tenerse en cuenta, puede producir pérdida de datos o daños al producto Prestar atención especial: instrucciones que debe tener presentes para prevenir errores
Peligro
Precaución
Atención

Escáner ColorPage-Vivid3x EPP de Genius 4
Requisitos del sistema ! Ordenador personal compatible Windows/Intel ! Procesador Pentium o superior ! Unidad de CD-ROM ! 64 MB de RAM (recomendados 128 MB) ! 160 MB de espacio libre en disco duro (recomendados 260 MB) ! Puerto paralelo mejorado (EPP) ! Microsoft™ Windows 95/98, Windows NT Workstation 4.0, Windows 2000, Windows XP. ! Tarjeta gráfica con capacidad para Color de alta densidad (16 bits) o superior

Escáner ColorPage-Vivid3x EPP de Genius 5
Contenido del paquete 1. Escáner 2. Transformador: 15 V de CC de salida a 1.0A 3. Cable del escáner 4. Manual de Instalación Rápida 5. disco CD-ROM
CD-ROM de instalación y aplicaciones. Incluye los siguientes programas. • Programa de instalación del escáner • NewSoft PageManager Program • NewSoft ImageFolio (software de edición de imágenes) • ABBYY FineReader Sprint 4.0 (programa de reconocimiento de textos) • NewSoft Mr. Photo • BridgeWell Page abc • Programa TWAIN Genius • Este manual de instrucciones (formato electrónico)

Escáner ColorPage-Vivid3x EPP de Genius 6
Capítulo I, Instalar el escáner ColorPage-Vivid3x EPP de Genius

Escáner ColorPage-Vivid3x EPP de Genius 7
Antes de instalar el escáner, compruebe que ha recibido todos los componentes necesarios. En
la página 5 de este manual encontrará una descripción del contenido del paquete.
Requisitos de instalación del software ColorPage-Vivid3x EPP de Genius incluye el escáner, el controlador, el programa TWAIN Genius, el software de edición de imágenes NewSoft ImageFolio, el programa de FineReader Sprint 4.0 de ABBYY y el programa NewSoft PageManager, NewSoft Mr. Photo, BridgeWell Page abc. Todo este software ocupa aproximadamente 160 megabytes de espacio en disco duro. Por ese motivo es recomendable disponer de un espacio adicional libre necesario para almacenar las imágenes digitalizadas (al menos 260 MB).
Requisitos de hardware El escáner Genius ColorPage-Vivid3x EPP se conecta al ordenador a través del puerto mejorado (EPP) o extendido (ECP) de la impresora. Su interfaz EPP y ECP le permite introducir información en su PC sin que sea necesario instalar una tarjeta de interfaz. La mayoría de los ordenadores con tecnología Pentium™ soportan EPP y ECP. Si el puerto paralelo de su ordenador no es compatible con ninguno de estos estándares, si desea utilizar algún dispositivo a puerto paralelo encadenado al escáner (unidades de disco extraíbles, etc.), es muy recomendable que actualice su equipo a estos estándares, para obtener el máximo rendimiento de su escáner. Para ello, adquiera una tarjeta de expansión de puerto paralelo que incorpore EPP o ECP.
Instalar y configurar el escáner
Siga paso a paso el proceso mostrado a continuación para instalar correctamente el escáner ColorPage-Vivid3x EPP de Genius.
ATENCIÓN - MUY IMPORTANTE
Desbloquee el escáner en primer lugar
Para desbloquear el escáner, mueva el selector situado en la parte posterior del escáner hasta la posición de desbloqueo (candado abierto). Bloquee de nuevo el escáner para transportarlo, evitará que el mecanismo sufra daños. Para obtener la mejor calidad de imagen posible, cierre la tapa de documentos antes de digitalizar.

Escáner ColorPage-Vivid3x EPP de Genius 8
# Apague primero el ordenador y desconecte todos los cables de alimentación y de interfaz de los periféricos conectados.
1. Si tiene una impresora conectada al ordenador, desconecte el cable del puerto de impresora del ordenador.
2. Enchufe el extremo que acaba de desconectar a la parte posterior del escáner denominada PRINTER.
3. Elimine cualquier acumulación de electricidad estática del cable tocando con el conector metálico de él en cualquier parte metálica del ordenador. Enchufe el extremo hembra del cable del escáner en la parte posterior del escáner denominada HOST.
4. Enchufe el extremo macho del cable al puerto de impresora del PC. 5. Conecte el transformador al escáner. 6. Enchufe el transformador a una toma de corriente de CA. Enchufe los cables de alimentación
del PC y de los periféricos.
Atención: Si no ha conectado ninguna impresora al ordenador o no sabe con seguridad cuál es el puerto donde se conecta, consulte el manual de su PC en la sección que hable del puerto paralelo, puerto de impresora o LPT1. Nota: Debido a que la impresora y el escáner comparten el mismo puerto, no puede imprimir y digitalizar simultáneamente. El ordenador esperará con la digitalización hasta que la impresión haya terminado y viceversa.
Nota: Ya no tendrá que conectar la impresora directamente al puerto paralelo de su PC. En su lugar quedará conectada al puerto pass-through del escáner, y este último al PC. Este tipo de conexión se denomina cadena en margarita. A partir de ahora, el escáner y la impresora comparten el mismo puerto y el mismo cableado. Por ello, no podrá digitalizar e imprimir al mismo tiempo. El ordenador esperará con la digitalización hasta que la impresión haya terminado y viceversa.
Atención

Escáner ColorPage-Vivid3x EPP de Genius 9
Instalar el software En el CD-ROM de instalación se encuentra un programa para Microsoft Windows llamado SETUP.EXE. Encienda su PC. Una vez cargado Windows, siga los pasos siguientes para instalar el software: 1. Inserte el CD-ROM de instalación en la unidad apropiada. 2. La secuencia de reproducción automática iniciará el programa de instalación. 3. Siga cuidadosamente las instrucciones que aparecen en pantalla para instalar el software del
escáner en el ordenador.
Compatibilidad con otros programas Su nuevo escáner es completamente compatible con la norma TWAIN. Por ello, puede ser utilizado con cualquier programa que sea compatible TWAIN. Si pretende adquirir otros programas para el escáner, verifique que son compatibles con la norma TWAIN.
Desinstalar el escáner Windows 98 incluye un programa de desinstalación genérico para desinstalar el controlador del escáner y las aplicaciones incluidas.
Desinstalar desde el menú de inicio (Asistente para la desinstalación) 1. Desde el menú »Inicio«, seleccione »Programas«, y seleccione el nombre de su escáner. 2. Del submenú que aparece, seleccione »Desinstalar«. 3. El sistema le pedirá confirmación antes de eliminar todos los programas del escáner. Si está
seguro, haga clic en »Aceptar«. El programa UninstallShield eliminará el controlador del escáner.
4. Una vez completado el proceso, reinicie Windows.

Escáner ColorPage-Vivid3x EPP de Genius 10
Capítulo II, Funcionamiento y mantenimiento

Escáner ColorPage-Vivid3x EPP de Genius 11
Scanner Utility El programa Scanner Utility le puede resultar de utilidad si el ordenador no establece la comunicación con el escáner. Además, este programa contiene cierto número de funciones que le ayuda a controlar el escáner. De manera más significativa, el programa Scanner Utility comprueba que el software del escáner está correctamente instalado, y que el escáner y el ordenador comunican entre sí. El control de la lámpara de digitalización y la utilidad de alineación de posición de digitalización son dos funciones adicionales del programa Scanner Utility. El Programa Scanner Utility permite encender y apagar la lámpara de digitalización, y definir un intervalo de inactividad después del cual la lámpara de digitalización se apaga automáticamente. Además, permite definir la posición exacta de la ventana del escáner al iniciarse la digitalización. El bloqueo del escáner fue diseñado para mantener la lámpara de digitalización en su sitio durante el transporte. Sin embargo, puede resultar necesario efectuar algunos ajustes de la posición inicial de digitalización.
Figura. 8. Scanner Utility
Los cambios que se pueden realizar en el Scanner Utility NO afectan a la calidad de las imágenes digitalizadas. Lo ÚNICO que permite hacer este programa es establecer la correcta comunicación entre el escáner y el ordenador. Los parámetros que afectan a la imagen como su color, tamaño, nitidez, etc., los encontrará en los programas de edición incluidos con el escáner, especialmente en el controlador TWAIN.
Estado de la conexión El primer elemento a comprobar cuando aparecen problemas de comunicación es la conexión física entre el escáner y el PC. Compruebe que los terminales del cable están firmemente fijados en sus receptáculos. El segundo elemento determina el estado de configuración del hardware y del software. Para realizar esta comprobación, por favor acceda a Scanner Utility de la siguiente manera: 1. Acceda a »Inicio«, »Programas«, » ColorPage-Vivid3x EPP « y seleccione »Scanner Utility«.
Atención
Apagar/Encender la lámpara
Botón »Comprobar«
Botòn »Digitalizar«
Botones »Alineada«
Ventana dela alineada
Material de laalineada (No
disponible coneste escáner.)

Escáner ColorPage-Vivid3x EPP de Genius 12
2. Cuando la ventana del Scanner Utility aparece, haga clic en el botón mostrado a continuación:
Éste comprobará el estado de configuración del hardware y del software.
3. Si el software no ha sido instalado correctamente, aparecerá el siguiente mensaje:
4. Si la conexión es correcta, aparecerá el siguiente mensaje:
Alinear el escáner
Normalmente no es necesario alinear el escáner aunque bajo determinadas condiciones puede llegar a serlo. Alinee el escáner siempre que la imagen obtenida sea incompleta y le falte parte de uno de sus lados. Por ejemplo, la parte superior de un documento (encabezado) se pierde al digitalizar.
Para alinear el escáner, siga los pasos siguientes:
1. Coloque una fotografía en la esquina superior derecha de la ventana del escáner (cerca de la parte posterior del escáner). Sepa que sólo será digitalizada una pequeña parte de la fotografía.
2. Seleccione "Normal" a partir de la lista desplegable de fuente de alineación.
3. A continuación, pulse el botón »Digitalizar«. Parte de la fotografía aparecerá en la ventana de alineación.
4. Pulse los botones de alineación de posición hasta que la esquina superior izquierda de la fotografía digitalizada quede alineada con la esquina superior izquierda de la ventana de la vista previa.
5. Una vez completado el alineado, pulse el botón con el símbolo “visto”.
Control de la lámpara
Se puede encender y apagar la lámpara del escáner manualmente a partir del Scanner Utility. También puede definir a partir de este programa un temporizador que apagará la lámpara automáticamente cuando haya transcurrido el intervalo de inactividad del escáner especificado.

Escáner ColorPage-Vivid3x EPP de Genius 13
Con este fin, acceda a »Inicio«, »Programas«, »ColorPage-Vivid3x EPP« y seleccione »Scanner Utility«. En la ventana que aparece, localice la sección »Control de la lámpara« como se muestra a continuación:
Haga clic en el interruptor de alimentación situado en la parte derecha de la sección para encender o apagar inmediatamente la lámpara de digitalización.
Si lo desea, utilice las flechas situadas junto a la casilla »minutos para apagar la lámpara« para establecer el tiempo que permanecerá encendida la lámpara después de digitalizar.

Escáner ColorPage-Vivid3x EPP de Genius 14
Primeros pasos para digitalizar
El escáner ColorPage-Vivid3x EPP de Genius permite digitalizar documentos de diverso
tamaño, desde pequeñas tarjetas de visita a revistas en tamaño A4. Sin embargo, algunos programas presentan limitaciones respecto a la información que pueden manejar. Además, la cantidad de memoria del ordenador o el espacio libre en el disco duro pueden también limitar el tamaño físico de los documentos que puede digitalizar.
Tecla SCAN y el software de edición El escáner ColorPage-Vivid3x EPP permite digitalizar de dos modos distintos.
Desde la tecla de acceso directo “SCAN” 1. Abra la tapa de documentos del escáner, introduzca una imagen boca abajo y cierre la
tapa de documentos. 2. Pulse la tecla SCAN situada en el frontal del escáner. 3. Automáticamente será lanzado el programa Presto! PageManager y el controlador
TWAIN Genius. Podrá visualizar la imagen digitalizada desde la ventana de Genius. (Véase la figura Interfaz TWAIN Genius)
4. Seleccione el modo de digitalización y la resolución adecuados. Haga clic en el botón »Digitalizar«.
5. Una vez completada la digitalización, pulse el botón »Cerrar« para cerrar la ventana de Genius y visualizar la imagen desde el programa de edición.
Desde el software de edición de imágenes 1. Abra la tapa de documentos del escáner, introduzca una imagen boca abajo y cierre la
tapa de documentos. 2. Acceda al software de edición de imágenes que desee (por ejemplo: Adobe
PhotoDeluxe). 3. Desde el programa en cuestión, haga lo siguiente para acceder al controlador TWAIN
Genius.
Desde el menú »Archivo«, seleccione »Seleccionar origen«. Del cuadro de diálogo que aparece, seleccione el escáner »Genius ColorPage-Vivid3x EPP « y cierre el cuadro de diálogo. De nuevo desde el menú »Archivo«, seleccione »Adquirir« o »Digitalizar«. Aparecerá la ventana del controlador TWAIN Genius.
4. Seleccione el modo de digitalización y la resolución adecuados. Haga clic en el botón »Digitalizar«. Para obtener una vista preliminar de la imagen y definir los márgenes definitivos de la digitalización, haga clic en »Predigitalizar«.
5. Una vez completada la digitalización, pulse el botón »Cerrar« para cerrar la ventana de Genius y visualizar la imagen desde el programa de edición.

Escáner ColorPage-Vivid3x EPP de Genius 15
Si la imagen aparece en la pantalla, significa que el escáner funciona correctamente. Si la imagen que aparece no es de su agrado, no se preocupe por ahora. Sólo será necesario realizar unos ajustes en la ventana del controlador TWAIN. Para saber más sobre los ajustes del escáner, consulte la ayuda interactiva de Genius. Pulse el botón »Ayuda« que aparece en la ventana del Genius para acceder a la ayuda.
Interfaz TWAIN Genius

Escáner ColorPage-Vivid3x EPP de Genius 16
Capítulo III. Cómo utilizar las teclas de acceso rápido

Escáner ColorPage-Vivid3x EPP de Genius 17
El escáner ColorPage-Vivid3x EPP posee dos teclas de acceso directo a las funciones más importantes: "Digitalizar" y "Personalizado".
Tecla de acceso directo "Digitalizar" Tecla de acceso directo "Digitalizar": esta tecla activa la digitalización con sólo pulsarla. Pulse la tecla de acceso directo "Digitalizar" para abrir el programa de edición de imágenes y ejecutar el programa Genius TWAIN, donde podrá digitalizar. Nota 1. La función de digitalización y de grabación automáticas de archivos sólo se puede utilizar con
„NewSoft Presto! PageManager“. 2. Instale el software „NewSoft Presto! PageManager“ antes de trabajar con la tecla de acceso
directo "Digitalizar".
Para utilizar la tecla de acceso directo "Digitalizar" 1. Coloque un documento o imagen boca abajo en la ventana del escáner. 2. Pulse la tecla de acceso directo "Digitalizar". 3. Aparece la ventana de „PageManager“. 4. Aparece el cuadro de diálogo "Genius TWAIN". 5. Se ejecuta la digitalización automática. 6. El archivo se guarda automáticamente en la carpeta de "INBOX" del software
„PageManager“.

Escáner ColorPage-Vivid3x EPP de Genius 18
Tecla de acceso directo "Personalizado" Puede asignar individualmente una función a esta tecla desde el Scan Manager. Seleccione una de las funciones siguientes: 「FILE」、「FAX」、「COPY」、「EMAIL」、「OCR」、「WEB」。La función Copiar es la asignación predeterminada cuando se le entrega el escáner.
"E-MAIL" Nota 1. Para utilizar el "botón Correo-e", configure su programa de Correo-e como aplicación
predeterminada antes de utilizar el botón "Correo-e". Para configurar el botón " Personalizado" como función "Digitalizar hacia el correo-e" 1. Abra la ventana "Ajustes de Scan Manager" haciendo doble clic en el ICONO „KYE Scan“ de
la barra de sistema. O pulse con el botón DERECHO sobre él y seleccione "Ajustes". 2. Haga clic en el ICONO "Correo-e/Web" de la ventana "Ajustes de Scan Manager". 3. Desde la lista desplegable de programas, seleccione "Correo-e" como la aplicación
predeterminada. 4. Ajuste o seleccione los parámetros de digitalización apropiados para una digitalización de
documentos opacos, si es necesario. 5. Haga clic en "Cerrar" para guardar los cambios. Para configurar el botón " Personalizado" como función "Digitalizar hacia el correo-e" 1. Coloque un documento o imagen boca abajo en la ventana del escáner. 2. Pulse la tecla de acceso directo "Correo-e/Web". 3. El escáner digitaliza el documento. 4. Se guarda y se adjunta automáticamente el archivo de imagen a un nuevo mensaje
electrónico en el programa de correo electrónico.
"WEB" Para utilizar el "botón Web", configure su "BRIDGEWELL Page abc" como aplicación predeterminada antes de utilizar el botón "Web". Para configurar el botón " Personalizado " como función "Digitalizar hacia la Web": 1. Abra la ventana "Ajustes de Scan Manager" haciendo doble clic en el ICONO „KYE Scan“ de
la barra de sistema. O pulse con el botón DERECHO sobre él y seleccione "Ajustes". 2. Haga clic en el ICONO "Correo-e/Web" de la ventana "Ajustes de Scan Manager".

Escáner ColorPage-Vivid3x EPP de Genius 19
3. Desde el menú de programas, seleccione el software „WEB“. 4. Ajuste o seleccione los parámetros de digitalización apropiados para una digitalización de
documentos opacos, si es necesario. 5. Haga clic en "Cerrar" para guardar los cambios. Para configurar el botón " Personalizado " como función "Digitalizar hacia la Web" 1. Coloque un documento o imagen boca abajo en la ventana del escáner. 2. Pulse la tecla de acceso directo "Correo-e/Web". 3. El escáner digitaliza el documento. 4. Se guarda y se transfiere automáticamente el archivo de imagen al software de edición Web
"Page abc".
"OCR" Para utilizar la tecla de acceso directo "Texto/OCR" 1. Coloque un documento de texto mecanografiado boca abajo en la ventana del escáner. 2. Pulse la tecla de acceso directo "Texto/OCR". 3. El escáner digitaliza el documento. 4. Seleccione "Sí" o "No" en la opción "Página siguiente", según quiera digitalizar más páginas
o no. 5. Se inicia el procesador de textos y se envia el texto reconocido al programa de procesador
de texto predeterminado.
"COPY" • Nota Instale y configure el controlador de impresora antes de utilizar la tecla de acceso directo "Copiar". • Para configurar el controlador de impresora 1. Abra la ventana de Ajustes de Scan Manager haciendo doble clic en el ICONO
correspondiente de la barra de sistema. O pulse con el botón DERECHO sobre él y seleccione "Ajustes".
2. Haga clic en el ICONO "Copiar". 3. En la lista desplegable, seleccione el controlador de impresora deseado. 4. Después de invocar la función de copia, aparece la ventana Scan Manager. 5. Seleccione "Cerrar" para salir del cuadro de diálogo de ajustes de Scan Manager. • Para utilizar la tecla de acceso directo "Copiar" 1. Coloque un documento o imagen boca abajo en la ventana del escáner. 2. Pulse la tecla de acceso directo "Copiar". 3. El escáner digitaliza el documento. 4. Seleccione "Sí" o "No" en la opción "Página siguiente", según quiera copiar más páginas o
no. 5. El sistema realiza una copia del documento.
"FAX" Para utilizar la tecla de acceso directo "Fax", instale su aplicación para enviar documentos por fax antes de configurar la tecla. Para configurar el programa de Fax 1. Abra la ventana "Ajustes de Scan Manager" haciendo doble clic en el ICONO „KYE Scan“ de
la barra de sistema. O pulse con el botón DERECHO sobre él y seleccione "Ajustes". 2. Haga clic en el ICONO "Archivo/Fax". 3. Desde el menú de programas, seleccione el programa de Fax. 4. Ajuste o seleccione los parámetros de digitalización apropiados para una digitalización de
documentos opacos. 5. Haga clic en "Cerrar" para guardar los cambios.

Escáner ColorPage-Vivid3x EPP de Genius 20
"FILE" Para utilizar la tecla de acceso directo "Archivo", instale "NewSoft PageManager" antes de configurar la tecla. Para configurar el botón " Personalizado" como función "Digitalizar hacia el fax" 1. Coloque un documento o imagen boca abajo en la ventana del escáner. 2. Pulse la tecla de acceso directo "Archivo/Fax". 3. El escáner digitaliza el documento. 4. Seleccione "Sí" o "No" en la opción "Página siguiente", según quiera enviar más páginas
por fax o no. 5. Se efectúa la copia. 6. Se abre la aplicación de fax. 7. Siga las instrucciones en pantalla para enviar el documento. Para configurar el programa de gestión de documentos 1. Abra la ventana "Ajustes de Scan Manager" haciendo doble clic en el ICONO „KYE Scan“ de
la barra de sistema. O pulse con el botón DERECHO sobre él y seleccione "Ajustes". 2. Haga clic en el ICONO "Archivo/Fax". 3. Desde el menú de programas, seleccione el programa de gestión de documentos („Scan
Manager“). 4. En la lista desplegable de la carpeta de gestión de documentos, seleccione la carpeta
deseada. 5. Ajuste o seleccione los parámetros de digitalización apropiados para una digitalización de
documentos opacos. 6. Haga clic en "Cerrar" para guardar los cambios. Para configurar el botón " Personalizado " como función "Digitalizar hacia el archivo" 1. Coloque un documento o imagen boca abajo en la ventana del escáner. 2. Pulse la tecla de acceso directo "Archivo/Fax". 3. El escáner digitaliza el documento. 4. Seleccione "Sí" o "No" en la opción "Página siguiente", según quiera digitalizar más
páginas o no. 5. Aparece la ventana de „PageManager“. 6. La imagen digitalizada será guardada en la carpeta por defecto de „PageManager“.

Escáner ColorPage-Vivid3x EPP de Genius 21
Mantenimiento
A continuación encontrará una serie de recomendaciones que le ayudarán a mantener su escáner en perfecto estado de funcionamiento durante muchos años.
• Evite utilizar el escáner en un ambiente polvoriento. Cuando no lo utilice, manténgalo cubierto. Las partículas de polvo u otros objetos extraños pueden dañar la unidad.
• No intente desmontar el escáner. Puede sufrir una descarga eléctrica. Además, la abertura invalida la garantía.
• No someta el escáner a vibraciones. Podría dañar los componentes internos. • No presione ni golpee el cristal de la ventana del escáner, es frágil y podría
quebrarse. • Limpie el escáner con un paño suave que no desprenda pelusa ligeramente
humedecido con un producto de limpieza para cristales no abrasivo. NO VIERTA EL PRODUCTO DE LIMPIEZA DIRECTAMENTE SOBRE EL ESCÁNER. El exceso de líquido puede empañar las lentes del escáner e incluso estropearlas.
• Utilice el escáner en un ambiente donde la temperatura esté comprendida entre 10 y 40º C.
Precaución

Escáner ColorPage-Vivid3x EPP de Genius 22
Apéndice A, Características técnicas
General Tamaño 423 x 260 x 110 mm Peso 2,2 Kg. Temperatura de funcionamiento
de 10 a 40º C
Área de digitalización:
216 mm x 297 mm
Método de digitalización:
Una sola pasada
Modo de digitalización:
Color a 36 bits o 48 bits Escala de grises a 12 bits Blanco o negro a 1 bit
Resolución: 600 x 1.200 puntos por pulgada ópticos (19.200 interpolados) TWAIN Compatible con la norma TWAIN Conexión: Puerto paralelo mejorado (EPP) Tipo de lámpara:
De cátodo frío
Transformador: De CC 24 voltios y 550 mA (carga) Consumo eléctrico:
En funcionamiento – máximo 13,2 vatios En espera – 6 vatios
CEM: Clase B de la FCC

Escáner ColorPage-Vivid3x EPP de Genius 23
Apéndice B, Servicio de Atención al Cliente y garantía
Si encuentra problemas con su escáner, por favor, repase las instrucciones de instalación y consulte el apartado Solución de problemas de este manual. Si desea acceder a alguno de los Centros de Atención al Cliente, consulte la última página del manual. Para evitar demoras innecesarias, tenga a mano la siguiente información antes de llamar: • Nombre y número de modelo del escáner • Número de serie (situado en la parte posterior del escáner, junto a los conectores) • Una descripción detallada del problema • Fabricante de su ordenador y modelo • Velocidad del procesador de su ordenador (p.ej.: Pentium III 500, etc.) • Sistema operativo y marca del BIOS (opcional) • Nombre del programa, número de versión y fabricante. Continuamente mejoramos el rendimiento de los controladores de este producto. Para acceder a la última versión del controlador, visite nuestra página Web. Consulte para ello la sección Contactar con Genius al final del manual.
Atención

Escáner ColorPage-Vivid3x EPP de Genius 24
Declaración de Garantía Limitada
Esta Declaración de Garantía Limitada sólo es aplicable a las opciones adquiridas originalmente para su utilización particular, y no para su reventa por un distribuidor autorizado.
Si traspasa este producto a otro usuario, éste podrá acceder a la garantía durante el período restante. Deberá entregar también a ese usuario su justificante de compra, así como esta declaración de garantía.
Garantizamos que este equipo estará en perfecto estado de funcionamiento y realizará todas aquellas funciones descritas en la documentación. En la provisión de prueba de compra, las piezas o componentes de sustitución asumirán la garantía remanente de las piezas a las que sustituyen.
Antes de presentar este producto para una reparación cubierta por la garantía, retire todos los programas, datos y soportes de almacenamiento extraibles. Los productos entregados sin software se devolverán sin software.
Este servicio de Garantía Limitada no cubrirá la sustitución del producto entregándolo al proveedor cuando el problema sea consecuencia de accidentes, desastres, vandalismo, utilización indebida o inadecuada, condiciones ambientales inapropiadas, modificación del programa, empleo en otro tipo de sistemas, descargas electrostáticas o modificación en el producto no realizada por el proveedor.
Si este producto es un componente opcional, esta Garantía Limitada se aplicará sólo cuando el componente sea utilizado con el equipo para el que fue diseñado.
Si tiene alguna pregunta sobre la cobertura de esta garantía, póngase en contacto con Genius.
ESTA GARANTÍA LIMITADA SUSTITUYE A CUALQUIER OTRA GARANTÍA, EXPLÍCITA O IMPLÍCITA, INCLUYENDO, PERO NO LIMITADA A, LAS GARANTÍAS COMERCIALES Y DE APTITUD PARA UN PROPÓSITO PARTICULAR. SIN EMBARGO, ALGUNAS LEYES NO PERMITEN LA EXCLUSIÓN DE GARANTÍAS IMPLÍCITAS. EN DICHOS CASOS, LAS GARANTÍAS IMPLÍCITAS Y EXPLÍCITAS ESTÁN LIMITADAS EN DURACIÓN AL PERÍODO DE GARANTÍA. NO SE APLICARÁN GARANTÍAS DE NINGÚN TIPO TRANSCURRIDO ESTE PERÍODO.
Algunas jurisdicciones no permiten limitar en el tiempo las garantías implícitas, por lo que la limitación anterior puede no tener aplicación.
Bajo ninguna circunstancia seremos responsables de: 1. reclamaciones de terceros hacia Vd. por pérdidas o daños, o 2. pérdida de, o daños a sus registros o datos, o 3. daños económicos derivados (incluyendo pérdida de beneficios o ahorros) o
daños accidentales, incluso si hemos sido informados de su posibilidad.

Escáner ColorPage-Vivid3x EPP de Genius 25
Algunas jurisdicciones no permiten la exclusión o limitación de los daños accidentales o consecuentes, por lo que la anterior limitación o exclusión puede no ser aplicable en su caso.
Esta Garantía Limitada le proporciona derechos legales específicos. También puede tener Vd. otros derechos que varían de jurisdicción a jurisdicción.

Escáner ColorPage-Vivid3x EPP de Genius 26
Contactar con Genius CANADÁ y EE.UU. KYE International Corp. 2605 E. Cedar St. Ontario, CA 91761-8511 EE. UU. Tel: (1) 909 923 3510 Fax: (1) 909 923 5494 Ventas: (1) 800 456 7593 Página Web: http://www.genius-kye.com
EUROPA GenFra S.A. 57 chemin du Vieux Chéne 38240 Meylan France Tel: (33) 0 476181030 Fax: (33) 0 476182717
EUROPA KYE Systems Europe GmbH Karl Benz Str. 9 D-40764 Langenfeld, Alemania Tel: (49) 21 73 9743-0 Fax: (49) 21 73-9743-17 Asistencia técnica: (49) 21 73-9743-21 Página Web: http://www.genius.kye.de
EUROPA KYE Systems UK Ltd. Unit 4, 131 Beddington Lane, Croydon, Surrey. CR0 4TD. Reino Unido Tel: (44) 208 664 2727 (ventas) (44) 208 664 2710 (asistencia técnica) Fax: (44) 208 664 2721 (ventas) (44) 208 664 2711 (asistencia técnica) Página Web: http://www.kye.co.uk
ASIA y PACÍFICO KYE Systems Corp. No.492, Chung Hsin Rd., Sec.5, San Chung, Taipei Hsien 241, Taiwan, R.O.C. Tel: (886) 2 2995-6645 Fax: (886) 2 2995-6649 Página Web: http://www.geniusnet.com.tw
ASIA y PACÍFICO KYE Systems H.K. Corp. Ltd. Unit 1701, 17th Floor, Aitken Vanson Centre, No. 61 Hoi Yuen Road, Kwun Tong, Kowloon, Hong Kong Tel: (852)2342 3813 Fax: (852)2341 9517 Página Web: http://www.geniusnet.com.hk
ASIA y PACÍFICO KYE Systems (M) SDN BHD NO. 2, Jalan BK 1/12, Kinrara Industrial Park Bandar Kinrara 6 1/2 Miles, Punchong Road 58200 Kuala Lumpur Malaysia Tel: (603) 575 1355 Fax: (603) 575 6362 URL: http://www.kye-systems.com.my
ASIA y PACÍFICO Genius IT Incorporation (Thailand) Ltd. 7 The IT Mall Plaza Bldg. Room no. 3E 43-44 (3rd fl.) Room no. 4C 01-04 (4th fl.) Ratchadapisek Rd., Dindaeng, Bangkok 10320 Thailand Tel: (662) 642 0610 Fax: (662) 642 620