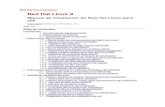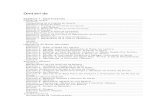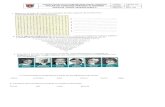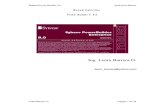Manual Epicor 9 Español
-
Upload
julian-loaiza -
Category
Documents
-
view
3.470 -
download
811
description
Transcript of Manual Epicor 9 Español
Gu
ía del u
suario
de la ap
licación
Epico
r 9
Latinoamérica y CaribeBlvd. Antonio L. Rodriguez #1882 Int.104Plaza Central, Col. Santa Maria,Monterrey, Nuevo Leon, CP 64650MéxicoTeléfono: +52.81.1551.7100Fax: +52.81.1551.7117
Australia y Nueva ZelandaLevel 32, Northpoint100 Miller StreetNorth Sydney NSW 2060AustraliaTeléfono: +61.2.9927.6200Fax: +61.2.9956.8976
Asia238A Thomson Road #23-06Novena Square Tower ASingapore 307684SingaporeTeléfono: +65.6333.8121Fax: +65.6333.8131
Europa, Oriente Medio y ÁfricaNo. 1 The ArenaDownshire WayBracknell, Berkshire RG12 1PUUnited KingdomTeléfono: +44.0.1344.468.468Fax: +44.0.1344.468.010
Sedes mundiales18200 Von Karman Avenue Suite 1000Irvine, California 92612 USANúmero gratuito: 800.999.6995Número directo: 949.585.4000Fax: 949.585.4419www.epicor.com
Guía del usuario dela aplicación Epicor 9
epicor9-application-userguidecover:Layout 1 3/19/2010 3:58 PM Page 1
Guía del usuario dela aplicación Epicor 9
introduction2:Vantage%208%20Brochure%20v4a[1].qxd 3/19/2010 3:48 PM Page 1
Acerca de Epicor Software Corporation
Epicor Software (NASDAQ: EPIC) es un líder mundial en la distribución de soluciones de software para las industrias deproducción, distribución, reventa, hostelería y servicios. Con 20,000 clientes en más de 140 países, Epicor brinda planificaciónintegrada de recursos empresariales, administración de relación de cliente, administración de cadenas de suministro y soluciones de software empresariales de automatización de servicios profesionales que permiten a las compañías adquirirmayor eficiencia y mejorar la rentabilidad. Asimismo, ofrece a las empresas globales los medios necesarios para alcanzar unéxito aun mayor. Las soluciones de Epicor brindan administración empresarial sin precedentes y apoyan el rendimientocontinuo a través del conocimiento empresarial en tiempo real y contextual. Epicor proporciona un punto único deresponsabilidad y respalda el máximo rendimiento y optimización, ya sea que se opere a escala local, regional o global.
Acerca de esta Guía del usuario
Esta guía del usuario tiene la finalidad de mostrar a los usuarios cómo realizar las tareas básicas relacionadas con el sistemade producción y distribución. El sistema puede utilizarse de muchas maneras, es por ello que los clientes lo utilizan según susnecesidades. Los procesos descritos en esta guía del usuario se basan en una configuración estándar del sistema. Es posibleque ésta difiera de la configuración de su sistema. Ésta no es una guía exhaustiva del sistema debido a que no se incluyentodas las tareas y funciones. Si desea más información sobre las funcionalidades que no se describen en esta guía o sobrecómo utilizar alguna funcionalidad determinada, consulte los cursos de educación Epicor 9, el sistema de ayuda o comuníquese con su Administrador de cuentas.
Descargo de responsabilidad
Copyright© 2008 de Epicor Software Corporation. Todos los derechos reservados. Impreso en los Estados Unidos de América.Está prohibido reproducir cualquier parte de esta publicación sin la autorización previa por escrito de Epicor SoftwareCorporation. Epicor es una marca comercial registrada de Epicor Software Corporation. Todas las demás marcas comercialesson propiedad de sus respectivos propietarios. Las imágenes en pantalla de productos de Microsoft fueron reimpresas con ladebida autorización de Microsoft Corporation. Epicor Software Corporation no presenta peticiones ni garantías en relacióncon los contenidos de este documento y específicamente desconoce cualquier garantía implícita de comerciabilidad, calidadsatisfactoria o adaptabilidad para cualquier propósito en particular. Los contenidos de este documento se consideran actualesy precisos a partir de la fecha de publicación, noviembre de 2008. Las modificaciones en este documento entre lasreimpresiones y otra información importante acerca del producto de software se realizan o publican en notas sobre la versiónque deberá obtener para el producto de software. Agradecemos los comentarios del usuario y nos reservamos el derecho a revisar esta publicación y/o a realizar mejoras o modificaciones a los productos o programas aquí descritos en cualquiermomento y sin previo aviso. La utilización de Epicor Software será en conformidad con el acuerdo de licencia de usuario finalEpicor y cualquier servicio de consultoría prestado por el personal de Epicor se realizará según lo establecido en los términos y condiciones para los servicios estándar de Epicor.
Sedes mundiales de Epicor18200 Von Karman Avenue Suite 1000Irvine, CA 92612 U.S.A. Teléfono 949.585.4000 Código del elemento 90510-900-9000FAX 949.585.4091 Versión 9.04http://www.epicor.com Distribución noviembre de 2008
ii
introduction2:Vantage%208%20Brochure%20v4a[1].qxd 3/19/2010 3:48 PM Page 1
Tabla de contenidosCapítulo 1: Navegación en la interfase.................................................................................................................................1
Registrarse ................................................................................................................................................................ 2El Menú principal ..................................................................................................................................................... 2Navegación en el Menú principal ..............................................................................................................................4Estilo y temas ........................................................................................................................................................... 5Interfase de programa ............................................................................................................................................. 6El sistema de ayuda ................................................................................................................................................13Cursos incorporados ...............................................................................................................................................17Acceso a Web Epicor ..............................................................................................................................................19
Capítulo 2: Preparación de la aplicación ............................................................................................................................21
Configuración Compañía........................................................................................................................................ 22Plantas ....................................................................................................................................................................26Calendarios de producción .....................................................................................................................................30Preparación de piezas ............................................................................................................................................ 31Almacén y depósitos ...............................................................................................................................................37Personal ................................................................................................................................................................. .45Administración de monedas múltiples ....................................................................................................................47Motor de redondeo ................................................................................................................................................53Preparación de contabilidad general .......................................................................................................................54Números legales ..................................................................................................................................................... 71Motor de impuesto global ......................................................................................................................................73Interfases electrónicas .............................................................................................................................................82Motor de contabilización global .............................................................................................................................85
Capítulo 3: Administración de relación de cliente ............................................................................................................91
La herramienta de marketing ..................................................................................................................................92La herramienta de ventas ........................................................................................................................................96La herramienta de administración .........................................................................................................................105Seguimiento de contacto y de clientes ..................................................................................................................111
Capítulo 4: Oportunidades y cotizaciones.......................................................................................................................113
Ingresar clientes ................................................................................................................................................... 114Información de facturación ...................................................................................................................................115Dir. domicilio de embq. .........................................................................................................................................115Ingresar un contacto .............................................................................................................................................116Ingresar una cotización .........................................................................................................................................117Uso de la Hoja de cálculo de cotización ............................................................................................................... 121
Capítulo 5: Procesamiento de órdenes de venta.............................................................................................................125
Ingresar una nueva orden de venta .....................................................................................................................126Líneas de detalles de orden venta .........................................................................................................................127Liberaciones de orden ...........................................................................................................................................129Cumplimiento de orden/Procesamiento de asignación .........................................................................................131Obtener oportunidad/cotización ...........................................................................................................................135Asistente orden trabajo .........................................................................................................................................136
iii
introduction2:Vantage%208%20Brochure%20v4a[1].qxd 3/19/2010 3:48 PM Page 2
Reconocimiento de orden de venta .......................................................................................................................138Fijación de precios y descuentos ............................................................................................................................139Equipamiento de ventas ........................................................................................................................................143
Capítulo 6: Ingeniería ...................................................................................................................................................... 155
Grupos de recursos .............................................................................................................................................. 156Grupos de recursos - Excepciones de calendario ..................................................................................................157Recurso .................................................................................................................................................................157Operaciones ..........................................................................................................................................................159Registros de parte base .........................................................................................................................................161Área de trabajo de ingeniería ...............................................................................................................................169Cree un Nuevo grupo ECO ...................................................................................................................................170Verificar partes .................................................................................................................................................... 170Copiar métodos existentes ................................................................................................................................... 171Modificar un ruteo ................................................................................................................................................173Nuevas operaciones ..............................................................................................................................................174Modificar la lista de materiales (BOM) ..................................................................................................................174Nuevos materiales .................................................................................................................................................176Mostrar otras revisiones/métodos alternativos ......................................................................................................176Crear nuevas revisiones/métodos alternativos ..................................................................................................... 176Preparación del flujo de trabajo ............................................................................................................................177Asignar un grupo de tareas a un grupo ECO .......................................................................................................178Actualizar y finalizar tareas ...................................................................................................................................179Aprobación ...........................................................................................................................................................180Registro de revisión de parte ................................................................................................................................ 181Verificación express ...............................................................................................................................................182
Capítulo 7: Administración de trabajos ..........................................................................................................................185
Nuevos trabajos ....................................................................................................................................................186Detalles del trabajo primario .................................................................................................................................186Vínculos demanda ................................................................................................................................................187Herramienta de cantidad total de producción de trabajo .....................................................................................190Ingeniería de trabajo .............................................................................................................................................190Editar el método de la parte .................................................................................................................................191Programando recursos ..........................................................................................................................................192Conjuntos de trabajo ............................................................................................................................................193Componente de método de nuevo trabajo ..........................................................................................................194Componentes de ingeniería ..................................................................................................................................195Programar el trabajo .............................................................................................................................................195Liberar el trabajo ...................................................................................................................................................196Proceso de conformidad de trabajo RoHS ............................................................................................................197Administrador de trabajo ......................................................................................................................................198Área de trabajo de planificación ...........................................................................................................................201Ruta de trabajo .....................................................................................................................................................202Informe de detalles de producción .......................................................................................................................203Informe de requerimientos de material en fase en tiempo ...................................................................................204El Sistema de ejecución de producción (MES, por su sigla en inglés) ...................................................................205Mano de obra ..................................................................................................................................................... .211Seguimiento de trabajos .......................................................................................................................................213Trabajo completado/cerrado ................................................................................................................................ .213
Capítulo 8: Admin. planes trbj..........................................................................................................................................215
Ingreso de proyecto ............................................................................................................................................. 216Fases WBS .............................................................................................................................................................217
iv
introduction2:Vantage%208%20Brochure%20v4a[1].qxd 3/19/2010 3:48 PM Page 3
Costos de fase WBS ..............................................................................................................................................218Tareas de lista de comprobación ...........................................................................................................................219Metas ....................................................................................................................................................................222Criterios de selección ............................................................................................................................................222Ingreso de proyecto - Vista de árbol .....................................................................................................................223Costos de proyecto ...............................................................................................................................................224Programar proyecto ..............................................................................................................................................225Construir análisis de proyecto ...............................................................................................................................225Área de trabajo de reconocimiento de ingresos ...................................................................................................226Exportar a Microsoft Project 2007 ........................................................................................................................227Importar de Microsoft Project 2007 ......................................................................................................................233
Capítulo 9: Planificación de requerimientos de material ..............................................................................................235
Clase de parte ......................................................................................................................................................236Mantenimiento de piezas .....................................................................................................................................237Ingreso de pronóstico ...........................................................................................................................................241Ingreso de Programación de producción maestra .................................................................................................242Procesar MRP ........................................................................................................................................................243Ver las Sugerencias de producción de MRP ..........................................................................................................245Ver las Sugerencias de compras de MRP .............................................................................................................. 245Informe de requerimientos de material en fase en tiempo ...................................................................................246
Capítulo 10: Programación ...............................................................................................................................................247
Conceptos de programación ............................................................................................................................... .248Funciones de programación ................................................................................................................................. 248Proceso de programación global .......................................................................................................................... 249Horizonte de rebajas .............................................................................................................................................252Centro de control de trabajo ................................................................................................................................254Centro de control de recursos .............................................................................................................................. 260Centro de control de recursos múltiples ...............................................................................................................265Informe de carga de taller .................................................................................................................................... 266Informe de despacho prioritario ............................................................................................................................268Informe de impacto en programa .........................................................................................................................269Notificador de sobrecarga .....................................................................................................................................270
Capítulo 11: Compras .......................................................................................................................................................273
Comprador ............................................................................................................................................................274Mantenimiento de piezas ......................................................................................................................................275Mantenimiento de proveedores ............................................................................................................................277Listas de precios de proveedor ..............................................................................................................................280Ingreso de orden de compra .................................................................................................................................284Sugerencias para orden de compra .......................................................................................................................290
Capítulo 12: Administración de inventario ....................................................................................................................295
Partes ....................................................................................................................................................................296Clase de parte .......................................................................................................................................................306Referencias cruzadas de parte ...............................................................................................................................307Emitir material de inventario ..................................................................................................................................314Recibir material en inventario ................................................................................................................................320Herramientas de números de serie ........................................................................................................................321Conteo físico y del ciclo ........................................................................................................................................323Informes de inventario ..........................................................................................................................................342
v
introduction2:Vantage%208%20Brochure%20v4a[1].qxd 3/19/2010 3:48 PM Page 4
Capítulo 13: Embarque y recepción ......... ..................................................................................................................... 345
Embarcar ítems a clientes .................................................................................................................................... 346Combinar embarques ...........................................................................................................................................351Embarcar ítems de subcontrato de un trabajo ......................................................................................................353Recibir materiales ..................................................................................................................................................355
Capítulo 14: Devoluciones de clientes ............................................................................................................................359
Procesamiento de autorización para la devolución de materiales (RMA) .............................................................360Disposición de RMA ............................................................................................................................................. 365Informe de RMA abiertas ..................................................................................................................................... 366
Capítulo 15: Clientes y cuentas por cobrar ....................................................................................................................367
Términos de pago .................................................................................................................................................368Cargos financieros/vencidos .................................................................................................................................369Cuentas Nacionales ..............................................................................................................................................370Mantenimiento de clientes ...................................................................................................................................372Ingreso factura C/C ..............................................................................................................................................380Anular folios dañados ..........................................................................................................................................392Instrumentos de pago ..........................................................................................................................................392Ingreso de recibo de cobro ..................................................................................................................................395Ajustes C/C ..........................................................................................................................................................403Recepción de cobro revertido ..............................................................................................................................404Informe de cobros vencidos .................................................................................................................................404Informe de margen bruto de ventas ....................................................................................................................406Informe embarcado no facturado ........................................................................................................................407
Capítulo 16: Proveedores y cuentas por pagar ..............................................................................................................409
Términos de compra .............................................................................................................................................410Mantenimiento de proveedores ............................................................................................................................411Ingreso de factura C/P registrada ..........................................................................................................................413Ingreso de factura C/P ..........................................................................................................................................415Ingreso de pagos de instrumento de pago ...........................................................................................................425Ingreso de pago ................................................................................................................................................... 429Anular ingreso de pago ........................................................................................................................................436Informe de pagos vencidos ...................................................................................................................................437Informe recibido no facturado ..............................................................................................................................438
Capítulo 17: Libro Bancos ............................................................................................................................................... 439
Mantenimiento de código de sucursal bancaria ...................................................................................................440Mantenimiento de cuentas bancarias ...................................................................................................................440Mantenimiento de tarifa de banco .......................................................................................................................443Ingreso de ajuste bancario ................................................................................................................................... 444Transferencia de fondos bancarios ........................................................................................................................445Ingreso conciliación bancaria ................................................................................................................................446
Capítulo 18: Libros múltiples y Contabilidad general ...................................................................................................451
Transacción contable .............................................................................................................................................452Ingreso de diario recurrente ..................................................................................................................................455Revisar diario .........................................................................................................................................................458Anulación automática de transacción ...................................................................................................................459Cerrar ingreso del periodo ....................................................................................................................................460
vi
introduction2:Vantage%208%20Brochure%20v4a[1].qxd 3/19/2010 3:48 PM Page 5
Mantenimiento de tipo de tasa de consolidación .................................................................................................461Mantenimiento tipo consolidación .......................................................................................................................462Mantenimiento de definición de consolidación ....................................................................................................463Ingreso de consolidar a principal ......................................................................................................................... .465Importar consolidación desde subsidiaria ............................................................................................................ .468Proceso de fin de año consolidado .......................................................................................................................469Preparación de saldos diarios ................................................................................................................................469Proceso de revaluación de moneda de CG ...........................................................................................................470Informe de contabilidad general ...........................................................................................................................471Informe de listado de diarios .................................................................................................................................472
Capítulo 19: Procesos en curso ........................................................................................................................................473
Seguimientos ........................................................................................................................................................474Programación automática .....................................................................................................................................482
vii
introduction2:Vantage%208%20Brochure%20v4a[1].qxd 3/19/2010 3:48 PM Page 6
La Guía del usuario de la aplicación Epicor 9 contiene una vista general de las principales funciones dentro de Epicor 9. Esta guíacomienza con el capítulo que describe las principales funcionalidades de navegación de la interfase. Luego, explora los programasde preparación más importantes dentro de la aplicación que puede aprovechar para adaptar la aplicación a las necesidadescomerciales de su organización. Le permite ver cómo se definen las funcionalidades como libros múltiples, monedas múltiples,configuración de la planta, Restricciones sobre las Sustancias peligrosas (RoHS, por sus siglas en inglés) y muchas otrascaracterísticas de preparación. Todos estos capítulos resumen la información más importante que necesita conocer acerca de la aplicación Epicor.
La mayor parte de la guía explora el flujo de datos principal de todo el paquete de módulos, haciendo una cotización y acreditando los resultados en efectivo en los libros. Los primeros capítulos describen el flujo de órdenes de venta, desde lasrelaciones de cliente con las cotizaciones a la creación de órdenes de venta. Luego revisa cómo se diseñan las partes que seusarán en trabajos de producción dentro de un centro de producción. Los capítulos relacionados describen cómo se administranlos materiales a través de la compra y el inventario, y cómo se programan las liberaciones de materiales a los trabajos para sucorrespondiente terminación según el cronograma. La guía termina con la funcionalidad financiera: Cuentas por cobrar, Cuentaspor pagar, Libro Bancos y, por último, Contabilidad general.
Esta guía está destinada al público en general. Los gerentes y administradores pueden utilizarla para explorar y comprender aunmás la arquitectura general de la funcionalidad de producción, distribución y finanzas; mientras que los nuevos usuarios puedenaprovecharla como una herramienta de enseñanza para módulos específicos. En el caso de los usuarios con más experiencia,también puede servir como una guía de referencia para las descripciones clave de los programas y campos principales. La Guía delusuario de la aplicación Epicor 9 ofrece un modo excelente de aprender el flujo de trabajo estándar básico de Epicor 9 ya quedescribe el modo en que se realizan las tareas regulares desde el principio hasta el final.
Introducción
ix
introduction2:Vantage%208%20Brochure%20v4a[1].qxd 3/19/2010 3:48 PM Page 8
EPICOR SOFTWARE CORPORATION | 1
Capítulo 1Navegación de interfase
La aplicación Epicor está diseñada para brindar versatilidad. Cada módulo está coherentemente organizado a través del árbolde directorio en el Menú principal, lo cual permite encontrar rápidamente el programa que usted precisa ejecutar. Tambiénpuede definir cómo desea que aparezca el Menú principal cada vez que inicia sesión.
La interfase de cada programa utiliza una serie de barras de herramientas, paneles y menús que le permiten crear nuevosregistros y editar registros anteriores. Además, cada programa posee uno o más programas de búsqueda que puede utilizarpara obtener un grupo de registros. Una vez que seleccionó los registros que desea mostrar, use la Barra de herramientas denavegación y la Vista de árbol para buscar y mostrar el registro que desea en ese momento y, a continuación, mostrar un ítemespecífico dentro de cada registro.
Los campos específicos también están diseñados para permitirle ingresar rápidamente información clave. Al hacer clic con elbotón derecho del mouse sobre estos campos para mostrar menús de contexto, estos menús le permiten iniciar los programasque lo ayudarán a ubicar o crear la información necesaria dentro del campo seleccionado.
Conozca las principales características de la aplicación Epicor. Cuando entienda sus normas, podrá usar la aplicación de maneramás eficiente y satisfacer así sus necesidades diarias.
NAVEGACIÓN DE INTERFASE | CAPÍTULO 1
chapter 1_ES:Layout 1 3/17/2010 4:47 PM Page 1
RegistrarseAcceda a la aplicación Epicor.
1. Aparece la ventana Registrarse. Ingrese su Nombre de usuario.
2. Ingrese la Contraseña creada para esta cuenta de usuario.
3. Haga clic en Aceptar y aparecerá el Menú principal.
Menú principalEl Menú principal es la ventana principal que le permite acceder a los programas de la aplicación. Posee las siguientes áreas:
1. Seleccione la ficha Menú grupos para ver el menú principal de la aplicación.
2. En la parte superior de la ventana, aparece la barra Menú y la barra de herramientasMenú. La barra de herramientas Menúincluye iconos que rápidamente inician lasfunciones que también se encuentra en elmenú Opciones, como cambiar el usuario,la planta, la compañía, etc.
3. La barra de herramientas Historial permiteacceder rápidamente a los programas quehayan sido utilizados recientemente durante la sesión actual.
4. Para ver el menú de contexto, haga clic en el botón derecho del mouse en la barra deherramientas. Use este menú de contexto paraocultar o mostrar las barras de herramientasMenú e Historial, establecer o bloquear lasbarras de herramientas en sus posicionesactuales y personalizar las barras de herramientassegún sus necesidades.
5. Aparece el árbol de directorio del módulo en elMenú principal. Este panel muestra los contenidosdel directorio del módulo seleccionado en la Vistade árbol.
6. Recuerde que cada compañía de su organizaciónaparece en esta Vista de árbol. En este ejemplo,Epicor Corporation y Epicor Mpls aparecen en laparte superior de la Vista de árbol. Haga clic enestos nodos para conmutar de una compañía a otra de su organización (si usted tiene los derechos para conmutar entre compañías).
7. A su vez, cada compañía está dividida por planta. Observe que Epicor Mpls incluye la planta principal, la planta Epicor Mfg – Mplsy la planta Epicor Mfg – St. Paul. Haga clic en estos nodos para conmutar rápidamente entre las plantas de la compañía actual.
8. Los módulos aparecen en los nódos del árbol debajo de cada planta. Abra estas carpetas para acceder a los programas dentro decada módulo.
2 | EPICOR SOFTWARE CORPORATION
CAPÍTULO 1 | NAVEGACIÓN DE INTERFASE
Su Administrador del sistema establece cuentas de usuariopor medio del programa Mantenimiento de usuario. ElNombre usuario definido en este registro le permitirá teneracceso a la aplicación. A continuación, deberá crear unacontraseña única para su cuenta de usuario que sólo ustedsabrá. Estos ítems son los dos valores que necesita parainiciar sesión en la aplicación. 1
2
3
1
2 3
6
7
8
5
4
chapter 1_ES:Layout 1 3/17/2010 4:47 PM Page 2
9. Si hace clic en los botones Grupo de módulosdebajo del Menú principal, podrá desplazarse a unmódulo determinado. En este ejemplo, estáseleccionado el botón Administración de producción.
10. El panel de navegación muestra el grupo demódulos (Administración de producción) de labarra de títulos. Cada módulo tiene su propiobotón; haga clic en este botón para ver unaVista de árbol del módulo. En este ejemplo,aparece el árbol del módulo de Ingeniería.A través de esta Vista de árbol, puede seleccionarun programa específico.
11. Una Barra de estado muestra informaciónsobre la sesión actual, como usuario, planta,hora, fecha, etc. También muestra el idiomapredeterminado para el usuario actual. Cadausuario que se puede preparar para que muestrela interfase en un idioma diferente.
12. La ficha Favoritos es un área de la interfaseprincipal en la que puede ubicar atajos para losprogramas más usados para poder acceder a los mismos.
EPICOR SOFTWARE CORPORATION | 3
NAVEGACIÓN DE INTERFASE | CAPÍTULO 1
10
12
11
9
chapter 1_ES:Layout 1 3/17/2010 4:47 PM Page 3
Navegación en el Menú principalUse el Menú principal para ubicar e iniciar rápidamente los programas necesarios. Utiliza un sistema de carpeta de archivos, similar al
de Microsoft Windows®, por medio del cual puede desplazarse para buscar módulos y programas específicos. Para desplazarse en elMenú principal:
1. Seleccione la hoja Menú Grupos para ver elmenú principal de la aplicación.
2. Nivel superior: Los módulos relacionados estánagrupados debajo de las carpetas de nivel superior.Por ejemplo, todos los módulos financieros comoCuentas por pagar, Cuentas por cobrar, Libromayor, etc., están agrupados debajo de la carpetaAdministración financiera.
3. Nivel de módulo: Cada módulo posee su propiacarpeta. Por ejemplo, Cuentas por cobrar,Administración de órdenes, etc.
4. Nivel de función: La funcionalidad de cadamódulo se divide en tres subcarpetas.
• Carpeta Preparación: Contiene todos los programas de Mantenimientocorrespondientes al módulo actual. Porejemplo, Arancel bancario, Términos, etc.
• Carpeta Operaciones generales: Contienetodos los programas de Ingreso y Seguimientocorrespondientes al modulo actual. Porejemplo, el Ingreso de la factura C/C y elSeguimiento de clientes están incluidos enla carpeta Operaciones generales delmódulo C/C.
• Carpeta Informes: Contiene todos losinformes correspondientes al módulo actual.Por ejemplo, el Informe de comisiones y elInforme de análisis de ventas están incluidosen la carpeta Informes del módulo C/C.
5. Nivel de icono: Contiene todos los iconos utilizados para iniciar los programas. Al hacer doble clic en un icono, aparece el programacorrespondiente y se inicia.
4 | EPICOR SOFTWARE CORPORATION
CAPÍTULO 1 | NAVEGACIÓN DE INTERFASE
1
5
2
3
4
chapter 1_ES:Layout 1 3/17/2010 4:48 PM Page 4
Estilo y temasLa aplicación Epicor ofrece el control total sobre la apariencia de toda la interfase por medio de su funcionalidad Estilo. Use estafuncionalidad para mostrar las interfaces de usuario que son únicas en su compañía, departamentos y usuarios. Un Tema es unarecopilación de modificaciones del estilo que se agregan a las ventanas de la aplicación y que pueden incluir apariencias únicas paralos botones, casillas de verificación, campos y colores.
Para mostrar la interfase en otro estilo:
1. Desde el Menú principal, vaya a: Opciones > Estilo >Cargar estilo de tema.
2. Aparece la ventana Cargar estilo detema (Open) (Abrir).
3. Seleccione cualquier estilo actualmentedisponible en la instalación de su cliente.Para hacer esto, seleccione el estiloque desea.
4. Haga clic en Open (Abrir).
EPICOR SOFTWARE CORPORATION | 5
NAVEGACIÓN DE INTERFASE | CAPÍTULO 1
Si no aparece el estilo que desea,comuníquese con el administradorde sistemas. Esta persona podráexportar e importar el estilo quedesea a la instalación de cliente.Para aprender cómo crear y administrarestilos, use la Guía de adecuacióny experiencia del usuario ICE Epicor.El sistema de ayuda también brindainformación sobre los estilos.
1
3
4
2
chapter 1_ES:Layout 1 3/17/2010 4:48 PM Page 5
5. Aparecerá la interfase con el estilo seleccionado.
Interfase de programaPuede usar la aplicación Epicor para ingresar registros nuevos y editar los registros existentes. Cada programa utiliza una serie de menús,barras de herramientas y hojas para la navegación e ingreso de datos.
1. Barra de herramientasMenú de programa:Esta barra de herramientascontiene todos los menúsdesplegables del programa.Estos menús tienencaracterísticas comunesa todos los programas; el menú Acciones tienefuncionalidades únicas parael programa actual.
2. Barra de herramientasestándar: Esta barra deherramientas contiene todaslas funciones principales(Nuevo, Guardar, Eliminar)que se pueden usar en elregistro actual.
3. Barra de Navegación:Esta barra de herramientaspermite desplazarsea través de los registrosactualmente seleccionados para ser mostrados en el programa.
4. Vista de árbol: Vista de árbol es otra herramienta de navegación que permite seleccionar ítems específicos contenidos dentro decada registro. Los ítems seleccionados se muestran en las hojas del programa.
5. Hojas: Un programa se divide en capas, u hojas, con funcionalidades relacionadas. Cada hoja contiene campos que definen unítem específico en el registro actual.
6. Barra de estado: La barra de herramientas ubicada en la parte inferior muestra información acerca de la sesión actual. Porejemplo, ID de usuario, Fecha, Hora, Compañía, etc. Puede definir lo que muestre cada ítem en la barra de estado a través delprograma Opciones que se encuentra en el menú Herramientas.
6 | EPICOR SOFTWARE CORPORATION
CAPÍTULO 1 | NAVEGACIÓN DE INTERFASE
1
2
3
5
4
6
5
chapter 1_ES:Layout 1 3/17/2010 4:48 PM Page 6
Barra de herramientas estándar
La Barra de herramientas estándar muestra las principales funciones necesarias para cada registro. Los botones que se muestran en labarra de herramientas cambiarán según el programa que utiliza. Las botones más comunes son:
1. Nuevo: Haga clic en este botón para crear un nuevoregistro. Algunos programas requerirán que agreguemás ítems nuevos en el registro actual. Para permitirlecrear estos múltiples ítems, algunos botones Nuevostambién tendrán un menú desplegable. Para mostrar estemenú, haga clic en la Flecha hacia abajo junto al botón Nuevo.
2. Guardar: Haga clic en este botón para guardar el registro actual en su base de datos.
3. Eliminar: Haga clic en este botón para eliminar el registro actual o un ítem del registro (por ejemplo, una línea de detalle de unaorden de venta) de su base de datos.
4. Registro de cambios: Este botón permite mostrar el Registro de cambios. Los cambios realizados a la visualización del registroactual de este registro.
5. Nota: Haga clic en este botón para ver todas las notas escritas en relación con el registro actual.
6. Anexos: Haga clic en este botón para ingresar y ver los archivos anexados al registro actual.
7. Actualizar: Haga clic en este botón para volver acargar los datos dentro del registro actual. Todos los cambios que usted u otrosusuarios hayan realizado en los registros abiertos aparecerán en los campos.
8. Borrar: Haga clic en este botón para eliminar todos los datos del programa actual. Se descartan los cambios no guardados y secierran los registros abiertos.
9. Imprimir: Haga clic en este botón para imprimir el registro actual.
10. Cortar, Copiar y Pegar: Haga clic en estos botones para editar texto en el registro actual. Puede eliminar o duplicar texto encualquier campo dentro del programa; luego puede pegar este texto en otro campo. Observe que estos botones son similares a las
funciones estándares de Microsoft® Cortar, Copiar y Pegar.
11. Deshacer: Haga clic en este botón para eliminar la última acción realizada dentro del programa.
Barra de Navegación
Use la Barra de navegación para buscar un registro específico para mostrar. Se puede acceder a todos los registros que ha cargadomediante un programa de búsqueda por medio de esta barra de herramientas.
1. Búsqueda: Haga clic en este botón para iniciar la ventana de búsqueda principal del programa actual. Use estaventana para buscar y seleccionar todos los registrosque desea repasar dentro de un programa activo.Puede usar la mayoría de las ventanas de búsqueda para seleccionar varios registros a la vez. La funcionalidad de búsqueda seanalizará más adelante en este capítulo.
2. Primer registro: Haga clic en este botón para mostrar el primer registro que se seleccionó mediante la búsqueda.
3. Registro anterior: Haga clic en este botón para mostrar el registro que se encuentra numéricamente delante del registro actual.
4. Registro actual: Este campo muestra el registro actual seleccionado para mostrar. Para ver una lista de todos los registrosactualmente cargados en este programa, haga clic en la Flecha hacia abajo.
5. Siguiente registro: Haga clic en este botón para mostrar el registro que se encuentra numéricamente detrás del registro actual.
6. Último registro: Haga clic en este botón para mostrar el último registro seleccionado mediante esta búsqueda.
EPICOR SOFTWARE CORPORATION | 7
NAVEGACIÓN DE INTERFASE | CAPÍTULO 1
1
10
11
1 5 6
2
3
4
5
6
7
8
9
2 3 4
chapter 1_ES:Layout 1 3/17/2010 4:48 PM Page 7
Barra de Moneda
Use la barra de herramientas Moneda para cambiar de moneda utilizada en los montos que se muestran en el registro actual. Al seleccionaruna moneda diferente, todos los montos del registro actual se actualizan y reflejan la tasa de cambio actual definida entre la monedade origen (original) y la moneda de destino (seleccionada).
Para utilizar Barra de Moneda:
1. Haga clic en la Flecha hacia abajo en la barra de herramientas.
2. La lista muestra las monedas disponibles para la compañía. Seleccione la moneda que necesita.
3. La barra de Moneda muestra la moneda seleccionada; todos los montos del registro actualse actualizan y muestran los montos recalculados.
La compañía puede tener varias monedas disponibles y las tasas de cambiopueden actualizarse regularmente. La funcionalidad de moneda se analiza másdetenidamente en el Capítulo 2: Preparación de la aplicación.
Barra de estado
La Barra de estado se encuentra en la parte inferior de la pantalla de cada programa. Muestra información acerca de la sesión actual.Puede mostrar la compañía actualmente en uso. También puede mostrar información sobre el usuario, la planta, fecha y hora.
En el ejemplo (a la derecha), se muestra elusuario actual, la compañía, la planta, lahora y la moneda en la barra de estado.
Vista de árbol
La Vista de árbol es una herramienta que se usa para desplazarse por los ítems que conforman un registro complejo seleccionado.
Se mostrará automáticamente elregistro actual dentro de la Vista deárbol. Al ampliar los nodos del árbol,haciendo clic en los iconos +, esposible ubicar rápidamente (o detallar)un ítem específico dentro de unregistro.
En el ejemplo a la derecha, haseleccionado la liberación de laOrden 1235. Al seleccionar estenodo en la Vista de árbol, apareceráautomáticamente la hoja Liberacionesy se mostrará la información deliberación de la orden seleccionada.
8 | EPICOR SOFTWARE CORPORATION
CAPÍTULO 1 | NAVEGACIÓN DE INTERFASE
1
2
3
chapter 1_ES:Layout 1 3/17/2010 4:48 PM Page 8
Hojas
Se ingresan los datos por medio de las hojas que conforman la mayor parte de la interfase del programa. Cada hoja es una capa del programa que contiene una funcionalidad relacionada. A medida que crea un registro, se usarán una o más hojas para completarel registro.
Para desplazarse por todas las hojas de un programa, haga clic sobre las pestañas de cada hoja. Si se muestra un registro en la Vistade árbol, usted también puede mostrar hojas haciendo clic en el nodo relacionado.
Algunas fichas agrupan hojas relacionadas.En este ejemplo de Ingreso órdenes de venta,la ficha Líneas contiene todas las hojasrelacionadas con el ingreso y la edición delíneas de detalle de órdenes.
Hojas de Ingreso
Cada programa posee una o más Hojas de Ingreso. Estas hojas muestran campos, listas, opciones del botón de radio, casillas de verificacióny otras funciones comunes de la interfase.
Estas hojas se usan para ingresar los detallessobre un aspecto específico de un registro.Por ejemplo, esta hoja de ingreso permiteingresar los detalles de la línea de detalle deuna orden.
EPICOR SOFTWARE CORPORATION | 9
NAVEGACIÓN DE INTERFASE | CAPÍTULO 1
chapter 1_ES:Layout 1 3/17/2010 4:48 PM Page 9
Hojas de Lista
Las hojas de Lista muestran datosen formato de tabla. Estas hojassiempre se vinculan a una hoja deingreso, generalmente una hoja dedetalle. Si se puede usar la hojaDetalle para ingresar múltipleselementos, en este ejemplo, líneasde detalle de órdenes, se muestrantodos estos ítems contenidos en elregistro actual en la tabla de la hojade Lista.
Tablas
Las tablas están diseñadas para permitir ingresar información rápidamente. Al crear un nuevo ítem, como una línea de detalle, puedeingresarlo directamente por medio de la tabla. Luego puede moverse por los campos de la fila presionando la tecla Tab del teclado.
1. En este ejemplo, se ha agregadoun nuevo registro a la tabla.Ahora puede usar esta filapara ingresar una nueva líneade detalle en la orden actual.
2. También puede eliminar filasen una tabla. Para hacerlo,resalte la fila y a continuaciónhaga clic en el botón Eliminaren la Barra de herramientasEstándar.
10 | EPICOR SOFTWARE CORPORATION
CAPÍTULO 1 | NAVEGACIÓN DE INTERFASE
Para más informaciónsobre funcionalidad de latabla, consulte la Guía deadecuación y experienciadel usuario ICE Epicor. Elsistema de ayuda tambiénbrinda información sobrecómo modificar las tablas.
1
2
chapter 1_ES:Layout 1 3/17/2010 4:48 PM Page 10
Búsquedas
La funcionalidad Buscar permite buscar y seleccionar los registros específicos que necesita para mostrar en cada programa. Puede seleccionarun solo registro o un grupo de registros.
Puede iniciar una ventana de búsqueda haciendoclic en el botón Buscar. Estos botones se encuentranen las hojas en toda la interfase. La etiqueta delbotón indica los registros específicos que puedeencontrar y seleccionar este programa de búsqueda.En este ejemplo, cuando hace clic en el botónBuscar orden de venta, puede ubicar órdenes deventa específicas.
Características primarias disponibles en cada ventana de búsqueda:
1. Ord. por: Seleccione una opción en estalista desplegable para ordenar los resultadosde la búsqueda. Los resultados aparecen enorden descendente, utilizando la opciónseleccionada.
2. Iniciando en: Filtre los resultados de subúsqueda al ingresar un valor en este campo.Por ejemplo, si ingresa 200, se muestrantodas las órdenes de venta con númeroshasta el 200.
3. Filtros adicionales: Limite aun más losresultados de su búsqueda. En este ejemplo,puede limitar los resultados de su búsquedapor Tipo de orden (abierta, cerrada) y Registrode cliente.
4. Búsqueda: Una vez que ha definido losfiltros que desea, haga clic en el botón Búsqueda.
EPICOR SOFTWARE CORPORATION | 11
NAVEGACIÓN DE INTERFASE | CAPÍTULO 1
1
2
3
4
chapter 1_ES:Layout 1 3/17/2010 4:48 PM Page 11
5. Los ítems que coinciden con sus criterios de búsqueda aparecen dentro de la tablaResultados de búsqueda.
6. Para seleccionar un solo registro de los Resultadosde búsqueda, resalte la fila y haga clic en Aceptar.
7. Para seleccionar todos los registros devueltosmediante la búsqueda, haga clic en el botónSelec. todo. Haga clic en Aceptar.
Su registro o registros seleccionado/s ahora estándisponibles para ser vistos en el programa actual.
Menús de contextoDeterminados campos de la aplicación tienen menús de contexto. Estos menús ofrecen un acceso directo para iniciar programasrelacionados con el campo. En la mayoría de los casos, el menú de contexto inicia un programa de búsqueda, programa de ingresoo programa de seguimiento relacionado.
Si un campo tiene un menú de contexto, aparece un triángulo en la esquina superior derecha del campo. Para mostrar el menú decontexto de este campo, seleccione el campo y a continuación presione el botón derecho del mouse. Aparecerá el menú de contexto.Este menú de contexto muestra los programas relacionados con los datos almacenados en este campo.
1. En este ejemplo, se muestra elmenú de contexto del campoCliente.
2. Seleccione Abrir con en elmenú de contexto para iniciarlos programas Ingreso de cliente,Despliegue de cliente,Seguimiento de clientes y Buscar cliente.
3. Si está seleccionado Retenciones BPM, la aplicación buscará unaretención de Administración de proceso comercial frente a esta orden.Esta funcionalidad determina un estado en algunos registros quepuede hacer que la aplicación realice distintas acciones, como verificarlos datos del registro o mostrar un mensaje de información.
4. También puede usar este programa para Cortar, Copiar y Pegar textodentro del campo.
12 | EPICOR SOFTWARE CORPORATION
CAPÍTULO 1 | NAVEGACIÓN DE INTERFASE
La funcionalidad Administración de proceso denegocio (BPM, por sus siglas en inglés) es un conjuntode herramientas usado por administradoresy administradores de sistemas para regular el ingresode datos dentro de la aplicación Epicor. Para másinformación sobre la funcionalidad BPM, consulte laGuía del usuario de herramientas ICE Epicor. El sistemade ayuda también brinda información sobre BPM.
5
6
También puede establecer Búsquedasdenominadas, Búsquedas rápidas, BúsquedasBAQ (Consulta de actividades de negocios)y Búsquedas avanzadas. Para másinformación sobre esta funcionalidad debúsqueda, consulte la Guía del usuario deherramientas ICE Epicor. El sistema deayuda también brinda información sobrebúsquedas personalizadas. 7
1
6
4
2
3
5
chapter 1_ES:Layout 1 3/17/2010 4:48 PM Page 12
5. Selec. todo: Use este comando para seleccionar todo el texto dentro del campo.
6. Ortografía: Use este comando para iniciar el Corrector ortográfico. Ejecute esta herramienta para verificar que el texto del campoactual esté escrito correctamente.
El sistema de ayudaSe puede acceder al Sistema de ayuda a travésde distintos métodos. Puede iniciar el Sistemade ayuda desde el menú Ayuda de la mayoríade las ventanas. Segundo, puede iniciar laayuda presionando la tecla F1 del teclado. Aliniciar la ayuda, se abre el tema vinculado alprograma actual o a la hoja seleccionada. Porúltimo, puede iniciar la ayuda a través del panelAyuda de campo que muestra principalmentelas definiciones de campos, pero que, además,contiene un botón para iniciar directamente untema de ayuda específico.
En este ejemplo, se inició la ayuda en Ingresode órdenes de venta; observe que la hojaDetalle de línea también está activa. Por lotanto, se muestra el tema Ingreso de órdenesde venta - Detalle línea.
Las principales características del sistema deAyuda:
1. El panel Content (Contenido) muestrala documentación seleccionada.
2. Use las barras de desplazamiento paraver toda la ayuda que se muestra sobreeste tema.
3. Haga clic en cualquier vínculo del temade ayuda para mostrar más informaciónrelacionada con el tema actual.
4. Use la barra de herramientas Search(Búsqueda) para ingresar la palabra ofrase que desea usar para la búsqueda.Haga clic en la Right Arrow (Flecha a la derecha) para activar la búsqueda dentro del sistema de ayuda.
5. El panel Contenido mostrará todos lostemas que contengan esa palabrao frase. Observe que cada tema aparececon un resumen del contenido queincluye. Los resultados de la búsqueda,mostrarán primeros los temas querepitan esa palabra o frase más veces.
6. Para mostrar ese tema específico, hagaclic en el vínculo de ayuda.
EPICOR SOFTWARE CORPORATION | 13
NAVEGACIÓN DE INTERFASE | CAPÍTULO 1
1 2
4
3
3
5
6
chapter 1_ES:Layout 1 3/17/2010 4:48 PM Page 13
7. Use los botones Forward (Haciadelante) y Backward (Hacia atrás)para desplazarse por todos los temasde ayuda que haya visto durante lassección de ayuda actual.
8. Haga clic en el botón Print (Imprimir)para imprimir una copia del tema deayuda actual.
9. Use el panel Table of Contents (Tablade contenidos) para desplazarse portodos los temas dentro del sistema deayuda.
Anotar Temas de ayuda
Puede anotar cada tema de ayuda para que los usuarios puedan revisar la información relacionada con su flujo de trabajo comercial.Primero se crean las anotaciones dentro de la ventana de ayuda. De la siguiente manera:
1. Haga clic en annotationsPanel (Panelde anotaciones) en la parte inferior dela ventana de ayuda.
14 | EPICOR SOFTWARE CORPORATION
CAPÍTULO 1 | NAVEGACIÓN DE INTERFASE
7
1
8
9
chapter 1_ES:Layout 1 3/17/2010 4:48 PM Page 14
2. Aparece el panel Annotations(Anotaciones).
3. Para mantener este panel abierto, hagaclic en el icono de Pin (tachuela) paramantenerlo en su lugar.
4. Observe que puede crear dos anotacionespor cada tema (una anotación de User(Usuario) y una de Company (Compañía)que se muestran en fichas separadas).La anotación de User (Usuario) semuestra únicamente cuando inicia sesióncon su ID de usuario y ningún otrousuario podrá verlas. También puedeingresar anotaciones de la Company(Compañía); cualquier persona dentrode la compañía puede ver la anotaciónsobre este tema.
5. Para crear una anotación, haga clic enla Down Arrow (Flecha hacia abajo)junto al botón New (Nuevo).Seleccione New Annotation(Nueva anotación) o NewCompany Annotation (Nuevaanotación de Compañía). Si yaexiste una de esas anotaciones, nopodrá seleccionar la opcióncorrespondiente a las mismas. En esteejemplo, ya existe una anotación deusuario para este tema; por lo tanto,esta opción no está disponible.
6. Ingrese la anotación en el campo.
7. Para registrar la anotación, haga clic enSave (Guardar).
8. Para eliminar una anotación, resáltelaen la tabla y haga clic en Delete(Eliminar).
9. Haga clic en Print (Imprimir), si deseaimprimir una copia de la anotación actual.
Ayuda de nivel de campoLa mayoría de los programas de laaplicación Epicor también puedenmostrar la ayuda de nivel de campo.Este modo de ayuda activa un panelque se mostrará dentro de la Vistade árbol. Cuando hace clic en cadacampo de la hoja, aparece la definiciónde ayuda correspondiente. Si tienederechos de seguridad, tambiénpodrá mostrar los detalles técnicosde cada campo seleccionado.
Para activar y usar la ayuda decampo:
1. Mientras se muestra elprograma, haga clic en elmenú Ayuda.
2. Seleccione Ayuda de campo.
EPICOR SOFTWARE CORPORATION | 15
NAVEGACIÓN DE INTERFASE | CAPÍTULO 1
3
4
7 8
9
1
2
6
2
5
chapter 1_ES:Layout 1 3/17/2010 4:48 PM Page 15
3. Aparecerá el panel Ayuda decampo sobre la Tree View(Vista de árbol). Haga clic en el icono Pin (tachuela) paramantenerlo en su lugar. De lo contrario, el panel sedeslizará a la izquierda y aparecerá como una ficha,la cual podrá ver haciendoclic sobre ella.
4. Seleccione un campo en lahoja. En este ejemplo, estáseleccionado el campo Almacénde entrada.
5. Si el botón Field Level Help(Ayuda de nivel de campo)está activo, aparecerá en elpanel la definición del campodel sistema de ayuda.
6. Para mostrar el tema de ayudade la hoja actual, haga clic enel botón Open Help Browser(Abrir navegador de ayuda).
7. Si tiene derechos de seguridad, también podrá mostrar la información de la base de datos de cada campo. Para hacer esto, hagaclic en el botón Technical Details (Detalles técnicos).
8. El Field Name (Nombrecampo),el Format (Formato)y otros detalles técnicos delcampo seleccionado apareceránen el panel Ayuda de campo.Por ejemplo, podría usar estainformación si desea crear unnuevo informe y mostrar losdatos de este campo en él.
9. Siga desplazándose a otroscampos de la hoja que desearevisar. La documentacióncorrespondiente de cadacampo se mostraráautomáticamente dentro delpanel Field Help (Ayuda decampo).
10. Para salir de la Ayuda decampo, haga clic en Close(Cerrar).
16 | EPICOR SOFTWARE CORPORATION
CAPÍTULO 1 | NAVEGACIÓN DE INTERFASE
5
7
8
9
3
4
10
6
chapter 1_ES:Layout 1 3/17/2010 4:49 PM Page 16
Cursos incorporadosEpicor cuenta con distintos paquetes de cursos para su organización. En función del paquete de licencia de cursos que elija su organización,también tendrá disponibles distintos cursos en línea adaptados a sus tiempos que usted podrá iniciar desde el Menú principal.
Cada curso en línea usa una interfase similar a la del sistema de ayuda. También puede hacer clic en un vínculo para iniciar un programaespecífico del curso; luego deberá seguir las instrucciones paso a paso dentro del programa real.
Para usar los cursos incorporados:
1. Haga clic en el icono Education Courses (Cursos de educación)en el Menú principal.
2. Use la Tree View (Vista deárbol) para navegar hacia lasección que tenga elcurso que desea revisar.
3. Amplíe el nodo del árbolLicensed (Autorizados)para ver todos los cursos que tiene disponible.
4. También puede ampliar elnodo del árbol Unlicensed(No autorizados) para revisarotros cursos que no estánactualmente disponibles parausted. Si desea comprarestos cursos, comuníquesecon el Administrador decuentas de Epicor.
EPICOR SOFTWARE CORPORATION | 17
NAVEGACIÓN DE INTERFASE | CAPÍTULO 1
1
5
6
7
8
4
9
3
2
chapter 1_ES:Layout 1 3/17/2010 4:49 PM Page 17
5. Seleccione el curso que necesita. En este ejemplo, está seleccionado el curso Accounts Receivable (Cuentas por cobrar).
6. El campo Course Name (Nombre del curso) identifica el curso.
7. Revise License Info (Información de licencia) para ver los detalles respecto de por cuánto tiempo el curso estará disponible.
8. El campo Description (Descripción) muestra información general acerca del curso. Este texto también contiene los objetivos delcurso. Revise los objetivos para asegurarse de que el curso cubra sus necesidades.
9. Si desea realizar el curso actual, haga clic en Launch (Iniciar).
10. El curso aparecerá en unainterfase similar a la del sistemade ayuda.
11. Use la barra de herramientasSearch (Búsqueda) paraingresar la palabra o frase. Haga clic en el botónRight Arrow (Flecha a laderecha) para mostrar lostemas de cualquier curso quecontenga las palabrasingresadas en el texto debúsqueda.
12. Use la Tree View (Vista deárbol) para navegar hacia lassecciones del cursoseleccionado.
13. La información del curso semuestra en el panel Content(Contenido).
14. Si puede iniciar el programadescrito en el tema del curso,aparecerá un vínculo en laparte superior del temaespecífico. Haga clic en estevínculo para iniciar el programarelacionado. En este ejemplo,usted puede iniciar el programaFOB Maintenance(Mantenimiento de LAB)desde este tema de curso.
Epicor cuenta con una serie deopciones de licencia de cursosdisponibles. Además, es posible que Epicor lance otros cursos durante en transcurso del año. Para más detalles sobre cada licencia o elcatálogo del curso actual, comuníquese con el Administrador de cuentas de Epicor.
18 | EPICOR SOFTWARE CORPORATION
CAPÍTULO 1 | NAVEGACIÓN DE INTERFASE
Si este curso no está autorizado, el botón Launch(Iniciar) no estará disponible.
1311
14
12
10
chapter 1_ES:Layout 1 3/17/2010 4:49 PM Page 18
Acceso a Web EpicorLa aplicación Epicor también está disponible en un formato Web. Puede acceder a este formato de interfase a través de un exploradorWeb; por lo tanto, puede usar la aplicación dentro de cualquier dispositivo que muestre formatos Web.
Estos formatos Web se generan con programas de Epicor 9. Es por ello que la apariencia y la funcionalidad de los formularios de Accesoa Web Epicor son casi idénticos a las de los programas para clientes inteligentes de Epicor; sin embargo, no requieren de la instalaciónde cliente Epicor. Por lo tanto, podrá ejecutar los programas de Acceso a Web Epicor en distintos sistemas operativos y en distintosdispositivos (incluidos los dispositivos portátiles).
El administrador de sistema podrá darle permiso para mostrar la aplicación Epicor en este formato. Para ello, solicite que le sean asignadoslos derechos de Acceso a Web Epicor a su cuenta de usuario. Cuando tenga esos derechos, desplácese por su explorador Web hasta ladirección Web de la aplicación Epicor. Ingrese su ID de usuario y contraseña y aparecerá la aplicación Epicor.
Para desplazarse dentro de la interfase Acceso a Web Epicor:
1. La ficha Main Menu (Menúprincipal) muestra las compañíasy las plantas definidas para suorganización. Abra la nota decompañía y planta que necesita.
2. Las ficha Favorites (Favoritos)muestra todos losprogramas favoritos a los que desea accederrápidamente.
3. La navegación a través de estemenú se realiza de la mismamanera que con la interfasepara clientes inteligentes. Eneste ejemplo, como deseainiciar Ingreso de órdenes deventa, usa esta Ruta del menúprincipal: Sales Management(Administración de ventas) >Order Management(Administración de órdenes) >Setup (Preparación) > Country(País)
4. Al iniciar varios programas, éstos aparecen como fichas individuales. En este ejemplo, los programas de informe Country (País),de Fulfillment Workbench (Cumplimiento del área de trabajo) y de Sales Order Backlof (Órdenes de venta pendientes) están todosactivos. Seleccione una ficha específica para mostrar el programa que necesita. En este ejemplo, usted selecciona Country (País).
5. Puede desplazarse por un programa con las fichas disponibles del mismo.
6. Para registrar la información, haga clic en el botón Save (Guardar) en la barra de herramientas Standard (Estándar).
7. Para salir de un programa, haga clic en el icono “x” de la ficha correspondiente.
EPICOR SOFTWARE CORPORATION | 19
NAVEGACIÓN DE INTERFASE | CAPÍTULO 1
16
42
5
3
7
chapter 1_ES:Layout 1 3/17/2010 4:49 PM Page 19
20 | EPICOR SOFTWARE CORPORATION
CAPÍTULO 1 | NAVEGACIÓN DE INTERFASE
chapter 1_ES:Layout 1 3/17/2010 4:49 PM Page 20
EPICOR SOFTWARE CORPORATION | 21
Capítulo 2Preparación de la aplicación
La aplicación Epicor contiene un cierto número de programas de preparación (Mantenimiento) que definen diferentes aspectos de la aplicación. Utilice estos programas para configurar la aplicación de manera tal que sea compatible con su organizacióny prácticas comerciales. Dedique un tiempo para examinar las opciones disponibles. Puede definir la aplicación con precisiónpara que coincida rigurosamente con sus necesidades de producción diarias, definir las múltiples monedas con las que trabaja,configurar varios libros contables, etc.
Este capítulo tiene como objetivo brindar una vista general de los principales programas de preparación disponibles en laaplicación Epicor. El capítulo comienza con información sobre la configuración de las compañías. Luego explora las opcionesdel lado de la oferta disponibles para configurar plantas por separado así como la configuración disponible de alto nivel pararegistros de piezas. Después analiza los diversos programas financieros que se pueden utilizar para agregar monedas múltiples,crear libros, definir sus catálogos de cuentas, aprovechar las reglas de procesamiento y mucho más.
Muchos de estos programas tienen mayor funcionalidad que la descrita en este capítulo. Utilice esta información sólo comouna guía de alto nivel. Hay diferentes temas de ayuda y cursos disponibles que brindan más información sobre cada programa de mantenimiento. También se aconseja el trabajo conjunto con un asesor antes de tomar una decisión final sobre cómoconfigurar mejor la aplicación. Al configurar la aplicación para que coincida rigurosamente con las necesidades comerciales,se maximiza ampliamente el uso de la aplicación Epicor.
PREPARACIÓN DE LA APLICACIÓN | CAPÍTULO 2
chapter 2_ES:Layout 1 3/17/2010 5:01 PM Page 21
Configuración CompañíaUna compañía es el registro principal en la aplicación Epicor. Para que la aplicación entre en funcionamiento, es necesario que eladministrador de sistemas configure al menos una compañía. Si la organización posee una licencia multi-local, puede crear tantascompañías como sean necesarias para reflejar las diferentes funciones comerciales dentro de la organización.
Cada compañía tiene su propio conjunto de programas de aplicación. Los usuarios de cada compañía pueden diseñar piezas, hacerórdenes de ventas, pedir cotizaciones, administrar información financiera, etc. Como se trató en el Capítulo 1: La navegación en lainterfase, se puede cambiar de compañía rápidamente al hacer clic en diferentes íconos del Menú Principal. Además de tener nombresdiferentes, el administrador de sistemas puede definir aun más cada compañía al asignarle un estilo visual diferente a cada registro decompañía. Al cambiar de compañía, se puede identificar rápidamente la compañía actual en base al estilo diferente de la interfase.
Los administradores de sistemas también pueden asegurar el acceso a cadacompañía al definir a qué compañías se tiene o no acceso desde una cuentade usuario. Sólo se pueden agregar registros a las compañías a las que se tieneacceso. Cuando se intenta acceder a una compañía protegida, aparece unmensaje de información.
El programa de Configuración Compañía define cómo se ejecutane interactúan los módulos entre sí. Antes de comenzar a utilizar la aplicación Epicor, se deben definir las opciones principales para cadamódulo. Trabaje con el administrador de sistemas para determinar las opciones que necesita para cada módulo. Esta sección poseeuna vista general de algunas de estas funciones. Sin embargo, para obtener información detallada sobre cada función revise los temasde Configuración Compañía en el sistema de ayuda.
Ruta del menú principal: Administración del sistema / Mantenimiento de compañías / Compañía
Configuración Compañía - Detalle
La información principal sobre cada compañía se define en la hoja Detalle. Opciones disponibles:
1. El campo Compañía muestrael identificador para lacompañía actual.
2. Los campos # Seriey Producto muestran elnúmero de serie y el nombredel producto para laaplicación Epicor. Estainformación se genera durantela instalación, sólo se muestrapara brindarle esa información.
3. La sección Info Compañíacontiene el nombre, ladirección y el número deteléfono del registro de lacompañía actual.
4. La ID federal contiene elidentificador que se utiliza aldeclarar los impuestosnacionales para lacompañía actual.
5. La ID impuesto contiene elidentificador que se utiliza aldeclarar los impuestosestatales o provinciales para lacompañía actual.
22 | EPICOR SOFTWARE CORPORATION
CAPÍTULO 2 | PREPARACIÓN DE LA APLICACIÓN
Para obtener más información sobre los estilos,revise la Guía de personalización y experiencia delusuario Epicor ICE. Para obtener más informaciónsobre la seguridad, revise la Guía del usuario deherramientas Epicor ICE.
1
6
4
2
9
7
5
3
10
8
chapter 2_ES:Layout 1 3/17/2010 5:01 PM Page 22
6. El campo Región define la región de obligación fiscal para esta compañía. Cada registro de obligación fiscal define los impuestosnacionales, regionales y locales que debe pagar esta compañía. Para obtener información adicional sobre los registros de la obligaciónfiscal (región), revise la sección Configuración de contabilidad general, más adelante en este capítulo.
7. La sección Código de moneda base muestra información sobre la moneda principal o de base utilizada para la mayoría de lastransacciones en la compañía. Se muestra la ID de moneda (identificador), el nombre y los decimales disponibles para que semuestren los tipos transacciones específicas. Para obtener información adicional, revise la sección Monedas múltiples, más adelanteen este capítulo.
8. Si la compañía envía registros mediante Intercambio electrónico de datos (EDI), aparece el identificador para esta compañía en elcampo Código EDI.
9. El Calendario de producción define cuántos días del año se fabrican productos en las plantas de esta compañía. Este es elcalendario que se muestra de manera predeterminada para las plantas y otros registros; si es necesario, puede seleccionar uncalendario de producción diferente para estos registros. Puede crear calendarios de producción con Mantenimiento decalendarios de producción. Este programa se analiza más adelante en este capítulo.
10. El Calendario fiscal define los períodos financieros utilizados de manera predeterminada para las transacciones que se realizanen esta compañía. Se puede crear un calendario fiscal mediante el Mantenimiento de calendario fiscal. Este programa seanaliza más adelante en este capítulo.
Configuración Compañía - Sistema
Las hojas que se encuentran en la ficha Sistema definen cómo se envían correos electrónicos internos en esta compañía, muestra lainterfase de Acceso a Web Epicor y almacenan los datos adjuntos de los email (correos electrónicos):
1. El campo Puerto define elidentificador de puertoutilizado por el usuario paramover los email (correoselectrónicos) a través de lacompañía.
2. Los campos de Alerta Globalde definen la Dirección y Etiqueta utilizada en losmensajes de la aplicación o alertas globales generadosautomáticamente. Cuando seenvía una alerta global, seutiliza esta dirección y etiquetay se muestran estos valoresen el email (correo electrónico).
3. La sección SMTP muestra losvalores utilizados para enviar y recibir los email (correoselectrónicos) fuera de losregistros de la compañía.
4. Si el administrador de sistemasdesea realizar un seguimientode todas las transacciones querealizan los usuarios en laaplicación, se selecciona lacasilla de verificaciónActividades del sistema.Estas transacciones se muestran en un registro del sistema. Esta funcionalidad es útil al realizar seguimientos de los problemascon la aplicación Epicor.
5. Las personalizaciones son cambios que pueden realizar los usuarios en la interfase para ajustar la aplicación a sus necesidadesespecíficas. Si los administradores de sistemas desean realizar seguimientos de todas las personalizaciones hechas en la aplicación,se selecciona la casilla de verificación Personalización.
6. La hoja Epicor en todos lados define la dirección para la versión Web de la aplicación Epicor. Como se describe anteriormenteen el Capítulo 1: En la navegación de la interfase, los usuarios pueden desplegar la aplicación en cualquier dispositivo queutilice un explorador Web.
7. La hoja Anexos define cómo hace la compañía para manejar y almacenar los datos adjuntos de los email (correos electrónicos).
EPICOR SOFTWARE CORPORATION | 23
PREPARACIÓN DE LA APLICACIÓN | CAPÍTULO 2
1
6
5
7
2
3
4
chapter 2_ES:Layout 1 3/17/2010 5:01 PM Page 23
Configuración Compañía – Todos los módulosLos administradores de sistemas utilizan la hoja Todos los módulos para seleccionar los parámetros que se aplican a todos los módulosde la compañía. Estas hojas definen los valores predeterminados para las plantas, almacenes, métodos de costeo, monedas, etc.
1. El valor de la Plantapredefinida indica la plantaprincipal utilizada para lamayoría de las transacciones.Esta selección se puederemplazar en otros programas.Para obtener informaciónadicional sobre laconfiguración de losregistros de las plantas,revise la sección Plantas,más adelante en estecapítulo.
2. Utilice los campos Almacénpredefinido para definir losalmacenes predefi nidosutilizados para usoGeneral,Embarque de productosy Recepciones de materiales.Tenga en cuenta que tambiénes posible definir los depósitosde embarque y recepciónpredefinidos. Para obtenerinformación adicional sobrealmacenes y contenedores,revise la sección Almacén,más adelante en este capítulo.
3. La lista desplegable COA Maestro indica los Catálogos de cuentas utilizados en la compañía actual. Es posible crear registros deCOA que se ajusten a las necesidades financieras de las compañías en toda su organización. Se crean los registros COA enMantenimiento de estructura del catálogo de cuentas, este programa se explora más adelante en este capítulo.
4. El campo Decimales de despliegue de cantidad indica cuántos decimales están disponibles para las cantidades de materialpara esta compañía. En este ejemplo, se pueden ingresar cantidades que tengan hasta cuatro decimales.
5. El Directorio reglas de configurador de producto define la ruta de acceso al directorio y la carpeta de archivo para todos losdocumentos de reglas creados con el Configurador de productos. El Configurador de productos se utiliza para definir variacionesen los productos que luego se pueden poner a disposición de los clientes. Por ejemplo, la compañía puede vender tanto unaversión azul como negra de un dispositivo.
6. La sección Método de costeo define cómo se calculan los costos de un trabajo en esta compañía. Los métodos de costeodisponibles son Promedio, Estándar, Último y PEPS. Para obtener información sobre los métodos de costeo, revise la secciónPieza en el Capítulo 12: Administración de Inventario o vea la Guía de referencia técnica del costo de trabajos ubicadaen el de sistema de ayuda.
7. La sección Opción de impresión de pantallas define las opciones de impresión de pantallas en esta compañía. Se puede incluirel nombre de la compañía en la impresión de cada pantalla, también se pueden definir la cantidad de líneas que se van a imprimiren cada pantalla.
8. Utilice la sección Impresión automática predefinida para indicar las impresoras predefinidas utilizadas para la impresión depantallas e informes. Los registros de impresión se generan en Mantenimiento de la impresora; este programa se encuentraen la carpeta Mantenimiento de compañías, que se encuentra en la carpeta Administración del sistema.
9. Las hojas de Localización indican si la compañía utiliza Restricciones para sustancias peligrosas (RoHS) y cuadros de impuestos.También se definen las opciones Intrastat. Para obtener información adicional, revise la sección Sustancias restringidas, másadelante en este capítulo.
10. La hoja Tasas de cambio de moneda se utiliza para definir qué reglas de conversión de monedas se utilizan para diferentestransacciones en la compañía actual. Principalmente en esta hoja se seleccionan los Tipos de tasa, que son registros que definencómo se convierten todas las monedas de origen de esta compañía a cantidades de una moneda de destino específica. Paraobtener información adicional, revise la sección Monedas múltiples, más adelante en este capítulo.
24 | EPICOR SOFTWARE CORPORATION
CAPÍTULO 2 | PREPARACIÓN DE LA APLICACIÓN
1
10
8
4
2
9
3
11
5
6
7
chapter 2_ES:Layout 1 3/17/2010 5:01 PM Page 24
11. Utilice las hojas de Control CG para definir las cuentas predefinidas y los códigos de diario disponibles durante el proceso deregistro de esta compañía. Para hacerlo, primero debe seleccionar el Tipo de control CG que define los contextos y las entidadesnecesarias para un conjunto de controles CG, luego seleccione el control específico que necesita. Para obtener informaciónadicional, revise las secciones Configuración de contabilidad general y Motor de contabilización global, más adelante en este capítulo.
Configuración Compañía – Módulos específicos
Los administradores de sistemas utilizan las hojas del módulo para definir qué características y opciones están disponibles en un móduloespecífico. Cada módulo tiene varias opciones para definir, y documentarlas a todas se encuentra fuera del alcance de esta guía deusuario. Para obtener información detallada sobre cada módulo, consulte los temas de Configuración Compañía en el sistema de ayuda.
Para configurar un módulo específico:
1. Navegue hacia el móduloespecífico que se deseamodificar. En este ejemplo,aparece la hoja deconfiguración del móduloCotización.
2. Puede definir un número deCotización inicial paraeste módulo. La primeracotización ingresada para esta compañía utiliza estenúmero, y aumenta de a uno a partir de esenúmero.
3. Hay que indicar los períodosde tiempo que utiliza estemódulo para cada cotizaciónDías de vencimiento, Díasde seguim. y Días decotización.
4. Utilice los campos Mensajesde pantalla de cotizaciónpara definir algunos mensajespredefinidos que apareceránen las cotizaciones.
5. Si lo desea, seleccione la casilla de verificación Generar cantidades a partir de descuentos precio rango. Esto hace que elmódulo calcule las cantidades en base a los descuentos seleccionados que se definen para las piezas.
6. Opcionalmente, puede seleccionar la casilla de verificación de Evitar cambios. De esta manera, la aplicación evita que los usuarioscambien las cotizaciones que ya se han cotizado a un cliente.
7. Para generar un registro que realice los seguimientos de los cambios de las cotizaciones, seleccione la casilla de verificación Crearreg auditoría.
8. Cuando finalice la definición de los parámetros generales para el Módulo de cotización, haga clic en Guardar en la barra deherramientas Estándar.
9. Tenga en cuenta que todos los otros módulos se dividen en los grupos de módulos descritos en el Capítulo 1: Navegación enla interfase. Para navegar hacia el módulo que desea configurar, utilice las fichas Ventas, Producción, Materiales y Finanzas.
EPICOR SOFTWARE CORPORATION | 25
PREPARACIÓN DE LA APLICACIÓN | CAPÍTULO 2
1
8
6
2
9
7
5
3
4
chapter 2_ES:Layout 1 3/17/2010 5:02 PM Page 25
PlantasUtilice los registros de planta para preparar la ubicación, los edificios o las áreas donde se lleva a cabo la producción y otros negocios.Debe tener como mínimo un registro de planta creado para una compañía. Si una organización posee una licencia multi-local, puedecrear cuantas plantas sean necesarias.
Primero cree las plantas en Mantenimiento de plantas. Estos registros contienen la información básica necesaria para definir las plantasen la compañía actual. Luego, indique cómo interactúa cada planta con otros módulos a través del programa Control de configuraciónde planta. Este programa es similar a Configuración Compañía. Seleccione una planta específica y luego seleccione las diferentes opcionesdisponibles para cada módulo.
Mantenimiento de plantas
Ingrese la información principal de cada planta en Mantenimiento de plantas. Los ítems a definir son parámetros de planificación comoHora preparación de producción, Horizonte de rebajas y Calendario de producción. También puede definir el conjunto de costos, quedetermina el método de costeo utilizado para las piezas fabricadas en esta planta. Finalmente, configure los parámetros para las órdenesde transferencia que sigue esta planta al cumplir con las órdenes de venta internas.
Ruta del menú principal: Administración de materiales / Administración de inventario / Preparación / Planta
Para crear un nuevo registro de planta:
1. Haga clic en Nuevo en labarra de herramientasEstándar.
2. Ingrese el identificador Plantapara la nueva planta. Estevalor se muestra en variosprogramas e informes; ingreseun identificador que facilite laubicación rápida del registrode la planta.
3. Ingrese el Nombre quenecesita para la planta. Estetexto se muestra en diferentesprogramas e informes.
4. El campo Región de IntraStatdefine la región que usa laplanta para el Informe IntraStat.La lógica de Intrastat se utilizapara facilitar las transaccionescomerciales que se realizan enEuropa u otros lugares querequieren el informe IntraStat.
5. El campo Tiempo depreparación Prod. define cuántos días se necesitan para que esta planta diseñe y prepare un trabajo antes de que se despachea producción. Este valor se utiliza durante el procesamiento de Planificación de requerimientos de material (MRP) para agregartiempo de preparación adicional a la Fecha de acción planeada para las sugerencias de trabajo y trabajos no confirmados. Paraobtener información adicional, revise el Capítulo 9: Planificación de requerimientos de material.
6. El campo Tiempo de equipo determina cuántos días son necesarios para ensamblar una pieza en la planta actual. El MRP utilizaeste valor para calcular la Fecha final para cualquier material en el ensamblaje de la planta principal.
7. Utilice el campo ID calendario para definir el calendario de producción usado para producir piezas en esta planta. Por defecto,se utiliza el calendario de producción seleccionado en el registro de compañía, pero si es necesario aquí puede elegir un calendariode producción diferente. Para obtener información adicional, revise la sección Calendario de producción, más adelante en estecapítulo.
26 | EPICOR SOFTWARE CORPORATION
CAPÍTULO 2 | PREPARACIÓN DE LA APLICACIÓN
1
6
2
9
7
5
3
1113
4
8
10
12
chapter 2_ES:Layout 1 3/17/2010 5:02 PM Page 26
8. El Horizonte finito indica cuántos días se agregan a la Fecha de inicio programada durante el procesamiento MRP. Todos lostrabajos con valores de Fecha inicial en este rango de fechas se programan de manera finita (lo que significa que no se colocauna carga sobre un recurso que no tiene la capacidad para manejarla). Para obtener información adicional, revise el Capítulo 9:Planificación de requerimientos de material.
9. La ID costos de planta indica el identificador predefinido de costeo para la planta. Indica una referencia al conjunto de costos,que define el método de conteo (Estándar, Promedio, Último, PEPS) utilizado para calcular los costos de todas las piezas producidasen las plantas que comparten el mismo conjunto de costos.
10. Utilice las opciones de la sección Planeación de requerimientos de transferencia para definir cómo se manejan en esta plantalas órdenes de transferencia que provienen de otras áreas de la compañía.
11. Haga clic en la hoja Dirección para ingresar la dirección postal de la planta.
12. Utilice las hojas Controles CG para definir las cuentas predefinidas y los códigos de diario disponibles durante el proceso deregistro de esta planta. Para hacerlo, primero debe seleccionar el Tipo de control CG que define los contextos y las entidadesnecesarias para un conjunto de controles CG, luego seleccione el control específico que necesita. Para obtener informaciónadicional, revise las secciones Configuración de contabilidad general y Motor de contabilización global, más adelante en este capítulo.
13. Al terminar de configurar el registro de la planta, haga clic en Guardar en la barra de herramientas Estándar.
Control de configuración de planta
El programa Control de configuración de planta se utiliza para configurar cómo interactúa cada planta con diferentes funciones comoAdministración de inventario, Administración de producción y Embarques/recepciones.
Ruta del menú principal: Administración del sistema / Mantenimiento de compañías / Control de configuración de planta
Para utilizar esta funcionalidad, primero seleccione la planta que desea configurar:
1. Haga clic en el botón Plantapara buscar y seleccionar laplanta que necesita.
2. El Nombre de la plantaseleccionada se muestra parainformar al usuario.
EPICOR SOFTWARE CORPORATION | 27
PREPARACIÓN DE LA APLICACIÓN | CAPÍTULO 2
1
2
chapter 2_ES:Layout 1 3/17/2010 5:02 PM Page 27
Control de configuración de planta – Administración de inventario
Como ejemplo, esta sección detalla las opciones de configuración de planta disponibles en el inventario. Utilice las hojas de la fichaAdministración de inventario para configurar cómo interactúa la planta actual con el módulo Inventario
1. Utilice la sección Valorespredefinidos almacén deplanta para definir losalmacenes predefinidosutilizados para diferentestransacciones en la plantaactual. Tenga en cuenta quepuede definir tanto elalmacén como el depósitopredeterminado. Para obtenerinformación adicional, revise la sección Almacenes y depósitos, más adelante eneste capítulo.
2. Utilice la sección Valorespredefinidos recopilaciónde datos para definir cómoesta planta recolecta datossobre el Tiempo de inactividad.El Tiempo de inactividaddefine períodos en el programadurante los que no se realizantrabajos de producción. Si deseaobtener información sobre el tiempo de inactividad, seleccione la casilla de verificación Calc. Tiempo Inactivo e indique el grupode recursos y el código de mano de obra indirecta para realizar un seguimiento de esta información.
3. Utilice la sección de Valores predefinidos servicio en campo para indicar el grupo de recursos que realiza trabajo de servicioexterno para esta planta. Un grupo de recursos es un conjunto de personas o máquinas que cumple una función de producciónespecífica.
4. Utilice la hoja de Control CG para definir las cuentas predefinidas y los códigos de diario disponibles durante el proceso deregistro de esta planta. Para hacerlo, primero debe seleccionar el Tipo de control CG que define los contextos y las entidadesnecesarias para un conjunto de controles CG, luego seleccione el control específico que necesita. Para obtener informaciónadicional, revise las secciones Configuración de contabilidad general y Motor de contabilización global, más adelante en este capítulo.
5. Haga clic en la hoja Almacenes compartidos para vincular almacenes para emitir y recibir piezas entre ellos. Un almacéncompartido es un almacén que pertenece a una planta específica, pero cuando se lo vincula a través de esta hoja con laconfiguración de otra planta, puede enviar y recibir piezas directamente en este almacén compartido al utilizar otra plantavinculada.
6. Utilice las hojas de la ficha Definición de transferencia para definir cómo maneja la planta actual las órdenes de transferenciaque solicita de otras plantas. También se definen los controles de Contabilidad general que se utilizan con las definiciones detransferencia.
7. Haga clic en la hoja Transferir recursos para transferir grupos de recursos y almacenes desde una planta a otra. Cuando semueve un recurso o almacén a una planta nueva, ya no está disponible en la planta anterior.
8. Utilice la hoja Seguimiento de serie para definir cómo maneja la planta actual o las plantas múltiples manejan el seguimientode los números de serie.
9. Utilice las hojas de Inv físico/conteo del ciclo para definir los parámetr os para los conteos de inventario y de ciclo utilizadoscon esta configuración de planta. Para obtener información adicional sobre el Conteo del ciclo, revise el Capítulo 12:Administración de inventario.
28 | EPICOR SOFTWARE CORPORATION
CAPÍTULO 2 | PREPARACIÓN DE LA APLICACIÓN
4
5
3
1
2
6 7 8 9
chapter 2_ES:Layout 1 3/17/2010 5:02 PM Page 28
Control de configuración de planta – Resumen de funciones
Esta sección incluye un resumen del resto de las funcionalidades disponibles en el Control de configuración de planta.
1. Utilice la ficha Administración de producción para definircómo esta configuración deplanta maneja el monitoreoKanBan, el cálculo delrendimiento de producción y el procesamiento MRP. Estascaracterísticas se encargan delo siguiente:
• Planificación derequerimientos dematerial (MRP) es unconjunto de herramientasde planificación utilizadastanto para estimar lasdemandas potencialescomo para proponer elsuministro que podríaresponder a esta demanda.Esto se hace al generarsugerencias de orden detransferencia, trabajo y compra. Utilice esta hojapara definir el prefijo utilizado en los trabajos no confirmados y posteriormente confirmados generados a través de MRPvinculados a la configuración de planta actual.
• Rendimiento de producción es una característica que recalcula el rendimiento de un trabajo cuando las operacionesresultan por debajo o por encima de la producción de cantidades de piezas. Si este trabajo tiene operaciones que utilizanpiezas almacenadas en la planta actual, los valores de Rendimiento de producción que se definen para la planta actual seutilizan en el trabajo.
• Kanban es un sistema de movimiento de piezas que puede controlar los costos y aumentar la eficiencia de una línea deproducción. Usted define el prefijo utilizado en las solicitudes KanBan para los almacenes asociados a esta configuración de planta.
2. Utilice las hojas en la ficha Recepción de embarque para predefinir los parámetros manifiestos de embarque necesarios para laconfiguración de planta actual. Usted puede configurar parámetros manifiestos para el embarque General, General internacional,FedEx y UPS. También puede definir los parámetros de facturación que necesita.
3. Utilice la hoja AMM (Administración avanzada de materiales) para definirlos parámetros de inventario avanzados que utiliza en la configuración deplanta actual. En esta hoja se predefinen varios parámetros deadministración avanzada de materiales (AMM):
• Puede definir cómo el Cumplimiento del área de trabajo acomoda losresultados de búsqueda de órdenes de venta, trabajo y transferencia.
• Se definen varios Valores predefinidos de cola de materiales.
• Se indica cómo los almacenes vinculados a esta configuración de planta reponen sus niveles de suministro de material.
EPICOR SOFTWARE CORPORATION | 29
PREPARACIÓN DE LA APLICACIÓN | CAPÍTULO 2
Muchos de estos valores predefinidos de búsquedapueden remplazarse al procesar las asignacionesen el Cumplimiento del área de trabajo o al definirlas plantillas de asignación en el Mantenimiento deplantilla de asignación.
1 2 3
chapter 2_ES:Layout 1 3/17/2010 5:02 PM Page 29
Calendarios de producciónUtilice el Mantenimiento de calendario de producción para definir los días de trabajo y los días no laborales en su área de producción y otras áreas comerciales. Usted puede seleccionar los calendarios de producción en diferentes programas de toda la aplicación Epicor.Puede necesitar diferentes calendarios de producción para diferentes plantas dentro de su compañía.
Para crear un nuevo calendario de producción:
1. Haga clic en el botón Nuevoen la barra de herramientasEstándar.
2. Ingrese la ID de calendarioque necesita. Esteidentificador define elcalendario de producciónen diferentes informes y programas.
3. Ingrese una Descripciónconcisa para el calendario, para que otros usuariosentiendan el propósito.
4. Utilice el campo Horaspredefinidas por día paradefinir cuántas horas haydisponibles para trabajar cadadía. El valor que usted ingresaaquí determina cuántas horashay disponibles en la tablaDías y Horas.
5. Ahora, utilice la tabla de Días y Horas para definir las horas específicas en las que se realizan los trabajos. Para seleccionar todas las horas para un día específico,haga clic en el botón Día (lunes, martes). Para borrar todas las horas, haga clic nuevamente en este botón.
6. Haga clic en el botón específico Hora (1, 2, 3) para seleccionar esta hora para todos los días de la semana. Para borrar todas lashoras de una hora específica, haga clic nuevamente en este botón.
7. Utilice la hoja Días laborables para definir cuántos días laborables hay disponibles durante el calendario de producción actual.
8. Haga clic en la ficha Dónde se usa para revisar todas las plantas, los grupos de recursos y los proveedores que actualmenteutilizan este calendario de producción.
9. Utilice la hoja Números de semana para definir tanto los números como los rangos de semana para el calendario de producciónactual. Se utilizan números de semana para definir los contratos de compra para los proveedores.
10. Al finalizar la creación del calendario de producción, haga clic en Guardar en la barra de herramientas Estándar.
30 | EPICOR SOFTWARE CORPORATION
CAPÍTULO 2 | PREPARACIÓN DE LA APLICACIÓN
1
6
42 7
5
3
10
8 9
chapter 2_ES:Layout 1 3/17/2010 5:02 PM Page 30
Preparación de piezasUsted puede crear registros de piezas para piezas fabricadas, compradas y de equipo de ventas. Luego, estos registros de piezas seutilizan en toda la aplicación en cotizaciones, órdenes de venta, órdenes de compra, trabajos, facturas de C/C, etc. Se crean registrosde piezas en el Mantenimiento de piezas, este programa está disponible en diferentes lugares de la aplicación Epicor, como Administraciónde trabajos y Administración de inventario.
Sin embargo, antes de crear cualquier registro de piezas, es necesario configurar diferentes ítems que luego utilizará en ellos. Primerodebe definir las unidades de medida que necesita para todas las piezas producidas y compradas. Si usted realiza seguimientos depiezas por medio de números de serie, la funcionalidad Máscara de número de serie lo ayuda a crear un método estándar para generarnúmeros de serie.
Los gobiernos internacionales tienen reglas para limitar el uso de sustancias peligrosas, usted puede definir las sustancias peligrosasutilizadas en las piezas que compra y vende. Si vende productos complejos como equipos de electrónica, también puede indicar losindicadores de referencia que utiliza con estos productos.
Las siguientes secciones describen cómo configurar estas prestaciones.
Unidad de medidaPuede aprovechar la funcionalidad Unidad de medida para definir los valores de unidades de medida que su organización utiliza tantopara las piezas producidas como compradas. Es posible definir diferentes códigos de unidad de medida (UDM) para la misma pieza,usted puede utilizar una UDM en el inventario, otra UDM para la venta a los clientes y una tercera UDM para comprar a los proveedores.
Es posible crear tantas unidades de medida como necesite. Para facilitar el uso durante la selección, luego agrupe las UDM relacionadasen una clase de unidad de medida. Cuando selecciona una clase de UDM, sólo se encuentran disponibles en el registro las UDM definidaspara la clase.
Mantenimiento de unidad de medida
Utilice el Mantenimiento de unidad de medida para crear todos los códigos de UDM disponibles en la aplicación. Los ejemplos de códigosde UDM incluyen pesos y medidas como centímetros cúbicos, unidad, pie, caja y bulto.
Tenga en cuenta que debe definir un código de UDM de inventario primario (o base) para cada pieza. Este valor base indica la UDMprincipal utilizada para registrar los saldos de inventario.
Ruta del menú principal: Administración de producción / Ingeniería / Preparación / UDM
Para crear una nueva UDM:
1. Haga clic en el botón Nuevo en labarra de herramientas Estándar.
2. Ingrese el identificador de UDM quenecesita para este código. Asegúresede que este valor defina el código demanera única.
3. Ingrese la Descripción que explique elcódigo con precisión. En este ejemplo,ingresa Caja.
4. El campo Símbolo indica cómo seimprime el código de UDM en losinformes y documentos de toda laaplicación Epicor. Por ejemplo, el códigode UDM para metros cuadrados es SQM(MC), pero se ingresa Sq Mtrs (M2) eneste campo. El valor Sq Mtrs (M2) seimprime en los informes y documentos.
EPICOR SOFTWARE CORPORATION | 31
PREPARACIÓN DE LA APLICACIÓN | CAPÍTULO 2
1
8
6
4
2
97
5
3
chapter 2_ES:Layout 1 3/17/2010 5:02 PM Page 31
5. Seleccione la casilla de verificación Permitir decimales para indicar que los usuarios pueden ingresar cantidades fraccionalespara las piezas que utilizan este código de UDM. Si esta casilla de verificación está en blanco, los usuarios sólo pueden ingresarcantidades enteras para las piezas que utilizan este código.
6. Si la casilla de verificación de Permitir decimales se encuentra seleccionada, se activa el campo Decimales. Utilice este campopara definir el número máximo de decimales que se puede ingresar para las cantidades en esta unidad de medida.
7. Cuando la casilla de verificación Activo está seleccionada, indica que este código de UDM se puede utilizar para medir cantidadesde piezas. Si la casilla de verificación está vacía, el uso de esta UDM ya no está disponible.
8. Haga clic en la hoja Descripción para ingresar una explicación más extensa del código de unidad de medida.
9. Continúe creando tantos códigos de UDM como necesite. Al terminar, haga clic en Guardar en la barra de herramientas Estándar.
Mantenimiento de clase de unidad de medida
Utilice el Mantenimiento de clase de UDM para definir los códigos de clase de unidad de medida que luego se asignan a las piezas enMantenimiento de piezas. Un código de clase de UDM contiene un conjunto de códigos de UDM combinados, como Bolsa, Caja,Bulto y Paleta, que luego se convierten a una unidad de medida única.
Ruta del menú principal: Administración de producción / Ingeniería / Preparación / Clase de UDM
Para crear una nueva clase de UDM:
1. Haga clic en el botón Nuevoen la barra de herramientasEstándar.
2. Ingrese el identificador de Clase que desee para laclase de UDM. En la mayoríade los casos, la ID clase debeser idéntica al valorseleccionado en la listadesplegable Tipo de clase.Sólo se puede definir una clasede UDM para cada tipo declase. La excepción son losOtros tipos de clase, en estecaso, puede ingresar unidentificador de clase únicopara crear sus propias clasesde UDM.
3. Utilice el campo Descripciónpara ingresar una explicaciónconcisa de la clase de UDM.
4. Seleccione el Tipo de claseque necesite de la lista desplegable. Estos valores asignados por el sistema definen el tipo de códigos de UDM que forman laclase. Opciones disponibles:
• Longitud: Calcula longitudes como pies, centímetros y yardas.• Área: Calcula áreas como pies cuadrados, centímetros cúbicos y yardas cuadradas.• Peso: Calcula pesos como libras, toneladas y gramos.• Volumen: Calcula volúmenes como pies cuadrados, centímetros cúbicos y yardas cuadradas.• Conteo: Calcula conteos como unidad, caja y paquete.• Tiempo: Calcula tiempos como segundos, minutos y horas.• Otros: Una clase de UDM que utiliza para crear una clase de UDM definida por el usuario.
5. Seleccione la casilla de verificación Predef. de sistema para indicar que esta clase de UDM es el valor predefinido que apareceen Mantenimiento de piezas.
6. De forma predeterminada, la casilla se verificación Activo está seleccionada. Esto indica que el usuario puede seleccionar esteclase de UDM en Mantenimiento de piezas.
32 | EPICOR SOFTWARE CORPORATION
CAPÍTULO 2 | PREPARACIÓN DE LA APLICACIÓN
1
6
4
2
5
3
chapter 2_ES:Layout 1 3/17/2010 5:02 PM Page 32
7. Ahora está listo para agregar loscódigos de UDM a la clase. Se debeseleccionar un código de UDM comoUDM base; luego todos los demáscódigos de UDM se convierten a estevalor base. Para hacerlo, haga clic en la Flecha hacia abajo junto al botónNuevo.
8. Seleccione Nueva conversión de UDM.
9. Utilice la lista desplegable Código UDMpara seleccionar el código que deseaagregar a la clase. Todos los códigos deUDM creados a través de Mantenimientode UDM aparecen en esta lista.
10. Si seleccionó Otros para el Tipo declase en la hoja Detalle, seleccione lacasilla de verificación Específico enparte para crear una clase de UDMque no utilice factores de conversión.
11. Utilice el campo Factor de conversión para indicar el valor requerido para convertir entre el código de unidad de medida actualy la UDM base. Por ejemplo, si la UDM base es Uno y se empacan diez unidades en un Bulto, ingrese 10 como factor deconversión (10 unidades igual a un bulto).
12. Si esta es la unidad de medida primaria que desea asignar a esta clase de UDM, seleccione la casilla de verificación UDM base.Todos los demás códigos de UDM dentro de esta clase deben convertirse a esta UDM primaria.
13. Seleccione la casilla de verificación UDM por defecto si quiere que el código de UDM actual sea el código de UDM predefinidode inventario para las piezas que utilizan esta clase.
14. De manera predeterminada, la casilla de verificación Activo está seleccionada, lo que indica que este código de UDM se puedeutilizar en registros de piezas.
15. Continúe agregando los códigos de UDM que necesite en la clase de UDM. Al terminar, haga clic en Guardar en la barra deherramientas Estándar.
Máscara de número de serieUtilice el Mantenimiento de máscara deserie para crear una máscara o registrode actualización de formato número deserie, que cambie el formato del número deserie de un proveedor a un formato compatiblecon el sistema de número de serie propio.
Ruta del menú principal: Administración demateriales / Administración de inventario /Preparación
Para crear una nueva máscara de serie:
1. Haga clic en el botón Nuevo en labarra de herramientas Estándar.
2. Ingrese el identificador de Máscara deserie. El identificador puede utilizar loscaracteres predefinidos disponibles,pero también puede utilizar los caracteresque se definen en el registro de lacompañía.
3. Ingrese una Descripción concisa queidentifique el propósito de la máscarade serie.
EPICOR SOFTWARE CORPORATION | 33
PREPARACIÓN DE LA APLICACIÓN | CAPÍTULO 2
8
9
715
10
11
13
14
12
1
64
2
9
7
5
3
12
8
10
11
chapter 2_ES:Layout 1 3/17/2010 5:02 PM Page 33
4. De forma predeterminada, la casilla se verificación Activo está seleccionada. Esto indica que la máscara serial puede utilizarse enel Mantenimiento de piezas.
5. Cuando la casilla de verificación Es utilizado está seleccionada, indica que esta máscara de serie se utiliza con diferentes registrosde parte. Ya no puede eliminarse de la aplicación.
6. Una máscara de serie puede ser cualquiera de los siguientes tipos:
• Tipo generación: Esta máscara de serie sólo genera nuevos números de serie y no puede utilizarse como una máscara paravalidar los números de serie existentes.
• Tipo de validación: Esta máscara de serie sólo genera números de serie existentes y no puede utilizarse como una máscarapara generar nuevos números de serie.
7. Utilice los campos Longitud de prefijo y Longitud de sufijo para indicar cuántos campos numéricos hay disponibles al inicioy al final del número de serie.
8. Ingrese el formato de Máscara que desee para los números de serie. Debe ingresar caracteres válidos en este campo; revise eltema Caracteres de máscara predefinidos y Ejemplos de números de serie en el sistema de ayuda para obtener una lista completa.También puede definir caracteres adicionales en Configuración compañía. Cuando deja este campo, el programa verifica loscaracteres para asegurar que son válidos.
9. Si se selecciona la opción Tipo generación, el campo Comenzar secuencia muestra el inicio de la secuencia para los númerosde serie. Valida las posiciones definidas para los caracteres &, @ o #.
10. El campo Ejemplo despliega una muestra de un número de serie creado con esta máscara.
11. El campo Caracteres utilizados indica cuántos caracteres se utilizan para estos números de serie.
12. Al terminar, haga clic en Guardar en la barra de herramientas Estándar.
Sustancias restringidas
Utilice la funcionalidad Restricciones sobre el uso de ciertas Sustancias peligrosas (RoHS) para indicar que el material utilizadoactualmente en las partes cumple con los límites de peso definidos para las sustancias peligrosas en equipos electrónicos. Diferentescuerpos legislativos, como la Unión Europea o el estado de California, han definido estos límites de peso para reducir la acumulaciónen los vertederos.
Utilice los siguientes programas para definir los materiales peligrosos en los productos que compra o vende. Entonces puede seleccionarestos materiales en registros de parte u otros registros. Después podrá ejecutar un programa de verificación que determine si el productocumple con los estándares de una localidad seleccionada.
Mantenimiento de sustancia
Ingresa las sustancias peligrosas en Mantenimiento de sustancia. Los ejemplos de sustancias peligrosas incluyen plomo (Pb), mercurio(Hg) y cadmio (Cd). Varias de estas sustancias ya han sido definidas dentro de la aplicación, pero si es necesario, utilice este programapara ingresar sustancias peligrosas adicionales.
Después agrupe estas sustancias restringidas con Mantenimiento de tipo de restricción de sustancia.
34 | EPICOR SOFTWARE CORPORATION
CAPÍTULO 2 | PREPARACIÓN DE LA APLICACIÓN
chapter 2_ES:Layout 1 3/17/2010 5:02 PM Page 34
Ruta del menú principal: Administración de producción / Administración de trabajos / Preparación / Sustancia
Para ingresar un registro de sustancia:
1. Haga clic en el botón Nuevoen la barra de herramientasEstándar.
2. Ingrese en identificador deSustancia. Este valor semuestra en los diferentesprogramas de toda la aplicación.
3. Ingrese una Descripciónconcisa para la sustanciapeligrosa.
4. Al terminar, haga clic enGuardar en la barra deherramientas Estándar.
Mantenimiento de tipo de restricción de sustancia
Utilice el Mantenimiento de tipo de restricción de sustancia para definir los tipos de restricciones que después puede seleccionaren registros de partes, trabajos, etc. Cada tipo contiene una serie de sustancias que las leyes locales designan como peligrosas. Cadasustancia también puede asignar el porcentaje del umbral de nivel más bajo permitido por el órgano de gobierno.
Para crear un nuevo tipo derestricción de sustancia:
1. Haga clic en Nuevo en laBarra de herramientasEstándar.
2. Ingrese un identificador únicopara el registro en el campoTipo.
3. Ingrese una Descripciónconcisa para el tipo derestricción.
4. Seleccione la casilla deverificación Validarconformidad par identificarque este tipo de restricción de sustancia requiere que se validen las cantidades de peso en las cantidades específicas. Cuandoselecciona esta casilla de verificación, activa las otras casillas de verificación disponibles de este programa. Para activar la validaciónpara una función específica, selecciones la casilla de verificación específica. Opciones disponibles:
• Sugerencias de compra / Órdenes de compra• Pedido de cotización• Órdenes de venta
5. De forma predeterminada, la casilla se verificación Inactivo está vacía. Esto indica que el tipo de restricción de sustancia actualestá disponible para utilizarse en la aplicación.
EPICOR SOFTWARE CORPORATION | 35
PREPARACIÓN DE LA APLICACIÓN | CAPÍTULO 2
1
4
2
3
1
4
2
3
5
chapter 2_ES:Layout 1 3/17/2010 5:02 PM Page 35
6. Ahora está listo para identificar lassustancias incluidas en este tipo derestricción. Haga clic en la Flechahacia abajo junto al botón Nuevo.
7. Seleccione Nueva sustancia.
8. Haga clic en el botón Sustancia parabuscar y seleccionar una sustancia queha definido en el Mantenimiento desustancia.
9. De forma predeterminada se muestra laDescripción que acompaña.
10. Ingrese el porcentaje del Umbralrequerido por esta entidad de gobierno.El porcentaje del producto por peso no puede exceder este porcentaje.
11. Repita estos pasos para agregar las sustancias que necesita para este tipo. Al terminar, haga clic en Guardar en la barra deherramientas Estándar.
Ahora puede seleccionar este tipo en diferentes registros a través de su aplicación Epicor. Después puede ejecutar el proceso devalidación para asegurarse de que la cantidad de la parte no exceda los estándares RoHS. Esta funcionalidad de validación se exploraen el Capítulo 6: Ingeniería y en el Capítulo 7: Administración de trabajos.
Indicadores de referencia
Utilice la funcionalidad Indicadores de referencia para definir los indicadores de referencia relacionados con el material actual. En laindustria electrónica, los indicadores de referencia se utilizan en diseños de placas de circuito esquemáticos e impresos para etiquetarlos componentes. Por ejemplo, en un tablero de circuito impreso típico, generalmente se hace referencia a cada componente conindicadores de referencia tales como R1, Q1, C1. Cada indicador de referencia simplemente está impreso en texto junto a loscomponentes electrónicos para identificarlos.
Se agregan los indicadores de referencia en registros de cotización, parte y trabajo. Cada identificador de referencia puede agregarseutilizando el botón Agregar rango o ingresarse manualmente en los métodos. También se pueden agregar coordenadas de placa XYZ,rotación y comentarios de texto para cada identificador de referencia.
Para comenzar a utilizar esta funcionalidad, se crean categorías de referencia.
Mantenimiento de categoría de referencia
Utilice el Mantenimiento de categoría de referencia para definir las categorías utilizadas para agrupar materiales para la asignación deindicadores de referencia. Después de que se definen las categorías de referencia, se asignan a partes específicas en el Mantenimientode piezas. Una vez que una categoría se asigna a una pieza, no se puede eliminar.
Para crear una nueva categoría de referencia:
1. Haga clic en el botón Nuevo en la barrade herramientas Estándar.
2. Defina el identificador de Categoríade referencia que desea para esteregistro.
3. Ingrese una Descripción concisa queayude a los usuarios a comprender elpropósito de la categoría de referencia.
4. Utilice el campo Prefijo para indicar losprimeros caracteres que utiliza estacategoría.
36 | EPICOR SOFTWARE CORPORATION
CAPÍTULO 2 | PREPARACIÓN DE LA APLICACIÓN
8
6
9
7 11
10
1
6
4
2
5
3
chapter 2_ES:Layout 1 3/17/2010 5:02 PM Page 36
5. Utilice el campo Sufijo para indicar los últimos caracteres que utiliza esta categoría.
6. Continúe creando las categorías de referencia que necesita. Al terminar, haga clic en Guardar en la barra de herramientas Estándar.
Almacén y depósitosLos almacenes y depósitos segregan materiales, de manera que puedan ser fácilmente encontrados cuando se los necesita. Utilice cadaalmacén para agrupar ítems en el inventario. Un almacén puede ser un edificio separado o un almacén virtual en cualquier lugar de laplanta. Ejemplos de almacenes son productos terminados, materia prima, inspección y herramientas. También, es posible ordenar muchosinformes por almacén, como el Informe de estado de existencias.
Si fuera necesario, puede organizar su inventario al crear depósitos. Cadadepósito es definible según su ubicación en el almacén. Sin embargo, ademásde manejar los contenidos de un depósito de almacén usted mismo, tambiénpuede indicar que los depósitos son áreas de sus almacenes administradaspor el cliente o el proveedor. Estas organizaciones externas mantienen loscontenidos de estos depósitos, pero se controlan las cantidades disponibles en ellos.
AlmacenesUsted utiliza los programas de preparación de almacenes para grabar y definir las áreas de almacenamiento disponibles en una planta.Utilice estos programas para definir cada almacén disponible, los individuos responsables del mantenimiento del inventario en cadaalmacén y las zonas que usted necesita para los depósitos dentro de cada almacén.
Mantenimiento de almacén
Se utiliza el Mantenimiento de almacén para ingresar los registros de almacén. Todos los almacenes que se definen con este programase establecen automáticamente en la planta actual. Sin embargo, puede compartir el almacén con otras plantas. Un almacén compartidoes uno que pertenece a una planta específica, pero cuando se comparte con una o más plantas, puede emitir partes o recibirlasdirectamente en el almacén desde todas las plantas vinculadas con el mismo. Esto se hace en el programa Mantenimiento de plantaen el programa Almacenes compartidos.
Ruta del menú principal: Administración de materiales / Administración de inventario / Preparación / Almacén
Para crear un nuevo almacén:
1. Haga clic en el botón Nuevo.
2. Ingrese un identificador de Almacénpara este registro. Ingrese un valorque facilite la identificación de estealmacén más adelante.
3. Ingrese una Descripción para el nuevoalmacén. Esta explicación concisaexplica el propósito del almacén en losprogramas e informes relacionados.
4. Ingrese el Nombre, Dirección, Ciudad,Estado y C.P. (Código postal) del almacén.
5. Seleccione el País en el que se encuentrael almacén.
6. Haga clic en el botón Depósito parainiciar el programa Depósitos dealmacén. Los depósitos sonsubdivisiones de un almacén quedefinen mejor dónde se almacenan laspartes. Todos los almacenes debentener al menos un depósito asociado.Más adelante en este capítulo, la sección Mantenimiento de zonas de depósito de almacén contiene más información sobreeste programa de mantenimiento clave.
EPICOR SOFTWARE CORPORATION | 37
PREPARACIÓN DE LA APLICACIÓN | CAPÍTULO 2
Debe configurar al menos un almacén y un depósitoantes de poder ingresar cualquier parte enMantenimiento de piezas.
1
2
5
3
6
4
chapter 2_ES:Layout 1 3/17/2010 5:02 PM Page 37
7. La hoja Lista de almacenesmuestra todos losalmacenes seleccionadosactualmente para mostrarseen este programa. Utilice esta lista para navegar a un nuevo registro.
8. Utilice las hojas de Control GLpara determinar las cuentasy los códigos de diarioutilizados para procesartransacciones en el almacénactual. Puede asociar unoo más controles CG a unalmacén. Sin embargo, cadacontrol vinculado con elalmacén debe pertenecer a untipo de control diferente. Paracrear un nuevo control CG,haga clic en la Flecha haciaabajo junto al botón Nuevo.
9. Seleccione Nuevo control CG.
10. Los Tipos de control CGagrupan los contextos y entidades requeridas para un conjunto de controles CG. Puede ingresar el tipo de control CG directamenteo hacer clic en el botón Tipo para buscar y seleccionar un tipo de control.
11. Los controles CG definen las cuentas y los códigos de diario disponibles durante el proceso de registro de este almacén. Los controlesvinculados con el tipo de control seleccionado están disponibles. Ingrese al control directamente o haga clic en el botón Controlpara buscar y seleccionar el control que necesita.
12. Al terminar de configurar el almacén, haga clic en Guardar en la barra de herramientas Estándar.
Zonas de almacén
Cuando la información principal del almacén esta incompleta, puede organizar su inventario al agregar depósitos en cada almacén. Sinembargo, para organizar mejor sus depósitos, la aplicación Epicor contiene funcionalidades que se deberían definir antes de que realmentese creen los depósitos para cada almacén. Un ítem así es una zona de almacén.
Una zona es un grupo de depósitos relacionados en un almacén. Puede agrupar todo tipo de depósitos juntos, sin importar el tipo u otros atributos. Las zonas de almacén se utilizan principalmente para cumplir órdenes a través del Cumplimiento del área de trabajo.
38 | EPICOR SOFTWARE CORPORATION
CAPÍTULO 2 | PREPARACIÓN DE LA APLICACIÓN
9
11
12
10
8
7
chapter 2_ES:Layout 1 3/17/2010 5:02 PM Page 38
Ruta del menú principal: Administración de materiales / Administración de inventario / Preparación / Zona de almacén
Para crear una nueva zona de almacén:
1. Haga clic en Nuevo en la barra deherramientas Estándar.
2. Ingrese el identificador de Zona; estevalor define el registro de almacén. Estevalor se muestra en los programas e informes relacionados. En esteejemplo, se muestra HC1.
3. Ingrese una Descripción para la zonade almacén. Este valor es el texto quese muestra en las listas desplegables,por lo tanto ingrese una explicaciónconcisa que explique el propósito de la zona. En este ejemplo, se muestraHumedad controlada (seco).
4. Al terminar, haga clic en Guardar en la barra de herramientas Estándar.
Tamaños de depósito de almacénAdemás de las zonas, también se pueden crear tamaños de depósito de almacén que definen la información sobre dimensionamiento,altura, longitud, ancho y volumen de cada depósito. Puede seleccionar el tamaño de un depósito determinado tanto en el Asistente deconfiguración de depósito como en el Mantenimiento de zonas de depósito de almacén.
Ruta del menú principal: Administración de materiales / Administración de inventario / Preparación / Grupos de tamaño dedepósito de almacén
Para crear un grupo de tamaño de depósito de almacén:
1. Haga clic en Nuevo en la barra deherramientas Estándar.
2. Ingrese un identificador de Tamañopara el grupo. Este valor se muestra en los programas e informesrelacionados. En este ejemplo, semuestra Grande.
3. Ingrese una Descripción para el tamañode depósito de almacén. Este valor es eltexto que se muestra en las listasdesplegables, por lo tanto ingrese unaexplicación concisa que explique elpropósito del tamaño. En este ejemplo,se muestra un Grupo de depósito grande.
4. Si no desea utilizar el registro detamaño actual, seleccione la casilla deverificación Inactivo. Esto indica que eltamaño no aparece en cualquier listadesplegable a través de la aplicación.
EPICOR SOFTWARE CORPORATION | 39
PREPARACIÓN DE LA APLICACIÓN | CAPÍTULO 2
1
4
2
3
1
8
6
4
2
9
7
5
3
chapter 2_ES:Layout 1 3/17/2010 5:02 PM Page 39
5. Ingrese la Longitud del tamaño de depósito. Utilice la lista desplegable que acompaña para definir la unidad de medida del valorde longitud. Los códigos de unidad de medida que se muestran son los asignados a la clase de Unidad de medida (UDM) deLongitud en el Mantenimiento de código de clase UDM. Este programa se describe anteriormente en este capítulo.
6. Ingrese el Ancho del tamaño de depósito. El valor numérico que ingrese aquí utiliza la unidad de medida que se ha definidopara el valor Longitud.
7. Ingrese la Altura del tamaño de depósito. El valor numérico que ingrese aquí utiliza la unidad de medida que se ha definido parael valor Longitud.
8. Por último, ingrese el Volumen del tamaño de depósito. Utilice la lista desplegable que acompaña para definir la unidad demedida del valor de volumen. Los códigos de unidad de medida que se muestran son los asignados a la clase de Unidad demedida (UDM) de Volumen en el Mantenimiento de código de clase UDM.
9. Al terminar, haga clic en Guardar en la barra de herramientas Estándar.
Mantenimiento de zonas de depósito de almacénDespués de definir las zonas y los tamaños del almacén que necesita, está listo para crear depósitos para un almacén específico. Puede crear la cantidadde depósitos que desee en cada almacén. Cada almacén debe tener al menosun depósito vinculado.
Ruta del menú principal: Administración de materiales / Administración de inventario / Preparación / Depósito de almacén
Para crear un nuevo depósito de almacén:
1. Haga clic en el botón Nuevoen la barra de herramientasEstándar.
2. Ingrese el identificador deDep. Este valor se muestra enlos programas e informesrelacionados. En este ejemplo,se muestra b1 (depósito 1).
3. Ingrese una Descripción parael depósito de almacén. Estevalor es el texto que se muestraen las listas desplegables, porlo tanto ingrese una explicaciónconcisa que explique elpropósito del depósito.
4. Seleccione la Zona a la quepertenece este depósito. Unazona es un grupo de depósitosrelacionados en un almacén.Se crean zonas en elMantenimiento de zona dealmacén; una sección anteriordescribe este programa demantenimiento.
5. Seleccione el grupo de Tamaño para este depósito. Los grupos de tamaño definen la información de altura, longitud, ancho y dimensión de volumen de cada depósito. Se crean grupos de tamaño en el Mantenimiento de grupo de tamaño de depósitode almacén; una sección anterior describe este programa de mantenimiento.
6. Si es necesario, ingrese un valor de Secuencia para el depósito. Este valor numérico define la organización con la que se ordenaeste depósito en diferentes programas e informes.
7. Seleccione la casilla de verificación Inactivo si ya no utilizará este depósito. Sólo puede seleccionar esta casilla de verificación si eldepósito no contiene un saldo de cantidad de inventario. Los depósitos inactivos no pueden utilizarse para realizar nuevastransacciones de inventario.
40 | EPICOR SOFTWARE CORPORATION
CAPÍTULO 2 | PREPARACIÓN DE LA APLICACIÓN
También puede ejecutar el programa Zona depósitoalmacén en Mantenimiento de almacén. Para haceresto, haga clic en el menú Acciones y seleccioneDepósitos.
1
8
4
2
9
7
5
3
13
12
18 17
6
10
15
16
11
14
chapter 2_ES:Layout 1 3/17/2010 5:02 PM Page 40
8. Para indicar que las cantidades de inventario en el depósito actual no se deberían incluir en las cantidades en existencia, seleccionela casilla de verificación En inspección. Todas las cantidades dentro de este depósito no están disponibles para ser utilizadas enel Cumplimiento del área de trabajo.
9. Si este depósito puede transportarse a una nueva ubicación, seleccione la casilla de verificación Portátil. Un depósito portátil notiene una ubicación física dedicada. Los depósitos portátiles se utilizan durante el Proceso de cumplimiento de orden. Para obtenermás información acerca de esta funcionalidad, revise el Capítulo 5: Procesamiento de órdenes de venta.
10. Si puede rellenarse la cantidad de este depósito, seleccione la casilla de verificación Reproducible. Este valor se utiliza durante elProceso de cumplimiento de orden.
11. El área Tipo define la función principal del depósito actual. Si el depósito actual es nuevo o está vacío, puede seleccionarle unTipo. Opciones disponibles:
• Estándar: Almacena balances de inventario normales de propiedad de la compañía actual. Esta opción es el valorpredefinido.
• Cliente administrado: Indica que la cantidad almacenada en este depósito es para un cliente específico. Después deseleccionar esta opción, ingrese la ID de cliente directamente o haga clic en el botón Cliente… para buscar y seleccionar elregistro que necesita. Un depósito administrado por el cliente sólo puede contener las cantidades de inventario para el clienteseleccionado.
• Proveedor administrado: Indica que la cantidad almacenada en este depósito es para un proveedor específico. Después deseleccionar esta opción, ingrese la ID de proveedor directamente o haga clic en el botón Proveedor… para buscar y seleccionar el registro que necesita. Un depósito administrado por el cliente sólo puede contener las cantidades de inventariopara el cliente seleccionado.
12. Ingrese el Pasillo donde se encuentra el depósito actual. Si la casilla deverificación Portátil está vacía, este campo está disponible.
13. Ingrese la Cara del pasillo donde se encuentra el depósito actual. Si lacasilla de verificación Portátil está vacía, este campo está disponible.
14. Ingrese la Elevación (altura) del pasillo y cara específicos donde seencuentra el depósito actual. Un depósito al nivel del piso normalmente posee una elevación de 1, mientras que el depósito queestá directamente arriba tiene una elevación de 2. Si la casilla de verificación Portátil está vacía, este campo está disponible.
15. Utilice el campo Llenado Máx. para definir la cantidad máxima que puede almacenarse en el depósito. Esto define la cantidadmáxima predefinida para el depósito, puede reemplazar esto en otros programas.
16. Utilice el campo Porcentaje surtible para indicar qué cantidad del depósito total puede utilizarse para cantidades en existencia.Esto define el porcentaje surtible para el depósito, puede reemplazar esto en otros programas.
17. Si el depósito requiere parámetros definidos por el usuario, puede seleccionar estos parámetros en la hoja Atributos. Un atributopuede ser cualquier parámetro que se necesite. Por ejemplo, puede tener un atributo que indique que se requiere un montacargaspara mover las cantidades de este depósito. Cuando se asigna un trabajo en la cola, una transacción de movimiento de inventariohacia y desde este depósito indica que se le debe asignar un montacargas a un usuario para completar la transacción.
Puede crear atributos en el Mantenimiento de zonas de depósito de almacén.
18. Al terminar, haga clic en Guardar en la barra de herramientas Estándar.
Asistente de configuración del depósito de almacén
La creación de depósitos individuales para un almacén puede ser un proceso que demande mucho tiempo. Si necesita crear una seriede depósitos similares para el mismo depósito, utilice el Asistente de configuración del depósito de almacén. Puede generarautomáticamente una serie de depósitos para un almacén que siga criterios específicos. Primero defina los criterios para los depósitos y luego genérelos. Después de revisar y verificar las nuevas zonas de depósito, puede definir los detalles completos requeridos paraeste nuevo conjunto de depósitos.
EPICOR SOFTWARE CORPORATION | 41
PREPARACIÓN DE LA APLICACIÓN | CAPÍTULO 2
Los campos pasillo, cara, elevación, llenado máximoy porcentaje surtible se utilizan durante el Procesode cumplimiento de orden. Para obtener másinformación sobre esta funcionalidad clave, repaseel Capítulo 5: Procesamiento de órdenes de venta.
chapter 2_ES:Layout 1 3/17/2010 5:02 PM Page 41
Ruta del menú principal: Administración de materiales / Administración de inventario / Preparación / Asistente de configuracióndel depósito de almacén
Este asistente se usa de la siguiente manera:
1. Haga clic en Nuevo en la barra deherramientas Estándar.
2. Seleccione el Almacén en el quedesea generar automáticamente losdepósitos.
3. El campo Formato muestra losvalores de texto utilizadosautomáticamente para generaridentificadores para las nuevaszonas de depósito. En este ejemplo, se muestra A, que indica que un únicovalor de conjunto de caracteres seutiliza para generar identificadoresautomáticamente para este almacén. Sies necesario, cambie estos parámetrosen la tabla de Segmentos de númerode depósito; siga revisando estospasos para obtener más información.
4. Utilice el campo Número de depósitoslímite: para definir cuántos depósitosquiere que se generen automáticamente.En este ejemplo, el proceso generará 10 nuevas zonas de depósito.
5. El resto de los campos en esta hoja definen el formato utilizado para generar automáticamente los identificadores de depósito.Utilice la lista desplegable Segment para seleccionar el tipo de datos para los identificadores. Las opciones disponibles sonCadena, Número y Separador.
6. Utilice el campo Posiciones para indicar cuántos caracteres o dígitos están disponibles para los identificadores del depósito.
7. Utilice los campos Mínimo y Máximo para ingresar el rango de valores posible para los identificadores del depósito. En esteejemplo, los identificadores de A a Z están disponibles durante la generación del depósito.
8. Al terminar, haga clic en el botón Generar.
9. La hoja Verificar muestra los depósitospropuestos. Utilice esta hoja para indicarque usted desea agregar los registros deeste depósito en el almacén seleccionado.
10. Los depósitos que se generaron semuestran en la columna Depósito.
11. De forma predeterminada, la casilla deverificación Seleccionados para cadadepósito está activa. Esto indica quequiere crear un depósito. Si no deseacrear un depósito específico, borre lacasilla de verificación.
12. Si este depósito ya está definido para elalmacén actual, la casilla de verificaciónExistencia está seleccionada. No puedeagregar este depósito a almacén.
13. Si no desea utilizar ninguno de losnuevos depósitos, haga clic en Borrar.
14. Si desea utilizar todos los nuevosdepósitos, haga clic en Selec. todo.
42 | EPICOR SOFTWARE CORPORATION
CAPÍTULO 2 | PREPARACIÓN DE LA APLICACIÓN
1
8
64
2
9
75
3
13 14
10
1211
chapter 2_ES:Layout 1 3/17/2010 5:02 PM Page 42
15. Cuando esté satisfecho con susselecciones, haga clic en la fichaCompromiso.
16. En esta hoja se muestran los parámetrosespecíficos que quiere para esteconjunto de depósitos, como Zona dealmacén, Tamaño, Secuencia, etc.Seleccione y defina los parámetros quedesea para este depósito. Para obtenerinformación sobre cada campo, revisela sección anterior Mantenimiento dezonas de depósito de almacén.
17. Al terminar, haga clic en el botónCompromiso.
Ahora se agregan las nuevas zonas dedepósito al almacén seleccionado.
Plantillas de asignaciónPuede especificar la asignación de órdenes y guardarla en un plantilla que puede seleccionarse más adelante durante el proceso deasignación utilizando el Cumplimiento del área de trabajo.
Ruta del menú principal: Administración de materiales / Administración de inventario / Preparación / Plantilla de asignación
Para agregar una plantilla haga lo siguiente:
1. Haga clic en Nuevo en la barra deherramientas Estándar.
2. Ingrese el identificador de Código deplantilla. Este valor se muestra enlos programas relacionados.
3. Ingrese una Descripción concisa queexplique el propósito de la plantilla.
4. Seleccione el Tipo desde el menúdesplegable para especificar si laasignación es por orden o por selección.Las selecciones se utilizan cuandoexisten órdenes de envío al mismo o a diferentes clientes. En lugar degenerar una transacción seleccionadapara cada orden específicamente, unaselección agrupa las órdenes y le permiteseleccionar el inventario desde lasexistencias para embarque de todos lospedidos de una sola vez. Al usarselecciones, usted puede utilizar eficientemente la productividad del piso de taller.
EPICOR SOFTWARE CORPORATION | 43
PREPARACIÓN DE LA APLICACIÓN | CAPÍTULO 2
15
17
16
1
8
6
42
97
5
3
15
11
19
10
12
16
13
14
17
18
chapter 2_ES:Layout 1 3/17/2010 5:02 PM Page 43
5. Seleccione el Almacén desde la lista desplegable. Los almacenes se especificaban utilizando el programa de Ingreso de almacén.
6. Seleccione el Tipo de demanda desde la lista desplegable. Los tipos incluyen orden, trabajo u orden de transferencia.
7. Defina el criterio de Búsqueda de asignación de inventario para filtrar resultados de búsqueda. Puede seleccionar la Zona dealmacén que incluye todas las zonas de almacén que se han definido en el Ingreso de zona de almacén.
8. También puede especificar el Tipo de depósito para la búsqueda. Los tipos de depósito incluyen estándar, administrados o ambos.
9. Existen varias opciones para clasificar el inventario disponible. Las opciones de Buscar ordenamiento incluyen PEPS (primerasentradas, primeras salidas), UEPS (últimas entradas, primeras salidas), Ascenso de depósito, Descenso de depósito, Ascenso decantidad, Descenso de cantidad y PEPS (primero que expira, primero en salir). PEPS, UEPS y PEPS son sólo válidos para elementosseguidos por lote.
10. Especifique el Tipo proceso de distribución para esta plantilla. Al momento de la asignación, puede seleccionar el proceso dedistribución que se utiliza para recuperar el inventario para la orden. Las opciones incluyen:
• Selección y Empaque: Usted imprime un boleto de selección y utiliza ese boleto como guía para la selección. Al momentodel empaque la aplicación recupera el inventario del almacén de selección y lo lleva al almacén de envío. Un tipo de Seleccióny Empaque tiene su propio tipo de transacción que se muestra en la Cola de materiales. Durante el proceso de empaque, latransacción debería quitarse de la cola. No se puede acceder a estas transacciones a través del dispositivo portátil.
• Selección portátil: Utiliza las colas y selecciona manualmente una transacción para procesar o deja que la aplicación asigneautomáticamente las transacciones en base a los grupos preconfigurados. Desde el dispositivo portátil, usted elige latransacción de selección, para la orden especificada que mueve inmediatamente el inventario desde el almacén de selecciónal almacén de envío. Una Selección portátil tiene su propio tipo de transacción que se muestra en la Cola de materiales
11. Defina las transacciones de manejo de cola. Seleccione la casilla de verificación Retenido para especificar que la transacciónpuede incluir el inventario retenido. Cuando estén seleccionadas, las transacciones estarán retenidas una vez que se liberen a la cola.
12. Seleccione la casilla de verificación Activar acoplamiento cruzado para permitir que la aplicación cree transacciones deacoplamiento cruzado si no hay inventarios disponibles para asignar. El acoplamiento cruzado es un proceso que le permiteasignar inventario que aún no está en existencia.
13. Puede asignar un equipo o un usuario a cualquiera de las transacciones de selección que resultan del proceso de asignación.Seleccione una Asignación de equipo de almacén o una Asignación de usuario de almacén de las listas desplegables.
14. Defina la Prioridad de transacción en base al tiempo necesario para realizar el embarque. Una prioridad de transacción superiorse secuencia en la parte superior de la cola. Una prioridad de transacción inferior se secuencia en la parte inferior de la cola.
15. Defina el destino de la asignación. Seleccione la casilla de verificación Permitir partes múltiples por depósito para hacer quelas partes múltiples se ubiquen en un abastecimiento o depósito de existencias hacia adelante. Esta casilla de verificación sóloestá disponible para selecciones.
16. Si está asignando selecciones, seleccione Avanzar al grupo de etapa de la lista desplegable para especificar las zonas dealmacén disponibles. Sólo se muestran en la lista las zonas con depósitos que tienen la casilla de verificación reproducibleseleccionada.
17. Selecccione el Depósito para especificar la zona de almacén disponible. Seleccione un depósito si la selección es para unaubicación de depósito o piso específicos. Esta opción está disponible si no se selecciona una opción Avanzar al grupo de etapa.
18. Seleccione una Estación de trabajo de la lista desplegable para especificar la ubicación de embarque. El identificador deestación de trabajo se muestra en el dispositivo portátil o en el boleto de selección para informarle al empleado del almacén(seleccionador) dónde llevar el inventario para ser empacado.
19. Haga clic en Guardar en la barra de herramientas Estándar.
44 | EPICOR SOFTWARE CORPORATION
CAPÍTULO 2 | PREPARACIÓN DE LA APLICACIÓN
chapter 2_ES:Layout 1 3/17/2010 5:02 PM Page 44
PersonalLas tareas que realiza cada empleado en su organización puede reflejarse en la aplicación. Esto se logra al crear registros de empleadode taller y equipo de almacén. Estos registros deben ingresarse al configurar la aplicación por primera vez según sea necesario parareflejar los cambios de empleo.
Empleados de taller
Utilice el Mantenimiento de empleados de taller para crear registros de empleados de taller. Los empleados de taller son individuos querealizan tareas en los trabajos, sus logros se registran en Mano de obra.
Ruta del menú principal: Administración de producción / Administración de trabajos / Preparación / Empleados de taller
Para crear un nuevo registro de empleado de taller:
1. Haga clic en Nuevo en labarra de herramientasEstándar.
2. Ingrese la ID (identificador)que desee para este registrode empleado de taller.
3. Ingrese el Nombre delempleado de taller.
4. Utilice los campos Dirección,Teléfono e Email (Correoelectrónico) para ingresar lainformación de contacto delempleado de taller.
5. Haga clic en el botónSupervisor para buscar y encontrar el identificador delsupervisor inmediato de esteempleado.
6. Utilice la sección Emergenciapara definir a quién se deberíacontactar en caso de que elempleado sufra un accidenteo enfermedad.
7. Utilice la sección Información de producción para definir el turno en el que trabaja este empleado. También puede definir elcódigo de gastos predefinido para los ingresos de mano de obra de este empleado, el departamento en el que trabaja, y tambiénla tasa de mano de obra por hora del empleado.
8. La lista desplegable Estado indica el estado actual del empleo del este empleado de taller. Los tipos disponibles son Activo,Inactivo y Cesado.
9. Seleccione la casilla de verificación Empleado de nómina si el empleado debería incluirse durante el Procesamiento de nómina.Una vez que se ingresa un empleado como empleado de nómina, no se puede borrar esta casilla de verificación.
10. Seleccione la casilla de verificación Técnico de servicio si puede enviarse al empleado a encargarse de las llamadas de servicioexterno.
11. Seleccione la casilla de verificación Identificador de material si el empleado actual maneja las cantidades de material. Sólopuede asignar un empleado a un equipo de almacén en un mantenimiento de equipo de almacén si está seleccionada esta casillade verificación o la de embarques/recepciones.
12. Seleccione la casilla de verificación Supervisor taller para indicar que esta persona es un supervisor de taller. Entonces, esteempleado tiene acceso a la ficha Supervisor en la interfase de Sistema de ejecución de producción (MES).
EPICOR SOFTWARE CORPORATION | 45
PREPARACIÓN DE LA APLICACIÓN | CAPÍTULO 2
1
8
4
2
9
3
17
19
5
6
7
1011
1213
141516
18
chapter 2_ES:Layout 1 3/17/2010 5:02 PM Page 45
13. Seleccione la casilla de verificación Embarques/recepciones si el empleado de taller trabaja en embarques o recepciones. Sólopuede asignar este empleado a un equipo de almacén si está seleccionada esta casilla de verificación o la casilla de verificaciónIdentificador de material.
14. Seleccione la casilla de verificación Trabajador de prod. si el empleado actual trabaja en la producción de cantidades de partes.Si se instala el módulo Administración avanzada de materiales, esta casilla de verificación está disponible. Entonces, este empleadotiene acceso a la ficha Producción en la interfase MES.
15. Seleccione la casilla de verificación Gerente de almacén si el empleado actual administra un almacén. Sólo los empleados detaller designados como gerentes de almacén pueden acceder al Administrador de cola para manejar transacciones procesadascon dispositivos portátiles en un almacén.
16. Seleccione la casilla de verificación Puede anular asignaciones si este empleado de taller puede cambiar las asignaciones decantidad para el tipo de transacciones Empaque y Selección en un almacén.
17. Seleccione la casilla de verificación Reemplazar trabajo si este empleado de taller puede remplazar las especificaciones creadaspara un trabajo.
18. Seleccione Notificar cant. no conforme y/o Notificar cantidad de desecho si el empleado puede registrar estos tipos decantidades.
19. Continúe agregando los empleados de taller que necesita. Al terminar, haga clic en Guardar en la barra de herramientas Estándar.
Equipos de almacén
Utilice los Equipos de almacén para crear equipos y asignar empleados de taller en los equipos. Un empleado de taller debe estarasignado en un equipo de almacén para recibir transacciones de proceso como asignaciones y movimientos de depósito a depósito.También puede asignar atributos, tipos de transacción e Información de depósito y zona de almacén a un equipo.
Ruta del menú principal: Administración de material / Administración de inventario / Preparación / Equipo de almacén
Para crear un nuevo equipo de almacén:
1. Haga clic en Nuevo en la barra deherramientas Estándar.
2. Ingrese el identificador de Equipo dealmacén que desee para este equipo.
3. Ingrese una Descripción concisa paradescribir al equipo de almacén.
4. Los empleados que están designados paramanejar las cantidades de material o losembarques/recepciones se muestran en lasección Empleados disponibles.
5. Utilice las flechas para seleccionar losempleados disponibles para este equipode almacén.
6. Haga clic en la ficha Atributos paraasignar atributos de almacén en esteequipo de almacén. Los atributos sedefinen utilizando Atributos del equipode almacén.
7. Haga clic en la ficha Transacciones paraseleccionar los tipos de transaccióndisponibles para este equipo de almacén.
8. Haga clic en la ficha Almacenes para asignar depósitos, zonas e ítems en este equipo de almacén.
9. Haga clic en Guardar en la barra de herramientas Estándar.
46 | EPICOR SOFTWARE CORPORATION
CAPÍTULO 2 | PREPARACIÓN DE LA APLICACIÓN
1
864
2
9
7
5
3
chapter 2_ES:Layout 1 3/17/2010 5:02 PM Page 46
Administración de monedas múltiplesUtilice la funcionalidad Administración de monedas para definir las monedas, las reglas de conversión y las tasas de cambio de moneday para revaluar monedas para reflejar los montos actualizados correctos. Los usuarios pueden seleccionar la moneda utilizada para losinformes y los estados de cuenta financieros. Por este motivo, su organización puede publicar los informes anuales y trimestrales enuna moneda y los informes legales en otra moneda.
Se pueden aprovechar los siguientes programas para ingresar y mantener las monedas y las tasas de cambio de moneda.
Mantenimiento maestro de monedasUtilice Mantenimiento maestro de monedas para ingresar y actualizar la monedas disponibles en una compañía. Se definen los símbolosde moneda, los lugares de los números de decimales y reglas de redondeo de cada moneda. Cada compañía debe tener una monedabase, que es la moneda principal que utiliza para las transacciones. También puede tener hasta tres monedas de informe, que sonmonedas que puede utilizar para informar los montos en diferentes informes y programas. Una compañía también puede tener unacantidad de monedas de transacción disponibles para realizar negocios en diferentes países y localidades.
La moneda predefinida para un proveedor o para facturar al cliente se aplica a sus transacciones a menos que la moneda se reemplacedurante el ingreso de la transacción. Puede reemplazar las monedas predefinidas al ingresar órdenes de venta, cotizaciones, órdenesde compra y facturas al utilizar la Barra de herramientas de moneda. Esta barra de herramientas fue descrita anteriormente en elCapítulo 1: Navegación de la interfase.
Ruta del menú principal: Administración financiera / Administración de monedas / Preparación / Maestro de monedas
1. Para agregar una nuevamoneda, haga clic en elbotón Nuevo en la barrade herramientas Estándar.
2. Ingrese el identificador deCódigo de moneda quedesea para la moneda. Estevalor define el identificadorinterno único para la moneda;una vez que guarda esteregistro, no puede cambiareste valor.
3. Defina la ID de moneda quedesea para este registro demoneda. Este valor muestralos informes y ventanas quemuestran la información de lamoneda. Si es necesario, puedecambiar este valor másadelante.
4. Utilice el campo Descripciónpara ingresar una explicaciónconcisa para esta moneda.
5. El Símbolo de moneda indica el caracter especial que se utiliza para este moneda. Este valor aparece en los informes y programasjunto a los montos de las monedas. Estos son algunos ejemplos de símbolos de moneda:
• $ • £ • € • ¥
6. Ingrese la Descripción de documento necesaria. Esta explicación extendida está impresa en cotizaciones, órdenes de venta,facturas y otros informes que utilizan esta moneda.
7. Seleccione la casilla de verificación Inactivo cuando la compañía actual deje de utilizar esta moneda. Los usuarios no puedencrear nuevas transacciones sobre esta moneda, pero la aplicación mantiene todo registro previo que utiliza esta moneda.
EPICOR SOFTWARE CORPORATION | 47
PREPARACIÓN DE LA APLICACIÓN | CAPÍTULO 2
1
8
6
4
2
9
7
5
3
14
13
11
17
1816
10
1215
chapter 2_ES:Layout 1 3/17/2010 5:02 PM Page 47
8. Seleccione la casilla de verificación Mantener tasas para indicar que los valores de tipo de cambio para esta moneda puedenactualizarse. Esta casilla de verificación activa los campos de tasas cambio para esta moneda en el Ingreso de tasa de cambio.Esta casilla de verificación está seleccionada forma predeterminada.
9. Seleccione la casilla de verificación de Moneda base para indicar que este registro es la moneda primaria que utiliza la compañía.Ésta es la moneda predefinida para todas las transacciones de la compañía. Sólo puede definirse una moneda como Moneda base.
10. Si esta moneda puede utilizarse para mostrar los montos en las facturas, órdenes de compra, órdenes de venta y otros registros,seleccione la casilla de verificación Moneda del Informe. Debe seleccionar al menos una moneda como la moneda del informepara cada compañía. Después, esta moneda se encontrará disponible en las Listas de moneda de toda la aplicación.
11. Ingrese el Factor de escala que utiliza para modificar la tasa cambio real para mostrar los montos para esta moneda en unformato más comprensible. Las tasas reales en la base de datos no se modifican con este valor, pero los usuarios ingresan todaslas tasas en pantalla y se muestran utilizando este valor de escala.
12. El área Número de decimales indica cuántos decimales puede mostrar esta moneda para los montos de costo de unidad. Puedetener de 0 a 5 decimales para montos de Costo y Precio y de 0 a 3 decimales para montos Generales como precios extendidos,montos de impuestos y cualquier monto procesado a través del inventario, contabilidad general, activos y bancos.
13. La casilla de verificación Moneda global indica si otras compañías en su organización pueden utilizar esta moneda. Seleccioneesta casilla de verificación si desea hacer que esta moneda esté disponible en toda su organización
14. Si la casilla de verificación Bloqueo Global está vacía (no seleccionada), las actualizaciones efectuadas a un registros de monedaglobal se actualizan automáticamente la versión local de cada registro. Si selecciona esta casilla de verificación, se actualizaautomáticamente la versión local del registro de moneda.
15. Ingrese el Número ISO para procesar los montos de las tarjetas de crédito en esta moneda. Para procesar cuentas de tarjetas decrédito en monedas múltiples, debe utilizar el procesador de tarjetas de crédito PaymentTrust. Este procesador de tarjetas decrédito también puede darle el Número ISO requerido para esta moneda.
16. Utilice la hoja Vincular moneda para indicar qué monedas globales pueden vincularse a otras compañías en su organización.
17. Utilice las hojas de Control GL para determinar las cuentas y los códigos de diario utilizados para procesar transacciones en lamoneda. Puede asociar uno o más Controles CG con una moneda. Sin embargo, cada control vinculado con la moneda debepertenecer a un tipo de control diferente. Para crear un nuevo control CG, haga clic en la Flecha hacia abajo junto al botónNuevo.
18. Continúe agregando las monedas que necesita. Al terminar, haga clic en Guardar en la barra de herramientas Estándar.
Mantenimiento tipo de tasa
Utilice el Mantenimiento tipo de tasa para aplicar las reglas de conversión a los pares de moneda. Un par de moneda consiste de unmoneda de origen u original y una moneda de destino o de resultado. Cada moneda que se agrega con Mantenimientos de monedasse combina automáticamente con otra moneda. Esta relación se muestra en Mantenimiento tipo de tasa como indefinida; utilice esteprograma para definir la regla de conversión que se aplica al par de moneda.
Puede tener tipos de tasa múltiples disponibles para reflejar las diferentes necesidades de negocio. Más adelante, asociará grupos detasa con tasas de cambio en Mantenimiento de tasa de cambio.
48 | EPICOR SOFTWARE CORPORATION
CAPÍTULO 2 | PREPARACIÓN DE LA APLICACIÓN
chapter 2_ES:Layout 1 3/17/2010 5:02 PM Page 48
Ruta del menú principal: Administración financiera / Administración de monedas / Preparación / Tipo de tasa
Para crear un nuevo tipo tasa:
1. Haga clic en Nuevo en labarra de herramientasEstándar.
2. Utilice los campos Códigoy Descripción para definir losvalores principales utilizadospara este tipo de tasa.Asegúrese de ingresar valoresúnicos que ayuden a losusuarios a identificarrápidamente el tipo de tasaen diferentes informes y programas.
3. Opcionalmente, utilice elbotón Código para seleccionarel tipo de tasa que deseautilizar como registro principalpara el tipo de tasa actual.Utilice este campo cuandoquiera que el tipo de tasaactual use las reglas deconversión de otro tipo de tasa.
4. Utilice el campo Decimalespara definir cuántos tipos se calculan o se muestran para los montos convertidos a través de este tipo de tasa. Puede ingresar de0 a 6 lugares para decimales en este campo.
5. La sección Moneda de tasa cruzada contiene los campos que usted utiliza para definir la moneda provisoria para la regla deconversión de Tasa cruzada o la moneda provisoria principal para las reglas de conversión de Tasa cruzada doble y Tasacruzada doble invertida.
6. Si puede redondear los valores calculados para la Moneda de tasa cruzada, seleccione la casilla de verificación Redondeo. Luegopuede indicar hasta cuántos decimales pueden utilizarse en el campo Decimales. Para obtener información adicional sobre elredondeo, revise la sección Redondeo mundial, más adelante en este capítulo.
7. La sección Moneda de tasa cruzada alternativa contiene los campos que usted utiliza para definir la moneda provisoria parala regla de conversión de Tasa cruzada alternativa o la moneda provisoria principal para las reglas de conversión de Tasacruzada doble y Tasa cruzada doble invertida.
8. Si puede redondear los valores calculados para la Moneda de tasa cruzada alternativa, seleccione la casilla de verificaciónRedondeo. Luego puede indicar hasta cuántos decimales pueden utilizarse en el campo Decimales.
9. Seleccione la casilla de verificación Global para indicar que otras compañías en su organización pueden utilizar este tipo de tasa.
10. Si la casilla de verificación Bloqueo Global está vacía, todas las actualizaciones hechas para este tipo de tasa también se envíanautomáticamente a todas las compañías que utilizan este tipo de tasa. Sin embargo si selecciona esta casilla de verificación,ninguna actualización que ingrese se enviará a estas compañías.
11. Cuando termine de definir los valores primarios para el tipo de tasa, haga clic en la ficha Reglas de conversión.
EPICOR SOFTWARE CORPORATION | 49
PREPARACIÓN DE LA APLICACIÓN | CAPÍTULO 2
1
8
6
4
29
5
10
3
7
11
chapter 2_ES:Layout 1 3/17/2010 5:02 PM Page 49
12. Todos los pares de monedadisponibles puedenmostrarse en esta hoja.Utilice la Vista de árbol paranavegar por las reglasdisponibles.
13. Los campos Moneda deorigen muestran la monedaoriginal de la regla deconversión.
14. Los campos Moneda dedestino muestran la monedade resultado de la regla deconversión. La regla deconversión cambia los montosde la Moneda de origen parala Moneda de destino.
15. Utilice la lista desplegableRegla de conversión paradefinir la regla utilizada parala conversión. Reglas deconversión disponibles:
• Directo: Multiplica un monto de la moneda de origen por la tasa cambio de la moneda de destino.
• Inverso: Divide un monto de la moneda de origen por la tasa de cambio de la moneda de destino.
• Tasa cruzada: Utiliza una tasa intermedia o Provisoria para convertir los montos entre las monedas de origen y destino. La moneda de Tasa cruzada que se define en la hoja Detalle es la moneda Provisoria.
• Tasa cruzada alternativa: Utiliza una moneda Provisoria alternativa para convertir los montos entre las monedas de origen y destino. La moneda de Tasa cruzada alternativa que se define en la hoja Detalle es la moneda Provisoria alternativa.
• Tasa cruzada doble: Utiliza dos monedas Provisorias para convertir el monto de origen al monto de destino. Esta regla deconversión ejecuta el cálculo Directo para convertir los montos generados entre cada moneda.
• Tasa cruzada doble invertida: Utiliza dos monedas Provisorias para convertir el monto de origen al monto de destino. Estaregla de conversión ejecuta el cálculo Inverso para convertir los montos generados entre cada moneda.
16. El Modo Desplegar indica cómo se muestran las reglas de conversión en los programas que muestran los montos de monedasde origen y destino. El par de moneda se muestra junto con una flecha que indica la dirección de la tasa de cambio y conversióndebajo.
17. Seleccione la casilla de verificación Utilizar tasa base si las reglas de conversión del tipo de tasa principal (si hay uno seleccionado)deberían utilizarse para el par de moneda. Si selecciona esta casilla de verificación, todos los otros campos de la hoja se desactivan.
18. Utilice la Tasa fija para indicar si la tasa definida para este par de moneda puede actualizar el valor de Tasa efectiva. Si esta casillade verificación está seleccionada, la tasa está bloqueada o fija, y la Tasa efectiva no puede actualizarse con estas reglas de conversión.Sin embargo, si la casilla de verificación está vacía la aplicación considera que la regla de conversión utiliza una tasa de cambiovariable o fluctuante y puede actualizarse diariamente.
19. Para definir todas las reglas de conversión para este tipo al mismo tiempo, haga clic en la hoja Matriz. La tabla en esta hojamuestra todos los pares de moneda y contiene una lista desplegable donde se selecciona la regla de conversión que se necesita.
20. Al terminar, haga clic en Guardar en la barra de herramientas Estándar.
50 | EPICOR SOFTWARE CORPORATION
CAPÍTULO 2 | PREPARACIÓN DE LA APLICACIÓN
20
1219
13
14
15
16
17
18
chapter 2_ES:Layout 1 3/17/2010 5:02 PM Page 50
Mantenimiento de tasa de cambio
Utilice el Mantenimiento de tasa de cambio para definir las tasas de cambio para los pares de moneda y la fecha efectiva del tipo detasa al que pertenecen. La aplicación utiliza estas tasas para convertir montos en transacciones de monedas múltiples.
Aunque puede ingresar estas tasas manualmente, también puede utilizar el programa Importación de tasas de cambio para importarlas tasas desde un archivo externo generado por Epicor Service Connect.
Ruta del menú principal: Administración financiera / Administración de monedas / Operaciones generales / Ingreso de tasade cambio
Para ingresar manualmente una nueva tasa de cambio:
1. Haga clic en el botón Nuevoen la barra de herramientasEstándar.
2. Haga clic en el botón Tipo detasa para buscar y seleccionarel tipo de tasa que desea. Lasreglas de conversión que sedefinen para cada par demoneda actualizan los montosutilizando la tasa de cambioque ingresa en este programa.
3. Ingrese la Fecha efectiva enla que comienzan las tasas decambio. También puede hacerclic en el botón Fecha efectivapara buscar y seleccionar unregistro de tasa de cambioexistente.
4. Los campos Moneda deorigen, Moneda de destinoy Regla de conversiónmuestran los valores definidosen el tipo de tasa.
5. Ingrese el Valor de tasa que necesita para el par de moneda.
6. Si necesita registrar información adicional, ingrese texto en el campo Referencia.
7. Haga clic en la hoja Lista para seleccionar otro par de moneda para actualizar.
8. Haga clic en la hoja Matriz para actualizar al mismo tiempo todas las tasas de cambio para los pares de moneda.
EPICOR SOFTWARE CORPORATION | 51
PREPARACIÓN DE LA APLICACIÓN | CAPÍTULO 2
1
8
6
4
2
73
5
chapter 2_ES:Layout 1 3/17/2010 5:03 PM Page 51
Para importar una lista de tasa de cambio en la aplicación:
1. Haga clic en el menú Accionesy seleccione Importar.
2. Se muestra la ventana Importación detasas de cambio.
3. Haga clic en el botón Nombre de archivopara buscar y seleccionar el archivoimportado.
4. El campo Delimitador de lista indica elcaracter utilizado para dividir y organizarla fecha en el archivo importado. Ingreseel vlaor que necesita; el valor predefinidoes la coma ( , ).
5. El campo Orden de fecha define lasecuencia con la que aparecen las fechascuando se importa el archivo a la aplicación.Los formatos disponibles son m/d/a y d/m/a.
6. El Formato de número define cómo seimportan los valores de los númerosdesde el archivo de Service Connect. Seleccione el formato que necesita de la lista desplegable.
7. Haga clic en Aceptar.
52 | EPICOR SOFTWARE CORPORATION
CAPÍTULO 2 | PREPARACIÓN DE LA APLICACIÓN
1
4
23
5
6
7
chapter 2_ES:Layout 1 3/17/2010 5:03 PM Page 52
Motor de redondeoUtilice el Motor de redondeo para definir requisitos locales específicos y configuraciones relacionadas con redondeos. Esta funcionalidadincluye tolerancias de moneda, tolerancias de compañía y redondeos de cuentas. El Motor de redondeo controla los redondeos demonedas, documentos de ventas, clientes, pagos y recibos de cobro.
Usted define los redondeos de tolerancia para cada moneda en Mantenimiento maestro de monedas. También puede definir losredondeos de tolerancia en Configuración Compañía y Mantenimiento de clientes.
Mantenimiento maestro de monedas
Utilice Mantenimiento maestro de monedas para definir la configuración de redondeo para una moneda. Usted define losredondeos de tolerancia en la hoja Redondeo.
Ruta del menú principal: Administración financiera / Administración de monedas / Preparación / Maestro de monedas
1. Seleccione la moneda quedesea actualizar en la hojaMoneda – Detalle.
2. Navegue a la hoja Redondeo.
3. El Tipo de valor indica losvalores de campo afectadospor el redondeo de tolerancia.Tenga en cuenta que puededefinir los redondeos detolerancia para los Preciosunitarios, Impuestos unitarios,etc.
4. El Multiplicador define elvalor utilizado al redondearmontos. Este valor debe ser unnúmero positivo. Un valor ceroindica que no se realiza un cálculo de redondeo. El número de decimales que se utiliza al ingresar los multiplicadores es el mismonúmero de decimales definidos para la moneda en la hoja Moneda-Detalle.
5. Seleccione la Regla que necesita para cada valor en la lista desplegable. Reglas disponibles:
• Sin redondeo • Redondear al más alto• Redondear al más bajo• Redondear al más cercano. Por ejemplo, redondear al más alto si el valor remanente de la división del número por el
multiplicador es mayor o igual a la mitad del valor del multiplicador; en caso contrario redondear al más bajo.
Mantenimiento de compañías
Puede definir las tolerancias de redondeo tanto en la configuración CC como C/P. Las configuraciones de la compañía determinan si seaplican los redondeos específicos del cliente. Se aplican las reglas de redondeo al precio neto de la unidad cuando la compañía calculadescuentos en el precio unitario en los programas de venta.
Mantenimiento de clientes
También puede definir el redondeo de parámetros en registros de clientes específicos. Utilice el Mantenimiento de clientes para definirla regla de redondeo de impuesto e indicar si se aplica la regla a las líneas de factura o totales. La configuración de cliente reemplazalos valores predefinidos de redondeo de la compañía.
EPICOR SOFTWARE CORPORATION | 53
PREPARACIÓN DE LA APLICACIÓN | CAPÍTULO 2
1 4
2
53
chapter 2_ES:Layout 1 3/17/2010 5:03 PM Page 53
Preparación de contabilidad generalLa funcionalidad de contabilidad general determina el proceso de la aplicación Epicor para registrar sus transacciones financieras. Paraimplementar la contabilidad general, debe definir los códigos que se aplican en los libros de la compañía, catálogos de cuentas (COA)y sus segmentos. Se aplican estos códigos en varios registros financieros para la compañía actual.
Los siguientes programas se utilizan para configurar la contabilidad general.
Mantenimiento de libro
Utilice el Mantenimiento de libro para definir los libros de la compañía. La configuraciones del libro determinan la moneda, el catálogode cuentas y el calendario fiscal. Estos valores se aplican a diarios procesados en el libro y en la generación de informes financieros.
Los libros pueden registrar transacciones financieras o consolidar otros libros. Un libro estándar registra la actividad financiera de lacompañía. Los libros de consolidación regulan la transferencia de diarios de consolidación entre dos libros estándar.
Generalmente, una compañía utiliza libros múltiples para mostrar la misma información financiera en contextos múltiples. Utilice librosmúltiples para valorar los ítems de maneras diferentes en los informes financieros y legales. Una compañía de seguros podría utilizarlos Principios de Contabilidad Generalmente Aceptados (GAAP) para valorar las inversiones y otros elementos en un informe, pero laspautas de la Asociación Nacional de Comisionados de Seguros en otro libro. Además, las regulaciones estatales también podrían tenerun impacto en los informes, al requerir la definición de libros adicionales.
Ruta del menú principal: Administración financiera / Contabilidad general / Preparación / Libro
Para crear un nuevo libro:
1. Haga clic en el botón Nuevo en la barra deherramientas Estándar.
2. Ingrese el identificador deLibro que desee. Este valor se muestra en los diferentesprogramas e informes.
3. Ingrese la Descripción concisadel libro. Este valor muestra lasdiferentes listas desplegables entoda la aplicación.
4. Seleccione la casilla deverificación Libro principalpara indicar que el libro actuales el predefinido. Este libro se muestra automáticamenteen todos los informesy seguimientos de la compañíaactual.
5. Si no ya desea utilizar el libro,seleccione la casilla deverificación Inactivo. Losusuarios ya no pueden ingresar registros de diario en este libro.
6. Utilice el campo Tipo para determinar la función primaria del libro. Puede utilizar libros ya sea para registrar transaccionesfinancieras o para consolidar otros libros:
• Un libro estándar registra la actividad financiera de la compañía y no está relacionado con otros libros. • Los libros de consolidación fusionan balances de varios libros para crear informes consolidados para las subsidiarias de la
compañía.
54 | EPICOR SOFTWARE CORPORATION
CAPÍTULO 2 | PREPARACIÓN DE LA APLICACIÓN
110
8
6
4
2
9
7
5
3
12
11
chapter 2_ES:Layout 1 3/17/2010 5:03 PM Page 54
7. Utilice la lista desplegable del Catálogo de cuenta para definir el Catálogo de cuenta (COA) que desea utilizar con el libro. Cadalibro puede tener diferentes COA o diferentes libros pueden compartir el mismo COA. El COA define cuentas de contabilidadgeneral válidas, segmentos dinámicos disponibles y mantenimiento de saldos para segmentos diferentes a la cuenta natural. Para obtener información adicional, revise la sección Catálogo de cuenta, más adelante en este capítulo.
8. Seleccione el Calendario fiscal que desee utilizar con este libro. Estos calendarios definen los períodos fiscales utilizados por laaplicación para registrar transacciones. Usted crea calendarios fiscales en Mantenimiento de períodos fiscales; este programa setrata más adelante en este capítulo.
9. Utilice la lista desplegable Contabilizar moneda para definir la moneda del libro. La moneda del libro puede utilizarse eninformes financieros y en consolidaciones. Todos los montos de diario procesan la moneda seleccionada en el libro. Los librostambién pueden almacenar diarios utilizando monedas de transacción según sean necesarias para los informes de monedas múltiples.
10. Haga clic en la hoja Utilidades Retenidas para definir la cuenta estándar utilizada para utilidades retenidas para el libro. Puededividir el saldo de utilidades retenidas informadas al sustituir un segmento de la cuenta de ganancias retenidas por un segmentosimilar en el estado de resultados. Para obtener información adicional, revise la sección Valores de segmento de cuenta, másadelante en este capítulo.
11. Haga clic en la hoja Validaciones para definir cómo manejar los errores cuando los diarios se procesan en el libro.
12. Al terminar, haga clic en Guardar en la barra de herramientas Estándar.
Mantenimiento de calendario fiscalUtilice el Mantenimiento de calendario fiscal para determinar los períodos durante los cuales los diarios realizan los procesos. Puededefinir calendarios fiscales múltiples para utilizar con diferentes libros. Los libros en los que se procesa una transacción determinan losperíodos a los que se aplican sus diarios.
Cada calendario fiscal contiene una secuencia de Años fiscales. Un Año Fiscal en un calendario no puede superponer a otro año fiscaly no puede haber intervalos entre los años.
Cada año fiscal contiene un número de períodos. Un año fiscal también puede contener un 13er período; se debe utilizar paraprocesar los ajustes de fin de año. Luego se pueden adaptar los cambios de fiscalización a posteriori a los registros financieros de lacompañía.
Ruta del menú principal: Administración financiera / Contabilidad general / Preparación / Calendario fiscal
Nuevos calendarios fiscales
Para crear un nuevo calendario fiscal:
1. Haga clic en Nuevo en labarra de herramientasEstándar.
2. Ingrese la ID calendario paraeste registro. Este identificadorse muestra en otros programase informes.
3. Ingrese la Descripción concisadel calendario fiscal. Utiliceeste texto para ayudar a explicarel propósito del calendariofísico.
4. Utilice los campos de fechasInicio y Fin para definir lasfechas finales y de inicio delcalendario fiscal.
EPICOR SOFTWARE CORPORATION | 55
PREPARACIÓN DE LA APLICACIÓN | CAPÍTULO 2
1
4
2 3
chapter 2_ES:Layout 1 3/17/2010 5:03 PM Page 55
Agregar Años fiscales
Puede agregar cuantos años fiscales necesite para el calendario fiscal. De la siguiente manera:
1. Haga clic en la Flecha haciaabajo junto al botón Nuevoy seleccione Nuevo año fiscal.
2. Utilice el campo Año fiscalpara identificar el períodode tiempo para un año fiscal.Generalmente ingresará añocalendario en este campo.
3. El Sufijo de año identifica elsufijo utilizado para el añofiscal. Por ejemplo, Q1.
4. Utilice los campos Fechainicial y Fecha final paradefinir las fechas iniciales y finales del año fiscal.
5. Ingrese los Número deperíodos del año fiscal. Estevalor identifica cuántosperíodos normales se asignana este año fiscal.
6. Ingrese los Número de períodos de cierre del año fiscal. Este valor identifica cuántos períodos de cierre se asignan a este añofiscal.
7. Los campos Año Ant. y Sig. Año muestran los años anteriores y posteriores en este calendario fiscal.
Agregar Períodos fiscales
Después de definir cuántos períodos fiscales están disponibles en el año fiscal anterior, puede agregar y crear los períodos que necesita.Sólo se pueden crear la cantidad de períodos que permite en año fiscal. Para hacer esto:
1. Haga clic en la Flecha haciaabajo junto al botónNuevo.
2. Seleccione Nuevoperíodo fiscal.
3. El campo Año fiscal muestrael año fiscal actual.
4. Utilice el campo Períodofiscal para identificar elperíodo fiscal con el año. Siestá creando un año fiscal que sigue al año calendario,ingrese valores entre 1 y 12.
5. Defina la Fecha inicial para el período fiscal. El valorpredeterminado es el díadespués de la fecha final del año fiscal anterior.
56 | EPICOR SOFTWARE CORPORATION
CAPÍTULO 2 | PREPARACIÓN DE LA APLICACIÓN
1
6
4
2
7
5
3
1
6
4
27
5
3
chapter 2_ES:Layout 1 3/17/2010 5:03 PM Page 56
6. Defina la Fecha final para el período fiscal. Esto define la última fecha en la que pueden ocurrir las transacciones fiscales duranteeste período.
7. Continúe agregando los períodos fiscales que necesita. Al terminar, haga clic en Guardar en la barra de herramientas Estándar.
Mantenimiento de entidad de negocios
Aproveche el Mantenimiento de entidad de negocios para crear registros que utiliza para definir segmentos COA. Mientras configurala contabilidad general, puede utilizar entidades para crear segmentos dinámicos que hacen referencia al cliente, proveedor, parte u otras entidades del sistema. También puede seleccionar transacciones asociadas con diarios.
Ruta del menú principal: Administración financiera / Contabilidad general / Preparación / Entidades de negocios
Para crear una entidad de negocios:
1. Haga clic en el botón Nuevoen la barra de herramientasEstándar.
2. Ingrese el identificador deEntidad de negocio quedesee.
3. Ingrese una Descripciónconcisa que explique elpropósito de la entidad denegocio. Este valor se muestraen Mantenimiento del catálogode cuentas y otros programasutilizados para crear ControlesCG. Por ejemplo, se defineuna entidad que utilizadescripciones LAB paraabastecer valores de segmento;se ingresan Libre a bordo eneste campo.
4. Seleccione el Campo devalor del segmento quenecesita; este valor define latabla utilizada para la entidadcomercial. Puede seleccionar tablas que contienen una llave primaria de valor único.
5. Ingrese el valor Nombre del campo de descripción. Esto define el campo base de datos para la entidad comercial. Puedeingresar campos en la tabla que le da valores de segmento.
6. Seleccione el Tipo de entidad que necesita de la lista de desplegable. Este valor indica si la entidad está definida por sistema o por usuario. Si indica que ésta es una entidad definida por usuario, puede tanto editar como eliminar este valor. Tambiénpuede actualizar entidades definidas por usuario manualmente.
7. Seleccione la Entidad COA para indicar si puede utilizar la entidad comercial para definir segmentos cuenta dinámicos enMantenimiento COA.
8. Continúe creando las entidades comerciales que necesita. Al terminar, haga clic en Guardar en la barra de herramientas Estándar.
EPICOR SOFTWARE CORPORATION | 57
PREPARACIÓN DE LA APLICACIÓN | CAPÍTULO 2
1
8
6
4
2 7
5
3
chapter 2_ES:Layout 1 3/17/2010 5:03 PM Page 57
Mantenimiento del catálogo de cuentas
Utilice el Mantenimiento del catálogo de cuentas para definir la estructura de cada catálogo de cuentas (COA) de las compañías y lascaracterísticas de sus segmentos. La aplicación utiliza los COA para controlar los ingresos de cuentas.
Cada uno de los libros de la compañía debe tener un COA. Los libros pueden tener diferentes COA o diferentes libros pueden compartirel mismo COA. Cuando asocia un libro con un COA, después puede utilizar las cuentas COA para registrar los diarios en el libro.
El COA maestro de la compañía define las cuentas de contabilidad general disponibles para ingresar manualmente las cuentas decontabilidad general. Se indica qué COA es el maestro en el programa Configuración Compañía. La aplicación utiliza el COA maestropara definir los valores disponibles en los campos utilizados para el ingreso de cuentas de contabilidad general. Por ejemplo, laaplicación limita los ingresos en el campo Cuenta de CG en Ajuste C/P para cuentas COA maestro. Por este motivo, el COA maestrodebe definir todas las cuentas necesarias para procesar desde estos campos.
Ruta del menú principal: Administración financiera / Contabilidad general / Preparación / Catálogo de cuentas
Para crear un nuevo Catálogo de cuenta:
1. Haga clic en el botón Nuevo en labarra de herramientas Estándar.
2. Ingrese en identificador de Catálogo de cuentas y una Descripción concisa.Estos valores se muestran en diferentesprogramas e informes.
3. Utilice el campo Carácter separadorpara indicar el caracter utilizado paraseparar los diferentes segmentos en elcatálogo.
4. Si este es el COA Maestro para lacompañía actual, esta casilla deverificación está seleccionada.
5. El campo Longitud de catálogo indicala longitud del catálogo.
6. Ahora está listo para definir losvalores de segmento utilizados coneste COA. Para hacerlo, haga clic en la Flecha hacia abajo junto albotón Nuevo.
7. Seleccione Nuevo segmento COA.
8. El Número de segmento identifica elsegmento en relación con los otrossegmentos del catálogo. Puede crearhasta 20 segmentos.
9. Ingrese el Nombre del segmento.Generalmente, el Segmento 1 sedenomina Natural. Algunos ejemplos deotros nombres: Departamento, Producto,Cliente, etc.
58 | EPICOR SOFTWARE CORPORATION
CAPÍTULO 2 | PREPARACIÓN DE LA APLICACIÓN
1
8
6
4
2
9
7
5
3
15
13
11 1710
12
14
16
chapter 2_ES:Layout 1 3/17/2010 5:03 PM Page 58
10. Defina la Longitud máxima y Longitud mínima para el segmento decuenta. Cada segmento puede contener hasta 50 caracteres y debe tenerun mínimo de 1 caracter. Cada cuenta puede tener hasta 200 caracteres.
11. Seleccione la casilla de verificación Dinámico para indicar que este es unsegmento dinámico. Luego, la aplicación Epicor define el valor del segmento dinámico en base a las referencias de entidad y lasreglas de contabilidad. Si esta casilla de verificación está vacía , indica que este segmento está controlado y no puede cambiarsecon la aplicación.
12. Si este segmento es dinámico, puede seleccionar la casilla de verificación Usar entidad de negocio. Esta casilla de verificaciónindica que este segmento utiliza una entidad comercial para definir el valor de segmento. Si esta casilla de verificación está vacía,indica que la aplicación utiliza reglas de contabilidad y tablas de búsqueda para definir el valor de segmento.
13. Si selecciona la casilla de verificación Usar entidad de negocio, la lista desplegable Entidad comercial se activa. Utilice esta listadesplegable para seleccionar la entidad comercial que genera los valores dinámicos. Para obtener más información, revise lasección anterior Entidad comercial.
14. Seleccione la casilla de verificación Crear valores de segmento para indicar que se crean los valores de segmento automáticamente.Esto hace que se agreguen los valores de segmento cuando se crea un registro de entidad del sistema. Si esta casilla de verificaciónestá vacía, actualiza manualmente los valores de entidades comerciales.
15. Seleccione la casilla de verificación Alfanumérico para indicar que el segmento de cuenta puede incluir tanto letras como números.
16. Utilice la lista desplegable Control de entrada para indicar si el segmento debe aparecer en los códigos de cuenta de contabilidadgeneral. Opciones disponibles:
• Obligatorio: El segmento debe incluirse en las cuentas de contabilidad general.
• Cuenta Natural: El segmento puede ser opcional u obligatorio para cada valor de cuenta Natural. Se define esta opción enMantenimiento de valores de segmento de cuenta. Este programa se describe más adelante en este capítulo.
• Opcional: Las cuentas de contabilidad general pueden procesarse sin este segmento.
• Máscara de cuenta de referencia: El segmento puede ser tanto opcional como obligatorio, dependiendo de la máscara decuenta definida en el Mantenimiento de tipos de referencia COA CG. Este programa se analiza más adelante en este capítulo.
17. Seleccione las Opciones de saldo que desea para este segmento cuenta. Opciones disponibles:
• Incluir en Detalle de saldo: Indica que la aplicación mantiene saldos de segmento para mostrar en informes y seguimientos.
• Incluir en resumen de saldo: Indica que la aplicación resume saldos de segmento para mostrar en informes y seguimientos.
• Saldo de apertura en L/P: Indica que la aplicación mantiene saldos de segmento de fin de año para cuentas de ingresos y gastos. De forma predeterminada, la aplicación tiene saldos cero en las cuentas provisorias a fin de año. Si selecciona estaopción, puede mantener un estado de resultado independiente del año fiscal.
EPICOR SOFTWARE CORPORATION | 59
PREPARACIÓN DE LA APLICACIÓN | CAPÍTULO 2
La aplicación establece una longitud mínima predefinidacuando un segmento dinámico utiliza una entidadcomercial. En este caso, no puede definir un segmentomás corto que el que permite la entidad.
chapter 2_ES:Layout 1 3/17/2010 5:03 PM Page 59
CAPÍTULO 2 | PREPARACIÓN DE LA APLICACIÓN
60 | EPICOR SOFTWARE CORPORATION
18. Para modificar el orden con el que semuestran los segmentos, haga clic en la ficha Desplegar Orden.
19. Puede cambiar el orden con el quese muestran los Segmentos controladosy los Segmentos dinámicos.
20. Para cambiar el orden, resalte el segmento.
21. Haga clic en las flechas Arriba o Abajopara cambiar el orden de secuencia.
22. Continúe agregando los segmentos quenecesita. Cuando esté listo para generarel catálogo de cuentas, haga clic en elmenú Acciones y seleccione Generar.
23. Haga clic en Guardar en la barra deherramientas Estándar.
Mantenimiento de categoría COAUtilice el Mantenimiento de categoría COA para definir las categorías que necesita para asociar con cuentas naturales en elMantenimiento de valores de segmento de cuenta. Esto determina cómo se mantienen en la aplicación tanto los saldos de cuentacomo las cuentas que proporcionan los valores de estado de cuenta financieros. Utilice este programa para determinar cómo semantienen los saldos de cuentas asociadas y la estructura y el formato de los estados de cuenta financieros.
Ruta del menú principal: Administración financiera / Contabilidad general / Preparación / Categoría COA
Para crear una nueva categoría COA:
1. Haga clic en el botón Nuevo en labarra de herramientas Estándar.
2. Utilice la lista desplegable Catálogo decuenta para seleccionar el COA para elque desea crear una categoría.
3. Ingrese la ID categoría. Este identificadorse utiliza en informes y programas queno tienen espacio para mostrar el textode Descripción completa.
4. Ingrese la Descripción concisa de laCategoría COA. El Asistente de InformesCG utiliza este valor para etiquetaringresos en los estados de cuentafinancieros.
5. Seleccione la casilla de verificaciónIngreso neto para indicar que estacategoría informa valores de ingresosnetos. Generalmente, los balancesgenerales de las corporaciones usanUtilidades Retenidas para describir estacategoría.
6. Defina el Tipo para una nueva categoría COA. La categoría puede ser tanto para Balance general como para Est. resultados.
23
22
18
19
21
20
1
8
4
2
9
53
11
6
7
10
chapter 2_ES:Layout 1 3/17/2010 5:03 PM Page 60
7. Utilice las opciones de Saldo para indicar si esta categoría tiene un saldo ya sea de Débito o de Crédito.
8. Utilice la lista desplegable Categoría principal para definir la categoría principal con la que se muestra esta categoría secundaria.El Redactor de informes de CG utiliza este campo para estructurar los estados de cuenta. Puede definir la cantidad de niveles desubcategoría que necesite.
9. Ingrese la Secuencia para la categoría secundaria. Este valor determina la posición de la categoría actual en relación con otrascategorías secundarias en los estados de cuenta financieros.
10. Utilice la lista desplegable Tipo de consolidación aplicada para definir la configuración de la tasa cambio utilizada cuando losdiarios se generan desde la COA seleccionada.
11. Al terminar, haga clic en Guardar en la barra de herramientas Estándar.
Tipo de referencia COA CG
Utilice el Tipo de referencia COA CG para definir los tipos de referencia y las máscaras de tipo de referencia que desea para aplicar unsegmento COA. Los valores de tipo de referencia clasifican campañas, proyectos y otras entidades con una vida útil fija. Las máscarasde cuenta determinan las cuentas de contabilidad general que incluyen el segmento de tipo de referencia; también indican si la inclusióndel segmento es requerida u opcional.
Ruta del menú principal: Administración financiera / Contabilidad general / Preparación / Tipo de referencia COA CG
Para crear un nuevo tipo de referencia:
1. Haga clic en la Flecha haciaabajo junto al botónNuevo.
2. Seleccione New ReferenceType (Nuevo tipo de referencia).
3. Seleccione el Catálogo decuenta que desea quecontenga el segmento de tipo de referencia.
4. Utilice la lista desplegableSegmento para definir elsegmento al que se aplica este tipo de referencia.
5. Ingrese el identificador deTipo que desee. Se utiliza estevalor para seleccionar el tipode referencia en el programaValores de segmento de cuenta.
6. Ingrese una Descripciónconcisa para el tipo dereferencia. Este valor semuestra en diferentes informesy programas.
EPICOR SOFTWARE CORPORATION | 61
PREPARACIÓN DE LA APLICACIÓN | CAPÍTULO 2
1
6
4
2
5
3
chapter 2_ES:Layout 1 3/17/2010 5:03 PM Page 61
7. Ahora está listo para crear lasmáscaras de cuenta que deseaasociar con este tipo de referencia.Haga clic en la Flecha hacia abajojunto al botón Nuevo.
8. Seleccione Nueva máscara decuenta.
9. Ingrese el valor de Máscara de Cuentaque necesita. Este valor define lasCuentas de contabilidad general queutilizan el tipo de referencia. Puedeseleccionar cuentas específicas o utilizarel guión bajo ( _ ) como comodín parahacer referencia a las cuentas múltiples.
10. Utilice la lista desplegable Estado deReferencia para definir si las cuentasque coinciden con la máscara incluyenvalores definidos para el tiposeleccionado. Opciones disponibles:
• Excluir: Bloquea utilizando valoresde tipo de referencia con cuentasque coinciden con la máscara.
• Opcional: Puede utilizar valores detipo de referencia con cuentas quecoinciden con la máscara.
• Requerido: Debe utilizar valores de tipo de referencia con cuentas que coinciden con la máscara.
11. Continúe agregando las máscaras de cuenta que necesita. Al terminar, haga clic en Guardar en la barra de herramientas Estándar.
Funciones restringidasUtilice el Mantenimiento de Función restringida de ingreso de cuenta para seleccionar funciones específicas del programa; despuéspuede restringir transacciones contables manuales para las transacciones realizadas con estas funciones. Se utilizan las funciones pararestringir los ingresos a las cuentas naturales; selecciona estas funciones restringidas en el programa Valores de segmento de cuenta.
Ruta del menú principal: Administración financiera / Contabilidad general / Preparación / Funciones restringidas de ingresode cuenta
Para crear una nueva función restringida:
1. Haga clic en el botón Nuevo en labarra de herramientas Estándar.
2. Haga clic en el botón Buscar parabuscar y seleccionar la función delprograma que desea restringir.
3. Después de seleccionar la función, se muestra en el campo Funciónrestringida.
4. Ingrese una Descripción concisa para lafunción restringida. Este valor de textose muestra en el programa Valores desegmento de cuenta.
5. El campo Tipo de restricción indica sila función se origina con el sistema (S) o si es definida por el usuario (UD).
62 | EPICOR SOFTWARE CORPORATION
CAPÍTULO 2 | PREPARACIÓN DE LA APLICACIÓN
8
9
7
11
10
1
6
4
2
5
3
chapter 2_ES:Layout 1 3/17/2010 5:03 PM Page 62
6. Al terminar, haga clic en Guardar en la barra de herramientas Estándar.
Valores de segmento de cuenta
Aproveche el programa Valores de segmento de cuenta para definir los valores tanto para segmentos dinámicos como controlados.También se definen las opciones para valores de cuentas naturales y para indicar las fechas de vigencia para estos valores de segmento.
Ruta del menú principal: Administración financiera / Contabilidad general / Preparación / Valores de segmento de cuenta
Para crear un nuevo valor de segmento de cuenta:
1. Haga clic en el botón Nuevoen la barra de herramientasEstándar.
2. Ingrese Valores desegmento que identifica esteregistro.
3. Ingrese el Nombre que deseapara el valor de segmento.Este valor se muestra eninformes y otros programas.
4. Utilice el campo Descripciónpara proporcionar másinformación sobre el segmento.Este texto puede mostrarseen informes de cliente y seguimientos.
5. Utilice la lista Tipo dereferencia para indicar el tipode referencia utilizado paraagrupar los valores para elsegmento. Puede especificarun tipo de referencia para lossegmentos asociados con laentidad comercial GLCOARefType en el Mantenimiento del catálogo de cuentas. Los valores de los segmentos se aplican altipo de referencia vinculado con el segmento en Mantenimiento de tipos de referencia COA CG.
6. Utilice la lista desplegable Categoría para seleccionar la categoría COA que desea vincular con este valor de segmento de cuenta.Este valor determina cómo se mantienen en la aplicación tanto los saldos de cuenta como las cuentas que proporcionan losvalores de estado de cuenta financieros.
7. Haga clic en la lista desplegable Saldo e indique si estos valores de segmento de cuenta tienen valores de débito o crédito. Estalista sólo está disponible para cuentas naturales.
8. Los campos Efectivo desde y A fecha definen el período de tiempo durante el cuál pueden utilizarse estos valores de segmentode cuenta para procesamiento. Si el campo A fecha está vacío, este valor de segmento puede utilizarse para procesamientoindefinidamente (o finalizar cuando la casilla de verificación Activo está vacía).
9. Utilice las hojas Opciones de cuenta natural para vincular categorías COA con cuentas naturales y designar una cuenta naturalcomo una cuenta de moneda. Después podrá guardar valores de conversión de monedas múltiples utilizados en los informes.
También puede seleccionar las funciones restringidas que necesita para evitar transacciones contables manuales para el segmentocuenta. Para obtener más información, revise la sección anterior Funciones restringidas.
10. Continúe agregando los valores de segmento de cuenta que necesita. Al terminar, haga clic en Guardar en la barra deherramientas Estándar.
EPICOR SOFTWARE CORPORATION | 63
PREPARACIÓN DE LA APLICACIÓN | CAPÍTULO 2
1
8
6
4
2
9
7
5
3
10
chapter 2_ES:Layout 1 3/17/2010 5:03 PM Page 63
Mantenimiento de cuenta de contabilidad general
Utilice el Mantenimiento de cuenta de contabilidad general para definir cuentas de contabilidad general válidas para un COA seleccionado.Las cuentas de contabilidad general contienen el segmento de cuenta natural y otros segmentos controlados.
Ruta del menú principal: Administración financiera / Contabilidad general / Preparación / Cuenta de contabilidad general
1. Haga clic en el botón Nuevoen la barra de herramientasEstándar.
2. Seleccione el Catálogo decuentas dentro del quedesea crear esta cuentade contabilidad general.
3. El campo Cuenta de CGdefine una cuenta decontabilidad general quecoincide con la COAseleccionada. Antes de quepueda utilizar un COA, debecontener todas lascombinaciones válidas de losvalores de segmentorequeridos.
4. El valor del campo Descripciónidentifica la cuenta en losreportes y programas. Ingreseel texto que necesita. De formapredeterminada, este valorincluye el nombre de la cuentanatural y las descripcionesabreviadas de los otros segmentos.
5. Seleccione la casilla de verificación Multi Compañía para indicar si esta cuenta se utiliza para procesos de intercompañía.Durante este proceso, todas las cuentas multi-compañía se actualizan en los COA de una compañía principal y sus subsidiarias.
6. Seleccione la casilla de verificación Preservar descripción para indicar que el texto de Descripción no puede eliminarse durantelas actualizaciones de cuenta automáticas. Estas actualizaciones ocurren mientras se generan las cuentas en el Mantenimientodel catálogo de cuentas.
7. Seleccione la casilla de verificación Preservar activación para evitar que la cuenta se desactive durante las actualizaciones decuenta automáticas. Estas actualizaciones ocurren mientras se generan las cuentas en el Mantenimiento del catálogo de cuentas.
8. Los campos Efectivo desde y A fecha definen el período de tiempo durante el cuál puede utilizarse esta cuenta de contabilidadgeneral para procesamiento. Si el campo A fecha está vacío, este cuenta puede utilizarse para procesamiento indefinidamente (o finalizar cuando la casilla de verificación Activo está vacía).
9. Al terminar, haga clic en Guardar en la barra de herramientas Estándar.
64 | EPICOR SOFTWARE CORPORATION
CAPÍTULO 2 | PREPARACIÓN DE LA APLICACIÓN
1
8
6
4
9
7
5
3
2
chapter 2_ES:Layout 1 3/17/2010 5:03 PM Page 64
Mantenimiento de segmento de auto-saldo
Utilice el Mantenimiento de segmento de auto-saldo para definir los segmentos utilizados para diarios de auto saldo. Generalmente,los segmentos que definen divisiones, organizaciones, departamentos y proyectos se utilizan para segmentos de auto saldo.
Un segmento de auto saldo procesa automáticamente un diario de saldo cuando sucede una transacción entre dos valores definidospara el segmento. Esto garantiza que el libro vinculado con el COA mantiene un conjunto de registros balanceados en el segmento.Los segmentos de auto saldo utilizan los saldos y la compensación de cuentas seleccionadas en el programa.
Ruta del menú principal: Administración financiera / Contabilidad general / Preparación / Segmento de auto saldo
Para establecer un segmento de auto saldo:
1. Seleccione el Catálogo decuenta dentro del quedesea crear este segmentode auto saldo.
2. Seleccione el Segmento en elque desea crear los diarios deauto saldo. Los segmentosque definen divisiones,organizaciones, departamentosy proyectos a menudo seutilizan para segmentos deauto saldo.
3. Seleccione la casilla deverificación Auto saldo paraindicar que desea que estesegmento muestre un saldoautomáticamente.
4. Utilice el campo Nivel paradeterminar el orden deprocesamiento cuando unCOA tiene segmentos de auto saldo múltiples. El proceso comienza con el segmento que tiene valor 1.
5. Haga clic en Cuenta de saldo para buscar y seleccionar esta cuenta requerida. Este valor define la cuenta natural utilizada paraprocesar los montos de diario de saldo.
6. Haga clic en Compensación de cue para buscar y seleccionar una cuenta utilizada para crear saldos de compensación cuandoun segmento opcional es de auto saldo.
7. Al terminar, haga clic en Guardar en la barra de herramientas Estándar.
EPICOR SOFTWARE CORPORATION | 65
PREPARACIÓN DE LA APLICACIÓN | CAPÍTULO 2
1
4
2
7
5
3
6
chapter 2_ES:Layout 1 3/17/2010 5:03 PM Page 65
Mantenimiento presupuesto de cuenta CG
Utilice el Mantenimiento presupuesto de cuenta CG para definir los presupuestos de las cuentas de estados de ingreso. Puede incluirestos montos de presupuesto en los análisis de flujo de caja e informes de cliente. Puede definir los presupuestos para las cuentas deingresos y gastos.
Ruta del menú principal: Administración financiera / Contabilidad general / Preparación / Presupuesto de cuenta
Para crear un Presupuesto de cuenta CG:
1. Seleccione el Libro quecontiene la cuenta que deseapresupuestar.
2. Haga clic en el botón Añofiscal para buscar y seleccionarel año fiscal en el que deseaaplicar este presupuesto. Elcalendario fiscal que contieneel año fiscal determina cuántosperíodos hay disponibles en elpresupuesto. Por ejemplo, elaño 2010 contiene 12 períodos,por lo tanto a su vez, estacuenta utiliza 12 períodos.
3. Haga clic en el botón Cuentade CG para buscar y encontrarla cuenta que deseapresupuestar. Sólo puedeseleccionar las cuentas paraestado de resultados; lacategoría COA vinculada conla cuenta indica si se trata deuna cuenta de estados deresultados o de balance general.
4. Ingrese el Monto depresupuesto que desea parala cuenta. Ingrese un montopositivo para seguir losincrementos en las cuentas de gastos o las disminuciones en las cuentas de ingresos. Ingrese un monto negativo para seguir lasdisminuciones en las cuentas de ingresos o los aumentos en las cuentas de gastos.
5. Utilice el campo Cualificador para determinar si el monto se aplica alaño fiscal seleccionado o a cada uno de sus períodos.
6. El campo Monto presupuesto total muestra el monto presupuestadopara el año fiscal.
7. Seleccione la casilla de verificación Análisis de flujo de caja para indicar que los montos presupuestados para la cuenta afectanlos ingresos en el Seguimiento de flujo de caja.
8. Haga clic en la hoja Presupuesto de periodo para mostrar el presupuesto dividido en los períodos del año fiscal seleccionado.
9. Al terminar, haga clic en Guardar en la barra de herramientas Estándar.
66 | EPICOR SOFTWARE CORPORATION
CAPÍTULO 2 | PREPARACIÓN DE LA APLICACIÓN
Cuando guarda un presupuesto, la aplicación utilizalos valores Monto y Cualificador para crear presupuestosde periodo en la hoja Presupuesto de periodo.
1
8
2
9
7
3
4
5
6
chapter 2_ES:Layout 1 3/17/2010 5:03 PM Page 66
Mantenimiento de asignación de cuenta CG
Utilice el Mantenimiento de asignación de cuenta CG para definir cómo distribuir los gastos e ingresos periódicos entre las cuentas enun libro. Generalmente, se utilizan estas asignaciones para distribuir gastos entre las divisiones, organizaciones, departamentos o proyectos,estas entidades se definen en un segmento en el COA vinculado con el libro seleccionado.
Ruta del menú principal: Administración financiera / Contabilidad general / Preparación / Asignación de cuenta
Para crear una nueva asignación de cuenta CG:
1. Haga clic en el botón Nuevoen la barra de herramientasEstándar.
2. Ingrese la Asignación IDque desee. Este identificadorse muestra en diferentesprogramas e informes.
3. Ahora ingrese una Descripciónconcisa para la asignación.Este texto describe la asignaciónen la transacción contable; seutiliza para ingresar diarios deasignación.
4. Utilice el campo Base paradescribir el propósito de laasignación. Este valor lesproporciona a los usuarios lainformación sobre la asignación,pero no afecta el proceso deasignación.
5. Utilice las listas desplegablesDesde Cuenta para seleccionar el Libro, la Cuenta y la Descripción para definir la cuenta desde donde se origina la asignación.
6. Ahora está listo para ingresarel detalle líneas que utilizacon esta asignación. Parahacerlo, haga clic en laFlecha hacia abajo juntoal botón Nuevo.
7. Seleccione Nueva línea deasignación.
8. Utilice la lista desplegableCuenta Contable paraseleccionar una cuenta en laque se distribuye una porcióndel monto de la asignación.Tenga en cuenta que el libroque contiene la cuenta puedeser diferente al libro quecontiene la asignación.
EPICOR SOFTWARE CORPORATION | 67
PREPARACIÓN DE LA APLICACIÓN | CAPÍTULO 2
1
108
6
4
2
5
3
11
9
7
chapter 2_ES:Layout 1 3/17/2010 5:03 PM Page 67
9. Ingrese las Unidades de asignación para esta línea de detalle. Este valor define cómo se distribuye la asignación. Utiliza unidadesde asignación para calcular los porcentajes utilizados para distribuir la asignación.
10. El campo Porcentaje muestra el porcentaje del monto de asignación distribuido en la cuenta actual. Al agregar detalle de líneasa la asignación, este porcentaje se reduce automáticamente.
11. Continúe agregando líneas de detalle de asignación según las necesite. Al terminar, haga clic en Guardar en la barra de herramientasEstándar.
Mantenimiento de tipo de control CGUtilice el Mantenimiento de tipo de control CG para agrupar los contextos y las entidades; estos tipos se utilizan más adelante para definirControles CG. Cada cuenta de control GC define los contextos de diario y cuenta utilizados para el tipo de control desde el que se basa.
Puede asociar uno o más controles CG con un registro en un programa de preparación (Mantenimiento). Cada control asociado conun registro debe pertenecer a un tipo de control diferente. Después debe utilizar los valores cuando el registro se aplica sobre unatransacción procesada.
La aplicación cuenta con un conjunto de tipos de control CG predefinidos que emparejan los programas que mantienen los códigosaplicados a las transacciones procesadas. Sin embargo, puede crear un tipo para admitir un nuevo proceso de contabilidad.
Ruta del menú principal: Administración financiera / Contabilidad general / Preparación / Tipo de control CG
Para crear un nuevo tipo de control CG:
1. Haga clic en el botón Nuevo en la barra de herramientas Estándar.
2. Ingrese el valor de Tipo que necesita.Este valor se muestra en los diferentesprogramas e informes.
3. Ingrese la Descripción concisa para estetipo de control.
4. Ahora agregue un contexto de cuenta a este tipo de control. Para hacerlo,haga clic en la Flecha hacia abajojunto al botón Nuevo.
5. Seleccione New Account (Nueva cuenta).
68 | EPICOR SOFTWARE CORPORATION
CAPÍTULO 2 | PREPARACIÓN DE LA APLICACIÓN
1
8
64
2
9
7
5
3
14
10
11
12 13
chapter 2_ES:Layout 1 3/17/2010 5:03 PM Page 68
6. La hoja Contexto de cuenta se activa; define los contextos utilizados en los controles CG en base al tipo de control CG. Loscontroles CG basados en el tipo utilizan sus contextos para especificar los libros y las cuentas en los que se procesan los diarios.Las reglas de contabilidad utilizan la información de contabilidad para definir los detalles de diario.
7. Utilice el campo Contexto para describir el propósito del contexto.
8. Seleccione la casilla de verificación Requerido para indicar que debe definirse una cuenta para este contexto. Debe definir la cuentapara el código CG para este tipo.
9. Seleccione la casilla de verificación Utilizar catálogo maestro para indicar que este contexto necesita utilizar un catálogo maestro.Sólo puede utilizar este contexto para las cuentas definidas para el COA maestro; el COA maestro se muestra en el campo queacompaña.
10. Seleccione la casilla de verificación Todos los libros para indicar que el contexto de cuenta puede mapear hacia múltiples librosde la compañía.
11. Si es necesario, seleccione un Libro específico desde esta lista desplegable. Esto limita el mapeo del contexto a una cuenta en ellibro seleccionado.
12. Utilice la hoja Contexto diario para asociar los códigos de diario con los controles CG basados en el tipo. Los códigos de diariopueden agrupar diarios creados por el proceso de registro.
13. Utilice la hoja Entidad para limitar el use del tipo de control CG para una entidad o entidades específicas. Los programas puedenutilizar un control CG si su tipo hace referencia a una entidad.
14. Al terminar, haga clic en Guardar en la barra de herramientas Estándar.
Mantenimiento de control CG
Utilice el Mantenimiento de control CG para definir los códigos de diario y cuentas disponibles para un registro específico durante losprocesos de registro. Se definen todas las cuentas de procesamiento utilizadas durante el proceso de registro en este programa.
Un control GC utiliza los contextos de diario y cuenta del tipo de control desde el que se basa. Puede asociar uno o más controles CGcon un registro en un programa de preparación (Mantenimiento). Cada control que se asocia con un registro debe pertenecer a un tipode control diferente.
Puede crear y modificar los controles CG para extender la funcionalidad de procesamiento. Por ejemplo, agrega un contexto de CostoAdicional para el tipo de cuenta C/P para agregar una cuenta de costo adicional al control de tipo C/P aplicado a un registro enConfiguración Compañía. Asegúrese de que los contextos de cuenta sean apropiados para las entidades a las que se aplica el tipo.
Ruta del menú principal: Administración financiera / Contabilidad general / Preparación / Código de control CG
Para crear un nuevo control CG:
1. Haga clic en Nuevo en labarra de herramientasEstándar.
2. Ingrese el Nombre y laDescripción que necesitapara el Control CG. Estosvalores se muestran endiferentes programas,utilícelos para identificar el control CG específico.
3. Haga clic en la hoja Cuenta.
EPICOR SOFTWARE CORPORATION | 69
PREPARACIÓN DE LA APLICACIÓN | CAPÍTULO 2
1
2
3
chapter 2_ES:Layout 1 3/17/2010 5:03 PM Page 69
4. Utilice la hoja Cuenta paradesignar las cuentas utilizadascon un proceso de registroque haga referencia al control.Haga clic en el botón Cuentapara encontrar y seleccionar lacuenta que necesita.
5. Utilice la hoja Transacciónpara especificar los códigos dediario disponibles para unproceso de registro que hagareferencia al control CG actual.
6. Al terminar, haga clic enGuardar en la barra deherramientas Estándar.
Mantenimiento de códigos de diario
Utilice el Mantenimiento de códigos de diario para definir los códigos utilizados para agrupar diarios. Estos grupos ayudan a los usuariosa realizar seguimientos e informes sobre los diarios. Los códigos de diario se aplican a los diarios al asociar un proceso de registro conun control CG que hace referencia al código. Los usuarios pueden realizar seguimientos e informes en los diarios en base al código.
Ruta del menú principal: Administración financiera / Contabilidad general / Preparación / Código de diario
Para crear un nuevo código de diario:
1. Haga clic en Nuevo en labarra de herramientasEstándar.
2. Ingrese el Código de diarique necesita para identificareste código con los procesosinternos. Cuando utiliza uncódigo de diario con un controlCG, se aplica el código dediario a todos los diarioscreados a través del controlCG.
3. Seleccione la casilla deverificación Diario del sistemapara indicar que este códigose aplica a los diariospredefinidos generados por la aplicación.
4. Utilice el campo Descripciónpara ingresar una explicaciónconcisa para el código dediario. Estos valores de textose muestran en variosprogramas e informes.
5. Al terminar, haga clic en Guardar en la barra de herramientas Estándar.
70 | EPICOR SOFTWARE CORPORATION
CAPÍTULO 2 | PREPARACIÓN DE LA APLICACIÓN
6
4
5
1
4
2
5
3
chapter 2_ES:Layout 1 3/17/2010 5:03 PM Page 70
Números legalesAlgunos países exigen la utilización de números legales con las transacciones de la compañía. Los números legales mejoran los seguimientosy las auditorías porque garantizan que las transacciones y los documentos de la compañía tengan números de secuencia únicos. Losnúmeros legales tienen dos categorías:
• Números de documentos legales, asignados a documentos externos como recibos empaque, facturas de venta y notas de crédito.La asignación de números ocurre cuando se procesan o imprimen los documentos.
• Los número de transacción legal, se asignan cuando se crean los documentos que no requieren impresión. Esta categoría incluyelos números aplicados a los instrumentos de pago, diarios manuales, recibos de cobros y certificados de retención de impuesto.
Usted indica en la Configuración Compañía que los números legales se requieren en todos los documentos del cliente. Entonces se utilizael Mantenimiento de Número Legal para definir las máscaras, las secuencias y el texto legal. Después se utiliza el Mantenimiento deTipo de documento para vincular secuencias de números con tipos de documento específicos.
Si su aplicación Epicor se integra con otra aplicación financiera, los números legales pueden generarse a través de este sistema externoy enviarse a la aplicación Epicor. Podrá ver el número legal a través de los programas de seguimiento.
Mantenimiento de Tipo de documento
Utilice el Mantenimiento de Tipo de documento para definir los tipos de documento asignados a las secuencias de números legales.Los tipos vinculan una transacción con un número legal particular.
Los tipos de documentos del sistema incluyen facturas de C/P, Pagarés y Retención de impuestos. La mayoría de los tipos de sistemasoportan números de documentos legales aplicados a las transacciones internas.
Ruta del menú principal: Administración financiera / Cuentas por cobrar / Preparación / Tipo de documento de transacción
Para crear un nuevo tipo de documento:
1. Haga clic en el botón Nuevoen la barra de herramientasEstándar.
2. Ingrese el Tipo de documentoque necesita. Este valor semuestra en el Mantenimientode Número Legal cuandoselecciona los tipos dedocumento.
3. Ingrese una Descripciónconcisa que explique elpropósito de este tipo dedocumento.
4. Utilice la lista desplegableTransacción del sistema paraseleccionar la transacciónespecífica que quiera que estetipo de documento controle.
5. Si le gustaría que este tipo de documento sea un valor predeterminado, seleccione la casilla de verificación Valor predeterminadopara transacción del sistema.
6. Al terminar, haga clic en Guardar en la barra de herramientas Estándar.
EPICOR SOFTWARE CORPORATION | 71
PREPARACIÓN DE LA APLICACIÓN | CAPÍTULO 2
1
6
4
2
5
3
chapter 2_ES:Layout 1 3/17/2010 5:03 PM Page 71
Mantenimiento de Número Legal
Utilice el Mantenimiento de Número Legal para configurar las secuencias de número legal y asociar las secuencias con los tipos de documento.Esta asociación permite la utilización de los números con las transacciones internas y documentos externos.
Puede definir múltiples números legales para el mismo tipo de transacción. Por ejemplo, puede utilizar un número legal con formatoINV-2007-000001 con una factura C/C nacional y AR0000001 con una factura exportada.
Ruta del menú principal: Administración financiera / Cuentas por pagar / Preparación / Número Legal
Para crear una nueva secuencia de número legal:
1. Haga clic en Nuevo en labarra de herramientasEstándar.
2. Ingrese el identificadorNúmero Legal que utilizapara ubicar la secuencia denúmero legal.
3. Ingrese una Descripción concisaque explique un poco más elpropósito de los número legales.
4. Utilice la lista desplegable Tipopara especificar el tipo dedocumento vinculado con elregistro de número legal.Después puede agregar o eliminar tipos desde la hojaTipo de documento. Paraobtener más informaciónsobre estos registros, revise la sección anterior Tipo dedocumento.
5. Aproveche los campos disponibles en la sección Tipo de prefijo para definir cómo se generan los prefijos para este número legal.Puede crear prefijos definidos por el usuario o de código de diario. Si selecciona el tipo de código de diario, debe seleccionar eldiario que necesita de la lista desplegable Código de diario.
6. Seleccione Desplegar número después de generación si desea que el número legal se muestre en la factura.
7. Seleccione la casilla de verificación Usar formatos de numeración previa si desea imprimir la transacción y el número asignadoutilizando un formato de numeración previa. Esta casilla de verificación está disponible cuando selecciona Automático desde lalista desplegable Tipo.
8. Seleccione la casilla de verificación Permitir prefijos por plantas para indicar que usted desea que las secuencias se asignen a loscódigos de planta.
9. Seleccione la casilla de verificación Permitir cambiar después de imprimir para indicar que los documentos pueden reimprimirseutilizando el mismo número legal.
10. Utilice el campo Líneas de detalle en formato para definir el número de líneas que pueden imprimirse utilizando un formatode numeración previa.
11. Seleccione la casilla de verificación Prefijo sobrescribible para indicar que el usuario puede modificar el prefijo del número legal.Esta casilla de verificación está disponible si el campo Tipo esta configurado con la opción Manual.
12. Utilice la lista desplegable Número de opción para definir cómo se generan los números para este método de número legal.Esta casilla de verificación está disponible si el campo Tipo esta configurado con la opción Manual.
13. Ingrese el Símbolo de separador utilizado para dividir las secuencias en los números legales.
14. Utilice la hoja Prefijo Alterno para definir un prefijo para una secuencia cuando la casilla de verificación Prefijo sobrescribibleesté seleccionada en la hoja Detalle.
72 | EPICOR SOFTWARE CORPORATION
CAPÍTULO 2 | PREPARACIÓN DE LA APLICACIÓN
1
8
6
4
2
9
7
5
3
11
16
14 15
10
12
13
chapter 2_ES:Layout 1 3/17/2010 5:03 PM Page 72
15. Utilice la hoja Tipo de documento para vincular la secuencia de número legal con un tipo de documento. La secuencia de númerolegal ahora está vinculada con los documentos del tipo seleccionado.
16. Al terminar, haga clic en Guardar en la barra de herramientas Estándar.
Motor de impuesto globalUtilice la funcionalidad Motor de impuesto global para definir los códigos de impuestos, las tasas de impuesto, los tiempos de obligacióny los algoritmos de impuesto adaptado. Esta funcionalidad es flexible; puede definir los parámetros de los impuestos para casi todoslos condados en los que realiza negocios.
El Motor de impuesto global soporta tres métodos de recolección de impuestos:
• Facturación: El proveedor incluye montos de impuestos en las facturas y remite los impuestos a las autoridades al recibir elpago. Las facturas normalmente incluyen ítems de línea diferentes, pero también se pueden incluir los montos de línea deimpuestos, como en VAT.
• Retención: El comprador retiene una porción del monto facturado para pagar la obligación fiscal del proveedor. Los impuestos a las ganancias generalmente se recolectan a través de las retenciones.
• Autoliquidación (cargo reversible): El contribuyente calcula los impuestos adeudados en las transacciones relevantes e informael impuesto a las autoridades fiscales. La autoliquidaciones pueden crear transacciones de impuestos únicas o transacciones dobles(impuesto de entrada y salida).
Esta sección describe los programas que se utilizan para configurar el motor de impuesto global.
Mantenimiento de manejo de cent.
Utilice el Mantenimiento de manejo de cent. para definir el impuesto requerido en la porción decimal de un monto. Estas definicionesutilizan el número de decimales definidos para la moneda base de la compañía. El Manejo de Céntimos se aplica a las tasas efectivasque se definen en Mantenimiento de tipo de impuesto.
Ruta del menú principal: Administración financiera / Cuentas por pagar / Preparación / Manejo de Céntimos
Para crear un registro de manejo de céntimos:
1. Haga clic en el botón Nuevoen la barra de herramientasEstándar.
2. Ingrese el identificador deCódigo que necesita para esteregistro. Debería utilizar estevalor para seleccionar elregistro de manejo de céntimos.
3. Ingrese una Descripciónconcisa que ayude a identificareste registro.
EPICOR SOFTWARE CORPORATION | 73
PREPARACIÓN DE LA APLICACIÓN | CAPÍTULO 2
1
2
3
chapter 2_ES:Layout 1 3/17/2010 5:03 PM Page 73
4. Se ingresan valores demanejo de céntimos entrerangos de .00 a .99. Paracrear una nueva línea dedetalle de manejo decéntimos, haga clic en laFlecha hacia abajo junto al botón Nuevo.
5. Seleccione Nueva línea decent..
6. Ingrese el rango monetarioque necesita en los camposCent. desde y Cent. hasta.
7. Ingrese el Monto impto. quenecesita para rango decéntimos.
8. Continúe agregando más líneas de detalle según las necesite. Al terminar, haga clic en Guardar en la barra de herramientas Estándar.
Mantenimiento de categoría de informe de impuesto
Utilice el Mantenimiento de categoría de informe de impuesto para definir categorías asociadas con los tipos de impuesto para utilizarcomo parámetro en los informes.
Ruta del menú principal: Administración financiera / Cuentas por pagar / Preparación / Categoría de informe de impuesto
Para crear una nueva categoría de informe de impuesto:
1. Haga clic en Nuevo en labarra de herramientasEstándar.
2. Ingrese el identificador deCategoría de informe quenecesita.
3. Ingrese una Descripciónconcisa que ayude a identificaresta categoría de informe deimpuesto.
4. Al terminar, haga clic enGuardar en la barra deherramientas Estándar.
74 | EPICOR SOFTWARE CORPORATION
CAPÍTULO 2 | PREPARACIÓN DE LA APLICACIÓN
8
6
4
7
5
1
4
2
3
chapter 2_ES:Layout 1 3/17/2010 5:04 PM Page 74
Mantenimiento de texto legal
Utilice Mantenimiento de texto legal para crear un texto predefinido que explique los impuestos que aparecen en los documentosexternos. El texto que se muestra en un documento específico se define a través del tipo de impuesto utilizado para calcular el impuesto.
Ruta del menú: Administración financiera / Cuentas por cobrar / Preparación / Texto legal
Para crear un nuevo texto legal:
1. Haga clic en el botón Nuevoen la barra de herramientasEstándar.
2. Ingrese el Código de textolegal que necesita para definireste registro de texto legal.
3. Ingrese la Descripción concisapara el texto legal.
4. Ahora está listo para ingresarel texto legal para esteregistro. Haga clic en laFlecha hacia abajo junto al botón Nuevo.
5. Seleccione Nuevo detalle detexto de impuesto.
6. Utilice la lista desplegableIdioma para definir el idiomautilizado para el texto legal.
7. Si desea que este texto sea el primer valor en aparecer cuando este registro de texto legal se seleccione, seleccione la casilla deverificación Predefinido.
8. Ingrese el Texto que necesita.
9. Repita estos pasos para agregar más texto legal en el registro. Al terminar, haga clic en Guardar en la barra de herramientasEstándar.
EPICOR SOFTWARE CORPORATION | 75
PREPARACIÓN DE LA APLICACIÓN | CAPÍTULO 2
Puede instalar variosidiomas en la aplicaciónEpicor. Para obtener másinformación sobre cómoinstalar idiomas, repase elcapítulo Localización en laGuía de personalización y experiencia del usuarioEpicor ICE.
1
8
6
4
2
9
7
5
3
chapter 2_ES:Layout 1 3/17/2010 5:04 PM Page 75
Mantenimiento de algoritmo de impuesto personalizado
Utilice el Mantenimiento de algoritmo de impuesto adaptado para definir el valor base que utiliza para los cálculos de impuestos y elalgoritmo real. El algoritmo de impuesto estándar multiplica el monto neto, después de que se restan los montos de descuento, por latasa impositiva aplicable. Aproveche este programa para manejar diferentes cálculos, como los impuestos combinados. Después puedevincular algoritmos personalizados con tipos de impuestos.
Ruta del menú principal: Administración financiera / Cuentas por pagar / Preparación / Algoritmo de impuesto adaptado
Para crear nuevo algoritmo de impuesto adaptado:
1. Haga clic en Nuevo en labarra de herramientasEstándar.
2. Ingrese el identificadorAlgoritmo que necesita parafacilitar la ubicación de estealgoritmo más adelante.
3. Ingrese la Descripciónconcisa que explica elalgoritmo personalizado.
4. Ahora puede crear elalgoritmo. Haga clic en laFlecha hacia abajo juntoal botón Nuevo.
5. Seleccione Nueva línea.
6. Se muestra la hoja Línea -Detalle.
7. Utilice los campos Operando1, Operador y Operando 2para definir la expresión delalgoritmo.
8. Si es necesario, seleccionemás valores para Operando 3 y Operando 4.
9. Continúe agregando las líneasde detalle de algoritmos quenecesita. Al terminar, hagaclic en Guardar en la barrade herramientas Estándar.
76 | EPICOR SOFTWARE CORPORATION
CAPÍTULO 2 | PREPARACIÓN DE LA APLICACIÓN
1
8
6
4
2
95
3
7
chapter 2_ES:Layout 1 3/17/2010 5:04 PM Page 76
Mantenimiento de jurisdicción fiscal
Utilice el Mantenimiento de jurisdicción fiscal para definir una autoridad a la que informa los impuestos. Se vinculan las jurisdicciones a los tipos de impuesto.
Ruta del menú principal: Administración financiera / Cuentas por pagar / Preparación / Jurisdicción fiscal
Para crear una nueva jurisdicción fiscal:
1. Haga clic en el botón Nuevo en labarra de herramientas Estándar.
2. Ingrese el Código que dese utilizarpara identificar la jurisdicción fiscal.
3. Ingrese la Descripción concisa quenecesite para facilitar la identificaciónde esta jurisdicción en Mantenimientode tipo de impuesto. Este programase explica más adelante en este capítulo.
4. Utilice el campo Impuesto para definirel impuesto vinculado con la jurisdicción.
5. Haga clic en el botón Guardar en labarra de herramientas Estándar.
Mantenimiento de categoría de impuesto del productoUtilice el Mantenimiento de categoría de impuesto del producto para definir las categorías utilizadas para crear exenciones para unatasa impositiva en Mantenimiento de tipo de impuesto. Aproveche los registros de estas categorías para aplicar exenciones en toda laaplicación Epicor. Las categorías de impuesto del producto y la obligación fiscal juntas determinan los impuestos y las tasas de impuestoaplicadas a las transacciones de la compañía.
Las categorías pueden establecer una tasa impositiva predefinida para un tipo de producto o servicio. Esta configuración establece latasa predefinida establecida para el tipo de impuesto que contiene la tasa.
Ruta del menú principal: Administración financiera / Cuentas por pagar / Preparación / Categoría de impuesto del producto
Para crear una nueva categoría de impuesto del producto:
1. Haga clic en el botón Nuevo en labarra de herramientas Estándar.
2. Ingrese el identificador Categoría queutiliza para buscar este registro en otrosprogramas.
3. Ingrese una Descripción concisa queexplique el propósito de esta categoríade impuesto del producto.
EPICOR SOFTWARE CORPORATION | 77
PREPARACIÓN DE LA APLICACIÓN | CAPÍTULO 2
1
4
2
5
3
1
2
3
chapter 2_ES:Layout 1 3/17/2010 5:04 PM Page 77
4. Está listo para agregar lascategorías que necesita.Haga clic en la Flechahacia abajo junto al botónNuevo.
5. Seleccione Nueva tasa deimpuesto.
6. Utilice el campo Tipo imptopara indicar el registro de tipode impuesto que desea vincularcon la categoría de impuestodel producto.
7. Seleccione el Código de tasaque desee para vincular el tipode impuesto.
8. Continúe agregando las tasasde impuestos que necesita. Alterminar, haga clic en Guardaren la barra de herramientasEstándar.
Mantenimiento de tipo de impuesto
Utilice Mantenimiento de tipo de impuesto para especificar los diferentes tipos de impuestos y los códigos de tasa impositiva parautilizar con las ventas y compras. Los tipos de impuesto definen el algoritmo utilizado para calcular impuestos, el método derecopilación, el reconocimiento del tiempo, las tasas de impuesto, la información de contabilidad y otros atributos impositivos.
Ruta del menú principal: Administración financiera / Cuentas por pagar / Preparación / Tipo impto
Para crear un nuevo tipo de impuesto:
1. Haga clic en el botón Nuevoen la barra de herramientasEstándar.
2. Ingrese la ID impuesto quenecesita para este tipo deimpuesto. Este identificadordebe ser único.
3. Utilice el campo Descripciónpara ingresar una explicaciónconcisa para el tipo impto.
4. Seleccione el Método derecopilación que desea pararecopilar este tipo de deimpuesto. Métodos disponibles:
• Facturación: El monto delimpuesto se agrega almonto que se muestra en la factura y se recolecta con el proveedor, como parte del valor total de la factura.
• Retención: El comprador debe retener una parte del monto facturado y debe pagárselo a las autoridades. El compradorrecolecta y paga estos tipos de impuestos en nombre de la obligación fiscal del proveedor.
• Autoliquidación: El contribuyente debe calcular el monto del impuesto que se adeuda en transacciones relevantes (a vecesdenominado cargo reversible). Esto puede aplicarse en las compras, tales como el IVA en las compras intracomunitariasdonde el comprador es responsable de determinar e informar el IVA a las autoridades fiscales.
78 | EPICOR SOFTWARE CORPORATION
CAPÍTULO 2 | PREPARACIÓN DE LA APLICACIÓN
8
6
4
7
5
1
10
8
6
4
2
7
5
311
1816 17
9
12
13
14
15
chapter 2_ES:Layout 1 3/17/2010 5:04 PM Page 78
5. Utilice la lista desplegable Tiempo de impuesto para definir cuándo y cómo se calcularán y procesarán los impuestos comotransacciones de impuestos comprometidas. Opciones disponibles:
• Factura (predefinida)
• Pago de parte
• Proporcionalmente
• Pago total
6. Utilice la lista desplegable Algoritmo personalizado para seleccionar un algoritmo definido por el usuario que haya definido enMantenimiento de algoritmo de impuesto adaptado. Para obtener más información, revise la sección anterior Algoritmo deimpuesto adaptado.
7. Haga clic en la lista desplegable Tratamiento de descuento de pago para definir cómo se calcula un impuesto en el que seotorga un descuento de pago adelantado. Opciones disponibles:
• No afecta impuesto: Predefinido
• Incluir descuento pago en impuesto: El impuesto se ajusta cuando se toma el descuento de pago
• Descuento en términos reduce impuesto: Las bases imponibles ya se ajustan cuando se crea la factura, asumiendo que setomará un descuento por pago completo de acuerdo con los términos
8. Seleccione la Jurisdicción fiscal que necesita vinculada con este tipo de impuesto. Se crean los registros en Mantenimiento dejurisdicción fiscal. Revise la sección anterior para obtener más información.
9. Utilice Categoría de informe para seleccionar una categoría de informe de impuesto que desea asociar con este tipo deimpuesto. Se crean los registros en Mantenimiento de categoría de informe de impuesto. Revise la sección anterior paraobtener más información.
10. Seleccione el Texto legal que desea utilizar con este tipo de impuesto. Se crean los registros en Mantenimiento de texto legal.Revise la sección anterior para obtener más información.
11. Para activar la Conexión impuestos de Epicor, seleccione la casilla de verificación Cálculo de conexión de impuestos. Esteservicio de impuesto puede ayudarlo a calcular los impuestos automáticamente. Póngase en contacto con su gerente de cuentaspara obtener más información sobre esta aplicación para el ahorro de tiempo.
12. Seleccione la casilla de verificación Cálculo manual de impuesto para indicar que este impuesto venta se calcula e ingresaautomáticamente.
13. Cuando selecciona la casilla de verificación Redondear impuesto, indica que todos los montos de impuestos se calculan a través deeste tipo de impuesto se redondean hacia abajo automáticamente.
14. Si selecciona la casilla de verificación Facturación anticipada, indica que este impuesto se cobra en una línea de facturaciónanticipada.
15. Seleccione la casilla de verificación Incluido en precio para indicar que este monto de impuesto se agrega al monto del preciofinal.
16. Haga clic en la hoja Descripción para ingresar una explicación más detallada del tipo de impuesto. Este texto se muestra envarios programas e informes.
17. Utilice las hojas Tasas para definir todas las tasas de impuestos que se necesitan con el tipo de impuesto actual.
18. Al terminar, haga clic en Guardar en la barra de herramientas Estándar.
EPICOR SOFTWARE CORPORATION | 79
PREPARACIÓN DE LA APLICACIÓN | CAPÍTULO 2
chapter 2_ES:Layout 1 3/17/2010 5:04 PM Page 79
Mantenimiento de obligación fiscal
Utilice el Mantenimiento de obligación fiscal para definir los impuestos que la compañía necesita para calcular de los clientes y proveedores. La obligación fiscal podría resultar del estado de los impuestos de la compañía o del estado del cliente o proveedor.Primero defina el registro de obligación; después agregue los impuestos relacionados con la obligación.
Ruta del menú principal: Administración financiera / Cuentas por pagar / Preparación / Obligación fiscal
Para crear un nueva obligación fiscal:
1. Haga clic en el botón Nuevoen la barra de herramientasEstándar.
2. Ingrese el identificador deObligación fisca que necesita.
3. Ingrese una Descripciónconcisa que explique elpropósito del registro deobligación fiscal.
4. Seleccione la casilla deverificación Dentro de UE para indicar que estaobligación fiscal se utiliza paraventas y compras realizadasen la Unión Europea.
5. Seleccione la casilla deverificación Comercio deterceros de UE para indicarque cualquier venta que utiliceesta obligación fiscal seinformará como venta a proveedor externo en la lista de ventas de la UE.
6. Para utilizar esta obligación fiscal en Cuentas por cobrar y/o Cuentas por pagar, seleccione las casillas de verificación Utilizar enC/C y Utilizar en C/P.
7. Si desea calcular los impuestos para este registro de obligación utilizando la aplicación Conexión de impuestos, seleccione lacasilla de verificación Cálculode conexión deimpuestos.
8. Ahora puede agregar lostipos de impuesto quenecesita para la obligación.Para hacerlo, haga clic en laFlecha hacia abajo junto albotón Nuevo.
9. Seleccione Nuevo tipo deimpuesto.
10. Seleccione el Código deimpuesto que necesita de lalista de desplegable. Se creanlos códigos en Mantenimientode tipo de impuesto. Revise lasección anterior para obtenermás información.
80 | EPICOR SOFTWARE CORPORATION
CAPÍTULO 2 | PREPARACIÓN DE LA APLICACIÓN
1
8
64
2
9
75
3
13
12
11
1014
chapter 2_ES:Layout 1 3/17/2010 5:04 PM Page 80
11. Utilice el Método de impuesto para definir cómo se calculan los impuestos sobre los registros que utilizan esta obligación fiscal.Opciones disponibles:
• Nivel de documento: Los impuestos de multiplican por los montos en el registro completo (orden de venta, orden de compra).
• Nivel de línea: Los impuestos se multiplican por los montos en cada línea de detalle en un registro (orden de venta, ordende compra).
12. Si hay una exención disponible para este tipo de impuesto, selecciónela desde la lista desplegable Exención. Opciones disponibles:
• No exento: El valor predeterminado, no exenciones están permitidos en este tipo de impuesto.
• Base reducida: El monto de exención se calcula al multiplicar el monto base por el % de exención.
• Tasa reducida: El monto de exención se calcula al restar el porcentaje por el porcentaje del impuesto para utilizar una tasamás pequeña.
13. Si selecciona Base reducida desde la lista desplegable Exención, el campo % de exención está disponible. En este campo, ingrese elporcentaje que desee multiplicar por el monto base para calcular el monto de exención.
14. Continúe agregando los tipos de impuesto que necesita. Al terminar, haga clic en Guardar en la barra de herramientas Estándar.
Mantenimiento de autoridad impositiva
Utilice el Mantenimiento de autoridad impositiva para definir una Autoridad fiscal que utiliza cuando la aplicación Epicor se integra conotro sistema financiero. Aproveche esta definición para vincular la autoridad con los clientes y proveedores en su base de datos.
Algunos países requieren una separación adicional para los informes de impuestos en algunas áreas del país. Esto se basa en una tablade autoridades fiscales. Este campo luego se compara con el cliente, la ubicación del embarque y los registros del proveedor para latransferencia a un paquete de impuestos externo.
Ruta del menú: Administración financiera / Cuentas por pagar / Preparación / Autoridad fiscal
Para crear una nueva autoridad fiscal:
1. Haga clic en el botón Nuevoen la barra de herramientasEstándar.
2. Ingrese el identificador queutiliza para la autoridadfiscal en el campoCódigo. Este valor se muestraen los diferentes programas e informes.
3. Ingrese una Descripciónconcisa para la autoridadfiscal. Este valor se muestraen las listas desplegablesAutoridad fiscal en otrosprogramas.
4. Si ya no desea que se muestreesta autoridad fiscal en laslistas desplegables, seleccionela casilla de verificación Inactivo.
5. Al terminar, haga clic enGuardar en la barra deherramientas Estándar.
EPICOR SOFTWARE CORPORATION | 81
PREPARACIÓN DE LA APLICACIÓN | CAPÍTULO 2
1
42
5
3
chapter 2_ES:Layout 1 3/17/2010 5:04 PM Page 81
Interfases electrónicasSe utiliza la funcionalidad de interfase electrónica para utilizar la Transferencia de fondos electrónicos (EFT). La aplicación Epicor utilizaarchivos de complemento para manejar cualquier diferencia de formato EFT. Por este motivo, puede configurar los archivos EFT quenecesite, sin tener en cuenta las cuentas bancarias involucradas en las transferencias de fondo.
También se utiliza esta funcionalidad para definir los formatos electrónicos utilizados para la entrega de informes. Puede entregar losinformes de impuestos en las jurisdicciones que requieren una entrega electrónica. Puede seleccionar una interfase electrónica paragenerar informes Impuesto IVA, Ventas Unión Europea e informes Intrastat.
Esta sección documenta cómo se establecen las interfaces electrónicas para utilizar en la aplicación Epicor.
Mantenimiento de interfase electrónica
Utilice el Mantenimiento de interfase electrónica para definir las interfaces electrónicas utilizadas tanto en los informes EFT y comunes.Para EFT, el programa .p (Progreso) de la interfase le da formato a los datos para que coincidan con el formato de banco mientras quelas propiedades de la interfase definen los campos utilizados para enviar datos. Para los informes de programas comunes, el archivocomplemento .p y sus propiedades proporcionan el formato necesario para generar un archivo de informe.
Ruta del menú principal: Administración financiera / Cuentas por pagar / Preparación / Mantenimiento de interfase electrónica
Para crear una nueva interfase electrónica:
1. Haga clic en Nuevo en labarra de herramientasEstándar.
2. Ingrese el Nombre deinterfase. Este valor es elnombre corto único para lainterfase del banco.
3. Seleccione la opción Tipo quenecesita de la lista dedesplegable. Este valor indicael propósito de la interfase delbanco. Opciones disponibles:
• Interfase bancaria C/P• Informe de detalles de
impuestos• Informe de resumen del
cuadro de impuesto• Informe IntraStat• Informe de lista de
ventas EU• Interfase CC• Nómina de interfase
bancaria
4. Haga clic en el botón Programa para buscar y seleccionar el programa .p (Progreso) utilizado como complemento para lainterfase del banco electrónica actual. Debe ingresar tanto la ruta de acceso al menú como el nombre de este archivo.
5. Ingrese una Descripción concisa para esta interfase electrónica. Utilice este campo de texto para crear una explicación internapara la interfase del banco. Sólo se muestra el texto en el formulario de mantenimiento interno utilizado con esta interfase debanco.
6. Si está seleccionada la casilla de verificación Interfase de sistema, indica que esta interfase de banco se entrega con la aplicaciónEpicor. No puede hacer modificaciones en esta interfase electrónica.
7. Utilice la hoja Propiedades para definir los datos requeridos para la interfase. Las propiedades que ingresa en esta hoja setransforman en campos en la interfase del banco.
8. Al terminar, haga clic en Guardar en la barra de herramientas Estándar.
82 | EPICOR SOFTWARE CORPORATION
CAPÍTULO 2 | PREPARACIÓN DE LA APLICACIÓN
1
8
6
4
2
7
5
3
chapter 2_ES:Layout 1 3/17/2010 5:04 PM Page 82
Métodos de pago
Utilice el Mantenimiento de método de pago para establecer una interfase electrónica para recibir pagos. Entonces puede asociareste método de pago con clientes y proveedores.
Ruta del menú principal: Administración financiera / Cuentas por cobrar / Preparación / Método de pago C/C
Para crear un nuevo método de pago C/C:
1. Haga clic en el botón Nuevoen la barra de herramientasEstándar.
2. Ingrese el nombre de Métodode pago que necesita. Seselecciona este valor en otrosprogramas.
3. Utilice la lista desplegableAlcance para indicar si estemétodo de pago se utiliza conC/C o C/P.
4. Utilice la lista desplegableTipo para definir la forma deprocesamiento de pagos delmétodo actual. Opciones disponibles:
• Manual (opción predeterminada)• Interfase electrónica• Impresión de cheques• Pagaré tipo 1• Pagaré tipo 2
5. Si selecciona la opción de Interfase electrónica en el menú Tipo, se activa la lista desplegable Interfase electrónica. Seleccionela interfase electrónica que utiliza con el método de pago actual. Todas las interfases electrónicas que creó en el Mantenimientode interfase electrónica se muestran en esta lista desplegable. Para obtener más información sobre este programa, revise lasección anterior.
6. Haga clic en el botón Nombre de archivo de salida para definir la ruta de acceso al directorio y el archivo para actualizar a través de la interfase de banco electrónica. Un valor opcional, también puede especificar un archivo de salida en Ingreso depago de C/P.
7. Seleccione la casilla de verificación Solamente moneda bancaria para indicar que este método de pago sólo utiliza la monedadefinida por el banco. Sólo las facturas que utilizan la moneda del banco pueden seleccionarse en el Ingreso de pago de C/P.
8. Si selecciona C/C de la lista desplegable Alcance, la casilla de verificación Resumir por cliente está disponible. Seleccione estacasilla de verificación para indicar los métodos de pago que van a organizarse y resumirse por cada cliente.
9. Utilice la hoja Propiedad para ver las propiedades del método de pago seleccionado.
10. Al terminar, haga clic en Guardar en la barra de herramientas Estándar.
EPICOR SOFTWARE CORPORATION | 83
PREPARACIÓN DE LA APLICACIÓN | CAPÍTULO 2
1
8
6
4
2
9
7
5
310
chapter 2_ES:Layout 1 3/17/2010 5:04 PM Page 83
Mantenimiento de informe electrónico
Utilice el Mantenimiento de informe electrónico para seleccionar una interfase electrónica para generar un informe. El programa seabre desde el menú Acción en un programa de informe que soporta los formatos comunes. La siguiente sección utiliza el informe deVentas de Unión Europea como ejemplo.
Ruta del menú principal: Administración financiera / Cuentas por cobrar / Informes / Informe de ventas de Unión Europea
Para seleccionar una interfase electrónica para un informe:
1. Haga clic en el menú Acciones.
2. Seleccione Iniciar generación dearchivo de exportación.
3. Se muestra la ventana Mantenimientode informe electrónico.
4. Seleccione la Interfase electrónicaque desea utilizar para este informe. En este ejemplo se muestra General de ventas UE.
5. Haga clic en el botón Archivoexportación para buscar y seleccionarla ruta de acceso al directorio y elarchivo que se actualiza con los datosde EFT.
6. La tabla Propiedades de interfasemuestra las propiedades de informe que se incluyen en la interfase.
7. Al terminar, haga clic en Guardar en la barra de herramientas Estándar.
84 | EPICOR SOFTWARE CORPORATION
CAPÍTULO 2 | PREPARACIÓN DE LA APLICACIÓN
1
6
4
2
7
5
3
chapter 2_ES:Layout 1 3/17/2010 5:04 PM Page 84
Motor de contabilización globalEl Motor de contabilización global realiza los procesos de registro de la aplicación, tales como los procesamientos de embarque o facturación. Cada proceso recopila los datos de los eventos de negocios y los utiliza para crear las transacciones CG apropiadas en los libros definidos para la compañía actual.
El Motor de contabilización global utiliza los tipos de transacción contable (tipos ACT) para controlar los procesos de registro. Cadaproceso de registro utiliza uno o más tipos ACT y cada tipo ACT utiliza una plantilla de documento y un conjunto de reglas decontabilidad para determinar cómo los programas procesan los datos.
La reglas de procesamiento generan los diarios que procesan cada libro. La mayoría de las reglas de contabilidad crean ingresos dediario desde las transacciones procesadas; estas reglas crean un detalle de diario único o un par de ingresos de saldo. Las reglasdeterminan el monto de detalle, la cuenta en la que se procesa y si el monto se debita o acredita en la cuenta.
Un segundo tipo de regla, denominado regla de reprocesamiento, crea un Control CG de sistema y calcula la cuenta predeterminadaque se muestra a los usuarios.
Los siguientes programas configuran los procesos de registro que se utilizan en la aplicación Epicor.
Mapeo de segmentos de contabilidadUtilice el Mapeo de segmentos de contabilidad para definir los mapeos utilizados para transferir los diarios entre los COA. El mapeotransforma un segmento de un COA en un segmento de otro COA. Esta funcionalidad elimina la redefinición de las reglas decontabilidad que crean los diarios.
Puede utilizar los mapas COA para transferir automáticamente los diarios procesados entre los libros. Se asocian los mapas con un libroy sus reglas en el programa de Configuración de contabilidad automatizada; este programa se explora más adelante en este capítulo.Por ejemplo, su compañía actual tiene un libro financiero y legal que utiliza diferentes COA. Usted desea asentar los mismos diarios decuentas a pagar en ambos COA. Para hacer esto, debe crear un mapa con los COA de los libros contables como el COA de origen. Elmapa vincula valores de segmento de cuenta naturales para cuentas C/P en dos los COA.
Ruta del menú principal: Administración financiera / Contabilidad general / Preparación / Mapeo de segmento de contabilidad
Para crear un nuevo mapeo de segmentos de contabilidad:
1. Haga clic en el botón Nuevoen la barra de herramientasEstándar .
2. Ingrese el nombre de Mapadel catálogo de cuentasque necesita. Este valor semuestra en los otros programas.
3. Utilice el campo Descripcióndetallada para ingresar unaexplicación concisa para elmapeo de segmento decontabilidad. Este valor ayudaa identificar el propósito delmapeo.
4. Haga clic en la lista desplegableCatálogo de cuentas deorigen para seleccionar elCOA que contiene el COAoriginal o de origen.
5. Seleccione la Compañía dedestino a las que deseamapear los segmentos decuenta. Las compañías disponibles en su aplicación se muestran en esta lista desplegable.
6. Seleccione el Catálogo de cuentas de destino que desea mapear hacia en catálogo de cuentas de origen.
EPICOR SOFTWARE CORPORATION | 85
PREPARACIÓN DE LA APLICACIÓN | CAPÍTULO 2
1
8
6
4
2
9
7
5
3
chapter 2_ES:Layout 1 3/17/2010 5:04 PM Page 85
7. Utilice la lista desplegable Tipo de mapa para indicar el tipo de mapa que está creando. Opciones disponibles:
• Mapa de segmentos de cuentas: Crea un mapa para los segmentos específicos en un COA.
• Mapa de cuenta de CG: Crea un mapa que vincula la Cuenta de CG completa.
8. Utilice las hojas de la ficha Mapeo COA para completar el mapeo. Se utiliza la hoja de cuenta Mapeo COA para crear una cadenade contabilidad de asociación de mapas. Utilice la hoja de segmento de Mapeo COA para crear una asociación de mapa de segmento.
9. Al terminar, haga clic en Guardar en la barra de herramientas Estándar.
Configuración de tablas de búsqueda
Utilice el programa Configuración de tablas de búsqueda para mapear los valores de campo de la base de datos a los valores de segmentoy cuenta. Las reglas pueden buscar tablas de búsqueda para obtener los valores para cualquier segmento COA. Generalmente, se utilizanestos registros para definir los segmentos dinámicos.
Cuando se utilizan las tablas de búsqueda, se reduce la cantidad de programas necesarios para que una regla defina los valores desegmento y cuenta.
Por ejemplo, se planea definir una regla en Configuración de contabilidad automatizada para una transacción generada cuando seprocesa un registro de orden de venta. Desea definir una regla para obtenga la ID de almacén desde la que provino el inventario y luego definir el valor de un segmento dinámico en base a esta ID.
Ruta del menú principal: Administración financiera / Contabilidad general / Preparación / Tabla de búsqueda
Para crear una tabla de búsqueda:
1. Haga clic en el botón Nuevoen la barra de herramientasEstándar .
2. En el campo Buscar nombreingrese el nombre que deseeutilizar para esta tabla debúsqueda. Se utiliza este valorpara ubicar esta tabla debúsqueda más adelante.
86 | EPICOR SOFTWARE CORPORATION
CAPÍTULO 2 | PREPARACIÓN DE LA APLICACIÓN
1
2
chapter 2_ES:Layout 1 3/17/2010 5:04 PM Page 86
3. Ahora está listo para mapearlos campos de la base dedatos. Para hacerlo, hagaclic en la Flecha haciaabajo junto al botónNuevo.
4. SeleccioneNewSourceValueField(Nuevo campo de valor deorigen).
5. Utilice la tabla Campos devalor de origen para buscary seleccionar la tabla o campoque necesita.
6. Siga pasos similares paracrear un campo de destino.Haga clic en la Flechahacia abajo junto al botónNuevo.
7. SeleccioneNewTargetValueField(Nuevo campo de valor dedestino).
8. Ingrese el campo de destinoen la tabla Campos de valorde destino.
EPICOR SOFTWARE CORPORATION | 87
PREPARACIÓN DE LA APLICACIÓN | CAPÍTULO 2
8
6
4
7
5
3
chapter 2_ES:Layout 1 3/17/2010 5:04 PM Page 87
9. Ahora está listo para crear unvínculo. Haga clic en laFlecha hacia abajo juntoal botón Nuevo.
10. Seleccione New Lookup Link(Nuevo vínculo de búsqueda).
Se crean los vínculos de la tabla debúsqueda.
Configuración de contabilidad automatizadaUtilice el programa Configuración de contabilidad automatizada para definir la configuración que afecta el procesamiento de los diariosprocesados. Se utiliza el programa para indicar la revisión utilizada para procesar la transacción, resumir los diarios procesados por untipo de transacción, definir los códigos de procesamiento utilizados para los diarios y extender la funcionalidad de procesamiento alagregar códigos de procesamiento y reglas de contabilidad.
Ruta del menú principal: Administración financiera / Contabilidad general / Preparación / Contabilidad automatizada
Para crear una contabilidad automatizada:
1. Haga clic en el botón Nuevoen la barra de herramientasEstándar.
2. Ingrese el identificador Tipode transacción que necesita.Ingrese un valor que facilite lalocalización de este tipo detransacción más adelante.
3. Ingrese una Descripcióndetallada para el tipo detransacción. Asegúrese de quesea una explicación concisaque explique el propósito deltipo de transacción.
4. Seleccione la opción Siempreuna sola revisión activapara utilizar solamente unarevisión activa con este tipo detransacción. Tampoco puedecrear y programar diferentesrevisiones activas cuandoutiliza este modo.
88 | EPICOR SOFTWARE CORPORATION
CAPÍTULO 2 | PREPARACIÓN DE LA APLICACIÓN
9
10
1
6
4
2
7
5
3
chapter 2_ES:Layout 1 3/17/2010 5:04 PM Page 88
5. Haga clic en la opción Seleccionar una revisión activa por fecha para indicar que puede utilizar diferentes revisiones activaspara el tipo de transacción actual. Después podrá utilizar la revisión activa para un valor de Fecha de Aplicación de diario.
6. Utilice las hojas de la ficha Revisiones para programar la utilización de la versión de tipo ACT. Puede utilizar revisiones tanto enel modo borrador como depuración para desarrollar Códigos de procesamiento y conjuntos de reglas.
7. Al terminar, haga clic en Guardar en la barra de herramientas Estándar.
Encontrará muchas más funcionalidades disponibles en este programa. Para obtener más información, repase los temas Configuraciónde contabilidad automatizada en el sistema de ayuda.
EPICOR SOFTWARE CORPORATION | 89
PREPARACIÓN DE LA APLICACIÓN | CAPÍTULO 2
chapter 2_ES:Layout 1 3/17/2010 5:04 PM Page 89
90 | EPICOR SOFTWARE CORPORATION
CAPÍTULO 2 | PREPARACIÓN DE LA APLICACIÓN
chapter 2_ES:Layout 1 3/17/2010 5:04 PM Page 90
EPICOR SOFTWARE CORPORATION | 91
Capítulo 3Administración de relación
de cliente
Con Administración de relación de cliente (CRM, por su sigla en inglés), los usuarios pueden administrar y analizar laefectividad de las campañas y eventos de marketing (mercadotecnia). Los especialistas en marketing pueden identificarobjetivos, capturar los posibles clientes altamente calificados y realizar análisis de costo y beneficio y rendimiento deinversiones (ROI, por su sigla en inglés) sobre actividades promocionales. El administrador de la campaña puede hacer elseguimiento de los posibles clientes, oportunidades, órdenes y costos por campaña. Una vez que se encuentra el posiblecliente, la funcionalidad CRM ayuda a administrar todo el proceso de venta de manera más eficiente con funciones talescomo flujo de trabajo y pronóstico.
Se puede considerar que CRM es una combinación de las siguientes tres herramientas:
Herramienta de marketing (mercadotecnia) - Los esfuerzos de marketing se definen y controlan mediante el uso del móduloCRM. Las campañas, eventos y actividades se desarrollan, presupuestan y usan para agregar los posibles clientes que son elresultado de esos esfuerzos. CRM le brinda la capacidad de reunir el nombre y otra información del posible cliente a travésde sus esfuerzos de marketing.
Herramienta de ventas - A medida que se ingresan los posibles clientes en la aplicación, son asignados al personal de ventasrespectivo en base a la definición de territorio y región. Las herramientas se proporcionan para definir y ajustar territorios,regiones y el equipo de ventas. Su equipo de ventas es guiado a través de un proceso de venta específico mediante el uso delistas de tareas. Se realiza el seguimiento de todos los contactos y actividades que llevan a que el posible cliente se conviertaen una etapa cotizada.
Herramienta de administración - El Área de trabajo del vendedor es una herramienta que los vendedores usan paraadministrar el ciclo de vida completo de cliente potencial a cliente. También puede proporcionar una revisión precisa de lospronósticos realizando el seguimiento de la trayectoria. Una cotización puede fácilmente convertirse en una orden utilizandoel método Empujar directamente desde el banco de trabajo del vendedor.
ADMINISTRACIÓN DE RELACIÓN DE CLIENTE | CAPÍTULO 3
chapter 3_ES:Layout 1 3/17/2010 6:39 PM Page 91
La herramienta de marketingComo herramienta de marketing, el módulo CRM contiene funcionalidades para diseñar una campaña de marketing y luego realizar el seguimiento dentro de la aplicación, los eventos, las actividades y finalmente los posibles clientes del sistema desde el evento. Lasrespuestas de una actividad dada (la pieza con la cual se entrega el mensaje de marketing) se ingresan en el módulo CRM comoposibles clientes. Desde ese punto, se hace el seguimiento de los posibles clientes a través de la aplicación hasta una posible orden.
Antes de ingresar una Campaña de marketing (mercadotecnia), debe definir el tipo de actividades de marketing de las que desearealizar el seguimiento, identificar los anuncios específicos y definir las publicaciones de anuncios.
Crear una actividad de marketing (mercadotecnia)
Use Actividad de marketing para crear una lista de tipos de actividad de marketing. Los tipos de actividad de marketing son útiles sicrea eventos de marketing.
Ruta del menú principal: Administración de ventas / Administración de relación de cliente / Preparación / Tipo de actividadde marketing
Para crear una actividad de marketing:
1. Haga clic en el botón Nuevo.
2. Ingrese un identificador de Tipo de actividad y una breve Descripción del tipo.
3. No seleccione la casilla se verificaciónInactivo si desea que este tipo de actividad esté activo.
4. Haga clic en Guardar en la barra deherramientas Estándar.
Crear un anuncio de marketing
Use Anuncio de marketing para crear anuncios para marketing. Los anuncios de marketing son útiles si prepara eventos de marketing.
Ruta del menú principal: Administración de ventas / Administración de relación de cliente / Preparación / Anuncio de marketing
Para crear un anuncio de marketing:
1. Haga clic en el botón Nuevo.
2. Ingrese un Código para identificarel anuncio de marketing y unabreve Descripción del tipo.
3. No seleccione la casilla severificación Inactivo si desea que este anuncio de marketing esté activo.
4. Haga clic en Guardar en la barra deherramientas Estándar.
92 | EPICOR SOFTWARE CORPORATION
CAPÍTULO 3 | ADMINISTRACIÓN DE RELACIÓN DE CLIENTE
1
4
2
3
1
4
2
3
chapter 3_ES:Layout 1 3/17/2010 6:39 PM Page 92
Crear una publicación de marketing
Use Publicación de marketing para crear una lista de publicaciones de marketing. Las publicaciones de marketing son útiles si asignaactividades de marketing.
Ruta del menú principal: Administración de ventas / Administración de relación de cliente / Preparación / Publicación demarketing
1. Haga clic en el botón Nuevo.
2. Ingrese un identificador de Publicación paraespecificar la publicación de marketing y una breveDescripción de lapublicación.
3. No seleccione la casilla severificación Inactivo si desea que esta publicación de marketing esté activa.
4. Haga clic en Guardar en la barra de herramientasEstándar.
Crear una campaña de marketing
Use Campaña de marketing para crear una campaña de marketing. Las campañas de marketing son útiles para consolidar informaciónacerca de fechas, presupuestos, ingresos y actividades relacionadas.
Ruta del menú principal: Administración de ventas / Administración de relación de cliente / Preparación / Campaña de marketing
1. Haga clic en el botónNuevo.
2. Ingrese el nombre de laCampaña y una breveDescripción para identificar la misma.
3. Defina las fechas de Inicioy Fin para la campaña demarketing.
4. Ingrese la informaciónfinanciera de la campañaincluido el monto delPresupuesto y los Ingresos est.
EPICOR SOFTWARE CORPORATION | 93
ADMINISTRACIÓN DE RELACIÓN DE CLIENTE | CAPÍTULO 3
1
4
2
3
1
2
3
4
chapter 3_ES:Layout 1 3/17/2010 6:39 PM Page 93
5. Cada campaña de marketing debe tener uno o más eventos ligados a ella. Para definir un evento de marketing, haga clic en la Flecha hacia abajo junto al botón Nuevo y seleccione el comando Nuevo evento.
6. La aplicación genera elidentificador del Evento.
7. Ingrese una breve Descripciónpara identificar el evento.
8. En los campos Inicio y Fin,ingrese el rango de fechas para el evento.
9. Seleccione el Tipo de actividad,el Anuncio y la Publicaciónde marketing para este eventoespecífico de las listasdesplegables. Tenga en cuentaque las opciones que ha creadoen las secciones anterioresestán disponibles, si deseaseleccionarlas.
10. Ingrese la información financieradel evento incluido el monto del Presupuesto y los Ingresos est.
11. Haga clic en Guardar en la barra de herramientas Estándar.
Crear una lista de marketing
Use el módulo CRM para generar una lista de marketing para clientes, clientes potenciales y/o posibles que existen en la aplicación.Primero, cree una nueva Lista de marketing utilizando el programa Lista de marketing.
Ruta del menú principal: Administración de ventas / Administración de relación de cliente / Preparación / Lista de marketing
1. Haga clic en el botónNuevo.
2. Ingrese un ID de lista demarketing y la Descripción.
94 | EPICOR SOFTWARE CORPORATION
CAPÍTULO 3 | ADMINISTRACIÓN DE RELACIÓN DE CLIENTE
5
6
7
11
8
9
10
2
1
chapter 3_ES:Layout 1 3/17/2010 6:39 PM Page 94
3. En la hoja Listar consulta, haga clicen el botón Consulta para buscar y seleccionar la consulta Contacto de cliente (zCustContacts).
4. Seleccione la casilla de verificación Sinclientes.
5. Haga clic en el botón Obtener lista para obtener los registros de contactos de la base de datos a su lista de correo.
6. La hoja Lista de items muestra todoslos contactos que fueron arrastrados a la lista de marketing.
Al finalizar, guarde los cambios.
Exportar la lista de marketing
Las listas de marketing pueden exportarse cuando la información se puede combinar con una aplicación externa, como
Microsoft Outlook®.
1. Haga clic en el menú Acciones y seleccione Exportar.
EPICOR SOFTWARE CORPORATION | 95
ADMINISTRACIÓN DE RELACIÓN DE CLIENTE | CAPÍTULO 3
Si fuera necesario, las listas demarketing pueden adjuntarse a campañas o eventos demarketing, a pesar de que esteejemplo no lo muestre.
4
3
5
6
1
chapter 3_ES:Layout 1 3/17/2010 6:39 PM Page 95
2. Haga clic en el botón Buscar para guardar el archivo en su escritorio, y póngale el nombre Contactos de clientes al archivo.
3. En el campo Formato de salida, seleccione CSV. A continuación, podrá exportar la lista a un archivo
que se pueda abrir con Microsoft Excel®.
4. Haga clic en Aceptar para exportar el archivo al destinoespecificado.
5. Abra el archivo en Microsoft Excel®
para actualizar o mantener lainformación.
La herramienta de ventasLas herramientas de ventas de CRM ayudan a los administradores a guiar a los empleados a través de los procesos de cotización y órdenes. Esto le permite establecer y definir el proceso de venta real que se debe seguir cuando las cotizaciones y órdenes seingresan en la aplicación.
Se requieren varios archivos maestros de preparación antes de poder crear tareas que guíen el proceso de venta, de los cuales sólounos pocos se revisan en este capítulo.
Los programas de preparación de archivos maestros para CRM se encuentran en la carpeta Administración de ventas / Administraciónde relación de cliente / Preparación.
96 | EPICOR SOFTWARE CORPORATION
CAPÍTULO 3 | ADMINISTRACIÓN DE RELACIÓN DE CLIENTE
5
3 2
4
chapter 3_ES:Layout 1 3/17/2010 6:39 PM Page 96
Región de ventas
Las regiones de ventas se usan para realizar el seguimiento y el análisis de estadísticas de ventas para áreas geográficas. Una regióntambién es un campo obligatorio cuando se definen las áreas de ventas.
Ruta del menú principal: Administración de ventas / Administración de relación de cliente / Preparación / Región de ventas
Para crear una nueva región de venta:
1. Haga clic en el botónNuevo.
2. Ingrese el código de Regióny la Descripción.
3. Asigne un País y Director de ventas.
4. Haga clic en Guardar en la barra de herramientasEstándar.
Fuerza de trabajo (Equipo de venta)
La fuerza de trabajo está formada por todas las personas involucradas en el proceso de venta. Ingrese un registro de la fuerza detrabajo para cada persona a la que se le asignarán tareas.
Ruta del menú principal: Administración de ventas / Administración de relación de cliente / Preparación / Fuerza de trabajo
Para crear una nueva fuerza de trabajo:
1. Haga clic en el botónNuevo.
2. Ingrese un ID fuerza detrab. y un Nombre. El códigoy nombre se usan al buscarregistros en la aplicación.
3. Seleccione un Rol apropiadopara la persona. Estos códigosse establecen usando elprograma Código de rol.
4. Haga clic en Guardar en la barra de herramientasEstándar.
EPICOR SOFTWARE CORPORATION | 97
ADMINISTRACIÓN DE RELACIÓN DE CLIENTE | CAPÍTULO 3
1
4
2
3
1
2
3
4
chapter 3_ES:Layout 1 3/17/2010 6:39 PM Page 97
5. Haga clic en la Flecha hacia abajo junto al botón Nuevo y seleccione el comandoNuevo usuario autorizado.
6. Seleccione un Usuario autorizado desdela lista desplegable.
7. Haga clic en Guardar en la barra deherramientas Estándar.
Tipo de tarea
Se requiere un tipo de tarea y puede clasificarse en base al tipo de función que cada tarea tiene.
Ruta del menú principal: Administración de ventas / Administración de relación de cliente / Preparación / Tipo de tarea
Para configurar un tipo de tarea:
1. Haga clic en el botón Nuevo.
2. Ingrese un Código y Descripciónpara cada tipo de tarea utilizadadurante el proceso de venta.
3. Haga clic en Guardar en la barra deherramientas Estándar.
Tareas
Las tareas son los ítems de acción, o metas, creadas y asignadas para cada paso del proceso de venta, desde la oportunidad o cotización a la orden de venta y seguimiento. Las tareas también pueden utilizarse para hacer el seguimiento de otras actividades(tales como aprobación de crédito o requisitos de ingeniería), no relacionadas directamente con el proceso de venta.
Ruta del menú principal: Administración de ventas / Administración de relación de cliente / Preparación / Tarea
Para crear tareas:
1. Haga clic en el botón Nuevo.
2. Ingrese un ID de tarea y laDescripción.
3. No se requiere el código de Prioridadpero puede utilizarse para indicar la importancia de una tarea. Lapredeterminada es 50, se puedeingresar un rango de 1 a 99.
4 Seleccione el Código de rol asociadocon esta tarea. Sólo los miembros deese rol tienen acceso a esa tareaparticular.
98 | EPICOR SOFTWARE CORPORATION
CAPÍTULO 3 | ADMINISTRACIÓN DE RELACIÓN DE CLIENTE
7
6
1
2
3
1
86
4
2
9
75
3
5
chapter 3_ES:Layout 1 3/17/2010 6:40 PM Page 98
5. Seleccione el Tipo de tarea que corresponde a esa tarea específica.
6. Si los usuarios deben completar esta tarea, seleccione la casilla de verificación Obligatorio.
7. Si los usuarios deben registrarse con una contraseña para completar esta tarea, seleccione la casilla de verificación Contraseñasolicitada.
8. La aplicación puede enviar mensajes o alertas automáticamente a usuarios específicos cuando se crean o finalizan tareas. Parahacer esto, seleccione las casillas de verificación Enviar creación de alerta y/o Enviar alerta al finalizar.
9. Haga clic en Guardar en la barra de herramientas Estándar.
Flujo de trabajo de CRM con Grupos de tareas
Definir el flujo de trabajo de CRM es una parte clave de ganar negocios para su empresa. Se pueden preparar múltiples grupos detareas de flujo de trabajo para que coincidan con una oportunidad actual con un plan de flujo de negocio probado. Los grupos detareas pueden guiar o controlar el proceso dentro de su ambiente de venta. Pueden ser tan simples como una lista de cosas para hacerde instrucciones o tan complicadas como una serie rígida de tareas obligatorias que requieren firmas electrónicas en las metas clave.Usted decide de qué manera puede usar esta poderosa herramienta de flujo de trabajo para su proceso de venta.
Una vez que se identifican las tareas individuales, se organizan en un Grupo de tareas. Dentro del grupo de tareas, organizará lasmetas (tareas) en la secuencia adecuada, asignará responsabilidad, definirá el número de días para completar la meta y agregarácualquier tarea relacionada.
Ruta del menú principal: Administración de ventas / Administración de relación de cliente / Preparación / Grupo tareas
Para crear un grupo de tareas:
1. Haga clic en el botónNuevo.
2. Ingrese un ID grupo y unaDescripción.
3. Seleccione Llamada de clienteen el campo Tipo. Otros tiposde grupos de tareas incluyenECO (flujo de trabajo deingeniería) y la Administraciónde casos.
4. Haga clic en la Flecha hacia abajo junto al botón Nuevo y seleccione Nueva meta.
EPICOR SOFTWARE CORPORATION | 99
ADMINISTRACIÓN DE RELACIÓN DE CLIENTE | CAPÍTULO 3
1
4
2
3
chapter 3_ES:Layout 1 3/17/2010 6:40 PM Page 99
5. Acepte el 10 predeterminadoen el campo Sec (Secuencia).Este campo se utiliza paraorganizar las metas en unorden particular.
6. Seleccione una Tarea como la primera tarea en el grupo.
7. Seleccione el Rol requerido, laFase actual y opcionalmenteingrese los Días para finalizar.
8. Seleccione la casilla deverificación Primera metapara indicar esta meta como laprimera en este grupo de tareas.
9. Seleccione la casilla de verificación Pérdida permitida.
Continúe agregando metas al grupo de tareas hasta que todas lastareas se hayan identificado. Usted define las metas que los usuariospueden seleccionar para determinar cuál es la siguiente meta a cumplir.Esto le permite crear flujos de trabajo complejos, que se ramifican y que pueden manejar los requisitos que usted necesita. Una vez que se ha ingresado la meta, debe definir el orden en el cual las tareasaparecen en la lista de tareas como se ven dentro del programa Ingreso de oportunidad/cotización.
Luego de seleccionar la primera meta en la Vista de árbol (Calificar el posible cliente):
10. Haga clic en la Flecha hacia abajo junto al botón Nuevo y seleccione Nueva siguientemeta.
11. Ingrese la Nueva meta que puede completarse. Asigne la Etapa actual y el Rolrequerido como se describió anteriormente.
12. Haga clic en Guardar en la barra de herramientasEstándar. Continúeconectando las metas restantescon cada nueva meta.
Áreas de ventas
Use el programa Área de venta para asignar sus vendedores a un área específica. Los administradores de ventas crean (o actualizan)áreas nuevas y establecen los límites y los vendedores vinculados a las áreas. Esto permite que su fuerza de trabajo respondarápidamente ante los posibles clientes y oportunidades apropiadas.
Ruta del menú principal:Administración de ventas /Administración de relación decliente / Preparación / Área deventas
Para crear una nueva área de ventas:
1. Haga clic en el botón Nuevo.
2. Ingrese un ID de área y laDescripción para el área.
100 | EPICOR SOFTWARE CORPORATION
CAPÍTULO 3 | ADMINISTRACIÓN DE RELACIÓN DE CLIENTE
Cada vez que se completa una meta, se puedeganar o perder la cotización/oportunidad. Segúncomo las defina, determine en qué pasos podríaobtener la orden (Ganar) o perder la orden (Perder).
Una Meta es una tarea que se completa en un ordenespecífico (determinado por el grupo de tareas) y generalmente es asignada a una persona específica.Una Tarea relacionada se usa para describir detalles acercade las tareas dentro de tareas. Éstas pueden usarse si unatarea posee varios pasos diferentes dentro de ella, cadauno de los cuales amerita sus propios detalles.
86
9
12
5
7
10
1
4
2
3
11
chapter 3_ES:Layout 1 3/17/2010 6:40 PM Page 100
3. Seleccione la Región adecuada para vincular a este área.
4. Opcionalmente, seleccione un Grupo de tareas para asignar el área de ventas. Este campo no es obligatorio al establecer un área; sin embargo, el grupo de tareas definido aquí de forma predeterminada terminará en cotizaciones creadas por losvendedores asignados a este territorio.
5. Se deben definir los límites para cada área de venta. Las opciones de límites incluyenpaís, estado y provincia. Para hacer esto, haga clic en la Flecha hacia abajo junto albotón Nuevo y seleccione el comando Nuevo límite.
6. Seleccione el País adecuado y opcionalmente asigne un Estado/ Prov. Sólo se requieren el Estado/ Prov y Códigos postales si sus
límites usan estos factores.
7. Continúe ingresando nuevoslímites para cada Estado/Proven el área. La hoja Límites -Lista muestra todos losregistros de límites en formatode tabla.
8. Haga clic en la Flecha hacia abajo junto al botón Nuevo y seleccione Nuevo vendedor para definir vendedores y sus roles.
EPICOR SOFTWARE CORPORATION | 101
ADMINISTRACIÓN DE RELACIÓN DE CLIENTE | CAPÍTULO 3
8
7
5
6
chapter 3_ES:Layout 1 3/17/2010 6:40 PM Page 101
9. Continúe ingresando losVendedores para este área.La hoja Vendedores - Listamuestra todos los registros de vendedores en formato de tabla.
Al finalizar, guarde los cambios.
Cuotas de vendedor
Las cuotas de vendedor se pueden establecer por año o período fiscal y pueden ajustarse si fuera necesario. Si se ingresan las cuotaspor año, la aplicación divide el total del monto de la cuota en 12 períodos iguales. Todas las entradas son visibles en el Trayecto devendedor.
Ruta del menú principal: Administración de ventas / Administración de relación de cliente / Preparación / Cuota de vendedor
Para definir una cuota de vendedor:
1. Haga clic en el botónNuevo.
2. Año fiscal aparecerá comopredeterminado en el programa.
3. Seleccione el Vendedoradecuado e ingrese el montoen dólares de la cuota en elcampo Monto.
4. Seleccione Período o Año enel campo Cuota por (período).Cuando se selecciona Período,la aplicación calculará automáticamente cada cuota de período fiscal y mostrará el monto total en el campo Monto de cuota total.
5. La hoja Detalle periodofiscal muestra los montos dela cuota para cada período.Se pueden hacer ajustesmanuales si desea enfatizaruna venta en un períodoparticular haciendo clic dentrode la columna Monto en latabla e ingresando el montoque necesita.
102 | EPICOR SOFTWARE CORPORATION
CAPÍTULO 3 | ADMINISTRACIÓN DE RELACIÓN DE CLIENTE
9
1
2
3
4
5
chapter 3_ES:Layout 1 3/17/2010 6:40 PM Page 102
Reasignar vendedores y realinear áreas de venta
En cualquier carrera de administrador de ventas, llegará el momento en el que deba reemplazar a un vendedor o realizar una realineaciónterritorial completa como resultado de un cambio de administración. Cuando se necesitan cambios en la responsabilidad del vendedor, sedebe tomar una decisión sobre qué hacer con las tareas y oportunidades abiertas. Las tareas y oportunidades abiertas pueden establecersepara que sigan al nuevo vendedor, permanezcan con el vendedor actual o ambas opciones, al tiempo que se realizan los cambios.
Ruta del menú principal: Administración de ventas / Administración de relación de cliente / Preparación / Área de ventas
1. Haga clic en el botón ID deárea para buscar y seleccionarel área a la cual perteneceactualmente ese vendedor.
2. Navegue hacia la hojaVendedores - Detalley seleccione en la vista deárbol el vendedor que deseareasignar. Esto enfoca elregistro del vendedor en la hoja de Detalle.
3. Haga clic en el botónReasignar. Esto inicia la ventana Reasignaroportunidades/ cotizaciones.
4. Seleccione el Nuevo vendedor que sereasigna a este área.
5. Seleccione la opción Reemplazar actualcon nuevo y seleccione la casilla deverificación Reasignar tareas abiertas.
6. Para finalizar la reasignación, haga clic enAceptar.
EPICOR SOFTWARE CORPORATION | 103
ADMINISTRACIÓN DE RELACIÓN DE CLIENTE | CAPÍTULO 3
1
6
5
3
4
2
chapter 3_ES:Layout 1 3/17/2010 6:40 PM Page 103
7. Para actualizar los registros de clientes en el área con los cambios,haga clic en el menú Acciones y luego seleccione Ajustar áreaactual. Haga clic en Sí para verificar y luego en Aceptar paracompletar el proceso.
8. Haga clic en el menú Acciones y seleccione Editar lista.
9. Haga clic en el botónImprimir vista previa en laventana Listado de ajustesde territorio para ver uninforme que lista todos loscambios que se hicieron por el ajuste.
104 | EPICOR SOFTWARE CORPORATION
CAPÍTULO 3 | ADMINISTRACIÓN DE RELACIÓN DE CLIENTE
8
7
9
chapter 3_ES:Layout 1 3/17/2010 6:40 PM Page 104
La herramienta de administraciónUna vez que se definieron el proceso de venta (grupo de tareas) y los esfuerzos de marketing, el vendedor posee muchas herramientasdisponibles para administrar los posibles clientes hacia el proceso de cliente. La herramienta que los vendedores usan en el proceso deventa está en el Área de trabajo de vendedor.
Área de trabajo de vendedor
El área de trabajo del vendedor es una herramienta que ayuda a los vendedoresa mantenerse en contacto con clientes y clientes potenciales, así como a estaral día con las tareas requeridas para las oportunidades de sus áreas. El áreade trabajo incluye toda la información que un vendedor necesita (por ejemplo,oportunidades, órdenes y clientes) y permite llegar a la información detalladapara consultas y seguimiento, lo que produce una respuesta muy rápida y minuciosa para los posibles clientes. Esta característica funciona sin tener encuenta si los posibles clientes en cuestión son un cliente existente o no.
Ruta del menú principal: Administración de ventas / Administración de relación de cliente / Operaciones generales / Área detrabajo de vendedor
1. Cuando abra el Área de trabajode vendedor por primera vez,haga clic en el botón Actualizar paracompletar el área de trabajo con datosespecíficos del ID de fuerza de trabajo.
2. Los datos que se completan dependendel ID de fuerza de trabajoactualmente registrado y de qué datos el ID de fuerza de trabajo estáautorizado a ver. Los gráficos de pantallaque se encuentran aquí ilustran variashojas en el Área de trabajo de vendedor.
EPICOR SOFTWARE CORPORATION | 105
ADMINISTRACIÓN DE RELACIÓN DE CLIENTE | CAPÍTULO 3
El área de trabajo de vendedor se construyeutilizando el marco de consola. Puede usar laconsola para adaptar las vistas a sus propiasnecesidades. Por ejemplo, puede ordenar columnasde forma ascendente o descendente y cambiar elorden de las mismas. Para hacer esto, debe copiarla consola de cada usuario que desea personalizarel área de trabajo de vendedor.
1
2
chapter 3_ES:Layout 1 3/17/2010 6:40 PM Page 105
Crear una cotización a través del área de trabajo de vendedor
Se puede generar una oportunidad o cotización desde el área de trabajo de vendedor.
1. Seleccione un registro decliente específico en la hojaLista de cliente y luegoseleccione la hojaOpportunity / Quotes(Oportunidad/cotizaciones).
2. Haga clic en el botón Add(Agregar) para crear unacotización con informaciónpredeterminada desde elarchivo maestro de cliente.
3. Aparece el programa Ingresooportunidad / cotización.
106 | EPICOR SOFTWARE CORPORATION
CAPÍTULO 3 | ADMINISTRACIÓN DE RELACIÓN DE CLIENTE
1
2
3
chapter 3_ES:Layout 1 3/17/2010 6:40 PM Page 106
4. Seleccione la hoja Encabezado paraactualizar la definición de marketing de la cotización. Los detalles de lacampaña que completan la pantallaprovienen de los datos predeterminadosdefinidos en el programaMantenimiento de la compañía. Sin embargo, se puede identificar si unacotización es el resultado de unacampaña de marketing específica.
5. Seleccione la Campaña y la Actividadde marketing que generó estacotización de cliente.
6. Haga clic en Guardar en la barra deherramientas Estándar.
Completar tareas en el Ingreso oportunidad / cotización
Cuando se selecciona el botón Agregar en la hoja Oportunidad/cotizaciones en el área de trabajo de vendedor, la aplicación inicia elprograma Ingreso oportunidad/cotización en una nueva ventana. Desde aquí, también se pueden mantener las tareas.
Una vez que se crea una cotización, el grupo de tareas predefinido vinculado al área de ventas se completa en la hoja Tarea - Detalleen el programa Ingreso Oportunidad/cotización.
Para actualizar una tarea como completada:
1. Resalte una tarea en la vista de árbol.
2. En la hoja Tareas - Detalles, seleccionela casilla de verificación Terminadoy seleccione un código de Motivodesde la lista desplegable.
3. Haga clic en el botón Actualizar.
EPICOR SOFTWARE CORPORATION | 107
ADMINISTRACIÓN DE RELACIÓN DE CLIENTE | CAPÍTULO 3
También puede actualizar detallesadicionales sobre esta tarea. Porejemplo, la persona a la que se leasignó la tarea, el estado de latarea y el porcentaje completado.
6 4
5
2
3
5
1
chapter 3_ES:Layout 1 3/17/2010 6:41 PM Page 107
4. Al hacer clic en el botón Actualizar paraactualizar el Árbol de tareas con la tareafinalizada, una marca de verificación verde indica que la tarea está finalizada.
5. Haga clic en Guardar en la barra de herramientas Estándar.
6. En el menú Archivo, seleccione Salir y regrese al Área de trabajo de vendedor.
Completar tareas en el área de trabajo de vendedor
Las tareas en las cotizaciones también pueden mantenerse en el Área de trabajo de vendedor. Vea todas las tareas por estado deCerrado o abierto o por cliente. Actualice las tareas con el botón Actualizar o cree tareas nuevas con el botón Agregar.
1. Haga clic en el botónActualizar para completarel área de trabajo.
2. Seleccione la tarea que deseaactualizar en la secciónOpen (Abiertas) y haga clicen el botón Update(Actualizar).
108 | EPICOR SOFTWARE CORPORATION
CAPÍTULO 3 | ADMINISTRACIÓN DE RELACIÓN DE CLIENTE
4
6
1
2
chapter 3_ES:Layout 1 3/17/2010 6:41 PM Page 108
3. Seleccione la casilla de verificaciónTerminado.
4. Las opciones Ganada / Perdida /Siguiente definen el resultado de latarea. Si selecciona Ganada o Perdida,puede luego seleccionar el motivo parala ganancia o pérdida. Si seleccionóSiguiente, puede definir tanto el motivocomo la siguiente tarea.
5. La aplicación automáticamente generauna orden de ventas desde esta tarea, sise seleccionan Ganada y Crear orden.
6. Haga clic en Guardar en la barra deherramientas Estándar.
7. En el menú Archivo, seleccione Salir y regrese al Área de trabajo de vendedor.
8. Haga clic en el botón Actualizar enla barra de herramientas del área detrabajo de vendedor. Esto sóloactualiza la hoja actual que estáviendo.
9. Revise todas las tareas terminadas en lasección Closed (Cerradas).
EPICOR SOFTWARE CORPORATION | 109
ADMINISTRACIÓN DE RELACIÓN DE CLIENTE | CAPÍTULO 3
Otra forma de ver las tareas es porcliente. Para esto, primero debeseleccionar el cliente que desearevisar desde la hoja Lista de clientes.Luego, seleccione la hoja Tareas porcliente. Esto presentará todas lastareas para ese cliente. La lista sepuede ordenar por cualquiera de lascolumnas de la grilla haciendo clic enel encabezado de la columna.
8
6
4
9
3
5
7
chapter 3_ES:Layout 1 3/17/2010 6:41 PM Page 109
Monitorear la trayectoria
Los administradores de venta usan el programa Trayecto de vendedor para hacer el seguimiento de los pronósticos y las actividades desu equipo.
Ruta del menú principal: Administración de ventas / Administración de relación de cliente / Operaciones generales / Trayecto de vendedor
Este programa sólo está disponible para los miembros del equipo de ventas que tienen privilegios asignados para Ver clientes potencialesutilizando el programa ID de fuerza de trabajo. La información se filtra mediante el ID de usuario. Por ejemplo, si su fuerza de ventasse divide en regiones, los administradores regionales pueden tener permiso para ver a todos los vendedores en sus áreas, siempre queestén marcados como usuarios autorizados para el vendedor.
1. La hoja Trayecto muestra el detalle de ventas deltrayecto de cada vendedorsegún el rango de fechasdefinido por el usuario.
2. La hoja Reales muestra losmontos de la cuota y los montosde ventas reales en base a criterios definidos por el usuario.
3. Los reales pueden verse porCompañía, Región, Área,Administrador de venta, o Representante de ventapara un año y período fiscaldados.
4. Después de seleccionar lasopciones que desea, haga clic en el botón Calcular.
5. Luego puede comparar la cuotadel vendedor con las ventasreales en los campos de lasección de la ventana.
110 | EPICOR SOFTWARE CORPORATION
CAPÍTULO 3 | ADMINISTRACIÓN DE RELACIÓN DE CLIENTE
1
2
3
4
5
chapter 3_ES:Layout 1 3/17/2010 6:41 PM Page 110
Seguimiento de contacto y de clientesUse Seguimiento de contacto y de clientes para revisar la información actual acerca de un registro seleccionado. Los seguimientos sonversiones de sólo lectura del programa de ingreso principal. No puede agregar ni editar los registros que se muestran.
Seguimiento de contacto
Puede usar el Seguimiento de contacto para revisar la actividad de un contacto específico. Consolida la información de transacción devarios programas.
Ruta del menú principal: Administración de ventas / Administración de relación de cliente / Operaciones generales /Seguimiento de contacto
1. Haga clic en el botónContacto para encontrar y seleccionar los contactos de un cliente específico.
2. En la sección de tablas, puedeusar la hoja Contacto pararevisar los detalles de loscontactos como el estado, eltipo de contacto, el númerode teléfono, el domicilio deembarque, el nombre y losatributos.
3. Use la hoja Cliente pararevisar los detalles de losclientes como la dirección, el vendedor, el aumento decotización, la prioridad deasignación, el área y eldomicilio de embarque.
4. En la hoja Transacciones,puede revisar la informaciónde transacción consolidadarelacionada con ese contacto.La información detallada de transacción incluye, información financiera, contratos, cotizaciones, órdenes, RMA, trabajos,embarques, servicios, tareas, llamadas y garantías.
5. Haga clic en el botón Recuperar para completar la tabla con información de su base de datos. Por ejemplo, haga clic en elbotón para visualizar las facturas abiertas del contacto.
6. Si desea actualizar los datos del contacto seleccionado, haga clic en el botón Actualizar en la barra de herramientas Estándar.
EPICOR SOFTWARE CORPORATION | 111
ADMINISTRACIÓN DE RELACIÓN DE CLIENTE | CAPÍTULO 3
1
6
42
3
5
chapter 3_ES:Layout 1 3/17/2010 6:41 PM Page 111
Seguimiento de clientes
Puede usar el Seguimiento de clientes para revisar toda la vista general de la actividad de un cliente dentro de su base de datos.Muestra información del registro de cada cliente, incluidas las cotizaciones, las facturas C/C, las órdenes, los trabajos y otros registrosvinculados con este cliente específico. El Seguimiento de clientes también puede mostrar un cliente por vez.
Ruta del menú principal: Administración de ventas / Administración de relación de cliente / Operaciones generales /Seguimiento de clientes
1. Haga clic en el botón Clientepara encontrar y seleccionarun cliente específico.
2. Revise la información del cliente en la hoja Cliente - Detalle.
3. Use las otras hojas disponiblespara revisar la informaciónconsolidada de este cliente.Por ejemplo, haga clic en la ficha Financ. para revisar la información financiera,incluidos los detalles defacturación, las cuentasnacionales, las facturas, lospagos, los detalles de créditoy las listas de precio.
4. Si desea actualizar los datosdel cliente seleccionado, hagaclic en el botón Actualizaren la barra de herramientasEstándar.
112 | EPICOR SOFTWARE CORPORATION
CAPÍTULO 3 | ADMINISTRACIÓN DE RELACIÓN DE CLIENTE
1
4
2 3
chapter 3_ES:Layout 1 3/17/2010 6:41 PM Page 112
EPICOR SOFTWARE CORPORATION | 113
Capítulo 4Oportunidades y cotizaciones
Utilice el módulo Administración de cotizaciones para ingresar y mantener a los posibles clientes, las oportunidades o lascotizaciones en la aplicación. Una cotización es un documento que se utiliza para rastrear cotizaciones de precios de piezasfabricadas. Estos documentos son enviados al cliente o cliente potencial y retenidos para su seguimiento. Es posible transferirla información actual sobre una cotización a una orden de venta o trabajo de varias maneras. La cotización puede serconvertida (vendida) en una orden de venta o retirada (entera o línea por línea) mediante Ingreso de orden en la orden deventa. Cuando el módulo de Administración de relación del cliente (CRM) está habilitado, es posible marcar una cotizacióncomo ganada, lo cual genera automáticamente una orden.
Las cotizaciones pueden variar de un ingreso rápido y sencillo de un ítem para existencias, a un ítem para existenciaspersonalizado con un precio aumentado. Cada cotización consta de información de encabezado y uno o más artículos de líneaque contienen las piezas y cantidades a cotizar. Es posible ingresar los detalles de producción para cada línea o utilizarlos paracalcular el material estimado, la subcontratación, la mano de obra y los costos de gastos generales necesarios para hacer lapieza. También se pueden ingresar los costos misceláneos y los gastos por comisiones.
Ya sea que realiza el envío desde el inventario, fabrica para ordenar o diseña para ordenar, el módulo de cotización puedebrindar fácilmente una fijación de precios precisa y estimar las solicitudes de todos los clientes.
OPORTUNIDADES Y COTIZACIONES | CAPÍTULO 4
chapter 4_ES:Layout 1 2010/03/17 18:52 Page 113
Ingresar clientesLos registros de clientes se usan principalmente para crear cotizaciones, órdenes de venta y facturas C/C. Los registros de clientestambién se usan durante el proceso Administración de relación del cliente. Lo clientes son ingresados y mantenidos en el programaMantenimiento de clientes.
Ruta del menú principal: Administración de ventas / Administración de cotizaciones / Preparación / Cliente
Existen muchos atributos en el registro de un cliente; sin embargo, esta sección sólo repasa la información básica de clientes, dado que corresponde a los ejemplos de esta guía.
Para agregar un cliente:
1. Haga clic en el botón Nuevo.
2. Ingrese un ID de clienteúnico.
3. Ingrese un Nombre de cliente.
4. Seleccione el Tipo de cliente.Las opciones son Cliente,Cliente potencial o Potencial.
5. Opcionalmente, seleccione lacasilla de verificación Excluirde validación de ladirección para indicar que ladirección de este cliente noserá validada mediante lafuncionalidad Conexiónimpuestos de Epicor.
6. Ingrese la Dirección del clienteen los campos apropiados,incluyendo Dirección,Ciudad, Estado, Códigopostal y País.
7. Verifique que las casillas deverificación Pagador válido, Vendido a válido y Embarque a válido estén seleccionadas en forma predeterminada. Si estecliente utiliza relaciones de Cuentas Nacionales, estos campos verifican que el cliente pueda pagar recibos de cobro, procesarfacturas y crear embarques con otros clientes en la jerarquía de cuentas nacionales.
8. Seleccione la casilla de verificación Permitir embarque por única vez si este cliente puede procesar facturas por una sola vezmediante la funcionalidad Embarque por única vez en el Ingreso de orden de venta. Seleccione la casilla de verificación Permitirembarque a terceros si este cliente puede procesar embarques a clientes de terceros.
9. Opcionalmente, seleccione el idioma predeterminado que imprimirá en todos los documentos de Crystal Report en la listadesplegable Idioma. Todas las descripciones de piezas que usan este idioma también se imprimirán de manera predeterminadaen estos informes.
10. Ingrese Teléfono, Fax, E-mail (Correo electrónico) y Sitio Web.
11. Haga clic en Guardar en la barra de herramientas Estándar.
114 | EPICOR SOFTWARE CORPORATION
CAPÍTULO 4 | OPORTUNIDADES Y COTIZACIONES
Para conocer más acerca de los métodos deimpuestos de Epicor, revise el Capítulo 15: Clientesy cuentas por cobrar.
1
2
3
4
5
6
10
9
8
7
11
chapter 4_ES:Layout 1 2010/03/17 18:52 Page 114
Información de facturaciónLa hoja Facturación - Detalle contiene los términos de pago y embarque de los clientes, así como los códigos de contables e impositivos.
Para agregar información de facturación:
1. Seleccione la hojaFacturación - Detalle.
2. Seleccione un código deTérminos.
3. Seleccione una Vía embq.
4. Haga clic en Guardar enla barra de herramientasEstándar.
Domicilio de embarqueLos clientes pueden tener múltiples ubicaciones para el envío, asociadas con una sola dirección de venta. Puede ingresar las ubicacionesde envío en la hoja Detalle de domicilio de embarque.
Para definir una Dirección de domicilio de embarque:
1. Haga clic en la Flecha hacia abajo junto al botón Nuevo.
2. Seleccione Nuevo domc. embq.
EPICOR SOFTWARE CORPORATION | 115
OPORTUNIDADES Y COTIZACIONES | CAPÍTULO 4
1
2
1
3
4
2
chapter 4_ES:Layout 1 2010/03/17 18:52 Page 115
3. Ingrese un ID domic. y unNombre.
4. Ingrese la información deembarque, incluyendoDirección, Ciudad, Estado,Código postal y País.
5. Opcionalmente, seleccione lacasilla de verificación Excluirde validación de la direcciónpara indicar que el domicilio deembarque no será validadomediante la funcionalidadConexión a impuestos deEpicor.
6. Haga clic en Guardar en la barra de herramientas Estándar.
Ingresar un contactoLos contactos se crean mediante el programa Mantenimiento de clientes. Una vez enfocado el registro de un cliente, es posible ingresarun contacto para el cliente. Los contactos poseen una función importante en la aplicación, ya que se encuentran en los programas(como Ingreso de cotización e Ingreso de orden de venta) y se imprimen en diversos formularios de manera predeterminada.
Ruta del menú principal: Administración de ventas / Administración de cotizaciones / Preparación / Cliente
De esta forma se ingresa un contacto:
1. Haga clic en la Flecha hacia abajo junto al botón Nuevo.
2. Seleccione Nuevo contacto.
116 | EPICOR SOFTWARE CORPORATION
CAPÍTULO 4 | OPORTUNIDADES Y COTIZACIONES
Para conocer másacerca de los métodosde impuestos de Epicor,revise el Capítulo 15:Clientes y cuentas porcobrar.
3
1
2
6
4
5
chapter 4_ES:Layout 1 2010/03/17 18:52 Page 116
3. Ingrese el Nombre, la Funcióny el Rol.
4. Ingrese el Tel. y el Fax.
5. Haga clic en Guardar en la barra de herramientasEstándar.
Ingresar una cotizaciónUna cotización suele ser el punto de partida del ciclo de la cadena de suministro. Cuando se ingresa una cotización, se pueden definirlos detalles de producción, lo que significa una ventaja para la administración de trabajos, la programación, las compras y otras áreasde la aplicación. De esta forma se obtiene mayor eficiencia. Las cotizaciones se ingresan por medio del programa Ingreso deoportunidad/cotización.
Ruta del menú principal: Administración de ventas / Administración de cotizaciones / Operaciones generales / Ingreso deoportunidad/cotización
Para agregar una nueva cotización:
1. Haga clic en el botónNuevo.
2. Ingrese el ID de Cliente paraComprador, Comprador es laubicación en la que el clientecompró los bienes y servicios.Este texto es la direcciónprincipal que se ingresa en lahoja Cliente - Detalle enMantenimiento de cliente.
3. Si un cliente diferente pagalos productos y/o servicios(como una compañía dearrendamiento o una oficinade préstamos), seleccione elcliente de la lista desplegableFacturar a cliente.
EPICOR SOFTWARE CORPORATION | 117
OPORTUNIDADES Y COTIZACIONES | CAPÍTULO 4
4
5
3
1
2
3
4
5
7
6
Se asignan númerosde cotización laprimera vez que seguarda el registro.
chapter 4_ES:Layout 1 2010/03/17 18:52 Page 117
4. En la sección Dom. embq., ingrese o busque y seleccione la ubicación del cliente que recibirá los productos y servicios. Cadaregistro de cliente puede tener múltiples domicilios de embarque.
5. O, puede seleccionar la casilla de verificación Un tiempo si el cliente permite la identificación de ubicaciones de embarque porúnica vez. Para ingresar el contacto de embarque por única vez y la dirección, haga clic en la hoja Embarque por única vez.
6. Haga clic en Guardar en la barra de herramientas Estándar.
7. Los campos Términos y Vía embq. se convierten de manera predeterminada en el registro de Domicilio de embarque del cliente.
8. Haga clic en la Flecha hacia abajo junto al botón Nuevo.
9. Seleccione Nueva línea.
10. Ingrese el número deParte en la primeralínea de cotización. Alhacer clic con el botónderecho del mouse sobreel campo Parte semuestra un menú decontexto con opcionespara ayudar al usuario a ingresar partes.
11. Desplácese por loscampos ítem de líneae ingrese la Cantidadesperada.
12. Haga clic en Guardaren la barra deherramientasEstándar.
13. Al guardar el ingreso,se llenarán loscampos Importebruto y Potencial.
También se puede agregar una línea a una cotización para un ítem para orden. Si la parte ha sido fabricada antes, se ingresa el número departe en la línea y se quita el Método de Manufactura de la cotización. El método puede obtenerse de otra cotización o trabajo, o sercomenzado de cero durante el Ingreso de cotización.
118 | EPICOR SOFTWARE CORPORATION
CAPÍTULO 4 | OPORTUNIDADES Y COTIZACIONES
8
9
12
13
11
10
chapter 4_ES:Layout 1 2010/03/17 18:52 Page 118
Cotización con Detalles de producción
1. Seleccione la hoja Línea -Detalle y haga clic enel botón Nuevo.
2. Ingrese el número deParte para el cual deseahacer una cotización.Haga clic en el botónParte/rev. para buscar y seleccionar un númerode parte existente.
3. Ingrese la Cantidadorden (se usa comocantidad si la cotizaciónse convierte en unaorden). También puedeingresar la Cantidadesperada (se usa comocantidad sobre el cálculode proyectos endesarrollo).
4. Haga clic en el menúAcciones.
5. Resalte los submenúsLínea cotización yDetalles Prod..Seleccione Obtenerdetalles.
EPICOR SOFTWARE CORPORATION | 119
OPORTUNIDADES Y COTIZACIONES | CAPÍTULO 4
1
2
3
Método de Manufactura o método es la información requeridapara construir una parte. Incluye todas las partes necesariascompradas y fabricadas, así como los pasos requeridos paraconstruir el producto final. La lista de materiales se conoce comolista de materiales y la lista de operaciones se conoce como ruteo o lista de operaciones. Para obtener más información acerca de losmétodos, revise el Capítulo 6: Ingeniería.
45
chapter 4_ES:Layout 1 2010/03/17 18:52 Page 119
6. Cuando aparece la ventana Obtener detalles,seleccione la Revisión de la parte sobre la cual deseaobtener detalles.
7. Haga clic en Aceptar.
8. Puede repasar y modificar el método de la parte en lahoja Línea - Detalles prod. - Árbol. Para ampliar elárbol, haga clic con el botón derecho del mousesobre la cotización y seleccione Árbol - Ampliarárbol.
120 | EPICOR SOFTWARE CORPORATION
CAPÍTULO 4 | OPORTUNIDADES Y COTIZACIONES
7
6
8
chapter 4_ES:Layout 1 2010/03/17 18:52 Page 120
Uso de la Hoja de cálculo de cotizaciónEstimación de precios
Una vez colocados los detalles de producción en la cotización, se puede usar la Hoja de cálculo de cotización para calcular un nuevoprecio de venta de acuerdo a los costos actuales asociados a la parte.
Para estimar un precio:
1. La Hoja de cálculo decotización ofrece a losusuarios la capacidad deaumentar los precios deuna cotización de acuerdocon un porcentaje deAumento o un margen deGanancia.
2. Repase los cálculos,incluso Aum. cotizado,Gananc. cotiz. y Totalprecio cotiz.
3. Si modifica el Preciounidad cotiz., seactualizan los cálculos,incluso el Precio unitariodoc.. Una vez guardada lacotización, se actualiza lalínea de cotización con elnuevo precio.
4. Haga clic en el menú Acciones y seleccione Imprimir hoja decálculo.
EPICOR SOFTWARE CORPORATION | 121
OPORTUNIDADES Y COTIZACIONES | CAPÍTULO 4
23
1
4
chapter 4_ES:Layout 1 2010/03/17 18:52 Page 121
Imprimir cotización
Para imprimir la cotización dentro de Ingreso de oportunidad/cotización:
1. Si cualquier línea de lacotización contiene detallesde producción, las líneasdeben estar seleccionadascomo Ing. aprobada en lahoja Línea - Detalle.
2. Seleccione la casilla deverificación Cotizada en la hoja Resumen.
El estado Cotizada verificaque todas las cotizacionestengan una Fecha decotización antes de que sean impresas. Seleccionar el estado Cotizada hace que la Fecha de cotización sea de manerapredeterminada la fecha actual y le permitirá inmediatamente imprimir la cotización. Este estado también ayuda a rastrear dóndese encuentran sus cotizaciones dentro del proceso.
3. Haga clic en el menú Acciones y seleccione Imprimirpantalla.
Ahora es posible enviar la pantalla de cotización al cliente o retenerla en los registros internos, si es necesario.
Creación de una orden de venta a partir de una cotización
Usted puede generar una orden de venta de varias maneras a partir de la información ingresada en una cotización. La información deuna cotización puede ser convertida (o vendida) en una orden de venta de manera total o mediante la selección de líneas.
1. Haga clic en el menú Acciones.
2. Resalte el submenú Cotizacióny seleccione Crear orden de venta.
122 | EPICOR SOFTWARE CORPORATION
CAPÍTULO 4 | OPORTUNIDADES Y COTIZACIONES
1
2
2
3
1
chapter 4_ES:Layout 1 2010/03/17 18:52 Page 122
3. Aparece la ventana Asistente decotiz/orden. Utilice este asistente paraingresar la Fecha embq. y OC de laorden de venta.
4. También puede seleccionar qué líneasdesea agregar a la orden de ventaseleccionando la casilla de verificaciónOrder Worthy (Orden válida) paracada línea.
5. Puede utilizar este asistente para iniciarel Asistente de orden de tra paraprogramar y liberar el trabajo aproducción. (Se hace un repaso delAsistente de orden de trabajo en elsiguiente capítulo.)
6. Haga clic en el botón Crear paragenerar la orden de venta.
7. Aparece un mensaje que muestra el número de la orden creada. Haga clic en Aceptar.
EPICOR SOFTWARE CORPORATION | 123
OPORTUNIDADES Y COTIZACIONES | CAPÍTULO 4
6
4
7
3
5
chapter 4_ES:Layout 1 2010/03/17 18:52 Page 123
124 | EPICOR SOFTWARE CORPORATION
CAPÍTULO 4 | OPORTUNIDADES Y COTIZACIONES
chapter 4_ES:Layout 1 2010/03/17 18:52 Page 124
EPICOR SOFTWARE CORPORATION | 125
Capítulo 5Procesamiento
de órdenes de venta
El proceso de orden de venta es un sistema flexible que le permite crear todo, desde una única liberación de órdenes deventa a órdenes complejas con liberaciones múltiples. El proceso de ingreso de la orden de venta está también directamenteintegrado con la cotización y la creación de trabajos. Se puede crear una orden de venta a partir de una cotización existente,realizar los cambios que necesita a esta nueva orden y luego generar automáticamente trabajos desde las líneas de detallesde la orden.
Para hacer esto, el ingreso de orden de venta tiene un programa auxiliar, Obtener oportunidad/cotización, que le permitebuscar una cotización existente. Luego puede arrastrar esta cotización al ingreso de orden de venta y transformarla en unanueva orden.
Cuando la orden de venta está completa, puede entonces transformarla en uno o más trabajos. Ejecute el Asistente de ordende trabajo para convertir cada línea de orden en un nuevo trabajo que, a su vez, puede incorporar inmediatamente en suprograma de producción.
El módulo también contiene funciones avanzadas para fijar precios y descuentos. Esto le permite aplicar rangos de preciosuniformes a lo largo de sus productos o rangos de precios individuales que asigna a clientes específicos.
Al utilizar la funcionalidad disponible en el proceso de orden de venta, eficientemente creará, procesará y completará lasórdenes de venta de su compañía.
PROCESAMIENTO DE ÓRDENES DE VENTA | CAPÍTULO 5
chapter 5_ES:Layout 1 3/17/2010 6:44 PM Page 125
Ingresar una nueva orden de ventaUtilice el programa Ingreso de órdenes de venta para crear y editar órdenes de venta. Cada orden puede tener múltiples líneas dedetalles y cada línea de detalles también puede tener múltiples liberaciones. Cada orden de venta puede tener diferentes ubicacionesde Comprador, Facturar a y Enviar a.
Ruta del menú principal: Administración de ventas / Administración de órdenes / Operaciones generales / Ingreso orden de venta
Para crear una nueva orden de venta:
1. En el programa Ingresode órdenes de venta,haga clic en el botón Nuevo.Se activan los campos en lahoja Resumen.
2. Para ingresar el clienteComprador, haga clic en elbotón Cliente para buscary seleccionar un registro decliente. Comprador, es laubicación en la que el clientecompró los bienes y servicios.Esta ubicación es la direcciónprincipal que se ingresa en lahoja Cliente - Detalle enMantenimiento de cliente.
Después de seleccionar elcliente, aparece lainformación predefinida delregistro de cliente.
3. El cliente Facturar a aparece como predefinido conforme a lo definido en la hoja Facturación - Detalle dentro deMantenimiento de clientes. Facturar a cliente es la ubicación del cliente que paga por los bienes y/o servicios comprados. Paraseleccionar otro Comprador, seleccione un cliente de la lista desplegable o seleccione Mismo que vendido a, si el Cliente decobro es el mismo que Vendido a cliente.
4. Dom. embq. aparece predefinido de Vendido a cliente. Haga clic en el botón Cliente para buscar y seleccionar otro Dom. embq.
5. El código Dom. embq. aparece como predefinido conforme a lo definido en la hoja Dom. embq. - Detalle dentro deMantenimiento de clientes. El código Dom. embq. es la ubicación del cliente que recibe los bienes y/o servicios. O, haga clicen el botón Dom. embq. para buscar y seleccionar otro Dom. embq. relacionado con Enviar a cliente.
6. Si la orden debe enviarse a una ubicación que no es la que aparece en la lista de selección del campo Dom. embq., seleccione lacasilla de verificación Una Vez. Sólo podrá acceder a esta casilla de verificación si está seleccionada la casilla de verificaciónPermitir embarque por única vez para Vendido a cliente o Enviar a cliente en la hoja Cliente - Detalle.
126 | EPICOR SOFTWARE CORPORATION
PROCESAMIENTO DE ÓRDENES DE VENTA | CAPÍTULO 5
1
4
11
36
12
2
9
10
5
chapter 5_ES:Layout 1 3/17/2010 6:44 PM Page 126
7. Si ha seleccionado la casilla deverificación Una vez, haga clicen la hoja Embarque porúnica vez y defina ladirección de embarque porúnica vez para la orden.
8. Aparecerá el Nombre y laDirección del contacto paraambos, Vendido a clientey Enviar a cliente.
9. En la hoja Resumen, ingrese lafecha Necesidad. Es la fechaen la que el cliente desearecibir la orden.
10. Ingrese una Fecha embq. Esla fecha en la que debeembarcar la orden para que elcliente pueda recibir las partesen la fecha requerida.
11. Opcionalmente, seleccione las casillas de verificación que están configuradas de forma predeterminada a través del programaConfiguración Compañía.
• La casilla Listo para calcular indica que el impuesto a las ventas se calculará sobre la factura cuando se guarde.
• La casilla de verificación Aplicar automát. desc. basados en la orden activa el sistema de fijación de precios automático.Le permite aplicar descuentos en base a la cantidad en cada línea de orden de línea, el valor total de la orden, o ambos.
12. Haga clic en Guardar en la barra de herramientas Estándar. El programa Ingreso de orden de venta asigna un nuevo númerode orden de venta al registro.
Líneas de detalles de orden ventaSi la información principal del encabezado de la orden de venta está completa, ya puede ingresar las líneas de detalles en esta orden de venta.
Para crear una nueva línea de detalles de orden:
1. Haga clic en la Flecha hacia abajo junto al botón Nuevo.
2. Seleccione Nueva línea.
3. Ingrese la línea de detalle en lahoja Resumen en la tablaLíneas de órdenes.
EPICOR SOFTWARE CORPORATION | 127
PROCESAMIENTO DE ÓRDENES DE VENTA | CAPÍTULO 5
La hoja Líneas - Detalle se puede usar para ingresarlíneas de detalles. La siguiente sección ilustra cómoingresar las líneas de detalles a través de esta hoja.
8
7
1
2
3
chapter 5_ES:Layout 1 3/17/2010 6:44 PM Page 127
Líneas de órdenes - Hoja de detalles
Use la hoja Líneas - Detalles para ingresar la información de línea de detalle completa. Debe seleccionar la parte e ingresar la cantidadque el cliente ha solicitado en esta hoja. Para ingresar una línea de detalle:
1. Después de haber creado unanueva línea de detalle,seleccione la hoja Líneas -Detalle.
2. Haga clic en el botónParte/rev. para buscary seleccionar la parte que seestá ordenando.
3. Si se han definido otras partespara la parte ordenada en lahoja Mantenimiento de partes- Partes - Alternativa,aparecerán disponibles variosbotones junto a este campo.Use estos botones paraacceder a la ventanaBúsqueda de partesalternativas para seleccionaruna parte alternativa, si lodesea. Las partes alternativaspueden ser comparables,actualizaciones, versionesanteriores o complementos.Para obtener más información,repase el tema Partes alternativas en el sistema de ayuda.
4. Después de seleccionar el registro de parte, la hoja Líneas - Detalle muestra la información de parte predeterminada, como losvalores Precio por y Precio unitario. Opcionalmente, edite esta información.
5. En el campo Cantidad orden, ingrese la cantidad de partes que el cliente ha ordenado. Seleccione la unidad de medida para la parte.
6. Si su fuerza de venta generó esta orden de venta como parte de una campaña de marketing, esta campaña aparecerá en elcampo Campaña de marketing. Haga clic en el botón Campaña para encontrar y seleccionar la campaña de marketing quegeneró la orden de venta.
7. Para crear una orden a partir de Historia Orden, hagaclic en el menú Acciones y seleccione Construirorden de historial.
128 | EPICOR SOFTWARE CORPORATION
PROCESAMIENTO DE ÓRDENES DE VENTA | CAPÍTULO 5
6
23
4
5
1
10
6
chapter 5_ES:Layout 1 3/17/2010 6:44 PM Page 128
8. Aparece la ventana HistoriaOrden. Ingrese una Nuevacantidad para la planta quenecesita en la orden.
9. Haga clic en Aceptar. Laventana se cierraautomáticamente.
10. Al terminar, haga clic enGuardar en la barra deherramientas Estándar.
Ahora se guardó su nuevalínea de detalles.
Liberaciones de ordenAl guardar una línea de detalle, el programa Ingreso de órdenes de venta automáticamente crea una única liberación para la línea.Esta liberación tiene la misma cantidad que se ingresó en la línea de detalle.
También puede crear múltiples liberaciones para cada línea de detalle. Podría hacer esto, por ejemplo, si el cliente necesita recibircantidades de partes en ubicaciones diferentes, o establecer un programa de entrega.
1. Haga clic en la Flecha hacia abajo junto al botón Nuevo.
2. Seleccione Nueva liberación.
EPICOR SOFTWARE CORPORATION | 129
PROCESAMIENTO DE ÓRDENES DE VENTA | CAPÍTULO 5
Para conocer más acerca delas campañas de marketing(mercadotecnia) y otrasfunciones de marketing,revise el Capítulo 3:Administración de relaciónde cliente.
1
2
9
8
chapter 5_ES:Layout 1 3/17/2010 6:44 PM Page 129
3. Aparece la hojaLiberaciones – Detalle.Los campos en esta hoja seactivan para el ingreso dedatos.
4. Ingrese la cantidad a enviarcon esta liberación en elcampo Cantidad orden.
5. Si desea agregar informaciónadicional acerca de estaliberación, ingréselo en elcampo Referencia.
6. Las fechas Necesidady Fecha embq. delencabezado de la ordenaparecen en esta liberación. Si envía esta liberación enotra fecha, seleccionediferentes fechas deNecesidad y Embarque.
7. Haga clic en el botónLiberación si definitivamentese embarcará la liberación.Este estado aparece en varios informes.
8. Seleccione la casilla de verificación necesaria para especificar si esta liberación de venta es Comprar por orden, en cuyo caso sedebería generar sugerencias de orden, o Fabric. directa, lo cual indica que esta cantidad de liberación es producida en lugar desacarse de inventario.
9. Si ha seleccionado la casilla de verificación Comprar por orden, ingrese o busque y seleccione el identificador del Proveedor.Lo predefinido está relacionado con el proveedor designado para la parte de la hoja Mantenimiento de piezas – Parte – Planta.Si deja el campo Proveedor vacío, le permitirá al comprador definir el proveedor necesario para reservar la orden.
10. Para una libración de ventas Comprar por orden, seleccione la casilla de verificación Embarcar directo, si esta orden se entregadirectamente al cliente. Lo predefinido está relacionado con Ítem de entrega directa predefinido conforme a lo definido paraesta parte en la hoja Mantenimiento de piezas – Parte – Plantas – Detalles.
11. Aparece la Dir. domicilio de embq. predeterminada. Si esta liberación se enviará a una ubicación alternativa, haga clic en elbotón Dom. embq. para buscar y seleccionar otra dirección de domicilio de embarque de este cliente.
12. Si la orden debe enviarse a una ubicación que no es la que aparece en la lista de selección del campo Dom. embq., seleccione lacasilla de verificación Una Vez. Sólo podrá acceder a esta casilla de verificación si está seleccionada la casilla de verificaciónPermitir embarque por única vez para Vendido a cliente o Enviar a cliente en la hoja Cliente - Detalle.
13. Si ha seleccionado la casilla de verificación Una vez, haga clic en la hoja Embarque por única vez y defina la dirección deembarque por única vez para la orden.
14. Seleccione una Obligación fiscal de la lista desplegable para especificar la obligación fiscal para esta liberación de ventas.
15. Al terminar, haga clic en Guardar en la barra de herramientas Estándar.
El programa Ingreso de orden de venta, automáticamente asigna un número a la nueva liberación. En este ejemplo, a la liberación deorden se le asigna el número 2.
130 | EPICOR SOFTWARE CORPORATION
PROCESAMIENTO DE ÓRDENES DE VENTA | CAPÍTULO 5
10
8
67
5
3
15
4
11
9
13
12
14
chapter 5_ES:Layout 1 3/17/2010 6:44 PM Page 130
Cumplimiento de orden/Procesamiento de asignaciónUse el Cumplimiento del área de trabajo para administrar conjuntos de órdenesde venta, trabajos y trasferencias, en un entorno de tiempo real, en basea criterios específicos. Al usar el área de trabajo, puede seleccionar una demandaespecífica y reservar o asignar el inventario. Una reserva se refiere a la cantidadde inventario que se reserva en el almacén, parte, orden o nivel de liberación.Una asignación se refiere a la cantidad de ítems que se han asignado a órdenesespecíficas a nivel de depósito. Puede asignar existencias de depósitosespecíficos, lotes o números de serie usando plantillas predefinidas.
El Cumplimiento del área de trabajo está disponible únicamente si su compañía usa el módulo Administración avanzada de materiales.
Ruta del menú principal: Administración de ventas / Administración de órdenes / Operaciones generales / Cumplimiento del área de trabajo
Para reservar el inventario:
1. En la hoja Lista, ingrese unporcentaje en el campo % decumplimiento >= paraespecificar un filtro para losresultados de búsqueda. Losresultados de búsqueda sólomostrarán las órdenes quecumplen con el porcentajeespecificado.
Por ejemplo, si desea desplegar órdenes que sean 100% surtibles, ingrese el porcentaje como 100, y los resultados de búsquedasólo incluirán las órdenes que deben cumplirse 100%.
2. Haga clic en el botón Binoculares en la barra de herramientas Estándar para abrir la ventana de búsqueda.
3. Especifique el criterio debúsqueda Rango decumplimiento, que incluye ID de onda, Parte, Plantay Almacén. También puededefinir los rangos de fechasmediante la Fecha inicial y laFecha final.
4. Ingrese los criterios debúsqueda definiendo quétipos desea Excluir o Incluirsólo. De forma predefinida, si el campo se deja vacío, seincluyen todos los tipos.
5. Haga clic en Búsqueda. Semuestran los registros quecoinciden con los criterios debúsqueda.
6. Seleccione los registros quedesea administrar o haga clicen Selec. todo paraseleccionar todos los registros.
7. Haga clic en Aceptar.
EPICOR SOFTWARE CORPORATION | 131
PROCESAMIENTO DE ÓRDENES DE VENTA | CAPÍTULO 5
Antes de usar el Cumplimiento del área de trabajo,deberá preparar las partes, los depósitos, almacenesy empleados de taller. Opcionalmente, podrá prepararlos equipos de almacén y las plantillas de asignación.Para obtener información adicional, revise el Capítulo 2: Preparación de la aplicación.
4 53
1
2
67
Para obtener más informaciónsobre el procesamiento deondas, repase los temas en el sistema de ayuda.
chapter 5_ES:Layout 1 3/17/2010 6:44 PM Page 131
8. Los registros seleccionados semuestran en la hoja de Lista. Paramarcar una línea para procesar,seleccione la casilla de verificaciónSeleccionar que se encuentra delantede la línea.
9. Si se realiza una búsquedaadicional, esos registros se añadena los resultados de búsqueda originales.Para eliminar los resultados de otrabúsqueda, haga clic en el botónBorrador en la barra de herramientasEstándar.
10. Si desea recalcular los valores % deorden completada y Disp. parareservar % en base a la clase definidapara los registros mostrados, haga clicen Actualizar cumplimiento.
11. Para reservar elinventario, haga clic en elmenú Acciones,seleccione Reservar -Sólo almacén principalpara reservar el inventariodel almacén especificadocomo el almacénprimario. También puedeseleccionar reservar entodos los almacenes o seleccionar el inventario para liberación y selección.
12. Puede usar la hoja Abastecim. paraver la cantidad de material y elinventario actualmente en existencia.También muestra las cantidades quese deben reservar, asignar, seleccionary surtir.
132 | EPICOR SOFTWARE CORPORATION
PROCESAMIENTO DE ÓRDENES DE VENTA | CAPÍTULO 5
9
10
11
8
12
chapter 5_ES:Layout 1 3/17/2010 6:44 PM Page 132
13. Utilice la hoja Cumplimiento deorden para ver la lista de registros parael tipo de Demanda de orden. Haga clicen el botón Búsqueda para abrir laventana de Búsqueda en donde puedeingresar criterios de filtros, incluidos elID de onda y el Número orden.
14. Puede usar la hoja Cumplimiento detrabajo para ver la lista de registrospara el tipo de Demanda de trabajo.Haga clic en el botón Búsqueda paraabrir la ventana de Búsqueda en dondepuede ingresar criterios de filtros,incluidos el ID de onda y el Nro. detrabajo.
15. Use la hoja Cumplimiento de ordende transferencia para ver la lista deregistros para el tipo de Demanda deorden de transferencia. Haga clic en elbotón Búsqueda para abrir la ventanade Búsqueda en donde puede ingresarcriterios de filtros, incluidos el ID deonda y el Transferir número de ord..
EPICOR SOFTWARE CORPORATION | 133
PROCESAMIENTO DE ÓRDENES DE VENTA | CAPÍTULO 5
13
14
15
chapter 5_ES:Layout 1 3/17/2010 6:45 PM Page 133
Para asignar inventario:
1. Seleccione losregistros a los quedesea asignarinventario. Hagaclic en el menúAccionesy seleccioneAsignar - Asignarpor parte. Tambiénpuede seleccionarasignar porlote/depósitoo número de serie.
2. Seleccione el Tipo deasignación desde el menúdesplegable para especificar sila asignación es por ordeno por onda.
3. Si ha predefinido una Plantillade asignación, seleccione unade la lista desplegable.
4. Si no ha predefinido ningunaplantilla de asignación,seleccione la casilla deverificación Ad Hoc para crearuna para este proceso.
5. Seleccione la informaciónpara la plantilla de asignaciónincluido el almacén, labúsqueda de asignación deinventario, el tipo de procesode distribución, el manejo decola y el destino. Haga clic enContinuar. Haga clic enAceptar para confirmar.
134 | EPICOR SOFTWARE CORPORATION
PROCESAMIENTO DE ÓRDENES DE VENTA | CAPÍTULO 5
1
4
2
5
3
chapter 5_ES:Layout 1 3/17/2010 6:45 PM Page 134
Obtener oportunidad/cotizaciónEl programa Ingreso de órdenes de venta también puede crear automáticamente una nueva orden a partir de una cotización existente.Estas son cotizaciones ingresadas a través del programa Ingreso de oportunidad/cotización. Cuando se transforma una cotización enuna orden, todas las líneas de detalles en la cotización se convierten en líneas de detalles idénticas en la nueva orden de venta.
Para iniciar el programa Obtener oportunidad/cotización en el Ingreso de orden de venta:
1. Haga clic en el menú Acciones.
2. Seleccione Obtener oportunidad/cotización.
3. Aparece la ventana Generarorden desde cotización.Ingrese o busque y seleccionela Cotización quenecesita.
4. Después de seleccionar unacotización, aparece su Vía deembq, sus Términos y otrainformación principal.
5. También observe que aparecela Fecha venc., Fecha cad.y otra información de lacotización.
6. En la tabla Líneas decotización, aparecen laslíneas de detalles creadasdesde esta cotización.Verifique que deseagenerar una orden desdeestas líneas de detalles de cotizaciones.
7. Haga clic en el botón Crear orden.
EPICOR SOFTWARE CORPORATION | 135
PROCESAMIENTO DE ÓRDENES DE VENTA | CAPÍTULO 5
1
64
2
7
5
3
chapter 5_ES:Layout 1 3/17/2010 6:45 PM Page 135
8. Se genera una nueva ordende venta. Las líneas dedetalles de la cotización setransforman en líneas dedetalles en la nueva orden. Si fuera necesario, se puedeeditar esta nueva orden y suslíneas de detalles.
Asistente de orden de trabajoAl completar una orden de venta, está listo para convertir esta orden de venta en trabajos. Una función clave en el programa Ingresoorden de venta, el Asistente de orden de trabajo, le permite crear trabajos automáticamente desde las líneas de detalles de la orden actual.
También puede usar este programa para incorporar los detalles de fabricación de la parte, programar el trabajo y liberarlo hacia sucentro de fabricación.
1. Haga clic en el menú Acciones.
2. Seleccione Asistente orden de trabajo.
136 | EPICOR SOFTWARE CORPORATION
PROCESAMIENTO DE ÓRDENES DE VENTA | CAPÍTULO 5
El comando Asistente de orden de trabajo sóloestá disponible en el menú Acciones si seselecciona la casilla de verificación Fabric. directa.Esto indica que la cantidad de partes en la líneade detalles es fabricada y enviada directamenteal cliente y que esta cantidad no debe ser sacadade las existencias.
1
2
8
chapter 5_ES:Layout 1 3/17/2010 6:45 PM Page 136
3. Aparece el programaAsistente de orden detrabajo. Aparecen las partesque están en la orden deventa.
4. Para crear trabajos para todaslas líneas de la orden,seleccione la casilla deverificación Selec. todo.
5. Para colocar todos los métodosde parte en los nuevos trabajos,seleccione la casilla deverificación Obten todoslos met.
6. Se pueden colocar automáticamente los nuevos trabajos en el programa del centro de fabricación seleccionando la casilla deverificación Programar todo.
7. Para liberar estos trabajos para la fabricación, seleccione la casilla de verificación Liberar todo.
8. Ahora genere los trabajos. Para hacer esto, haga clic en el botón Crear trabajos.
EPICOR SOFTWARE CORPORATION | 137
PROCESAMIENTO DE ÓRDENES DE VENTA | CAPÍTULO 5
Método de Manufacturao método es lainformación requerida paraconstruir una parte. Incluyetodas las partes necesariascompradas y fabricadas, asícomo los pasos requeridospara construir el productofinal. La lista de materialesse conoce como lista demateriales y la lista deoperaciones se conocecomo ruteo o lista deoperaciones. Para obtenermás información acerca delos métodos, revise elCapítulo 6: Ingeniería.
Si es necesario, se pueden crear trabajos sólo paralíneas de detalles específicas. También pueden usareste programa para vincular las liberaciones deorden a los trabajos existentes. Para obtener másinformación, lea los temas del Asistente de ordende trabajo dentro del sistema de ayuda.
8
6
4
7
5
3
chapter 5_ES:Layout 1 3/17/2010 6:45 PM Page 137
Reconocimiento de orden de ventaPara comunicarle a su cliente que la orden de venta está procesada, use el Reconocimiento de orden de venta. Ejecute este informedespués de haber terminado la orden de venta. Entonces puede enviar el informe a su cliente.
Para generar ese informe para la orden de venta actual:
1. Haga clic en el menú Acciones.
2. Seleccione Imprimir reconocimiento de orden de venta.
3. Aparece la ventana Reconocimiento deorden de venta. Para imprimir el informe,haga clic en Imprimir en la barra deherramientas Estándar.
Ahora puede enviar el reconocimiento de ordende venta a su cliente.
138 | EPICOR SOFTWARE CORPORATION
PROCESAMIENTO DE ÓRDENES DE VENTA | CAPÍTULO 5
1
2
3
chapter 5_ES:Layout 1 3/17/2010 6:45 PM Page 138
Fijación de precios y descuentosEl software utiliza un sistema de fijación de precio que le brinda una gran flexibilidad para determinar precios. Está diseñado parafuncionar con diferentes prácticas comerciales. Al usar todo o parte de esta función, puede definir un procedimiento normal para creary mantener precios para sus productos.
Existen dos tipos de procesos de descuento: descuentos basados en cantidad o descuentos basados en valor. Se puede usar un sistema dedescuento basado en cantidad, un sistema de descuento basado en valor, o ambos. Si se usan ambos sistemas, el sistema primero calcula losdescuentos basados en cantidad. Después de que se aplica este descuento, la aplicación compara este nuevo monto con los cortes de valor.
También se pueden definir límites de descuento mínimo y máximo para el registro de cliente o la ubicación de embarque. Estoscampos están ubicados en la hoja Detalle de cobro al cliente en el programa Mantenimiento de cliente. Si la orden excede estoslímites, se aplica un porcentaje de descuento diferente a la orden. También se puede agregar un descuento adicional después decalcular los descuentos basados en cantidad y basados en valor.
Los Descuentos basados en cantidad revisan la cantidad en la línea de orden y la comparan con los cortes de cantidad establecidos enuna lista de precios. El sistema entonces aplica el descuento que coincide con el corte de cantidad. Para los descuentos basados encantidad, el sistema utiliza la jerarquía de precios para buscar la primera lista de precios disponible. Una vez que encuentra una lista deprecios para las partes, utiliza ese precio unitario para cotizar u ordenar la línea de detalles.
Los Descuentos basados en valor toman el monto total de la orden y lo comparan con los cortes de valor establecidos en un grupo deprecios. El sistema entonces aplica el descuento que coincide con el corte de valor.
Grupos de precios
El programa Grupo de precios permite combinar grupos de productos para hacer una fijación de precios basada en órdenes. Despuésque el sistema ha asignado un precio a los productos, la aplicación verifica las opciones de descuento que están definidas para elgrupo de precios. Una vez que el sistema ha calculado el precio contra la opción de descuento seleccionada, muestra un precio finalen la cotización o línea de orden.
El programa Grupo de precios proporciona la capacidad de establecer descuentos basados en cantidad o valor sobre los grupos deproductos identificados en cada parte en el archivo maestro Parte.
Opciones de descuento disponibles:
• El grupo de precio puede asignar descuentos en base al valor de la venta total.
• El grupo de precios también puede basarse en la cantidad total de la venta.
• El grupo de precio puede asignar descuentos en base tanto al valor como a la cantidad de la venta total.
Ruta del menú principal: Administración de ventas / Administración de órdenes / Preparación / Grupo de precios
Para crear un grupo de precios:
1. Haga clic en el botón Nuevoen la barra de herramientasEstándar.
2. Ingrese un código único parael registro Grupo de precioy una descripción.
3. Seleccione la casilla deverificación Descuento devalor basado de orden.
4. Haga clic en Agregar todoslos grupos de productosdisponibles para asignartodos los grupos de productosal grupo de precios. Losgrupos de productosindividuales también puedenagregarse haciendo clic en elbotón Nuevo y seleccionandoNuevo grupo de producto.
EPICOR SOFTWARE CORPORATION | 139
PROCESAMIENTO DE ÓRDENES DE VENTA | CAPÍTULO 5
1
4
2 3
chapter 5_ES:Layout 1 3/17/2010 6:45 PM Page 139
5.Haga clic en la Flecha hacia abajo junto al botón Nuevo.
6. Seleccione Nuevo corte en valor de orden.
7. Ingrese el Valor de ordeny los porcentajes deDescuento asociados para elgrupode precios.
8. Haga clic en el botón Guardaren la barra de herramientasEstándar.
Listas de precios
El programa Lista de precios proporciona la capacidad de asignar un precio o descuento específico a una parte o grupo de productos.El programa Mantenimiento de lista de precios puede definirse como parte del módulo Administración de cotizaciones o el móduloAdministración de órdenes. Sin embargo, una vez que se creó la lista de precios, los precios predeterminados se utilizan en losprogramas Ingreso de oportunidad/cotización e Ingreso de orden.
Se debe asignar una lista de precios a un cliente específico (en el programa Mantenimiento de cliente), o a un grupo de clientes queluego es asignado a un cliente. Estas listas de precios aparecen como predeterminadas en las cotizaciones u órdenes para ese clienteen base a las partes en las líneas. Las listas de precios requieren que se defina una Fecha inicial; sin embargo, no se requiere una fechade finalización para efectividad de los precios.
Para que cualquier fijación de precios de listas de precios aparezca como predeterminada en las órdenes de venta o cotizaciones, lalista de precios debe asignarse a un cliente (facturar a o enviar a) o a un grupo de clientes.
Ruta del menú principal: Administración de ventas / Administración de órdenes / Preparación / Lista de precios
1. Haga clic en el botón Nuevoen la barra deherramientas Estándar.
2. Ingrese un código de Lista deprecios y la Descripción.
3. Ingrese una Fecha inicialy una Fecha final; seleccioneuna Moneda.
140 | EPICOR SOFTWARE CORPORATION
PROCESAMIENTO DE ÓRDENES DE VENTA | CAPÍTULO 5
8
6
7
5
12
3
chapter 5_ES:Layout 1 3/17/2010 6:45 PM Page 140
4. Para asignar un Grupo de productos a la lista de precios, haga clic en la Flecha haciaabajo junto al botón Nuevo.
5. Seleccione Nuevo grupo de productos.
6. Haga clic en el botón Grupo parabuscar y seleccionar el grupo deproductos apropiado para la listade precios.
7. Para seleccionar el registro desde laventana de búsqueda, haga clic enAceptar.
EPICOR SOFTWARE CORPORATION | 141
PROCESAMIENTO DE ÓRDENES DE VENTA | CAPÍTULO 5
También puede asignar partesespecíficas a una lista de precios.Esto le permite establecer el precioy los descuentos para cada parteo selección de partes.
Una vez que ha creado listas deprecios, debe asignarlas a clientesen el programa Mantenimiento declientes. Para ver cómo asignar unalista de precios a un cliente,consulte la sección Mantenimientode clientes - Listas de precios en elCapítulo 15: Clientes y cuentas porcobrar.
6
4
7
5
chapter 5_ES:Layout 1 3/17/2010 6:45 PM Page 141
8. Haga clic en la hoja Almacénpara asignar los almacenesa la lista de precios.
9. Para asignar todos losalmacenes a la Lista deprecios, haga clic en el botónFlecha doble. Todos losalmacenes pasan a la listaSelected Warehouses(Almacenes seleccionados).
10. Luego, asigne los descuentos de corte de cantidad al grupo de productosasignado a la lista de precios. Haga clic en la Flecha hacia abajo junto albotón Nuevo.
11. Seleccione Nuevo rango descuento de gpo producto.
12. Ingrese el primer Rangodescuento para definir ellímite de órdenes en las quese aplica este descuento.
13. Seleccione el Tipo dedescuento desde la listadesplegable. Las opcionesincluyen % de descuentoo Monto descuento. Alseleccionar el porcentaje dedescuento como tipo dedescuento, usted ingresa elporcentaje en la columna % de descuento. Luego deseleccionar el porcentaje dedescuento, ingrese un montoen dólares en la columnaPrecio unitario.
142 | EPICOR SOFTWARE CORPORATION
PROCESAMIENTO DE ÓRDENES DE VENTA | CAPÍTULO 5
8
9
11
10
12 13
chapter 5_ES:Layout 1 3/17/2010 6:45 PM Page 142
14. Continúe ingresando los cortes decantidad restantes, según requiera lalista de precios, siguiendo los pasosanteriores.
Equipamiento de ventasUse la funcionalidad Equipamiento de ventas para vender un tipo de parte que contiene un conjunto de partes asociadas, a lo cual sehace referencia como equipo de venta. Estos registros de partes definen todas las partes componentes individuales que se necesitanpara completar el equipo. Cuando se crea una orden de venta para un equipo de ventas, las partes componentes se sacan de lasexistencias en las cantidades requeridas para completar la cantidad final del equipo de ventas.
Se pueden preparar estos registros de partes para que los equipos puedan ser modificados o no. Por ejemplo, su compañía vende sistemasde computadoras. Tiene un equipo de computadora estándar que siempre utiliza el mismo procesador, monitor, teclado y mouse. Tambiénvende un equipo de computadora personalizado donde el cliente puede elegir distintos componentes, como varios monitores, distintostamaños de disco duro y distintos colores. Ambos tipos de equipos están apoyados por la funcionalidad equipamiento de ventas.
Un equipo de venta se vende a través de una única línea de detalles en la orden de venta. Los precios se pueden determinar a nivel dela parte precedente o de la parte componente. Las listas de precios también se pueden utilizar para la parte precedente y sus partescomponentes. A pesar de que los equipos se venden como un único artículo de línea de orden de venta, cada parte componentetambién puede aparecer como líneas separadas en el Reconocimiento de orden de venta, cotización, recibo de empaque y factura.
Partes componentes
Se crea un equipo de ventas ingresando primero sus partes componentes y luego definiendo la parte precedente. Se crean estosregistros a través del programa Mantenimiento de piezas.
Ruta del menú principal: Administración de ventas / Administración de órdenes / Preparación / Parte
Para preparar una parte componente de equipo:
1. Haga clic en el botón Nuevoen la barra deherramientas Estándar.
2. Dentro de los campos Partey Descripción, ingrese unidentificador y una explicaciónconcisa para el componentede la parte.
3. Desde la lista desplegableTipo, defina si esta partecomponente será compradao fabricada.
4. Seleccione una clase deunidad de medida de la listadesplegable Clase de UDMpara especificar el tipo de clase.
EPICOR SOFTWARE CORPORATION | 143
PROCESAMIENTO DE ÓRDENES DE VENTA | CAPÍTULO 5
14
1
4
5
3
2
chapter 5_ES:Layout 1 3/17/2010 6:46 PM Page 143
5. Opcionalmente ingrese un Precio unidad ventas para la parte. Esto define un precio específico para la parte componente. Sin embargo, si deja este campo vacío puede usar listas de precios para determinar el precio final para la parte componente.
6. Haga clic en la Flecha hacia abajo junto al botón Nuevo.
7. Seleccione Nueva planta.
8. En la hoja Plantas – Detalle,defina el Almacén principalque almacenará esta partecomponente.
9. Desde la lista desplegableTipo, defina si esta partecomponente será compradao fabricada.
10. Dentro de la sección Inventario,defina las cantidades Máx. enexistencia y Mín. enexistencia que debenmantenerse para esta partecomponente.
11. Defina más aspectos de la parte componente. Al terminar, haga clic en Guardar en la barra de herramientas Estándar.
Continúe creando todas las partes componentes que necesita para el equipode ventas final.
144 | EPICOR SOFTWARE CORPORATION
PROCESAMIENTO DE ÓRDENES DE VENTA | CAPÍTULO 5
Para conocer acerca de otros campos y funcionesdisponibles a través de este programa, revise lassecciones Mantenimiento de parte en el Capítulo 6: Ingeniería.
8
6
7
9
10
11
chapter 5_ES:Layout 1 3/17/2010 6:46 PM Page 144
Partes precedentes
Después de ingresar los registros de partes componentes, está listo para definir la parte precedente. Este registro definirá las opcionesprincipales en el equipo de ventas. También seleccionará este registro de parte en las líneas de detalles de cotización y orden de venta.Se crean registros de partes precedentes en el programa Mantenimiento de piezas.
Para completar el equipo, luego necesita abrir la parte dentro del Área de trabajo de ingeniería y crear una lista de materiales, o BOM,para el registro de la parte. Esta lista de materiales enumera todas las partes componentes que se requieren para completar el equipo.
Primero, se define la parte precedente en Mantenimiento de piezas. De la siguiente manera:
1. Haga clic en el botón Nuevoen la barra deherramientas Estándar.
2. Dentro de los campos Partey Descripción, ingrese unidentificador y unaexplicación concisa para laparte precedente.
3. En la lista desplegable Tipo,seleccione la opción Equipode ventas.
4. Seleccione una clase deunidad de medida de la listadesplegable Clase de UDMpara especificar el tipo declase.
5. Opcionalmente ingrese unPrecio unidad ventas parala parte. Esto define el preciogeneral para el equipo. Sinembargo, si deja este campovacío hay otros dos métodospara generar precios. Sepuede totalizar los precios de todas las partes componentes para generar el precio final del equipo; también se pueden usar listasde precios para determinar el precio final.
6. Haga clic en la Flecha hacia abajo junto al botón Nuevo.
7. Seleccione Nueva planta.
EPICOR SOFTWARE CORPORATION | 145
PROCESAMIENTO DE ÓRDENES DE VENTA | CAPÍTULO 5
1
6
4
2
7
5
3
chapter 5_ES:Layout 1 3/17/2010 6:46 PM Page 145
8. En la hoja Plantas – Detalle,defina el Almacén principalque almacenará esta parteprecedente.
9. En la lista desplegable Tipo,seleccione la opción Equipode ventas. Esto activará loscampos en la hoja Equipos deventa; esta hoja define lasopciones principales para elequipo de ventas. La siguientesección, Partes precedentes -Parámetros de venta, explicaestas opciones.
10. Dentro de la secciónInventario, defina las cantidades Máx. en existencia y Mín. en existencia que deben mantenerse para esta parte precedente.
11. Defina más aspectos de la parte precedente. Al terminar, haga clic en Guardar en la barra de herramientas Estándar.
Partes precedentes – Parámetros de venta
Use esta hoja para definir los aspectos principales del equipo de venta. Las opciones que seleccione aquí afectan cómo se ensamblará,comprará y mostrará el equipo de venta a lo largo del proceso de equipamiento de ventas. Para activar los campos en esta hoja, debeseleccionar la opción Equipo de venta de la lista desplegable Tipo en la hoja Plantas-Detalle.
1. Para mostrar esta hoja, hagaclic en la ficha Equipos deventa. Aparecen las opcionesen la sección Parámetros deequipo de venta.
2. Permitir actualización decomponente: Cuandoselecciona esta casilla deverificación permite a losusuarios cambiar las partescomponentes que forman elequipo. Seleccione esta opciónpara equipos de venta quepueden ser modificados paradiferentes combinaciones deequipo, selecciones declientes, etc., durante elproceso de ingreso de ordende venta.
3. Permitir cambios deparámetros: Cuando seselecciona, esta casilla de verificación indica que los usuarios pueden cambiar los parámetros del equipo de venta directamenteen cotizaciones y órdenes de venta. Esto hará que el botón Parám del equipo de venta se active en la hoja Línea – Detalle enIngreso de oportunidad/cotización e Ingreso de orden de venta. Los usuarios pueden hacer clic en este botón para mostrary cambiar los parámetros de venta.
4. Limpiar componentes de equipo: Cuando se selecciona esta casilla de verificación hará que todas las partes componentes sesaquen automáticamente de las existencias. Si esta casilla de verificación está vacía, cada cantidad de parte componente debe sersacada individualmente de las existencias.
5. Debe embarcar el equipo completo: Cuando se selecciona, esta casilla de verificación indica que todas las cantidades departes componentes deben estar empaquetadas con el equipo de venta antes de que se pueda enviar al cliente. Esta línea dedetalles de orden de venta no puede cerrarse a menos que todas las partes se embarquen de inmediato.
6. Imprimir componentes en recibo de empaque: Cuando se selecciona, esta casilla de verificación hace que el sistema muestrecada parte componente en una línea separada en el recibo de empaque. Cuando esta casilla de verificación está vacía, sóloaparece la información de la parte del equipo de venta.
146 | EPICOR SOFTWARE CORPORATION
PROCESAMIENTO DE ÓRDENES DE VENTA | CAPÍTULO 5
8
11
9
10
1
8
6
4
2
7
5
3
chapter 5_ES:Layout 1 3/17/2010 6:46 PM Page 146
7. Imprimir componentes en documentos de cliente: Cuando se selecciona, esta casilla de verificación hace que el sistemamuestre cada parte componente en una línea separada en la cotización, reconocimiento de orden y factura. Cuando esta casillade verificación está vacía, sólo aparece la información de la parte del equipo de venta.
8. Use la lista desplegable Tipo de precio para definir de qué manera elsistema calculará el precio para el equipo de venta. Si selecciona Precioprincipal, el precio total es tomado del campo Precio unitario deventa en el registro principal. Si selecciona Componente, los valoresde Precio unitario de venta individuales de cada componente departe se suman para generar el precio final.
Terminar el registro del equipo de venta
Después de ingresar la parte precedente y las partes componentes, está listopara completar el equipo de venta. Esto se hará en el Área de trabajo deingeniería agregando las partes componentes a la lista de materiales (BOM) de la parte precedente.
Se termina de crear la parte del equipo de venta de la siguiente manera:
1. Haga clic en la Flecha hacia abajo junto al menú Nuevo.
2. Seleccione Nueva revisión de parte.
3. Se muestra la hojaRevisiones- Detalle. En elcampo Rev., ingrese el nuevonivel de revisión.
4. En el campo Vigencia, ingresela fecha en la cual la revisiónse puede comenzar a usar.
5. En el campo Descripción,ingrese una explicaciónconcisa para la revisión.
EPICOR SOFTWARE CORPORATION | 147
PROCESAMIENTO DE ÓRDENES DE VENTA | CAPÍTULO 5
El Área de trabajo de ingeniería es un programa quese encuentra en el módulo Ingeniería. Esta secciónofrece una breve explicación acerca de cómo usareste programa para el equipamiento de ventas. Paramás información sobre cómo usar el Área de trabajode ingeniería, revise el Capítulo 6: Ingeniería.
1
4
2
5
3
Si deja vacíos los campos Precio unitario de ventaen los registros de partes componentes y parteprecedente, las listas de precios pueden usarsepara determinar el precio final del equipo. Paraconocer más, lea la sección anterior Preciosy descuentos en este capítulo.
chapter 5_ES:Layout 1 3/17/2010 6:46 PM Page 147
6. Luego, haga clic en el menúAcciones, resalte el submenúRevisión y seleccione Verificarrevisión.
7. Aparece la ventana Verificación de laparte/revisión. Seleccione la revisiónque desea actualizar, o diseñar, de latabla Revisiones.
8. Las revisiones deben verificarse en ungrupo de Orden de cambio deingeniería (ECO, por su sigla eninglés). Ingrese este ID de grupodirectamente o haga clic en elbotón ECO para encontrar yseleccionar el grupo que necesita.
9. Haga clic en Aceptar.
10. Ahora puede iniciar la revisión de parte en el Área de trabajo de ingeniería. Haga clic en el menú Acciones, resalte elsubmenú Revisión yseleccione Área detrabajo deingeniería.
148 | EPICOR SOFTWARE CORPORATION
PROCESAMIENTO DE ÓRDENES DE VENTA | CAPÍTULO 5
8
6
9
7
10
chapter 5_ES:Layout 1 3/17/2010 6:46 PM Page 148
11. Aparece el Área de trabajode ingeniería. Para crear lalista de materiales (BOM),haga clic en la ficha Métodode Manufactura, en la fichaIngeniería y en la fichaPartes.
12. Haga clic en el botón Partepara encontrar y seleccionarlos registros de partescomponentes que necesita.
13. Después de salir del programaBúsqueda de parte, laspartes seleccionadas aparecenen la tabla Partes. Seleccionela primera parte componente.
14. Haga clic y arrastre esta parte bajo la rama Materiales en la vista de árbol. La parte ahora es un material requerido paraensamblar esta parte. Continúe agregando todas las partes componentes a la vista de árbol.
15. Al terminar, haga clic en Guardar en la barra de herramientas Estándar.
16. Ahora haga clic en la fichaRevisión - Detalle.
17. Seleccione la casilla deverificación No aprobada. Estacasilla de verificación cambia alícono Aprobada.
Ahora debe registrar la parte nuevamente. Para hacer eso:
18. Haga clic en el menú Accionesy resalte el submenú Revisión.Seleccione Registrar.
EPICOR SOFTWARE CORPORATION | 149
PROCESAMIENTO DE ÓRDENES DE VENTA | CAPÍTULO 5
13
11
18
17
15
1214
16
chapter 5_ES:Layout 1 3/17/2010 6:46 PM Page 149
19. Ingrese una descripción del cambio y haga clic en OK (Aceptar)Aparece un mensaje que indica que el registro ha finalizado.Haga clic en OK (Aceptar).
Ha terminado de crear el equipo de venta. Ahora puede crearcotizaciones y órdenes para este equipo de venta.
Ingreso de órdenes de venta – Equipos de venta
Un equipo de venta se ingresa como una única línea de detalles en el Ingresode orden de venta. Se ingresa la cantidad principal del equipo de venta en lahoja Líneas-Detalle.
Mientras se procesa la orden de venta, las cantidades de partes componentesnecesarias para satisfacer cada equipo son fabricadas y sacadas de existencias.
Para crear una línea de detalles para un equipo de venta:
1. Haga clic en la Flecha hacia abajo junto al botón Nuevo.
2. Seleccione Nueva línea.
150 | EPICOR SOFTWARE CORPORATION
PROCESAMIENTO DE ÓRDENES DE VENTA | CAPÍTULO 5
Deberá seguir un proceso similar para agregar unalínea de detalles de equipo de venta en unacotización en Ingreso de oportunidad/cotización.
19
1
2
chapter 5_ES:Layout 1 3/17/2010 6:46 PM Page 150
3. Ingrese un identificador departe de equipo de venta,o haga clic en el botónParte/Rev para encontrarlay seleccionarla.
4. En el campo Cantidad orden,ingrese cuántos equipos deventa ordenará el cliente.
5. Si el equipo de venta estápreparado para que losusuarios puedan cambiar susparámetros, el botónParámetro eq. vta. estaráactivo. Haga clic en este botón.
6. Aparece la ventanaParámetros de equipo deventa. Realice loscambios necesarios alequipo de venta.
7. Cuando se selecciona la casillade verificación Permitiractualización decomponente, se puedencambiar los componentes delequipo de venta durante elproceso de ingreso de ordende venta.
8. Al finalizar, haga clic enAceptar.
9. Para agregar un nuevo componente a un equipo de venta, haga clic en laFlecha hacia abajo junto al botón Nuevo y seleccione Nuevocomponente de equipo de ventas.
EPICOR SOFTWARE CORPORATION | 151
PROCESAMIENTO DE ÓRDENES DE VENTA | CAPÍTULO 5
8
6
9
7
5
3
4
chapter 5_ES:Layout 1 3/17/2010 6:46 PM Page 151
10. Ingrese el número deParte/rev. para la partecomponente que estáagregando al equipo de venta.
11. Ahora ingrese el valorCantidad por equipo y launidad de medida; este valordefine el número de partescomponentes requeridos paracompletar el equipo.
12. Si necesita eliminar una partecomponente del equipo deventa, resalte la partecomponente en Detalle deequipo - Lista y haga clic enel botón Eliminar en la barrade herramientas Estándar.
13. También puede ver todos loscomponentes del equipo deventa en la hoja Resumen enla tabla Líneas de orden.
14. Dentro de la tabla Líneas deorden, seleccione la casilla deverificación Detalles deequipo.
15. Aparecen la parte precedentey las partes componentes en latabla Líneas de orden.
152 | EPICOR SOFTWARE CORPORATION
PROCESAMIENTO DE ÓRDENES DE VENTA | CAPÍTULO 5
15 1413
11
10
12
chapter 5_ES:Layout 1 3/17/2010 6:47 PM Page 152
16. Para ver las partes componente del equipo de ventaimpresas en el Reconocimiento de orden de venta,haga clic en el menú Acciones y seleccioneImprimir reconocimiento de orden de venta.
17. Aparece la ventana Reconocimiento de orden deventa. Para ver el informe, haga clic en Vistaprevia en la barra de herramientas Estándar.
El informe Reconocimiento de orden de venta semostrará con las partes componentes del equipo deventa impresas en líneas separadas.
EPICOR SOFTWARE CORPORATION | 153
PROCESAMIENTO DE ÓRDENES DE VENTA | CAPÍTULO 5
16
17
chapter 5_ES:Layout 1 3/17/2010 6:47 PM Page 153
154 | EPICOR SOFTWARE CORPORATION
PROCESAMIENTO DE ÓRDENES DE VENTA | CAPÍTULO 5
chapter 5_ES:Layout 1 3/17/2010 6:47 PM Page 154
EPICOR SOFTWARE CORPORATION | 155
Capítulo 6Ingeniería
Use la funcionalidad de ingeniería para definir con precisión los procesos que su compañía utiliza para fabricar partes.A medida que sus prácticas de fabricación evolucionan, la aplicación puede actualizarse continuamente para reflejar esoscambios. Aprovechando efectivamente esas funciones de ingeniería, su compañía podrá seguir con precisión los pasos defabricación requeridos para su línea de producto.
La revisión de parte impulsa la funcionalidad de ingeniería. Antes de poder ingresar una lista de materiales o información deruteo de la parte, debe crear por lo menos una revisión para ella. Después de que se creó la revisión en el registro de la parte,se comprueba esta revisión en un grupo de Orden de cambio de ingeniería (ECO, por su sigla en inglés). Luego puede crearla lista de materiales e información de ruteo para esta revisión.
También puede diseñar métodos alternativos para cada revisión de parte. Use esta función cuando la revisión será fabricadade forma diferente. Por ejemplo, cuando se ensambla mediante un método ligeramente diferente en otra planta. Estosmétodos alternativos luego reflejarán el proceso específico que se usará en cada planta en su compañía.
Antes de comenzar a diseñar sus partes, debe establecer algunos registros claves a través de los programas Mantenimientode grupo de recursos, Mantenimiento de operaciones y Mantenimiento de piezas. Después de terminar de definir esosregistros, se diseñan sus partes a través del Área de trabajo de ingeniería. Ejecute este programa para diseñar y actualizar losprocesos usados para cada parte producida por su compañía.
INGENIERÍA | CAPÍTULO 6
chapter 6_ES:Layout 1 2010/03/17 19:14 Page 155
Grupos de recursosUna parte se fabrica a través del esfuerzo combinado de equipamiento, herramientas y personas. Usted puede definir cada uno deestos ítems dentro del proceso de producción a través del programa Mantenimiento de grupo de recursos.
Un recurso es un activo de producción específico. Un recurso puede ser una pieza de equipamiento como una prensa de moldear o untaladro, una herramienta requerida para producir componentes, o un empleado como un montador u operario.
Un grupo de recursos une equipamiento y habilidades de empleados, para definir un aspecto específico de su centro de producción.Los grupos de recursos también pueden definir equipamiento y habilidades que se juntan en una ubicación física.
Ruta del menú principal: Administración de producción / Ingeniería / Preparación / Grupo de recursos
1. Haga clic en el botón Nuevo en la barra deherramientas Estándar.
2. En el campo Grupo derecursos, ingrese unidentificador para el nuevogrupo.
3. Ingrese una breve explicacióndel grupo de recursos en elcampo Descripción.
4. Seleccione el Departamentodesde la lista desplegable. Eldepartamento que seseleccione es usado para reunirinformación sobre múltiplesgrupos de recursos paradiferentes informes.
5. Ingrese o busque y seleccioneel Calendario para este grupode recursos. Este valor es elcalendario predeterminadousado para todos los recursoscreados en el grupo. Paraobtener más información acerca de Calendarios de producción, revise el Capítulo 2: Preparación de la aplicación.
6. Si este grupo de recursos está en un lugar físico en el centro de producción, seleccione la casilla de verificación Ubicación. Estohace que los costos de mano de obra y gastos generales se informen en transacciones de mano de obra vinculadas a este grupo.
7. Defina las tasas de gastos generales para Producción y Preparación. Los gastos generales son los costos de gastos fijos, comolos costos de operación de máquinas, que se producen cuando se ejecuta este grupo de recursos.
8. Indique de qué manera se calcula esta tasa usando el método Planoo Porcentual. El método plano usa los valores del costo de gastosgenerales como una tasa por horas. El método porcentual multiplica loscostos de los gastos generales por las horas de máquina registradas enel ingreso de mano de obra.
9. Defina las tasas de mano de obra para Producción y Preparación. Lamano de obra es el costo del tiempo que los empleados trabajan en el grupo de recursos.
10. En los campos Tamaños de equipo, ingrese cuántos empleados de taller trabajan en este grupo. Se pueden tener diferentestamaños de equipos para preparación o producción.
11. En el campo Bloques program., ingrese cuántos recursos necesita una operación para completarse. El programa deprogramación divide el tiempo de producción por el número de bloques de programación que ingresó aquí.
156 | EPICOR SOFTWARE CORPORATION
CAPÍTULO 6 | INGENIERÍA
El valor Preparación define el costo incurridomientras el grupo de recursos se prepara para laproducción. El valor Producción define el costoincurrido mientras el grupo de recursos estáproduciendo materiales.
1
10
8
6
4
2
9
7
5
3
13
12
11
chapter 6_ES:Layout 1 2010/03/17 19:14 Page 156
12. El campo Horas en espera define cuánto tiempo los materiales esperan antes de que se empiece a trabajar con ellos. Durante laprogramación, este tiempo se suma a las horas de producción estimadas.
13. El campo Horas transferencia indica cuánto tiempo los materiales esperan después de que se finaliza la última operación antesde que sean transferidos al siguiente grupo de recursos. Durante la programación, este tiempo se suma a las horas de operaciónestimadas.
Ahora que ha ingresado la información principal del grupo de recursos, está listo para ajustar el calendario de producción del grupo.
Grupos de recursos - Excepciones de calendarioUse la hoja Excepciones de calendario para definir días y horas específicos cuando no se trabajará en el grupo actual. Esto evita que lafuncionalidad de programación asigne horas de producción durante esas horas de inactividad. Para hacer esto:
1. Haga clic en la ficha Excepciones decalendario.
2. Seleccione la fecha en la cual este grupode recursos no se ejecutará.
3. Haga clic en el botón Excepciones decalendario...
4. Aparece la ventana Excepción decalendario. Seleccione las horasespecíficas durante las cuales estegrupo de recursos está inactivo.
5. Al finalizar, haga clic en Aceptar.
RecursoTambién se usa el programa Administración de grupos de recursos para crear los recursosque formarán el grupo de recursos. Un recurso es un activo de producción específico. Unrecurso puede ser una pieza de equipamiento como una prensa de moldear o un taladro,una herramienta requerida para producir componentes, o un empleado como unmontador u operario.
Se definen los recursos en la hoja Detalle de recursos. De la siguiente manera:
1. Haga clic en la Flecha hacia abajo junto al botón Nuevo.
2. Seleccione Nuevo recurso.
EPICOR SOFTWARE CORPORATION | 157
INGENIERÍA | CAPÍTULO 6
1
4
2
5
3
1
2
chapter 6_ES:Layout 1 2010/03/17 19:14 Page 157
3. Aparece la hoja Detalle derecursos. En el campo Recursoingrese el identificador único parael recurso.
4. En el campo Descripción ingreseuna explicación que identificamás al recurso. Este texto apareceen diferentes informes y ventanasen toda la aplicación.
5. Opcionalmente, seleccione lacasilla de verificación Capacidadfinita para indicar que el recursotrabaja sólo durante un númerode horas específico por día. Todaslas operaciones vinculadas a esterecurso no serán programadaspor encima de este límite decapacidad.
6. El Calendario predefinido seleccionado para el grupo de recursos aparece en este campo. Opcionalmente ingrese o busquey seleccione un calendario de producción diferente.
7. Si este recurso está en un lugar físico en el centro de fabricación, seleccione la casilla de verificación Ubicación. Esto hace quelos costos de mano de obra y gastos generales se informen en transacciones de mano de obra vinculadas a este recurso.
8. Use los campos Almacén de entrada y Depósito de entrada para definir el almacén y depósito desde los cuales este recursosaca sus materiales.
9. Use los campos Almacén de salida y Depósito de salida para definir el almacén y depósito que reciben el material desde esterecurso.
10. Use los campos Backflush de almacén y Limpiar depósito para definir el almacén y depósito que limpiará el material haciaeste recurso. Si el Depósito de entrada no tiene suficiente cantidad disponible, los materiales se emiten desde esta ubicación.
11. El área Costeando tasas de gastos generales define las tasas de gastos generales de preparación y producción que esterecurso usará. Para tomar las tasas del grupo de recursos como predeterminadas, seleccione la casilla de verificación Usarvalores de grupo de recursos.
12. El área Tasa de costo mano de obra define las tasas de gastos de costo de mano de obra de preparación y producción queeste recurso usará. Para tomar las tasas del grupo de recursos como predeterminadas, seleccione la casilla de verificación Usarvalores de grupo de recursos.
13. Use la sección Programación para definir cómo se programan las operaciones en este recurso. Si el recurso utiliza las mismasopciones que el grupo de recursos, seleccione la casilla de verificación Usar valores de grupo de recursos.
14. Al terminar, haga clic en Guardar en la barra de herramientas Estándar.
158 | EPICOR SOFTWARE CORPORATION
CAPÍTULO 6 | INGENIERÍA
Para obtener detalles acerca de la funcionalidad deprogramación, revise el Capítulo 10: Programación.
Al borrar esta casilla de verificación, lafuncionalidad de programación globalcalcula este recurso para capacidadinfinita. Esto implica que en esterecurso se pueden programar variasoperaciones a la vez. Para obtenerinformación adicional, revise elCapítulo 10: Programación.
10
8697
5
14
13
12
11
43
chapter 6_ES:Layout 1 2010/03/17 19:14 Page 158
OperacionesLas operaciones definen las acciones que sus empleados de taller realizan durante el proceso de producción. Las operacionesinteractúan con los grupos de recursos y los recursos, permitiéndole calcular con precisión los costos en horas, gastos generalesy mano de obra de cada operación para completarse.
Las operaciones se crean a través de Mantenimiento de operaciones.
Ruta del menú principal: Administración de producción / Ingeniería / Preparación / Operación
1. Haga clic en el botón Nuevo en labarra de herramientas Estándar.
2. En el campo Operación, ingrese unidentificador conciso para laoperación.
3. En el campo Descripción, ingrese unaexplicación breve para la operación.
4. Se pueden seleccionar dos tipos deoperaciones. Una operación deProducción es una acción usadadurante la producción. Una operaciónde Llamada de servicio es unaacción usada durante reparaciones deservicio externo. Seleccione el tipo quese aplica a esta operación.
5. El campo Texto muestra comentariosestándar que se imprimen endiferentes informes. Esto le ahorratiempo, ya que no deberá ingresarnuevamente estos comentarios cada vez que la operación se use en una cotización, trabajo o método de parte.
6. Haga clic en la Flecha hacia abajo junto al botón Nuevo paraseleccionar los grupos de recursos o los recursos que usará paraejecutar esta operación.
7. Seleccione Nuevo requerimiento de grupo de recursos o Nuevorequerimiento de recurso.
8. En este ejemplo, está vinculando estaoperación con un grupo de recursos.Aparece la hoja Grupos de recursos.Esta hoja se encuentra debajo de laficha Requerimientos deprogramación.
EPICOR SOFTWARE CORPORATION | 159
INGENIERÍA | CAPÍTULO 6
12
4
5
3
6
7
911
8
chapter 6_ES:Layout 1 2010/03/17 19:14 Page 159
9. En el campo ResourceGrpID (ID grupo de recursos), busque y seleccione el grupo de recursos que desea agregar a la operación.Para hacer esto, seleccione con el botón derecho este campo y seleccione Abrir con - Buscar grupo de recursos.
10. Use el programa Buscar grupo derecursos para buscar el grupo derecursos que necesita para ejecutaresta operación.
11. El grupo de recursos seleccionadoaparecerá dentro de la tabla. Repita lospasos 6 a 10 para continuar agregandorecursos y grupos de recursos queejecutarán esta operación.
12. Opcionalmente, puede agregar unarestricción en el uso de algunassustancias peligrosas que podrían agregarse durante el proceso deproducción mediante esta operación. Para hacerlo, haga clic en la Flechahacia abajo junto al botón Nuevo.
13. Seleccione Nueva restricción.
14. Aparece la hoja RoHS – Restricciones –Detalle. En la lista desplegable Tipo de restricción, seleccione laopción de restricción adecuada.Aparece la descripción predefinida deltipo de restricción seleccionada.
15. Haga clic en la hoja Sustancias.
16. Revise las sustancias incluidas en el Tipo de restricción seleccionado. Para cada sustancia, ingrese un Peso de sustancia, quedefine el peso predefinido de la sustancia por parte principal de la Unidad de medida.
17. Al terminar, haga clic en Guardar en la barra de herramientas Estándar. Cuando sus operaciones están definidas, está listo paraingresar sus registros de partes.
160 | EPICOR SOFTWARE CORPORATION
CAPÍTULO 6 | INGENIERÍA
10
14
Si bien puede seleccionar lassustancias restringidas en unaoperación, también puedeseleccionarlas en un registro departe. Para obtener más informaciónacerca de esta funcionalidad, revisela sección sustancia restringida, másadelante en este capítulo. Paraobtener información acerca de lapreparación de sustanciasrestringidas, revise el Capítulo 2:Preparación de la aplicación.
17
16
15
13
12
chapter 6_ES:Layout 1 2010/03/17 19:14 Page 160
Registros de parte baseEl registro base usado durante el proceso de ingeniería es la parte. Cada registro de parte puede contener múltiples revisiones, por loque el registro de parte puede evolucionar como cambios e innovaciones que ocurren en su compañía. Los registros de parte definentodos los aspectos de la parte, inclusive su unidad de medida, plantas y lotes.
Ruta del menú principal: Administración de producción / Ingeniería / Preparación / Parte
Para crear una nueva parte:
1. Haga clic en el botón Nuevoen la barra de herramientasEstándar.
2. En el campo Parte, ingrese elnúmero de la parte. Estevalor es el identificador de laparte en toda la aplicación.
3. En el campo Descripción,ingrese una explicación brevede la parte. Esta descripciónse imprime en las órdenes deventa y facturas CC.
4. Seleccione Fabricada comola opción de Tipo. Esto indicaque esta parte es ensambladapor su compañía.
5. Defina la Clase de UDMpara la parte. La Clase deUDM representa unacombinación de unidad demedidas que son válidas parala parte y los factores usadospara realizar conversiones a laUDM base.
6. Seleccione las UDM primarias para el Inventario, Ventas y Compras. Éstas son las unidades de medida en las que este ítemnormalmente se vende, se cotiza, se surte o se compra.
7. Ahora defina el Precio unidad ventas de la parte. Éste es el precio predeterminado usado para esta parte cuando ingresa unaorden de venta. Este valor es sólo el precio base; se puede modificar posteriormente por cualquier rango de precio ingresado.
8. Use la lista desplegable junto al campo Precio unitario de venta para indicar el Precio por cantidad asociado con este precio.Puede vender a este precio cada parte, cientos de partes o miles de partes.
9. En el campo Precio interno, ingrese cuánto cuesta esta parte cuando es transferida desde las existencias en una planta a untrabajo en otra planta. Una vez más, defina el valor de Precio por desde la lista desplegable que acompaña.
10. Los siguientes campos son todos artículos opcionales que se pueden definir para diferentes funciones de informes y análisis. Porejemplo, si su compañía clasifica las partes por grupo de productos, seleccione un Grupo de la lista desplegable. Haga lo mismopara los campos Clase, Garantía, Análisis Encab./Ens. y Análisis de materiales.
11. Si usa las categorías de referencia para agrupar materiales para la asignación de indicadores de referencia, seleccione la categoríade la lista Categoría de referencia.
12. Si usa categorías de impuestos para clasificar sus artículos para informes de impuestos sobre las ventas, seleccione esta opción enla lista Cat. impuesto.
13. Al terminar, haga clic en Guardar en la barra de herramientas Estándar.
El registro de parte está ahora agregado a la base de datos. Ahora está listo para agregar más detalles al registro de parte.
Puede ejecutar un Cambio neto que sólo actualiza los registros actualizados o agregados desde la última vez que ejecutó esteproceso. También puede seleccionar Regenerativo, que verifica completamente todas las sustancias restringidas dentro de la aplicación.
EPICOR SOFTWARE CORPORATION | 161
INGENIERÍA | CAPÍTULO 6
1
2 3
5
9
13
6
7
11
10
4
8
12
chapter 6_ES:Layout 1 2010/03/17 19:14 Page 161
Definir la planta
Cada parte es fabricada en una o más plantas en su compañía. Después dedefinir la información principal de la parte, indique qué planta manejará laproducción de la parte.
1. En Mantenimiento de piezas, haga clic en la Flecha hacia abajo junto al botónNuevo.
2. Seleccione Nueva planta.
3. Aparece la hoja Plantas – Detalle.Desde la lista desplegable Planta,seleccione la planta que producirá laparte.
4. Ahora haga clic en la lista Almacénprincipal. Seleccione el almacénprincipal que almacenará las cantidadesterminadas de la parte.
5. En la lista desplegable Tipo, seleccionela opción Fabricar.
6. Al terminar, haga clic en Guardar en labarra de herramientas Estándar.
La información de planta principal de la parte está ahora definida.
162 | EPICOR SOFTWARE CORPORATION
CAPÍTULO 6 | INGENIERÍA
Cada compañía automáticamente tiene por lomenos una planta predeterminada. Si su aplicaciónEpicor tiene una licencia Sitios múltiples, sepueden definir plantas en su base de datos y luegoseleccionarlas en sus registros de partes.
Se crean registros de partes a través delprograma Mantenimiento de piezas; secrean registros de almacén a través delprograma Mantenimiento de almacenes.Estos programas pueden iniciarse desde elmódulo Inventario.
Muchos otros campos y hojas dentro del programa deMantenimiento de piezas están disponibles para serutilizadas por otras funciones de la aplicación. Estoscampos están fuera del alcance de este capítulo. Paraconocer más acerca de las funciones disponibles, reviselos temas de Mantenimiento de piezas en el sistema deayuda.
12
3
4
5
6
chapter 6_ES:Layout 1 2010/03/17 19:15 Page 162
Revisión Parte
Al terminar de ingresar la información básica de la parte, debe crear por lo menos una revisión de la misma. Esto le permite abrir laparte en el Área de trabajo de ingeniería, donde se define el método de manufactura de la revisión.
Para crear una revisión de parte:
1. En Mantenimiento de piezas, haga clic en la Flecha hacia abajo junto al botónNuevo.
2. Seleccione Nueva revisión de parte.
3. Aparece la hoja Revisiones –Detalle. En el campo Rev,ingrese el identificador derevisión.. Este valor identificala revisión de partes en todala aplicación, y normalmentese etiqueta con una letra. Porejemplo A es la primerarevisión, B es la segundarevisión.
4. En el campo Descripción,ingrese una explicación brevepara la revisión.
5. En el campo Vigencia, ingrese o seleccione la fecha en la que la revisión de parte se convertirá en la revisión principal de estaparte. La aplicación usa esta fecha para determinar la revisión predeterminada siempre que se seleccione una parte con revisionesen un registro de trabajo.
6. Si tiene un dibujo de diseño para esta revisión, ingrese este identificador de archivo en el campo Dibujo..7. Si usa indicadores de referencia, seleccione la casilla de verificación Validar indicadores de ref. para realizar las validaciones de
esta revisión de partes. Las validaciones incluyen la determinación del número de indicadores de referencia para cada registro dematerial, y la verificación de que cada identificador sea único.
8. Los campos ECO y Grupo ECO están vacíos. Estos campos se completarán después que se compruebe la revisión de la parte enel Área de trabajo de ingeniería. Este programa se analiza más adelante en este capítulo.
9. En el campo Planta, seleccione la planta que producirá esta revisión de la parte. Si sólo tiene una planta en su compañía, estaplanta predeterminada aparecerá.
10. Al terminar, haga clic en Guardar en la barra de herramientas Estándar.
EPICOR SOFTWARE CORPORATION | 163
INGENIERÍA | CAPÍTULO 6
4
5
67
8
9
10
3
1
2
chapter 6_ES:Layout 1 2010/03/17 19:15 Page 163
Métodos alternos
Puede tener métodos poco diferentes que puede usar para fabricar cada parte, de acuerdo a las diferentes condiciones. Si sucompañía producirá esta parte en diferentes plantas, el método de manufactura también será algo diferente entre estas instalaciones.Para dar cuenta de estos métodos diferentes, puede definir métodos alternativos para cada revisión de la parte.
1. Después de seleccionar el nivel de revisión (en este ejemplo, C), haga clic en la Flecha haciaabajo junto al botón Nuevo.
2 Seleccione Nuevo método alterno.
3. Aparece la hoja Métodosalternos – Detalle. Observeque el Número de revisiónbase (en este ejemplo, C)aparece en un campo de sololectura.
4. En el campo ID métodoalterno, ingrese un valor queidentifica al método alterno.Generalmente ingresará unnúmero en este campo. Paraeste ejemplo, se ingresa un 2,que indica que este métodoes el segundo método alternopara la revisión de la parte C.El identificador del métodopara este método alterno es C2.
5. La planta predefinida de lahoja Revisiones - Detalleaparece en el campo Planta. Si este método alterno se usará en una planta diferente, seleccione esta opción de la lista desplegable.
6. En el campo Fecha vigencia, ingrese o seleccione la fecha en la que este método alternativo se convertirá en el método alternoprincipal de esta parte. La aplicación usa esta fecha para determinar el método alterno predeterminado cada vez que se ingresaun parte con revisiones.
7. Si se ingresó un dibujo de ingeniería para la revisión de la parte, este número de dibujo predeterminado aparece en el campoDibujo. Si fuera necesario, se puede ingresar un número diferente.
164 | EPICOR SOFTWARE CORPORATION
CAPÍTULO 6 | INGENIERÍA
3
1
2
4
5
7
8
9
6
chapter 6_ES:Layout 1 2010/03/17 19:15 Page 164
8. Si usa indicadores de referencia, seleccione la casilla de verificación Validar indicadores de ref. para realizar las validaciones deeste método alterno.
9. Al terminar, haga clic en Guardar en la barra de herramientas Estándar.
El registro de la parte, sus revisiones y sus métodos alternativos están ahora definidos. Ahora está listo para diseñar y aprobarfinalmente esta parte a través del Área de trabajo de ingeniería.
Partes alternativas
Use la hoja Otros para preparar partes sustitutas y partes complementarias del registro de partes actual. Cuando ingrese las órdenes deventa y las órdenes de compra correspondientes a esta parte, habrá una lista de sustitución de parte disponible.
Al seleccionar una parte complementaria, la aplicación Epicor agrega una línea detalle nueva a la orden de venta u orden de compra.Esta línea detalle contiene la parte complementaria. Sin embargo, al usar una parte sustituta, la aplicación Epicor sustituye la parteoriginal de la línea de detalle con la parte sustituta.
Para definir una parte substituta o complementaria:
1. Haga clic en la Flecha hacia abajo junto al botón Nuevo.
2. Seleccione Nueva alternativa de parte.
3. Haga clic en el botón Partealternativa para encontrary seleccionar la parte quedesea usar como sustitutoo complemento.
4. La Descripción de la partesubstituta es el registro departe seleccionado de formapredefinida.
EPICOR SOFTWARE CORPORATION | 165
INGENIERÍA | CAPÍTULO 6
1
8
6
4
2
9
7
5
3
10
chapter 6_ES:Layout 1 2010/03/17 19:15 Page 165
5. Seleccione el Tipo Alterno que necesita de la lista de desplegable. Tipos disponibles:
• Complemento: Esta parte alternativa es una parte de ventas cruzadas que puede vender a un cliente considerándola unacompra. Por ejemplo, si un cliente compra un teclado, el mouse se considera un ítem complementario. Se agrega una nuevalínea de detalle a la orden de venta u orden de compra para esta parte complementaria.
• Sustituto: Esta parte alternativa reemplaza a la parte original seleccionada en la línea de detalle de la orden de ventau orden de compra.
6. Si selecciona la opción Sustituto, debe seleccionar el tipo de la lista desplegable Tipo de subtítulo. Opciones disponibles:
• Comparable: Esta parte es similar en su adecuación, forma y función a la parte original. Use las partes comparables cuandono haya inventario suficiente disponible en existencia para cubrir la cantidad de la orden.
• Versión anterior: Esta parte es un precio inferior (venta a menor precio) que puede ofrecer a un cliente. Use esta parte paraun comprador que regatea precios buscando una alternativa más económica que el ítem original.
• Actualización: Esta parte es un precio superior (venta a menor mayor) que puede ofrecer a un cliente. Use esta parte parabrindar una mejor versión del mismo producto o servicio al cliente considerándolo una compra.
7. Utilice el campo Cant. sugerida para indicar la cantidad requerida de la parte alternativa para alcanzar cada unidad de medidabase para la parte original. Ingrese un valor numérico en este campo y seleccione la unidad de medida de la lista desplegable queacompaña. El número de decimales que ingrese dependerá de los valores Permitir decimales y Decimales definidos para el códigoUDM seleccionado.
Por ejemplo, la unidad de medida base para la parte original es Bulto y la unidad de medida de venta para la parte alternativa esCada. Si ingresa una cantidad de 12 en este campo y selecciona el valor predefinido de Cada, se requerirá 12 de Cada de laparte alternativa para igualar un Bulto de la parte original.
8. Si es necesario, ingrese Comentarios adicionales para la parte alternativa.
9. Seleccione la casilla de verificación Predefinido para indicar que esta parte es la primera opción alternativa disponible en elregistro de partes actual. Puede seleccionarse sólo una parte alternativa como la opción predefinida.
10. Continúe agregando las partes alternativas que necesita. Al terminar, haga clic en Guardar en la barra de herramientas Estándar.
Sustancias restringidas
Utilice la funcionalidad Restricciones sobre el uso de ciertas Sustancias peligrosas (RoHS, por sus siglas en inglés) para indicar que laparte actual cumple con los límites de peso definidos para las sustancias peligrosas utilizadas en equipos electrónicos. Diferentescuerpos legislativos, como la Unión Europea o el estado de California, han definido estos límites de peso para reducir la acumulaciónen los vertederos. Use estas hojas para indicar que el material actual cumple con estas restricciones para las distintas ubicaciones quepueden recibir la parte.
Restricciones
Para comenzar a utilizar esta funcionalidad, debe especificar un tipo de restricción de sustanciapara la parte. Cada restricción contiene algunos parámetros generales que usted define antes deseleccionar las sustancias incluidas con esta restricción.
Para agregar una restricción a la parte actual:
1. Haga clic en la Flecha hacia abajo junto al botón Nuevo.
2. Seleccione Nueva restricción.
166 | EPICOR SOFTWARE CORPORATION
CAPÍTULO 6 | INGENIERÍA
1
2
chapter 6_ES:Layout 1 2010/03/17 19:15 Page 166
3. Aparece la hojaRestricciones – Detalle.
4. Seleccione el Tipo derestricción desde la listadesplegable. Los tipos derestricción actuales semuestran como opciones enesta lista; elija al queconsidera necesario.
5. Aparece la Descripción paraeste tipo de restricción.
6. Seleccione la casilla deverificación Remplazar paraindicar que no se calculará laacumulación de peso para esta restricción. A continuación, en las hojas Sustancias ingrese la cantidad de restricciónmanualmente. Si se selecciona esta casilla de verificación, la Fecha de conformidad mostrará automáticamente la fecha actual.
7. La Fecha de conformidad muestra la fecha en que se ejecutó el proceso de acumulación por última vez. Este campo secompleta cuando se selecciona la casilla de verificación Remplazar o cuando se ejecuta correctamente el proceso de ConformidadRoHS.
8. El campo Última acumulación muestra la fecha en que se ejecutó el proceso de acumulación en relación con esta restricción.
9. Si la restricción actual ya no puede utilizarse en relación con esta parte, seleccione la casilla de verificación Inactivo. El procesode acumulación ignorará esta restricción mientras se ejecuta.
10. El icono de estado de conformidad indica los resultados del proceso de Conformidad RoHS. Estados disponibles:
• No aplicable (amarillo): No hay ninguna sustancia seleccionada.
• No acatado (rojo): Se han seleccionado una o más sustancias, pero no se ha realizado la acumulación o ha ocurrido un error.
• Acatado (verde): Se han seleccionado una o más sustancias y la acumulación ha sido correcta.
• Exento (amarillo): Todas las sustancias están sujetas a la Conformidad RoHS.
11. Al terminar, haga clic en Guardar en la barra de herramientas Estándar.
Sustancias
Luego de definir la restricción para la parte, especifique las sustancias, por porcentaje e peso, incluida la restricción actual.
Tenga en cuenta que debe ingresar una fecha de exención para las sustancias exentas de una parte específica. Luego de esta fecha, lasustancia puede declararse exenta o restringida nuevamente. También puede ingresar un certificado de exención para la sustancia.
EPICOR SOFTWARE CORPORATION | 167
INGENIERÍA | CAPÍTULO 6
Para aprender a creartipos de restricción parausar en toda la aplicaciónEpicor, revise la secciónSustancias restringidas enel Capítulo 2: Preparaciónde la aplicación.
8
6
4 9
7
5
3
11
10
chapter 6_ES:Layout 1 2010/03/17 19:15 Page 167
Para agregar una sustancia restringida al registro de parte:
1. Haga clic en la Flecha hacia abajo junto al botón Nuevo.
2. Seleccione Nueva sustancia de restricción.
3. Aparece la hojaSustancias – Detalle.
4. Seleccione una Sustanciadesde la lista desplegable.Aparecen todas las sustanciasdisponibles ingresadas en suaplicación; seleccione laopción que necesita.
5. Automáticamente aparece laDescripción de la sustanciaseleccionada.
6. Ingrese la restricción Peso desustancia que necesita parala sustancia actual. Este valor define el límite para el cual se puede utilizar la sustancia restringida en la parte actual. De igualmodo, seleccione el valor Unidad de medida que necesita para la sustancia.
7. Seleccione la casilla de verificación Exento para indicar que la sustancia actual no está sujeta a restricciones RoHS.
8. Ingrese la Fecha final de exención en la que la sustancia actual no está sujeta a restricciones RoHS. Si este valor es igualo menor que la fecha del sistema actual, la sustancia puede estar exenta.
9. Si es necesario, puede ingresar el Certificado de exención para ayudar a verificar esta exención. Este valor indica el número deldocumento que valida la exención.
10. Para que esta sustancia sea ignorada durante el procesamiento de acumulación de peso, seleccione la casilla de verificaciónRemplazar.
11. Continúe actualizando o agregando las sustancias que necesita para este tipo de restricción. Al terminar, haga clic en Guardaren la barra de herramientas Estándar.
168 | EPICOR SOFTWARE CORPORATION
CAPÍTULO 6 | INGENIERÍA
Para aprender a crearregistros de sustanciasrestringidas para usar entoda la aplicación Epicor,revise la sección Sustanciasrestringidas en el Capítulo2: Preparación de laaplicación.
8
6
4
9
75
3
11
10
1
2
chapter 6_ES:Layout 1 2010/03/17 19:15 Page 168
Conformidad de parte RoHS
Si ha definido restricciones sobre el uso de algunas sustancias peligrosas, puede usar el Proceso de conformidad de parte RoHS paraejecutar el proceso de acumulación de conformidad de trabajo para las partes diseñadas. El proceso genera un archivo de registro conel estado de conformidad de cada ensamble, material, operación y sustancia.
Ruta del menú principal: Administración de producción / Ingeniería / Operaciones generales / Proceso de conformidad departe RoHS
Aparece el Proceso de conformidad de parte RoHS. Ahora puede ejecutar la conformidad de un tipo o una parte de restricciónespecífica. De la siguiente manera:
1. Seleccione la opción de procesoadecuada. La opción predeterminadaes ejecutar el proceso Cambio neto.
Puede ejecutar un Cambio neto quesólo actualiza los registros actualizadoso agregados desde la última vez queejecutó este proceso. También puedeseleccionar Regenerativo, que verificacompletamente todas las sustanciasrestringidas dentro de la aplicación.
2. Ingrese los filtros para el Tipo derestricción y las Partes que deseautilizar para el proceso de conformidad.Haga clic en la ficha Filtro para definirla información sobre los filtros.
3. Haga clic en Someter en la barra deherramientas Estándar para ejecutar elproceso de conformidad.
Área de trabajo de ingenieríaEl Área de trabajo de ingeniería es el programa principal que se usará para construir y mantener un método de fabricación para unaparte. Un método consiste de dos elementos claves, una lista de materiales (BOM) y su ruteo. La BOM es una lista de todas las partescomponentes que se necesitan para producir la parte final. El ruteo define todas las operaciones y recursos de taller que se necesitanpara producir la cantidad de partes final.
El Área de trabajo de ingeniería contiene todas las funcionalidades que necesita para diseñar sus partes. Las siguientes secciones deeste capítulo le darán una introducción a las muchas funciones de este programa.
Ruta del menú principal: Administración de producción / Ingeniería / Operaciones generales / Área de trabajo de ingeniería
EPICOR SOFTWARE CORPORATION | 169
INGENIERÍA | CAPÍTULO 6
2
13
chapter 6_ES:Layout 1 2010/03/17 19:15 Page 169
Cree un Nuevo grupo ECOEl Área de trabajo de ingeniería organiza sus datos a través de Grupos de órdenes de cambio de ingeniería (ECO). Antes de que sepueda crear o editar una revisión de una parte, se debe crear un grupo ECO que mantendrá y hará el seguimiento de los cambios delas revisiones de parte.
Para hacer esto:
1. En el Área de trabajo deingeniería, haga clic en elbotón Nuevo en la Barrade herramientas estándar.
2. Ingrese el identificador delgrupo nuevo en el campo IDde grupo.
3. Ahora en el campoDescripción, ingrese unmotivo para el grupo ECO.Use este campo para indicarqué parte o partes estánsiendo diseñadas a través deeste grupo ECO.
4. En el campo Fecha venc.,ingrese o seleccione la fechaen la cual las revisiones de laparte del grupo deben estar finalizadas.
5. Ahora indique cuándo estas revisiones de la parte estarán disponibles para su fabricación en el campo Fecha vigencia. Laaplicación usa esta fecha para determinar la revisión predeterminada siempre que se ingrese una parte con revisiones en untrabajo o cotización.
6. De forma predeterminada, la casilla se verificación Usuario sencillo está seleccionada. Esto indica que sólo un usuario puedetener activo este grupo ECO en un momento. Si esta casilla de verificación está vacía, múltiples usuarios pueden acceder a estegrupo simultáneamente.
7. Al terminar, haga clic en Guardar en la barra de herramientas Estándar.
El grupo ECO es agregado a su base de datos. Ahora está listo paraverificar las revisiones de la parte para este grupo y diseñarlas.
Verificar partesAntes de que se pueda diseñar una revisión de parte, debe ser verificada en el grupo ECO. Para hacer esto, inicie un comando en elmenú Acciones. De la siguiente manera:
1. En el Área de trabajo de ingeniería, haga clic en elmenú Acciones y seleccione Verificar parte...
170 | EPICOR SOFTWARE CORPORATION
CAPÍTULO 6 | INGENIERÍA
1
2
3
4
5
67
A pesar de que pueden estar varios usuarios en el mismogrupo ECO, sólo un usuario por vez puede acceder a larevisión de una parte.
1
chapter 6_ES:Layout 1 2010/03/17 19:15 Page 170
2. Aparece el programa Verificación de laparte/revisión. Ingrese directamente elnúmero de parte que desea diseñar,o haga clic en el botón Parte parabuscar y seleccionarla.
3. Aparecen todas las revisiones de losregistros de parte y métodosalternativos en la tabla de esteprograma. Seleccione las revisionesy métodos alternativos que deseaverificar en este grupo. En esteejemplo, se seleccionan la revisión C dela parte y su método alternativo, C2.
4. Haga clic en Aceptar.
Aparece un mensaje de advertenciaque informa que esta revisión y susmétodos alternativos son verificados eneste grupo ECO. Haga clic en Aceptar.
5. Aparece la revisión de la parte que creóanteriormente en el programaMantenimiento de piezas en el Áreade trabajo de ingeniería. Puedecomenzar a modificar el método demanufactura de esta parte.
Copiar métodos existentesCuando se verifica primero una nueva revisión, sus Operaciones y Materiales están vacías en lavista de árbol.
Una manera rápida de comenzar una nueva revisión de una parte es tomar un método demanufactura existente de una revisión anterior. Puede usar este método como base para loscambios a esta nueva revisión.
EPICOR SOFTWARE CORPORATION | 171
INGENIERÍA | CAPÍTULO 6
2
3
4
5
chapter 6_ES:Layout 1 2010/03/17 19:15 Page 171
Para hacer esto:
1. Haga clic en el menú Acciones.
2. Resalte el submenú Revisión y elsubmenú Obtener detalles.Seleccione Obtener desdemétodos/trabajo/cotizaciones.
3. Aparece la ventana Obtener detalles.Observe que aparecen las revisionespara la parte actual.
4. Seleccione la revisión que tiene elmétodo que desea usar. En esteejemplo, seleccione la revisión B, quese creó para esta parte.
5. Haga clic en Aceptar.
6. El método de la revisión B es tomado en la revisión C. Sus operacionesy materiales aparecen en la vista de árbol. Está listo para hacer los cambios que necesita al método existente.
172 | EPICOR SOFTWARE CORPORATION
CAPÍTULO 6 | INGENIERÍA
1
2
3
4
5
6
chapter 6_ES:Layout 1 2010/03/17 19:15 Page 172
EPICOR SOFTWARE CORPORATION | 173
INGENIERÍA | CAPÍTULO 6
Modificar un ruteoCuando las operaciones de la revisión anterior están cargadas en el Área de trabajo de ingeniería, puede modificarlas según seanecesario.
1. Seleccione la operación que necesitacambiar en la vista de árbol. Aparece lahoja Método de manufactura -Operaciones – Detalle y la operaciónseleccionada completa automáticamentelos campos en esta hoja.
2. El campo clave es la lista desplegableOperación. Use esta lista paraseleccionar la operación que ejecutaráen este punto del ruteo.
3. El campo Nro. de oper. muestra elnúmero de secuencia que identifica demanera única cada operación en unensamble. Este número se asigna enincrementos de 10. Esto le permiteinsertar nuevas operaciones (porejemplo, 15) entre otras operaciones.
4. El campo Descripción, contiene unaexplicación breve de la operación. Estadescripción predeterminada de laoperación seleccionada aparecerá, perosi fuera necesario, se puede editar este texto.
5. El área Recurso de informe de mano de obra contiene los recursosde programación que se usan para la preparación y producción de estaoperación. Los valores predeterminados son Detalle de operación deproducción principal y Detalle de operación de preparaciónprincipal seleccionados en el registro de la operación. Si fueranecesario, puede cambiar estos valores.
6. El área Preparación por bloque programado contiene campos quedefinen la preparación de la operación. Ingrese la cantidad de Horas para preparar esta operación. Si se necesita una cantidadadicional de partes y tiempo de preparación, ingrese esos valores en los otros campos.
7. En el área Factores de programación, indique qué relación tiene esta operación con la operación anterior. Las tres opciones sonDe inicio a inicio, De fin a inicio y De fin a fin. Estas indican si esta operación se iniciará al mismo tiempo que la siguienteoperación, terminará antes de que comience la siguiente operación o finalizará al mismo tiempo que la operación anterior.
8. Use la lista Mano de obra para definir cómo se ingresa la mano de obra para esta operación. Las opciones válidas sonBackflush, Sólo cantidad y Tiempo y cantidad.
9. El campo Cant./ppal indica cuántas veces se debe ejecutar esta operación en una parte. Este valor se multiplica por la cantidadde operación para calcular cuántas veces esta operación se ejecutará en este punto del ruteo.
10. El campo Prod. est (Estándar de producción) define la tasa de producción para esta operación. El valor predeterminado delregistro de operación aparece en este campo, pero si fuera necesario se puede cambiar.
11. El valor de Estándares de producción que ingrese depende del Formato estándar. Se puede definir el Estándar de producción pornúmero de piezas, horas, minutos u operaciones. Estos dos valores calculan las horas de producción estimadas totales para estaoperación.
12. Al terminar, haga clic en Guardar en la barra de herramientas Estándar.
Continúe realizando los cambios que necesite en cada operación en este método. El ruteo de la revisión de la parte estará entoncescorrectamente diseñado.
1
2
34
5 89
12
6
710
11
Todas las operaciones que se definen a través delprograma Mantenimiento de operaciones muestranuna lista de operaciones. Antes de usar el Área detrabajo de ingeniería, primero debe crear lasoperaciones a usar a través de este programa demantenimiento.
chapter 6_ES:Layout 1 2010/03/17 19:15 Page 173
Nuevas operacionesEl Área de trabajo de ingenieríatambién le permite agregar nuevasoperaciones al método de larevisión de la parte. Para hacerlo,haga clic en el menú Accionesy seleccione el submenúOperación. Se puede agregar unaoperación interna, un paso deoperación de subcontrato a sercompletado por el proveedor y unrecurso de programación.
Modificar la lista de materiales (BOM)Se pueden cambiar los materiales requeridos para fabricar la revisión de la parte de la misma manera. De la siguiente manera:
1. Seleccione el material quenecesita cambiar en la vistade árbol. Aparece la hojaMétodo de manufactura -Materiales – Detalle y elmaterial seleccionadocompleta automáticamentelos campos en esta hoja.
2. El campo principal en estahoja es el campo Parte. Estevalor es el identificador parael material requerido en estaparte de la BOM. Si necesitacambiar esta parte, puedeingresarla directamenteo hacer clic en el botón Partepara buscar y seleccionarla.
3. El campo Descripciónmuestra la explicaciónpredeterminada para la parte seleccionada. Si es necesario, haga clic en el botón Descripción para revisar la Descripciónextendida de esta parte.
4. El campo Sec. mat. (Secuencia de material) indica en qué punto del método se necesitará este material. Si fuera necesario,puede cambiar este valor.
5. Si se requiere el material en un punto específico en el ruteo, ingrese laOperación específica en este campo. Puede ingresar esta operación directamenteo haciendo clic en el botón Operación para buscar y seleccionarla.
6. El campo Cant./ppal. define la cantidad de material necesario para producir unaparte. Este valor se usa para calcular la cantidad de material que se necesitarápara fabricar la cantidad de parte final en el trabajo.
174 | EPICOR SOFTWARE CORPORATION
CAPÍTULO 6 | INGENIERÍA
Sólo se pueden agregar recursosde programación múltiples a unaoperación si está instalado elmódulo Planificacióny programación avanzada (APS, por su sigla en inglés).
1
2
4
5
6
3
La operación que se seleccione aquí seusará para calcular una Fecha de materialrequerido al usar este método en untrabajo. Para obtener información adicional,revise el Capítulo 10: Programación.
chapter 6_ES:Layout 1 2010/03/17 19:15 Page 174
EPICOR SOFTWARE CORPORATION | 175
INGENIERÍA | CAPÍTULO 6
7. Si, por ejemplo, usa indicadores dereferencia para emparejar unadistribución esquemática a una deplaca, haga clic en la fichaIndicadores de referencia.
8. Para crear y vincular indicadores dereferencia al material específico,ingrese el número de identificadoresnecesarios en el campo Indicadoresde ref. requeridos.
9. Puede crear los indicadores dereferencia por separado o puede crearun rango de indicadores de referenciapara la cantidad de indicadoresrequeridos. Para crear un rango,ingrese un Prefijo y un Sufijo, si lo desea, y haga clic en Agregar rango.
10. Automáticamente se creará una serie de indicadores de referencia paradicho rango. Para cada línea, ingrese la coordenada XYZ, la informaciónde Rotación y la Descripción.
11. Si usa restricciones respecto de algunassustancias peligrosas, puede asignaro cambiar el peso de conformidadespecífico de cada material. Paraasignar o cambiar un peso, haga clic enla ficha RoHS.
12. Ingrese el Peso material. Este valoraparece como predefinido por elMaestro de piezas del materialespecífico. Cualquier material dentrodel límite de peso se considera enconformidad con su política deRestricciones RoHS.
13. Puede cambiar el tipo de restricción y lainformación sobre la sustancia asociada con este material. Para hacerlo, use los campos de las fichas Restricciones y Sustancias.
14. Al terminar, haga clic en Guardar en la barra de herramientas Estándar.
Continúe realizando los cambios que necesite a cada material en esta lista de materiales. La BOM de esta revisión de parte entoncesestará correctamente diseñada.
9
10
8
7
1114
13
12
Para usar indicadores de referencia, debe crearcategorías de indicadores de referencia. Para obtenerinformación adicional, revise la sección Indicadoresde referencia en el Capítulo 2: Preparación de laaplicación.
chapter 6_ES:Layout 1 2010/03/17 19:15 Page 175
Nuevos materialesEl Área de trabajo de ingeniería también lepermite agregar materiales al método de larevisión de la parte. Esto se hace haciendoclic en el menú Acciones, resaltando elsubmenú Material y seleccionando elcomando Agregar material.
Mostrar otras revisiones/métodos alternativosPara modificar otras revisiones de parte y métodos alternativos en este grupo ECO, deberá navegar por ellos usando la hoja Revisión – Lista.
Para mostrar esta hoja:
1. Seleccione la hoja Revisión - Lista.
2. Haga doble clic en la revisión o métodoalternativo que desea editar.
El Área de trabajo de ingeniería ahoramuestra la revisión o método alternativo entodas sus hojas. Edite el método defabricación según sea necesario.
Crear nuevas revisiones/métodos alternativosAl igual que con el programa Mantenimiento de piezas, también puede crear nuevas revisiones y/o métodos alternativos a través del Área de trabajo de ingeniería.
Para hacer esto:
1. Haga clic en el menú Acciones.
2. Resalte el submenú Revisión.
3. Seleccione Nueva revisión o Nuevométodo alterno.
176 | EPICOR SOFTWARE CORPORATION
CAPÍTULO 6 | INGENIERÍA
2
1
23
1
chapter 6_ES:Layout 1 2010/03/17 19:15 Page 176
EPICOR SOFTWARE CORPORATION | 177
INGENIERÍA | CAPÍTULO 6
Preparación del flujo de trabajoPara asegurarse de que sus tareas de ingeniería se realicen y finalicen a tiempo, se puede preparar un flujo de trabajo para el grupoECO. Un flujo de trabajo es una serie de tareas que deben completarse antes de que estén disponibles revisiones de partes nuevaso actualizadas en su centro de fabricación. Se crean los flujos de trabajo a través del programa Mantenimiento del grupo de tareas.
Ruta del menú principal: Administración de producción / Ingeniería / Preparación / Grupo de tareas
Para definir un flujo de trabajo de ECO:
1. En el programa Mantenimiento degrupo de tareas, haga clic en elbotón Nuevo en la barra deherramientas Estándar.
2. Ingrese un identificador para el grupode tareas en el campo ID grupo.
3. Luego, en el campo Descripción,ingrese una explicación breve para elgrupo de tareas.
4. Haga clic en la lista desplegable Tipoy seleccione la opción ECO. Esto indicaque el grupo de tareas estará disponibleen el Área de trabajo de ingeniería.
5. Haga clic en Guardar en la barra deherramientas Estándar.
6. Luego debe crear metas para este flujo de trabajo. Para hacer esto, haga clic en la Flecha haciaabajo junto al botón Nuevo y seleccione Nueva meta.
7. Se muestra la hoja Metas – Detalle.Defina las metas que necesita para esteflujo de trabajo.
1
5
3
4
2
7
6
chapter 6_ES:Layout 1 2010/03/17 19:15 Page 177
8. Cada meta necesita una serie de tareas asociadas con ella. Para agregar tareas a una meta,haga clic en la Flecha hacia abajo junto al botón Nuevo y seleccione Nueva tarearelacionada.
9. Defina las tareas relacionadas que serequieren para completar la meta.
10. Continúe agregando las metas y tareasque necesita. Al finalizar de crear ungrupo de tareas ECO, contendrá unflujo de trabajo similar al que semuestra aquí. Las cuatro metas en estegrupo de tareas son:
• Revisión de solicitud ECO• Generar método, ruteo y BOM• Aprobar ECO• Finalizar ECO
11. Para terminar el grupo tareas, haga clicen Guardar en la barra deherramientas Estándar.
Asignar un grupo de tareas a un grupo ECOPuede asignar un grupo de tareas ECO a un grupo ECO específico. Una vez seleccionado, las metas y tareas relacionadas del grupo detareas se pasan automáticamente al grupo ECO. De la siguiente manera:
1. En el Área de trabajo de ingeniería,haga clic en la hoja Grupo ECO.
2. En la lista desplegable Grupo de flujode trabajo, seleccione el grupo deflujo de trabajo que se asignará a estegrupo ECO.
3. Todos los grupos de tareas asignadosa este grupo de flujo de trabajoaparecen en la lista Grupo tareas.Seleccione el grupo de tareas quenecesita para este grupo de recursos.
4. Haga clic en Guardar en la barra deherramientas Estándar.
El flujo de trabajo creado a través de estegrupo de tareas ahora está vinculado al grupo ECO actual.
178 | EPICOR SOFTWARE CORPORATION
CAPÍTULO 6 | INGENIERÍA
Para conocer más acerca de cómo crear tareas y metas, lea elCapítulo 3: Administración de relación de cliente. Este capítulodescribe cómo se crean primero tareas en Mantenimiento detareas y luego cómo se organizan estas tareas a través delprograma Mantenimiento de grupos de tareas.
11
10
8
9
4
2
1
3
chapter 6_ES:Layout 1 2010/03/17 19:16 Page 178
EPICOR SOFTWARE CORPORATION | 179
INGENIERÍA | CAPÍTULO 6
Actualizar y finalizar tareas Después de seleccionar el grupo de tareas en la hoja Grupo ECO, sus metas y tareas relacionadas aparecen en la hoja Tareas - árbol.Ahora puede actualizar y finalizar las tareas asignadas a este grupo ECO.
1. Las metas y tareas aparecen en unaVista de árbol. Para ver todas lastareas asociadas con cada meta,expanda el nodo en la vista de árbol.
2. Observe que todos los iconos de tareasactivos tienen un icono amarillo. Estoindica que estas tareas estánactualmente en proceso.
3. Las tareas que aún no están activasaparecen con un icono gris.
4. Para actualizar o finalizar una tarea,seleccione su icono en la vista de árbol.
Esta tarea ahora puede modificarse en la hoja Mantenimiento. De la siguiente manera:
1. Haga clic en la hoja Tareas -Mantenimiento.
2. El campo Sec. define dóndese coloca esta tarea en elgrupo de tareas.
3. El nombre de la tarea apareceen el campo Tarea.
4. La Descripción de la tareatambién aparece. Si fueranecesario, se puede editareste texto.
5. La lista desplegable Tipo detarea indica qué tipo de tareaestá seleccionadaactualmente. Si fueranecesario, seleccione unaopción diferente de la lista.
6. Si esta tarea está terminada,seleccione la casilla deverificación Terminado.
7. Haga clic en el botónActualizar.
Ahora la aplicación considera que la tarea está finalizada. Volver a la hoja Tareas – Árbol.
1
2
1
2
3
4
5
7
6
3
4
chapter 6_ES:Layout 1 2010/03/17 19:16 Page 179
8. El icono de esta tarea ahora tiene unamarca de verificación verde sobre él.Esto indica que esta tarea estáterminada en el flujo de trabajo delgrupo ECO.
9. Para registrar este cambio, haga clic enGuardar en la barra de herramientasEstándar.
A medida que se avanza en cada punto delflujo de trabajo, asegúrese de continuaractualizando y finalizando tareas.
AprobaciónDespués de terminar de crear o editar un método de fabricación de la revisiónde la parte, debe aprobarlo. Sólo las revisiones que son aprobadas para usarestarán disponibles en tareas y cotizaciones.
Para aprobar una revisión de parte haga lo siguiente:
1. Vuelva a la hoja Revisión – Detalle.
2. Seleccione la casilla de verificación Noaprobado.
3. Aparece el icono Aprobada.
Ahora la revisión de la parte está aprobada.Después de que el reloj del sistema pasa laFecha de vigencia de la revisión, ésta seconvertirá en la versión predeterminadausada para fabricar esta parte.
180 | EPICOR SOFTWARE CORPORATION
CAPÍTULO 6 | INGENIERÍA
9
8
No se puede aprobar una revisión si cualquiera desus operaciones no ha sido asignada a un recursode programación.
1
2
3
chapter 6_ES:Layout 1 2010/03/17 19:16 Page 180
EPICOR SOFTWARE CORPORATION | 181
INGENIERÍA | CAPÍTULO 6
Registro de revisión de partePara finalizar el proceso de ingeniería, debe registrar la revisión. Después de que la revisión es registrada en la aplicación, estádisponible para usar en trabajos y cotizaciones. Sólo se pueden registrar revisiones de parte aprobadas. Antes de continuar, verifiqueque la parte aprobada aparezca en la hoja Revisión – Detalle.
1. Haga clic en el menú Accionesy resalte el submenú Revisión.
2. Seleccione Registrar.
3. Aparece la ventana Descripción del cambio.Asegúrese de que esta descripción explique elmotivo del cambio.
4. Haga clic en Aceptar.
También puede registrar todas las revisiones de la parte y sus métodos alternativos al mismo tiempo. Para hacer esto:
1. Haga clic en el menú Acciones.
2. Resalte el submenú Grupo.
3. Seleccione Registrar Todo.
1
2
1
2
3
4
3
chapter 6_ES:Layout 1 2010/03/17 19:16 Page 181
4. Haga clic en Sí en la solicitud de verificación.Aparece la ventana Descripción del cambio.Asegúrese de que esta descripción explique elmotivo del cambio. Haga clic en Aceptar. Apareceráuna ventana con una lista de revisiones de parte quehan sido verificadas en todo este grupo. Haga clicen Aceptar.
El grupo ECO se borra del Área de trabajo de ingeniería.Todas las revisiones de partes aprobadas en este grupo seactivan en toda la aplicación.
Verificación expressSe puede hacer más eficiente el proceso de ingeniería usando el programa Verificación express de partes. Al ejecutar este programa,puede verificar simultáneamente una revisión de una parte, crear un nuevo grupo ECO e iniciar el Área de trabajo de ingeniería.
Ruta del menú principal: Administración de producción / Ingeniería / Operaciones generales / Verificación express de partes
Aparece el programa Verificación express de partes. Ahora puede verificar una revisión de parte específica. De la siguiente manera:
1. En el campo Parte/revisión,ingrese o busque y seleccionela revisión de la parte quedesea verificar.
2. Ahora en la lista desplegableRevisión, seleccione el nivelde revisión sobre el quetrabajará.
3. Si se desea, también se puedeverificar un métodoalternativo específico. Parahacer esto, haga clic en lalista desplegable Métodoalterno. Aparecen todos losmétodos alternativos creadospara esta revisión de parte.Seleccione el método quedesea.
4. Observe que muchos campos de solo lectura – Descripción de parte, Fecha vigencia, Grupo ECO y Dibujo – se completancon la información acerca de esta revisión de la parte. Revise esta información para asegurarse de que ha seleccionado la revisióncorrecta y/o método alternativo.
5. Para mostrar inmediatamente el Área de trabajo de ingeniería, seleccione la casilla de verificación Da inicio a área de trabajode ingeniería.
6. Haga clic en el botón Verificación.
182 | EPICOR SOFTWARE CORPORATION
CAPÍTULO 6 | INGENIERÍA
4
1
3
2
4
6
5
chapter 6_ES:Layout 1 2010/03/17 19:16 Page 182
EPICOR SOFTWARE CORPORATION | 183
INGENIERÍA | CAPÍTULO 6
Si seleccionó la casilla de verificación Da inicio a área de trabajo de ingeniería, aparece este programa.
1. Observe que se crea un nuevo grupoECO. El campo ID de grupo, de formapredeterminada, mostrará su ID deusuario como identificador.
2. El campo Descripción muestraVerificación express como un prefijo,seguido de su ID de usuario.
3. La Vista de Árbol muestra la revisiónde la parte o método alternativo queverificó.
Ahora está listo para diseñar la revisión de laparte o método alterno seleccionado.
2
1
3
chapter 6_ES:Layout 1 2010/03/17 19:16 Page 183
184 | EPICOR SOFTWARE CORPORATION
CAPÍTULO 6 | INGENIERÍA
chapter 6_ES:Layout 1 2010/03/17 19:16 Page 184
EPICOR SOFTWARE CORPORATION | 185
Capítulo 7Administración de trabajos
El proceso de Administración de trabajos contiene funciones fundamentales dentro de la aplicación para producción. Ingresode trabajo toma información de las órdenes de venta, órdenes de compra, inventario y otras fuentes en su componentecentral, el registro del trabajo. Luego se asigna cada registro de trabajo a un método de manufactura. Este método a su vezdefine el programa del trabajo para su producción en el centro de producción de su compañía.
Para ayudarle a crear trabajos, hay dos herramientas clave, el Administrador de trabajos y el Área de trabajo de planificación.Use el Administrador de trabajo para revisar la demanda de una parte y luego responder a esta demanda creando trabajos.Use el Área de trabajo de planificación para evaluar las sugerencias realizadas en el centro de producción a través de órdenesde venta, otros trabajos y solicitudes de inventario. Luego se pueden crear los trabajos que se necesitan.
Como las operaciones de los trabajos son trabajadas por los empleados del taller, la mano de obra se registra contra esasoperaciones, permitiéndole que haga el seguimiento preciso de los costos de mano de obra. Use el Seguimiento de trabajospara revisar con precisión el estado en tiempo real actual de cualquier trabajo. En cualquier punto del proceso, puede revisar untrabajo a través de tres informes claves, la Ruta de trabajo, el Informe de detalles de producción y el Informe de requerimientosde material por fases. Cada informe ayudará a sus supervisores a administrar la producción del trabajo según la operación.
Para terminar el ciclo de producción, indique cuándo se finaliza la producción y cuándo se termina o — se cierra el trabajo.Luego, la cantidad de partes puede embarcarse a los clientes y completar así el proceso de administración de trabajos.
ADMINISTRACIÓN DE TRABAJOS | CAPÍTULO 7
chapter 7_ES:Layout 1 3/17/2010 6:52 PM Page 185
Nuevos trabajosIngreso de trabajo es el programa de producción base. Se usa este programa para crear registros de trabajo. Un trabajo puede fabricaruna o más cantidades de una parte específica. Se definen estas cantidades creando vínculos de demanda en el registro de trabajo.
Ruta del menú principal: Administración de producción / Administración de trabajos / Operaciones generales / Ingreso de trabajo
Para crear un nuevo trabajo:
1. Haga clic en la Flecha hacia abajo junto al botón Nuevo.
2. Seleccione Nuevo trabajo. Aparece la ventana Nro de trabajo nuevo.
3. Haga clic en el botón Siguiente trbj.
4. Aparece el siguiente número de trabajo disponibleen la base de datos. Haga clic en Aceptar.
Detalles del trabajo primarioAhora que la hoja Trabajo está activa, usará esta hoja para definir la parte a producir y otros aspectos del trabajo.
1. Si conoce el número de partea producir, se lo puede ingresaren el campo Parte; de locontrario, haga clic en elbotón Parte para encontrar y seleccionar la parte.
2. Después de ingresar la parte,aparecen los valorespredeterminados del registrode la parte. La lista Revmuestra la revisión de la partemás actual. Opcionalmenteseleccione una revisióndiferente de la lista.
3. Si existe un dibujo deingeniería para la parte,aparece en el campo Dibujo.Cuando se define un dibujoen una revisión de parte, aparece automáticamente.
186 | EPICOR SOFTWARE CORPORATION
CAPÍTULO 7 | ADMINISTRACIÓN DE TRABAJOS
Se crean revisiones de partes en el Áreade trabajo de ingeniería. Para conocermás acerca de las revisiones de parte,revise el Capítulo 6: Ingeniería.
1
4
2
3
6
4
2
7
5
12
11
1
9
10
3
8
chapter 7_ES:Layout 1 3/17/2010 6:52 PM Page 186
4. El campo Desc. (Descripción) muestra la descripción predeterminada ingresada en el registro de la parte. Si necesita editar estetexto, haga clic en el botón Desc.
5. El campo Grupo muestra el Grupo de productos usado para hacer el seguimiento de esta parte. Los grupos de productosclasifican los diferentes tipos de partes que se venden en su contabilidad general. También le permite revisar la transacción departes para fines de análisis de ventas.
6. El campo Código gasto define los números de cuenta de gastos de CG que se usarán para las transacciones de nómina desdelos ingresos de mano de obra. Este campo es obligatorio durante el ingreso de mano de obra.
7. El campo Equipo de prod. (Equipo de producción) se usa para asignar un equipo de producción específico. Los equipos deproducción son grupos de personas asignados para fabricar trabajos específicos. Las personas incluidas en estos equipos recibiránautomáticamente alertas de correo electrónico cuando ocurra un cambio sobre un trabajo.
8. El campo Planificador muestra la persona principalmente responsable de producir este trabajo. Este campo es opcional. Si seseleccionó un planificador en el registro de la parte, esta persona aparecerá automáticamente en este campo.
9. El campo Req. por (Requerido por) se usa para indicar la fecha en la que se debe finalizar el trabajo. Haga clic en la Flechahacia abajo para seleccionar una fecha en el calendario.
10. La sección Prioridad programac. indica si este trabajo tiene prioridad o no sobre otros trabajos. Si un trabajo tiene unaprioridad Alta, la funcionalidad Programación global programará este trabajo antes de otros trabajos.
11. La sección Estado indica el estado del trabajo. En este ejemplo, eltrabajo está actualmente Abierto, lo que indica que el trabajo en lascantidades del trabajo no está finalizado.
12. Al terminar, haga clic en Guardar en la barra de herramientas Estándar.
Vínculos demandaUn vínculo de demanda es una cantidad de parte específica que será producida en el trabajo actual. Se pueden crear vínculos dedemanda para una orden específica, una cantidad de existencias u otro trabajo. Cada trabajo puede tener múltiples vínculos dedemanda. Se crean vínculos de demanda en un trabajo de la siguiente manera:
1. Haga clic en la Flecha hacia abajo junto al botónNuevo.
2. Resalte el submenú Nuevo vínculo demanda.
3. Seleccione una de las siguientes opciones de demanda:Las opciones son:
• Fabricar para existencias
• Fabricar para trabajo
• Fabricar para orden
Según la opción de demanda seleccionada, se activa la fichacorrespondiente Fabricar en la hoja Trabajo. Las siguientessecciones describen la información que debe ingresar para crear cada tipo de vínculo de demanda.
EPICOR SOFTWARE CORPORATION | 187
ADMINISTRACIÓN DE TRABAJOS | CAPÍTULO 7
Las opciones de Estado se revisan en más detalle alfinal de este capítulo.
1
2 3
chapter 7_ES:Layout 1 3/17/2010 6:52 PM Page 187
Fabricar para existencias
Si se selecciona la opción Fabricar para existencias, se activa la ficha Fabricar para existencias. Ésta es una demanda para una cantidadde partes que se colocará en el inventario. Ingrese la siguiente información:
1. El campo Parte muestra la parte a producir.
2. La lista Almacén muestra el almacén que recibiráesta cantidad de existencias. Si fuera necesario,seleccione un almacén diferente de la lista.
3. En el campo Cantidad, ingrese la cantidad de laparte a producir.
4. La Cantidad TEP muestra la cantidad de la parteque debe producirse para satisfacer este vínculo dedemanda de existencias. A medida que las partes se producen, esta cantidad disminuye.
5. La Cantidad recibida indica la cantidad que hasido colocada en el almacén seleccionado hasta el momento.
Fabricar para orden
Al seleccionar la opción Fabricar para orden, se activa la ficha Fabricar para orden. Este vínculo de demanda satisface la liberación enuna orden de venta. Use esta ficha para buscar y seleccionar la liberación de la orden que se completará con este vínculo de demanda.Ingrese la siguiente información:
1. En el campo Orden, ingrese o busque la orden de ventaque necesita.
2. El siguiente campo es elNúmero de línea. Seleccionela línea de detalle de la ordenactual que necesita.
3. Por último, ingrese Liberac.terminada a través del vínculode demanda.
4. Los detalles de esta liberación completan los campos restantes de esta hoja. Observe que aparecen la ID de cliente y la Fechaembq. de la liberación.
5. Observe que aparece la Cantidad producción de la liberación de órdenes. Si fuera necesario, puede cambiar este valor.
6. La Cant. embq. muestra la cantidad que se ha embarcado al cliente hasta el momento. Debido a que este es un nuevo trabajo,actualmente no se liberan cantidades al cliente.
7. La Cant. TEP muestra la cantidad de la parte que debe producirse.
8. Si una cantidad de este vínculo de demanda puede completarse a través del inventario, use los campos Retirar de exist.Primero, seleccione el Almacén que contiene la cantidad de la parte que necesita.
9. Ingrese el identificador de Nuestra cant. que retirar que desee de estealmacén. Esto indica la cantidad que utiliza del almacén seleccionadopara completar el vínculo de demanda Fabricar para orden.
188 | EPICOR SOFTWARE CORPORATION
CAPÍTULO 7 | ADMINISTRACIÓN DE TRABAJOS
Si ingresa Nuestra cant. que retirar pero no reducela Cantidad producción de la liberación y hace clicen Guardar, aparecerá un mensaje que dirá queestá produciendo una cantidad mayor a la quenecesita para satisfacer el vínculo. Para evitar queaparezca este mensaje, reste el valor Nuestra cant.que retirar de la Cantidad producción.
1
4
2
3
5
642
75
8 9
1 3
chapter 7_ES:Layout 1 3/17/2010 6:52 PM Page 188
Fabricar para trabajo
Al seleccionar la opción Fabricar para trabajo, se activa la ficha Fabricar para trabajo. Este vínculo de demanda va a satisfacer unacantidad de parte que se necesita en otro trabajo. Use esta ficha para buscar y seleccionar el trabajo y el material que se completaráncon este vínculo de demanda.
1. En el campo Nro. de trabajo,ingrese o busque el trabajoque necesita.
2. En el campo Nro. deensamble, ingrese o busqueel ensamble que requiere estaparte como un material. Sisólo hay un ensamble en eltrabajo seleccionado, apareceun cero en este campo.
3. Por último, en el campoMaterial, ingrese o busque el número de secuencia de material de la lista de materiales (BOM) del trabajo seleccionado.
4. La cantidad de la parte producida con este vínculo de demanda se muestra en el campo Cantidad. Si fuera necesario, puedeeditar este valor.
5. Observe que también aparece la información de la parte. Revise esta información para verificar que el vínculo de demandaFabricar para trabajo sea correcto.
Resumen demanda
Todos los vínculos de demanda de un trabajo se pueden revisar en la ficha Resumen demanda. En este ejemplo, aparecen tres vínculosde demanda. Los detalles de esta información aparecen a continuación:
1. La columna Origen muestra el motivo para el vínculo dedemanda. Observe que en esteejemplo aparecen un almacén,una liberación de orden deventa y material de trabajo enesta columna.
2. La columna Orden muestratodas las órdenes de ventausadas para los vínculos dedemanda Fabricar para orden.
3. La columna Almacén muestra todos los almacenes utilizados para completar un vínculo de demanda.
4. La columna Trabajo muestra todos los trabajos usados para los vínculos de demanda Fabricar para trabajo.
5. La columna Orden de transf. muestra todas las órdenes de transferencia (solicitudes internas) usadas para los vínculos dedemanda Fabricar para orden.
6. La columna ShipBy (Fecha embq.) indica cuándo la cantidad del vínculo de demanda debe ser enviada a un cliente u otraubicación.
7. La columna UDM muestra la unidad de medida utilizada para la cantidad de la parte en este vínculo de demanda. Defina losvalores de la unidad de medida usados para la parte dentro de Mantenimiento de piezas.
8. La columna Estado muestra el estado actual de este vínculo de demanda.
EPICOR SOFTWARE CORPORATION | 189
ADMINISTRACIÓN DE TRABAJOS | CAPÍTULO 7
1
4
2
3
5
1 2 3 4 5 6 7 8
chapter 7_ES:Layout 1 3/17/2010 6:52 PM Page 189
Cantidad total de producción de trabajoAl terminar de crear los vínculos de demandapara el trabajo, se totalizan y muestran todaslas cantidades en cada vínculo en el campoProd. bajo Cantidades. El campo se encuentracerca de la parte superior de la hoja Trabajo.
Ingeniería de trabajoAhora está listo para definir el proceso de ingeniería que se usará para producir este trabajo. Para hacer esto, puede tomar el métodode manufactura existente de la parte. Esto incluye la ruta (lista, o secuencia, de operaciones) y la lista de materiales (materialesrequeridos para producir las partes).
Para tomar el método de manufactura de la parte:
1. Haga clic en el menú Accionesy resalte el submenú Trabajo.
2. Seleccione Obtener detalles.
3. Aparece la ventana Obtener detalles.La parte que es fabricada por el trabajoaparece automáticamente en estaventana.
4. Todas las revisiones de la partedisponibles en el registro de esta parteaparecen en la tabla Revisiones.Seleccione la revisión que desea. La revisión más actual se encuentra en la parte superior de esta lista.
5. Haga clic en Aceptar. El método demanufactura de la parte ahoracompleta la Vista de árbol de trabajo.Use esta vista para navegar en estemétodo según sea necesario.
190 | EPICOR SOFTWARE CORPORATION
CAPÍTULO 7 | ADMINISTRACIÓN DE TRABAJOS
Para obtener informaciónsobre cómo diseñar unaparte, revise el Capítulo 6:Ingeniería. Este capítulodescribe cómo se crean y aprueban revisiones departes. Estas revisiones secolocan en los registros detrabajo y cotización.
1 2
5
3
4
chapter 7_ES:Layout 1 3/17/2010 6:53 PM Page 190
Editar el método de la parteEl programa Ingreso de trabajo le brinda la funcionalidad de cambiar todos los aspectos del método de manufactura de la parte. Estole permite ajustar la forma en que se producirá la cantidad de la parte para este trabajo específico. También puede poner a disposicióneste método revisado para otras cotizaciones, trabajos y registros de partes.
Para editar un material específico:
1. Resalte el material en la Vistade árbol de trabajo.
2. Se muestra la hoja Detallesde trabajo – DetalleMateriales. Edite el lainformación principal sobreeste material en esta hojasegún sea necesario.
3. Para revisar todos losmateriales usados en estemétodo de manufactura,haga clic en la hoja Lista.
4. Utilice la hoja Recuperaciónmaterial para ingresar lainformación de cantidad desecho sobre el material actual. El valor que ingrese aquí acredita los costos de material al trabajo,debido a que define la cantidad de material que podrá recuperarse como desecho para ser reutilizado en otro trabajo.
5. Use la hoja Pedido cotización material para revisar el estado actual de un pedido de una cotización vinculada con el materialactual. El pedido de cotización es un documento que usted envía a un potencial proveedor para recibir una cotización de materiasprimas. Esta información no puede editarse.
6. Haga clic en la hoja Comentarios para revisar, editar o agregar texto adicional sobre el material actual. Use esta hoja para refinaraún más el uso del material durante el proceso de manufactura.
7. La hoja Servicio material está activa si el registro actual es para un trabajo de servicio. Use esta hoja para agregar y editar losmateriales estimados que se necesitarán para terminar una llamada de servicio. Luego de procesar los costos de materiales realesen el trabajo, podrá comparar estos costos con los costos del material estimado que fueron ingresados en este hoja.
8. Utilice las hojas RoHS (Restricciones sobre el uso de ciertas Sustanciaspeligrosas) para indicar que el material actual cumple con los límites de peso definidos para las sustancias peligrosas utilizadas en equiposelectrónicos. Diferentes cuerpos legislativos, como la Unión Europea o el estado de California, han definido estos límites de peso para reducir la acumulación en los vertederos. Use estas hojas para indicarque el material actual cumple con estas restricciones para las distintas ubicaciones que pueden recibir la parte.
9. Utilice la hoja Indicadores de referencia para definir los indicadores de referencia relacionados con el material actual. Engeneral, estos indicadores se utilizan en la industria de electrónica para emparejar diseños esquemáticos con diseños de placas.Cada identificador de referencia puede agregarse como una serie utilizando el botón Agregar rango o ingresarse manualmente.También se pueden agregar coordenadas de placa XYZ, rotación y comentarios de texto para cada identificador de referencia.
10. Al terminar de editar el material, haga clic en Guardar en la barra de herramientas Estándar.
EPICOR SOFTWARE CORPORATION | 191
ADMINISTRACIÓN DE TRABAJOS | CAPÍTULO 7
Para conocer más acercade los campos de la hojaDetalles de materiales,revise la sección Modificarlista de materiales en elCapítulo 6: Ingeniería.
Para conocer más acerca de cómo crear y actualizarrestricciones de materiales peligrosos y los indicadoresde referencia, consulte el Capítulo 2: Preparación dela aplicación.
1
4
2
710 5 6 8 93
chapter 7_ES:Layout 1 3/17/2010 6:53 PM Page 191
Para editar una operación específica:
1. Resalte la operación en laVista de árbol de trabajo.
2. Aparece la hoja Detallestrabajo – Detalle deOperaciones. Edite lainformación principal sobreesta operación en esta hojasegún sea necesario.
3. Para revisar todas lasoperaciones usadas en estemétodo de manufactura, haga clic en la hoja Lista.
4. Utilice las hojas de la fichaProgramando recursospara ingresar y actualizar los recursos requeridos paraproducir la cantidad de la parte del trabajo actual. Para obtener información adicional sobre esta funcionalidad, revise la secciónProgramando recursos, más adelante en este capítulo.
5. La hoja Servicio está activa si el registro actual es para un trabajo de servicio. Use esta hoja para agregar y editar la mano deobra estimada que se necesitará para terminar una llamada de servicio. Luego de procesar los costos de mano de obra reales en el trabajo, podrá comparar estos costos con los costos de mano de obra estimados que fueron ingresados en este hoja.
6. Haga clic en la hoja Comentarios para revisar, editar o agregar texto adicional sobre el operación actual. Use esta hoja pararefinar aún más la ejecución de la operación durante el proceso de manufactura.
7. La operación de subcontrato es un paso de trabajo que se termina fuera de la compañía, por parte de otro proveedor. Al ingresarlos requisitos del subcontrato como operaciones, puede incluir la hora en que las partes están fuera del local dentro del programade trabajo. Al ingresar estas operaciones, puede seguir el movimiento de las partes durante todo el proceso de manufactura. Utilicela hoja Subcontrato para ingresar o editar manualmente la información de la operación de subcontrato sobre el trabajo actual.
8. Utilice las hojas RoHS (Restricciones sobre el uso de ciertas Sustancias peligrosas) para indicar que el material actual utilizado enla operación cumple con los límites de peso definidos para las sustancias peligrosas utilizadas en equipos electrónicos. Diferentescuerpos legislativos, como la Unión Europea o el estado de California, han definido estos límites de peso para reducir la acumulaciónen los vertederos. Use estas hojas para indicar que la operación actual cumple con estas restricciones para las distintas ubicacionesque pueden recibir la parte.
9. Al terminar de editar la operación, haga clic en Guardar en la barra de herramientas Estándar.
Programando recursosMientras se fabrica un trabajo, éste utiliza recursos. Un recurso es un activo de producción específico. Un recurso puede ser una pieza de equipamientocomo una prensa de moldear o un taladro, una herramienta requerida paraproducir componentes, o un empleado como un montador, operario, etc. Lasselecciones de recursos que se hagan son usadas por el módulo Programaciónpara calcular cuánto tiempo llevará a cada operación para ejecutarse.
192 | EPICOR SOFTWARE CORPORATION
CAPÍTULO 7 | ADMINISTRACIÓN DE TRABAJOS
Para conocer más acercade los campos de la hojaDetalles de operación,revise la sección Modificarun ruteo en el Capítulo 6:Ingeniería.
Se crean recursos a través de Mantenimiento degrupo de recursos. Este programa de mantenimientose analiza en el Capítulo 6: Ingeniería.
864
2
9 5
31
7
chapter 7_ES:Layout 1 3/17/2010 6:53 PM Page 192
Para revisar y editar los recursos de una operación:
1. Expanda el nodo de la operación en la Vista de árbol de trabajo paramostrar sus recursos asignados.
2. Seleccione el recurso que desea revisar.Aparece la hoja Programandorecursos – Detalle.
3. El campo Sec. Det. Oper muestra enqué punto de la operación se usa esterecurso. En este ejemplo, aparece elrecurso Prensa taladradora. Este recursose requiere para llevar a cabo laOperación 20, la operación TALADRO.
4. El campo Descripción, contiene unaexplicación breve de este recurso.
5. Use la lista Recurso para seleccionarun recurso diferente. Se puedeseleccionar un recurso de la listadesplegable, o hacer clic en el botónRecurso para buscar y seleccionarlo.
6. El campo Requerido para define si este recurso se usa para Preparación,Producción, o Ambos.
7. Las Tasas Preparación indican la mano de obra y los gastos generalesestimados que este recurso usa mientras se prepara la operación estimada.
8. Las Tasas producción indican la mano de obra y los gastos generales queeste recurso usa mientras la operación produce su cantidad de parte.
9. El campo Tamaño eq. indica cuántos trabajadores se requieren para la preparación y la producción.
10. Al terminar, haga clic en Guardar en la barra de herramientas Estándar.
Conjuntos de trabajoLos ensambles se usan para determinar lajerarquía de operación correcta necesariapara programar un trabajo. Cada partepuede tener uno o varios ensambles. Unensamble principal es un ensamble construidode ensambles secundarios. Si una parte notiene subensambles, sólo hay un ensambleprincipal para la cantidad de parte finalproducida. De igual manera, una parte conun método complejo también puede tenervarios ensambles principales.
De forma predeterminada, cada métodotiene un ensamble principal. Para revisar esteensamble:
1. Haga doble clic en el ensamble en laVista de árbol de trabajo. Aparece la hoja Ensamble.
EPICOR SOFTWARE CORPORATION | 193
ADMINISTRACIÓN DE TRABAJOS | CAPÍTULO 7
El proceso de programación del sistema puedecambiar automáticamente un recurso en base a su disponibilidad, que se define en unaCapacidad o un Grupo de recursos. Sin embargo,si se selecciona un recurso específico en estaventana, el proceso de programación sólo usaráeste recurso para programar la operación.
1
9
7
3
10
2
6
5
4
8
1
8
6
7
5
3
11
4
2
9 10
chapter 7_ES:Layout 1 3/17/2010 6:53 PM Page 193
2. El campo Principal muestra el nivel, o nivel escalonado del ensamble. En este ejemplo, éste es el ensamble principal, por lo queaparece un 0.
3. La Descripción muestra una breve explicación del ensamble.
4. La sección Información de parte muestra los detalles principales de la revisión de la parte.
5. El campo Cant/ppal indica cuántas partes de este ensamble se requieren para fabricar una cantidad de parte en el ensambleprincipal. En este ejemplo, una cantidad de ensamble fabricará una cantidad de parte terminada. Observe que la unidad demedida usada para esta cantidad se muestra detrás del campo.
6. El campo Exceso de cant. especifica cualquier cantidad de ensamble excesivo necesario para producir en este trabajo. Estacantidad se guardará dentro del inventario. Observe que la unidad de medida usada para esta cantidad se muestra detrás delcampo.
7. El campo Cant. req. muestra la demanda total de la parte en el trabajo actual. Observe que la unidad de medida usada paraesta cantidad se muestra detrás del campo.
8. Haga clic en la hoja Comentarios para revisar, editar o agregar texto adicional sobre el ensamble actual. Use esta hoja pararefinar aún más la ejecución del ensamble durante el proceso de manufactura.
9. Un subensamble es un ensamble secundario de uno principal. Cada subensamble define un componente de manufacturarequerido para fabricar cada parte. Puede tener tantos subensambles como necesite para terminar todos los pasos requeridospara producir una cantidad de la parte. Utilice la hoja Subensambles para ingresar o editar manualmente la información desubensambles del trabajo actual.
10. Utilice las hojas RoHS (Restricciones sobre el uso de ciertas Sustancias peligrosas) para indicar que el material actual utilizado enla operación cumple con los límites de peso definidos para las sustancias peligrosas utilizadas en equipos electrónicos. Diferentescuerpos legislativos, como la Unión Europea o el estado de California, han definido estos límites de peso para reducir laacumulación en los vertederos. Use estas hojas para indicar que el ensamble actual cumple con estas restricciones para lasdistintas ubicaciones que pueden recibir la parte.
11. Al terminar de editar el ensamble, haga clic en Guardar en la barra de herramientas Estándar.
Componente de método de nuevo trabajoPuede ajustar más el proceso a través del cual se fabrica esta cantidad de parte agregando componentes a un método de trabajoexistente. Puede agregar componentes de ensamble, operación y material. Para agregar un componente de material:
1. Haga clic en el menúAcciones.
2. Resalte los submenúsDetalles trabajoy Material.
3. Aparecen las opciones decomponente de método.Seleccione el componenteque desea agregar almétodo de trabajo actual.
4. Aparece la hoja de detallescorrespondiente. Ingrese lainformación que necesitapara el componente delmétodo. Al terminar, haga clic en Guardar en la barra de herramientas Estándar.
194 | EPICOR SOFTWARE CORPORATION
CAPÍTULO 7 | ADMINISTRACIÓN DE TRABAJOS
1 24
3
chapter 7_ES:Layout 1 3/17/2010 6:53 PM Page 194
Componentes de ingenieríaTambién puede tomar una parte, operación, material, grupo de recursos, etc. existentes en el método de trabajo. Ejecute estacaracterística para reutilizar los componentes comunes que usa con frecuencia durante el proceso de manufactura.
1. Haga clic en la hojaIngeniería.
2. Observe que hay varioscomponentes disponibles paraque los ponga en el métodode trabajo. Se pueden ponerpartes, operaciones,capacidades, grupos derecursos, recursos, métodosde revisión de partes,métodos de cotizacióny otros métodos de trabajo.En este ejemplo, ustedpondrá un grupo de recursos.
3. Seleccione la hoja Grupos derecursos. Cada hoja decomponente tiene un botónde búsqueda para buscar y seleccionar un rango deartículos deseado. En esteejemplo, haga clic en el botónGrupos de recursos parabuscar y seleccionar un rangode grupos de recursos.
4. Todo lo que haya seleccionado se mostrará en la lista de hoja. Haga clic y arrastre el artículo que desea a la Vista de árbol detrabajo. En este ejemplo, agrega el Molino horizontal HM3 a la operación Molino.
5. Al terminar, haga clic en Guardar en la barra de herramientas Estándar.
Programar el trabajoAl seleccionar la casilla de verificación Ingn. aprobada se activan las funciones de programación en el menú Acciones. Ahora está listopara programar un trabajo.
1. Haga clic en el menú Acciones y resalte el submenú Programar.
2. Seleccione Programaciónde trabajo.
EPICOR SOFTWARE CORPORATION | 195
ADMINISTRACIÓN DE TRABAJOS | CAPÍTULO 7
1
4
5
3
2
1
2
chapter 7_ES:Layout 1 3/17/2010 6:53 PM Page 195
3. Aparece la ventanaProgramar trabajo. Primero, debe decidir cómoprogramará el trabajo.Opciones disponibles:
• Hacia delante: Estemétodo programa eltrabajo hacia adelante deuna Fecha inicial.
• Hacia atrás: Este métodoprograma el trabajo hacia atrás de una Fecha venc.
4. De acuerdo a la opción que seleccionó, se activarán los campos Fecha/hora inicial o la Fecha venc/Hora de entreg.Seleccione las fechas que necesita.
5. Si desea que este trabajo se programe a través de una Capacidad finita, seleccione esta casilla de verificación. Esto significa quetodos los recursos o grupos de recursos finitos de este trabajo se ejecutan por una cantidad de horas específicas por día y que lasoperaciones del trabajo no pueden ser mayores que esta capacidad restringida.
6. Para ver qué impacto tendrá este trabajo en el programa, seleccione la casilla de verificación Programación hipotética. Use esta opcióncuando está planificando el trabajo futuro de su centro de producción.Le brinda una vista preliminar de dónde podría adecuarse su trabajo ensu programación.
7. Al finalizar, haga clic en Aceptar.
Este trabajo está ahora agregado a la programación de su centro de producción.
Liberar el trabajoCuando está listo para comenzar la producción del trabajo, debe actualizar el estado del trabajo.
1. Haga clic en la hojaTrabajo.
2. Un número de opciones estánen el área Estado. El iconoAbierto indica que el trabajopuede recibir mano de obra,materiales y transaccionescontables. Si el trabajo estáfinalizado pero está aúnabierto, no puede recibir más transacciones de mano de obra, pero aún puede recibir transacciones de material o contables.
3. Si desea que el método de este trabajo esté disponible para usar en otras cotizaciones, trabajos y registros de partes, seleccione la casilla de verificación Plantilla. Los usuarios podrán seleccionar este trabajo a través del programa Obtener detalles.
4. Si este trabajo fue generado mediante Planificación de requerimientos de material (MRP, por su sigla en inglés), la casilla de verificación Firmeestá disponible. Seleccione esta casilla de verificación si producirá estetrabajo. Si este trabajo fue creado manualmente, la casilla de verificaciónFirme se selecciona automáticamente.
5. Al seleccionar, la casilla de verificación Ingn. aprobada se indica que el método de manufactura de este trabajo estácompletamente planificado. Seleccione esta opción para agregar este trabajo a la programación.
6. Antes de que el trabajo comience, seleccione la casilla de verificación Liberado. Esto indica que se puede colocar mano de obraen el trabajo.
196 | EPICOR SOFTWARE CORPORATION
CAPÍTULO 7 | ADMINISTRACIÓN DE TRABAJOS
Para conocer más acerca de los grupos de recursos y otras funciones de programación, revise el Capítulo10: Programación.
Para obtener más información sobre el programaObtener detalles, revise el Capítulo 6: Ingeniería.
Para obtener más información acerca de MRP,revise el Capítulo 9: Planificación de requerimientosde material.
64
7
53
1
4
5
3
2
6
chapter 7_ES:Layout 1 3/17/2010 6:53 PM Page 196
Proceso de conformidad de trabajo RoHSPara terminar de agregar sustancias restringidas para la parte, ejecute el Proceso de conformidad de parte RoHS. Este proceso suma losvalores de peso de todas las sustancias restringidas y verifica que los valores de peso se emparejen con los requisitos de RoHS. Puedeejecutar este proceso para verificar las partes diseñadas o las partes que figuran en los registros de trabajo.
Los materiales emitidos y las operaciones de subcontrato se incluyen durante el proceso de verificación. Los materiales emitidos severifican si la parte está en conformidad o si el proveedor o parte proveedor están en conformidad (aún si la parte no lo está). Lasoperaciones de subcontrato se verifican si el proveedor, el maestro de operación o la operación de subcontrato del proveedor están en conformidad.
Ruta del menú principal: Administración de producción / Administración de trabajos / Operaciones generales / Proceso deconformidad de trabajo RoHS
Este proceso se ejecuta de la siguiente manera:
1. Indique la Verificación de conformidadque desea ejecutar. Puede ejecutar esteproceso en los trabajos que contenganpartes diseñadas (Opción Ingeniería) o fabricadas (opción Construida).
2. Seleccione el modo en el que desea que esteproceso ejecute las Opc. procesamiento.Puede ejecutar un Cambio neto que sólo actualiza los registros actualizados o agregados desde la última vez queejecutó este proceso. También puedeseleccionar Regenerativo, que verificacompletamente todas las sustanciasrestringidas dentro de la aplicación.
3. Ingrese el nombre y la ruta de directorioque necesita para el archivo Registro. Sirecibe un error durante la ejecución delproceso, revise el archivo de registro paradescubrir y resolver el problema.
4. Use la hoja Filtro para restringir el procesoa Tipo de restricción o Trabajos específicos.
5. Seleccione la casilla de verificación Incluirliberado para agregar trabajos liberados a este proceso de verificación.
6. Seleccione la casilla de verificación IncluirCompleto para agregar a este proceso deverificación todos los trabajos que seconsideran completos. Un trabajo completo es uno que ha terminado su cantidad de producción y transacciones de mano deobra, pero los costos de material y otros aún pueden ser colocados en él.
7. Seleccione la casilla de verificación Incluir Cerrado para agregar a este proceso de verificación todos los trabajos que seconsideran cerrados. Un trabajo cerrado está totalmente terminado y ha recibido todos sus costos.
8. Para ejecutar el proceso, haga clic en el botón Someter.
El proceso se ejecuta, sumando los totales de conformidad de peso de la restricción. Si se rechaza el proceso de conformidad RoHS,aparece un icono rojo en la hoja Restricciones – Detalle dentro de Mantenimiento de piezas y de Ingreso de trabajo. Por el contrario, si la conformidad se realiza correctamente, aparece un icono verde en la hoja.
El registro de la parte, sus revisiones, sus métodos alternativos y sus sustancias restringidas están ahora definidos. Ahora está listo paradiseñar y aprobar finalmente esta parte a través del Área de trabajo de ingeniería.
EPICOR SOFTWARE CORPORATION | 197
ADMINISTRACIÓN DE TRABAJOS | CAPÍTULO 7
8
6
4
7
5
3
2
1
chapter 7_ES:Layout 1 3/17/2010 6:53 PM Page 197
Administrador de trabajoEjecute el Administrador de trabajo para controlar fácilmente la producción de una parte específica. Usará este programa para revisarla demanda actual de una parte. Luego se pueden crear nuevos trabajos o vincular trabajos existentes para satisfacer esta demanda.También puede eliminar abastecimientos y vínculos de demanda que ya no son necesarios.
Ruta del menú principal: Administración de producción / Administración de trabajos / Operaciones generales / Administradorde trabajo
Para seleccionar y revisar una parte:
1. En el campo Parte, ingresedirectamente la parte o hagaclic en el botón Parte parabuscar y seleccionarla.
2. Las tablas del Administrador detrabajo ahora se completan consugerencias de abastecimientoy demanda. La informaciónprincipal de la parte apareceen el panel Detalle.
3. El campo Descripciónmuestra la explicación actualpara la parte seleccionada.
4. El campo En exist. (compañíacompleta) indica la cantidadde parte que está actualmenteen existencias en toda lacompañía.
5. El campo Demanda(compañía completa) indicala cantidad de parte que senecesita en trabajos y órdenesde venta.
6. El campo Disponible (compañía completa) muestra la cantidad de parte total disponible para satisfacer la demanda de esta parte.
Ahora está listo para usar este programa para revisar la demanda actual de la parte y crear trabajos que van a satisfacer esta demanda.
Administrador de trabajo – Inventario
Primero debe revisar la cantidad de parte que está disponible en existencias. Esta información aparece en la sección Inventario. Estoscampos no pueden editarse.
1. El campo Planta muestra la planta que contiene elalmacén.
2. El campo Almacén indica el almacén específico quetiene en existencias la cantidadde parte.
3. El campo Cant. enexistencias muestra lacantidad total de parte que está actualmente en existencias en el almacén.
4. El campo Disponible indica cuántas partes no están siendo usadas actualmente para satisfacer la demanda.
5. El campo Cant. reservada muestra la cantidad asignada para satisfacer la demanda de liberaciones de orden actuales.
198 | EPICOR SOFTWARE CORPORATION
CAPÍTULO 7 | ADMINISTRACIÓN DE TRABAJOS
1
6
4
5
32
51 2 3 4
chapter 7_ES:Layout 1 3/17/2010 6:53 PM Page 198
Administrador de trabajo – Demanda
La sección Demanda enumera todas las cantidades futuras que deben completarse para la parte actual. Los ingresos de demandavienen de tres fuentes – liberaciones de órdenes de venta, materiales de trabajo y ensambles de trabajo.
Para procesar estas sugerencias de demanda, primero resalte su fila en la tabla y luego haga clic en uno de los siguientes botones:
1. Vínculo: Haga clic en este botónpara agregar la cantidad dedemanda al trabajo actualseleccionado en la secciónAbastecim.
2. Crear trabajo: Haga clic en estebotón para generar un nuevotrabajo para la cantidad de demanda.Al hacer esto, aparece la ventanaNuevo número de trabajo. Puedeusar el siguiente número de trabajoen la base de datos, la liberación deorden para el número de trabajo o el trabajo origen para el nuevoprefijo de número.
3. Retirar de exist: Haga clic en este botón para satisfacer esta sugerenciade demanda con una cantidad de existencia. Al hacer clic en este botón,se le pregunta si desea retirar la cantidad completa de existencias.
4. Eliminar sugerencia: Para eliminar una sugerencia de demanda, hagaclic en este botón. Se le pregunta si desea eliminar esta sugerencia.Haga clic en Sí.
5. Para limitar lo que se muestra en la tabla Demanda, seleccione la casilla de verificación Sólo liberaciones en firme. Sólo semostrarán las liberaciones de orden de venta definidas como Liberaciones en firme.
6. Utilice la lista desplegable Sugerencias para filtrar las sugerencias que se muestran en la tabla Demanda. Las opcionesdisponibles son Todo, Cambiar, Nuevo y Ninguno.
Cuando cumple con la sugerencia de demanda de alguna manera, estos botones se inactivan. Ahora puede usar las otras secciones enel Administrador de trabajo para ajustar cómo los trabajos y las cantidades de existencias cumplirán con la demanda.
Administrador de trabajo – Abastecim.
La sección Abastecimiento enumera todos los trabajos futuros que fabricarán la parte actual. Use los botones en esta sección paraadministrar estos trabajos.
Para procesar cada trabajo, resalte su fila en la tabla y luego haga clic en uno de estos botones:
1. Eliminar Trbj: Haga clic eneste botón para eliminar eltrabajo seleccionado de labase de datos.
2. Dividir: Haga clic en estebotón para dividir el trabajoen dos trabajos separados.Usará esta función cuandonecesite terminar una partede la cantidad de este trabajoantes que el resto, por ejemplo,en una orden urgente.
EPICOR SOFTWARE CORPORATION | 199
ADMINISTRACIÓN DE TRABAJOS | CAPÍTULO 7
De acuerdo al origen de la demanda, se puedeiniciar rápidamente el Seguimiento de orden deventa o el Seguimiento de trabajo. Si hace doble clic en una fila en la tabla Demanda, aparecerá unode estos seguimientos, que muestran el registro deorden de venta o de trabajo seleccionado.
6
5
1 3
41
2 4
2 3 5 6
chapter 7_ES:Layout 1 3/17/2010 6:53 PM Page 199
3. Ingreso de tr: Haga clic en este botón para iniciar el programa Ingreso de trabajo. El trabajo seleccionado aparece en esteprograma y le permite realizar los cambios necesarios para el trabajo. Para obtener más información acerca del programaObtener detalles, revise la sección Ingeniería de trabajo más atrás en este capítulo.
4. Obtener deta: Si el trabajo seleccionado no tiene un método de manufactura, este botón está activo. Haga clic en este botón parainiciar el programa Obtener detalles donde puede poner una parte, trabajo o método de cotización en el trabajo seleccionado.
5. Programar: Si el trabajo seleccionado tiene un método de manufactura, el botón Programar está activo. Haga clic en estebotón para iniciar el programa Programar trabajo, donde puede definir cómo se programará este trabajo para trabajar en sucentro de producción. Para obtener más información acerca del programa Programar trabajo, revise la sección Programar trabajomás atrás en este capítulo.
6. Eliminar sugerencia: Este botón está activo cuando se genera unasugerencia a través de la Planificación de requerimientos de material (MRP). Si no desea esta sugerencia, haga clic en este botónpara eliminarla de la base de datos. La funcionalidad MRP se analiza en el Capítulo 9: Planificación de requerimientos de material.
Administrador de trabajo – Vínculos de abastecimiento
La sección Vínculos de abastecimiento muestra todos los trabajos y almacenes que están actualmente vinculados a la liberación deorden o trabajo que están resaltados en la tabla Demanda.
Para hacer un cambio a un vínculo de abastecimiento, resáltelo y haga clic en uno de los siguientes botones:
1. Ingreso de trabajo: Haga clic en estebotón para mostrar el vínculo deabastecimiento del trabajo seleccionadoen Ingreso de trabajo. Edite el trabajosegún sea necesario.
2. Anular vínculo: Haga clic en estebotón para eliminar el vínculo deabastecimiento.
3. Transferir: Haga clic en este botónpara pasar el vínculo de abastecimientode un trabajo a otro. Primero, resalte eltrabajo en la tabla Demanda y luegohaga clic en este botón en la tabla. Elvínculo de abastecimiento se transfiere al trabajo resaltado en la tabla Demanda.
Administrador de trabajo – Vínculos de demanda
La sección Vínculos de demanda enumera todos los orígenes que están actualmente vinculados al trabajo resaltado en la tablaAbastecimiento. Estos orígenes pueden ser liberaciones de órdenes, trabajos o almacenes. Use los controles en esta sección paraagregar, actualizar o eliminar la demanda del trabajo seleccionado.
1. Transferir: Haga clic en este botónpara pasar el vínculo de demanda deun trabajo a otro. Primero, resalte eltrabajo en la tabla Abastecimientoy luego haga clic en este botón en latabla Provisión/Demanda. El vínculode demanda se transfiere al trabajoresaltado en la tabla Abastecimiento.
2. Anular vínculo: Haga clic en estebotón para eliminar el vínculo dedemanda del trabajo seleccionado.
3. Agregar: Haga clic en este botón para agregar un vínculo de origen al trabajo actual seleccionado en la tabla Abastecimiento.
4. Actualizar: Haga clic en este botón para actualizar un vínculo de origen del trabajo actual seleccionado en la tabla Abastecimiento.
200 | EPICOR SOFTWARE CORPORATION
CAPÍTULO 7 | ADMINISTRACIÓN DE TRABAJOS
Si se hace doble clic en una fila en la tablaAbastecimiento, aparecerá el Seguimiento de trabajo,mostrando el registro de trabajo seleccionado.
1 2 3
421 3
chapter 7_ES:Layout 1 3/17/2010 6:53 PM Page 200
Área de trabajo de planificaciónUse el Área de trabajo de planificación para crear nuevos trabajos o realizarcambios a los vínculos de abastecimiento o demanda en trabajos existentes.Primero, busque y seleccione sugerencias basadas en órdenes de ventaactuales. Luego, cree trabajos y defina los vínculos de demanda iniciandoprogramas desde el Área de trabajo de planificación.
Ruta del menú principal: Administración de producción / Administración de trabajos / Operaciones generales / Área detrabajo de planificación
1. Haga clic en el botónSeleccionar para buscar y seleccionar las seleccionesde órdenes de venta deseadas.
2. Sus selecciones aparecen en la tabla Sugerencias. Resalteuna selección en la tabla.
3. En el área Detalle desugerencia, el campoSugerencia indica qué acciónse debe realizar con laentrada seleccionada.
4. Haga clic en el botón Admin.de Trabajo para iniciar estasugerencia en Administradorde trabajo. Use este trabajopara definir los vínculos deabastecimiento y demandapara la sugerencia. Paraconocer más acerca de esteprograma, revise la secciónanterior Administración detrabajo en este capítulo.
5. Haga clic en el botónAsistente orden trabajo para iniciar el Asistente de orden de trabajo. Use este programa para generar un trabajo en base al ordenseleccionado.
6. En lugar de usar el Asistente de orden de trabajo, se puede hacer clic enel botón Crear trabajo para generar el trabajo. Al hacer clic en este botón aparecerá una ventana que crea un nuevo registro. Lasiguiente sección describe cómo usar esta ventana.
EPICOR SOFTWARE CORPORATION | 201
ADMINISTRACIÓN DE TRABAJOS | CAPÍTULO 7
Si su compañía usa el módulo Planificación derequerimientos de material (MRP), la aplicacióntambién puede crear sugerencias que no esténvinculadas a órdenes de venta. Para obtener másinformación acerca de esta funcionalidad, revise el Capítulo 9: Planificación de requerimientos de material.
Para revisar cómo usar el Asistente de orden detrabajo, revise este programa en el Capítulo 5:Procesamiento de órdenes de venta.
4 5 63
2
1
chapter 7_ES:Layout 1 3/17/2010 6:54 PM Page 201
Área de trabajo de planificación – Crear Trabajo
Use la ventana Create Job (Crear Trabajo) para definir los parámetros principales de un trabajo nuevo que crea a través del Área detrabajo de planificación. Opciones disponibles:
1. Para crear un número de trabajo nuevopara el registro, haga clic en el botónNext Job (Siguiente trbj.). En estecampo aparecerá un identificador detrabajo único.
2. Si esta sugerencia se realiza a partir deuna orden de venta, el botón OrderRelease (Liberac. orden) está activo.Haga clic en este botón para usar elnúmero de orden de venta, el númerode línea y el número del liberación parael número de trabajo nuevo. Lasugerencia de orden se transforma en un trabajo que podrá modificar según sea necesario en Ingreso de trabajo.
3. Si esta sugerencia se realiza a partir de otro trabajo, haga clic en el botón Related Job (Trbj. relacionado). El número de trabajose ensambla mediante el trabajo a un prefijo de trabajo seguido del número de trabajo original.
4. Para colocar todos los métodos de manufactura actuales de la parte, seleccione la casilla de verificación Get Details (Obtener detalles).
5. Al seleccionar la casilla de verificación Obtener detalles, se activa la casilla de verificación Schedule (Programar). Si desea que elnuevo trabajo se coloque en el programa de producción, seleccione esta casilla de verificación.
6. Al seleccionar la casilla de verificación Programar, se activa la casilla de verificación Release (Liberac.). Si desea indicar que laproducción de este trabajo puede comenzar, seleccione esta casilla de verificación.
7. Seleccione la casilla de verificación Mass Print (Imprimir masivam.) para indicar que este trabajo puede incluirse en la impresiónde lotes. Algunos registros, como la Ruta de trabajo, pueden establecerse para que impriman todos los trabajos que tienen estacasilla de verificación seleccionada; entonces, todos estos trabajos se imprimen simultáneamente.
8. Al terminar, haga clic en el botón Create Job (Crear Trabajo).
Se creará el nuevo trabajo. Ahora puede abrir este registro en Ingreso de trabajo y hacer todos los cambios que necesite.
Ruta de trabajoLa Ruta de trabajo es un informe que puede usar para imprimir los detalles de todos los trabajos que seleccione. Al imprimir este informe,tendrá una copia en papel del trabajo que puede transferir, o seguir, en el centro de fabricación y cualquier otra ubicación en su compañía.
Ruta del menú principal: Administración de producción / Administración de trabajos / Informes / Ruta de trabajo
En la sección Opciones inf., seleccione losdetalles del trabajo que desea imprimir:
1. Imprimir trabajos para impesiónmasiva: Seleccione esta casilla deverificación para indicar que seimprimirán todos los trabajos que tienenla casilla de verificación Imprimirmasivam. en el informe. En Ingreso de trabajo, esta casilla de verificaciónse encuentra en la ficha Trabajo en lasección Estado de impresión.
2. Imprimir recursos programados:Seleccione esta casilla de verificaciónpara indicar que se imprimirán todoslos recursos utilizados en los trabajosen el informe.
202 | EPICOR SOFTWARE CORPORATION
CAPÍTULO 7 | ADMINISTRACIÓN DE TRABAJOS
8 6
47
51 2 3
1
86
4 7
10
2
3
5
9
chapter 7_ES:Layout 1 3/17/2010 6:54 PM Page 202
3. Imprimir descripciones de recursos programados: Seleccione esta casilla de verificación para indicar que se imprimirán lasdescripciones de estos recursos en el informe.
4. Pág. nueva por ensamble: Seleccione esta casilla de verificación para indicar que cada ensamble se imprima en una hoja aparte.
5. Programación embarques: Seleccione esta casilla de verificación para indicar que se imprimirá la programación de embarquesde todas las órdenes vinculadas a los trabajos en el informe.
6. Códigos de barra: Seleccione esta casilla de verificación para indicar que se imprimirán los códigos de barra en el informe. Losempleados usan estos códigos para pasar directamente sus registros de mano de obra a la aplicación de producción.
7. Fechas de operación: Seleccione esta casilla de verificación para indicar que se imprimirá la Fecha inicial y la fecha final de cadaoperación en el informe.
8. Estándares de operación: Seleccione esta casilla de verificación para indicar que se imprimirá la preparación estimada y losestándares de producción de cada operación en el informe.
9. Fichas Filtro: Use los filtros para seleccionar qué trabajos se imprimirán en el informe.
10. Cuando esté listo para ejecutar este informe, haga clic en Imprimir en la barra de herramientas Estándar.
Informe de detalles de producciónEl Informe de detalles de producción imprime toda la actividad de mano de obra, materiales, embarques y facturación a la fecha paralos trabajos seleccionados. También puede mostrar la información de rentabilidad comparando los costos del trabajo con la informaciónde facturación de CC.
Ruta del menú principal: Administración de producción / Administración de trabajos / Informes / Detalle de producción
En la sección Opciones inf., seleccione los artículos de los trabajos que desea mostrar.
1. Sólo resumen: Seleccioneesta casilla de verificación paraindicar que se imprimiránúnicamente los ensambles y los costos totales de cadatrabajo en el informe.
2. Totales consolidados:Seleccione esta casilla deverificación para indicar que seimprimirán los costos estimadosy reales totales de cada trabajoen el informe. Una secciónagregada, Totales de informe,muestra todos estos totales.
3. Subtotal por grupo deproducto: Si selecciona lacasilla de verificación Totalesconsolidados, se activa estacasilla de verificación. Seleccioneesta casilla de verificación paraindicar que se imprimirá lasección Grupo de productos enel informe. Dicha sección dividelos costos estimados de losreales por grupo de productos.
4. Imprimir transacciones dematerial: Seleccione estacasilla de verificación paraindicar que se imprimirán losdetalles de las transacciones de material en el informe.
EPICOR SOFTWARE CORPORATION | 203
ADMINISTRACIÓN DE TRABAJOS | CAPÍTULO 7
1
8
6
4
2
9
7
5
3
11
10
chapter 7_ES:Layout 1 3/17/2010 6:54 PM Page 203
5. Imprimir desglose costos mat: Seleccione esta casilla de verificación para indicar que los detalles de costos están separados pormano de obra, material, gastos generales, subcontrato y costos de carga de material.
6. Imprimir transacciones de operación: Seleccione esta casilla de verificación para indicar que se imprimirán los detalles detransacción de la operación en el informe. Estos detalles incluyen transacciones de mano de obra y transacciones de embarque/recibo.
7. Imprimir transac. primer artíc.: Seleccione esta casilla de verificación para indicar que se imprimirán las primeras transaccionesde artículo en el informe.
8. Imprimir información rentabilidad: Seleccione esta casilla de verificación para indicar que se imprimirá la información sobrerentabilidad en el informe. Esta sección compara costos de trabajo con facturas de CC.
9. Imprimir números de serie: Seleccione esta casilla de verificación para indicar que se imprimirán los números de serie de laparte en el informe.
10. Fichas Filtro: Use los filtros para seleccionar qué trabajos y ensambles específicos se imprimirán en el informe.
11. Cuando esté listo para ejecutar este informe, haga clic en Imprimir en la barra de herramientas Estándar.
Informe de requerimientos de material por fasesEl Informe de requerimientos de material por fases junta los datos de las órdenes de compra, órdenes de venta y registros de inventariopara proyectar saldos de inventarios futuros. El informe analiza los recibos y requerimientos planificados para cada clase de parteseleccionada y luego muestra los resultados.
Ruta del menú principal: Administración de materiales / Administración de inventario / Informes / Requerimientos dematerial por fase
En la sección Opciones inf., seleccione los detalles de los trabajos que desea mostrar en el informe. Opciones disponibles:
1. Tipos de parte: Seleccionelos tipos de partes que desearevisar. Se pueden imprimir laspartes Compradas, las partesProducidas, o Ambas partescompradas y fabricadas.
2. Tipos existencias: Seleccionelos tipos de artículos deexistencias que desea revisar.Se pueden mostrar artículosEn exist., artículos No enexist., o Ambos artículos enexistencia o no en existencia.
3. Omitir si no es necesariopara: Este campo de fechaestá disponible cuando seselecciona la casilla deverificación Sólo excepciones.Todas las partes con unaFecha de orden sugeridaque es igual o anterior a lafecha ingresada aquí noaparecerán en este informe.
4. Sólo excepciones: Seleccioneesta casilla de verificaciónpara mostrar sólo partes cuyascantidades de inventario estánpor encima o por debajo de los niveles de cantidaddefinidos. Esta opción activalas otras opciones deexcepción en esta hoja.
204 | EPICOR SOFTWARE CORPORATION
CAPÍTULO 7 | ADMINISTRACIÓN DE TRABAJOS
1
6
5
1211
2
3
4
7
8
10
9
chapter 7_ES:Layout 1 3/17/2010 6:54 PM Page 204
5. < punto pedido: Seleccione esta casilla de verificación para indicar que las partes cuya cantidad en existencia proyectada esmenor a la cantidad de reorden sugerida se imprimirán en el informe.
6. < mínimo: Seleccione esta casilla de verificación para indicar que las partes cuya cantidad en existencia es menor a los valores deCantidad mínima se imprimirán en el informe. Para definir este valor, use Mantenimiento de piezas.
7. < seguridad: Seleccione esta casilla de verificación para indicar que las partes cuya cantidad en existencia es menor a los valoresde Seguridad se imprimirán en el informe. Para definir estos valores, use Mantenimiento de piezas.
8. < cero: Seleccione esta casilla de verificación para indicar que las partes cuya cantidad en existencia proyectada es menor a cerose imprimirán en el informe.
9. > máximo: Seleccione esta casilla de verificación para indicar que las partes cuya cantidad en existencia proyectada será mayor que laCantidad máxima definida en el informe de la parte se imprimirán en el informe. Para definir este valor, use Mantenimiento de piezas.
10. Las sugerencias tienen impacto en el saldo: Seleccione esta casilla de verificación para indicar que se imprimirán lassugerencias de producción y venta en el informe.
11. Fichas Filtro: Use los filtros para seleccionar qué clases de partes se imprimirán en el informe. También puede limitar losresultados para que sólo muestren los saldos de proyecto hasta una fecha específica.
12. Cuando esté listo para ejecutar este informe, haga clic en Imprimir en la barra de herramientas Estándar.
El Sistema de ejecución de producción (MES, por susigla en inglés)El Sistema de ejecución de producción (MES) es una interfase que su compañíapuede usar para registrar las transacciones de mano de obra y materiales en los trabajos. Esta interfase especial está diseñada para usuarios en un ambientede fabricación, para limitar el acceso a funciones que sólo se relacionan con elseguimiento de materiales y trabajos en trabajos.
La preparación de MES
Antes de que los usuarios puedan acceder alMES, necesitarán un registro de empleadode taller. Este registro vincula a unempleado de taller con un ID de usuarioque le permite definir el acceso de seguridady el idioma que este empelado usará. Muchosempleados pueden estar vinculados a un IDde usuario, como Taller – inglés o Taller –español. Sin embargo, los empleados detaller que crean transacciones de inventario o de embarque y recepción, deben tener unID individual con fines de auditoria. Esteregistro de empleado de taller tambiéndefine qué funciones estarán disponiblespara cada usuario en la interfase MES.
Se crean estos registros a través deMantenimiento de empleados de taller.
Ruta del menú principal: Administración deproducción / Administración de trabajos/ Preparación / Empleado de taller
Para crear un registro de empleado de taller:
1. Haga clic en el botón Nuevo en la Barra de herramientas Estándar.
2. En el campo ID ingrese el identificador para el empleado de taller.
EPICOR SOFTWARE CORPORATION | 205
ADMINISTRACIÓN DE TRABAJOS | CAPÍTULO 7
Para usar esta funcionalidad, su sistema debetener una licencia de MES. Muchas funcionesimportantes en esta interfase también requierenuna licencia Administración avanzada de material(AMM); se sugiere que compre esta licencia antesde ejecutar el MES.
1
8
4
2
9
7
5
6
3
chapter 7_ES:Layout 1 3/17/2010 6:54 PM Page 205
3. Ahora ingrese el Nombre, Dirección, Teléfono, E–mail (Correo electrónico) y otra información de contacto del empleado.
4. Seleccione el turno durante el cual este empleado trabaja normalmente de la lista desplegable Turno.
Se crean registros de turnos en Mantenimiento de turnos.
5. Seleccione un Departamento de trabajo de la lista desplegable Gastos.
6. Opcionalmente, seleccione el Nombre usuario de este empleado de taller. Esta lista desplegable sólo muestra los identificadoresde los usuarios actuales dentro de la compañía. Use este identificador para vincular al empleado de taller con configuracionesespecíficas de seguridad e idioma. La característica puede definir muchas relaciones que incluyan varios empleados de taller.
7. En la lista Estado, verifique que el empleado de taller sea un empleado Activo.
8. Luego, defina a qué áreas del MES tiene acceso este empleado. Si este empleado maneja material, seleccione la casilla deverificación Identificador de material. Si este empleado supervisa el piso del taller, seleccione la casilla de verificación Supervisortaller. Si este empleado embarcará partes y recibirá materiales, seleccione la casilla de verificación Embarques/recepciones.
9. Al terminar, haga clic en Guardar en la barra de herramientas Estándar.
Funciones principales de MES
Cuando los usuarios están configurados como empleados de taller, puedeningresar transacciones de mano de obra y materiales a través del MES. Estaherramienta es una interfase especial que se puede preparar para que cadamáquina de cliente muestre.
Cuando primero inicia el MES, deberá conectarse y seleccionar la actividad sobre la que trabajará. Esto se realiza de la siguiente manera:
1. Ingrese su ID de empleado de taller enel campo ID empleado y presione latecla Tab de su teclado.
2. Ahora está conectado en el MES. Hayuna cantidad de opciones principalesdisponibles. Para revisar la actividadactual para una parte específica, hagaclic en el botón Parte Seguimiento.
3. Para revisar un trabajo específico, hagaclic en el botón Seguimiento detrabajo.
4. Para comenzar tareas de preparación o producción, haga clic en el botón Iniciar actividad de preparación o el botón Iniciar actividad de producción.
5. Aparece la ventana Iniciar actividadde preparación o Iniciar actividadde producción. Ingrese o busque eltrabajo sobre el que necesita trabajar.
6. Seleccione el Ensamble que incluye laoperación que desea. En este ejemplo,hay un sólo ensamble, por lo que 0 esla única opción.
7. Seleccione la Operación específicasobre la que necesita trabajar.
8. Al finalizar, haga clic en Aceptar.Ahora está trabajando en esa operación.El reloj está activo, por lo que MES estácalculando los costos de mano de obrade esta operación.
206 | EPICOR SOFTWARE CORPORATION
CAPÍTULO 7 | ADMINISTRACIÓN DE TRABAJOS
Su administrador de sistema puede configurar lasmáquinas de sus clientes para mostrar esta interfase.
1
10
8
6
2
7
5
3
11
9
4
chapter 7_ES:Layout 1 3/17/2010 6:54 PM Page 206
9. Para dejar de trabajar en esta actividad, haga clic en el botón Finalizar actividad.
10. Para finalizar su sesión MES, haga clic en el botón Finalizar sesión.
11. Si desea cerrar la interfase, haga clic en el botón Cerrar.
Estas son las funciones principales del MES. Según si tiene o no una licencia AMM y los permisos están definidos en su registro deempleado de taller, también estarán disponibles otras funciones. Estas funciones se encuentran en las fichas Producción, Material,Embarques/recepciones y Supervisor.
La ficha Producción de MES
Use la Ficha Producción para controlar todos los aspectos de la producción en el o los trabajos actuales. Use los controles de esta fichapara reflejar lo que sucede dentro del trabajo actual.
1. La tabla en la parte superiorde la ficha muestra todas lasactividades en las que estátrabajando actualmente.
2. Cta. Ingreso: Utilice esteprograma para revisar lasoperaciones programadas en cada grupo de recursos.
3. Ingreso de conteo: Use este programa para ingresarconteos de etiquetas deinventario físico.
4. Recepciones Kanban: Utiliceeste programa para ingresar y actualizar los recibos Kanban. Se puede ingresar información para las cantidades, desecho y no conformidades de cada recibo.
5. Informe cantidad: Use este programa para informar que una cantidad de producción está completa para una operación específicay entonces podrá solicitar que el palet/rodillo se transfiera a la siguiente operación. Si está seleccionada la casilla de verificaciónReemplazar número de trabajo en su registro de usuario en Mantenimiento de empleado de taller, puede hacer esto sin estarfichado en la operación. Sin embargo, si no tiene esos derechos, aún puede hacer esto sin tener que finalizar la actividad.
6. No conformidad: Utilice este programa para agregar o actualizar materiales no conformes que aparecen durante la producción.Los materiales no conformes son artículos que son defectuosos o requieren algún tipo de inspección.
7. Obtener solicitud: Utilice este programa para solicitar materiales para usar durante una operación. Utilice esta ventana paracolocar solicitudes para que los materiales necesarios lleguen a tiempo.
8. Solicitud para mover TEP: Utilice este programa para transferir una solicitud de Trabajo en proceso (WIP) de una ubicaciónfísica a otra ubicación física.
9. Solicitud para mover material: Utilice este programa para ingresar una solicitud de movimiento de materiales. Le permitetransferir solicitudes de materiales de una ubicación física a otra ubicación física.
10. Solicitud para mover inventario: Utilice este programa para ingresar una solicitud de movimiento de inventario. Le permitetransferir una solicitud de cantidad de parte a otro trabajo o almacén.
11. Solicitud de devolución de ensamble/material: Utilice este programa para devolver una solicitud de ensamble o material deun trabajo WIP a existencias.
12. Solicitud de devolución miscelánea: Utilice este programa para devolver una solicitud de cantidad de parte de un almacén a otro almacén.
13. Solicitud de devolución de material recuperado: Utilice este programa para enviar una solicitud de parte recuperada de untrabajo a existencias.
EPICOR SOFTWARE CORPORATION | 207
ADMINISTRACIÓN DE TRABAJOS | CAPÍTULO 7
10
2
1
1411
12
13
3
4
9
8
7
6
5
chapter 7_ES:Layout 1 3/17/2010 6:54 PM Page 207
14. Dividir/Fusionar UDM: Utilice este programa para dividir un cantidad de inventario expresada en una unidad de medidaespecífica en una o más cantidades de unidad de medida alternativa, o para fusionar las cantidades de inventario expresadas endistintas unidades de medida alternativas en una sola cantidad de unidad de medida. Sólo puede utilizarse para las partes paralas cuales se ha seleccionado la casilla de verificación UDM múltiples en Mantenimiento de piezas.
La ficha Material de MES
Puede utilizar la Ficha material para indicar los materiales que se necesitan. Se pueden procesar solicitudes, emitir materiales paratrabajos, ajustar inventario, realizar conteos físicos, etc.
1. Cola de materiales: Use esteprograma para revisar lassolicitudes de materialesactuales. Se pueden seleccionar,procesar y borrar solicitudesde material.
2. Recepción de producción:Use este programa pararecibir partes fabricadas en el inventario.
3. Seguimiento de series: ElSeguimiento de número deserie muestra informaciónacerca de los registros departe con seguimiento de serie.
4. Dividir/Fusionar UDM: Utilice este programa para dividir una cantidad de inventario expresada en una unidad de medidaespecífica en una o más cantidades de unidad de medida alternativa, o para fusionar las cantidades de inventario expresadas endistintas unidades de medida alternativas en una sola cantidad de unidad de medida. Sólo puede utilizarse para las partes paralas cuales se ha seleccionado la casilla de verificación UDM múltiples en Mantenimiento de piezas.
5. Emitir material: Use este programa para emitir material del inventario a un trabajo.
6. Emitir ensamble: Use este programa para emitir un ensamble del inventario a un trabajo específico.
7. Emitir misceláneo: Use este programa para ingresar una emisión miscelánea de partes desde el inventario.
8. Emisión masiva: Use este programa para emitir todos los materiales planificados en un trabajo, en lugar de emitirlos uno por uno.
9. Devolución de material: Use este programa para registrar las cantidades de partes que se han devuelto.
10. Devolución de ensamble: Use este programa para registrar las cantidades de ensambles que se han devuelto.
11. Devolución de misceláneos: Use este programa para registrar las cantidades de misceláneos que se han devuelto.
12. Registro de transacciones: Use este registro para revisar la actividad de transacciones para partes y cantidades.
13. Transferencia de TEP: Use este programa para transferir una parte de un trabajo en proceso (WIP).
14. Transferencia de material: Use este programa para transferir una materia prima emitida en un trabajo a otra ubicación.
15. Ajuste de TEP: Use este programa para ajustar la ubicación física o cantidad de una parte de un trabajo en proceso (WIP). Sólo seejecutará este programa cuando una parte WIP está registrada en la aplicación en una ubicación física, pero aún está realmente en otra.
16. Ajuste de material: Use este programa para ajustar la ubicación física o cantidad de un material. Sólo se ejecutará este programacuando un material esté registrado en la aplicación en una ubicación física, pero aún esté realmente en otra.
17. No conformidad: Utilice este programa para agregar o actualizar materiales no conformes que aparecen durante la producciónde trabajo. Los materiales no conformes son artículos que son defectuosos o requieren algún tipo de inspección.
18. Mover inventario: Use este programa para transferir cantidades de inventario en la misma planta. Estas transacciones realizan elseguimiento del movimiento de partes desde un almacén o depósito a otro almacén o depósito.
208 | EPICOR SOFTWARE CORPORATION
CAPÍTULO 7 | ADMINISTRACIÓN DE TRABAJOS
62
12 16
1 5 9
11 15
4 8
10 14 18
73
13 17
20
19
chapter 7_ES:Layout 1 3/17/2010 6:54 PM Page 208
19. Ajustar inventario: Use este programa para ajustar los valores de cantidad en existencia de cada parte en su inventario.
20. Ingreso de conteo: Use este programa para ingresar conteos de etiquetas de inventario físico.
La ficha Embarques/recepciones de MES
La Ficha Embarques/recepciones le brinda control sobre todas las áreas del proceso de embarque y recepción. Utilice estos controlespara registrar los materiales que ha recibido y las partes que ha embarcado.
1. Ingreso de recepciones:Utilice este programa paraingresar las recepciones detodos los materiales deinventario, materiales que noson de inventario y partes desubcontrato.
2. Recepción de materialrecuperado: Use esteprograma para informar la recepción de materialesrecuperados de un trabajo.Los materiales recuperadosson ingresados comotransacciones de recepción deinventario. También reducenel costo de material de los trabajos específicos.
3. Recibo de trabajo: Use este programa para ingresar la recepción de partes producidas para otro trabajo.
4. Embarque de orden de transferencia: Utilice este programa para registrar un embarque de transferencia entre plantas. Esteprograma cumple con la demanda entre plantas.
5. Recibo de orden de transferencia: Utilice este programa para ingresar la recepción de una orden de transferencia.
6. Seguimiento de órdenes de transferencia: Este seguimiento le permite revisar la información actual acerca de un embarquede transferencia.
7. Embarque para cliente: Utilice este programa para procesar embarques de clientes. Se puede quitar del inventario o enviardirectamente de un trabajo.
8. Guía de embarque: Use este programa para ingresar y actualizar guías de embarque. Estos artículos son documentos de embarqueque los transportistas usan para identificar cargas. Pueden crearse de recibos de empaque existentes, o pueden crearse manualmente.
9. Seguimiento de embarques a clientes: Este seguimiento le permite revisar la información actual sobre un embarque decliente, incluyendo las partes y cantidades que se enviaron.
10. Embarque misceláneo: Utilice este programa para ingresar recibos de empaques para materiales no facturables. También puedeusar este programa para ingresar e imprimir recibos de empaque para devolver partes en discrepancia al proveedor.
11. Seguimiento de embarques misceláneos: Este seguimiento le permite revisar la información actual sobre un embarquemisceláneo, incluyendo qué artículos se enviaron.
12. Embarque de subcontratista: Use este programa para procesar embarques a proveedores subcontratados por partes conoperaciones procesadas fuera de la compañía.
13. Seguimiento de series: Este programa de seguimiento muestra información sobre los registros de partes con seguimiento enserie. Puede revisar el estado, ubicación y transacciones de parte de cada seguimiento de serie de la parte.
EPICOR SOFTWARE CORPORATION | 209
ADMINISTRACIÓN DE TRABAJOS | CAPÍTULO 7
1 4
3 6 9
11 13
107 12
582
chapter 7_ES:Layout 1 3/17/2010 6:54 PM Page 209
La ficha Supervisor del MES
La Ficha Supervisor le brinda acceso a varios programas de seguimiento que le permiten revisar el progreso del trabajo en su centrode fabricación.
1. Seguimiento de proyecto:Este seguimiento muestra lainformación actual sobre losproyectos. Úselo para revisar lainformación de metas, órdenesy trabajos relacionados, tareasy presupuestos.
2. Procesamiento deinspección: Use esteprograma para inspeccionar losingresos de no conformidadeshechas por ensambles y materiales defectuosos. Esta herramienta también le permite inspeccionar losrecibos de orden de compra y devoluciones de clientes.
3. Seguimiento de talleres: Este seguimiento le permite revisar la actividad de taller actual. Se puede ver la información sobrerecursos, actividad de mano de obra y advertencias de taller.
4. Registro de errores Un error de alerta aparece cuando la aplicación no puede enviar una alerta global (una notificaciónautomática por correo electrónico) a un destinatario específico. Cuando sucede un error de este tipo, aparecerá un ingreso en este registro.
5. Seguimiento de OC: Este seguimiento le permite revisar la información actual acerca de una orden de compra. Esto incluyeinformación tal como el estado de la orden de compra, nombre y dirección del proveedor y líneas de orden.
6. Seguimiento de recepciones: Este seguimiento le permite revisar la información actual acerca de una recepción de orden decompra. Esto incluye información como el número de orden de compra, las líneas recibidas y los costos adicionales.
7. Seguimiento de lotes: Este seguimiento muestra información sobre los registros de partes con seguimiento de lote. Utilice estaherramienta para revisar los números de lote, cantidades en existencia y transacciones de lote.
8. Seguimiento de series: Este programa de seguimiento muestra información sobre los registros de partes con seguimiento enserie. Puede revisar el estado, ubicación y transacciones de parte de cada seguimiento de serie de la parte.
9. Seguimiento de embarques a clientes: Este seguimiento le permite revisar la información actual sobre un embarque decliente, incluyendo las partes y cantidades que se enviaron.
10. Seguimiento de embarques misceláneos: Este seguimiento le permite revisar la información actual sobre un embarquemisceláneo, incluyendo qué artículos se enviaron.
11. Seguimiento de órdenes: Este seguimiento le permite revisar la información actual acerca de una orden de compra. Se puedenrevisar las líneas y comisiones de cada orden de venta.
210 | EPICOR SOFTWARE CORPORATION
CAPÍTULO 7 | ADMINISTRACIÓN DE TRABAJOS
1
8
42
5 9 113
7
106
chapter 7_ES:Layout 1 3/17/2010 6:54 PM Page 210
Mano de obraEl programa Ingreso de mano de obra es la herramienta que se usa para procesar los registros de detalles de mano de obra. Utiliceeste programa para registrar las horas y asistencia de sus empleados. También puede usar este programa para ingresar nuevos informesde mano de obra en las operaciones específicas en trabajos seleccionados. También puede tomar registros de mano de obra creados a través de la interfase MES y editarlos.
Estos registros de detalles de mano de obra luego se colocan en la operación seleccionada. Luego se pueden calcular los costos demano de obra del trabajo.
Ruta del menú principal: Administración de producción / Administración de trabajos / Operaciones generales / Mano de obra
Para ingresar un nuevo registro de mano de obra:
1. Haga clic en el botón Nuevo.Se abren los campos en lahoja Horas y asistencia –Detalle para ingresar datos.
2. Ingrese el identificador deEmpleado directamente o haga clic en el botónEmpleado para buscar y seleccionar este ID.
3. En el campo Fecha nómina,ingrese la fecha en la quetuvo lugar la mano de obra.
4. En la lista desplegable Turno,seleccione el turno durante el cual el empleado realizó eltrabajo.
5. Los valores de horaspredeterminadas completanlas áreas Entrada, Saliday Almuerzo. Si fuera necesario,puede cambiar estas horas.
6. El total de horas por las cualesse le pagará a este empleado aparece en el campo Horas pago.
7. Al terminar, haga clic en Guardar en la barra de herramientas Estándar.
Ahora está listo para ingresar los detalles acerca de la mano de obra que este empleado realizó.
Detalles de mano de obra
Usará la hoja Mano de obra – Detalle para definiren qué trabajo y operación ocurrió la mano de obra. Puede ingresar tantos detalles comonecesite para dar cuenta del tiempo total demano de obra que aparece en la hoja Horas y asistencia – Detalle.
Para ingresar un detalle de mano de obra:
1. Haga clic en la Flecha hacia abajo junto al botón Nuevo.
2. Seleccione Nuevo detalle.
EPICOR SOFTWARE CORPORATION | 211
ADMINISTRACIÓN DE TRABAJOS | CAPÍTULO 7
Si su compañía usa la interfase MES, la aplicación tomará los detalles de la manode obra que se registraron a través de esta interfase en el día seleccionado. Sepuede revisar cada detalle en esta hoja, actualizando el ingreso de mano de obrasegún sea necesario.
1
6
4
2
7
5
3
1
2
chapter 7_ES:Layout 1 3/17/2010 6:54 PM Page 211
3. Se muestra la hoja M. obra –Detalle. En la lista Tipomano obra, seleccione lamano de obra que se realizó.Las opciones disponibles son:preparación, produccióne indirecto.
4. Ahora ingrese el trabajo en el que este empleado hatrabajado. Puede ingresar estenúmero directamente o hacerclic en el botón Trabajo parabuscar y seleccionarlo.
5. Seleccione el ensamble en el que se realizó la mano deobra. Puede ingresar estenúmero directamente o hacerclic en el botón Ensamble parabuscar y seleccionarlo. Si sólohay un ensamble en el trabajo,aparece un 0 en este campo.
6. Luego, ingrese o seleccione laoperación en la cual se realizóla mano de obra. Puedeingresar este número directamente o hacer clic en el botón Operación para buscar y seleccionarlo.
7. En los campos de cantidad, ingrese las cantidades de parte que resultaron de este detalle de mano de obra. Ingrese el número de partes completas en el campo Cant. m. obra, el número de partes desechadas en el campo Cant. desecho y el número departes no conformes en el campo Cant. no conf.
8. Si esta mano de obra tiene reproceso para que una parte defectuosa pueda recuperar su valor, seleccione la casilla de verificaciónReprocesar.
9. Cuando se ingresan cantidades de desecho y no conformidad o se selecciona la casilla de verificación Reprocesar, los camposMotivo se vuelven disponibles. Seleccione un motivo para estas cantidades no estándares en estos campos.
10. Haga clic en el botón Nros. de serie para buscar y seleccionar los números de serie para las partes en las que se ha realizado lamano de obra.
11. En el área Generación de informes de mano de obra, use los valores Entrada y Salida para definir cuánto tiempo trabajóeste empleado en la operación.
12. Si esta transacción de mano de obra finaliza la preparación o producción de esta operación, seleccione la casilla de verificaciónTerminado.
13. Si esta transacción de mano de obra finaliza la operación, seleccione la casilla de verificación Oper. terminada.
14. La sección Informes de ubicación define el grupo de recursos, operación, recursos, etc, que se usaron durante el registro dedetalle de esta mano de obra. La información predeterminada aparece en base a la operación que seleccionó, sin embargo, sepueden cambiar estas opciones.
15. Al terminar, haga clic en Guardar en la barra de herramientas Estándar.
Ahora ha finalizado el registro de detalles de mano de obra. Cada registro procesa las horas, costos de mano de obra y costos degastos generales reales en los trabajos.
212 | EPICOR SOFTWARE CORPORATION
CAPÍTULO 7 | ADMINISTRACIÓN DE TRABAJOS
8
64
7
53
15
11
10
9
12
13
14
chapter 7_ES:Layout 1 3/17/2010 6:54 PM Page 212
Seguimiento de trabajosSe puede revisar un registro de trabajo en cualquier punto durante su producción y planificación. El Seguimiento de trabajos es unprograma de sólo lectura que mostrará información en tiempo real sobre un trabajo seleccionado. Esto incluye información tal comooperaciones, materiales, embarques y ubicaciones de partes.
Como ningún usuario puede agregar o editar registros en este programa, toda la compañía puede usar esta herramienta decomunicación clave.
Ruta del menú principal: Administración de producción / Administración de trabajos / Operaciones generales / Seguimientode trabajos
Se selecciona un trabajo y se actualiza la pantalla de la siguiente manera:
1. En el campo Trabajo, ingrese elnúmero de trabajo directamente o haga clic en el botón Trabajopara buscar y seleccionarlo.
2. Haga clic en el botón Recuperartransacciones para tomar todas lastransacciones actuales del trabajo.
3. Si fuera necesario, haga clic en elbotón Actualizar para mostrar lainformación actual del trabajo.
Trabajo completado/cerradoEl programa Mantenimiento de finalización/cierre de trabajos le permite finalizar y cerrar trabajos. Un trabajo finalizado es uno que haterminado su cantidad de producción y transacciones de mano de obra, pero los costos de material y otros aún pueden ser colocadosen él. Finalizar un trabajo elimina todos los requerimientos de carga y materiales restantes del taller.
Un trabajo cerrado está totalmente terminado y ha recibido todos sus costos. El departamento de contabilidad generalmente cierra eltrabajo después de auditar las transacciones financieras. Esto evita que el trabajo sea usado en transacciones o ajustes.
Ruta del menú principal: Administración de producción / Administración de trabajos / Operaciones generales / Cierre de trabajo
EPICOR SOFTWARE CORPORATION | 213
ADMINISTRACIÓN DE TRABAJOS | CAPÍTULO 7
1
2
3
chapter 7_ES:Layout 1 3/17/2010 6:54 PM Page 213
Para finalizar y cerrar un trabajo:
1. En el campo Trabajo, ingreseel número de trabajodirectamente o haga clic en el botón Trabajo para buscary seleccionarlo.
2. Las cantidades fabricadas enel trabajo aparecen en estoscampos. Observe el valorCant. finalizada. Este valores la cantidad de piezasinformadas como finalizadasen la última operación.
3. La hoja Operaciones muestratodas las operaciones que se realizaron durante estetrabajo. Utilice esta tabla paraverificar que las operacionesdel trabajo estén finalizadas.
4. La hoja Materiales muestratodos los materiales que se usaron para fabricar lacantidad de parte final. Useesta hoja para revisar losmateriales que se usaron enel trabajo.
5. Si está listo para finalizar la mano de obra en el trabajo, seleccione lacasilla de verificación Terminado. Ahora no podrá editar la operación ni ensamblar los registros en el trabajo.
6. Si todos los costos restantes han sido asignados a este trabajo, seleccionela casilla de verificación Cerrado. No podrá editar más este trabajo a través de Ingreso de trabajo, ni podrá procesar transacciones en este trabajo.
Si finaliza o cierra un trabajo por error, puede iniciar este programa nuevamente y borrar las casillas de verificación Terminado o Cerrado. Ahora puede abrir este trabajo en Ingreso de trabajo y corregir los errores.
Cuando se muestra un trabajocerrado en Ingreso de trabajo, veráque su área de estado ha cambiado.Ahora muestra el icono Cerrado y todas las otras opciones de estadoya no están disponibles.
La aplicación ahora considera eltrabajo como terminado. No sepueden colocar más transaccionesen el trabajo y sus costos setransfieren a sus registros financieros.
214 | EPICOR SOFTWARE CORPORATION
CAPÍTULO 7 | ADMINISTRACIÓN DE TRABAJOS
1
64
2
5
3
Si no se completan las inspecciones sobre lacantidad de parte, aparece un mensaje deadvertencia si se selecciona la casilla de verificaciónTerminado. Puede hacer clic en Sí y continuar, o hacer clic en No y esperar a finalizar este trabajohasta que la cantidad de parte pase la inspección.Sin embargo, no puede cerrar un trabajo, hastaque la cantidad pase la inspección.
chapter 7_ES:Layout 1 3/17/2010 6:54 PM Page 214
EPICOR SOFTWARE CORPORATION | 215
Capítulo 8Administración de proyectos
Use la funcionalidad Admininstración de proyectos para organizar la producción de grandes proyectos de capital. Medianteeste conjunto de características avanzadas, se puede crear, monitorear y completar proyectos complejos que requieren unaorganización y planificación significativas.
El programa que usará principalmente es Ingreso de proyecto. Ejecute este programa para definir múltiples Fases de laEstructura de desglose de trabajo (WBS, por su sigla en inglés) principales y secundarias en cada proyecto. Estas fases a suvez, pueden tener múltiples trabajos y tareas asignadas a ellas. También se puede indicar qué cotizaciones, órdenes de ventasy órdenes de compra se requieren para completar el proyecto. A medida que el trabajo avanza, puede usar este programapara realizar el seguimiento de los costos de cada fase y el costo total del proyecto.
La funcionalidad también tiene la capacidad de ser exportada a Microsoft® Office Project 2007®. Dentro de esta aplicaciónde Microsoft, el proyecto puede cambiarse según sea necesario. El proyecto luego puede importarse de nuevo a la aplicacióndonde el proyecto revisado es incorporado a su base de datos.
Aproveche este completo conjunto de características para transferir su proyecto capital del inicio al fin.
ADMINISTRACIÓN DE PROYECTOS | CAPÍTULO 8
chapter_8_ES:Layout 1 3/17/2010 7:04 PM Page 215
Ingreso de proyectoTodos sus proyectos se crean, actualizan y completan en el programa Ingreso de proyecto. Casi todos los aspectos de cada proyectopueden controlarse mediante este programa de ingreso. Úselo para agregar las fases, metas y tareas de listas de comprobación de laEstructura de desglose de trabajo (WBS) que necesite. También agregará cotizaciones, órdenes y otros registros que se requieren paracompletar el proyecto.
Se comienza definiendo la configuración principal del proyecto en la hoja Proyecto – Detalle. Una vez que se define el proyectogeneral, puede agregarle las fases de la estructura de desglose de trabajo (WBS).
Ruta del menú principal: Administración de ventas / Administración de órdenes / Operaciones generales / Ingreso de proyecto
Para crear un nuevo proyecto:
1. Haga clic en el botón Nuevo en la barra deherramientas Estándar.
2. Dentro de los campos IDproyecto y Descripción,ingrese un identificador y una explicación concisa para el proyecto.
3. La Fecha inicial definecuándo se inicia el proyecto.Ingrese esta fechadirectamente o seleccióneladel calendario desplegable.
4. Opcionalmente use loscampos Almacén y Dep. paraindicar dónde se cargarán laspartes durante el proyecto.Ingrese o busque el almacény depósito que necesita.
5. De forma predeterminada, lacasilla se verificación Activoestá seleccionada. Esto indica que puede agregar o actualizar registros al proyecto. Sin embargo, si esta casilla de verificaciónestá vacía, el proyecto se vuelve inactivo y no se pueden hacer cambios.
6. El campo Trabajo define el registro de trabajo primario o principal del proyecto. Todos los trabajos creados para una fase WBSestarán vinculados a este trabajo principal.
7. Los campos Ensamble y Mat. definen la secuencia específica de ensamblado y materiales que está vinculada a todos los trabajosen las fases WBS.
8. Use la sección Personas para indicar quién es responsable del trabajo delproyecto. Aparecen todas las personas que pueden asignarse al proyecto enla lista Available (Disponible). Use los botones de flecha a la derechapara mover estas personas a la lista Selected (Seleccionados).
9. Al terminar, haga clic en Guardar en la barra de herramientas Estándar.
216 | EPICOR SOFTWARE CORPORATION
CAPÍTULO 8 | ADMINISTRACIÓN DE PROYECTOS
Para eliminar personas del proyecto, haga clic enlos botones de flecha a la izquierda.
1
8
6
4
2
95
3
7
chapter_8_ES:Layout 1 3/17/2010 7:04 PM Page 216
Fases WBSCada proyecto se desarrolla a través de una serie de fases de Estructura de desglose de trabajo (WBS). Estas fases de la WBS puedencontener una serie de tareas de lista de comprobación y un trabajo de fase. Cada fase puede ser principal o secundaria de otra fase deWBS. Estas fases le permiten estructurar el proyecto completo, dejándole configurar una serie de fases tan simple o tan compleja segúnsea necesario.
Una vez que el proyecto comienza, puede usar las fases de la WBS para hacer el seguimiento del progreso. También puede utilizar lafuncionalidad WBS para registrar los costos que se acumulan en cada fase.
Una fase WBS se crea de la siguiente manera:
1. Haga clic en la Flecha hacia abajo junto al botón Nuevo.
2. Seleccione Nueva fase WSB.
3. Aparece la hoja Fases WBS –Detalle. En los campos IDfase WBS y Descripción,ingrese el identificador y laexplicación concisa de la faseespecífica.
4. Si esta fase debe ser colocadabajo otra fase, se considerauna fase secundaria. Paradefinir la fase precedente deésta, seleccione una FaseWBS precedente de la listadesplegable. En este ejemplo,la fase es una fase precedente,por lo que no se seleccionanada en esta lista.
5. Indique cómo esta fase serácolocada en relación con lasotras fases precedenteso secundarias a través delcampo Desplegar secuenciade acomodo. Si ingresa 1,por ejemplo, la fase será laprimera fase en su nivel (precedente o secundaria) de fases.
6. Use la lista desplegable Estado para indicar si la fase está No iniciada, En proceso, o Terminada.
7. Las Fecha inicial y Fecha venc. definen cuándo se planea que esta fase se inicie y termine.
8. Use el campo Fecha finalización para definir cuando la fase terminó realmente.
9. Use el campo Duración para indicar cuánto tiempo llevará para finalizar la fase. Este valor puede pasarse a Microsoft OfficeProject 2007 y será usado como el valor de tiempo para su correspondiente tarea de proyecto. Este valor puede ingresarse enhoras o días y definirse usando la lista desplegable.
EPICOR SOFTWARE CORPORATION | 217
ADMINISTRACIÓN DE PROYECTOS | CAPÍTULO 8
1
8
6
4
2
7
5
3
14
9
10
12
13
11
chapter_8_ES:Layout 1 3/17/2010 7:05 PM Page 217
10. Seleccione la casilla de verificación Crear trabajo fase WBS para que el Ingreso de proyecto cree automáticamente un trabajopara la fase WBS. Cuando se guarda esta fase, se crea un nuevo trabajo, vinculado al trabajo principal en la hoja Proyecto –Detalle. Aparece su número en el campo Nro. de trabajo.
11. Seleccione la casilla de verificación Utilizar ID proyecto e ID fase para que el sistema use ambos identificadores para crear eltrabajo de fase WBS. Esto reemplaza el formato de numeración de trabajos estándar del sistema. Si la longitud del ID proyectoe ID fase es mayor a 12 caracteres, se desactivará la casilla de verificación Utilizar ID proyecto e ID fase.
12. El campo Horas estimadas define cuánto tiempo llevará finalizar el trabajo de la fase; se convierte en el tiempo de producciónpara el trabajo.
13. El campo Operación define el recurso que se usa para el trabajo de la fase. Se puede ingresar o buscar la operación que necesita.
14. Al terminar, haga clic en Guardar en la barra de herramientas Estándar.
Luego de guardar la fase WBS, los campos dentro de Detalles de trabajo de fase WBS se convierten en sólo lectura. Estos camposestarán activos cuando crea primero una fase WBS.
Costos de fase WBSUsará la hoja Costos de fase WBS para revisar y actualizar los costos para lafase WBS actual. Esta hoja muestra los costos en el tiempo a través de susvalores de Horas de m. de obra y Horas gastos gen. También desglosa loscostos monetarios de M. de obra, Gastos gen., Sub contrato, Materialy Gastos grales. mat. (Gastos generales de materiales).
Puede usar esta hoja para ingresar manualmente el presupuesto planificadoy los valores de costo a completar (CTC, por su sigla en inglés) finales. Si estaes una fase WBS precedente, también pueden traer estos costos de cualquier fase secundaria que esté vinculada a esta fase precedente.
Esta hoja se usa de la siguiente manera:
1. Si necesita ingresar elpresupuesto planificado paraesta fase, ingrese estos costosen los campos bajo lacolumna Presupuesto.
2. La columna Estimadomuestra los costos previstospara esta fase. Estos valoresse generan con el comandoConstruir análisis deproyecto que se encuentraen el menú Acciones.
3. Como las horas y costos seinforman contra esta fasedesde su centro deproducción, aparecen bajo lacolumna Real. Estos valoresse generan con el comandoConstruir análisis deproyecto que se encuentraen el menú Acciones.
4. Use la columna CTC manualpara ingresar directamente cuánto cuesta esta fase para completar. Se pueden ingresar manualmente las horas de mano de obray de gastos generales que se acumularon, así como el costo de mano de obra, costo de gastos generales, costo de sub contrato,costo de materiales y costos generales de material.
5. La columna CTC calculado muestra en cuánto calculó el sistema el costo de esta fase para completar. Estos valores se generancon el comando Construir análisis de proyecto que se encuentra en el menú Acciones.
218 | EPICOR SOFTWARE CORPORATION
CAPÍTULO 8 | ADMINISTRACIÓN DE PROYECTOS
Debe usar la función Construir análisis de proyectopara completar las columnas Estimado, Real, CTCcalculado y Cotizaciones de esta hoja. Para conocercómo se ejecuta este proceso, revise la secciónConstruir análisis de proceso que se encuentra másadelante en este capítulo.
1
8
2
7
3 4 5 6
chapter_8_ES:Layout 1 3/17/2010 7:05 PM Page 218
6. La columna Cotizada indica los costos que fueron cotizados al cliente.Si una cotización o cotizaciones se agregaron a este proyecto o fase,los costos cotizados que se aplican a esta fase aparecerán en estoscampos. Estos valores se generan con el comando Construir análisisde proyecto que se encuentra en el menú Acciones.
7. Cuando se selecciona la casilla de verificación Acumular presupuestos secundarios a este nivel todos los valores depresupuesto de cualquier fase WBS secundaria pasan a la columna Presupuesto de esta fase. Estos costos no pueden editarsemás, ya que esta columna se convierte en sólo lectura.
8. Cuando se selecciona la casilla de verificación Acumular costo manual secundario para completar a este nivel todos losvalores CTC ingresados manualmente de cualquier fase WBS secundaria pasan a la columna CTC manual de esta fase. Estoscostos no pueden editarse más, ya que esta columna se convierte en sólo lectura.
Tareas de lista de comprobaciónAdemás de los trabajos, cada fase WBS puede tener múltiples tareas asignadas a ella. Estas tareas definen todos los pasos que sedeben completar durante cada fase WBS. Además de definir la tarea, se le pueden asignar fechas de inicio y vencimiento. También se puede definir la persona responsable de completar la tarea.
Se agrega una tarea a un proyecto de la siguiente manera.
1. Haga clic en la Flecha hacia abajo junto al botón Nuevo.
2. Seleccione Nueva tarea.
3. En los campos ID tarea listade comp. y Descripción,ingrese el identificador y laexplicación concisa de lanueva tarea.
4. Desde la lista desplegableTipo tarea lista de comp.,seleccione el tipo que mejor se aplica a esta tarea.
5. Use la lista desplegableEstado para indicar si la tareaestá No iniciada, En proceso,o Terminada.
6. Las Fecha inicial y Fechavenc. definen cuándo estatarea de lista de comprobaciónse inician y terminan.
7. Use el campo Fechafinalización para definircuando la tarea terminórealmente.
EPICOR SOFTWARE CORPORATION | 219
ADMINISTRACIÓN DE PROYECTOS | CAPÍTULO 8
Para conocer más acerca de cómo agregarcotizaciones a un proyecto o fase, lea la secciónAgregar una cotización más adelante en este capítulo.
1
8
6
4
2
9
7
5
3
10
chapter_8_ES:Layout 1 3/17/2010 7:05 PM Page 219
8. Use la lista desplegable Persona para indicar quién es responsable de esta tarea.
9. Desde la lista Fase WBS de proyecto, defina la fase dentro de la cual se colocará esta tarea. Esta fase no se completará hastaque las tareas asignadas a ella estén finalizadas.
10. Al terminar, haga clic en Guardar en la barra de herramientas Estándar.
Agregar cotización
Se pueden agregar cotizaciones a un proyecto completo o a una fase WBSespecífica dentro del proyecto. Se hace esto usando un comando desde elmenú Acciones.
De la siguiente manera:
1. Haga clic en el menú Acciones.
2. Seleccione Agregar cotización a proyecto.
3. Aparece la ventana Buscar línea de cotización. Use esta ventana para buscar y seleccionar la cotizaciónque desea agregar.
4. Para comenzar, haga clic en el botón Búsqueda.
5. Resalte la cotización que desea en la lista Resultados de búsqueda.
6. Haga clic en Aceptar.
220 | EPICOR SOFTWARE CORPORATION
CAPÍTULO 8 | ADMINISTRACIÓN DE PROYECTOS
Si desea agregar una cotización a una faseespecífica, primero resalte la fase en la Vista deárbol. Haga clic en el menú Acciones y seleccioneel comando Agregar cotización a fase....
1
4
2
3
5
6
chapter_8_ES:Layout 1 3/17/2010 7:05 PM Page 220
7. El detalle de la cotización seagrega al proyecto. Aparece en la hoja Cotizaciones.
Agregar una orden de venta, trabajo y orden de compra
Siga los mismos pasos para agregar una orden de venta, trabajo u orden de compra al proyecto.
Haga lo siguiente:
1. Haga clic en el menú Acciones.
2. Para agregar un trabajo, seleccione Agregar trabajo a proyecto.
3. Para agregar una orden de venta, seleccione Agregar ordena proyecto.
4. Para agregar una orden de compra, seleccione Agregar OCa proyecto.
5. Al seleccionar estos comandos se inicia el programade búsqueda apropiado. (En este ejemplo, elprograma Línea de orden - Detalle Búsqueda.)Seleccione el registro que desea y haga clic enAceptar.
EPICOR SOFTWARE CORPORATION | 221
ADMINISTRACIÓN DE PROYECTOS | CAPÍTULO 8
7
4
2
5
3
1
chapter_8_ES:Layout 1 3/17/2010 7:05 PM Page 221
6. Aparece el nuevo registro bajo las fichas Órdenes, Trabajos, u OC.
MetasLas metas son puntos específicos en el proyecto que le ayudan a medir rápidamente el progreso de las fases WBS. En algunos casos,también puede usar metas para indicar que el pago está vencido para algún aspecto del proyecto. Para agregar una meta:
1. Haga clic en la Flecha hacia abajo junto al botón Nuevo.
2. Seleccione Nueva meta.
3. Aparece la hoja Detalle -Meta. En los campos ID demeta y Descripción, ingreseel identificador y la explicaciónconcisa de la nueva meta.
4. Para agregar esta meta, hagaclic en Guardar en la barra deherramientas Estándar.
5. Si esta meta está terminada,seleccione la casilla deverificación Terminado. Lacasilla de verificación tambiénestá seleccionada si se hancumplido los criterios de selección.
6. Si se requiere que un cliente pague por la ingeniería durante esta meta, se generará y enviará una factura al cliente. Si la facturase procesa en el programa Ingreso factura C/C, se selecciona la casilla de verificación Factura procesada.
Criterios de selecciónUse la hoja Criterios de selección para definir qué artículos del proyecto deben completarse antes deque la meta actual termine. Primero defina el tipo de criterios de selección que usará para la meta.Luego defina los valores específicos que indican cuándo termina la meta. Se pueden tener varioscriterios para cada meta.
Para definir nuevos criterios de selección:
1. Haga clic en la Flecha hacia abajo junto al botón Nuevo.
2. Seleccione Nuevo criterio de selección.
222 | EPICOR SOFTWARE CORPORATION
CAPÍTULO 8 | ADMINISTRACIÓN DE PROYECTOS
6
1
6
4
2
5
3
1
2
chapter_8_ES:Layout 1 3/17/2010 7:05 PM Page 222
3. Aparece la hoja Criterios de selección -Detalle. Use la lista desplegable Tipopara definir los criterios principales queusará. Seleccione una de las siguientesopciones: Costo a la fecha, Fechafija, Oper. trab. finalizada, o FaseWBS completa.
4. Si selecciona Costo a la fecha, seactivan los campos Material,Subcontrato, M. obra, Gastos gen.y Gastos grales. mtl.. Ingrese valoresen uno o más de estos campos paraindicar que la meta está terminadacuando los costos son iguales a unoo más de estos valores.
5. Si selecciona Fecha fija, ingrese unafecha en el campo Fecha. Cuando elsistema llega a esa fecha, la meta seconsidera finalizada.
6. Si selecciona Oper. trab. finalizada,ingrese o busque el trabajo que debefinalizarse en el campo Trabajo. También puede indicar el Ensamble y Operación específicos que debe completar parasatisfacer este criterio.
7. Si selecciona Fase WBS completa, ingrese o busque la Fase que debe completar para satisfacer esta meta.
8. El campo Descripción criterios de selección muestra el criterio seleccionado.
9. Continúe agregando los criterios que necesita. Al terminar, haga clic en Guardar en la barra de herramientas Estándar.
Ingreso de proyecto - Vista de árbolIngreso de proyecto usa íconos de la Vista de árbol que son únicos en este programa. Éstos sonlos íconos y lo que representan:
1. Este ícono indica una Fase WBS del proyecto.
2. Este ícono representa un Trabajo contenido en el proyecto.
3. Este ícono indica que este artículo es una Meta.
4. Las Órdenes de ventas se indican con este ícono.
5. Este ícono representa una Orden de compra.
6. Las Cotizaciones se representan con este ícono.
7. Una Tarea se indica con este ícono.
8. Cuando un artículo está completo, aparece una marca de comprobación roja sobre elícono.
EPICOR SOFTWARE CORPORATION | 223
ADMINISTRACIÓN DE PROYECTOS | CAPÍTULO 8
4
9
3
5
6
8
7
1
8
6
7
5
2
3
4
chapter_8_ES:Layout 1 3/17/2010 7:05 PM Page 223
Costos de proyectoUsará la hoja Costos de proyecto para revisar y actualizar los costos para el proyecto completo. Esta hoja muestra los costos en eltiempo a través de sus valores de Horas de m. de obra y Horas gastos gen. También desglosa los costos monetarios de M. de obra,Gastos gen., Subcontrato, Material y Gastos grales. mat.
Use esta hoja de Costos de proyecto para ingresar manualmente elpresupuesto planificado y los valores de costo a completar (CTC, porsu sigla en inglés) finales. También puede traer los costos de todas lasfases WBS en las columnas Presupuesto y CTC manual.
Esta hoja se usa de la siguiente manera:
1. Si necesita ingresar elpresupuesto planificado paraeste proyecto, ingrese estoscostos en los campos bajo lacolumna Presupuesto.
2. La columna Estimadomuestra los costos previstospara esta fase. Estos valoresse generan con el comandoConstruir análisis deproyecto que se encuentraen el menú Acciones.
3. Como las horas y costos seinforman contra este proyectodesde su centro de producción,aparecen bajo la columnaReal. Estos valores se generancon el comando Construiranálisis de proyecto que seencuentra en el menúAcciones.
4. Use la columna CTC manualpara ingresar directamente cuánto cuesta este proyecto para completar. Se pueden ingresar manualmente las horas de mano deobra y de gastos generales que se acumularon, así como el costo de mano de obra, costo de gastos generales, costo de subcontrato, costo de materiales y costos generales de material.
5. La columna CTC calculado muestra en cuánto calculó el sistema el costo de este proyecto para completar. Estos valores segeneran con el comando Construir análisis de proyecto que se encuentra en el menú Acciones.
6. La columna Cotizada indica los costos que fueron cotizados al cliente. Si una cotización o cotizaciones se agregaron a este proyecto, los costoscotizados que se aplican a esta fase aparecerán en estos campos. Estosvalores se generan con el comando Construir análisis de proyecto quese encuentra en el menú Acciones.
7. Cuando se selecciona la casilla de verificación Acumular costos de presupuesto de fase proyecto al proyecto los valores delpresupuesto de las fases WBS pasan a la columna Presupuesto del proyecto. Estos costos no pueden editarse más, ya que estacolumna se convierte en sólo lectura.
8. Cuando se selecciona la casilla de verificación Acumular estimación man. de fase de proyecto para valores comp. deproyecto todos los valores CTC ingresados manualmente de las fases WBS pasan a la columna CTC manual del proyecto. Estoscostos no pueden editarse más, ya que esta columna se convierte en sólo lectura.
224 | EPICOR SOFTWARE CORPORATION
CAPÍTULO 8 | ADMINISTRACIÓN DE PROYECTOS
Debe usar la función Construir análisis de proyecto paracompletar las columnas Estimado, Real, CTC calculadoy Cotizaciones de esta hoja. Para conocer cómo se ejecutaeste proceso, revise la sección Construir análisis de procesoque se encuentra más adelante en este capítulo.
Para conocer más acerca de cómo agregarcotizaciones a un proyecto o fase, lea la secciónAgregar una cotización más atrás en este capítulo.
1
8
4
7
32 5 6
chapter_8_ES:Layout 1 3/17/2010 7:05 PM Page 224
Programar proyectoAl terminar de configurar el proyecto, puede incorporar los trabajos de este proyecto en el programa de su centro de fabricación. Parahacer esto:
1. Haga clic en el menú Acciones.
2. Seleccione Programar proyecto.
3. Aparece el Centro de controlde trabajo. Realice loscambios al programasegún sea necesario.
Construir análisis de proyectoPuede generar y revisar los costos generales del proyecto a través de la función Construir análisis de proyecto. Use esta función paraobtener el total de los costos Estimados, los costos Reales, el Costo a completar calculado (CTC, por sus siglas en inglés) y los costosCotizados. Estos costos son además desglosados en costos de mano de obra, gastos generales, subcontrato, material y gastosgenerales de materiales.
En Ingreso de proyecto, estos datos se completan en las hojas Costos del proyecto y Costos de fase WBS para su revisión. Paraconocer más acerca de estas hojas de costo, lea las secciones Costos de fase WBS y Costos de proyecto que se encuentran más atrásen este capítulo.
EPICOR SOFTWARE CORPORATION | 225
ADMINISTRACIÓN DE PROYECTOS | CAPÍTULO 8
1
2
3
Para aprender a usar elCentro de control detrabajo, lea las siguientessecciones del programaen el Capítulo 10:Programación.
chapter_8_ES:Layout 1 3/17/2010 7:05 PM Page 225
Se genera el análisis para el proyecto actual de la siguiente manera:
1. Haga clic en el menú Acciones.
2. Seleccione Construir análisis de proyecto.
3. Aparece la ventana Generar análisis de proyecto. Si desea guardar una copia de los costos del proyectoy análisis en su historial, seleccione la casilla de verificaciónGuardar copia. Estos datos del proyecto guardadosestarán disponibles para realizar informes comparativos si se requiere.
4. Si desea programar una hora en la que se deba ejecutareste proceso, seleccione una opción de la lista desplegableProgramar.
5. Al terminar, haga clic en el botón Someter en la barra deherramientas Estándar.
Después de ejecutar el proceso, los costos aparecerán en lashojas Costos de proyecto y Costos de fase WBS.
Área de trabajo de reconocimiento de ingresosPuede crear diarios de contabilidad general que reconozcan los ingresospara un proyecto en curso mediante la función Área de trabajo dereconocimiento de ingresos. Los ingresos se basan en los costos calculados a través de la función Análisis de Proyecto y los parámetrosseleccionados. También puede cerrar el proyecto y, de este modo, laaplicación automáticamente revertirá estos diarios de los ingresosreconocidos hasta la fecha.
1. Haga clic en el menú Acciones.
2. Seleccione Reconocimiento de ingresos.
226 | EPICOR SOFTWARE CORPORATION
CAPÍTULO 8 | ADMINISTRACIÓN DE PROYECTOS
4
5
3
1
2
1
2
chapter_8_ES:Layout 1 3/17/2010 7:05 PM Page 226
3. Aparece la ventanaReconocimiento de ingresoscon el costo y los ingresosgenerados hasta la fecha enel proyecto. Seleccione unafecha de registro y losingresos en los campos Cat.ventas y Grupo deproductos para determinarlos números de cuentas decontabilidad general.
4. Para calcular los ingresos en lasección Costo de ventas,en el campo Calcularbasándose en, seleccioneuna opción (Cotizada,Estimado, Total proyectado,Presupuesto, o %ingresadomanualmente). Siselecciona la opción %ingresado manualmente,indique el porcentaje queutilizará para el cálculo.
5. Haga clic en el botónCalcular.
6. En el campo Nuevo valor a reconocer, aparece un monto de reconocimiento de ingresos sugerido. Si fuera necesario, puederemplazar este monto calculado.
7. En la columna A obtenerse de la sección Costo de ventas, aparecen los costos de material, de mano de obra, de subcontratoy de gastos generales de materiales. Si fuera necesario, puede remplazar estos montos calculados.
8. Luego de completar los ingresos, haga clic en Guardar en la barra de herramientas Estándar.
9. Aparece el Proceso de registro dereconocimiento de ingresos. En el diálogo,haga clic en Someter en la barra deherramientas Estándar. Cierre el diálogo.
La aplicación crea diarios de ventas y costos deventas en función de los montos que se muestranen el campo Nuevo valor a reconocer y lacolumna A obtenerse de la sección Costo de ventas.
Exportar a Microsoft Project 2007Una función clave del Ingreso de proyecto es la capacidad de exportar un proyecto a la aplicación Microsoft Office Project 2007. Si sucompañía usa Microsoft Office Project 2007, puede exportar el proyecto de la aplicación Epicor y abrirlo en Microsoft Office Project2007 que le permite editarlo.
Para hacer esto, ejecute un comando en el menú Acciones. Después de definir los aspectos del proyecto que desea exportar, se generaun archivo .csv que puede abrirse desde Microsoft Office Project 2007.
Después de terminar de trabajar en el proyecto en Microsoft Office Project 2007, se puede importar el proyecto nuevamente a suaplicación Epicor.
EPICOR SOFTWARE CORPORATION | 227
ADMINISTRACIÓN DE PROYECTOS | CAPÍTULO 8
8
4
7
5
3
6
9
chapter_8_ES:Layout 1 3/17/2010 7:05 PM Page 227
1. Haga clic en el menú Acciones.
2. Seleccione Exportar a proyecto MS.
3. Aparece la ventana Exportar a proyecto MS. En la secciónCalcular % completo, defina el método que desea que MicrosoftOffice Project 2007 use para calcular lo que falta para finalizar elproyecto. Se puede calcular este valor usando el tiempo contra elproyecto o las cantidades producidas a la fecha. También puedeignorar este cálculo.
4. En la sección Descargar ítems, seleccione qué ítems del proyectodesea incluir en el archivo exportado .csv. Puede descargarPrecursores, Tareas de lista de comprobación, Fases WBS,Trabajos, Enviar fase como tarea, Conjuntos de trabajoy Operaciones de trabajo.
5. Luego, defina qué valor de duración se usará para las operaciones.Se puede elegir entre Días y Horas.
6. Al terminar, haga clic en el botón Exportar.
228 | EPICOR SOFTWARE CORPORATION
CAPÍTULO 8 | ADMINISTRACIÓN DE PROYECTOS
La casilla de verificación Enviar fase como tarea estarádeshabilitada hasta que se seleccione la casilla de verificaciónTrabajos. Cuando envía una fase como tarea, la fase WBS seenvía dos veces a Microsoft Office Project 2007; primerocomo resumen y luego como una tarea para un trabajo.
1
6
2
3
4
5
chapter_8_ES:Layout 1 3/17/2010 7:06 PM Page 228
7. Aparece la ventana Export file(Exportar archivo). Utilice esta ventanapara colocar el archivo .csv en unacarpeta que use para los archivosde Microsoft Project.
8. Haga clic en Save (Guardar).
9. El sistema exporta el archivo a la ubicación seleccionada. Apareceun cuadro de diálogo que indica que se exportó con éxito. Hagaclic en OK (Aceptar).
10. Inicie el archivo de Microsoft OfficeProject 2007. Cuando aparece laventana Import Wizard (Asistente deimportación), haga clic en Next(Siguiente).
EPICOR SOFTWARE CORPORATION | 229
ADMINISTRACIÓN DE PROYECTOS | CAPÍTULO 8
8
7
10
9
chapter_8_ES:Layout 1 3/17/2010 7:06 PM Page 229
11. En la ventana Import Wizard – Map(Asistente de importación – Mapa),mantenga la casilla de verificaciónNew Map (Nuevo mapa) seleccionadapara configurar los datos desde elprincipio.
12. Haga clic en Next (Siguiente).
13. En la ventana Import Wizard –Import Mode (Asistente deimportación – Modo de importación),mantenga la casilla de verificación As a new project (Como un nuevoproyecto) seleccionada para indicarcómo desea importar el archivo.Opcionalmente, puede seleccionarañadir o fusionar los datos a un trabajoactivo.
14. Haga clic en Next (Siguiente).
230 | EPICOR SOFTWARE CORPORATION
CAPÍTULO 8 | ADMINISTRACIÓN DE PROYECTOS
11
14
13
12
chapter_8_ES:Layout 1 3/17/2010 7:06 PM Page 230
15. Seleccione los tipos de datos que deseaimportar. La opción predeterminada esTasks (Tareas). Los otros tipos incluyenrecursos y asignaciones.
16. Seleccione las opciones de archivo detexto. En forma predeterminada, lacasilla se verificación Import includesheaders (Importación incluyeencabezados) está seleccionada.
17. Haga clic en Next (Siguiente).
18. En la ventana Import Wizard – TaskMapping (Asistente de importación -Mapeo de tarea), revise los campos dela tabla central que mapea los camposdesde el archivo .csv al campocorrespondiente de MicrosoftOffice Project 2007.
19. Haga clic en Next (Siguiente).
También observe que si se selecciona lacasilla de verificación Crear trabajosfase WBS en la ventana Importar desde proyecto MS, la Operación que se usará para crear el trabajo también debe estar enel campo Grupo de recursos en el mapa de importación.
EPICOR SOFTWARE CORPORATION | 231
ADMINISTRACIÓN DE PROYECTOS | CAPÍTULO 8
15
16
17
Cuando un proyecto se exportaa Microsoft Office Project 2007, losdatos deben estar en un formatoque la aplicación pueda entender.Para hacer esto, cree un mapa enMicrosoft Office Project a través delos elementos de datos de loscampos From (Desde): y To (A): . Si se han agregado campos dedatos adicionales al proyectoexistente, estos nuevos camposdeben agregarse al final del mapa. 19
18
chapter_8_ES:Layout 1 3/17/2010 7:06 PM Page 231
20. En la ventana Import Wizard – End of Map Definition (Asistente deimportación – Fin de definición demapa), haga clic en Save Map(Guardar mapa), para guardar lasconfiguraciones del asistente como unmapa y volver a usarlo en un futuro.
21. Seleccione un mapa existente de la lista que aparece o ingrese unnombre para el nuevo mapa. Haga clic en Save (Guardar).
22. Haga clic en Finish (Finalizar) para terminar la operación.
23. Aparece el proyecto en laaplicación Microsoft OfficeProject 2007.
232 | EPICOR SOFTWARE CORPORATION
CAPÍTULO 8 | ADMINISTRACIÓN DE PROYECTOS
Para conocer más acerca delas funciones de estaaplicación, revise sudocumentación de MicrosoftOffice Project 2007.
20
21
22
chapter_8_ES:Layout 1 3/17/2010 7:06 PM Page 232
Importar desde Microsoft Project 2007Después de terminar los cambios que necesita en Microsoft Office Project 2007, puede pasar los datos actualizados del proyectonuevamente a su aplicación Epicor. Los cambios de Microsoft Office Project 2007 serán incorporados en el proyecto.
Para importar un proyecto:
1. Haga clic en el menú Acciones.
2. Seleccione Importar desde proyecto MS.
3. Aparece la ventana Importar desdeproyecto MS. Haga clic en el botónArchivo para buscar el archivo .csv quedesea importar nuevamente a laaplicación Epicor.
4. Existen varias opciones de importación.Si desea generar nuevas fases y/otareas en base a los cambios querealizó en Microsoft Office Project2007, seleccione las casillas deverificación Crear fases WBS o Creartareas de lista de comprobación.
5. Si desea actualizar los vínculos deMicrosoft Office Project 2007 querealizó en la aplicación, seleccione lascasillas de verificación Actualizavínculos proyecto/trbj, Actualizarfase WBS/ Vínculos de tarea de listade comprobación y/o Actualizar fase WBS/Vínculos de trabajo.
6. Si desea actualizar todas las fechas con los cambios de Microsoft Office Project 2007, seleccione la casilla de verificaciónActualizar fechas. Esto activa las casillas de verificación de fechas restantes.
7. Use estas casillas de verificación para actualizar las fechas específicas que necesita desde el archivo de Microsoft Project.
8. Al terminar, haga clic en el botón Importar.
El archivo .csv es pasado a la aplicación Epicor. Ahora puede abrir este archivo con el programa Ingreso de proyecto.
EPICOR SOFTWARE CORPORATION | 233
ADMINISTRACIÓN DE PROYECTOS | CAPÍTULO 8
1
2
8
6
45
3
7
chapter_8_ES:Layout 1 3/17/2010 7:06 PM Page 233
234 | EPICOR SOFTWARE CORPORATION
CAPÍTULO 8 | ADMINISTRACIÓN DE PROYECTOS
chapter_8_ES:Layout 1 3/17/2010 7:06 PM Page 234
EPICOR SOFTWARE CORPORATION | 235
Capítulo 9Planificación de
requerimientos de material
La funcionalidad Planificación de requerimientos de material (MRP, por su sigla en inglés) es un conjunto de herramientas deplanificación que le permite predecir demandas futuras y crear el abastecimiento que dará respuesta a esa demanda. Haceesto generando sugerencias de producción y compra. La MRP está diseñada principalmente para compañías que fabricancantidades para existencias o fabricantes de modo mixto que trabajan tanto productos personalizados como de existencias.
Se configura la Planificación de requerimientos de materiales a través de dos programas de mantenimiento principales:Mantenimiento de clases de partes y Mantenimiento de partes. Estos programas definen las cantidades generales y losmarcos de tiempo que necesitará para comprar o construir cada parte MRP.
Para ingresar su demanda futura, puede utilizar Ingreso de pronóstico y Programa de producción maestra. Utilice estos dosprogramas para predecir demandas de órdenes de ventas futuras y necesidades de producción.
Al ingresar sus pronósticos y programas de producción maestra, ejecutará el programa Procesar MRP. Este proceso creatrabajos no confirmados que luego puede dejar listos para la producción dentro del Ingreso de trabajo. También generasugerencias de compra y producción que luego aparecen dentro del Área de trabajo de planificación y el Área de trabajo de comprador. Utilice estas sugerencias para crear trabajos, órdenes de transferencia y órdenes de compra.
El uso regular de MRP le permite anticipar la demanda futura de los productos de su compañía así como de las necesidadesde compra, asegurando que sus materiales estén en el lugar correcto en el momento adecuado.
La información de este capítulo tiene como objetivo brindar una vista general de la funcionalidad de MRP. Para conocer másacerca de cómo calcula el motor MRP los resultados, consulte la Guía de referencia técnica de MRP en el sistema de ayuda.Esta guía se encuentra en la sección Trabajando con en los temas de ayuda del módulo MRP.
PLANIFICACIÓN DE REQUERIMIENTOS DE MATERIAL | CAPÍTULO 9
chapter 9:Layout 1 3/19/2010 2:48 PM Page 235
Clases de partesPuede crear requerimientos de producción y compra predeterminados a travésde Mantenimiento de clases de partes. La aplicación no requiere las clases departes. Sin embargo, usted las necesita para clasificar los materiales deinventario en los informes. Utilice estos registros para definir los estándaresgenerales que desea que el centro de producción use para calcular la MRP.
Algunos ejemplos de clases de partes son existencias de barra, materiasprima y bienes terminados.
Después de configurar esos registros, seleccione las clases de partes de los registros de parte específicos. Los valores de MRPpredeterminados sobre la clase se usarán automáticamente en esa parte.
Ruta del menú principal: Administración de producción / Planificación de requerimientos de material / Preparación / Clases de parte
Para crear una nueva clase de parte:
1. Haga clic en el botónNuevo en la barra deherramientas Estándar.
2. En el campo Clase de parte,ingrese el identificador parala clase de parte.
3. Ahora ingrese una breveexplicación de la clase departe en el campoDescripción.
4. Si esta clase de parte esusada para partes compradas,seleccione un Compradorde la lista desplegable. Estapersona es responsable deaprobar todas las órdenes decompra de partes asignadasa esta clase de parte.
5. Al terminar, haga clic en Guardar en la barra de herramientas Estándar.
Información de MRP
Cuando termina de definir el registro de clases de partes, está listo para agregarle los parámetros de la planificación de requerimientosde materiales (MRP). Dentro de la clase de parte, también puede establecer diferentes parámetros predeterminados de MRP paradiferentes plantas. De la siguiente manera:
1. Haga clic en la Flecha hacia abajo junto al botón Nuevo.
2. Seleccione Nueva planta.
236 | EPICOR SOFTWARE CORPORATION
CAPÍTULO 9 | PLANIFICACIÓN DE REQUERIMIENTOS DE MATERIAL
Se pueden reemplazar los valores de MRPpredeterminados en los registros de partes. Lassiguientes secciones, Mantenimiento de parte -MRP de producción y Mantenimiento de parte -MRP de compra, detallan los campos de MRP quepuede cambiar en los registros de partes.
Para conocer más acerca de compradoresy Mantenimiento de compradores, consulte elCapítulo 11: Compras.
2
3
1
4
5
2
1
chapter 9:Layout 1 3/19/2010 2:48 PM Page 236
3. Aparece la hoja Planta.Seleccione la planta queutiliza estos requerimientos deMRP desde la lista desplegableDueño de Planta.
4. En el campo Hora recepción,ingrese cuántos días serequieren para recibir estosmateriales. Este valor se utilizade manera diferente, deacuerdo a si esta clase es unaclase de parte fabricadao comprada:
• Partes fabricadas: la cantidad de díasrequeridos para trasladarla cantidad de material yasea a existencias o alsiguiente trabajo. Estevalor se agrega a la fecha de vencimiento del trabajo.
• Partes compradas: la cantidad de días requeridos para recibir e inspeccionar los materiales. Este valor se resta de la Fechade demanda para dar a los proveedores la Fecha de vencimiento correcta.
5. El campo Planeando límites de tiempo define un límite de tiempo para los cambios dentro de esta clase de parte. Este valor es la cantidad de días desde la fecha de inicio programada que demanda que la aplicación no considere los cambios deabastecimiento requeridos. Sin embargo, todas las demandas fuera de este límite de tiempo serán procesadas como normales.
6. El campo Reprogramar diferencia en retrasado define un rango de fechas durante el cual la MRP no puede reprogramarsugerencias de demandas que ocurran en el futuro. Cualquier registro de demanda que se supone que debe ser cambiado, peroque tiene una Fecha de finalización anterior o igual a la fecha final de este rango, no generará una nueva sugerencia. Estevalor evita que aparezcan sugerencias sobre las que usted no pueda actuar.
7. El campo Reprogramar diferencia en puntual define un rango de fechas durante el cual la MRP no puede reprogramarsugerencias de abastecimiento que ocurran en el futuro. Cualquier registro de abastecimiento identificado para cambiar con unaFecha de finalización anterior o igual a la fecha final de este rango, no generará una nueva sugerencia. Este valor evita queaparezcan sugerencias sobre las que usted no pueda actuar.
8. Al terminar, haga clic en Guardar en la barra de herramientas Estándar.
Mantenimiento de piezasA pesar de que Mantenimiento de clases de partes establece algunos parámetros de MRP generales, definiciones de MRP más precisasse definen a nivel de la parte. Se hace esto a través de la hoja Planta de Mantenimiento de piezas. Si se ingresan parámetros de MRPen un registro de parte, reemplazarán a los valores predeterminados definidos en la clase de parte.
EPICOR SOFTWARE CORPORATION | 237
PLANIFICACIÓN DE REQUERIMIENTOS DE MATERIAL | CAPÍTULO 9
3
4
8
5
6
7
chapter 9:Layout 1 3/19/2010 2:48 PM Page 237
MRP de producción
Ruta del menú principal: Administración de producción / Planificación de requerimientos de material / Preparación / Parte
Teniendo en cuenta si la parte es fabricada o comprada, debe definir diferentes parámetros. Para definir la MRP para una parte fabricada:
1. Utilice el campo Parte paraingresar o encontrar/seleccionar el registro departe que desea revisar.
2. Si está utilizando clases departes para definir algunosvalores predeterminados deMRP, haga clic en la listadesplegable Clase paraseleccionar la opción quedesea.
3. Se establece la informaciónde MRP de una parte en lahoja Planta. Haga clic en laficha Plantas para queaparezca esta hoja.
Si fuera necesario, se puedeagregar otra planta alregistro de parte. Para haceresto, haga clic en la Flechahacia abajo junto al botónNuevo y seleccione elcomando Nueva planta.
4. Observe que el almacén de la parte aparece dentro delcampo Almacén principal.Todas las configuraciones deMRP se definirán para estealmacén.
5. Para indicar que esta parte seincluye durante elprocesamiento de MRP,seleccione la casilla deverificación Procesar MRP.
6. Observe que hay un área de Planeación MRP. Utilice estos campos para definir cómo desea que la aplicación regule el inventariode la parte. En el campo Tamaño lote mín., ingrese la menor cantidad que es fabricada para la parte. Si la cantidad dedemanda total es menor que esta cantidad, MRP crea un trabajo único que utiliza este valor para la cantidad de producción. Lacantidad adicional será enviada automáticamente al inventario.
7. El campo Tamaño lote máx define la mayor cantidad de parte que puede ser fabricada a través de un trabajo. Si la demandatotal de esta parte es mayor que esta cantidad, MRP creará dos o más trabajos.
238 | EPICOR SOFTWARE CORPORATION
CAPÍTULO 9 | PLANIFICACIÓN DE REQUERIMIENTOS DE MATERIAL
1
2
3
4
12
6
7
14
5
13
11
10
8
9
chapter 9:Layout 1 3/19/2010 2:48 PM Page 238
8. El campo Múltiple define los incrementos de cantidad asignados en cada trabajo. Al generar trabajos, MRP siempre redondearáhacia el valor múltiple más cercano. Por ejemplo, si una cantidad de demanda es de 379 y el valor múltiple está establecido en100, MRP creará un trabajo que tenga una cantidad de parte de 400. La cantidad adicional será enviada al inventario.
9. El campo Costeo tam. lote indica cuántas partes deben ser fabricadas antes de que el trabajo justifique sus costos fijosestablecidos. Ingrese el valor que necesita en este campo.
10. El campo Días abastec define cuántos días en el futuro MRP tiene en cuenta para calcular la cantidad final necesaria para unasugerencia de trabajo, sugerencia de compra o trabajo no confirmado. Este valor se utiliza contra las cantidades de existenciasy las cantidades del trabajo. Reduce la cantidad de sugerencias generadas por la MRP. Todos los registros de demanda para unaparte que ocurran dentro de este rango se combinan para generar una sugerencia. Sin embargo, si esta sugerencia es mayor queel valor de tamaño máximo de lote, se generan dos o más sugerencias.
11. Para refinar más la demanda de la parte, utilice los campos dentro de la sección Planeación horizonte corto. Estos camposcambian los tamaños de lote producidos cuando la demanda está cerca de la Fecha de inicio programada. Este valor es lafecha a partir de la cual la MRP comenzará a procesar la demanda. En el campo Días horizonte, ingrese cuántos días necesitapara este período de tiempo. Si la fecha de vencimiento del trabajo es anterior o igual a la fecha de inicio programada más elvalor de días horizonte, los valores de Tamaño mínimo y máximo de lote dentro de esta sección se utilizan en lugar de loscampos correspondientes dentro de la sección Planificación de MRP. En el campo Días abastec, ingrese el valor deabastecimiento que está dentro del período de tiempo de horizonte corto.
12. La sección Planificación contiene los campos utilizados para definir cómo se programan los trabajos para esta parte. Paraobtener más detalles sobre estos campos, revise la sección anterior Clases de partes – Información de MRP.
• El campo Búfer de Prep. Prod indica cuántos días requiere la planificación de producción para preparar el trabajo antes deque pueda ser liberado a la producción.
• En el campo Tiempo de equipo, ingrese la cantidad de días que se requieren para reunir los componentes del trabajodentro del almacén antes de que el trabajo pueda iniciar la producción. Cuando se determina la Fecha de inicio del trabajo,este valor se utiliza para calcular la Fecha de liberación del mismo.
• Los valores Hora recepción, Planeando límites de tiempo, Reprogramar diferencia en retrasado y Reprogramardiferencia en puntual son predeterminados en la clase de parte seleccionada en la hoja Parte – Detalle. Si fuera necesario,estos valores pueden editarse para esta parte específica.
13. Seleccione la persona que está a cargo de fabricar esta parte dentro de la planta desde la lista desplegable Planificador.
14. Al terminar, haga clic en Guardar en la barra de herramientas Estándar.
MRP de compra
La funcionalidad de compra de MRP es similar a la configuración de una parte fabricada. Sin embargo, hay algunos otros valores quedebe definir.
1. Dentro de Mantenimiento depiezas, cree o busque/seleccione una partecomprada. Para el tipo departe, la opción Compradaestá seleccionada.
EPICOR SOFTWARE CORPORATION | 239
PLANIFICACIÓN DE REQUERIMIENTOS DE MATERIAL | CAPÍTULO 9
1
chapter 9:Layout 1 3/19/2010 2:48 PM Page 239
2. Ahora haga clic en la hojaPlantas.
3. Verifique que estéseleccionada la casilla deverificación Procesar MRP.
4. Ingrese los diferentes valoresde fecha y cantidad en lassecciones Planeación MRP,Planeación horizonte cortoy Planificación. Para obtenerdetalles sobre estos campos,revise la sección anteriorMantenimiento de parte –MRP de producción.
5. Dentro de la sección Compras,ingrese o busque/seleccione elProveedor al que le compraesta parte.
6. En el campo Cant. ordenMín., ingrese la menorcantidad de parte que puedecolocarse en cada liberaciónde orden de compra.
7. Luego, seleccione el Comprador. Esta persona es la responsable de comprar esta parte para la planta actual. Haga clic en estalista desplegable y seleccione la persona que necesita.
8. En el campo Tiempo de espera, ingrese cuántos días pasan entre el día en el que las partes se ordenan y el día en que laspartes llegan.
9. Al terminar, haga clic en Guardar en la barra de herramientas Estándar.
Cuando ha definido los parámetros de MRP que necesita, podrá crear pronósticos y programas de producción maestros.
240 | EPICOR SOFTWARE CORPORATION
CAPÍTULO 9 | PLANIFICACIÓN DE REQUERIMIENTOS DE MATERIAL
4
2
5
6
3
8
7
4
4
9
chapter 9:Layout 1 3/19/2010 2:49 PM Page 240
Ingreso de pronósticoUtilice Ingreso de pronóstico para predecir la demanda de cantidades de partes necesarias para la producción general y/o clientesespecíficos. Ejecute este programa para anticipar ventas futuras para una parte específica. La MRP usa los pronósticos para generartrabajos no confirmados y sugerencias de trabajos.
Ruta del menú principal: Administración de producción / Planificación de requerimientos de material / Operaciones generales /Ingreso de pronóstico
Para crear un nuevo registro de pronóstico:
1. Revise los dos campos desólo lectura que aparecenen la parte superior de estaventana Días antes y Díasdespués. Estos valoresindican el rango de días,antes y después de la Fechade pronóstico, durante loscuales las órdenes de ventaconsumirán el pronóstico.
Este rango de fechas sedefine en Configuración decompañía en la hojaConfiguración de MRP.
2. En el campo Parte, ingresedirectamente el ID de parteo haga clic en el botón Partepara buscar y seleccionar laparte que necesita.
3. Utilice el campo Planta paradefinir qué planta produce laparte para este pronóstico. Sepueden seleccionar todas lasplantas (si tiene muchasplantas) mediante las flechasde navegación o la lista desplegable.
4. Ahora haga clic en el botón Nuevo en la barra de herramientas Estándar.
5. Se activan los campos en la hoja Detalles. En el campo Fecha de pronósticos, ingrese la fecha en la cual necesita la cantidadde partes.
6. En el campo Cantidad pronosticada, ingrese la cantidad que necesita.
7. Opcionalmente, en el campo Cliente, puede ingresar directamente o buscar/seleccionar un cliente que predijo que puedeordenar esta cantidad de partes.
8. Al terminar, haga clic en Guardar en la barra de herramientas Estándar. Repita los pasos anteriores para crear distintospronósticos para esta parte. Se pueden crear diferentes pronósticos para uno o más clientes.
Al ejecutar Procesar MRP, estos pronósticos se utilizan para generar sugerencias.
EPICOR SOFTWARE CORPORATION | 241
PLANIFICACIÓN DE REQUERIMIENTOS DE MATERIAL | CAPÍTULO 9
1
4
7
3
2
5
8
6
chapter 9:Layout 1 3/19/2010 2:49 PM Page 241
Ingreso de Programación de producción maestraIngreso de Programación de producción maestra (MPS, por su sigla en inglés)es otra herramienta de MRP que puede utilizar para generar demandas.Utilice este programa para programar cantidades de producción que planeaproducir antes de recibir las órdenes de venta.
Puede usar el Ingreso de pronóstico y el Ingreso de programación deproducción maestra. Ingreso de pronóstico le ayuda a predecir cuándoenviará una cantidad de partes específica, mientras que el Ingreso de MPSpredice cuándo fabricará la cantidad de partes.
Ruta del menú principal: Administración de producción / Planificación de requerimientos de material / Operaciones generales/ Ingreso de programación de producción maestra
Para crear una demanda de orden de venta para una parte:
1. En el campo Parte,ingrese directamente el IDde parte o haga clic en elbotón Parte para buscary seleccionar la parte quenecesita.
2. Utilice el campo Planta paradefinir qué planta produce lacantidad de parte. Se puedenseleccionar todas las plantas(si tiene muchas plantas)mediante las flechas denavegación o la listadesplegable.
3. Haga clic en el botón Nuevoen la barra de herramientasEstándar.
4. Se activan los campos en lahoja Detalle. En el campoFecha venc., ingrese la fecha en la cual desea terminar de fabricar esta cantidad de partes.
5. En el campo Cantidad producción, ingrese la cantidad mínima que se debe producir para esta fecha de vencimiento.
6. Si desea sacar una cantidad de demanda de un pronóstico, haga clic enel menú Acciones y seleccione Copiar de pronóstico.
7. Al terminar, haga clic en Guardar en la barra de herramientasEstándar.
Ahora pueden procesarse las cantidades de demanda que ingresó a través deIngreso de pronóstico e Ingreso de MPS (o ambos).
242 | EPICOR SOFTWARE CORPORATION
CAPÍTULO 9 | PLANIFICACIÓN DE REQUERIMIENTOS DE MATERIAL
Si tiene un pronóstico y un programa deproducción maestro para la misma parte, MRPignorará el pronóstico. Sólo generará demandaa partir del programa de producción maestra. Sinembargo, se pueden importar pronósticos a unprograma de producción maestra.
3
6
7
1
2
4
5
chapter 9:Layout 1 3/19/2010 2:49 PM Page 242
Procesar MRPProcesar MRP es el corazón de la funcionalidad MRP. Este programa examina la demanda de los pronósticos, programas de producciónmaestras y órdenes de venta para generar sugerencias de producción y compra. El programa luego compara esta demanda con elabastecimiento actual, que son todos los trabajos y órdenes de compra que aún no están completados.
Cuando el abastecimiento no cumple con la demanda, la aplicación crearátrabajos, sugerencias de producción, órdenes de transferencia y sugerenciasde órdenes de compra usando los parámetros de MRP definidos en cadaregistro de parte. Si la parte tiene un método aprobado de producción,Procesar MRP creará nuevos trabajos no confirmados y generará sugerenciasde producción para los trabajos existentes. En cambio, si no encuentra unmétodo aprobado de producción, Procesar MRP creará sugerencias de trabajopara la parte. También creará órdenes de compra y órdenes de transferenciaque luego pueden ser aprobadas o canceladas.
Se actúa sobre los resultados del proceso de la MRP a través de estos programas: Ingreso de trabajo, Área de trabajo de planificación,Área de trabajo de comprador y Sugerencias de OC. Estos programas se analizarán más adelante en este capítulo.
Ruta del menú principal: Administración de producción / Planificación de requerimientos de material / Operaciones generales /Procesar MRP
Para utilizar este programa:
1. La sección Últ. ejec. muestrala Fecha y la Hora en quese procesó MRP por últimavez. Aparece el usuario queactivó el proceso en elcampo ID usuario.
2. Las Opc. procesamiento son:
• Cambio neto: seleccioneesta opción para ignorartodas las sugerencias deMRP anteriores que no secambiarán por lademanda actual. ElProceso de MRP sólogenera nuevassugerencias o actualizasugerencias anterioresafectadas por nuevosregistros de demanda.
• Regenerativo:seleccione esta opciónpara procesar todas lasórdenes de compra,pronósticosy programaciones deproducción maestraspendientes para cadaparte MRP en laaplicación. Se eliminantodos los trabajosanteriores con estado deno confirmado y lasórdenes de compra y segeneran nuevassugerencias de trabajosy órdenes de compra.
EPICOR SOFTWARE CORPORATION | 243
PLANIFICACIÓN DE REQUERIMIENTOS DE MATERIAL | CAPÍTULO 9
MRP genera trabajos que tienen estado de noconfirmado. Siempre que esos trabajos tengan esteestado, pueden eliminarse y generarse nuevamentea través de Procesar MRP. Sin embargo, una vez quese borra la casilla de verificación No confirmado,MRP generará sugerencias de trabajo para esostrabajos confirmados existentes.
4
1
2
14
15
13
9
3
10
56
7
8
11 12
chapter 9:Layout 1 3/19/2010 2:49 PM Page 243
3. En el campo Fecha límite, ingrese la fecha en la cual el proceso deMRP dejará de buscar la demanda. Todos los registros que tienen fechaposterior a esta fecha límite no se usarán para generar sugerencias.
4. Luego, en el campo Fecha inic. programación, ingrese la fecha deinicio que utilizará para generar sugerencias de trabajos, trabajos sinconfirmar y sugerencias de compras. Esta fecha es la primera fechaa partir de la que se ejecuta la MRP. Por ejemplo, si esta fecha estáa dos días a futuro pero ahora se ejecuta Procesar MRP, entonces hoyy mañana se consideran en el pasado.
5. El campo Registro es el nombre de archivo que usará para registrar la información del Proceso MRP. Este archivo de registro seencuentra en el AppServer de su compañía en el directorio Mfgsysdata/Reports.
6. El campo Nivel de conexión define el tipo de seguimiento que desea del Proceso MRP. Las opciones incluyen un registro básico,un registro con detalles de MRP, o un registro de detalles de MRP y Programación.
7. Seleccione la casilla de verificación Corrida de programación finita durante el cálculo de MRP para programar trabajosusando la funcionalidad de programación finita. Esto significa que los grupos de recursos finitos de este trabajo sólo se ejecutanpor una cantidad de horas específicas por día y que las operaciones del trabajo no pueden ser mayores que esta capacidad.
8. Seleccione la opción Ignorar materiales incluídos para indicar que este Proceso MRP no observará restricciones de materialdurante sus cálculos de programación. Cuando un material está restringido, la funcionalidad de programación determina cuándoun material está disponible para una operación y luego utiliza esta fecha como la fecha de inicio de la operación. Se evita estecálculo seleccionando esta opción.
9. Si se selecciona la casilla de verificación Permitir datos históricos, el proceso MRP programará las operaciones de trabajos en el pasado antes de la fecha de inicio programada. Esta opción anula el cálculo predeterminado de MRP que utiliza el valor de lafecha de inicio programada para todas las operaciones. Esta opción predeterminada se describe en el paso 4 anterior.
10. Seleccione la casilla de verificación Uso de acumulación de preparación de producción para indicar que esta cantidad de díasse usará durante el proceso de MRP. Este valor, definido en el registro de parte, indica cuántos días requiere la planificación deproducción para preparar el trabajo antes de que pueda ser liberado a la producción.
11. Si se desea, seleccione la casilla de verificación Corrida de proceso de etiquetado multinivel. Este proceso le proporcionadetalles adicionales de abastecimiento y demanda. Cada cantidad de parte de abastecimiento se vincula directamente, o se fija,al registro de demanda específico que la creó. Se puede visualizar esta información en la consola Desplegar proceso deetiquetado multinivel. Utilice esta función para encontrar faltantes potenciales y evitar el exceso de existencias.
12. Para generar programas de compras, seleccione la casilla de verificaciónIncluir ítems de contrato de compra. Utilice esta funcionalidad paracomprar ítems de inventario de forma regular. Puede definir programasde entrega que garanticen la disponibilidad de las cantidades deinventario cuando se las requiera.
13. Utilice los campos Número de procesos MRP y Número de programadores para optimizar el rendimiento del proceso MRP.Estos valores determinan la cantidad de procesos MRP y de programación que se podrán ejecutar simultáneamente en su servidor.Si su servidor tiene la capacidad de manejar varios procesos MRP y de programación, ingrese la cantidad adecuada en este campo.
Antes de ingresar un valor superior a uno, consulte a su asesor si su servidor tiene la capacidad suficiente para manejar variosprocesos. Su asesor también podrá ayudarlo a determinar el valor que debe ingresar en estos campos.
14. Haga clic en la ficha Filtro para definir si este proceso se ejecutará para una o varias plantas. Utilice este filtro cuando sucompañía tiene varias plantas y sólo desea generar sugerencias para una o varias plantas específicas.
15. Al terminar, haga clic en el botón Someter.
La aplicación ahora procesa la MRP, generando sugerencias de produccióny compra. Cuando termina el proceso, podrá revisar y actuar sobre estassugerencias.
244 | EPICOR SOFTWARE CORPORATION
CAPÍTULO 9 | PLANIFICACIÓN DE REQUERIMIENTOS DE MATERIAL
Un trabajo programado a futuro se programautilizando una fecha de inicio. Las operaciones deltrabajo se agregan hacia adelante a través delprograma en base a esta fecha de inicio. Por otrolado, un trabajo programado a pasado, se programausando una fecha final. Las operaciones del trabajose agregan hacia atrás a través del programa enbase a esta fecha de finalización. Para obtener másinformación, lea el Capítulo 10: Programación.
Para obtener más información sobre los contratosde compra, consulte los temas de Contrato decompra en el sistema de ayuda.
Debido a que MRP es un proceso, puede configurarel programa Procesar MRP para que se ejecutemediante una programación recurrente automática.Para conocer cómo realizarlo, revise el Capítulo 19:Procesos en curso.
chapter 9:Layout 1 3/19/2010 2:49 PM Page 244
Ver las Sugerencias de producción de MRPLas sugerencias de producción nuevas y modificadas aparecen a través del Área de trabajo de planificación. Se actúa sobre ellascreando trabajos, modificando trabajos o ignorando las sugerencias.
Ruta del menú principal: Administración de producción / Administración de trabajos / Operaciones generales / Área detrabajo de planificación
1. En el Área de trabajo deplanificación, haga clic en el botónSeleccionar para encontrary seleccionar todas las sugerenciasde MRP nuevas y modificadas.
2. Ahora puede resaltar cada sugerenciay actuar sobre ellas haciendo clic en losbotones Admin. de trabajo, Asistenteorden trabajo y Crear trabajo.
Ver las Sugerencias de compra de MRPLas sugerencias de compra nuevas y modificadas aparecen a través del Área de trabajo de comprador. Se actúa sobre estas sugerenciascreando OC o ignorándolas.
Ruta del menú principal: Administración de material / Administración de relación del proveedor / Operaciones generales /Área de trabajo de comprador
1. En el Área de trabajo de comprador, haga clic en el botón Comprador para encontrar y seleccionar un comprador específico.
2. La cantidad de sugerencias de comprade MRP nuevas y modificadas apareceen la sección OC en la hoja General.
3. Utilice la hoja OC para revisar y actuarsobre estas sugerencias de compra.
EPICOR SOFTWARE CORPORATION | 245
PLANIFICACIÓN DE REQUERIMIENTOS DE MATERIAL | CAPÍTULO 9
1 2
12
3
Las sugerencias de compra de MRPtambién pueden aparecer a través deSugerencias de OC. Estas sugerenciasde OC son creadas a través delprograma Procesar MRP,reemplazando el programa Generarsugerencias del móduloAdministración de compras. Paraconocer más acerca de esteprograma y del programaSugerencias de OC, consulte elCapítulo 11: Compras.
chapter 9:Layout 1 3/19/2010 2:49 PM Page 245
Informe de requerimientos de material por fasesEl Informe de requerimientos de material por fases muestra datos para las sugerencias de compra y de producción de modo que puedarevisar los potenciales saldos de inventario futuros. El informe analiza los recibos y requerimientos planificados para cada clase de parteseleccionada y luego muestra los resultados calculados. Este informe lo ayudará a ver qué trabajos y OC potenciales fueron generadospor MRP. Luego puede verificar que las cantidades correctas se compren y fabriquen en los meses siguientes.
Ruta del menú principal: Administración de producción / Planificación de requerimientos de material / Informes /Requerimientos de material por fases
Para ejecutar este informe a fin de mostrar las sugerencias de MRP actuales:
1. En el área Tipos de parte,indique si el informe mostrarátipos de partes Comprada,Producida, o Ambos.
2. A continuación, en el áreaTipos existencias, indique siel informe mostrará tipos deexistencias En exist., No enexist., o Ambos. Debidoa que este informe se ejecutapara las sugerencias de MRP,generalmente se selecciona laopción En exist.
3. Seleccione la casilla deverificación Las sugerenciastienen impacto en el saldo.Esto limita el informea mostrar sólo las sugerenciasde MRP.
4. Si fuera necesario, haga clicen la ficha Filtro paraseleccionar las clases departes específicas a mostrar.Se puede ejecutar esteinforme para una o variasclases de partes.
5. Al terminar, haga clic enImprimir en la barra deherramientas Estándar.
Este informe muestra losrequerimientos de materialactuales. Utilice este informe paraverificar que la demanda actual se cumplirá precisamente con elabastecimiento potencial fabricado y comprado.
246 | EPICOR SOFTWARE CORPORATION
CAPÍTULO 9 | PLANIFICACIÓN DE REQUERIMIENTOS DE MATERIAL
El Informe Requerimientos de material por fasestambién se analiza en el Capítulo 7: Administraciónde trabajos. Revise este capítulo para conocer másacerca de esta funcionalidad del informe.
1
2
3
4 5
chapter 9:Layout 1 3/19/2010 2:49 PM Page 246
EPICOR SOFTWARE CORPORATION | 247
Capítulo 10Programación
La funcionalidad Programación toma factores que afectan la producción en su centro de producción, cantidad, tiempo depreparación, tiempo de producción, capacidad de recursos, etc., para calcular cuánto tiempo llevará completar cada trabajo.Luego muestra este programa en el Centro de control de programación de trabajo, el Centro de control de programación derecurso y el Centro de control de programación de múltiples recursos. Use estas herramientas visuales para revisar y afinarcuando comenzarán y finalizarán los trabajos.
Para ayudar a tomar decisiones de programación sólidas, el módulo tiene una herramienta clave: Programación hipotética.Esta herramienta de cálculo le brinda una vista preliminar sobre cómo puede funcionar o no una programación. Si se desea laprogramación hipotética que aparece en los centros de control de programación, se la puede aceptar. Entonces la programaciónhipotética es incluida en la programación real de su centro de producción.
Los informes de la aplicación también pueden ayudar a evaluar la programación de producción. El Informe de carga de tallerimprime las horas de carga para las operaciones programadas en cada grupo de recursos. Use el Informe de despachoprioritario para revisar el trabajo programado en cada grupo de recursos de acuerdo con la programación de trabajos y eltrabajo que ya se ha terminado en el trabajo. Use el Informe de impacto en programación para analizar el efecto de laprogramación hipotética sobre la programación real.
El Notificador de sobrecarga es otra importante herramienta de programación. Use dicha herramienta para determinar quérecursos están sobrecargados por las programaciones real e hipotética. Al identificar donde pueden ocurrir los cuellos debotella, se puede decidir sobre cómo programar mejor los trabajos para evitar las sobrecargas.
La información de este capítulo tiene como objetivo brindar una introducción a la funcionalidad de programación. Paraconocer más acerca de cómo calcula el motor de programación los resultados, consulte la Guía de referencia técnica deprogramación en el sistema de ayuda. El archivo .pdf se encuentra en la sección Trabajando con en los temas de ayuda delmódulo de programación.
PROGRAMACIÓN | CAPÍTULO 10
chapter 10_ES:Layout 1 3/17/2010 7:10 PM Page 247
Conceptos de programaciónEl módulo Programación puede ayudarle a evitar problemas potenciales y a predecir con más precisión cuándo se finalizarán lostrabajos, asegurando que la producción de trabajos se ejecute sin dificultad y eficientemente.
La funcionalidad de programación considera cuatro factores al calcular cuánto tiempo llevará finalizar una cantidad de producción deun trabajo.
• Tiempo en espera es el período de tiempo que un trabajo espera en un recurso antes de que se realice el trabajo de preparaciónen el trabajo.
• Tiempo de preparación define cuánto tiempo le llevará a un recurso para preparar la operación para el trabajo.
• Tiempo de producción indica cuánto tiempo se necesita para producir la cantidad de parte.
• Tiempo de traslado es el período de tiempo que lleva transportar la cantidad de parte al siguiente recurso.
Este módulo evalúa la programación en base al principio de provisión y demanda. Lo hace calculando la carga en todos los recursos(máquinas, empleados) que el trabajo usará. La carga son las horas necesarias para comenzar y terminar cada operación, por lo que lacarga durante un período de tiempo específico es igual a la demanda en el recurso. Por ejemplo, una operación necesita una horapara preparar la máquina y cinco horas para producir la cantidad de producción. Esto significa que esta operación requiere seis horasde carga (demanda) sobre el recurso y este tiempo es colocado en el programa.
Capacidad define la provisión de un recurso. Mide cuánto tiempo haydisponible en el recurso o la cantidad de unidades que pueden producirse.Un recurso puede tener una capacidad finita (limitada) o infinita (ilimitada).Sin embargo, sin importar cómo el recurso mide la capacidad, ésta no puedealmacenarse, si no es usada durante la programación, este valor desaparece.
Funciones de programaciónUn trabajo se programa primero en Ingreso de trabajo. Además de indicar cuándo se iniciará y finalizará el trabajo, se pueden definirparámetros adicionales que afectan el modo en que se coloca cada trabajo en el Centro de control de trabajo, el Centro de control derecurso y el Centro de control de múltiples recursos.
Se programa un trabajo a través de un comando en el menú Acciones.
1. Para iniciar este comando,haga clic en el menúAcciones - submenúProgramar, y seleccioneProgramación detrabajos....
248 | EPICOR SOFTWARE CORPORATION
CAPÍTULO 10 | PROGRAMACIÓN
Para conocer más acerca de los grupos derecursos, revise las secciones Grupos de recursosen el Capítulo 6: Ingeniería.
Este comando sólo está disponible si el trabajo esdiseñado. Para conocer más acerca de cómo ejecutaresta funcionalidad, revise la sección Programar eltrabajo en el Capítulo 7: Administración de trabajos.
1
chapter 10_ES:Layout 1 3/17/2010 7:10 PM Page 248
La ventana Programar trabajo tiene algunas características claves que se pueden definir.
2. Programación Haciaadelante – Este trabajo seprograma usando una Fechainicial y una Hora inicial. Enbase a esta fecha y hora, seevalúan las operaciones deltrabajo mediante el procesode programación. Las horaspara cada operación, menoslas operaciones que sesolapan, se usan para calcularla fecha final cuando eltrabajo estará terminado.
3. Programación Hacia atrás – Este trabajo se programa usando una Fecha venc. y una Hora de entreg. En base a esta fechay hora, se evalúa el método de parte de trabajo mediante el proceso de programación. Las horas para cada operación, menos lasoperaciones que se solapan, se usan para calcular la fecha en la cual este trabajo debe comenzar.
4. Reemplazar restricciones de materiales – Cuando un material está restringido, la funcionalidad de programación determinacuándo un material estará disponible para una operación. Luego usa esta fecha como la Fecha de inicio de la operación. Sinembargo, en algunas situaciones se puede desear ignorar estas restricciones de material. Para hacer esto, seleccione la casilla deverificación Remplazar restricciones de materiales.
5. Capacidad finita – Las partes se fabrican a través de operaciones que se ejecutan en un grupo de recursos relacionados. Laprogramación se calcula a través de los valores definidos en cada recurso específico, que puede ser una máquina o un empleado.Si un recurso se define como Finito, significa que está restringido a ejecutarse por una cantidad de horas específicas cada díay que las operaciones no pueden programarse más allá de este límite, o capacidad, de horas. Al seleccionar esta casilla deverificación, todos los recursos definidos como finitos se programarán con esta capacidad restringida. Sin embargo, cualquierrecurso no definido como finito, será programado usando una Capacidad infinita.
Si no selecciona esta opción, la funcionalidad programación supone que todos los recursos en este trabajo tienen una capacidadinfinita, lo cual significa que el número de operaciones que se pueden programar en esos recursos es ilimitado. Hay ventajasy desventajas para la programación infinita y finita. La Programación finita no permite recursos sobrecargados, pero puede hacerque los trabajos pierdan sus Fechas requerido por. La programación infinita es útil para encontrar cuellos de botella en recursosespecíficos, pero se requiere más trabajo manual para resolver los problemas de programación.
6. Programación hipotética – Use esta función para probar una programación creando primero un programa temporal y luegorevisando el impacto del mismo. En los centros de control de programación, aparecen estas horas como horas hipotéticas y sepueden ver independientemente de las horas reales. Cuando se decide que el programa temporal es aceptable, se elimina elestado Hipotético de la programación del trabajo aceptando los cambios en un centro de control de programación. Esta hora detrabajo es entonces incorporada en la programación actual.
7. Recalcular rendimiento esperado – Use esta función para recalcular el rendimiento de producción esperado para un trabajo.Se debe tener seleccionada la casilla de verificación Rend. de producción en la hoja Ingreso de trabajo – Encabezado y porlo menos una acción del sistema de recálculo de rendimiento de producción en el maestro de operaciones por cada operaciónusada en este trabajo.
Proceso de programación globalEl proceso de Programación global se divide en tres componentes. Se deben ejecutar estos componentes para programar globalmentesus trabajos. El orden en el que usted ejecuta estos procesos es el siguiente:
1. Calcular la orden de programación global
2. Ajustar la orden de programación global (opcional)
3. Programación global
EPICOR SOFTWARE CORPORATION | 249
PROGRAMACIÓN | CAPÍTULO 10
Si desea que los procesos Calcular orden deprogramación global y Programación global seejecuten automáticamente, puede asignar ambosa un Conjunto de procesos. Asegúrese de que elproceso Calcular la orden de programación globalse ejecute antes del proceso Programación global.Para obtener más información sobre cómorealizarlo, revise el Capítulo 19: Procesos en curso.
6
5
2 3
7
4
chapter 10_ES:Layout 1 3/17/2010 7:10 PM Page 249
250 | EPICOR SOFTWARE CORPORATION
CAPÍTULO 10 | PROGRAMACIÓN
Calcular el proceso de la orden de programación global
Use el proceso de preparación Calcular la orden de programación global antes de ejecutar el proceso de Programación global.
El proceso permite al motor de programación encontrar la mejor Fecha final de cada trabajo. El motor luego puede comparar la Fechafinal con la Fecha solicitado por para determinar si un trabajo estará por anticipado o retrasado Estos Días anticipados o Días atrasadosse multiplican por el código de Prioridad del trabajo para determinar una secuencia de orden de programación.
Ejecute este proceso para definir cuántos procesos se ejecutan, o procesadores, usa un motor de programación. Aumentar la cantidadde procesadores reduce las tensiones de la red mientras se ejecuta el motor de programación, ya que otros procesos pueden ejecutarseentre cada procesador. Sin embargo, tenga en cuenta que su servidor debe poder ejecutar varios procesos.
Ruta del menú principal: Administración de producción / Programación / Operaciones generales / Calcular orden deprogramación global
Opciones disponibles:
1. En los campos Fecha inic.programación y Programar horade inicio, ingrese la fecha y hora que el proceso usará para comenzar la programación futura.
2. En el campo Archivo de registro,ingrese el nombre del archivo quedesea usar para guardar la informaciónde registro.
3. El campo Nivel de carga define el tipode seguimiento que desea del proceso.Las opciones incluyen un registrobásico, un registro con detalles delproceso, o registros de detalles tanto delos procesos como de la programación.
4. En el campo Número de procesadores,ingrese el número de procesos que seiniciarán en el servidor para completarla programación. Esta función mejorael rendimiento de la programacióndividiendo un proceso grande enmúltiples procesos más pequeños. Si suservidor tiene la capacidad de manejarvarios procesos, ingrese la cantidadadecuada en este campo.
Antes de ingresar un valor superiora uno, consulte a su asesor si suservidor tiene la capacidad suficientepara manejar varios procesos. Su asesortambién podrá ayudarlo a determinar elvalor que debe ingresar en este campo.
5. Al terminar, haga clic en el botón Someter.
El proceso se ejecuta y se asigna una secuencia de prioridad a los trabajos. Esta secuencia puede cambiarse usando el proceso Ajustarla orden de programación global y la usa el proceso Programación global para terminar el proceso de programación.
3
4
5
1
2
chapter 10_ES:Layout 1 3/17/2010 7:10 PM Page 250
Ajustar la orden de programación global
Use Ajustar la orden de programación global para revisar y ajustar las prioridades de programación que generó el proceso Calcular laorden de programación global. Se define el valor Prioridad en trabajos específicos para indicar la precedencia de programación.
Se puede cambiar manualmente la secuencia en la cual estos trabajos se programarán o programar un subconjunto de la lista original.Por ejemplo, puede elegir programar todos los trabajos de una ID proyecto determinada. Ajustar la orden de programación global esun paso opcional del proceso de Programación Global.
Ruta en el Menú principal: Administración de producción / Programación / Operaciones generales / Ajustar la orden deprogramación global
Para usar esta ventana:
1. Para buscar y seleccionar trabajos quese encuentra en producción, hagaclic en el botón Búsqueda en labarra de herramientas Estándar. Alregresar a la ventana Ajustar la ordende programación global, aparecenestos trabajos.
2. Cambie el campo SchedSeq (Secuenciade programa) para ajustar la prioridadde secuencia de programación.
3. Al terminar, haga clic en Guardar en la barra de herramientas Estándar.
Programación global
Use el proceso Programación global para programar la lista de trabajos generados por el proceso Calcular la orden de programaciónglobal y opcionalmente ajustar usando Ajustar la orden de programación global. Todos los trabajos seleccionados se colocan en laprogramación, ya sean en la programación real o en una hipotética.
Se puede seleccionar el proceso usando una capacidad finita o infinita. Si usa capacidad finita, no se podrá programar el trabajo quesea mayor que la capacidad disponible del recurso. Si usa capacidad infinita, se podrá programar el trabajo que supere la capacidaddisponible del recurso para sobrecargarlo, lo cual ayuda a identificar los cuellos de botella en la programación.
Generalmente se usará Programación global para programar sus trabajos ya que puede configurar estos procesos para que se ejecutenen un programa recurrente. Las programaciones de trabajos se actualizarán regularmente según la información actual.
Ruta en el Menú principal: Administración de producción / Programación / Operaciones generales / Programación global
Ahora está listo para definir cómo se ejecutará este proceso. De la siguiente manera:
1. En el campo Fecha inic.programación, ingrese la primerafecha que usará para programarglobalmente los trabajos.
2. En el campo Programar hora deinicio, ingrese la hora que usará paraprogramar globalmente los trabajos.
3. En el campo Archivo de registro,ingrese el nombre del archivo quedesea usar para guardar la informaciónde registro de Programación.
4. El campo Nivel de carga define el tipode seguimiento que desea del procesode programación. Las opciones incluyenun registro básico, un registro condetalles del proceso, o registros dedetalles tanto de los procesos como dela programación.
EPICOR SOFTWARE CORPORATION | 251
PROGRAMACIÓN | CAPÍTULO 10
3
1
2
1
8
6
4
2
7
5
3
chapter 10_ES:Layout 1 3/17/2010 7:10 PM Page 251
5. Si sólo desea que este proceso reprograme trabajos hipotéticos, seleccione la casilla de verificación Sólo programaciónhipotética. Su programación real no cambiará. Podrá revisar la Programación hipotética y aceptarla, descartarla o guardar loscambios usando el Centro de control de trabajo, el Centro de control de recurso o el Centro de control de múltiples recursos.
6. Seleccione la casilla de verificación Carga finita para procesar y programar recursos finitos.
7. En el campo Número de programadores, ingrese el número de procesos de programación que se iniciarán en el servidor paracompletar la programación. Esta función mejora el rendimiento de la programación dividiendo un proceso grande en múltiplesprocesos más pequeños. Si su servidor tiene la capacidad de manejar varios procesos de programación, ingrese la cantidadadecuada en este campo.
Antes de ingresar un valor superior a uno, consulte a su asesor si su servidor tiene la capacidad suficiente para manejar variosprocesos. Su asesor también podrá ayudarlo a determinar el valor que debe ingresar en este campo.
8. Al terminar, haga clic en el botón Someter.
Se reprograman todos los trabajos que coincidan con los parámetros. Cuando el proceso haya terminado, se pueden ver los cambiosen el Centro de control de trabajo, el Centro de control de recursos o el Centro de control de múltiples recursos.
Horizonte de rebajasUse la funcionalidad Horizonte de rebajas para determinar cuando se programará una carga en los recursos. El motor de programacióncalcula los valores de la Fecha inicial y Fecha final en los registros de trabajo y operación por fuera de este horizonte. Sin embargo, nocoloca ninguna carga en la programación. Los cálculos de carga y capacidad que el motor de programación ejecuta normalmente sonignorados.
Se habilita la Programación de rebajas usando Mantenimiento de planta. Cuando está listo para asignar una carga a los recursos, sepuede reprogramarla o usar Guardar carga de recurso.
Mantenimiento de plantas
Use Mantenimiento de plantas para activar el cálculo de programación de rebajas.
Ruta en el Menú principal: Administración de producción / Administración de trabajos / Preparación / Planta
1. Haga clic en el botónPlanta para encontrary seleccionar la planta quenecesita.
2. En el campo Horizonte derebajas, ingrese la cantidad dedías que serán monitoreadospor el motor. Si se coloca untrabajo fuera de este rango, esautomáticamente programadousando el método deProgramación de rebajas. Useeste método de programaciónpara programar de formainfinita o finita trabajos sincolocar cargas sobre losrecursos.
3. Al terminar, haga clic enGuardar en la barra deherramientas Estándar.
252 | EPICOR SOFTWARE CORPORATION
CAPÍTULO 10 | PROGRAMACIÓN
1
3
2
chapter 10_ES:Layout 1 3/17/2010 7:10 PM Page 252
Guardar carga de recurso
Use el proceso Guardar carga de recurso para asignar cargas a los recursos en los trabajos programados de rebajas. Todos los trabajosde rebajas tienen Fechas de requerido por dentro de un rango de fechas especificado para ser recalculados. La carga requerida paraproducir estos trabajos es asignada a los recursos y la información se guarda en el programa.
Ruta en el Menú principal: Administración de producción / Programación / Operaciones generales / Guardar carga de recurso
1. En los campos Fecha inicial y Fechafinal, ingrese el rango de fechas.Todos los trabajos de rebajas quetienen Fechas de requerido para eneste rango serán reprogramados consus cargas.
2. Utilice la casilla de verificación Editarlista de trabajos si desea ver y editarla lista.
3. En el campo Número deprocesadores, ingrese el número deprocesos que se iniciarán en el servidorpara completar la programación de lacarga de recurso. Esta función mejorael rendimiento de la programacióndividiendo un proceso grande enmúltiples procesos más pequeños. Si su servidor tiene la capacidad de manejar varios procesos deprogramación, ingrese la cantidadadecuada en este campo.
Antes de ingresar un valor superiora uno, consulte a su asesor si suservidor tiene la capacidad suficientepara manejar varios procesos. Suasesor también podrá ayudarloa determinar el valor que debeingresar en este campo.
4. Al terminar, haga clic en Someter enla barra de herramientas Estándar.
Estos trabajos estarán disponibles para mostrar en el informe Carga del tallery en el Notificador de sobrecarga.
EPICOR SOFTWARE CORPORATION | 253
PROGRAMACIÓN | CAPÍTULO 10
Debido a que Guardar carga de recurso es unproceso, puede configurar este programa para quese ejecute mediante una programación recurrenteautomática. Para conocer cómo realizarlo, revise elCapítulo 19: Procesos en curso.
4
3
2
1
chapter 10_ES:Layout 1 3/17/2010 7:10 PM Page 253
Centro de control de trabajoUse el Centro de control de trabajo para revisar y cambiar los programas para uno o múltiples trabajos. Este programa permite visualizartodos los trabajos programados actualmente en su compañía. Entonces puede realizar ajustes en ellos, controlando cuando cada trabajodebe comenzar y finalizar.
Ruta en el Menú principal: Administración de producción / Programar / Operaciones generales / Centro de control de trabajo
Para seleccionar los trabajos que desea mostrar en la hoja Selección:
1. Para mostrar un trabajo específico, ingrese sunúmero en el campo Job (Trabajo) y presione la tecla Tabulador del teclado.
2. Si desea ver múltiples trabajos, haga clic en elbotón Job... (Trabajo) para buscar y seleccionarlos trabajos que desea ver.
3. También puede mostrar todos los trabajoscreados para un proyecto específico. Para haceresto, ingrese el identificador del proyecto en elcampo Project (Proyecto).
4. Para revisar múltiples proyectos, haga clic en el botón Project... (Proyecto) para buscary seleccionar los proyectos que desea mostrary presione la tecla Enter del teclado. Los trabajoscreados para el proyecto específico aparecen enel centro de control.
Al finalizar de seleccionar los trabajos, está listo pararevisar sus programas.
Centro de control de trabajo - Programar
La hoja Programar es una hoja clave en este programa. Use esta hoja para revisar visualmente cuánto tiempo llevará para iniciary finalizar cada trabajo. Si fuera necesario, se puede ajustar la programación de un trabajo específico para que se adecue mejor a la programación general.
Muchas funciones de esta hoja ayudan a ver la información de programación. Son:
1. Lista de trabajos – Use esta lista para revisar la información primaria sobre cada trabajo. Losvalores Número de trabajo, Parte, ID decliente, Fecha de vencimiento, Fecha deinicio y Días atrasados aparecen en estatabla.
254 | EPICOR SOFTWARE CORPORATION
CAPÍTULO 10 | PROGRAMACIÓN
2 341
4
3
2
5 6
1
chapter 10_ES:Layout 1 3/17/2010 7:11 PM Page 254
2. Área de visualización de programación – Este panel muestra losprogramas de cada trabajo seleccionado a través de una interfaz visual.Según el estado del trabajo, aparecerá una barra de color diferente parala duración programada del trabajo.
3. Para ir hacia atrás en el calendario, haga clic en el botón Flecha a laizquierda.
4. Para ir hacia delante en el calendario, haga clic en el botón Flecha a la derecha.
5. Se puede saltar a un punto específico del calendario usando el campo Ir a. Para hacer esto, haga clic en la Flecha hacia abajoy seleccione una fecha diferente en el calendario.
6. Use el campo Ord. por para cambiar cómo están organizados los trabajos en el panel Programación. Se pueden ordenar lostrabajos por Fecha de inicio, Trabajo, Parte, ID de cliente, Fecha de vencimiento y Días atrasados.
Centro de control de trabajo – Menú de contexto
La tabla Lista de trabajos de la hoja Programar también contiene un menú de contexto que permite iniciar rápidamente los registros detrabajos seleccionados dentro de los programas claves; también se puede usar para iniciar una funcionalidad importante. Esto se haceprimero seleccionando un trabajo de la lista y luego seleccionando con el botón derecho para mostrar el menú de contexto.
La funcionalidad que se puede iniciar es la siguiente:
1. Seguimiento de trabajos – Seleccione este comandopara mostrar el trabajo seleccionado en Seguimiento detrabajo.
2. Ingreso de trabajo – Seleccione este comando paramostrar el trabajo seleccionado en Ingreso de trabajo.
3. Hora inicial – Seleccione este comando para trasladar elcentro de control de programación a la fecha de inicio deltrabajo.
4. Mover ÍtemHora – Seleccione este comando para ajustarla hora o posición del ítem.
5. Centro de control de recursos múltiples – Seleccioneeste comando para mostrar el trabajo seleccionado en elCentro de control de múltiples recursos. Este programa sedescribe más adelante en este capítulo.
6. Bloquear programa – Seleccione este comando paraimpedir que se reprograme el trabajo seleccionado.
7. Desbloquear programa – Seleccione este comando parapermitir que se reprograme el trabajo bloqueadoseleccionado.
EPICOR SOFTWARE CORPORATION | 255
PROGRAMACIÓN | CAPÍTULO 10
Estas barras de color pueden modificarse usandoopciones de personalización. Estas opciones seanalizarán en la sección Centro de control detrabajo - Preferencias de usuario más adelante eneste capítulo.
Para obtener más información acerca de estosprogramas, revise el Capítulo 7: Administración de trabajos.
1
5
2
4
6
3
7
chapter 10_ES:Layout 1 3/17/2010 7:11 PM Page 255
Centro de control de trabajo – Botones de conmutación
El Centro de control de trabajo contiene botones adicionales en su barra de herramientas estándar. Use estos botones para mostraru ocultar diferentes artículos en el centro de control de programación. Botones disponibles:
1. Preferencias de usuario –Haga clic en este botón parainiciar la ventana Preferenciascentro de control de programación. Use esta ventanapara personalizar el centro de control de programación.La siguiente sección, Centro de control de trabajo – Preferencias de usuario, analiza estas opciones.
2. Conmutar hora de cola – Haga clic en este botón para ocultar o mostrar el Tiempo en espera. Cuando esta opción no estáhabilitada, el botón no estará disponible y no se muestran los tiempos en espera del trabajo.
3. Conmutar tiempo de finalización – Haga clic en este botón para ocultar o mostrar el Tiempo de finalización en el centro decontrol de programación. Cuando esta opción no está habilitada, el botón no estará disponible y no se muestran los tiempos definalización de trabajos.
4. Conmutar tiempo original – Si esta opción está activa, se muestra el tiempo original de un trabajo trasladado en el centro decontrol de programación. Muestra esta hora usando el color de cambios hipotéticos.
5. Conmutar tiempo de mover – Haga clic en este botón para ocultar o mostrar el Tiempo de mover en el centro de control deprogramación. Cuando esta opción no está habilitada, el botón no estará disponible y no se muestran los tiempos de mover detrabajos.
6. Conmutar pantalla de reprogramación – Si esta opción está activa, el cuadro de diálogo Confirmación de reprogramaciónaparecerá cada vez que se haga clic y arrastre una programación de un trabajo a una nueva ubicación. Cuando esta opción noestá habilitada, no aparecerá este cuadro de diálogo.
7. Conmutar sólo ver – Si esta opción está activa, el centro de control de programación está en el Modo sólo ver. No puedenhacerse cambios en la programación.
8. Incrementar altura – Haga clic en este botón para incrementar la altura de cada fila. Cada vez que hace clic en este botón,aumenta la altura de cada fila.
9. Decrementar altura – Haga clic en este botón para disminuir la altura de cada fila. Cada vez que hace clic en este botón,disminuye la altura de cada fila.
Centro de control de trabajo – Preferencias de usuario
Se puede personalizar la apariencia de este centro de control de programación a través de la ventana Preferencias centro de control deprogramación. Inicie esa ventana haciendo clic en el botón Preferencias de usuario en la Barra de herramientas estándar.
Se pueden manipular las siguientes opciones en cada ventana:
1. Type (Tipo) – Esta lista muestralos tipos de programación queaparecen en el centro decontrol. Si fuera necesario,puede cambiar el nombre deltipo. Para hacer esto, hagadoble clic sobre el tipo. Elcursor aparecerá dentro de lacelda y se puede editar eltexto según sea necesario.
256 | EPICOR SOFTWARE CORPORATION
CAPÍTULO 10 | PROGRAMACIÓN
1
2
3
4
5
6
7
8
9
6
1
3
5
4
2
chapter 10_ES:Layout 1 3/17/2010 7:11 PM Page 256
2. Período de tiempo predeterminado – Se puede expandir o contraerla visualización del período de tiempo. Para hacer esto, haga clic encualquier lugar de los encabezados de las columnas fecha o día y luegoarrastre el mouse hacia la izquierda o derecha. Si se arrastra hacia laizquierda el período de tiempo se expande hasta que muestra cada díaen minutos e incluso segundos. Si arrastra hacia la derecha, contraerá el período de tiempo hasta que aparezca una escala anual.
3. Personalization (Personalización) – Use estas opciones para modificar los colores usados para los diferentes tipos de programación.Se puede modificar la fuente, tamaño de fuente, intervalo de actualización y otras opciones.
4. Opción mover ensamble – Seleccione una opción de esta lista para definir qué sucede cuando se mueve un ensamble en elcentro de control de programación. De acuerdo a lo que se haya seleccionado, el centro de control de programación ajustará deforma diferente los ensambles principales y secundarios en relación a sus operaciones anteriores, posteriores o todas las operaciones.
5. Opción mover operación – Seleccione una opción de esta lista para definir qué sucede cuando se mueve una operación en elcentro de control de programación. De acuerdo a lo que se haya seleccionado, el centro de control de programación ajustará deforma diferente las operaciones en relación a sus operaciones anteriores, posteriores o todas las operaciones.
6. Al terminar de modificar el centro de control, haga clic en el botón Aplicar.
Los cambios realizados a la visualización del centro de control aparecen.
Centro de control de trabajo – Transferir trabajo
Use la hoja Programar para realizar cambios en cada trabajo. Después de realizar estos cambios, aparecen visualmente en la hojay permiten verificar si la programación revisada de este trabajo funciona con todos los otros trabajos en el centro de producción.
Estos cambios se realizan a través de la ventana Transferir trabajo. Para mostrar esta ventana:
1. En la pantalla, haga doble clic sobre lashoras programadas del trabajo o hagaclic y arrastre las horas hacia la derechao izquierda.
2. Aparece la ventana Transferirtrabajo. La informaciónprincipal acerca del trabajoaparece en la sección Trabajo.
3. La información acerca delensamble actual apareceen la sección Ensamble.
4. La sección Actual muestradetalles acerca de laoperación seleccionada.
5. El área de Cambiospropuestos contiene lasopciones para mover untrabajo. Para cambiar elmétodo de programación,seleccione la opción Haciaadelante o Hacia atrás.
EPICOR SOFTWARE CORPORATION | 257
PROGRAMACIÓN | CAPÍTULO 10
También puede expandir o disminuir el período detiempo en el centro de control de programación real.Sin embargo, el período de tiempo definido aquí seconvertirá en la configuración predeterminada.
6
2
3
4
10
5
8
9711
1
chapter 10_ES:Layout 1 3/17/2010 7:11 PM Page 257
6. Si se seleccionó el método de programación Hacia adelante, se activanlos campos Fecha inicial y Hora inicial. Ingrese la fecha y hora en quese desea que el trabajo se inicie en estos campos.
7. Si se seleccionó el método de programación Hacia atrás, se activan loscampos Fecha venc. y Hora de entreg. Ingrese la fecha y hora en quese desea que el trabajo finalice en estos campos.
8. La lista desplegable Transferir opción contiene las opciones disponibles para mover un trabajo. Seleccione una de estas opciones:
• Trabajo – Todas las operaciones – Esta opción reprograma las operaciones en este grupo de recursos. Sin embargo,si múltiples operaciones para un único trabajo se programan en este grupo de recursos, esta opción deja espacios paraoperaciones intermedias en grupos de recursos adicionales.
• Sucursal – Operaciones anteriores – Esta opción reprograma la operación seleccionada y las operaciones anteriores para elensamble. Luego reprograma operaciones contenidas en todos los ensambles anteriores en el método.
• Sucursal – Operaciones posteriores – Esta opción reprograma la operación seleccionada y las operaciones posteriores parael ensamble. Luego reprograma operaciones contenidas en todos los ensambles posteriores en el método.
• Ensamble – Todas las operaciones – Esta opción reprograma todas las operaciones del ensamble alrededor de la operaciónseleccionada. Si múltiples operaciones para un único ensamble se programan en este grupo de recursos, esta opción dejaespacios para operaciones intermedias en grupos de recursos adicionales.
9. Para ignorar las restricciones que se han colocado sobre los materialesde este trabajo, seleccione la casilla de verificación Reemplazarrestricciones de materiales.
10. Para reprogramar este trabajo de manera que sus cálculos considerenlas capacidades finitas en los grupos de recursos, seleccione la casilla deverificación Capacidad finita.
11. Al finalizar, haga clic en Aceptar.
El trabajo está ahora reprogramado en el centro de control de programación, usando los cambios.
Centro de control de trabajo – Detalle
Como referencia, el Centro de control de programación de trabajo muestra información completa acerca de cada trabajo. Estainformación aparece en la hoja Detalle. Para utilizar esta hoja:
1. En la hoja Programar, seleccione un trabajo que desee revisar dela lista.
2. Seleccione la ficha Detalle.
258 | EPICOR SOFTWARE CORPORATION
CAPÍTULO 10 | PROGRAMACIÓN
Para obtener más información acerca de lasrestricciones de material y de la capacidad finita,lea la sección Funciones de programación alcomienzo de este capítulo.
21
Para obtener más información acerca de losmétodos de programación Hacia adelante y Haciaatrás, lea la sección Funciones de programación alcomienzo de este capítulo.
chapter 10_ES:Layout 1 3/17/2010 7:11 PM Page 258
3. Aparecen los detalles del trabajo. Lasección Trabajo muestra la informaciónprincipal acerca del trabajo - el Númerode trabajo, Parte, Fecha inicial,Cantidad de producción y otrosdetalles.
4. La sección Ensamble muestrainformación acerca del ensambleseleccionado. Se muestran Númerode ensamble, Parte, Revisióny otros detalles.
5. La sección Operación muestra detallesacerca de la operación actual comoFecha inicial, Fecha de venc., Grupode recursos, etc..
6. La tabla Restricciones de materialmuestra los materiales de este trabajoque están restringidos.
7. La tabla Recursos muestra los recursos,si los hubiera, que están vinculados a laoperación.
Centro de control de trabajo – Menú de acciones
Se terminan o eliminan los cambios de programación a través de los comandos que están en el menú Acciones. También se puederevisar el estado de los materiales, así como la carga sobre las plantas y grupos de recursos.
La siguiente es la lista de opciones disponibles en este menú:
1. Deshacer todos los cambios – Seleccione estecomando para volver la programación completaal estado en el que estaba antes de que sehicieran los cambios.
2. Deshacer cambios del trabajo actual –Seleccione este comando para volver laprogramación para un trabajo resaltado a suestado original.
3. Aceptar todos los cambios – Seleccione estecomando para incorporar todos los cambios quese hicieron a la programación real.
4. Aceptar cambios de trabajo actual –Seleccione este comando para incorporar todoslos cambios realizados a un trabajo seleccionadoen la programación real.
5. Guardar programación – Use este comandopara guardar la configuración del centro decontrol bajo el nombre de la programaciónactual. Si aún no se ha guardado estaprogramación con un nombre, apareceMantenimiento de programación donde se puede ingresar un nombre para esta programación.
6. Restaurar Programa – Use este comando para traer nuevamente, o restaurar, una programación específica. Cuando seselecciona, este comando hace aparecer al programa Mantenimiento de programación. Use este programa para seleccionar laprogramación que desea restaurar.
7. Ver registro – Seleccione este comando para iniciar la ventana Restaurar registro. Use esta ventana para revisar los errores (si los hubiera) que hubieran ocurrido al restaurar una programación específica.
EPICOR SOFTWARE CORPORATION | 259
PROGRAMACIÓN | CAPÍTULO 10
7
4
5
6
1
8
4
3
9
10
11
2
5
6
7
3
chapter 10_ES:Layout 1 3/17/2010 7:11 PM Page 259
8. Estado de material – Seleccione este comando para revisar los requerimientos de material para el trabajo actual. Estafuncionalidad muestra todos los requerimientos de material, inclusive los ensambles en existencia que tienen cantidades tomadas.
9. Gráfica de carga de recursos programados – Seleccione este comando para mostrar la gráfica de recursos. La informaciónacerca de los programas de grupo de recursos y recursos aparece a través de una Gráfica de carga programada de recursosy una Gráfica de carga de recursos.
10. Gráfica de carga programada de planta – Seleccione este comando para mostrar la gráfica de planta. Aparece informaciónacerca de los programas de departamento, compañía, planta o grupo de recursos del trabajo. Esto incluye la Capacidad realy la Gráfica de carga y una Gráfica de horas hipotéticas.
11 Imprimir – Ejecute este comando para enviar el centro de control de programación a una ventana de Vista preliminar. Si sedesea, entonces se puede imprimir esta programación.
Centro de control de recursosUse Centro de control de recursos para revisar y modificar trabajosprogramados a nivel de recurso y de grupo de recursos. Un recurso puede seruna pieza de equipamiento (como un torno), o un empleado de taller (comoun montador de máquina). Un grupo de recursos consiste de varios recursosrelacionados que pueden programarse como una única unidad.
Esta interfaz del centro de control de programación es similar a la del Centrode control de trabajo. Sin embargo tienen algunas diferencias que se analizan en las siguientes secciones.
Ruta en el Menú principal: Administración de producción / Programación / Operaciones generales / Centro de control de recursos
Use la hoja Selección para elegir el recurso o grupo de recursos que desea ver. De la siguiente manera:
1. Seleccione el Tipo de centrode control necesario.Opciones disponibles: Recursoy Grupos de recursos.
2. Según el tipo de centro decontrol seleccionado, seactivará el campo Recursoo el de Grupo derecursos. Se puedeingresar directamente elrecurso o grupo de recursosque desea, o puede hacer clicen el botón Búsqueda parabuscar y seleccionar el recursoo grupo necesario.
3. En el campo Fecha inicial,ingrese la primera fecha delrango de calendario quedesea ver.
4. En el campo Fecha final, ingrese la última fecha del rango de calendario que desea ver. Todos los datos de programacióngenerados en y entre la Fecha inicial y la Fecha final aparecerán en el centro de control de programación.
260 | EPICOR SOFTWARE CORPORATION
CAPÍTULO 10 | PROGRAMACIÓN
Se crean recursos y grupos de recursos a través delprograma Mantenimiento de grupo de recursos.Para obtener más información acerca de esteimportante programa de preparación, revise elCapítulo 6: Ingeniería.
41
3
2
chapter 10_ES:Layout 1 3/17/2010 7:11 PM Page 260
Ahora está listo para ver la programación para el recurso o grupo de recursosseleccionado.
Centro de control de recursos - Programación
Para ver la actividad de producción para el recurso o grupo de recursos, seleccione la ficha Programar.
La interfaz es similar a la hoja Programar en el Centro de control de trabajo; sin embargo, el Centro de control de recurso muestra elprograma de todas las operaciones que serán procesadas por el recurso o grupo.
Hay varias características disponibles que ayudan a ver la información de la operación.
1. Lista de operaciones – Estepanel muestra la informaciónprincipal de cada operación.Primero muestra el Númerode trabajo/Número desecuencia deensamble/Número desecuencia de operación.Se puede desplazar esta listahacia la izquierda paramostrar el Número departe, ID de cliente,Código de operación,Grupo de preparación,Fecha inicial y Días deatraso de la operación.
2. Área de visualización de programación – Este panel muestra los programas de cada operación seleccionada. Según el estadode la operación, aparecerá una barra de color diferente para la duración programada de la operación.
3. Para ir hacia atrás en el calendario, haga clic en el botón Flecha a la izquierda.
4. Para ir hacia delante en el calendario, haga clic en el botón Flecha a la derecha.
5. Se puede saltar a un punto específico del calendario usando el campo Ir a. Para hacer esto, haga clic en la Flecha hacia abajoy seleccione una fecha diferente en el calendario desplegable.
6. Use el campo Ord. por para cambiar cómo están organizadas las operaciones en el panel Programación. Se pueden ordenar lasoperaciones por Fecha de inicio, Grupo de preparación, Parte, ID de cliente y Código de operación.
EPICOR SOFTWARE CORPORATION | 261
PROGRAMACIÓN | CAPÍTULO 10
Si su compañía compró el módulo Planificacióny programación avanzada (APS, por su sigla eninglés), también puede programar recursos porcapacidad. Las capacidades son habilidades que el recurso posee, como girar, pintar, taladrar, etc.Estas capacidades luego se vinculan a recursosy grupos de recursos específicos. Estas funcionesestán fuera del alcance de esta guía de usuario.Comuníquese con su asesor para obtener másinformación acerca del módulo APS.
1 342
5 6
chapter 10_ES:Layout 1 3/17/2010 7:11 PM Page 261
Centro de control de recursos – Transferir trabajo
El Área de visualización de programación funciona igual que el Centro de control de trabajo. Use esta pantalla para realizar cambiosa un trabajo y luego vea su impacto sobre otros trabajos. Sin embargo, en este centro de control de programación los cambios querealice ocurren a un nivel de operación.
Estos cambios se realizan a través de la ventana Transferir trabajo. Para iniciar esta ventana:
1. En la pantalla, haga doble clicsobre las horas programadasde la operación o haga clicy arrastre las horas hacia laderecha o izquierda.
2. Aparece la ventana Transferirtrabajo. Esta ventana es casiidéntica a la ventana queaparece en el Centro decontrol de trabajo. Sinembargo, hay algunasopciones adicionales.
3. En la lista desplegableTransferir opción, seleccionela opción Sólo operación.Esta opción de moverreprograma la operación,pero deja todas las otrasoperaciones en sus programasoriginales.
4. También puede seleccionar un recurso diferente a ejecutar los cambios que está realizando en el trabajo. Para hacer esto, hagaclic en la lisa desplegable Recurso y seleccione el recurso necesario.
5. Si se termina la producción en esta operación, seleccione la casilla deverificación Producción finalizada.
6. Si se termina la preparación en esta operación, seleccione la casilla deverificación Preparación terminada.
7. Si el número de bloques de programación usado para programar estetrabajo es 1, estará disponible la casilla de verificación Actualizar detalle operación de trabajo. Seleccione esta casilla deverificación para indicar que la operación necesita actualizarse con el recurso seleccionado en la lista desplegable Recurso. Alguardar este cambio, este recurso se actualiza en el registro de trabajo.
8. Al terminar de realizar cambios a la operación del trabajo, haga clic en Aceptar. Ahora los cambios aparecerán en el Centro decontrol de recurso.
262 | EPICOR SOFTWARE CORPORATION
CAPÍTULO 10 | PROGRAMACIÓN
Para obtener una listacompleta de otras opcionesde transferir, revise lasección Centro de controlde trabajo - Transferirtrabajo antes en estecapítulo.
También se pueden modificar otras opciones en lasección Cambios propuestos. Para obtener detallesacerca de estos campos, revise la sección Centrode control de trabajo - Transferir trabajo antes eneste capítulo.
1
3
4 6
7
8 5
2
chapter 10_ES:Layout 1 3/17/2010 7:11 PM Page 262
Centro de control de recurso – Equilibrio de carga
Tanto la barra de herramientas Estándar y el menú Acciones en este centro decontrol de programación contienen los mismos controles que están en el Centrode control de trabajo. La barra de herramientas Estándar contiene opcionesde visualización que puede activar o desactivar. El menú Acciones tambiéncontiene los mismos comandos que le permiten guardar y deshacer cambios.
Sin embargo, la función Equilibrio de carga es única en el Centro de control de recursos. Use esta función para comprimir lasoperaciones en un grupo de recursos para que no exista tiempo entre ellas. Esto ayuda a evitar cargas desequilibradas en los recursosy elimina el tiempo de espera en los grupos de recursos que son típicos cuellos de botella.
El equilibrio de carga toma todos los trabajos que caen dentro de un rango de fechas dado y los reprograma para que la carga totalsobre un recurso específico sea más suave.
Los cambios realizados por el Equilibrio de carga son sólo cambios de Programación hipotética – hay que aceptarlos antes de que seconviertan en parte de su programación real.
Se puede iniciar esta ventana de dos maneras:
1. Haga clic en el botón Nivel de carga en la barra de herramientasEstándar, o haga clic en el menú Acciones y seleccione elcomando Nivel de carga.
Aparece la ventana Equilibrio de carga. Opcionesdisponibles:
2. En el campo Fecha inicial,ingrese la fecha en la cual laprimera operación incluida enel equilibrio de cargacomienza. La predeterminadaes la fecha del día siguienteo la Fecha de inicioprogramada de la operaciónresaltada, la que seaposterior.
3. Luego, en el campo Nuevafecha in, ingrese la fechaque se usará la próxima vez que se inicie el equilibrio de carga. De forma predeterminada, será la Fecha inicial mostrada durantesu próxima sesión de equilibrio de carga.
4. En el campo Fecha límite, ingrese la fecha final de las operaciones incluidas durante el proceso de equilibrio de carga. La fechapredeterminada es la fecha de inicio hipotética para la última operación en el centro de control de programación. Lasoperaciones que tienen una fecha de inicio igual o anterior a esta fecha se incluirán en el equilibrio de carga.
EPICOR SOFTWARE CORPORATION | 263
PROGRAMACIÓN | CAPÍTULO 10
Para conocer más acerca de estas opciones, reviselas secciones Centro de control de trabajo -Botones de conmutación y Centro de control detrabajo - Menú acciones antes en este capítulo.
1
6
4
2 5
3
8
7
chapter 10_ES:Layout 1 3/17/2010 7:11 PM Page 263
5. Use la lista desplegable Transferir opción para definir cómo se ajusta la programación con los cambios potenciales. Las opciones son:
• Trabajo – Todas las operaciones – Esta opción reprograma las operaciones en este grupo de recursos. Sin embargo, si múltiples operaciones para un único trabajo se programan en este grupo de recursos, esta opción deja espacios paraoperaciones intermedias en grupos de recursos adicionales.
• Sucursal – Operaciones anteriores – Esta opción reprograma la operación seleccionada y las operaciones anteriores para elensamble. Luego reprograma operaciones contenidas en todos los ensambles anteriores en el método.
• Sucursal – Operaciones posteriores – Esta opción reprograma la operación seleccionada y las operaciones posteriores parael ensamble. Luego reprograma operaciones contenidas en todos los ensambles posteriores en el método.
• Ensamble – Todas las operaciones – Esta opción reprograma todas las operaciones del ensamble alrededor de la operaciónseleccionada. Si múltiples operaciones para un único ensamble se programan en este grupo de recursos, esta opción dejaespacios para operaciones intermedias en grupos de recursos adicionales.
• Ensamble – Operaciones anteriores – Esto reprograma la operación seleccionada y todas las operaciones para esteensamble que vinieron antes de él.
• Ensamble – Operaciones posteriores – Esto reprograma la operación seleccionada y todas las operaciones para esteensamble que vinieron después de él.
• Sólo operación – Esta opción sólo reprograma la operación seleccionada.
6. Ahora use la lista desplegable Cargar nivel por para definir qué valor usará para equilibrar la carga. Las opciones son:
• Fecha inicial – Este valor es la fecha ingresada en el paso uno.
• Grupo de preparación – Esta opción hace aparecer la ventana Orden de programación del grupo de preparación. Estosgrupos se usan para programaciones cortas en el centro de control.
• Código de operación – Esta operación equilibra la carga poroperación.
7. Si desea equilibrar la carga para evaluar las prioridades de programación,seleccione la casilla de verificación Considerar prioridad. Estos valoresindican si algunos trabajos tienen precedencia sobre otros. Las prioridades de programación se definen en Ingreso de trabajo.
8. Al finalizar, haga clic en Aceptar.
La funcionalidad ahora comprime las operaciones en el recurso o grupo de recursos seleccionado. Cuando finaliza el proceso, seleccione laficha Programar y revise los cambios. Si funcionan, haga clic en el menú Acciones y seleccione Aceptar todos los cambios.
Centro de control de recursos – Detalle
Como referencia, el Centro de control de recurso permite mostrar la informaciónprincipal acerca de cada trabajo y operación. Esta información aparece en la hojaDetalle. Esta hoja se usa de la siguiente manera:
1. En la Lista de operaciones de la hoja Programar, seleccione una operaciónque desea revisar.
264 | EPICOR SOFTWARE CORPORATION
CAPÍTULO 10 | PROGRAMACIÓN
Para conocer más acerca de los grupos depreparación, revise el tema Mantenimiento grupode preparación en el sistema de ayuda.
1
chapter 10_ES:Layout 1 3/17/2010 7:11 PM Page 264
2. Seleccione la ficha Detalle.
3. Aparecen el trabajoseleccionado y los detalles de la operación. La secciónTrabajo muestra lainformación principal acercadel trabajo seleccionado - elNúmero de trabajo, Parte,Fecha inicial, Cantidad deproducción y otros detalles.
4. La sección Ensamble muestradetalles acerca del ensambleseleccionado. Se muestranNúmero de ensamble,Parte, Revisión y otrosdetalles.
5. La sección Operaciónmuestra detalles acerca de laoperación actual como Fecha inicial, Fecha de venc., Grupo de recursos, etc..
6. La tabla Restricciones de material muestra los materiales de esta operación que están restringidos en la programación.
Centro de control de recursos múltiplesUse el Centro de control de recursos múltiples para revisar y modificartrabajos programados en el recurso. Puede revisar el programa para unrecurso o para muchos recursos.
Ruta en el Menú principal: Administración de producción / Programación / Operaciones generales / Centro de control derecursos múltiples
1. Haga clic en el botón Recursopara encontrar y seleccionarlos recursos que necesita.
2. En el campo Fecha inicial,ingrese la primera fecha delrango de calendario quedesea ver.
3. En el campo Fecha final,ingrese la última fecha delrango de calendario quedesea ver. Todos los datos de programación generadosen y entre la Fecha inicialy la Fecha final apareceránen el centro de control deprogramación. Ahora estálisto para ver la programaciónpara los recursos seleccionados.
4. La hoja Programar muestrala programación para losrecursos seleccionados. Estainterfaz es similar a la hoja Programar en el Centro de control de recursos.
EPICOR SOFTWARE CORPORATION | 265
PROGRAMACIÓN | CAPÍTULO 10
El Centro de control de recursos múltiples sóloestá disponible si se tiene la licencia instalada dePlanificación y programación avanzada (APS).
6
5
3
1
4 5
6
24
2 3
chapter 10_ES:Layout 1 3/17/2010 7:11 PM Page 265
5. La hoja Detalle muestra la información específica sobre un recurso seleccionado. Esta interfaz es similar a la hoja Detalle en elCentro de control de recursos.
6. La hoja Lista muestra las operaciones que se están ejecutando sobre los recursos seleccionados.
Centro de control de recursos múltiples - Programación
Use la hoja Programar para revisar y modificar las programaciones de producción de los recursos seleccionados.
1. La descripción ID recursoy Recurso aparece en el panelizquierdo de los recursosseleccionados.
2. El Área de visualización deprogramación muestra losprogramas de cada recursoseleccionado. Según el estadodel recurso, aparecerá unabarra de color diferente parala duración programada delrecurso.
3. Para modificar la programaciónde producción de un recurso,haga clic en el inicio de labarra de programación delrecurso y arrástrela a unanueva fecha inicio deldespliegue de programación.Aparece la ventana Transferirtrabajo. La ventana es similara la que aparece en el Centrode control de recursos.
4. Para ir hacia atrás en el calendario, haga clic en el botón Flecha a la izquierda.
5. Para ir hacia delante en el calendario, haga clic en el botón Flecha a la derecha.
6. Se puede saltar a un punto específico del calendario usando el campo Ir a. Para hacer esto, use el calendario desplegabley seleccione suna fecha específica.
Informe de carga de tallerEl Informe de carga de taller imprime las horas de carga para cada operaciónprogramada en cada grupo de recursos. Las horas de carga son las horas querestan en una operación antes de que finalice. Para calcular las horas decarga, este informe suma la Carga de preparación y la Carga de producciónpara cada operación.
Los trabajos cerrados y las operaciones finalizadas no aparecen en esteinforme. Si el cálculo de carga da cero horas, o si la Fecha inicial programadade la operación es posterior a la Fecha límite, no se imprime la operación.
266 | EPICOR SOFTWARE CORPORATION
CAPÍTULO 10 | PROGRAMACIÓN
La Carga de producción son las horas totales quefaltan para finalizar la producción de unaoperación. La Carga de preparación son las horastotales que faltan para finalizar la preparación deuna operación. Para obtener más informaciónacerca de la carga, lea la sección Conceptos deprogramación al comienzo de este capítulo.
1
6
4 2 5
3
chapter 10_ES:Layout 1 3/17/2010 7:11 PM Page 266
Ruta en el Menú principal: Administración de producción / Programación / Informes / Carga de taller
Aparece la ventana Informe de carga de taller. Defina estas opciones de informe:
1 En el campo Fecha límite,ingrese la primera fecha en laque se calculará la carga. Enel informe, se mostrarán todaslas operaciones en ejecuciónen o antes de esta fecha.
2. Luego, seleccione una opciónen el área Unidades. Estodefine una escala de tiempoque desea que cada columnarepresente. Opcionesdisponibles: Semana y Días.
3. El campo Intervalo define elperíodo de tiempo colocadoentre cada columna, usandola escala de tiemposeleccionada en el áreaUnidades. Este valor,combinado con el valor de lasUnidades, indica cómo losencabezados de la columnase imprimen en el informe.Por ejemplo, se ingresó unafecha de vencimiento de04/07/08, use la unidad detiempo Semana e ingrese un Intervalo de 1. Losencabezados de columna quese imprimen son 04/01/08 –04/07/08, 04/08/08 –04/14/08, etc.
4. Si fuera necesario, seleccione la casilla de verificación ¿El primer intervalo es infinito?. Esto indica que las horas vencidasaparecerán en el informe. La primera columna incluirá todas las horas de carga programadas antes de la Fecha límite, así comolas horas reales. Si se selecciona, esta casilla de verificación también hace que el informe ignore el valor del Intervalo.
5. Seleccione la casilla de verificación Sólo resumen para limitar el informe a solo mostrar el grupo de recurso, departamentoe información total de informe.
6. Use las hojas en la ficha Filtro para limitar los Grupos de recursos y Departamentos que aparecen. Seleccione losdepartamentos y grupos de recursos específicos que desea en el informe.
7. Al terminar, haga clic en Imprimir en la barra de herramientas Estándar.
EPICOR SOFTWARE CORPORATION | 267
PROGRAMACIÓN | CAPÍTULO 10
6
4
5
3
2
1
7
chapter 10_ES:Layout 1 3/17/2010 7:12 PM Page 267
Informe de despacho prioritarioEl Informe de despacho prioritario comunica el programa de trabajo a los empleados de piso del taller. El informe está diseñado paracontestar la pregunta “¿En qué deberíamos/podríamos trabajar hoy?” Generalmente, se imprime este informe para mostrar unapágina por cada grupo de recursos; cada página es luego entregada al supervisor del taller para ese grupo o publicada en el área detrabajo. El informe divide esta información en las siguientes secciones – Trabajo actual, Trabajo disponible y Trabajo esperado.
Ruta en el Menú principal: Administración de producción / Programación / Informes / Despacho prioritario
Defina estas opciones de informe:
1. Use el campo Nro. máx. deoperaciones a enlistar porgrupo de recursos paralimitar cuántas operacionesaparecerán para cada grupode recursos seleccionado. Elvalor predeterminado es 999,que significa que se listarántodas las operaciones.
2. Luego, use el campoOperaciones con inicio eno antes para definir la últimafecha que se imprimirá en elinforme. Sólo aparecerán lasoperaciones programadaspara iniciarse en o antes deesta fecha.
3. Seleccione Página nuevapor grupo de recursos sidesea que este informecomience una páginadiferente por cada grupo derecursos.
4. Seleccione la casilla de verificación Imprimir sólo recurso de informe de mano de obra si desea que este informe sóloimprima el recurso de informe de mano de obra.
5. Seleccione la casilla de verificación Listar todos los recursos programados si desea que este informe incluya todos los recursosprogramados.
6. Seleccione la casilla de verificación Estado de material para incluir el estado del material en el informe. Si se selecciona, tambiénpuede seleccionar incluir la información de Resumen/detalle.
7. Para incluir los totales en el informe, seleccione la casilla de verificación Imprimir totales.
8. Use las hojas en la ficha Filtro para limitar los Grupos de recursos y Departamentos que aparecen. Seleccione losdepartamentos y grupos de recursos específicos que desea en el informe.
9. Al terminar, haga clic en Imprimir en la barra de herramientas Estándar.
268 | EPICOR SOFTWARE CORPORATION
CAPÍTULO 10 | PROGRAMACIÓN
1
8
6
4
9
5
3 72
chapter 10_ES:Layout 1 3/17/2010 7:12 PM Page 268
Informe de impacto en programaUse el Informe de impacto en programa para analizar el efecto de diferentes fechas de programación en trabajos actuales. Esteinforme se usa para comparar trabajos con tiempo anticipado, retrasado y puntual entre las programaciones hipotéticas. Después de revisar este informe, se pueden aceptar o rechazar los trabajos hipotéticos en los centros de control de programación.
Ruta en el Menú principal: Administración de producción / Programación / Informes / Impacto en programa
Defina estas opciones de informe:
1. En el campo Trbjs. fecha req. parao antes de, ingrese la fecha principalque se usará. Todos los trabajos cuyafecha Requerida para es esta fechao una fecha anterior aparecerán eneste informe.
2. Use el campo Período graciaanticipación (días) para definir cuántosdías puede finalizar anticipadamenteun trabajo y aún ser consideradopuntual. Si se ingresa un cero, elinforme considera a un trabajoprogramado para finalizar un día antesde la fecha hipotética como anticipado.
3. Use el campo Período gracia demora(días) para definir cuántos días puedefinalizar atrasado un trabajo y aún serconsiderado puntual, en relación consu fecha hipotética. Si se ingresa uncero, el informe considera a un trabajoprogramado para finalizar un díadespués de la fecha hipotética comoatrasado.
4. Use el campo Nombre de informepara identificar estas opciones deinforme. Si desea ejecutar esta versióndel informe en una fecha posterior,puede sacar esta versión nuevamente.Las operaciones permanecerán igual,pero deberá cambiar la fecha de Fechasrequeridas en o antes de los trabajos.
5. Ahora está listo para definir quétrabajos específicos aparecerán en el informe. Seleccione la casilla deverificación Sólo resumen paramostrar los totales de trabajosdemorados, anticipados y puntuales en relación con la fecha hipotéticade cada trabajo.
EPICOR SOFTWARE CORPORATION | 269
PROGRAMACIÓN | CAPÍTULO 10
10
6
4
2
7
8
91
3
5
chapter 10_ES:Layout 1 3/17/2010 7:12 PM Page 269
6. Si borra la casilla de verificación Sólo resumen, se activan otras casillas de verificación en esta ventana. Seleccione la casilla deverificación Trbjs. demor. como un gpo. para mostrar todos los trabajos demorados juntos en el informe. Si no selecciona lacasilla de verificación Trbjs. demor. como un gpo., se pueden seleccionar una o múltiples opciones de casillas de verificación detrabajo demorado. Opciones disponibles:
• Trbjs. demor. ahora – Seleccione esta casilla de verificación para mostrar trabajos que están demorados en relación a susfechas hipotéticas.
• Trbjs. más demorados – Seleccione esta casilla de verificación para mostrar trabajos que están aún más demorados enrelación a sus fechas hipotéticas.
• Trbjs. menos demor. – Seleccione esta casilla de verificación para mostrar trabajos que están demorados, pero menos de loque originalmente estaban en relación a sus fechas hipotéticas.
• Trbjs. demor. no afectados – Seleccione esta casilla de verificación para mostrar trabajos demorados que no son afectadospor sus fechas hipotéticas.
7. Seleccione la casilla de verificación Trbjs. a tiempo como un gpo. para mostrar todos los trabajos puntuales juntos en el informe.Si no selecciona la casilla de verificación Trbjs. a tiempo como un gpo., se puede seleccionar uno o múltiples opciones de casillasde verificación de trabajo anticipado. Opciones disponibles:
• Trbjs. a tiempo ahora – Seleccione esta casilla de verificación para mostrar trabajos que están puntuales en relación a susfechas hipotéticas.
• Trbjs. tiempo no afectados – Seleccione esta casilla de verificación para mostrar trabajos puntuales que no son afectadospor sus fechas hipotéticas.
8. Seleccione la casilla de verificación Trbjs. anticip. como un gpo. para mostrar todos los trabajos anticipados juntos en elinforme. Si no selecciona la casilla de verificación Trbjs. anticip. como un gpo., se puede seleccionar uno o múltiples opciones de casillas de verificación de trabajo anticipado. Opciones disponibles:
• Trbjs. anticip. ahora – Seleccione esta casilla de verificación para mostrar trabajos que están anticipados en relación a susfechas hipotéticas.
• Trbjs. más anticip. – Seleccione esta casilla de verificación para mostrar trabajos que están aún más anticipados en relacióna sus fechas hipotéticas.
• Trbjs. menos anticip. – Seleccione esta casilla de verificación para mostrar trabajos que están anticipados, pero menos de loque originalmente estaban en relación a sus fechas hipotéticas.
• Trbjs. anticip. no afectados – Seleccione esta casilla de verificación para mostrar trabajos anticipados que no son afectadospor sus fechas hipotéticas.
9. Seleccione la ficha Filtro para limitar las Plantas que aparecen en el informe.
10. Al terminar, haga clic en Imprimir en la barra de herramientas Estándar.
Notificador de sobrecargaEl Notificador de sobrecarga muestra recursos que tienen un tiempo detrabajo programado por encima de su capacidad para finalizar. Estaherramienta muestra las programaciones real e hipotética para los recursosseleccionados. Use esta herramienta cuando programa recursos usandocapacidad infinita. La información clave que esta herramienta despliega sonlos valores de las Horas sobre capacidad y Porcentaje sobre. Use estos valorespara determinar qué recursos están actualmente sobrecargados por lasprogramaciones real e hipotética.
270 | EPICOR SOFTWARE CORPORATION
CAPÍTULO 10 | PROGRAMACIÓN
Se puede filtrar la información mostrada en elNotificador de sobrecarga ingresando un valor enel campo Porcentaje de sobrecarga mínimo en losrecursos y/o grupos. Este campo está disponible enel programa Mantenimiento de grupo de recursos.
chapter 10_ES:Layout 1 3/17/2010 7:12 PM Page 270
Ruta en el Menú principal: Administración de producción / Programación / Operaciones generales / Notificador de sobrecarga
Use la hoja Búsqueda avanzada para definir qué desea mostrar. De la siguiente manera:
1. En el campo Cut-off Date (Fecha de corte), ingrese laúltima fecha que desea que el Notificador de sobrecargarevise. Se mostrarán todos los recursos que estánsobrecargados en o antes de esta fecha.
2. Para filtrar los resultados por Department (Departamento),seleccione una opción de la lista desplegable. Losdepartamentos de trabajo colocan juntos los grupos derecursos similares y permiten encontrar rápidamenteinformación relacionada en el Notificador de sobrecargae informes.
3. También puede limitar los resultados para que sólomuestren recursos contenidos en un grupo de recursosespecífico. Para hacer esto, seleccione un ResourceGroup (Grupo de recursos) de la lista desplegable.
4. También puede limitar aún más los resultados a sólo mostrar un recurso específico. Para hacer esto, ingrese el identificador delrecurso en el campo Resource ID (ID de recurso).
5. Para limitar los resultados por porcentaje de sobrecarga, ingrese un valor en el campo Percent Over (Porcentaje sobre). Si unrecurso tiene un porcentaje de sobrecarga mayor que o igual a este valor, aparecerá en los resultados. Este valor es sólo paratiempos calculados en la programación real.
6. Para limitar los resultados por porcentajes de sobrecarga hipotéticos, ingrese un valor en el campo WI Percent Over (WI porcentaje sobre). Aparecerán todos los recursos que tienen un porcentaje de sobrecarga mayor que o igual a este valor. Este valor es sólo para tiempos calculados en la programación hipotética actual.
7. Cuando haya definido los filtros que desea, haga clic en el botón Refresh All (Actualizar todo).
Ahora puede revisar los recursos sobrecargados en las hojas Real e Hipotética.
Notificador de sobrecarga – Real
Seleccione la ficha Real para revisar qué recursos están actualmente sobrecargados. Las columnas en esta hoja son:
1. La columna Fecha muestra eldía en el que este recurso estásobrecargado.
2. La columna Depto.muestra el departamento detrabajo que contiene el grupode recursos sobrecargado.
3. La columna Desc grupo derecursos muestra el grupo derecursos que contiene elrecurso sobrecargado.
4. La columna Desc de recursomuestra el recurso específicoque está actualmentesobrecargado en laprogramación real.
5. La columna Horas muestra las horas totales que están programadas para el recurso.
EPICOR SOFTWARE CORPORATION | 271
PROGRAMACIÓN | CAPÍTULO 10
1
2 3
4
56
7
Para conocer más acerca de los departamentos, reviseel tema Mantenimiento de departamento de trabajoen el sistema de ayuda.
1 2 3 4 5 6 7 8
chapter 10_ES:Layout 1 3/17/2010 7:12 PM Page 271
6. La columna Horas sobre capacidad muestra cuántas horas han sido programadas por sobre la capacidad del recurso.
7. La columna Porcentaje sobre muestra el porcentaje por el cual el recurso está sobrecargado.
8. Los recursos también pueden limitarse en base al volumen u otros factores. La columna Capacidad no tiempo indica un límiteal recurso que no es de tiempo. Por ejemplo, una estantería tiene 10 estantes que pueden llenarse cada día. Esta columnamostrará el número 10 en este campo.
Use la información desplegada aquí para ajustar cómo los recursos están usándose actualmente en la programación real.
Notificador de sobrecarga - Hipótesis
Seleccione la ficha Hipótesis para revisar qué recursos estarán sobrecargados si acepta la programación hipotética. Esta hoja ayudaa decidir si se aceptará o no la programación hipotética. Las columnas en esta hoja son:
1. La columna Fecha muestra eldía en el que este recurso estáprogramado para estarsobrecargado.
2. La columna Depto muestra eldepartamento de trabajo quecontiene el grupo de recursossobrecargado.
3. La columna ID grupo derecursos muestra el grupo derecursos que contiene elrecurso sobrecargado.
4. La columna Desc de recursomuestra el recurso específicoque está actualmentesobrecargado en laprogramación hipotética.
5. La columna Horas sobrecapacidad muestra cuántashoras han sido programadaspor sobre la capacidad delrecurso.
6. La columna WI Porcentaje sobre muestra el porcentaje por el cual el recurso está sobrecargado por la programación hipotética.
7. Los recursos también pueden limitarse en base al volumen u otros factores. La columna WI Capacidad no tiempo indica otrolímite al recurso que no es de tiempo. Por ejemplo, usted tiene una estantería con 10 estantes que pueden llenarse cada día. Estacolumna mostrará el número 10 en este campo.
8. La WI cantidad producida diaria indica cuántos artículos puede producir este recurso por día en la programación hipotética.Por ejemplo, una estantería puede realizar un tratamiento térmico de 100 partes/día, por lo que la cantidad producida es de 100.
Use la información mostrada aquí para ajustar cómo los recursos están usándose actualmente en la programación hipotética.
272 | EPICOR SOFTWARE CORPORATION
CAPÍTULO 10 | PROGRAMACIÓN
21 3 4 5 6 7 8
chapter 10_ES:Layout 1 3/17/2010 7:12 PM Page 272
EPICOR SOFTWARE CORPORATION | 273
Capítulo 11Compras
Administración de compras se encarga de ingresar órdenes de compra y rastrear el desempeño del proveedor. Los ítems de línea detallados indican las recepciones planeadas del inventario o de un trabajo, a pesar de que es posible cambiar sudestino en el momento del ingreso efectivo de recepciones. El procesamiento de recepción de órdenes de compra actualiza el proveedor sugerido y los archivos históricos de compras detalladas, lo cual ofrece una referencia continua para ayudara tomar decisiones relacionadas con las compras.
Un informe de los requerimientos de materiales en fase temporal en línea ofrece una herramienta de planificación estratégicapara comprar la cantidad correcta de materiales en el momento indicado. Con Administración de compras, puede reducir losniveles de inventario, mejorar las entregas a tiempo, mejorar el flujo de caja y aumentar sus niveles de ganancia.
COMPRAS | CAPÍTULO 11
chapter 11_ES:Layout 1 3/17/2010 7:14 PM Page 273
CompradorEl programa Mantenimiento de compradores guarda registros de los compradores responsables de las actividades de compra de suempresa. Puede especificar los compradores en las órdenes de compra que crea. El mantenimiento de compradores es importante,debido a que además le permite vincular un comprador a una clase de parte y especificar montos de compra aprobados para loscompradores.
Ruta en el Menú principal: Administración de materiales / Administración de compras / Preparación / Comprador
Para agregar un nuevo comprador:
1. Haga clic en el botón Nuevo e ingreseun Comprador y un Nombre.
2. Ingrese un Límite OC para estecomprador. Este valor define el límite de gasto para el comprador sobre cadaorden de compra. Si está establecido en 0 (cero), el comprador posee unacapacidad de compra ilimitada.
3. Seleccione un Resp. aprob. Ésta es lapersona que aprueba las compras deeste comprador cuando el límite decompra excede el Límite OC.
4. Para agregar un Usuario autorizado al registro de comprador, haga clic en la Flecha hacia abajo junto al botón Nuevo.
5. Seleccione Nuevo usuario autorizado.
6. Seleccione un Usuario del sistema dela lista. SI el registro del nuevo usuarioautorizado es el usuario predeterminadopara este comprador, seleccione lacasilla de verificación Compradorpredet.
7. Haga clic en Guardar en la barra deherramientas Estándar.
274 | EPICOR SOFTWARE CORPORATION
CAPÍTULO 11 | COMPRAS
También se debe agregar el nuevo ID de comprador comousuario autorizado para poder ver las órdenes de compra.
1
6
4
2
7
5
3
chapter 11_ES:Layout 1 3/17/2010 7:14 PM Page 274
Mantenimiento de piezasLos registros de partes se crearán en su archivo maestro de partes en el momento en que implementa el módulo de Administración decompras; sin embargo, debe definir la información predeterminada en el archivo maestro de partes específicamente para las partescompradas. Al establecer estos valores predeterminados, simplifica el flujo de trabajo de los usuarios y elimina el ingreso de informaciónredundante durante el Ingreso de orden de compra. El programa Mantenimiento de piezas se encuentra en varias ubicaciones, inclusodentro de la carpeta Administración de compras.
Ruta en el Menú principal: Administración de materiales / Administración de compras / Preparación / Parte
Para actualizar la información de compra sobre una parte:
1. Haga clic en el botón Partepara iniciar una búsqueda delas partes existentes en elarchivo maestro de partes.
2. En la ventana Buscar parte,puede filtrar la búsqueda pararecuperar únicamente las piezascompradas al seleccionarComprada en el campo Tipo de parte.
EPICOR SOFTWARE CORPORATION | 275
COMPRAS | CAPÍTULO 11
1
2
chapter 11_ES:Layout 1 3/17/2010 7:14 PM Page 275
3. Seleccione la parte apropiada de losresultados de la búsqueda. Todas laspartes compradas deben tener un Tipo de código Comprada.
4. Todas las partes compradas tendránUDM primarias. Ésta puede ser la misma o no que la Unidad demedida primaria definida en elInventario o en Ventas.
5. La hoja Detalle de plantas contieneinformación adicional de compra paralas partes, como Proveedor y Cant.orden Mín.
6. Seleccione la opción Generarsugerencias de OC si desea que laaplicación cree automáticamente unalista de compras sugeridas en base a la información en fase temporal.A continuación, puede crear órdenesde compra reales a partir de estassugerencias en el programa Ingreso de orden de compra.
7. Seleccione la hoja Comentarios -Compras para ingresar cualquiercomentario específico a la parte.
276 | EPICOR SOFTWARE CORPORATION
CAPÍTULO 11 | COMPRAS
6
4
5
3
7
chapter 11_ES:Layout 1 3/17/2010 7:15 PM Page 276
Mantenimiento de proveedoresLos proveedores son negocios a quienes usted le compra productos y servicios. Utilice el programa Mantenimiento de proveedorespara crear estos registros de proveedores. Los registros de proveedores se usan en diversos programas y son fundamentales para crearórdenes de compra y facturas de cuentas por pagar.
Ruta en el Menú principal: Administración de materiales / Administración de compras / Preparación / Proveedor
Para agregar un proveedor:
1. Haga clic en el botón Nuevo.
2. Ingrese un Proveedory un Nombre.
3. Se selecciona la casilla deverificación Aprobada deforma predeterminada alingresar un nuevo proveedor.
4. Opcionalmente, seleccione elidioma predeterminado queimprimirá en todos losdocumentos de Crystal Reporten la lista desplegableIdioma. Todas lasdescripciones de piezas queusan este idioma tambiénaparecerán de manerapredeterminada en estosinformes.
5. También es posible definirinformación opcional delproveedor, como Ref. cta.,Grupo, Términos, LAB,Valor orden mínima y Método de pago para cada proveedor. Si sedefine, se usará esta información como los valores predeterminados alingresar órdenes de compra.
6. Ingrese la información de dirección y teléfono en la hoja Proveedor -Dirección. Este valor es la dirección remitir-a principal del proveedor.
EPICOR SOFTWARE CORPORATION | 277
COMPRAS | CAPÍTULO 11
Se asigna automáticamente a cada proveedor unnúmero interno único. Este número interno(que no puede ver ni cambiar) le permite a laaplicación acceder rápidamente al registro delproveedor. Debido a que este número internonunca cambia, es posible cambiar el ID proveedor.Para esto, haga clic en el botón Cambiar ID.
1
6
2
43
5
chapter 11_ES:Layout 1 3/17/2010 7:15 PM Page 277
7. Opcionalmente, seleccione un tipo de restricción para este proveedoren la hoja RoHS. Defina los tipos de restricciones a través del programaMantenimiento de tipo de restricción de sustancia. Para obtenerinformación adicional, revise el Capítulo 2: Preparación de la aplicación.
Puntos de compra
Los puntos de compra en el registro del proveedor se usan para definir direcciones alternativas del proveedor. Los puntos de comprason ubicaciones desde las cuales el proveedor embarca el material o provee servicios para la empresa.
Para ingresar puntos de compra para el proveedor:
1. Haga clic en la Flecha hacia abajo junto al botón Nuevo.
2. Seleccione Nuevo punto de compra.
3. Ingrese un número de Puntode compra, un Nombrey una Dirección para cadapunto de compra deproveedor.
4. Cuando está seleccionada, lacasilla de verificación Puntode compra primarioestablece ese punto decompra como la ubicaciónprincipal desde dondecomprar productos o serviciosde este proveedor. Al crearuna orden de compra paraeste proveedor, la dirección deeste punto de compra seconvierte en la predeterminadaque completa los campos dedirección de la orden decompra.
278 | EPICOR SOFTWARE CORPORATION
CAPÍTULO 11 | COMPRAS
Sólo se puede seleccionarun punto de compracomo ubicación principalpara cada proveedor.
7
4
2
3
1
chapter 11_ES:Layout 1 3/17/2010 7:15 PM Page 278
Contactos
Puede ingresar contactos de manera opcional para cada proveedor y/o dirección de punto de compra. Para ingresar contactos:
1. Haga clic en la Flecha hacia abajo junto al botón Nuevo.
2. Seleccione los comandos Nuevo contacto o Nuevo contacto PC.
3. Se muestra la hoja Contactos, yasea para el proveedor o el punto de compra, según el comandoseleccionado en el menú Nuevo.
4. Haga clic en Guardar en la barra de herramientas Estándar.
EPICOR SOFTWARE CORPORATION | 279
COMPRAS | CAPÍTULO 11
1
4
2
3
chapter 11_ES:Layout 1 3/17/2010 7:15 PM Page 279
Listas de precios de proveedorUse el programa de mantenimiento Lista de precios de proveedor para establecer diferentes listas de precios para los proveedoresdefinidos en la aplicación. Esta funcionalidad es valiosa cuando desea comprar los mismos productos de diferentes proveedores condistintos precios de lista. Tales listas pueden dar cuenta de diferentes monedas, diferentes situaciones (por ejemplo, promocional o minorista)o temporadas. También puede tener distintos precios, según los descuentos en cantidad para cada proveedor.
Ruta en el Menú principal: Administración de materiales / Administración de compras / Preparación / Lista de precios de proveedor
Agregar una lista de precios
1. Ingrese el ID de proveedor enel campo Proveedor o hagaclic en el botón Proveedorpara buscar proveedores.Cuando está seleccionada,aparecen la descripción delproveedor y la moneda.
2. Haga clic en la Flecha hacia abajo junto al botón Nuevo y seleccioneNueva parte.
280 | EPICOR SOFTWARE CORPORATION
CAPÍTULO 11 | COMPRAS
1
2
chapter 11_ES:Layout 1 3/17/2010 7:15 PM Page 280
3. Ingrese la Parte o haga clic en el botónParte para buscar una parte y agregarlaa la lista de precios.
4. Seleccione el Proveedor UDM de la lista desplegable para especificar la unidad de medida que el proveedor utiliza para esta parte.
5. Ingrese las fechas de Vigencia y Vence para el precio. La aplicación calculará el número de días y completará automáticamenteel campo Días con este número.
6. Ingrese el Precio unit. base para la parte.
7. También puede seleccionar un Modificador de intervalo de precio (Precio unitario único o Porcentaje de base) para cadaproveedor y combinación de la parte de subcontrato. El modificador seleccionado determina el precio unitario efectivo para lacantidad relacionada.
8. Haga clic en Guardar en la barra de herramientas Estándar.
Agregar descuentos precio rango
Utilice la hoja Descuentos precio rango para establecer la información de descuentos precio rango para cada proveedor específico.Esta información representa los cambios en el precio unitario base especificado para la parte en la hoja Partes - Detalle, según lacantidad o el volumen de compras.
1. Haga clic en la Flecha hacia abajo junto al botón Nuevoy seleccione Nuevo descuento de precio.
EPICOR SOFTWARE CORPORATION | 281
COMPRAS | CAPÍTULO 11
1
Al ingresar una parte, tenga encuenta que puede elegir ingresar unvalor de referencia cruzada de parte(códigos de proveedor, fabricante,cliente interno y de producto) quese traducen en el número de parteinterno para usted. Para másinformación sobre la funcionalidadde referencia cruzada de parte,revise los temas del sistema deayuda para el programa Referenciacruzada de parte interna, Fabricantecalificado, Mantenimiento deproveedores aprobadosy Mantenimiento de lista de preciosde proveedor.
8
6
4
7
5
3
chapter 11_ES:Layout 1 3/17/2010 7:15 PM Page 281
2. Ingrese la Cant. mínima paraespecificar la cantidad decompra mínima que senecesita para obtener elprecio relacionado. Ésta seexpresa en la unidad demedida del proveedor.
3. Ingrese los Días feriadospara especificar el número dedías en los que vencen estosdescuentos precio rango.
4. Haga clic en Guardar en labarra de herramientas Estándar.
Agregar una parte proveedor
Use la hoja Partes de proveedor para identificar las partes del proveedor y relacionarlas con los números de parte del fabricantecalificado y del fabricante para esta parte.
1. Haga clic en la Flecha hacia abajo junto al botón Nuevo y seleccioneNueva parte del proveedor.
2. Ingrese la Parte proveedory la Referencia paraespecificar el número de laparte del proveedor para elproveedor y cualquier otrainformación de referencia. LaParte proveedor es el númerode identificación que suproveedor asigna y utiliza pararealizar el seguimiento de estenúmero de parte. Cada partepuede tener varios números departe de proveedor, si lo desea.Las partes también puedentener varios fabricantescalificados y partes defabricante asignados.
3. Ingrese el Tiempo de esperadel proveedor. Este valorespecifica el número de díasque lleva para recibir esta Parte de proveedor del proveedor.
282 | EPICOR SOFTWARE CORPORATION
CAPÍTULO 11 | COMPRAS
1
6
4
2
5
3
4
32
chapter 11_ES:Layout 1 3/17/2010 7:15 PM Page 282
4. Seleccione un Fabricante de la lista desplegable para identificar el fabricante para el número de parte del proveedor especificado.
5. Seleccione una Parte fabricante de la lista desplegable para seleccionar la identificación de la parte del fabricante para elnúmero de parte del proveedor especificado.
6. Haga clic en Guardar en la barra de herramientas Estándar.
Agregar una restricción a la parte proveedor
Use la hoja RoHS para agregar una restricción sobre el uso de algunas sustancias peligrosas que se aplican a esta parte. Los valoresRoHS se agregan a la parte, no a la parte proveedor.
1. Haga clic en la Flecha hacia abajo junto al botón Nuevo y seleccione Nueva restricción.
2. En la lista desplegableRestriction Type(Tipo de restricción), seleccioneel tipo de restricción adecuada.Aparece la descripciónpredefinida del tipo derestricción seleccionada.
3. Haga clic en Guardar en la barra de herramientas Estándar.
Agregar una parte de subcontrato
Use la hoja Operaciones de subcontrato para ingresar detalles de precios de proveedor para los servicios subcontratados. Para cadaparte de subcontrato, puede definir los descuentos precio rango y las restricciones sobre las sustancias.
1. Haga clic en la Flecha hacia abajo junto al botón Nuevo y seleccione Nueva parte de subcontrato.
EPICOR SOFTWARE CORPORATION | 283
COMPRAS | CAPÍTULO 11
Defina las sustancias y lostipos de restriccionesa través del programaMantenimiento de sustanciay Mantenimiento de tipo derestricción sobre sustancias.Para obtener informaciónadicional, revise el Capítulo2: Preparación de laaplicación.
1
2
3
1
chapter 11_ES:Layout 1 3/17/2010 7:15 PM Page 283
2. Ingrese la Parte o haga clicen el botón Parte para buscaruna parte de subcontratoy agregarla a la lista de precios.
3. Seleccione el ProveedorUDM de la lista desplegablepara especificar la unidad demedida que el proveedorutiliza para esta parte desubcontrato.
4. Seleccione una Operación de subcontrato de la listadesplegable para especificar el tipo de operación. Lasoperaciones se ingresana través de Mantenimiento de operaciones.
5. Ingrese las fechas deVigencia y de Vence para el precio. La aplicación calculará el número de días y completará automáticamente el campo Días con este número.
6. Ingrese el Precio unit. base para la parte de subcontrato.
7. También puede seleccionar un Modificador de intervalo de precio (Precio unitario único o Porcentaje de base) para cadaproveedor y combinación de la parte de subcontrato. El modificador seleccionado determina el precio unitario efectivo para lacantidad relacionada.
8. Haga clic en Guardar en la barra de herramientas Estándar.
Ingreso de orden de compraEl programa Ingreso de orden de compra se usa para ingresar e imprimir todas las órdenes de compra nuevas y para realizar cambiosa órdenes de compra existentes.
Ruta en el Menú principal: Administración de materiales / Administración de compras / Operaciones generales / Ingreso deorden de compra
Nuevas órdenes de compra
Para ingresar una nueva orden de compra:
1. Haga clic en Nuevo en labarra de herramientasEstándar.
2. En la hoja Resumen, elNúmero de OC aparececomo predefinido en 0.Cuando se guarda la OC porprimera vez, se asigna elnúmero de orden de compraautomáticamente.
284 | EPICOR SOFTWARE CORPORATION
CAPÍTULO 11 | COMPRAS
8
6
4
2
5
3
7
1
4
2
5
3
chapter 11_ES:Layout 1 3/17/2010 7:15 PM Page 284
3. El Tipo de orden de compra aparece como predefinido en Estándar. El tipo determina si las transacciones resultantes financierasy de materiales reflejan una relación de compra-venta o transferencia. Otras opciones de Tipo de orden de compra incluyenCliente administrado y Proveedor administrado, ambas de las cuales requieren reglas especiales de procesamiento.
• Elija Cliente administrado si el material que se compra es inventario administrado del cliente y usted almacena el inventarioen representación del cliente. Los ítems administrados del cliente pueden usarse en la producción de productos para estecliente, o usted puede enviarlos directamente al cliente de su cliente. Esto también se conoce como procesamiento 3PL(Logística de proveedores externos).
• Elija Prov administrado si el material que se compra es inventario administrado del proveedor y usted compra y almacena elinventario en consignación del proveedor.
4. La Fecha OC aparece como predeterminada a la fecha de hoy. Cambie la fecha, si es necesario.
5. Ingrese el ID de proveedor en el campo Proveedor o haga clic en el botón Proveedor para iniciar una búsqueda de proveedores.
Órdenes de compra - Líneas
Para ingresar líneas de orden de compra:
1. Haga clic en la Flecha hacia abajo junto al botón Nuevo.
2. Seleccione Nueva línea.
3. Navegue a la hoja Líneas -Detalle. Seleccione la opciónapropiada (Inventario,Alternativas, Material trbju Operación de subcontrato)en la sección Compra.
Si asigna más de unaliberación a una línea deorden de compra, la selecciónCompra establecida para lalínea queda inhabilitaday establecida en “Inventario”.Puede cambiar estaconfiguración para lasliberaciones de embarquesindividuales de cada línea enla hoja Liberaciones -Detalle. También puedecambiar de opinión acerca delpropósito de la compra en elmomento de ingresar el recibo.
4. Ingrese el número de parteque compra en el campoParte/rev.
EPICOR SOFTWARE CORPORATION | 285
COMPRAS | CAPÍTULO 11
1
8
6
4
2
9
7
5
3
chapter 11_ES:Layout 1 3/17/2010 7:16 PM Page 285
5. Ingrese la cantidad en el campo Nuestra cant. (Nuestra cantidad). Una vez que ingresa una cantidad en el campo Nuestra cant.se calculará automáticamente la Cant. proveedor.
6. Ingrese el Precio unitario.
7. Seleccione la casilla de verificación Inspección requerida para indicar que las partes especificadas en esta línea de orden decompra deben inspeccionarse al recibirlas en su taller. Al ingresar un recibo para esta línea, las partes serán automáticamenterecibidas en Inspección.
8. Opcionalmente, puede hacer clic en el botón Dctos. precio rango para iniciar el programa Lista de precios de proveedor. Estopermite ingresar o actualizar descuentos de precio para el número de parte sobre la línea de orden de compra.
9. Haga clic en el botón Asesor de compras para iniciar el programa Asesor de compras.
10. Use Asesor de compras para verinformación útil acerca de la parte en lalínea de orden de compra. Ofrecerespuestas a las preguntas: ¿Ya lo hacomprado en otra oportunidad?, ¿Tienealguna en orden?, ¿Tiene alguna enexistencia?, ¿Tiene proveedoresaprobados?, ¿Tiene listas de precios deproveedores?, ¿Tiene proveedoresacatados? o ¿Tiene partes acatadas?
Orden de compra - Liberaciones
Para ingresar liberaciones de orden decompra:
1. Haga clic en la Flecha hacia abajojunto al botón Nuevo.
2. Seleccione Nueva liberación.
3. El campo Liberac. muestra el númerode la liberación actual.
4. La sección Compra indica por qué secompra esta cantidad de partes.Seleccione este valor en la hoja Líneas - Detalle.
5. Si en la sección Compra, se seleccionala opción Material u Operación desubcontrato, se activa el campo Trabajo.Esto indica que compra materiales paraun trabajo o una operación desubcontrato. Puede ingresar el númerode trabajo directamente o hacer clic enel botón Trabajo para buscary seleccionar este registro.
286 | EPICOR SOFTWARE CORPORATION
CAPÍTULO 11 | COMPRAS
10
1
8
6
42
9
7
5
3
11
10
12
18
13
15
14
17
16
chapter 11_ES:Layout 1 3/17/2010 7:16 PM Page 286
6. Cuando ingresa el número de trabajo, se activan los campos Ens... y Nro. ope. Ahora puede ingresar el número de ensamble detrabajo adecuado o el número de secuencia de material adecuado en los campos respectivos.
7. Si esta línea OC es para una liberación de órdenes de venta seleccionada como un embarque directo, use el campo Orden deventa para definir la liberación de orden de venta específica que desea vincular con esta liberación de orden de compra. Paraello, ingrese la orden de venta directamente o haga clic en el botón Orden de venta para buscar y seleccionar este registro.También puede usar este campo para ingresar liberaciones de venta Comprar por orden adicionales a la línea de orden decompra actual. Use los campos Línea / Lib. para ingresar una nueva línea de detalle específica de la orden de venta.
Cuando guarda la liberación, la aplicación Epicor vincula la liberación de orden de venta a la línea de orden de compra Comprarpor orden.
8. Los campos Comprador, Enviar a cliente y Dom. embq. mostrarán información del cliente de la orden de venta seleccionada.Los campos mostrarán el cliente a quien le ha vendido las partes, el enviar al cliente que recibe las partes y el identificador de lasubicaciones de domicilio de embarque respectivamente.
9. Si esta liberación es una entrega directa que debe enviar directamente del proveedor al cliente, seleccione la casilla de verificaciónEmbarcar Directo.
10. Para ver la dirección de entrega directa, haga clic en la ficha Dirección de entrega directa.
11. Si esta liberación se envía a una ubicación que no es una de las ubicaciones de domicilio de embarque del cliente, seleccione lacasilla de verificación Una Vez.
12. La sección Fecha/cantidad muestra información específica acerca de la Fecha venc., Fecha compromiso y las cantidades deesta liberación de OC.
13. La sección Planta/almacén muestra información acerca de la planta y el almacén relacionados con esta transacción de liberaciónde OC.
14. Si esta compra es para un cliente con quien almacena cantidades de inventario, haga clic en el botón Cliente administradopara buscar y seleccionar el registro del cliente. Luego recibe esta cantidad de partes a través del procesamiento 3PL.
15. Si esta liberación de OC es parte de un proyecto más grande, haga clic en el botón Proyecto para encontrar y seleccionar elproyecto específico que necesita.
16. La sección Cuenta Contable muestra los valores Contabilizar, Cuenta y Descripción. Estos valores indican el número decuenta y el libro en el cual eventualmente procesará esta transacción.
17. El valor ID contenedor define el contenedor utilizado para recibir esta cantidad de parte. El estado del embarque aparece junto a este campo. En este ejemplo, aun no se ha enviado la cantidad de parte; por lo tanto, aparece el icono No embarcado.
18. Al terminar la liberación de OC, haga clic en Guardar en la barra de herramientas Estándar.
Cargos misceláneos de OC
Puede agregar cargos misceláneos al encabezado de una orden de compra o a una línea de orden de compra específica. Para agregarcargos misceláneos a una línea de orden de compra:
1. Haga clic en la Flecha hacia abajo junto al botón Nuevo.
2. Seleccione Nuevo cargo misceláneo de línea.
EPICOR SOFTWARE CORPORATION | 287
COMPRAS | CAPÍTULO 11
1
2
chapter 11_ES:Layout 1 3/17/2010 7:16 PM Page 287
3. Aparece la hoja Cargos misceláneosde líneas. Seleccione un cargo de lalista desplegable ID de cargo.
4. Ingrese el Monto.
5. De forma opcional, ingrese cualquiercomentario de orden de compra en lahoja Líneas - Comentarios.
6. Haga clic en Guardar en la barra de herramientas Estándar.
Enviar para aprobación
Una vez que estén completadas las líneas de orden de compra, está listo para enviar esta orden de compra para la aprobación. Paraindicar que una orden de compra está lista para ser enviada para la aprobación:
1. Seleccione la casilla de verificación No aprobada para cambiar el indicador a Aprobada.
2. Si el comprador de la orden de compraha excedido el límite de compra, uncuadro de diálogo le pide que decida sila orden de compra debería seraprobada por la persona seleccionadacomo responsable de aprobación paraeste comprador. Si es correcto, haga clicen Aceptar en el mensaje.
3. En este caso, aparece Pendiente debajo del indicador de estado Aprobada. Si quedanórdenes de compra pendientes, éstas deben ser aprobadas antes de poder ser impresas.
288 | EPICOR SOFTWARE CORPORATION
CAPÍTULO 11 | COMPRAS
2
3
1
6 45
3
chapter 11_ES:Layout 1 3/17/2010 7:16 PM Page 288
4. Se mostrarán las órdenes de compra que necesitan aprobaciónuna vez que el responsable de aprobación inicia Ingreso deorden de compra y selecciona Aprobaciones en el menúAcciones.
5. Se muestra el programa Actividad de aprobación de OC. Esteprograma enumera las órdenesde compra con aprobaciónpendiente. El responsable deaprobación puede seleccionarmanualmente las órdenes de compraque serán aprobadas.
6. Haga clic en Aceptar para aprobardichas órdenes de compra.
7. Si no se excedió el límite del comprador, sencillamente la orden de compra es Aprobaday está lista para ser impresa.
EPICOR SOFTWARE CORPORATION | 289
COMPRAS | CAPÍTULO 11
4
6
7
5
chapter 11_ES:Layout 1 3/17/2010 7:16 PM Page 289
8. Haga clic en el menú Acciones.
9. Para imprimir la orden de compra, seleccione el comando Imprimir.
Sugerencias para orden de compraEl programa Generar sugerencias crea automáticamente una lista de compras sugeridas en base a información en fase temporal.A continuación, puede crear órdenes de compra reales a partir de estas sugerencias en el programa Ingreso de orden de compra.
El programa Generar sugerencias crea sugerencias desde dos lugares:información en fase temporal y requerimientos marcados Enviar a compras.Para las órdenes de compra en fase temporal, el programa elimina y vuelvea crear algunas o todas las órdenes de compra en fase temporal según seaapropiado para la fecha en que se generan las sugerencias y la opción deprocesamiento seleccionada.
Ruta en el Menú principal: Administración de materiales / Administración de compras / Operaciones generales / Generarsugerencias
1. Seleccione la Opc. procesamiento, ya sea Cambio neto o Regenerativo.
2. Ingrese una Fecha límite.
3. Haga clic en el botón Procesandoen la barra de herramientas Estándar.
290 | EPICOR SOFTWARE CORPORATION
CAPÍTULO 11 | COMPRAS
8
9
1
2
3
Si se configura la aplicación para manejar comprasconsolidadas y usted está registrado en la compañíacompradora central, puede ejecutar unaregeneración completa al seleccionar la casilla deverificación Correr compra consolidada. Esta opciónpermite repasar y procesar sugerencias paraórdenes de compra de otras compañías.
chapter 11_ES:Layout 1 3/17/2010 7:16 PM Page 290
Revisar sugerencias para orden de compra
Ahora está listo para repasar las sugerencias que se generaron para la nueva orden de compra. Esto se hace en el programa Nuevassugerencias OC.
Ruta en el Menú principal: Administración de materiales / Administración de compras / Operaciones generales / Nuevassugerencias OC
1. Haga clic en Búsquedaen la barra de herramientasEstándar para recuperar la lista de sugerencias.
2. Se abre el programa Buscar sugerencia para nuevaorden de compra. Haga clic en el botón Búsqueda.
El comprador puede limitar la búsqueda al definir uncomprador y una fecha límite.
3. Para seleccionar los registros desplegados, haga clic en el botón Seleccionar. Haga clic en Aceptar.
EPICOR SOFTWARE CORPORATION | 291
COMPRAS | CAPÍTULO 11
1
2
3
chapter 11_ES:Layout 1 3/17/2010 7:16 PM Page 291
4. Seleccione la casilla deverificación Compra para cadasugerencia para la cual deseacrear una orden de compra.
5. Al terminar de seleccionar las sugerencias deseadas,haga clic en el menú Acciones.
6. Seleccione Generar órdenes de compra.
7. Haga clic en Sí para confirmar la acción.
Las sugerencias seleccionadas como Compra son eliminadas de la lista y se creannuevas órdenes de compra para dichas sugerencias.
292 | EPICOR SOFTWARE CORPORATION
CAPÍTULO 11 | COMPRAS
6
4
7
5
chapter 11_ES:Layout 1 3/17/2010 7:16 PM Page 292
Revisar nuevas órdenes de compra
Puede repasar estas órdenes de compra recientemente creadas en el programa Ingreso de orden de compra o al ejecutar el informeÓrdenes de compra abiertas.
Ruta en el Menú principal: Administración de materiales / Administración de compras / Informes / Órdenes de compra abiertas
1. Ingrese las fechas De y A paradeterminar los parámetros de fecha del informe.
2. Especifique si desea inventario Prov administrado o Clienteadministrado y la información dereferencia cruzada Parte proveedoro Parte fabricante incluida en el informe.
3. Opcionalmente, ingrese los criteriosFiltrar resumen.
4. Al finalizar, haga clic en Imprimir enla barra de herramientas Estándarpara imprimir el informe.
EPICOR SOFTWARE CORPORATION | 293
COMPRAS | CAPÍTULO 11
1
4
2
3
chapter 11_ES:Layout 1 3/17/2010 7:16 PM Page 293
294 | EPICOR SOFTWARE CORPORATION
CAPÍTULO 11 | COMPRAS
chapter 11_ES:Layout 1 3/17/2010 7:16 PM Page 294
EPICOR SOFTWARE CORPORATION | 295
Capítulo 12Administración de
inventario
El módulo Administración de inventario es parte de la funcionalidad esencial de la aplicación. Contiene toda la informaciónrelacionada con un ítem, como el costo, las cantidades y los requisitos existentes.
Antes de comenzar a utilizar este módulo, debe definir la información del inventario en registros de parte. Además de losdetalles de inventario principales, debe definir los códigos de unidad de medida de la parte para los registros de inventario,ventas y compras. También puede realizar seguimientos a través de los lotes o números de serie; este módulo contiene lafuncionalidad para establecer estas funciones de seguimiento. También se definen las plantas que producen cantidades departe, como también los países de origen de las partes producidas y compradas.
La función principal de este módulo es administrar el flujo de materiales desde órdenes de compra entrantes, pasando porproducción y, finalmente, embarque al cliente. Estos ítems pueden ser recibidos en existencia o directamente en el trabajo, y luego ser embarcados desde existencias o desde el trabajo. Las transacciones de Inventario se realizan de la misma forma,sin considerar el entorno de producción, fabricar para orden (FPO) o fabricar para existencias (FPE). Los costos que producenestas transacciones se procesan en contabilidad general.
Para completar la funcionalidad Inventario, encontrará un completo conjunto de herramientas disponible para ayudarlo tantodurante el ciclo de conteo como durante el conteo de inventario físico. Utilice estas herramientas para asegurarse de que lascantidades de partes disponibles en sus almacenes sean precisas y estén actualizadas.
ADMINISTRACIÓN DE INVENTARIO | CAPÍTULO 12
chapter 12_ES:Layout 1 2010/03/17 19:20 Page 295
PartesAlmacena información de cada parte que se produce o se compra en los registros de Mantenimiento de piezas. Aquí se incluyeinformación general, como número de parte y descripción. También contiene información de inventario más específica, como unidadde medida, estado No en existencia, peso e información del almacén (almacén principal y depósito, y cantidades mínima, máxima y existencia seguridad).
Muchos campos del registro maestro de partes repercuten en múltiples áreasde la aplicación Epicor. Algunos de estos campos ya han sido tratados en loscapítulos anteriores de esta guía. Por ejemplo, el Capítulo 6: Ingeniería repasainformación básica de partes en las hojas Parte y Planta de Mantenimiento depiezas, mientras que el Capítulo 2: Preparación de la aplicación describe losprogramas adicionales utilizados para configurar los registros de partes.
Ruta en el menú principal: Administración de materiales / Inventario /Preparación / Parte
Detalles de la parte de inventario
Los campos a continuación describen los detalles de partes que se relacionan directamente al módulo Administración de inventario.
1. Seleccione la UOM Class(Clase de UDM) que necesitapara este registro de parte.Una Clase de unidad de losvalores de la unidad de medidaválidos para la parte y los factores requeridos paraconvertir las cantidades para la unidad de medida base.Cuando se asigna una partenueva a la Clase de UDM y seutiliza en una transacción departe, no se puede cambiar laClase de UDM. Para obtenermás información sobre cómocrear Clases de UDM, revise elCapítulo 2: Preparación de laaplicación.
2. Utilice las listas desplegables Primary UOMs (UDM primarias) para seleccionar los valores de unidades de medida que utiliza paraalmacenar (Inventario), órdenes de venta (Ventas) y órdenes de compra (Compras):
• Inventory (Inventario). Generalmente este valor es la unidad de medida más pequeña en la que se almacena la parte. El valorque se selecciona es la UDM por defecto para todas las transacciones relacionadas al inventario. El primer valor que aparecees el código seleccionado como Base UOM (UDM base) en la Clase de UDM.
• Sales (Ventas). Define las ventas primarias y las cotizaciones UDM para la parte. El valor de unidad de medida es el predefinidopara todas las órdenes de venta y las cotizaciones creadas para esta parte. El primer valor que aparece es el código seleccionadocomo Default UOM (UDM por defecto) en la Clase de UDM.
• Compra (Compras). Define las compras primarias UDM para la parte. El valor de unidad de medida es el predefinido paratodas las órdenes de compra creadas para esta parte. El primer valor que aparece es el código seleccionado como DefaultUOM (UDM por defecto) en la Clase de UDM.
296 | EPICOR SOFTWARE CORPORATION
CAPÍTULO 12 | ADMINISTRACIÓN DE INVENTARIO
Muchos otros campos y hojas están disponibles enel Mantenimiento de parte para otras funciones enla aplicación. Estos campos están fuera del alcancede este capítulo. Para conocer más acerca de lasfunciones disponibles, revise los temas deMantenimiento de piezas en el sistema de ayuda.
Cuando se hace un cambioa una Clase de UDM enuna compañía principal, laaplicación Epicor actualizaautomáticamente losvalores de Clase de UDMasignados a una parteglobal en todas lascompañías secundarias.
1
8
6
4
2
9
7
5
3
11
10
chapter 12_ES:Layout 1 2010/03/17 19:20 Page 296
3. Si se requiere en el informe IntraStat, seleccione el Country of Origin (País de origen) para esta parte. Este valor define el paísdesde el que se crea esta parte. En algunos países europeos se exige que se informe este código a las autoridades de Intrastatcuando llegan las partes desde otros países de la Unión Europea (UE).
Si es necesario, puede definir todos los países de origen que necesita para esta parte en la hoja Reporting – Country of Origin(Informe – País de origen). Utilice esta hoja para indicar el valor relativo y el porcentaje de cantidad de desglose para cada país.Revise la sección Part Maintenance – Country of Origin (Mantenimiento de piezas – País de origen) para obtener más información.
4. Ingrese el Unit Net Weight (Peso neto unidad) para una unidad de inventario de esta parte. Después de definir este valor numérico,seleccione la unidad de medida de peso que necesita, como kilogramos, libras, onzas, etc. Este valor se multiplica por las cantidadesde línea para calcular el valor de Peso neto total en la hoja de datos Intrastat de la factura.
5. Ingrese el Unit Net Volume (Vol. neto de unidad) para una unidad de inventario de esta parte. Después de definir este valornumérico, seleccione la unidad de medida de volumen que necesita, como centímetros cúbicos, pulgadas cuadradas, etc. Estevalor se utiliza para determinar el volumen de la cantidad de partes en el Fulfillment Workbench (Cumplimiento del área detrabajo). Para obtener más información sobre el Cumplimiento del área de trabajo, revise el Chapter 5: Sales Order Processing(Capítulo 5: Procesamiento de órdenes de venta).
6. Si desea seguir esta parte por lote, seleccione la casilla de verificación Track Lots (Lotes). Cada vez que ingresa una transacciónde inventario para esta parte, también debe ingresar un número de lote de referencia. Puede definir los números de lote disponiblespara esta parte en las hojas de los Track Lots (Lotes). Revise la sección Part Maintenance – Lots (Mantenimiento de piezas –Lotes) para obtener más información.
7. Seleccione la casilla de verificación No existencias para indicar que estaparte normalmente no tiene existencia en inventario. Las partes compradasy producidas pueden ser en existencia o no en existencia. Si ingresapartes no en existencia en los registros de partes, se suministran lasdescripciones predeterminadas (como ítems en existencia) al ingresar losnúmeros de parte en una orden o trabajo.
Si una parte no está definida como no en existencia, todos losrequerimientos provienen de existencias y se controla la parte mediantela configuración de existencias mínimas, máximas y de seguridad.
8. Defina el Costing Method (Método de costeo) que desea utilizar para calcular el costo de esta parte. El método de costeoseleccionado determina qué cálculo utiliza la aplicación siempre que recupera un costo de unidad (el costo de uso de una parte)para este registro de parte. El método de costeo definido en el programa Configuración Compañía se muestra de manerapredeterminada, pero puede remplazar este valor en los registros de parte individual (y también registros de Planta de parte).Métodos disponibles:
• Average Cost (Costo promedio). Calcula un promedio ponderado de todos los costos de recepción para esta parte.
• FIFO (PEPS). Una abreviación de primero que entra, primero que sale. Este método asume que la próxima cantidad deexistencias que va a emitirse o embarcarse es la cantidad más vieja almacenada. Siempre que quede una cantidad de lacantidad original recibida, la aplicación usa este valor de costo hasta que se consume la cantidad total de la recepción original.
• Last Cost (Último costo). Calcula el costo de recepción más reciente de esta parte.
• Lot Average Cost (Costo promedio de lote).Calcula el costo promedio de todas las partes de un lote. Este valor es el costototal, dividido por la cantidad total, de todas las partes de un lote.
• Lot FIFO (PEPS de lote). Determina el costo de todas las partes de un lote al utilizar el método de costeo PEPS descritoanteriormente.
• Standard Cost (Costo estándar). Calcula un costo que ustedestablece e ingresa para esta parte. Se define y actualiza el costoestándar para cada parte en el Costing Workbench (Área de trabajo de costeo).
EPICOR SOFTWARE CORPORATION | 297
ADMINISTRACIÓN DE INVENTARIO | CAPÍTULO 12
Si una parte fabricada está no en existencia, cadavez que una orden de venta requiera la parte, éstase coloca en la lista de sugerencias de produccióny se produce y embarca desde el trabajo. Si unaparte comprada está no en existencia, cada vezque un trabajo requiere la parte, ésta se coloca enla lista de sugerencias de producción y se producey embarca al trabajo.
Para obtener más información sobre los Métodosde costeo, revise la Guía de referencia técnica delcosto de trabajos. Esta guía está disponible en elsistema de ayuda. Para utilizar la tabla de contenidosde ayuda, navegue hacia el nodo Administraciónde trabajos/Trabajando con y despliegue esta guía.
chapter 12_ES:Layout 1 2010/03/17 19:20 Page 297
9. Seleccione la casilla de verificación Track Multiple UOMs (UDM múltiples)para indicar que la aplicación puede registrar saldos de inventario para laparte actual utilizando unidades de medida. Si esta casilla de verificaciónestá vacía, la aplicación sólo almacena saldos de inventario utilizandouna unidad de medida base. Esta casilla de verificación no está disponiblesi la parte tiene seguimiento de serie.
10. Si lo desea, seleccione la casilla de verificación Track Serial Numbers(Nros. serie) para indicar que se realizan seguimientos de los números de serie de esta parte. Se puede realizar el seguimiento delas partes con números de serie asignados individualmente por orden, trabajo, inventario y autorización de retorno de material(RMA)/informe de material discrepante (DMR).
11. Al seleccionar la casilla de verificación Nros. serie se activa el botón S/N Format (Formato N/S). Haga clic en este botón paradefinir cómo se realizan los seguimientos de los números de serie para esta parte seleccionada.
12. Aparece la ventana Formatonúmero de serie.
13. Indique la Estructuranúmero base que deseaque utilicen los númerosde serie para esta parte.Opciones disponibles:
• Sólo numérico. Segeneran números deserie sólo con caracteresnuméricos.
• Alfanumérico. Segeneran números de serie tanto con caracteresalfabéticos comonuméricos.
• Máscara de serie. Secrean números de seriecon una máscara serial.Las máscaras de serie secrean con Mantenimientode máscara de serie; esteprograma se describe enel Capítulo 2:Preparación de laaplicación.
14. Cuando selecciona las opciones Sólo numérico o Alfanumérico, se activa el campo Prefijo. Según la selección, utilice este campopara ingresar un conjunto de caracteres numéricos o alfanuméricos. Este valor se utiliza como los caracteres de inicio de cada númerode serie generado.
15. Si selecciona la opción Sólo numérico, se activa el campo Opciones sólo numéricas. Utilice estos campos para definir el Númerode dígitos disponible para cada número de serie e indique si estos números pueden utilizar Ceros precedentes.
16. Si selecciona la opción Opciones de máscara de serie, se activa el botón Máscara de serie. Utilice este botón para buscar y seleccionar una máscara de serie; esta máscara se utiliza para definir cómo se generan los números de serie para esta parte.
17. Las opciones Tipo de máscara de serie indican si la máscara de serie es de tipo Validación o Generación. Se muestra el tiposeleccionado que se define en el registro de máscara; no se puede modificar este valor.
18. Si una máscara de serie es de tipo generación, el campo Prefijo de máscara estará disponible. Ingrese el valor que desee en estecampo; todos los números de serie de esta parte comienzan con este valor.
19. Si una máscara de serie es de tipo generación, el campo Sufijo de máscara estará disponible. Ingrese el valor que desee en estecampo; todos los números de serie de esta parte finalizan con este valor.
298 | EPICOR SOFTWARE CORPORATION
CAPÍTULO 12 | ADMINISTRACIÓN DE INVENTARIO
Antes de seleccionar esta casilla de verificación,verifique que necesita almacenar esta parteutilizando valores de unidad de medida múltiples.Después de seleccionar esta casilla de verificación,sólo puede vaciar esta casilla de verificación si noexisten balances de inventario para esta parte.
1223
14
15
13
16
17
18
1920
21
22
chapter 12_ES:Layout 1 2010/03/17 19:20 Page 298
20. Opcionalmente, seleccione la casilla de verificación Ut. secuencia de inicio de máscara en serie. Esto indica que desea utilizarla secuencia de inicio que se define en el registro de máscara de serie.
21. Sin embargo si borra la casilla de verificación Ut. secuencia de inicio de máscara en serie, se activa el campo Comenzar sequencia.Utilice este campo para ingresar el valor de secuencia de inicio que desea para los números de serie generados con esta máscara.
22. Cuando termine de definir la estructura de números de serie, haga clic en Aceptar.
23. Haga clic en Cerrar para salir de la ventana.
Como se coloca la actividad en este registro de parte, los números de serie se generan para las cantidades de parte. Utiliza los programasIgualación de serie y Seguimiento de números de serie tanto para revisar como para ajustar esta actividad. Estos programas se exploranen la sección Herramientas de número de serie, más adelante en este capítulo.
Unidades de medida múltiples
Utilice la hoja de las UDM para visualizar la información de unidad de medida(UDM) e ingresar la información de factor de conversión, volumen neto y códigode producto para la parte actual.
Para utilizar esta funcionalidad:
1. Los campos Código UDMy Descripción muestran elidentificador y una explicaciónconcisa del código UDM.
2. Utilice el valor Factor deconversión para calcular la conversión entre el CódigoUDM y el código UDM basede la Clase de UDMseleccionada para la parteactual. Este campo estarádisponible si la casilla deverificación Específico en parte está seleccionadapara el código UDM enMantenimiento de clase de UDM.
3. El Código UDM base muestrala unidad de medida deinventario seleccionada para laparte en la hoja Parte - Detalle.Esta información no puedeeditarse.
4. La casilla de verificaciónSeguimiento en existenciasindica si la aplicación realiza seguimientos de saldos de inventario en el Código UDM actual. Dependiendo de si está seleccionadala casilla de verificación UDM múltiples en la hoja Parte - Detalle, se encontrarán diferentes opciones disponibles:
• Si UDM múltiples está vacía, esta casilla de verificación no está disponible. Esto indica que los saldos de inventario para laparte sólo se siguen con el valor UDM primarias – Inventario asignado a la parte.
• Si la casilla de verificación UDM múltiples está seleccionada, esta casilla de verificación está disponible. Si luego seleccionaesta casilla de verificación en esta hoja, indica que este Código UDM puede utilizarse al hacer pedidos y almacenar el inventario.Si borra esta casilla de verificación, no puede utilizar esta UDM para órdenes o para el inventario.
EPICOR SOFTWARE CORPORATION | 299
ADMINISTRACIÓN DE INVENTARIO | CAPÍTULO 12
Para obtener más información acerca de estafuncionalidad, revise el Capítulo 2: Preparación dela aplicación.
1
64
2
7
53
8
chapter 12_ES:Layout 1 2010/03/17 19:20 Page 299
5. Ingrese el Vol neto de unidad para una unidad de inventario en esta parte actual cuando se selecciona en el Cumplimiento delárea de trabajo. Después de definir este valor numérico, seleccione el Volumen UDM desde la lista desplegable que acompañaque representa la unidad de medida del volumen de esta parte. El valor predefinido se define en Configuración Compañía.
Este valor se multiplica por las UDM primarias – Unidad de medida de inventario para calcular el volumen de la cantidad de laparte en el Cumplimiento del área de trabajo. Por ejemplo, si selecciona Pies en el campo UDM primarias – Inventario de la parte,ingresa 50.50 en el campo Vol neto de unidad y selecciona pulgadas cúbicas, significa que una unidad de pie de este ítem esigual a 50.5 pulgadas cúbicas.
6. La sección Códigos del producto muestra los códigos específicos que desea utilizar con esta unidad de medida. Los códigos deproductos son números registrados únicos que identifican una parte específica y una UDM. Un ejemplo de un código de productoes el código de barras UPC que se encuentra en la mayoría de los ítems de consumidor comprados en E.E.U.U. y Canadá. Cadacódigo de producto se utiliza en regiones diferentes, pero todos son similares al código UPC. En lugar de ingresar un número departe real en el campo Parte, puede ingresar o pasar estos códigos a la aplicación Epicor.
7. Utilice la hoja Lista para navegar y seleccionar todos los registros de unidad de medida disponibles para la parte actual.
8. Al terminar, haga clic en Guardar en la barra de herramientas Estándar.
Seguimiento lote
Cuando una parte está activada para Seguimiento lote, puede crear y definir detalles de lote de cada lote utilizado para realizar unseguimiento de la parte. Primero debe definir los atributos del lote; estos valores indican qué entradas adicionales se requieren cuandose crea o utiliza un nuevo lote para la parte actual. Luego define los parámetros que desea si quiere generar los números de loteautomáticamente. Con estos valores en su lugar, luego puede crear cuantos números de lote necesite para la parte actual.
Esta sección detalla el proceso que se debe seguir para crear y asignar los números de lote para la parte actual.
Atributos del lote
Los atributos del lote almacenan información de número y fecha que puede seguir en el nivel del lote. Definen los requisitos necesariosantes que un lote se utilice para realizar un seguimiento. Puede mostrarlos en programas de búsqueda, etiquetas e informes específicos.
Los atributos del lote predefinidos se definen con Configuración Compañía, pero si es necesario, puede reemplazar estos valores en unregistro de parte específico. Seleccione los atributos que desea utilizar con cada número de lote generado para la parte actual.
Para definir los atributos del lote para la parte actual:
1. Navegue a la hoja Lotes –Atributos.
2. Lote para indicar que serequiere un número de lote.
3. Seleccione la casilla deverificación Lote de FAB. paraindicar que se requiere unnúmero de lote de producción.
4. Seleccione la casilla deverificación Lote de MFGpara indicar que se requiere el número de lote de unfabricante.
5. Seleccione la casilla deverificación Númeroeliminatorio para indicar que se requiere un númeroeliminatorio.
6. Seleccione la casilla deverificación Firmware paraindicar que se requiere unnúmero de firmare.
300 | EPICOR SOFTWARE CORPORATION
CAPÍTULO 12 | ADMINISTRACIÓN DE INVENTARIO
1
8
6
4
2
9
7
5
3
11
10
chapter 12_ES:Layout 1 2010/03/17 19:20 Page 300
7. Seleccione la Fecha de caducidad para indicar que se requiere esta fecha.
8. Seleccione la Fecha de fab. original para indicar que se requiere una fecha de producción original.
9. Seleccione la Fecha de consolidación para indicar que se requiere una fecha de consolidación.
10. Seleccione la Fecha vencto. para indicar que se requiere una fecha de vencimiento.
11. Al terminar de definir los atributos de lote, haga clic en Guardar en la barra de herramientas Estándar.
Parámetros de generación de lotes
Aproveche la hoja Lotes – Generar para definir los parámetros que desea utilizar para generar las cadenas de números de lote para la parte específica. Cuando utiliza el botón Siguiente lote para esta parte en varios programas, el número de lote se genera con losparámetros que se definen aquí.
Así es como se definen los parámetros de número de lote automáticos:
1. Navegue a la hoja Lotes –Generar.
2. Utilice el campo Prefijo paradefinir los caracteres o losnúmeros para asignar comolos caracteres precedentespara los números de lote.Ingrese cualquier caracteralfanumérico que necesite.
3. Seleccione la estructura deCadena de fecha final quedesea desde esta listadesplegable. La cadena seagrega al final de cadanúmero de lote generado.Hay una cantidad de opcionesdisponibles, como fecha, mes,fecha/mes/año, etc. Tambiénpuede seleccionar formatosque separan estos valores con guiones.
4. La casilla de verificación Parte no específica indica cómo se asigna el número de secuencia de lote durante la generación denúmero de lote. Al seleccionar o borrar esta casilla de verificación se activan diferentes campos relacionados; en los siguientespasos se explican estas opciones.
5. Seleccione la casilla de verificación para activar la lista desplegableSecuencia de lote global. Seleccione un Código de secuencia de loteglobal desde la lista desplegable. Cuando la aplicación genera un nuevonúmero de lote para esta parte, el siguiente número de secuenciadisponible en este código se utiliza para el número de lote.
6. Borre esta casilla de verificación para indicar que el siguiente número delote se genera en una base específica a la parte. Ingrese un valor numérico en el campo Siguiente Nro. Cuando la aplicacióngenera un nuevo número de lote para esta parte, el siguiente número disponible a partir de este valor de inicio se utiliza para elnúmero de lote.
7. Opcionalmente, puede limitar el Número de dígitos disponible para la sección de entero serializado del número de lote. Ingreseun valor numérico en este campo.
8. Seleccione la casilla de verificación Ceros precedentes para indicar que van a agregarse ceros adicionales delante de la cadenade fecha final.
9. El Formato de número de lote muestra la estructura del formato que ha definido.
10. Al terminar, haga clic en Guardar en la barra de herramientas Estándar.
EPICOR SOFTWARE CORPORATION | 301
ADMINISTRACIÓN DE INVENTARIO | CAPÍTULO 12
Se crean registros de secuencia en el Mantenimientode secuencia de lote global. Para navegar a esteprograma: Administración de materiales > Administraciónde inventario > Preparación > Secuencia de lote global
1
8
6
4
2
9
7
53
10
chapter 12_ES:Layout 1 2010/03/17 19:20 Page 301
Detalles de lote
Puede revisar, crear y editar los números de lote en la hoja Lotes – Detalle. Puede crear nuevos números de lote manualmente o generarlosautomáticamente con los valores que selecciona en las hojas Lote – Atributos y Lote – Generar.
Para crear un nuevo número de lote:
1. Haga clic en la Flecha hacia abajo junto al botón Nuevo.
2. Seleccione Nuevo número de lote.
3. Se muestra la hoja Lote -Detalle.
4. Puede ingresar un número delote directamente en el campoNro. de lote.
5. También puede generarautomáticamente un númerode lote al hacer clic en el botónSiguiente lote.
6. Ingrese una Descripción parael nuevo lote. Este valor es unaexplicación concisa para el loteque se muestra en diferentesprogramas e informes.
7. Los campos Primera ref.y Última ref. muestran losnúmeros de referencia para lastransacciones que se estániniciando y las más recientesque sucedieron en este lote.Estos campos sólo se muestranpara brindarle información.Debido a que en este ejemplose ve un lote nuevo, estoscampos están en blanco.
8. Según los atributos que seleccionó, hay diferentes campos disponibles en esta hoja. Si selecciona cualquiera de los atributos denúmero, estos campos específicos se activan (en la columna izquierda). Debe ingresar un valor en estos campos activos antes deguardar el lote.
9. Del mismo modo, si selecciona cualquiera de los atributos de fecha, estos campos específicos se activan (en la columna derecha).Debe ingresar una fecha en estos campos activos antes de guardar el lote.
10. Seleccione la casilla de verificación Docs de embarque disponibles para indicar que puede acceder a los documentos decertificado requeridos para embarcar partes desde este lote.
11. Al terminar, haga clic en Guardar en la barra de herramientas Estándar.
Puede seguir agregando todos los números de lote que necesite para el registro de parte actual.
302 | EPICOR SOFTWARE CORPORATION
CAPÍTULO 12 | ADMINISTRACIÓN DE INVENTARIO
1
8
6
2
97
5
3
11
4
10
chapter 12_ES:Layout 1 2010/03/17 19:20 Page 302
País de origen
Utilice la funcionalidad País de origen para designar los países en los que se produjo la parte actual. También debe indicar qué porcentajede la parte se creó en este país en base a la cantidad o al valor de las materias primas.
En algunos países europeos se exige que se informen los países de origen y los porcentajes de desglose cuando reciben las cantidadesde parte desde otros países de la Unión Europea. Por lo general, se requiere esta información para imprimirse en las etiquetas de losproductos. Los datos que ingresa aquí son los valores predefinidos para la parte, pero puede reemplazar estos valores predefinidos enun embarque específico.
Para agregar un País de origen a la parte actual:
1. Haga clic en la Flecha hacia abajo junto al botón Nuevo.
2. Seleccione Nuevo país de origen.
3. Se muestra la hoja País deorigen - Detalle.
4. Seleccione el País de origenque necesita para esta parte.Estos registros se crean enMantenimiento de países.
5. Ingrese el valor de Porcentajede cantidad para este país deorigen. Este valor indica quécantidad de la parte se produceo se acopia en este país. Porejemplo, si usted producecamarón empanizado. Comprael empanizado en Francia. Porel peso, el empanizadoconforma alrededor del 60%del producto, mientras que elcamarón conforma el 40%. Se ingresa 60 en el campoPorcentaje de cantidad.
EPICOR SOFTWARE CORPORATION | 303
ADMINISTRACIÓN DE INVENTARIO | CAPÍTULO 12
1
6
4
2
7
5
3
chapter 12_ES:Layout 1 2010/03/17 19:20 Page 303
6. Ingrese el Porcentaje de valor que necesita para este país de origen.Este porcentaje indica qué cantidad del valor del producto se crea en elpaís de origen actual. Al utilizar el ejemplo del camarón empanizado, elcamarón representa el 90% del valor final del producto, mientras que elempanizado el 10%. En este campo se ingresa el 10%.
7. Seleccione la casilla de verificación Primario para indicar que este país es la fuente principal de esta parte. Sólo puede seleccionarun país como fuente principal.
Plantas
La hoja Planta - Detalle contiene la información predeterminada de almacén e inventario de cada parte. En esta hoja también puededefinir las cantidades Mínimo, Máximo y Existencia seguridad. También puede definir los parámetros de ciclo de conteo para cadaregistro de planta de parte.
Para agregar una nueva planta a la parte actual:
1. Haga clic en la Flecha hacia abajo junto al botón Nuevo.
2. Seleccione Nueva planta.
3. Se muestra la hoja Plantas -Detalle.
4. Seleccione la Planta quenecesita de la listadesplegable.
5. Seleccione el Almacénprincipal que utiliza paraalmacenar esta parte desde la lista desplegable.
6. Si es necesario, seleccione el Método de costeo queutiliza para las partesproducidas en esta planta. Los métodos de costeodisponibles se exploran en lasección anterior Detalles dela parte de inventario.
7. Defina el valor Mín. enexistencia para este registrode planta de parte. Este valorindica la cantidad mínima quedebe haber disponible en estaplanta.
8. Defina el valor Máx. enexistencia para este registro de planta de parte. Este valor indica la cantidad máxima que puede almacenarse en esta planta.
304 | EPICOR SOFTWARE CORPORATION
CAPÍTULO 12 | ADMINISTRACIÓN DE INVENTARIO
Si está creando países de origen múltiples, losporcentajes de la cantidad y calidad debenalcanzar un total de 100%. Si estos valores noalcanzan el 100%, se muestra un mensaje de error.
1
8
6
4
2
9
7
5
3
chapter 12_ES:Layout 1 2010/03/17 19:21 Page 304
9. Ingrese la Exist. seguridad que necesita para esta parte. Esta cantidad proporciona un valor para ayudar a prevenir los problemasimprevistos con las cantidades de inventario. El Informe de requerimientos de material en fase en tiempo informa cuando sepronostica que una cantidad de parte llegará debajo de este número.
10. Puede agregar almacenes adicionales a este registro de planta de parte. Para hacerlo, haga clic en la Flecha hacia abajo junto al botón Nuevo.
11. Seleccione Nuevo almacén.
12. Aparece la hoja Almacén -Detalle.
13. Tenga en cuenta que puedeseleccionar un almacéndiferente en esta hoja.
14. También puede ingresarcantidades únicas de Mín. en existencia, Máx. enexistencia y Cant. deseguridad para este almacén.
EPICOR SOFTWARE CORPORATION | 305
ADMINISTRACIÓN DE INVENTARIO | CAPÍTULO 12
11
10
12 13
14
chapter 12_ES:Layout 1 2010/03/17 19:21 Page 305
15. También puede definir depósitos de almacén para este almacén actual. Para hacerlo, haga clic en la Flecha hacia abajo junto al botón Nuevo.
16. Seleccione Nuevo depósito en almacén.
17. Aparece la hoja Informaciónde Dep. - Detalle.
18. Tenga en cuenta que puedeseleccionar un Dep. vinculadocon el almacén actual en estahoja.
19. También puede ingresarcantidades únicas de Mín. en existencia, Máx. enexistencia y Cant. deseguridad para este almacén.
20. Continúe agregando lasplantas que necesite y definalos requisitos de inventariopara todos los niveles en eldepósito. Al terminar, hagaclic en Guardar en la barrade herramientas Estándar.
Clases de partesEn Mantenimiento de clases de parte se categorizan y organizan las partes.Las clases de partes se usan principalmente con fines de informe. Tambiéncontienen información sobre grupos de partes que utiliza en el inventario. Por ejemplo, ¿es necesario realizar una inspección de las partes cuando sonrecibidas?, ¿es posible ingresar requerimientos de órdenes de compra?, ¿quécomprador es responsable de la parte? o ¿qué se debe hacer en caso de uninventario negativo?
306 | EPICOR SOFTWARE CORPORATION
CAPÍTULO 12 | ADMINISTRACIÓN DE INVENTARIO
Generalmente, las clases de parte se crean cuandoimplementa por primera vez la aplicación Epicor.Usualmente, estos códigos están determinados porun grupo de personas que representan el personalde contabilidad, compras y producción.
15
16
20
17
18
19
chapter 12_ES:Layout 1 2010/03/17 19:21 Page 306
Ruta en el Menú principal: Administración de materiales / Administración de inventario / Preparación / Clase de parte
Para crear una nueva clase de parte:
1. Haga clic en el botón Nuevo en la barra deherramientas Estándar.
2. Ingrese un código de Clasede parte y una Descripción.
3. Seleccione un Compradorpara esta clase de parte.
4. Haga clic en el botónProveedores aprobadospara indicar qué proveedorespueden venderle partes a travésde esta clase de parte.
5. Seleccione la AcciónCantidad Negativa que laaplicación debería realizarcuando las transacciones en esta clase hacen que lacantidad en existencia decualquier parte vinculada a esta clase resulte en unacantidad negativa. Opcionesdisponibles:
• Advertir. Se muestra unmensaje de advertencia pero el procesamiento puede continuar
• Detener. Se muestra un mensaje de error y el procesamiento no puede continuar
• Ninguno. No se muestran mensajes
6. La hoja Planta establece parámetros de planificación para una combinación de planta y clase de parte específica. Estos parámetrosse aplican a todas las partes vinculadas a la clase de parte actual. Puede reemplazar estos parámetros en los detalles de planta departe en Mantenimiento de piezas.
7. Utilice las hojas de Control GL para determinar las cuentas y los códigos de diario utilizados para procesar transacciones en elalmacén actual. Puede asociar uno o más controles GL a un almacén, sin embargo, cada control vinculado con el almacén debepertenecer a un tipo de control diferente.
8. Al terminar de crear una clase de parte, haga clic en Guardar en la barra de herramientas Estándar.
Referencias cruzadas de parteUtilice la funcionalidad Referencia cruzada de parte para crear relaciones entre los diferentes números de parte definidos para el mismoproducto. Los clientes, los proveedores y los usuarios internos pueden utilizar diferentes números de parte para identificar la mismaparte. Puede definir referencias cruzadas de parte según las necesite para todas estas situaciones. Esta sección primero describe losdiferentes casos de uso para esta funcionalidad y luego describe cómo implementar este conjunto de características.
EPICOR SOFTWARE CORPORATION | 307
ADMINISTRACIÓN DE INVENTARIO | CAPÍTULO 12
1
8
6
4
2
7
5
3
chapter 12_ES:Layout 1 2010/03/17 19:21 Page 307
Referencia cruzada del lado de la oferta
A menudo, los proveedores utilizan diferentes números de partes para las partes que compra. Estas partes también pueden producirsea través de otro fabricante (generalmente un distribuidor) que le provee estos materiales al proveedor; estas partes también puedenutilizar diferentes números de parte.
Para adaptar esta necesidad comercial, puede controlar las partes al vincular números de parte únicos para los proveedores y susfabricantes calificados (al utilizar el mismo registro de parte). Entonces puede crear pedidos de cotización (PDC), listas de precios deproveedor y órdenes de compra que utilicen estos identificadores únicos, mientras que al mismo tiempo ubica estas transacciones en el mismo registro de parte.
Para aprovechar esta funcionalidad, primero debe crear una lista de fabricantes potenciales, el ciclo de vida de cada parte y los registrosde fabricantes calificados. Luego puede vincularlos cuando crea registros de partes de proveedores.
Referencia cruzada del lado de la demanda
A menudo, los clientes utilizan números de parte para las mismas partes que usted les vende. Sus clientes también pueden tenerrequisitos de formato de serie específicos para estas partes. Para adaptar esta necesidad comercial, puede controlar las partes al vincularnúmeros de parte únicos para los clientes, para partes con seguimiento de serie, y opcionalmente asignar máscaras de serie alternativas.Entonces puede crear órdenes de venta utilizando la parte de cliente. Cuando crea un trabajo para esta parte de cliente, puede aplicarel formato de máscara de serie alternativo para las partes fabricadas.
Para aprovechar esta funcionalidad, debe crear partes de cliente.
Referencia cruzada interna
Es posible que los usuarios internos necesiten crear sus propios identificadores de partes para simplificar el ingreso de datos o paracrear variaciones en la parte. Para adaptar esta necesidad comercial, puede controlar las partes al vincular números de parte únicospara uso interno, para partes con seguimiento de serie y opcionalmente, asignar máscaras de serie alternativas. Cuando crea un trabajopara la Referencia cruzada de parte interna, el formato de máscara de serie alternativo se aplica a las partes producidas.
Para aprovechar esta funcionalidad, debe crear referencias cruzadas de parte interna.
Referencia cruzada de parte interna Utilice el Mantenimiento de referencia cruzada de parte interna para crear referencias cruzadas para un número de parte específico.Estos valores se utilizan principalmente en campos de Parte como atajos de ingreso de datos. Por ejemplo, puede crear una referenciacruzada interna de RTNW para un número de parte interno RTNW48758927-AA-01. Cuando los usuarios ingresan órdenes de ventapara esta parte, pueden ingresar RTNW y la aplicación automáticamente lo reemplaza con el número de parte interno normal.
También puede crear máscaras de número de serie alternativas para utilizar duranteel Ingreso de trabajo. Cuando unareferencia cruzada completa el trabajo, se utiliza la máscara de serie alternativa.
Ruta en el Menú principal: Administraciónde materiales / Administración deinventario / Preparación / Referenciacruzada de parte interna
Para utilizar este programa:
1. Ingrese el Nro Parte que desee vincularcon una referencia cruzada. Puedeingresar este número de partedirectamente o hacer clic en el botónNro parte para buscarlo y seleccionarlo.
2. Aparece la Descripción del registro departe.
3. Si está seleccionada la casilla deverificación Seguim. serie, indica queeste número de parte se registra en lastransacciones con números de serie.
308 | EPICOR SOFTWARE CORPORATION
CAPÍTULO 12 | ADMINISTRACIÓN DE INVENTARIO
1
86
4
2
9
7
5
311
10
chapter 12_ES:Layout 1 2010/03/17 19:21 Page 308
4. Para crear una nueva referencia cruzada, haga clic en Nuevo en la barra de herramientas Estándar.
5. Ingrese la Referencia cruzada interna que desee para el número de parte.
6. Ahora ingrese la Descripción que quiera que se muestre al seleccionar esta referencia cruzada interna.
7. Si los registros de parte y planta están controlados por números de serie y el formato es una máscara de serie, opcionalmente puedeseleccionar una máscara de serie alternativa para esta referencia cruzada interna. Ingrese a la máscara directamente o haga clic enel botón Máscara de serie para buscar y seleccionar la máscara que desea.
8. El Formato número de serie de la máscara se muestra en este campo.
9. Si es necesario, ingrese un valor de Prefijo de máscara diferente.
10. Opcionalmente, también puede ingresar un valor de Sufijo de máscara diferente.
11. Continúe agregando las referencias cruzadas de parte interna que necesita. Al terminar, haga clic en Guardar en la barra deherramientas Estándar.
Fabricantes y Estados del ciclo de vida
También crea dos tipos de registros que se utilizan más adelante para definir fabricantes calificados. Estos registros son fabricantes y estados del ciclo de vida.
Fabricantes
Utilice el Mantenimiento de fabricante para crear registros de fabricantes. Sólo cree registros de fabricantes para las organizacionesque no suministran materiales directamente a su compañía. Más adelante utilizará estos registros para crear referencias cruzadas departes para fabricantes calificados.
Ruta en el Menú principal: Administración de materiales / Administración de compras / Preparación / Fabricante
Para crear un nuevo registro:
1. Haga clic en el botón Nuevoen la barra de herramientasEstándar.
2. Ingrese el identificador deFabricante que necesita. Este valor se muestra en otros programas e informes.
3. Ingrese el Nombre delfabricante. Este valor semuestra en las listasdesplegables de otrosprogramas.
4. Si ya no desea que estefabricante esté disponible enotros programas, seleccione lacasilla de verificación Inactivo.Si este fabricante no estáseleccionado como un fabricante calificado, puede seleccionar esta casilla de verificación. Este registro no se muestra en las listasdesplegables en toda la aplicación.
5. Al terminar, haga clic en Guardar en la barra de herramientas Estándar.
EPICOR SOFTWARE CORPORATION | 309
ADMINISTRACIÓN DE INVENTARIO | CAPÍTULO 12
1
4
2
5
3
chapter 12_ES:Layout 1 2010/03/17 19:21 Page 309
Estados del ciclo de vida
Se crean códigos de estado del ciclo vida en Mantenimiento de estado del ciclo de vida. Un código de estado del ciclo de vida defineel punto en el que una parte del fabricante se encuentra en su período útil. Por ejemplo, los códigos de ciclo de vida en la industriaelectrónica incluyen presentación, nuevo producto, crecimiento rápido, madurez, saturación, no recomendado, retiro progresivo, etc.
Ruta en el Menú principal: Administración de materiales / Administración de compras / Preparación / Ciclo de vida
Para crear un nuevo estado del ciclo de vida:
1. Haga clic en el botón Nuevo en labarra de herramientas Estándar.
2. Ingrese el identificador de Estado delciclo de vida. Este valor se muestra en otros programas e informes. En este ejemplo, se ingresa Maduro.
3. Ingrese la Descripción que desea paraeste estado del ciclo de vida. En esteejemplo, se ingresa Producto maduro.
4. Un estado del ciclo de vida debeseleccionarse como Predefinido.Seleccione esta casilla de verificaciónpara asignar el estado del ciclo de vidaactual como predefinido. Este estadodel ciclo de vida se muestra automáticamente en la lista desplegable Ciclo de vida en Mantenimiento de fabricante calificado.
5. Seleccione la casilla de verificación Inactivo para evitar que este estado del ciclo de vida se seleccione en Mantenimiento defabricante calificado. El estado ya no aparece en la lista desplegable Ciclo de vida.
6. Al terminar, haga clic en Guardar en la barra de herramientas Estándar.
Fabricantes calificadosUtilice el Mantenimiento de fabricantes calificados para vincular un fabricante con una parte interna específica. Puede indicar que losfabricantes múltiples están calificados para una parte. También puede definir uno o más números de parte de referencia cruzada paracada fabricante.
Generalmente, utiliza estos registros paraorganizaciones que no le proveencantidades de parte directamente a sucompañía. Mientras sus ingenierosdiseñan productos, a menudo prueban unavariedad de partes de fabricantes para lasformas, ajustes y funciones. Se verifican laspartes del fabricante para verificar quetengan una forma, ajuste o posibilidadesfunción iguales y que sean intercambiablesen un área específica del diseño del producto.
Ruta en el Menú principal: Administraciónde materiales / Administración decompras / Preparación / Fabricantecalificado
Para crear un nuevo registro de fabricante calificado:
1. Haga clic en el botón Nro Parte parabuscar y seleccionar el número de parteinterno que necesita.
2. Después de seleccionar la parte, se muestra la Descripción en el campo que acompaña. No puede cambiar este valor.3. Haga clic en la Flecha hacia abajo junto al botón Nuevo.
310 | EPICOR SOFTWARE CORPORATION
CAPÍTULO 12 | ADMINISTRACIÓN DE INVENTARIO
1
6
42
5
3
1
4
2
3
chapter 12_ES:Layout 1 2010/03/17 19:21 Page 310
4. Seleccione Nuevo fabricante calificado.
5. Haga clic en el botón Fabricante para buscar y seleccionar el fabricante quedesea vincular o calificarcon la parte seleccionada.Los usuarios ahora puedenseleccionar esteidentificador en los PDC yórdenes de compra.
6. Se muestra el Nombre delfabricante para brindarleinformación.
7. Opcionalmente, ahora puedeagregar una o más partescalificadas de fabricante paraeste fabricante. Para hacerlo,haga clic en la Flecha haciaabajo junto al botón Nuevo.
8. Seleccione Nueva parte defabricante calificado.
9. Se muestra la hoja Partefabricante - Detalle.
10. Ingrese el número de Partedel fabricante utilizado poreste fabricante para definiresta parte interna.
11. Seleccione el Estado del ciclo de vida útil para estaparte. El estado predefinido se muestra automáticamente,pero puede hacer clic en la lista desplegable paraseleccionar un estado diferente.
12. Utilice el campoDisponibilidad de mercadopara indicar por cuántotiempo está disponible esteproducto o cuánto tiempolleva la compra del materialen el mercado. Este valor espara brindarle información y no debe utilizarse pararealizar ningún cálculo.
13. Continúe agregando cualquier número de parte de fabricante adicional que necesite. Al terminar, haga clic en Guardar en labarra de herramientas Estándar.
EPICOR SOFTWARE CORPORATION | 311
ADMINISTRACIÓN DE INVENTARIO | CAPÍTULO 12
6
9
7
5
11
8
13
10
12
chapter 12_ES:Layout 1 2010/03/17 19:21 Page 311
Referencias cruzadas de parte en acción
Ahora puede utilizar las referencias cruzadas de parte con programas clave específicos para mantener su cadena de abastecimiento.Esta sección describe dónde utiliza referencias cruzadas de parte. El siguiente ejemplo muestra un panorama de caso de uso del ladode la oferta.
Ingreso de pedido de cotización
Cuando crea alguna línea de detalle en un Pedido de cotización (PDC), puede seleccionar el número de parte de fabricante específicoque se va a incluir.
Ruta en el Menú principal: Administración de material / Administración de relación del proveedor / Operaciones generales /Ingreso de pedido de cotización
Para seleccionar una referencia cruzada de parte para un PDC:
1. Cree un nuevo PDC en lahoja Detalle.
2. Haga clic en el botón Partepara buscar y seleccionar unaparte que tenga referenciascruzadas.
3. Las referencias cruzadas departe se muestran en la tablaPartes de fabricante a cotizar.Todas las referencias cruzadasdisponibles para la parte actualaparecen en esta tabla.
4. Los valores de identificador deFabricante y Nombre aparecenen sus respectivas columnas.
5. El Número de parte defabricante se muestra en su propia columna.
6. Si desea mantener este númerode parte en esta línea de detallede PDC, seleccione la casilla deverificación Incluir.
7. Si desea eliminar este número de parte de referencia cruzada de esta línea de detalle de PDC, borre la casilla de verificación Incluir.
8. Al terminar, haga clic en Guardar en la barra de herramientas Estándar.
Respuesta de proveedor y/o Lista de precios de proveedor
Cuando un proveedor responde a una cotización o envía el precio de una parte, puede registrar los valores de precios. Frecuentemente,los proveedores incluyen los valores de parte de proveedor porque necesitan mapear estos números con los registros de Fabricante calificadoo de Parte de fabricante. Los siguientes pasos describen este proceso:
1. Ingrese la cotización del proveedor y cree una nueva parte de proveedor.
2. Ingrese el número de parte del proveedor y seleccione los valores de parte de Producción calificada/Producción para vincularlos.Puede hacer esto tanto desde el programa Lista de precios de proveedor como de Proveedor aprobado.
3. Seleccione este proveedor en Ingreso de orden de compra.
4. Cuando selecciona el número de referencia cruzada de parte delfabricante, se muestra también el número de parte del proveedor.
312 | EPICOR SOFTWARE CORPORATION
CAPÍTULO 12 | ADMINISTRACIÓN DE INVENTARIO
En ingreso de orden de compra, aún puede seleccionarProd. / Partes Prod. incluso si no tiene partes de proveedordefinidas.
1
8
6
4
2
7
53
chapter 12_ES:Layout 1 2010/03/17 19:21 Page 312
Mantenimiento de proveedores aprobados
Además de la Lista de precios de proveedor, las partes de proveedor también pueden mantenerse desde Mantenimiento de proveedoresaprobados. Un proveedor puede definirse como un distribuidor de un fabricante calificado. Cada fabricante calificado puede vincularsecon un número de referencia cruzada de parte.
Puede iniciar este programa desde diferentes ubicaciones. Durante este ejemplo, se inicia Mantenimiento de proveedores aprobadosen Mantenimiento de piezas.
De la siguiente manera:
1. Seleccione el registro de parte que desea actualizar en la hoja Parte –Detalle.
2. Haga clic en el menú Acciones y seleccione Proveedores aprobados.
3. Se muestra Mantenimiento de proveedores aprobados.
4. Debido a que este programa se inició en Mantenimiento de piezas, el Nro. parte y la Descripción se muestranautomáticamente.
5. Revise el valor de Tipo. Para utilizar la referencia cruzada departe, esta lista desplegable debe mostrar la opción Parte.
6. Haga clic en el botón Proveedor para buscar y seleccionar elproveedor específico que quisiera aprobar.
7. Opcionalmente, ingrese una nueva Parte del proveedor. Estevalor es el identificador que utiliza el proveedor. Haga clic en laFlecha hacia abajo junto al botón Nuevo.
8. Seleccione Nueva parte del proveedor.
EPICOR SOFTWARE CORPORATION | 313
ADMINISTRACIÓN DE INVENTARIO | CAPÍTULO 12
6
4
2
5
3
1
8
7
chapter 12_ES:Layout 1 2010/03/17 19:21 Page 313
9. En la hoja Partes de proveedor - Detalle,seleccione la casilla de verificación Predefinidopara compras cuando quiera que la parte de proveedor actual sea la opciónpredefinida. Sólo una parte del proveedorpuede seleccionarse como el valor predefinidode la parte del proveedor.
10. Ahora seleccione el fabricante que desea queesté vinculado con esta parte del proveedor.Para hacer esto, seleccione una opción de lalista desplegable Fabricante.
11. Las referencias cruzadas de parte disponiblesdel fabricante seleccionado se muestran en la lista desplegable Parte del fabricante.Seleccione el número de parte que deseaasociar con la parte del proveedor actual.
12. Los campos Estado del ciclo de vida útily Disponibilidad de mercado muestran losvalores que usted ingresó en Mantenimientode fabricante calificado. Estos valores semuestran para brindarle información, no puedeeditarlos.
13. Continúe agregando las partes de proveedor que necesite para el proveedor aprobado actual. Al terminar, haga clic en Guardaren la barra de herramientas Estándar.
Ahora cuando utilice este proveedor aprobado en el ingreso de orden de compra y seleccione el número de referencia cruzada de parte,también se mostrará el número de parte del proveedor.
Caso de uso del lado de la demanda
Primero se crea un trabajo al ingresar un número de parte de cliente vinculado a una parte con seguimiento de serie. También hay unamáscara alternativa vinculada con la parte. Cuando se crean números de serie para este trabajo se les aplica el formato de máscaraalternativo.
Caso de uso del lado interno
Primero se crea un trabajo al ingresar un número de parte interno vinculado a una parte con seguimiento de serie. También hay unamáscara alternativa vinculada con la parte. Cuando se crean números de serie para este trabajo se les aplica el formato de máscaraalternativo.
Emitir material de inventarioUna de las transacciones principales que usted debe hacer en el inventario es la emisión de materiales y ensambles a los trabajos. Unavez que un trabajo ha sido creado (consulte el Capítulo 7: Administración de trabajos), debe satisfacer la demanda de requerimientosde material. Se ordenan los materiales comprados y luego se reciben en el trabajo o inventario, o como ítem misceláneo. Una vez recibidos,todos los materiales (comprados o producidos) se emiten a la fuente de demanda de forma individual (por número de parte) o medianteuna emisión masiva basada en la lista de selección de trabajos.
314 | EPICOR SOFTWARE CORPORATION
CAPÍTULO 12 | ADMINISTRACIÓN DE INVENTARIO
13
9
10
11
12
chapter 12_ES:Layout 1 2010/03/17 19:21 Page 314
Imprimir la lista de selección de trabajos
El primer paso para emitir materiales a un trabajo es imprimir la Lista de selección de trabajos. La Lista de selección de trabajos es unalista de los materiales necesarios e incluye el almacén y depósito donde se ubican las cantidades de material. La lista ayuda a ubicar y llevar físicamente las cantidades de parte que necesita del inventario. Si necesita actualizar la información de almacén o depósito,hay un espacio proporcionado en el informe para registrar el depósito y el almacén real desde el que se retiró la cantidad de material.
Ruta en el Menú principal: Administración de materiales / Administración de inventario / Informes / Lista de selección de trabajos
1. Seleccione la casilla de verificación Incluir materialescomprados para indicar que desea que se muestre estainformación en el informe.
2. Seleccione la casilla de verificación Impr. cód. barra paraque el informe también muestre códigos de barra.
3. Seleccione la hoja Filtro -Trabajo para seleccionar losmateriales para un trabajoespecífico en el informe.
4. Haga clic en el botón Trabajopara buscar y seleccionarun trabajo para impresión.
5. Utilice la hoja Ensamblepara seleccionar los materialespara un ensamble específicoen el informe.
6. Haga clic en Imprimir en labarra de herramientasEstándar.
EPICOR SOFTWARE CORPORATION | 315
ADMINISTRACIÓN DE INVENTARIO | CAPÍTULO 12
1
6
4
2
53
chapter 12_ES:Layout 1 2010/03/17 19:21 Page 315
Emisión masiva de materiales
Utilice la funcionalidad Emisión masiva para emitir rápidamente todos losmateriales planificados a un trabajo, en lugar de emitir cada materialindividualmente. Cuando se emiten transacciones generadas de esta manera,se reducen las cantidades en inventario y el costo de procesamiento demateriales a los trabajos.
Ruta en el Menú principal: Administración de materiales / Administración de inventario / Operaciones generales / Emisiónmasiva a producción
Para realizar una emisión masiva de material de trabajo:
1. Ingrese el número de trabajoen el campo Trabajo. Si laVista de árbol de la izquierdaindica que hay subensamblesdisponibles en este trabajo,puede elegir emitir elensamble de nivel superior o todos los subensambles.
2. Seleccione la casilla deverificación Incluirsubensambles para emitirtodo el material para estetrabajo.
3. Haga clic en el botón Emitir.
4. Cuando se muestra la hojaEmitir - Lista , haga clic en el botón Emitir tod.
5. Haga clic en Aceptar. Estoemite todo el material deldepósito principal y el almacén.
6. Haga clic en Guardar en labarra de herramientas Estándar.
316 | EPICOR SOFTWARE CORPORATION
CAPÍTULO 12 | ADMINISTRACIÓN DE INVENTARIO
Al desplazarse hacia laderecha, puede ver elalmacén y el depósito,además de la cantidadque se emite. De sernecesario, es posiblecambiar el almacén, eldepósito o las cantidades.
6
45
1
2
Ejecute este programa si sus estimaciones de materialson relativamente precisas. Este programa funcionamejor con cualquier material de trabajo al que no serealiza seguimientos de serie o no se lotea.
3
chapter 12_ES:Layout 1 2010/03/17 19:21 Page 316
Emitir material de trabajo
El material de trabajo puede emitirse individualmente mediante el programa Emitir material. Éste método se prefiere para las partescon seguimiento de lote o de serie. También puede emitir un ensamble desde el inventario hacia un trabajo utilizando el programaEmitir ensamble. Este programa se analizará en la siguiente sección.
Al emitir material a un trabajo, se ejecutan dos eventos. Primero, los valores de Cantidad emitida y Costo total del material de trabajoo del registro de ensamble se actualizan con la cantidad emitida y el Costo extendido. El costo extendido se calcula al multiplicar lacantidad emitida por el método de costeo utilizado para la parte, ya sea Promedio, Estándar, último o PEPS. Después, la Cantidad enexistencias actual y los valores de Cantidad asignada para la parte se reducen por la cantidad emitida.
Ruta en el Menú principal: Administración de materiales / Administración de inventario / Operaciones generales / Emitir material
Para emitir material de trabajo de forma individual:
1. Ingrese el número de trabajoen el campo Trabajo.
2. Seleccione el nivel de ensamblecorrecto en el campoEnsamble.
3. Seleccione el material correctoen el campo Mat.
4. Ingrese la Cantidad queemitirá.
5. Dado que el ítem que emitiráse controla por lote, se ingresaun número de lote en el campoNro. de lote.
6. Si la parte tiene un seguimientode serie, puede hacer clic enel botón Nros. de serie paradefinir los números de serieutilizados con la cantidademitida.
7. Haga clic en Aceptar paracompletar la transacción.
8. Observe que se muestra elmaterial emitido y la cantidaden la Vista de árbol.
EPICOR SOFTWARE CORPORATION | 317
ADMINISTRACIÓN DE INVENTARIO | CAPÍTULO 12
1
8
6
4
2
5
3
7
chapter 12_ES:Layout 1 2010/03/17 19:21 Page 317
Emitir ensambles
Los ensambles se emiten cuando el ensamble de trabajo se especifica como una cantidad para retirar de existencias. Debido a que lademanda es de una parte de subensamble, ésta es diferente de un requerimiento de materiales típico. Parte de la cantidad se producemediante un trabajo, mientras que el resto se retira de existencias. Esta cantidad en existencia puede ser el resultado de unasobreproducción en otro trabajo.
Ruta en el Menú principal: Administración de materiales / Administración de inventario / Operaciones generales / Emitir ensamble
Para emitir ensambles:
1. Ingrese el número de trabajoal que emitirá el ensamble.Para buscar un trabajo, hagaclic en el botón Trabajoy seleccione el que necesita.
2. Ingrese la Cantidad paraemitir.
3. Si la parte tiene seguimientopor lote, puede hacer clic enel botón Nro. de lote parabuscar y seleccionar el loteque necesita.
4. Si la parte tiene unseguimiento de serie, puedehacer clic en el botón Nros.de serie para definir losnúmeros de serie utilizadoscon la cantidad emitida.
5. Haga clic en Aceptar paracompletar la transacción.
6. Se selecciona la casilla deverificación Emisióncompleta, lo cual indica quese completó la emisión.
Una vez que se emite un ensamblea un trabajo y selecciona otroensamble para emitir al mismotrabajo, la Lista de trabajo en laVista de árbol del programa borra la información del ensamble anteriory la reemplaza con la del nuevoensamble.
Si desearía ver todas las transaccionesde emisión para todos los ensamblesen la Lista de Trabajo al mismotiempo, haga clic en el botónTrabajo para iniciar Buscar trabajo.En los resultados de la búsqueda,elija todos los ensambles de trabajoque desearía emitir. Se muestrantodos los ensambles seleccionadosen la Lista de trabajo; entoncespuede desplazarse entre ellos para ingresar las transacciones de emisión.
318 | EPICOR SOFTWARE CORPORATION
CAPÍTULO 12 | ADMINISTRACIÓN DE INVENTARIO
6
1
4
32
5
chapter 12_ES:Layout 1 2010/03/17 19:21 Page 318
Emitir materiales misceláneos
Puede usar el programa Emitir material misceláneo para emitir partesmisceláneas desde el inventario. Por ejemplo, puede hacerlo si unadministrador necesita llevar un ítem de muestra a una feria comercial.
Ruta en el Menú principal: Administración de materiales / Administración de inventario / Operaciones generales / Emitirmaterial misceláneo
Para emitir materiales misceláneos:
1. Ingrese la Parte que necesita.Puede hacer esto al ingresar elnúmero de parte directamenteo al hacer clic en el botón debúsqueda para buscarlo y seleccionarlo.
2. Defina la Cantidad que deseaemitir.
3. Ingrese un comentario o unareferencia en el campoReferencia. La informaciónque ingresa en este campo seregistra en el archivo historialde transacción de parte.
4. Seleccione un código deMotivo para esta emisiónmiscelánea. El código demotivo define los controles decontabilidad general de compensación que se ven afectados por esta transacción.
5. Ingrese el Almacén y Dep. desde donde se emitió la parte. Se mostrará el almacén y el depósito predeterminado de la parte,pero puede ser anulado.
6. Si la parte tiene seguimiento por lote, puede hacer clic en el botón Nro. de lote para buscar y seleccionar el lote que necesita.
7. Si la parte tiene un seguimiento de serie, puede hacer clic en el botón Nros. de serie para definir los números de serie utilizadoscon la cantidad emitida.
8. Al finalizar, haga clic en Aceptar.
EPICOR SOFTWARE CORPORATION | 319
ADMINISTRACIÓN DE INVENTARIO | CAPÍTULO 12
Cuando emite partes misceláneas, se crea un registrode transacciones de historia con el tipo de transacciónde STK-UKN. Para obtener más información sobre loscódigos de transacción, lea el tema de Trabajando conllamado “Tipos de transacción” en el sistema deayuda.
1
8
6
4
2
7
5
3
chapter 12_ES:Layout 1 2010/03/17 19:22 Page 319
Recibir material en inventarioTambién es posible recibir materiales en el inventario. Por ejemplo, es posible recibir trabajos fabricados en el inventario, o devolvermateriales a existencia si un cliente cancela una orden donde el material ya ha sido enviado al trabajo.
Devolver materiales misceláneos
Use el programa Devolución de material misceláneo para devolver ítems al inventario que han sido retirados por medio del programaEmitir material misceláneo. Continuando con el ejemplo anterior, el administrador regresa de la feria comercial y utiliza el programaDevolver materiales misceláneos para devolver la muestra a inventario.
Ruta en el Menú principal: Administración de materiales / Administración de inventario / Operaciones generales / Devoluciónde material misceláneo
Para devolver materiales misceláneos:
1. Ingrese la Parte que necesita.Puede hacer esto al ingresarel número de partedirectamente o al hacer clicen el botón de búsqueda parabuscarlo y seleccionarlo.
2. Ingrese la Cantidad quenecesita devolver a inventario.
3. De forma opcional, ingreseuna Referencia para ladevolución. La informaciónque ingresa en este campo seregistra en el archivo historialde transacción de parte.
4. Seleccione un código deMotivo para el ítem devuelto. El código de motivo define los controles de contabilidad general de compensación que se venafectados por esta transacción.
5. Se muestran de manera predeterminada el Almacén y Dep. de la cantidad de devolución. Sin embargo, si fuera necesario, sepuede ingresar un almacén y depósito diferentes.
6. Si la parte tiene seguimiento por lote, puede hacer clic en el botón Nro. de lote para buscar y seleccionar el lote que necesita.
7. Si la parte tiene un seguimiento de serie, puede hacer clic en el botón Nros. de serie para definir los números de serie utilizadoscon la cantidad recibida.
8. Al finalizar, haga clic en Aceptar.
Recibo de trabajo a inventario
Use este programa para ingresar la recepción de partes producidas en inventario.
Ruta en el Menú principal: Administración de materiales / Administración de inventario / Operaciones generales / Recibo detrabajo a inventario
Cuando recibe partes fabricadas en inventario, se ejecutan diferentes transacciones de inventario. Se actualiza el registro de parte en laCantidad en existencias de la parte. Los valores Promedio, PEPS y último también se actualizan. Además, se crea un registro del historialde transacciones de la parte con la referencia del trabajo.
No es necesario que reciba partes en inventario antes de embarcarlas (por ejemplo, puede embarcar directamente desde Trabajo enproceso (WIP)). Sólo recibirá ítems en el inventario si crea productos estándar o si hay excesos o sobrantes que no puede embarcar de inmediato.
320 | EPICOR SOFTWARE CORPORATION
CAPÍTULO 12 | ADMINISTRACIÓN DE INVENTARIO
1
8
6
4
2
7
5
3
chapter 12_ES:Layout 1 2010/03/17 19:22 Page 320
Para recibir material de trabajo en el inventario:
1. Ingrese el número del trabajoque desea recibir en el campoDel trabajo.
2. Si el trabajo posee más de un ensamble, seleccione elensamble que desea recibir enel campo Ensamble. Si eltrabajo sólo tiene un ensamble,este campo muestra un cero(0) y no puede seleccionarse.
3. Ingrese la Cantidad pararecibir.
4. Los valores Planta, Almacény Dep. de la parte aparecen de forma predeterminada, pero si es necesario, puede cambiar estos valores.
5. Si la parte tiene seguimiento por lote, puede hacer clic en los botones Lote y Siguiente lote para definir que lote está recibiendolas partes.
6. Si la parte tiene un seguimiento de serie, puede hacer clic en el botón Nros. de serie para definir los números de serie utilizadoscon la cantidad recibida.
7. Al finalizar, haga clic en Aceptar.
Herramientas de número de serieSi utiliza seguimientos de serie para sus partes, encontrará herramientas disponibles que lo ayudarán a utilizar la funcionalidad de númerode serie. Esta sección describe dos herramientas clave: Igualación de serie y Seguimiento de números de serie.
Igualación de serieUtilice el programa Igualación de serie para vincular números de serie secundarios con números de parte principales para un trabajoespecífico o un número de serie individual. Si se ingresa el número de serie en la hoja Serie principal y tiene un número de trabajoasociado, este proceso opera en modo trabajo, restringiendo la selección de números de serie a números disponibles en el trabajoseleccionado. Sin embargo, si no existe un número de trabajo para el número de serie, el proceso se ejecuta en modo de número de serie; puede hacer coincidir los números de serie con cualquier número relacionado disponible.
Ruta en el Menú principal: Administración de materiales / Administración de inventario / Operaciones generales / Seguimientode números de serie
Para utilizar igualación de serie:
1. Haga clic en el botón Trabajopara buscar y seleccionar untrabajo específico o el botónNúmero de serie para buscary seleccionar un número deserie específico. Si ingresamanualmente un número de trabajo, se valida paraasegurar que esté produciendoo utilizando una parte conseguimiento de serie. Tengaen cuenta que si seleccionaun trabajo y ensamble primero,sólo puede utilizar Buscarnúmero de serie paraencontrar los números deserie disponibles en el trabajoseleccionado.
EPICOR SOFTWARE CORPORATION | 321
ADMINISTRACIÓN DE INVENTARIO | CAPÍTULO 12
1
6
4
2
7
53
1
8
6
4
2
9
7
5
3
12
10 11
chapter 12_ES:Layout 1 2010/03/17 19:22 Page 321
2. Haga clic en el botón Ensamble o utilice la lista desplegable para buscar y seleccionar el ensamble que contiene el número deserie que desea hacer coincidir.
3. El campo Nro. de parte muestra el identificador de parte de la parte con seguimiento de serie.
4. El campo Revisión muestra el nivel de revisión de la parte con seguimiento de serie.
5. El campo Descripción muestra la explicación concisa de la parte con seguimiento de serie.
6. El campo Estado muestra el estado actual de la parte con seguimiento de serie. Algunos ejemplos del estado son CONSUMIDO,TEP e INVENTARIO.
7. El campo Cantidad muestra la cantidad que se está consumiendo o produciendo en un trabajo seleccionado.
8. El campo Fecha de creación muestra la fecha en la que se creó el número de serie actual.
9. Si la casilla de verificación Igualación completa está seleccionada, indica que los números de serie secundarios están completamentecombinados a un número de parte principal. Esta casilla de verificación está disponible cuando se crea una lista de materialespara igualación de serie; seleccione esta casilla de verificación para indicar que el número de parte principal está completamentecombinado.
10. Utilice la hoja Detalles de asociación para combinar manualmente los números de serie secundarios con los números de serieprincipal.
11. Utilice la hoja Disponible para asociación para terminar la combinación de los números secundarios y principales mientras estáen el modo Trabajo.
12. Al terminar, haga clic en Guardar en la barra de herramientas Estándar.
Seguimiento de números de serieUtilice el Seguimiento de números de serie para revisar la información de la base de datos de un número de serie específico. Lainformación de este seguimiento es de sólo lectura, por lo tanto todos los usuarios pueden usar esta herramienta para revisar lainformación de los números de serie.
Ruta en el Menú principal: Administración de materiales / Administración de inventario / Operaciones generales /Seguimiento de números de serie
Para utilizar este seguimiento:
1. Haga clic en el botón Número de serie para buscar y seleccionar el númerode serie que necesita.
2. Los campos Parte y Descripciónmuestran el identificador y elnombre de la parte que estárecibiendo un seguimiento deserie.
3. La próxima sección muestra la información del almacénactual, como Contrato/Línea,Depósito, Máscara de serie, etc, de la parte conseguimiento de serieseleccionada.
4. La sección Recepcionesmuestra información acerca delembarque de la parte comprada.Los campos ID proveedor,Nombre de proveedory Recibo/ln. empaquese muestran en este área.
322 | EPICOR SOFTWARE CORPORATION
CAPÍTULO 12 | ADMINISTRACIÓN DE INVENTARIO
1
4
2
7
3
5
6
8 9
chapter 12_ES:Layout 1 2010/03/17 19:22 Page 322
5. La sección Embarque muestra la información acerca de los embarques a los clientes. En estos campos se muestra la informaciónde Comprador, Dom. Embq., Dom. Embq., Nombre del destinatario y Recibo/In. empaque.
6. En la sección inferior se muestra la información interna sobre la parte con seguimiento de serie. En esta sección se muestran loscampos Trabajo/Ensamble/Mat, ID de no conformidad, Número DMR, entre otros.
7. En la hoja Transacciones se muestran todas las transacciones de parte que han sucedido en esta parte con seguimiento de serie.Para mostrar esta información, debe hacer clic en el botón Recuperar en esta hoja.
8. En la hoja Números de serie de nivel inferior se muestran todas las partes de número de serie secundario utilizadas en losensambles de nivel inferior utilizadas para producir el número de serie principal actual. Para ver estos números de serie, haga clicen el botón Recuperar en esta página.
9. La hoja Dónde se usa muestra todos los registros que utilizan actualmente el número de serie. Para mostrar esta información,haga clic en el botón Recuperar en esta hoja.
Ciclo y Conteo físicoLa aplicación Epicor contiene un rango completo de herramientas que lo ayudarán a realizar los conteos de inventario. Puede contartodos los ítems cada vez que realiza un conteo de inventario físico (todo físico). También puede contar diferentes ítems periódicamente(diariamente o mensualmente); se hace referencia a este conteo como conteo de ciclo.
Sin tener en cuenta el método de conteo que utiliza, utilice esta funcionalidad para analizar las variaciones, sugerir recuentos y procesarresultados. Puede crear y buscar etiquetas de auditoría de ID durante el conteo para que pueda realizar un reconteo o auditoría de losresultados. También puede crear etiquetas virtuales por parte, ubicación, número de lote y número de serie para todos los ítems que seincluyen en el conteo. También pueden anularse las etiquetas según sea necesario.
Utiliza la funcionalidad de conteo para generar conteos automáticamente y programarlos siempre que los necesite.
Jerarquía de Código ABC
Utiliza códigos ABC para clasificar el inventario y para controlar las tolerancias de discrepancia. Esta funcionalidad maneja tanto conteosde ciclo como de inventario físico. Puede definir las tolerancias generales para cada código ABC, pero luego puede anular estos valoresen los registros relacionados a través de una jerarquía cada vez más específica. Mientras los registros en esta jerarquía se hacen másespecíficos, los valores de tolerancia del valor específico anulan los valores definidos en el registro previo. Utilice esta jerarquía para definirestratégicamente las tolerancias que necesita en las áreas específicas de su inventario.
La siguiente lista describe el orden de jerarquía de código ABC:
1. Códigos ABC: Estos registros definen el nivel más alto de la jerarquía de parámetros.
2. Configuraciones de planta: Puede definir los parámetros de tolerancia para una planta específica a través del Control deconfiguración de planta. Estos valores anulan las tolerancias definidas en los códigos ABC.
3. Almacenes: Puede definir las tolerancias para un almacén específico a través del Mantenimiento de almacén. Estos valores anulanlas tolerancias definidas en las configuraciones de planta.
4. Registros de planta de parte: Se asignan partes directamente a una planta específica en Mantenimiento de piezas. Entoncespuede definir las tolerancias para cada registro de planta de parte; estos valores anulan las tolerancias definidas en los almacenes.
5. Registros de parte de almacén: Se asignan partes directamente a un almacén específico también en Mantenimiento de piezas.Entonces puede definir las tolerancias para cada registro de parte de almacén; estos valores anulan las tolerancias definidas enlos registros de planta de partes.
Las secciones siguientes describen los valores de tolerancia disponibles en cada registro de la jerarquía.
EPICOR SOFTWARE CORPORATION | 323
ADMINISTRACIÓN DE INVENTARIO | CAPÍTULO 12
chapter 12_ES:Layout 1 2010/03/17 19:22 Page 323
Códigos ABC
Define los parámetros generales utilizados por un código ABC en Mantenimiento de códigos ABC. La compañía siempre utiliza estosvalores a menos que se anulen con otro registro que tenga más prioridad en la jerarquía. Los valores que usted define en el códigoABC se utilizan para contar las cantidades de parte durante el conteo físico o de ciclo.
Ruta en el Menú principal: Administración de materiales / Administración de inventario / Preparación / Códigos ABC
Para crear un nuevo código ABC:
1. Haga clic en el botón Nuevo en la barra deherramientas Estándar.
2. Ingrese el valor de CódigoABC que necesita.
3. Seleccione la casilla deverificación Excluir delconteo del ciclo para indicarque las partes asignadas a este código ABC no seincluyen durante el conteo de ciclo.
4. Utilice el Porcentaje devaluación de existenciaspara definir qué código ABCasignar a una parte, registrode almacén. El programaCalcular códigos ABC utilizaeste valor para categorizar laspartes en base al porcentajede uso y al valor monetario.Este programa calcula elValor total de las partes; estemonto puede incluir ítemscomo uso actual, Cantidad en existencias y uso proyectado. Las partes que se encuentran dentro del valor de porcentaje que sedefine aquí se asignan a este código ABC.
Cuando se ejecuta el programa Calcular ABC, determina la valuación de existencias total y luego se categorizan las partes tantopor porcentaje de uso como por valor monetario. Por ejemplo, si se ingresa 80.0 en este campo para el Código A de ABC, elprograma Calcular códigos ABC asigna un Código A a los ítems de inventario que representan el 80% del valor del inventariototal en este almacén. Si se ingresa 95.0 en este campo para el Código B de ABC, el programa Calcular códigos ABC asignaCódigos B a los ítems de inventario que representan el siguiente 15% del valor del inventario total en este almacén. Ingrese100.0 para el código C de ABC para asignarle ese código a los ítems de inventario que representan el 5% restante del valor totaldel inventario en este almacén.
5. Ingrese el valor Frecuencia de conteo que necesita para este código ABC. Un campo requerido, utilice este valor para indicarcuántas veces por mes se cuentan las partes con esta clasificación ABC. Por ejemplo, ingresa 2 en este campo para código A deABC, que indica que todas las partes asignadas a este código se cuentan cada dos meses durante el proceso de conteo del ciclo.Cualquier parte asignada a un código A de ABC que no haya sido contada durante los dos últimos meses se seleccionan para conteo.
6. Seleccione la casilla de verificación Calcular porcentaje para indicar que usted quiere que la aplicación utilice el porcentajedefinido en el campo Tolerancia de porcentaje para controlar las tolerancias de discrepancia en los conteos físicos o de ciclopara este código ABC. Si ingresa un porcentaje cero, indica que cualquier variación de porcentaje se considera fuera de tolerancia.Un porcentaje mayor a cero indica que una diferencia de porcentaje entre la cantidad de conteo y la cantidad congelada quesupera este valor se considera fuera de tolerancia. Sin embargo, si la variación de cantidad está debajo de esta Tolerancia deporcentaje, no se incluye en los informes de variación de conteo.
7. Seleccione la casilla de verificación Calcular cantidad para indicar que el valor en el campo Tolerancia de cantidad se utilizapara controlar las tolerancias de discrepancia de cantidad en los conteos físicos o de ciclo para este código ABC. Si una variaciónde conteo para una parte en este almacén está dentro del valor de tolerancia de cantidad, no se incluye la parte en los informesde variación de conteo.
324 | EPICOR SOFTWARE CORPORATION
CAPÍTULO 12 | ADMINISTRACIÓN DE INVENTARIO
1
6
2
9
5
3
4
7
8
chapter 12_ES:Layout 1 2010/03/17 19:22 Page 324
8. Seleccione la casilla de verificación Calcular valor para indicar que elmonto de valor en el campo Tolerancia de valor se utiliza para controlarlas tolerancia de discrepancia de valor en los conteos físicos o de ciclopara este código ABC. Si una variación de conteo que se calcula para laparte en este almacén está dentro de la tolerancia de valor monetaria,no se incluye la parte en los informes de variación de conteo.
9. Al terminar, haga clic en Guardar en la barra de herramientas Estándar.
Plantas
Puede definir los valores de conteo físicos y de ciclo para una planta en Control de configuración de planta. Primero indique el métodode conteo del ciclo que desea que la planta utilice. Luego selecciona un código ABC específico y define los valores que desea utilizarpara un código ABC específico en esta planta. Los valores que se definen aquí reemplazan los valores definidos para el registro decódigo ABC principal.
Ruta en el Menú principal: Administración del sistema / Mantenimiento de compañías / Control de configuración de planta
Para definir conteo de inventario físico y de ciclo para una planta específica:
1. Seleccione la planta quenecesita configurar en la hoja Detalle.
2. Navegue a la hoja Invfísico/conteo del ciclo –Detalle.
3. Seleccione el Método deselección de conteo delciclo utilizado para estaplanta. Opciones disponibles:
• Repetitivo. Divide los ítems de conteoseleccionadosequitativamente entre la cantidad de días deconteo del mes. Se incluyentodos los ítems quecumplen con los criteriosde selección, sin tener encuenta el número total deítems seleccionados.Siempre que los ítems nose eliminen de la lista de los que se están contando, todos los ítems se cuentan de acuerdo con la frecuencia de conteo deciclo específica.
• Aleatorio. Utiliza un algoritmo para seleccionar aleatoriamente las partes que se están contando en los parámetros de seleccióndefinidos para un código ABC específico. Las partes se seleccionan de manera aleatoria y luego se dividen equitativamente enbase al número de ciclos de conteo disponibles en cada mes.
4. Haga clic en Calendario de conteo de ciclo para buscar y seleccionar un calendario de producción. La frecuencia de conteo deciclo sigue los días de trabajo definidos en el calendario de producción seleccionado.
5. En este campo se muestra el texto de Descripción para el calendario de producción seleccionado.
EPICOR SOFTWARE CORPORATION | 325
ADMINISTRACIÓN DE INVENTARIO | CAPÍTULO 12
Si se excede alguno de estos valores de tolerancia,la parte se incluye automáticamente en un informede variación de conteo. Por ejemplo, la cantidadcongelada del Objeto hipotético A es 100. Si elporcentaje de tolerancia de esta parte se definecomo 2% y la tolerancia de cantidad se estableceen 5, un conteo de 105 lo hace aparecer en uninforme de variación de conteo. A pesar de que elvalor 105 está dentro de la tolerancia de cantidad,no está dentro de la tolerancia de porcentaje.
4
2
53
1
chapter 12_ES:Layout 1 2010/03/17 19:22 Page 325
6. Ahora está listo para definircómo se utilizan los códigosABC en esta planta. Parahacerlo, haga clic en laFlecha hacia abajo junto al botón Nuevo.
7. Seleccione Nuevo códigoABC.
8. Ingrese el ABC Code (CódigoABC) directamente o haga clicen el botón para buscar y seleccionar el código.
9. Seleccione la casilla deverificación Exclude fromCycle Count (Excluir delconteo del ciclo) para indicarque las partes que contieneneste código ABC sólo pueden contarse durante un inventariofísico. Estas partes no puedenincluirse durante el conteo deciclo en esta planta. El valorque selecciona aquí reemplaza el valor de Excluir del conteo del ciclo seleccionado en el registro de código ABC original.
10. Seleccione la casilla de verificación Override Stock Validation (Reemplazar valuación de existencias) para indicar que necesitautilizar un Stock Validation Percent (Porcentaje de valuación de existencias) diferente para esta planta que el definido en elcódigo ABC original. Al seleccionar esta casilla de verificación se activa el campo Percent (Porcentaje); ingrese el porcentaje quenecesita en este campo.
11. Seleccione la casilla de verificación Override Count Frequency (Reemplazar frecuencia de conteo) para definir una frecuenciade conteo diferente para esta planta que la definida en el código ABC original. Si selecciona esta casilla de verificación, se activael campo Count Frequency (Frecuencia de conteo). Ingrese el intervalo de conteo que desea utilizando un valor de número demeses.
12. Seleccione la casilla de verificación Calculate Percent (Calcular porcentaje) para indicar que usted quiere que la aplicación utiliceel porcentaje definido en el campo Percent Tolerance (Tolerancia de porcentaje) para controlar las tolerancias de discrepancia enlos conteos físicos o de ciclo para esta planta. Si ingresa un porcentaje cero, indica que cualquier variación de porcentaje se considerafuera de tolerancia. Un porcentaje mayor a cero indica que una diferencia de porcentaje entre la cantidad de conteo y la cantidadcongelada que supera este valor se considera fuera de tolerancia. Sin embargo, si la variación de cantidad está debajo de estaTolerancia de porcentaje, no se incluye en los informes de variación de conteo.
13. Seleccione la casilla de verificación Calculate Quantity (Calcular cantidad) para indicar que el valor en el campo QuantityTolerance (Tolerancia de cantidad) se utiliza para controlar las tolerancias de discrepancia de cantidad en los conteos físicos o deciclo para este código ABC en la planta actual. Si una variación de conteo para una parte en esta planta está dentro del valor detolerancia de cantidad, no se incluye la parte en los informes de variación de conteo.
14. Seleccione la casilla de verificación Calculate Value (Calcular Valor) para indicar que el monto de valor en el campo ValueTolerance (Tolerancia de valor) se utiliza para controlar las tolerancias de discrepancia de valor en los conteos físicos o de ciclopara este código ABC en la planta actual. Si una variación de conteo que se calcula para la parte en esta planta está dentro de la tolerancia de valor monetario, no se incluye la parte en los informes de variación de conteo.
326 | EPICOR SOFTWARE CORPORATION
CAPÍTULO 12 | ADMINISTRACIÓN DE INVENTARIO
8
6
9
11
7
10
12
13
14
chapter 12_ES:Layout 1 2010/03/17 19:22 Page 326
Almacenes
Se utiliza Mantenimiento de almacén para definir los ciclos de conteo de inventario de ciclo y físicos utilizados con un almacénseleccionado. Se definen estos valores en las hojas de la ficha Inv. físico/Conteo del ciclo. Los valores que se definen aquí reemplazanlos valores definidos para la planta que contiene el almacén.
Ruta en el Menú principal: Administración de materiales / Administración de inventario / Preparación / Almacenes
Para definir conteo de inventario físico y de ciclo para un almacén específico:
1. Utilice la hoja Detalle almacénpara buscar y seleccionar elalmacén que necesita.
2. Navegue a la hoja Detalle deconteo del ciclo para definirel método de conteo del ciclodel almacén actual. Las opcionesque selecciona en esta hojaindican cómo ocurren losconteos de inventarioscontinuos en este almacén.
3. Seleccione el Método deconteo del ciclo utilizadopara este almacén. Opcionesdisponibles:
• Usar Configuración deplanta. Utilice el métodode conteo de ciclo específicopara la planta en el Controlde configuración de planta.Para obtener másinformación sobre estaopción, revise la sección de Planta anterior.
• Repetitivo. Divide los ítems de conteo seleccionados equitativamente entre la cantidad de días de conteo del mes. Se incluyentodos los ítems que cumplen con los criterios de selección, sin tener en cuenta el número total de ítems seleccionados. Siempreque los ítems no se eliminen de la lista de los que se están contando, todos los ítems se cuentan de acuerdo con el intervalode ciclo específico.
• Aleatorio. Utiliza un algoritmo para seleccionar aleatoriamente las partes que se están contando en los parámetros de seleccióndefinidos para un código ABC específico. Las partes se seleccionan de manera aleatoria y luego se dividen equitativamente enbase al número de ciclos de conteo disponibles en cada mes.
4. Seleccione la casilla de verificación Excluir inactivo para indicar que las partes inactivas no se incluyen durante los conteos deciclo o físicos para el almacén actual.
5. Seleccione la casilla de verificación Excluir QOH cero para indicar que las partes con cantidades en existencia con ceropermanente en todas las ubicaciones de depósito no se incluyen durante los conteos de ciclo o físicos del almacén actual.
6. Seleccione la casilla de verificación Excluir QOH negativo para indicar que las partes con una cantidad en existencia negativapermanente en todas las ubicaciones de depósito no se incluyen durante los conteos de ciclo o físicos del almacén actual.
EPICOR SOFTWARE CORPORATION | 327
ADMINISTRACIÓN DE INVENTARIO | CAPÍTULO 12
1
6
4
2
5
3
chapter 12_ES:Layout 1 2010/03/17 19:22 Page 327
7. Se utiliza la hoja Código ABC para especificar losintervalos de conteo decódigo ABC y las toleranciasde cantidad o porcentajepara el almacén actual.Para modificar un códigoABC, haga clic en laFlecha hacia abajo junto al botón Nuevo.
8. Seleccione Nuevo códigoABC.
9. Haga clic en el botón CódigoABC para buscar y seleccionarel código ABC que necesita.
10. Seleccione la casilla deverificación Excluir delconteo del ciclo para indicarque las partes que contieneneste código ABC sólo puedencontarse durante el inventariofísico. Estas partes no puedenincluirse durante el conteo deciclo en este almacén. El valor que selecciona aquí reemplaza la opción seleccionada en Excluir del conteo del ciclo en la configuraciónde planta o en el registro de código ABC original.
11. Seleccione la casilla de verificación Reemplazar valuación de existencias para indicar que se utiliza un valor de Porcentaje devaluación de existencias con este código ABC en el almacén actual. Al seleccionar esta casilla de verificación se activa el campoPorcentaje; ingrese el porcentaje que necesita en este campo.
12. Seleccione la casilla de verificación Reemplazar frecuencia de conteo para definir la frecuencia de conteo específica para estecódigo ABC en este almacén. Si selecciona esta casilla de verificación, se activa el campo Frecuencia de conteo. Ingrese el intervalode conteo que desea utilizando un valor de número de meses.
13. Seleccione la casilla de verificación Calcular porcentaje para indicar que usted quiere que la aplicación utilice el porcentajedefinido en el campo Tolerancia de porcentaje para controlar las tolerancias de discrepancia en los conteos físicos o de ciclopara este almacén. Si ingresa un porcentaje cero, indica que cualquier variación de porcentaje se considera fuera de tolerancia.Un porcentaje mayor a cero indica que una diferencia de porcentaje entre la cantidad de conteo y la cantidad congelada quesupera este valor se considera fuera de tolerancia. Sin embargo, si la variación de cantidad está debajo de esta Tolerancia deporcentaje, no se incluye en los informes de variación de conteo.
14. Seleccione la casilla de verificación Calcular cantidad para indicar que el valor en el campo Tolerancia de cantidad se utilizapara controlar las tolerancias de discrepancia de cantidad en los conteos físicos o de ciclo para este código ABC en el almacénactual. Si una variación de conteo para una parte en este almacén está dentro del valor de tolerancia de cantidad, no se incluyela parte en los informes de variación de conteo.
15. Seleccione la casilla de verificación Calcular valor para indicar que el monto en el campo Tolerancia de valor se utiliza paracontrolar las tolerancias de discrepancia de valor en los conteos físicos o de ciclo para este código ABC en el almacén. Si unavariación de conteo que se calcula para la parte en este almacén está dentro de la tolerancia de valor monetaria, no se incluye la parte en los informes de variación de conteo.
16. Continúe definiendo los valores de código ABC que necesita para este almacén. Al terminar, haga clic en Guardar en la barra deherramientas Estándar.
328 | EPICOR SOFTWARE CORPORATION
CAPÍTULO 12 | ADMINISTRACIÓN DE INVENTARIO
8
9
7
15
12
11
16
10
13
14
chapter 12_ES:Layout 1 2010/03/17 19:22 Page 328
Registros de planta de partes
Se utiliza Mantenimiento de parte para definir los ciclos de conteo de inventario de ciclo y físicos utilizados con una parte específica enuna planta. Se definen estos valores en las hojas de la ficha Inv. físico/Conteo del ciclo que se encuentra en la ficha Plantas. Los valoresque se definen aquí reemplazan los valores definidos para el almacén que almacena la parte.
Ruta en el Menú principal: Administración de materiales / Administración de inventario / Preparación / Parte
Para definir conteo de inventario físico y de ciclo para un registro de planta de parte específico:
1. Seleccione el registro de parteque necesita en la hojaParte – Detalle.
2. Seleccione el registro de plantade parte que necesita modificaren la hoja Plantas – Detalle.
3. Navegue a la hoja Conteociclo.
4. Si es necesario, ingrese unvalor Tolerancia de ajuste de cantidad. Este valor defineel umbral en el que unadiscrepancia de cantidad seprocesa como un ajuste deinventario. El valor predefinidoes cero, que indica que seprocesan todos los ajustes de cantidad.
Generalmente, se utiliza este valor para controlar ladiscrepancias de conteo de las partes contadas por peso en una escala. En esta situación, los resultados de conteo a menudovarían en base a la humedad. Si existe una diferencia entre la cantidad congelada y la cantidad contada pero está dentro de estevalor de tolerancia, no se crean ajustes de inventario. Ahora, la parte tiene un estado asignado que indica que no se procesaronajustes de cantidad.
5. Seleccione la casilla de verificación Calcular porcentaje para indicar que usted quiere que la aplicación utilice el porcentajedefinido en el campo Tolerancia de porcentaje para controlar las tolerancias de discrepancia en los conteos físicos o de ciclopara este registro de planta de parte. Si ingresa un porcentaje cero, indica que cualquier variación de porcentaje se considerafuera de tolerancia. Un porcentaje mayor a cero indica que una diferencia de porcentaje entre la cantidad de conteo y la cantidadcongelada que supera este valor se considera fuera de tolerancia. Sin embargo, si la variación de cantidad está debajo de estaTolerancia de porcentaje, no se incluye en los informes de variación de conteo.
6. Seleccione la casilla de verificación Calcular cantidad para indicar que el valor en el campo Tolerancia de cantidad se utilizapara controlar las tolerancias de discrepancia de cantidad en los conteos físicos o de ciclo para este registro de planta de parte. Si una variación de conteo para una parte en este almacén está dentro del valor de tolerancia de cantidad, no se incluye la parteen los informes de variación de conteo.
7. Seleccione la casilla de verificación Calcular valor para indicar que el monto del valor en el campo Tolerancia de valor se utilizapara controlar las tolerancias de discrepancia de valor en los conteos físicos o de ciclo para el registro de planta de parte actual.Si una variación de conteo que se calcula para la parte en este almacén está dentro de la tolerancia de valor monetaria, no seincluye la parte en los informes de variación de conteo.
8. Al terminar, haga clic en Guardar en la barra de herramientas Estándar.
EPICOR SOFTWARE CORPORATION | 329
ADMINISTRACIÓN DE INVENTARIO | CAPÍTULO 12
1
8
6
4
2
7
5
3
chapter 12_ES:Layout 1 2010/03/17 19:22 Page 329
Registros de almacén de partes
También puede utilizar Mantenimiento de piezas para definir el ciclo y los métodos de conteo de inventario físico utilizados con unalmacén específico que almacena la parte actual. Se definen estos valores en las hojas de la ficha Inv. físico/Conteo del ciclo que seencuentra en la ficha Plantas - Alamcenes. Los valores que se definen aquí reemplazan los valores definidos para la planta de parte que contiene el almacén.
Ruta en el Menú principal: Administración de materiales / Administración de inventario / Preparación / Parte
Para definir conteo de inventario físico y de ciclo para un registro de planta de parte específico:
1. Seleccione el registro de parte que necesita en lahoja Parte – Detalle.
2. Seleccione el registro deplanta de parte que necesitamodificar en la hoja Plantas –Detalle.
3. Navegue a la hoja Almacenes -Conteo ciclo.
4. Seleccione la casilla deverificación Código ABCmanual para indicar quedesea controlar manualmenteel código ABC para esta partedentro de este almacén.Luego, el programa Calcularcódigo ABC no podrácambiar el código ABC paraeste almacén de parte enforma automática. Para másinformación acerca de esteprograma, repase la sección Calcular código ABC más adelante en este capítulo.
5. Si la casilla de verificación Código ABC manual está seleccionada, se activa el botón Código ABC. Haga clic en este botón parabuscar y seleccionar el Código ABC que desea controlar manualmente.
6. Si la casilla de verificación Código ABC manual está borrada (no seleccionada), se activa el botón ABC Mín. Haga clic en estebotón para buscar y seleccionar el primer Código ABC que desea automáticamente controlado para este registro de almacén de parte a través del programa Calcular código ABC. Este código y todos los otros códigos ABC subsiguientes se calculanautomáticamente en este proceso.
7. Seleccione la casilla de verificación Reemplazar frecuencia para definir una frecuencia de conteo diferente para este almacénde planta que la definida en el código ABC original o en el registro de configuración de planta.
8. Si selecciona la casilla de verificación Reemplazar frecuencia, se activa el campo Frecuencia de conteo. Ingrese el intervalo deconteo que desea para este registro de almacén de parte, utilice un valor numérico que refleje una cantidad de meses.
9. El campo Último conteo del ciclo muestra la fecha más reciente en que se ejecutó un conteo de ciclo contra las partesalmacenadas en este almacén.
10. Si desea que este almacén de parte utilice un valor de umbral para generar ajustes de cantidad de inventario, seleccione la casillade verificación Calcular ajuste de cant. Esto activa el campo Tolerancia de ajuste de cantidad; ingrese un valor que defina elumbral en el cual una discrepancia de cantidad se procese como un ajuste de inventario. El valor predefinido es cero, que indicaque se procesan todos los ajustes de cantidad.
11. Seleccione la casilla de verificación Calcular porcentaje para indicar que usted quiere que la aplicación utilice el porcentajedefinido en el campo Tolerancia de porcentaje para controlar las tolerancias de discrepancia en los conteos físicos o de ciclopara este registro de almacén de parte. Si ingresa un porcentaje cero, indica que cualquier variación de porcentaje se considerafuera de tolerancia. Un porcentaje mayor a cero indica que una diferencia de porcentaje entre la cantidad de conteo y la cantidadcongelada que supera este valor se considera fuera de tolerancia. Sin embargo, si la variación de cantidad está debajo de estaTolerancia de porcentaje, no se incluye en los informes de variación de conteo.
330 | EPICOR SOFTWARE CORPORATION
CAPÍTULO 12 | ADMINISTRACIÓN DE INVENTARIO
1
8
6
4
2
9
7
5
3
13
12
11
14
10
chapter 12_ES:Layout 1 2010/03/17 19:22 Page 330
12. Seleccione la casilla de verificación Calcular cantidad para indicar que el valor en el campo Tolerancia de cantidad se utilizapara controlar las tolerancias de discrepancia de cantidad en los conteos físicos o de ciclo para este registro de almacén de parte.Si una variación de conteo para una parte en este almacén está dentro del valor de tolerancia de cantidad, no se incluye la parteen los informes de variación de conteo.
13. Seleccione la casilla de verificación Calcular valor para indicar que el monto del valor en el campo Tolerancia de valor se utilizapara controlar las tolerancias de discrepancia de valor en los conteos físicos o de ciclo para el registro de almacén de parte actual.Si una variación de conteo que se calcula para la parte en este almacén está dentro de la tolerancia de valor monetaria, no seincluye la parte en los informes de variación de conteo.
14. Al terminar, haga clic en Guardar en la barra de herramientas Estándar.
Calcular códigos ABCSe utiliza el proceso de Calcular código ABC para ejecutar automáticamentelos cálculos de valuación de existencias, generar un informe que muestre lasasignaciones de códigos ABC sugeridas, y opcionalmente asignar códigos ABCa registros de parte en los almacenes vinculados con las plantas seleccionadas.Normalmente se ejecuta este proceso antes de procesar los conteos deinventario físicos y de ciclo. Si no utiliza conteos de ciclo para los procesos deconteo de inventario, no es necesario ejecutar este proceso.
Ruta en el Menú principal: Administración de materiales / Administración de inventario / Operaciones generales / Calcularcódigos ABC
Para ejecutar este proceso:
1. Utilice el campo Uso históricodesde para definir la fecha a partir de la cual se evalúa eluso histórico para esta parte.
2. Seleccione la casilla deverificación Incluir usoproyectado para indicar si el uso futuro estimado de laparte debe incluirse durante el cálculo de código ABC.
3. Si la casilla de verificaciónIncluir uso proyectado seselecciona, se activa el campoUso proyectado a través de.Ingrese la última fecha en laque se evalúa el uso futuroestimado de la parte.
4. Seleccione la casilla deverificación Incluir existenciaactual para indicar que el valorde la cantidad en existenciasde la parte se incluye en el Valor total al calcular elPorcentaje de valuación deexistencias. Se define el valorde Porcentaje de valuación de existencias en cada códigoABC en Mantenimiento decódigos ABC; para obtenermás información, revise la sección anterior.
5. Seleccione la casilla de verificación Actualizar códigos ABC para indicar que todos los Códigos ABC se actualizan en la base dedatos. Al borrar esta casilla de verificación, los códigos ABC aún se calculan, pero se imprimen en los informes como propuestos,en lugar de valores finales.
6. Haga clic en la opción % de valuación de acciones de almacén para calcular los valores de Porcentaje de valuación deexistencias sobre el Valor total de las partes en el almacén; este monto puede incluir ítems como uso actual, cantidad enexistencias y uso proyectado.
EPICOR SOFTWARE CORPORATION | 331
ADMINISTRACIÓN DE INVENTARIO | CAPÍTULO 12
Debido a que este programa es un proceso, puedeasignarlo a un programa. Entonces este proceso seejecuta automáticamente cada vez que la aplicacióninicia el programa. Para obtener informaciónadicional, revise el Capítulo 19: Procesos en curso.
1
8
6
4
2
9
5
3
7
chapter 12_ES:Layout 1 2010/03/17 19:22 Page 331
7. Haga clic en la opción % de valuación de acciones de planta para calcular los valores de Porcentaje de valuación de existenciassobre el Valor total de las partes en la planta; este monto puede incluir ítems como uso actual, cantidad en existencias y usoproyectado. Define este valor en cada código ABC en Mantenimiento de códigos ABC.
8. Utilice la hoja Filtro para limitar el proceso para sólo calcular los códigos ABC en una planta específica.
9. Cuando esté listo para ejecutar el proceso, haga clic en el botón Enviar en la barra de herramientas Estándar.
El informe que resulta primero se ordena por planta y luego por almacén. Muestra las opciones que seleccionó en el programa de proceso.
Iniciar última fecha de conteo del ciclo
Se ejecuta el proceso Iniciar última fecha de conteo del ciclo para definir automáticamente las últimas fechas de conteo del ciclo paratodas las partes asignadas a un código ABC. El proceso asigna fechas para todas las partes que no poseen una última fecha de conteodel ciclo.
Utilice el proceso cuando esté implementando por primera vez la funcionalidad de conteo del ciclo. Primero se define la jerarquía decódigo ABC y luego se ejecuta el proceso Calcular código ABC. Luego se ejecuta el proceso Iniciar última fecha de conteo del ciclo.
Ruta en el Menú principal: Administración de materiales / Administración de inventario / Operaciones generales / Iniciar Últimafecha de conteo del ciclo
Para ejecutar este proceso:
1. Verifique que la listadesplegable Programarmuestre la opción Ahora.
2. Si lo desea, haga clic en la ficha Filtro para limitar este proceso para generarsolamente valores últimafecha de conteo del ciclo para un almacén o almacenesseleccionados.
3. Cuando esté listo, haga clicen Enviar en la barra deherramientas Estándar.
332 | EPICOR SOFTWARE CORPORATION
CAPÍTULO 12 | ADMINISTRACIÓN DE INVENTARIO
1
2
3
chapter 12_ES:Layout 1 2010/03/17 19:22 Page 332
Mantenimiento de programa de conteo del ciclo
Utilice el Mantenimiento de programa de conteo ciclo para crear y actualizar los programas de conteo de ciclo. Se define el almacén,mes y año de cada programa de ciclo. Se puede definir un programa para cada mes calendario para cada almacén. Después de crearel programa, puede seleccionar las partes que desea que tengan un conteo de ciclo.
Ruta en el Menú principal: Administración de materiales / Administración de inventario / Operaciones generales / Mantenimientode programas de conteo de ciclo
Crear nueva programación de conteo del ciclo
Para crear una nueva programación:
1. Haga clic en el botón Nuevo en la barra deherramientas Estándar.
2. Utilice la lista desplegableAlmacén para definir elalmacén específico que deseaprogramar. Los almacenesdisponibles en la planta actualde muestran en esta lista.
3. Defina el Año durante el cualse ejecuta este programa deconteo. Este valor debe hacerreferencia a un año actual o próximo.
4. Utilice la lista desplegablePeríodo de ciclo para indicarel año específico durante elcual se ejecuta este programade ciclo.
5. Se muestran la primera y la última fecha del messeleccionado respectivamenteen los campos Inicio períodoy Fin período. Si fuera necesario, puede cambiar estos valores con fechas diferentes.
6. Haga clic en el botón Calendario para buscar y seleccionar el calendario de producción que utiliza con esta programación deconteo del ciclo.
7. Seleccione la casilla de verificación Excluir en espera para indicar que toda parte actualmente designada en espera no seincluirá en la programación de conteo del ciclo actual.
8. Seleccione la casilla de verificación Excluir inactivo para indicar que las partes inactivas no se incluyen en la programación deconteo del ciclo actual.
9. Seleccione la casilla de verificación Excluir QOH cero para indicar que las partes con cantidades en existencia con cero permanenteen todas las ubicaciones de depósito no se incluyen con la programación de conteo del ciclo actual.
10. Seleccione la casilla de verificación Excluir QOH negativo para indicar que las partes con una cantidad en existencia negativapermanente en todas las ubicaciones de depósito no se incluyen con la programación de conteo del ciclo actual.
11. Seleccione la casilla de verificación Excluir partes sin actividad para indicar que cualquier parte que no tuvo actividad desde elúltimo conteo del ciclo no se incluye en la programación de conteo del ciclo actual. Esta casilla de verificación está disponible siel Método de conteo del ciclo aleatorio se selecciona en el almacén o en su configuración de planta.
12. Haga clic en Guardar en la barra de herramientas Estándar.
EPICOR SOFTWARE CORPORATION | 333
ADMINISTRACIÓN DE INVENTARIO | CAPÍTULO 12
1
8
6
4
2
9
7
5
3
12
10
11
chapter 12_ES:Layout 1 2010/03/17 19:22 Page 333
Crear nuevo ciclo
La hoja de Ciclos muestra los ciclos de conteo creados para el programa de mes o año actual. Sólo puede cambiar la Fecha Ciclo en estahoja; los otros valores se calculan y mantienen por la aplicación. Para crear un ciclo nuevo para la programación de conteo del ciclo actual:
1. Haga clic en la Flecha haciaabajo junto al botónNuevo.
2. Seleccione Nuevo ciclo.
3. El campo Secuencia deciclo indica el número delciclo en el programa actual.
4. Si es necesario, puedemodificar la Fecha Ciclo.Puede seleccionar cualquierfecha en el mes y año actualdel programa del ciclo. No esnecesario que los valores deFecha Ciclo sean secuencialescon los ciclos previos.
5. Utilice la hoja Cant ABC paramostrar el número de partesseleccionadas para cada códigoABC en el programa actual.
6. Continúe agregando los ciclosque necesita. Al terminar, hagaclic en Guardar en la barrade herramientas Estándar.
7. Cuando esté listo paraseleccionar las partes delprograma actual, haga clic en el menú Acciones.
8. Seleccione Realice laselección de partes. Laspartes seleccionadas para el ciclo actual se incluyen en el programa. Ahora puedegenerar las etiquetas paraestas partes en Ingreso deconteo; este programa seexplora en una sección másadelante.
334 | EPICOR SOFTWARE CORPORATION
CAPÍTULO 12 | ADMINISTRACIÓN DE INVENTARIO
Sólo debería ejecutar elproceso Realice la selecciónde partes cerca del iniciodel mes en el programa.Esto garantiza que laselección de parte seaprecisa. Debe ejecutar este proceso para mostrarciclos en el Mantenimientode ciclo de conteo.
1
8
6
42
7
53
chapter 12_ES:Layout 1 2010/03/17 19:22 Page 334
Actualización de selección de parte del conteo del ciclo
Se ejecuta la Actualización de selección de parte del conteo del ciclo para agregar o eliminar partes de un ciclo específico. También puedemover partes a un ciclo diferente. Si elimina todas las partes de un ciclo, el ciclo mismo se cancela automáticamente del programa de ciclo.
Tenga en cuenta que no puede ejecutar este proceso después de que las etiquetas de conteo se generan para el ciclo.
Ruta en el Menú principal: Administración de materiales / Administración de inventario / Operaciones generales / Parte deconteo del ciclo Actualización de selección
Para actualizar partes en un ciclo de conteo:
1. Haga clic en el botón Ciclopara buscar y seleccionarel ciclo que desea actualizar.
2. Almacén, Período de ciclo,Número de ciclo y otroscampos muestran lainformación sobre el ciclo seleccionado.
3. La tabla Partes seleccionadasmuestra todas las partesactuales que se incluyen en este registro de ciclo.
4. Para agregar una parte a estatabla, haga clic en el botónNuevo en la barra deherramientas Estándar. En latabla de Partes seleccionadasse despliega una nueva fila,utilice esta fila para seleccionarla parte que desea agregar.
5. Para seleccionar una parteindividual en esta tabla elija lacasilla se verificación Seleccionados.
6. Si desea eliminar todas las partes que ha seleccionado, haga clic en el botón Eliminar selecciones.
7. Puede seleccionar todas las partes de esta tabla al hacer clic en el botón Selec. todo.
8. Para vaciar todas las casillas de verificación Seleccionados de la tabla, haga clic en el botón Anular selecc.
9. Para mover las partes seleccionadas en un ciclo diferente, haga clic en el botón Mover selecciones.
EPICOR SOFTWARE CORPORATION | 335
ADMINISTRACIÓN DE INVENTARIO | CAPÍTULO 12
1
6
4
2
5
3
9 7 8
chapter 12_ES:Layout 1 2010/03/17 19:22 Page 335
10. Se muestra la ventana Partede movimiento de selecciónde parte del ciclo.
11. Se muestran todos losciclos actuales en la tablaCiclos.
12. Resalte el ciclo hacia el quedesea mover las partesseleccionadas.
13. Haga clic en Aceptar.
14. Las partes seleccionadas semueven al ciclo seleccionado.Cuando vuelve a la ventanaActualización de selecciónde parte del conteo delciclo, las partes seleccionadasya no se muestran en la tablaPartes seleccionadas.
15. Continúe realizando loscambios que necesita. Alterminar, haga clic enGuardar en la barra deherramientas Estándar.
Iniciar inventario físico
Ejecute el proceso Iniciar inventario físico para seleccionar las partes para realizar un conteo de inventario físico. Puede ejecutar esteprograma para todos los almacenes o almacenes seleccionados. Después de que se genera el proceso, cada almacén que seleccionatiene su propio registro de control de conteo de almacén. Este registro se define por ser para inventario físico y todas las partesalmacenadas en el almacén están asignadas al mismo. Cada registro también tiene un “ciclo” único programado desde la Fecha inicialque ingresó para el proceso.
Antes de ejecutar este proceso, asegúrese de generar el Informe de programación de conteo del ciclo. Genere este informe para todoslos almacenes para determinar en cuáles hay procesos de conteo de ciclo que se necesitan cerrar. Se recomienda cerrar todos los procesosde conteo de ciclo antes de iniciar el inventario físico para todos los almacenes al mismo tiempo.
336 | EPICOR SOFTWARE CORPORATION
CAPÍTULO 12 | ADMINISTRACIÓN DE INVENTARIO
1110
12
13
15
14
chapter 12_ES:Layout 1 2010/03/17 19:22 Page 336
Ruta en el Menú principal: Administración de materiales / Administración de inventario / Operaciones generales / Iniciarinventario físico
Para ejecutar este proceso:
1. Ingrese la Fecha inicial quedesea para este proceso.Cada registro de almacénque genera se programa a partir de este valor de Fecha inicial.
2. Seleccione la casilla deverificación Incluir QOH cero para indicar que deseaincluir partes que actualmentetienen un valor de cantidaden existencia cero. Estaspartes se agregan al registrode control de conteo dealmacén.
3. Haga clic en la ficha Filtropara seleccionar un almacén o un rango de almacenes.
4. Cuando esté listo, haga clic en Enviar en la barra de herramientas Estándar.
Mantenimiento de ciclo de conteoSe utiliza el Mantenimiento de ciclo de conteo para procesar tanto los ciclos de conteo como los ciclos de inventario físico. Una vezque se crean los ciclos y las partes se asignan a cada ciclo, utilice este programa para generar, imprimir, anular etiquetas, y otrasfunciones de etiquetas.
Ruta en el Menú principal: Administración de materiales / Administración de inventario / Operaciones generales / Mantenimientode ciclo de conteo
Para utilizar este programa:
1. Haga clic en el botón Ciclopara buscar y seleccionar elciclo de conteo o los ciclos deinventario físico que necesita.
2. Se muestra la informaciónsobre el ciclo seleccionado. El campo Almacén indica elalmacén específico en el quese debe realizar el conteo.
3. Los campos Período de cicloy Año indican el mes/añopara el registro de ciclo actual.
4. El campo Número de ciclomuestra el identificador denúmero para el ciclo.
5. El campo Fecha Ciclomuestra la fecha actual. Estevalor indica el día durante elcual se ejecuta el ciclo.
6. El campo Estado ciclo indicasi el ciclo está programado.
EPICOR SOFTWARE CORPORATION | 337
ADMINISTRACIÓN DE INVENTARIO | CAPÍTULO 12
1
4
2
3
1
6
2
5
3
4
chapter 12_ES:Layout 1 2010/03/17 19:22 Page 337
7. Ahora está listo para ejecutarla funcionalidad de etiquetas.Para hacer esto, haga clicen el menú Acciones.
8. Tenga en cuenta que hayvarios comandos disponibles.Seleccione Generar etiquetaspara crear las etiquetas deconteo para un ciclo específicoen un almacén. Este programagenera los números de etiquetapara todas las partes asignadaspara el ciclo. Antes de quepueda ejecutar este programadebe ejecutarse el Proceso de selección de parte(encontrado en Mantenimientode programas de conteo delciclo) o el proceso Iniciarinventario físico.
9. Seleccione Imprimir etiquetaspara imprimir una copia de lasetiquetas generadas. Las etiquetas se imprimen en número de orden de etiqueta. Cuando se imprimen las etiquetas, esta ventanaguarda estas configuraciones predefinidas. No pueden actualizarse, por lo tanto si debe reimprimir las etiquetas, se utilizannuevamente las configuraciones originales.
10. Ejecute Reimprimir etiquetas para reimprimir todas o algunas etiquetas seleccionadas que se imprimieron anteriormente. Puedefiltrar las etiquetas para reimprimir por hoja o por número de etiqueta.
11. Seleccione Etiqueta anuladas por Parte para evitar etiquetas de conteo del ciclo para una parte específica. El proceso anulatodas las etiquetas para una parte seleccionada e indica que la parte se anula para el ciclo. Luego mueve la parte al siguienteciclo programado para el almacén. Esta opción no está disponible para un ciclo de inventario físico.
12. Elija Etiquetas vacías anuladas para anular todas las etiquetas de ciclo vacías, las que no están en uso o las etiquetas específicasvacías. Sólo las etiquetas vacías que tienen un estado Abierto o que están asignadas a una parte, pero no están completadas o procesadas pueden anularse.
13. Al seleccionar Iniciar secuencia de conteo, se congelan las cantidades de inventario precontadas y los costos de parte enpreparación para el conteo físico. Debe generar las etiquetas para este ciclo antes de ejecutar este proceso. Este programaestablece el estado de conteo a Iniciado y registra la fecha/hora.
14. Inicie Invertir conteo de inicio para deshacer una secuencia de conteo iniciada. Siempre que el estado de conteo del ciclo nohaya avanzado más allá de Iniciado, puede utilizar este comando. Limpia la cantidad congelada y los valores de costo desde losregistros de etiqueta y reestablece el estado del ciclo a Etiquetas generadas.
15. Seleccione Imprimir informe de etiqueta no devuelta/anulada para generar un informe de etiqueta. En este informe se muestratoda etiqueta anulada o no devuelta.
16. Ejecute Informe/Cálculo de variación de conteo para generar este informe de variación. Este informe muestra las variacionesentre la cantidad en existencias congelada y la cantidad contada para los ítems en un ciclo de conteo específico.
17. Seleccione Generar recuento de etiquetas para crear etiquetas nuevas para las partes seleccionadas como fuera de toleranciasegún el informe de cálculo de variación de conteo.
18. Ejecute Imprimir informe de conteo de partes no procesadas para contar este informe. Este informe muestra toda parte deun ciclo específico que aún no está completada. También identifica la razón posible para que el usuario pueda corregir el problemay procese los resultados de conteo.
19. Seleccione Procesar conteos para registrar los ajustes de conteo al inventario. Las partes incluidas en el proceso de registro sedefinen como completadas para el ciclo. La fecha de transacción se predefine según la fecha actual. Una parte está lista paraprocesarse cuando todas sus etiquetas abiertas tienen datos de conteo, se procesa con el informe de variación y el conteo finalde la parte está dentro de la tolerancia o si se ingresa una Razón discrepante de ciclo (CDR) para la parte. Las CDR se revisanmás adelante en este capítulo.
20. Seleccione Cancelar inventario físico para finalizar el ciclo de inventario físico actual.
338 | EPICOR SOFTWARE CORPORATION
CAPÍTULO 12 | ADMINISTRACIÓN DE INVENTARIO
8
97
15
13
11
17
19
10
12
14
16
18
20
chapter 12_ES:Layout 1 2010/03/17 19:23 Page 338
Ingreso de etiq. de conteo
Utilice el Ingreso de etiq. de conteo para registrar los resultados del conteo de inventario físico o de ciclo. Para comenzar, primeroseleccione el ciclo para el que van a ingresarse los resultados del conteo. Los ciclos que están disponibles son aquellos por los que seinició la secuencia de conteo pero que aún no se han completado o cancelado. Las etiquetas que puede seleccionar son las etiquetasabiertas para el ciclo actual seleccionado.
Ruta en el Menú principal: Administración de materiales / Administración de inventario / Operaciones generales / Ingreso deetiq. de conteo
Para ingresar resultados de conteode etiqueta:
1. Haga clic en el botón Ciclo para encontrar y seleccionar el ciclo quenecesita.
2. Se muestra información sobre el ciclo seleccionadoen Almacén, Período deciclo, Año y otros camposrelacionados.
3. Haga clic en el botónEtiqueta para buscar y seleccionar la etiquetaespecífica por la que estáingresando los resultadosde conteo.
4. También puede utilizar la barra de herramientasNavegación paradesplazarse por los ciclosdisponibles.
5. Se muestra la informaciónsorbe la Parte, Dep. y UDM.
6. Si la parte tieneseguimientos de lote, semuestra su Lote en estecampo.
7. Si la parte tiene seguimiento por número de serie, el número se muestra en el campo Número de serie.
8. Ingrese la cantidad contada en el campo Cant. de conteo.
9. Si es necesario, haga clic en el botón Hoja de cálculo de UDM para seleccionar una unidad de medida diferente para la cantidadde partes. Sólo las UDM válidas pueden seleccionarse y guardarse para etiqueta de conteo.
10. Seleccione la casilla de verificación Devoluciones para indicar que esta cantidad se devolvió al inventario desde otra fuente, comoel piso del taller o un embarque devuelto.
11. Ingrese las iniciales de la persona que realizó el conteo de la cantidad de partes en el campo Conteo por.
12. Ingrese la Fecha de conteo y la Hora de conteo en sus campos respectivos.
13. Utilice el campo Nota para ingresar cualquier información adicional que desee guardar con la etiqueta de conteo.
14. La tabla Actividad muestra los cambios de cantidad de partes que ocurrieron durante el ciclo de conteo.
15. Utilice el campo Activ. ant. de conteo para mostrar el total de la cantidad de partes anterior al inicio del ciclo de conteo.
EPICOR SOFTWARE CORPORATION | 339
ADMINISTRACIÓN DE INVENTARIO | CAPÍTULO 12
1
8
4
2
9711
17
3
5
6
10
13
14
15
12
16
4
chapter 12_ES:Layout 1 2010/03/17 19:23 Page 339
16. La tabla Etiquetas relacionadas contiene todas las etiquetas generadas para la misma parte.
17. Continúe actualizando las etiquetas de conteo que necesita. Al terminar, haga clic en Guardar en la barra de herramientas Estándar.
Ingreso de código de motivo de discrepancia de conteoUtilice el Ingreso de Código de motivo de discrepancia de conteo para ingresar la discrepancia de conteo para las partes que tienenvariaciones de conteo. Todo ajuste de inventario para las partes fuera de tolerancia no se procesa hasta que se defina un motivo dediscrepancia de conteo (CDR) en este programa.
Ruta en el Menú principal: Administración de materiales / Administración de inventario / Operaciones generales / Código demotivo de discrepancia de conteo
Para ingresar un CDR:
1. Haga clic en el botón Cycle(Ciclo).
2. Se muestra información sobre el ciclo seleccionado en Warehouse (Almacén),Cycle Period (Período deciclo), Year (Año) y otroscampos. Esta información no puede editarse.
3. La tabla Parts Selected(Partes seleccionadas) muestratodas las partes actuales quese incluyen en el conteo delciclo.
4. Desplácese por las filas de estatabla hasta que encuentre unaque tenga el campo ReasonCode (Código de motivo)activado. Esta cantidad departe no tiene discrepancia deconteo.
5. Haga clic en la lista desplegable para seleccionar el Reason Code(Código de motivo) que explica la discrepancia.
6. Continúe definiendo los códigos de motivo para las otras partes que tienen discrepancia. Al terminar, haga clic en Guardar en la barra de herramientas Estándar.
340 | EPICOR SOFTWARE CORPORATION
CAPÍTULO 12 | ADMINISTRACIÓN DE INVENTARIO
Se crean códigos de motivo en Mantenimiento de códigos de motivo. Se indica qué códigos demotivo son motivos de discrepancia de conteo alseleccionar la casilla de verificación CDR en elregistro de nuevo código de motivo.
1
6
4
2
5
3
chapter 12_ES:Layout 1 2010/03/17 19:23 Page 340
Seguimiento de conteo del cicloUtilice el Seguimiento de conteo del ciclo para ver toda la información relacionada con las secuencias de conteo de inventario físico o con los conteos de ciclo programados. Muchas hojas disponibles en el Seguimiento de conteo del ciclo son versiones de sólo lecturaque aparecen en el Mantenimiento de programas conteo ciclo.
Ruta en el Menú principal: Administración de materiales / Administración de inventario / Operaciones generales / Código demotivo de discrepancia de conteo
Para utilizar este seguimiento:
1. Haga clic en el botónProgramar para buscar y seleccionar el programa que desea revisar.
2. El campo Almacén muestra el almacén en el que seprograma el conteo.
3. Los campos Año y Períodode ciclo indican para cuándoestá programado el conteo.
4. Los campos Inicio períodoy Fin período definen los días en los que está activo el conteo.
5. El campo Calendario muestrael calendario de producciónutilizado para el programa.
6. Las casillas de verificaciónExcluir indican qué partes nose incluyen en el conteo.
7. Si la casilla de verificación Todo físico está seleccionada, indica que este conteo es para una secuencia de conteo de inventario físico.
8. Si la casilla de verificación Partes seleccionadas está seleccionada, indica que el proceso de selección de partes se ejecuta con lasecuencia de conteo de ciclo actual.
9. La hoja Cant. ABC muestra el número de partes seleccionadas para el conteo del ciclo. Los conteos de inventario físico no semuestran en esta hoja porque incluyen todas las partes en un almacén, no sólo las parte asignadas a un código ABC.
10. Las hojas Ciclos muestran más información detallada sobre los conteos de ciclos y los conteos de inventarios físicos programadospara el mes actual.
11. Las hojas Partes muestran la información de conteo de ciclo de cada parte para un conteo de ciclo seleccionado actualmente.
12. Las hojas Etiquetas muestran la información de las etiquetas una parte y un ciclo actualmente seleccionados.
EPICOR SOFTWARE CORPORATION | 341
ADMINISTRACIÓN DE INVENTARIO | CAPÍTULO 12
1
10
8
6
4
2
9
7
5
3
11
12
chapter 12_ES:Layout 1 2010/03/17 19:23 Page 341
Informes de inventarioEsta sección describe algunos informes de inventario claves que se utilizan para realizar seguimientos de cantidades de inventario.
Informe de estado de existenciasEl Informe de estado de existencias produce una lista de las cantidades actuales y los costos extendidos de todas las partes en el archivomaestro de partes.
Ruta en el Menú principal: Administración de materiales / Administración de inventario / Informes / Estado de existencias
Para generar este informe:
1. Utilice la hoja Selección paraelegir parámetros específicospara este informe.
2. Utilice la hoja Filtro parafiltrar el informe porAlmacenes y/o Clase departe.
3. Haga clic en Imprimir en la barra de herramientasEstándar para ejecutar elinforme.
342 | EPICOR SOFTWARE CORPORATION
CAPÍTULO 12 | ADMINISTRACIÓN DE INVENTARIO
1
3
2
chapter 12_ES:Layout 1 2010/03/17 19:23 Page 342
Detalles de transacciones de material
El Informe de detalle de transacciones de material produce una lista de todaslas transacciones de inventario creadas por medio del procesamiento de recepción,emisión, embarque y ajuste.
Ruta en el Menú principal: Administración de materiales / Administración de inventario / Informes / Detalles de transaccionesde material
Para generar este informe:
1. Utilice la hoja Selección paraelegir parámetros específicospara este informe.
2. Utilice la hoja Filtro parafiltrar el informe porParte, Almacén y/o Tipo de transacción.
3. Haga clic en Imprimir en la barra de herramientasEstándar para ejecutar elinforme.
EPICOR SOFTWARE CORPORATION | 343
ADMINISTRACIÓN DE INVENTARIO | CAPÍTULO 12
Este informe incluye los números legalescorrespondientes para las transacciones de partes.El número legal es un número de seguimientoobligatorio en algunos países.
1
3
2
chapter 12_ES:Layout 1 2010/03/17 19:23 Page 343
Informe de estado de conteo del ciclo de partes
El Informe de estado de conteo del ciclo de partes muestra un listado de las partes pendientes para el conteo de ciclo o de las partesno contadas desde una fecha especificada por el usuario. Este informe es especialmente útil si utiliza un método Aleatorio para realizarlos conteo de ciclo. Utilícelo para decidir si agregar o eliminar las partes que estaban seleccionadas con el Proceso de selección departe del conteo del ciclo.
Ruta en el Menú principal: Administración de materiales / Administración de inventario / Informes / Estado de conteo delciclo de partes
Para generar este informe:
1. Utilice el campo Fechas venc. el o antes del paraseleccionar la fecha principalpara el informe. Esta fechadefine la fecha límite para el informe; todas las partespendientes o no contadaspara esta fecha se incluyen en este informe.
2. Seleccione la casilla deverificación Solamentepartes pendientes paralimitar este informe para sólo mostrar las partesque están pendientes. Laspartes que aún no estáncontadas no se muestran en este informe.
3. Utilice la hoja Filtro paralimitar este informe para sólo mostrar las partes paraalmacenes específicos y/ocódigos ABC.
4. Haga clic en Imprimir en la barra de herramientasEstándar para ejecutar elinforme.
344 | EPICOR SOFTWARE CORPORATION
CAPÍTULO 12 | ADMINISTRACIÓN DE INVENTARIO
1
4
2
3
chapter 12_ES:Layout 1 2010/03/17 19:23 Page 344
EPICOR SOFTWARE CORPORATION | 345
Capítulo 13Embarque y recepción
Los procesos de embarque y recepción, que forman parte de la administración de materiales, permiten controlar las partesque entran y salen. Estos ítems pueden ser embarques con una orden, partes de subcontrato enviadas a un proveedor,materia prima de una orden de compra y recibida en un trabajo o en inventario, o partes de una orden desde existencias.
EMBARQUE Y RECEPCIÓN | CAPÍTULO 13
chapter 13_ES:Layout 1 3/17/2010 7:19 PM Page 345
Embarcar ítems a clientesSe pueden embarcar partes desde un trabajo o desde inventario. Al embarcar desde inventario, primero debe ejecutar el informeEmbarques programados para determinar los embarques programados para la fecha de hoy. Una vez que sabe qué embarques serán procesados, se puede imprimir la Lista de selección de órdenes de ventas y se puede completar el embarque.
Informe de embarques programados
El Informe de embarques programados menciona todas las liberaciones de órdenes pendientes. Las muestra en orden por Fecha devencimiento, Número de orden, Línea de orden y Liberación de orden.
Ruta en el Menú principal: Administración de materiales / Embarques/recepciones / Informes / Embarques programados
1. Seleccione los parámetros apropiados para el informe quedesea revisar/imprimir. Las opciones de informe incluyenuna fecha Vence el o antes del y una opción paraIncluir embarques de planta a planta.
2. La casilla de selección Dinámico se utiliza junto con elcampo Vence el o antes del. Cuando esta casilla deverificación está seleccionada, puede seleccionar unaopción de la lista desplegable Vence el o antes del enlugar de definir una fecha específica. Esta opción cambiade forma dinámica la fecha impresa en el informe.
Por ejemplo, si está seleccionada la opción Hoy en elcampo Vence el o antes del, se “reemplaza” la fecha cada vez que se imprime el informe con la fecha de hoy.
3. Opcionalmente, puede limitar los resultados de losinformes. De manera predeterminada, se incluyen todoslos registros, a menos que defina un rango específico de registros para mostrar en la hoja Filtro. Estos camposindican si todos o algunos Clientes y Partes estánimpresos en el informe.
4. Haga clic en Imprimir en la barra de herramientasEstándar.
346 | EPICOR SOFTWARE CORPORATION
CAPÍTULO 13 | EMBARQUE Y RECEPCIÓN
Hay opciones adicionales de programación paratodos los informes de la aplicación. Estas opcionespermiten establecer una programación dinámicarecurrente al ejecutar un informe específico. Porejemplo, enumerar liberaciones de órdenespendientes todos los lunes. Esta característica seanaliza en el Capítulo 19: Procesos en curso.
1
3
4
2
chapter 13_ES:Layout 1 3/17/2010 7:19 PM Page 346
Informe de Lista de selección de órdenes de venta
Una vez que verificó las partes disponibles para embarcar, se genera la Lista deselección de órdenes de venta para ayudar en el proceso de selección y empaque.
Ruta en el Menú principal: Administración de materiales / Embarques/recepciones / Informes / Lista de selección de órdenes de ventas
1. Seleccione los parámetrosapropiados para el informeque desea revisar o imprimir.Use los campos De y A paradefinir un rango de fechapara la lista de selección.
2. Seleccione la casilla deverificación Página nuevapor orden para que elinforme imprima órdenesseparadas en páginasdiferentes.
3. Seleccione la casilla deverificación Imprimir códigosde barra para mostrar loscódigos de barra en la lista de selección.
4. Seleccione la casilla deverificación Imprimircomponentes de equipopara mostrar las partes de loscomponentes de equipo deventas en la lista de selección.
5. Programe un filtro paraindicar los registros quedeben incluirse en el informe.Los filtros están disponiblespara las Órdenes y Partes en la hoja Filtro.
6. Haga clic en Imprimir en la barra de herramientasEstándar
EPICOR SOFTWARE CORPORATION | 347
EMBARQUE Y RECEPCIÓN | CAPÍTULO 13
Hay consultas en la aplicación que muestranla cantidad en existencia y disponibilidad deuna parte. Estos programas de consulta,llamados Rastreadores o Consolas, se analizanen el Capítulo 19: Procesos en curso.
Para conocer más acercade los Equipos de venta,repase el Capítulo 5:Procesamiento de órdenesde venta.
1
2
3
4
5
6
chapter 13_ES:Layout 1 3/17/2010 7:19 PM Page 347
348 | EPICOR SOFTWARE CORPORATION
CAPÍTULO 13 | EMBARQUE Y RECEPCIÓN
Embarcar partes para un cliente
Una vez que las partes han sido seleccionadas, utilizará el programa Ingreso de embarque para cliente para ingresar embarques paraclientes y actualizar órdenes de venta. Se pueden embarcar partes desde inventario o directamente desde un trabajo.
Para hacerlo, deberá crear registros de empaque. Un registro de empaquepuede contener una o más líneas de detalle que definen las cantidades deembarque enviadas con cada registro de empaque. Debido a esto, puedeembarcar múltiples órdenes para el mismo cliente o ubicaciones de domiciliode embarque mediante el mismo registro de empaque. Cuando el registro deempaque está listo para ser embarcado, será dirigido a un Área de prioridadde uso donde los usuarios agrupan los ítems en etapas lógicas de embarque.A medida que se embarca cada etapa, el usuario confirma que el embarque fue enviado.
Ruta en el Menú principal: Administración de materiales / Embarques/recepciones / Operaciones generales / Ingreso deEmbarque para cliente
Para crear un nuevo embarque para cliente:
1. Haga clic en el botón Nuevo en la barra deherramientas Estándar.
2. Seleccione la hoja Detalleencabezado. En la listadesplegable Via embq.,seleccione cómo se embarcaráeste registro de empaque al cliente.
3. En el campo Fechaembarque, ingrese la fechaen la que se embarcará esteregistro de empaque. Deforma predeterminada,aparece la fecha actual.
4. Ahora está listo para agregar líneas de detalle al registro de empaque. Haga clic en la Flecha hacia abajo junto al botón Nuevo y seleccione Nueva línea.
2 3
Recibirá mensajes de advertencia si intenta ingresarembarques para clientes con crédito retenido. Paraobtener información adicional sobre la verificacióndel crédito de un cliente, consulte el Capítulo 15:Clientes y cuentas por cobrar.
1
4
chapter 13_ES:Layout 1 3/17/2010 7:19 PM Page 348
5. Aparece la hoja Líneas –Ingreso de embarque paracliente – Detalle. Ingrese elNúmero orden de la queusted realiza el embarque.Además, puede buscar órdenesde venta haciendo clic en elbotón Número orden.
6. Haga clic en el botónLínea/lib. para buscar la línea a embarcar en el campo Línea/Lib.
7. Si realiza un embarque Del inventario, ingrese la cantidad a embarcar en el campo Ntra. cant. embq.
8. El Almacén predefinido será el almacén principal y se puede cambiar si es necesario. Ingrese el Dep. desde donde selecciona los ítems.
9. Si realiza un embarque Del fabricante, ingrese la cantidad a embarcar en el campo Ntra. cant. emb. trab.
10. En el campo Trabajo, ingrese o busque/seleccione el trabajo específico que produce la cantidad de embarque.
11. Si es necesario, defina el Almacén y el Dep. que recibirá los ítems producidos.
12. Observe que si ha completado la cantidad de orden de la línea de detalle, se seleccionará automáticamente la casilla deverificación Embarque finalizado.
13. Si embarca un equipo de venta que permite embarcar partes decomponentes individuales, haga clic en la ficha Emisión decomponentes de equipo de ventas. Use esta hoja para seleccionar las partes de componentes y cantidades específicas que embarcará con este registro de empaque.
EPICOR SOFTWARE CORPORATION | 349
EMBARQUE Y RECEPCIÓN | CAPÍTULO 13
Si embarca las partes desdeun trabajo, ingrese elNúmero de trabajo. Éste sepuede ingresar en lugar deun número de orden deventa. Si no sabe el númerode trabajo, haga clic en elbotón Trabajo para accedera la ventana Buscar trabajoy buscar el trabajo deseado.
Sólo puede embarcar partes de componentes si lacasilla de verificación Debe embarcar el equipocompleto en el registro de partes precedentes noestá seleccionada. Para conocer más acerca de estacasilla de verificación, repase la sección Parteprecedente - Parámetros de venta en el Capítulo 5:Procesamiento de órdenes de venta.
5
8
10
11
13
6
7
9
12
chapter 13_ES:Layout 1 3/17/2010 7:19 PM Page 349
14. Si la licencia deAdministración deempaque está habilitada,usted tiene la capacidad de usar la hoja Pack Out(Empaque). Use esta hojapara seleccionar múltipleslíneas de diferentes órdenesde venta y luego empacarlasjuntas en un solo registro deempaque. Para obtener másinformación, consulte elsistema de ayuda.
15. Seleccione la hoja Resumenpara revisar el registro deempaque. Observe que elcliente mencionado en laorden seleccionada apareceen los campos Dom. embq.y Comprador.
16. En la lista desplegable Carga,seleccione la carga deembarque actual para esteregistro de empaque.
17. Revise las líneas de detalle en la tabla Líneas de embarque.
18. Para cargar la cantidad pendiente de la liberación de orden en las líneasde detalle del registro de empaque, haga clic en el botón Embarcar todo.
19. Haga clic en el menú Acciones y seleccione Imprimir paraimprimir los recibos de empaque que acompañarán el embarque.
20. Para terminar esta transacción de embarque, haga clic enGuardar en la barra de herramientas Estándar.
350 | EPICOR SOFTWARE CORPORATION
CAPÍTULO 13 | EMBARQUE Y RECEPCIÓN
Cuando se selecciona la casilla de verificaciónEmbarque finalizado en la hoja Líneas - Ingreso deembarque para cliente - Detalle, se indica que lascantidades pendientes en la liberación de ordenestán cumplidas. Sin embargo, el registro deempaque sólo se considera completamenteembarcado cuando se selecciona la casilla deverificación Embarcado en la hoja Encabezado.
15
19
20
1614
18
17
chapter 13_ES:Layout 1 3/17/2010 7:19 PM Page 350
Combinar embarques
Use Ingreso de costo adicional del contenedor para combinar embarques de uno o más proveedores. El embarque combinado podráembarcarse en uno o más contenedores. Los costos adicionales (obligaciones, costos indirectos y porcentajes de elevación) se determinanpara cada embarque y se aplican al código de unidad de parte al momento en que se reciben.
Ruta en el Menú principal: Administración de materiales / Embarques/recepciones / Operaciones generales / Ingreso de costoadicional del contenedor
Para crear un embarque combinado con costos adicionales:
1. Haga clic en la Flecha hacia abajo junto al botón Nuevo en la barra de herramientasEstándar.
2. Seleccione Nuevo embarque.
3. En la hoja Encabezado –Detalle, aparecerá unnúmero de ID de embarque.Ingrese la información deembarque, incluida laDescripción y la Clase deembarque.
4. Ingrese unidades de medidade Volumen y Peso.
5. Use la hoja Costos indirectospara aplicar los cargosmisceláneos o créditos alembarque, si fuera necesario.
6. Haga clic en la Flecha hacia abajo junto al botón Nuevo y seleccione Nueva línea de embarque para cada línea de embarque que desea combinar.
EPICOR SOFTWARE CORPORATION | 351
EMBARQUE Y RECEPCIÓN | CAPÍTULO 13
4
1
5
6
3
2
chapter 13_ES:Layout 1 3/17/2010 7:19 PM Page 351
7. Busque o ingrese una OCy seleccione las Líneasque desea combinar en elembarque.
8. Ingrese información adicionalde detalle de línea, incluidasunidades de medida deVolumen y Peso.
9. Utilice la hoja CostosAdicionales para ingresar la información de costosadicionales para el embarque.Los costos adicionales comolas obligaciones, los costosindirectos y los costos deelevación se determinan paracada embarque y se aplican alcódigo de unidad de parte almomento en que se reciben.
10. Seleccione un Método dedesembolso, incluido elmétodo de costo indirecto, lacantidad, el valor, el volumen,el peso y el manual.
11. Después de ingresar losvalores, haga clic en el botón Desembolso.
352 | EPICOR SOFTWARE CORPORATION
CAPÍTULO 13 | EMBARQUE Y RECEPCIÓN
7
9
10 11
8
chapter 13_ES:Layout 1 3/17/2010 7:19 PM Page 352
12. En la hoja Encabezado –Detalle, seleccione Enviadodel menú desplegable Estado.
13. Haga clic en Guardar en la barra de herramientasEstándar.
Embarcar ítems de subcontrato de un trabajoUse Ingreso de embarque de subcontratista para embarcar partes TEP directamente de un trabajo a un proveedor. Por ejemplo, ustedenvía partes para que sean pintadas por su proveedor.
Ruta en el Menú principal: Administración de materiales / Embarques/recepciones / Operaciones generales / Ingreso deembarque de subcontratista
1. Haga clic en el botón Nuevoen la barra de herramientasEstándar.
2. Ingrese o busque el ID proveedora quien embarca los materiales.
3. Seleccione un código de Vía embq.
4. Seleccione la hoja Líneas.
EPICOR SOFTWARE CORPORATION | 353
EMBARQUE Y RECEPCIÓN | CAPÍTULO 13
2 3
12
13
4
1
chapter 13_ES:Layout 1 3/17/2010 7:20 PM Page 353
5. Haga clic en la Flecha hacia abajo junto al botón Nuevo.
6. Seleccione Nueva línea.
7. Ingrese el número de Trabajoy de Ensam./oper(ensamble y operación) desdedonde se embarcarán las partesTEP de subcontrato.
8. Haga clic en Guardar en la barrade herramientas Estándar.
9. Para imprimir la etiqueta de empaque o la lista de empaque, haga clic en el menú Acciones y seleccione Cerrar.
10. Luego haga clic en el menú Acciones y seleccione Imprimir.
354 | EPICOR SOFTWARE CORPORATION
CAPÍTULO 13 | EMBARQUE Y RECEPCIÓN
7
8
9
10
5
6
chapter 13_ES:Layout 1 3/17/2010 7:20 PM Page 354
11. Seleccione los ítems para imprimir y haga clic en Aceptar.
12. Ingrese los detalles de informe y segúnlos resultados deseados, haga clic enImprimir, Vista previa o Sólo generaren la barra de herramientas Estándar.
Recibir materiales Ingreso de recepciones se usa para ingresar el recibo de todos los materiales en inventario, los materiales no en inventario y las partes de subcontrato.
Los ítems de línea de recepción son Recepciones de orden de compra (registradascontra una orden de compra, se describe a continuación) o Recibos misceláneos(materiales recibidos que no se asocian con una orden de compra). La informaciónde recibo actualiza la orden de compra, si la hay, y crea transacciones para actualizar las cantidades y costos en inventario o trabajo.
También puede recibir partes para inspeccionar en este programa. Si lo hace, deberá usar Procesamiento de inspección que seencuentra en el módulo Control de calidad para completar este proceso. Este módulo se trata únicamente debido a que se relaciona con los procesos analizados en esta guía.
Recibir materiales directamente a un trabajo
Ruta en el Menú principal: Administración de materiales / Embarques/recepciones / Operaciones generales / Ingreso derecepciones
1. Ingrese el número de orden de compraque recibe en el campo OC.
2. Ingrese el número de identificación delrecibo de empaque del proveedor en elcampo Recibo empaque.
3. La aplicación mostrará las Líneas de arribo para este recibo.
EPICOR SOFTWARE CORPORATION | 355
EMBARQUE Y RECEPCIÓN | CAPÍTULO 13
También puede procesar embarquesmisceláneos con el programaIngreso de embarque misceláneo.Este proceso permite a los usuariosembarcar partes no facturablesa clientes y no crea transaccionesde inventario para el embarque.
Las recepciones de partes devueltas por el clientese manejan mediante el programa Procesamientode RMA. Este proceso se analiza en el Capítulo 14:Devoluciones de clientes.
11
12
12
3
4
chapter 13_ES:Layout 1 3/17/2010 7:20 PM Page 355
4. Seleccione la casilla de verificación Todo recibido si desea recibir todas las líneas que figuran en la tabla Líneas de arribo.Observe que cuando las líneas se reciben, el icono cambia de Arribado o Cant. recibida.
5. En la hoja Detalle Materialtrbj., observe que esta ordende compra fue originalmentepreparada directamente a un trabajo. Se muestraautomáticamente el númerode trabajo, ensamble y losnúmeros de operación, y semuestra el material comosiendo emitido al trabajocompleto. Estas partes aún deben ser entregadasfísicamente al área de cargade trabajo en proceso.
6. En el menú Acciones, seleccione Imprimir etiqueta. Puede imprimir una etiqueta para toda la cantidad de recepción o una etiqueta para cada contenedor.
7. Para generar las etiquetas,haga clic en Imprimir en la barra de herramientasEstándar.
356 | EPICOR SOFTWARE CORPORATION
CAPÍTULO 13 | EMBARQUE Y RECEPCIÓN
5
6
7
chapter 13_ES:Layout 1 3/17/2010 7:20 PM Page 356
Recibir materiales de un embarque combinado
Ruta en el Menú principal: Administración de materiales / Embarques / recepciones / Operaciones generales / Ingreso derecepción del contenedor
1. Ingrese el número deembarque que recibe en elcampo ID de embarque.
2. La aplicación mostrará lasLíneas de arribo para este recibo.
3. Para recibir la línea, en la hojaDetalle Material trbj.,seleccione la casilla deverificación Línea recibida.Observe que cuando las líneasse reciben, el icono cambia deArribado o Cant. recibida.
4. Haga clic en Guardar en la barra de herramientasEstándar.
EPICOR SOFTWARE CORPORATION | 357
EMBARQUE Y RECEPCIÓN | CAPÍTULO 13
1
43
2
chapter 13_ES:Layout 1 3/17/2010 7:20 PM Page 357
358 | EPICOR SOFTWARE CORPORATION
CAPÍTULO 13 | EMBARQUE Y RECEPCIÓN
chapter 13_ES:Layout 1 3/17/2010 7:20 PM Page 358
EPICOR SOFTWARE CORPORATION | 359
Capítulo 14Devoluciones de clientes
Ingrese las devoluciones de clientes a través del procesamiento de autorización para la devolución de materiales (RMA). Elregistro RMA es el documento que se usa para controlar las partes devueltas. Identifica el cliente, los ítems devueltos, lasnotas acerca de los ítems devueltos y el estado y la disposición de cada ítem.
En general, la devolución pasa por los siguientes procesos:
• Servicio al cliente crea una RMA.
• La recepción consiste en entregar los ítems contra la RMA.
• La inspección controla los ítems y determina qué se debe hacer. Por ejemplo, ¿se pueden devolver los ítems parareprocesar, desechar o devolver a existencias?
• Si es necesario, se alerta el procesamiento de órdenes para crear un requerimiento nuevo.
• Se alerta la contabilidad para emitir crédito según sea necesario.
Otros módulos se relacionan con el procesamiento de RMA: Control de calidad, Contabilidad general y Cuentas por cobrar.Según qué módulo haya autorizado, puede haber otras opciones de procesamiento disponibles.
DEVOLUCIONES DE CLIENTES | CAPÍTULO 14
chapter 14_ES:Layout 1 3/17/2010 7:22 PM Page 359
Procesamiento de autorización para la devolución demateriales (RMA)El procesamiento de RMA se utiliza para control y el seguimiento de la devolución de ítems por parte del cliente. Ingrese lainformación acerca de la devolución y la información que se comunica a los distintos grupos que deben actuar (inspección, facturacióny procesamiento de órdenes).
La aplicación no crea automáticamente transacciones de crédito o embarque ni reprocesa trabajos en base a las devoluciones. Elprocesamiento de la autorización para la devolución de materiales brinda un medio de comunicación para garantizar que se tomen lasmedidas necesarias para las devoluciones del cliente. Según el motivo de devolución y las necesidades del cliente, ingrese o cambietrabajos, cree transacciones de crédito en Cuentas por cobrar o reembarque las cantidades de parte que sean necesarias.
Ruta en el Menú principal: Administración de ventas / Administración de órdenes / Operaciones generales / Procesamientode RMA
Procesamiento de RMA – Resumen RMA
Utilice la hoja Resumen de autorización para la devolución de materiales para ingresar la información de encabezado de autorizaciónde devoluciones como el número RMA, la fecha y el cliente. Esta hoja puede utilizarse para crear una nueva devolución o cambiar unadevolución existente.
Para crear un nuevo ingreso RMA:
1. Haga clic en el botónNuevo.
2. El número RMA aparecepredefinido en cero; sinembargo, la aplicación asignael número siguiente a la RMAluego de guardar el ingreso.
3. Ingrese la fecha de emisión dela RMA en el campo Fechade RMA.
4. Ingrese el Cliente para elcliente que solicita ladevolución.
5. En forma predefinida, en la lista desplegable Contacto aparece el Contacto facturación primario. Si fuera necesario, seleccioneun contacto diferente de la lista.
6. Si hay una facturación alternativa disponible en este registro de cliente, puede seleccionar una ubicación de facturaciónalternativa de la lista desplegable Facturar a. Si no hay ubicaciones de facturación alternativa disponibles, aparecerá la opciónMismo que vendido a.
7. Si lo sabe, ingrese también el identificador Nota de débito.
8. Si se prepara un registro Administrador de actividades de negocio (BAM, por sus siglas en inglés) para que imprimaautomáticamente los registros RMA, seleccione la casilla de verificación Imp. autom. lista.
9. Haga clic en Guardar en la barra de herramientas Estándar.
360 | EPICOR SOFTWARE CORPORATION
CAPÍTULO 14 | DEVOLUCIONES DE CLIENTES
1
829
5
3
4
6
7
chapter 14_ES:Layout 1 3/17/2010 7:22 PM Page 360
Procesamiento de RMA – Línea de RMA
Después de definir el encabezado RMA, se pueden agregar líneas de detalle al mismo. Se agregan las líneas RMA en la Hoja dedetalles. Para agregar líneas RMA:
1. Haga clic en la Flecha hacia abajo junto al botón Nuevo.
2. Seleccione Nueva línea.
3. Ahora puede ingresar la líneaen la hoja Detalle. En elcampo Orden/línea/lib.,ingrese la orden de venta y lareferencia de línea de estadevolución. Puede ingresareste número directamenteo hacer clic en el botónOrden/línea... para buscary seleccionarlo.
4. Ingrese el número de Partey la Revisión para la parteque se devuelve. Como es uncampo requerido, siselecciona una liberación de orden de venta, la parte definida en la liberación aparece predefinida. También puede hacer clic enel botón Parte/rev. ... para buscar y seleccionar un número de parte.
Sin embargo, no es necesario que la parte exista en el archivo maestro de piezas. Si ingresa una orden de venta y una referenciade línea en el campo Orden/línea/lib., aparecerán predefinidas la parte y la revisión de la orden de venta.
5. Seleccione un código de Motivo.
6. El campo ID de Embarcar a contacto se completa con la informaciónde la orden de venta vinculada. Si fuera necesario, puede cambiar estainformación de contacto.
7. Haga clic en el botón Números de serie para buscar y seleccionar los números de la cantidad de partes que se devuelve.
8. Ingrese la Cantidad de la parte que se devuelve.
9. Esta línea de detalle de RMA está activa, mantenga la casilla se verificación Abierto seleccionada.
10. Haga clic en Guardar en la barra de herramientas Estándar.
EPICOR SOFTWARE CORPORATION | 361
DEVOLUCIONES DE CLIENTES | CAPÍTULO 14
No es necesario que haga referencia a unaorden de venta; pero si lo hace, debe seruna orden válida para el clienteespecificado en el encabezado de la RMA.
Los códigos de motivos se describen enMantenimiento de códigos de motivo. Paraobtener más información, repase los temas delprograma en el sistema de ayuda.
4
2
9
5
1
3
6
7
10
8
chapter 14_ES:Layout 1 3/17/2010 7:22 PM Page 361
Procesamiento de RMA – Imprimir RMA
Al finalizar de ingresar las líneas RMA, está listo para imprimirlas.
Para imprimir las RMA:
1. Haga clic en el menú Acciones.
2. Seleccione Imprimir formulario RMA.
3. Aparece la ventanaProcesamiento RMA –Formulario RMA. Haga clicen Imprimir en la barra deherramientas Estándar.
Procesamiento de RMA – Recibir una RMA
Los Recibos de RMA se manejan dentro de Procesamiento de RMA. Los detalles de recepción realizan un seguimiento de los recibos departes devueltas y el estado de cada devolución.
Para iniciar un recibo de ítems en una RMA:
1. Haga clic en la Flecha hacia abajo junto al botón Nuevo.
2. Seleccione Nuevo recibo.
362 | EPICOR SOFTWARE CORPORATION
CAPÍTULO 14 | DEVOLUCIONES DE CLIENTES
1
3
2
2
1
chapter 14_ES:Layout 1 3/17/2010 7:23 PM Page 362
3. Aparece la hoja Detallerecepción. En el campoFecha aparece la fechaactual, pero, si fueranecesario, se puede cambiareste valor.
4. Se muestra el Nro. de partede la línea de detalle RMA.
5. Ingrese la Cantidad devueltaa través de este recibo. Éstepuede ser un valor entero oun decimal, en función delos lugares para decimalesque haya disponibles con elcódigo de unidad de medidaseleccionado.
6. La lista desplegable Unidadde medida muestra todoslos códigos de unidad de medida disponibles para la compañía actual. Seleccione el código de unidad de medida que mejorrefleja la unidad a través de la cual se devuelve la cantidad.
7. Seleccione la casilla de verificación Solicitar transfer. para indicar la cantidad de material devuelto que se necesita transferira otra ubicación. Esta casilla de verificación está disponible si usa el módulo Administración avanzada de materiales.
8. Revise el valor Esta recepción para ver la cantidad definida para la línea de detalle RMA seleccionada. También aparece elcódigo de la unidad de medida para la cantidad de la línea de detalle RMA. Estos valores no pueden cambiarse.
9. La lista desplegable Almacén indica el almacén en el que se recibe lacantidad de parte devuelta.
10. El campo Dep. indica el depósito en el que se recibe la cantidad de partedevuelta. Si no sabe cuál es el depósito, haga clic en el botón Dep. parabuscar y seleccionarlo.
11. Utilice el campo Lote para especificar el lote de la cantidad de parte que se devuelve. Si realiza el seguimiento de lotes para laparte seleccionada, debe ingresar el lote correspondiente a la misma. Si no sabe cuál es la referencia de lote, haga clic en elbotón Lote para buscar y seleccionar el registro de lote.
La funcionalidad de lote para un registro de parte específica se activa dentro de Mantenimiento de piezas.
12. Si recibe una cantidad de partes que utiliza números de serie, haga clic en el botón Números de serie para buscar y seleccionarel número de serie de cada cantidad de partes que se devuelve.
13. Para terminar esta transacción, haga clic en Guardar en la barra de herramientas Estándar.
14. Opcionalmente, si desea vertodas las recepciones de unaRMA, seleccione la hoja Listade recepciones.
EPICOR SOFTWARE CORPORATION | 363
DEVOLUCIONES DE CLIENTES | CAPÍTULO 14
Debido a que en este ejemplo el módulo Controlde calidad está autorizado, puede recibir los ítemsen una ubicación de Inspección.
4
5
14
3 76
8
9
10
11
13
12
chapter 14_ES:Layout 1 3/17/2010 7:23 PM Page 363
Procesamiento de RMA – Solicitar un crédito para material devuelto
Luego de recibir el material, se puede iniciar una Solicitud de crédito a través del Procesamiento de RMA. Este registro es sólo unasolicitud de crédito. La nota de crédito real se debe generar a través de Ingreso de factura. Para ello, use el comando Obtener créditosde RMA que se encuentra en el menú Acciones.
1. En Procesamiento de RMA,haga clic en la fichaResumen y seleccione laficha Créditos.
2. Haga clic en el botónAgregar para iniciar unasolicitud de crédito.
3. Aparece una nueva línea enla tabla Solicitudes decrédito RMA. Haga clic enActualizar para terminar latransacción de crédito.
4. Se muestra la ventana ARInvoice Maintenance(Mantenimiento de factura deC/C) con la información delcrédito que aparecepredefinida de la RMA.Debido a que ingresó unnúmero de orden de venta enla RMA, la aplicación busca lacotización en la orden dereferencia y aplica dichainformación a la nota decrédito.
5. Haga clic en Save (Guardar)en la barra de herramientasStandard (Estándar) y cierreMantenimiento de factura deC/C.
6. Si es necesario, haga clic en elbotón Agregar para generarotra solicitud de créditoo haga clic en el botónActualizar para modificar lasolicitud.
7. Haga clic en Guardar en labarra de herramientasEstándar.
Este proceso genera una solicitudde crédito que el departamento decuentas por cobrar puede aprobaro rechazar a través del Ingreso de factura C/C. Se hace referencia al númeroRMA en la factura (nota de crédito) cuando es procesada.
364 | EPICOR SOFTWARE CORPORATION
CAPÍTULO 14 | DEVOLUCIONES DE CLIENTES
1
5
2
3
4
Consulte el Capítulo 15: Clientes y cuentas porcobrar para más información sobre la creación denotas de crédito.
7
6
chapter 14_ES:Layout 1 3/17/2010 7:23 PM Page 364
Disposición de RMALuego de recibir los materiales RMA en una ubicación de inspección, debehacer disposición de ellos. El inspector revisa los recibos de RMA y determinasi devuelve la cantidad de material al inventario, a un trabajo (parareparación), o lo rechaza.
Ruta en el Menú principal: Administración de ventas / Administración de órdenes / Operaciones generales / Disposicionesde RMA
Para hacer disposición del material de una RMA:
1. Haga clic en Búsqueda en la barra deherramientas Estándar para iniciar labúsqueda de recibos de RMA.
2. Seleccione la RMA para disposicióny haga clic en Aceptar.
3. Haga clic en el botón Nuevo.
4. En el campo Disponer en ingrese ladisposición para el ítem. En este ejemplo,devolverá el ítem a existencias.
5. Ingrese la Cantidad de la que hacedisposición.
6. La lista desplegable Unidad de medidamuestra todos los códigos de unidad demedida disponibles para la compañíaactual. Seleccione el código de unidadde medida que mejor refleja la unidada través de la cual se devuelve lacantidad.
7. Indique la persona que está a cargo deinspeccionar la cantidad devueltaseleccionándola de la lista desplegableInspección por.
EPICOR SOFTWARE CORPORATION | 365
DEVOLUCIONES DE CLIENTES | CAPÍTULO 14
Si se implementa el módulo Control de calidad,generalmente se realiza una disposición de RMAa través del Procesamiento de inspección de estemódulo. El proceso de disposición es muy similar,excepto que los ítems con problemas caigan enProcesamiento de DMR (Informe de material endiscrepancia). Si no utiliza el módulo Control decalidad, debe usar la Disposición de RMA en elmódulo Administración de cotizaciones. Paraobtener información adicional sobre Procesamientode DMR, repase el tema en el sistema de ayuda.
1
9
7
5
2
3
4
10
8
6
chapter 14_ES:Layout 1 3/17/2010 7:23 PM Page 365
8. Seleccione la ubicación de Almacén y de Dep. en las que se recibe la cantidad de parte devuelta.
9. En forma opcional, ingrese cualquier comentario relacionado con la disposición en la hoja Comentario.
10. Haga clic en Guardar en la barra de herramientas Estándar.
Informe de RMA abiertasEl Informe de RMA abiertas muestra la información de todas las RMA en estado de Abierto. La información mencionada en esteinforme incluye la fecha y el número de la RMA, la dirección del cliente, la información del ítem de línea de la parte y el motivo dedevolución.
Ruta en el Menú principal: Administración de ventas / Administración de órdenes / Informes / RMA abierta
1. En la sección Opciones inf., ingreseDe fecha y A fecha.
2. También puede aplicar un filtro segúnel cliente y/o la parte específica en lahoja Filtro – Cliente o en la hoja Filtro – Parte respectivamente.
3. Por ejemplo, para aplicar un filtro a uncliente específico, haga clic en el botónCliente... y seleccione un cliente de laventana de búsqueda que aparece.
4. Luego de seleccionar los clientes quedesea mostrar en el informe, haga clicen Aceptar.
5. Al terminar, haga clic en Imprimir en labarra de herramientas Estándar.
366 | EPICOR SOFTWARE CORPORATION
CAPÍTULO 14 | DEVOLUCIONES DE CLIENTES
1
4
2
3
5
chapter 14_ES:Layout 1 3/17/2010 7:23 PM Page 366
EPICOR SOFTWARE CORPORATION | 367
Capítulo 15Clientes y Cuentas
por cobrar
La funcionalidad Cuentas por cobrar utiliza parámetros de facturación que se definen en los registros de clientes, el sistemade fijación de precios y los registros de facturas, para calcular el monto que su compañía le cobra a los clientes. El móduloCuentas por cobrar también se utiliza para recibir los pagos de los clientes, seguir la información sobre las ventas tantointernas (las comisiones y las ventas de la fuerza de trabajo) como externas (las tendencias en las ventas de los clientes),proporcionar funcionalidad en la retención de crédito por la base del cliente, y seguir las deudas actuales pendientes de pago a su compañía.
La información de facturación se configura a través de dos programas de mantenimiento: Mantenimiento de términos depagos y Mantenimiento de clientes. Utilice el Mantenimiento de términos de pagos para definir los numerosos acuerdos depago que tiene con sus clientes. Con Mantenimiento de clientes, puede definir los parámetros de facturación específicos paracada cliente, como la dirección de facturación, los porcentajes de descuento, los vendedores y demás detalles.
Ingreso factura C/C es la herramienta donde converge la información de la facturación y la cotización. Utilice este programapara calcular el monto que les cobra a los clientes por las cantidades de parte que se les vende. Cuando recibe un pago de su cliente, utilice Ingresos de recibos de cobros para procesar los montos colocados por estas facturas abiertas.
Existen tres informes clave para ayudarlo a evaluar los ingresos de su compañía. En el Informe de cobros vencidos de C/C, semuestra cada una de las facturas abiertas de los clientes, ordenadas en columnas por antigüedad. En el Informe de margenbruto de ventas, se muestra la información de las facturas creadas en un rango seleccionado de fechas. En el Informeembarcado no facturado, se muestran las órdenes de ventas que tienen embarques enviados a clientes que aún no hanrecibido las facturas de C/C por estos embarques.
Si utiliza este grupo de herramientas financieras de manera adecuada, podrá calcular con precisión los próximos ingresos desu compañía.
CLIENTES Y CUENTAS POR COBRAR | CAPÍTULO 15
chapter_15_ES:Layout 1 2010/03/17 19:30 Page 367
Términos de pagoEn los términos de pago, se definen los acuerdos de pago que tiene con sus clientes. En los detalles de los Términos, se incluyen losprogramas de pago y los descuentos por pagos anticipados de facturas. Los programas de pago pueden ser sobre un número de días,un día del mes o ambos. Se pueden aplicar descuentos por pagos anticipados a pagos parciales o completos y determinar si losporcentajes se aplican a los montos del pago o de la factura.
Los Términos relacionados con un cliente en Mantenimiento de clientes se aplican a las facturas de ese cliente. En Ingreso de recibosde cobros, se muestran las fechas de descuento que se aplican a las facturas C/C y, en Informe de análisis de descuento, se muestrainformación acerca de los montos de descuento.
Ruta en el Menú principal: Administración financiera / Cuentas por cobrar / Preparación / Términos
Para crear términos aplicados a las facturas C/C:
1. Haga clic en el botón Nuevo.
2. En el campo Código,ingrese el identificador únicoutilizado para el término.
3. En el campo Descripción,ingrese una explicaciónconcisa para los términos depago. Esta descripción seimprime en el reconocimientode orden y en la factura C/C.
4. Utilice el campo Número depagos para definir la cantidadde pagos que se puedenhacer por una factura duranteun ciclo de pago. Si estenúmero es mayor a uno,cualquier factura que tengaestos términos asignados sepaga a través de pagosmúltiples.
5. Utilice el campo Tipotérminos para seleccionar el método que utilizará laaplicación para calcular el período para los descuentos sobre las facturas que utilicen el código de términos actual.
En las opciones de Tipo términos, se incluye lo siguiente:
• Días — El período de los términos generales está definido por un número de días posteriores a la Fecha factura.
• Días del mes — El período de los términos generales está definido por un día específico de cada mes. Sin embargo, si unaFecha factura está dentro de cierto rango de fechas en un mes anterior, la fecha final de descuento para la factura seadelanta automáticamente al mes siguiente.
• Fin de mes(es) X + Día(s) Y — El período de los términos generales está definido por un número de meses más un númeroopcional de días el último mes posterior a la fecha de la factura.
6. Si desea que estos términos estén predefinidos para los registros de los clientes nuevos, seleccione la casilla de verificaciónPredef. de sistema.
368 | EPICOR SOFTWARE CORPORATION
CAPÍTULO 15 | CLIENTES Y CUENTAS POR COBRAR
1
2
3
45
6
7
8
9
10
11
chapter_15_ES:Layout 1 2010/03/17 19:30 Page 368
7. Al seleccionar el campo Tipo términos, se determinan los campos disponibles en el área Vence. De acuerdo con el tipo términos,están disponibles los siguientes campos:
• Número de días define un programa en función de los pagos periódicos. La aplicación sumará el número de días ingresadoen este campo a la fecha de la factura para obtener la fecha de vencimiento.
• Vencimiento el día y Días mínimos definen un programa en función de los pagos mensuales. La aplicación utiliza laconfiguración de los días mínimos para adelantar una facturación al mes siguiente cuando la fecha de la factura es cercana al día de vencimiento.
• Nro. de Meses y Vencimiento el día definen un programa en función de los pagos posteriores al número específico demeses más el número específico de días.
8. Utilice el campo Tipo de descuento para seleccionar el programa de descuento asociado al término. Los descuentos se puedena aplicar según el número de días, un día del mes, o ambos (Fin de X Mes(es) más Día(s) Y).
9. Utilice la hoja Descuentos para definir los términos del descuento.
10. Seleccione Aplicar descuento cuando se pague totalmente, para limitar la aplicación de descuentos a facturas que se hayanpagado totalmente.
11. Al terminar, haga clic en Guardar en la barra de herramientas Estándar.
Ahora, puede asignar estos términos de pago a un registro de clientes específico.
Cargos financieros/vencidosUtilice el Mantenimiento del cargo financiero/vencido para definir las configuraciones utilizadas para calcular los cargos financieros delcliente y los cargos sobre intereses en facturas vencidas.
Ruta en el Menú principal: Administración financiera / Cuentas por cobrar / Preparación / Cargo financiero/vencido
Para determinar los cargos financieros y los cargos sobre intereses aplicados a ítems pendientes:
1. Haga clic en el botónNuevo.
2. Ingrese un ID de cargo único.
3. Ingrese una Descripción delidentificador de cargo.
4. Ingrese una Descripción delínea de factura de la líneade factura.
5. En el campo Días deproceso de pago, ingrese el número de días para unperíodo de gracia. De estamanera, se identifica elnúmero de días entre la fechapendiente y la fecha en quelos cargos sobre interesesempiezan a devengarse.
6. Ingrese o busque Categoríade impu para el producto. Ladescripción de categoría deimpuesto sale predefinida delregistro de categoría deimpuesto.
7. De ser necesario, utilice el campo Misc. Cargo para aplicar un cargo financiero a la factura en concepto de intereses.Generalmente, estos cargos agregan un arancel administrativo o de factura a la factura.
EPICOR SOFTWARE CORPORATION | 369
CLIENTES Y CUENTAS POR COBRAR | CAPÍTULO 15
1
2
3
4
6
7
8
9
10
12
5
11
chapter_15_ES:Layout 1 2010/03/17 19:30 Page 369
8. Utilice el campo Términos, para indicar el término asignado a la factura. Los Términos se determinan con el programaMantenimiento de términos.
9. En el área Facturas incluidas, seleccione el tipo o los tipos de facturas a las que se aplica el interés. Generalmente, se prefierenlas facturas abiertas.
10. Utilice los campos en el área Límites, para definir los límites generales de los montos de cargo máximo y mínimo que afectan lageneración de la factura.
11. Utilice los campos en el área Monto menor a cargar para definir el límite del monto mínimo por cliente y por factura requeridopara generar facturas.
12. Haga clic en Guardar en la barra de herramientas Estándar.
Cuentas NacionalesPuede definir la jerarquía del cliente o las relaciones precedentes y secundarias mediante Cuentas nacionales. Con Cuentas Nacionales,puede aceptar pagos efectuados por un cliente en nombre de otro cliente relacionado, permitir jerarquía de verificación de crédito porun grupo relacionado de clientes y permitir la jerarquía de informe para un grupo relacionado de clientes, para determinar cómo seinforman y se visualizan los valores por cobrar y demás información financiera. Para usar cuentas nacionales, se definen las clases derelación y se asignan clientes a una clase de relación específica.
Para crear una clase de relación:
Ruta en el Menú principal: Administración financiera / Cuentas por cobrar / Preparación / Clase Relación
1. Haga clic en el botónNuevo en la barra deherramientas Estándar.
2. Ingrese un Código de clase de relación comoidentificador único parala clase.
3. Ingrese una Descripciónconcisa sobre la clase derelación para identificar el código.
4. Seleccione la casilla deverificación Escalonado si la clase de relación es partede una jerarquía escalonada. Una jerarquía escalonadaincluye uno o más clientessecundarios a un único clienteprecedente.
370 | EPICOR SOFTWARE CORPORATION
CAPÍTULO 15 | CLIENTES Y CUENTAS POR COBRAR
1
8
6
4
2
7
3
chapter_15_ES:Layout 1 2010/03/17 19:30 Page 370
5. Para crear un nuevo nivel escalonado, haga clic en la Flecha hacia abajo junto albotón Nuevo y seleccione Nuevo nivel.
6. El Nivel escalonado está predefinido en “Nivel” más el número de nivel.
7. Ingrese una Etiqueta para el Nivel escalonado.
8. Haga clic en Guardar en la barra de herramientas Estándar.
Ahora puede crear una relación de cuenta nacional, asignando una clase nacional a un cliente:
Ruta en el Menú principal: Administración financiera / Cuentas por cobrar / Preparación / Relaciones de cuentas nacionales
1. Haga clic en el botón Nuevo en la barra deherramientas Estándar.
2. Ingrese o encuentrey seleccione la Clase de
relación que quiere para esta relación.
3. Ingrese o encuentre y seleccione el Cliente paraasignar a esta Clase de relación.
4. La casilla de verificaciónEscalonado predefine lainformación ingresada para elCódigo de clase de relación.
5. En el Nivel escalonado, seidentifica la jerarquía escalonadadel cliente seleccionado. Porejemplo, un 1 especifica unnivel escalonado superior.
6. Si la relación es escalonada,ingrese o encuentre y seleccioneel Cliente secundario que seagregará a la relación de cuentanacional.
7. Haga clic en el botón Agregarnodo en u, para agregar elcliente secundario a la relaciónde cuentas nacionales comouna cuenta secundaria delcliente seleccionado.
8. Si esta es una relación noescalonada, ingrese el Cliente secundario que se agregará a la relación de cuentas nacionales.
9. Haga clic en el botón Agregar nodo en u para agregar el cliente secundario a la relación de cuentas nacionales.
10. Haga clic en Guardar en la barra de herramientas Estándar.
EPICOR SOFTWARE CORPORATION | 371
CLIENTES Y CUENTAS POR COBRAR | CAPÍTULO 15
5
1
42
9
7
5
3
10
6
8
chapter_15_ES:Layout 1 2010/03/17 19:30 Page 371
Mantenimiento de clientesIngrese la información de facturación de cada cliente directamente en el registro del cliente. Utilice esta funcionalidad para definir ladirección de facturación del cliente, el vendedor principal, los términos de pago y demás información.
Ruta en el Menú principal: Administración financiera / Cuentas por cobrar / Preparación / Cliente
Mantenimiento de clientes – Detalle de facturación
Ingrese la información de facturación de cada cliente en la hoja Facturación – Detalle. Haga lo siguiente:
1. Luego de que encuentray selecciona el registrodel cliente que quiererevisar, haga clic en la hojaFacturación – Detalle.
2. El campo Grupo es un valoropcional. Puede usar gruposde clientes para dividir subase de clientes con uncriterio específico, comoAutomotriz, Aeroespacial o Moldeo por inyección. Deser necesario, seleccione ungrupo de la lista.
3. Utilice el campo Método depago, para seleccionar elmétodo predefinido utilizadopor el cliente para pagarfacturas.
4. De ser necesario, seleccioneGenerar automáticamenteinstrumentos de pago, parahabilitar la generación depagarés con facturas enviadas a este cliente.
5. Al seleccionar la casilla de verificación Permitir como facturación alternativa, podrá indicar que este cliente puede ser seleccionadocomo locación de Facturación alternativa en el registro de otro cliente. Utilice esta funcionalidad cuando necesite facturar a otrocliente, como una compañía de arrendamiento, por los bienes y servicios adquiridos por otro cliente. Para obtener más información,lea la sección Mantenimiento de clientes – Facturación alternativa, que se encuentra más adelante en este capítulo.
6. Ingrese o busque Obligación fiscal, para especificar la obligación que necesita manejar una compañía cuando comercia conclientes y proveedores. Los impuestos y las tasas finales que se usarán en una transacción están determinados por la combinaciónde la obligación fiscal y la categoría de impuesto del producto.
7. Utilice los campos ID impuesto y Exención fiscal, para indicar si este cliente está exento de impuestos. Si este cliente es exento,ingrese el identificador de impuesto en el campo ID impuesto, y la razón de su estado de exento en el campo Exención fiscal.
8. Utilice el campo Regla de redondeo de impuesto, para determinar el método de redondeo para este cliente. Entre los métodosde redondeo, se incluyen: Redondeo de moneda, Redondeo hacia arriba, Redondeo hacia abajo y Redondeo al más cercano.
9. Seleccione una de las opciones de Términos que se aplican a este cliente. El término seleccionado determina el programa depagos predefinidos y los términos de descuento aplicados a las facturas de este cliente.
10. Existen dos opciones de frecuencia disponibles con respecto al día de facturación:
• Semanal: Seleccione esta opción para facturar al cliente una vez por semana. Esta es la opción predefinida.
• Mensual: Seleccione esta opción para facturar al cliente una vez por mes.
372 | EPICOR SOFTWARE CORPORATION
CAPÍTULO 15 | CLIENTES Y CUENTAS POR COBRAR
1
2
4
56
7
8
9
11
12
13
15
19
22
3
10
14
16
17
18
20
21
chapter_15_ES:Layout 1 2010/03/17 19:30 Page 372
11. En el campo Día fact., se define el día de la semana o el mes en el quese puede facturar a este cliente. Seleccione un día de esta lista siembarca productos todos los días, pero sólo los clientes de la facturaun día específico de la semana o el mes.
12. Si tiene un contrato de servicio con este cliente, ingrese el día del mes en números en el que factura a este cliente en el campo Día fact. contrato.
13. Utilice el campo Descuento % para determinar el porcentaje predefinidoque se aplica a todas las compras realizadas por este cliente. Si fueranecesario, puede cambiar este monto en cada una de las líneas de detalle.
14. Utilice el campo Método de descuento, para seleccionar el método enque se emite el descuento al cliente. Este método se utiliza cuandoaplica descuentos de la base del valor de orden a las órdenes de ventasdel cliente; afecta el porcentaje de descuento dado a este cliente. Lasopciones son:
• Mín: El porcentaje de los descuentos de orden predefinidos es eldescuento mínimo que puede recibir este cliente.
• Máx: El porcentaje de los descuentos de orden predefinidos es el descuento máximo que puede recibir este cliente.
• Agregar: En la opción predefinida, el cliente recibe el descuento basado en el valor de orden y el descuento de ordenpredefinido.
15. Los reembolsos se pueden procesar como una nota de crédito en el Ingreso factura C/C o como un pago de factura en el Ingresode factura C/P. Para pagar a través de las facturas C/P, se define un registro del proveedor para el cliente y luego se vincula a esecliente, mediante el campo Proveedor reembolso.
16. El campo Cargo finan./vencido se utiliza para seleccionar el código de cargo que se aplica a este cliente para facturas que nose pagan puntualmente.
17. Seleccione un Grupo recordatorio si desea aplicar configuraciones al grupo para cartas de cobranza como recordatorio. En este grupo, puede definir secuencias e intervalos de cartas recordatorias y valores predefinidos para la aplicación de cargosfinancieros. Las cartas recordatorias funcionan a la par de procesos que generan cargos financieros, facturas en concepto deintereses y aranceles por pagos atrasados.
18. Con la casilla de verificación Consolidar órdenes de venta, puede determinar la manera en que el proceso Obtener embarquescrea facturas de las órdenes de ventas. Al seleccionarla, indica que este cliente puede realizar órdenes múltiples juntas en lamisma factura C/C. Sin embargo, si quita la selección de esta casilla de verificación, se crearán facturas separadas para cadaorden realizada por este cliente.
19. Con la casilla de verificación Combinar recibos de empaque, puededeterminar la manera en que el proceso Obtener embarques creafacturas de los recibos de empaque. Al seleccionarla, indica que todoslos recibos de empaque creados para la misma orden y el mismo periodo fiscal se facturen en una sola factura C/C. Sin embargo, si quitala selección de esta casilla de verificación, se crea una factura separadapara cada recibo de empaque.
20. Al seleccionar la casilla de verificación Cargos financieros, indica que este cliente paga una penalización por cualquier saldopendiente. Este campo es solo un recordatorio para usted; no ejecuta ningún cálculo. Debe agregar los cargos financieros comocargo misceláneo a través de Ingreso de factura C/C.
21. Cuando el campo Orden tarjeta de crédito está activado, el cliente puede usar una tarjeta de crédito como pago de susórdenes de ventas.
22. Al terminar, haga clic en Guardar en la barra de herramientas Estándar.
EPICOR SOFTWARE CORPORATION | 373
CLIENTES Y CUENTAS POR COBRAR | CAPÍTULO 15
Dentro de Ingreso factura C/C, el Día de facturaciónse usa por la función Obtener embarques, paradeterminar los embarques que se tomarán para lafacturación. Todos los embarques que se realicen eno antes de esta fecha se pasarán automáticamentea Ingreso factura C/C. Este valor predefinido esTodos los días, lo que indica que se incluyen todoslos recibos de empaques asignados a este cliente.Para obtener más información acerca de estafunción, lea la sección Ingreso factura C/C - Obtenerembarques más adelante en este capítulo.
Para obtener más información acerca de losdescuentos y la fijación de precios, revise lainformación del sistema de fijación de precios quese encuentra en el Capítulo 5: Procesamiento deórdenes de venta.
Para obtener más información acerca de lafuncionalidad Obtener embarques, revise la secciónIngreso factura C/C - Obtener embarques que seencuentra más adelante en este capítulo.
chapter_15_ES:Layout 1 2010/03/17 19:30 Page 373
Mantenimiento de clientes – Facturar a
Utilice la hoja Facturar a para ingresar la dirección de facturación del cliente. Este valor es la dirección a la que se deben enviar lasfacturas y los estados de cuenta.
Para ingresar una dirección de facturación:
1. Si quiere copiar la dirección principaldel cliente en esta hoja, haga clic en elbotón Copiar dirección del cliente.
2. Si desea ingresar una nueva direcciónde facturación, haga clic en el botónEliminar dirección de cobro.
3. Ingrese la otra dirección en los camposNombre, Dirección, Ciudad, Estado,Código postal y País.
4. Ingrese los números de Tel. y Fax paraesta dirección de facturación.
5. Al terminar, haga clic en Guardar en labarra de herramientas Estándar.
Mantenimiento de clientes – Cuentas Nacionales
En las relaciones entre el cliente que paga y el que recibe las facturas, un cliente paga por el cliente que recibe las facturas. Lascuentas nacionales de este tipo pueden permitir pagadores múltiples, pagadores con cuentas cruzadas y pagadores terceros. En laconfiguración de una compañía, se determina la clase de relación no escalonada utilizada para definir las cuentas para las relacionesentre clientes pagadores y clientes de facturación.
Los clientes que pertenecen a cuentas nacionales de acuerdo con la clase reciben y pagan facturas según la relación. Un cliente en unacuenta de este tipo se puede definir como un cliente precedente o como un cliente secundario. Como configuración predefinida, losclientes precedentes actúan como pagadores de sus secundarios. La aplicación asume que el cliente paga por sus propios gastos.
Las opciones en esta hoja reemplazan los valores predefinidos establecidos por la cuenta nacional. Puede definir configuraciones quepermitan que los clientes secundarios paguen las facturas de sus precedentes y que un cliente pague facturas por todos los clientes enla misma cuenta.
Para definir a este cliente como cliente de facturación en una relación de cuenta nacional:
1. Ingrese o busque Facturar a, paraespecificar el nombre de la cuentanacional que se aplica al cliente.
2. Seleccione la casilla de verificaciónReemplazar clase de relaciones decomprador–vendedor, para permitirque el cliente pague por sus precedentesu otro nivel superior en la jerarquía dela cuenta.
3. Seleccione la casilla de verificación A través de Cuentas Nacionales,para permitir que el cliente aceptepagos para cualquier otro clientedentro de la cuenta.
374 | EPICOR SOFTWARE CORPORATION
CAPÍTULO 15 | CLIENTES Y CUENTAS POR COBRAR
1
23
4
5
12
3
chapter_15_ES:Layout 1 2010/03/17 19:30 Page 374
Mantenimiento de clientes – Listas de precios
Las listas de precios definen los precios de sus partes. Utilice esta función parafijar las listas de precios y reflejar los cambios de precios por temporada o losdescuentos fijados para clientes o embarques a locaciones específicos. Cuandocrea una orden, las listas de precios asignadas a este cliente se utilizan paracalcular el costo total de la orden de ventas.
Utilice la hoja Lista de precios dentro de Mantenimiento de clientes, para definir la lista de precios que tiene precedencia por sobreotras listas de precios. Para hacer esto:
1. Haga clic en la ficha Listas deprecios.
2. Las listas de precios que hacreado para este cliente semuestran en la tabla Lista deprecios de cliente. La listade precios de la parte superiorse utiliza antes de la segundalista de precios, la segundaantes de la tercera y asísucesivamente.
3. Para cambiar la posición deuna lista de precios, resáltela.
4. Para indicar que esta lista deprecios tenga más prioridad, haga clic en el botón Subir.
5. Para indicar que esta lista de precios tenga menos prioridad, haga clic en el botón Bajar.
6. Al terminar, haga clic en Guardar en la barra de herramientas Estándar.
Mantenimiento de clientes – Detalle de crédito
Utilice la hoja Detalle de crédito para ingresar y actualizar la información de crédito del cliente actual. Puede definir los límites decrédito que coloca en el cliente actual. También puede definir otras opciones de crédito, como activar o desactivar la retención decrédito de este cliente. Las funciones principales de esta hoja incluyen lo siguiente:
1. En los campos Crédito defactura, Crédito de orden,Crédito de pago y Créditototal, se detalla la situacióncrediticia actual del cliente.
2. En los campos Facturasabiertas, Órd. abiertase Inst. de pago abierto, seindican los montos que estecliente aún debe pagar.
EPICOR SOFTWARE CORPORATION | 375
CLIENTES Y CUENTAS POR COBRAR | CAPÍTULO 15
Para obtener más información acerca de las listasde precios y el sistema de fijación de precios, leala sección Mantenimiento de lista de precios en elCapítulo 5: Procesamiento de órdenes de venta.
12 4
5
6
1
2
4
5
6
7
8
9
3
3
chapter_15_ES:Layout 1 2010/03/17 19:30 Page 375
3. Utilice el campo Límite de Crédito, para ingresar el monto total decrédito disponible para este cliente. Cuando el cliente sobrepasa estelímite, varios programas e informes avisan que este cliente está porencima de su límite de crédito.
4. En el campo Límite de crédito IC, se muestra el crédito máximo quepuede tener este cliente para pagos no tradicionales, como chequesposfechados y giros bancarios.
5. En el campo Fecha de revisión, se muestra cuándo debe verificar el crédito de este cliente. Utilice este campo comorecordatorio para saber cuándo debe hacer esta verificación.
6. Seleccione la casilla de verificación Incluir orden abierta en crédito, para indicar que la aplicación utilice montos abiertos endólares para determinar la valoración del crédito actual del cliente.
7. Seleccione la casilla de verificación Incluir Inst. de pago en crédito, para indicar que la aplicación también utilice informaciónde pago no tradicional (cheques posfechados, giros bancarios) cuando está calculando el crédito actual del cliente.
8. La casilla de verificación Crédito retenido es el campo principal en esta hoja. Al seleccionarla, indica que este cliente no puederecibir más crédito de su compañía. Si intenta crear una orden de ventas o un recibo de empaque para un cliente con créditoretenido, aparecerá un mensaje de advertencia con la leyenda que este cliente está por encima de su límite de crédito. Para losclientes nuevos, esta casilla de verificación aparece seleccionada automáticamente. Debe desactivar esta casilla de verificaciónantes de ingresar transacciones para un cliente nuevo.
9. Al terminar, haga clic en Guardar en la barra de herramientas Estándar.
Mantenimiento de clientes – Crédito de cuenta nacional
Utilice la hoja Crédito de cuenta nacional para definir las configuraciones para un cliente en una cuenta nacional de crédito compartido.
En el crédito compartido, un cliente secundario puede tener acceso a su propio crédito, el crédito de su cuenta principal y el créditodisponible en uno o más créditos colectivos asociados a la cuenta nacional. La configuración de una compañía determina la clase derelación utilizada para definir una cuenta de crédito compartido. Los clientes que pertenecen a cuentas nacionales de acuerdo con laclase pueden compartir el crédito.
Las configuraciones en esta hoja definen aún más la manera en que está distribuido el crédito. Puede limitar el uso del crédito principal paralas cuentas secundarias y permitir el uso del crédito de un cliente por otros clientes en la misma cuenta. Además, puede definir el orden enque el cliente utiliza su propio crédito, el crédito de su cuenta principal y el crédito del colectivo o colectivos de la cuenta nacional.
Para verificar el crédito de un clienteen una relación de cuenta nacional:
1. Seleccione la casilla deverificación Usar créditoprincipal para usar el créditode la cuenta principal.
2. Defina el Porcentaje máx.para usar que está disponiblecuando se utiliza el crédito dela cuenta principal. El valorpredefinido es 100%.
3. Seleccione la casilla deverificación Créditocompartido, para permitir quese comparta el crédito entreclientes en la cuenta nacional.
4. Defina el Porcentajecompartido entre clientes enla relación. Este campo estádisponible cuando se comparteel crédito. El valor predefinidoes 100%.
376 | EPICOR SOFTWARE CORPORATION
CAPÍTULO 15 | CLIENTES Y CUENTAS POR COBRAR
1
2
3
4
5
6
7
Si desea darle crédito ilimitado a este cliente, deje elcampo Límite de crédito en blanco. No ingrese unnúmero grande o todos 9 para indicar créditoilimitado, dado que disminuirá la velocidad de laaplicación porque deberá hacer cálculos innecesarios.
chapter_15_ES:Layout 1 2010/03/17 19:30 Page 376
5. En la sección Preferencias de crédito, mueva los ingresos de la lista Disponible a la lista Preferencias seleccionadas, para fijar elorden en que el proceso de verificación de crédito aplica el crédito disponible.
6. Haga clic en Cuenta nacional de verificación de crédito para aplicar las configuraciones especificadas. Se muestran los resultados.
7. Haga clic en Guardar en la barra de herramientas Estándar.
Mantenimiento de clientes – Facturación alternativa
Utilice la hoja Alternate Bill To Addresses (Direcciones de facturación alternativa), para indicar los clientes alternos que pueden recibir lafacturación de este cliente. Utilice esta funcionalidad cuando se debe facturar el pago a otro cliente (el cliente de facturación) en lugarde al cliente que recibió el embarque (el cliente comprador). Esta situación se da cuando se debe cobrar, en lugar de al cliente querecibe el embarque, al cliente que recibe la factura, y éste es una compañía de arrendamiento o una sede principal.
Utilice esta hoja para vincular el registro de un cliente diferente como la ubicación de facturación. Este registro alternativo controlatodos los aspectos de las transacciones financieras con esta compañía, que incluye los límites de crédito y las cuentas C/C.
Para definir un cliente de facturación alternativo:
1. Haga clic en la Flecha hacia abajo junto al botón Nuevo.
2. Seleccione Nueva alternativa de facturación.
3. Aparece la hoja Otros –Detalle.
4. En el campo Customer (Cliente),ingrese o busque el identificadorpara el cliente que es un clientede facturación alternativa.
Sólo puede seleccionar clientesque estén definidos comoclientes de facturaciónalternativa. Lo puede definirseleccionando la casilla deverificación Permitir comofacturación alternativa en lahoja Facturación – Detalle.
5. La información de contacto dela ubicación del cliente defacturación alternativa apareceen los campos Name (Nombre),Address (Dirección), Phone (Teléfono) y Fax.
6. Si esta ubicación de facturación alternativa es el valor predefinido que se utiliza en todos los registros de facturación para estecliente, seleccione la casilla de verificación Default Bill To (Facturación predefinida). Sólo se puede seleccionar un cliente defacturación como valor predefinido en el registro de cada cliente.
7. Si desea que todas las facturas sean enviadas a este cliente de facturación alternativa, seleccione la casilla de verificación InvoiceAddress (Dirección de factura).
8. Al terminar, haga clic en Guardar en la barra de herramientas Estándar.
EPICOR SOFTWARE CORPORATION | 377
CLIENTES Y CUENTAS POR COBRAR | CAPÍTULO 15
1
2
3
6
7
8
4
5
chapter_15_ES:Layout 1 2010/03/17 19:30 Page 377
Mantenimiento de clientes – Tipos de documento
Si su aplicación está configurada para usar números legales, puede utilizar la hoja Tipos de documento, para asociar una secuencia denúmeros legales a documentos externos que se envían a clientes. Esto no es un requerimiento de todos los documentos externos, sólode los documentos que requieren números legales. La aplicación de la secuencia es el resultado de la asociación del tipo de documentocon una secuencia de números en Mantenimiento de número legal. Esta asociación determina la secuencia del documento legalpredefinida aplicada a las facturas, las notas de crédito y demás documentos del cliente. Si su compañía no usa números legales, nonecesita configurar la información de la hoja Tipos de documento.
Para aplicar secuencias de números legales:
1. Haga clic en la Flecha hacia abajo junto al botón Nuevo y seleccione NewDocument Type (Nuevo tipo de documento).
2. En el campo Invoice Type(Tipo de factura), utilice lalista desplegable paraseleccionar el tipo dedocumento al que se le aplicala secuencia numérica.
3. En el campo Tipo dedocumento de transaccióncorrespondiente, use la listadesplegable para seleccionarel tipo de documentoasociado con la secuencia de números legales.
4. Al terminar, haga clic en Guardar en la barra de herramientas Estándar.
378 | EPICOR SOFTWARE CORPORATION
CAPÍTULO 15 | CLIENTES Y CUENTAS POR COBRAR
2 3
1
4
chapter_15_ES:Layout 1 2010/03/17 19:30 Page 378
Mantenimiento de clientes – Información de bancos
Use la hoja Detalle de bancos para definir las cuentas de banco de las que se retiran los pagos de los clientes. Además, puede seleccionarel método utilizado para retirar los pagos de la cuenta. Se necesita al menos la definición de una cuenta para controlar los instrumentosde pago por cobrar.
Para definir una cuenta bancaria:
1. Haga clic en la Flecha hacia abajo junto al botón Nuevo y seleccione Banco nuevo.
2. Use el campo Banco paracrear un identificadorbancario utilizado en losprocesos de la aplicación.
3. Seleccione la casilla deverificación Banco Principalpara designarla como elbanco predefinido para elcliente. Puede reemplazar estacuenta predefinida pararecepciones específicas.
4. Utilice los campos Nombrebanco, Cuenta bancariae Identificador bancario,para proporcionar informaciónutilizada en la selección decuentas en otros programas.
5. De ser necesario, utilice elcampo Banco/Sucursal paraasociar una sucursal bancariacon la cuenta.
6. Utilice el campo Código demonto IBAN para ingresar elnúmero de cuenta.
7. Utilice el Método de pago, para seleccionar el método de pago predefinido utilizado para retirar pagos de la cuenta. Paracontrolar transferencias electrónicamente, seleccione un método que utiliza una interfase bancaria electrónica.
EPICOR SOFTWARE CORPORATION | 379
CLIENTES Y CUENTAS POR COBRAR | CAPÍTULO 15
1
4
5
6
7
8
9
10
2 3
chapter_15_ES:Layout 1 2010/03/17 19:30 Page 379
8. De ser necesario, utilice los campos Referencia de acuerdo y El acuerdo vence, para ingresar información acerca del acuerdoentre la compañía y el banco.
9. Utilice los campos en el área Información del cliente para ingresar información impresa en el estado de cuenta.
10. Haga clic en Guardar en la barra de herramientas Estándar.
Ingreso factura C/CFacture a sus clientes a través de Ingreso de cuentas por cobrar. Utilice este programa para crear facturas de órdenes de ventas y recibosde empaque. Además, puede crear notas de crédito a través de Ingreso factura C/C.
Antes de que pueda crear o generar facturas C/C, necesita configurar los grupos de ingresos, a veces denominados lotes. Un grupo deingreso contiene facturas que se generan durante el mismo periodo fiscal. Los grupos de ingresos definen las fechas de las transaccionespredefinidas y los periodos fiscales para todas las facturas que se crean dentro del grupo.
Cuando termine de definir su grupo, puede ingresar facturas dentro del grupo. Puede crear varios tipos de facturas C/C:
• Factura de misceláneos – Una factura normal que puede estar vinculada o no a una orden de ventas. A menos que utiliceFacturación de depósito o Anticipada, generalmente se selecciona este tipo de factura para facturas creadas manualmente.
• Embarque – Las facturas que están generadas por el programa Obtener embarques. Están vinculadas a recibos de empaque deun cliente.
• Facturación anticipada – También se las denomina pagos de Progreso. Son pagos de clientes que se solicitan cuando aún no haenviado un embarque. Se decide si los montos de facturación acreditan ventas o cuentas de ingresos diferidos.
• Facturación de depósito – Es el pago inicial o el prepago de un cliente. Se reciben facturaciones de depósito como prepagospor una orden de ventas.
• Nota de crédito – Una transacción que reduce o acredita un saldo por cobrar de un cliente. Las notas de crédito no tienen queestar vinculadas a una orden de venta.
• Nota de crédito de facturación anticipada – Una nota de crédito creada para reducir una factura de facturación anticipada.
• Nota de crédito de facturación de depósito – Una nota de crédito creada para reducir una factura de facturación de depósito.
Cuando se termina de ingresar el encabezado de cada factura, se finalizan las facturas agregando líneas de detalle, cargos misceláneos,información de comisión y demás detalles. El proceso de facturación se completa procesando el grupo de ingreso en la Contabilidadgeneral. Por lo tanto, estas facturas están comprometidas a los registros financieros por el período fiscal.
Ingreso factura C/C – Grupos
Se comienza el proceso de Ingreso de factura C/C creando grupos de ingreso. Se pueden crear o generar facturas que se procesarán a través de este grupo de ingresos.
Ruta en el Menú principal: Administración financiera / Cuentas por cobrar / Operaciones generales / Ingreso de factura
Aparece el programa Ingreso facturaC/C. Observe que la hoja Grupo – Detalle se muestra en forma predefinida.
Para crear un nuevo grupo de ingreso:
1. Haga clic en el botón Nuevo en labarra de herramientas Estándar.
380 | EPICOR SOFTWARE CORPORATION
CAPÍTULO 15 | CLIENTES Y CUENTAS POR COBRAR
1
4
56
8
27
9
3
chapter_15_ES:Layout 1 2010/03/17 19:30 Page 380
2. En el campo Grupo, ingrese un identificador para el grupo de ingreso.Los grupos de ingreso pueden usar cualquier combinación de letras o números.
3. Luego, defina la Fecha factura para el grupo. Este valor es la fechapredefinida que se utiliza para todas las facturas dentro del grupo deingresos.
4. Defina la Fecha de Aplicación para el grupo. Esta es la fecha para registrar diarios creados a partir de la transacción.
5. En el campo Total base, se muestra el monto total que se debe de las facturas que están contenidas dentro de este grupo en lamoneda principal o base.
6. En el campo Año fiscal, se define el año fiscal utilizado para las facturas dentro de este grupo.
7. En el campo Período, se define el período que se utiliza en las facturas dentro de este grupo.
8. En la tabla Facturas, se muestran todas las facturas que están contenidas dentro del grupo.
9. Al terminar, haga clic en Guardar en la barra de herramientas Estándar.
Ahora está listo para agregar facturas a su nuevo grupo de ingresos.
Ingreso factura C/C – Encabezado
Puede crear facturas seleccionando primero el tipo de factura del menú Nuevo. Luego, ingrese la información principal de la factura enla hoja Encabezado. De la siguiente manera:
1. Haga clic en la Flecha hacia abajo junto al botón Nuevo.
2. Seleccione Nueva factura de misceláneos (o el tipo de factura quenecesite).
EPICOR SOFTWARE CORPORATION | 381
CLIENTES Y CUENTAS POR COBRAR | CAPÍTULO 15
Algunos usuarios ingresan números específicospara facilitar la búsqueda de facturas en unaauditoría, mientras que otros usan el nombre delempleado o una fecha para organizar los grupos.Una vez procesado el grupo, puede volver a utilizareste identificador.
De acuerdo con el tipo de factura, ingrese diferentes valores en lahoja Encabezado. Este ejemplo crea una factura Miscelánea.
1
2
chapter_15_ES:Layout 1 2010/03/17 19:30 Page 381
3. La aplicación asigna losnúmeros de las facturas demanera automática. En elcampo Factura, se muestrael siguiente número defactura disponible y, en elsiguiente campo, se muestrael tipo de factura.
4. Seleccione el Tipo dedocumento de la listadesplegable para identificar el tipo de documento para latransacción de la factura. Elvalor predefinido es el mismoque el de Mantenimiento declientes.
5. Las facturas de C/C se puedenconfigurar para que seimpriman automáticamenteusando un evento de BAM(Business Activity Manager:administrador de actividadesde negocio). Una vezdefinidas, el campo Imp.autom. lista marca la factura para que se imprima automáticamente o se muestre como vista previa.
6. Cuando se selecciona el campo Listo para calcular, se calculan losimpuestos sobre las ventas sobre la factura C/C cuando se guarda. Estacasilla de verificación se puede seleccionar automáticamente como valorpredefinido a través del programa Configuración de compañía.
7. Cuando selecciona la casilla de verificación Usar factura alt. paraimpuestos, se utiliza una dirección de facturación alternativa para esta factura, por cuestiones impositivas.
8. Si esta factura es para pagos en orden de ventas, ingrese o busque y seleccione la Orden de venta.
9. Observe que los valores Fecha factura, Fecha del embarque, Fecha de Aplicación, Año fiscal y Período están predefinidospor el grupo de ingreso. De ser necesario, cambie los valores Fecha factura y Fecha del embarque.
10. Pare evitar que esta factura sea procesada, seleccione la casilla de verificación Retener factura. De esta manera, se indica que lafactura no se puede procesar hasta que se quite la selección de esta casilla de verificación.
11. La sección Comprador muestra al cliente que compró los bienes o servicios. Si quiere usar esta ubicación como la dirección en lafactura, seleccione la casilla de verificación Imprimir vendido a la dirección. Si esta casilla de verificación no está seleccionada,la ubicación de facturación del cliente se utiliza en la dirección de la factura.
12. En la sección Facturar a, se muestra la dirección de facturación para el cliente seleccionado.
13. En el campo Montos de línea, se muestra el monto total que el cliente debe en esta factura. Este monto es el total de las líneasde detalle de la factura actual.
14. En el campo Menos cobro antic., se muestra el monto, en el caso de haberlo, que este cliente ha pagado a través defacturaciones anticipadas.
15. En el campo Impuesto, se muestra el monto del impuesto sobre las ventas en esta factura.
16. En el campo Menos depósitos, se muestra un monto, prepagado por el cliente, que se resta del monto total de la factura.
17. En el campo Redondeo, se muestra el valor de redondeo para la factura.
18. En el campo Total, se muestra el monto que este cliente debe en la factura. Este monto se calcula sumando los montos de líneay el impuesto, y luego restando los montos de depósito y de facturación anticipada.
382 | EPICOR SOFTWARE CORPORATION
CAPÍTULO 15 | CLIENTES Y CUENTAS POR COBRAR
3
4
56
7
8
9
10
19
Si desea asignar de manera manual un númerolegal a esta factura, haga clic en el menú Accionesy seleccione Números legales - Asignar númerolegal. También se pueden generar números legalescuando se imprime el documento externo. Unnúmero legal especifica un identificador único parala transacción.
22
11
13 14
1516
20
1817
12
21
chapter_15_ES:Layout 1 2010/03/17 19:30 Page 382
19. En el campo OC, se muestra la orden de compra del cliente vinculada a la factura. Se muestra la OC de la orden de ventas, peroeste valor se puede cambiar.
20. En el campo Términos, se definen las condiciones en las que este cliente paga la factura. Se muestra el valor seleccionado en elregistro del cliente, pero se puede seleccionar un registro de términos diferente de la lista desplegable.
21. En el campo Método de pago, se define el tipo de método de pago utilizado por este cliente. Por ejemplo, los métodos depago incluyen Cheque o Electrónico.
22. Al terminar, haga clic en Guardar en la barra de herramientas Estándar.
Ingreso factura C/C – Línea
En las líneas de factura C/C, se muestra el detalle de la parte, la cantidad y el precio específicos para cada ítem vendido al cliente. Usela hoja Línea – Detalle tanto para crear como para editar las líneas de factura para la factura actual.
Para agregar una nueva línea detalle:
1. Haga clic en la Flecha hacia abajo junto al botón Nuevo.
2. Seleccione Nueva línea.
3. Se muestra la hoja Línea –Detalle. La orden de ventaque se selecciona en elencabezado aparece en elcampo Orden de venta.
4. Si se crea esta línea para unaorden de ventas, ingrese o busque y seleccione elidentificador OV línea/Rel,para definir la línea de ordende ventas y la emisiónasociada con esa orden.
5. Se muestra la información deesta línea detalle. En la seccióndel medio de esta hoja, semuestra la información de la Parte, la Descripción, elGrupo, la Parte de clientey la OC. Si fuera necesario,puede cambiar estos valores.
6. En el campo Cantidad, semuestra el número de partesque está comprando estecliente. Si fuera necesario,puede cambiar este valor.
7. En el campo Precio unitario, se muestra el precio por unidad en el que vende esta parte.
8. En el campo Precio por, se muestra la cantidad de partes que se utilizan para multiplicar por el precio unitario. Opcionesdisponibles: Uno, 100, 1000.
EPICOR SOFTWARE CORPORATION | 383
CLIENTES Y CUENTAS POR COBRAR | CAPÍTULO 15
1
2
3
4
8
11
19
5
67
9
10
13
14
15
12
16
18
17
chapter_15_ES:Layout 1 2010/03/17 19:31 Page 383
9. En el campo % descuento, se indica la tasa de descuento por la que se multiplica la línea detalle; en el campo Monto descuento,se indica el monto que se resta del Total de la línea.
10. En el campo Precio extendido, se muestra el total del precio bruto extendido para la línea. Este monto se calcula multiplicandola cantidad por el precio unitario.
11. En el campo Menos descuento, se muestra el Monto de descuento que se calcula para esta línea. Este monto se resta del Totalde la línea.
12. En el campo Misceláneo, se muestra el monto total de los cargosmisceláneos que se aplican para esta línea de factura. Este monto sesuma al Total de la línea.
13. En el campo Menos cobro antic., se muestra el total del monto defacturación anticipado que reduce el Total de la línea de esta factura.
14. En el campo Impuesto, se muestra el monto total del impuesto sobre las ventas que se recauda en esta línea de factura.
15. En el campo Total, se muestra el monto de línea final que se cobra a este cliente. Este valor se calcula sumando los montos del Precioextendido, el Misceláneo y el Impuesto y luego restando los montos de Menos descuento y Menos cobro anticipado.
16. Si se ha identificado una obligación fiscal para la línea de factura,seleccione una opción de Obligación fiscal de la lista desplegable.
17. Si no se coloca un impuesto sobre las ventas en esta línea de detalle, ingrese una razón para la exención dentro del campoExención fiscal. De esta manera, se evita que un Ingreso factura C/C calcule impuestos por la línea.
18. Si el vendedor seleccionado en la hoja Vendedores recibe comisión por esta línea de detalle, seleccione la casilla de verificaciónCon comisión.
19. Al terminar, haga clic en Guardar en la barra de herramientas Estándar.
Ingreso factura C/C – Cargo misceláneo
Utilice la hoja Cargo misc. para crear o editar los cargos misceláneos que están agregados al monto total de la línea de detalle. Loscargos misceláneos están siempre vinculados a líneas de detalle específicas. Los cargos misceláneos se crean a través de Mantenimientode cargo misceláneo. Para conocer más acerca de este programa, revise los temas en el sistema de ayuda.
Para agregar un cargo misceláneo a una factura:
1. Haga clic en la Flecha hacia abajo junto al botón Nuevo.
2. Seleccione Nuevo cargo misceláneo de línea.
384 | EPICOR SOFTWARE CORPORATION
CAPÍTULO 15 | CLIENTES Y CUENTAS POR COBRAR
1
2
Puede revisar y modificar rápidamente la informaciónprincipal de la factura en la hoja Resumen. En estahoja, se muestra la información de la línea de detalley el encabezado de la factura. Luego, puede usaresta hoja para modificar algunos ítems de la factura.
Para obtener información acerca de cómo agregarcargos misceláneos a una línea de detalle, lea lasección Ingreso factura C/C - Cargos misceláneosmás adelante en este capítulo.
chapter_15_ES:Layout 1 2010/03/17 19:31 Page 384
3. Haga clic en el campo Cargoy seleccione un cargo de lalista desplegable.
4. En el campo Monto, ingreseel monto de cargo. Algunoscargos misceláneos puedentener un monto predefinidoque se muestra pero, de sernecesario, puede cambiar estevalor.
5. Al terminar, haga clic enGuardar en la barra deherramientas Estándar.
El cargo misceláneo se agrega al precio total de la línea. Puede ver este precio adicional en el campo Misceláneo dentro de la hojaLínea – Detalle.
Ingreso factura C/C – Nota de crédito
Una nota de crédito es una transacción que reduce o acredita el saldo que un cliente le debe a su compañía. Una nota de créditopuede ser un monto que aplica al saldo total del cliente; además, puede aplicar un crédito a una línea de detalle específica de la ordende venta.
Puede crear notas de crédito a través de Ingreso factura C/C.
Para hacer esto:
1. Haga clic en la Flecha hacia abajo junto al botón Nuevo.
2. Seleccione Nueva nota de crédito.
EPICOR SOFTWARE CORPORATION | 385
CLIENTES Y CUENTAS POR COBRAR | CAPÍTULO 15
5
1
2
43
chapter_15_ES:Layout 1 2010/03/17 19:31 Page 385
3. Aparece la hoja Factura –Encabezado. Observe que semuestra el icono Nota decrédito.
4. Para vincular una orden de venta a la nota de crédito,ingrese o encuentre y seleccione la Orden deventa.
5. Si desea vincular esta nota decrédito a una facturaespecífica, ingrese o encuentrey seleccione la Ref. factura.
6. Los valores Fecha factura,Fecha del embarque, Fechade Aplicación, Año fiscaly Período salen predefinidosdel grupo de ingreso. De sernecesario, cambie los valoresFecha factura y Fecha delembarque.
7. En el área Comprador, ingreseo encuentre y seleccione elCliente que necesita.
8. En el campo Menos depósitos, se muestran los depósitos que se han procesado para la orden de venta de este cliente. Estemonto se puede reducir, pero no incrementar.
9. De ser necesario, puede seleccionar términos de pago diferentes de la lista desplegable Términos.
10. Para finalizar la nota de crédito, debe agregar al menos una línea de detalle.Haga clic en la Flecha hacia abajo junto al botón Nuevo y seleccioneNueva línea.
11. Cuando termine de ingresar la información de línea, haga clic en Guardaren la barra de herramientas Estándar.
Ingreso factura C/C – Obtener embarques
El programa Obtener embarques es una función clave dentro de Ingresofactura C/C. Utilice este programa para crear facturas directamente de losrecibos de empaque. Cuando ejecuta este programa, se crean una o variasfacturas para cada cliente que tiene recibos de empaque seleccionados comoembarcados. Seleccione esta casilla de verificación dentro de Ingreso deembarque para cliente.
Defina de qué manera Obtener embarques generará facturas dentro deMantenimiento del cliente. Si selecciona la casilla de verificación Factura consolidada o Combinar recibo de empaque en el registro delcliente, se puede crear una factura única que contenga varios recibos de empaque. Sin embargo, si estas casillas de verificación noestán seleccionadas, se crea una factura para cada recibo de empaque. La aplicación también utiliza las configuraciones Frecuencia decobro del cliente, para decidir si se genera una factura durante cada sesión de Obtener embarques.
386 | EPICOR SOFTWARE CORPORATION
CAPÍTULO 15 | CLIENTES Y CUENTAS POR COBRAR
3
4 5
8
9
Para generar facturas, estos recibos de empaquetambién deben tener una Fecha de embarque quepuede ser igual o anterior a la Fecha de la facturadel grupo de ingreso. Para obtener más informaciónacerca de cómo ingresar recibos de empaque, reviseel Capítulo 13: Embarque y recepción.
10
11
6
7
chapter_15_ES:Layout 1 2010/03/17 19:31 Page 386
Para ejecutar este programa:
1. Haga clic en el menú Acciones, resalteel submenú Obtener y seleccioneEmbarques.
2. Aparece la ventana Obtenerembarques. Observe que puede filtrarlos recibos de empaque para que sepuedan obtener de la Planta actual o de Todas las plantas.
3. Para obtener sólo recibos de empaquepara un cliente específico, haga clic en el botón Clientes y luego encuentre y seleccione el cliente que desee.
4. Para revisar todos los recibos deempaque, haga clic en el botón Ver TODOS los rec. de empaq.
5. Seleccione los recibos de empaque quedesea embarcar. Ahora, está listo paragenerar los recibos de empaque.
6. Haga clic en Aceptar. Seleccione Sípara confirmar el mensaje que semuestra.
Los recibos de empaque se crean dentro del grupo. Se muestra el tipo de embarque en todas las facturas generadas a través de este proceso. La información del recibo de empaque se encuentra en las áreascorrespondientes dentro de las nuevas facturas. La información delencabezado se encuentra en el encabezado de la factura; todas las líneas de detalle de los recibos de empaque aparecen en las nuevas facturas C/C.
EPICOR SOFTWARE CORPORATION | 387
CLIENTES Y CUENTAS POR COBRAR | CAPÍTULO 15
Dentro de Ingreso de embarques para clientes, estosrecibos de empaque también tienen sus casillas deverificación Facturados seleccionadas. Ya no puederealizar cambios en estos recibos de empaque. Sinembargo, si borra la factura, su recibo de empaquecorrespondiente se restaura y se muestra como Nofacturado y de esa manera puede modificarlo.
1
2
4
5
6
3
chapter_15_ES:Layout 1 2010/03/17 19:31 Page 387
Ingreso factura C/C – Cancelar o ajustar facturas
Utilice comandos en Ingreso factura C/C, para cancelar o ajustar las facturas que tienen errores. Cuando cancela una factura, la aplicación crea una nota de crédito que anula las líneas y los impuestos de la factura.
Cuando se aplican números legales a una factura, debe anular los números legales antes de cancelar o ajustar la factura.
Estos ajustes sólo afectan los procesos financieros. No tienen ningún efecto en los embarques u otros procesos relacionados con la factura original.
Para cancelar una factura:
1. Haga clic en el menú Acciones y seleccione Crear factura de cancelación.
2. Ingrese o encuentre y seleccione el Númerolegal para especificar lafactura que desea cancelar.El número legal es el número único asignadopara identificar estatransacción. Si los númeroslegales no se hanimplementado, la aplicaciónselecciona el número defactura ingresado en estecampo.
3. Utilice el campo Fechafactura, para especificar unafecha para la nueva nota decrédito.
4. En el campo Tipo dedocumento, utilice la listadesplegable para seleccionarel tipo de documento para lanota de crédito.
5. Puede seleccionar la casilla de verificación Recalcular impuestos, para utilizarla fecha de la nota para recalcular los impuestos. No seleccione la casilla deverificación para copiar los montos de los impuestos de la factura a la nota de crédito.
6. Haga clic en Aceptar. Haga clic en Aceptar en el mensaje de confirmación.
Para ajustar una factura o una nota de crédito:
1. Haga clic en el menú Acciones y seleccione Copiar líneas de factura.
388 | EPICOR SOFTWARE CORPORATION
CAPÍTULO 15 | CLIENTES Y CUENTAS POR COBRAR
1
2 3
5
6
1
4
chapter_15_ES:Layout 1 2010/03/17 19:31 Page 388
2. Ingrese o encuentre y seleccione el Númerolegal para seleccionar lafactura que tiene el error.
3. Seleccione la casilla deverificación Signo inverso,para crear el ítem seleccionadocomo un ingreso de ajuste.
4. Seleccione las líneas incluidasen el ajuste.
5. Haga clic en Aceptar.Haga clic en Aceptar en elmensaje de confirmación.
La aplicación agrega las líneas a lafactura seleccionada. Los impuestosen la línea se recalculan de acuerdocon las tasas efectivas.
Ingreso Factura C/C – Imprimir una factura seleccionada
Puede imprimir una copia en papel de la factura seleccionada con un comando en el menú Acción.
De la siguiente manera:
1. En la hoja Grupo – Detalle,seleccione la factura quedesee imprimir de la tablaFacturas.
2. Haga clic en el menúAcciones, resalte el submenú Facturay seleccione Imprimirfactura.
EPICOR SOFTWARE CORPORATION | 389
CLIENTES Y CUENTAS POR COBRAR | CAPÍTULO 15
2
3
4
1
2
5
chapter_15_ES:Layout 1 2010/03/17 19:31 Page 389
3. Aparecerá la ventanaImprimir factura.Observe que el númerode la factura seleccionadaaparece en la barra detítulo.
4. Para generar un númerolegal para el documentoimpreso, seleccione lacasilla de verificación Asignarnúmero legal.
5. Puede cambiar las opcionesde impresión. Puede cambiarel tipo de transacción, el tipode documento y el estado deimpresión.
6. Haga clic en Imprimir en la barra de herramientasEstándar. La factura seleccionada se envía a la impresora.
Ingreso factura C/C – Imprimir facturas múltiples
Además, puede imprimir todas las facturas actuales de un grupo. Para ello, use un comando desde el menú Acciones.
De la siguiente manera:
1. Haga clic en el menúAcciones, resalte el submenúGrupo y seleccione Imprimirfacturas.
2. Aparece la ventana Imprimirgrupo. Observe que elnúmero del gruposeleccionado aparece en labarra de título.
3. Para generar un número legalpara el documento impreso,seleccione la casilla deverificación Asignarnúmero legal.
4. Puede cambiar las opcionesde impresión. Puede cambiarel tipo de transacción, el tipode documento y el estado deimpresión.
5. Haga clic en Imprimir en labarra de herramientasEstándar.
Se envían todas las facturas del grupo a la impresora.
390 | EPICOR SOFTWARE CORPORATION
CAPÍTULO 15 | CLIENTES Y CUENTAS POR COBRAR
2
3
4
5
1
3
4
5
6
chapter_15_ES:Layout 1 2010/03/17 19:31 Page 390
Ingreso de factura C/C – Procesar facturas
Para completar el proceso de Ingreso factura C/C, puede procesar las facturas del grupo en las cuentas C/C dentro de Contabilidad general.Cuando se procesa un grupo de ingreso, las transacciones actualizan toda la información de los valores por cobrar de las cuentas del cliente.
Una vez procesadas las facturas, no puede modificarlas ni eliminarlas. Si se procesó una factura por error, se debe ingresar unatransacción de compensación.
Para procesar un grupo de facturas:
1. Haga clic en el menúAcciones, resalte el submenúGrupo y seleccione Procesar.
2. Se muestra el cuadro de diálogoProcesamiento de la factura de C/C. Hagaclic en el botón Enviar en la barra del menú.Si la aplicación no puede procesar algunasfacturas, aparecerá un mensaje de error.
3. Puede ver los errores en la hoja Registro del proceso. Para mostrar estahoja, haga clic en las pestañas Grupo y Registro del proceso. Corrija loserrores de proceso en las facturas. Después de corregir los errores, procesenuevamente el grupo.
EPICOR SOFTWARE CORPORATION | 391
CLIENTES Y CUENTAS POR COBRAR | CAPÍTULO 15
Si un cliente sobrepasa un límite de crédito, automáticamente elprocesamiento coloca las facturas deeste cliente en Retención de crédito,hasta que quite la selección de la casillade verificación Retener factura en elencabezado de la factura.
1
2
3
Si la Conexión de impuestostiene licencia, es posibleque aparezca un mensajeen el que se indique elcampo Listo para calcular.Para obtener másinformación acerca de laConexión de impuestos,revise este tema dentro delsistema de ayuda.
chapter_15_ES:Layout 1 2010/03/17 19:31 Page 391
Anular folios dañadosUn folio es un grupo de documentos o cheques preimpresos que usan números definidos en Mantenimiento de número legal. Deser necesario, puede usar Anular folios dañados para anular números específicos aplicados a los documentos o los cheques. Al anularel folio, podrá usar de manera continua la secuencia que contiene el número.
Ruta en el Menú principal: Administración financiera / Cuentas por cobrar / Operaciones generales / Anular folios dañados
Para anular números en folios preimpresos:
1. Ingrese o encuentre y seleccione el Número legal que identifica lasecuencia que contiene los números dañados.
2. Puede seleccionar losidentificadores Prefijoy Planta para seleccionar la secuencia correcta.
3. Utilice los campos Desdenúmero legal y A paraespecificar los númerosincluidos en la anulación.
4. Ingrese un Motivo paradescribir por qué estáanulando el folio.
5. Haga clic en Nulo. Haga clicen Aceptar en el mensaje deconfirmación.
Instrumentos de pagoPuede usar Ingreso de instrumentos de pago por cobrar para seguir la amortización de los instrumentos utilizados par pagar lasfacturas del cliente. De esta manera, puede rastrear y controlar el crédito de los pagarés, los cheques posfechados y demás instrumentosde pago con fecha futura. Los instrumentos de pago por cobrar es el depósito de los fondos asignados a las facturas de C/C.
Ruta en el Menú principal: Administración financiera / Cuentas por cobrar / Operaciones generales / Instrumentos de pago
Instrumentos de pago – Encabezado
Utilice la hoja Encabezado para definir un instrumento de pago. En los campos de la hoja, se define el cliente, las cuentas bancarias y la moneda para la transacción.
Para crear un instrumento:
1. Haga clic en la Flecha hacia abajo junto al botón Nuevo y seleccioneNuevo instrumento de pago.
392 | EPICOR SOFTWARE CORPORATION
CAPÍTULO 15 | CLIENTES Y CUENTAS POR COBRAR
1
2
3
4
5
1
chapter_15_ES:Layout 1 2010/03/17 19:31 Page 392
2. Ingrese el ID de instrumentode pago y la Descripciónpara identificar el instrumentode pago.
3. Utilice el campo Fechatransacción para cambiar lafecha de la transacción para el instrumento.
4. En el campo Tipo, designe siel instrumento es un pagaré o un cheque con fecha futura.
5. Utilice el campo FechaReimpresión para cambiar la fecha de emisión para elinstrumento.
6. Ingrese el Monto pagado enel instrumento de pago.
7. Ingrese o encuentre y seleccione el identificador del cliente en el campo ID Cte.
8. De ser necesario, cambie la fecha de vencimiento del instrumento. La aplicación utiliza el ingreso en el campo Fecha venc. y lostérminos asociados con el cliente seleccionado para determinar el programa de pago.
9. Utilice el campo Moneda para cambiar la moneda aplicada a los montos del instrumento. Puede ajustar los montos bancarios y las tasas de cambio cuando la moneda del instrumento difiere de la moneda de la cuenta bancaria del cliente.
10. De ser necesario, seleccione una Cuenta bancaria en la Información del banco de la compañía. Este ingreso determina la cuentaen la que se depositan los pagos.
11. De ser necesario, ingreso o encuentre y seleccione un Banco diferente en el área Información del banco del cliente. De manerapredefinida, el campo muestra el banco asociado con el proveedor seleccionado. Este ingreso determina la cuenta de la que seretiran los pagos.
12. Puede usar la hoja Info para proporcionar la dirección de un cliente o una compañía específicos para el instrumento. En estahoja, se origina la información predefinida en Mantenimiento del cliente y Mantenimiento de la compañía.
13. Al terminar, haga clic en Guardar en la barra de herramientas Estándar.
Instrumentos de pago – Aranceles bancarios
Utilice la hoja Arancel bancario para ingresar los aranceles bancarios que se aplican al instrumento.
1. Haga clic en la Flecha hacia abajo junto al botón Nuevo y seleccioneNuevo arancel bancario.
EPICOR SOFTWARE CORPORATION | 393
CLIENTES Y CUENTAS POR COBRAR | CAPÍTULO 15
4
2
5
3
8
9
7
13
12
1011
1
6
chapter_15_ES:Layout 1 2010/03/17 19:31 Page 393
2. Ingrese el Arancel bancariopara identificar el arancelbancario que se aplican alinstrumento.
3. Ingrese la Cuenta dearanceles bancarios en lamoneda del instrumento depago.
4. Para agregar un nuevo detalle de impuesto de aranceles bancarios, haga clicen la Flecha hacia abajo junto al botón Nuevo y seleccione Nuevoimpuesto de arancel bancario.
5. Seleccione un ID impuesto de la lista desplegable para especificar elidentificador de impuesto que se aplica al monto.
6. Seleccione un Código de tasa de la lista desplegable para especificar el tipode tasa que se aplica al monto.
7. Al terminar, haga clic en Guardar en la barra de herramientas Estándar.
Instrumentos de pago – Facturas
Utilice la hoja Selección factura para seleccionar las facturas a las que se asigna el monto del instrumento. Puede asignar el monto delinstrumento a una o más facturas. Además, puede usar las hojas Asignar y Detalle para ajustar y revisar la información de la factura.Para hacer esto:
1. Seleccione las facturas a lasque se aplica el pago. Puedeseleccionar las facturas demanera individual o hacer clicen el botón Selec. todo.
2. En el campo Monto noaplicado se muestra el montono aplicado y, en el campoMonto seleccionado, semuestra el monto total en lasfacturas seleccionadas.
3. Luego de seleccionar lasfacturas, haga clic en Aplicarsin descuento o Aplicar condescuento, que resta losdescuentos de los montos dela factura.
394 | EPICOR SOFTWARE CORPORATION
CAPÍTULO 15 | CLIENTES Y CUENTAS POR COBRAR
6
4
27
5
3
1
23
chapter_15_ES:Layout 1 2010/03/17 19:31 Page 394
4. Haga clic en la hoja Asignarpara ver las facturasseleccionadas. Puede usaresta hoja para borrar lasfacturas seleccionadas o hacerajustes en los montos.
5. De ser necesario, ingresenuevos montos en los camposMonto de transaccióny Monto descuento.
6. Seleccione un ingreso defactura en el que quiera hacerajustes adicionales.
7. Haga clic en la ficha Detalle.Puede usar esta hoja para verinformación adicional de lafactura.
8. De ser necesario, ingresenuevos montos en el campoMonto en C/C y en el campoMenos descuento paraajustar la factura.
9. Al terminar, haga clic enGuardar en la barra deherramientas Estándar.
Ingreso de recibo de cobroIngrese los pagos del cliente, los créditos del cliente y los montos de cobro misceláneos a través de Ingreso de recibos de cobros. Esteproceso es similar al proceso del Ingreso factura C/C. Para crear grupos de ingreso, ingrese los recibos de caja y procese estastransacciones a su Contabilidad general.
Puede ingresar estos tipos de transacción de recibos de cobro:
• Pagos de factura – Estas transacciones se ingresan con información de verificación básica. Además, incluyen líneas de detalleque vinculan el pago con las facturas actuales del cliente.
• Cobros no aplicados – Ingrese estos recibos de la misma manera que un pago de factura. Se crean automáticamente cuandono vincula el pago con una factura o una nota de crédito específica.
• Pagos de depósito – Estas transacciones registran los pagos realizados por órdenes de ventas específicas.
• Notas de débito – Las transacciones que ingresa cuando el cliente envía una nota de débito como parte del pago y se crea unnuevo registro de cuentas por pagar abiertas. Las notas de débito se pueden aplicar como montos no asignados en un pago.También se las puede vincular directamente a una factura, lo que reduce el monto total adeudado de la factura.
• Pagos misceláneos – Estas transacciones registran montos de cobros misceláneos que se reciben de terceros distintos a los clientes.
Luego de ingresar todos los recibos de cobro, complete el proceso procesando el grupo de ingreso.
EPICOR SOFTWARE CORPORATION | 395
CLIENTES Y CUENTAS POR COBRAR | CAPÍTULO 15
8
6
9
7
5
4
chapter_15_ES:Layout 1 2010/03/17 19:31 Page 395
Ingreso de recibo de cobro – Grupos
Se comienza el proceso de Ingreso de recibo de cobro creando grupos de ingreso. Se pueden ingresar recibos de cobro que seprocesarán a través de este grupo de ingresos. Los grupos de ingresos también reciben el nombre de lotes.
Ruta en el Menú principal: Administración financiera / Cuentas por cobrar / Operaciones generales / Ingreso de recibo de cobro
Para crear un nuevo grupo de ingreso:
1. Haga clic en el botón Nuevo en la barra deherramientas Estándar.
2. En el campo Grupo, ingreseel identificador para el grupode ingresos. Los grupos deingreso pueden usar cualquiercombinación de letras o números.
3. Luego, seleccione la Cuenta bancaria que necesita de la lista desplegable. Los recibos de cobro para el grupo se depositandentro de esta cuenta bancaria.
4. En la Fecha transacción, se define la fecha que se coloca en los recibos de cobro dentro del grupo. La fecha actual se muestracomo valor predefinido; de ser necesario, seleccione otra fecha.
5. Al terminar, haga clic en Guardar en la barra de herramientas Estándar.
Ingreso de recibo de cobro – Pagos de facturas
Generalmente, se utiliza el Ingreso de recibo de cobro para ingresar los pagos de clientes realizados por las facturas específicas. Esto selogra ingresando la información del pago y luego seleccionando las facturas por las que se realiza este pago.
Para hacer esto:
1. Haga clic en la Flecha hacia abajo junto al botón Nuevo y seleccione Nuevo pago de factura.
396 | EPICOR SOFTWARE CORPORATION
CAPÍTULO 15 | CLIENTES Y CUENTAS POR COBRAR
Algunas personas usannúmeros específicos parafacilitar la búsqueda derecibos de cobro duranteuna auditoria. Otros usanel nombre del empleado o una fecha paraorganizar los grupos. Unavez procesado el grupo,puede volver a utilizareste identificador.
2
3
5
1
4
1
chapter_15_ES:Layout 1 2010/03/17 19:31 Page 396
2. En el campo Cheque, ingreseel número con el que seidentifica el cheque. Puedeingresar el número del chequeo cualquier otro número dereferencia.
3. En los campos Monto reciboy Moneda recibo, ingrese elmonto y la moneda del pago.
4. Use los campos Moneda deLiquidación y Monto deLiquidación para ingresar la moneda de la factura. La compañía debe estarconfigurada para usar lasliquidaciones de la monedapara que pueda utilizar estoscampos.
5. En el campo ID Cte, ingrese o encuentre y seleccione elcliente que está realizando elpago de la factura. Si los detalles del aviso de remisión del cliente incluyen un número de una factura pagada, ingrese este número.
6. En el campo No aplicado, se muestra el monto actual que aún no fue aplicado por una factura abierta. Seleccione las facturaspagadas o parcialmente pagadas a través de este pago en la hoja Selección factura.
7. Si quiere que el programa cree un nuevo ingreso no aplicado del cliente por cualquier monto restante no aplicado, seleccione lacasilla de verificación En cuenta. Si esta casilla de verificación no está seleccionada, no podrá ingresar otros pagos hasta quehaya asignado todo el Monto no aplicado.
8. Al terminar, haga clic en Guardar en la barra de herramientas Estándar.
Ingreso de recibo de cobro – Encabezado moneda
Utilice la hoja Encabezado Moneda cuando una liquidación requiere reemplazos para montos y tasas de cambio. Puede reemplazartasas predefinidas cuando la moneda de la cuenta bancaria difiere ya sea de la moneda de liquidación, la moneda de recibo o ambasmonedas. Con la característica de la liquidación de la moneda, puede ajustar una factura en una moneda pagada en una segundamoneda con el pago depositado en una tercera moneda.
Para definir la liquidación de montos y tasas de intercambio de la moneda:
1. Utilice el campo Moneda deLiquidación para seleccionaruna moneda para laliquidación de la factura.
2. Utilice el campo Liquidacióntasa de intercambio, parareemplazar la tasa deintercambio predefinida entreel tipo moneda banco y lamoneda de liquidación.
3. En el campo Monto de liquidación, se reemplaza el monto de Liquidación. Puede cambiar el monto si ha cambiado la moneda deliquidación en esta hoja y si la moneda de liquidación es diferente a las monedas de la cuenta de banco y de la moneda recibida.
4. El campo Monto en banco se utiliza para cambiar el monto depositado a la cuenta. Puede cambiar el monto cuando el montodel recibo difiere del monto en banco. Las diferencias se manifiestan cuando la moneda del recibo difiere de la moneda de lacuenta bancaria.
EPICOR SOFTWARE CORPORATION | 397
CLIENTES Y CUENTAS POR COBRAR | CAPÍTULO 15
2
3
4
6
7
8
1
2
3
4
5
5
chapter_15_ES:Layout 1 2010/03/17 19:31 Page 397
5. En el campo Tasa de intercambio recibo bancario, se reemplaza la tasa base bancaria. Puede cambiar la tasa cuando lamoneda del recibo difiere con la moneda de la cuenta bancaria. El grupo de tasa seleccionado en la hoja Encabezado ReciboC/C y la fecha de ingreso del recibo determinan la tasa base bancaria.
Ingreso de recibo de cobro – Selección factura
Utilice la hoja Selección de facturas para seleccionar las facturas abiertas a las que se aplican el pago de este cliente. Cuando seleccionaa un cliente en la hoja Recibo C/C – Encabezado, se muestran las facturas abiertas del cliente en esta hoja.
Puede aplicar este pago a una o varias facturas.
Para hacer esto:
1. Haga clic en la fichaSelección factura.
2. Las facturas abiertas del clienteaparecen dentro de la tablaFacturas. Puede seleccionaruna o varias facturas.
3. En el campo Monto noaplicado, se muestra elmonto actual del pago queaún no se ha retenido parauna factura.
4. En el campo Montoseleccionado, se muestra elmonto total que se paga porlas facturas seleccionadas.
5. Si desea seleccionar todas lasfacturas del cliente, haga clicen el botón Selec. todo.
6. Si quiere deshacer las selecciones, haga clic en el botón Borrar todo.
7. Si quiere aplicar este pago e ignorar los montos descuento, haga clic en el botón Aplicar sin descuento. Se quitan las facturasseleccionadas de esta tabla y se colocan en la hoja Asignar. El pago total se divide de forma equitativa entre las facturasseleccionadas, pero el programa ignora los descuentos disponibles.
8. Haga clic en el botón Aplicar con descuento, para mover las facturas seleccionadas en la hoja Asignar. El pago total se aplicaa las facturas seleccionadas y los montos de descuento que se aplican se restan de los montos.
Ingreso de recibo de cobro – Asignar
Utilice la hoja Asignar para modificar los montos pagados en las facturas anteriormente seleccionadas en la hoja Selección factura.Además, puede usar esta hoja para vincular un pago a una factura C/C nueva y existente.
Para las facturas que tienen descuentos, la configuración de una compañía determina la manera en que la asignación aplica al crédito.El proceso de asignación puede reintegrar el crédito a cuentas de descuento definidas o a las facturas seleccionadas.
398 | EPICOR SOFTWARE CORPORATION
CAPÍTULO 15 | CLIENTES Y CUENTAS POR COBRAR
1
2
3
4
5 6
7
8
chapter_15_ES:Layout 1 2010/03/17 19:31 Page 398
Para usar estas funciones:
1. Haga clic en la ficha Asignar.
2. Aparecen los valores Chequey Monto de la hoja ReciboC/C – Encabezado. De sernecesario, puede modificarestos valores.
3. Si quiere que el programacree un nuevo ingreso noaplicado del cliente porcualquier monto restante noaplicado, seleccione la casillade verificación En cuenta. Siesta casilla de verificación noestá seleccionada, no podrá ingresar otros pagos hasta que haya asignado todo el monto no aplicado.
4. En el campo monto No aplicado, se muestra el monto del pago actual que aún no se ha retenido para una factura.
5. Las facturas que seleccionó en la hoja Selección factura aparecen dentro de la tabla Facturas.
6. Si desea actualizar el pago que se está reteniendo por esta factura, ingrese un nuevo monto dentro de la columna Pago.
7. Si aplicó este pago con descuentos, estos montos de descuento se muestran en la columna Descuento. De ser necesario, ingreseun nuevo monto.
8. Para asignar montos a una factura nueva o existente, agregue una línea de detalle a esta hoja. Para esto, haga clic en la Flecha hacia abajo junto al botón Nuevoy seleccione Nueva línea.
9. Aparecerá una nueva línea enla tabla Facturas.
10. Ingrese el número de facturao haga clic con el botónderecho del mouse en lacolumna Facturas, paramostrar el menú de contextoy seleccione el programaSeguimiento de facturaso Buscar factura, paraencontrar y seleccionar lafactura que quiera pagar.
11. Al terminar, haga clic enGuardar en la barra deherramientas Estándar.
EPICOR SOFTWARE CORPORATION | 399
CLIENTES Y CUENTAS POR COBRAR | CAPÍTULO 15
1
24
6 7
9
8
3
11
10
5
chapter_15_ES:Layout 1 2010/03/17 19:32 Page 399
Ingreso de recibo de cobro – Pagos de depósito
Puede usar el Ingreso de recibos de cobro para ingresar prepagos o depósitos de clientes. Cuando crea estos registros, debe colocarestos pagos a una orden de ventas específica.
Para ingresar un pago de depósito:
1. Haga clic en la Flecha hacia abajo junto al botón Nuevo.
2. Seleccione Nuevo pago de depósito.
3. Se muestra la hoja Depósito.En el campo Orden de venta,ingrese o busque y seleccionela orden de ventas.
4. En el campo Cheque, ingreseel número con el que seidentifica el cheque u otropago.
5. Luego, ingrese el valor delpago de depósito en elcampo Monto.
6. Al seleccionar la orden deventas, los campos ID cte.,Nombre de cliente, Nombrefacturación y Nombre deldestinatario se completancon la información del cliente de la orden.
7. En el campo Cuenta CG de crédito, se muestra el libro mayor general y el número de cuenta que se acredita con este monto de depósito. Comoes un campo requerido, el valor predefinido es la cuenta Prepagos definidadentro del programa Configuración compañía. Sin embargo, si fueranecesario, puede cambiar esta cuenta.
8. En el campo Valor de orden, se muestra el monto total que se debe pagar en esta orden de ventas.
9. Al terminar, haga clic en Guardar en la barra de herramientas Estándar.
400 | EPICOR SOFTWARE CORPORATION
CAPÍTULO 15 | CLIENTES Y CUENTAS POR COBRAR
Para conocer más acerca del programaConfiguración de la compañía, revise los temasde este programa en el sistema de ayuda.
1
2
3
4
5
8
9
6
7
chapter_15_ES:Layout 1 2010/03/17 19:32 Page 400
Ingreso de recibo de cobro – Pagos misceláneos
También puede ingresar pagos misceláneos a través de Ingreso de recibo de cobro. Estas transacciones siguen el cobro misceláneorecibido de otras fuentes que no sean los clientes.
Además, puede ingresar impuestos sobre ventas que se graban sobre el pago misceláneo. Ambas funciones están disponibles en lahoja Misc.
Para ingresar pagos misceláneos:
1. Haga clic en la Flecha hacia abajo junto al botón Nuevo y seleccione Nuevo pagomisceláneo.
2. Aparece la hoja Misc. En elcampo Cheque, ingrese unnúmero con el que se puedaidentificar el pago misceláneo.
3. En el campo Monto, ingreseel monto recibido.
4. En el campo Obligaciónfiscal, se muestra la localidadimpositiva de las ventas parasu compañía. De ser necesario,seleccione otra obligación dela lista desplegable.
5. En el campo Cuenta CG decrédito, se muestra el libromayor general y el número decuenta que se acredita coneste monto de pagomisceláneo. Puede seleccionarel libro y el número de cuentade la lista desplegable.
6. Al terminar, haga clic en Guardar en la barra de herramientas Estándar.
EPICOR SOFTWARE CORPORATION | 401
CLIENTES Y CUENTAS POR COBRAR | CAPÍTULO 15
1
2
3
4
5
6
chapter_15_ES:Layout 1 2010/03/17 19:32 Page 401
Ahora, está listo para ingresar un impuesto misceláneo por este pago misceláneo. Para hacer esto:
1. Haga clic en la Flecha hacia abajo junto al botón Nuevo y seleccione Nuevoimpuesto misceláneo.
2. Aparecerá una nueva línea enla tabla Lista de impuestode pago misceláneo. Hagaclic en el campo ID impuestoy seleccione un impuesto deventa de la lista desplegable.
3. Seleccione la casilla deverificación Manual si es un impuesto manual.
4. El porcentaje utilizado paragravar este pago aparece en el campo Porcentaje.
5. En el campo Montoimponible, se muestra elmonto que se grava.
6. En el campo Monto imponible, se muestra el monto que se resta de este pago misceláneo.
7. El total del impuesto se muestra en el campo Impuesto.
8. En el campo Monto menos impuesto, se muestra el monto que ha recibido de este pago misceláneo luego de que el impuestosobre las ventas se reste del pago.
9. Repita estos pasos para agregar los impuestos sobre ventas que necesite. Al terminar, haga clic en Guardar en la barra deherramientas Estándar.
Ingreso de recibo de cobro – Procesar recibos
Para completar el proceso de Ingreso de recibo de cobro, puede procesar los recibos del grupo en las cuentas C/C dentro de Contabilidad general.Cuando un grupo de ingresos se procesa, todas las transacciones actualizanla información de sus recibos de cobro.
Cuando termine de ingresar los recibos de cobro, puede seleccionar la hojaGrupo para verificar que haya ingresado los recibos de cobro. Además,puede obtener un gran total de los recibos que registra dentro de este grupo.
Para procesar un grupo de recibos de cobro:
1. Haga clic en el menú Acciones y seleccione Procesar. Cuando se lepregunte si está listo para procesar las facturas, haga clic en Sí.
402 | EPICOR SOFTWARE CORPORATION
CAPÍTULO 15 | CLIENTES Y CUENTAS POR COBRAR
1
1
642 53
8
9
7
chapter_15_ES:Layout 1 2010/03/17 19:32 Page 402
2. Si ocurren errores, se muestran en la hoja Registro del proceso. Paramostrar esta hoja, haga clic en laspestañas Grupo y Registro delproceso. Después de corregir loserrores, procese nuevamente el grupo.
Ajustes C/CUtilice el Ingreso de ajuste C/C para ajustar un monto por una factura abierta o una nota de crédito. Los montos que ingrese a travésde este programa incrementan o reducen el saldo de factura. Además, crean ingresos de Contabilidad general.
Ruta en el Menú principal: Administración financiera / Cuentas por cobrar / Operaciones generales / Ajustes
Para utilizar este programa:
1. Ingrese directamente elnúmero de la factura o hagaclic en el botón Factura paraencontrarla y seleccionarla.
2. La información de la factura,como Número legal,Cliente, Fecha factura,Monto y Tasa, aparece en estos campos.
3. En el campo Ajuste, ingreseel monto por el que cambia el monto de la factura. Estemonto puede ser un valorpositivo o negativo.
4. Luego de ingresar el valorAjuste, en el campo Saldonuevo, se muestra que elmonto actualizado está en alfactura o la nota de crédito.
5. En el campo Fecha, se muestra la fecha en la que se realiza la transacción de ajuste.
6. En los campos Año fiscal y Período, se muestra el período que contiene esta fecha.
7. En el campo Cuenta CG de crédito, se muestra el libro mayor general y el número de cuenta que se debita con el monto deajuste. Sin embargo, si fuera necesario, puede cambiar esta cuenta.
8. En el campo Descripción, ingrese una breve explicación del ajuste.
9. Si necesita ingresar una explicación más extensa para el ajuste, use el campo Comentario.
10. Al terminar, haga clic en Guardar en la barra de herramientas Estándar.
El monto de la factura o la nota de crédito está modificado para que refleje el ajuste positivo o negativo.
EPICOR SOFTWARE CORPORATION | 403
CLIENTES Y CUENTAS POR COBRAR | CAPÍTULO 15
Una vez procesados losrecibos de cobro, no puedenser modificados ni eliminados.Si se procesó un recibo porerror, se debe ingresar unatransacción de compensación.
2
1
2
3
4
5
6
7
8
9
10
chapter_15_ES:Layout 1 2010/03/17 19:32 Page 403
Recepción de cobro revertidoUtilice la recepción de cobro revertido para crear un recibo que contenga un ingreso como asiento cancelación. Con este recibo negativo,se actualizan los saldos de las facturas asignadas. Esta anulación facilita la aplicación de nuevos recibos de cobros a facturas a las quese aplica el recibo original. Además, al procesar el recibo original, se anulan los diarios en los libros afectados.
Este proceso no se aplica a recibos de cobro misceláneos o depósitos aplicados a una factura.
Para anular un recibo de cobro:
1. Haga clic en el iconoBinoculares para abrir labúsqueda de Recibos de cobroy localizar un recibo. Puedeusar el cliente, el número decheque y la cuenta bancariacomo criterio de búsqueda.
2. Al seleccionar un recibo, semuestran los detalles delrecibo en el programa. Esteproceso de anulacióndetermina si hay efectivo noaplicado para el recibo. De serasí, aparece un gráfico al ladodel campo No aplicado.
3. Seleccione una fecha deanulación en el campoRevertir fecha.
4. Haga clic en Invertir.
Informe de cobros vencidosEn el Informe de cobros vencidos de C/C, se muestra cada una de las facturasabiertas de los clientes, ordenadas en columnas por antigüedad. Se puedecrear el formato de vencimiento que se necesite y luego seleccionar elformato que desea en este informe.
Ruta en el Menú principal: Administración financiera / Cuentas por cobrar / Informes / Antigüedad Saldos C/C
404 | EPICOR SOFTWARE CORPORATION
CAPÍTULO 15 | CLIENTES Y CUENTAS POR COBRAR
1
23
Para conocer más acerca de crear formatos deantigüedad, revise el tema Mantenimiento deformato de informe de antigüedad en el sistemade ayuda.
4
chapter_15_ES:Layout 1 2010/03/17 19:32 Page 404
Para preparar y ejecutar este informe:
1. En el área Seleccionar por, indique como quiereque este informe seleccione las facturas. Opcionesdisponibles:
• Fecha de aplicación – Se muestran las facturasde acuerdo con las fechas de aplicación.
• Fecha de factura – Las facturas aparecen enbase a sus fechas de factura, ya sea en o antes de la Fecha factura.
2. En el área Venc. por, defina la fecha desde la que sebasará el vencimiento:
• Fecha venc. – Compara la fecha de vencimientodel pago con la Fecha de vencim., paradeterminar en la columna en la que se coloca lafactura. Esta es la opción predefinida.
• Fecha factura – Compara la fecha de la facturacon la Fecha de vencim., para determinar en lacolumna en la que se coloca la factura.
3. La Fecha de vencim muestra la fecha que se usarápara calcular el vencimiento. Aparece la fecha actualde forma predeterminada, pero se puede cambiar sies necesario. Al generar este informe, sus columnaspor antigüedad se calcularán en incrementos basadosen el método de antigüedad y en esta fecha.
4. De ser necesario, seleccione la casilla de verificaciónSólo resumen. Al seleccionarla, esta casilla deverificación hace que sólo aparezcan los totales en el informe.
5. Si quiere incluir una moneda específica, seleccioneuna Moneda de destino de la lista desplegable.
6. Observe la sección Filtrar resumen. Puede filtrar los registros mostrados en el informe por Controles CG y Clientes. Para haceresto, haga clic en la ficha Filtros para seleccionar los controles CG y los clientes que quiere usar.
7. Estas dos opciones le dejan mostrar las facturas por ubicación Comprador o Facturar a. Si selecciona la opción Comprador, lasfacturas se muestran mediante la ubicación del cliente que compró el embarque. Si selecciona la opción Facturar a, las facturasse muestran mediante la ubicación del cliente que paga por el embarque. Además, puede usar los filtros Control CG y Clientespara limitar las ubicaciones mostradas en el informe.
8. En el campo Antigüedad, se define el método de antigüedad utilizadopara este informe. El método seleccionado en Configuración decompañía aparece de forma predefinida, pero, de ser necesario, puedeseleccionar un método diferente.
9. Al terminar, haga clic en Imprimir en la barra de herramientas Estándar.
EPICOR SOFTWARE CORPORATION | 405
CLIENTES Y CUENTAS POR COBRAR | CAPÍTULO 15
1 2
7
8
9
3
5
4
6
Para conocer más acerca del programa Configuraciónde la compañía, revise los temas de este programaen el sistema de ayuda.
chapter_15_ES:Layout 1 2010/03/17 19:32 Page 405
Informe de margen bruto de ventasEl informe de margen bruto de ventas muestra la información del COS (Costof Sales: costo de ventas) y el WIP (Work in Process: trabajo en proceso) en las facturas creadas durante un rango de fechas seleccionado. COS es el costode producir los productos que se venden. WIP es el costo de cualquier trabajoincompleto en la línea de producción, como materiales dentro del inventario,el trabajo en progreso en la línea de producción y el trabajo finalizado listopara la venta.
Ruta en el Menú principal: Administración financiera / Cuentas por cobrar / Informes / Margen bruto de ventas
Para preparar y ejecutar este informe:
1. En el campo De, ingrese la primera fecha con la quecomenzará este informe.
2. En el campo A, ingrese la última fecha que se usaráen este informe. Todas las líneas de factura creadasen esta fecha hasta la fecha en el campo De aparecenen este informe.
3. Utilice las opciones en la sección Ord por para definirla manera en la que está organizado este informe.
Entre las opciones disponibles, se incluye:
• Grupo de clientes. Las facturas están ordenadaspor Grupo de clientes, luego por Cliente y porúltimo por Parte. Esta es la opción predefinida.
• Grupo de productos. Las facturas estánordenadas por Grupo de productos, luego porParte y por último por Cliente.
4. En las opciones Usar, se define la manera en la que los descuentos y la fijación de precios basadosen órdenes están calculados por los precios. Losmétodos son:
• Precio lista. En este método, se muestra elprecio de cada ítem antes de que cualquierdescuento o fijación de precios basados enórdenes se resten del precio.
• Precio unitario. En este método, se muestra el precio de cada ítemdespués de que la fijación de precios basada en órdenes se reste delprecio de lista. Sin embargo, este precio no incluye los descuentosque se pueden restar del precio.
• Precio neto. En este método, se muestra el precio de cada ítem después de que tanto los descuentos como la fijación deprecios basados en órdenes se resten del precio original.
5. Si lo desea, seleccione la casilla de verificación Sólo resumen. Esta opción hace que el informe sólo muestre los montos totales.Si no selecciona esta casilla de verificación, se muestran todos los detalles de la factura.
6. Si quiere incluir una moneda específica, seleccione una Moneda de destino de la lista desplegable.
7. Observe la sección Filtrar resumen. Puede filtrar los registros por Grupos de clientes, Grupos de productos, Clienteso Partes. Para hacer esto, haga clic en la ficha Filtro y seleccione los registros que quiera usar en el informe.
406 | EPICOR SOFTWARE CORPORATION
CAPÍTULO 15 | CLIENTES Y CUENTAS POR COBRAR
En este informe, sólo se calculan y se muestranmontos de facturas de embarque. Estas facturasse pueden crear a través del programa Obtenerembarques. Para obtener más información acercade esta función, revise la sección Ingreso facturaC/C - Obtener embarques que se encuentra másatrás en este capítulo.
1
23
4
5
7 8
9
Para obtener más información acerca de cómo laaplicación controla los precios, revise la secciónFijación de precios en el Capítulo 5: Procesamientode órdenes de venta.
6
chapter_15_ES:Layout 1 2010/03/17 19:32 Page 406
8. Estas dos opciones le permiten mostrar la información de costeo por ubicación del Comprador o por ubicación de Facturar a. Siselecciona la opción Comprador, los costos se muestran mediante la ubicación del cliente que recibió el embarque. Si seleccionala opción Facturar a, los costos se muestran mediante la ubicación del cliente que paga por el embarque. Además, puede usarlos filtros de este informe para limitar las ubicaciones mostradas en el informe.
9. Al terminar, haga clic en Imprimir en la barra de herramientas Estándar.
Informe embarcado no facturadoEn el Informe embarcado no facturado, se muestran las órdenes de ventas que tienen embarques enviados a los clientes. Sin embargo,estos embarques aún no se han facturado. Se muestran todas las órdenes de ventas dentro de un rango de fecha seleccionado quecorrespondan con estos criterios.
Ruta en el Menú principal: Administración financiera / Cuentas por cobrar / Informes / Embarcado no Facturado
Para preparar y ejecutar este informe:
1. En el campo De, ingrese la primera fecha con la quecomenzará este informe. La fecha predeterminadaes la primera fecha del año actual.
2. En el campo A, ingrese la última fecha que se usaráen este informe. La fecha predeterminada es laúltima fecha del año actual. Todos los embarquescreados (y que no han sido facturados) en estafecha hasta la fecha De aparecen en este informe.
3. Al terminar, haga clic en Imprimir en la barra deherramientas Estándar.
EPICOR SOFTWARE CORPORATION | 407
CLIENTES Y CUENTAS POR COBRAR | CAPÍTULO 15
1
2
3
chapter_15_ES:Layout 1 2010/03/17 19:32 Page 407
408 | EPICOR SOFTWARE CORPORATION
CAPÍTULO 15 | CLIENTES Y CUENTAS POR COBRAR
chapter_15_ES:Layout 1 2010/03/17 19:32 Page 408
EPICOR SOFTWARE CORPORATION | 409
Capítulo 16Proveedores
y Cuentas por pagar
La funcionalidad Cuentas por pagar usa parámetros de facturación definidos en los registros de proveedor y facturas C/P paracalcular cuánto le debe su compañía a los proveedores.
Se prepara la información de facturación a través de dos programas de mantenimiento - Mantenimiento de términos decompra y Mantenimiento de proveedores. Use el programa Mantenimiento de términos de compra para definir los diferentesacuerdos de pago que se tendrán con los proveedores. El programa Mantenimiento de proveedores define los parámetros defacturación específicos para cada proveedor, como impuesto a las ventas, términos de pago, cuentas C/P y otros detalles.
Ingreso de factura C/P es el programa donde se registran los montos que se deben a los proveedores y las fechas en las queesos montos vencen. Utilice este programa para crear facturas que tengan una variedad de líneas de detalle, como Línea derecibo, Línea miscelánea, Línea de facturación avanzada, etc. Entonces se usará Ingreso de pago C/P para pagar estasfacturas. Se puede pagar a los proveedores mediante un cheque o un pago electrónico. Cuando se procesan estos pagos ensu Contabilidad general, se completa el ciclo de pago.
La funcionalidad de pago adicional también está disponible. Puede crear facturas C/P registradas que guarda dentro de unacuenta de gastos. Estas facturas permanecen en esta cuenta hasta que son aprobadas y pagadas. También puede seguir losinstrumentos de pago que necesita para aplicar facturas de proveedores en una fecha posterior. Use esta funcionalidad paraseguir y acreditar pagarés de control, cheques con fechas posteriores y otros instrumentos de pago con fechas futuras. Haydos informes claves que pueden ayudar a revisar los pagos. El Informe de pagos vencidos de C/P muestra las facturas C/Pabiertas, ordenándolas en columnas por antigüedad. El Informe de recibido no facturado muestra los embarques que le hanenviado, pero por los que aún no ha creado facturas.
Cuando se utiliza completamente este conjunto de herramientas financieras, se calculará con precisión los costos pormateriales y servicios que su compañía necesita.
PROVEEDORES Y CUENTAS POR PAGAR | CAPÍTULO 16
chapter_16:Layout 1 3/19/2010 2:59 PM Page 409
Términos de compraMantenimiento de términos de compra define términos que rigen la frecuencia, el número de pagos y los descuentos que se aplican alas facturas de proveedores. Los términos de los proveedores se aplican a los pagos que la compañía envía al proveedor. Tambiénpuede calcular el mejor descuento para un término específico.
Ruta en el Menú principal: Administración financiera / Cuentas por pagar / Preparación / Términos de compra
Para crear términos aplicados a las facturas de C/P:
1. Haga clic en el botón Nuevo en la barra deherramientas Estándar.
2. En el campo Código, ingrese unidentificador único para eltérmino.
3. En el campo Descripción, ingreseuna explicación concisa para lostérminos de pago. Esta descripciónse imprime en las facturas C/P y enotros documentos externos.
4. Use el campo Número de pagospara definir cuántos pagos sepueden hacer contra una facturadurante un ciclo de pago. Si estenúmero es mayor a uno, cualquierfactura que tenga estos términosasignados se paga a través depagos múltiples.
5. Use el campo Tipo términos paraseleccionar el programa defacturación asociado con el término.Las opciones de programaciónincluyen Días, Día del mes y Finde X Mes(es) más Día(s) Y.
6. Si le gustaría que estos términos sean un valor predeterminado en los nuevos registros del cliente, seleccione la casilla deverificación Predef. de sistema.
7. Lo que seleccione en el campo Tipo términos determinará los campos disponibles en el área Vence. De acuerdo con el tipotérminos, están disponibles los siguientes campos:
• Número de días define un programa en función de los pagos periódicos. La aplicación sumará el número de días ingresadoen este campo a la fecha de la factura para obtener la fecha de vencimiento.
• Vencimiento el día y Número de días definen un programa en función de los pagos mensuales. La aplicación utiliza el valorDías Mínimos para pasar una facturación al próximo mes, cuando la fecha de la factura es cercana al valor Vencimiento el día.
• Nro. de Meses y Vencimiento el día definen un programa en función de los pagos luego de un Número de Mesesespecífico más un Número de días determinado (Vencimiento el día). Cuando el pago pasa el umbral de fecha, la aplicaciónla considera una demora.
8. Use la lista desplegable Tipo de descuento para seleccionar el programa de descuento asociado con el término. Los descuentosse pueden a aplicar según el número de días, un día del mes, o ambos (Fin de X Mes(es) más Día(s) Y).
9. Seleccione la casilla de verificación Aplicar descuento cuando se pague totalmente para calcular únicamente los descuentoscontra las facturas que están totalmente pagas.
10. Utilice la hoja Descuentos para definir los términos de descuento.
11. Al terminar, haga clic en Guardar en la barra de herramientas Estándar.
410 | EPICOR SOFTWARE CORPORATION
CAPÍTULO 16 | PROVEEDORES Y CUENTAS POR PAGAR
1
10
8
6
4
2
5
3
11
7
9
chapter_16:Layout 1 3/19/2010 2:59 PM Page 410
Mantenimiento de proveedoresMantenimiento de proveedores define los términos de pago, los impuestos de venta y otras configuraciones relacionadas con elproveedor.
Ruta en el Menú principal: Administración financiera / Cuentas por pagar / Preparación / Proveedor
Mantenimiento de proveedores - Facturación y crédito
Ingrese la información de facturación y crédito de cada proveedor en la hoja Proveedor - Detalle. Cuando inicia este programa porprimera vez, aparece esta hoja. Para definir esta información:
1. Haga clic en el botónNuevo en la barra deherramientas Estándar.
2. En el campo Proveedor,ingrese un identificador únicopara el proveedor.
3. En el campo Nombre ingreseel nombre del proveedor. Estevalor ayuda a los usuarios a seleccionar el proveedorcorrecto cuando ingresan unatransacción.
4. En el campo Moneda, ingresela moneda predefinida para elproveedor. Esta moneda definelos montos calculados en lasórdenes de compra, lasfacturas y otras transaccionesvinculadas a este proveedor.
5. En el campo Idioma,seleccione el idioma queutilizará este proveedor. Estevalor determina el idioma utilizado en los informes y en los documentos enviados al proveedor.
6. Utilice el campo Obligación fiscal para especificar la obligación fiscal de su compañía cuando negocia con este proveedor. Losimpuestos y las tasas finales utilizadas en una transacción se calculan combinando la obligación fiscal y las exenciones deimpuestos del proveedor.
7. El campo Autoridad fiscal especifica el área geográfica asociada con el proveedor.
8. Ingrese el identificador de impuesto de ventas del proveedor en el campo ID impuesto. Este número se imprimirá en losformularios 1099 del proveedor en los Estados Unidos, o se usará como número de VAT en Europa.
9. Seleccione Generar automáticamente instrumentos de pago para que la aplicación automáticamente genere pagarés parapagar a este proveedor.
10. Seleccione Retener pagos para detener pagos a este proveedor. El proveedor no estará disponible durante el procesamiento decheques en Ingreso de pago.
11. Opcionalmente, en la sección Información de proveedor, use el campo Ref. cta para mostrar el número de referencia para lacuenta de la compañía con el proveedor.
12. En el campo Ingreso país, ingrese el código Intrastat para el área o la ciudad que es el punto de entrada de los bienesembarcados de este proveedor. También puede dejar este campo vacío para usar el valor para los Países para Intrastat definidosen el registro País.
EPICOR SOFTWARE CORPORATION | 411
PROVEEDORES Y CUENTAS POR PAGAR | CAPÍTULO 16
1
8
6
9
7
5
3
13
12
11
23
4
20
24
22
10
14
15
16
17
18
19
21
2
chapter_16:Layout 1 3/19/2010 2:59 PM Page 411
13. Ingrese el calendario de producción utilizado por el proveedor en el campo Calendario. El calendario seleccionado indica elprograma de trabajo para la compañía del proveedor.
14. Si es necesario, use el campo Grupo para vincular el proveedor con un código de grupo. Los grupos dividen su base deproveedor a través de cualquier criterio que usted necesita; luego, podrá procesar a los proveedores por grupo en distintosinformes. Puede crear grupos a través de Mantenimiento de grupo de proveedores.
15. El campo Términos especifica los términos de pago utilizados por el proveedor. El término que usted define indica el programade pago predefinido y los términos de descuento aplicados a las facturas de este proveedor. Consulte Mantenimiento detérminos que se describe antes en este capítulo para más información acerca de estos registros.
16. En el campo LAB, especifique la ubicación libre a bordo para este proveedor. Esta ubicación indica el punto en el cual el título delos bienes embarcados cambia del proveedor a su compañía.
17. Use el campo Valor orden mínima para establecer la menor cantidad permitida en las órdenes de compra colocada con esteproveedor. Ingrese un valor en este campo para evitar que se creen órdenes de compra con montos pequeños para esteproveedor.
18. Use el campo Método de pago para seleccionar el método predefinido para remitir el pago a este proveedor. Para obtener másinformación acerca de pagos, revise las secciones Ingreso de pago más adelante en este capítulo.
19. Seleccione Formulario 1099 para indicar que imprimirá formularios 1099 para este proveedor.
20. Seleccione Una factura por cheque para indicar que este proveedor sólo permite que se pague una factura con cada cheque.Usada durante el Ingreso de pago, esta opción evita que se seleccionen facturas múltiples para un cheque.
21. Al terminar, haga clic en Guardar en la barra de herramientas Estándar.
22. Use la hoja RoHS para asociar los tipos de restricciones y de sustancias RoHS con el proveedor.
23. Utilice la hoja Controles CG para seleccionar los controles que definen las cuentas en las que se procesarán las transacciones deeste proveedor.
24. Utilice la hoja Exenciones de impuestos para definir las exenciones deimpuestos otorgadas por el proveedor. Esta hoja determina las categoríasde exenciones de impuestos y las tasas de impuesto, y los períodos enlos que se aplican las exenciones.
Mantenimiento de proveedores - Bancos
Use la hoja Bancos - Detalle para definir las cuentas bancarias en las que se depositan los pagos al proveedor. También puedeseleccionar el método utilizado para remitir los pagos a la cuenta. Debe seleccionar almenos una cuenta para usar los instrumentos de pago para cada banco de proveedor.
Para agregar un banco a un registro de proveedor:
1. Haga clic en la Flecha hacia abajo junto al botón Nuevo.
2. Seleccione Banco nuevo.
412 | EPICOR SOFTWARE CORPORATION
CAPÍTULO 16 | PROVEEDORES Y CUENTAS POR PAGAR
Para obtener más información acerca de RoHS,Controles CG y Exenciones de impuestos, revise elCapítulo 2: Preparación de la aplicación.
1
2
chapter_16:Layout 1 3/19/2010 2:59 PM Page 412
3. Se muestra la hoja Bancos -Detalle. En el campo Bancoingrese el identificador únicopara el banco.
4. Use los campos Nombrebanco, Cuenta bancariae Identificador bancariopara brindar a los usuariosinformación adicional alseleccionar las cuentas enIngreso de pago y otrosprogramas.
5. Si es necesario, ingrese elBanco/Sucursal asociado conel banco actual.
6. Use el campo Código demonto IBAN para ingresar elnúmero de cuenta para elbanco.
7. Use la lista desplegableMétodo de pago paraseleccionar el método de pagopredefinido utilizado pararemitir los depósitos a estacuenta. Para pagar a este banco en forma electrónica, seleccione un método que utilice una interfase bancaria electrónica.
8. Utilice los campos de la sección Información del destinatario del pago para ingresar la información que se imprimirá en losregistros de remisión.
9. Al terminar, haga clic en Guardar en la barra de herramientas Estándar.
Ingreso de factura C/P registradaUse Ingreso de factura C/P registrada para registrar y procesar las facturas de una cuenta en suspenso. Estas facturas permanecen enesta cuenta hasta que son aprobadas y pagadas. También puede usar el programa para procesar notas de débito. Al registrar unafactura, el programa:
• Procesa la factura en una cuenta de proveedor. Utiliza el valor de la fecha de recepción.• Procesa el monto neto de la factura en una cuenta de suspensión de factura registrada.• Recupera los impuestos aplicables para el mes en el que se recibe la factura.
Ruta en el Menú principal: Administración financiera / Cuentas por pagar / Operaciones generales / Ingreso de facturaregistrada
Ingreso de factura C/P registrada - Grupo
Usted comienza el proceso de registro creando grupos de ingreso; cada grupo se utiliza para generar lotes de facturas registradas. Elgrupo define la Fecha de Aplicación colocada en cada factura creada dentro del grupo.
Para crear un nuevo grupo de ingreso:
1. Haga clic en el botón Nuevoen la barra de herramientasEstándar.
2. En el campo Grupo, ingreseun identificador para el grupode ingreso. Los gruposde ingreso pueden usarcualquier combinación deletras o números.
EPICOR SOFTWARE CORPORATION | 413
PROVEEDORES Y CUENTAS POR PAGAR | CAPÍTULO 16
8
6
4
9
7
5
3
1
4 2
3
chapter_16:Layout 1 3/19/2010 2:59 PM Page 413
3. Use el campo Fecha de Aplicación para determinar el período fiscal predefinido en el que se procesan las transacciones. Elcalendario fiscal predefinido de la compañía determina los valores disponibles en los campos Año y periodo fiscal.
4. Al terminar, haga clic en Guardar en la barra de herramientas Estándar.
Ingreso de factura C/P registrada - Encabezado
Utilice la hoja Encabezado para crear una factura que pertenezca al grupo. Para crear una factura:
1. Haga clic en la Flecha hacia abajo junto al botón Nuevo.
2. Seleccione Nueva factura registrada.
3. Se muestra la hojaEncabezado para elingreso de datos.
4. Use el campo Ref. OC paraasociar una orden de compracon la factura. Cuando vinculauna orden de compra a unafactura, ayuda a identificar elproveedor asociado con la OC.
5. Ingrese el identificador deproveedor en el campoProveedor. Luego de ingresareste valor, el programamuestra el nombre y ladirección del proveedorvinculado con este registro.
6. Use el campo Factura paraidentificar la factura que desearegistrar.
7. Defina la fecha de ingreso dela factura en el campo Fecha factura.
8. El campo Fecha de Aplicación define el período fiscal en el que se procesa la factura. El calendario fiscal predefinido de lacompañía determina los valores disponibles en los campos Año y periodo fiscal.
9. Use el campo Descripción para ingresar la información de la factura. Dicha información ayudará a los usuarios a identificar lafactura mientras la procesan.
10. Ingrese el valor total de la factura en el campo Monto.
11. Si es necesario, cambie el campo Términos para restablecer la Fecha de vencimiento de la factura. Los términos definidos en elregistro de proveedor seleccionado se muestran en este campo de manera predefinida. La aplicación utiliza los Términos y laFecha factura para calcular el valor calendario que se mostrará en el campo Fecha venc. Para obtener más información, revise lasección anterior Términos de compra.
414 | EPICOR SOFTWARE CORPORATION
CAPÍTULO 16 | PROVEEDORES Y CUENTAS POR PAGAR
1
8
6
4
2
9
7
5
3
11
13
12
10
chapter_16:Layout 1 3/19/2010 3:00 PM Page 414
12. Si es necesario, seleccione la Moneda y el Tipo de tasa que desea utilizar con esta factura registrada. Los valores de monto quefiguran en esta factura se actualizan automáticamente para que, al aparecer, muestren el nuevo tipo de moneda. El Tipo de tasadetermina las reglas de conversión utilizadas para calcular los valores de la moneda de origen (original) a la nueva moneda (dedestino).
13. Al terminar, haga clic en Guardar en la barra de herramientas Estándar.
Ingreso de factura C/P registrada - Impuesto
Utilice la hoja Impuesto para definir la información de impuesto para una factura registrada.
Para definir una línea impuestopara una factura:
1. Seleccione la hoja Impuesto.
2. Use el campo Punto deimpuesto para especificar lafecha utilizada para el cálculode impuestos en la facturaactual.
3. En el campo Fecha de tasa deimpuesto, ingrese la fechautilizada para determinar latasa impositiva vigente. Luego,se calcula la tasa definida paraesta fecha contra la facturaregistrada actual.
4. Para definir un impuesto de factura, haga clic en la Flecha hacia abajo junto al botón Nuevo y seleccione Impuesto nuevafactura registrada. En la línea de impuesto factura, especifique el tipo de impuesto aplicable en el campo ID impuesto y latasa aplicable en el campo Código de tasa.
5. Si es necesario, seleccione la casilla de verificación Manual. Ahora puede ingresar la información de impuesto usando los camposPorcentaje, Monto impto. y Monto imponible. El monto de impuesto se calcula utilizando estos montos.
6. Al terminar, haga clic en Guardar en la barra de herramientas Estándar.
Ingreso de factura C/PIngreso de factura C/P registra los pagos a los proveedores. Las facturas que ingrese aquí actualizan órdenes de compra abiertas,recibos de embarques y cuentas de contabilidad general.
Todas las facturas se crean y procesan a través de grupos de ingresos. Luego de definir un grupo de ingreso, puede usar este programapara crear facturas y notas de débito. Una factura hace el seguimiento de pagos realizados contra un recibo, orden de compra u otratransacción financiera C/P vinculada. Una nota de débito reduce el saldo a pagar en una factura C/P específica.
Las facturas pueden tener una o más líneas de detalles y cada línea puede tener un tipo diferente. Tipos de líneas disponibles:
• Línea de recibos – Use este tipo para líneas que están vinculadas a recibos. Estos recibos se crean a través del móduloEmbarque/recepción.
• Línea miscelánea – Use este tipo para gastos misceláneos, este tipo de línea no está vinculada a órdenes de compra o registrosde trabajo.
• Línea miscelánea de trabajo – Este tipo de línea se usa para registrar cargos misceláneos de materiales usados en trabajosespecíficos.
• Línea de cobro anticipado – Use este tipo cuando realice un pago anticipado contra una línea de orden de compra antes derecibir un embarque del proveedor.
• Línea de cobro no recibida – Use este tipo cuando realice un pago contra un embarque que se ha enviado, pero que sucompañía aún no ha recibido.
EPICOR SOFTWARE CORPORATION | 415
PROVEEDORES Y CUENTAS POR PAGAR | CAPÍTULO 16
1
6
4
2
5
3
chapter_16:Layout 1 3/19/2010 3:00 PM Page 415
Ruta en el Menú principal: Administración financiera / Cuentas por pagar / Operaciones generales / Ingreso de factura
Ingreso de factura C/P - Grupo
Se comienza el proceso de Ingreso de factura C/P creando grupos de ingreso. Luego agregue facturas que se procesarán a través deeste grupo de ingreso. Estos grupos definen el año y período fiscal predeterminado que se usará en cada factura. A los grupos deingreso algunas veces se los llama lotes.
Para crear un nuevo grupo de ingreso:
1. Haga clic en el botónNuevo en la barra deherramientas Estándar.
2. En el campo Grupo,ingrese un identificadorpara el grupo de ingreso. Losgrupos de ingreso puedenusar cualquier combinaciónde letras o números.
3. Use el campo Fecha deAplicación para determinar elperíodo fiscal predefinido enel que se procesan las transacciones. El calendario fiscal predefinido de la compañía determina los valores que se muestran en loscampos Año y periodo fiscal.
4. Al terminar, haga clic en Guardar en la barra de herramientas Estándar.
Ingreso de facturas C/P - Encabezado
Utilice la hoja Encabezado para ingresar la información principal de cada factura. Para crear una nueva factura:
1. Haga clic en la Flecha hacia abajo junto al botón Nuevo.
2. Seleccione Nueva Factura.
416 | EPICOR SOFTWARE CORPORATION
CAPÍTULO 16 | PROVEEDORES Y CUENTAS POR PAGAR
1
4 2
3
1
2
chapter_16:Layout 1 3/19/2010 3:00 PM Page 416
3. Se muestra la hojaEncabezado - Detalle. Use elcampo Ref. OC para asociaruna orden de compra con lafactura. Esta asociación ayudaa identificar el proveedorasociando con la OC.
4. Ingrese el identificador deproveedor en el campoProveedor. El programamuestra automáticamente elnombre y la dirección delproveedor vinculado con esteidentificador.
5. Use el campo Factura paraidentificar la factura.
6. Defina la fecha de ingreso dela factura en el campo Fechafactura.
7. El campo Fecha deAplicación determina elperíodo fiscal en el que seprocesa la factura. El calendario fiscal predefinido de la compañía determina los valores que se muestran en los campos Año yperiodo fiscal.
8. Use el campo Descripción para ingresar la información de la factura. Dicha información ayudará a los usuarios a identificar lafactura mientras la procesan.
9. Ingrese el valor total de la factura en el campo Monto.
10. Si es necesario, cambie el campo Términos para restablecer la Fecha de vencimiento de la factura. Los términos definidos en elregistro de proveedor seleccionado se muestran en este campo de manera predefinida. La aplicación utiliza los Términos y laFecha factura para calcular el valor calendario que se mostrará en el campo Fecha venc. Para obtener más información, revise lasección anterior Términos de compra.
11. Use el campo Método de pago para seleccionar el método predefinido para remitir el pago a este proveedor. Para obtener másinformación acerca de pagos, revise las secciones Ingreso de pago más adelante en este capítulo.
12. Seleccione Retener factura para bloquear el procesamiento de la factura. Seleccione esta casilla de verificación cuando lafactura está cuestionada o necesita la aprobación del supervisor.
13. Seleccione Retener pagos para bloquear los pagos para esta factura. Cuando activa esta opción, no puede seleccionar estafactura en Ingreso de pago.
14. Si es necesario, seleccione la Moneda y el Tipo de tasa que desea utilizar con esta factura. Los valores de monto que figuran enesta factura se actualizan automáticamente para que, al aparecer, muestren el nuevo tipo de moneda. El Tipo de tasa determinalas reglas de conversión utilizadas para calcular los valores de la moneda de origen (original) a la nueva moneda (de destino).
15. Al terminar, haga clic en Guardar en la barra de herramientas Estándar.
EPICOR SOFTWARE CORPORATION | 417
PROVEEDORES Y CUENTAS POR PAGAR | CAPÍTULO 16
8
6
4
9
7
5
1311
15
3
14
10
12
chapter_16:Layout 1 3/19/2010 3:00 PM Page 417
Ingreso de factura C/P – Líneas de detalle
Después de que la información del encabezado de la factura esté completa, se pueden agregar líneas de detalle al mismo. Estas líneasde detalle pueden ser diferentes tipos de línea - según el motivo del pago. Este ejemplo le muestra cómo ingresar un tipo de Línea derecibo.
Para agregar una línea de detalle a una factura:
1. Haga clic en la Flecha hacia abajo junto al botón Nuevo.
2. Seleccione Nueva línea de recibo.
3. Aparece la ventana Factura C/P agregarlíneas de cobro de recibos. Todas las líneasde detalle de la OC seleccionada en elencabezado aparecen en la tabla Líneas derecibos de factura de CP no facturadas.
418 | EPICOR SOFTWARE CORPORATION
CAPÍTULO 16 | PROVEEDORES Y CUENTAS POR PAGAR
1
2
3
chapter_16:Layout 1 3/19/2010 3:00 PM Page 418
4. Para seleccionar todas laslíneas de detalle de la ordende compra, haga clic en elbotón Selec. todo. Las líneasde detalle se mueven haciaabajo de la tabla Recibosseleccionados de factura de CP.
5. Para generar las líneas dedetalle, haga clic en el botónCrear líneas. Aparece la hojaLíneas - Detalle. Toda lainformación en esta hoja estomada de la línea de detallede la OC seleccionada.
6. La sección Información derecibo muestra la informaciónde la línea de detalle delrecibo de empaque quegeneró el recibo.
7. La sección Información OCmuestra los detalles de laorden de compra que seutilizada como el origen deesta transacción de pago.
8. El campo Tipo de líneamuestra el tipo de línea defactura. Este ejemplo muestraRecepción de bienes, lo cualindica que esta línea es untipo de Línea de recepción.
9. Los campos Parte y Descripción muestran la parte por la cual se está facturando a su compañía.
10. Si es necesario, use el campo Cat. impuesto para seleccionar una categoría que se aplique a esta parte. Estas categorías deimpuesto dividen los impuestos en grupos que se aplican a diferentes productos.
11. En el campo Exención fiscal, ingrese un código si la línea está exenta de impuestos. Deje este campo vacío si el impuesto seaplica a la línea.
12. Si es necesario, use el campo Cant. proveedor para cambiar el número de partes que desea facturar a través de esta línea. Deforma predefinida, el campo muestra el número recibido en la línea OC.
EPICOR SOFTWARE CORPORATION | 419
PROVEEDORES Y CUENTAS POR PAGAR | CAPÍTULO 16
8
6
4
9
5
15
12
18
7
10
11
13
14
16
17
chapter_16:Layout 1 3/19/2010 3:00 PM Page 419
13. Si es necesario, use los campos Costo unidad y Costo por para recalcular los cargos para la línea. De forma predefinida, estoscampos muestran los valores de la línea OC.
14. Opcionalmente, ingrese un descuento de línea en el campo Monto Descto. Ref (Monto de descuento de referencia). Use estecampo para ingresar cualquier información adicional que necesite sobre el descuento; este valor no cambiará ningún cálculo.
15. El campo Monto extendido (Monto extendido) muestra el cargo de línea con descuento antes de que se agreguen cargosmisceláneos y otros gastos a este monto.
16. Si es necesario, use el campo Cargos misc. para modificar la cantidadde cargo de línea definida en la hoja Cargos misceláneos.
17. El campo Total muestra el cargo de línea. La aplicación suma el Montoextendido y los Cargos misceláneos y resta los pagos anticipadosefectuados contra la línea. Este valor aparece en el campo Menos pago antic. (Menos pago anticipado).
18. Al terminar, haga clic en Guardar en la barra de herramientas Estándar.
Ingreso factura C/P - Cargos misceláneos
Use la hoja Líneas - Cargos misc. para agregar cargos misceláneos a una línea de factura. Se pueden seleccionar y editar cargosespecíficamente para esta línea de factura; también se pueden tomar cargos misceláneos de una línea de orden de compra y luegoaplicarlos a la línea de factura actual.
La lista Cargos de OC línea muestra los cargos misceláneos vinculados a la línea de detalle de orden de compra. Puede seleccionar loscargos de la lista y hacer clic en Agregar cargo misc. OC a línea de factura para transferirlo a la tabla Cargos misceláneos de línea.
Para agregar cargos misceláneos a una línea:
1. Haga clic en la Flecha hacia abajo junto al botón Nuevo.
2. Seleccione Nuevo cargo de línea.
420 | EPICOR SOFTWARE CORPORATION
CAPÍTULO 16 | PROVEEDORES Y CUENTAS POR PAGAR
Para conocer cómo agregar cargos misceláneos,lea la sección Ingreso de factura C/P – Cargosmisceláneos más adelante en este capítulo.
1
2
chapter_16:Layout 1 3/19/2010 3:00 PM Page 420
3. Aparece una nueva fila en latabla Cargos misceláneos de línea.
4. En el campo Cargos misc.,seleccione el tipo de cargodefinido por la fila. En general,los cargos aplican tarifasaceleradas y cargos por flete.
5. Si es necesario, ingrese o cambie la cantidad de cargo en el campo Monto. El campo muestra el monto del cargo seleccionado sise define un monto.
6. Opcionalmente, use el campo Punto de compra para ingresar un código de punto de compra y el campo Recibo empaquepara ingresar el recibo de empaque asociado con el cargo. Aproveche estos campos para ingresar información adicional acercadel cargo misceláneo.
7. Continúe agregando los cargos misceláneos que necesita. Al terminar, haga clic en Guardar en la barra de herramientasEstándar. Los cargos misceláneos se agregan al costo total de la línea de detalle.
También puede agregar cargos misceláneos a nivel de encabezado de la factura, seleccionando Nuevo cargo de encabezado desde elmenú Nuevo. Agregue los cargos misceláneos encabezado con el mismo proceso descrito anteriormente.
Ingreso de factura C/P - Impuesto
La hoja Impuesto aplica las retenciones de impuestos y los impuestos autoliquidadosrelacionados con la factura. A través de la retención, la compañía retiene una porción delmonto facturado para pagar la obligación fiscal del proveedor. A través de la autoliquidación(algunas veces denominada cargo reversible), la compañía calcula los impuestos adeudados enlas transacciones relevantes e informa el impuesto a las autoridades fiscales.
Se suma el total de los impuestos de nivel de línea en Ingreso de factura C/P y se muestra enel encabezado de la factura. Puede cambiar los totales de impuestos a nivel del encabezado.
Para aplicar un impuesto a un encabezado de factura:
1. Haga clic en la Flecha hacia abajo junto al botón Nuevo.
2. Seleccione Nuevo código de impuesto.
EPICOR SOFTWARE CORPORATION | 421
PROVEEDORES Y CUENTAS POR PAGAR | CAPÍTULO 16
Los cargos misceláneos se crean en Cargo decompra miscelánea/Mantenimiento de crédito.Para obtener más información, repase los temasdel programa en el sistema de ayuda.
64
7
53
1
2
chapter_16:Layout 1 3/19/2010 3:00 PM Page 421
3. Aparece la hoja Encabezado- Impuesto.
4. Si es necesario, cambie elcampo Obligación fiscal. Seobtiene la Obligación fiscal delregistro de proveedor. Laobligación fiscal determina sila aplicación calcula losimpuestos por documento opor línea.
5. En el campo Punto deimpuesto, ingrese la fecha enla que se informa el impuesto.
6. En el campo Fecha de tasade impuesto, ingrese la fechautilizada para determinar latasa impositiva vigente. Luego, se calcula la tasa definida para esta fecha contra la factura actual.
7. En la línea de impuesto factura, especifique el tipo de impuesto aplicable en el campo Tipo impto y la tasa aplicable en elcampo Código de tasa. La aplicación calcula los montos de impuestos en base al código de tasa y la fecha de tasa.
8. Si es necesario, seleccione la casilla de verificación Cálculo manual de impuesto. Ahora puede ingresar la información deimpuesto usando los campos Porcentaje y Monto imponible. El monto de impuesto se calcula utilizando estos montos.
9. Al terminar, haga clic en Guardar en la barra de herramientas Estándar.
Ingreso de factura C/P – Nota de débito
Una nota de débito reduce el saldo a pagar en una factura C/P específica. Para crear una nota de débito:
1. Haga clic en la Flecha hacia abajo junto al botón Nuevo.
2. Seleccione Nueva nota de débito.
422 | EPICOR SOFTWARE CORPORATION
CAPÍTULO 16 | PROVEEDORES Y CUENTAS POR PAGAR
8
64
7
53
1
2
9
chapter_16:Layout 1 3/19/2010 3:00 PM Page 422
3. Navegue a la hojaEncabezado - Detalle.Observe que aparece el iconoNota de débito en esta hoja.
4. De forma predeterminada,aparece el último proveedorpara el cual se ingresó unafactura. Si es necesario,cambie el proveedor en elcampo Proveedor.
5. Use el campo Factura paraidentificar la nota de débito.
6. Defina la fecha de ingreso dela factura en el campo Fechafactura.
7. El campo Fecha deAplicación determina elperíodo fiscal en el que seprocesa la nota de débito. Elcalendario fiscal predefinidode la compañía determina losvalores que se muestran enlos campos Año y periodo fiscal.
8. Use el campo Descripción para ingresar la información de la nota de débito. Dicha información ayudará a los usuarios aidentificar la nota de débito mientras la procesan.
9. Use el campo Ref. factura para aplicar la nota de débito a una factura específica.
10. Ingrese el valor total de la nota de débito en el campo Monto.
11. Use la lista desplegable Método de pago para seleccionar el método utilizado por el proveedor para rembolsar el montocorrespondiente a la nota de débito.
12. Seleccione Retener factura para evitar el procesamiento de la nota de débito. Seleccione esta casilla de verificación cuando lafactura está cuestionada o necesita la aprobación del supervisor.
13. Seleccione la casilla de verificación Retener pagos para indicar que los pagos no se realizarán contra la factura a la que hacereferencia esta nota de débito. Como consecuencia, la factura no se puede seleccionar en Ingreso de pago.
14. Si es necesario, seleccione la Moneda y el Tipo de tasa que desea utilizar con esta nota de débito. Los valores de monto quefiguran en esta nota de débito se actualizan automáticamente para que, al aparecer, muestren el nuevo tipo de moneda. El Tipode tasa determina las reglas de conversión utilizadas para calcular los valores de la moneda de origen (original) a la nuevamoneda (de destino).
15. Al terminar, haga clic en Guardar en la barra de herramientas Estándar.
Si se aplica un número Legal a la nota de débito, la aplicación le solicitará que lo ingrese. Ingrese el número y haga clic en Aceptar.También se pueden agregar líneas de detalle a esta nota de débito; estas líneas pueden ser tipos de líneas Misceláneo, Misceláneo detrabajo y Cobro anticipado. Para conocer cómo hacer esto, revise la sección anterior Ingreso de factura C/P – Líneas de detalles.
EPICOR SOFTWARE CORPORATION | 423
PROVEEDORES Y CUENTAS POR PAGAR | CAPÍTULO 16
8
6
4
9
7
53
13
11
15
14
10
12
chapter_16:Layout 1 3/19/2010 3:00 PM Page 423
Ingreso factura C/P - Imprimir lista de edición grupo
Puede imprimir un Listado control de grupo para verificar que las facturas dentro del grupo activo estén correctas antes de procesarlas.
De la siguiente manera:
1. Haga clic en el menú Acciones.
2. Resalte el submenú Grupoy seleccione Imprimir listadocontrol de grupo.
3. Aparece la ventana Entrada de factura – Lista deedición de grupo. Seleccione las configuraciones delinforme que necesita.
4. Haga clic en Imprimir en la barra de herramientasEstándar.
Ingreso de factura C/P – Procesar facturas
Para terminar el proceso de Ingreso de facturas C/P, se deben procesar lasfacturas en las cuentas C/P en la Contabilidad general. Cuando se procesa ungrupo de ingreso, todas las transacciones actualizarán la información de C/Pde cada proveedor al que se hace referencia dentro del grupo.
Para procesar un grupo de ingreso:
1. Haga clic en el menú Acciones.
2. Resalte el submenú Grupo y seleccioneProcesar.
424 | EPICOR SOFTWARE CORPORATION
CAPÍTULO 16 | PROVEEDORES Y CUENTAS POR PAGAR
Una vez procesadas las facturas, no se puede editarni eliminarlas. Una factura procesada sólo puedecolocarse como retenida. Si se procesó una facturapor error, se debe ingresar una transacción decompensación.
1
4
2
3
1
2
chapter_16:Layout 1 3/19/2010 3:00 PM Page 424
3. La aplicación lo alertará si las facturas contienenvariaciones. Haga clic en Sí para abrir el cuadro de diálogoProcesamiento de la factura de CP.
4. Haga clic en Enviar para procesar el grupo. Si el grupocontiene ingresos no válidos, la aplicación mostrará unmensaje de error.
Ingreso de instrumentos de pago a pagarUse el Ingreso de pagos de instrumento de pago para realizar el seguimiento de los instrumentos que necesita para aplicar facturas deproveedores en una fecha posterior. También puede usarlo para seguir y acreditar pagarés de control, cheques con fechas posteriores yotros instrumentos de pago con fechas futuras.
Generalmente, ingresa un instrumento de pago cuando recibe un pagaré con una factura C/P. Los instrumentos de pago se usan pararetirar los fondos necesarios para pagar la deuda.
Puede utilizar este programa para:
• Seguir los movimientos y los cambios de valor resultantes para una auditoría y control de crédito. • Anular los instrumentos. Cuando se anula un instrumento, se reabren las facturas contra las cuales se aplicó originalmente.• Cambiar el modo en que se utilizan los pagos. Por ejemplo, la compañía paga en efectivo una factura cubierta por un pagaré. En
ese caso, puede asignar los pagos de los pagarés a otras cuentas por pagar.• Reflejar los resultados de impuesto para los instrumentos de pago. Esto incluye la generación de diarios necesarios para pagar
impuestos vencidos en una liquidación final o un movimiento de caja.
Ruta en el Menú principal: Administración financiera / Cuentas por pagar / Operaciones generales / Instrumentos de pago
Ingreso de instrumentos de pago a pagar - Grupo
Se comienza el proceso de instrumento de pago creando grupos de ingreso. Los grupos de ingreso forman lotes para procesamiento.La hoja enumera los instrumentos asignados al grupo y muestra el monto acumulado.
Para crear un grupo:
1. Haga clic en el botón Nuevo en la barra de herramientas Estándar.
2. En el campo Grupo, ingrese un identificador para el grupo de instrumento de pago.
3. El campo Cuentabancaria especifica lacuenta bancaria predefinidapara la compañía. Si fueranecesario, puede cambiaresta cuenta.
4. El campo Moneda muestra lamoneda de la cuenta bancaria.Puede seleccionar otra monedapara el grupo. Los montos seactualizan para reflejar lanueva moneda o moneda dedestino.
5. Use el campo Prom. Fecha denota para indicar la fecha detransacción predefinida para el grupo.
6. Seleccione el Tipo de tasa utilizado cuando el instrumento contiene una moneda diferente de aquella de la cuenta bancaria. Eltipo de tasa determina las reglas de conversión aplicadas para actualizar la moneda original (de origen) a la nueva moneda (dedestino).
EPICOR SOFTWARE CORPORATION | 425
PROVEEDORES Y CUENTAS POR PAGAR | CAPÍTULO 16
Si ocurren errores en el procesamiento,seleccione la hoja Grupo - Registro delproceso para revisar el registro de errores.Use este registro para ubicar los errores.Después de corregir los errores, procesenuevamente el grupo.
4
3
1
6
4
27
5
3
chapter_16:Layout 1 3/19/2010 3:00 PM Page 425
7. Al terminar, haga clic en Guardar en la barra de herramientas Estándar.
Ingreso de pagos de instrumento de pago - Encabezado
Use la hoja Encabezado para definir un instrumento de pago. Los campos de esta hoja definen el proveedor, las cuentas bancarias y lamoneda para la transacción.
Para crear un instrumento:
1. Haga clic en la Flecha hacia abajo junto al botón Nuevo.
2. Seleccione Nuevo instrumento de pago.
3. Se muestra la hojaEncabezado.
4. Use los campos ID delinstrumento de pagoy Descripción para identificarel instrumento.
5. Si es necesario, cambie laFecha transacción. Laaplicación utiliza esta fecha y los términos del registro deproveedor para determinar laprogramación de pagos.
6. Ingrese el identificador deproveedor en el campoProveedor.
7. Opcionalmente, cambie elbanco en el área Informacióndel banco de proveedor. Demanera predefinida, el campomuestra el banco asociado con el proveedor seleccionado. El banco que seleccione aquí determinará la cuenta en la que sedepositarán los pagos contra el instrumento.
8. Si es necesario, use el campo Moneda para cambiar la moneda aplicada contra los montos del instrumento. Si la moneda delinstrumento difiere de aquella de la cuenta bancaria del proveedor, puede ajustar los montos en banco y el tipo de tasa.
9. Al terminar, haga clic en Guardar en la barra de herramientas Estándar.
426 | EPICOR SOFTWARE CORPORATION
CAPÍTULO 16 | PROVEEDORES Y CUENTAS POR PAGAR
1
8
6
4
2
9
7
5
3
chapter_16:Layout 1 3/19/2010 3:01 PM Page 426
10. Si es necesario, use la hojaInfo para ingresar la direcciónde un proveedor o unacompañía específicos alinstrumento. Se obtiene lainformación predefinida deMantenimiento deproveedoreso Mantenimiento decompañías.
11. Opcionalmente, utilice la hoja Control CG para seleccionar loscontroles que definen la cuentas afectadas por el pagaré. Paraobtener información adicional, revise el Capítulo 2: Preparaciónde la aplicación.
Ingreso de pagos de instrumento de pago - Aranceles bancarios
Use la hoja Arancel bancario para ingresar los cargos bancarios que se aplican alinstrumento. De la siguiente manera:
1. Haga clic en la Flecha hacia abajo junto al botón Nuevo.
2. Seleccione Nuevo arancel bancario.
EPICOR SOFTWARE CORPORATION | 427
PROVEEDORES Y CUENTAS POR PAGAR | CAPÍTULO 16
10
11
1
2
chapter_16:Layout 1 3/19/2010 3:01 PM Page 427
3. Use el campo Arancelbancario para identificarel arancel bancario quenecesita aplicar contra elinstrumento.
4. Ingrese Cuenta de arancelesbancarios usando la monedaseleccionada para elinstrumento.
5. Si es necesario, haga clic en laFlecha hacia abajo junto albotón Nuevo y seleccioneNuevo impuesto de arancelbancario.
6. Se agrega una fila a la lista Detalle de impuesto de aranceles bancarios. Use los campos ID impuesto y Código de tasapara especificar el impuesto que se aplica al arancel.
7. Al terminar, haga clic en Guardar en la barra de herramientas Estándar.
Ingreso de pagos de instrumento de pago - Detalle factura
Use la hoja Detalle factura para seleccionar las facturas para las que desea asignar el monto del instrumento. La lista de Facturasmuestra todas las facturas abiertas para el proveedor seleccionado en la hoja Encabezado. También puede asignar el monto delinstrumento a una o varias facturas.
Para hacer esto:
1. Haga clic en la Flecha hacia abajo junto al botón Nuevo.
2. Seleccione Nuevo pago de factura.
3. Seleccione una factura a laque se aplica el pago. Observeque la moneda del pago debecoincidir con la moneda de lafactura.
4. Continúe aplicando el pagocontra cualquier factura quenecesita. Al terminar, haga clicen Guardar en la barra deherramientas Estándar.
428 | EPICOR SOFTWARE CORPORATION
CAPÍTULO 16 | PROVEEDORES Y CUENTAS POR PAGAR
1
4
2
3
64
7
35
chapter_16:Layout 1 3/19/2010 3:01 PM Page 428
5. También puede usar la hojaAsignar para borrar lasfacturas seleccionadas en estahoja. Entonces puede ajustarlos montos asignados a cadafactura restante.
Ingreso de pagoUse Ingreso de pago C/P para pagar facturas C/P. Puede hacer pagos contra facturas creadas para pagar a proveedores. Tambiénpuede pagar gastos misceláneos que no tienen una factura, ingresar cheques manuales por gastos adicionales, procesar notas dedébito y realizar pagos a proveedores no habituales.
El proceso se inicia creando un grupo para los pagos. Luego se pueden crear registros de pagos que satisfagan los pagos de factura ymisceláneos. Después de ingresar los pagos y procesar los cheques, puede procesar los pagos.
Ruta en el Menú principal: Administración financiera / Cuentas por pagar / Operaciones generales / Ingreso de pago
Ingreso de pago - Grupo
Usted comienza el proceso de Ingreso de pago creando un grupo de pago; cada grupo se utiliza para el procesamiento de pagos porlote. Cuando se inicia Ingreso de pago, aparece de forma predeterminada la hoja Grupo.
Para crear un nuevo grupo de pago:
1. Haga clic en el botón Nuevoen la barra deherramientas Estándar.
2. En el campo Grupo, ingreseun identificador único para elgrupo. Los grupos de ingresopueden usar cualquiercombinación de letras o números.
3. El campo Cuenta bancaria,seleccione la cuenta bancariadesde donde se tomarán estospagos. Puede cambiar la cuenta antes de ejecutar el pago o definir una cuenta diferente para un pago manual.
4. En el campo Método de pago, seleccione el método utilizado como formato de salida para la ejecución del pago. Cuando seselecciona el método de pago manual, puede ingresar los cheques directamente.
5. El campo Moneda muestra la moneda utilizada para la cuenta bancaria seleccionada. Según el método de pago, puede cambiaro no la moneda utilizada para el grupo.
6. Use el campo Fecha de pago para definir la fecha en la que se ejecutarán los pagos a través del grupo. Este valor determina latasa de cambio activa utilizada para convertir los montos de la cuenta bancaria a otras monedas.
7. Si es necesario, utilice la lista desplegable Tipo de tasa para seleccionar el tipo de tasa de moneda que se aplica en los pagos delgrupo. El tipo de tasa determina las reglas de conversión utilizadas para actualizar la moneda original (de origen) a la nuevamoneda (de destino).
8. Al terminar, haga clic en Guardar en la barra de herramientas Estándar.
EPICOR SOFTWARE CORPORATION | 429
PROVEEDORES Y CUENTAS POR PAGAR | CAPÍTULO 16
5
1
8
6
4
2
75
3
chapter_16:Layout 1 3/19/2010 3:01 PM Page 429
Ingreso de pago - Nuevos pagos
Se usa la hoja Encabezado para crear pagos para facturas específicas, pagos misceláneos, pagos electrónicos y cheques manuales.
1. Haga clic en la Flecha hacia abajo junto al botón Nuevo.
2. Seleccione Nuevo pago.
3. Se muestra la hoja Pago - Encabezado. Ingrese el identificador de proveedor en el campo Proveedor. El programa muestraautomáticamente el nombre y la dirección del proveedor.
4. Si el grupo utiliza un método depago manual, utilice los camposdel área Pago manual paradefinir el pago manual. Ingreseel número de cheque en elcampo Pago, la fecha delcheque en el campo Fecha y lacuenta bancaria en el campoBanco. Seleccione Ingresarpago total para ingresar elmonto del cheque en el campoTotal de pago.
5. Seleccione la casilla deverificación Pago electrónicopara indicar que este pagoutiliza EFT. Para obtener másinformación acerca de lapreparación de pagoselectrónicos, repase los temas enel sistema de ayuda.
6. Seleccione la casilla de verificación Forzar descuento para indicar que la aplicación calculará el pago utilizando los mejorestérminos de descuento posibles ofrecidos por el proveedor. Si la casilla de verificación está sin seleccionar, la aplicación calcularáel descuento en base a la tasa de descuento vigente definida por los términos de compra del proveedor.
7. Si es necesario, utilice el campo Tasa de cambio para cambiar la tasa de cambio predefinida que usted determinó en la hojaGrupo. Este campo está disponible cuando el tipo de moneda del banco es diferente de la moneda base de la compañía.
8. El campo Total de pago está disponible cuando ingresa los pagos manuales y cuando el tipo de moneda del banco es diferentede la moneda base de la compañía. Luego podrá actualizar el monto en este campo. En otros casos, el campo muestra un montototal que no se puede cambiar.
9. Al terminar, haga clic en Guardar en la barra de herramientas Estándar.
430 | EPICOR SOFTWARE CORPORATION
CAPÍTULO 16 | PROVEEDORES Y CUENTAS POR PAGAR
1
8
6
4
2
9
7
5
3
chapter_16:Layout 1 3/19/2010 3:01 PM Page 430
Ingreso de pago - Pagos de facturas
La hoja Factura se usará para ingresar y editar pagos que se realizan sobre una factura específica. Estos pagos se aplican a facturasabiertas creadas para el proveedor seleccionado en la hoja Encabezado. Para hacer esto:
1. Haga clic en la Flecha hacia abajo junto al botón Nuevo.
2. Seleccione Nuevo pago de factura.
3. Navegue a la hoja Pago -Detalle factura - Detalle.
4. Ingrese el número de lafactura contra la cual se aplicael pago en el campo Factura.
5. Los campos Fecha factura,Valor de factura, Saldoy Fecha de descuentomuestran automáticamente lainformación de la facturaseleccionada.
6. Use el campo Descripciónpara ingresar la informaciónacerca del pago. Si este pagose efectúa con cheque, estetexto se imprimirá en el talóndel cheque.
7. Ingrese el Importe bruto delpago, excluyendo losdescuentos, en la moneda dela factura del proveedor.
8. Si es necesario, cambie el monto del campo Descuento. La aplicación utiliza estos términos de descuento del registro deproveedor para calcular el monto. Sin embargo, si fuera necesario, puede cambiar este valor. Para conocer cómo crear estostérminos, revise la sección Términos de compra antes en este capítulo.
9. El programa resta el monto de descuento del monto bruto para calcular el monto en el campo Pago neto. La compañía pagaeste monto.
10. El campo Saldo nuevo muestra la diferencia ente el monto de la factura de proveedor y el Pago neto.
11. Al terminar, haga clic en Guardar en la barra de herramientas Estándar.
EPICOR SOFTWARE CORPORATION | 431
PROVEEDORES Y CUENTAS POR PAGAR | CAPÍTULO 16
1
8
6
4
2
9
7
5
3
11
10
chapter_16:Layout 1 3/19/2010 3:01 PM Page 431
Ingreso de pago - Seleccionar facturas
Use Seleccionar facturas para generar pagos para todas las facturas vencidas en una fecha determinada. Para usar esta función, debeingresar un registro de pago. Este proceso se describe en la sección Ingreso de pagos – Nuevos pagos antes en este capítulo.
Para seleccionar múltiples facturas para pagar:
1. Haga clic en el menú Acciones y seleccione Seleccionar facturas.
2. Aparece la ventana Seleccionar facturas.En el campo Fecha venc., seleccione lafecha utilizada para seleccionar las facturas.La función devolverá todas las facturasvencidas en o antes de esta fecha. Demanera predefinida, el campo muestra laFecha de pago del grupo.
3. Seleccione Considerar fechas dedescuento para limitar los resultados a lasfacturas con fechas de descuento en oantes de la fecha de vencimientoespecificada.
4. Seleccione Incluir factura sin método depago para limitar los resultados de modoque incluyan las facturas sin un método depago.
5. Si es necesario, utilice la hoja Filtro para cambiar los ingresos en los campos Grupos de proveedores y Métodos de pago.
6. Haga clic en Aceptar.
7. Aparece la ventana Selecciónde pago de factura. Todaslas facturas que coinciden conlos criterios de selecciónaparecen en la tabla. Resaltelas facturas que desea en latabla.
8. El campo Candidatosmuestra el valor total de lasfacturas que coinciden consus criterios de selección.
9. El campo Seleccionadosmuestra el valor total de lasfacturas que estánseleccionadas en la tabla.
432 | EPICOR SOFTWARE CORPORATION
CAPÍTULO 16 | PROVEEDORES Y CUENTAS POR PAGAR
1
6
2
5
3
4
8
7
13 1211
9 10
chapter_16:Layout 1 3/19/2010 3:01 PM Page 432
10. El campo Remanente muestra el saldo que resta pagar por las facturas no seleccionadas.
11. Para seleccionar todas las facturas, haga clic en el botón Selec. todo.
12. Para eliminar las selecciones, haga clic en el botón Anular selecc.
13. Haga clic en Aceptar para mostrar las facturas seleccionadas en laventana Selección de pago de factura.
Ingreso de pago - Pagos misceláneos
Use la hoja Detalle Misc. para definir los gastos misceláneos, que generalmente registran pagos sin facturar de productos y serviciosutilizados en el funcionamiento de la compañía. También puede usar la hoja para ingresar los impuestos que se aplican al gasto.
Para ingresar un pago misceláneo:
1. Haga clic en la Flecha hacia abajo junto al botón Nuevo.
2. Seleccione Nuevo pago misceláneo.
3. Se muestra la hoja Pago - DetalleMisc. Ingrese el importe de gastos en elcampo Monto de pago.
4. Use el campo Descripción paraingresar la información adicionalutilizada para procesar la factura. Si elcheque se utiliza para pagar los gastos,la descripción aparecerá en el talón delcheque.
5. Use el campo Cuenta de gastos paraingresar el libro y la cuenta en las cualesse procesará el ingreso.
6. Opcionalmente, utilice el campo Región fiscal para cambiar la región vinculada con el proveedor para el pago.
7. Al terminar, haga clic en Guardar en la barra de herramientas Estándar.
EPICOR SOFTWARE CORPORATION | 433
PROVEEDORES Y CUENTAS POR PAGAR | CAPÍTULO 16
Las facturas aparecen en la tabla Pagos en la hojaPagos - Encabezado. Si fuera necesario, resalte elpago y haga clic en la ficha Facturas; luego sepueden hacer cambios al pago de la factura,según sea necesario.
1
2
6
4
7
5
3
chapter_16:Layout 1 3/19/2010 3:01 PM Page 433
Para agregar un impuesto al pago:
1. Haga clic en la Flecha hacia abajo junto al botón Nuevo.
2. Seleccione Nuevo impuesto.
3. Aparece una nueva fila en la listaImpuestos sobre pago de ventas.
4. Seleccione una ID impuesto desde lalista desplegable. El programa calculalos montos de impuestos en base almonto de pago y el porcentaje deimpuesto definidos por la IDseleccionada.
5. Si es necesario, seleccione la casilla deverificación Manual. Ahora puedeingresar la información de impuestousando los campos Porcentaje,Impuesto fijo y Monto imponible. El monto de impuesto se calculautilizando estos montos.
6. Seleccione Invertir cambio paraadjudicar los impuestos nuevamente al proveedor.
7. Al terminar, haga clic en Guardar en la barra de herramientas Estándar.
Ingreso de pago – Procesamiento de pagos
Cuando finaliza de ingresar los pagos, está listo para procesarlos. Esto se hace a través del programa Procesar pagos. Este programa seinicia desde el menú Acciones.
El Tipo de pago seleccionado para el grupo determina lasconfiguraciones y los valores predefinidos en este programa. Esteprograma se puede usar para imprimir cheques y crear archivos depagos electrónicos para los ingresos de pago de grupo.
Para hacer esto:
1. Haga clic en el menú Acciones.
2. Seleccione Procesar pagos.
434 | EPICOR SOFTWARE CORPORATION
CAPÍTULO 16 | PROVEEDORES Y CUENTAS POR PAGAR
7
35
1
2
46
12
chapter_16:Layout 1 3/19/2010 3:01 PM Page 434
3. Aparece la ventana Reiniciar proceso depagos.
4. El campo Fecha de pago define la fechaaplicada a los pagos en el trabajo. El calendariofiscal predefinido de la compañía determina losvalores que se muestran en los campos Año y periodo fiscal.
5. El campo Forma indica si el trabajo de impresiónusará el formulario Cheque, el formularioRemisión, o el formulario Ambos. El métodode pago determina las opciones disponibles.
6. Si es necesario, utilice el campo Cuentabancaria para cambiar la cuenta bancaria desdedonde se tomarán estos pagos. De manerapredefinida, el campo muestra la cuenta definidapara el pago del grupo.
7. Si es necesario, seleccione Sobrescribir pagoe ingrese el primer número de pago del trabajoen el campo Número de pago actualmentecargado. Cada cheque o EFT (archivoelectrónico) del trabajo recibe un número desecuencia que comienza con este valor.
8. Si el grupo incluye EFT (archivo electrónico), use el campo Archivo exportación banco para especificar el archivo utilizado paraenviar pagos electrónicos. El valor predefinido se origina en Método de pago.
9. Al terminar, haga clic en Imprimir en la barra de herramientas Estándar.
Ingreso de pago - Procesar pagos
El comando Procesar del menú Acciones completa el proceso de grupo de pagos. Ejecute este comando después de haber procesadolos pagos y verificado que todos los cheques estén correctamente impresos.
Para procesar un grupo de pago:
1. Haga clic en el menú Acciones.
2. Seleccione Procesar.
Si el trabajo de pago contiene cheques, la aplicación le indica que verifiqueque todos los cheques estén correctamente impresos. Si ocurren errores enel procesamiento, seleccione la hoja Grupo - Registro del proceso pararevisar el registro de errores. Después de corregir los errores, procesenuevamente el grupo. Si procesa un recibo con errores, ejecute Anularingreso de pago para corregir el error.
EPICOR SOFTWARE CORPORATION | 435
PROVEEDORES Y CUENTAS POR PAGAR | CAPÍTULO 16
8
4
3
9
6
5
7
1
2
chapter_16:Layout 1 3/19/2010 3:02 PM Page 435
Anular ingreso de pagoUse Anular ingreso de pago para cancelar los pagos procesados. Cuando ejecuta este proceso, crea un diario de reversión y abrenuevamente la factura de proveedor contra la cual se aplicó el pago.
Ruta en el Menú principal: Administración financiera / Cuentas por pagar / Operaciones generales / Anular ingreso de pago
Para anular un pago:
1. Haga clic en el botón Búsqueda parabuscar y seleccionar el pago quenecesita anular.
2. Los campos ID proveedor, Nombrey Dirección muestran el proveedor parael pago listado.
3. En el campo Fecha anul., ingrese lafecha en la que cancela el pago.
4. Revise otra información relacionada conel pago para asegurarse de que haseleccionado el ingreso correcto.
5. Haga clic en el botón Nulo paracompletar el proceso; haga clic en Sípara confirmar la anulación.
436 | EPICOR SOFTWARE CORPORATION
CAPÍTULO 16 | PROVEEDORES Y CUENTAS POR PAGAR
Si anula un error de procesamiento, la aplicaciónpuede crear diarios no válidos. Puede utilizarRevisar diario para determinar el motivo de loserrores.
1
2
5
3
4
chapter_16:Layout 1 3/19/2010 3:02 PM Page 436
Informe de pagos vencidosEl Informe de pagos vencidos de C/P muestra las facturas abiertas de cadaproveedor. Estas facturas aparecen en orden por el número de días en queestán vencidas. Se puede crear el formato de antigüedad y luego seleccionarel formato que desea en este informe.
Ruta en el Menú principal: Administración financiera / Cuentas por pagar / Informes / Antigüedad Saldos C/P
Para preparar y ejecutar este informe:
1. En el área Seleccionar por, seleccione si desea que elinforme muestre:
• Aplicar fecha en o antes de A la fecha vencida.
• Facturar fechas en o antes de A la fecha vencida.
2. En el área Venc. por, seleccione si el informe vencelas facturas en base a:
• Fecha venc.: Compara la Fecha de vencimientode la factura con la Fecha de vencimiento paradeterminar en cual columna por antigüedad secolocará la factura.
• Fecha factura: Compara la Fecha de factura conla Fecha de vencimiento para determinar en cualcolumna por antigüedad se colocará la factura.
3. En el campo Fecha de vencim., ingrese la fechautilizada para calcular el vencimiento del informe. Algenerar este informe, sus columnas por antigüedad secalcularán en incrementos basados en el método deantigüedad y en esta fecha.
4. Seleccione Incluir factura registrada para incluir lasfacturas registradas en el informe. Las facturasregistradas se registran y se procesan en una cuentade suspensión y no se procesan en los registrosfinancieros hasta que sean aprobadas y pagadas. Paraobtener más información, repase la sección Ingreso de factura registrada más atrás en este capítulo.
5. Seleccione Sólo resumen para generar un informe que sólo muestre los totales.
6. Opcionalmente, cambie la moneda del informe en el campo Moneda de destino. Los montos que figuran en este informe seactualizan para mostrar los valores que utilizan la tasa de cambio actual para la nueva moneda (de destino).
7. Los campos de la sección Filtrar resumen limitan las facturas incluidas en el informe. Use la hoja Filtro para restringir el informede modo que sólo muestre las transacciones creadas para Controles CG y Proveedores específicos.
8. El campo Antigüedad define el método de antigüedad que se usarápara este informe. Aparece el método seleccionado dentro deConfiguración Compañía predefinido; sin embargo, puedeseleccionar un método diferente.
9. Al terminar, haga clic en Imprimir en la barra de herramientas Estándar.
EPICOR SOFTWARE CORPORATION | 437
PROVEEDORES Y CUENTAS POR PAGAR | CAPÍTULO 16
Para conocer más acerca de crear formatos deantigüedad, revise el tema Mantenimiento deformato de informe de antigüedad en el sistemade ayuda.
1
8
6
4
9
7
53
2
Para obtener más información acerca deConfiguración Compañía, revise el Capítulo 2:Preparación de la aplicación.
chapter_16:Layout 1 3/19/2010 3:02 PM Page 437
Informe de recibido no facturadoEl informe recibido pero no facturado enumera las órdenes de compra para las cuales no hay una factura disponible.
Ruta en el Menú principal: Administración financiera / Cuentas por pagar / Informes / Recibido pero no facturado
Para preparar y ejecutar este informe:
1. Use los campos Fecha de recibo y A paradefinir un rango de fecha para el informe.Los recibos que llegaron durante el rango defechas especificado aparecen en esteinforme.
2. Al terminar, haga clic en Imprimir en labarra de herramientas Estándar.
438 | EPICOR SOFTWARE CORPORATION
CAPÍTULO 16 | PROVEEDORES Y CUENTAS POR PAGAR
1
2
chapter_16:Layout 1 3/19/2010 3:02 PM Page 438
EPICOR SOFTWARE CORPORATION | 439
Capítulo 17Libro Bancos
El módulo Libro Bancos contiene una funcionalidad para crear y administrar las cuentas bancarias y de caja. Estos registrosafectan el modo en que se generan los pagos y se reciben los recibos de cobros.
Libro Bancos incluye programas de preparación utilizados para definir las cuentas bancarias y los aranceles bancarios asociadoscon recibos de cobros, pagos en efectivo, estados de cuenta bancarios y ajustes bancarios. Mantenimiento de código de sucursal bancaria define los códigos utilizados para agrupar cuentas bancarias. Mantenimiento de cuentas bancarias identificalas cuentas bancarias y define la información de ruta, los métodos de pago y las cuentas de procesamiento. Por último,Mantenimiento de tarifa de banco define los resultados impositivos y contables de los aranceles bancarios.
También puede usar los programas Libro Bancos para administrar cuentas bancarias y las cuentas de caja de contabilidad general de la compañía. Ingreso de ajuste bancario ajusta los montos de las cuentas bancarias e ingresa los aranceles bancarios. Transferencia de fondos bancarios transfiere los montos entre cuentas bancarias. Ingreso conciliación bancariaconcilia un saldo banco con los saldos en efectivo de los libros de la compañía.
También puede acceder a los informes para obtener información para administrar las cuentas. El Informe de propuesta depago muestra las facturas de C/P que deben pagarse hasta una fecha de vencimiento seleccionada. El Informe de registrode cheques muestra todos los cheques creados durante un periodo seleccionado. Este informe incluye todos los chequesregulares, cheques manuales, cheques nulos y pagos electrónicos.
LIBRO BANCOS | CAPÍTULO 17
chapter_17_ES:Layout 1 3/17/2010 7:28 PM Page 439
Mantenimiento de código de sucursal bancariaUse Mantenimiento de código de sucursal bancaria para definir los códigos utilizados para agrupar cuentas bancarias. Puede asociarcódigos de sucursales con cuentas en Mantenimiento de cuentas bancarias.
Ruta en el Menú principal: Administración financiera / Libro Bancos / Preparación / Código Banco / Sucursal
Mantenimiento de código de sucursal bancaria – Detalle
Use la hoja Detalle para identificar el código.
Para definir una sucursal:
1. Haga clic en el botón Nuevoen la barra de herramientas Estándar.
2. Ingrese un identificador únicopara la sucursal en el campoCódigo.
3. En el campo Nombre, ingreseel nombre de la sucursal. Estenombre lo ayudaráa seleccionar la sucursalcorrecta en varios programas.
4. Al terminar, haga clic enGuardar en la barra de herramientas Estándar.
Mantenimiento de cuentas bancariasUse Mantenimiento de cuentas bancarias para identificar las cuentas bancarias y definir la información de ruta, los métodos de pago y lascuentas de procesamiento. Esta programa se usa para preparar monedas de cuenta, las cuentas de contabilidad general afectadas por lastransferencias y ajustes, y el método utilizado para procesar los saldos. Puede asociar una cuenta con un proveedor o un cliente conpagos, cheques y facturas.
Utilice la hoja Saldo para ver los saldos de cuentas por período fiscal para las cuentas actualmente en uso.
Ruta en el Menú principal: Administración financiera / Libro Bancos / Preparación / Cuenta bancaria
Mantenimiento de cuentas bancarias – Detalle
Utilice la hoja Detalle para identificar la cuenta, abastecer información de ruteo y establecer valores predefinidos que afecten el procesamiento de transacciones de cuenta.
440 | EPICOR SOFTWARE CORPORATION
CAPÍTULO 17 | LIBRO BANCOS
1
2
3
4
chapter_17_ES:Layout 1 3/17/2010 7:28 PM Page 440
Para definir una cuenta:
1. Haga clic en el botón Nuevoen la barra de herramientas Estándar.
2. Use el campo Cuenta paraingresar un identificadorúnico para la cuenta y unadescripción de la cuenta en el campo adyacente. Ladescripción ayuda a losusuarios a seleccionar lacuenta correcta en el ingresode la transacción.
3. Use los campos Nombrebanco e Identificador bancario para ayudar a losusuarios a seleccionar lacuenta en programas de aplicación. Ingrese el nombrecompleto del banco en elcampo Nombre banco.
En el campo Identificadorbancario, ingrese elidentificador provisto para elbanco por un ente regulador.Por ejemplo, puede ingresar elidentificador asignado a una institución financiera de EE. UU. por la Asociación de banqueros estadounidenses (ABA, por sussiglas en inglés).
4. Si es necesario, utilice el campo Banco/Sucursal para identificar la sucursal en la que se encuentra la cuenta.
5. Opcionalmente, ingrese el identificador internacional para el banco en el campo Código de monto IBAN. El IBAN estándar sedesigna para facilitar el ruteo de pagos dentro de la UE y entre bancos de otros países que no pertenecen a la UE.
6. Si la cuenta se utiliza para registrarse, ingrese el número de comprobando cuenta en el campo Comprobando cuenta.
7. Designe la moneda de la cuenta en el campo Moneda.
8. Si la cuenta está limitada a depósitos que se generan a partir de notas de débito, seleccione la casilla de verificación Sólo notasde débito. Las notas de débito se utilizan para recuperar los cargos insuficientes, los cargos por servicios adicionales y otrasdeducciones aplicadas al pago o la factura del cliente.
9. Use Saldo de CC conciliado y Saldo de CP conciliado para determinar cuando las cuentas de caja reflejan ingresos a esta cuentabancaria. Seleccionar estas opciones retrasa el procesamiento de depósitos y recepciones a la cuenta de caja hasta que el estado de cuenta bancario sea conciliado en Ingreso conciliación bancaria.
10. Utilice los campos Ruta, ID y Dígito de control para definir el código bancario utilizado para procesar depósitos directos y otrastransferencias automatizadas.
• Ingrese el Símbolo de ruta de reserva Federal en el campo Ruta.• Ingrese el identificador de la Institución ABA en el campo ID.• Ingrese el dígito de control en el campo Dígito de control.
11. En el campo Código de clase de ingreso ingrese el código de Clase de ingreso estándar (SEC, por sus siglas en inglés) que identifica la naturaleza de los ingresos conectados con la cuenta. Por ejemplo, podría ingresar WEB (Ingreso iniciado a través de la Web) para una cuenta utilizada para transacciones de un servicio de autorización de tarjetas de crédito.
12. En el campo Código de clase de servicio, ingrese el número de Casa de clarificación automatizada (ACH, por sus siglas eninglés) que designa el tipo de ingresos procesados a través de la cuenta. Por ejemplo, ingrese 200 si la cuenta se utiliza para losdébitos y los créditos.
EPICOR SOFTWARE CORPORATION | 441
LIBRO BANCOS | CAPÍTULO 17
Para más información, consulte la sección sobreIngreso conciliación bancaria en este capítulo.
1
2
3
4 8
6 9
7
5
14
12
11
15
16
13
10
chapter_17_ES:Layout 1 3/17/2010 7:28 PM Page 441
13. Use el campo Formato exportac. pagos electrónicos para seleccionar elarchivo p. utilizado para exportar las transacciones bancarias a un archivo con formato.
14. Seleccione Separador decimal para incluir el separador decimal en los archivos creados durante una exportación de pagoelectrónico.
15. Al terminar, haga clic en Guardar en la barra de herramientas Estándar.
16. Utilice la hoja Control CG para seleccionar los controles que definen la cuentas CG afectadas por las actividades de la cuenta bancaria.
Mantenimiento de cuentas bancarias - Métodos de pago
Use la hoja Métodos de pago para asociar los métodos de pago utilizados para los retiros y los depósitos en la cuenta. Puede designarmétodos de pago C/C y CP para la cuenta. El módulo designado determina los métodos que se pueden aplican cuando se seleccionala cuenta en programas de ingreso C/C y CP. Para obtener más información acerca de los métodos de pago, repase los temas en el sistema de ayuda.
Si lo desea, puede definir varios métodos de pago C/C y CP. Al definir varios métodos, los usuarios pueden seleccionar el método utilizado al ingresar transacciones.
Las siguientes instrucciones describen cómo asociar el método de pago CP con la cuenta. Las instrucciones generalmente se aplican a la definición de un método de pago CP.
Para asociar el método de pago CP con la cuenta:
1. Haga clic en la Flecha hacia abajo junto al botón Nuevo.
2. Seleccione Nuevo método de pago de CP.
3. Seleccione un método depago asociado con la cuentaen el campo Método depago.
4. Si define varios métodos,seleccione Is Default(Predeterminado) para designarel método de pago predefinidopara esta cuenta en losprogramas de ingreso CP.
5. Al terminar, haga clic enGuardar en la barra de herramientas Estándar.
442 | EPICOR SOFTWARE CORPORATION
CAPÍTULO 17 | LIBRO BANCOS
Usted define las interfases utilizadas para lastransferencias de fondos electrónicas enMantenimiento de interfase electrónica. Paraobtener más información acerca de este programa, revise el Capítulo 2: Preparación dela aplicación.
Para obtener más información acerca deControles CG, revise el Capítulo 2: Preparaciónde la aplicación.
1
2
45
3
chapter_17_ES:Layout 1 3/17/2010 7:28 PM Page 442
Mantenimiento de tarifa de bancoUse Mantenimiento de tarifa de banco para definir los efectos impositivos y contables de los aranceles bancarios. Los bancos evalúanlos aranceles por sobregiros, procesamiento de recepciones en efectivo de moneda extranjera y otros motivos.
Use este programa para asociar una tasa impositiva con un arancel imponible y determinar las cuentas de contabilidad general en lasque se procesan los montos de aranceles. Los usuarios pueden usar códigos de aranceles con recibo de cobro o ingresos de pagos o conajustes bancarios al conciliar un estado de cuenta bancario.
Ruta en el Menú principal: Administración financiera / Libro Bancos / Preparación / Mantenimiento de tarifa de banco
Mantenimiento de cuentas bancarias - Detalle
Use la hoja Detalle para identificar el arancel y asociar una tarifa con aranceles imponibles.
Para definir un arancel bancario:
1. Haga clic en el botón Nuevoen la barra de herramientas Estándar.
2. Ingrese un identificador únicopara el arancel en el campoArancel bancario.
3. En el campo Descripción,ingrese una descripción que ayude a los usuariosa seleccionar este aranceldurante el ingreso detransacciones.
4. Si se aplican impuestos alarancel, en el campo Códigode impuesto, seleccione eltipo de impuesto que seaplica al arancel. Puedeaplicar impuestos defacturación y autoliquidacióna los aranceles bancarios.
5. Si selecciona un código deimpuesto, en el campoCódigo de tasa, seleccione latasa aplicable. Este código determina la tasa efectiva utilizada para calcular el impuesto. Ahora puede remplazar la tasa en losprogramas de ingreso en los que se aplican los aranceles.
6. Al terminar, haga clic en Guardar en la barra de herramientas Estándar.
7. Utilice la hoja Control CG para seleccionar los controles quedeterminan las cuentas afectadas por la aplicación de aranceles.
8. Utilice la hoja Descripción para ingresar una descripción traducida dearanceles.
EPICOR SOFTWARE CORPORATION | 443
LIBRO BANCOS | CAPÍTULO 17
1
86
2
7
5
3
4
Para obtener más información acerca de ControlesCG, revise el Capítulo 2: Preparación de la aplicación.
chapter_17_ES:Layout 1 3/17/2010 7:28 PM Page 443
Ingreso de ajuste bancarioUse Ingreso de ajuste bancario para ajustar los montos de las cuentas bancarias e ingresar los aranceles bancarios.
Puede usar Imprimir listado control de grupo del menú Acciones para revisar los ingresos antes de procesarlos. Use Procesar en elmenú Acción para procesar las transacciones del grupo de ajuste seleccionado.
Ruta del menú: Administración financiera / Libro Bancos / Operaciones generales / Ingreso de ajuste bancario
Ingreso de ajuste bancario - Resumen
Use la hoja Resumen para definir un grupo utilizado para procesar ajustes y seleccionar la cuenta bancaria a la que se aplican los ajustes.
Para crear un grupo de ajuste:
1. Haga clic en el botónNuevo en la barra de herramientas Estándar.
2. En el campo ID de grupo,ingrese un identificador para elgrupo de ingreso. Los nombresde grupos de ingreso puedenusar cualquier combinación deletras o números.
3. Use el campo Fecha Trans.para indicar la fechapredefinida para los ajustesdel grupo. Este ingreso y elcalendario fiscal predefinidode la compañía determinanlos ingresos que se mostraránen los campos Año y periodofiscal.
4. Utilice el campo Banco para seleccionar el banco en el que se encuentra la cuenta. La hoja mostrará la moneda y el número dela cuenta.
5. Al terminar, haga clic en Guardar en la barra de herramientas Estándar.
Ingreso de ajuste bancario - Ajuste
Use la hoja Ajuste para crear ingresos para un grupo de ajustes o ingrese líneas en un estado de conciliación bancaria. Puede usar estahoja para ingresar ajustes y aranceles bancarios.
Para crear un ajuste:
1. Haga clic en la Flecha hacia abajo junto al botón Nuevo.
2. Seleccione Nuevo ajuste.
444 | EPICOR SOFTWARE CORPORATION
CAPÍTULO 17 | LIBRO BANCOS
1
2
5
3
4
1
2
chapter_17_ES:Layout 1 3/17/2010 7:29 PM Page 444
3. Seleccione la hoja Ajuste.
4. Si es necesario, cambie elvalor predefinido del campoFecha de aplicación detransacción. El periodo alque se aplica el ajuste estádeterminado por esta fechay el libro seleccionado en lahoja Ajuste.
5. Describa el ajuste en elcampo Referencia.
6. Use el campo Monto paraingresar el monto de ajuste.
7. Use el campo CuentaContable para seleccionar ellibro y la cuenta en la que se procesarán los ajustes. El calendario fiscal para el libro seleccionado determina la fecha deaplicación de la transacción y el COA para el libro determina las cuentas disponibles.
8. Si es necesario, use el campo Arancel bancario para aplicar los aranceles conectados con el ajuste. La aplicación de un arancelorigina la creación de una fila en la lista Detalle de impuesto de aranceles bancarios.
9. Para ajustar montos, seleccione Manual y use el campo Porcentaje, el campo Impuesto fijo, el campo Monto impto.y el campo Monto imponible para ajustar los montos calculados.
10. Al terminar, haga clic en Guardar en la barra de herramientas Estándar.
Si es necesario, haga clic en la Flecha hacia abajo junto al botón Nuevo y seleccione Nuevo impuesto para aplicar otro arancel. Use lafila para seleccionar el tipo y la tasa de impuesto imponibles para ajustar manualmente los montos según sea necesario.
Transferencia de fondos bancariosUse Transferencia de fondos bancarios para transferir los montos entre cuentas bancarias. El programa soporta las conversiones demoneda cuando las dos cuentas utilizan monedas diferentes.
La transferencia crea diarios procesados en las cuentas determinadas por los controles CG asignados a las cuentas bancarias. Los diaiosgeneralmente debitan y acreditan efectivo y transfieren (liberan) cuentas para las cuentas bancarias involucradas en la transferencia.
Ruta en el Menú principal: Administración financiera / Libro Bancos / Operaciones generales / Transferencia de fondos bancarios
Transferencia de fondos bancarios - Detalles
Para transferir fondos:
1. Haga clic en el botón Nuevoen la barra de herramientas Estándar.
2. En el campo Fecha deAplicación, ingrese la fechaen la que se realizó la transferencia. Este valor y elcalendario fiscal predefinidode la compañía determinanlos valores que se mostraránen los campos Año y periodofiscal.
EPICOR SOFTWARE CORPORATION | 445
LIBRO BANCOS | CAPÍTULO 17
8
6
9
7
5
3
410
1
6
2
53
4
7
8
chapter_17_ES:Layout 1 3/17/2010 7:29 PM Page 445
3. En el área Transferir de, use el campo Banco para seleccionar el banco desde donde se tomarán los fondos. Esto hace que elsaldo y la moneda aparezcan en la cuenta transferir de.
4. En el campo Monto, ingrese el monto que desea transferir en la moneda de la cuenta.
5. En la sección Transferir a, use el campo Banco para seleccionar el banco en donde se depositarán los fondos.
6. Si las dos cuentas tienen monedas diferentes, pude utilizar el campo Grupo de tasa para determinar la tasa de cambio utilizadapara determinar el monto de depósito. Opcionalmente, puede utilizar el campo Monto de la sección Transferir a para ajustaraun más el monto convertido.
7. Si es necesario, edite el valor del campo Referencia. La aplicación crea un valor predeterminado que utiliza los nombres cortosde las dos cuentas.
8. Al finalizar, haga clic en Transferir.
9. Se abre Proceso de transferencia de fondos bancarios.
10. El campo Grupo muestra el Grupo al quepertenece esta transferencia.
11. Haga clic en Someter en la barra de herramientas Estándar.
Ingreso conciliación bancariaUse Ingreso conciliación bancaria para conciliar un saldo banco con los saldos en efectivo de los libros de la compañía. En general, cuandoprocesa los resultados de conciliación bancaria, el saldo de la cuenta bancaria ajustada es igual al saldo de caja ajustado por libro.
Para conciliar un estado de cuenta bancario, seleccione las recepciones y los pagos que coinciden con las líneas de estado de cuentabancario. Las hojas de liquidación del programa dividen estas transacciones por tipo para ayudar a conciliar este estado de cuenta.
Puede crear transacciones para los cargos bancarios del estado de cuenta y las transacciones de las líneas de estado de cuenta bancario que no tienen recepciones ni pagos coincidentes. Puede abrir Ajuste de banco C/P del programa para ingresar los aranceles.
Las configuraciones de Mantenimiento de cuentas bancarias determinan cuándo las recepciones y los depósitos de cuentas bancariasafectan las cuentas de caja en los libros. Cuando se designa una cuenta de conciliación, no se pueden procesar los depósitos y lasrecepciones en la cuenta de caja hasta que se concilie el estado de cuenta bancario.
Ruta en el Menú principal: Administración financiera / Libro Bancos / Operaciones generales / Conciliación bancaria
Ingreso conciliación bancaria - Estado de cuenta
Use la hoja Estado de cuenta para crear la conciliación bancaria e identificar el estado de cuenta en conciliación.
Para crear la conciliación:
1. En el campo ID de banco,ingrese el código del bancoque envió el estado decuenta. Cuando hayacompletado este campo, la aplicación mostrará lamoneda, la cuenta y el estadode cuenta de conciliación delbanco, si existiera.
446 | EPICOR SOFTWARE CORPORATION
CAPÍTULO 17 | LIBRO BANCOS
9
1
6
2
5
3
4
11 10
chapter_17_ES:Layout 1 3/17/2010 7:29 PM Page 446
2. Si el programa no muestra ningún estado de cuenta, haga clic en el botón Nuevo en la barra de herramientas Estándar paracrear uno.
3. Use los campos Fecha de apertura y Fecha de cierre para ingresar el periodo incluido en el estado de cuenta y los saldos bancarios en las dos fechas. Los saldos ayudan a seguir cómo afectan los ingresos del programa el total de línea y la variación.
4. Si es necesario, cambie la Fecha de Aplicación para la conciliación. Este valor y el calendario fiscal predefinido de la compañíadeterminan los ingresos que se mostrarán en los campos Año fiscal.
5. Use los campos Estado cuenta para identificar y describir el estado de cuenta.
6. Al terminar, haga clic en Guardar en la barra de herramientas Estándar.
Ingreso conciliación bancaria - Liquidación de transacciones
Use la hoja Liquidación de transacciones para seleccionar los depósitos que corresponden a ingresos en el estado de cuenta bancario.Estas transacciones se originaron en Ingreso de recibos de cobros.
Para seleccionar una transacción:
1. Haga clic en la Flecha hacia abajo junto al botón Nuevo.
2. Seleccione Nueva liberación de transacción.
3. Haga clic en los ingresosincluidos en el estado decuenta o haga clic en Selec.todo para incluir todos losingresos.
4. Para eliminar las selecciones,haga clic en el botón Anularselecc.
EPICOR SOFTWARE CORPORATION | 447
LIBRO BANCOS | CAPÍTULO 17
1
2
3 4
5
En la mayoría de los casos,la lista incluye ingresosque se aplican a estadosde cuenta bancarios futuros. Por ese motivo, generalmente limita losingresos que selecciona.
chapter_17_ES:Layout 1 3/17/2010 7:29 PM Page 447
5. Al terminar, haga clic en Guardar en la barra deherramientas Estándar.
Ingreso conciliación bancaria - Ajuste de banco C/P
Use Ajuste de banco C/P para ingresar un ajuste de cuenta que se usa generalmente para reflejar los cargos bancarios del saldo decaja de la compañía.
Para ingresar un ajuste:
1. Haga clic en la Flecha hacia abajo junto al botón Nuevo.
2. Seleccione Nuevo ajuste de banco.
3. Se abre A/P BankAdjustment (Ajuste debanco C/P) con la descripcióndel estado de cuenta en elcampo Reference (Referencia).
4. Opcionalmente, cambie elvalor del campo Date (Fecha).El valor predefinido se originaen el estado de cuenta.
5. Use el campo Amount(Monto) para ingresar elmonto de ajuste.
6. Use el campo G/L Account(Cuenta Contable) paraseleccionar el libro y la cuentaen la que se procesarán losajustes. El calendario fiscalpara el libro seleccionadodetermina la fecha deaplicación de la transaccióny el COA para el librodetermina las cuentasdisponibles.
448 | EPICOR SOFTWARE CORPORATION
CAPÍTULO 17 | LIBRO BANCOS
En general, las instrucciones para la hoja Liquidación detransacciones se aplican a otras de liquidación en Ingreso conciliación bancaria. Use las hojas Liquidación del programapara seleccionar los depósitos y las recepciones que coincidencon las líneas del estado de cuenta bancario. Cuando incluyemontos en la conciliación, se borran de conciliaciones futuras.
8
7
5
3
4
1
9
2
6
chapter_17_ES:Layout 1 3/17/2010 7:29 PM Page 448
7. Si es necesario, use el campo Bank Fee (Arancel bancario) para aplicar los aranceles conectados con el ajuste. La aplicación deun arancel que incluye impuesto origina la creación de un valor en la lista Bank Fee Tax Detail (Detalle de impuesto dearanceles bancarios).
8. Para ajustar montos, seleccione Manual y use el campo Percent (Porcentaje), el campo Fixed Tax (Impuesto fijo), el campo TaxAmt (Monto impto.) y el campo Taxable Amt (Monto imponible) para ajustar los montos calculados.
9. Al terminar, haga clic en Guardar en la barra de herramientas Estándar.
Ingreso conciliación bancaria - Imprimir listado de control
Puede imprimir un listado de control para revisar los detalles de la conciliación antes de procesarlos.
De la siguiente manera:
1. Haga clic en el menú Acciones.
2. Seleccione Imprimir listado de control.
3. Se abre Conciliación de banco - Lista deedición.
4. De forma predefinida, el campo Librosmuestra el listado que incluirá todos loslibros en los que se procesarán las transacciones del estado de cuenta. Si esnecesario, use la hoja Filtro para limitar la lista de transacciones procesadas en unsolo libro.
5. Haga clic en Imprimir en la barra de herramientas Estándar.
EPICOR SOFTWARE CORPORATION | 449
LIBRO BANCOS | CAPÍTULO 17
En general, las instrucciones para agregar un ajuste seaplican a otras transacciones en Ingreso conciliaciónbancaria. Los otros programas utilizados para ingresarajustes son Pago de depósito y Recibos de cobrosmisceláneos, que crean transacciones para reflejar losdepósitos bancarios en el saldo de caja de lacompañía. Ingreso de pago de C/P y Pago de facturacrean transacciones para reflejar retiros bancarios delsaldo de caja de la compañía.
12
3
4
5
chapter_17_ES:Layout 1 3/17/2010 7:29 PM Page 449
Ingreso conciliación bancaria - Procesar estado de cuenta
El procesamiento del estado de cuenta completa el proceso de conciliación. Este comando está disponible si se ha borrado unatransacción en el estado de cuenta actual y su monto de variación es igual a cero.
El procesamiento del estado de cuenta crea diarios para las transacciones bancarias y de cheques. El procesamiento bloquea cualquier otrocambio que se realice en las transacciones de este programa. Si comete un error, deberá crear un ingreso compensatorio para corregirlo.
Para procesar un estado de cuenta:
1. Haga clic en el menú Acciones.
2. Seleccione Procesar estado de cuenta y, cuando se le solicitecomenzar el proceso, haga clic en Sí.
450 | EPICOR SOFTWARE CORPORATION
CAPÍTULO 17 | LIBRO BANCOS
21
chapter_17_ES:Layout 1 3/17/2010 7:29 PM Page 450
EPICOR SOFTWARE CORPORATION | 451
Capítulo 18Libros múltiples
y Contabilidad general
Los programas del módulo Contabilidad general definen los procesos de procesamiento de la aplicación y administran el ciclode contabilidad. Normalmente usa muchos programas de Contabilidad general para realizar las tareas de rutina. El programaTransacción contable y el programa Ingreso de diario recurrente definen el ingreso manual de diarios y la programación dediarios contables de rutina, respectivamente. El programa Revisar diario muestra los errores de los asientos. El programaAnulación automática de transacción invierte las transacciones procesadas. El programa Proceso de revaluación de monedade CG revalúa los segmentos de moneda en una COA. El programa Cerrar ingreso del periodo cierra los períodos y los añosde los libros estándar.
Los programas relacionados con la consolidación definen y administran los libros de consolidación. El programa Mantenimientode tipo de tasa de consolidación y el Mantenimiento tipo consolidación definen los métodos utilizados para calcular la tasa deconsolidación. El programa Mantenimiento de definición de consolidación define la preparación que controla la consolidaciónde libros mientras usted usa el programa Ingreso de consolidar a principal para ejecutar la consolidación. El programa Importarconsolidación desde subsidiaria importa los diarios de un libro de otra base de datos Epicor 9. El programa Fin de añoconsolidado cierra los períodos y los años de los libros consolidados.
Por último, el programa Contabilidad general provee herramientas para los informes financieros. El programa Mantenimientode saldo diario realiza el seguimiento diario de los saldos de las cuentas seleccionadas por libro. El Informe de contabilidadgeneral muestra la información financiera de diversas cuentas o períodos. El programa Informe de listado de diarios enumeralos detalles de ingreso a diario.
LIBROS MÚLTIPLES Y CONTABILIDAD GENERAL | CAPÍTULO 18
chapter 18_ES:Layout 1 2010/03/17 19:36 Page 451
Transacción contableUse Transacción contable para crear, invertir y procesar asignaciones y transacciones contables manuales. La transacción contableincluye la definición y el mantenimiento de grupos de transacciones, transacciones y líneas de diario.
Los comandos del menú Acción del programa administran las asignaciones, imprimen y procesan los diarios manuales.
Ruta en el Menú principal: Administración financiera / Contabilidad general / Operaciones generales / Transacción contable
Detalle grupo ingreso a diario
La hoja Grupo define la mayoría de las configuraciones aplicadas a sus diarios. Cuando especifica un modo de entrada, determina elcontexto utilizado para ingresar los diarios de grupo. El contexto determina el calendario fiscal, el periodo procesado, la moneda y elCOA del grupo.
Para crear un grupo:
1. Haga clic en el botónNuevo en la barra deherramientas Estándar.
2. Use el campo ID de grupopara identificar el grupo en losinformes y en otros programasde la aplicación. Use númerosespecíficos para facilitar labúsqueda de transaccionescontables durante una auditoria.
3. Utilice las opciones Libroúnico y Libro múltiple paradeterminar el modo de ingresopara las transacciones delgrupo:
• Libro único — Utiliza el calendario fiscal, lamoneda y el COA del libroseleccionado como valorespredefinidos para lastransacciones contables del grupo. Si selecciona esta opción, también deberá elegir un libro en el campo relacionado.
• Libro múltiple — Utiliza las opciones de la compañía como valores predefinidos para las transacciones contables del grupo.El calendario fiscal, la moneda y el COA maestro de la compañía proporcionan los valores predefinidos para las transaccionescontables.
4. Utilice el campo Tipo de Período para designar si los diarios se procesarán en un período ordinario o un período de cierre. Estaopción está disponible en el modo libro único debido a que los libros múltiples pueden usar distintos calendarios fiscales.
5. En el campo Fecha de Aplicación, ingrese la fecha de aplicación predefinida de las transacciones de este grupo. El calendariofiscal predefinido de la compañía determina los valores que se mostrarán en los campos Año y periodo fiscal.
6. Utilice la lista desplegable Tipo de tasa para seleccionar el tipo de tasa predefinido que se aplica en las transacciones del grupo.Los tipos de tasa definen las reglas de conversión utilizadas para las monedas múltiples. Puede aplicar un tipo de tasa diferentepara las transacciones individuales. Cuando sea necesario, la aplicación utilizará el tipo de tasa para convertir la moneda deorigen a la moneda de destino utilizada en la transacción del libro.
7. En el campo Transacción, ingrese el código de diario predefinido de las transacciones de este grupo. También puede usar loscódigos de diario como parámetro para los informes y los seguimientos.
8. Al terminar, haga clic en Guardar en la barra de herramientas Estándar.
452 | EPICOR SOFTWARE CORPORATION
CAPÍTULO 18 | LIBROS MÚLTIPLES Y CONTABILIDAD GENERAL
1
8
4
2
7
3
5
6
chapter 18_ES:Layout 1 2010/03/17 19:36 Page 452
Transacción contable – Encabezado de Diario
La mayoría de las configuraciones aplicadas a los encabezados de diario se originan en el grupo de transacciones al que pertenece latransacción. Los encabezados de diario definen la fecha de aplicación, el código de diario y el tipo de tasa de un diario y de sus líneas.Además, puede usar el encabezado para invertir un diario.
Para definir los diarios para un grupo:
1. Haga clic en la Flecha hacia abajo junto al botón Nuevo.
2. Seleccione Nuevo diario.
3. La aplicación crea unnúmero para identificar eldiario y un número legal (si la numeración legal estáconfigurada para los diariosmanuales). Use el campoDescripción para identificarel diario. El campoDescripción contiene unaexplicación concisa del diariodentro de este programa, el Informe de CG y elSeguimiento de catálogo.
4. En el campo Fecha deAplicación, ingrese la fechaen la que desea que seapliquen los detalles deldiario. Este valor define elvalor de fecha predefinidopara este diario. Puedeingresar fechas dentro delperíodo fiscal en el que seprocesa el diario.
5. Use las opciones Invertiry Red Storno para crear undiario de reversión. Los diarios de reversión requieren una fecha de aplicación para la anulación en el campo adyacente. Invertirtransacciones procesa montos de débito equivalentes a los montos de crédito del diario original, y los montos de créditoequivalentes a los montos de débito del diario original. Las transacciones Red Storno contienen montos de reversión.
6. Al terminar, haga clic en Guardar en la barra de herramientas Estándar.
EPICOR SOFTWARE CORPORATION | 453
LIBROS MÚLTIPLES Y CONTABILIDAD GENERAL | CAPÍTULO 18
1
6
2
5
3
4
chapter 18_ES:Layout 1 2010/03/17 19:36 Page 453
Transacción contable – Detalle de diario
Los detalles de diario definen las cuentas en las que se procesan los montos de débito y de crédito. Además, puede procesar una líneaal COA de otra compañía para cuentas multi–compañía. El diario se procesa en el COA maestro de la compañía subsidiaria.
Para definir los detalles de diario:
1. Haga clic en la Flecha hacia abajo junto al botón Nuevo.
2. Seleccione Nueva línea de diario.
3. La aplicación crea un númeropara identificar el detalle.Ingrese una cuenta en elcampo Cuenta CG. El grupode diario determina el COA enel cual se procesan los diarios.Este campo designa la cuentaen que se procesan los montosde detalle. La aplicación validael valor de la cuenta ingresado.
4. Use el campo Descripciónpara identificar el detalle. El valor Descripción delencabezado de diario aparececomo predefinido, pero sifuera necesario se puedecambiar. El campo Descripcióncontiene una explicaciónconcisa del detalle de diariodentro de este programa, el Informe de CG y elSeguimiento de catálogo.
5. Use el campo Débito o elcampo Crédito para ingresarel monto procesado en lacuenta seleccionada. Cada detalle tiene un débito o un crédito. El detalle no puede procesar un monto cero.
6. Si es necesario, seleccione la casilla de verificación SaldoAutomático para crear un detalle de saldo en un monto de débito o crédito ingresado. Las opciones de compañía pueden requerir que ingrese diarios saldados.
7. Si es necesario, procese el detalle en un COA de la compañía subsidiaria, designado por las configuraciones en el áreaMulti–compañía.
8. Al terminar, haga clic en Guardar en la barra de herramientas Estándar.
454 | EPICOR SOFTWARE CORPORATION
CAPÍTULO 18 | LIBROS MÚLTIPLES Y CONTABILIDAD GENERAL
1
8
6
4
2
53
7
chapter 18_ES:Layout 1 2010/03/17 19:36 Page 454
Transacción contable – Procesar
Antes del procesar los diarios de grupo, verifique que las cuentas y transacciones de CG sean correctas. Una vez que procesa lastransacciones contables, ya no puede editarlas o eliminarlas. Si procesa un ingreso por error, debe ingresar una transacción compensatoria.
Es posible que una configuración de compañía requiera que ingrese diarios saldados. En ese caso, la aplicación mostrará un mensajede advertencia cuando intente procesar un diario sin saldar.
Para procesar un grupo de diario:
1. Haga clic en el menú Acciones.
2. Seleccione Procesar y confirme que desea iniciar el proceso.
Ingreso de diario recurrenteUse Ingreso de diario recurrente para definir diarios de ajuste periódico. Para definir los diarios recurrentes, cree un registro utilizadopara generar los diarios recurrentes.
Los diarios recurrentes guardan el trabajo de los diarios de creación manual de los ajustes de períodos de rutina. En general, los diariosrecurrentes actualizan las cuentas de las transacciones de tipo de flujo como depreciación, gastos de intereses o ingresos por intereses.
Ruta en el Menú principal: Administración financiera / Contabilidad general / Preparación / Ingreso de diario recurrente
Ingreso de diario recurrente – Ingreso de diario recurrente
El programa Ingreso de diario recurrente define el encabezado del diario. Las configuraciones determinan el calendario fiscal, el COA, la moneda y la tasa cambio del diario. También se pueden definir las anulaciones recurrentes de los diarios.
Para crear un diario recurrente:
1. Haga clic en el botónNuevo en la barra deherramientas Estándar.
2. La aplicación inserta un valoren el campo Ingreso.
3. Use el campo Descripciónpara identificar el registro enel programa, el Informe de CGy el Seguimiento de catálogo.
4. Si es necesario, cambie el valordel campo Prefijo del grupo.La descripción abreviada delcalendario fiscal predefinidoaparece como el prefijopredefinido pero, si fueranecesario, se puede cambiar.
EPICOR SOFTWARE CORPORATION | 455
LIBROS MÚLTIPLES Y CONTABILIDAD GENERAL | CAPÍTULO 18
Si ocurren errores, serán mostrados en la hoja Registro delproceso. Para mostrar esta hoja, haga clic en las fichas Grupo y Registro del proceso. Al corregir los errores, procesenuevamente el grupo de diario.
1
2
1
4
2
5
3
10
86
9
7
chapter 18_ES:Layout 1 2010/03/17 19:36 Page 455
5. Utilice las opciones Libro único y Libro múltiple para definir los valores predefinidos que se aplican a los diarios recurrentes:
• Libro único — Utiliza el calendario fiscal, la moneda y el COA del libro seleccionado como valores predefinidos para lastransacciones contables del grupo. Si selecciona esta opción, también deberá elegir un libro en el campo relacionado.
• Libro múltiple — Utiliza las opciones de la compañía como valores predefinidos para las transacciones contables delgrupo. El calendario fiscal, la moneda y el COA maestro de la compañía proporcionan los valores predefinidos para lastransacciones contables.
6. El calendario predefinido determina los periodos utilizados para el procesamiento.
7. La moneda predefinida se aplica a los montos ingresados en la hoja Detalle.
8. Utilice la lista desplegable Tipo de tasa para seleccionar el tipo de tasa predefinido que se aplica en los diarios del grupo. Lostipos de tasa definen las reglas de conversión utilizadas para las monedas múltiples. Puede aplicar un tipo de tasa diferente paralas transacciones individuales. Cuando sea necesario, la aplicación utilizará el tipo de tasa para convertir la moneda de origen a lamoneda de destino utilizada en la transacción del libro.
9. Opcionalmente, use la opción Invertir para ingresar asientos cancelación con los diarios recurrentes. En general, los ingresos deasientos cancelación se usan para cuentas de devengación.
10. Al terminar, haga clic en Guardar en la barra de herramientas Estándar.
Ingreso de diario recurrente – Detalle
Los diarios recurrentes contienen detalles que definen las cuentas en las que se procesan los montos de débito y de crédito. Engeneral, los diarios recurrentes se procesan en las mismas cuentas todos los períodos. Puede ajustar los montos de detalle de undiario antes de procesarlo.
Para crear un detalle para un diario recurrente:
1. Haga clic en la Flecha hacia abajo junto al botón Nuevo.
2. Seleccione Nueva línea.
3. La aplicación inserta un valoren el campo Línea. Puedecambiar el número de línea.
4. Ingrese una cuenta en elcampo Cuenta CG. Estecampo designa la cuenta enque se procesan los montosde detalle. La aplicaciónvalida la cuenta ingresada.
5. Use el campo Descripciónpara identificar el detalle enel programa, el Informe deCG y el Seguimiento decatálogo. La descripción deldiario completa el campopredefinido.
456 | EPICOR SOFTWARE CORPORATION
CAPÍTULO 18 | LIBROS MÚLTIPLES Y CONTABILIDAD GENERAL
1
8
6
2
7
3
4
5
chapter 18_ES:Layout 1 2010/03/17 19:36 Page 456
6. Use el campo Débito o el campo Crédito para ingresar el monto procesado en la cuenta seleccionada. Cada detalle tiene undébito o un crédito. El detalle no puede procesar un monto cero.
7. Si es necesario, seleccione la casilla de verificación SaldoAutomático para crear un detalle de saldo en un monto de débito o crédito ingresado. Las opciones de compañía pueden requerir que ingrese diarios saldados.
8. Al terminar, haga clic en Guardar en la barra de herramientas Estándar.
Ingreso de diario recurrente – Generar diarios recurrentes
Luego de definir las configuraciones del diario, genere los diarios para un año fiscal determinado.
Puede modificar cada diario generado y usar Imprimir listado de control del menú Acciones para verificar su precisión.
Para generar diarios recurrentes:
1. Haga clic en el menú Acciones.
2. Seleccione Generar programa para año fiscaly confirme que desea iniciar el proceso.
3. En el campo Año fiscal, ingrese el año fiscal quecontiene los periodos en los cuales procesará los diarios.
4. Haga clic en Generar. La aplicación crea diariosrecurrentes para el año seleccionado. Las fechaspredefinidas se definen en base al calendario fiscal que se aplica al año.
Ingreso de diario recurrente – Programar
Use la hoja Programar para establecerla Fecha de proceso y la Fecha deaplicación de un diario y, además,indicar que se ha programado elprocesamiento de un diario. Use estafuncionalidad para controlar qué diariorecurrente se procesa.
Para programar el procesamiento deun diario:
1. Haga clic en la hoja Programar.
2. Busque el diario que deseaprogramar.
3. Si es necesario, use el campoFecha de Aplicación paracambiar la fecha de aplicacióndel diario. Puede ingresarfechas del período fiscal actualseleccionado para el diario. Esteperíodo también define el valorpredefinido que se mostrará.
EPICOR SOFTWARE CORPORATION | 457
LIBROS MÚLTIPLES Y CONTABILIDAD GENERAL | CAPÍTULO 18
1
4
2
3
12
7
3 4 5 6
chapter 18_ES:Layout 1 2010/03/17 19:37 Page 457
4. Opcionalmente, use el campo Fecha de aplicación de anulación para cambiar la fecha en la que se procesará un asientocancelación. De manera predefinida, la anulación ocurre en el periodo posterior al procesamiento original. Para usar estafuncionalidad, debe seleccionar la opción Invertir para el diario recurrente.
5. Si es necesario, use el campo Fecha de programa para cambiar la fecha de procesamiento del diario. La fecha programada y la fecha de aplicación pueden ser diferentes.
6. Seleccione Programada en el campo Estado programado para procesar el diario en la fecha de programa.
7. Al terminar, haga clic en Guardar en la barra de herramientas Estándar.
Revisar diarioUse Revisar diario para ajustar, revalidar, cancelar y procesar transacciones contables. En general, las revisiones de diario se utilizan pararevisar los errores de procesamiento o para depurar reglas de procesamiento personalizadas.
En general, estos programas se utilizan para corregir errores en las transacciones de la compañía y para cambiar las transacciones que seoriginan a partir de las bases de datos remotas. Puede usar los comandos del menú Acciones para revalidar y procesar los diarios editados.
Ruta en el Menú principal: Administración financiera / Contabilidad general / Operaciones generales / Revisar diario
Para ajustar una revisión de diario:
1. Use el campo Ingreso dediario para seleccionar eldiario a revisar.
2. La Vista de árbol muestra los libros en los que se ha procesado el diarioseleccionado junto con elnúmero de transacción. Elprograma Revisar diariomuestra los ingresos de diariopor libro debido a que cuandoprocesa una sola transaccióncontable, puede crear diariosen varios libros. Además, lasconfiguraciones de validaciónde libros determinan los errores y las advertencias.
3. Abra la hoja Registro deerrores para revisar loserrores de procesamiento.
4. Revise los ingresos en la hojaRegistro de errores paradeterminar los cambiosnecesarios para corregir el diario inválido.
458 | EPICOR SOFTWARE CORPORATION
CAPÍTULO 18 | LIBROS MÚLTIPLES Y CONTABILIDAD GENERAL
1
2
3
4
chapter 18_ES:Layout 1 2010/03/17 19:37 Page 458
5. Luego de seleccionar el número dediario en el panel izquierdo, aparecerála hoja Transacción. Esta hoja muestrainformación del encabezado de diario.
6. Para revisar los detalles del diario, use el panel izquierdo de transacciones y seleccione la línea que desea ver.Cuando seleccione la línea, aparecerá la hoja Líneas – Detalle.
7. Si es necesario, use el campo CuentaCG en la hoja Línea – Detalle paracorregir una línea procesada en unacuenta inválida.
Anulación automática de transacciónUse Anulación automática de transacción para cancelar los diarios procesados. Cuando cancela un diario, reduce las consecuenciasimpositivas en las jurisdicciones fiscales en función del volumen de transacciones de las cuentas de contabilidad general.
Los usuarios de Transacción contable tambiénpueden seleccionar diarios e indicarque pueden usar un procesamientoRed Storno.
Ruta en el Menú principal: Administraciónfinanciera / Contabilidad general /Operaciones generales / Anulaciónautomática de transacción
Para cancelar diarios procesados:
1. Ingrese el diario para invertir en elcampo Número de diario de origen.
EPICOR SOFTWARE CORPORATION | 459
LIBROS MÚLTIPLES Y CONTABILIDAD GENERAL | CAPÍTULO 18
6
7
5
1
2
3
chapter 18_ES:Layout 1 2010/03/17 19:37 Page 459
2. Si el diario se procesa en múltiples libros, use la Vista de árbol para seleccionar el libro en el que desea procesar el diario. Losdiarios procesados en múltiples libros deben invertirse de a uno por vez. Puede invertir un diario procesado en un libro sin invertirel mismo diario procesado en otros libros.
3. Use las casillas de verificación Invertir transacción e Invertir como Red Storno para determinar el modo de cancelación deldiario. Invertir transacciones procesa montos de débito equivalentes a los montos de crédito del diario original, y los montos decrédito equivalentes a los montos de débito del diario original. Las transacciones Red Storno contienen montos de reversión.
4. Utilice la Vista de árbol para seleccionarel valor que se muestra en la hojaLíneas – Detalles.
5. Use Descripción de línea deanulación para describir el motivo dela anulación. La descripción aparece eneste programa, el Informe de CG y elSeguimiento de catálogo.
6. Haga clic en el menú Acciones.
7. Seleccione Procesar.
Cerrar ingreso del periodoUse Cerrar ingreso del periodo para cerrar los períodos ordinarios y de cierre de loslibros financieros. Si cierra el último periodode cierre del año fiscal, automáticamente se cerrarán todos los periodos anteriores(ordinarios o de cierre).
Al cierre del año fiscal, los totales de lascuentas del balance general se convierten enlos saldos de apertura del nuevo año fiscal.Los saldos de las cuentas de ingresos y gastos se utilizan para calcular las utilidadesretenidas y en cero.
Ruta en el Menú principal: Administraciónfinanciera / Contabilidad general /Operaciones generales / Cerrar período /año fiscal
Para cerrar un período fiscal:
1. En el campo Contabilizar, seleccioneun libro asociado con el calendariofiscal que contiene el período. Cuando seleccione un libro, los períodos del año actual aparecen en la lista Periodos fiscales.
460 | EPICOR SOFTWARE CORPORATION
CAPÍTULO 18 | LIBROS MÚLTIPLES Y CONTABILIDAD GENERAL
6
4
7
5
14
23
chapter 18_ES:Layout 1 2010/03/17 19:37 Page 460
2. Opcionalmente, use los campos Sufijo/Año fiscal para mostrar un año diferente.
3. En la lista Períodos fiscales, seleccione la casilla de verificación Cerradopara el o los períodos que se cierran.
4. Al terminar, haga clic en Guardar en la barra de herramientas Estándar.
Mantenimiento de tipo de tasa de consolidaciónUse Mantenimiento de tipo de tasa de consolidación para definir los tipos de tasa de consolidación utilizados para convertir los saldoscuando los libros consolidados usan una moneda diferente.
El programa Tipos de consolidación y tipos de tasa de consolidación determina las tasas de cambio y los montos de saldo que seutilizan durante las consolidaciones. En general, las consolidaciones incluyen el procesamiento de los diarios de consolidación de unlibro subsidiario a un libro intermedio o el libro de destino del principal. Estas configuraciones se aplican cuando la moneda del libro de origen difiere de la moneda del libro de destino en el que se procesan los diarios.
Ruta en el Menú principal: Administración financiera / Multipunto / Preparación / Tipo de tasa consolidación
Para definir un tipo de tasa de consolidación:
1. Haga clic en Nuevo en la barra de herramientasEstándar.
2. Use el campo Tipo de tasade consolidación paraidentificar el tipo. Losprocesos de aplicaciónutilizan el valor de estecampo.
3. Use el campo Descripciónpara identificar este tipodentro de otros programas de aplicación.
4. En el área Métodopredefinido, seleccione elmétodo utilizado para calcularla tasa de cambio aplicadadurante las consolidaciones. El tipo de tasa de monedaseleccionado determina los métodos que se aplican a los valores:
• Promedio diario se aplica a la tasa de cambio promedio para un período consolidado.
• Fin período utiliza la tasa de cambio del último día del período consolidado.
• Ninguno usa la tasa de cambio ingresada en Ingreso de consolidar a principal.
EPICOR SOFTWARE CORPORATION | 461
LIBROS MÚLTIPLES Y CONTABILIDAD GENERAL | CAPÍTULO 18
Aparece una advertencia si se abren los períodosanteriores o si cierra el último período del año.Haga clic en Sí para continuar con el proceso.
Las transacciones CG para períodos cerradospermanecen en la base de datos. Comoconsecuencia, puede procesar transacciones a períodos previos o futuros e imprimir estadosde cuenta financieros para los períodos cerrados.Puede usar Fecha temprana de aplicación paraevitar el ingreso dentro de un período cerrado. Elprograma Depurar historial de contabilidad generalelimina las transacciones CG de la base de datos.
1
62
5
3
4
chapter 18_ES:Layout 1 2010/03/17 19:37 Page 461
5. El campo Tipo de tasa de moneda determina el tipo de tasa utilizadopara este Tipo de tasa consolidación. El Tipo de tasa de monedaseleccionado define las reglas de conversión utilizadas para calcular losmontos de la moneda de origen a la moneda de destino. Esta listadesplegable está disponible para tipos de tasa de consolidación queutilizan métodos de promedio diario y de fin de período.
6. Al terminar, haga clic en Guardar en la barra de herramientas Estándar.
Mantenimiento tipo consolidaciónUse Mantenimiento tipo consolidación para determinar el método utilizado para calcular los saldos de las cuentas durante lasconsolidaciones y el tipo de tasa consolidación aplicado a los saldos. Los tipos de consolidación se aplican a las categorías de cuentas.
El programa Tipos de consolidación y tipos de tasa de consolidación determina las tasas de cambio y los montos de saldo que seutilizan durante las consolidaciones.
Ruta en el menú principal: Administración financiera / Multipunto / Preparación / Tipo de consolidación
Para crear un tipo de consolidación:
1. Haga clic en Nuevo en labarra de herramientasEstándar.
2. Use el campo Tipo paraidentificar el tipo. Losprocesos de aplicación utilizanel valor de este campo.
3. Use el campo Descripciónpara identificar el tipo dentrode otros programas deaplicación.
4. En el campo Tipo de cálculo,seleccione el método utilizadopara los saldos de las cuentasdurante las consolidaciones.
• Saldo usa montos año a la fecha para determinar los saldos de las cuentas. Como consecuencia, los ajustes del período anterior afectan los saldosde las cuentas que utilizan este tipo. Este tipo de cálculo generalmente se aplica a las cuentas del balance general monetarias.
• Movimientos de período usa los montos del período para determinar los saldos de las cuentas; este tipo de cálculocomúnmente se aplica a las cuentas del balance general que no son monetarias y a las cuentas de estados de ingreso.
5. En el campo Tipo de tasa consolidación, seleccione el tipo de tasa consolidación utilizado para calcular la tasa de cambioaplicada a los saldos de cuentas.
6. Al terminar, haga clic en Guardar en la barra de herramientas Estándar.
462 | EPICOR SOFTWARE CORPORATION
CAPÍTULO 18 | LIBROS MÚLTIPLES Y CONTABILIDAD GENERAL
Consulte el Capítulo 2: Preparación de la aplicaciónpara información acerca de la administración demonedas y los tipos de tasa.
1
2
5
3
4
6
chapter 18_ES:Layout 1 2010/03/17 19:37 Page 462
Mantenimiento de definición de consolidaciónUse Mantenimiento de definición de consolidación para definir las configuraciones que controlan la consolidación de los libros. Estasconfiguraciones incluyen los valores predefinidos de conversión de moneda, el modo de consolidación y la definición del destino deconsolidación.
Las definiciones de la consolidación controlan la transferencia de cuentas de un libro de origen a un libro de destino y la fusión de loslibros de origen utilizados por un subsidiario en los informes financieros consolidados. Cada definición de consolidación determina unlibro de destino y uno o más libros de origen de los cuales se originan los diarios de consolidaciones.
Las consolidaciones pueden ser continuas o periódicas. Las consolidaciones continuas tienen lugar entre dos libros de tipo estándar. En las consolidaciones periódicas, los diarios procesan, a partir de un libro de origen a través de un libro intermedio, un libro de tipoconsolidación.
Ruta en el Menú principal: Administración financiera / Multipunto / Preparación / Definición de consolidación
Mantenimiento de definición de consolidación – Detalle
Use las consolidaciones periódicas para procesar los diarios a partir de un libro de intermedio a un libro de destino o a un archivo de salida.
Para definir una consolidación periódica:
1. Haga clic en Nuevo en la barra de herramientasEstándar.
2. Use el campo ID deconsolidación paraidentificar la definición deconsolidación. Los procesosde aplicación utilizan el valordel campo ID de consolidación.
3. En el campo Descripción,ingrese una explicaciónconcisa para el registroconsolidado. Este texto se muestra en otros programas de aplicación para su información.
4. En la lista desplegable Tipo de consolidación, seleccione la opción Periódico. Las consolidaciones periódicas procesan a partirde un libro de origen a un libro de destino a través de un libro intermedio un libro de tipo consolidación.
5. Seleccione la casilla de verificación Transacción inmediata para iniciar la consolidación como un proceso único. Cuando seleccionaesta casilla de verificación, consolida los diarios simultáneamente, procesando el libro intermedio junto con el libro de destino.
6. Dentro de la caja de grupo Opciones de libro intermedio, use la lista desplegable Contabilizar para seleccionar el libro intermediopara la consolidación. Puede usar libros de tipo de consolidación para este propósito.
7. Para usar un libro en la misma base de datos que el destino de consolidación:
• En el campo Compañía, seleccione la compañía que posee el libro de destino. Este valor limita los libros que puede seleccionar.Sólo puede elegir los libros en poder de la compañía.
• En el campo Contabilizar, seleccione el libro en el cual se procesarán los diarios consolidados.
8. Si el COA de destino es una base de datos diferente, use las configuraciones en el área Opciones remotas para definir un libroen una base de datos remota como el destino de consolidación. Estas configuraciones determinan el modo de procesamiento delos diarios de consolidación en un archivo de salida utilizado para la transferencia.
EPICOR SOFTWARE CORPORATION | 463
LIBROS MÚLTIPLES Y CONTABILIDAD GENERAL | CAPÍTULO 18
1
42
7 5
36
8
15
chapter 18_ES:Layout 1 2010/03/17 19:37 Page 463
9. Seleccione la casilla deverificación Principal remota.El proceso de consolidacióngenera un archivo de salidautilizado para procesar losdiarios en el libro de otra base de datos. Importar consolidación desde subsidiaria crea diarios de consolidación en la principal remota.
10. Seleccione Base de datos Epicor 9 si los destinos de consolidación indican la base de datos de otra aplicación.
11. En el campo Moneda, seleccione la moneda utilizada por los diarios procesados en un archivo de salida.
12. En el campo COA de destino, seleccione el COA de destino en el cual se procesarán los diarios de consolidación. En general,este valor es el mismo al COA utilizado para el libro de destino en la base de datos remota.
13. En el campo Archivo de salida, ingrese la ruta y el nombre del archivo en el cual se procesarán los diarios de consolidación. El proceso de consolidación crea un archivo único en formato ASCII, utilizado para transferir los diarios a un principal remoto.
14. Si está disponible, use el campo Cuenta de cambio dif. para ingresar la otra cuenta de cambio utilizada cuando el proceso deconsolidación indica como destino un archivo de salida. La consolidación usa la cuenta para procesar diarios que reflejen laspérdidas y las ganancias que surgen de los cambios en las tasas de cambio de moneda.
15. Al terminar, haga clic en Guardar en la barra de herramientas Estándar.
Mantenimiento de definición de consolidación – Detalle de fuente
Use la hoja Detalle de fuente para definir los valores predefinidos para el libro de origen o los libros en una consolidación. El modo dela definición de consolidación determina qué puede hacer en la hoja Detalle de fuente. Use la consolidación periódica para procesarlos diarios a partir de un libro de origen a un libro de intermedio. Use la consolidación continua para procesar los diarios a partir de unlibro de origen a un libro de destino. Para definir los valores predefinidos para un libro de origen:
1. Haga clic en la Flecha hacia abajo junto al botón Nuevo.
2. Seleccione Nueva definición de libro de origen.
3. En el campo Libro de origen,seleccione el libro utilizadocomo la forma de origen paralos diarios de consolidación.Los valores en este campoestán limitados a librosestándar que sean propiedadde la misma compañía queposee el libro intermedio o ellibro de destino utilizadosdurante la consolidación.
4. Si es necesario, use el campo ID de mapa COA para seleccionar un mapa que vincule las cuentas del libro de origen con un librointermedio o de destino.
5. Si es necesario, seleccione la casilla de verificación Excluir períodos de apertura para incluir los períodos abiertos en lasconsolidaciones que usan el libro de origen. Esta opción limita la consolidación a períodos cerrados.
6. En el campo Períodos de cierre, ingrese el número máximo de períodos cerrados en las consolidaciones que usan el libro deorigen. Si ingresa un valor cero (0), evita que se generen diarios de consolidación dentro del libro de origen.
7. Opcionalmente, seleccione Invertir débito/crédito para revertir débitos y créditos ingresados en los diarios creados del libro deorigen. Esta opción efectivamente invierte los ingresos del libro de origen en el libro de destino.
464 | EPICOR SOFTWARE CORPORATION
CAPÍTULO 18 | LIBROS MÚLTIPLES Y CONTABILIDAD GENERAL
9
14
10
1113
12
1
8
6
4
2
9
7
5
3
11
10
chapter 18_ES:Layout 1 2010/03/17 19:37 Page 464
8. Use los campos Diario intermedio y Diario de destino para seleccionar los respectivos códigos de diario utilizados paraagrupar los diarios de consolidación procesados en un libro intermedio y un libro de destino. Los diarios intermedios sólo seaplican a consolidaciones que se ejecutan en modo periódico.
9. Utilice los campos Balance general y Est. resultados para seleccionar el respectivo tipo de tasa de consolidación predefinidoaplicado a las cuentas de balance general y de estado de resultados del libro de origen.
10. En el campo Cuenta de cambio dif., ingrese una cuenta de cambio diferente en el libro de origen. En algunos casos, laspérdidas y las ganancias se originan de los cambios en las tasas de cambio de moneda. El proceso de consolidación crea diariosque reflejan estos cambios y los procesa en la cuenta.
11. Al terminar, haga clic en Guardar en la barra de herramientas Estándar.
Ingreso de consolidar a principalUse Ingreso de consolidar a principal para crear diarios de consolidación de un COA del libro de origen. Este programa especifica elperiodo de consolidación y la definición de consolidación utilizados para ejecutar el proceso.
El proceso de consolidación crea diarios para los segmentos COA de origen que mantienen los saldos. Use los diarios de consolidaciónpara validar los ingresos y ajustar los diarios para que den cuenta de los préstamos intercompañía, la propiedad de acciones ordinarias,las ventas intercompañía y otros ingresos de eliminación.
Ejecute la consolidación a través de estos comandos desde el menú Acciones.
Ruta en el Menú principal: Administración financiera / Multipunto / Operaciones generales / Consolidar a principal
Detalle de ingreso de consolidar a principal
Para definir la consolidación:
1. Haga clic en Nuevo en la barra deherramientas Estándar.
2. La aplicación crea un valor en elcampo ID de consolidación.
3. Identifique la consolidación en elcampo Descripción. Esta explicaciónconcisa indica el propósito del registroa los demás usuarios.
4. Ingrese el identificador de una definiciónde consolidación en el campo ID dedef. de cons. para aplicar los valorespredefinidos de la definición deconsolidación.
5. Si es necesario, cambie el valor en elcampo Archivo de salida. La definiciónde consolidación seleccionada define elvalor predeterminado que se muestraen este campo. Use este campo cuandola consolidación crea diarios deconsolidación para un libro de otra basede datos.
6. Si es necesario, use el campo Dif encuenta remota de cambio paraingresar otra cuenta de cambio utilizadacuando el proceso de consolidación indica como destino un archivo de salida.
7. Al terminar, haga clic en Guardar en la barra de herramientas Estándar.
EPICOR SOFTWARE CORPORATION | 465
LIBROS MÚLTIPLES Y CONTABILIDAD GENERAL | CAPÍTULO 18
1
4
2
7
5
3
6
chapter 18_ES:Layout 1 2010/03/17 19:37 Page 465
Control de origen de ingreso de consolidar a principal
Utilice la hoja de Control de origen para establecer el período consolidado y otros valores predeterminados utilizados en el proceso deconsolidación. Las configuraciones del origen de consolidación se aplican al libro del cual se procesan los diarios de consolidación.
Para definir las configuraciones de origen:
1. Aparece la hoja Control de origen – Detalle.
2. Opcionalmente, cambie el valor delcampo Libro de origen. La consolidaciónusa este libro como el origen para losdiarios de consolidación. Lasconsolidaciones continuas pueden tenerdistintos libros de origen mientras quelas consolidaciones periódicas solo uno.
3. En el campo Sufijo/Año fiscal, ingrese el año fiscal que contiene el período a consolidar.
4. En el campo Período fiscal, ingrese elperíodo a consolidar.
5. Si es necesario, cambie el valor delcampo Períodos de cierre. Este campodetermina el número máximo de losperíodos cerrados incluidos en laconsolidación. Si ingresa un valor cero(0), evita que se generen diarios deconsolidación dentro del libro de origen.
6. Si es necesario, cambie la opción Excluir periodos de apertura para incluir o excluir los periodos abiertos en esta consolidación.Si selecciona esta casilla de verificación, limita la consolidación a períodos cerrados.
7. Opcionalmente, seleccione la casilla de verificación Evitado para procesar los períodos subsiguientes antes de procesar el períodoseleccionado. Luego puede consolidar otros períodos en el registro de consolidación antes de procesar este período.
8. Si es necesario, cambie el valor del campo Cuenta de dif. de tasa de cambio. Este campo especifica una cuenta de cambiodiferente en el libro de origen.
9. Al terminar, haga clic en Guardar en la barra de herramientas Estándar.
Tasas de origen de ingreso de consolidar a principal
Use las hojas que se encuentran en Detalle de tasas de origen para definir las tasas de cambio. Las tasas de cambio de consolidaciónse aplican a los diarios generados por consolidación.
Para definir las tasas de origen:
1. Haga clic en el menú Acciones.
2. Seleccione Obtener predefinidos para hacer que lastasas de cambio de moneda estén disponibles durante laconsolidación. Ejecute este proceso independientementede si consolida libros con las mismas monedas o no.
466 | EPICOR SOFTWARE CORPORATION
CAPÍTULO 18 | LIBROS MÚLTIPLES Y CONTABILIDAD GENERAL
1
8
4
2
9
75
36
12
chapter 18_ES:Layout 1 2010/03/17 19:37 Page 466
3. Utilice el panel Consolidar a principalpara seleccionar una tasa de origen quese aplica a la consolidación.
4. La hoja Tasas de origen – Detallemuestra los tipos de tasa de monedautilizados durante el proceso deconsolidación.
5. Si es necesario, utilice el campo Tasacambio para cambiar la tasa cambioutilizada para convertir entre la monedadel libro de origen a la moneda del librode destino. Establezca la tasa en 1.00cuando los libros de origen y de destinoutilicen la misma moneda. No puedeingresar 0.
6. Al terminar, haga clic en Guardar en labarra de herramientas Estándar.
Ingreso de consolidar a principal – Procesar
Luego de ingresar los parámetros de consolidación, puede procesar los diarios de consolidación desde los libros de origen a los librosde destino o intermedios.
1. Haga clic en el menú Acciones.
2. Haga clic en Procesar para procesar los diarios de revisión desde ellibro de origen.
3. Se abre el programa Proceso de procesamiento deconsolidación.
4. Haga clic en Enviar para ejecutar el proceso.
EPICOR SOFTWARE CORPORATION | 467
LIBROS MÚLTIPLES Y CONTABILIDAD GENERAL | CAPÍTULO 18
6
4
5
3
1
2
4
3
Luego del procesamiento, puede ejecutarTransferencia intermedia desde el menú Acciones.Esto completa el proceso cuando la consolidaciónutiliza un libro intermedio. En general, los diarioscreados en el libro intermedio se validan antes dela transferencia final al libro de destino.
chapter 18_ES:Layout 1 2010/03/17 19:37 Page 467
Importar consolidación desde subsidiariaUse el programa Importar consolidación desde subsidiaria para importar los diarios de un libro de otra base de datos Epicor 9. Esteprograma utiliza un archivo de salida que contiene los diarios del libro de origen para crear diarios en el libro de destino.
La importación transfiere los saldos de la cuenta subsidiaria a un COA consolidado para usar en los informes financieros. En general,los diarios transfieren saldos de un libro de origen propiedad de una subsidiaria a un libro consolidado de la principal.
Ruta en el Menú principal: Administración financiera / Multipunto / Operaciones generales / Importar Consolidacionesdesde subsidiaria
Para crear una importación de archivo de consolidación:
1. Haga clic en Nuevo en la barra de herramientasEstándar.
2. La aplicación crea un identificador para laconsolidación en el campo ID de importación.
3. Use el campo Descripción para identificar el registrode importación. La descripción identifica el registro a los usuarios de este programa.
4. En el campo ID contable, seleccione el libro en el cual se procesarán los diarios importados. Lasdefiniciones de consolidación especifican un COA de destino utilizado para crear diarioscuando el proceso de consolidación crea unarchivo de salida. Seleccione un libro de destinoque utilice el mismo COA.
5. Use el campo Año fiscal y el campo Período paradeterminar el período en el que se procesan losdiarios importados. El calendario fiscal del libroseleccionado determina los períodos y los añosfiscales disponibles.
6. En el campo ID de grupo, ingrese el ID de grupo de diarios. La aplicación utiliza el identificador en el procesamiento de lotes de diarios importados.
7. Opcionalmente, especifique o cambie el código dediario en el campo Transacción. Los códigos dediario aplicados durante el procesamiento puedenutilizarse para agrupar diarios en los informes y seguimientos.
8. Si es necesario, cambie la fecha del campo Fecha de Aplicación. El ID de grupo seleccionado determina el valorpredeterminado. Los errores de procesamiento ocurren si los diarios se aplican a un período cerrado.
9. Ingrese la ruta y el nombre del archivo de importación en el campo Archivo a importar.
10. Utilice el campo Descripción encabezado de diario para describir una nueva importación o cambiar la descripción de unaexistente. Esta descripción brinda información al usuario que luego ejecuta esta importación.
11. Haga clic en Importar para ejecutar el proceso.
468 | EPICOR SOFTWARE CORPORATION
CAPÍTULO 18 | LIBROS MÚLTIPLES Y CONTABILIDAD GENERAL
1
8
6
4
2
9
7
5
3
10
11
chapter 18_ES:Layout 1 2010/03/17 19:37 Page 468
Proceso de consolidación de fin de añoUse Fin de año consolidado para procesar los saldos de consolidación de un año fiscal y crear saldos de apertura de consolidación parael año fiscal siguiente. Ejecute este programa luego de usar Ingreso de consolidar a principal para procesar los diarios del último añofiscal en un libro. Este proceso garantiza que los libros de origen y de destino reflejen los mismos saldos de apertura.
Ruta en el Menú principal: Administración financiera / Multipunto / Operaciones generales / Fin de año consolidado
Para procesar saldos de consolidación para un año fiscal:
1. Use el campo ID contable de origen paraseleccionar un libro del cual se originan losdiarios de consolidación.
2. En el campo Año fiscal, ingrese el añoque se debe cerrar.
3. Haga clic en Enviar para ejecutar el proceso.
Preparación de saldos diariosUse la Preparación de saldos diarios para mantener los saldos diarios para el seguimiento y los informes. Las máscaras de cuentaespecifican el o los segmentos de COA que brindan los saldos. Aplique máscaras a los libros asociados con un COA.
El comando Copiar máscaras de cuenta CG del menú Acciones utiliza un grupo de máscaras de un libro para crear máscaras de otro libro.
Ruta en el Menú principal: Administración financiera / Contabilidad general / Preparación / Preparación de saldos diarios
Para crear una máscara de cuenta de saldo diario:
1. Utilice el campo Catálogo decuentas para seleccionar elCOA al cual deben pertenecerlas cuentas a las que deseaaplicar una máscara. Elprograma muestra librosasociados con el COA en la vista de carpeta.
2. Desde el panel Saldos diarios,seleccione el libro que mantienelos saldos. La máscara afectalos diarios procesados en ellibro seleccionado.
3. Haga clic en el botón Nuevoen la barra de herramientasEstándar para crear una fila en la lista Máscara de Cuenta.
4. En la nueva fila, use el campoMáscara de Cuenta paradefinir una máscara que especifique una o varias cuentas de contabilidad general que mantienen los saldos diarios.
5. Al terminar, haga clic en Guardar en la barra de herramientas Estándar.
EPICOR SOFTWARE CORPORATION | 469
LIBROS MÚLTIPLES Y CONTABILIDAD GENERAL | CAPÍTULO 18
13
2
1
4
2
53
chapter 18_ES:Layout 1 2010/03/17 19:37 Page 469
Proceso de revaluación de moneda CGUse la Revaluación de moneda CG para aplicar las tasas de cambio a las cuentas de contabilidad general. El proceso afecta las cuentasde moneda. Dichas cuentas contienen un segmento cuenta natural configurado para usar conversiones de moneda. Si es necesario,puede usar filtros para limitar las revaluaciones a segmentos o monedas específicas.
Ruta en el Menú principal: Administración financiera / Administración de monedas / Operaciones generales / Reevaluaciónde moneda CG
Utilice la hoja de Selección para establecer el libro de CG, el período fiscal y las fechas utilizadas en el proceso. Puede revaluar losmontos a través de un diario reverso y procesar los reales a una cuenta de devengación de la cuenta base.
1. En el campo Libro CG, seleccione un libroasociado con el catálogo que contiene lascuentas.
2. Opcionalmente, utilice los campos Año fiscaly Período fiscal para cambiar el año fiscal y el período fiscal. De manera predefinida, los campos muestran el período actual delcalendario fiscal asociado con el libroseleccionado.
3. Si es necesario, cambie el valor del campoFecha de tasa de cambio. La fecha de tasa decambio se aplica a las tasas en vigencia el día enque se ingresan las transacciones o antes.
4. Si es necesario, cambie el valor del campoFecha de Aplicación. La fecha de aplicacióndetermina la fecha en la que se registraron losmontos revaluados dentro de la contabilidadgeneral.
5. En el campo Transacción, seleccione el códigode diario. Este código agrupa los diarios creadospor el proceso. Use este valor para acceder y seguir los diarios.
6. Use el campo Texto de transacción paraingresar un comentario que se mostrará a losusuarios que realizan el seguimiento del proceso.
7. Opcionalmente, seleccione la casilla deverificación Invertir para invertir automáticamente los diarios creados por este proceso. Si crea diarios de reversión, especifique lafecha de reversión e indique si el proceso procesa la reversión en una cuenta de devengación.
8. El campo Monedas y el campo Cuentas indican si el proceso está limitado a monedas o cuentas específicas. Si es necesario,puede usar las hojas Filtro para limitar los registros en los que se aplicará este proceso.
9. Haga clic en Someter para ejecutar el proceso.
470 | EPICOR SOFTWARE CORPORATION
CAPÍTULO 18 | LIBROS MÚLTIPLES Y CONTABILIDAD GENERAL
1
8
6
4
2
9
7
5
3
Para obtener más información acerca de monedasmúltiples, revise el Capítulo 2: Preparación de laaplicación.
chapter 18_ES:Layout 1 2010/03/17 19:37 Page 470
Informe de contabilidad generalEl Informe de contabilidad general enumera la información financiera de las diversas cuentas y/o los períodos que selecciona. Puedeimprimir una versión resumida y detallada de este informe.
Ruta en el Menú principal: Administración financiera / Contabilidad general / Informes / Contabilidad general
Para preparar y ejecutar este informe:
1. Si es necesario, cambie el año fiscal que semuestra en el campo Año fiscal. De manerapredefinida, el campo muestra el año actualdel calendario fiscal del libro seleccionado.
2. Utilice el campo Período fiscal inicial y elcampo Período fiscal final para definir elperíodo incluido en el informe.
3. Si desea que este informe muestre todos losdetalles de la transacción de cada cuenta,seleccione la casilla de verificación Imprimirdetalles. Si desactiva esta casilla deverificación, cada cuenta seleccionadasólo mostrará los valores de Saldo deapertura, Débitos totales, Créditos totales y Saldo final.
4. En el campo Contabilizar, seleccione el libro que contiene la información delinforme.
5. Utilice las opciones en el área Agrupandopara determinar el modo en el que elinforme agrupa los detalles.
6. Al terminar, haga clic en Imprimir en labarra de herramientas Estándar.
EPICOR SOFTWARE CORPORATION | 471
LIBROS MÚLTIPLES Y CONTABILIDAD GENERAL | CAPÍTULO 18
1
6
4
2
5
3
chapter 18_ES:Layout 1 2010/03/17 19:37 Page 471
Informe de listado de diariosUse el Informe de listado de diarios para repasar una lista detallada de las transacciones contables. Puede seleccionar las transaccionesespecíficas que desea que se muestren en el informe. También puede limitar este informe para mostrar un período fiscal seleccionadoo un rango de fechas.
Ruta en el Menú principal: Administración financiera / Contabilidad general / Informes / Listado de diarios
Para preparar y ejecutar este informe:
1. En el área Método de selección, indiqueel marco de tiempo incluido en el informe.Tiene dos opciones: Por período fiscalo Por rango de fechas.
2. En el campo Contabilizar, seleccione el libro que contiene la información del informe.
3. Si selecciona la opción Por período fiscal,utilice los campos Año fiscal y Períodopara ingresar el año fiscal y el período delinforme.
4. Si selecciona la opción Por rango de fecha,utilice los campos Inicio y Fin para ingresarla fecha inicial y la fecha final del informe.
5. Los campos Diarios y Compañía externaindican si el informe está limitado a diarioso compañías específicas. Opcionalmente,use las hojas Filtro para limitar los registrosque aparecen en el informe.
6. Al terminar, haga clic en Imprimir en labarra de herramientas Estándar.
472 | EPICOR SOFTWARE CORPORATION
CAPÍTULO 18 | LIBROS MÚLTIPLES Y CONTABILIDAD GENERAL
1
6
2
5
3
4
chapter 18_ES:Layout 1 2010/03/17 19:37 Page 472
EPICOR SOFTWARE CORPORATION | 473
Capítulo 19Procesos en curso
Este capítulo contiene información acerca de cómo puede mostrar y actualizar los datos de toda la aplicación. Utilice estafuncionalidad para obtener más información detallada sobre el estado actual de su negocio. Luego podrá tomar decisionesprecisas en base a esta información.
Principalmente ve datos actuales a través de programas de seguimiento. Estos programas clave muestran información a travésde una interfase de sólo lectura, por lo tanto, todos los usuarios dentro de su organización pueden aprovechar estos programaspara ver los datos que necesitan. Cada seguimiento coloca información específica de la base de datos y luego la muestraa través de una serie de hojas. Un seguimiento puede permanecer abierto durante todo el día de trabajo, su información seactualiza según sea necesario para obtener el estado actual de los datos.
Algunos programas, como informes y procesos, también pueden modificarse para que automáticamente actualicen sus datosa través de un programa regular. La aplicación controla estos programas. Cuando detecta que el reloj del sistema coincidecon el tiempo de activación definido en el programa, inicia todos los programas adjuntos al programa. Los datos actualizadosse mostrarán a través de un desplegado específico, como un seguimiento actualizado o una vista previa del informe.
PROCESOS EN CURSO | CAPÍTULO 19
chapter_19_ES:Layout 1 3/17/2010 7:35 PM Page 473
SeguimientosLos Seguimientos son programas de consulta que permiten llegar a los detalles más finos de la base de datos. También son unamanera segura para los usuarios de visualizar los datos del sistema sin actualizar la información sensible. Ya sea que esté buscandoinformación de un trabajo relacionado, información sobre cotizaciones o el estado de los embarques, recibos o transaccionesfinancieras, los seguimientos son los vehículos usados para acceder a la información de la aplicación.
La aplicación soporta tres tipos de seguimientos: sólo lectura, consolas deestado y paneles de instrumentos ejecutivos. Todos los tipos compartenfunciones similares, pero un seguimiento individual puede no contener todas las funciones. La capacidad para identificar cada seguimiento individual como un tipo en lugar de otro no es importante, pero debecomprender las características básicas y las técnicas de navegación de todos los tipos de seguimiento para mostrar información para una situacióncomercial determinada.
Los seguimientos se encuentran en la carpeta Operaciones generales de cada módulo individual. Como mucha de la informacióndisponible en estos programas también se refiere a otras áreas funcionales en la aplicación, muchos de los seguimientos tambiénpueden encontrarse dentro de otros módulos. Sin embargo, todos los seguimientos pueden encontrarse bajo la carpeta Análisisejecutivo, Consolas de estado o VisiónTaller.
Esta sección le proporciona una vista general de los elementos y técnicas de navegación de seguimientos de sólo lectura, consolas deestado y consolas ejecutivas.
Seguimientos de sólo lectura
Los seguimientos de sólo lectura muestran la información que se encuentra en sus programas de mantenimiento e ingresocorrespondientes. Ejemplos de seguimientos de sólo lectura son Despliegue de cliente, Despliegue de parte y Seguimiento de trabajos.Los elementos principales de estos seguimientos de sólo lectura son las hojas de detalles, tablas y hojas complementarias.
Despliegue de cliente
El programa de seguimiento Despliegue de cliente es idéntico al Mantenimiento de clientes. Sin embargo, no puede modificar registrosde clientes con este programa ya que los campos muestran datos en modo de sólo lectura.
Ruta en el Menú principal: Análisis ejecutivo / Seguimientos / Despliegue de cliente.
1. Haga clic en el botón Clientepara abrir la ventana debúsqueda del cliente.
2. Haga clic en el botónBúsqueda para recuperar los registros de cliente.
3. Seleccione un cliente de lalista.
4. Haga clic en Aceptar.
474 | EPICOR SOFTWARE CORPORATION
CAPÍTULO 19 | PROCESOS EN CURSO
Si tiene privilegios de Consola de diseñador, puedecrear una nueva consola que muestre lainformación específica que necesita. Para másinformación sobre cómo crear una nueva consola,consulte la Guía del usuario de herramientas ICEEpicor. El sistema de ayuda también brindainformación sobre la creación de nuevas consolas.
1
4
2
3
chapter_19_ES:Layout 1 3/17/2010 7:35 PM Page 474
5. El botón Nuevo en la barra deherramientas no está disponible. No puede actualizar los registros declientes mediante este programa.
6. Observe que las ventanas son idénticasa las del programa Mantenimiento decliente, sin embargo, son de sólolectura.
EPICOR SOFTWARE CORPORATION | 475
PROCESOS EN CURSO | CAPÍTULO 19
5
6
chapter_19_ES:Layout 1 3/17/2010 7:35 PM Page 475
Seguimiento de órdenes de venta
Este seguimiento contiene muchos detalles que también se pueden encontrar en el programa Ingreso de órdenes de venta. Las hojasResumen, Encabezado, Líneas y Liberaciones son idénticas a sus respectivas hojas dentro del programa de ingreso. La única diferenciaes que, como en el seguimiento de Despliegue de cliente, estas hojas aparecen en modo de sólo lectura.
Este seguimiento también contiene hojas complementarias que proporcionan información adicional sobre las transacciones relacionadascon la orden de venta que se está mostrando. Por ejemplo, se pueden revisar todas las facturas, embarques misceláneos y facturasconsolidadas creadas para la orden de venta actual. Estas hojas no están disponibles dentro de Ingreso de órdenes de venta.
Ruta en el Menú principal: Análisis ejecutivo / Seguimientos / Seguimiento de órdenes
1. Haga clic en el botón Orden de ventapara iniciar la búsqueda de órdenes deventa específicas. Puede seleccionar unao varias órdenes de venta para que semuestren en el seguimiento.
2. Haga clic en el botón Búsqueda.
3. Aparece la ventana Buscar orden deventa.
4. Defina los parámetros de búsqueda.Observe que puede filtrar los resultadosde búsqueda mediante un identificadorIniciando en, Tipo de orden y Cliente.También se pueden ordenar losresultados mediante diferentes métodos.
5. Seleccione las órdenes de venta quedesea ver. En este ejemplo, hace clic en el botón Seleccionar 1-100. Estoindica que desea poner las primerascien órdenes de venta en el Seguimientode órdenes de venta.
6. Haga clic en Aceptar.
7. La primera orden de venta en la lista de ítems seleccionados se despliega enel seguimiento. Sin embargo, puedemostrar diferentes órdenes de ventausando la barra de herramientasNavegación que se encuentra en laparte superior del seguimiento. En esteejemplo, desea mostrar la orden deventa 5051.
476 | EPICOR SOFTWARE CORPORATION
CAPÍTULO 19 | PROCESOS EN CURSO
1
6
4
2
7
5
3
chapter_19_ES:Layout 1 3/17/2010 7:35 PM Page 476
8. La hoja Resumen muestrainformación general acerca dela orden de venta seleccionada.
9. Use la Vista de árbol paranavegar hacia una ordende venta específica.
10. Cuando hace clic en laliberación, aparece la hojaLiberaciones – Detalle. Los campos muestran lainformación actual acerca deesta liberación específica.
11. Cada una de las fichasFacturas, Embarquesmisceláneos y Facturasconsolidadas muestran hojas complementarias que no se encuentran dentro deIngreso de órdenes de venta.Estas hojas muestran lastransacciones relacionadas con la orden de ventaseleccionada.
EPICOR SOFTWARE CORPORATION | 477
PROCESOS EN CURSO | CAPÍTULO 19
8
9 11
10
chapter_19_ES:Layout 1 3/17/2010 7:36 PM Page 477
12. Desea mostrar todas lasfacturas actualmente creadaspara la orden de ventaseleccionada. Haga clic en laficha Facturas.
13. Cuando hace clic en esta hojacomplementaria, no aparecendatos en la tabla. Debe colocarlos datos actuales de la facturaen la hoja. Para hacer esto,haga clic en el botónRecuperar.
14. Aparecen los datos de lafactura en la tabla. Observeque en este ejemplo al factura 10910 se creó para la orden de venta 1265.
Consolas de estado
Las consolas de estado recuperan registros y los muestran según su estado. Por ejemplo, la consola Estado de trabajo agrupa trabajossegún su estado de Activo, Completo y Cerrado, y muestra estos registros en hojas de estado separadas. La consola Estado de ordende venta agrupa las órdenes de venta según si son liberaciones Abiertas, Tardías y Completas, así como los estados de embarquesrelacionados.
Consola de estados de oportunidad/cotización
La consola de estados de oportunidad/cotización muestra determinadas cotizaciones agrupadas en diferentes hojas de estado comoAbierto, Vencimiento + 1 semana, Vencimiento y Seguimiento.
Ruta en el Menú principal: Análisis ejecutivo / Consolas de estado / Estado de oportunidad / cotización
Para utilizar esta consola de estado:
1. La hoja AdvancedSearch (Búsquedaavanzada) aparece en laparte superior de esteseguimiento. Para filtrar losresultados de búsqueda, sepueden ingresar datos encualquiera de los camposespecíficos.
2. En este ejemplo, ingrese unvalor en el campo Cust. ID(ID de cliente). También puedeagregar otros valores parafiltrar los resultados aun más;por ejemplo, puede ingresarun valor de Parte para quesólo muestre las cotizacionesde un cliente o una parteespecíficos.
3. Haga clic en el botónActualizar para recuperar losregistros que coinciden con loscriterios de búsqueda.
4. Ahora se pueden ver las cotizaciones Abiertas recuperadas para el cliente Dalton navegando en la hoja Open (Abierto).
478 | EPICOR SOFTWARE CORPORATION
CAPÍTULO 19 | PROCESOS EN CURSO
12
13
14
4
2
3
1
chapter_19_ES:Layout 1 3/17/2010 7:36 PM Page 478
5. Para revisar todas lascotizaciones vencidas, haga clic en la ficha Due (Venc.).
6. Las opciones del ContextMenu (Menú de contexto)cambian en base al registrocontenido con la columnaseleccionada. En este ejemplo,si hace clic con el botónderecho del mouse en elnúmero de cotizacióny selecciona la opción OpenWith… (Abrir con...) en elmenú, puede mostrar lacotización actual dentro dediferentes programas, incluido el Seguimiento decotización/oportunidad.
7. Para cambiar los criterios de laAdvanced Search (Búsquedaavanzada), coloque el cursoren cualquier campo enAdvanced Search (Búsquedaavanzada). Una vez que elcursor está colocado, hagaclic en el ícono Clear (Borrar).
Ahora puede ingresar nuevoscriterios de búsqueday Actualizar la consola connueva información.
EPICOR SOFTWARE CORPORATION | 479
PROCESOS EN CURSO | CAPÍTULO 19
6
7
5
chapter_19_ES:Layout 1 3/17/2010 7:36 PM Page 479
Paneles de instrumentos ejecutivos
Los paneles de instrumentos ejecutivos (VisiónTaller) muestran datos estratégicos requeridos para las decisiones clave en el cortoy largo plazo. Los datos se muestran en un panel de instrumentos mejorado que contiene una herramienta gráfica dinámica paraordenar, agrupar y ver los datos en una tabla, un diagrama de torta, una diagrama de barras o gráfico. Si su organización utiliza elmódulo VisiónTaller, podrá utilizar estos poderosos paneles de instrumentos.
Para que estos paneles de instrumentos muestren los datos actuales, debe actualizar la búsqueda ejecutiva. Esta consulta mejoradaarroja datos de dos tablas y combina, o agrega, estos datos para vistas dimensionales. De este modo, podrá revisar los datos a travésde la tabla y el gráfico que aparecen.
Durante este ejemplo, repasa cómo mostrar datos dentro de la consola ejecutiva Desempeño de proveedor.
Ejecutar un grupo de procesos
Antes de iniciar la consola ejecutiva Desempeño de proveedor, debe completar la búsqueda ejecutiva con los datos. Se hace estoprogramando o ejecutando un grupo de procesos inmediatamente. Un grupo de procesos contiene uno o más programas relacionadosque desea ejecutar en una secuencia que usted define. Cada programa vinculado al grupo de procesos se considera una tarea. Cuandose ejecuta un grupo de procesos, todas las tareas vinculadas al mismo se inician en la secuencia definida por el grupo de procesos queluego generan los datos actuales.
Al programar un grupo de procesos, los datos se actualizan durante un programa regular que usted define. Usted explora cómo asignarprogramas a los grupos de procesos que se describen más adelante en este capítulo. Sin embargo, puede ejecutar un grupo de procesosdirectamente para recopilar datos actuales para una consola ejecutiva.
Ruta en el Menú principal: Análisis ejecutivo / Administración de actividades de negocio / Operaciones generales /Programar grupo de procesos
Para ejecutar un grupo de procesos:
1. En el menú desplegable Grupo procesos, seleccionezSVSupplierPerf. Esteproceso establece que elpanel de instrumentosDesempeño de proveedor secomplete con datos actuales.
2. En la lista desplegableProgramar, seleccione Ahora.Esto indica que quiere que esteproceso se ejecute de inmediato.Si desea que el proceso seejecute automáticamente, debeseleccionar otro programa queno sea Ahora y, a continuación,seleccionar la casilla deverificación Recurrente.
3. En el campo Descripción usuario, ingrese Desempeño de proveedor hoy.
4. Haga clic en Someter en la barra de herramientas Estándar.
5. Cierre la ventana Enviar proceso.
480 | EPICOR SOFTWARE CORPORATION
CAPÍTULO 19 | PROCESOS EN CURSO
1
4
2
5
3
chapter_19_ES:Layout 1 3/17/2010 7:36 PM Page 480
Completar desempeño de proveedor
Ahora inicia la consola ejecutiva Desempeño de proveedor y aparecen los datos actuales.
Ruta en el Menú principal: Análisis ejecutivo / TallerVisión / Desempeño de proveedor
1. Para mostrar los datos queha recopilado a través delgrupo de procesos, haga clicen el botón Refresh All(Actualizar todo). Losdatos se muestran en laconsola ejecutiva.
2. Cada consola ejecutiva definesus campos de búsqueda y loscriterios como dimensiones.Seleccione una dimensióndiferente de las opcionesdisponibles para mostrar losdatos que ha actualizadoa través del grupo deprocesos. Desde la tablaDimension ID (ID dedimensión), seleccione Buyer(Comprador).
3. Desde la tabla DimensionDetail (Detalle dimensión),seleccione Aaron Burr.
4. La tabla MonthlyPerformance (Desempeñomensual) se completa con lostotales de los recibos mensuales actuales correspondientes a Aaron Burr.
5. Haga clic en la ficha FiscalYear Performance(Desempeño de año fiscal)y verá el desempeño de AaronBurr año por año.
6. Observe que la vista de latabla se actualiza y muestra la información sobre eldesempeño de año fiscal deAaron Burr.
7. Si fuera necesario, haga clic en la ficha Settings(Configuración) para modificarla tabla utilizada para mostrarestos datos gráficamente.
EPICOR SOFTWARE CORPORATION | 481
PROCESOS EN CURSO | CAPÍTULO 19
1
6
4
2
7
5
3
chapter_19_ES:Layout 1 3/17/2010 7:36 PM Page 481
Programación automáticaUna característica clave de la aplicación Epicor es la programación automática. Puede usar esta funcionalidad para asignar un procesoo un informe específicos a un calendario recurrente que se ejecuta automáticamente. El Servidor de la aplicación controla el reloj delsistema y cuando calcula que la hora recurrente coincide con el calendario, éste se activa. Se inician todos los informes, procesos,búsquedas ejecutivas o grupo de procesos vinculados a esa programación, actualizando los programas específicos para los cuales sonutilizados con los datos actuales.
Los programas automáticos recurrentes se crean a través del Mantenimiento de agente de sistema. Sólo los administradores delsistema tienen acceso a este programa. Si no es un administrador de sistema y necesita un nuevo programa recurrente, comuníquesecon esta persona y solicítele que se cree y se ponga a disposición este nuevo programa. Luego aparecerá en las listas desplegablesProgramar en toda la aplicación Epicor. Los administradores de sistema pueden usar la Guía del usuario de herramientas Epicor ICE o el sistema de ayuda para saber cómo crear un nuevo calendario.
Seleccionar un calendario
Puede configurar los programas para que se ejecuten utilizando un calendario específico. Estos programas se actualizan automáticamentey generan información cuando son activados por el calendario seleccionado. Esta característica es útil, por ejemplo, cuando desea queun informe grande se genere durante la noche para que cuando usted llegue al trabajo a la mañana siguiente ya esté disponible pararevisión.
Puede seleccionar un calendario en la mayoría de los programas de informe y procesos. Durante este ejemplo, usted prepara elInforme de detalles de producción para que genere automáticamente la información por día. De la siguiente manera:
1. Inicie el informe o el proceso.En este ejemplo, aparecela ventana Informe dedetalles de producción.
2. Seleccione el Calendariodurante el cual desea que segenere este informe. Debidoa que desea que el informe se actualice diariamente,seleccione la opciónCalendario de tareas diarias.
3. Indique que desea que esteinforme se ejecute cada vezque la aplicación inicie elCalendario de tareas diarias.Para hacer esto, seleccionela casilla de verificaciónRecurrente.
4. Por último, indique que estasselecciones son los valorespredefinidos que desea paraeste informe. Haga clic en elmenú Acciones.
5. Seleccione Guardarpredefinidos.
Ahora, cada vez que la aplicación inicie el Calendario de tareas diarias, se generará automáticamente el Informe de detalles deproducción. Inicie Monitor del sistema para verificar que este informe se haya ejecutado. Este programa se describe más adelante en este capítulo.
482 | EPICOR SOFTWARE CORPORATION
CAPÍTULO 19 | PROCESOS EN CURSO
Observe que este menú Acciones ofrece comandos adicionales.Para restaurar el programa a sus parámetros originales, seleccioneObtener predefinidos. Para borrar todos los parámetrospredefinidos actuales, seleccione Eliminar predefinidos.
1
4
2
5
3
chapter_19_ES:Layout 1 3/17/2010 7:36 PM Page 482
Grupos de proceso
Como se describe en la sección anterior Paneles de instrumentos ejecutivos, los grupos de procesos se organizan en grupos deinformes, procesos o consultas ejecutivas relacionadas como tareas; esas tareas se inician en la secuencia que usted define. UtiliceMantenimiento de grupo de procesos para crear estos grupos de proceso.
Luego de crear el grupo de procesos, se pueden agregar otros programas como tareas a este grupo de procesos. Por ejemplo, puedeagregar la Ruta de trabajo (un informe), el Proceso de cierre de trabajo automático y el Proceso de finalización de trabajo automáticoal mismo grupo de procesos.
Luego, puede volver a iniciar Mantenimiento de grupo de procesos para ver todas las tareas (consultas ejecutivas, informes y procesos)que ejecutan este grupo de procesos automáticamente. Cuando esté satisfecho con las tareas asignadas y el orden en el que segeneran, anexe el grupo de procesos a un calendario; este automáticamente iniciará el grupo de procesos y ejecutará las tareas en lasecuencia definida.
Ruta en el Menú principal: Análisis ejecutivo / Preparación / Grupo procesos
Crear un grupo de procesos
Un nuevo grupo de procesos se crea de la siguiente manera:
1. Haga clic en el botón Nuevoen la barra deherramientas Estándar.
2. Ingrese un ID grupoprocesos. Este valor es elidentificador que correspondea este grupo de procesos entoda la aplicación. En esteejemplo, ingresa TareasTrabajo.
3. Ahora ingrese unaDescripción concisa para elgrupo de procesos. Este valortambién se muestra en todala aplicación. En este ejemplo,ingresa Grupo de procesospara tareas de trabajo en estecampo.
4. A medida que agrega tareasa este grupo de procesos, semuestran dentro de la tablaTareas de grupo deprocesos. Sin embargo, no seha agregado ninguna tarea a este grupo de procesos y, por lo tanto, la tabla está vacía.
5. Al terminar, haga clic en Guardar en la barra de herramientas Estándar.
Ahora este grupo de procesos está disponible dentro de la aplicación. Se pueden agregar consultas ejecutivas, procesos e informesa este grupo de procesos, según sea necesario.
EPICOR SOFTWARE CORPORATION | 483
PROCESOS EN CURSO | CAPÍTULO 19
1
4
2
5
3
chapter_19_ES:Layout 1 3/17/2010 7:36 PM Page 483
Agregar tareas a un grupo de procesos
Para este ejemplo, desea agregar el informe Ruta de trabajo, el Proceso de cierre de trabajo automático y el Proceso de finalización detrabajo automático al nuevo grupo de procesos. Haga lo siguiente:
1. Inicie la Ruta de trabajo. Paradesplazarse en este informe:Administración de producción >Administración de trabajos >Informes > Ruta de trabajo
2. Haga clic en el botón Guardarconjunto de proceso.
3. Se muestra la ventana Guardar a gpoproceso.
4. Haga clic en la lista desplegable Grupoprocesos y seleccione el grupo deprocesos que necesita. En este ejemplo,selecciona el grupo de procesos que hacreado, el Grupo de procesos de tareasde trabajo.
5. Haga clic en Aceptar. La Ruta detrabajo se agrega a este grupo deprocesos.
484 | EPICOR SOFTWARE CORPORATION
CAPÍTULO 19 | PROCESOS EN CURSO
1
4
2
3
5
chapter_19_ES:Layout 1 3/17/2010 7:36 PM Page 484
6. Ahora inicie el Proceso de cierre detrabajo automático. Para desplazarseen este proceso: Administración deproducción > Administración detrabajos > Opciones > Procesode cierre de trabajo automático
7. Repita los pasos anteriores. Haga clic en el botón Guardar conjunto deproceso.
8. Seleccione Grupo de procesos de tareasde trabajo y haga clic en Aceptar.
9. Para agregar la última tarea de esteejemplo, inicie el Proceso definalización de trabajo automático.Para desplazarse en este proceso:Administración de producción >Administración de trabajos >Opciones > Proceso definalización de trabajo automático
10. Repita los pasos anteriores. Haga clicen el botón Guardar conjunto deproceso.
11. Seleccione Grupo de procesos de tareasde trabajo y haga clic en Aceptar.
12. Ahora revise la secuencia que utiliza estegrupo de procesos cuando inicia cadatarea. Regrese a Mantenimiento degrupo de procesos.
13. Haga clic en el botón ID grupoprocesos para encontrar y seleccionarel grupo de procesos TareasTrabajo.
14. Las tareas que ha agregado a este grupode procesos se muestran dentro de latabla Tareas de grupo de procesos.
15. Observe que a cada tarea se le asignaun número. En este ejemplo, primero seejecuta la Ruta de trabajo, el Proceso decierre de trabajo automático se ejecutaen segundo lugar y el Proceso definalización de trabajo automático seejecuta último. Cuando un calendarioactiva este grupo de procesos, las tareasse generan en este orden.
16. Si desea cambiar la secuencia a travésde las cuales se ejecutan estas tareas, resalte una tarea en la tabla y haga clic en los botones Subir o Bajar. En este ejemplo,desea cerrar los trabajos antes de terminarlos, por lo tanto estas tareas se encuentran en la secuencia que necesita.
17. Al terminar de ajustar la secuencia de tareas, haga clic en Guardar en la barra de herramientas Estándar.
EPICOR SOFTWARE CORPORATION | 485
PROCESOS EN CURSO | CAPÍTULO 19
8
6
9
7
10
11
12 17 13
14 16
15
chapter_19_ES:Layout 1 3/17/2010 7:36 PM Page 485
Programar grupo de procesos
Para activar automáticamente las tareas asignadas a este grupo de procesos, debe asignarlo a un calendario automático recurrente.Iniciará el programa Programar grupo de procesos que ya ha revisado que la información se haya completado dentro de la consolaejecutiva.
Sin embargo, esta vez usted indica que se ejecute el proceso seleccionado con un calendario automático recurrente. Cuando elcalendario activa el grupo de procesos, todas las tareas asignadas al mismo se ejecutan automáticamente usando la secuencia definidaen el grupo de procesos.
Ruta en el Menú principal: Análisis ejecutivo / Operaciones generales / Programar grupo de procesos
Un nuevo grupo de procesos se programa de la siguiente manera:
1. Use el Grupo procesos de lalista desplegable y seleccione elgrupo de procesos que necesita.En este ejemplo, ustedselecciona el grupo deprocesos TareasTrabajo.
2. Haga clic en la lista desplegableProgramar y seleccione elcalendario a través del cualdesea ejecutar este grupo deprocesos. En este ejemplo, ustedselecciona Calendario de tareasdiarias, que indica que estegrupo de procesos ejecuta lastareas una vez al día de trabajo.
3. Se activa la casilla de verificación Recurrente. Seleccione esta casilla de verificación para indicar que este grupo de procesos seinicia mediante la aplicación automáticamente. En este ejemplo, el grupo de procesos se ejecuta diariamente.
4. Ingrese una Descripción usuario que identifique el propósito del grupo de procesos. Cuando revisa las tareas en el Monitor delsistema, aparece esta descripción.
5. Al terminar, haga clic en Someter en la barra de herramientas Estándar.
Ahora, cada vez que la aplicación Epicor inicie el Calendario de tareas diarias, se activará este grupo de procesos.
Monitor del sistema
Use el Monitor del sistema para verificar que la aplicación active los grupos de procesos y otras tareas programadas. Este programainteractúa con la información mostrando los ítems programados para ejecución dentro de la aplicación Epicor.
Monitor del sistema – Cómo utilizar
El Monitor del sistema se ejecuta automáticamente cuando inicia la aplicación por primera vez. Para utilizar este programa:
1. Desde la Bandeja del sistema, seleccione el icono Monitor del sistema.
486 | EPICOR SOFTWARE CORPORATION
CAPÍTULO 19 | PROCESOS EN CURSO
1
2
5
4
3
1
chapter_19_ES:Layout 1 3/17/2010 7:36 PM Page 486
2. Aparece el Monitor delsistema.
3. La hoja Tareas activasmuestra las tareas que seencuentran actualmente enproceso. Estas tareas incluyeninformes, procesos y consultasejecutivas. Observe que eneste ejemplo, se estáejecutando la Ruta de trabajoy el Proceso de cierre detrabajo automático es elpróximo en la cola.
4. Para finalizar una tarea,resáltela y, a continuación,haga clic en el botón Eliminaren la barra de herramientas Estándar.
5. Use la hoja Tareas de historiapara revisar todos los informes,procesos y consultas ejecutivas,que se hayan ejecutadoa través de la aplicación.Observe que en este ejemplo,esta hoja ha registrado todaslas tareas que ha asignado alGrupo de procesos de tareasde trabajo.
6. Use la hoja Tareasprogramadas para revisary trabajar con todas lastareas programadas paraejecución más adelante.
7. Para finalizar una tareaprogramada, resáltela y,a continuación, haga clic en el botón Eliminar en la barrade herramientas Estándar.
EPICOR SOFTWARE CORPORATION | 487
PROCESOS EN CURSO | CAPÍTULO 19
4
2
3
6
5
7
chapter_19_ES:Layout 1 3/17/2010 7:37 PM Page 487
8. Puede verificar que losinformes programados seejecuten en la hoja Informes.En este ejemplo, se generó laRuta de trabajo. Si ocurre unproblema al generarse elinforme, también se indicaráen esta hoja.
El Monitor del sistema es unaherramienta importante que leayuda a administrar las tareas queha programado para que se ejecutenautomáticamente. Mientrasaprovecha las distintas herramientasdescriptas en este capítulo paramostrar la información necesaria,use el Monitor del sistema paraasegurarse de que el procesamiento de información en curso se ejecute correctamente.
488 | EPICOR SOFTWARE CORPORATION
CAPÍTULO 19 | PROCESOS EN CURSO
8
chapter_19_ES:Layout 1 3/17/2010 7:37 PM Page 488