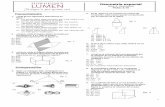MANUAL EN ESPAÑOL DE LA APLICACIÓN GEOMETRÍA DE XCAS ...
Transcript of MANUAL EN ESPAÑOL DE LA APLICACIÓN GEOMETRÍA DE XCAS ...

MANUAL EN ESPAÑOL DE LA APLICACIÓN GEOMETRÍA DE XCAS (GEOMETRY-XCAS)

Por: Jaime Fernando Meza Meza
Sitio web www.eonicasys.com.co
La palabra Eonicasys es acrónimo recursivo. Esto es unión de partes de palabras como EONICA proveniente de ElectrONICA, CAS
proveniente de Computer Algebra System o en español como (SAC Sistema de Algebra Computacional), SYS de System (sistemas
informáticos o computacionales), MecáNICA en el sentido de Robótica, por lo tanto, EONICASYS nos dice que trata sobre ingeniería
meca-electrónica, matemática en especial CAS/SAC y computación como lenguajes informáticos etc.
Versión del manual 0.4 actualización enero 13 del 2020
Contacto: [email protected]
Este manual es una adaptación del manual en francés de la aplicación Geometría de Xcas
Documento en francés: https://www-fourier.ujf-grenoble.fr/~parisse/giac/doc/fr/casgeo/index.html
versión Xcas 1.6.0-39 versión de instalación en ordenador
Sobre Xcas Xcas: X = Multi platform / multi plataforma, CAS = (Computer Algebra System / Sistema de Algebra Computacional) que
usa un kernel GIAC = Is A CAS on Gpl3 license or Is A C++ library of CAS.
Página principal del autor de GEOMETRY-XCAS https://www-fourier.ujf-grenoble.fr/~parisse/giac.html
La GUI o Interface Gráfica de Usuario de la aplicación GEOMETRY-XCAS usa un motor muy primitivo, de ahí que sea un poco difícil
interactuar con el usuario, además la versión para PC, a veces genera fallos y se cierra, ya que está diseñada para Linux-OS y usa
MinGW para poder compilarse en Windows y así poder ser ejecutado en entornos fuera de Linux, pero su motor geométrico es
grandioso, es tanto que hace parte de GeoGebra.
Si usted tiene la habilidad de desarrollar GUI puede descargar el código fuente y crear una nueva o mejorar la existente GUI, podría
por ejemplo ser parte de un trabajo de grado o proyecto de investigación.

CAPÍTULO 1 PARA EMPEZAR EN GEOMETRÍA CON XCAS
MODO DE SELECCIÓN DE OPERACIÓN PARA EL ENTORNO DE GEOMETRÍA
Instale Xcas mejor la interfaz en ingles ya que este manual tanto los menús como las capturas de pantalla se realizaron usando Xcas
en inglés
Iniciar Xcas, si no está sobre una sesión actual de trabajo, comience una nueva sesión, de clic en la barra de menú, menú:
[File] luego en “new sesión”
además, si no está en modo Xcas de clic en el menú:
[Cfg] luego en “CAS configuration”, se abre una ventana emergente para cambiar la Configuración del CAS, luego pulse el botón
[Prog Style] para cambiar el Estilo de Programación, seleccione Xcas, posteriormente pulse el boton [Apply/Aplicar] para Aplicar
cambios o mejor [Save/Guardar] para almacenar por defecto estos cambios en cada nueva sesión.
Puede pulsar el botón [Kbd] (Keyboard/Teclado) para visualizar o no el teclado alfanumérico.

PANEL DE GEOMETRÍA BIDIMENSIONAL
La GUI de GIAC llamada Xcas se basa en niveles o líneas de entrada y salida de expresiones, y las paliaciones se muestran en paneles
que incluyen también niveles. Para colocar o agregar un panel o nivel de geometría bidimensional, pulse las combinaciones de
teclas rápidas [Alt]+[G] o por medio de menú, de clic en la barra de menú:
[geo] luego en “New Figure 2d” (Nueva figura o gráfica 2-d)
Un nivel de geometría bidimensional incluye cuatro partes
A: VISTA ALGEBRAICA es un panel o subnivel para ingresar expresiones algebraicas o también conocida como línea de comandos u
ordenes escritas. panel ubicado por defecto a la izquierda de la pantalla gráfica.
B: VISTA DE GRAFICACIÓN, es un panel o pantalla del área de construcción geométrica.
C: Botones de control a la derecha de la pantalla gráfica. Cursor virtual, botones de ampliación y reducción etc.

D: HANDY SOFT KEYS
Los comandos u ordenes de construcción geométrica se pueden acceder como menús o barra de botones. Se puede activar esta
barra dando click el menú [Cfg] luego “Show” posteriomente “Bandeau” también conocido como (Handy Soft Keys) que son
botones en pantalla donde las funciones cambian según el contexto de trabajo y se expande como una cinta. Cada botón de la
barra abre una lista de submenús, para volver al menú principal pulse el botón inicio (Home), para avanzar al próximo menú pulse
el botón [>>] y para regresar al menú anterior pulse el botón [<<]
Pulse las combinaciones de teclas rápidas [Alt]+[H] para abrir un nivel de geometría 3D.

1.1 CONFIGURACIÓN DE LA VISTA O VENTANA DE GRAFICACIÓN.
Xcas efectúa geometría analítica, por lo que tiene un sistema de coordenadas subyacente.
De clic en el menú [Cfg] luego en “Graph Configuration” para inicializar y cambiar la Configuración de Gráficos 2D/3D.
Los parámetros de configuración de las coordenadas son:
coordenadas donde se realizan los cálculos, se denotan como:
X-, Y-, Z- para valores negativos
X+, Y+, Z+ para valores positivos
Coordenadas del panel o ventana (window), designan las coordenadas de lo que es visible y se denotan como:
WX-, WY-
WX+, WY+
t -, t + designa los límites del parámetro de los gráficos paramétricos o polares.
luego, valide su elección con el boton [Apply/Aplicar] or [Save/Guardar]

Hay una segunda configuración de la vista de la pantalla de graficación ubicado a la derecha de la pantalla gráfica. Pulse el botón
[cfg] para abrir la ventana emergente.
Por ejemplo, si no desea ver los ejes desmarque ❐ “Show axis” (Mostrar ejes) luego, valide su elección con el botón [OK]
También puede hacerse esto desde el panel algebraico, en la línea de ordenes escribiendo las siguientes instrucciones de comandos
de entrada.
switch_axes (0) luego pulse [enter] devuelve en la salida (color azul) los parámetros actuales de configuración

Para realizar el proceso contrario escriba switch_axes (1) luego pulse [enter] o marque ✔ “Show axis”

1.4.4 UN PUNTO ●
DEFINICIÓN DE UN PUNTO POR ACCIÓN DEL PUNTERO DEL MOUSE
Primero se debe cambiar a modo punto (Point), pulse el botón [Mode] luego seleccione “Point”. Se recomienda para visualizar en
mayor área las expresiones de entrada y salida de expresiones mover la vista algebraica a modo apaisado u horizontal, seleccione
✔ “landscape”
TRUCO: cambie el estado de “landscape” para regresar a vista normal cuando se desajustan los niveles de entrada y salida de datos.
Para colocar un punto, simplemente haga clic con el botón izquierdo del mouse en cualquier parte del área de graficación para que
se muestre un punto, automáticamente de agrega un nombre, este nombre se crea automáticamente en orden consecutivo como
A, B, C, …
DEFINICIÓN DE UN PUNTO POR MEDIO EXPRESIONES
por ejemplo, colocar un punto en las coordenadas x=3 y y=4 usando la vista algebraica, las componentes x, y se colocan entre
corchetes, paréntesis o como número complejo, por lo tanto, las instrucciones equivalentes para esta construcción son:
A := point( [ 3, 4 ] ) [enter] para ingresar un punto en forma de vector
o
A := point( ( 3, 4 ) ) [enter] para ingresar un punto en forma de coordenada, mejor usando un paréntesis que encierre los
componentes ( x, y )
o
A := point( 3+4*i ) [enter] para ingresar un punto en forma de número complejo
Note que todas las instrucciones anteriores devuelven point(3,4), esto es el mismo objeto

Un punto también se puede definir con una sola componente, un valor en el eje X, y 0 en el eje Y, este último parámetro no se
escribe
P := point( 1 )
ELIMINACIÓN DE UN PUNTO
Para eliminar completamente una línea de expresión algebraica o construcción, de clic en el numeral de la línea por ejemplo [1]
luego oprimir ⇦ [backspace/retroceso]
Una alternativa para eliminar un punto, de clic derecho sobre el mismo, luego pulse [Delete] para eliminarlo

CAMBIO DE LA APARIENCIA DE UN PUNTO
En la vista algebraica para modificar la figura del punto anterior por ejemplo a rombo y a un ancho de 2, la instrucción es
A := point( [ 3, 4, 'display' = ( point_width_2 + rhombus_point ) ] ) [enter] devuelve point(3,4) pero en la gráfica se observan el
cambio de las propiedades
Por acción del puntero del mouse en la vista de graficación pulsar el botón de cambio de estilo del objeto que se hará efectivo solo
al adicionar un punto por medio de un clic. Esto permanecerá hasta la próximo cambio de estilo, es decir cada nuevo punto tendrá
las mismas propiedades.

MOVIMIENTO DE UN PUNTO
Para mover un objeto por ejemplo el punto en cuestión se cambia a modo Puntero (Pointer)
luego se selecciona el objeto con clic izquierdo sin soltar, este debe colocarse de color azul y posteriormente se procede a mover el
punto. Al realizar la acción de desplazamiento se muestra una estela temporal del trayecto.
la entrada de la línea 1 cambió automáticamente de
A := point(3,4)
a
A := point(3,4) + nop( -0.6967-1.6521*i )
El expresión nop( -0.6967-1.6521*i ) nos dice que se desplazó como un numero complejo y la instrucción NOP informa que NO
oPere o realice conversión sobre este número, ya que algebraicamente un numero complejo puede estar en modo rectangular o
polar cambios que puede implicar en los cálculos situaciones no deseadas .
Para eliminar el valor de traslación dar clic derecho, luego untranslade
Algebraicamente podemos trasladar un punto sumándole un valor de un numero complejo
A := point(3,4) + (1+1*i) [enter ] devuelve point(4,5)

1.4.5 UN PUNTO EN UN OBJETO GEOMÉTRICO
Para decir que el punto A debe estar en el objeto geométrico G escribimos:
A := element (G) o bien
A := element (G, 1) o bien
A := element (G, t) donde t es un parámetro que representa la configuración del objeto G .
Ejemplos
1: EL OBJETO GEOMÉTRICO ES UN CÍRCULO. si queremos poder mover un punto en una circunferencia, como es obvio primero
definimos un círculo como objeto geométrico, por ejemplo de 2 unidades de radio y centro en el origen point(0,0)
C := circle(point(0,0),2) [enter] devuelve circle( point(0,0), 2 )
Luego definimos un intervalo equivalente a la longitud de una circunferencia de radio 1 L=2*PI*R L=2*PI
t: = elemento (0 .. 2*pi) [enter] devuelve una expresión equivalente a
parameter(t, 0, 2*pi, (2*pi)/2, 0.0628318530718)
Además, la sentencia anterior, muestra a la derecha de la pantalla y debajo del cursor virtual una barra horizontal con botones de
disminuir e incrementar valores reales en el intervalo [0 a 2*PI] que actúa como parámetro para poder desplazar un punto sobre la
circunferencia, el valor actual se muestra en el centro de la barra horizontal y con valor inicial al valor medio del intervalo en este
caso el valor de t= 3.14159265359 ( π )
A: = elemento (C, t) dibuja el punto de nombre A sobre el circulo círculo C, en t = π, que luego se puede desplazar con los botones
de la barra

2: EL OBJETO GEOMÉTRICO ES UN LÍNEA. si queremos poder mover un punto sobre una línea, primero definimos una línea como
objeto geométrico, por ejemplo, de 3 unidades de longitud entre los puntos (1,0) y point(3,0)
A := point(1); B := point(3) [enter] devuelve point(1,0), point(3,0)
D := line(A, B) [enter] devuelve una expresión equivalente a line(y=0)
Luego definimos un intervalo entre [-1, 2]
t: = elemento (-1..2) [enter] devuelve una expresión equivalente a
parameter(t,-1,2,1/2,0.03)
Además, la sentencia anterior, muestra a la derecha de la pantalla y debajo del cursor virtual una barra horizontal con botones de
disminuir e incrementar valores reales en el intervalo [-1, 2]que actúa como parámetro para poder desplazar un punto y=0, el valor
actual se muestra en el centro de la barra horizontal y con valor inicial al valor medio del intervalo en este caso el valor de t= 0.5
M := element(D, t)dibuja el punto de nombre A sobre y=0, en t = 0.5 que luego se puede desplazar con los botones de la barra

Documento en proceso de redacción, vuelva pronto
Muchas gracias
Actualizaciones disponibles en:
http://eonicasys.com.co/math/system/xcas/geometry/docs/xcas_geometry_spn_manual.pdf
traducción robótica desde Google
https://translate.google.com/translate?sl=fr&tl=es&u=https://www-fourier.ujf-
grenoble.fr/~parisse/giac/doc/fr/casgeo/casgeo001.html