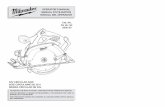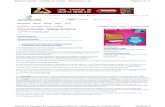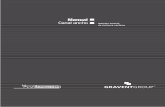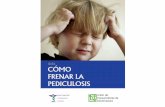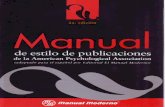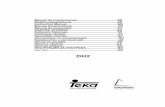OPERATOR’S MANUAL MANUAL D’UTILISATION MANUAL DEL OPERADOR ...
Manual ebeam
-
Upload
luzcuartielles -
Category
Documents
-
view
226 -
download
0
description
Transcript of Manual ebeam


Manual de E-Beam – Scrapbook.
Luz Cuartielles [email protected] Colaboradora didáctica TIC. UFI Alcañiz
2
ÍNDICE DE CONTENIDOS
1. Introducción al software. ...................................................................................... 3
2. Rueda de Herramientas Interactivas de Escritorio ................................................. 3
3. Rueda de herramientas interactivas de Anotación ................................................ 4
4. Rueda de herramientas de PowerPoint ................................................................. 6
5. Rueda de herramientas del Scrapbook .................................................................. 6
6. Scrapbook ............................................................................................................ 7
6.1. Barra de título ............................................................................................. 7
6.2. Barra de menús ........................................................................................... 7
6.3. Barra de herramientas............................................................................... 10
6.4. Vista de páginas ........................................................................................ 10 6.5. Galería ...................................................................................................... 10 6.6. Trabajar con objetos ................................................................................. 11
7. Salir .................................................................................................................... 12

Manual de E-Beam – Scrapbook.
Luz Cuartielles [email protected] Colaboradora didáctica TIC. UFI Alcañiz
3
1. Introducción al software. Cuando abrimos el software nos aparece una rueda de Herramientas Interactiva en el escritorio. Es la rueda interactiva principal del software de la pizarra, y dependiendo de lo que queramos hacer veremos cómo cambian las opciones.
2. Rueda de Herramientas Interactivas de Escritorio Esta rueda, además de ser la principal del software nos permite el acceso a todas las demás ruedas de herramientas y funciones de software. Al pulsar cada botón nos aparecen más opciones:
Acceso a la rueda de Herramientas de anotación.
Acceso a la rueda de Herramientas de PowerPoint.
Teclado en pantalla y reconocimiento de escritura manual.

Manual de E-Beam – Scrapbook.
Luz Cuartielles [email protected] Colaboradora didáctica TIC. UFI Alcañiz
4
Opciones de la rueda: cuando cliqueamos encima nos aparece un cuadro que nos permite modificar las características de la herramienta.
Modo ratón: trabajamos sobre la superficie como si el lápiz fuera el ratón del ordenador.
Captura de pantalla: nos da la opción de capturar toda la pantalla o sólo una selección. Si hemos marcado capturar una selección aparece una cruz como puntero para que marquemos qué parte queremos. Cuando pulsamos en “Ir” la captura la abre en Scrapbook.
Acceso a Scrapbook. Scrapbook es el programa asociado a la PDI EBeam. Lo veremos más adelante.
Calibrado de la pantalla: aparecerá una malla que nos dará la opción de sincronizar el software de la PDI y el ordenador en base a la imagen proyectada de forma que cuando hagamos un clic en una zona de la pizarra el ordenador detecte que ha sido exactamente en esa zona y no en otra
3. Rueda de herramientas interactivas de Anotación Al cliquear en el botón de anotación de la rueda de herramientas de escritorio, se abrirán las funciones de anotación. Si escribimos en cualquier programa que no sea Scrapbook se guardarán como una captura. En el momento en que elegimos cualquiera de las herramientas vemos como aparece un marco gris alrededor de la pantalla y no podremos usar el lápiz como ratón para controlar la pantalla. Para ello tenemos que volver al modo ratón pulsando el botón correspondiente.

Manual de E-Beam – Scrapbook.
Luz Cuartielles [email protected] Colaboradora didáctica TIC. UFI Alcañiz
5
Esta vista de rueda aparece cuando tenemos pulsado el rotulador. S i pulsamos sobre el botón que permite elegir el color del trazo la vista de la rueda cambia a ésta:
Si pulsamos encima del botón de formas geométricas la parte exterior cambia, de manera
que podemos elegir la forma que queremos dibujar.

Manual de E-Beam – Scrapbook.
Luz Cuartielles [email protected] Colaboradora didáctica TIC. UFI Alcañiz
6
4. Rueda de herramientas de PowerPoint Para hacer anotaciones encima de una presentación PowerPoint pulsamos encima del botón en la rueda de herramientas. Se nos abre una ventana para que le digamos dónde está dicha presentación, y una vez abierta la rueda cambia:
5. Rueda de herramientas del Scrapbook Cuando pulsamos en el botón de Scrapbook se nos abre el programa y vuelve a cambiar la rueda.
Vemos que sólo cambian dos opciones, el resto se mantiene.

Manual de E-Beam – Scrapbook.
Luz Cuartielles [email protected] Colaboradora didáctica TIC. UFI Alcañiz
7
6. Scrapbook Scrapbook es el programa asociado a la PDI EBeam. Como todos los programas, su interfaz nos muestra una serie de barras y herramientas que veremos a continuación.
6.1. Barra de título: aparece el nombre del documento con el que estamos trabajando. 6.2. Barra de menús Archivo
Nuevo
Abrir
Importar/Fusionar: para traer un archivo al área de trabajo del programa. Permite: Archivos de Capture, Excel, PowerPoint y Word.
Guardar / Guardar como / Guardar como página Web. Podemos guardar como: archivo de Scrapbook, PDF, archivos de imagen (BMP, JPG, GIF, TIFF), metdatos (EMF) y archivos de PoerPoint (PPT, PPS).
Archivar reunión / Recuperar reunión: una vez realizada la reunión nos da la opción de guardarla, o de abrir una ya existente.
Configurar página: nos permite poner encabezado, pie de página, fecha y hora, etc.
Configurar impresión: elegimos impresora, tipo de papel, origen y orientación.
Imprimir página: imprimir página actual.
Imprimir: nos permite elegir el intervalo de impresión y el número de copias.
Enviar: lo mismo que guardar como.
Enviar a Kindle: enviar a un dispositivo en formato PDF vía mail.
Salir

Manual de E-Beam – Scrapbook.
Luz Cuartielles [email protected] Colaboradora didáctica TIC. UFI Alcañiz
8
Edición
Deshacer / Rehacer
Cortar / Copiar / Pegar
Seleccionar todo
Duplicar
Eliminar
Orden: lo usaremos para mover un archivo donde queramos: mover al frente, mover atrás, adelantar y retroceder.
Agrupación: agrupar y desagrupar elementos.
Alineación: para ordenar dentro de la página los elementos que hayamos seleccionado: alinear a la izquierda, alinear verticalmente, alinear a la derecha, alinear en la parte superior, alinear horizontalmente, alinear en la parte inferior, distribuir horizontalmente y distribuir verticalmente.
Orientación: para girar un objeto o imagen: girar a la derecha, a la izquierda, voltear horizontal o verticalmente.
Restablecer propiedades de la imagen: podemos hacer modificaciones en una imagen, y al pulsar esta opción nos quedará como al principio.
Opciones: nos deja elegir el tiempo de autoguardado, características, configurar la actualización de software, etc.
Ver
Normal / Miniaturas / Página: opciones de visualización de las páginas.
Galería: para mostrar u ocultar la galería.
Presentación a pantalla completa: al pulsar sobre la opción la página donde estamos aparece a pantalla completa junto con la barra de herramientas principal.
Utilizar cortina: aparece un recuadro en gris para ocultar / mostrar el contenido de la página. Pulsando en la parte superior derecha nos da opción para modificar la transparencia y el lado desde el que queremos que se recoja.
Reflector: es como un foco para mostrar lo que nos interesa. Nos da la opción de transparencia, si queremos que el foco sea redondo o cuadrado y su tamaño.
eBeam Focus Viewer: acceso a una cámara, puede ser la del portátil donde esté el programa funcionado u otra web cam.
Participantes: se nos abre una ventana donde pondemos ver los participantes y el chat.
Página maestra: muestra una página en blanco que es el fondo. Todo lo que hagamos encima aparecerá en todas las páginas del documento.
Capas: podemos usar las capas para mostrar u ocultar elementos en una página.
Barra de herramientas: para ocultar o mostrar las tres barras de herramientas.
Mostrar al / Ampliar / Reducir / Ajustar a página / Tamaño real: distintos tamaños para ver la página.

Manual de E-Beam – Scrapbook.
Luz Cuartielles [email protected] Colaboradora didáctica TIC. UFI Alcañiz
9
Página
Nuevo
Borrar: borra todo lo que hay en la página excepto el fondo, si hemos puesto alguno.
Duplicar
Eliminar: elimina la página.
Eliminar todo: elimina todas las páginas del documento.
Página siguiente / Página anterior / Ir a página
Reproducir: configura las opciones de reproducción del documento. Para que funcione hay que sacar la barra de herramientas reproducción (desde el menú Ver – Barras de Herramientas – Control de reproducción).
Agregar hipervínculo: nos permite enlazar el objeto seleccionado a una página Web, otra página del documento o un archivo que tengamos en el ordenador.
Agregar imagen
Agregar archivos Flash
Agregar instantánea: agregar una captura de pantalla.
Propiedades del fondo: podemos poner como fondo una imagen que tengamos, o ponerle color, así como una cuadrícula.
Agregar página a plantillas: podemos guardar una página como plantilla si vamos a usarla mucho, para no tener que volver a hacerla. Por ejemplo, una página que tenga determinadas líneas.
Reuniones
Compartir reunión: permite que otros usuarios vean y compartan información en tiempo real. Podemos hacerlo a través de una intranet o de Internet. Si es por la intranet, sólo tendrán acceso a la reunión las personas que se encuentren dentro. Si es a través de Internet tendrán acceso a la reunión los participantes que puedan conectarse a Internet. Para compartirla pulsamos en esta opción y nos saldrán varios cuadros de diálogo que tendremos que rellenar, tales como nombre de la reunión, nuestro nombre, una contraseña para que puedan entrar los demás usuarios, etc.
Entrar en reunión: para ello necesitaremos saber el nombre y la contraseña de la reunión a la que queremos unirnos.
Enviar invitación: para ello tenemos que estar compartiendo una reunión. Después podemos mandar la invitación por mail.
Permitir anotaciones: para que los invitados a la reunión puedan agregar anotaciones de forma remota.
Sincronizar participantes: todos los participantes verán la misma página que el organizador, si él cambia les cambia a todos. Esta opción sólo está disponible para el organizador.
Ayuda
Contenido: nos abre la ayuda en que viene con el programa.

Manual de E-Beam – Scrapbook.
Luz Cuartielles [email protected] Colaboradora didáctica TIC. UFI Alcañiz
10
Asistencia en línea: el navegador nos carga la página de asistencia de eBeam.
Registro: el navegador carga la página de registro de eBeam.
Preguntas frecuentes: abre el navegador y carga la página de preguntas frecuentes.
Actualizaciones de software: carga la página de descargas de la pizarra.
Activación de software: aparece un cuadro de diálogo con las opciones interactivas de la rueda, en la pestaña activación.
Acerca de eBeam Scrapbook: aparece una ventana con la versión del programa. 6.3. Barra de herramientas: todas las funciones de la barra de herramientas aparecen en la barra de menús, esta barra es un acceso rápido a lo que más podemos usar.
Opciones de página: página y miniaturas, sólo miniaturas o vista de página.
Pantalla completa.
Añadir página, duplicarla, eliminarla y vaciarla.
Navegación entre las distintas páginas.
Deshacer, rehacer, eliminar.
Compartir / terminar reunión, Unirse / abandonar reunión y vista de participante.
Ver u ocultar la galería.
Persiana y foco.
Cámara del ordenador.
6.4. Vista de páginas: nos muestra las miniaturas de todas las páginas que tiene el documento. 6.5. Galería: es un repositorio de imágenes para usar en la PDI. Simplemente tenemos que arrastrar la imagen que queramos usar hasta el área de trabajo. Tiene varios apartados o carpetas:

Manual de E-Beam – Scrapbook.
Luz Cuartielles [email protected] Colaboradora didáctica TIC. UFI Alcañiz
11
- Muestra: en esta carpeta encontramos
muchas imágenes totalmente clasificadas en categorías. Podemos ver las distintas imágenes en el recuadro inferior.
- Favoritos: aquí podemos poner otros archivos nuestros. Tan fácil como arrastrar la imagen dentro de la carpeta.
- Plantillas: son imágenes que se colocan en el área de trabajo como una plantilla. También podemos añadir las nuestras.
- Enlaces a distintas páginas web.
También podemos vincular nuestras propias carpetas pulsando en la carpeta con el símbolo +, o eliminarla con la que está a su derecha.
Las otras dos opciones nos permiten insertar la imagen como fondo o como objeto. Pinchamos sobre la imagen previamente.
6.6. Trabajar con objetos. Cuando dibujamos un objeto o traemos una imagen podemos trabajar sobre él, o modificarlo. Cuando lo seleccionamos sale un recuadro en los bordes y un círculo en la parte superior. Los cuadrados nos permiten estirar o encoger el objeto y el círculo rotarlo, y la cruz que aparece al pasar el cursor por encima moverlo sobre el área de trabajo.
Si además pulsamos encima con el botón derecho nos salen más opciones:

Manual de E-Beam – Scrapbook.
Luz Cuartielles [email protected] Colaboradora didáctica TIC. UFI Alcañiz
12
- Cortar / Copiar / Pegar - Seleccionar todo: selecciona todos los objetos de la página. También podemos
hacerlo haciendo clic en un lado con el ratón y estirando, de forma que aparece un recuadro y los seleccionamos todos a la vez.
- Duplicar: duplica el objeto. - Proteger: cuando protegemos un objeto no podemos ni cortarlo, copiarlo, pegarlo
o eliminarlo, así como moverlo por el área de trabajo. Sin embargo, sí podemos escribir encima. Para desprotegerlo sólo hay que hacer clic encima con el botón derecho y desprotegerlo.
- Eliminar: quitar el objeto. - Agregar hipervínculo a objeto: podemos vincularlo a una página web, otra página
de Scrapbook u otro documento. - Orden, Agrupación, Alineación y Orientación: estas opciones son las mismas que
aparecen en el menú archivo. - Editar: tres opciones: recortar la imagen, seleccionar un color para que sea
transparente y modificar la transparencia del objeto. - Restablecer propiedades de la imagen: la imagen vuelve a su estado original.
7. Salir Para cerrar el software sólo hay que hacer clic en el centro de la rueda y pulsar sobre la opción.