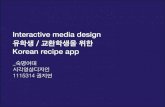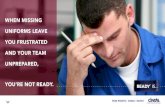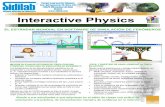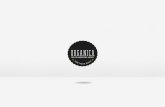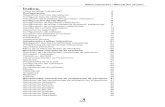Manual easy interactive tools 2-12a
description
Transcript of Manual easy interactive tools 2-12a


Ahora se ha integrado una nueva versión de la herramienta Easy Interactive Tools.
La nueva versión incluye mejoras en las funciones que ya conocemos, así como la incorporación de funciones nuevas.
En el siguiente material podrá aprender a utilizar
esta nueva herramienta.

La herramienta incorpora 2 modos de trabajo.
El primero es llamado “Modo Anotación”, donde puede trabajar sobre la pantalla de la computadora (escritrio).
El segundo es llamado “Modo Pizarra”, el cual simula un pizarrón blanco, sobre la cual podrá escribir y colocar diferentes objetos.
1 2

• Este modo hará una simulación de una pizarra común, donde podremos escribir y colgar diferentes objetos.
• Al seleccionar este modo, aparecerá una nueva barra sobre un fondo blanco, como la que se muestra en la siguiente diapositiva.

Barra en modo Pizarra Número de hoja en el rotafolio
Movilizador derecho de la Barra
Movilizador izquierdo de la Barra
Opciones de la barra en modo Pizarra
Juego de marcadores

• Cada proyector incluye un marcador.
• La barra cuenta con 2 áreas para seleccionar tipo de escritura.
• La primer área permite seleccionar grosor y color ya sea de lápiz o rotulador fluorescente.
• La segunda área tiene ya definido el color y dos diferentes tipos de grosor (fino y ancho) para escribir como un lápiz.
• La siguiente sección permite en 2 formatos de grupo.
• La última sección borra la pantalla completa.
1
2

• Esta opción permite aplicar algunos fondos ya establecidos o bien colocar una imagen como fondo de la pantalla.
• Seleccione el ícono para aplicar fondo y seleccione el fondo deseado.



3
2
1. Seleccione la opción imagen del archivo. 2. Seleccione la imagen 3. De un clic en el botón “Abrir”. A continuación aparecerá el fondo en toda la pizarra.
1

• Para poder grabar el material que ha elaborado, para luego continuar completando el Rotafolio, de clic en el ícono “Guardar”.
• Vea en la siguiente diapositiva el proceso para grabar.

Al dar clic en la opción grabar, aparecerá el cuadro de diálogo para colocar el nombre del archivo. Note que el material se puede
grabar en diferentes formatos (PDF, imagen JPG, BMP y PNG) Y se colocará en la carpeta de Easy Interactive Tools

Insertar fondo
Deshacer
Listado de hojas
Guardar el material
Rehacer
Página Nueva

• Al momento de pedir una nueva página, ésta aparecerá con el número correspondiente a esa nueva página.
• Para ver el listado de páginas que ha agregado al rotafolio de clic en el ícono

Aparecerá el listado de páginas creadas para que pueda navegar de una a otra.
Cerrar esta opción
Lista de hojas
Número de hoja

• Para borrar por completo una página de clic en el icono.
• Deberá indicar que desea borrar la página.

• Podrá insertar las imágenes que desee dentro de la pizarra, seleccione el botón de insertar imagen.
• Para poder mover, copiar o borrar, deberá utilizar el botón de flecha.
• A continuación se muestra el proceso para
insertar imágenes en la pizarra.

Luego de seleccionar el ícono, aparecerá 2 opciones. La primera de ellas es una carpeta, que al seleccionar verá la ventana para buscar
el archivo. Seleccione la imagen y de clic en aceptar.

Use el ícono de para mover, aumentar y reducir el tamaño, o bien rotar la imagen.

Al seleccionar la flecha que aparece Debajo de la imagen, aparecerá un Menú con varias opciones.

• Esta opción le permitirá tener una ampliación de una imagen.
• Active el ícono de la lupa
• Aparecerá una venta que ampliará la imagen.
Puede usar el signo de + o - , según lo desee.
• Posicionarse sobre la parte de la imagen que desea ampliar.

Pase el cuadro de la lupa sobre la imagen o el objeto para tener una vista aumentada.

• Esta opción incluye diferentes formas de figuras geométricas que puede utilizar para hacer diagramas en la pantalla.
• Podrá seleccionar la figura que desea, color, grosor, figura con relleno o figura solo con borde.
• Active esta opción en el botón

Al seleccionar todas las opciones que desee, dibuje la figura en la pizarra.
Opciones Para configurar La figura

• Esta opción incluye diferentes herramientas que le permitirán crear verdaderos ambientes de aprendizaje.
• Esta opción incluye 6 nuevas herramientas que son:
1. Foco 2. Sombreado
3. Imprimir 4. Configurar
5. Duplicar 6. Pegar
1
3 4
5 6
2

Esta opción permite poder enfocar cierta área de la pantalla, imagen o contenido. Para agrandar el área, utilice el borde del foco.

• Esta opción oculta la pantalla, similar a una cortina, que puede ser levantada en cualquier de sus 4 lados.

• Al activar esta opción, aparecerá un cuadro de diálogo donde podrá ajustar algunas opciones de la barra.
• Sea cuidadoso en no cambiar la configuración de la barra.
• Si cambia la configuración de la barra, seleccione el botón “Restaurar valores predeterminadnos”, para dejar la barra como al inicio.

• En la parte inferior de la barra, aparecen 3 opciones que podrá utilizar para ocultar o cerrar la barra.
Activa la opción para dejar fija la barra a la pizarra
Ocultar la barra
Cerrar la barra