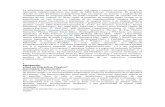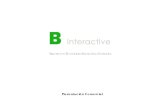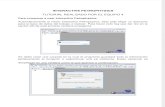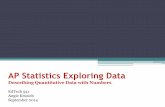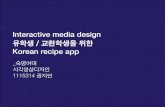Manual Alfher Interactive 05
-
Upload
estecnica1507138 -
Category
Documents
-
view
4.469 -
download
27
description
Transcript of Manual Alfher Interactive 05

Alfher Interactive / Manual del usuario.
1
Índice. ¿Qué es alfher Interactive? 4 Configuración 5 Requisitos mínimos del sistema 5 Configurar lista de verificación 6 Instalación de la batería del apuntador interactivo 7 Configuración del Hardware 8 Configuración de Bluetooth inalámbrico 8 Configuración de alfher Interactive Bluetooth inalámbrico 9 Configuración de conexiones inalámbricas 11 Cambio del nombre descriptivo 12 Opciones de seguridad 13 Configuración del software 15 Conexión del software al receptor 16 Hardware no detectado 17 Calibración 19 Asistencia técnica 20 Introducción a alfher Interactive 21 Navegación con las herramientas interactivas 21 Preferencias de herramientas interactivas 23 Apuntador interactivo 24 Menú de la barra de tareas de Windows 25 Herramientas interactivas de escritorio 26 Resumen de Herramientas interactivas de escritorio 26 Rotulador - Anotación 27 Teclado en pantalla 28 Iniciar presentación de PowerPoint 29 Opciones 30 Propiedades de la rueda 31 Configuración del Hardware 32 Anotaciones 33 Actualizaciones de software 34 Mouse 35 Instantánea 36 Scrapbook 37 Reflector 38 Calibrar 39 Herramientas interactivas de anotaciones de escritorio 41 Resumen de las herramientas de anotación en el escritorio 41 Herramienta Rotulador 42 Herramienta Formas 43 Herramienta Rehacer 44 Herramienta Borrador 45 Herramienta Mouse 46 Herramienta Guardar 47 Herramienta Deshacer 48 Herramienta Resaltador 49

Alfher Interactive / Manual del usuario.
2
Scrapbook 50 ¿Qué es Scrapbook? 50 ¿Qué es una reunión? 52 Vistas de Scrapbook 53 Menús de Scrapbook 55 Menú Archivo 55 Menú Edición 58 Menú Ver 60 Menú Página 62 Menú Reuniones 64 Menú Ayuda 65 Herramientas interactivas de Scrapbook 66 Resumen de las herramientas interactivas de Scrapbook 66 Barra de herramientas de anotaciones estándar 67 Herramienta Marcador 68 Herramienta Puntero 69 Herramienta Texto 70 Herramienta Borrador 71 Herramienta Selección 72 Herramienta Instantánea 73 Herramienta Zoom 74 Herramienta Resaltador 75 Barra de herramientas de Scrapbook 76 Reproducir 79 Objetos gráficos 80 Imágenes de fondo 81 Importar una presentación de PowerPoint 83 Importar una hoja de cálculo de Excel 84 Importar un documento de Word 85 Opciones de Scrapbook 86 Tipos de archivos admitidos 87 Cortina 88 Guardar archivos automáticamente 89 Reuniones compartidas 90 ¿Qué es una reunión compartida? 90 Organizar/Compartir una reunión 91 Entrar en una reunión 93 Enviar una invitación 95 Aceptación de una invitación por correo electrónico 96 Configuración del servidor proxy 97 Archivar una reunión 98 Recuperar una reunión 100 Ver participantes 105 Herramientas del coordinador de la reunión 106 Adición de un servidor de reuniones 107 Presentaciones de PowerPoint 108 Iniciar/Terminar una presentación de PowerPoint 108 Herramientas interactivas de PowerPoint 109

Alfher Interactive / Manual del usuario.
3
Resumen de Herramientas interactivas de PowerPoint 109 Herramienta Rotulador 110 Herramienta Formas 111 Adelantar diapositiva 112 Herramienta Borrador 113 Herramienta Mouse 114 Salir de la herramienta de presentación de PowerPoint 115 Retroceder diapositiva 116 Herramienta Resaltador 117 Navegar por una presentación de PowerPoint 118 Anotación de una presentación de PowerPoint 119 Guardar anotaciones en el archivo PowerPoint 120 Opciones de presentación de diapositivas 121 Solución de problemas 122 Detección del hardware del alfher 122 Reuniones compartidas 123 No se encontraron herramientas interactivas 124 El modo pizarrón 125 Introducción al software para pizarrón alfher Interactive 125 Software para pizarrón de alfher Interactive 126 Menús 127 Barra de herramientas de la aplicación 134 Vistas y botones de selección de vista 136 Herramientas de anotación 139 Controles de reproducción 141 Importación, exportación y guardado automático de archivos 143

Alfher Interactive / Manual del usuario.
I
PIZARRÓN INTERACTIVO ALFHER INTERACTIVE MOD. INTERCONTINENTAL
Superficie de Operación Medida de alto 1200mm. x ancho 1700mm. Fabricado en lámina de acero porcelanizado. Área de proyección de 1160mm. x 1460mm.
Tipo de Superficie Superficie blanca de bajo resplandor (menos de 80GU). Tipo de Operación Dispositivo que opera con tecnología de ultrasonido e infrarrojo. Con
serigrafía permanente vitrificada de accesos directos para calibrar, hoja nueva e imprimir. Funciona con una pluma electrónica para controlar las funciones de cualquier software y en ausencia de un proyector se pueden utilizar unas fundas electrónicas en donde se colocan plumones de tinta fugaz y todas las anotaciones se transmiten a la computadora.
Compatibilidad Versión 1.0.7 compatible con Windows XP, XP PRO, 2000, 2003 o posterior (los usuarios que tengan otra plataforma pueden ver reuniones compartidas utilizando una applet JavaTM con un explorador habilitado para Java). Versión 2.3.3 compatible con Windows XP PRO, 98, 2000, ME, XP y Windows NT 4.0 (los usuarios de otras plataformas pueden usar un applet de JavaTM para ver reuniones compartidas a través de un examinador de Internet compatible con Java), Power Macintosh, Mac OS X v10.1 o posterior. Compatibilidad con cualquier software que trabaje en estas plataformas como Encarta 2005, Office 2003, etc.
Puerto de comunicación USB o bluetooth. Funciones Hardware Tecnología de infrarrojo y ultrasonido integrada. Permite proyectar y
manipular cualquier aplicación de la computadora en tiempo real. Funciones de Software Software de configuración y aplicación en español, que permite guardar
o exportar su información en archivos JPG, BMP, HTML, Powerpoint, PDF, EPS, TIFF. Permite escribir, borrar, guardar, imprimir, resaltar, calibrar, y desplegar formas predeterminadas como flechas, cuadros, círculos, contornos, etc. por medio de su pluma electrónica. Teclado virtual en modo de proyección; cuenta con plantillas y galería de imágenes incluidas; permite la anotación en imágenes proyectadas, utilizando las herramientas de plumón, resaltador y goma. Con las plumas interactivas permite crear, editar, mover, rotar y guardar las anotaciones o imágenes en el software del pizarrón, tiene diferentes formas de visualización de páginas: se pueden ver las páginas minimizadas a un costado, todas las páginas minimizadas, solo la página actual y modo a pantalla completa en donde se aprovecha al 100% el área de proyección. Tiene una herramienta de reproducción con la que se pueden repetir las anotaciones de cada página en diferentes velocidades; se pueden compartir las reuniones o clases por Internet en tiempo real y con la opción de que los invitados participen, solo vean o excluirlos. Cuando se exportan imágenes desde la galería o desde alguna otra carpeta se tiene la opción de poner la imagen como fondo o como un objeto que se puede rotar, cambiar el tamaño, mover, y cambiar su posición respecto a otros objetos. Permanece activo desde el inicio de Windows y oculto en el área de notificación de la barra de tareas.
Accesorios Incluye: Dos plumas interactivas con tres botones que realiza las funciones de botón derecho e izquierdo del mouse y despliega las herramientas interactivas, cada pluma utiliza una batería tipo AA recargable (Se incluye una batería de repuesto). Las plumas se utilizan para la manipulación de todas las aplicaciones disponibles en la computadora incluido el software especifico del pizarrón, realizar anotaciones y como borrador electrónico. 2 cajas de marcadores para

Alfher Interactive / Manual del usuario.
II
pizarrón blanco según la NOM-050. El pizarrón incluye soporte para montaje a pared o base y cable USB de 6.1m para conexión con la computadora. Cableado de conexión. Accesorios adicionales no incluidos: 4 fundas para marcador y un borrador interactivo. Cada uno utiliza 2 baterías tipo botón.
Manuales del equipo Manual del equipo en español.
Garantía 3 años de garantía en el sensor y 20 años de garantía en la superficie del pizarrón.
Peso máximo 38 kilogramos.Material del tablero Superficie resistente a la oxidación, corrosión, choques de temperatura,
alcalinidad, salinidad, solventes orgánicos, esfuerzos de tensión perpendicular, rayones y fuego.

Alfher Interactive / Manual del usuario.
III
ANEXO SOBRE INSTALACIÓN.
Esc: sin
El pizarrón que acaba de adquirir se encuentra completamente armado y listo para usarse.
Después de desempacarlo, la primer tarea que debemos realizar es colocarlo en el lugar en el que lo vamos a utilizar.
Para esto el pizarrón viene preparado con dos canales de fijación que se encuentran en la parte posterior.
Una vez elegida la ubicación del pizarrón debemos marcar dos lineas a la altura deseada en la cual lo queremos fijar (debemos poner especial atención en que la separación entre las lineas corresponda a la distancia que existe entre las guías que vienen fijadas en la parte trasera de nuestro pizarrón) , hecho esto se unen las guías al muro mediante tornillos, pijas, remaches o el medio de unión mecánica más conveniente (dependiendo de la naturaleza del muro) con cuidado de colocar la cara más larga adherida al muro y la más corta hacia el pizarrón.
Una vez que estamos seguros de que las guías se encuentran bien adheridas al muro solo es necesario levantar el pizarrón y deslizar sus guías fijas sobre las que se colocaron en el muro.
Algunos pizarrones no cuentan con este sistema de guías, para ellos se utilizara la fijación tradicional a través de tornillos, pijas, etc. Los cuales se colocan en las perforaciones hechas específicamente para este fin en el perímetro de aluminio del pizarrón.
alfher interactive

Alfher Interactive / Manual del usuario.
4
¿Qué es alfher Interactive? alfher Interactive es el sistema más avanzado de comunicaciones que convierte el pizarrón tradicional en un sistemas de presentación digital completamente interactivo. El sistema alfher Interactive comunica al pizarrón con el software de la PC. En pocos puede conectarlo a su computadora a través del cable USB o del adaptador de Bluetooth inalámbrico. Durante una presentación, el pizarrón captura todas las imágenes escritas, dibujadas o proyectadas en el pizarrón y transfiere la información a su computadora, donde el software del alfher Interactive crea un registro completo de su presentación, trazo por trazo. El alfher Interactive se puede utilizar junto con su computadora para registrar anotaciones realizadas en el pizarrón blanco o puede agregar un proyector para presentaciones interactivas controladas directamente desde la imagen proyectada. No importa dónde lo use, el software de alfher registra toda su presentación. alfher Interactive lo ayuda a elevar el alcance y el nivel de participación en las discusiones de clase, reuniones de la facultad/administración, reuniones corporativas de generación de iniciativas o de tormentas de ideas, demostraciones de ventas, revisiones de diseños de productos y sesiones de entrenamiento. Use alfher para realizar reuniones productivas e interactivas en su red local o por Internet que contribuyan a reducir los costos de viajes. Imprima, envíe por fax o por correo electrónico los archivos para compartir los resultados de la presentación o archívelos para tener acceso a ellos en cualquier momento por Internet. Desde salas de conferencias a aulas, el sistema alfher Interactive es la solución perfecta para conseguir reuniones más eficaces y mejorar el trabajo en equipo. El software alfher Interactive incluye algunas de estas características:
• Controle sus presentaciones de PowerPoint como nunca. Ejecute toda la presentación de diapositivas desde el área de proyección. Realice anotaciones en sus diapositivas y guarde las anotaciones en el archivo PowerPoint original.
• Comparta su presentación y/o notas por Internet o su intranet en tiempo real.
• Permita a los usuarios remotos conectarse y realizar anotaciones en la presentación en tiempo real.
• Archive presentaciones y discusiones completas. • Use su área de proyección como pizarrón virtual. • Reproduzca, edite, envíe por fax, imprima y haga anotaciones en imágenes
desde sus reuniones o anéxelas a los mensajes de correo electrónico. • Copie y coloque las notas en las aplicaciones de office más conocidas.

Alfher Interactive / Manual del usuario.
5
Configuración Requisitos mínimos del sistema
• Computadora compatible con Windows, con procesador Pentium III, 500 MHz
• Windows XP, 2000, 2003 o posterior (los usuarios que tengan otra plataforma pueden ver reuniones compartidas utilizando una applet JavaTM con un explorador habilitado para
• Java) • 10 MB de espacio disponible en el disco duro • Tarjeta de video SVGA de 65K colores o de alto rendimiento comparable • Unidad de CD-ROM o conexión a Internet (para la instalación del software) • Conexión a Internet (para participantes en reuniones compartidas) • Un puerto USB o conexión Bluetooth disponible • Proyector digital conectado al computador

Alfher Interactive / Manual del usuario.
6
Configurar lista de verificación Para ejecutar el procedimiento de configuración del sistema que se describe en el CD de instalación de alfher Interactive. Importante: Conserve o guarde todas las claves y números de seriales que contiene el CD de instalación para propósitos de registro, actualización y asistencia técnica. Para configurar su sistema: 1. Configure el hardware del alfher. 2. Instale su proyector. Consulte las instrucciones de instalación del proyector. 3. Instale el software alfher Interactive. Use el CD de instalación del software alfher para instalar el software. Conserve o guarde la clave que contiene el CD de instalación para propósitos de registro, actualización y asistencia técnica. 4. Conecte el pizarrón a su computadora. 5. Calibrar. Consulte Calibración del sistema.

Alfher Interactive / Manual del usuario.
7
Instalación de la batería del apuntador interactivo El Apuntador interactivo utiliza una batería AA. Para insertar la batería, desenrosque la parte inferior del Apuntador interactivo e introduzca la batería con el polo (+) orientado hacia abajo. Atornille la parte inferior posterior completamente.

Alfher Interactive / Manual del usuario.
8
Configuración de Bluetooth inalámbrico La configuración del puerto COM Bluetooth y la configuración del puerto COM del software alfher Interactive deben ser idénticas. Debe especificar la misma configuración de comunicaciones para el receptor Bluetooth inalámbrico tanto en el software Bluetooth de la computadora como en el software alfher Interactive. Use el administrador de configuración Bluetooth de su computadora para habilitar las comunicaciones del receptor PC-a-inalámbrico. El administrador de configuración asigna un puerto de comunicaciones (puerto COM) para comunicaciones inalámbricas al receptor. Necesitará esta información para configurar el software alfher Interactive. Una vez tenga un puerto COM asignado a su receptor: 1. Ejecute el software alfher Interactive. 2. Seleccione Opciones. 3. Seleccione la ficha Configuración del hardware para especificar el puerto de comunicación que se utilizará. 4. Seleccione el puerto COM que el software Bluetooth de su computadora ha asignado a su receptor.

Alfher Interactive / Manual del usuario.
9
Configuración de alfher Interactive Bluetooth inalámbrico La utilidad Configuración de conexión inalámbrica se utiliza para realizar cambios en el receptor inalámbrico de alfher. El receptor debe estar conectado a la PC con un cable USB para poder usar esta utilidad.
• A continuación se explican los siguientes temas: • Configuración del hardware del receptor de Bluetooth – Requiere una
conexión de USB entre el receptor y la PC. • Configuración de conexiones inalámbricas • Cambio del nombre descriptivo • Opciones de seguridad (Detección, Autenticación, Cifrado) • Se recomienda visitar periódicamente el sitio web www.e-beam.com para
consultar las preguntas frecuentes nuevas y obtener actualizaciones del software.
Configuración del hardware del receptor de Bluetooth Para usar la utilidad Configuración de conexión inalámbrica con el receptor de alfher Bluetooth inalámbrico: 1. Conecte el cable USB al receptor de alfher Bluetooth inalámbrico y la computadora Windows. 2. Revise el receptor de alfher Bluetooth inalámbrico y verifique que esté encendido el LED de color verde alrededor del logotipo. Esto indica que el receptor del sistema alfher está encendido. 3. Ejecute el software alfher Interactive y seleccione Opciones. 4. Seleccione la ficha Configuración del hardware para especificar el puerto de comunicación que se utilizará. 5. Seleccione el puerto COM que el software Bluetooth de su computadora ha asignado a su receptor. La utilidad intentará detectar automáticamente el receptor de alfher Bluetooth inalámbrico. Si la utilidad de Configuración de conexión inalámbrica no es capaz de detectar el receptor de alfher Bluetooth inalámbrico, realice los siguientes pasos: Compruebe que está utilizando un receptor de alfher Bluetooth inalámbrico. La utilidad de configuración de conexión inalámbrica no detectará los receptores del sistema alfher 3 de serie o sólo de USB. Verifique si el receptor de Bluetooth inalámbrico está conectado directamente a la computadora mediante una conexión con cable USB. La utilidad Configuración de conexión inalámbrica no puede detectar el receptor por una conexión de Bluetooth. Si ha conectado el receptor de alfher Bluetooth Inalámbrico a un concentrador USB, enchufe el cable USB directamente en la PC y luego reinicie la utilidad de configuración de conexión inalámbrica. Si hay más de un sistema alfher conectado al PC, desconecte todos los demás receptores del sistema alfher y reinicie la utilidad de configuración de conexión inalámbrica.

Alfher Interactive / Manual del usuario.
10
6. Una vez detectado el receptor del sistema alfher por la utilidad de configuración de conexión inalámbrica, aparece la pantalla de configuración. Para obtener información sobre configuración, consulte Configuración de conexión inalámbrica.

Alfher Interactive / Manual del usuario.
11
Configuración de conexiones inalámbricas La pantalla Utilidad de configuración de conexiones inalámbricas contiene las siguientes opciones:

Alfher Interactive / Manual del usuario.
12
Cambio del nombre descriptivo El nombre descriptivo es el nombre del receptor del sistema alfher Bluetooth inalámbrico que aparece en el PC o en el dispositivo de mano (PDA) cuando se buscan dispositivos habilitados para Bluetooth que se encuentren cerca. El receptor del sistema alfher Bluetooth inalámbrico viene de fábrica con un nombre descriptivo genérico predeterminado. Para cambiar el nombre descriptivo: 1. Seleccione el botón Cambiar. A continuación, se abre el cuadro de diálogo Cambiar nombre descriptivo donde se muestra el nombre descriptivo actual del receptor. 2. En el cuadro de texto Nuevo nombre, escriba un nuevo nombre descriptivo 3. Presione Aceptar para aplicar el nuevo nombre o Cancelar para salir. Seleccione el botón Aplicar nueva configuración para aceptar estos valores.

Alfher Interactive / Manual del usuario.
13
Opciones de seguridad Las opciones de seguridad permiten determinar quién está autorizado para utilizar el receptor de alfher Bluetooth inalámbrico. Las opciones de seguridad que puede configurar son las siguientes:
• Detección
• Autenticación
• Cifrado Permitir detección de alfher por parte de dispositivos habilitados para Bluetooth La opción Permitir detección de alfher… permite establecer si su receptor de alfher Bluetooth inalámbrico puede ser detectado automáticamente por dispositivos habilitados para Bluetooth. Si configura el receptor de alfher Bluetooth inalámbrico para que no pueda ser detectado, otros dispositivos habilitados para Bluetooth no podrán detectarlo si desconocen su Nombre descriptivo. Si configura el receptor de alfher Bluetooth inalámbrico para que pueda ser detectado, los dispositivos habilitados para Bluetooth podrán detectar el Nombre descriptivo del receptor cuando busquen otros dispositivos habilitados para Bluetooth. 1. Para configurar la opción de detección del receptor realice alguno de los procedimientos siguientes:
• Para permitir la detección: Seleccione la casilla de verificación Permitir detección de alfher….
• Para no permitir la detección: Suspenda la selección de la casilla de verificación para permitir la detección de alfher.
2. Seleccione el botón Aplicar nueva configuración, para aceptar estos valores. Requiere autenticación (y el PIN establecido) La opción Autentificación necesaria permite hacer lo siguiente:
• Limitar el acceso al receptor de alfher Bluetooth inalámbrico sólo a aquellas personas que tengan el número PIN del receptor.
• Seleccionar o suspender la selección del cifrado de las transmisiones inalámbricas.
Para activar la autentificación: 1. Marque la casilla de verificación Autentificación necesaria. 2. Seleccione el botón Cambiar. A continuación, se abre el cuadro de diálogo Cambiar PIN. 3. Escriba un PIN en el cuadro de texto Introducir nuevo PIN.

Alfher Interactive / Manual del usuario.
14
4. Presione Aceptar para aplicar el nuevo PIN o Cancelar para salir. 5. Seleccione el botón Aplicar nueva configuración, para aceptar estos valores. Para inhabilitar la autentificación: 1. Suspenda la selección de la casilla de verificación Autentificación necesaria. 2. Seleccione el botón Aplicar nueva configuración para aceptar estos valores. Usar cifrado El cifrado garantiza que las transmisiones inalámbricas estén protegidas contra el acceso de usuarios no autorizados. El cifrado se activa sólo cuando se marca la opción Autentificación necesaria. Para activar el cifrado: 1. Marque la casilla de verificación Usar cifrado. 2. Seleccione el botón Aplicar nueva configuración, para aceptar estos valores. Para desactivar el cifrado: 1. Marque la casilla de verificación Usar cifrado. 2. Seleccione el botón Aplicar nueva configuración, para aceptar estos valores.

Alfher Interactive / Manual del usuario.
15
Configuración del software El software alfher Interactive se puede instalar desde el CD de instalación que viene en la caja. El CD de instalación contiene una clave de CD. Conserve o guarde la clave de CD para tener acceso a registro, actualizaciones y asistencia técnica. El software alfher Interactive también se puede descargar desde Internet.

Alfher Interactive / Manual del usuario.
16
Conexión del Software al receptor Cada vez que se ejecuta el software alfher Interactive, éste intenta conectarse al hardware del receptor del sistema alfher. Conexión del alfher Software a un receptor Asegúrese de haber realizado la Configuración del hardware del receptor antes de intentar conectar el software y el receptor. 1. Ubique el icono del escritorio de alfher Interactive en su computadora. 2. Haga doble clic en el icono para ejecutar el software. 3. Si aparece el cuadro de diálogo Detectar alfher, es posible que su dispositivo requiera una mayor configuración. Consulte la sección Hardware no detectado. Receptores:
Sólo USB: Este tipo de receptor debería detectarse inmediatamente. Si el receptor no se detecta, consulte Hardware no detectado.
Bluetooth inalámbrico: Los receptores de Bluetooth inalámbrico requieren un paso adicional que permita al software conectarse adecuadamente. Consulte Configuración de Bluetooth inalámbrico.
Sistemas en serie: Con el software alfher Interactive se puede utilizar un receptor de sistema alfher conectado con un puerto en serie más antiguo. Si el receptor del sistema alfher está conectado a un puerto en serie y está configurado para COM1 o COM2, el receptor debería detectarse inmediatamente. Los sistemas alfher que se conecte a un puerto en serie configurado como COM3 o COM4 podrían requerir un paso adicional para permitir que el software detecte el receptor. Si el receptor no se detecta, siga el procedimiento para la Configuración de Bluetooth inalámbrico.

Alfher Interactive / Manual del usuario.
17
Hardware no detectado Cada vez que se ejecuta el software alfher Interactive, éste intenta conectarse al receptor del sistema alfher. Cuando el software no detecta un alfher Interactive, presenta un mensaje de hardware no detectado y abre la ventana de diálogo Detectar receptor interactivo. Esta ventana muestra una lista de puertos y muestra cuáles puertos están disponibles. El cuadro de diálogo Detectar receptor interactivo contiene los controles siguientes:
Si no se detecta su receptor, lo primero que se debe hacer es asegurarse de haber completado la configuración del hardware y saber qué puerto COM utiliza su receptor. Para obtener más información sobre la configuración, consulte las secciones Configuración del hardware o Configuración de Bluetooth inalámbrico. Escoja el puerto de comunicaciones seleccionado en la lista de puertos. Es probable que requiera seleccionar otro puerto de la lista para que coincida con el puerto de comunicaciones de su receptor. Para detectar el receptor en otro puerto: 1. Seleccione el botón Configurar. 2. Bajo Puerto de comunicación, seleccione otro puerto COM o Detectar automáticamente. 3. Seleccione Aceptar. 4. Seleccione el botón Reintentar. Si no aparece ningún puerto o si el software aún no puede detectar el receptor:
• Asegúrese de que el hardware esté configurado correctamente, tenga alimentación eléctrica y esté conectado a la computadora. Consulte las instrucciones de configuración que se incluyen en la caja del producto y en Configuración del hardware, Instalación de Bluetooth inalámbrico o Configuración de Bluetooth inalámbrico.
• Revise si el puerto seleccionado es el puerto correcto. ¿Ha seleccionado el puerto de comunicación correcto?
• Si se ha seleccionado la opción Detectar automáticamente, cambie la configuración para conectarse utilizando Conectar a y vuelva a intentar conectarse.

Alfher Interactive / Manual del usuario.
18
• ¿Hay algún PDA (Palm o PocketPC) conectado a su computadora? De ser así, cierre todos los programas (por ejemplo los programas de sincronización) que se estén ejecutando y que puedan estar manteniendo abierto un puerto de comunicación para ese PDA.
• Si ha conectado un receptor alfher Bluetooth Inalámbrico a un concentrador USB, enchufe más bien el cable USB directamente en la PC y luego reinicie la utilidad de configuración de conexión inalámbrica.
Nota: Si no se detecta un receptor del sistema alfher, no se activarán las Herramientas interactivas del software alfher. El receptor del sistema alfher funciona como una llave de seguridad de hardware que activa todo el conjunto de funciones del software alfher Interactive. La mayoría de las funciones del software sólo están disponibles cuando se detecta un receptor.

Alfher Interactive / Manual del usuario.
19
Calibración ¿Qué es la calibración? El software alfher Interactive requiere definir un área con un conjunto de puntos de referencia, a fin de que el software pueda reconocer correctamente a su escritorio y capturar sus anotaciones y proyecciones. El proceso de calibración permite indicar 9 puntos específicos dentro del área de proyección que corresponden a puntos en el escritorio de su computadora. Siempre que mueva el proyector o el receptor deberá volver a calibrar el software alfher. Calibración del software alfher Cada vez que se inicia el software alfher Interactive, se le solicitará que realice una calibración. Efectúe siempre los pasos de la calibración a menos que esté seguro de que el proyector y el receptor del sistema alfher no se han movido desde la última vez que se utilizaron. Si no está seguro, realice la calibración. Para calibrar el software alfher Interactive: 1. Instale el hardware de la forma descrita en las instrucciones de instalación incluidas en la caja. 2. Conecte el software alfher Interactive al hardware. 3. Para dar inicio a la calibración:
• Cuando se le pregunte si desea realizar la calibración, seleccione Sí (Yes) o • Seleccione el botón Calibrar en la paleta Herramientas interactivas de su
pizarrón

Alfher Interactive / Manual del usuario.
20
Asistencia técnica La Asistencia técnica está disponible en el website de asistencia técnica de alfher en http://www.alfher.com/ Por favor, tenga toda la información del producto y el número de registro de su producto (CD-clave) a la mano.

Alfher Interactive / Manual del usuario.
21
Introducción al software del alfher Interactive Navegación con las herramientas interactivas Para navegar por el software alfher Interactive se utilizan las paletas de Herramientas interactivas. Existen cuatro paletas de Herramientas interactivas. Consulte el diagrama de flujo de las paletas de Herramientas interactivas más adelante para informarse de cómo acceder a todas las paletas de herramientas. Nota: Si el receptor del sistema alfher no es detectado, las paletas de Herramientas interactivas no se activarán. El receptor del sistema alfher funciona como una llave de seguridad de hardware que activa todo el conjunto de funciones del software alfher Interactive. Cuando un receptor no está disponible, es posible acceder a una barra de herramientas de anotaciones estándar que se puede utilizar en Scrapbook.
• Herramientas interactivas de escritorio (paleta de herramientas principal). A las demás herramientas interactivas se accede a través de las herramientas interactivas de escritorio.
• Herramientas interactivas de anotación en el escritorio • Herramientas interactivas de Scrapbook • Herramientas interactivas de PowerPoint

Alfher Interactive / Manual del usuario.
22
La paleta Herramientas interactivas de escritorio permite obtener acceso a todas las funciones y opciones principales del sistema alfher Interactive. La paleta Herramientas Interactivas de anotación en el escritorio le ofrece todas las herramientas que necesita cuando realiza anotaciones en su escritorio. La paleta Herramientas interactivas de Scrapbook tiene las herramientas de anotación y navegación necesarias para trabajar en Scrapbook. Esta paleta Herramientas interactivas sólo está disponible cuando Scrapbook es la aplicación activa. Cuando se selecciona un área de la pantalla que no forma parte de Scrapbook, la paleta Herramientas interactivas de Scrapbook se convierte en la paleta de Herramientas interactivas de escritorio. Para restaurar la paleta de Herramientas interactivas de Scrapbook, seleccione un área de Scrapbook. La paleta Herramientas interactivas de PowerPoint contiene todas las herramientas necesarias para realizar anotaciones y navegar en una presentación de diapositivas de PowerPoint. Esta paleta de Herramientas interactivas aparecerá siempre que se ejecuta el software alfher Interactive y se inicia una presentación de diapositivas de PowerPoint, incluso si abre directamente una presentación de diapositivas desde el Explorador en lugar de hacerlo a través de la paleta de Herramientas interactivas de escritorio.

Alfher Interactive / Manual del usuario.
23
Preferencias de herramientas interactivas Todas las paletas de herramientas interactivas se pueden mostrar, ocultar, mover, cambiar de tamaño, y cambiar de transparencia, según sus preferencias. Para mostrar u ocultar una paleta de herramientas interactivas:
• Presione el botón Mostrar/Ocultar herramientas interactivas en el Apuntador interactivo.
• Seleccione la opción de menú Herramientas interactivas en el menú de la barra de tareas de Windows.
Para mover una paleta de herramientas interactivas:
• Arrastre la paleta de herramientas interactivas a otro lugar, colocando la punta del Apuntador interactivo en el centro de la paleta de herramientas interactivas y arrastrándola hasta la nueva ubicación.
• Las paletas de herramientas interactivas aparecerán en la ubicación donde usted muestre u oculte la paleta de herramientas interactivas con el Apuntador interactivo.
Para ver una explicación de cómo cambiar el tamaño y modificar la transparencia de una paleta de herramientas interactivas, consulte Propiedades de la rueda.

Alfher Interactive / Manual del usuario.
24
Apuntador interactivo El Apuntador interactivo de alfher se ha creado específicamente para utilizarse con el sistema de proyección de alfher Interactive. El Apuntador interactivo se comporta exactamente como un “Mouse” conectado a su computadora.
En este documento, se establece una diferencia entre un toque en el pizarrón y un clic del “Mouse” para indicar que se está utilizando el Apuntador interactivo de alfher para ejecutar una acción. La siguiente tabla muestra los diferentes componentes del Apuntador interactivo y lo que estos componentes realizan.

Alfher Interactive / Manual del usuario.
25
Menú de la barra de tareas de Windows El menú alfher Interactive aparece como un icono en la bandeja de sistema de Windows cuando el software está en ejecución. Los siguientes elementos de menú están disponibles desde la bandeja de sistema:

Alfher Interactive / Manual del usuario.
26
Herramientas interactivas de escritorio Resumen de Herramientas interactivas de escritorio La paleta Herramientas interactivas de escritorio es la paleta de herramientas principal del software alfher Interactive. La paleta Herramientas interactivas de escritorio permite el acceso a todas las demás paletas de herramientas y funciones de software. Para obtener información sobre cómo mover, mostrar, ocultar y cambiar la apariencia de Herramientas interactivas, consulte el tema Preferencias de Herramientas interactivas. Nota: Si no se detecta un receptor del sistema alfher, no se activarán las Herramientas interactivas de escritorio de alfher. El receptor del sistema alfher funciona como una llave de seguridad de hardware que activa todo el conjunto de funciones del software alfher Interactive. La mayoría de las funciones del software sólo están disponibles cuando se detecta un receptor.

Alfher Interactive / Manual del usuario.
27
Rotulador – Anotación
Seleccione la herramienta Rotulador para hacer anotaciones en su escritorio y convertir la paleta Herramientas interactivas de escritorio en la paleta Herramientas interactivas de anotaciones de escritorio.

Alfher Interactive / Manual del usuario.
28
Teclado en pantalla
Seleccione Teclado en pantalla para abrir el teclado en pantalla de Windows que se utilizará para ingresar texto utilizando el Apuntador interactivo. Seleccione el botón Teclado en pantalla otra vez o el botón Cerrar del Teclado en pantalla para cerrarlo.

Alfher Interactive / Manual del usuario.
29
Iniciar presentación de PowerPoint
Seleccione Iniciar presentación de PowerPoint para abrir el cuadro de diálogo estándar Abrir archivo que le permite buscar una presentación de PowerPoint. Para obtener más información, consulte Iniciar/Finalizar una presentación de PowerPoint.

Alfher Interactive / Manual del usuario.
30
Opciones
Seleccione Opciones para mostrar el cuadro de diálogo. El cuadro de diálogo Opciones interactivas le permite establecer las opciones y preferencias siguientes:
• Propiedades de la rueda: Establece la apariencia y conducta de las herramientas interactivas.
• Configuración del Hardware: Establece las opciones de configuración del puerto de comunicaciones y de Bluetooth inalámbrico.
• Anotaciones: Establece las preferencias de anotaciones. • Actualizaciones de software: Establece la frecuencia con la que se verifica
si hay actualizaciones. Para activar las Opciones interactivas desde el menú de la barra de tareas de Windows, seleccione Opciones.... en el menú alfher Interactive.

Alfher Interactive / Manual del usuario.
31
Propiedades de la rueda La ficha Propiedades de la rueda del cuadro de diálogo Opciones permite definir la apariencia de las Herramientas interactivas y su funcionamiento. Las preferencias disponibles se describen en la tabla siguiente.

Alfher Interactive / Manual del usuario.
32
Configuración del Hardware La ficha Configuración del hardware del cuadro de diálogo Opciones permite establecer la apariencia y el comportamiento de las Herramientas interactivas. Las preferencias disponibles se describen en la tabla siguiente. Si su receptor no se detecta, véase Hardware no detectado. Si está utilizando hardware que no ha sido suministrado por alfher, consulte el manual de configuración de hardware de su OEM para obtener instrucciones.

Alfher Interactive / Manual del usuario.
33
Anotaciones La ficha Anotaciones del cuadro de diálogo Opciones permite establecer la forma como se guardarán las anotaciones de escritorio y de PowerPoint. La siguiente tabla describe las opciones disponibles.

Alfher Interactive / Manual del usuario.
34
Actualizaciones de software La ficha Actualizaciones de software en el cuadro de diálogo Opciones permite verificar la versión más reciente del software alfher Interactive. La parte superior de la ficha Actualizaciones de software indica el estado actual del software, incluido su número de versión y la fecha en que se comprobó por última vez la versión del software. La parte superior de la ficha Actualizaciones de software le permite especificar un programa para comprobar periódicamente las nuevas versiones del software del alfher. Programe las opciones de la manera siguiente:
• Cada vez que se inicia la aplicación • Con la frecuencia especificada en días
• Nunca
Seleccione el botón Comprobar versión ya para comprobar la versión y mostrar su estado actual en la parte superior de la ficha Actualizaciones de software. Haga clic en el botón Ir a Actualizaciones de software para ir directamente al sitio de Internet donde podrá descargar la última versión del software.

Alfher Interactive / Manual del usuario.
35
Mouse
La herramienta Mouse de escritorio le permite cambiar de hacer anotaciones en su escritorio a navegar su escritorio. La herramienta Mouse permanece seleccionada hasta que se seleccione otra herramienta de la paleta Herramientas interactivas de escritorio.

Alfher Interactive / Manual del usuario.
36
Instantánea
Instantánea le permite tomar una foto de la pantalla actual y guardarla en Scrapbook. Para abrir el cuadro de diálogo Tomar instantánea, en la paleta Herramientas interactivas de escritorio, seleccione el botón Herramienta Instantánea. Seleccione una de las opciones siguientes:
• Capturar pantalla: Captura todo el escritorio y guarda la imagen en Scrapbook.
• Capturar una selección: Minimiza el Scrapbook y el cursor se convierte en una cruz delgada. Para seleccionar un área que desee capturar, utilice el Apuntador interactivo para dibujar un rectángulo de selección.
La imagen capturada se guarda como una página nueva en Scrapbook.

Alfher Interactive / Manual del usuario.
37
Scrapbook
Seleccione Scrapbook para ejecutar la aplicación Scrapbook de alfher Interactive. Para más información, véase ¿Qué es Scrapbook? Presione el botón Scrapbook para restaurar la ventana si ha minimizado Scrapbook. Presione el botón Scrapbook para minimizar la ventana si Scrapbook ya está abierto.

Alfher Interactive / Manual del usuario.
38
Reflector Reflector es útil para llamar la atención sobre una región particular de su escritorio. Para iniciar Reflector seleccione el elemento de menú Reflector en el menú de la barra de tareas de Windows. Ahora puede resaltar un área específica de su escritorio y utilizar el menú Opciones de Reflector para personalizar el apuntador. Puede mover el apuntador hacia cualquier sector de la pantalla, cambiar su forma y ajustar su transparencia. Para mover el apuntador, haga clic en el área grisácea, y luego proceda a arrastrarlo. Al hacer clic en el apuntador puede interactuar normalmente con los elementos de escritorio que se encuentran en el área del apuntador. Reflector posee los siguientes menús de control.
Consulte la sección Cortina para obtener información acerca de una función similar disponible para Scrapbook.

Alfher Interactive / Manual del usuario.
39
Calibrar
Seleccione Calibrar para iniciar el proceso de calibración de alfher Interactive. Se le solicitará que realice una calibración de 9 puntos. Puede iniciar la calibración en el elemento de menú Calibrar área interactiva en el menú de la barra de tareas de alfher Interactive en Windows. Para realizar el proceso de calibración, el software debe estar conectado a un receptor. Para más información, consulte Calibración y Conexión del software al receptor.

Alfher Interactive / Manual del usuario.
40
Guardar archivos automáticamente La función Guardar archivos garantiza que no pierda los datos de la reunión si se produce un corte de alimentación eléctrica, si se agota la batería de su computadora portátil, etc. Para ajustar la configuración de la función Guardar archivos: 1. Elija Editar > Opciones. 2. Seleccione la ficha Preferencias. 3. Establezca las opciones siguientes en el cuadro Guardar archivos:
• Guardar recuperación cada: Active/desactive esta opción para habilitar/inhabilitar la función Guardar archivos automáticamente.
• XX Minutos: Cambie el número de minutos para establecer la frecuencia con la que se guarda automáticamente el archivo de reunión de Scrapbook. El archivo predeterminado es Guardar archivo cada 10 minutos.

Alfher Interactive / Manual del usuario.
41
Herramientas interactivas de anotaciones de escritorio Resumen de las herramientas de anotación en el escritorio Las Herramientas Interactivas de anotación en el escritorio aparecen cuando se selecciona Anotar en el escritorio (consulte Herramientas Interactivas de escritorio – Herramienta Rotulador). La paleta Herramientas Interactivas de anotación en el escritorio le ofrece todas las herramientas que necesita cuando realiza anotaciones en su escritorio. Cuando se selecciona Anotar en el escritorio, el sistema toma una foto instantánea de su escritorio en ese momento y se convierte en una imagen sobre la que se puede escribir. En el borde de la pantalla se muestra un borde transparente y en la parte interior izquierda de la pantalla aparece un icono de anotación, para indicar que está anotando en la imagen del escritorio y no navegando en él. Para terminar la anotación y volver a navegar el escritorio y a las Herramientas interactivas de escritorio, seleccione la herramienta Mouse. Para obtener información sobre cómo mover, mostrar, ocultar y cambiar la apariencia de Herramientas interactivas, consulte Preferencias de Herramientas interactivas. Nota: Si no se detecta un receptor del sistema alfher, no se activarán las Herramientas interactivas de escritorio de alfher. El receptor del sistema alfher funciona como una llave de seguridad de hardware que activa todo el conjunto de funciones del software alfher Interactive. La mayoría de las funciones del software sólo están disponibles cuando se detecta un receptor. Herramientas interactivas de anotaciones de escritorio Para obtener más información sobre una herramienta, seleccione la herramienta a continuación:

Alfher Interactive / Manual del usuario.
42
Herramienta Rotulador
La herramienta Rotulador permite realizar anotaciones a mano alzada en la diapositiva de PowerPoint que se muestra con uno de ocho colores. Cuando se selecciona la herramienta Rotulador, el botón de la herramienta Rotulador se resalta y el centro de la paleta Herramientas interactivas de Scrapbook cambia para mostrar el color y ancho actuales de la línea. La herramienta Rotulador permanece seleccionada hasta que el usuario selecciona las herramientas Borrador, Resaltador, Formas o Mouse.

Alfher Interactive / Manual del usuario.
43
Herramienta Formas
La Herramienta Formas le permite dibujar formas en su escritorio, en uno de ocho colores. Cuando se selecciona la herramienta Formas, el botón de la herramienta Formas se resalta y el centro de la paleta Herramientas interactivas de anotación en el escritorio cambia para mostrar los valores del color y ancho actuales de las líneas. La Herramienta Formas permanece seleccionada hasta que el usuario selecciona las herramientas Borrador, Resaltador, Rotulador o Mouse.

Alfher Interactive / Manual del usuario.
44
Herramienta Rehacer
La herramienta Rehacer permite rehacer la última anotación deshecha, siempre y cuando haya utilizado antes la herramienta Deshacer. Si ha utilizado Deshacer varias veces, puede rehacer los cambios hasta el principio de la serie. La función Rehacer se desactiva cuando se efectúa una nueva anotación.

Alfher Interactive / Manual del usuario.
45
Herramienta Borrador
La Herramienta Borrador le permite borrar las marcas de anotaciones que haya hecho utilizando la paleta Herramientas interactivas de anotación en el escritorio. Cuando se selecciona la herramienta Borrador, el botón de la herramienta Borrador se resalta y el centro de la paleta Herramientas interactivas de anotación en el escritorio cambia para mostrar el valor del grosor actual del borrador. La herramienta Borrador permanece seleccionada hasta que el usuario seleccione las herramientas Rotulador, Resaltador, Formas o Mouse.

Alfher Interactive / Manual del usuario.
46
Herramienta Mouse
La Herramienta Mouse de escritorio le permite cambiar de hacer anotaciones en su escritorio a navegar su escritorio. También cambia de la paleta Herramientas interactivas de anotaciones de escritorio a la paleta Herramientas interactivas de escritorio.

Alfher Interactive / Manual del usuario.
47
Herramienta Guardar
La Herramienta Guardar le permite guardar una foto instantánea del escritorio con anotaciones en Scrapbook como una página nueva. Cuando se está guardando una página nueva, aparecerá un icono de guardar en su escritorio. Debe guardar el Scrapbook si desea mantener la página guardada permanentemente.

Alfher Interactive / Manual del usuario.
48
Herramienta Deshacer
La Herramienta Deshacer borra la anotación anterior. Es posible seleccionar Deshacer varias veces hasta que la página quede en blanco.

Alfher Interactive / Manual del usuario.
49
Herramienta Resaltador
La herramienta Resaltador permite realizar anotaciones a mano alzada en el escritorio con uno de ocho colores transparentes. Nota: Algunos colores del resaltador pudieran no verse sobre ciertos fondos de computadora. Cuando se selecciona la herramienta Resaltador, el botón de la herramienta Resaltador se resalta y el centro de la paleta Herramientas interactivas de anotación en el escritorio cambia para mostrar los valores del color y ancho actuales de las líneas. La herramienta Resaltador permanece seleccionada hasta que el usuario selecciona las herramientas Borrador, Rotulador, Formas o Mouse.

Alfher Interactive / Manual del usuario.
50
Scrapbook ¿Qué es Scrapbook? La aplicación Scrapbook de alfher Interactive convierte cualquier superficie de proyección en un espacio de trabajo digital. Scrapbook permite:
• Tomar notas digitales mientras se hacen realizan actividades de tormenta de ideas, de planificación, etc.
• Almacenar fotografías de pantallas. • Importar archivos de PowerPoint, Excel, Word e imágenes y luego realizar
anotaciones sobre esos archivos de imágenes. • Reproducir, editar y realizar anotaciones en las páginas de su archivo de
reunión de • Scrapbook y luego adjuntarlas a mensajes de correo electrónico, faxes o
simplemente imprimirlas. • Compartir reuniones por la Internet/intranet con otras personas, en
cualquier lugar, en tiempo real. • Guardar automáticamente su archivo de reunión para garantizar que no
nunca pierda accidentalmente una serie de notas o una presentación importante.
Todos los datos que se transfieren a Scrapbook se guardan como un conjunto de páginas en un archivo de reunión de Scrapbook.

Alfher Interactive / Manual del usuario.
51
Nota: Si no se detecta un receptor del sistema alfher, Scrapbook se activará pero sus funciones no estarán completamente operativas. El receptor del sistema alfher funciona como una llave de seguridad de hardware que activa todo el conjunto de funciones del software alfher Interactive. La mayoría de las funciones del software sólo están disponibles cuando se detecta un receptor.

Alfher Interactive / Manual del usuario.
52
¿Qué es una reunión? Una reunión es una colección de notas e imágenes que se almacenan como páginas en un archivo de reuniones de Scrapbook (*.esb). Scrapbook permite que esté abierta sólo una reunión. Una sola reunión puede tener uno o varios participantes, que están presentes en una misma sala y utilizan el alfher para capturar notas y diagramas. Una misma reunión también puede tener participantes situados en otras ubicaciones, por ejemplo en otra planta de su edificio, en otro estado o incluso en otro país. Este proceso de tener participantes que atiendan la reunión a través de Internet/intranet en tiempo real se denomina Compartir una reunión.

Alfher Interactive / Manual del usuario.
53
Vistas de Scrapbook En Scrapbook puede ver los datos de su reunión de dos maneras: En una Página o en forma de Miniatura. Las Páginas y las Miniaturas se combinan para crear vistas. Scrapbook tiene tres opciones de vistas:
• Vista de Página y Miniatura • Vista de Miniaturas • Vista de Página
Alternar entre vistas Para alternar entre vistas se utiliza el menú Ver o la barra de herramientas de la aplicación Scrapbook. Para alternar a una vista:
• Vista de Página y miniaturas: Elija Ver > Normal Presione Ctrl+1 Seleccione el botón Ver página y miniaturas de la barra de herramientas de la aplicación Scrapbook.
• Vista de Miniaturas: Elija Ver > Miniaturas Presione Ctrl+2 Seleccione el botón Ver miniaturas de la barra de herramientas de la aplicación Scrapbook.
• Vista de Página: Elija Ver > Página Presione Ctrl+3 Seleccione el botón Ver página de la barra de herramientas de la aplicación Scrapbook.
Vista de Página y Miniaturas Cuando se selecciona la Vista de Página y miniaturas, se muestra una columna de desplazamiento de Miniaturas en el lado izquierdo de la ventana de Scrapbook, mientras se muestra una Página completa en el lado derecho de la ventana de Scrapbook. Los elementos de la vista de Página y miniaturas son:
• Columna de desplazamiento de miniaturas para ver todas las páginas incluidas en la reunión de Scrapbook.
• Reorganización de páginas mediante el método de arrastrar y soltar. • Columna de ajuste del tamaño de las miniaturas. Para cambiar el tamaño,
arrastre el borde entre las miniaturas y la página. • Cuando se hace clic en una miniatura, ésta se muestra en tamaño grande como
Página en el lado derecho de la ventana de Scrapbook. • Herramientas de Selección de páginas en la barra de herramientas de la
aplicación Scrapbook. • Reproducción del archivo de reunión (vista de Página y miniaturas y vista de
página solamente). • Importación de la imagen de fondo a la página que se muestra. • Anotación en la página utilizando Herramientas interactivas de Scrapbook o la
barra de herramientas de anotación estándar. • Arrastre y suelte objetos de una página a una imagen en miniatura.

Alfher Interactive / Manual del usuario.
54
Vista de Miniaturas Cuando se selecciona la vista de miniaturas, sólo se muestran miniaturas en la ventana de Scrapbook. La vista de Miniaturas resulta muy útil para ver un resumen de las páginas de su reunión y le permite encontrar rápidamente páginas individuales. Los elementos de la vista de miniaturas son:
• Columna de desplazamiento de miniaturas para ver todas las páginas incluidas en la reunión de Scrapbook.
• Reorganización de páginas mediante el método de arrastrar y soltar. • Cuando se hace clic en una miniatura, ésta se muestra en tamaño grande
como Página en el lado derecho de la ventana de Scrapbook. Esto resulta útil si desea:
♦ Importar una imagen de fondo. ♦ Agregar una página después de la miniatura seleccionada utilizando
Página > ♦ Nueva o el botón Página nueva de la barra de herramientas de
Scrapbook. ♦ Duplicar una página que se insertará después de la miniatura
seleccionada utilizando Página > Duplicar o el botón Duplicar página de la barra de herramientas de Scrapbook.
♦ Eliminar una página utilizando Página > Eliminar o el botón Eliminar página de la barra de herramientas de Scrapbook.
♦ Imprimir una página, utilizando Archivo > Imprimir. • Muestre instantáneamente la vista Miniatura en Página tocando dos veces
(el Apuntador interactivo) o haciendo doble clic (Mouse). Vista de Página Cuando se selecciona la vista de Página, sólo se muestra una sola página en la ventana de Scrapbook. La vista de Página es la que más se utiliza en Scrapbook. Los elementos de esta vista son:
• Herramientas de Selección de páginas en la barra de herramientas de la aplicación
• Scrapbook. • Importación de la imagen de fondo a la página que se muestra. • Anotación en la página utilizando Herramientas interactivas de Scrapbook o
la barra de herramientas de anotación estándar. • Opciones del menú Página para agregar una página nueva, duplicar una
página o eliminar una página. • Reproducción del archivo de reunión (vista de Página y miniaturas o vista
de Página solamente).

Alfher Interactive / Manual del usuario.
55
Menús de Scrapbook Menú Archivo A continuación se describen las opciones del Menú Archivo:

Alfher Interactive / Manual del usuario.
56

Alfher Interactive / Manual del usuario.
57

Alfher Interactive / Manual del usuario.
58
Menú Edición El Menú Edición tiene las siguientes opciones:

Alfher Interactive / Manual del usuario.
59

Alfher Interactive / Manual del usuario.
60
Menú Ver El Menú Ver tiene las siguientes opciones:

Alfher Interactive / Manual del usuario.
61

Alfher Interactive / Manual del usuario.
62
Menú Página El Menú Página tiene las siguientes opciones:

Alfher Interactive / Manual del usuario.
63

Alfher Interactive / Manual del usuario.
64
Menú Reuniones El Menú Reuniones contiene las siguientes opciones:

Alfher Interactive / Manual del usuario.
65
Menú Ayuda El menú Ayuda abre un menú secundario que le permite obtener acceso a la ayuda y proporciona enlaces a varias páginas de registro y asistencia técnica suministradas por el fabricante del hardware:

Alfher Interactive / Manual del usuario.
66
Herramientas interactivas de Scrapbook Resumen de las herramientas interactivas de Scrapbook Las Herramientas interactivas de Scrapbook aparecen cuando Scrapbook es la ventana activa. La paleta de las Herramientas de Scrapbook muestra todas las herramientas que necesita para realizar anotaciones en páginas, aumentar el tamaño y capturar imágenes en una página. Para obtener información sobre cómo mover, mostrar, ocultar y cambiar la apariencia de las Herramientas interactivas, consulte el tema Preferencias de las Herramientas interactivas. Observe los siguientes puntos importantes:
• Si selecciona cualquier punto fuera de la ventana de Scrapbook, la paleta de Herramientas de Scrapbook se convierte en la paleta de Herramientas interactivas de escritorio.
• Si el hardware de alfher no se detecta, la paleta de Herramientas interactivas de Scrapbook no se activará. El hardware de alfher funciona como una llave de seguridad de hardware que activa todo el conjunto de funciones del software alfher Interactive. Cuando no se detecta el hardware, se le da acceso a una barra de herramientas de anotaciones que sólo se puede utilizar en Scrapbook.
Herramientas interactivas de Scrapbook Para obtener más información sobre una herramienta, seleccione la herramienta a continuación:

Alfher Interactive / Manual del usuario.
67
Barra de herramientas de anotaciones estándar Para obtener acceso a la barra de herramientas de anotaciones estándar de Scrapbook, seleccione Ver > Barra de herramientas > Herramientas (sólo cuando el receptor de alfher no se detecta).
Las herramientas de la barra de herramientas de anotaciones estándar incluye (de izquierda a derecha):

Alfher Interactive / Manual del usuario.
68
Herramienta Rotulador
La herramienta Rotulador permite realizar anotaciones a mano alzada en el escritorio con uno de ocho colores. Cuando se selecciona la herramienta Rotulador, el botón de la herramienta Formas se resalta y el centro de la paleta Herramientas interactivas de anotación en el escritorio cambia para mostrar los valores del color y ancho actuales de las líneas. La herramienta Rotulador permanece seleccionada hasta que el usuario selecciona las herramientas Borrador, Resaltador, Formas o Mouse.

Alfher Interactive / Manual del usuario.
69
Herramienta Puntero
La herramienta Puntero permite a cada uno de los participantes de la reunión apuntar datos en cualquier lugar de la ventana de la reunión. El puntero de cada participante se muestra en un color diferente. Nota: La herramienta Puntero sólo se habilita durante una reunión compartida. Para obtener más información, consulte la sección Compartir una reunión. Cuando se selecciona la Herramienta Puntero, el botón de la herramienta Puntero se resalta y el centro de la paleta Herramientas interactivas de Scrapbook muestra el símbolo del puntero.

Alfher Interactive / Manual del usuario.
70
Herramienta Texto
La Herramienta Texto permite agregar un cuadro de texto a la Página que se muestra. Cuando se selecciona la Herramienta Texto, el botón de la herramienta Texto se resalta y el centro de la paleta Herramientas interactivas de Scrapbook muestra la Herramienta Texto. La Herramienta Texto permanece seleccionada hasta que el usuario selecciona las herramientas Rotulador, Resaltador, Formas o Mouse.

Alfher Interactive / Manual del usuario.
71
Herramienta Borrador
La Herramienta Borrador le permite borrar las marcas de anotaciones que se muestran en la página de Scrapbook. Cuando se selecciona la herramienta Borrador, el botón de la herramienta Borrador se resalta y el centro de la paleta Herramientas interactivas de Scrapbook cambia para mostrar el grosor actual del borrador. La Herramienta de borrador permanece seleccionada hasta que el usuario seleccione las herramientas de Rotulador, Resaltador, Formas o Mouse.

Alfher Interactive / Manual del usuario.
72
Herramienta Selección
La Herramienta Selección objeto gráfico en una página para moverlo, rotarlo o cambiar su tamaño. Para seleccionar un objeto gráfico, haga clic en el objeto. Una vez seleccionado, aparecerá un punto de arrastre sobre el objeto gráfico. La herramienta Selección permanece seleccionada hasta que se seleccione otra herramienta en la paleta Herramientas interactivas de Scrapbook. Para más información acerca de los objetos, consulte Objetos gráficos.

Alfher Interactive / Manual del usuario.
73
Herramienta Instantánea
Instantánea le permite tomar una fotografía de la pantalla actual y guardarla en Scrapbook.

Alfher Interactive / Manual del usuario.
74
Herramienta Zoom
La Herramienta Zoom le permite ampliar o reducir la página que se muestra en Scrapbook. Cuando se selecciona la herramienta Zoom, el botón de la herramienta Zoom se resalta y el centro de la paleta Herramientas interactivas de Scrapbook cambia para mostrar el logotipo de zoom. La herramienta Zoom permanece seleccionada hasta que se seleccione otra herramienta en la paleta Herramientas interactivas de Scrapbook.

Alfher Interactive / Manual del usuario.
75
Herramienta Resaltador
La herramienta Resaltador permite realizar anotaciones a mano alzada en la página que se muestra con uno de ocho colores transparentes. Nota: Algunos colores del resaltador pudieran no verse sobre ciertos fondos de computadora. Cuando se selecciona la herramienta Resaltador, el botón de la herramienta Resaltador se resalta y el centro de la paleta Herramientas interactivas de Scrapbook cambia para mostrar el color y ancho actuales de la línea. La herramienta Resaltador permanece seleccionada hasta que el usuario selecciona las herramientas Borrador, Rotulador, Formas o Mouse.

Alfher Interactive / Manual del usuario.
76
Barra de herramientas de Scrapbook
La Barra de herramientas de Scrapbook contiene las siguientes opciones:

Alfher Interactive / Manual del usuario.
77

Alfher Interactive / Manual del usuario.
78

Alfher Interactive / Manual del usuario.
79
Reproducir Para abrir la barra de herramientas Reproducir, elija Ver > Barra de herramientas > Reproducir. La barra de herramientas Reproducir permite reproducir la reunión como si fuera una película. Es posible reproducir la reunión hacia delante, línea por línea, a distintas velocidades. La reproducción puede limitarse a la página actual o reproducir todas las páginas. Algunos de los usos de la barra de herramientas Reproducir:
• Ver la secuencia de eventos de la reunión. • Bifurcar la reproducción, lo cual devuelve la reunión a un punto concreto y
entonces duplica la página. La página duplicada creará una nueva página con los datos de la reunión hasta el punto seleccionado, con el fin de explorar una idea diferente sin necesidad de duplicar el trabajo anterior y sin alterar la página original.
Las herramientas siguientes están disponibles en la barra de herramientas Reproducir o en el menú secundario Reproducir del menú Página.
Nota: La opción Reproducir se activa sólo cuando se selecciona Vista de página y miniaturas o Vista de página. Para obtener más información, consulte Vistas de Scrapbook.

Alfher Interactive / Manual del usuario.
80
Objetos gráficos Puede trasladar objetos gráficos como, por ejemplo, imágenes JPG y GIF hacia la página de Scrapbook mostrada/seleccionada y trabajar con ellos como objetos y cambiar su tamaño, forma, posición y otros atributos, según lo requiera. Para agregar un objeto gráfico:
• Elija Archivo > Galería de imágenes, o seleccione el icono Galería de imágenes en la barra de herramientas de Scrapbook para abrir la Galería de imágenes.
• Elija Página > Agregar imagen para explorar su computadora y buscar el nombre del archivo de imagen.
• Arrastre y suelte el archivo de imagen desde su escritorio o Explorador directamente en la página de Scrapbook.
• También puede arrastrar y soltar algunos tipos de archivos, como, por ejemplo, Excel, Word y PowerPoint desde su escritorio en una Página y trabajar con las imágenes resultantes como objetos gráficos. En archivos de múltiples páginas, se le solicitará seleccionar la página que utilizará.
La opción Galería de imágenes permite importar un archivo desde un directorio como un objeto gráfico en la página mostrada/seleccionada, bien como una "Imagen " o como una imagen de fondo. Si selecciona "Agregar selección a Scrapbook como imagen", la imagen que seleccione aparece en su página como un objeto gráfico que puede manipular. Durante una reunión compartida, las imágenes gráficas se muestran a todos los participantes; sin embargo, los participantes que ejecuten versiones del software interactivo de alfher anteriores a 1.0.5 o cualquier versión anterior del Software de alfher Interactive no podrán ver los objetos gráficos. Para obtener más información acerca de las reuniones compartidas, consulte Compartir una reunión. Formatos de archivo admitidos para objetos gráficos:
• Mapa de bits (*.bmp) • Archivos gráficos (*.gif, *.jpg, *.ico, *.emf, *.wmf) • Hojas de cálculo de Excel (*.xls). Consulte Importar una hoja de cálculo de
Excel. • Presentaciones de PowerPoint (*.ppt). Consulte Importar una presentación
de PowerPoint. • Documentos de Word (*.doc,*.rtf). Consulte Importar un documento de
Word. • Los documentos de Excel, PowerPoint y Word sólo pueden cargarse como
objetos gráficos una página a la vez. Para cargar más de una página a la vez, consulte Imágenes de fondo.
• Si intenta cargar un tipo de archivo no admitido, la página mostrará un icono de archivo junto con el nombre del archivo, pero no intentará cargar el archivo en la página.

Alfher Interactive / Manual del usuario.
81
Imágenes de fondo La opción Imágenes de fondo se encuentra en Archivo > Importar imagen o Página > Imagen de fondo. También puede seleccionar Archivo > Galería de imágenes > Agregar Selección a Scrapbook como imagen de fondo. La opción Imágenes de fondo permite importar un archivo, una leyenda de pantalla o datos del portapapeles como una imagen de fondo en la página que se muestra/seleccionada. La imagen de fondo permanece en el fondo de la página. Las anotaciones y objetos gráficos se mantienen visibles al frente de la imagen de fondo. Durante una reunión compartida, las imágenes de fondo se muestran a todos los participantes. Para obtener más información acerca de las reuniones compartidas, consulte Compartir una reunión. Formatos de archivos admitidos para las imágenes de fondo:
• Mapa de bits (*.bmp) • Archivos gráficos (*.gif, *.jpg, *.ico, *.emf, *.wmf) • Hojas de cálculo de Excel (*.xls). Consulte Importar una hoja de cálculo. • Presentaciones de PowerPoint (*.ppt). Consulte Importar una presentación. • Documentos de Word (*.doc, *.rtf). Consulte Importar un documento. • Si intenta cargar un tipo de archivo no admitido, la página mostrará un icono
de archivo junto con el nombre del archivo, pero no intentará cargar el archivo en la página.
Importar una imagen de fondo:

Alfher Interactive / Manual del usuario.
82
Para obtener más información sobre imágenes que se puedan seleccionar, véase también objetos gráficos.

Alfher Interactive / Manual del usuario.
83
Importar una presentación de PowerPoint Esta sección describe los procedimientos para importar imágenes de diapositivas de PowerPoint a Scrapbook. Para más información sobre cómo se utilizan las imágenes de fondo en Scrapbook, consulte Imágenes de fondo. Importación de una presentación de PowerPoint a Scrapbook 1. Elija Página > Imagen de fondo y utilice el botón Cargar imagen para cargar el archivo de PowerPoint (*.ppt). Para obtener más detalles acerca de cómo usar el botón Cargar imagen, consulte Imágenes de fondo. También puede arrastrar y soltar un archivo de PowerPoint (*.ppt) en la página, para abrirlo y mostrarlo como imagen de fondo. Aparece el cuadro de diálogo Imagen de fondo de varias páginas, que indica el tamaño de la presentación de PowerPoint y una lista de opciones. 2. Decida qué parte de la presentación desea incluir como imagen de fondo en la reunión, mediante una de las opciones siguientes:
• Cargar varias imágenes y usarlas en las páginas nuevas: carga las diapositivas
• Cargar sólo una imagen y usarla en la página actual: carga una sola imagen, que puede elegir desplazándose hasta el número de diapositiva adecuado.
3. Seleccione Aceptar. Mejoramiento de la calidad de la imagen de PowerPoint La función de importación de Scrapbook normalmente reduce el tamaño del archivo de diapositivas de PowerPoint que contienen imágenes de alta calidad mediante la conversión de las imágenes a un formato de imágenes de menor calidad. Como resultado, las imágenes mostradas en Scrapbook no son tan nítidas como las diapositivas originales de PowerPoint. Para conservar la alta calidad de las diapositivas originales de PowerPoint, al importar de Scrapbook: 1. Elija el menú Editar > Opciones. 2. Seleccione la ficha Preferencias. 3. Active o desactive la casilla Usar calidad de imagen original en Importar presentación de PowerPoint. Si se activa la opción Importar imágenes de calidad óptima se mantendrá la calidad de imagen de la diapositiva original de PowerPoint al importar el archivo a Scrapbook. No obstante, el hecho de activar esta opción supone un mayor consumo de memoria de PC y un aumento del tiempo necesario para guardar, compartir y entrar en las reuniones.

Alfher Interactive / Manual del usuario.
84
Importar una hoja de cálculo de Excel Esta sección describe los procedimientos para importar imágenes de Excel a Scrapbook. Para más información sobre cómo se utilizan las imágenes de fondo en Scrapbook, consulte Imágenes de fondo. Importación de una Hoja de cálculo de Excel a Scrapbook 1. Elija Página > Imagen de fondo y utilice el botón Cargar imagen para cargar el archivo de Excel (*.xls). Para obtener más detalles acerca de cómo usar el botón Cargar imagen, consulte Imágenes de fondo. También puede arrastrar y soltar un archivo de Excel (*.xls) en la página, para abrirlo y mostrarlo como imagen de fondo. 2. Si el archivo *.xls contiene más de una hoja, aparece el cuadro de diálogo Importación de hoja de cálculo de Excel. Especificar en:
• Cargar datos sólo de una hoja o bien • Cargar datos de varias hojas y usarlas en nuevas páginas.
3. Para cargar los datos de una hoja en concreto, especifique la hoja y el rango de celdas que desea utilizar. Para ver una presentación preliminar de la imagen, haga clic en el botón Presentación preliminar. 4. Para cargar los datos de varias hojas, especifique qué hojas desea utilizar. También puede seleccionar la primera imagen cargada situada en la última página de la reunión. Nota: La cantidad de memoria de su computadora limita el número de hojas, filas y columnas que puede importar.

Alfher Interactive / Manual del usuario.
85
Importar un documento de Word Esta sección describe los procedimientos para importar imágenes de Word a Scrapbook. Para más información sobre cómo se utilizan las imágenes de fondo en Scrapbook, consulte Imágenes de fondo.
Importar un documento de Word al Scrapbook 1. Elija Página > Imagen de fondo y utilice el botón Cargar imagen para cargar el archivo de Word (*.doc). Para obtener más detalles acerca de cómo usar el botón Cargar imagen, consulte Imágenes de fondo. También puede arrastrar y soltar un archivo de Word (*.doc) en la página, para abrirlo y mostrarlo como imagen de fondo. 2. Si el documento de Word tiene sólo una página, Scrapbook carga sólo esa página. 3. Si el documento de Word tiene varias páginas, se abre el cuadro de diálogo Imagen de fondo de varias páginas. Especificar si:
• Cargar varias imágenes y usarlas en las páginas nuevas: carga las páginas que se encuentren dentro del rango que especifique.
• Cargar sólo una imagen y usarla en la página actual: carga una sola imagen, que puede elegir desplazándose hasta el número de diapositiva adecuado.
• 4. Seleccione Aceptar.

Alfher Interactive / Manual del usuario.
86
Opciones de Scrapbook El cuadro de diálogo Opciones de Scrapbook le permite establecer preferencias y la configuración específica de Scrapbook. La opción Opciones del menú alfher Interactive de la barra de tareas de Windows contiene otras opciones y valores de configuración. El cuadro de diálogo Opciones de Scrapbook contiene dos fichas:
• Ficha Preferencias • Ficha Servidor Proxy (Consulte Configuración del servidor proxy para más
información sobre la configuración del servidor Proxy). Ficha Preferencias La ficha Preferencias permite establecer:
• Configuración de creación de copias de seguridad/guardar archivos automáticamente – Consulte Guardar automáticamente para más información.
• Calidad de imágenes para la importación de archivos de presentación de PowerPoint – Consulte Mejoramiento de la calidad de las imágenes de PowerPoint para más información.

Alfher Interactive / Manual del usuario.
87
Tipos de archivos admitidos Formatos de archivos admitidos para las opciones Guardar como y Enviar del Menú
• Archivo. • Archivo de alfher Scrapbook (*.esb) • Archivo de alfher Software (*.wbd) • Archivo PDF (*.PDF) • Archivo PDF vectorial (*.PDF) • Archivo HTML (*.HTM) (no disponible para Enviar). Véase también Guardar
como página Web en el Menú Archivo) • Mapa de bits de 24 bit (*.BMP) • Mapa de bits de 256 colores (*.BMP) • Mapa de bits de monocromo (*.BMP) • EPS monocromo (*.EPS) • JPEG (*.JPG) • TIFF (*.TIF) • Metarchivo (*.emf) • Presentación de PowerPoint (*.ppt) • Diapositivas de PowerPoint (*.pps)

Alfher Interactive / Manual del usuario.
88
Cortina La Cortina de Scrapbook es útil para ocultar el contenido de la página y revelar en forma gradual los puntos de una lección o reunión. Para iniciar Cortina, seleccione Ver > Utilizar cortina. Ahora puede controlar la presentación del contenido de la página de Scrapbook y personalizar la Cortina. Cuando la Cortina está visible, el área de la página de Scrapbook aparece grisácea; las imágenes en miniatura no resultan afectadas. Para revelar más de una página haga clic en el área cubierta y arrástrela. La operación de arrastre sólo afecta a la página que está viendo. La Cortina siempre cubre totalmente una página hasta que revele una sección de una página. Las opciones de Cortina (Transparencia y Rotación) que establezca permanecerán vigentes en todas las páginas. Puede interactuar normalmente con Scrapbook en el área resaltada. Las marcaciones que comiencen en el área resaltada continuarán en el área cubierta. Cortina tiene los siguientes menús de control.
Para obtener información acerca de una función similar disponible para el escritorio, consulte la sección Reflector.

Alfher Interactive / Manual del usuario.
89
Guardar archivos automáticamente La función Guardar archivos garantiza que no pierda los datos de la reunión si se produce un corte de alimentación eléctrica, si se agota la batería de su computadora portátil, etc. Para ajustar la configuración de la función Guardar archivos: 1. Elija Editar > Opciones. 2. Seleccione la ficha Preferencias. 3. Establezca las opciones siguientes en el cuadro Guardar archivos:
• Guardar recuperación cada: Active/desactive esta opción para habilitar/inhabilitar la función Guardar archivos automáticamente.
• XX Minutos: Cambie el número de minutos para establecer la frecuencia con la que se guarda automáticamente el archivo de reunión de Scrapbook. El archivo predeterminado es Guardar archivo cada 10 minutos.

Alfher Interactive / Manual del usuario.
90
Reuniones compartidas ¿Qué es una reunión compartida?
Una reunión compartida de Scrapbook es una reunión que se difunde a través de su intranet local o a través del World Wide Web (Internet). En una ubicación, el coordinador u organizador de la reunión utiliza el sistema alfher (el software y el hardware) para organizar o “difundir” la reunión a través de la red (consulte Cómo organizar y compartir una reunión). Los participantes remotos utilizan el software alfher Interactive o un explorador de la Web para incorporarse o iniciar una sesión en la reunión (consulte Entrar a una reunión). La reunión se realiza en tiempo real, lo que significa que los participantes remotos ven las notas y anotaciones a medida que se crean. Si el coordinador de la reunión permite a los participantes el uso de esta opción, los participantes pueden agregar anotaciones en las páginas de la reunión, resaltar los puntos importantes y agregar notas que pueden ser vistas por todos los demás participantes y por el coordinador. Para permitir que participantes remotos (ubicados fuera del firewall de su red local) tengan acceso a su reunión compartida, el servidor de reuniones debe estar ubicado en la Internet. Alfher mantiene un servidor de reuniones que puede ser utilizado por cualquier usuario del sistema Alfher.

Alfher Interactive / Manual del usuario.
91
Organizar/Compartir una reunión Esta sección explica cómo organizar/compartir una reunión en su intranet local o en la Internet. Si comparte la reunión en su intranet local, sólo la gente que se encuentre en su intranet puede obtener acceso a la reunión. Si comparte su reunión a través de la Internet (utilizando un servidor de alfher), los participantes que se encuentren en cualquier ubicación de Internet pueden tener acceso a su reunión. Para compartir una reunión, debe estar conectado al hardware de alfher. Asimismo, si existe alguna posibilidad de que su red utilice un servidor proxy, consulte Configuración del servidor proxi. Puede organizar una reunión compartida desde el software alfher Interactive en cualquier momento. Consulte:
• Organizar una reunión compartida • Salir de una reunión compartida
Para obtener información sobre las herramientas específicas para la organización de reuniones, consulte la sección Herramientas de organización de reunión en la ventana Ver participantes. Organizar una reunión compartida 1. Elija Reuniones > Compartir reunión, o seleccione el botón Compartir reunión de la Barra de herramientas de Scrapbook para abrir el cuadro de diálogo Compartir reunión. 2. En Información de la reunión, introduzca lo siguiente:

Alfher Interactive / Manual del usuario.
92
Notas:
• Mientras aparece el cuadro de diálogo Archivar reunión después de seleccionar el botón Compartir reunión, los parámetros seleccionados para archivar no se guardan en el servidor hasta que se selecciona el botón Concluir reunión. Sin embargo, los datos de la reunión se guardan temporalmente en la memoria caché del servidor en caso de que se salga inesperadamente de la reunión.
• Durante una reunión, puede elegir Reunión> Archivar reunión, para cambiar los parámetros de la reunión en cualquier momento.
3. En Información del servidor, seleccione el servidor en el que se realizará la reunión. El menú desplegable contiene el Servidor de alfher y cualquier otro servidor que se haya agregado anteriormente a la lista de servidores. Para obtener más información, consulte la sección Adición de un servidor de reuniones. Nota: En el sistema Windows, si desea organizar una reunión desde su computadora, seleccione Usar mi PC para organizar esta reunión y, a continuación, escriba un número de puerto. En la mayoría de los casos, el valor del puerto predeterminado 80 es el mejor. 4. Si lo requiere, informe a los invitados el nombre, la hora y la contraseña de la reunión. Para obtener más información, consulte la sección Enviar una invitación. 5. Seleccione Compartir. Ahora puede obtener acceso a su reunión compartida en la red utilizando le servidor de reunión especificado. Si confronta problemas al compartir una reunión, consulte la sección Solución de problemas en reuniones compartidas para responder a algunos de los problemas más comunes. Para salir de una reunión compartida Para salir de una reunión compartida en cualquier momento: 1. Seleccione el botón "Compartir/Concluir reunión" en la Barra de herramientas de la aplicación Scrapbook. 2. Elija Reuniones > Concluir reunión Nota importante: Cuando el organizador de la reunión concluye una reunión compartida, todos los participantes se desconectan de la reunión. Como organizador de la reunión, asegúrese de que la reunión haya concluido antes de intentar cerrarla.

Alfher Interactive / Manual del usuario.
93
Entrar en una reunión Existen dos formas de entrar en una reunión:
• Utilizar alfher Scrapbook • Utilizar un explorador de Web
Utilización de Scrapbook para entrar en una reunión 1. Abra Scrapbook desde:
• La paleta Herramientas interactivas del escritorio • El menú de alfher Interactive en la barra de tareas de Windows • La opción de menú de alfher Interactive > Scrapbook que se encuentra en
la barra de inicio de Windows. 2. Elija Entrar en una reunión en la Barra de herramientas de Scrapbook. 3. En el cuadro de diálogo Entrar en reunión, seleccione el servidor de reuniones, introduzca su nombre y seleccione un nombre de reunión en la lista “Reunión”. La lista “Reunión” muestra las reuniones activas cuyos nombres se han hecho públicos. Si el menú desplegable no contiene el servidor de reuniones que desea usar, puede escribir manualmente el nombre del servidor. También puede agregar el servidor a su lista de servidores, para poder seleccionarlo rápidamente en otro momento. Para obtener más información, consulte la sección Adición de un servidor de reuniones. 4. Haga clic en “Actualizar” para actualizar la lista de reuniones publicadas. Si la reunión presenta un icono de candado, introduzca la contraseña. Si la reunión no se encuentra en la lista, introduzca el nombre de la reunión y la contraseña, si es necesario. 5. Seleccione Entrar. Para salir de una reunión, elija Reuniones > Salir de reunión de …, o seleccione el botón Salir de reunión en la barra de herramientas de la aplicación Scrapbook. Notas: 1. Cuando el coordinador de la reunión termina una reunión compartida, todos los participantes se desconectan de la reunión. Una vez desconectados, los participantes pueden imprimir, guardar, realizar anotaciones y modificar su registro de Scrapbook de la reunión. 2. Herramientas interactivas de escritorio, Herramientas interactivas de anotación en el escritorio, Herramientas interactivas de Scrapbook y Herramientas interactivas de PowerPoint sólo están disponibles cuando se detecta el hardware interactivo. Si entró en una reunión a través de Scrapbook y le gustaría realizar anotaciones, puede tener acceso a la barra de herramientas de anotaciones estándar. 3. Durante una reunión compartida, las imágenes de gráficos y de fondo se muestran a todos los participantes, sin embargo, los participantes que tengan versiones del software alfher Interactive anteriores a la 1.0.5 y cualquiera de las versiones 1.0-2.3.1 no podrán ver los objetos gráficos. Uso de un explorador de la Web para entrar en una reunión

Alfher Interactive / Manual del usuario.
94
1. Inicie Internet Explorer. 2. En el cuadro de texto “URL” (Dirección o Ubicación), escriba la dirección IP o el nombre DNS de la computadora que contiene la sesión del alfher. Si la reunión está organizada en el servidor del alfher, escriba www.e-beam.com y seleccione el botón Reuniones. 3. Escriba su nombre en el cuadro de texto Mi nombre e introduzca el nombre de la reunión en el cuadro de texto Nombre de la reunión. En el cuadro de texto Contraseña de la reunión, introduzca la contraseña, si es necesario. 4. Seleccione Entrar en una reunión. Si la reunión se está realizando, aparece la ventana alfher en su explorador de Web. Los participantes verán todo el contenido de la reunión. Los participantes remotos no pueden imprimir la reunión ni guardarla en el disco. Sin embargo, el coordinador puede guardar la reunión y ponerla a disposición para verla desde un explorador de Web o desde otra aplicación. Para salir de una reunión, elija Salir de reunión en el menú Reunión.

Alfher Interactive / Manual del usuario.
95
Enviar una invitación Envíe una invitación por correo electrónico que contenga un enlace o URL hacia la reunión para invitar a otros participantes a la reunión compartida. Para enviar las invitaciones por correo electrónico:
• Debe utilizar el cuadro de diálogo Compartir reunión para configurar una reunión compartida, o
• Debe estar compartiendo una reunión actualmente. Nota: Los participantes remotos no pueden enviar invitaciones. Envío una invitación por correo electrónico desde el cuadro de diálogo Compartir reunión 1. En el cuadro de diálogo Compartir reunión, seleccione la casilla de verificación Enviar invitación de reunión. Configure el resto del cuadro de diálogo Compartir reunión como se describe en Organizar/Compartir una reunión. 2. Aparece el cuadro de diálogo Seleccionar idioma. Seleccione el idioma que usará para la invitación por correo electrónico y luego seleccione Continuar. En este momento, su programa de correo electrónico puede solicitarle que seleccione el perfil de correo electrónico que se usará. 3. Se abre un nuevo correo electrónico con la información de Solicitud de reunión. Introduzca las direcciones de correo electrónico de los destinatarios en el campo: Para. 4. Seleccione Enviar. La invitación por correo electrónico incluye un vínculo para descargar el alfher Software más reciente y vínculos para que el usuario pueda entrar en la reunión a través de su explorador de la Web o el alfher Software. Envío una invitación por correo electrónico desde el menú Reuniones 1. Asegúrese de que tiene compartida una reunión. Para obtener más información, consulte la sección Organizar/Compartir una reunión. 2. Seleccione Reuniones > Enviar invitación para abrir el cuadro de diálogo Seleccionar idioma. 3. Seleccione el idioma que usará para la invitación por correo electrónico y luego seleccione Continuar. En este momento, su programa de correo electrónico puede solicitarle que seleccione el perfil de correo electrónico que se usará. 4. Se abre un nuevo correo electrónico con la información de Solicitud de reunión. Introduzca las direcciones de correo electrónico de los destinatarios en el campo Para: Seleccione Enviar. 5. Seleccione Enviar. La invitación por correo electrónico incluye un vínculo para descargar el alfher Software más reciente y vínculos para que el usuario pueda entrar en la reunión a través de su explorador de la Web o el alfher Software.

Alfher Interactive / Manual del usuario.
96
Aceptación de una invitación por correo electrónico Puede aceptar una invitación por correo electrónico de las formas siguientes:
• Seleccione http: enlace que utilizará para incorporarse utilizando su explorador de Internet.
• Seleccione archivo: enlace que utilizará para incorporarse utilizando su copia de alfher
• Software. La versión más reciente del software alfher Interactive software o el alfher
• Software v2.3 se puede transferir desde la página de descargas de www.e-beam.com.
• Abra manualmente el explorador y copie el vínculo y péguelo en el explorador.
• Abre Scrapbook, seleccione el botón Entrar y llene manualmente todos los campos de la reunión utilizando la información suministrada con la invitación.
• Para obtener más información, consulte la sección Enviar una invitación.

Alfher Interactive / Manual del usuario.
97
Configuración del servidor proxy Si su compañía utiliza un servidor proxy, su computadora no tendrá acceso a las reuniones del servidor del alfher (que se encuentra fuera del firewall de su compañía) hasta que habilite el servidor proxy e introduzca su configuración. El cuadro de diálogo Editar > Opciones permite introducir la configuración de un servidor proxy de HTTP. Los servidores proxy, que actúan como intermediarios entre las distintas estaciones de trabajo e Internet, proporciona funciones de seguridad y administrativas a las compañías que utilizan Internet. Configuración de un servidor proxy: 1. Elija Editar > Opciones... para abrir el cuadro de diálogo Opciones de Scrapbook. 2. Seleccione la ficha Servidor Proxy. 3. Existen varias opciones para configurar el servidor proxy:
Si no puede encontrar la información del servidor proxy de la forma descrita anteriormente, pregunte a su administrador de red.

Alfher Interactive / Manual del usuario.
98
Archivar una reunión Archivar reunión permite archivar su archivo de reunión de Scrapbook en un servidor de alfher .Posteriormente, la reunión se puede recuperar para ver, editar, imprimir o compartir. Es posible archivar las reuniones de alfher en dos partes diferentes del Scrapbook de alfher.
• Mientras lleva a cabo la reunión que ha organizado, vaya al cuadro de diálogo Compartir reunión y seleccione la casilla de verificación Archivar reunión en servidor para que se abra la pantalla Archivar reunión después de seleccionar el botón Compartir. Consulte Cómo organizar y compartir una reunión si desea más información sobre cómo compartir una reunión.
• Después de crear/terminar una reunión: puede elegir entre archivar dicha reunión (en el servidor) para que otros usuarios de alfher o sólo aquellos con acceso mediante contraseña la puedan ver y/o descargar.
Para seleccionar esta opción:
• Guarde la reunión • Elija Archivo > Archivar reunión • Seleccione el servidor en el que desee archivar la reunión y, luego,
Continuar. Después, se abrirá la pantalla Archivar reunión. Nota: No es posible archivar una reunión cuando se utiliza la opción “Usar mi PC para organizar la reunión”.
Pantalla Archivar reunión Utilice la pantalla Archivar reunión para definir la información de la reunión, los requisitos de acceso, el período de expiración de acceso al archivo, y para revisar las condiciones de uso. Sección Información de reunión
• Nombre de la reunión: conserve el nombre de reunión guardado actualmente o cree un nombre nuevo para la reunión archivada.
• Casilla de verificación Publicar nombre de reunión: active esta casilla para publicar una reunión archivada (disponible para la búsqueda)
Sección de seguridad de acceso
• Acceso con contraseña: Marque la casilla de verificación a fin de solicitar una contraseña especificada para que un usuario de alfher pueda recuperar su reunión archivada. Si está marcada, introduzca una contraseña, y vuelva a introducirla para confirmación.
• Código de seguridad: Seleccione esta casilla de verificación (opción
predeterminada) si desea solicitar que el usuario de alfher introduzca el código de seguridad especificado para poder editar o eliminar el archivo de

Alfher Interactive / Manual del usuario.
99
reunión archivado. Nota: si la casilla está marcada, pero no se especifica un código de seguridad, se utiliza automáticamente la contraseña definida.
Sección Período de acceso
• El texto que aparece en esta sección muestra el período de expiración actual para almacenar y acceder al archivo de reunión guardado. Después de este período, el archivo se elimina del servidor.
• Seleccione el botón Cambiar para editar los criterios actuales a través de la pantalla Período de acceso, tal y como se describe a continuación.
Pantalla Período de acceso
• Almacén de reuniones: Elija la opción predeterminada o seleccione una fecha específica.
• Disponibilidad de archivo de reunión: Defina el tiempo que la reunión archivada estará disponible para que otros usuarios de alfher la vean o descarguen.
Siempre (hasta que se elimine): Disponible hasta la misma fecha final definida como la fecha de almacenamiento de la reunión. Durante un período de tiempo específico: Especifique los días y las horas exactas para el inicio y el fin de la disponibilidad. Nota: la fecha de finalización puede ser también el momento en el que se elimina el archivo del servidor (véase la fecha final de almacenamiento de reunión) si se activa la casilla Hasta que se elimine.
• Sección Resumen: El texto que aparece en esta sección muestra el período de expiración actualizado para almacenar y acceder a la reunión archivada. Después de este período, el archivo se elimina del servidor.
Botones Archivar reunión
• Condiciones de uso: Seleccione este botón para revisar las condiciones de uso del producto.
• Ayuda: Seleccione para mostrar la ayuda contextual correspondiente a esta pantalla.
• Archivar: Una vez escogidas las opciones deseadas, seleccione el botón Archivar.
• Cancelar: Se utiliza para cancelar la solicitud sobre el archivo.

Alfher Interactive / Manual del usuario.
100
Recuperar una reunión Para recuperar una reunión, en el menú Archivo elija Recuperar reunión y abra la pantalla Recuperar reunión archivada. Si bien puede buscar y recuperar reuniones archivadas para verlas o descargarlas en cualquier momento, podría requerir contraseña para obtener acceso a algunas reuniones. Los siguientes temas describen los elementos y las actividades disponibles a través de la pantalla Recuperar reunión archivada.
• Pantalla Reuniones recientes archivadas • Pantalla Editar reunión archivada • Pantalla Por nombre de reunión • Pantalla Búsqueda completa
Pantalla Reuniones recientes archivadas La pantalla Reuniones recientes archivadas se utiliza para mostrar una lista, editar, eliminar y/o recuperar reuniones de alfher archivadas. Nota: es posible que se requiera un código de seguridad para editar y eliminar una reunión. De ser así, se le solicitará. Seleccionar el servidor de reuniones archivadas Utilice el selector para elegir el servidor de alfher donde residen las reuniones archivadas. Si es necesario, también puede seleccionar el botón Examinar y buscar manualmente la ubicación del servidor. Columnas y opciones de las reuniones
• Selector de período: Elija mostrar todas las reuniones archivadas que se han realizado entre la fecha de hoy y hasta los últimos 90 días.
• Conteo de reuniones: Muestra el número de reuniones que se encontraron y las reuniones que se muestran.
• Nombre de la reunión: Nombre de la reunión archivada. • Tamaño del archivo: Tamaño del archivo de la reunión archivada. • Propietario: Nombre de la estación de trabajo del usuario que archivó la
reunión. • Archivada: Fecha en que la reunión se archivó en el servidor. • Caduca: Fecha en la que la reunión archivada ya no se puede recuperar,
editar, etc. y es borrada permanentemente del servidor. Nota: para ordenar la lista de reuniones de acuerdo a cualquiera de los encabezados de las columnas antes mencionadas seleccione uno de los encabezados.
• Botón Actualizar: Se utiliza en cualquier momento para actualizar la lista de reuniones, incluyendo las reuniones recientes archivadas por otros usuarios de Alfher.
• Botón Recuperar: Después de resaltar una reunión archivada, seleccione el botón
• Recuperar para recuperar esa reunión. Nota: aparece un cuadro de diálogo que le permite abrir la reunión, descargar la reunión en una ubicación especificada o cancelar su solicitud.

Alfher Interactive / Manual del usuario.
101
• Botón Editar: Después de resaltar una reunión archivada, si está disponible el botón Editar, puede editar los parámetros de archivo para esa reunión. Nota: es posible que se le solicite un código de seguridad para poder editar la reunión. Para obtener información sobre los detalles de la pantalla, consulte el tema Pantalla Editar reunión archivada.
• Botón Eliminar: Después de resaltar una reunión archivada, si está disponible el botón Eliminar, puede eliminar esa reunión. Nota: es posible que se le solicite una contraseña y un código de seguridad para la eliminación. Aparecerá un mensaje que le pedirá que confirme su solicitud de eliminación.
• Botón Cerrar: Se selecciona para cerrar la pantalla. Pantalla Editar reunión archivada La pantalla Editar reunión archivada se utiliza para editar la información de una reunión, los requisitos de acceso de seguridad y el período de expiración de acceso al archivo. Sección Información de reunión
• Nombre de la reunión: Se utiliza para mantener o cambiar el nombre actual de la reunión archivada.
• Casilla de verificación Publicar nombre de reunión: Seleccione esta casilla para publicar el nombre de la reunión archivada (disponible para búsquedas).
Sección Seguridad de acceso
• Acceso con contraseña: Marque la casilla de verificación a fin de solicitar una contraseña especificada para que un usuario de alfher pueda recuperar su reunión archivada. Si está marcada, introduzca una contraseña, y vuelva a introducirla para confirmación.
• Código de seguridad: Seleccione esta casilla de verificación (opción predeterminada) si desea solicitar que el usuario de alfher introduzca el código de seguridad especificado para poder editar o eliminar el archivo de reunión archivado. Nota: si la casilla está marcada, pero no se especifica un código de seguridad, se utiliza automáticamente la contraseña definida.
Sección Período de acceso
• Almacenamiento de reuniones: Elija la opción predeterminada o seleccione una fecha específica.
• Disponibilidad de los archivos de reunión: Defina el tiempo que la reunión archivada estará disponible para que otros usuarios de alfher la descarguen. Seleccione una de las opciones siguientes.
Siempre (hasta que se elimine): Disponible hasta la misma fecha final definida como la fecha de almacenamiento del archivo. Durante un periodo de tiempo específico: Especifique los días y las horas exactas para el inicio y el fin de la disponibilidad. Nota: También puede establecer como Fecha de finalización de la disponibilidad la

Alfher Interactive / Manual del usuario.
102
fecha en la que el archivo se elimina del servidor, seleccionando para ello la casilla de verificación Hasta que se elimine.
• Sección de resumen: El texto que aparece en esta sección muestra el
período de expiración actualizado para almacenar y acceder a la reunión archivada. Después de este período, el archivo se elimina del servidor.
Botones para Cambiar la reunión archivada
• Botón de Ayuda: Seleccione para mostrar la ayuda contextual correspondiente a esta pantalla.
• Botón Aplicar: Una vez escogidas las opciones deseadas, seleccione el botón Aplicar.
• Botón Cancelar: Se utiliza para cancelar los cambios propuestos. Pantalla Por nombre de reunión Esta pantalla se utiliza para recuperar una reunión archivada específicamente definida. Seleccionar el servidor de reuniones archivadas
• Utilice el selector para elegir el servidor de alfher donde reside la reunión archivada. Si es necesario, también puede seleccionar el botón Examinar y buscar manualmente la ubicación del servidor.
Nombre y contraseña de la reunión archivada
• Nombre de la reunión: Introduzca el nombre exacto de la reunión archivada. Nota: este cuadro distingue entre minúsculas y mayúsculas.
• Contraseña: Si se requiere, ingrese la contraseña diferenciando entre mayúsculas y minúsculas para acceder a la reunión archivada que desee.
• Botón Recuperar: Seleccione el botón Recuperar para recuperar esa reunión. Nota: aparece un cuadro de diálogo que le permite abrir la reunión, descargar la reunión en una ubicación especificada o cancelar su solicitud.
Botones del nombre de la reunión
• Botón Recuperar: Después de introducir el nombre exacto de la reunión archivada, seleccione el botón Recuperar para recuperar la reunión. Nota: aparece un cuadro de diálogo que le permite abrir la reunión, descargar la reunión en una ubicación especificada o cancelar su solicitud.
• Botón Editar: Después de introducir el nombre exacto de la reunión archivada, si está disponible el botón Editar, puede editar los parámetros de archivo de esa reunión. Nota: es posible que se le solicite un código de seguridad para poder editar la reunión.
• Para conocer los detalles de la pantalla, consulte el tema Pantalla Editar reunión archivada.
• Botón Eliminar: Después de introducir el nombre exacto de la reunión archivada, si está disponible el botón Eliminar, puede eliminar esa reunión. Nota: es posible que se le solicite una contraseña y un código de seguridad

Alfher Interactive / Manual del usuario.
103
para la eliminación. Aparecerá un mensaje que le pedirá que confirme su solicitud de eliminación.
• Botón Cerrar: Seleccione para cerrar la pantalla. Pantalla Búsqueda completa La pantalla Búsqueda completa se utiliza para localizar una o más reuniones archivadas por nombre de reunión, nombre de propietario, y/o fecha y hora. Seleccionar el servidor de reuniones archivadas Utilice el selector para elegir el servidor de alfher donde residen las reuniones archivadas. Si es necesario, también puede seleccionar el botón Examinar y buscar manualmente la ubicación del servidor. Opciones de los criterios de búsqueda Puede seleccionar una o más de las opciones de búsqueda que se indican a continuación.
• Buscar por nombre de reunión: Busca por nombre de reunión. Seleccione la casilla de verificación para especificar este método de búsqueda. Es posible que el nombre de la reunión distinga entre mayúsculas y minúsculas. Para buscar una reunión por nombre, introduzca el nombre exacto, una parte del nombre o las primeras letras de la búsqueda.
• Buscar por nombre de propietario: Busca por el nombre de la estación de trabajo del propietario de la reunión archivada. Seleccione la casilla de verificación para especificar este método de búsqueda. Es posible que el nombre del propietario distinga entre mayúsculas y minúsculas. Para buscar una reunión por el nombre de propietario, introduzca el nombre exacto, una parte del nombre o las primeras letras de la búsqueda.
• Casilla de verificación para búsqueda con diferencia entre mayúsculas y minúsculas: Se selecciona para que en la búsqueda por nombre de reunión/ propietario se distinga entre mayúsculas y minúsculas.
• Nombre exacto: Se selecciona para buscar reuniones archivadas por el nombre exacto de la reunión o del propietario.
• El nombre empieza por: Se selecciona para buscar reuniones archivadas cuyo nombre comience por la porción introducida en el Nombre de la reunión y/o del propietario.
• El nombre contiene: Se selecciona para buscar reuniones que contengan una porción del nombre introducido en Nombre de la reunión y/o del propietario.
• Búsqueda por fecha/hora de archivo: Esta sección se utiliza para definir los rangos de fecha/hora para las búsquedas de reuniones archivadas.
• Desde la fecha: Seleccione la fecha inicial de las reuniones que desee recuperar. Puede utilizar también el icono de calendario para introducir una fecha automáticamente.
• Hasta la fecha: Seleccione la fecha final de las reuniones que desee recuperar. Puede utilizar también el icono de calendario para introducir una fecha automáticamente.

Alfher Interactive / Manual del usuario.
104
Columnas de los resultados de las búsquedas • Nombre de la reunión: Nombre de la reunión archivada. • Tamaño del archivo: Tamaño del archivo de la reunión archivada. • Propietario: Nombre de la estación de trabajo del usuario que archivó la
reunión. • Archivada: Fecha en que la reunión se archivó en el servidor. • Caduca: Fecha en la que la reunión archivada ya no se puede recuperar,
editar, etc. y se borra permanentemente del servidor. Nota: para ordenar la lista de reuniones de acuerdo a cualquiera de los encabezados de las columnas antes mencionados, seleccione uno de los encabezados. Botones de la Pantalla Búsqueda completa
• Buscar: Una vez que ha escogido las opciones deseadas, seleccione Buscar. Los resultados se muestran en la sección Buscar resultados.
• Recuperar: Después de resaltar una reunión archivada, seleccione el botón Recuperar para recuperar esa reunión. Nota: aparece un cuadro de diálogo que le permite abrir la reunión, descargar la reunión en una ubicación especificada o cancelar su solicitud.
• Edición: Después de resaltar una reunión archivada, si está disponible el botón Editar, puede editar los parámetros de archivo para esa reunión. Nota: es posible que se le solicite un código de seguridad para poder editar la reunión.
• Para conocer los detalles de la pantalla, consulte el tema Pantalla Editar reunión archivada.
• Eliminar: Después de resaltar una reunión archivada, si está disponible el botón Eliminar, puede eliminar esa reunión. Nota: es posible que se le solicite una contraseña y un código de seguridad para la eliminación. Aparecerá un mensaje que le pedirá que confirme su solicitud de eliminación.
• Cerrar: Seleccione esta opción para cerrar la pantalla.

Alfher Interactive / Manual del usuario.
105
Ver participantes Ver participantes permite ver información acerca de cada participante que ha entrado en una reunión compartida. Para abrir la ventana "Ver participantes" mientras se toma parte en una reunión compartida:
• Elija Ver > Participantes • Presione Ctrl+4 • Seleccione el botón "Ver participantes" de la barra de herramientas de
Scrapbook.
La ventana Ver participantes muestra la siguiente información:
Para obtener información adicional sobre el participante, seleccione el nombre de un participante y presione el botón A del Apuntador interactivo o haga clic con el botón derecho del Mouse sobre el nombre y elija información del Participante en el menú que se muestra.

Alfher Interactive / Manual del usuario.
106
Herramientas del coordinador de la reunión Las siguientes herramientas están disponibles sólo para el coordinador de la reunión (la persona que organiza la reunión compartida).

Alfher Interactive / Manual del usuario.
107
Adición de un servidor de reuniones Cuando desee compartir una reunión o entrar en ella, debe seleccionar un servidor de reuniones. Puede introducir la información del servidor cada vez o bien crear una lista de servidores utilizados recientemente y seleccionar una opción de la lista cada vez que se comparte una reunión o se entra en ella. Para agregar un servidor de reuniones a la lista: 1. Seleccione Compartir reunión o Entrar en reunión en el Menú Reuniones o en la Barra de herramientas de la aplicación. 2. En el cuadro de diálogo Compartir reunión o Entrar a reunión bajo Servidor/Información de servidor, seleccione el botón del servidor que se encuentra al lado de la lista desplegable de servidores para abrir el cuadro de diálogo Servidores de reuniones. 3. Seleccione el botón Agregar. 4. Escriba el nombre, el nombre DNS o la dirección IP del servidor que desee agregar a la lista e indique el número de puerto. Nota: También es posible seleccionar el botón Buscar para buscar automáticamente en su intranet local los servidores de alfher. Nota: El número de puerto predeterminado es 80. 5. Seleccione Aceptar. El nuevo servidor se agrega a la lista Servidores de reuniones.

Alfher Interactive / Manual del usuario.
108
Presentaciones de PowerPoint Iniciar/Terminar una presentación de PowerPoint Las características integradas de presentación de PowerPoint permiten al usuario ver, Navegar a través del programa y realizar anotaciones en una presentación de diapositivas de PowerPoint, así como guardar posteriormente esas anotaciones en la presentación original de PowerPoint. Iniciar una presentación de diapositivas de PowerPoint 1. Seleccione el botón Iniciar presentación de PowerPoint en la paleta Herramientas interactivas del escritorio. 2. Desplácese dentro del cuadro de diálogo Abrir que aparece y seleccione un archivo (*.ppt).
• El archivo de PowerPoint se abre en el modo de presentación de diapositivas y
• Las Herramientas interactivas del escritorio se convierten en Herramientas interactivas de PowerPoint.-
3. Comience a desplazarse y a realizar anotaciones en su presentación de diapositivas de PowerPoint. Terminar una presentación de PowerPoint Una vez que ya se ha mostrado la última diapositiva, la presentación de PowerPoint se cierra automáticamente y se muestra la aplicación principal de PowerPoint. Otra forma de finalizar una presentación de diapositivas de PowerPoint es seleccionar la herramienta Terminar presentación de PowerPoint en la paleta Herramientas interactivas de PowerPoint. Para obtener más información, consulte:
• Herramientas interactivas de PowerPoint • Navegar por una presentación de PowerPoint • Realizar anotaciones en una presentación de PowerPoint • Guardar anotaciones en un archivo PowerPoint

Alfher Interactive / Manual del usuario.
109
Herramientas interactivas de PowerPoint Resumen de Herramientas interactivas de PowerPoint La paleta Herramientas interactivas de PowerPoint aparece cuando se inicia una presentación de PowerPoint. La paleta Herramientas interactivas de PowerPoint le proporciona todas las herramientas que necesita para hacer anotaciones en y navegar la presentación. Para obtener información sobre cómo mover, mostrar, ocultar y cambiar la apariencia de las Herramientas interactivas, consulte el tema Preferencias de Herramientas interactivas. Nota: Si no se detecta un receptor del sistema alfher, no se activarán las Herramientas interactivas de escritorio de alfher. El receptor del sistema alfher funciona como una llave de seguridad de hardware que activa todo el conjunto de funciones del software alfher Interactive. La mayoría de las funciones del software sólo están disponibles cuando se detecta un receptor. Herramientas interactivas de PowerPoint Para obtener más información sobre una herramienta, seleccione la herramienta a continuación:

Alfher Interactive / Manual del usuario.
110
Herramienta Rotulador
La herramienta Rotulador permite realizar anotaciones a mano alzada en la página que se muestra con uno de ocho colores opacos. Cuando se selecciona la herramienta Rotulador, el botón de la herramienta Rotulador se resalta y el centro de la paleta Herramientas interactivas de Scrapbook cambia para mostrar el color y ancho actuales de la línea. La herramienta Rotulador permanece seleccionada hasta que el usuario selecciona las herramientas Borrador, Resaltador, Formas o Mouse.

Alfher Interactive / Manual del usuario.
111
Herramienta Formas
La Herramienta Formas le permite dibujar formas en la diapositiva de PowerPoint que se muestra en pantalla, en uno de ocho colores. Cuando se selecciona la herramienta Formas, el botón de la herramienta Formas se resalta y el centro de la paleta Herramientas interactivas de PowerPoint cambia para mostrar el color y ancho actuales de la línea. La herramienta Formas permanece seleccionada hasta que el usuario selecciona las herramientas Borrador, Resaltador, Rotulador o Mouse.

Alfher Interactive / Manual del usuario.
112
Adelantar diapositiva
La herramienta Adelantar diapositiva le permite avanzar la presentación de diapositivas una diapositiva. Si ha hecho anotaciones en la página actual, la herramienta Retroceder diapositiva le preguntará si desea guardar las anotaciones como objetos en el archivo de PowerPoint. En el cuadro de diálogo Opciones interactivas, en la ficha Anotaciones, puede establecer su preferencia para:
• Agregar siempre objetos al archivo PowerPoint • Descartar anotaciones siempre • Preguntarme cada vez.
Para obtener más información, consulte Opciones de presentación.

Alfher Interactive / Manual del usuario.
113
Herramienta Borrador
La Herramienta Borrador le permite borrar (en la diapositiva mostrada) las marcas de anotación que se hagan con las herramientas de la paleta Herramientas interactivas de PowerPoint. Cuando se selecciona la herramienta Borrador, el botón de la herramienta Borrador se resalta y el centro de la paleta Herramientas interactivas de PowerPoint cambia para mostrar el icono del borrador. La herramienta Borrador elimina una anotación por vez. Si se dibujó una línea, seleccione esa línea con la herramienta Borrador para borrar toda la línea. La Herramienta de borrador permanece seleccionada hasta que el usuario seleccione las herramientas de Rotulador, Resaltador, Formas o Mouse.

Alfher Interactive / Manual del usuario.
114
Herramienta Mouse
La Herramienta Mouse de PowerPoint le permite cambiar de anotaciones en una presentación de diapositivas de PowerPoint a navegación en una presentación de diapositivas de PowerPoint. La herramienta Mouse permanece seleccionada hasta que se seleccione otra herramienta en la paleta Herramientas interactivas de PowerPoint.

Alfher Interactive / Manual del usuario.
115
Salir de la herramienta de presentación de PowerPoint
Cierra la presentación de diapositivas de PowerPoint para ir a la aplicación PowerPoint y cambia la paleta Herramientas interactivas de PowerPoint a la paleta Herramientas interactivas del escritorio. Nota: Si eligió guardar las anotaciones como objetos del archivo de PowerPoint, también debe seleccionar el botón Guardar en la aplicación PowerPoint para guardar las anotaciones permanentemente en el archivo. Para más información, consulte Guardar anotaciones en el archivo de PowerPoint.

Alfher Interactive / Manual del usuario.
116
Retroceder diapositiva
La Herramienta Retroceder diapositiva le permite retroceder la presentación de diapositivas una diapositiva. Si ha hecho anotaciones en la página actual, la herramienta Retroceder diapositiva le preguntará si desea guardar las anotaciones como objetos en el archivo de PowerPoint. En el cuadro de diálogo Opciones interactivas, en la ficha Anotaciones puede establecer su preferencia para:
• Agregar siempre objetos al archivo PowerPoint • Descartar anotaciones siempre • Preguntarme cada vez.
Para obtener más información, consulte Opciones de presentación.

Alfher Interactive / Manual del usuario.
117
Herramienta Resaltador
La herramienta Resaltador permite realizar anotaciones a mano alzada en la diapositiva que se muestra con uno de ocho colores transparentes. Nota: Algunos colores del resaltador pudieran no verse sobre ciertos fondos de computadora. Cuando se selecciona la herramienta Resaltador, el botón de la herramienta Resaltador se resalta y el centro de la paleta Herramientas interactivas de Scrapbook cambia para mostrar el color y ancho actuales de la línea. La herramienta Resaltador permanece seleccionada hasta que el usuario selecciona las herramientas Borrador, Rotulador, Formas o Mouse.
Nota: Los colores transparentes (tal como se observan en la pantalla durante las anotaciones) se mostrarán diferentes cuando se guarden en el archivo PowerPoint original.

Alfher Interactive / Manual del usuario.
118
Navegar por una presentación de PowerPoint Con las Herramientas interactivas de PowerPoint es posible navegar por una presentación de diapositivas de PowerPoint. Después de iniciar una presentación de diapositivas de PowerPoint, puede utilizar las siguientes herramientas para navegar dentro de la presentación de diapositivas:
• Herramienta Adelantar diapositiva: Permite adelantar una diapositiva de la presentación de diapositivas de PowerPoint mientras se realizan anotaciones en la presentación. Para obtener más información, consulte las opciones de presentación.
• Herramienta Retroceder diapositiva: Permite retroceder una diapositiva de la presentación de diapositivas de PowerPoint mientras se realizan anotaciones en la presentación. Para obtener más información, consulte las opciones de presentación.
• Herramienta Mouse: Hace que el software Interactive salga del modo de anotación y permite usar las Herramientas de PowerPoint o avanzar una diapositiva tocando la pantalla con el Apuntador interactivo.
• Salir de la herramienta de presentación de PowerPoint: Cierra la presentación de diapositivas de PowerPoint para ir a la aplicación PowerPoint y cambia la paleta Herramientas interactivas de PowerPoint a la paleta Herramientas interactivas del escritorio. Use esta herramienta cuando desee detener la presentación de diapositivas antes de llegar a la última diapositiva.
Para efectuar anotaciones en una diapositiva, seleccione la Herramienta Rotulador, la Herramienta Formas, o la Herramienta Borrador.

Alfher Interactive / Manual del usuario.
119
Anotación de una presentación de PowerPoint Con las Herramientas interactivas de PowerPoint es posible hacer anotaciones en una presentación de diapositivas de PowerPoint. Después de iniciar una presentación de diapositivas de PowerPoint, puede utilizar las siguientes herramientas para navegar dentro de la presentación de diapositivas:
• Herramienta Rotulador: Le permite realizar anotaciones a manos libres en la diapositiva de PowerPoint que se muestra en uno de ocho colores.
• Herramienta Formas: Le permite dibujar formas en la diapositiva de PowerPoint que se muestra en pantalla, en uno de ocho colores.
• Herramienta Borrador: Le permite borrar (en la diapositiva mostrada) las marcas de anotaciones que se hayan hecho utilizando las herramientas de la paleta Herramientas interactivas de PowerPoint.
• Avanzar/Retroceder diapositiva: Le permite avanzar o retroceder una diapositiva en la presentación de diapositivas de PowerPoint mientras hace anotaciones en la presentación. Para obtener más información, consulte Opciones de presentación.
Una vez que haya comenzado a hacer anotaciones en el escritorio, debe seleccionar la herramienta Mouse para cambiar al modo de navegación de la presentación de diapositivas. Nota: Las animaciones y las transiciones de PowerPoint pudieran no funcionar como se espera cuando se hacen anotaciones en una presentación de diapositivas en PowerPoint.

Alfher Interactive / Manual del usuario.
120
Guardar anotaciones en el archivo PowerPoint Alfher Interactive puede guardar las anotaciones realizadas en la presentación de diapositivas de PowerPoint en el archivo original de PowerPoint como objetos. Guardar anotaciones en una presentación de diapositivas de PowerPoint 1. Inicie una presentación de diapositivas de PowerPoint y realice anotaciones en ella. 2. A medida que recorra la presentación de diapositivas de PowerPoint, se le preguntará si desea o no desea conservar las anotaciones, dependiendo de cómo ha establecido las opciones de la presentación de diapositivas que se pueden encontrar en la ficha del cuadro de diálogo Opciones interactivas el cual puede acceder con:
• El botón Opciones de la paleta Herramientas interactivas o • El menú de alfher Interactive en la barra de tareas de Windows.
Nota: Si selecciona Descartar siempre las anotaciones en la ficha Anotaciones del cuadro de diálogo de Opciones interactivas, las anotaciones se descartan siempre que se cambia de una diapositiva a otra y no es posible guardar las anotaciones en el archivo original de PowerPoint. 3. Cuando llega al fin de su presentación de diapositivas de PowerPoint o selecciona la herramienta Salir de presentación de PowerPoint en la paleta Herramientas interactivas de PowerPoint, cierra la presentación de diapositivas de PowerPoint para ir a la aplicación PowerPoint. Nota: En ese momento, sus anotaciones aún no se han guardado en el archivo PowerPoint. Si cierra la aplicación PowerPoint sin guardar, las anotaciones se perderán. 4. Guarde el archivo PowerPoint. Ahora sus anotaciones se guardaron directamente en el archivo PowerPoint y se pueden ver o manipular como objetos en el archivo de PowerPoint.

Alfher Interactive / Manual del usuario.
121
Opciones de presentación de diapositivas Opciones de presentación de diapositivas de PowerPoint se encuentra en la ficha Anotaciones del cuadro de diálogo Opciones interactivas, al cual se tiene acceso al seleccionar uno de las siguientes:
• El botón Opciones de la paleta Herramientas interactivas o • El menú de alfher Interactive en la barra de tareas de Windows.
Las preferencias de presentaciones de diapositivas de PowerPoint le permiten especificar como se manejarán sus anotaciones en una presentación de diapositivas de PowerPoint. Al navegar una presentación PowerPoint: tiene las opciones siguientes:
• Agregar siempre objetos al archivo PowerPoint: Seleccione esta opción para mantener automáticamente las anotaciones cada vez que cambie una diapositiva en el modo de presentación de diapositivas de PowerPoint.
• Descartar anotaciones siempre: Seleccione esta opción para descartar automáticamente las anotaciones cada vez que cambie una diapositiva en el modo de presentación de diapositivas de PowerPoint.
• Preguntarme cada vez: Esta es la opción predeterminada. Seleccione esta opción para que se le pregunte si se mantienen o no las anotaciones cada vez que cambie una diapositiva en el modo de presentación de diapositivas de PowerPoint.

Alfher Interactive / Manual del usuario.
122
Solución de problemas Hardware Detección de Hardware Interactivo

Alfher Interactive / Manual del usuario.
123
Reuniones compartidas

Alfher Interactive / Manual del usuario.
124
No se encontraron herramientas interactivas Si no se detecta un receptor del sistema alfher, no se activará la paleta Herramientas interactivas. El hardware de alfher (específicamente los receptores del sistema alfher) funciona como una llave de seguridad de hardware que activa todo el conjunto de funciones del software alfher Interactive. Cuando el hardware no se detecta, el acceso al software de alfher Interactive es limitado.

Alfher Interactive / Manual del usuario.
125
El modo pizarrón Introducción al software para pizarrón del alfher Interactive ¿Qué es el modo Pizarra? En el modo Pizarra, las notas y los dibujos que realice en la pizarra se capturan electrónicamente, en color y en tiempo real desde la Aplicación de pizarrón de Alfher Software. Los datos capturados están disponibles para su almacenamiento y visualización, tanto de forma local como remota, a través de la intranet local o Internet. Para obtener más detalles acerca de como poner Alfher Software en modo Pizarra, así como en otros modos disponibles, consulte Cómo seleccionar un modo. La aplicación de captura desde pizarra cuenta con muchas funciones útiles, por ejemplo:
• Grabar datos desde la pizarra en tiempo real (consulte Aplicación de reuniones de Alfher Software).
• Usar la pizarra como una pantalla táctil virtual (consulte Modo Proyección de Alfher Software).
• Reproducir, editar y anotar imágenes desde las reuniones. También puede adjuntarlas a mensajes de correo electrónico o faxes, o simplemente imprimirlas.
• Imprimir toda la reunión o sólo la página actual, a través de una impresora conectada.
• Guardar en el disco las notas capturadas, con varios formatos diferentes disponibles.
• Reproducir la reunión (para obtener más detalles sobre las funciones de rebobinado y reproducción, consulte Controles de reproducción).
• Compartir reuniones de su pizarra (con todas las imágenes de fondo importadas y anotaciones) en tiempo real a través de su intranet o Internet. Los usuarios que tienen iniciada una sesión pueden agregar anotaciones a la reunión de forma remota, escribiendo sus comentarios en la ventana de chat de Alfher Software (consulte Reuniones compartidas).
Las muchas funciones de la aplicación de reuniones se describen en el tema Aplicación de reuniones de Alfher Software.

Alfher Interactive / Manual del usuario.
126
Software para pizarrón de Alfher Software El software para pizarrón de Alfher Interactive se utiliza para registrar, guardar, imprimir, anotar y compartir información de la pizarra, además de para compartir reuniones en curso a través de su intranet local o incluso Internet. Para abrir el software para pizarrón: Haga doble clic en el icono de Alfher Software para pizarrón en su escritorio.

Alfher Interactive / Manual del usuario.
127
Menús Barra de menús de la Aplicación de reuniones de Alfher Software:
Para obtener ayuda acerca de una opción del menú, haga clic en el nombre del menú a continuación. Se describen detalladamente las distintas funciones que se inician con las opciones de menú, junto con vínculos a información más detallada.
• Menú Archivo • Menú Edición • Menú Ver • Menú Página • Menú Reuniones • Menú Herramientas • Menú Ventana • Menú Ayuda
Menú Archivo A continuación se describen las opciones del menú Archivo:
Opción del menú Descripción
Nueva Crea una nueva reunión.
Abrir Abre un cuadro de diálogo estándar de tipo Abrir archivo. Permite buscar un archivo *.wbd y seleccionarlo para abrirlo.
Cerrar Cierra la reunión seleccionada.
Guardar Guarda la reunión seleccionada. Si es la primera vez que se guarda la reunión, aparece el cuadro de diálogo estándar Guardar como que permite introducir un nombre de reunión y seleccionar la ubicación de la carpeta. Si el archivo ya fue guardado anteriormente, se guarda de nuevo con el nombre que ya tenía.
Guardar como Abre el cuadro de diálogo estándar Guardar como, que permite introducir un nombre de reunión y seleccionar la ubicación de la carpeta. Para conocer los formatos admitidos al guardar un archivo, consulte Formatos de archivo admitidos para las funciones Guardar como y Enviar .
Importar reuniones de organizador
Abre el cuadro de diálogo Importar reuniones de organizador. Consulte Importación de reuniones de organizador .
Imprimir Abre el cuadro de diálogo estándar Imprimir.

Alfher Interactive / Manual del usuario.
128
Imprimir página Imprime sólo la página seleccionada. Consulte también: Barra de herramientas de la aplicación.
Configurar impresión Abre el cuadro de diálogo estándar Configurar impresión.
Configurar página Abre el cuadro de diálogo Configurar página. El cuadro de diálogo Configurar página permite seleccionar la información de encabezado y pie de página para la página impresa, además de decidir si se debe agregar un borde a la página impresa. Entre la información disponible se encuentra la siguiente: información de numeración de páginas, nombre de la reunión, fecha y hora con distintos formatos y el logotipo Alfher.
Enviar Abre el cuadro de diálogo Enviar, que permite enviar (en varios formatos) la reunión seleccionada a los destinatarios seleccionados, a través de su cliente de correo electrónico. Consulte Envío de reuniones.
Salir Cierra la aplicación de reuniones.
Opción del menú Descripción
Menú Edición A continuación se describen las opciones del menú Edición
Opción del menú Descripción
Deshacer Borra el trazo o la anotación anterior de la pizarra. Es posible deshacer hasta que la página queda vacía.
Rehacer Rehace el último trazo o la última anotación deshechos. Esta opción está disponible si se hizo clic previamente en Deshacer. Si se utilizó Deshacer varias veces, es posible rehacer todos los trazos o anotaciones de la pizarra hasta el final. La función Rehacer se desactiva cuando se realiza un nuevo trazo o una nueva anotación en la pizarra.
Copiar Copia el contenido del rectángulo. La herramienta Selector (situada en las Herramientas de anotación) permite trazar un rectángulo de selección y copiar y pegar a continuación el contenido del rectángulo. Seleccione Copiar en el Menú Edición para copiar al Portapapeles un objeto seleccionado. Puede pegar en otras aplicaciones la información copiada al Portapapeles.
No es posible pegar los datos copiados en otra página de una reunión. Sin embargo, la información copiada permanece en el Portapapeles y puede ser incluida en una página de reunión del Alfher como imagen de fondo. Consulte Imágenes de fondo.
Eliminar texto Elimina todo el cuadro de texto seleccionado. Sólo está disponible si está seleccionado un cuadro de texto. Consulte la descripción de la herramienta Texto en Herramientas de anotación .
Seleccionar todo Selecciona toda la página. Se utiliza para copiar la página completa. Consulte la descripción de Edición>Copiar, anteriormente en esta sección. Sólo está disponible en la Vista de página. Consulte Vistas y botones de selección de vista.

Alfher Interactive / Manual del usuario.
129
Configuración Abre el cuadro de diálogo Configuración. El cuadro de diálogo Configuración contiene las cuatro secciones siguientes:
• Hardware del Alfher. Consulte la descripción de la sección Hardware del Alfher en Configuración del hardware del Alfher .
• Servidor proxy. Consulte Configuración del servidor proxy .
• Preferencias. Consulte la descripción de la sección Preferencias en Preferencias - Configuración.
• Tamaño de imagen. Consulte Tamaño de imagen .
• Tour de Web. Consulte Configuración del tour de Web .
Opción del menú Descripción
Configuración del hardware del Alfher La sección Hardware del Alfher del cuadro de diálogo Configuración permite definir: • Si desea detectar automáticamente el hardware al iniciar el software o no. Consulte Activación y desactivación de la conexión al iniciar. Preferencias - Configuración La sección Preferencias del cuadro de diálogo Configuración permite definir: • Los valores de guardado automático/copia de seguridad de archivos. Consulte Guardado automático. • Sus preferencias para la barra de herramientas de la aplicación: Consulte Preferencias de la barra de herramientas de Alfher Software. • Líneas suavizadas. Es posible activar o desactivar el suavizado de líneas mediante la activación y desactivación de la casilla de verificación “Líneas suavizadas”. • Importación de presentaciones de PowerPoint. Al importar a Alfher Software diapositivas de PowerPoint que contienen imágenes de alta calidad, PowerPoint disminuye el tamaño del archivo convirtiendo las imágenes a un formato de imagen de calidad inferior. Como resultado, las imágenes mostradas en Alfher Software no son tan nítidas como las diapositivas originales de PowerPoint. Si se activa la opción “Usar calidad de imagen original” se mantendrá la calidad de imagen de la diapositiva original de PowerPoint al importar el archivo a Alfher Software. No obstante, el hecho de activar esta opción supone un mayor consumo de memoria de PC y un aumento del tiempo necesario para guardar, compartir y participar en las reuniones. Consulte Carga de una presentación de PowerPoint como imagen de fondo para obtener más información acerca de la importación de presentaciones de PowerPoint.

Alfher Interactive / Manual del usuario.
130
Menú Ver A continuación se describen las opciones del menú Ver:
Opción del menú Descripción
Herramientas/Barra de herramientas
Permite mostrar u ocultar las barras Herramientas (Herramientas de anotación) y los Controles de reproducción . También permite usar las opciones “En parte superior” o “En parte inferior” para situar las barras de herramientas en la parte superior o inferior de la aplicación de reuniones.
Zoom Permite ampliar o reducir la página actual. Los valores siguientes están disponibles para la página mostrada actualmente en la vista de página: Ampliar, Reducir o 100%. Consulte también: la herramienta Zoom en Herramientas de anotación.
Pantalla completa Aumenta al máximo la vista hasta el tamaño completo de la pantalla, ocultando la barra de menús y maximizando la aplicación si es necesario. Seleccione Pantalla completa de nuevo para volver al modo normal. Consulte también: Barra de herramientas de la aplicación.
Miniaturas Cambia a la vista de miniaturas. Consulte Vistas y botones de selección de vista.
Participantes Cambia a la vista de participantes/chat. Consulte Vistas y botones de selección de vista.
Tour de Web Cambia a la vista de Tour de Web. Consulte Tour de Web .
Páginas Cambia a la vista de página. Consulte Vistas y botones de selección de vista.
Vista flotante de miniaturas
Separa la vista de miniaturas y la muestra en modo flotante en una ventana independiente.
Vista flotante de participantes
Separa la vista de participantes/chat y la muestra en modo flotante en una ventana independiente.
Vista flotante de Web Separa la vista de Web y la muestra en modo flotante en una ventana independiente.
Menú Página A continuación se describen las opciones del menú Página:
Opción del menú Descripción
Nueva página Crea una nueva página en la reunión actual. Si la reunión actual también contiene la Página actual (la página que está recibiendo actualmente la información del sistema Alfher), la nueva página se convierte en la Página actual. De lo contrario, la nueva página no recibe información del sistema Alfher. Para obtener más detalles acerca de cómo configurar una reunión para recibir información del sistema Alfher mientras tiene varias reuniones abiertas, consulte la descripción de “Seleccionar reunión de Alfher” en el Menú Herramientas .
Vaciar página Vacía la página seleccionada.

Alfher Interactive / Manual del usuario.
131
Duplicar página Duplica la página seleccionada e inserta la nueva página a continuación de la página duplicada. Si la reunión actual también contiene la Página actual y la página que desea duplicar es la Página actual, la página duplicada pasa a ser la Página actual. De lo contrario, si la página duplicada no es la Página actual, la nueva página no es la Página actual. Para obtener más detalles acerca de cómo configurar una reunión para recibir información del sistema Alfher mientras tiene varias reuniones abiertas, consulte la descripción de “Seleccionar reunión de Alfher ” en el Menú Herramientas.
Eliminar página Elimina la página seleccionada.
Eliminar todo Elimina todas las páginas de la reunión seleccionada.
Insertar página antes de la actual
Inserta una página nueva antes de la página seleccionada.
Usar página actual como activa
Hace que la página seleccionada sea la Página actual (la página que recibe actualmente la información del sistema Alfher).
Página siguiente Pasa a la siguiente página de la reunión. Esta opción sólo está disponible si no se está mostrando la última página de la reunión.
Página anterior Pasa a la página anterior de la reunión. Esta opción sólo está disponible si no se está mostrando la primera página de la reunión.
Ir a página Abre el cuadro de diálogo Ir a página. Para seleccionar una página determinada, escriba el número de la página y haga clic en Aceptar.
Imagen de fondo Abre el cuadro de diálogo Imagen de fondo. Consulte Imágenes de fondo .
Opción del menú Descripción
Menú Reuniones A continuación se describen las opciones del menú Reuniones:
Opción del menú Descripción
Compartir reunión Abre el cuadro de diálogo Compartir reunión. Consulte Cómo organizar y compartir una reunión . Consulte también: Envío de una invitación a una reunión por correo electrónico .
Esta opción requiere que Alfher Software esté conectado al hardware del Alfher antes de abrir el cuadro de diálogo Compartir reunión. Consulte Conexión de Alfher Software al hardware.
Entrar en reunión Abre el cuadro de diálogo Entrar en reunión. Consulte Cómo entrar en una reunión.
Enviar invitación Abre su cliente de correo electrónico predeterminado, lo que permite seleccionar los destinatarios de su propia libreta de direcciones. Consulte Envío de una invitación a una reunión por correo electrónico .
Esta opción requiere que esté activada una reunión compartida en la sesión. Consulte Reuniones compartidas .
Archivar reunión Si selecciona la opción Archivar reunión, se abrirá un cuadro de diálogo que le permitirá archivar la reunión en el nuevo servidor de reuniones de Alfher. Consulte Archivo de reuniones de Alfher .
Recuperar reunión Esta opción abre un cuadro de diálogo que permite recuperar una reunión del nuevo servidor de reuniones de Alfher. Recuperación de reuniones de Alfher archivadas .

Alfher Interactive / Manual del usuario.
132
Participantes • Información. Muestra un cuadro de diálogo que contiene un resumen de información sobre el participante seleccionado. Entre estos datos se encuentran los siguientes: nombre, función (coordinador o participante), si está en modo interactivo (si se le permite agregar anotaciones), hora de la conexión, dirección IP, nombre de dominio y cualquier nota introducida en el campo notas de los cuadros de diálogo Compartir reunión o Entrar en reunión.
• Modo Sólo mostrar. Silencia al participante de la reunión que esté seleccionado. El participante puede ver todo lo que ocurre en la reunión pero no puede agregar anotaciones. El participante puede seguir usando el chat de la vista de participantes. Consulte también: Vistas y botones de selección de vista y Utilización del chat del Alfher . Sólo está disponible si usted es el organizador de la reunión. Consulte Cómo organizar y compartir una reunión.
• Excluir a participante. Desconecta de la reunión compartida al participante seleccionado. Esta opción sólo está disponible si usted es el organizador de la reunión. Consulte Cómo organizar y compartir una reunión.
• Modo Sólo mostrar - Todos. Silencia a todos los participantes de la reunión. Los participantes pueden ver todo lo que ocurre en la reunión pero no pueden agregar anotaciones. Los participantes pueden seguir usando el chat de la vista de participantes. Consulte también: Vistas y botones de selección de vista y Utilización del chat del Alfher . Esta opción sólo está disponible si usted es el organizador de la reunión. Consulte Cómo organizar y compartir una reunión .
Sincronizar participantes Obliga a todos los participantes a ver la misma página que el organizador.Esta opción sólo está disponible para el organizador de la reunión. Obliga a todos los participantes de la reunión a ver la página que está viendo el organizador. Cuando el organizador cambia de página, todos los participantes cambian automáticamente y al mismo tiempo. Consulte Cómo organizar y compartir una reunión .El botón de sincronización está disponible en la barra de control de vistas. Consulte Vistas y botones de selección de vista.
Opción del menú Descripción

Alfher Interactive / Manual del usuario.
133
Menú Herramientas A continuación se describen las opciones del menú Herramientas:
Opción del menú Descripción
Hardware del Alfher • Detectar. Intenta detectar el hardware del Alfher. Consulte también Conexión de Alfher Software al hardware.
• Configuración. Abre el cuadro de diálogo Configuración del hardware del Alfher. Consulte Selección de un puerto .
• Calibrar área de captura. Abre el asistente de calibración. Consulte Calibración del sistema.
• Buscar actualizaciones de Firmware. El grupo Alfher se esfuerza constantemente por mejorar el sistema Alfher. Periodicamente, encontrará nuevo firmware para el hardware Alfher en el sitio web de Alfher. Esta opción le permitirá comprobar si hay firmware reciente disponible y, si lo desea, podrá descargarlo y instalarlo.
• Configuración de Bluetooth . Abre el cuadro de diálogo Configuración de Bluetooth, que se utiliza específicamente para el sistema Alfher inalámbrico. Esta opción no funciona con otros sistemas. Nota: el sistema Alfher inalámbrico debe conectarse a la computadora mediante un cable USB para que el programa de configuración pueda establecer la comunicación.
• Capturar desde pizarra. Pone Alfher Software en el modo Pizarra. Consulte Cómo seleccionar un modo.
• Capturar desde rotafolios. Pone Alfher Software en el modo Rotafolios. Sólo está disponible en determinadas configuraciones de sistema del Alfher. Consulte Cómo seleccionar un modo .
• Usar con proyector. Pone Alfher Software en el modo Proyección. Consulte Cómo seleccionar un modo.
• Desactivar sistema. Desconecta Alfher Software del hardware. Libera el puerto de comunicación.
Barra de accesos directos Permite ejecutar varios comandos de página directamente desde la pizarra o el rotafolios sin tener que ir a la computadora. Para obtener una descripción detallada, consulte Utilización de la barra de accesos directos .
Configuración de fundas Abre el cuadro de diálogo Configuración de fundas. Consulte Selección de colores de rotulador y grosores de línea .
Seleccionar reunión de Alfher
Abre el cuadro de diálogo Seleccionar reunión de Alfher, que permite seleccionar qué reunión abierta del Alfher debe recibir actualmente la información de la pizarra. Seleccione una reunión abierta en la lista desplegable y seleccione Aceptar.
La reunión debe estar abierta para que su nombre aparezca en el cuadro de diálogo Seleccionar reunión de Alfher.
Microsoft NetMeeting Abre Microsoft NetMeeting, para usarlo en las reuniones en línea. Requiere que NetMeeting esté ya instalado en la computadora basada en Windows. Consulte Microsoft NetMeeting .

Alfher Interactive / Manual del usuario.
134
Menú Ventana A continuación se describen las opciones del menú Ventana:
Opción del menú Descripción
Cascada Sitúa en cascada todas las ventanas de las reuniones abiertas.
Mosaico Sitúa en un mosaico horizontal o vertical todas las ventanas de las reuniones abiertas.
Lista de reuniones Muestra los nombres de todas las reuniones abiertas. Cuando se selecciona un nombre de reunión, dicha reunión pasa a primer plano.
Menú Ayuda A continuación se describen las opciones del menú Ayuda:
Opción del menú Descripción
Contenido Abre el sistema de ayuda en línea.
Asistencia en línea Abre su examinador de Web y carga la página de asistencia de www.alfher.com.mx .
Registro Abre su examinador de Web y carga la página de registro de www.alfher.com.mx .
Preguntas frecuentes Abre su examinador de Web y carga la página de preguntas frecuentes de www.alfher.com.mx .
Actualizaciones de software
Abre su examinador de Web y carga la página de descargas de www.alfher.com.mx .
Buscar actualizaciones Abre el cuadro de diálogo Comprobar la versión de la aplicación. Consulte Cómo buscar actualizaciones de software.
Información del sistema Abre el cuadro de diálogo estándar Información del sistema.
Acerca de Alfher Software Muestra el cuadro de diálogo “Acerca de” de Alfher Software. Para cerrarlo haga clic en cualquier parte del cuadro de diálogo Acerca de.
Visite www.alfher.com.mx para consultar las preguntas frecuentes, notas de instalación y actualizaciones de software más recientes. Barra de herramientas de la aplicación La barra de herramientas de la Aplicación de reuniones de Alfher Software se encuentra en la parte superior de la ventana de la aplicación de reuniones, debajo de la barra de menús.

Alfher Interactive / Manual del usuario.
135
Botón de la barra de herramientas
Descripción
Nuevo Crea una nueva página en la reunión actual. También está disponible en el Menú Página.Si la reunión actual también contiene la Página actual (la página que está recibiendo actualmente la información del sistema Alfher), la nueva página se convierte en la Página actual. De lo contrario, la nueva página no recibe información del sistema Alfher. Para obtener más detalles acerca de cómo configurar una reunión para recibir información del sistema Alfher mientras tiene varias reuniones abiertas, consulte la descripción de “Seleccionar reunión de Alfher ” en el Menú Herramientas.
Duplicar Duplica la página seleccionada e inserta la nueva página a continuación de la página duplicada. También está disponible en el Menú Página.Si la reunión actual también contiene la Página actual y la página que desea duplicar es la Página actual, la página duplicada pasa a ser la Página actual. Si la página duplicada no es la Página actual , la nueva página no es la Página actual. Para obtener más detalles acerca de cómo configurar una reunión para recibir información del sistema Alfher mientras tiene varias reuniones abiertas, consulte la descripción de “Seleccionar reunión de Alfher” en el Menú Herramientas.
Eliminar Elimina la página seleccionada. También está disponible en el Menú Página .
Imprimir Imprime la página seleccionada. También está disponible en el Menú Archivo.
Pantalla completa Aumenta al máximo la vista hasta el tamaño completo de la pantalla, ocultando la barra de menús y ampliando al máximo la aplicación de reuniones si es necesario. Para volver al modo normal, haga clic de nuevo en Pantalla completa. También está disponible en el Menú Ver .
Compartir reunión Abre el cuadro de diálogo Compartir reunión. Consulte Cómo organizar y compartir una reunión . Consulte también: Envío de una invitación a una reunión por correo electrónico . También está disponible en el Menú Reuniones.
Esta opción requiere que Alfher Software esté conectado al hardware del Alfher antes de abrir el cuadro de diálogo Compartir reunión.
Entrar en reunión Abre el cuadro de diálogo Entrar en reunión. Consulte Cómo entrar en una reunión. También está disponible en el Menú Reuniones .
Sólo mostrar Silencia al participante de la reunión que esté seleccionado. El participante puede ver todo lo que ocurre en la reunión pero no puede agregar anotaciones. El participante puede seguir usando el chat de la vista de participantes.
Esta opción sólo se muestra si está visible la vista de participantes/chat.
Consulte también: Vistas y botones de selección de vista y Utilización del chat del Alfher . También está disponible en el Menú Reuniones .
Sólo está disponible si usted es el organizador de la reunión. Consulte Cómo organizar y compartir una reunión .
Sólo mostrar - Todos Silencia a todos los participantes de la reunión. Los participantes pueden ver todo lo que ocurre en la reunión pero no pueden agregar anotaciones. Los participantes pueden seguir usando el chat de la vista de participantes.
Esta opción sólo se muestra si está visible la vista de participantes/chat.
Consulte también: Vistas y botones de selección de vista y Utilización del chat del Alfher. También está disponible en el Menú Reuniones .
Esta opción sólo está disponible si usted es el organizador de la reunión. Consulte Cómo organizar y compartir una reunión .

Alfher Interactive / Manual del usuario.
136
Excluir Desconecta de la reunión compartida al participante seleccionado. Esta opción sólo se muestra si está visible la vista de participantes/chat.Consulte también: Vistas y botones de selección de vista y Utilización del chat del Alfher. También está disponible en el Menú Reuniones .Esta opción sólo está disponible si usted es el organizador de la reunión. Consulte Cómo organizar y compartir una reunión .
Botón de la barra de herramientas
Descripción
Preferencias de la barra de herramientas de Alfher Software Puede especificar si desea mostrar sólo iconos, sólo texto, o tanto iconos como texto en la barra de herramientas. Para especificar sus preferencias para la barra de herramientas: 1. Seleccione Configuración en el Menú Edición. Aparece el cuadro de diálogo Configuración. 2. Haga clic en la sección Preferencias. La sección Preferencias cuenta con casillas de verificación para los iconos y el texto. Active las casillas de verificación para mostrar los iconos o el texto. 3. Seleccione los iconos y/o el texto. 4. Haga clic en Aceptar. Vistas y botones de selección de vista El área de visualización se encuentra en el centro de la ventana de la aplicación de reuniones de Alfher Software. La aplicación de reuniones de Alfher Software:
• Vista de página: La vista de página muestra una sola página de reunión cada vez, lo que permite ver cada trazo de la pizarra a medida que se realiza.
• Vista de participantes: La vista de participantes muestra quién tiene iniciada una sesión en una reunión compartida y permite a los participantes utilizar el chat en línea. Consulte también: Utilización del chat del Alfher.
• Vista de miniaturas: La vista de miniaturas muestra miniaturas de todas las páginas de la reunión. Utilice la barra de desplazamiento de la derecha para recorrer todas las miniaturas disponibles. Cuando se selecciona una miniatura, se abre la página correspondiente en la vista de página.
• Vista de Web: La vista de Web permite consultar páginas Web y permite al organizador de la reunión dirigir un Tour de Web.

Alfher Interactive / Manual del usuario.
137
La barra de herramientas de cambio de vista (que aparece a continuación) se utiliza para navegar entre las distintas vistas.
A continuación se describen los distintos controles de la barra de herramientas de cambio de vista:
Control Descripción
Botón Cambiar a vista de participantes
Cambia a la vista de participantes. Consulte Utilización del chat del Alfher.
Botón Cambiar a vista de miniaturas
Cambia a la vista de miniaturas.
Botón Cambiar a vista de Web
Cambia a la vista de Web. Consulte Tour de Web .
Barra de desplazamiento de selección de página
Muestra botones de página para las distintas páginas de la reunión. El botón de la página mostrada actualmente en la vista de página es más grande y se superpone con los demás botones de página (vea el ejemplo de la página 1 en la imagen anterior). Si el número de páginas sobrepasa el espacio disponible en la barra de desplazamiento, las flechas de desplazamiento se activan. Consulte también: Cambio de orden de las páginas de la reunión .
Cuando se sitúa el puntero del mouse sobre un botón de página, aparece una miniatura de la página (consulte el ejemplo de la página 5 en la imagen anterior). Esto permite ver la página sin necesidad de mostrarla en la vista de página. Cuando se sitúa el puntero del mouse fuera del botón de la página, la imagen emergente desaparece.
Página mostrada actualmente
Muestra la página actual en la vista de página. Cuando una página se muestra en la vista de página, el botón correspondiente de la barra de desplazamiento de selección de página se muestra más grande que los demás botones. Consulte también: Cambio de orden de las páginas de la reunión.
Al situar el mouse - Presentación preliminar rápida de la página
Abre una miniatura. Cuando se sitúa el mouse sobre una página de la barra de desplazamiento de selección de página y se mantiene en esa posición durante un segundo, aparece una miniatura de la página. Cuando se sitúa el mouse fuera de la barra de desplazamiento de selección de página, se cierra la miniatura.
Página actual Muestra el icono de la página activa, que es la que recibe los datos de la pizarra a través del hardware. Consulte también: Usar página actual como activa en el Menú Página y Cambio de orden de las páginas de la reunión .

Alfher Interactive / Manual del usuario.
138
Botones de página Página siguiente/anterior
Muestra la página anterior o siguiente de la reunión. El botón Página anterior está activado sólo si la página mostrada actualmente no es la primera página de la reunión.
El botón Página siguiente está activado sólo si la página mostrada actualmente no es la última página de la reunión.
Botón de sincronización Obliga a todos los participantes a ver la misma página que el organizador de la reunión. Para obtener más detalles, consulte la función Sincronizar en ¿Qué funciones puede usar el coordinador de la reunión?
Control Descripción
Cambio de orden de las páginas de la reunión Puede cambiar el orden de las páginas o mover las páginas en la barra de desplazamiento de selección de páginas mediante el mouse, arrastrándolas a una nueva ubicación. A medida que arrastra la página, la barra de desplazamiento muestra una barra indicadora que permite saber dónde se insertará la página. Después de trasladar la página, todas las páginas cambian de número automáticamente. Si ha trasladado una página a un número de página anterior, todas las demás páginas se desplazan automáticamente hacia abajo. Si traslada una página a un número de página posterior, todas las páginas se desplazan hacia arriba. No es posible deshacer los movimientos de páginas. Selección de colores de rotulador y grosores de línea El cuadro de diálogo Configuración de fundas permite definir cómo se representarán los trazos realizados en la pizarra con un marcador del Alfher en la ventana de la aplicación de reuniones de Alfher Software. La aplicación de reuniones de Alfher Software dispone de colores de pantalla y grosores de línea ya definidos. Sin embargo, puede modificar estos colores y grosores de línea predeterminados, para adaptarlos a sus necesidades. Para seleccionar los colores y los grosores de línea de los rotuladores: 1. Seleccione “Configuración de fundas” en el Menú Herramientas. 2. Seleccione el grosor de línea deseado para cada rotulador electrónico. Cada rotulador electrónico tiene su imagen correspondiente y su conjunto de grosores de línea en el cuadro de diálogo Configuración de fundas. NOTA: Los grosores de las líneas de la pantalla pueden parecer más gruesos o más finos que los trazos del marcador sobre la pizarra. 3. Seleccione los colores en pantalla que desea para cada rotulador electrónico. Aparece el cuadro de diálogo Color. Los colores de la pantalla pueden ser distintos de los del marcador en la pizarra y del anillo de color del rotulador electrónico, si lo

Alfher Interactive / Manual del usuario.
139
desea. Puede crear sus propios colores personalizados, o utilizar los colores básicos incorporados. En el cuadro de diálogo Configuración de fundas, la barra de color de la pantalla cambia para reflejar el color seleccionado para las fundas de cada color. Para devolver los colores de las fundas a los valores predeterminados, haga clic en el botón Restablecer predeterminados. 4. Haga clic en Aceptar para guardar los colores elegidos. Cambio de anchura y color de trazos registrados anteriormente Para cambiar el grosor y el color de los trazos registrados anteriormente: 1. Seleccione “Configuración de fundas” en el Menú Herramientas. 2. Seleccione el nuevo grosor de línea y el nuevo color. 3. Tanto para la anchura de línea como para el color de la línea, active Aplicar a los trazos anteriores y especifique si desea aplicarlos sólo a la página actual o a todas las páginas de la reunión. 4. Haga clic en Aceptar para aplicar el cambio de anchura. Los cambios de color o de anchura de línea de los trazados del rotulador no pueden deshacerse. Herramientas de anotación La barra de herramientas de anotación es una paleta de herramientas que permiten al usuario agregar anotaciones y dibujar en la página de la reunión, mediante el mouse y el teclado de la computadora. Éstas son algunas de las aplicaciones de las herramientas de anotación:
• Resaltar un elemento importante de la pizarra. • Agregar notas de texto a una página para comentar el significado del trazo
realizado en la pizarra. • Resaltar elementos que deben tener muy en cuenta los participantes
remotos durante una reunión compartida. Consulte Utilización de herramientas de anotación durante reuniones compartidas.
• Crear páginas de reunión, mientras se utiliza la aplicación de reuniones de Alfher Software en el modo Proyección. Consulte Utilización conjunta del modo Pizarra y el modo Proyección).
A continuación aparece la barra de herramientas de anotación, junto con una tabla de descripciones (de izquierda a derecha) para las distintas herramientas:

Alfher Interactive / Manual del usuario.
140
Herramienta Descripción
Marcador La herramienta Marcador permite agregar anotaciones a mano alzada en la página mostrada, con uno de cuatro colores sólidos posibles. Es posible seleccionar el color en la paleta que aparece al seleccionar la herramienta Marcador.
Resaltador La herramienta Resaltador permite agregar anotaciones a mano alzada en la página mostrada, con uno de cuatro colores transparentes posibles. Es posible seleccionar el color en la paleta que aparece al seleccionar la herramienta Resaltador.
Borrador La herramienta Borrador permite borrar (de la página mostrada) tanto los trazos de marcados realizados en la pizarra como las marcas de anotación hechas con las herramientas de anotación. Es posible seleccionar el tamaño del borrador mediante la paleta que aparece cuando se selecciona la herramienta Borrador.
Zoom La herramienta Zoom permite ajustar el tamaño de visualización de la página mostrada. El rango de valores de zoom está entre el 100 y el 2000%. Mantenga presionada la tecla Mayús para reducir en lugar de ampliar, o viceversa. También es posible seleccionar un valor de zoom de la lista desplegable que aparece cuando se selecciona la herramienta Zoom.
Texto La herramienta Texto permite agregar anotaciones de texto a una reunión, con cualquier tamaño, fuente y color que esté disponible en la computadora. Es posible seleccionar el tamaño, la fuente y el color en la paleta que aparece cuando se selecciona la herramienta Texto.
Puntero La herramienta Puntero permite a todos los participantes en una reunión apuntar a datos de cualquier parte de la ventana de la reunión. El puntero de cada participante se representa con un color diferente.La herramienta Puntero sólo está activada durante las reuniones compartidas. Es posible seleccionar la dirección del puntero (derecha, izquierda, arriba, abajo) en la paleta que aparece cuando se selecciona la herramienta Puntero. También es posible ocultar el puntero haciendo clic en el botón Ocultar puntero de la paleta, que aparece cuando se selecciona la herramienta Puntero.
Selector La herramienta Selector permite trazar un rectángulo de selección y copiar la selección. A continuación, puede pegar en otra aplicación el rectángulo seleccionado.
Utilización de herramientas de anotación durante reuniones compartidas Durante las reuniones en línea (consulte Reuniones compartidas), los participantes conectados pueden crear anotaciones en la reunión para que las vean todos los demás participantes en la reunión. Si la reunión no está sincronizada con el organizador de la reunión y el participante no se encuentra en el modo Sólo mostrar, el participante puede agregar anotaciones en cualquier página de la reunión. Consulte ¿Qué funciones puede usar el coordinador de la reunión? y ¿Qué funciones puede usar un participante en la reunión? Si la reunión está sincronizada por el organizador, el participante está limitado a agregar anotaciones sólo en la página mostrada. Si el organizador de la reunión ha seleccionado el modo Sólo mostrar para el participante, éste no puede agregar anotaciones a la reunión. La herramienta

Alfher Interactive / Manual del usuario.
141
Zoom está siempre disponible, pero la ampliación o reducción de una página no afecta a los demás participantes. Controles de reproducción La barra de herramientas de controles de reproducción permite reproducir la reunión como si fuera una película. Es posible reproducir la reunión hacia delante, línea por línea, a distintas velocidades. La reproducción puede limitarse a la página actual o reproducir todas las páginas. Éstos son algunos de los usos de los controles de reproducción:
• Representar la secuencia de cambios de la reunión. • Bifurcar la reproducción, lo cual devuelve la reunión a un punto concreto y
entonces duplica la página. La página duplicada creará una nueva página con los datos de la reunión hasta el punto seleccionado, con el fin de explorar una idea diferente sin necesidad de duplicar el trabajo anterior y sin alterar la página original.
A continuación aparece la barra de herramientas de controles de reproducción, junto con una tabla de descripciones (de izquierda a derecha) para los distintos controles que contiene:
Herramienta Descripción
Saltar al principio Salta al principio de la reunión, que es siempre la página vacía original.
Control deslizante Permite avanzar o retroceder en la reunión mediante un clic en la línea, o bien saltar inmediatamente a un punto concreto de la reunión arrastrando la barra deslizante a otra parte de la línea.
Reproducir Reproduce la reunión en su totalidad, del principio al final, comenzando por la pantalla vacía. Durante la reproducción, el botón Reproducir cambia a un botón Detener, que permite detener la reproducción. Consulte Velocidad de reproducción .
Saltar al final Salta al final de la reunión, restableciendo todos los trazos de la pizarra y anotaciones.

Alfher Interactive / Manual del usuario.
142
Todas Permite seleccionar el número de páginas a las que afectan los controles de reproducción. Si se selecciona “Todas”, al hacer clic en “Reproducir” se reproduce la totalidad de la reunión. Si no se activa “Todas”, sólo se reproduce la página mostrada actualmente.
Bucle Reproduce la reunión en su totalidad, del principio al final, comenzando por la pantalla vacía. Una vez que se alcanza el final de la reunión, comienza a reproducir de nuevo desde el principio. Se ejecuta de forma continuada. Durante la reproducción, el botón Reproducir cambia a un botón Detener, que permite detener la reproducción.
Velocidad de reproducción
Permite seleccionar la velocidad de reproducción de la reunión. La velocidad mínima es 0,5x, mientras que la más rápida es 8,0x.
Herramienta Descripción

Alfher Interactive / Manual del usuario.
143
Importación, exportación y guardado automático de archivos Exportación a un formato de archivo Para guardar un archivo del Alfher en un formato de archivo diferente: 1. Seleccione “Guardar como” en el Menú Archivo. Aparece el cuadro de diálogo “Guardar como”. 2. Seleccione el formato de archivo en la lista desplegable Tipo. Si el formato seleccionado dispone de opciones de página especiales para el formato seleccionado, éstas aparecen justo debajo del menú desplegable Tipo, inmediatamente después de seleccionar el formato. 3. Haga clic en Guardar. Para conocer los formatos de archivo admitidos, consulte Formatos de archivo admitidos para las funciones Guardar como y Enviar. Importación de reuniones de organizador Envío de reuniones Puede enviar un archivo de reunión de Alfher Software como un archivo adjunto de correo electrónico, a través de cualquier sistema de correo compatible con MAPI, por ejemplo Microsoft Exchange. Esta opción está disponible si tiene instalado Microsoft Exchange como su sistema de correo. 1. Seleccione “Enviar” en el Menú Archivo. Aparece el cuadro de diálogo Enviar. 2. Seleccione el formato de archivo y el rango de páginas en el cuadro de diálogo Enviar. Los formatos de archivo admitidos se enumeran en Formatos de archivo admitidos para las funciones Guardar como y Enviar. 3. Haga clic en Aceptar. El Alfher abre un mensaje de correo electrónico sin título en su programa de correo compatible con MAPI, agregando el archivo como un archivo adjunto. Utilice su libreta de direcciones para indicar los nombres de los destinatarios y envíe el mensaje de correo electrónico de la forma habitual. Puede guardar una reunión del Alfher con cualquier formato de archivo (excepto HTM) que pueda utilizarse como un archivo adjunto de correo electrónico. El formato HTM no está disponible porque se crea una carpeta (que contiene las páginas de la reunión) y Alfher Software no puede adjuntar carpetas a un mensaje de Exchange. Tamaño de Imagen La sección “Tamaño de imagen” (Menú Edición>Cuadro de diálogo Configuración) permite modificar archivos de reunión creados mediante las opciones del Menú Archivo>Guardar como y Archivo>Enviar. Consulte el Menú Archivo y Envío de reuniones. Si se modifica el tamaño de la pizarra calibrada, también cambia el tamaño de la página de la reunión. Si la pizarra ha sido recalibrada y el área visible se ha ampliado, la imagen se amplía para funcionar con las nuevas proporciones de

Alfher Interactive / Manual del usuario.
144
altura y anchura, siempre y cuando esté activada la casilla de verificación “Mantener proporciones”. Para ver una tabla con los formatos de exportación admitidos, consulte Formatos de archivo admitidos para las funciones Guardar como y Enviar. Para modificar la calidad de la imagen: 1. Seleccione Configuración en el Menú Edición. 2. Haga clic en la sección “Tamaño de imagen”. 3. Introduzca la anchura y/o la altura de la imagen, desplazándose hasta el valor deseado o introduciendo un número. 4. Indique si desea mantener las proporciones de anchura y altura, activando o desactivando la casilla de verificación Mantener proporciones. La casilla de verificación Mantener proporciones está activada de forma predeterminada. Recuerde que si la casilla “Mantener proporciones” está activada, los cambios que haga en la altura o la anchura cambia automáticamente la otra dimensión. Estas proporciones coinciden con las proporciones de la calibración realizada en la pizarra. 5. Para guardar las modificaciones, haga clic en Aceptar. 6. Para restablecer los valores predeterminados, haga clic en el botón “Restablecer predeterminado”. Si la imagen de la pizarra parece estar alargada en cualquiera de los sentidos, compruebe si está activada la casilla de verificación “Mantener proporciones”. Guardado automático La función de guardado automático garantiza que no pierda los datos de la reunión si se produce un corte de alimentación eléctrica, si se agota la batería de su computadora portátil, etc. La configuración de guardado automático predeterminada es hacer una copia de seguridad de su archivo cada 10 minutos. Para ajustar el valor de guardado automático: 1. Seleccione Configuración en el Menú Edición. 2. Haga clic en la ficha Preferencias. 3. Seleccione con qué frecuencia deben guardarse los datos de la reunión. Para ello, cambie el número de minutos. Formatos de archivo admitidos para las funciones Guardar como y Enviar A continuación aparece una lista con los formatos de archivo admitidos al guardar una reunión o usar la función Enviar para distribuir una reunión. • Archivo de Alfher Software (*.wbd) • PDF (*.PDF) • Archivo de vectores PDF (*.PDF) • HTML (*.HTM) (no disponible para Envío de reuniones) • Mapa de bits de 24 bits (*.BMP) • Mapa de bits de 256 colores (*.BMP)

Alfher Interactive / Manual del usuario.
145
• Mapa de bits monocromos (*.BMP) • EPS monocromo (*.EPS) • JPEG (*.JPG) • TIFF (*.TIF) • Metarchivo (*.emf) • Presentación de PowerPoint (*.ppt) • Diapositivas de PowerPoint (*.pps) Inicio automático de Alfher Software Autolaunch se utiliza con la Aplicación de reuniones de Alfher Software en modo Pizarra. Si ha trabajado en modo Pizarra, y apaga la Aplicación de reuniones de Alfher Software, la ventana de la aplicación se cerrará, pero el sistema Alfher seguirá “escuchando” el ruido de los rotuladores electrónicos o del borrador sobre la pizarra. Si el sistema Alfher detecta que se ha escrito en la pizarra, se abrirá la Aplicación de reuniones de Alfher Software y empezará a capturar los datos inmediatamente. Si no desea utilizar Autolaunch, haga clic en Desconectar el sistema o Salir en el menú de la barra de herramientas de Windows después de cerrar la Aplicación de reuniones de Alfher Software. Autolaunch no está disponible desde el modo Proyección. Iniciar en el modo Pizarra