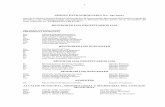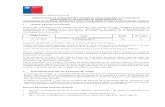MANUAL DOCUMENTA - Oficina Virtual:Oficina Virtual · documentos contables asociados a las...
Transcript of MANUAL DOCUMENTA - Oficina Virtual:Oficina Virtual · documentos contables asociados a las...

MINISTERIO DE ECONOMIA Y HACIENDA
SECRETARÍA DE ESTADO DE HACIENDA Y PRESUPUESTOS
INTERVENCIÓN GENERAL DE LA ADMINISTRACIÓN DEL ESTADO
C/ MARÍA DE MOLINA, 50 28006 MADRID Tel: (91) 536 70 63
MANUAL
DOCUMENTA
ABRIL 2009

MINISTERIO DE ECONOMÍA Y HACIENDA
INTERVENCIÓN GENERAL DE LA ADMINISTRACIÓN DEL ESTADO
2
INDICE 1. INTRODUCCIÓN .......................................................................................... Pág. 7 2. EXPEDIENTES DE TRAMITACIÓN SIMPLIFICADA……………………… Pág. 11 A) INFORMACIÓN Y TRAMITACIÓN PARA LA GENERACIÓN DE DOCUMENTOS
CONTABLES ................................................................................................................... Pág. 12
2.1 Alta del expediente ............................................................................. Pág. 12
2.2 Datos Generales .................................................................................. Pág. 13 2.3 Inicio del expediente ........................................................................... Pág. 18 2.4 Datos Presupuestarios .......................................................................... Pág. 18 2.5 Datos Específicos ................................................................................. Pág. 20 2.6 Recuperación de un expediente ya dado de alta ................................... Pág. 22 2.7 Generación de los Documentos Contables: RC, A, D, AD .................. Pág. 23 2.8 Datos Contables SIC ............................................................................. Pág. 25 2.9 Datos de Recepción ............................................................................... Pág. 26 2.10 Generación de los Documentos Contables: O, OK, ADOK .................. Pág. 34
2.11 Fecha de Pago ........................................................................................ Pág. 36 2.12 Finalización del expediente ................................................................... Pág. 36 2.13 Estado de tramitación del expediente .................................................... Pág. 37
B) OTRAS FUNCIONALIDADES ............................................................................................ Pág. 39 C) MARCHA ATRÁS DE LOS TRÁMITES DEL EXPEDIENTE .......................................... Pág. 45 D) SUPUESTO PRÁCTICO ...................................................................................................... Pág. 54 3. EXPEDIENTES DE INVERSIONES ASOCIADAS A PROYECTO DE GASTO CON CARACTERÍSTICAS DE CONTRATO MENOR………………………...... Pág.70 A) INFORMACIÓN Y TRAMITACIÓN PARA LA GENERACIÓN DE DOCUMENTOS
CONTABLES ........................................................................................................................ Pág. 71
3.1 Alta del expediente .................................................................................... Pág. 71

MINISTERIO DE ECONOMÍA Y HACIENDA
INTERVENCIÓN GENERAL DE LA ADMINISTRACIÓN DEL ESTADO
3
3.2 Datos Generales ..................................................................................... Pág. 72
3.3 Inicio del expediente .............................................................................. Pág. 81
3.4 Datos Económicos ................................................................................. Pág. 82
3.5 Datos Presupuestarios ............................................................................ Pág. 83
3.6 Datos Específicos .................................................................................. Pág. 84
3.7 Recuperación de un expediente ya dado de alta .................................... Pág. 86
3.8 Generación de Documentos Contables: RC .......................................... Pág. 87
3.9 Datos Contables SIC ............................................................................. Pág. 90
3.10 Estimación ............................................................................................ Pág. 91
3.11 Asignación ............................................................................................ Pág. 92
3.12 Datos de Recepción .............................................................................. Pág. 94
3.13 Generación de Documentos Contables: ADOK .................................. Pág. 99
3.14 Fecha de Pago ....................................................................................... Pág. 101
3.15 Finalización del expediente ................................................................... Pág. 102
3.16 Estado de tramitación del expediente .................................................... Pág. 103 B) OTRAS FUNCIONALIDADES ............................................................................................ Pág. 104 C) MARCHA ATRÁS DE LOS TRÁMITES DEL EXPEDIENTE ......................................... Pág. 105 D) SUPUESTO PRÁCTICO ..................................................................................................... Pág. 115 4. EXPEDIENTES DE TRAMITACIÓN AMPLIA………………………………. Pág. 135 A) TRAMITACIÓN DEL EXPEDIENTE ................................................................................. Pág. 136
4.1 Alta de expediente .................................................................................... Pág. 136
4.2 Datos Generales ...................................................................................... Pág. 137
4.3 Inicio del expediente ................................................................................ Pág. 138
4.4 Documentos Administrativos y Documentos Ofimáticos ........................ Pág.139
4.5 Datos Administrativos .............................................................................. Pág. 142
4.6 Datos del Proyecto del Gasto ................................................................... Pág. 146

MINISTERIO DE ECONOMÍA Y HACIENDA
INTERVENCIÓN GENERAL DE LA ADMINISTRACIÓN DEL ESTADO
4
4.7 Datos Económicos ............. ...................................................................... Pág. 152 4.8 Datos presupuestarios ............................................................................... Pág. 152 4.9 Datos Específicos ........................ ........................................................... Pág. 154 4.10 Recuperación de un expediente ya dado de alta ....................................... Pág. 156 4.11 Generación de los documentos RC y/o A ................................................ Pág. 157 4.12 Punto de control ...................................................................................... Pág. 161 4.13 Datos contables SIC ................................................................................. Pág. 163 4.14 Documentos Administrativos: Solicitud de ofertas .................................. Pág. 164 4.15 Documentos Ofimáticos: Ofertas ............................................................. Pág. 164 4.16 Datos de Licitación .................................................................................. Pág. 165 4.17 Otros Documentos Ofimáticos ................................................................. Pág. 168 4.18 Documentos Administrativos: Actas Mesas Contratación ....................... Pág. 168 4.19 Adjudicación Provisional......................................................................... Pág. 169 4.20 Adjudicación Definitiva ……………………………………………….. Pág. 170 4.21 Generación de los documentos D o AD .................................................. Pág. 171 4.22 Punto de Control ..................................................................................... Pág. 171 4.23 Introducción Datos Contables SIC .......................................................... Pág. 171 4.24 Registro del Contrato .............................................................................. Pág. 172 4.25 Datos de Recepción .................................................................................. Pág. 174 4.26 Generación de los Documentos OK ......................................................... Pág. 179 4.27 Punto de Control ..................................................................................... Pág. 179 4.28 Introducción Datos Contables SIC ......................................................... Pág. 179 4.29 Fecha de Pago ......................................................................................... Pág. 180 4.30 Otros Documentos administrativos y ofimáticos que sean necesarios ....Pág. 180 4.31 Datos Exógenos ……………………………………………………….. Pág. 180 4.32 Correo Electrónico …………………………………………………….. Pág. 182 4.33 Finalización del expediente ..................................................................... Pág. 182

MINISTERIO DE ECONOMÍA Y HACIENDA
INTERVENCIÓN GENERAL DE LA ADMINISTRACIÓN DEL ESTADO
5
4.34 Estado de tramitación del expediente ...................................................... Pág. 183
B) MARCHA ATRÁS DE LOS TRÁMITES DEL EXPEDIENTE ......................................... Pág. 185 5. GESTIÓN DE EXPEDIENTES DE ACF ............................................................ Pág. 208 6. GESTIÓN DE EXPEDIENTES DE PJ ................................................................ Pág. 221 7. CREACIÓN DE PLANTILLAS PARA DOCUMENTOS ADMINISTRATIVOS ...... Pág. 230 8. CREACIÓN DE TRÁMITES GUÍA ................................................................... Pág. 242

MINISTERIO DE ECONOMÍA Y HACIENDA
INTERVENCIÓN GENERAL DE LA ADMINISTRACIÓN DEL ESTADO
6
1. INTRODUCCIÓN Documenta es un módulo integrado dentro de la aplicación SOROLLA que permite la gestión y tramitación de expedientes administrativos de gasto. Con objeto de aclarar la exposición, vamos a distinguir entre gestión y tramitación del expediente: - Por gestión se puede entender la captura de los datos asociados al expediente a medida que se avanza en su tramitación. - La tramitación se puede entender como las diferentes acciones (fases) que han de seguirse durante la vida de un expediente administrativo de gasto. Para efectuar cualquier tipo de acción (fase), es preciso que previamente estén registrados los datos correspondientes a la misma. Dentro de este módulo se pueden tramitar tanto expedientes de pago directo como expedientes de pagos a justificar y de anticipos de caja fija. • Tipos de Gestión de Expedientes: En el alta de Expedientes, el módulo de Documenta permite cuatro tipos de expedientes en función del tipo de gasto que se vaya a realizar:
- Expedientes de gestión amplia - Expedientes de gestión simplificada - Expedientes de Anticipo de Caja Fija (ACF) - Expedientes de Pagos a Justificar (PJ)
La tramitación de expedientes en Documenta se hace normalmente desde el tipo de Gestión amplia, que es el que recoge toda la tipología de datos, documentos y trámites. El tipo de tramitación simplificada está especialmente pensada para gastos menores, gastos que no estén asociados a proyectos de inversión y expedientes sencillos, para los que se ha diseñado este procedimiento especial que evita la captura de datos innecesarios. Por último, los Expedientes de ACF y PJ están diseñados para el tipo de gastos que realizan los habilitados, aunque normalmente los habilitados utilizan el módulo de Justificantes para llevar la gestión de la habilitación.
• Formas de Tramitación: Documenta permite dos tipo de tramitación de expedientes:
- Tramitación manual. - Tramitación automática: Tramite guía
En la tramitación manual el usuario decide en cada momento los datos y los trámites que incorpora al expediente.

MINISTERIO DE ECONOMÍA Y HACIENDA
INTERVENCIÓN GENERAL DE LA ADMINISTRACIÓN DEL ESTADO
7
En la tramitación automática existe un tramite guía previamente definido por la organización, de tal forma que será el sistema el que le indique al usuario el trámite que corresponde hacer en cada momento. En cualquier caso, DOCUMENTA pretende dar a la tramitación de los expedientes la máxima flexibilidad, permitiendo la combinación de ambas formas de tramitar expedientes.
• Inventario de Datos:
El módulo DOCUMENTA permite la captura, almacenamiento y mantenimiento de los datos relativos a los distintos expedientes del gestor que se puedan ir creando. Dentro de estos datos hay algunos que se consideran obligatorios y otros optativos. Los datos de los expedientes del gestor se organizan en diferentes carpetas, que coinciden con las distintas fases por las que pasa un expediente. Tanto el número de carpetas como el contenido de las mismas, vendrá condicionado por el tipo de Gestión elegido (Simplificada, amplia, ACF, PJ). Para acceder a cada una de las carpetas se pulsa en las pestañas situadas en la parte superior de las mismas. El inventario de datos está compuesto por las siguientes carpetas:
Datos Generales: En esta carpeta se introducen los datos que identifican el expediente, tales como: Nº de expediente, objeto de la compra, tipo de expediente, unidad gestora que lo tramita, proyecto de inversión, etc. Datos Económicos: Esta carpeta está destinada a introducir los importes estimados de dicho gasto, así como las posibles aportaciones externas en el mismo. Datos Presupuestarios: Los datos que se capturan en esta carpeta son la temporalidad del expediente (anual, plurianual, tramitación anticipada) así como las aplicaciones presupuestarias con cargo a las que se realiza el gasto. Datos de Licitación / Estimación: En función de si el expediente está ligado o no a un contrato, el sistema nos habilita la carpeta de Licitación o la de Estimación. En la de Licitación nos permite capturar los datos de los licitadores, importes de la oferta y de la garantía. La de Estimación nos pide los datos de importe estimado, normativa y finalidad. Datos de Adjudicación / Asignación: Lo mismo que en la carpeta anterior, en función de si existe contrato ó no, el sistema nos presenta estas carpetas para poder archivar en ellas los datos relativos a las empresas a quien se la asigna o adjudica el gasto, los importes de asignación o adjudicación, así como el contrato con todos sus datos importantes. Datos de Recepción: En la medida que la obra se realiza, todos los datos de recepción se recogen es esta carpeta incluido las facturas con todos sus datos. Datos Específicos: A pesar de que el inventario de datos es suficientemente amplio, en cada organización necesitan archivar una serie de datos que no están incluidos en dicho inventario. En este caso la carpeta de datos específicos permite que cada organización personalice esta carpeta con los datos que estime conveniente.
• Tipos de Tramites:
En la gestión o tramitación de Expedientes, además de archivar datos, se realizan una serie de actos administrativos que se plasman en: documentos contables, documentos

MINISTERIO DE ECONOMÍA Y HACIENDA
INTERVENCIÓN GENERAL DE LA ADMINISTRACIÓN DEL ESTADO
8
administrativos, informes, etc . El módulo de Documenta permite la generación y archivo de los mismos mediante los siguientes tipos de acciones o tramites:
Inicio de la Tramitación. Documentos Administrativos Documentos Contables. Documentos Ofimáticos. Datos Exógenos. Puntos de Control. Correo Electrónico. Fin de la tramitación
Todo expediente deberá tener la acción “Inicio de tramitación”, ejecutada.
Esta acción volcará la fecha actual a la carpeta de datos generales como fecha de Inicio de tramitación, y habilitará el expediente para proceder a su tramitación.
Documentos Administrativos: La ejecución de esta acción permitirá generar documentos administrativos basados en plantillas Word previamente definidas y en los datos del expediente. Los campos de la plantilla seleccionada se rellenarán con los datos del expediente, dando lugar a un documento administrativo. Documenta permite personalizar las plantillas en base al inventario de datos, de tal forma que la generación de Documentos Administrativos se realiza de forma automática.
Documentos Contables: La ejecución de esta acción permitirá generar todos los
documentos contables asociados a las distintas fases presupuestarias (RC, As/r, As/d, D, etc.,), que pasarán a formar parte de la tramitación contable del expediente. En ese momento se volcarán los datos correspondientes al documento que se esté generando y que variarán en función de la fase presupuestaria a la que corresponda.
Documentos Ofimáticos: Además de los documentos Administrativos y
Contables, Documenta permite anexar al expediente todo tipo de documentos (informes técnicos, jurídicos, etc. realizados en Word, Excel) que al Órgano Gestor le interese archivar en el expediente.
Datos Exógenos: Con este término nos referimos a datos que se producen fuera
del entorno del Gestor pero que interesa archivar en el expediente. Esta acción permitirá completar datos del expediente que no se hayan inventariado previamente en la carpeta correspondiente, o datos de los documentos contables que provengan de fuentes externas.
En Documenta se permite guardar los siguientes datos exógenos: - Datos Generales:
1. fecha del certificado de existencia de crédito 2. fecha de aprobación del gasto 3. fecha de aprobación del pliego 4. fecha de solicitud de bienes
- Datos de Licitación: 1. fecha de publicación del BOE 2. fecha de publicación del DOUE
- Datos de Adjudicación: 1. fecha de adjudicación

MINISTERIO DE ECONOMÍA Y HACIENDA
INTERVENCIÓN GENERAL DE LA ADMINISTRACIÓN DEL ESTADO
9
- Datos Sic: 1. nº de operación y fecha de contabilidad 2. fecha de pago 3. fecha de reconocimiento e la obligación
Puntos de Control: Los puntos de control suponen acciones que se ejecutarán
en dos fases. Estas fases estarán marcadas por una fecha de inicio y una fecha de fin en la realización de la acción.
Se utilizan para controlar el tiempo que normalmente se tarda en realizar una acción exógena al sistema. Por ejemplo, permite controlar el tiempo que se tarda en firmar un documento (contable o administrativo), previamente generado. El punto de control se dará por finalizado cuando se introduzca la fecha final.
Los puntos de Control son personalizables por los gestores y controlan el día en que se comienza y acaba el tramite
Correo Electrónico: Esta acción llamará a Outlook, permitiéndonos enviar un
correo electrónico. Quedará asociada al expediente una acción con el destinatario, el asunto y el cuerpo del correo enviado.
Fin del expediente: El paso fin de tramitación pondrá fin al expediente. Este paso se ejecutará cuando el expediente cumpla todas las validaciones contables definidas para dar por concluido un expediente.

MINISTERIO DE ECONOMÍA Y HACIENDA
INTERVENCIÓN GENERAL DE LA ADMINISTRACIÓN DEL ESTADO
10
2. EXPEDIENTES DE TRAMITACIÓN SIMPLIFICADA La tramitación simplificada se utiliza para la gestión de Contratos Menores NO ASOCIADOS A PROYECTO DE GASTO caracterizados por (art. 56 L.C.A.P.):
- No necesitan ser publicados en el BOE - Tienen una duración máxima de 1 año - Su cuantía no puede exceder de:
* 30.050,61 € para Contratos menores de obras * 12.020,24 € para Contratos menores de suministros * 12.020,24 € para Contratos menores de servicios * 12.020,24 € para Contratos menores de consultoría y asistencia
Para ello, DOCUMENTA ofrece la modalidad de tramitación simplificada, en la cual el número de carpetas así como el contenido de las mismas están adaptados a las características de estos contratos.
Orden de los trámites a seguir para el registro de un expediente en Documenta:
A la hora de tramitar un expediente de estas características en DOCUMENTA, hay que seguir los trámites que se muestran a continuación y en el orden indicado :
1º) Alta del expediente
2º) Registro de los Datos Generales
3º) Inicio del expediente
4º) Registro de los Datos Presupuestarios
5º) Registro de los Datos Específicos (si procede)
6º) Generación de los Documentos contables RC, A, D y/o AD
7º) Introducción de los Datos Contables S.I.C. de los documentos RC, A, D, AD
8º) Registro de los Datos de la factura en el módulo Justificantes del Gasto, mediante cualquiera de las siguientes OPCIONES:
a) A través de la carpeta Datos de Recepción (pinchando para ello en “Registrar factura”), o bien
b) Directamente en el módulo Justificantes del Gasto y asociando después la factura al expediente (pinchando en “Asociar factura”)
9º) Generación de los Documentos contables O, OK o ADOK
10º) Introducción de los Datos Contables S.I.C de los documentos O, OK, ADOK
11º) Introducción Fecha de Pago
12º) Finalización del expediente

MINISTERIO DE ECONOMÍA Y HACIENDA
INTERVENCIÓN GENERAL DE LA ADMINISTRACIÓN DEL ESTADO
11
A) INFORMACIÓN Y TRAMITACIÓN PARA LA GENERACIÓN DE DOCUMENTOS
CONTABLES 2.1 Alta del expediente: Para dar de alta un nuevo expediente de Tramitación Simplificada, entramos en el módulo Documenta y vamos al siguiente punto de menú: Diario > Nuevo Expediente > Tramitación Simplificada
El sistema nos asignará un Número de expediente que podemos personalizar; es un campo con 16 posiciones:
- Las 8 primeras las vuelca el sistema y son: el año y la unidad organizativa de la que depende el expediente y,
- Las 8 posiciones siguientes son personalizables por el usuario.
* NOTA: Es conveniente anotar este Número de expediente ya que a través del mismo podremos recuperar el expediente cuando, después de habernos salido de la aplicación, queramos continuar con la tramitación.
Al pulsar en “Aceptar” nos aparecerá la siguiente pantalla, en la que vemos que únicamente está habilitada la carpeta de Datos Generales.
personalizable
pulsar

MINISTERIO DE ECONOMÍA Y HACIENDA
INTERVENCIÓN GENERAL DE LA ADMINISTRACIÓN DEL ESTADO
12
2.2 Datos Generales:
El sistema completa automáticamente los campos de Nº de Expediente, Unidad Organizativa, Tipo de Pago y Estado de Validación, (no se pueden modificar), pero esta carpeta contiene además los siguientes campos:
- Necesidades Administrativas a satisfacer: Es un texto destinado a describir el objeto del expediente.
- Asociado a contrato: Marcando esta casilla el sistema entiende que este expediente está asociado a contrato por lo que en la carpeta de Datos de recepción nos permitirá la captura de los datos del mismo. En caso de que no exista contrato o no se quiera capturar no hay que marcar esta casilla. - Tipo de Pago: Lo rellena automáticamente el sistema en el momento del alta de expediente.
- Trámite Guía Asociado: Existe la posibilidad de asociar un trámite guía previamente definido por la organización, de tal forma que será el sistema el que le indique al usuario el trámite que corresponde hacer en cada momento (ver el punto 8 de este manual: “Creación de un trámite guía”).
- Tipo de expediente: Es un campo obligatorio, tiene botón de búsqueda ya que los tipos de expedientes están catalogados (si se conoce la descripción del expediente o su código, se puede indicar en el cuadro de búsqueda, si no, pulsando “Aceptar” nos aparecerá el listado completo donde podremos seleccionar directamente el Tipo de expediente).
automático
opcional
modificable
automático
opcional
automático modificable
seleccionar
personalizar
automático
personalizar

MINISTERIO DE ECONOMÍA Y HACIENDA
INTERVENCIÓN GENERAL DE LA ADMINISTRACIÓN DEL ESTADO
13
- Fecha de Alta y Fecha de Inicio: Las da el sistema en el momento de alta y de inicio de la tramitación con la fecha del sistema, aunque permite cambiarla.
- Datos Administrativos:
Pulsando este botón nos aparece la siguiente pantalla:
Estos datos son todos opcionales y son los siguientes:
* UNIDAD ADMINISTRATIVA SOLICITANTE: Nos permite tener una tabla con las unidades o centros gestores que solicitan el suministro o servicio y por lo tanto, obtener información de los expedientes solicitados por cada centro. Al pulsar el botón se nos habilita la pantalla de búsqueda.
pulsar

MINISTERIO DE ECONOMÍA Y HACIENDA
INTERVENCIÓN GENERAL DE LA ADMINISTRACIÓN DEL ESTADO
14
En caso necesario, por no existir la Unidad(es) Administrativa(s) que origina el expediente, para darla(s) de alta, nos iremos al módulo de Administración de tablas y usuarios al punto de menú:
Tablas comunes > Unidades administrativas
Al pulsar en “Añadir”, aparecerá una línea en blanco donde introduciremos el Código y la Descripción de la Unidad Administrativa a dar de alta y a continuación pulsaremos en “Grabar”, quedando registrada de esta forma la unidad administrativa. * AGRUPACIÓN DE GASTOS:
Esta tabla nos permite ligar expedientes, de tal forma que podamos obtener información acumulada mediante el generador de informes (es la misma tabla que en el módulo de Justificantes permite agrupar todas las que, aun siendo de distintos expedientes, mantienen una determinada relación).
Al pulsar el botón se nos habilita la pantalla de búsqueda.
pulsar

MINISTERIO DE ECONOMÍA Y HACIENDA
INTERVENCIÓN GENERAL DE LA ADMINISTRACIÓN DEL ESTADO
15
En caso necesario, por no existir la Agrupación del Gasto, para darla de alta podemos hacerlo directamente pulsando el botón de Alta de Agrupación del
gasto .
- Otros Datos Administrativos son: Revisión de precios, Indicador de urgencia
Fecha de Aprobación del Pliego de Cláusulas Administrativas, Fecha de Certificación de la existencia de Crédito, Fecha de Aprobación del Gasto, etc, que rellenará el gestor en función del expediente.
* El campo “Hoja de Pedido” no hay que rellenarlo.
* Cuando se trate de expedientes relacionados con bienes inventariables, en la pantalla de datos administrativos aparecerán además de los señalados anteriormente, unos campos relacionados con los “Datos de inventario” pero que no será preciso rellenar.
pulsar
pulsar

MINISTERIO DE ECONOMÍA Y HACIENDA
INTERVENCIÓN GENERAL DE LA ADMINISTRACIÓN DEL ESTADO
16
Una vez cumplimentados estos campos y al pulsar el botón de “Validar” (solo valida que los datos introducidos son correctos) o el botón “Guardar” (además de validar, guarda el expediente), en el campo Estado de Validación de la carpeta Datos Generales del expediente, pasará a poner “Validados datos Generales” y a su vez se habilitarán las siguientes carpetas.
Todos los datos de un expediente están, en mayor o menor medida, relacionados entre sí. Por esta razón, los datos deberán ser coherentes. Para lograr esta coherencia de datos se establecen distintas validaciones. Mientras no se superen dichas validaciones no se habilitarán las carpetas sucesivas. A medida que se avanza en la gestión del expediente, las carpetas se van “bloqueando”, en el sentido de que no se podrán modificar los datos si no es de una forma lógica, para no dejar situaciones de incongruencia. Por esta razón, es conveniente “Validar” el expediente a medida que vamos completando las distintas carpetas para comprobar que los datos introducidos hasta el momento son correctos, pulsando para ello en el botón .

MINISTERIO DE ECONOMÍA Y HACIENDA
INTERVENCIÓN GENERAL DE LA ADMINISTRACIÓN DEL ESTADO
17
2.3 Inicio del Expediente:
Antes de pasar a la carpeta siguiente de Datos Presupuestarios, hay que iniciar la tramitación del expediente. Para ello, con el expediente abierto, vamos al siguiente punto de menú:
Tramitación > Inicio de tramitación
Es requisito obligatorio para poder iniciarlo, haber introducido como mínimo, las Necesidades Administrativas a Satisfacer y el Tipo de Expediente; al pulsar en “Guardar” , el sistema lo valida y permitirá iniciar el expediente. Es un paso informático común a todos los expedientes.
2.4 Datos Presupuestarios: Los datos que se capturan en esta carpeta son:
- Temporalidad del expediente (“Anual” para este tipo de expedientes) - Aplicaciones presupuestarias con cargo a las que se realiza el gasto y sus
importes.

MINISTERIO DE ECONOMÍA Y HACIENDA
INTERVENCIÓN GENERAL DE LA ADMINISTRACIÓN DEL ESTADO
18
Los datos de Descuentos y de IVA no se rellenan y se actualizarán cuando se capturen las facturas y documentos contables.
Una vez seleccionados estos datos volvemos pulsar en “Guardar” para actualizar el expediente, habilitándose de esta manera la carpeta de Datos Específicos (en su caso) y la de Recepción.
seleccionar
pulsar
pulsar

MINISTERIO DE ECONOMÍA Y HACIENDA
INTERVENCIÓN GENERAL DE LA ADMINISTRACIÓN DEL ESTADO
19
2.5 Datos Específicos:
* CARPETA OPCIONAL, SOLO SE UTILIZARÁ EN CASO DE QUE EL GESTOR LOS ESTIME CONVENIENTE.
A pesar de que el inventario de datos es suficientemente amplio, en cada organización necesitan archivar una serie de datos que no están incluidos en dicho inventario. Esta carpeta es opcional para cada tipo de expediente y permite que cada organización la personalice con los datos que estime conveniente, de tal manera que, cada vez que se tramite un expediente de ese tipo, aparecerá la carpeta “Datos específicos” con los datos creados. Para personalizar esta carpeta entraremos en el módulo Documenta al siguiente punto de menú:
Administración > Datos Específicos
Tras seleccionar el Código del tipo de Expediente nos aparecerá la pantalla para definir los Datos Específicos que queremos asociar al mismo:
seleccionar

MINISTERIO DE ECONOMÍA Y HACIENDA
INTERVENCIÓN GENERAL DE LA ADMINISTRACIÓN DEL ESTADO
20
Pulsando en “Añadir” introduciremos: - Nombre del Campo - Tipo de campo - Obligatoriedad del dato (importante porque hay que tener en
cuenta que estos datos aparecerán en todos los expedientes del tipo seleccionado y en función de si es obligatorio o no, podremos omitirlos si fuera necesario).
Una vez definidos, nos aparecerá habilitada la carpeta de Datos Específicos en la tramitación del expediente.
pulsar

MINISTERIO DE ECONOMÍA Y HACIENDA
INTERVENCIÓN GENERAL DE LA ADMINISTRACIÓN DEL ESTADO
21
2.6 Recuperación de un expediente ya dado de alta Normalmente, la tramitación de un expediente se lleva a cabo de varias veces. Por esta razón, si tenemos un expediente ya iniciado y queremos continuar con su tramitación, tendremos que entrar de nuevo en Documenta y recuperar dicho expediente como se muestra a continuación. Ir al punto de menú:
Documenta > Mantenimiento >Expedientes > Tramitación Simplificada (O directamente, pulsando en el icono del módulo Documenta) Aquí nos aparecerá una pantalla de búsqueda como la que se muestra a continuación:
Los distintos campos que aparecen en esta pantalla son criterios para limitar la búsqueda, pudiendo indicar uno, varios o ninguno. Al pulsar en “Aceptar”, nos aparecerá un listado con los expedientes que cumplen los criterios de búsqueda indicados (en el caso de que no se especifique ningún criterio, aparecerán todos los expedientes grabados en la base de datos). Haciendo doble clic sobre el expediente que queremos recuperar, se abrirá para poder continuar con su tramitación.
pulsar

MINISTERIO DE ECONOMÍA Y HACIENDA
INTERVENCIÓN GENERAL DE LA ADMINISTRACIÓN DEL ESTADO
22
2.7 Generación de los Documentos Contables (RC, A, D, AD):
* EN EL CASO DE QUE ESTOS DOCUMENTOS NO FUERAN NECESARIOS POR REALIZARSE DIRECTAMENTE UN ADOK PASAR AL PUNTO 2.9.
Una vez que se han introducido los datos presupuestarios y siempre que la tramitación del expediente lo requiera, se generarán los documentos contables: RC, A, D o AD (los que correspondan en cada caso). Cualquiera de estos documentos se generan de la siguiente forma: Con el expediente abierto, vamos al punto de menú:
Tramitación > Ejecutar trámite manual > Doc. Contable
Nos aparecerá la siguiente pantalla:
pulsar

MINISTERIO DE ECONOMÍA Y HACIENDA
INTERVENCIÓN GENERAL DE LA ADMINISTRACIÓN DEL ESTADO
23
Aquí habrá que especificar los siguientes datos:
- Descripción larga y corta del trámite - Clave de operación (con el cuadro de búsqueda seleccionamos la clave
de operación correspondiente: RC, A, D, AD). - Signo del documento contable (por defecto aparece signo positivo)
Una vez cumplimentados estos campos y al pulsar en “Aceptar”, el sistema nos asignará un Número de Documento contable (este será un número del gestor, NO tiene nada que ver con el NÚMERO SIC) el cual es un campo con 16 posiciones:
- Las 8 primeras las vuelca el sistema - Las 8 posiciones siguientes son personalizables por el usuario.
Se generará el documento contable en el módulo Docuconta, al que se volcarán algunos de los datos del expediente, teniendo que rellenar los demás que sean necesarios manualmente. A continuación, se enviará el expediente a fiscalización y una vez que éste haya sido contabilizado y nos lo devuelvan con los datos contables del S.I.C., introduciremos dichos datos en DOCUMENTA, tal y como se muestra en el punto siguiente.
personalizar personalizar
seleccionar
personalizar

MINISTERIO DE ECONOMÍA Y HACIENDA
INTERVENCIÓN GENERAL DE LA ADMINISTRACIÓN DEL ESTADO
24
2.8 Datos contables SIC:
Una vez que el documento haya sido contabilizado, habrá que introducir los Datos contables SIC:
- Número de contabilización - Fecha de contabilización Para ello vamos al siguiente punto de menú:
Mantenimiento > Datos contables SIC
Al pulsar “Buscar” aparecerán todos los documentos contables asociados al expediente seleccionado:
seleccionar pulsar
desplazar
introducir
pulsar

MINISTERIO DE ECONOMÍA Y HACIENDA
INTERVENCIÓN GENERAL DE LA ADMINISTRACIÓN DEL ESTADO
25
Desplazando la pantalla hacia la derecha, habrá que introducir: - Nº Operación S.I.C - Fecha Contabilización
Y pulsar “Grabar”.
Una vez realizados los trámites anteriores, volveremos al expediente (en el caso de que nos encontráramos fuera de él, lo recuperaremos como se indica en el punto 2.6) y pasaremos a la siguiente carpeta “Datos de Recepción”, donde introduciremos los datos de la factura.
2.9 Datos de Recepción:
En esta carpeta se registrarán tanto los Datos de la recepción como los datos de las Facturas asociadas. Para ello, los campos que recoge esta carpeta son los siguientes (pulsando la barra de desplazamiento van apareciendo todos):
En cada línea de recepción se almacenarán los siguientes datos:
desplazar
desplazar

MINISTERIO DE ECONOMÍA Y HACIENDA
INTERVENCIÓN GENERAL DE LA ADMINISTRACIÓN DEL ESTADO
26
- Descripción de la Recepción (opcional) - NIF y Descripción del tercero. Para seleccionarlo, pincharemos en el
icono , apareciendo la siguiente pantalla de búsqueda:
SI EL TERCERO NO ESTUVIERA DADO DE ALTA (y por tanto, no nos aparece en la búsqueda anterior), lo daremos desde el módulo de Administración del sistema. Para ello, iremos al punto de menú:
Admón. del Sistema > Admón.. Tablas/Usuarios > Terceros
Pulsar
introducir pulsar

MINISTERIO DE ECONOMÍA Y HACIENDA
INTERVENCIÓN GENERAL DE LA ADMINISTRACIÓN DEL ESTADO
27
En esta pantalla introduciremos los datos del tercero:
- Nombre - NIF - Municipio
* el resto de datos no son obligatorios, los registrará el gestor si lo considera necesario.
A continuación, pulsamos en “Grabar”, con lo cual quedará dado de alta el Tercero, y ya nos aparecerá cuando lo busquemos desde Documenta.
El siguiente campo de la carpeta “Datos de Recepción” es el de Registro Contrato. En este tipo de expedientes no suele existir contrato, pero en el caso de que exista, podremos registrarlo desde aquí.
Si NO HAY CONTRATO ASOCIADO, pasaremos directamente al siguiente campo de esta carpeta (Importe Recepción: pág. 29).
Si HAY CONTRATO ASOCIADO, pasaremos a la siguiente página donde se muestra la forma de registrarlo.

MINISTERIO DE ECONOMÍA Y HACIENDA
INTERVENCIÓN GENERAL DE LA ADMINISTRACIÓN DEL ESTADO
28
- Registro del Contrato
En el caso de que SÍ HAYA CONTRATO ASOCIADO: Pulsando el botón “Registro\Consulta contrato” podremos registrar un nuevo contrato o asociar uno registrado previamente en Justificantes.
Registrar Contrato: Se abrirá el módulo de Justificantes del Gasto con una pantalla como la que se muestra a continuación:
En cada una de las carpetas se van introduciendo los datos correspondientes al contrato, siendo obligatorios los siguientes campos:
- Nº contrato proveedor (Datos Generales) - Fecha Inicio y Fin (Datos Generales) - Importe (Datos Económicos) * El resto de campos no es necesario completarlos para este tipo de
expedientes.
pulsar
seleccionar

MINISTERIO DE ECONOMÍA Y HACIENDA
INTERVENCIÓN GENERAL DE LA ADMINISTRACIÓN DEL ESTADO
29
- Importe Recepción (que coincidirá con el importe total de todas las facturas asociadas a la línea de recepción).
- Datos del Cesionario (solo en el caso de que exista cesión del cobro)
- Fecha Recepción (la fecha del “conforme” o “visto bueno” de la
factura). En caso de que existan VARIAS FACTURAS CON DISTINTA FECHA es posible omitir este campo ya que se trata de un dato opcional.
- Fecha de Gasto (opcional)
- Registro\Consulta facturas: El sistema permite capturar una factura
nueva (“Registrar Factura”) o Asociar una factura previamente capturada desde justificantes. Se incluirán en la misma línea todas aquellas facturas que vayan asociadas a un mismo documento contable.
A) REGISTRAR FACTURA: Se abrirá el módulo de Justificantes del Gasto con una pantalla como la que se muestra a continuación:
pulsar seleccionar

MINISTERIO DE ECONOMÍA Y HACIENDA
INTERVENCIÓN GENERAL DE LA ADMINISTRACIÓN DEL ESTADO
30
El sistema asignará un “Número de justificante” que podemos personalizar; es un campo con 12 posiciones (las 4 primeras son el año y las vuelca el sistema y las 8 siguientes son personalizables por el usuario) Al pulsar “Aceptar”, aparecerá la siguiente pantalla:
En primer lugar aparece la carpeta de Datos Generales, donde habrá que introducir: - Fecha de emisión (la fecha que aparece en la factura)
- Fecha de registro (la fecha de entrada en el registro) - Fecha de aprobación (fecha en que la persona responsable da
el conforme a la factura; en la mayoría de los casos, coincidirá con la “Fecha Recepción” de la carpeta “Datos Recepción”)
- Nº justificante acreedor (el “Número de factura”) - Municipio de emisión de la factura

MINISTERIO DE ECONOMÍA Y HACIENDA
INTERVENCIÓN GENERAL DE LA ADMINISTRACIÓN DEL ESTADO
31
En la carpeta de Datos Económicos:
El sistema volcará automáticamente el importe total de recepción, siendo posible modificarlo (ya que pueden existir varias facturas). La carpeta de Datos Adm/Costes no es necesario rellenarla. Pasamos a la carpeta de Imputación:
Donde el sistema vuelca automáticamente la aplicación presupuestaria introducida en la carpeta Datos Presupuestarios del expediente (excepto en el caso de que exista más de una aplicación, que habrá que seleccionarlas manualmente) y el importe de la carpeta Datos Económicos del justificante.

MINISTERIO DE ECONOMÍA Y HACIENDA
INTERVENCIÓN GENERAL DE LA ADMINISTRACIÓN DEL ESTADO
32
Habrá que introducir la Fecha imputación y pinchar en “Imputar”. La carpeta de Datos del Pago no habrá que rellenarla por tratarse de un pago directo. B) ASOCIAR FACTURA REGISTRADA EN JUSTIFICANTES:
Al seleccionar esta opción, permite asociar una factura que ya se hubiera registrado previamente en el módulo de Justificantes del Gasto. Aparecerá un cuadro de búsqueda con los datos del expediente. Pulsando “Aceptar” se realizarán una serie de validaciones, de modo que aparezcan todas las facturas:
- Asociadas al tercero del expediente - Que contengan la misma aplicación presupuestaria - Que tengan un importe inferior o igual al de recepción.
(Para poder asociar la factura habrá que haber completado previamente el campo “Importe de recepción”).
Una vez registrado o asociado el justificante, lo grabamos y cerramos el módulo de Justificantes del Gasto, apareciendo de nuevo en la pantalla el módulo Documenta con el expediente abierto para continuar con la tramitación (si por alguna razón nos hubiéramos salido del expediente, lo recuperaríamos como se indica en el punto 2.6). Siguiendo con los campos de la carpeta “Datos Recepción”, el último que aparece es: - Facturas Asociadas: En este campo se muestra el número de la factura
registrada anteriormente (en el caso de que hubiera más de una factura asociada a la misma línea de recepción, pinchando en el desplegable aparecerán todas las facturas).

MINISTERIO DE ECONOMÍA Y HACIENDA
INTERVENCIÓN GENERAL DE LA ADMINISTRACIÓN DEL ESTADO
33
2.10 Generación de los Documentos Contables (O, OK, ADOK): Una vez registradas todas las facturas incluidas dentro de una línea de recepción, se genera el documento contable que corresponda en cada caso: O, OK o ADOK Estos se generarán de la misma manera que vimos para los documentos RC, A, D y AD. Desde el punto de menú:
Tramitación > Ejecutar trámite manual > Doc. Contable
Apareciendo la siguiente pantalla:
pulsar
Aparecerá el número de la factura/s registradas anteriormente.

MINISTERIO DE ECONOMÍA Y HACIENDA
INTERVENCIÓN GENERAL DE LA ADMINISTRACIÓN DEL ESTADO
34
Aquí habrá que especificar los siguientes datos:
- Descripción larga y corta del trámite - Clave de operación (con el cuadro de búsqueda seleccionamos la clave
de operación correspondiente: O, OK, ADOK). - Signo del documento contable - Tercero (con el cuadro de búsqueda permitirá seleccionar entre todos
los terceros registrados en la carpeta Datos Recepción) - Nº de Factura (con el cuadro de búsqueda se seleccionarán las facturas
correspondientes al documento contable).
Una vez cumplimentados estos campos y al pulsar en “Aceptar”, el sistema nos asignará un Número de Documento contable:
Se generará el documento contable en el módulo Docuconta, al que se volcarán algunos de los datos del expediente y la factura, teniendo que rellenar los demás que sean necesarios manualmente.
Una vez generado el documento contable, habrá que enviar el expediente a fiscalización.
personalizar personalizar
seleccionar
seleccionar
personalizar

MINISTERIO DE ECONOMÍA Y HACIENDA
INTERVENCIÓN GENERAL DE LA ADMINISTRACIÓN DEL ESTADO
35
Cuando nos lo devuelvan, habrá que introducir los datos contables del SIC de la misma manera que vimos para los documentos RC (punto 2.8).
2.11 Fecha de Pago: Posteriormente, cuando la Caja Pagadora nos informe de la Fecha de pago, habrá que registrarla. Para ello, vamos al punto de menú: Mantenimiento > Datos contables SIC Buscamos el expediente como hicimos para introducir los datos contables anteriores y nos desplazamos a la derecha hasta que aparezca la columna de “Fecha Pago”:
* El registro de esta fecha es muy importante para el caso de Organismos Autónomos ya que en estos pueden producirse “reintegros”, cuyo registro requiere que el documento inicial tuviera grabada la fecha de pago.
2.12 Finalización del Expediente: Una vez realizados todos los trámites correspondientes al expediente habrá que finalizarlo y para ello, con el expediente abierto, vamos a:
Tramitación > Finalizar Expediente
Se abrirá una ventana donde aparece un “Resumen de las Fases Contables” del expediente, las cuales deberán estar todas saldadas para poder finalizarlo:
introducir
desplazar
pulsar
seleccionar pulsar

MINISTERIO DE ECONOMÍA Y HACIENDA
INTERVENCIÓN GENERAL DE LA ADMINISTRACIÓN DEL ESTADO
36
Pulsar en “Aceptar” y a partir de este momento, no se podrá realizar ningún otro trámite dentro del expediente. 2.13 Estado de tramitación del expediente:
Para ver en cualquier momento el estado de tramitación del expediente y conocer cuales son los trámites realizados hasta el momento, con él abierto, vamos a:
Tramitación > Árbol del expediente

MINISTERIO DE ECONOMÍA Y HACIENDA
INTERVENCIÓN GENERAL DE LA ADMINISTRACIÓN DEL ESTADO
37
Esta pantalla muestra todos los pasos realizados hasta el momento de la consulta. Si nos posicionamos sobre cualquiera de los trámites que aparecen, en la parte derecha de la pantalla nos mostrará los datos referentes a dicho trámite.

MINISTERIO DE ECONOMÍA Y HACIENDA
INTERVENCIÓN GENERAL DE LA ADMINISTRACIÓN DEL ESTADO
38
B) OTRAS FUNCIONALIDADES DOCUMENTA permite realizar una serie de trámites adicionales a los vistos anteriormente. Estos se irán intercalando en el expediente en el momento en que se vayan realizando. Los posibles trámites a realizar son:
• Generación de Documento Administrativo • Introducción de Datos exógenos • Generación de Documento ofimático • Envío de Correo electrónico • Punto de control
Para ello, con el expediente abierto, vamos al punto de menú:
Tramitación > Ejecutar trámite manual
desde donde podemos acceder a los siguientes tipos de tramite:

MINISTERIO DE ECONOMÍA Y HACIENDA
INTERVENCIÓN GENERAL DE LA ADMINISTRACIÓN DEL ESTADO
39
• Documento Administrativo Permite la generación de Documentos
administrativos.
Al seleccionar este trámite , nos aparecerá la siguiente pantalla:
Con el cuadro de búsqueda seleccionamos la plantilla que queremos asociar al expediente, generándose de esta forma un documento administrativo basado en una plantilla Word previamente definida y en los datos del expediente, los cuales se vuelcan automáticamente. (Para la creación de Plantillas ver punto 7 del manual)
pulsar seleccionar
personalizar

MINISTERIO DE ECONOMÍA Y HACIENDA
INTERVENCIÓN GENERAL DE LA ADMINISTRACIÓN DEL ESTADO
40
• Datos exógenos Permite introducir distintos tipos de datos aunque, en los expedientes de tramitación simplificada, solo se utilizará para la introducción de “Datos SIC” (los cuales ya hemos visto que pueden ser también introducidos desde el menú: Mantenimiento > Datos Contables SIC ).
Al seleccionar este trámite nos aparecerá la siguiente pantalla:
- Introducir la descripción del Trámite - Seleccionar el tipo de datos a inventariar (haciendo doble clic en dicho
campo) - Se abrirá la pantalla correspondiente para introducir el dato exógeno
deseado.
• Documento Ofimático Permite añadir al expediente documentos externos a la aplicación. Serán aquellos documentos que le vienen dados al usuario y que no pueden ser modificados, tales como: Memorias, Informes técnicos, etc. Estos documentos deberán estar en formato Word.
Al seleccionar este trámite nos aparecerá la siguiente pantalla:
personalizar
seleccionar

MINISTERIO DE ECONOMÍA Y HACIENDA
INTERVENCIÓN GENERAL DE LA ADMINISTRACIÓN DEL ESTADO
41
- Especificar la Descripción del trámite - Seleccionar el Fichero a adjuntar con el cuadro de búsqueda
• Correo Electrónico Permite enviar correos electrónicos, quedando estos asociados al expediente.
Al seleccionar este trámite nos aparecerá la siguiente pantalla:
pulsar

MINISTERIO DE ECONOMÍA Y HACIENDA
INTERVENCIÓN GENERAL DE LA ADMINISTRACIÓN DEL ESTADO
42
Señalar la Descripción y el Asunto del correo a enviar y automáticamente llamará a Outlook desde donde podremos enviar el correo.
• Punto de Control Los puntos de control suponen acciones que se ejecutarán en dos fases. Estas fases estarán marcadas por una fecha de inicio y una fecha de fin en la realización de la acción. Se utilizan para controlar el tiempo que normalmente se tarda en realizar una acción exógena al sistema. Al seleccionar este trámite aparecerá la siguiente pantalla:
La “Fecha inicial” hará referencia al momento en que se inicie la acción (por ejemplo, el envío del documento a fiscalizar) y la “Fecha final” se introducirá posteriormente (por ejemplo, cuando nos remitan el documento ya fiscalizado). Mientras no se finalice, este paso aparecerá en la pantalla del Árbol del expediente con una flecha verde que indica su estado de “pendiente”:

MINISTERIO DE ECONOMÍA Y HACIENDA
INTERVENCIÓN GENERAL DE LA ADMINISTRACIÓN DEL ESTADO
43
Para completar su ejecución sólo habrá que hacer doble clic sobre la línea del Punto de Control, abriéndose de nuevo la pantalla del Trámite donde habrá que introducir la Fecha final.

MINISTERIO DE ECONOMÍA Y HACIENDA
INTERVENCIÓN GENERAL DE LA ADMINISTRACIÓN DEL ESTADO
44
C) MARCHA ATRÁS DE UN EXPEDIENTE DE TRAMITACIÓN
SIMPLIFICADA Cualquiera de los trámites realizados en Documenta para la tramitación del expediente (o incluso el expediente entero) puede ser anulado. Para ello habrá que seguir los pasos que se muestran a continuación y siempre por el orden indicado, borrando antes los trámites que se hubieran hecho con posterioridad al que deseamos borrar. Los pasos a seguir son:
1º) Recuperar el expediente
2º) Borrar el paso Fin de expediente
3º) Borrar los Datos contables S.I.C. de los documentos O, OK o ADOK
4º) Anulación de los documentos contables O, OK o ADOK
5º) Anulación de las Facturas asociadas al expediente
6º) Borrar los Datos de Recepción
7º) Anulación de los documentos contables RC, A, D y/o AD
8º) Borrar el Expediente

MINISTERIO DE ECONOMÍA Y HACIENDA
INTERVENCIÓN GENERAL DE LA ADMINISTRACIÓN DEL ESTADO
45
1. Recuperación del Expediente: Para borrar cualquier trámite, lo primero habrá que abrir el expediente. Para ello, vamos al siguiente punto de menú:
Documenta > Mantenimiento > Expedientes > Tramitación Simplificada
Aquí nos aparecerá una pantalla de búsqueda como la que se muestra a continuación:
Los distintos campos que aparecen en esta pantalla son criterios para limitar la búsqueda, pudiendo indicar uno, varios o ninguno. Al pulsar en “Aceptar”, nos aparecerá un listado con los expedientes que cumplen los criterios de búsqueda indicados (en el caso de que no se especifique ningún criterio, aparecerán todos los expedientes grabados en la base de datos). Haciendo doble clic sobre el expediente, este se abrirá.
pulsar

MINISTERIO DE ECONOMÍA Y HACIENDA
INTERVENCIÓN GENERAL DE LA ADMINISTRACIÓN DEL ESTADO
46
2. Borrar el paso Fin de expediente: Si el expediente ya se había finalizado, habrá que borrar este paso para poder anular o modificar cualquier otro trámite. Para ello vamos al punto de menú:
Tramitación > Árbol del Expediente
Con el trámite “Fin Tramitación” seleccionado, pulsamos la tecla “Supr” del teclado
del ordenador, quedando así borrado el dicho trámite.
Seleccionar

MINISTERIO DE ECONOMÍA Y HACIENDA
INTERVENCIÓN GENERAL DE LA ADMINISTRACIÓN DEL ESTADO
47
3. Borrar los datos contables S.I.C. de los documentos O, OK o ADOK: Si queremos borrar o modificar los documentos ADOK, primero habrá que borrar los datos de contabilización del S.I.C. (número y la fecha de contabilización), para ello vamos al punto de menú: Mantenimiento > Datos contables SIC
* En el caso de que también se hubiera introducido “Fecha de Pago”, también habrá que borrarla. 4. Anulación de los documentos contables O, OK o ADOK:
Para anular (o modificar) los documentos contables, seguiremos los siguientes pasos:
1º- Abrir el documento contable:
Para ello, vamos al punto de menú
Tramitación > Árbol del Expediente
Introducir
Pulsar
Borrar
Pulsar

MINISTERIO DE ECONOMÍA Y HACIENDA
INTERVENCIÓN GENERAL DE LA ADMINISTRACIÓN DEL ESTADO
48
Al hacer doble clic sobre el documento a borrar, se abrirá la siguiente pantalla, con la descripción del trámite:
Volvemos a pulsar en el icono señalado abriéndose así el documento contable.
Doble clic

MINISTERIO DE ECONOMÍA Y HACIENDA
INTERVENCIÓN GENERAL DE LA ADMINISTRACIÓN DEL ESTADO
49
2º- (Una vez abierto) Desasentar el documento en:
Diario > Conexión con avance > Anular asiento de documento activo en avance
Con este paso quedaría desasentado el documento y entonces:
- Si lo que queremos es modificar algún dato del documento haríamos los cambios pertinentes y lo guardaríamos para que se vuelva a asentar.
- Si lo que queremos es borrar el documento por completo lo cerramos
SIN GUARDARLO para que no se vuelva a asentar y así podamos borrarlo como se muestra en el siguiente paso.
3º- Borrar el documento:
Tramitación > Árbol del Expediente

MINISTERIO DE ECONOMÍA Y HACIENDA
INTERVENCIÓN GENERAL DE LA ADMINISTRACIÓN DEL ESTADO
50
Al pulsar en “Suprimir” nos aparecerá de nuevo la pantalla del trámite y tendremos
que pulsar el botón:
5. Anulación de las facturas:
Para anular las facturas, vamos a la carpeta “Datos Recepción” del expediente y seguimos los siguientes pasos: Desasociar la factura desde la línea de recepción, para ello:
Pulsar en Registro\Consulta de Facturas. A continuación pulsar en Desasociar factura.
Seleccionar el documento y pulsar la tecla “Supr” del teclado

MINISTERIO DE ECONOMÍA Y HACIENDA
INTERVENCIÓN GENERAL DE LA ADMINISTRACIÓN DEL ESTADO
51
Al pulsar en “Aceptar”, nos saldrá el siguiente mensaje: Pulsaremos “Sí” para borrar la factura por completo de la base de datos.
6. Borrar los Datos de Recepción:
Una vez eliminadas las facturas, el siguiente paso para la eliminación del expediente sería eliminar el resto de datos de la recepción, para ello bastará con posicionarnos en cualquiera de los campos de la línea de recepción y pulsar en el botón :
Seleccionar la factura a desasociar

MINISTERIO DE ECONOMÍA Y HACIENDA
INTERVENCIÓN GENERAL DE LA ADMINISTRACIÓN DEL ESTADO
52
7. Anulación de los documentos contables RC, A, D y/o AD:
Si el expediente contiene alguno de estos documentos contables y los queremos modificar o borrar, seguiremos los mismos pasos que vimos para los documentos ADOK: 1º Borrar los datos contable S.I.C (ver apartado 3 – pág.47)
2º Anulación de lo documentos (ver apartado 4 – pág. 47)
A partir de este momento, ya podríamos modificar los datos del resto de carpetas (Datos Presupuestarios y Datos Generales), pero si lo que queremos es borrar el expediente por completo, pasaríamos al siguiente punto. 8. Borrar el expediente: Si lo que queremos es borrar el expediente por completo, una vez realizados todos los pasos anteriores y con el expediente abierto como en todo el proceso de anulación, iremos al punto de menú:
Diario > Borrar
Y con este paso, quedará borrado por completo el expediente de la base de datos, así como todos los documentos contables y facturas asociadas a él.

MINISTERIO DE ECONOMÍA Y HACIENDA
INTERVENCIÓN GENERAL DE LA ADMINISTRACIÓN DEL ESTADO
53
D) SUPUESTO PRÁCTICO DE UN EXPEDIENTE DE TRAMITACIÓN
SIMPLIFICADA
* Todos los datos que figuran en este supuesto son inventados Vamos a tramitar un gasto menor correspondiente al contrato de suministro de agua. La empresa que realiza el suministro es Canal de Isabel II. El expediente recoge el gasto total para todo el año, cuyo importe asciende a 2.160€, para lo cual se realizará previamente un documento contable RC que también recogeremos en el expediente de Documenta. Después, se irán registrando las facturas a medida que vayan llegando, y en este
supuesto práctico veremos el caso concreto de la Factura emitida en el mes de Mayo
(registrándose las demás de la misma manera).
La factura es la siguiente:

MINISTERIO DE ECONOMÍA Y HACIENDA
INTERVENCIÓN GENERAL DE LA ADMINISTRACIÓN DEL ESTADO
54

MINISTERIO DE ECONOMÍA Y HACIENDA
INTERVENCIÓN GENERAL DE LA ADMINISTRACIÓN DEL ESTADO
55
Comenzamos con la apertura del expediente que recogerá el gasto total de suministro de agua para todo el año. Para ello, entramos en Documenta y vamos al punto de menú: Documenta > Diario > Nuevo Expediente > Tramitación simplificada
Se abrirá un expediente nuevo, donde introduciremos los Datos Generales del gasto:
Pulsando el botón introducimos los datos correspondientes (esta carpeta no es obligatorio rellenarla, lo hará el gestor cuando lo estime conveniente):

MINISTERIO DE ECONOMÍA Y HACIENDA
INTERVENCIÓN GENERAL DE LA ADMINISTRACIÓN DEL ESTADO
56
Una vez introducidos los Datos Generales necesarios, iniciamos la tramitación del expediente, desde el punto de menú: Documenta > Tramitación > Inicio de Tramitación
A continuación, pasamos a la carpeta Datos Presupuestarios, donde introducimos la aplicación a la que va imputado el gasto y el importe total del mismo:

MINISTERIO DE ECONOMÍA Y HACIENDA
INTERVENCIÓN GENERAL DE LA ADMINISTRACIÓN DEL ESTADO
57
Una vez introducidos los datos anteriores, pasamos a registrar el Documento contable RC, desde el punto de menú: Documenta > Tramitación > Ejecutar Trámite Manual > Doc. Contable
En esta pantalla introduciremos los datos del documento contable a generar:

MINISTERIO DE ECONOMÍA Y HACIENDA
INTERVENCIÓN GENERAL DE LA ADMINISTRACIÓN DEL ESTADO
58
Al aceptar la pantalla anterior, se abrirá el módulo Docuconta, desde donde completaremos el Documento contable:

MINISTERIO DE ECONOMÍA Y HACIENDA
INTERVENCIÓN GENERAL DE LA ADMINISTRACIÓN DEL ESTADO
59
Con el documento contabilizado, iremos al siguiente punto de menú, donde introduciremos el número de operación S.I.C. y la fecha de contabilización: Documenta > Mantenimiento > Datos Contables SIC

MINISTERIO DE ECONOMÍA Y HACIENDA
INTERVENCIÓN GENERAL DE LA ADMINISTRACIÓN DEL ESTADO
60
Una vez generado el RC para todo el año y a medida que vayamos recibiendo las facturas de consumo de agua, entraremos de nuevo al expediente para introducir los datos de la factura. Para recuperar el expediente, vamos al punto de menú: Documenta > Mantenimiento > Expedientes > Tramitación Simplificada
* SI SE TRATARA DE UN GASTO QUE NO TUVIERA RC PREVIO, COMENZARÍAMOS A TRAMITAR EL EXPEDIENTE CUANDO SE RECIBIERA LA FACTURA Y, CON LOS DATOS CONTENIDOS EN LA MISMA, REGISTRARÍAMOS PRIMERO LOS DATOS GENERALES Y PRESUPUESTARIOS PARA PASAR DESPUÉS A LA CARPETA DATOS DE RECEPCIÓN.
Vamos a la carpeta Datos Recepción e introducimos los siguientes datos:
- Descripción Recepción
- Datos del Tercero (“NIF” y “Descripción”).
- Importe Recepción
- Fecha Recepción (como se puede ver en la factura, está conformada con fecha 02/07/2004, fecha que introduciremos en este campo).
- Fecha Gasto

MINISTERIO DE ECONOMÍA Y HACIENDA
INTERVENCIÓN GENERAL DE LA ADMINISTRACIÓN DEL ESTADO
61
- Registro Factura: Pulsando en , se abrirá el módulo Justificantes del Gasto, desde donde registraremos la factura como se muestra a continuación:

MINISTERIO DE ECONOMÍA Y HACIENDA
INTERVENCIÓN GENERAL DE LA ADMINISTRACIÓN DEL ESTADO
62
En esta pantalla nos volcará la parte del importe total que queda por imputar del expediente, por lo que tendremos que cambiarlo por el importe de la factura que estamos registrando.
Una vez registrada la factura, la guardamos en , cerramos el módulo de Justificantes del Gasto y volvemos a Documenta, donde nos aparecerá la carpeta de Datos de Recepción con el número de la factura que acabamos de registrar:

MINISTERIO DE ECONOMÍA Y HACIENDA
INTERVENCIÓN GENERAL DE LA ADMINISTRACIÓN DEL ESTADO
63
Registrada la factura, pasamos a generar el Documento contable ADOK, para ello vamos al punto de menú: Documenta > Tramitación > Ejecutar Trámite Manual > Doc. Contable

MINISTERIO DE ECONOMÍA Y HACIENDA
INTERVENCIÓN GENERAL DE LA ADMINISTRACIÓN DEL ESTADO
64
Aquí introducimos los datos del documento a generar:
* En este caso seleccionamos como “Clave de Operación” la 270 ADOK sobre retenido porque existe un documento RC previo. En el caso de que no existiera dicho RC, la Clave de operación sería la 260 ADOK sobre disponible. Al aceptar esta pantalla, se abrirá el módulo Docuconta, desde donde completaremos el Documento contable:

MINISTERIO DE ECONOMÍA Y HACIENDA
INTERVENCIÓN GENERAL DE LA ADMINISTRACIÓN DEL ESTADO
65
Al Documento se vuelcan automáticamente desde el expediente una serie de datos, el resto de datos obligatorios (Tipo de Pago, Forma de Pago, Área origen del Gasto, Caja Pagadora y Fecha de Gasto) los tendremos que completar.
Una vez introducidos todos los datos del Documento contable, lo guardamos en y cerramos el módulo Docuconta para volver de nuevo al expediente en el módulo Documenta.

MINISTERIO DE ECONOMÍA Y HACIENDA
INTERVENCIÓN GENERAL DE LA ADMINISTRACIÓN DEL ESTADO
66
Posteriormente, cuando el expediente ha sido fiscalizado y Contabilidad nos devuelve el documento ya contabilizado, introduciremos el número de operación del S.I.C. como se muestra a continuación:
Documenta > Mantenimiento > Datos Contables SIC

MINISTERIO DE ECONOMÍA Y HACIENDA
INTERVENCIÓN GENERAL DE LA ADMINISTRACIÓN DEL ESTADO
67
Por último, habrá que registrar la Fecha de Pago de la factura cuando la Caja Pagadora nos la comunique (no es un dato obligatorio, se podrá finalizar el expediente sin introducirla).
Para introducir dicha fecha, entraremos en Documenta e iremos al siguiente punto de menú:
Documenta > Mantenimiento > Datos Contables SIC
Buscamos el expediente como hicimos al introducir el Número del S.I.C e introducimos la Fecha de Pago en la columna correspondiente:
En este momento queda finalizada la tramitación de la factura de mayo.
Para registrar el resto de facturas volveríamos a la carpeta “Datos Recepción” y repetiríamos todos los pasos.

MINISTERIO DE ECONOMÍA Y HACIENDA
INTERVENCIÓN GENERAL DE LA ADMINISTRACIÓN DEL ESTADO
68
Una vez registradas todas las facturas y por tanto, agotado el crédito del RC (en caso de que exista), se finalizará el expediente desde el punto de menú:
Documenta > Tramitación > Finalizar Expediente
Señalar, que en cualquier momento de la tramitación, podemos consultar el estado de tramitación del expediente, viendo todos los trámites que se han generado hasta el momento de la consulta: Documenta > Tramitación > Árbol del Expediente

MINISTERIO DE ECONOMÍA Y HACIENDA
INTERVENCIÓN GENERAL DE LA ADMINISTRACIÓN DEL ESTADO
69
3. EXPEDIENTES DE INVERSIONES ASOCIADAS A PROYECTO DE GASTO CON CARACTERÍSTICAS DE CONTRATO MENOR Los contratos que poseen las características de contrato menor vistas en el punto 2 pero que llevan asociados un proyecto de gasto, necesariamente tienen que ser gestionados en Documenta a través de la modalidad de Tramitación Amplia. La Tramitación Amplia permite registrar una amplia variedad de datos, pero dado que estamos ante contratos menores, la mayoría no serán necesarios y por tanto nos ceñiremos a introducir los estrictamente necesarios.
Orden de los trámites a seguir para el registro de un expediente en Documenta:
A la hora de tramitar un expediente de estas características en DOCUMENTA, hay que seguir los trámites que se muestran a continuación y en el orden indicado:
1º) Alta del expediente
2º) Registro de los Datos Generales
3º) Inicio del expediente
4º) Registro de los Datos Económicos
5º) Registro de los Datos Presupuestarios
6º) Registro de los Datos Específicos (si procede)
7º) Generación del Documento contable RC
8º) Introducción de los Datos Contables S.I.C. del documento RC
9º) Registro de los Datos de Estimación
10º) Registro de los Datos de la Asignación
11º) Registro de los Datos de la factura en el módulo Justificantes del Gasto, mediante cualquiera de las siguientes OPCIONES:
a) A través de la carpeta Datos de Recepción (pinchando para ello en “Registrar factura”), o bien
b) Directamente en el módulo Justificantes del Gasto y asociando después la factura al expediente (pinchando en “Asociar factura”)
12º) Generación de los Documentos contables ADOK
13º) Introducción de los Datos Contables S.I.C de los documentos ADOK
14º) Introducción Fecha de Pago
15º) Finalización del expediente

MINISTERIO DE ECONOMÍA Y HACIENDA
INTERVENCIÓN GENERAL DE LA ADMINISTRACIÓN DEL ESTADO
70
A) INFORMACIÓN Y TRAMITACIÓN PARA LA GENERACIÓN DE DOCUMENTOS CONTABLES
3.1 Alta del expediente: Para dar de alta un nuevo expediente de Tramitación Amplia, entramos en el módulo Documenta y vamos al siguiente punto de menú:
Diario > Nuevo Expediente > Tramitación Amplia
El sistema nos asignará un Número de expediente que podemos personalizar; es un campo con 16 posiciones:
- Las 8 primeras las vuelca el sistema y son: el año y la unidad organizativa de la que depende el expediente y,
- Las 8 posiciones siguientes son personalizables por el usuario.
* NOTA: Es conveniente anotar este Número de expediente ya que a través del mismo podremos recuperar el expediente cuando, después de habernos salido de la aplicación, queramos continuar con la tramitación.
Al pulsar en “Aceptar” nos aparecerá la siguiente pantalla, en la que vemos que únicamente está habilitada la carpeta de Datos Generales.
personalizable
pulsar

MINISTERIO DE ECONOMÍA Y HACIENDA
INTERVENCIÓN GENERAL DE LA ADMINISTRACIÓN DEL ESTADO
71
3.2 Datos Generales:
El sistema completa automáticamente los campos de Nº de Expediente, Unidad Organizativa, Tipo de Pago y Estado de Validación, (no se pueden modificar), pero esta carpeta contiene además los siguientes campos:
- Necesidades Administrativas a satisfacer: Es un texto destinado a describir el objeto del expediente.
- Asociado a contrato:
No marcar esta casilla pues de lo contrario, el sistema habilitará otras carpetas que no son necesarias para este tipo de expedientes (como por ejemplo “Licitación”). - Expediente Ligado a Proyecto de Gasto: Habrá que marcar esta casilla para que el sistema permita registrar el proyecto, habilitándose con ello el botón “Datos Proyectos de Gasto”.
- Tipo de Pago: Lo rellena automáticamente el sistema en el momento del alta de expediente.
- Trámite Guía Asociado: Existe la posibilidad de asociar un trámite guía previamente definido por la organización, de tal forma que será el sistema el que le indique al usuario el trámite que corresponde hacer en cada momento (ver el punto 8: “Creación de trámites guía”).
automático automático
modificable
personalizar
automático automático
opcional
opcional
seleccionar
modificable
personalizar

MINISTERIO DE ECONOMÍA Y HACIENDA
INTERVENCIÓN GENERAL DE LA ADMINISTRACIÓN DEL ESTADO
72
- Tipo de expediente: Es un campo obligatorio, tiene botón de búsqueda ya que los tipos de expedientes están catalogados (si se conoce la descripción del expediente o su código, se puede indicar en el cuadro de búsqueda, si no, pulsando “Aceptar” nos aparecerá el listado completo donde podremos seleccionar directamente el Tipo de expediente). - Fecha de Alta y Fecha de Inicio: Las da el sistema en el momento de alta y de inicio de la tramitación con la fecha del sistema, aunque permite cambiarla.
- Datos Administrativos:
Pulsando este botón nos aparece la siguiente pantalla:
Estos datos son todos opcionales y son los siguientes:
* UNIDAD ADMINISTRATIVA SOLICITANTE: Nos permite tener una tabla con las unidades o centros gestores que solicitan el suministro o servicio y por lo tanto, obtener información de los expedientes solicitados por cada centro. Al pulsar el botón se nos habilita la pantalla de búsqueda.
pulsar

MINISTERIO DE ECONOMÍA Y HACIENDA
INTERVENCIÓN GENERAL DE LA ADMINISTRACIÓN DEL ESTADO
73
En caso necesario, por no existir la Unidad(es) Administrativa(s) que origina el expediente, para darla(s) de alta, nos iremos al módulo de Administración de tablas y usuarios al punto de menú:
Tablas comunes > Unidades administrativas
Al pulsar en “Añadir”, aparecerá una línea en blanco donde introduciremos el Código y la Descripción de la Unidad Administrativa a dar de alta y a continuación pulsaremos en “Grabar”, quedando registrada de esta forma la unidad administrativa.
pulsar
pulsar

MINISTERIO DE ECONOMÍA Y HACIENDA
INTERVENCIÓN GENERAL DE LA ADMINISTRACIÓN DEL ESTADO
74
* AGRUPACIÓN DE GASTOS:
Esta tabla nos permite ligar expedientes, de tal forma que podamos obtener información acumulada mediante el generador de informes (es la misma tabla que en el módulo de Justificantes permite agrupar todas las que, aun siendo de distintos expedientes, mantienen una determinada relación).
Al pulsar el botón se nos habilita la pantalla de búsqueda.
En caso necesario, por no existir la Agrupación del Gasto, para darla de alta podemos hacerlo directamente pulsando el botón de Alta de Agrupación del
gasto .
- Otros Datos Administrativos son: Revisión de precios, Indicador de urgencia Fecha de Aprobación del Pliego de Cláusulas Administrativas, Fecha de Certificación de la existencia de Crédito, Fecha de Aprobación del Gasto, etc, que rellenará el gestor en función del expediente.
* El campo “Hoja de Pedido” no hay que rellenarlo.
pulsar
pulsar

MINISTERIO DE ECONOMÍA Y HACIENDA
INTERVENCIÓN GENERAL DE LA ADMINISTRACIÓN DEL ESTADO
75
* Cuando se trate de expedientes relacionados con bienes inventariables, en la pantalla de datos administrativos aparecerán además de los señalados anteriormente, unos campos relacionados con los “Datos de inventario” pero que no será preciso rellenar.
- Datos Proyectos de Gasto:
Seguimos en la carpeta de “Datos Generales” del expediente y marcamos la casilla
correspondiente con lo que automáticamente se nos
habilitará el botón . Al pulsar sobre él nos aparecerá la siguiente pantalla:
En primer lugar, habrá que seleccionar el “Proyecto de Gasto” con el botón de búsqueda . Si el Proyecto no aparece, será porque no está dado de alta, por lo que tendremos que ir a Tablas a darlo de alta:
Admón. del Sistema > Admón. Tablas/Usuarios > Tablas Comunes > Proyectos del Gasto

MINISTERIO DE ECONOMÍA Y HACIENDA
INTERVENCIÓN GENERAL DE LA ADMINISTRACIÓN DEL ESTADO
76
Dentro de este punto, se desplegará un menú para dar de alta: - Superproyectos - Proyectos - Expedientes de Gasto Si el Superproyecto del que cuelga el Proyecto tampoco estuviera dado de alta, habría que darlo previamente, en caso contrario, entraríamos directamente a dar de alta el proyecto. a) Alta del Superproyecto:
Pulsamos en “Añadir” e introducimos los datos del Superproyecto (que proporciona el anexo de inversiones).
pulsar

MINISTERIO DE ECONOMÍA Y HACIENDA
INTERVENCIÓN GENERAL DE LA ADMINISTRACIÓN DEL ESTADO
77
b) Alta del Proyecto:
Pulsamos en “Añadir” e introducimos los datos del Proyecto proporcionados por el anexo de inversiones.
A continuación habrá que introducir el siguiente campo de “Expediente de Gasto”, donde introduciremos el número de expediente. Pero para ello, debemos generar previamente el Documento de Alta de expediente, tal y como se muestra a continuación:
En esta pantalla, introduciremos los datos del trámite a realizar (Alta de expediente) y al pulsar en “Aceptar”, se abrirá el módulo Docuconta con un documento de Gestión de Expedientes, como se muestra a continuación:
pulsar
pulsar
personalizar

MINISTERIO DE ECONOMÍA Y HACIENDA
INTERVENCIÓN GENERAL DE LA ADMINISTRACIÓN DEL ESTADO
78
Aquí habrá que introducir todos los campos que figurar rellenos, ya que son obligatorios. Una vez generado, habrá que enviar este documento a Contabilidad y aquí pueden darse dos posibilidades (dependerá del centro gestor cual de ellas se lleva a cabo):
A) GENERACIÓN PREVIA DEL DOCUMENTO DE “ALTA DE EXPEDIENTE”:
Se genera el documento de “Alta de Expediente” (como hemos visto anteriormente), se envía a Contabilidad y esta nos lo devuelve con el número de expediente que adjudique el subsistema de proyectos de SIC’2. En ese momento, entraremos a darlo de alta en Tablas y a continuación lo añadiremos a los Datos del Proyecto de Gasto mediante el botón de búsqueda:
- Alta en tablas del expediente:
Admón. Del Sistema > Admón. Tablas/Usuarios > Tablas Comunes > Proyectos del Gasto

MINISTERIO DE ECONOMÍA Y HACIENDA
INTERVENCIÓN GENERAL DE LA ADMINISTRACIÓN DEL ESTADO
79
Pulsamos en “Añadir” e introducimos los datos del Expediente proporcionados por el anexo de inversiones.
- Introducción del número de expediente en :
Con el botón de búsqueda, seleccionamos el expediente dado previamente de alta.
B) GENERACIÓN DEL DOCUMENTO “ALTA EXPEDIENTE” JUNTO CON EL DOCUMENTO CONTABLE:
Se envían conjuntamente el documento de “Alta de Expediente” y el documento contable que corresponda; para ello, el documento de alta de expediente se genera como hemos visto anteriormente y por otra parte, generamos el documento contable (tal y como se indica más adelante en el punto 3.8) pero sin darle el número de expediente, ya que será Contabilidad la
pulsar
Seleccionar

MINISTERIO DE ECONOMÍA Y HACIENDA
INTERVENCIÓN GENERAL DE LA ADMINISTRACIÓN DEL ESTADO
80
que, al recibir ambos documentos, proporcionará un número de expediente que habrá que añadir al documento contable.
Cuando ambos documentos nos sean devueltos, daremos el expediente de alta en tablas y a continuación, lo incluiremos en Datos Proyectos de Gasto mediante el botón de búsqueda (de la misma forma que se muestra en el apartado A) anterior). En ese momento se volcará el número del expediente al documento contable previamente generado.
Una vez cumplimentados los datos del Proyecto de Gasto y el resto de campos de la carpeta Datos Generales y al pulsar el botón de “Validar” (solo valida que los datos introducidos son correctos) o el botón “Guardar” (además de validar, guarda el expediente), en el campo Estado de Validación de la carpeta Datos Generales del expediente, pasará a poner “Validados datos Generales” y a su vez se habilitarán las siguientes carpetas. Todos los datos de un expediente están, en mayor o menor medida, relacionados entre sí. Por esta razón, los datos deberán ser coherentes. Para lograr esta coherencia de datos se establecen distintas validaciones. Mientras no se superen dichas validaciones no se habilitarán las carpetas sucesivas. A medida que se avanza en la gestión del expediente, las carpetas se van “bloqueando”, en el sentido de que no se podrán modificar los datos si no es de una forma lógica, para no dejar situaciones de incongruencia. Por esta razón, es conveniente “Validar” el expediente a medida que vamos completando las distintas carpetas para comprobar que los datos introducidos hasta el momento son correctos, pulsando para ello en el botón .
3.3 Inicio del Expediente: Antes de pasar a la carpeta siguiente de Datos Económicos, hay que iniciar la tramitación del expediente. Para ello, con el expediente abierto, vamos al siguiente punto de menú:
Tramitación > Inicio de tramitación Es requisito obligatorio para poder iniciarlo, haber introducido como mínimo, las Necesidades Administrativas a Satisfacer y el Tipo de Expediente; al pulsar en “Guardar” , el sistema lo valida y permitirá iniciar el expediente. Es un paso informático común a todos los expedientes.

Y HACIENDA
INTERVENCIÓN GENERAL DE LA
3.4 Datos Económicos:
Esta carpeta está destinada a introducir los importes estimados del gasto, así como las posibles aportaciones externas en el mismo. En general, solo se introducirán:
- Importe de Ejecución (que será el importe del gasto) - IVA.
En el caso de expedientes de obras, habrá que cumplimentar el resto de importes.
MINISTERIO DE ECONOMÍA
ADMINISTRACIÓN DEL ESTADO
81

MINISTERIO DE ECONOMÍA Y HACIENDA
INTERVENCIÓN GENERAL DE LA ADMINISTRACIÓN DEL ESTADO
82
3.5 Datos Presupuestarios: Los datos que se capturan en esta carpeta son:
- Temporalidad del expediente (“Anual” para este tipo de expedientes) - Aplicaciones presupuestarias con cargo a las que se realiza el gasto y sus
importes.
pulsar pulsar
seleccionar

MINISTERIO DE ECONOMÍA Y HACIENDA
INTERVENCIÓN GENERAL DE LA ADMINISTRACIÓN DEL ESTADO
83
Los datos de Descuentos y de IVA no se rellenan y se actualizarán cuando se capturen las facturas y documentos contables. Una vez seleccionados estos datos volvemos pulsar en “Guardar” para actualizar el expediente, habilitándose de esta manera la carpeta de Datos Específicos (en su caso) y la de Estimación. 3.6 Datos Específicos:
* CARPETA OPCIONAL, SOLO SE UTILIZARÁ EN CASO DE QUE EL GESTOR LO ESTIME CONVENIENTE.
A pesar de que el inventario de datos es suficientemente amplio, en cada organización necesitan archivar una serie de datos que no están incluidos en dicho inventario. Esta carpeta es opcional para cada tipo de expediente y permite que cada organización la personalice con los datos que estime conveniente, de tal manera que, cada vez que se tramite un expediente de ese tipo, aparecerá la carpeta “Datos específicos” con los datos creados. Para personalizar esta carpeta entraremos en el módulo Documenta al siguiente punto de menú: Administración > Datos Específicos
Tras seleccionar el Código del tipo de Expediente nos aparecerá la pantalla para definir los Datos Específicos que queremos asociar al mismo:
seleccionar

MINISTERIO DE ECONOMÍA Y HACIENDA
INTERVENCIÓN GENERAL DE LA ADMINISTRACIÓN DEL ESTADO
84
Pulsando en “Añadir” introduciremos: - Nombre del Campo
- Tipo de campo
- Obligatoriedad del dato (importante porque hay que tener en cuenta que estos datos aparecerán en todos los expedientes del tipo seleccionado y en función de si es obligatorio o no, podremos omitirlos si fuera necesario).
Una vez definidos, nos aparecerá habilitada la carpeta de Datos Específicos en la tramitación del expediente.
pulsar

MINISTERIO DE ECONOMÍA Y HACIENDA
INTERVENCIÓN GENERAL DE LA ADMINISTRACIÓN DEL ESTADO
85
3.7 Recuperación de un expediente ya dado de alta
Normalmente, la tramitación de un expediente se lleva a cabo de varias veces. Por esta razón, si tenemos un expediente ya iniciado y queremos continuar con su tramitación, tendremos que entrar de nuevo en Documenta y recuperar dicho expediente como se muestra a continuación. Ir al punto de menú:
Documenta > Mantenimiento >Expedientes > Tramitación Amplia
(O directamente, pulsando en el icono del módulo Documenta)
Aquí nos aparecerá una pantalla de búsqueda como la que se muestra a continuación:
Los distintos campos que aparecen en esta pantalla son criterios para limitar la búsqueda, pudiendo indicar uno, varios o ninguno. Al pulsar en “Aceptar”, nos aparecerá un listado con los expedientes que cumplen los criterios de búsqueda indicados (en el caso de que no se especifique ningún criterio, aparecerán todos los expedientes grabados en la base de datos). Haciendo doble clic sobre el expediente que queremos recuperar, se abrirá para poder continuar con su tramitación.
pulsar

MINISTERIO DE ECONOMÍA Y HACIENDA
INTERVENCIÓN GENERAL DE LA ADMINISTRACIÓN DEL ESTADO
86
3.8 Generación del Documento Contable RC:
* EN EL CASO DE QUE ESTE DOCUMENTO NO FUERA NECESARIO POR REALIZARSE DIRECTAMENTE UN ADOK PASAR AL PUNTO 3.13. * EN EL CASO DE QUE SE REALICEN DOCUMENTOS A, D o AD, VER EL APARTADO DE TRAMITACIÓN AMPLIA DE ESTE MANUAL.
Una vez que se han introducido los datos presupuestarios y siempre que la tramitación del expediente lo requiera, se generará el documento contable RC. Para generar este documento, con el expediente abierto, vamos al punto de menú:
Tramitación > Ejecutar trámite manual > Doc. Contable
Nos aparecerá la siguiente pantalla:
pulsar

MINISTERIO DE ECONOMÍA Y HACIENDA
INTERVENCIÓN GENERAL DE LA ADMINISTRACIÓN DEL ESTADO
87
Aquí habrá que especificar los siguientes datos:
- Descripción larga y corta del trámite - Clave de operación (con el cuadro de búsqueda seleccionamos la clave
de operación correspondiente: 100 RC). - Signo del documento contable (por defecto aparece signo positivo)
Una vez completados estos campos y al pulsar en “Aceptar”, el sistema nos asignará un Número de Documento contable (este será un número del gestor, NO tiene nada que ver con el NÚMERO SIC) el cual es un campo con 16 posiciones:
- Las 8 primeras las vuelca el sistema - Las 8 posiciones siguientes son personalizables por el usuario.
Se generará el documento contable en el módulo Docuconta, al que se volcarán algunos de los datos del expediente, teniendo que rellenar los demás que sean necesarios manualmente. Una vez generado el documento contable de gasto y al cerrar el módulo do Docuconta, el sistema nos genera automáticamente un documento contable del Proyecto de Gasto.
personalizar personalizar
seleccionar
personalizar

MINISTERIO DE ECONOMÍA Y HACIENDA
INTERVENCIÓN GENERAL DE LA ADMINISTRACIÓN DEL ESTADO
88
A continuación, se enviará el expediente a fiscalización y una vez que éste haya sido contabilizado y nos lo devuelvan con los datos contables del S.I.C., introduciremos dichos datos en DOCUMENTA, como se muestra en el punto siguiente.
personalizar

MINISTERIO DE ECONOMÍA Y HACIENDA
INTERVENCIÓN GENERAL DE LA ADMINISTRACIÓN DEL ESTADO
89
3.9 Datos contables SIC: Una vez que el documento haya sido contabilizado, habrá que introducir los Datos contables SIC:
- Número de contabilización - Fecha de contabilización Para ello vamos al siguiente punto de menú: Mantenimiento > Datos Contables SIC
Al pulsar “Buscar” aparecerán todos los documentos contables asociados al expediente seleccionado:
seleccionar pulsar
desplazar
introducir
pulsar

MINISTERIO DE ECONOMÍA Y HACIENDA
INTERVENCIÓN GENERAL DE LA ADMINISTRACIÓN DEL ESTADO
90
Desplazando la pantalla hacia la derecha, habrá que introducir: - Nº Operación S.I.C - Fecha Contabilización
Y pulsar “Grabar”.
Una vez realizados los trámites anteriores, volveremos al expediente (en el caso de que nos encontráramos fuera de él, lo recuperaremos como se indica en el punto 3.7) y pasaremos a la siguiente carpeta “Estimación”. 3.10 Estimación: En esta carpeta registraremos los Datos de la Estimación.
Aquí el único campo obligatorio es el “Importe de Estimación”, el cual lo vuelca directamente de la carpeta de Datos Económicos. El resto de datos son opcionales.

MINISTERIO DE ECONOMÍA Y HACIENDA
INTERVENCIÓN GENERAL DE LA ADMINISTRACIÓN DEL ESTADO
91
3.11 Asignación: Una vez asignado el gasto de inversión, pasaremos a rellenar la siguiente carpeta:
En esta carpeta los datos a introducir son los siguientes:
- Sistema de Adjudicación : Este campo no se rellena para este tipo de contratos.
- Número de Asignatarios: Es un campo obligatorio (siendo generalmente 1 para este tipo de expedientes).
- Importe Total de la Asiginación: Lo pondrá automáticamente el sistema al introducir después los datos del Asignatario.
- NIF y Descripción Asignatario: Para seleccionarlo, pincharemos en el icono apareciendo la siguiente pantalla de búsqueda:
desplazar
desplazar
introducir

MINISTERIO DE ECONOMÍA Y HACIENDA
INTERVENCIÓN GENERAL DE LA ADMINISTRACIÓN DEL ESTADO
92
SI EL ASIGNATARIO NO ESTUVIERA DADO DE ALTA (y por tanto, no nos aparece en la búsqueda anterior), lo daremos desde el módulo de Administración del sistema. Para ello, iremos al punto de menú:
Admón. del Sistema > Admón.. Tablas/Usuarios > Terceros
En esta pantalla introduciremos los datos del tercero: - Nombre - NIF - Municipio
* El resto de datos no son obligatorios, los registrará el gestor si lo considera necesario.
A continuación, pulsamos en “Grabar”, con lo cual quedará dado de alta el Tercero, y ya nos aparecerá cuando lo busquemos desde Documenta.
Pulsar
introducir pulsar

MINISTERIO DE ECONOMÍA Y HACIENDA
INTERVENCIÓN GENERAL DE LA ADMINISTRACIÓN DEL ESTADO
93
- Importe Asignación (dato obligatorio)
- Fecha Asignación (dato opcional). - Código Contrato\Subexpediente: Lo pone automáticamente el sistema en
función de los “Datos Proyectos de Gasto” introducidos al principio en la carpeta de Datos Generales.
- Datos del Cesionario (solo en el caso de que exista cesión).
Una vez introducidos estos datos, volvemos a pulsar en “Guardar” para actualizar el expediente, habilitándose de esta manera la carpeta de Datos de Recepción (donde introduciremos los datos de la(s) factura(s)). 3.12 Datos de Recepción: En esta carpeta se registrarán tanto los Datos de la recepción como los datos de las Facturas asociadas. Para ello, los campos que recoge esta carpeta son los siguientes (pulsando la barra de desplazamiento van apareciendo todos):
desplazar
desplazar

MINISTERIO DE ECONOMÍA Y HACIENDA
INTERVENCIÓN GENERAL DE LA ADMINISTRACIÓN DEL ESTADO
94
En cada línea de recepción se almacenarán los siguientes datos:
- Descripción de la Recepción (dato opcional)
- NIF y Descripción del Beneficiario (Tercero): Pinchando en el icono
de búsqueda: nos permitirá seleccionar de entre todos los
asignatarios introducidos en la carpeta de Asignación.
Seleccionado un asignatario, nos volcará automáticamente de la carpeta de “Asignación” los datos de:
- Fecha de Asignación
- Importe Asignación
- Código Contrato\Subexpediente
- Número de Abono\Certificación: Lo pone automáticamente el sistema.
- Fecha Recepción (la fecha del “conforme” o “visto bueno” de la factura). En caso de que existan VARIAS FACTURAS CON DISTINTA FECHA es posible omitir este campo, ya que se trata de un dato opcional.
- Fecha Gasto (opcional) - Registro\Consulta de Facturas: El sistema permite capturar una factura
nueva (“Registrar Factura”) o Asociar una factura previamente capturada desde justificantes. Se incluirán en la misma línea todas aquellas facturas que vayan asociadas a un mismo documento contable.
pulsar
seleccionar

MINISTERIO DE ECONOMÍA Y HACIENDA
INTERVENCIÓN GENERAL DE LA ADMINISTRACIÓN DEL ESTADO
95
A) REGISTRAR FACTURA:
Se abrirá el módulo de Justificantes del Gasto con una pantalla como la que se muestra a continuación: El sistema asignará un “Número de justificante” que podemos personalizar; es un campo con 12 posiciones (las 4 primeras son el año y las vuelca el sistema y las 8 siguientes son personalizables por el usuario). Al pulsar “Aceptar”, aparecerá la siguiente pantalla:
En primer lugar aparece la carpeta de Datos Generales, donde habrá que introducir: - Fecha de emisión (la fecha que aparece en la factura)
- Fecha de registro (la fecha de entrada en el registro) - Fecha de aprobación (fecha en que la persona responsable da
el conforme a la factura; en la mayoría de los casos, coincidirá con la “Fecha Recepción” de la carpeta “Datos Recepción”)
- Nº justificante acreedor (el “Número de factura”) - Municipio de emisión de la factura

MINISTERIO DE ECONOMÍA Y HACIENDA
INTERVENCIÓN GENERAL DE LA ADMINISTRACIÓN DEL ESTADO
96
En la carpeta de Datos Económicos:
El sistema volcará automáticamente el importe total de recepción, siendo posible modificarlo (ya que pueden existir varias facturas). La carpeta de Datos Adm/Costes no es necesario rellenarla. Pasamos a la carpeta de Imputación:

MINISTERIO DE ECONOMÍA Y HACIENDA
INTERVENCIÓN GENERAL DE LA ADMINISTRACIÓN DEL ESTADO
97
Donde el sistema vuelca automáticamente la aplicación presupuestaria introducida en la carpeta Datos Presupuestarios del expediente (excepto en el caso de que exista más de una aplicación, que habrá que seleccionarlas manualmente) y el importe de la carpeta Datos Económicos del justificante. Habrá que introducir la Fecha imputación y pinchar en “Imputar”. La carpeta de Datos del Pago no habrá que rellenarla por tratarse de un pago directo. B) ASOCIAR FACTURA REGISTRADA EN JUSTIFICANTES:
Al seleccionar esta opción, permite asociar una factura que ya se hubiera registrado previamente en el módulo de Justificantes del Gasto. Aparecerá un cuadro de búsqueda con los datos del expediente. Pulsando “Aceptar” se realizarán una serie de validaciones, de modo que aparezcan todas las facturas:
- Asociadas al tercero del expediente - Que contengan la misma aplicación presupuestaria - Que tengan un importe inferior o igual al de recepción.
(Para poder asociar la factura habrá que haber completado previamente el campo “Importe de recepción”).
Una vez registrado el justificante, lo grabamos y cerramos el módulo de Justificantes del Gasto, apareciendo de nuevo en la pantalla el módulo Documenta con el expediente abierto para continuar con la tramitación (si por alguna razón nos hubiéramos salido del expediente, lo recuperaríamos como se indica en el punto 3.7).
Siguiendo con los campos de la carpeta “Datos Recepción”, el siguiente que aparece es: - Facturas Asociadas: En este campo se muestra el número de la factura
registrada anteriormente (en el caso de que hubiera más de una factura asociada a la misma línea de recepción, pinchando en el desplegable aparecerán todas las facturas):

MINISTERIO DE ECONOMÍA Y HACIENDA
INTERVENCIÓN GENERAL DE LA ADMINISTRACIÓN DEL ESTADO
98
- Tipo de trámite (para este tipo de expedientes no es necesario rellenar
este campo). 3.13 Generación del Documento Contable ADOK: Una vez registradas todas las facturas incluidas dentro de una línea de recepción, se genera el documento contable ADOK.
* EN EL CASO DE QUE SE REALICEN DOCUMENTOS O u OK, VER EL APARTADO DE TRAMITACIÓN AMPLIA DE ESTE MANUAL.
Este documento se generará de la misma manera que vimos para los documentos RC, desde el punto de menú:
Tramitación > Ejecutar trámite manual > Doc. Contable
Aparecerá el número de la factura/s registradas anteriormente.

MINISTERIO DE ECONOMÍA Y HACIENDA
INTERVENCIÓN GENERAL DE LA ADMINISTRACIÓN DEL ESTADO
99
Apareciendo la siguiente pantalla:
Aquí habrá que especificar los siguientes datos:
- Descripción larga y corta del trámite - Clave de operación (con el cuadro de búsqueda seleccionamos la clave
de operación correspondiente). - Signo del documento contable - Tercero (con el cuadro de búsqueda permitirá seleccionar entre todos
los terceros registrados en la carpeta Datos Recepción) - Nº de Factura (con el cuadro de búsqueda se seleccionarán las facturas
correspondientes al documento contable).
personalizar personalizar
seleccionar
seleccionar
pulsar

MINISTERIO DE ECONOMÍA Y HACIENDA
INTERVENCIÓN GENERAL DE LA ADMINISTRACIÓN DEL ESTADO
100
Una vez cumplimentados estos campos y al pulsar en “Aceptar”, el sistema nos asignará un Número de Documento contable:
Se generará el documento contable en el módulo Docuconta, al que se volcarán algunos de los datos del expediente y la factura, teniendo que rellenar los demás que sean necesarios manualmente.
Una vez generado el documento contable ADOK y el documento de Proyecto, habrá que enviar el expediente a fiscalización. Cuando nos lo devuelvan, habrá que introducir los datos contables del SIC de la misma manera que vimos para los documentos RC (punto 3.9). 3.14 Fecha de Pago: Posteriormente, cuando la Caja Pagadora nos informe de la Fecha de pago, habrá que registrarla. Para ello, vamos al punto de menú: Mantenimiento > Datos contables SIC Buscamos el expediente como hicimos para introducir los datos contables del SIC y nos desplazamos a la derecha hasta que aparezca la columna de “Fecha Pago”:
introducir
desplazar
pulsar
seleccionar pulsar
personalizar

MINISTERIO DE ECONOMÍA Y HACIENDA
INTERVENCIÓN GENERAL DE LA ADMINISTRACIÓN DEL ESTADO
101
* El registro de esta fecha es muy importante para el caso de Organismos Autónomos ya que en estos pueden producirse “reintegros”, cuyo registro requiere que el documento inicial tuviera grabada la fecha de pago.
3.15 Finalización del Expediente: Una vez realizados todos los trámites correspondientes al expediente habrá que finalizarlo y para ello, con el expediente abierto, vamos a:
Tramitación > Finalizar expediente
Se abrirá una ventana donde aparece un “Resumen de las Fases Contables” del expediente, las cuales deberán estar todas saldadas para poder finalizarlo:
Pulsar en “Aceptar” y, a partir de este momento, no se podrá realizar ningún otro trámite dentro del expediente.
desplazar

MINISTERIO DE ECONOMÍA Y HACIENDA
INTERVENCIÓN GENERAL DE LA ADMINISTRACIÓN DEL ESTADO
102
3.16 Estado de tramitación del expediente: Para ver en cualquier momento el estado de tramitación del expediente y conocer cuales son los trámites realizados hasta el momento, con él abierto, vamos a:
Tramitación > Árbol del expediente
Esta pantalla muestra todos los pasos realizados hasta el momento de la consulta. Si nos posicionamos sobre cualquiera de los trámites que aparecen, en la parte derecha de la pantalla nos mostrará los datos referentes a dicho trámite.

MINISTERIO DE ECONOMÍA Y HACIENDA
INTERVENCIÓN GENERAL DE LA ADMINISTRACIÓN DEL ESTADO
103
B) OTRAS FUNCIONALIDADES DOCUMENTA permite realizar una serie de trámites adicionales a los vistos anteriormente. Estos se irán intercalando en el expediente en el momento en que se vayan realizando.
Los posibles trámites a realizar son:
• Generación de Documento Administrativo • Introducción de Datos exógenos • Generación de Documento ofimático • Envío de Correo electrónico • Punto de control
Para ello, con el expediente abierto, vamos al punto de menú:
Tramitación > Ejecutar trámite manual
desde donde podemos acceder a los distintos tipos de tramite:
Para el desarrollo de cada uno de estos trámites nos remitimos apartado B) del manual en Tramitación Simplificada.

MINISTERIO DE ECONOMÍA Y HACIENDA
INTERVENCIÓN GENERAL DE LA ADMINISTRACIÓN DEL ESTADO
104
C) MARCHA ATRÁS DE EXPEDIENTES DE INVERSIONES ASOCIADAS A PROYECTO DE GASTO CON CARACTERÍSTICAS DE CONTRATO MENOR
Cualquiera de los trámites realizados en Documenta para la tramitación del expediente (o incluso el expediente entero) puede ser anulado. Para ello habrá que seguir los pasos que se muestran a continuación y siempre por el orden indicado, borrando antes los trámites que se hubieran hecho con posterioridad al que deseamos borrar. Los pasos a seguir son:
1º) Recuperar el expediente
2º) Borrar el paso Fin de expediente
3º) Borrar los Datos contables S.I.C. de los documentos ADOK
4º) Anulación de los documentos contables ADOK
5º) Anulación de las Facturas asociadas al expediente
6º) Borrar los Datos de Recepción
7º) Borrar los datos de la Asignación
8º) Anulación de los documentos contables RC
9º) Borrar el Expediente

MINISTERIO DE ECONOMÍA Y HACIENDA
INTERVENCIÓN GENERAL DE LA ADMINISTRACIÓN DEL ESTADO
105
1. Recuperación del Expediente: Para borrar cualquier trámite, lo primero habrá que abrir el expediente. Para ello, vamos al siguiente punto de menú:
Documenta > Mantenimiento > Expedientes > Tramitación Amplia
Aquí nos aparecerá una pantalla de búsqueda como la que se muestra a continuación:
Los distintos campos que aparecen en esta pantalla son criterios para limitar la búsqueda, pudiendo indicar uno, varios o ninguno. Al pulsar en “Aceptar”, nos aparecerá un listado con los expedientes que cumplen los criterios de búsqueda indicados (en el caso de que no se especifique ningún criterio, aparecerán todos los expedientes grabados en la base de datos). Haciendo doble clic sobre el expediente, este se abrirá.
pulsar

MINISTERIO DE ECONOMÍA Y HACIENDA
INTERVENCIÓN GENERAL DE LA ADMINISTRACIÓN DEL ESTADO
106
2. Borrar el paso Fin de expediente: Si el expediente ya se había finalizado, habrá que borrar este paso para poder anular o modificar cualquier otro trámite. Para ello vamos al punto de menú:
Tramitación > Ábol Expediente
Con el trámite “Fin Tramitación” seleccionado, pulsamos la tecla “Supr” del teclado
del ordenador, quedando así borrado el dicho trámite.
Seleccionar

MINISTERIO DE ECONOMÍA Y HACIENDA
INTERVENCIÓN GENERAL DE LA ADMINISTRACIÓN DEL ESTADO
107
3. Borrar los datos contables S.I.C. de los documentos ADOK: Si queremos borrar o modificar los documentos ADOK, primero habrá que borrar los datos de contabilización del S.I.C. (número y la fecha de contabilización), para ello vamos al punto de menú: Mantenimiento > Datos contables SIC
* En el caso de que también se hubiera introducido “Fecha de Pago”, también habrá que borrarla. 4. Anulación de los documentos contables ADOK:
Para anular (o modificar) los documentos contables, seguiremos los siguientes pasos:
1º- Abrir el documento contable:
Para ello, vamos al punto de menú
Tramitación > Árbol del Expediente
Introducir
Pulsar
Borrar
Pulsar
Borrar

MINISTERIO DE ECONOMÍA Y HACIENDA
INTERVENCIÓN GENERAL DE LA ADMINISTRACIÓN DEL ESTADO
108
Al pulsar en este icono, se nos abrirá la siguiente pantalla, con la descripción del trámite:
Volvemos a pulsar en el icono señalado abriéndose así el documento contable. * Si quisiéramos modificar el Documento de Proyecto, pulsaríamos sobre el icono
de abajo .
Doble clic

MINISTERIO DE ECONOMÍA Y HACIENDA
INTERVENCIÓN GENERAL DE LA ADMINISTRACIÓN DEL ESTADO
109
2º- (Una vez abierto) Desasentar el documento en:
Diario > Conexión con avance > Anular asiento de documento activo en avance
Con este paso quedaría desasentado el documento y entonces:
- Si lo que queremos es modificar algún dato del documento haríamos los cambios pertinentes y lo guardaríamos para que se vuelva a asentar.
- Si lo que queremos es borrar el documento por completo lo cerramos
SIN GUARDARLO para que no se vuelva a asentar y así podamos borrarlo como se muestra en el siguiente paso.
3º- Borrar el documento:
Tramitación > Árbol del Expediente

MINISTERIO DE ECONOMÍA Y HACIENDA
INTERVENCIÓN GENERAL DE LA ADMINISTRACIÓN DEL ESTADO
110
Al pulsar en “Suprimir” nos aparecerá de nuevo la pantalla del trámite y tendremos
que pulsar el botón:
5. Anulación de las facturas:
Para anular las facturas, vamos a la carpeta “Datos Recepción” del expediente y seguimos los siguientes pasos: Desasociar la factura desde la línea de recepción, para ello:
Pulsar en Registro\Consulta de Facturas. A continuación pulsar en Desasociar factura.
Seleccionar el documento y pulsar la tecla “Supr” del teclado

MINISTERIO DE ECONOMÍA Y HACIENDA
INTERVENCIÓN GENERAL DE LA ADMINISTRACIÓN DEL ESTADO
111
Al pulsar en “Aceptar”, nos saldrá el siguiente mensaje: Pulsaremos “Sí” para borrar la factura por completo de la base de datos.
Seleccionar la factura a desasociar

MINISTERIO DE ECONOMÍA Y HACIENDA
INTERVENCIÓN GENERAL DE LA ADMINISTRACIÓN DEL ESTADO
112
6. Borrar los Datos de Recepción:
Una vez eliminadas las facturas, el siguiente paso para la eliminación del expediente sería eliminar el resto de datos de la recepción, para ello bastará con posicionarnos en cualquiera de los campos de la línea de recepción y pulsar en el botón :
7. Borrar los datos de la Asignación:
Pasamos a la carpeta “Asignación” para borrar los datos en ella contenidos. Para ello, nos posicionamos en cualquiera de los campos de la tabla y pulsamos en el botón :

MINISTERIO DE ECONOMÍA Y HACIENDA
INTERVENCIÓN GENERAL DE LA ADMINISTRACIÓN DEL ESTADO
113
8. Anulación del documento contable RC:
Si el expediente contiene documento contable RC y los queremos modificar o borrar, seguiremos los mismos pasos que vimos para los documentos ADOK: 1º Borrar los datos contable S.I.C (ver apartado 3 – pág. 109)
2º Anulación de lo documentos (ver apartado 4 - pág. 109)
A partir de este momento, ya podríamos modificar los datos del resto de carpetas (Datos Presupuestarios, Datos Económicos y Datos Generales), pero si lo que queremos es borrar el expediente por completo, pasaríamos al siguiente punto. 9. Borrar el expediente: Para borrar el expediente por completo, una vez realizados todos los pasos anteriores y con el expediente abierto como en todo el proceso de anulación, iremos al punto de menú:
Diario > Borrar
Y con este paso, quedará borrado por completo el expediente de la base de datos, así como todos los documentos contables y facturas asociadas a él.

MINISTERIO DE ECONOMÍA Y HACIENDA
INTERVENCIÓN GENERAL DE LA ADMINISTRACIÓN DEL ESTADO
114
D) SUPUESTO PRÁCTICO DE UN CONTRATO MENOR CON PROYECTO
ASOCIADO
* Todos los datos que figuran en este supuesto son inventados Vamos a tramitar un gasto menor correspondiente al desarrollo de una serie de trabajos en la instalación eléctrica y sustitución de pavimentos que ha sido preciso realizar en unos despachos. El trabajo se ha encargado a la empresa ACONSSA y el importe de la factura asciende a 29.759,10€ (que por lo tanto entra dentro del importe correspondiente a un contrato menor de obras). La factura es la siguiente:

MINISTERIO DE ECONOMÍA Y HACIENDA
INTERVENCIÓN GENERAL DE LA ADMINISTRACIÓN DEL ESTADO
115

MINISTERIO DE ECONOMÍA Y HACIENDA
INTERVENCIÓN GENERAL DE LA ADMINISTRACIÓN DEL ESTADO
116
Comenzamos con la apertura del expediente que recogerá la tramitación del gasto. Para ello, entramos en Documenta y vamos al punto de menú: Documenta > Diario > Nuevo Expediente > Tramitación Amplia Se abrirá un expediente nuevo, donde introduciremos los Datos Generales del gasto:
A continuación introducimos los : Estos datos, que previamente habremos dado de alta en:
Admón.Sistema > Admón.Tablas/Usuarios > Tablas comunes
son los que se derivan del anexo de inversiones:
- El Superproyecto, que es el 2003.15.017.0001 OBRAS
- El Proyecto contra el que va este gasto, el 2003.15.017.0001.00 OBRAS
- El Expediente, que es el 2003.15.017.0001.00.001 OBRAS

MINISTERIO DE ECONOMÍA Y HACIENDA
INTERVENCIÓN GENERAL DE LA ADMINISTRACIÓN DEL ESTADO
117
Y pulsando el botón introducimos los datos correspondientes (esta carpeta no es obligatorio rellenarla, lo hará el gestor cuando lo estime conveniente):

MINISTERIO DE ECONOMÍA Y HACIENDA
INTERVENCIÓN GENERAL DE LA ADMINISTRACIÓN DEL ESTADO
118
Una vez introducidos los Datos Generales necesarios, iniciamos la tramitación del expediente, desde el punto de menú: Documenta > Tramitación > Inicio de Tramitación
A continuación, pasamos a la carpeta Datos Económicos, donde introducimos el importe del gasto:

MINISTERIO DE ECONOMÍA Y HACIENDA
INTERVENCIÓN GENERAL DE LA ADMINISTRACIÓN DEL ESTADO
119
En la siguiente carpeta, Datos Presupuestarios, introducimos la aplicación a la que va imputado el gasto:

MINISTERIO DE ECONOMÍA Y HACIENDA
INTERVENCIÓN GENERAL DE LA ADMINISTRACIÓN DEL ESTADO
120
* En el CASO DE QUE SE TRAMITE EL EXPEDIENTE CON UN RC, habría que generarlo en este momento, para lo cual iríamos al punto de menú:
Documenta > Tramitación > Ejecutar Trámite Manual > Doc. Contable
En esta pantalla introduciremos los datos del documento contable a generar:
Al pinchar en “Aceptar”, se abrirá el módulo Docuconta, desde donde completaremos el Documento contable:

MINISTERIO DE ECONOMÍA Y HACIENDA
INTERVENCIÓN GENERAL DE LA ADMINISTRACIÓN DEL ESTADO
121
Con el documento contabilizado, iremos al siguiente punto de menú donde introduciremos el número de operación S.I.C. y la fecha de contabilización:
Documenta > Mantenimiento > Datos Contables SIC

MINISTERIO DE ECONOMÍA Y HACIENDA
INTERVENCIÓN GENERAL DE LA ADMINISTRACIÓN DEL ESTADO
122
En cualquiera de los casos (hayamos hecho RC previo o no), la siguiente carpeta a rellenar será la de Estimación, en la cual no hará falta introducir ningún dato, ya que el sistema vuelca automáticamente el “Importe de Estimación” y el resto de datos no son necesarios para este tipo de expedientes:
A continuación, pasamos a la carpeta de Asignación, y en ella introduciremos: - El Número de Asignatarios (1 en este caso)
- Los datos del Asignatario
- El Importe Asignación
- La Fecha Asignación (01/03/2004 por ser la fecha en que se encargó el trabajo a la empresa).
Volcando el sistema automáticamente el “Código Contrato\Subexpediente”

MINISTERIO DE ECONOMÍA Y HACIENDA
INTERVENCIÓN GENERAL DE LA ADMINISTRACIÓN DEL ESTADO
123
Posteriormente, cuando hayamos recibido la factura, entraremos de nuevo al expediente a la carpeta de Datos de Recepción, donde introduciremos los datos de la misma. Para recuperar el expediente iríamos al punto de menú: Documenta > Mantenimiento > Expedientes > Tramitación Amplia E introduciríamos los siguientes datos:
- Descripción Recepción - Datos del Beneficiario (al seleccionar el beneficiario, nos volcará
automáticamente los datos: “Fecha Asignación”, “Importe Asignación”, “Código Contrato\Subexpediente” y “Número Abono\Certificación”).
- Fecha Recepción (si nos fijamos en la factura, está conformada por la
Subdirectora general del Patrimonio Inmobiliario Dª Isabel Serrano Martínez con fecha 9/7/04, fecha que introduciremos en este campo).
- Fecha Gasto

MINISTERIO DE ECONOMÍA Y HACIENDA
INTERVENCIÓN GENERAL DE LA ADMINISTRACIÓN DEL ESTADO
124
- Registro Factura: Pulsando en se abrirá el módulo Justificantes del Gasto, desde donde registraremos la factura como se muestra a continuación:

MINISTERIO DE ECONOMÍA Y HACIENDA
INTERVENCIÓN GENERAL DE LA ADMINISTRACIÓN DEL ESTADO
125

MINISTERIO DE ECONOMÍA Y HACIENDA
INTERVENCIÓN GENERAL DE LA ADMINISTRACIÓN DEL ESTADO
126
Una vez registrada la factura, la guardamos en , cerramos el módulo de Justificantes del Gasto y volvemos a Documenta, donde nos aparecerá la carpeta de Datos de Recepción con el número de la factura que acabamos de registrar:

MINISTERIO DE ECONOMÍA Y HACIENDA
INTERVENCIÓN GENERAL DE LA ADMINISTRACIÓN DEL ESTADO
127
Registrada la factura, pasamos a generar el Documento contable ADOK, para ello vamos al punto de menú: Documenta > Tramitación > Ejecutar Trámite Manual > Doc. Contable

MINISTERIO DE ECONOMÍA Y HACIENDA
INTERVENCIÓN GENERAL DE LA ADMINISTRACIÓN DEL ESTADO
128
Aquí introducimos los datos del documento a generar:
* En este caso seleccionamos como “Clave de Operación” la 260 ADOK sobre disponible, pero en el caso de que exista un RC previo, la Clave de operación sería la 270 ADOK sobre retenido. Al aceptar esta pantalla, se abrirá el módulo Docuconta, desde donde completaremos el Documento contable:

MINISTERIO DE ECONOMÍA Y HACIENDA
INTERVENCIÓN GENERAL DE LA ADMINISTRACIÓN DEL ESTADO
129
Al Documento se vuelcan automáticamente desde el expediente una serie de datos, el resto de datos obligatorios (Tipo de Pago, Forma de Pago, Área origen del Gasto, Caja Pagadora y Fecha de Gasto) los tendremos que completar. Una vez introducidos todos los datos del Documento contable, lo guardamos en , lo cerramos y, automáticamente se generará el Documento de Proyecto de gasto, abriéndose de nuevo el módulo Docuconta:

MINISTERIO DE ECONOMÍA Y HACIENDA
INTERVENCIÓN GENERAL DE LA ADMINISTRACIÓN DEL ESTADO
130
Completamos el documento, lo guardamos y cerramos el módulo Docuconta para volver de nuevo al expediente en el módulo Documenta.
Aunque no se trate de un “Negociado sin publicidad”, se ha acordado poner este código para este tipo de expedientes
Solo para contratos de obras (para el resto no es necesario poner nada)

MINISTERIO DE ECONOMÍA Y HACIENDA
INTERVENCIÓN GENERAL DE LA ADMINISTRACIÓN DEL ESTADO
131
Posteriormente, cuando el expediente ha sido fiscalizado y Contabilidad nos devuelve el documento ya contabilizado, introduciremos el número de operación del S.I.C. desde el siguiente punto de menú:
Documenta > Mantenimiento > Datos Contables SIC

MINISTERIO DE ECONOMÍA Y HACIENDA
INTERVENCIÓN GENERAL DE LA ADMINISTRACIÓN DEL ESTADO
132
Por último, habrá que registrar la Fecha de Pago de la factura cuando la Caja pagadora nos la comunique (no es un dato obligatorio, se podrá finalizar el expediente sin introducirla).
Para introducir dicha fecha, entraremos en Documenta e iremos al siguiente punto de menú:
Documenta > Mantenimiento > Datos Contables SIC
Buscamos el expediente como hicimos al introducir el Número del S.I.C e introducimos la Fecha de Pago en la columna correspondiente:

MINISTERIO DE ECONOMÍA Y HACIENDA
INTERVENCIÓN GENERAL DE LA ADMINISTRACIÓN DEL ESTADO
133
Una vez hechos todos los trámites anteriores, podemos finalizar el expediente. Para ello vamos al punto de menú:
Documenta > Tramitación > Finalizar Expediente
Señalar, que en cualquier momento de la tramitación, podemos consultar el estado de tramitación del expediente, viendo todos los trámites que se han generado hasta el momento de la consulta: Documenta > Tramitación > Árbol del Expediente

MINISTERIO DE ECONOMÍA Y HACIENDA
INTERVENCIÓN GENERAL DE LA ADMINISTRACIÓN DEL ESTADO
134
4. EXPEDIENTES DE TRAMITACIÓN AMPLIA Aquí se tramitarán todos aquellos contratos que NO sean contratos menores, cualquiera que sea el procedimiento de adjudicación: Negociado sin publicidad, Concurso, Subasta.
Orden de los trámites a seguir para el registro de un expediente en Documenta:
A la hora de tramitar un expediente de estas características en DOCUMENTA, hay que seguir los trámites que se muestran a continuación y en el orden indicado :
1º) Alta del expediente
2º) Registro de los Datos Generales
3º) Inicio del expediente
4º) Registro de los Datos Administrativos
5º) Registro de los Datos del Proyecto de Gasto
6º) Registro de los Datos Económicos
7º) Registro de los Datos Presupuestarios
8º) Registro de los Datos Específicos (si procede)
9º) Generación de los Documentos contables RC y/o A
10º) Punto de Control
11ª) Introducción de los Datos Contables S.I.C. de los documentos RC y/o A
12º) Registro de los Datos de Licitación
13º) Generación de los Documentos contables D o AD
14º) Punto de Control
15º) Introducción de los Datos Contables S.I.C. de los documentos D y/o AD
16º) Registro de los Datos de la Adjudicación provisional y definitiva
17º) Registro de los Datos de Recepción
18º) Generación de los Documentos contables OK
19º) Punto de Control
20º) Introducción de los Datos Contables S.I.C de los documentos OK
21º) Introducción Fecha de Pago
22º) Finalización del expediente * Además, se generarán los Documentos Administrativos y Ofimáticos que en cada caso sean necesarios, y se irán intercalando en el orden que corresponda.

MINISTERIO DE ECONOMÍA Y HACIENDA
INTERVENCIÓN GENERAL DE LA ADMINISTRACIÓN DEL ESTADO
135
A) TRAMITACIÓN DEL EXPEDIENTE 4.1 Alta de un expediente: Para dar de alta un nuevo expediente de Tramitación Amplia, entramos en el módulo Documenta y vamos al siguiente punto de menú:
Diario > Nuevo Expediente > Tramitación Amplia
El sistema nos asignará un Número de expediente que podemos personalizar; es un campo con 16 posiciones:
- Las 8 primeras las vuelca el sistema y son: el año y la unidad organizativa de la que depende el expediente y,
- Las 8 posiciones siguientes son personalizables por el usuario.
* NOTA: Es conveniente anotar este Número de expediente ya que a través del mismo podremos recuperar el expediente cuando, después de habernos salido de la aplicación, queramos continuar con la tramitación.
Al pulsar en “Aceptar” nos aparecerá la siguiente pantalla, en la que vemos que únicamente está habilitada la carpeta de Datos Generales.
personalizable
pulsar

MINISTERIO DE ECONOMÍA Y HACIENDA
INTERVENCIÓN GENERAL DE LA ADMINISTRACIÓN DEL ESTADO
136
4.2 Datos Generales:
El sistema completa automáticamente los campos de Nº de Expediente, Unidad Organizativa, Tipo de Pago y Estado de Validación, (no se pueden modificar), pero esta carpeta contiene además los siguientes campos:
- Necesidades Administrativas a satisfacer: Es un texto destinado a describir el objeto del expediente.
- Datos del Contrato: Asociado a Contrato (marcando esta casilla el sistema entiende que este
expediente está asociado a contrato, con lo que, en la carpeta Adjudicación Definitiva nos permitirá la captura de los datos del mismo).
Regulación armonizada (marcar si procede) Contrato menor (marcar si procede) Sujeto a Convenio (marcar si procede)
- Expediente Ligado a Proyecto de Gasto: Marcando esta casilla, el sistema entiende que el expediente está ligado a proyecto, habilitándose con ello el botón “Datos Proyectos de Gasto”, desde donde registraremos los datos del mismo.
automático automático
modificable
personalizar
automático automático
opcional
opcional
seleccionar
modificable
personalizar

MINISTERIO DE ECONOMÍA Y HACIENDA
INTERVENCIÓN GENERAL DE LA ADMINISTRACIÓN DEL ESTADO
137
- Tipo de Pago: Lo rellena automáticamente el sistema en el momento del alta de expediente. - Trámite Guía Asociado: Existe la posibilidad de asociar un trámite guía previamente definido por la organización, de tal forma que será el sistema el que le indique al usuario el trámite que corresponde hacer en cada momento (ver el punto: “Creación de trámites guía” de este manual). - Tipo de expediente: Es un campo obligatorio, tiene botón de búsqueda ya que los tipos de expedientes están catalogados (si se conoce la descripción del expediente o su código, se puede indicar en el cuadro de búsqueda, si no, pulsando “Aceptar” nos aparecerá el listado completo donde podremos seleccionar directamente el Tipo de expediente).
- Fecha de Alta y Fecha de Inicio: Las da el sistema en el momento de alta y de inicio de la tramitación con la fecha del sistema, aunque permite cambiarla.
Una vez cumplimentados estos campos y al pulsar el botón de “Guardar” , en el Estado de Validación del expediente pasará a poner “Validados datos Generales”. 4.3 Inicio de un expediente: Para poder continuar la tramitación del expediente, hay que iniciarlo y para ello, con el expediente abierto, vamos al punto de menú: Tramitación > Inicio de tramitación Es requisito obligatorio para poder iniciarlo haber introducido como mínimo, las Necesidades Administrativas a Satisfacer y el Tipo de Expediente. Al pulsar en “Guardar” , el sistema nos lo valida y permitirá iniciar el expediente. Es un paso informático común a todos los expedientes.

MINISTERIO DE ECONOMÍA Y HACIENDA
INTERVENCIÓN GENERAL DE LA ADMINISTRACIÓN DEL ESTADO
138
4.4 Documentos Administrativos y Ofimáticos: Una vez iniciado el expediente, podremos introducir Documentos Administrativos y Ofimáticos. Entre los documentos Administrativos y Ofimáticos distinguimos, entre otros:
- Resolución de iniciación del expediente - Memoria de necesidades administrativas a satisfacer
- Memoria de insuficiencia de medios
- Pliego de cláusulas particulares administrativas
- Informe de asesoría jurídica - Pliego de condiciones técnicas
- Resolución aprobación del pliego

MINISTERIO DE ECONOMÍA Y HACIENDA
INTERVENCIÓN GENERAL DE LA ADMINISTRACIÓN DEL ESTADO
139
DOCUMENTOS ADMINISTRATIVOS:
Son documentos que crea el gestor a partir de unas plantillas previamente diseñadas y con los datos registrados en el expediente. Para crearlos, con el expediente abierto, vamos al punto de menú:
Tramitación > Ejecutar trámite manual > Documento administrativo
Seleccionamos la plantilla correspondiente al documento que queremos asociar al expediente, generándose de esta forma un Documento Administrativo al que se volcarán automáticamente los datos del expediente.
Pulsar y seleccionar

MINISTERIO DE ECONOMÍA Y HACIENDA
INTERVENCIÓN GENERAL DE LA ADMINISTRACIÓN DEL ESTADO
140
Para que la plantilla nos aparezca en este listado, la tendremos que haber creado previamente tal y como se muestra en el punto 7 de este manual: “Creación de plantillas”. DOCUMENTOS OFIMÁTICOS:
Son documentos externos al servicio que está tramitando el expediente (como por ejemplo, el “Informe de asesoría jurídica”) que previamente habremos escaneado y guardado en soporte informático. Para ello, con el expediente abierto, vamos al punto de menú:
Tramitación > Ejecutar trámite manual > Documento Ofimático

MINISTERIO DE ECONOMÍA Y HACIENDA
INTERVENCIÓN GENERAL DE LA ADMINISTRACIÓN DEL ESTADO
141
- Especificar la Descripción del trámite
- Seleccionar el Fichero a adjuntar con el cuadro de búsqueda (buscando la carpeta donde guardamos previamente el documento escaneado).
4.5 Datos Administrativos:
Una vez generados los documentos administrativos y ofimáticos que sean necesarios en cada caso, volvemos a la pantalla de “Datos Generales” del expediente y pulsamos el botón de Datos Administrativos , apareciendo la siguiente pantalla:
Pulsar y seleccionar

MINISTERIO DE ECONOMÍA Y HACIENDA
INTERVENCIÓN GENERAL DE LA ADMINISTRACIÓN DEL ESTADO
142
Estos datos son todos opcionales y son los siguientes:
- Unidad Administrativa Solicitante: Nos permite tener una tabla con las unidades o centros gestores que solicitan el suministro o servicio y por lo tanto, obtener información de los expedientes solicitados por cada centro.
Al pulsar el botón se nos habilita la pantalla de búsqueda.
En caso necesario, por no existir la Unidad(es) Administrativa(s) que origina el expediente, PARA DARLA(S) DE ALTA, nos iremos al módulo de Administración de tablas y usuarios al punto de menú: Tablas comunes > Unidades administrativas
pulsar
pulsar

MINISTERIO DE ECONOMÍA Y HACIENDA
INTERVENCIÓN GENERAL DE LA ADMINISTRACIÓN DEL ESTADO
143
Al pulsar en “Añadir”, aparecerá una línea en blanco donde introduciremos el Código y la Descripción de la Unidad Administrativa a dar de alta y a continuación pulsaremos en “Grabar”, quedando registrada de esta forma la unidad administrativa.
- Agrupación de Gastos:
Esta tabla nos permite ligar expedientes, de tal forma que podamos obtener información acumulada mediante el generador de informes (es la misma tabla que en el módulo de Justificantes permite agrupar todas las que, aun siendo de distintos expedientes, mantienen una determinada relación).
Al pulsar el botón se nos habilita la pantalla de búsqueda.
pulsar

MINISTERIO DE ECONOMÍA Y HACIENDA
INTERVENCIÓN GENERAL DE LA ADMINISTRACIÓN DEL ESTADO
144
En caso necesario, por no existir la Agrupación del Gasto, para darla de alta podemos hacerlo directamente pulsando el botón de Alta de Agrupación del gasto
.
- Otros Datos Administrativos son: Revisión de precios, Indicador de urgencia
Fecha de Aprobación del Pliego de Cláusulas Administrativas, Fecha de Certificación de la existencia de Crédito, Fecha de Aprobación del Gasto, etc, que rellenará el gestor en función del expediente.
* El campo “Hoja de Pedido” no hay que rellenarlo.
* Cuando se trate de expedientes relacionados con bienes inventariables, en la
pantalla de datos administrativos aparecerán además de los señalados anteriormente, unos campos relacionados con los “Datos de inventario” pero que no será preciso rellenar.
pulsar
pulsar

MINISTERIO DE ECONOMÍA Y HACIENDA
INTERVENCIÓN GENERAL DE LA ADMINISTRACIÓN DEL ESTADO
145
Una vez registrados los Datos Administrativos, nos podemos encontrar con dos posibilidades:
- Si estamos trabajando con un EXPEDIENTE DEL CAPÍTULO 6, y por tanto ligado a proyecto de gasto, se pasará al punto 4.6.
- En caso de tratarse de un EXPEDIENTE DEL CAPITULO 2, se pasará al punto
4.7. 4.6 Datos Proyectos de Gasto: Seguimos en la carpeta de “Datos Generales” del expediente y marcamos la casilla
correspondiente con lo que automáticamente se nos
habilitará el botón . Al pulsar sobre él nos aparecerá la siguiente pantalla:

MINISTERIO DE ECONOMÍA Y HACIENDA
INTERVENCIÓN GENERAL DE LA ADMINISTRACIÓN DEL ESTADO
146
En primer lugar, habrá que seleccionar el “Proyecto de Gasto” con el botón de búsqueda . Si el Proyecto no aparece, será porque no está dado de alta, por lo que tendremos que ir a Tablas a darlo de alta:
Admón. del Sistema > Admón. Tablas/Usuarios > Tablas Comunes > Proyectos del Gasto
Dentro de este punto, se desplegará un menú para dar de alta: - Superproyectos - Proyectos - Expedientes de Gasto Si el Superproyecto del que cuelga el Proyecto tampoco estuviera dado de alta, habría que darlo previamente, en caso contrario, entraríamos directamente a dar de alta el proyecto. c) Alta del Superproyecto:
Pulsamos en “Añadir” e introducimos los datos del Superproyecto (que proporciona el anexo de inversiones).
pulsar

MINISTERIO DE ECONOMÍA Y HACIENDA
INTERVENCIÓN GENERAL DE LA ADMINISTRACIÓN DEL ESTADO
147
d) Alta del Proyecto:
Pulsamos en “Añadir” e introducimos los datos del Proyor el anexo de inversiones.
ecto proporcionados p
A continuación habrá que introducir el siguiente campo de “Expediente de Gasto”, donde introduciremos el núme
viamente el Documento de
ro de expediente.
Alta de expediente
Pero para ello, debemos generar pre , tal
como se muestra a continuación:
y
pulsar
pulsar
personalizar

MINISTERIO DE ECONOMÍA Y HACIENDA
INTERVENCIÓN GENERAL DE LA ADMINISTRACIÓN DEL ESTADO
148
un ocumento de Gestión de Expedientes, como se muestra a continuación:
En esta pantalla, introduciremos los datos del trámite a realizar (Alta de expediente) y al pulsar en “Aceptar”, se abrirá el módulo Docuconta con d
Aquí habrá que introducir todos los campos que figurar rellenos, ya que son bligatorios.
en arse dos posibilidades (dependerá del centro gestor cual de ellas se lleva a cabo):
o Una vez generado, habrá que enviar este documento a Contabilidad y aquí puedd

MINISTERIO DE ECONOMÍA Y HACIENDA
INTERVENCIÓN GENERAL DE LA ADMINISTRACIÓN DEL ESTADO
149
C)
n el número
mediante el botón de búsqueda:
-
GENERACIÓN PREVIA DEL DOCUMENTO DE “ALTA DE EXPEDIENTE”:
Se genera el documento de “Alta de Expediente” (como hemos visto anteriormente), se envía a Contabilidad y esta nos lo devuelve code expediente que adjudique el subsistema de proyectos de SIC’2. En ese momento, entraremos a darlo de alta en Tablas y a continuación lo añadiremos a los Datos del Proyecto de Gasto
Alta en tablas del expediente:
Admón. Del Sistema > Admón. Tablas/Usuarios > Tablas Comunes > Proyectos del Gasto
los datos del Expediente
Introducción del número de expediente en
Pulsamos en “Añadir” e introducimosproporcionados por el anexo de inversiones.
- :
pulsar
Seleccionar

MINISTERIO DE ECONOMÍA Y HACIENDA
INTERVENCIÓN GENERAL DE LA ADMINISTRACIÓN DEL ESTADO
150
Con el botón de búsqueda, seleccionamos el expediente dado previamente de alta.
D) GENERACIÓN DEL DOCUMENTO “ALTA EXPEDIENTE” JUNTO CON EL
DOCUMENTO CONTABLE:
Se envían conjuntamente el documento de “Alta de Expediente” y el documento contable que corresponda (RC, A AD,…); para ello, el documento de alta de expediente se genera como hemos visto anteriormente y por otra parte, generamos el documento contable (tal y como se indica más adelante en el punto 4.11) pero sin darle el número de expediente, ya que será Contabilidad la que, al recibir ambos documentos, proporcionará un número de expediente que habrá que añadir al documento contable.
Cuando ambos documentos nos sean devueltos, daremos el expediente de alta en tablas y a continuación, lo incluiremos en Datos Proyectos de Gasto mediante el botón de búsqueda (de la misma forma que se muestra en el apartado A) anterior). En ese momento se volcará el número del expediente al documento contable previamente generado.
Una vez cumplimentados los datos del Proyecto de Gasto y el resto de campos de la carpeta Datos Generales y al pulsar el botón de “Validar” (solo valida que los datos introducidos son correctos) o el botón “Guardar” (además de validar, guarda el expediente), en el campo Estado de Validación de la carpeta Datos Generales del expediente, pasará a poner “Validados datos Generales” y a su vez se habilitarán las siguientes carpetas. Todos los datos de un expediente están, en mayor o menor medida, relacionados entre sí. Por esta razón, los datos deberán ser coherentes. Para lograr esta coherencia de datos se establecen distintas validaciones. Mientras no se superen dichas validaciones no se habilitarán las carpetas sucesivas. A medida que se avanza en la gestión del expediente, las carpetas se van “bloqueando”, en el sentido de que no se podrán modificar los datos si no es de una forma lógica, para no dejar situaciones de incongruencia. Por esta razón, es conveniente “Validar” el expediente a medida que vamos completando las distintas carpetas para comprobar que los datos introducidos hasta el momento son correctos, pulsando para ello en el botón .

MINISTERIO DE ECONOMÍA Y HACIENDA
INTERVENCIÓN GENERAL DE LA ADMINISTRACIÓN DEL ESTADO
151
4.7 Datos Económicos: Esta carpeta está destinada a introducir los importes estimados del gasto, así como las posibles aportaciones externas en el mismo. En general, solo se introducirán: - Importe de Ejecución (será el importe de la Licitación) - IVA En otros casos más complejos como por ejemplo: obras de gran envergadura, financiación aplazada, etc, también se rellanarán el resto de campos con los importes que aparecen en el Proyecto.
4.8 Datos Presupuestarios:
Los datos que se capturan en esta carpeta son:
- Temporalidad del expediente (Anual, Plurianual, Tramitación Anticipada) - Aplicaciones presupuestarias con cargo a las que se realiza el gasto y sus
importes.

MINISTERIO DE ECONOMÍA Y HACIENDA
INTERVENCIÓN GENERAL DE LA ADMINISTRACIÓN DEL ESTADO
152
Los datos de Descuentos y de IVA no se rellenan y se actualizarán cuando se capturen las facturas y documentos contables.
pulsar
pulsar
seleccionar
seleccionar

MINISTERIO DE ECONOMÍA Y HACIENDA
INTERVENCIÓN GENERAL DE LA ADMINISTRACIÓN DEL ESTADO
153
Una vez seleccionados estos datos volvemos pulsar en “Guardar” para actualizar el expediente, habilitándose de esta manera la carpeta de Datos Específicos (en su caso) y la de Licitación. 4.9 Datos Específicos:
* CARPETA OPCIONAL, SOLO SE UTILIZARÁ EN CASO DE QUE EL GESTOR LO ESTIME CONVENIENTE.
A pesar de que el inventario de datos es suficientemente amplio, en cada organización necesitan archivar una serie de datos que no están incluidos en dicho inventario. Esta carpeta es opcional para cada tipo de expediente y permite que cada organización la personalice con los datos que estime conveniente, de tal manera que, cada vez que se tramite un expediente de ese tipo, aparecerá la carpeta “Datos específicos” con los datos creados. Para personalizar esta carpeta entraremos en el módulo Documenta al siguiente punto de menú:
Administración > Datos Específicos
Tras seleccionar el Código del tipo de Expediente nos aparecerá la pantalla para definir los Datos Específicos que queremos asociar al mismo:
seleccionar

MINISTERIO DE ECONOMÍA Y HACIENDA
INTERVENCIÓN GENERAL DE LA ADMINISTRACIÓN DEL ESTADO
154
Pulsando en “Añadir” introduciremos: - Nombre del Campo - Tipo de campo - Obligatoriedad del dato (importante porque hay que tener en
cuenta que estos datos aparecerán en todos los expedientes del tipo seleccionado y en función de si es obligatorio o no, podremos omitirlos si fuera necesario).
Una vez definidos, nos aparecerá habilitada la carpeta de Datos Específicos en la tramitación del expediente.
pulsar

MINISTERIO DE ECONOMÍA Y HACIENDA
INTERVENCIÓN GENERAL DE LA ADMINISTRACIÓN DEL ESTADO
155
4.10 Recuperación de un expediente ya dado de alta Normalmente, la tramitación de un expediente se lleva a cabo de varias veces. Por esta razón, si tenemos un expediente ya iniciado y queremos continuar con su tramitación, tendremos que entrar de nuevo en Documenta y recuperar dicho expediente como se muestra a continuación. Ir al punto de menú: Documenta > Mantenimiento >Expedientes > Tramitación Amplia (O directamente, pulsando en el icono del módulo Documenta) Aquí nos aparecerá una pantalla de búsqueda como la que se muestra a continuación:
Los distintos campos que aparecen en esta pantalla son criterios para limitar la búsqueda, pudiendo indicar uno, varios o ninguno. Al pulsar en “Aceptar”, nos aparecerá un listado con los expedientes que cumplen los criterios de búsqueda indicados (en el caso de que no se especifique ningún criterio, aparecerán todos los expedientes grabados en la base de datos). Haciendo doble clic sobre el expediente que queremos recuperar, se abrirá para poder continuar con su tramitación.
pulsar

MINISTERIO DE ECONOMÍA Y HACIENDA
INTERVENCIÓN GENERAL DE LA ADMINISTRACIÓN DEL ESTADO
156
4.11 Generación de los documentos RC o A (el que corresponda en cada caso): Para generar este documento, con el expediente abierto, vamos al punto de menú: Tramitación > Ejecutar trámite manual > Documento contable
Nos aparecerá la siguiente pantalla:
pulsar
personalizar personalizar
pulsar
seleccionar
seleccionar

MINISTERIO DE ECONOMÍA Y HACIENDA
INTERVENCIÓN GENERAL DE LA ADMINISTRACIÓN DEL ESTADO
157
Seleccionar: - Tipo de Trámite contable - Tipo de Documento - Clave de Operación - Tipo de operación: se habilita para expedientes asociados a proyecto de gasto. - Signo: positivo o negativo. Por defecto nos aparece el signo positivo.
Una vez completados estos campos y al pulsar en “Aceptar”, el sistema nos asignará un Número de Documento contable (este será un número del gestor, NO tiene nada que ver con el NUMERO SIC) el cual es un campo con 16 posiciones:
- Las 8 primeras las vuelca el sistema - Las 8 posiciones siguientes son personalizables por el usuario.
Se generará el documento contable en el módulo Docuconta, al que se volcarán algunos de los datos del expediente, teniendo que rellenar los demás que sean necesarios manualmente.
* En el caso de que se tratara de un Expediente plurianual habría que hacer también el documento RC o A de posteriores. Para ello, habría que repetir todos los pasos indicados para los documentos de corriente pero pinchando esta vez en el botón “Ejercicios posteriores”:
personalizar
pulsar

MINISTERIO DE ECONOMÍA Y HACIENDA
INTERVENCIÓN GENERAL DE LA ADMINISTRACIÓN DEL ESTADO
158
* En el caso de que se tratara de un Expediente de Tramitación Anticipada, al generar el documento contable (TR y/o A) nos aparecerá la pantalla que se muestra a continuación con el botón “Tramitación Anticipada” seleccionado, generándose los documentos de la misma manera vista anteriormente:
* Si al producirse la adjudicación, esta se realizase por un importe inferior al del RC y/o A, haremos un documento negativo por la diferencia, de la misma forma que los positivos, pero cambiando el signo:

MINISTERIO DE ECONOMÍA Y HACIENDA
INTERVENCIÓN GENERAL DE LA ADMINISTRACIÓN DEL ESTADO
159
A continuación, y SOLO EN EL CASO DE QUE SE TRATE DE UN GASTO DEL CAPÍTULO 6 (ligado a Proyecto de Gasto), el sistema nos genera automáticamente un documento contable en el módulo de Proyectos de Gasto.
personalizar

MINISTERIO DE ECONOMÍA Y HACIENDA
INTERVENCIÓN GENERAL DE LA ADMINISTRACIÓN DEL ESTADO
160
NOTA: Cuando comienza un nuevo ejercicio, si tenemos iniciado del ejercicio anterior algún expediente ligado a proyecto de gasto y/o plurianual cuya tramitación queremos continuar en el nuevo ejercicio, no se podrá realizar tramitación contable alguna mientras no se haga el cierre y la apertura de posteriores. 4.12 Punto de Control: Una vez que el expediente está preparado con todos los Documentos Ofimáticos y Contables, es remitido a la Intervención delegada para su fiscalización. Para reflejar este trámite en Documenta, se utiliza la función del Punto de Control. En general, esta función se utiliza para controlar el tiempo que se tarda en realizar cualquier acción exógena al sistema.
Los puntos de control suponen acciones que se ejecutarán en dos fases. Estas fases estarán marcadas por una fecha de inicio y una fecha de fin en la realización de la acción.
Para reflejar este trámite en Documenta, con el expediente abierto, vamos al siguiente punto de menú:
Tramitación > Ejecutar trámite manual > Punto de Control
Nos aparecerá la siguiente pantalla:
pulsar

MINISTERIO DE ECONOMÍA Y HACIENDA
INTERVENCIÓN GENERAL DE LA ADMINISTRACIÓN DEL ESTADO
161
Aquí introduciremos:
- Las “Descripción” - El “Tipo” (Fiscalización, Contabilización, Otros), y - La “Fecha Inicial”, que hará referencia al momento en que se inicie la acción
(por ejemplo, el envío del expediente a fiscalizar).
La “Fecha Final” no la pondremos hasta que se de por finalizado el punto de control (por ejemplo, cuando la Intervención nos devuelva el expediente fiscalizado). Mientras no se finalice, este paso aparecerá en la pantalla del Árbol del expediente con una flecha verde que indica su estado de “pendiente”:
Cuando conozcamos la “Fecha Final”, la introduciremos, pulsando para ello en la pantalla anterior el botón Ejecutar, abriéndose de nuevo la pantalla del Trámite Punto de Control donde habrá que introducir dicha Fecha Final.

MINISTERIO DE ECONOMÍA Y HACIENDA
INTERVENCIÓN GENERAL DE LA ADMINISTRACIÓN DEL ESTADO
162
4.13 Datos contables SIC: Una vez que el documento haya sido contabilizado, habrá que introducir los Datos contables SIC:
- Número de contabilización
- Fecha de contabilización
Para ello vamos al siguiente punto de menú:
Mantenimiento > Datos Contables SIC
Al pulsar “Buscar” aparecerán todos los documentos contables asociados al expediente seleccionado:
Desplazando la pantalla hacia la derecha, habrá que introducir y “Grabar”:
- Nº Operación S.I.C - Fecha Contabilización
seleccionar pulsar
desplazar
introducir
pulsar

MINISTERIO DE ECONOMÍA Y HACIENDA
INTERVENCIÓN GENERAL DE LA ADMINISTRACIÓN DEL ESTADO
163
4.14 Documentos Administrativos precisos en esta fase de contratación:
Como por ejemplo:
- Documento de Petición de Ofertas (para procedimientos “Negociados sin publicidad).
- Impresos para publicación de anuncios en Boletines Oficiales (para
procedimientos de “Concurso” y “Subasta”) Para generar estos documentos administrativos (el que corresponda en cada caso), nos remitimos a lo expuesto en el punto 4.4 de este manual. 4.15 Documentos Ofimáticos: Ofertas
En caso de que el gestor lo estime conveniente, podrá asociar las ofertas recibidas al expediente en DOCUMENTA, incluyéndolas como documentos ofimáticos (de la misma forma que vimos en el punto 4.4 para otros documentos ofimáticos).

MINISTERIO DE ECONOMÍA Y HACIENDA
INTERVENCIÓN GENERAL DE LA ADMINISTRACIÓN DEL ESTADO
164
4.16 Datos de Licitación: Una vez recibidas las ofertas, registramos los datos de los distintos licitadores en la carpeta de Licitación del expediente (si nos encontráramos fuera de éste, lo recuperaríamos como vimos en el punto 4.10):
En esta carpeta se recogen los siguientes datos:
- Procedimiento de Licitación :
* Fecha Publicación B.O.E. / D.O.U.E (este campo se rellenará solo en el caso de que EXISTA PUBLICACIÓN y se refiere a la fecha en que se publica el anuncio en los Boletines Oficiales).
* Importe de Licitación (lo vuelca directamente de la carpeta de Datos
económicos). * Lotes. En el caso de que el contrato se divida en lotes, podremos
introducir los datos de los mismos en esta pantalla, tal y como se muestra a continuación:
automático
pulsar
desplazar
desplazar

MINISTERIO DE ECONOMÍA Y HACIENDA
INTERVENCIÓN GENERAL DE LA ADMINISTRACIÓN DEL ESTADO
165
- Licitadores: los datos a introducir son:
* NIF / Descripción del Licitador: Para seleccionarlo, pincharemos en el
icono , apareciendo la siguiente pantalla de búsqueda:
pulsar
pulsar
introducir
introducir pulsar

MINISTERIO DE ECONOMÍA Y HACIENDA
INTERVENCIÓN GENERAL DE LA ADMINISTRACIÓN DEL ESTADO
166
SI EL LICITADOR NO ESTUVIERA DADO DE ALTA (y por tanto, no nos aparece en la búsqueda anterior), lo daremos desde el módulo de Administración del sistema. Para ello, iremos al punto de menú:
Admón. del Sistema > Admón.. Tablas/Usuarios > Terceros
En esta pantalla introduciremos los datos del tercero: - Nombre - NIF - Municipio
- El resto de datos no son obligatorios, los registrará el gestor si lo considera necesario.
A continuación, pulsamos en “Grabar”, con lo cual quedará dado de alta el Tercero, y ya nos aparecerá cuando lo busquemos desde Documenta.
(EN EL CASO DE QUE SE TRATARA DE UNA U.T.E., AL NO TENER NIF,
LO REGISTRARÍAMOS MEDIANTE UN NIF FICTICIO) * Importe Licitación (se corresponde con el valor introducido en los datos del “Procedimiento de Licitación”).
* Importe Oferta (importe ofertado por el licitador) * Datos de la Garantía (en caso de que exista) Una vez introducidos estos datos, volvemos a pulsar en “Guardar” para actualizar el expediente, habilitándose de esta manera la carpeta de Datos de Recepción (donde introduciremos los datos de la(s) factura(s)).
Pulsar

MINISTERIO DE ECONOMÍA Y HACIENDA
INTERVENCIÓN GENERAL DE LA ADMINISTRACIÓN DEL ESTADO
167
4.17 Documentos Ofimáticos: Cuando el servicio de contratación nos remita el Informe técnico o cualquier otro informe que sea preciso, podremos asociarlos también al expediente incluyéndolos como documentos ofimáticos (de la misma forma que vimos en el punto 4.4). 4.18 Documentos Administrativos: Actas de las Mesas de Contratación Una vez celebradas las distintas Mesas de contratación, se podrán generar las actas de las mesas mediante documentos administrativos. Así mismo, se podrán generar todos aquellos documentos (como resoluciones, etc.) que sean precisos para la contratación. Para ello, nos remitimos a lo ya explicado para el resto de documentos administrativos (punto 4.4).

MINISTERIO DE ECONOMÍA Y HACIENDA
INTERVENCIÓN GENERAL DE LA ADMINISTRACIÓN DEL ESTADO
168
4.19 Adjudicación Provisional: Volvemos al expediente (recuperándolo como se muestra en el punto 4.10 si nos hubiéramos salido) y vamos a la carpeta “Adjudicación Provisional”:
En esta carpeta los datos a introducir son los siguientes:
- Sistema de Adjudicación : Se selecciona a través del icono de búsqueda .
- Número de Contratos: Es un campo obligatorio.
desplazar
desplazar
opcional
introducir
desplazar
desplazar

MINISTERIO DE ECONOMÍA Y HACIENDA
INTERVENCIÓN GENERAL DE LA ADMINISTRACIÓN DEL ESTADO
169
- Importe de Total de la Adjudicación: Lo pondrá automáticamente el sistema al seleccionar el Adjudicatario. - Datos del Adjudicatario: Pinchando en el icono de búsqueda: , permite
seleccionar de entre todos los Licitadores introducidos en la carpeta de Licitación, volcando automáticamente todos sus datos.
- Garantía: Si está “Exento” o en caso de que no lo esté, los datos de la misma: “Tipo”, “Fecha Constitución” e “Importe”
- Fecha de Adjudicación Provisional (no es un dato obligatorio). - Datos Recurso (en caso de que se interponga)
* Si el Recurso fuera “estimado”, se habilitará la siguiente línea para registrar los datos de la nueva Adjudicación Provisional
4.20 Adjudicación Definitiva: Volvemos al expediente (recuperándolo como se muestra en el punto 4.10 si nos hubiéramos salido) y vamos a la carpeta “Adjudicación”:
desplazar
desplazar
introducir

MINISTERIO DE ECONOMÍA Y HACIENDA
INTERVENCIÓN GENERAL DE LA ADMINISTRACIÓN DEL ESTADO
170
En esta carpeta los datos a introducir son los siguientes:
- Número de Contratos: Es un campo obligatorio. - Importe de Total de la Adjudicación: Lo pondrá automáticamente el sistema al seleccionar el Adjudicatario. - Datos del Adjudicatario: Pinchando en el icono de búsqueda: , permite
seleccionar de entre todos los Adjudicatarios provisionales introducidos en la carpeta de Adjudicación provisional, volcando automáticamente todos sus datos.
- Fecha de Adjudicación (no es un dato obligatorio). - Código y Tipo Contrato\Subexpediente: Estos campos SOLO APARECERÁN EN
EL CASO DE QUE EL EXPEDIENTE ESTÉ LIGADO A PROYECTO, en dicho caso, el sistema lo generará automáticamente a partir de los “Datos Proyectos de Gasto” introducidos al principio en la carpeta de Datos Generales.
4.21 Generación de los Documentos D o AD (el que corresponda en cada caso): Se generarán de la misma manera que hemos visto anteriormente para los documentos RC y/o A (punto 4.11). 4.22 Punto de Control: Para reflejar en Documenta el envío del expediente a fiscalización en esta fase, utilizaremos el “Punto de Control” (de la misma manera que vimos en el punto 4.12). 4.23 Introducción Datos Contables S.I.C.: La introducción de los Datos contables S.I.C. de los documentos D o AD se realizará de la misma manera que vimos para los documentos RC y/o A (punto 4.13).

MINISTERIO DE ECONOMÍA Y HACIENDA
INTERVENCIÓN GENERAL DE LA ADMINISTRACIÓN DEL ESTADO
171
4.24 Registro del Contrato: Siguiendo en la carpeta Adjudicación Definitiva, pulsamos el botón , desde donde podremos registrar el contrato. Existe la posibilidad de registrar un nuevo contrato o asociar uno registrado previamente en Justificantes:
A) ASOCIAR CONTRATO REGISTRADO EN JUSTIFICANTES: Al seleccionar esta opción, permite asociar un contrato que ya se hubiera registrado previamente en el módulo de Justificantes del Gasto. B) REGISTRAR CONTRATO: Se abrirá el módulo de Justificantes del Gasto con una pantalla como la que se muestra a continuación:
pulsar
seleccionar

MINISTERIO DE ECONOMÍA Y HACIENDA
INTERVENCIÓN GENERAL DE LA ADMINISTRACIÓN DEL ESTADO
172
En cada una de las carpetas se van introduciendo los datos correspondientes al contrato, siendo obligatorios los siguientes campos:
- Nº contrato proveedor (Datos Generales) - Fecha Inicio y Fin (Datos Generales) - Importe (Datos Económicos) * El resto de campos no es obligatorio.
Finalmente, registraremos el resto de campos de la carpeta Adjudicación Definitiva:
- Tipo de Contrato: (seleccionarlo pinchando en el desplegable).
- Cesionario/Cambio de NIF (este campo solo se rellenará en el caso de que
exista cesión del contrato o cambio del NIF del adjudicatario).

MINISTERIO DE ECONOMÍA Y HACIENDA
INTERVENCIÓN GENERAL DE LA ADMINISTRACIÓN DEL ESTADO
173
4.25 Datos de Recepción: En esta carpeta se registrarán tanto los Datos de la recepción como los datos de las Facturas asociadas. Para ello, los campos que recoge esta carpeta son los siguientes (pulsando la barra de desplazamiento van apareciendo todos):
En cada línea de recepción se almacenarán los siguientes datos:
- Descripción de la Recepción (dato opcional)
- NIF y Descripción del Adjudicatario: Pinchando en el icono de búsqueda: , nos permitirá seleccionar de entre todos los asignatarios introducidos en la carpeta de Adjudicación.
Seleccionado un adjudicatario, nos volcará automáticamente de la carpeta de “Adjudicación Definitva” los datos de:
- Fecha de Adjudicación
- Importe Adjudicación
- Código Contrato\Subexpediente
desplazar
desplazar

MINISTERIO DE ECONOMÍA Y HACIENDA
INTERVENCIÓN GENERAL DE LA ADMINISTRACIÓN DEL ESTADO
174
- Número de Abono\Certificación: Lo pone automáticamente el sistema.
- Fecha Recepción (la fecha del “conforme” o “visto bueno” de la
factura). En caso de que existan VARIAS FACTURAS CON DISTINTA FECHA es posible omitir este campo, ya que se trata de un dato opcional.
- Fecha Gasto (dato opcional) - Registro\Consulta de Facturas: El sistema permite capturar una factura
nueva (“Registrar Factura”) o Asociar una factura previamente capturada desde justificantes. Se incluirán en la misma línea todas aquellas facturas que vayan asociadas a un mismo documento contable.
A) REGISTRAR FACTURA: Se abrirá el módulo de Justificantes del Gasto con una pantalla como la que se muestra a continuación:
pulsar
seleccionar

MINISTERIO DE ECONOMÍA Y HACIENDA
INTERVENCIÓN GENERAL DE LA ADMINISTRACIÓN DEL ESTADO
175
El sistema asignará un “Número de justificante” que podemos personalizar; es un campo con 12 posiciones (las 4 primeras son el año y las vuelca el sistema y las 8 siguientes son personalizables por el usuario) Al pulsar “Aceptar”, aparecerá la siguiente pantalla:
En primer lugar aparece la carpeta de Datos Generales, donde habrá que introducir: - Fecha de emisión (la fecha que aparece en la factura)
- Fecha de registro (la fecha de entrada en el registro)
- Fecha de aprobación (fecha en que la persona responsable da el conforme a la factura; en la mayoría de los casos, coincidirá con la “Fecha Recepción” de la carpeta “Datos Recepción”)
- Nº justificante acreedor (el “Número de factura”)
- Municipio de emisión de la factura

MINISTERIO DE ECONOMÍA Y HACIENDA
INTERVENCIÓN GENERAL DE LA ADMINISTRACIÓN DEL ESTADO
176
En la carpeta de Datos Económicos:
El sistema volcará automáticamente el importe total de recepción, siendo posible modificarlo (ya que pueden existir varias facturas). La carpeta de Datos Adm/Costes no es necesario rellenarla. Pasamos a la carpeta de Imputación:

MINISTERIO DE ECONOMÍA Y HACIENDA
INTERVENCIÓN GENERAL DE LA ADMINISTRACIÓN DEL ESTADO
177
Donde el sistema vuelca automáticamente la aplicación presupuestaria introducida en la carpeta Datos Presupuestarios del expediente (excepto en el caso de que exista más de una aplicación, que habrá que seleccionarlas manualmente) y el importe de la carpeta Datos Económicos del justificante. Habrá que introducir la Fecha imputación y pinchar en “Imputar”. Los Datos del Pago no habrá que rellenarlos por tratarse de un pago directo. B) ASOCIAR FACTURA REGISTRADA EN JUSTIFICANTES:
Al seleccionar esta opción, permite asociar una factura que ya se hubiera registrado previamente en el módulo de Justificantes del Gasto. Aparecerá un cuadro de búsqueda con los datos del expediente. Pulsando “Aceptar” se realizarán una serie de validaciones, de modo que aparezcan todas las facturas:
- Asociadas al tercero del expediente - Que contengan la misma aplicación presupuestaria - Que tengan un importe inferior o igual al de recepción.
(Para poder asociar la factura habrá que haber completado previamente el campo “Importe Recepción”).
Una vez registrado el justificante, lo grabamos y cerramos el módulo de Justificantes del Gasto, apareciendo de nuevo en la pantalla el módulo Documenta con el expediente abierto para continuar con la tramitación (si por alguna razón nos hubiéramos salido del expediente, lo recuperaríamos como se indica en el punto 4.10).
- Facturas Asociadas: En este campo se muestra el número de la factura registrada anteriormente (en el caso de que hubiera más de una factura asociada a la misma línea de recepción, pinchando en el desplegable aparecerán todas las facturas):

MINISTERIO DE ECONOMÍA Y HACIENDA
INTERVENCIÓN GENERAL DE LA ADMINISTRACIÓN DEL ESTADO
178
- Tipo de trámite
4.26 Generación de los Documentos OK: Se generarán de la misma manera que hemos visto anteriormente para los documentos RC y/o A (punto 4.11). 4.27 Punto de Control: Para reflejar en Documenta el envío del expediente a fiscalización, utilizaremos el “Punto de Control” (de la misma manera que vimos en el punto 4.12). 4.28 Introducción Datos Contables S.I.C.: La introducción de los Datos contables S.I.C. de los documentos contables OK se realizará de la misma manera que vimos para los documentos RC y/o A (punto 4.13).
Aparecerá el número de la factura/s registradas anteriormente.

MINISTERIO DE ECONOMÍA Y HACIENDA
INTERVENCIÓN GENERAL DE LA ADMINISTRACIÓN DEL ESTADO
179
4.29 Fecha de Pago: Posteriormente, cuando la Caja Pagadora nos informe de la Fecha de pago, habrá que registrarla. Para ello, vamos al punto de menú: Mantenimiento > Datos contables SIC Buscamos el expediente como hicimos para introducir los datos contables del SIC y nos desplazamos a la derecha hasta que aparezca la columna de “Fecha Pago”:
* El registro de esta fecha es muy importante para el caso de Organismos Autónomos ya que en estos pueden producirse “reintegros”, cuyo registro requiere que el documento inicial tuviera grabada la fecha de pago.
4.30 Otros Documentos Administrativos y Ofimáticos que sean necesarios: Se podrá asociar al expediente cualquier otro documento administrativo u ofimático que sea preciso en cada caso particular, para ello, nos remitimos al punto 4.4 de este manual. 4.31 Datos Exógenos: Con este término nos referimos a datos que se producen fuera del entorno del Gestor pero que interesa archivar en el expediente. Esta acción permitirá completar datos del expediente que no se hayan inventariado previamente en la carpeta correspondiente, o datos de los documentos contables que provengan de fuentes externas.
introducir
desplazar
pulsar
seleccionar pulsar

MINISTERIO DE ECONOMÍA Y HACIENDA
INTERVENCIÓN GENERAL DE LA ADMINISTRACIÓN DEL ESTADO
180
Los datos exógenos que es posible registrar son:
- Datos Generales: 1. Fecha del certificado de existencia de crédito 2. Fecha de aprobación del gasto 3. Fecha de aprobación del pliego 4. Fecha de solicitud de bienes
- Datos de Licitación: 1. Fecha de publicación del BOE 2. Fecha de publicación del DOUE
- Datos de Adjudicación: 1. Fecha de adjudicación
- Datos Sic: 1. Nº de operación y fecha de contabilidad 2. Fecha de pago 3. Fecha de reconocimiento e la obligación
* (Los datos Sic ya hemos visto que pueden ser también introducidos desde el menú: Mantenimiento > Datos Contables SIC ).
Para introducir cualquiera de estos datos exógenos, vamos al punto de menú:
Tramitación > Ejecutar Trámite Manual
Pulsamos sobre el botón y nos aparecerá la siguiente pantalla:
- Introducir la descripción del Trámite - Seleccionar el tipo de datos a inventariar (haciendo doble clic en dicho campo) - Se abrirá la pantalla correspondiente para introducir el dato exógeno deseado.
personalizar
seleccionar

MINISTERIO DE ECONOMÍA Y HACIENDA
INTERVENCIÓN GENERAL DE LA ADMINISTRACIÓN DEL ESTADO
181
4.32 Correo Electrónico: Desde Documenta es posible el envío de correos electrónicos, quedando estos asociados al expediente. Para ello, vamos al punto de menú:
Tramitación > Ejecutar Trámite Manual
Pulsamos sobre el botón y nos aparecerá la siguiente pantalla:
Señalar la Descripción y el Asunto del correo a enviar y automáticamente llamará a Outlook desde donde podremos enviar el correo.
4.33 Finalización del Expediente: Una vez realizados todos los trámites correspondientes al expediente habrá que finalizarlo y para ello, con el expediente abierto, vamos al punto de menú:
Tramitación > FinalizarExpediente
Se abrirá una ventana donde aparece un “Resumen de las Fases Contables” del expediente, las cuales deberán estar todas saldadas para poder finalizarlo:

MINISTERIO DE ECONOMÍA Y HACIENDA
INTERVENCIÓN GENERAL DE LA ADMINISTRACIÓN DEL ESTADO
182
A partir de este momento, no se podrá realizar ningún otro trámite dentro del expediente. 4.34 Estado de tramitación del Expediente:
Para ver en cualquier momento el estado de tramitación del expediente y conocer cuales son los trámites realizados hasta el momento, así como consultar cualquiera de ellos, con el expediente abierto, vamos al punto de menú:
Tramitación > Árbol del expediente

MINISTERIO DE ECONOMÍA Y HACIENDA
INTERVENCIÓN GENERAL DE LA ADMINISTRACIÓN DEL ESTADO
183
Esta pantalla muestra todos los pasos realizados hasta el momento de la consulta. Si nos posicionamos sobre cualquiera de los trámites que aparecen, en la parte derecha de la pantalla nos mostrará los datos referentes a dicho trámite.

MINISTERIO DE ECONOMÍA Y HACIENDA
INTERVENCIÓN GENERAL DE LA ADMINISTRACIÓN DEL ESTADO
184
B) MARCHA ATRÁS DE UN EXPEDIENTE DE TRAMITACIÓN AMPLIA Cualquiera de los trámites realizados en Documenta para la tramitación del expediente (o incluso el expediente entero) puede ser anulado. Para ello habrá que seguir los pasos que se muestran a continuación y siempre por el orden indicado, borrando antes los trámites que se hubieran hecho con posterioridad al que deseamos borrar. Los pasos a seguir son:
1º) Recuperar el expediente
2º) Borrar el paso Fin de expediente
3º) Borrar los Datos contables S.I.C. de los documentos OK
4º) Anulación de los documentos contables OK
5º) Anulación de las Facturas asociadas al expediente
6º) Borrar los Datos de Recepción
7º) Anulación del contrato
8º) Borrar los datos de la Adjudicación definitiva y provisional
9º) Borrar los Datos contables S.I.C. de los documentos D o AD
10º) Anulación de los documentos contables D o AD
11º) Borrar los Datos contables S.I.C. del documento RC
12º) Anulación del documento contable RC
13º) Borrar el Expediente
ANULACIÓN DE DOCUMENTOS ADMINISTRATIVOS Y OFIMÁTICOS
ANULACIÓN DE LOS PUNTOS DE CONTROL

MINISTERIO DE ECONOMÍA Y HACIENDA
INTERVENCIÓN GENERAL DE LA ADMINISTRACIÓN DEL ESTADO
185
1. Recuperación del Expediente: Para borrar cualquier trámite, lo primero habrá que abrir el expediente. Para ello, vamos al siguiente punto de menú:
Documenta > Mantenimiento > Expedientes > Tramitación Amplia
Aquí nos aparecerá una pantalla de búsqueda como la que se muestra a continuación:
Los distintos campos que aparecen en esta pantalla son criterios para limitar la búsqueda, pudiendo indicar uno, varios o ninguno. Al pulsar en “Aceptar”, nos aparecerá un listado con los expedientes que cumplen los criterios de búsqueda indicados (en el caso de que no se especifique ningún criterio, aparecerán todos los expedientes grabados en la base de datos). Haciendo doble clic sobre el expediente, este se abrirá.
pulsar

MINISTERIO DE ECONOMÍA Y HACIENDA
INTERVENCIÓN GENERAL DE LA ADMINISTRACIÓN DEL ESTADO
186
2. Borrar el paso Fin de Expediente: Si el expediente ya se había finalizado, habrá que borrar este paso para poder anular o modificar cualquier otro trámite. Para ello vamos al punto de menú:
Tramitación > Árbol del Expediente
Con el trámite “Fin Tramitación” seleccionado, pulsamos la tecla “Supr” del teclado
del ordenador, quedando así borrado el dicho trámite.
3. Borrar los datos contables S.I.C. de los documentos OK: Si queremos borrar o modificar los documentos OK, primero habrá que borrar los datos de contabilización del S.I.C. (número y la fecha de contabilización), para ello vamos al punto de menú: Mantenimiento > Datos contables SIC
Pulsar
Seleccionar

MINISTERIO DE ECONOMÍA Y HACIENDA
INTERVENCIÓN GENERAL DE LA ADMINISTRACIÓN DEL ESTADO
187
* En el caso de que también se hubiera introducido “Fecha de Pago”, también habrá que borrarla. 4. Anulación de los documentos contables OK:
Para anular (o modificar) los documentos contables, seguiremos los siguientes pasos:
1º- Abrir el documento contable:
Para ello, vamos al punto de menú Tramitación > Árbol del Expediente
Introducir
Pulsar
Borrar
Pulsar
Borrar
Doble clic

MINISTERIO DE ECONOMÍA Y HACIENDA
INTERVENCIÓN GENERAL DE LA ADMINISTRACIÓN DEL ESTADO
188
Al hacer doble clic sobre el documento a borrar, se abrirá la siguiente pantalla, con la descripción del trámite:
Volvemos a pulsar en el icono señalado, abriéndose así el documento contable. * Si quisiéramos modificar el Documento de Proyecto, pulsaríamos sobre el
icono de abajo .
2º- (Una vez abierto) Desasentar el documento en:
Diario > Conexión con avance > Anular asiento de documento activo en avance

MINISTERIO DE ECONOMÍA Y HACIENDA
INTERVENCIÓN GENERAL DE LA ADMINISTRACIÓN DEL ESTADO
189
Con este paso quedaría desasentado el documento y entonces:
- Si lo que queremos es modificar algún dato del documento haríamos los cambios pertinentes y lo guardaríamos para que se vuelva a asentar.
- Si lo que queremos es borrar el documento por completo lo cerramos
SIN GUARDARLO para que no se vuelva a asentar y así podamos borrarlo como se muestra en el siguiente paso.
3º- Borrar el documento:
Tramitación > Árbol del Expediente

MINISTERIO DE ECONOMÍA Y HACIENDA
INTERVENCIÓN GENERAL DE LA ADMINISTRACIÓN DEL ESTADO
190
Al pulsar en “Suprimir” nos aparecerá de nuevo la pantalla del trámite y tendremos
que pulsar el botón:
5. Anulación de las facturas:
Para anular las facturas, vamos a la carpeta “Datos Recepción” del expediente y seguimos los siguientes pasos: Desasociar la factura desde la línea de recepción, para ello:
Pulsar en Registro\Consulta de Facturas. A continuación pulsar en Desasociar factura.
Seleccionar el documento y pulsar la tecla “Supr” del teclado

MINISTERIO DE ECONOMÍA Y HACIENDA
INTERVENCIÓN GENERAL DE LA ADMINISTRACIÓN DEL ESTADO
191
Al pulsar en “Aceptar”, nos saldrá el siguiente mensaje: Pulsaremos “Sí” para borrar la factura por completo de la base de datos.
Seleccionar la factura a desasociar

MINISTERIO DE ECONOMÍA Y HACIENDA
INTERVENCIÓN GENERAL DE LA ADMINISTRACIÓN DEL ESTADO
192
6. Borrar los Datos de Recepción: Una vez eliminadas las facturas, el siguiente paso para la eliminación del expediente sería eliminar el resto de datos de la recepción, para ello bastará con posicionarnos en cualquiera de los campos de la línea de recepción y pulsar en el botón :

MINISTERIO DE ECONOMÍA Y HACIENDA
INTERVENCIÓN GENERAL DE LA ADMINISTRACIÓN DEL ESTADO
193
7. Anulación del contrato:
Para anular los contratos (o modificarlos), vamos a la carpeta “Adjudicación Definitiva” del expediente y seguimos los siguientes pasos:
1º- Desasociar el contrato del expediente, para ello:
Pulsar en Registro\Consulta de Contratos. A continuación pulsar en Desasociar Contrato.
2º- Borrar\Modificar contrato (desde el módulo de Justificantes del Gasto):
Para ello, manteniendo abierto Documenta, abrimos Justificantes del Gasto en: Gestión Presupuestaria > Justificantes del Gasto
Y una vez dentro, vamos al punto de menú: Mantenimiento > Contratos
Se abrirá un cuadro de búsqueda que nos permitirá buscar el contrato a anular o modificar. Una vez localizado, lo abrimos y:
- Si lo que queremos es modificarlo hacemos los cambios pertinentes y lo volvemos a guardar.
- Si lo queremos borrar por completo con él abierto, vamos a punto de
menú: Diario > Borrar

MINISTERIO DE ECONOMÍA Y HACIENDA
INTERVENCIÓN GENERAL DE LA ADMINISTRACIÓN DEL ESTADO
194
8. Borrar los datos contables S.I.C. de los documentos D o AD: Si queremos borrar o modificar los documentos D o AD, primero habrá que borrar los datos de contabilización del S.I.C. (número y la fecha de contabilización), para ello vamos al punto de menú: Mantenimiento > Datos contables SIC
9. Anulación de los documentos contables D o AD:
Para anular (o modificar) los documentos contables D o AD (el que hubiéramos generado en cada caso), seguiremos los siguientes pasos:
1º- Abrir el documento contable:
Para ello, vamos al punto de menú
Tramitación > Árbol del Expediente
Introducir Pulsar
Borrar
Pulsar
Borrar

MINISTERIO DE ECONOMÍA Y HACIENDA
INTERVENCIÓN GENERAL DE LA ADMINISTRACIÓN DEL ESTADO
195
Al hacer doble clic sobre el documento a borrar, se abrirá la siguiente pantalla, con la descripción del trámite:
Volvemos a pulsar en el icono señalado, abriéndose así el documento contable. * Si quisiéramos modificar el Documento de Proyecto, pulsaríamos sobre el icono
de abajo .
Doble clic

MINISTERIO DE ECONOMÍA Y HACIENDA
INTERVENCIÓN GENERAL DE LA ADMINISTRACIÓN DEL ESTADO
196
2º- (Una vez abierto) Desasentar el documento en:
Diario > Conexión con avance > Anular asiento de documento activo en avance
Con este paso quedaría desasentado el documento y entonces:
- Si lo que queremos es modificar algún dato del documento haríamos los cambios pertinentes y lo guardaríamos para que se vuelva a asentar.
- Si lo que queremos es borrar el documento por completo lo cerramos
SIN GUARDARLO para que no se vuelva a asentar y así podamos borrarlo como se muestra en el siguiente paso.
3º- Borrar el documento:
Tramitación > Árbol del Expediente

MINISTERIO DE ECONOMÍA Y HACIENDA
INTERVENCIÓN GENERAL DE LA ADMINISTRACIÓN DEL ESTADO
197
Al pulsar en “Suprimir” nos aparecerá de nuevo la pantalla del trámite y tendremos
que pulsar el botón:
10. Borrar los datos de la Adjudicación Definitiva:
Una vez eliminado el documento D o AD, borraremos (o modificaremos) los datos de adjudicación. Para ello, nos posicionamos en cualquiera de los campos de la tabla y pulsamos en el botón :
Seleccionar el documento y pulsar la tecla “Supr” del teclado

MINISTERIO DE ECONOMÍA Y HACIENDA
INTERVENCIÓN GENERAL DE LA ADMINISTRACIÓN DEL ESTADO
198
11. Borrar los datos de la Adjudicación Provisional:
Nos posicionamos en cualquiera de los campos de la tabla y pulsamos en el botón
: :
12. Borrar los datos de Licitación:
Una vez eliminados los datos de la adjudicación, podremos borrar o modificar los datos de Licitación. Para borrar los datos del licitador por completo, nos posicionamos en cualquiera de los campos de la tabla y pulsamos en el botón :

MINISTERIO DE ECONOMÍA Y HACIENDA
INTERVENCIÓN GENERAL DE LA ADMINISTRACIÓN DEL ESTADO
199
13. Borrar los datos contables S.I.C. de los documentos RC y/o A: Si queremos borrar o modificar los documentos RC y/o A (el que hubiéramos generado en cada caso), primero habrá que borrar los datos de contabilización del S.I.C. (número y la fecha de contabilización), para ello vamos al punto de menú: Mantenimiento > Datos contables SIC
Introducir Pulsar
Pulsar
Borrar

MINISTERIO DE ECONOMÍA Y HACIENDA
INTERVENCIÓN GENERAL DE LA ADMINISTRACIÓN DEL ESTADO
200
14. Anulación de los documentos contables RC y/o A:
Para anular (o modificar) los documentos contables RC y/o A (el que hubiéramos generado en cada caso), seguiremos los siguientes pasos:
1º- Abrir el documento contable:
Para ello, vamos al punto de menú
Tramitación > Árbol del Expediente
Al hacer doble clic sobre el documento a borrar, se abrirá la siguiente pantalla, con la descripción del trámite:
Doble clic

MINISTERIO DE ECONOMÍA Y HACIENDA
INTERVENCIÓN GENERAL DE LA ADMINISTRACIÓN DEL ESTADO
201
Pulsamos en el icono señalado, abriéndose así el documento contable.
* Si quisiéramos modificar el Documento de Proyecto, pulsaríamos sobre
el icono de abajo .
2º- (Una vez abierto) Desasentar el documento en:
Diario > Conexión con avance > Anular asiento de documento activo en avance

MINISTERIO DE ECONOMÍA Y HACIENDA
INTERVENCIÓN GENERAL DE LA ADMINISTRACIÓN DEL ESTADO
202
Con este paso quedaría desasentado el documento y entonces:
- Si lo que queremos es modificar algún dato del documento haríamos los cambios pertinentes y lo guardaríamos para que se vuelva a asentar.
- Si lo que queremos es borrar el documento por completo lo cerramos
SIN GUARDARLO para que no se vuelva a asentar y así podamos borrarlo como se muestra en el siguiente paso.
3º- Borrar el documento:
Tramitación > Árbol del Expediente

MINISTERIO DE ECONOMÍA Y HACIENDA
INTERVENCIÓN GENERAL DE LA ADMINISTRACIÓN DEL ESTADO
203
Al pulsar en “Suprimir” nos aparecerá de nuevo la pantalla del trámite y tendremos
que pulsar el botón:
A partir de este momento, ya podríamos modificar los datos del resto de carpetas (Datos Presupuestarios, Datos Económicos y Datos Generales), pero si lo que queremos es borrar el expediente por completo, pasaríamos al siguiente punto.
Seleccionar el documento y pulsar la tecla “Supr” del teclado

MINISTERIO DE ECONOMÍA Y HACIENDA
INTERVENCIÓN GENERAL DE LA ADMINISTRACIÓN DEL ESTADO
204
15. Borrar el expediente: Para borrar el expediente por completo, una vez realizados todos los pasos anteriores y con el expediente abierto como en todo el proceso de anulación, iremos al punto de menú:
Diario > Borrar
Y con este paso, quedará borrado por completo el expediente de la base de datos, así como todos los documentos contables y facturas asociadas a él.

MINISTERIO DE ECONOMÍA Y HACIENDA
INTERVENCIÓN GENERAL DE LA ADMINISTRACIÓN DEL ESTADO
205
ANULACIÓN DE DOCUMENTOS ADMINISTRATIVOS Y OFIMÁTICOS: Si queremos borrar o modificar alguno de los Documentos Administrativos u Ofimáticos que hayamos realizado durante la tramitación del expediente, con él abierto iremos al punto de menú: Tramitación > Árbol del Expediente
Al pulsar en “Suprimir” nos aparecerá de nuevo la pantalla del trámite y tendremos
que pulsar el botón:
Seleccionar el documento a borrar y pulsar la tecla “Supr” del teclado

MINISTERIO DE ECONOMÍA Y HACIENDA
INTERVENCIÓN GENERAL DE LA ADMINISTRACIÓN DEL ESTADO
206
ANULACIÓN DE LOS PUNTOS DE CONTROL: Para anular cualquier punto de control que hayamos generado durante la tramitación, con el expediente abierto iremos al punto de menú: Tramitación > Árbol del Expediente
Al pulsar en “Suprimir” nos aparecerá de nuevo la pantalla del trámite y tendremos
que pulsar el botón:
Seleccionar el trámite correspondiente y pulsar la tecla “Supr” del teclado

MINISTERIO DE ECONOMÍA Y HACIENDA
INTERVENCIÓN GENERAL DE LA ADMINISTRACIÓN DEL ESTADO
207
5. GESTIÓN DE EXPEDIENTES DE ACF Documenta ofrece la posibilidad de gestionar reposiciones de ACF a través de un expediente. En este caso, se abrirá un nuevo expediente para cada cuenta justificativa. En él se incluirán todas las facturas, así como los posibles contratos asociados, necesarios para la generación de la cuenta y el correspondiente documento contable de reposición.
La estructura de estos expedientes es similar a la de Tramitación Simplificada pero con algunas particularidades. Consta de las siguientes carpetas: a) Datos Generales
Esta carpeta es similar a la de Tramitación Simplificada pero con las siguientes particularidades:
- Tipo de pago: nos da de caída “A-ACF” sin posibilidad de modificar.
- Aparecen bloqueados tanto el Tipo de Expediente como el botón de Datos Administrativos.

MINISTERIO DE ECONOMÍA Y HACIENDA
INTERVENCIÓN GENERAL DE LA ADMINISTRACIÓN DEL ESTADO
208
En el momento en que guardamos esta carpeta nos habilita la carpeta de Datos presupuestarios.
b) Datos Presupuestarios
Esta carpeta presenta las siguientes diferencias respecto a Tramitación Simplificada:
- Temporalidad: nos da de caída “Anual” sin posibilidad de modificar.
- Aparece una nueva columna “Imp. Cuenta Just.”, para el importe que cada aplicación tenga en la cuenta justificativa. Estos importes no podrán ser introducidos por el usuario sino que los vuelca el sistema en el momento en que se genera la cuenta.
- No es obligatorio introducir los datos de “Aplicaciones” e “Importe”, antes de
la captura de facturas y de la generación de la cuenta justificativa, pero si se introducen, (porque se quiera p.e. realizar la reserva de crédito antes de la captura de las facturas), al generar posteriormente la cuenta justificativa, comprobará que coincidan con los de dicha cuenta, dando un mensaje en caso contrario para que se realice el ajuste correspondiente tanto en esta carpeta como en los documentos contables que puedan existir. En caso de que no hayamos introducido las aplicaciones e importes antes de generar la cuenta, volcará los datos de la misma tanto a la columna “Importe” como a la columna “Importe cuenta justificativa”.

MINISTERIO DE ECONOMÍA Y HACIENDA
INTERVENCIÓN GENERAL DE LA ADMINISTRACIÓN DEL ESTADO
209
c) Datos Reposición
A través de esta carpeta se capturarán todas las facturas que forman parte de la cuenta justificativa así como los posibles contratos asociados. También se realizará la generación de la cuenta (a través del botón mantenimiento de la cuenta justificativa), y volcará la fecha de su aprobación y el nº del documento contable de reposición asociado a la misma una vez que éste se haya generado. Particularidades con respecto a la carpeta de recepción de Tramitación Simplificada:
- Aparece un campo nuevo: “NIF del Habilitado”. Los datos los vuelca de la información introducida al dar de alta la unidad organizativa en la que estamos trabajando. Es decir, todos los expedientes de una unidad organizativa tendrán el mismo habilitado.
- Si en la carpeta de datos generales hemos marcado el indicador de Asociado a
contrato, en una misma línea se introducen los datos del tercero con el contrato y factura asociados. En caso contrario la carpeta será igual pero sin la columna de contratos.
En cualquier caso, aunque tengamos el indicador de asociado a contrato, permite introducir líneas con facturas sin contrato asociado.
Los contratos podrán registrarse desde Documenta o asociar los que hayamos registrado en el módulo de Justificantes, pero además podremos asociar los que

MINISTERIO DE ECONOMÍA Y HACIENDA
INTERVENCIÓN GENERAL DE LA ADMINISTRACIÓN DEL ESTADO
210
tengamos en líneas anteriores de ese expediente (p.e. si estamos registrando una segunda factura de un contrato ya registrado o asociado). Si un mismo contrato lo hemos asociado a varias líneas, y por tanto a varias facturas, en una línea concreta sólo podremos desasociarlo pero no borrarlo mientras en otras líneas de ese expediente haya facturas asociadas a dicho contrato.
- Las facturas también podrán registrarse desde Documenta o asociar las que tengamos registradas en Justificantes. En el primer caso, se realizará la imputación en ese momento, mientras que en el segundo caso la factura podrá estar imputada previamente o no. Si no está imputada se realizará la imputación en el momento de asociarla al expediente. Esto quiere decir que, todas las facturas que tenemos asociadas a un expediente, estarán siempre imputadas.
- En el momento de desasociar una factura no se realiza la anulación de la
operación de imputación. En caso de que se quiera desimputar habrá que hacerlo desde el módulo de Justificantes una vez que la factura se haya desasociado del expediente de Documenta.
- Si el acuerdo de ACF es distribuido, al realizar la imputación sólo permitirá
que se haga a aplicaciones que existan en dicho acuerdo. En el caso de facturas generadas desde Justificantes y que ya están imputadas sólo permitirá asociar aquellas cuyas aplicaciones figuran en el acuerdo.
- Aunque en una línea no tengamos datos de tercero, permite asociar facturas
registradas desde Justificantes; para ello nos muestra todas aquellas con tipo de pago ACF que, cualquiera que sea el tercero, no están asociadas a ningún expediente, ni están incluidas en otra cuenta justificativa, ni imputadas aplicaciones que no aparezcan en el acuerdo. Cuando se asocia una de ellas nos vuelca además los datos del tercero.
- Permite asociar facturas pagadas. - En el caso de Comisiones de Servicio siempre se registrarán desde Justificantes
para posteriormente asociar al expediente la factura interna que crea Justificantes en el momento de liquidar la comisión.
- Para poder generar la cuenta justificativa, todas las líneas con tercero deben
tener una factura asociada, y todas las facturas deben estar imputadas, aprobadas y pagadas; y en caso de que exista una factura de comisión de servicios debe realizarse previamente la liquidación con la Agencia. En caso contrario nos dará un mensaje y no permitirá la generación de la cuenta.
- Cuando registramos o asociamos una factura con imputación a una aplicación
que no existe en la carpeta de datos presupuestarios o que figura pero con un importe inferior, nos dará un mensaje de aviso pero permite continuar.

MINISTERIO DE ECONOMÍA Y HACIENDA
INTERVENCIÓN GENERAL DE LA ADMINISTRACIÓN DEL ESTADO
211
- Una vez generada la cuenta justificativa, no podrán modificarse ni borrarse las líneas de tercero ni las facturas y contratos asociados.
- Después de crear la cuenta, podrá generarse el documento de reposición y
posteriormente realizar la aprobación de la cuenta. - Para la marcha atrás habrá que anular la aprobación de la cuenta, hacer el
documento contable de anulación y anular la cuenta justificativa. A partir de aquí, quedan desbloqueadas las líneas de terceros por lo que podrán modificarse o borrarse las facturas y contratos existentes o añadir otras.
- Todas las facturas, contratos, documentos contables o cuentas justificativas
asociadas a un expediente de Documenta sólo podrán modificarse desde este módulo. Desde otros módulos sólo podrán consultarse.
Registro del Expediente de ACF:
1. En el módulo de Justificantes: captura del acuerdo de ACF, libramiento y cobro del mismo (ver módulo de justificantes del gasto).
2. En el módulo de Documenta: damos de alta un expediente de ACF para cada
cuenta justificativa: Diario > Nuevo Expediente > Reposición de ACF
3. Introducir en la carpeta “Datos Generales”, las necesidades administrativas a
satisfacer:
Pulsar

MINISTERIO DE ECONOMÍA Y HACIENDA
INTERVENCIÓN GENERAL DE LA ADMINISTRACIÓN DEL ESTADO
212
4. Iniciar el expediente desde el punto de menú: Tramitación > Inicio Tramitación
5. Si se conocen aplicaciones e importes, opcionalmente se pueden cumplimentar los datos de la carpeta de datos presupuestarios. Esto nos da la posibilidad de generar la reserva de crédito.
Pulsar
Seleccionar
Introducir

MINISTERIO DE ECONOMÍA Y HACIENDA
INTERVENCIÓN GENERAL DE LA ADMINISTRACIÓN DEL ESTADO
213
6. Se registran o asocian los contratos y facturas (conecta con el módulo de
Justificantes).
Si el acuerdo es distribuido, la imputación de facturas ha de ser a las aplicaciones del acuerdo. Si habíamos introducido datos en la carpeta de datos presupuestarios, el sistema nos dará un mensaje cuando al registrar o asociar una factura, ésta se impute a una aplicación no existente en dicha carpeta o que aparece pero por un importe inferior. Es un mensaje de aviso que permite continuar con la tramitación.
7. El pago de las facturas se hará desde el módulo de Justificantes según la tramitación habitual de este módulo, con la particularidad de que tanto en la asignación de datos para el pago como en el pago mismo debe seleccionarse el expediente de Documenta al que pertenecen las facturas que se van a pagar, ya que de lo contrario no las mostrará.
8. Si existen adelantos de cajero o reintegros, también se tramitarán desde el
módulo de Justificantes. 9. Cuando se hayan introducido todas las facturas, se procede a la generación de la
cuenta (siempre desde Documenta), tal y como se muestra a continuación:
Pulsar Seleccionar

MINISTERIO DE ECONOMÍA Y HACIENDA
INTERVENCIÓN GENERAL DE LA ADMINISTRACIÓN DEL ESTADO
214
Para generar la cuenta se consideran todas las facturas que tenemos en el expediente y en este momento el sistema comprobará:
- Que no existan líneas de tercero sin facturas. - Que las facturas hayan sido aprobadas, imputadas y pagadas. - Si existen facturas de comisión de servicio, que se haya liquidado con la agencia.
En caso contrario dará un mensaje y no permitirá la generación de la cuenta.
Una vez hechas las anteriores validaciones, aparecerá una pantalla con todas las facturas asociadas al expediente:
Pulsar Pulsar

MINISTERIO DE ECONOMÍA Y HACIENDA
INTERVENCIÓN GENERAL DE LA ADMINISTRACIÓN DEL ESTADO
215
Al pulsar en “Aceptar”, se abrirá la pantalla de Justificación, donde habrá que introducir la “Fecha de Justificación” y nos mostrará un resumen de las aplicaciones de la cuenta:
Pulsar

MINISTERIO DE ECONOMÍA Y HACIENDA
INTERVENCIÓN GENERAL DE LA ADMINISTRACIÓN DEL ESTADO
216
Una vez generada la cuenta, podemos obtener cualquiera de los informes que se muestran en el siguiente cuadro de diálogo:
* Si intentamos generar la cuenta desde el módulo de Justificantes sólo nos muestra las facturas que no están asociadas a un expediente de Documenta.
Pulsar
Personalizar

MINISTERIO DE ECONOMÍA Y HACIENDA
INTERVENCIÓN GENERAL DE LA ADMINISTRACIÓN DEL ESTADO
217
10. Una vez que se ha generado la cuenta, se vuelcan los datos de las aplicaciones
y sus importes a la carpeta de datos presupuestarios, en la forma que se explicó al hablar de dicha carpeta.
11. Se generará el Documento contable de reposición. Para ello, vamos al punto de menú:
Tramitación > Tramitación del Expediente > Documento Contable
Se abrirá el módulo Docuconta con un documento contable al que se volcarán algunos de los datos del expediente, teniendo que añadir los demás que sean necesarios.
Los importes de este documento los derivará de la cuenta justificativa pero en el caso de que haya retenciones dará la opción de crearlo con o sin ellas.

MINISTERIO DE ECONOMÍA Y HACIENDA
INTERVENCIÓN GENERAL DE LA ADMINISTRACIÓN DEL ESTADO
218
12. Asignar nº SIC al documento contable (ver Tramitación Simplificada). Mantenimiento > Datos contables SIC
13. Desde la carpeta de datos de reposición en Documenta, se generará la aprobación de la cuenta (pulsar en “Fecha de Aprobación”).
Pulsar
Introducir
Introducir
Pulsar
Pulsar

MINISTERIO DE ECONOMÍA Y HACIENDA
INTERVENCIÓN GENERAL DE LA ADMINISTRACIÓN DEL ESTADO
219
14. Si todo es correcto, el expediente habrá finalizado para lo cual pulsaremos en “Finalizar expediente”:
Tramitación > Finalizar Expediente
En caso de alguna incorrección, habrá que anular los pasos en el orden inverso al que se han hecho.

MINISTERIO DE ECONOMÍA Y HACIENDA
INTERVENCIÓN GENERAL DE LA ADMINISTRACIÓN DEL ESTADO
220
6. GESTIÓN DE EXPEDIENTES DE PJ Documenta ofrece la posibilidad de gestionar pagos a justificar a través de un expediente. En este caso, se abrirá un nuevo expediente por cada cuenta justificativa, que a su vez se corresponde con un libramiento. La estructura de estos expedientes es similar a la de Tramitación Simplificada pero con algunas particularidades. Consta de las siguientes carpetas: a) Datos Generales
Esta carpeta es similar a la de Tramitación Simplificada con las siguientes particularidades:
- Tipo de pago: nos da de caída “J – Pago a justificar” sin posibilidad de modificar.
- Aparecen bloqueados tanto el Tipo de Expediente como el botón de Datos
Administrativos.
En el momento en que guardamos esta carpeta nos habilita la de Justificación.

MINISTERIO DE ECONOMÍA Y HACIENDA
INTERVENCIÓN GENERAL DE LA ADMINISTRACIÓN DEL ESTADO
221
b) Datos Justificación
A través de esta carpeta se capturan todas las facturas que forman parte de la cuenta justificativa así como los posibles contratos asociados. También se realizará la generación de la cuenta y su aprobación.
Particularidades con respecto a la carpeta de recepción de Tramitación simplificada:
- Aparecen dos campos nuevos:
• NIF del Habilitado: los datos los vuelca de la información introducida al dar de alta la unidad organizativa en la que estamos trabajando. Es decir, todos los expedientes de una unidad organizativa tendrán el mismo habilitado.
• Libramiento a justificar: debe seleccionarse de entre los que hemos
capturado en el módulo de Justificantes y que no están asociados a otro expediente ni a ninguna cuenta justificativa.
- Si en la carpeta de datos generales hemos marcado el indicador de Asociado a
contrato, en una misma línea se introducen los datos del tercero con el contrato y factura asociados. En caso contrario la carpeta será igual pero sin la columna de contratos.
En cualquier caso, aunque tengamos el indicador de asociado a contrato, permite introducir líneas con facturas sin contrato asociado.
Los contratos podrán registrarse desde Documenta o asociar los que hayamos registrado en el módulo de Justificantes, pero además podremos asociar los que

MINISTERIO DE ECONOMÍA Y HACIENDA
INTERVENCIÓN GENERAL DE LA ADMINISTRACIÓN DEL ESTADO
222
tengamos en líneas anteriores de ese expediente (p.e. si estamos registrando una segunda factura de un contrato ya registrado o asociado). Si un mismo contrato lo hemos asociado a varias líneas, y por tanto a varias facturas, en una línea concreta sólo podremos desasociarlo pero no borrarlo mientras en otras líneas de ese expediente haya facturas asociadas a dicho contrato.
- Las facturas también podrán registrarse desde Documenta o asociar las que tengamos registradas en Justificantes. En el primer caso, se realizará la imputación en ese momento, mientras que en el segundo caso la factura podrá estar imputada previamente o no. Si no está imputada se realizará la imputación en el momento de asociarla al expediente. Esto quiere decir que, todas las facturas que tenemos asociadas a un expediente, estarán siempre imputadas.
- En el momento de desasociar una factura no se realiza la anulación de la
operación de imputación. En caso de que se quiera desimputar habrá que hacerlo desde el módulo de Justificantes una vez que la factura se haya desasociado del expediente de Documenta.
- Al realizar la imputación de las facturas sólo permitirá aquellas aplicaciones
que figuran en el libramiento asociado y hasta los importes por los que aparecen en el mismo. En el caso de facturas generadas desde Justificantes y que ya están imputadas sólo permitirá asociar aquellas que tengan el mismo libramiento y que no superen los importes.
- Aunque en una línea no tengamos datos de tercero, permite asociar facturas registradas desde Justificantes; para ello nos muestra todas aquellas con tipo de pago PJ que, cualquiera que sea el tercero, no están asociadas a ningún expediente, ni están incluidas en otra cuenta justificativa, ni imputadas aplicaciones que no aparezcan en el acuerdo. Cuando se asocia una de ellas nos vuelca además los datos del tercero.
- Permite asociar facturas pagadas. - En el caso de Comisiones de Servicio siempre se registrarán desde Justificantes
para posteriormente asociar al expediente la factura interna que crea Justificantes en el momento de liquidar la comisión.
- Cuando exista un adelanto de cajero asociado al libramiento del expediente
debe cancelarse antes de la generación de la cuenta. Mientras permanezca abierto, dará un mensaje de aviso y no permitirá crear la cuenta.
- Una vez generada la cuenta justificativa, no podrán modificarse ni borrarse las
líneas de tercero ni las facturas y contratos asociados. - Después de crear la cuenta se podrá realizar la aprobación de la misma.

MINISTERIO DE ECONOMÍA Y HACIENDA
INTERVENCIÓN GENERAL DE LA ADMINISTRACIÓN DEL ESTADO
223
- Para la marcha atrás habrá que anular la aprobación de la cuenta y posteriormente anular la cuenta justificativa. A partir de aquí quedan desbloqueadas las líneas de terceros por lo que podrán modificarse o borrarse las facturas y contratos existentes o añadir otras.
- Todas las facturas, contratos, documentos contables o cuentas justificativas
asociadas a un expediente de Documenta sólo podrán modificarse desde este módulo. Desde otros módulos sólo podrán consultarse.
Registro del Expediente de PJ:
1. En el módulo de Justificantes: captura del libramiento a justificar y cobro del mismo (ver módulo de Justificantes del Gasto).
2. En el módulo de Documenta se dará de alta un expediente por cada cuenta
justificativa de PJ: Diario > Nuevo Expediente > Gestión de Pagos a Justificar
3. Introducir en la carpeta “Datos Generales”, las necesidades administrativas a satisfacer:
Pulsar

MINISTERIO DE ECONOMÍA Y HACIENDA
INTERVENCIÓN GENERAL DE LA ADMINISTRACIÓN DEL ESTADO
224
4. Iniciar el expediente desde el punto de menú: Tramitación > Inicio Tramitación 5. A continuación, pasamos a la carpeta “Datos Justificación” para asociar al
expediente el libramiento registrado previamente en Justificantes del Gasto. Solo permite asociar aquellos libramientos que no se hayan incluido en otro expediente o en una cuenta justificativa gestionada desde el módulo de Justificantes.
Pulsar
Seleccionar
Introducir

MINISTERIO DE ECONOMÍA Y HACIENDA
INTERVENCIÓN GENERAL DE LA ADMINISTRACIÓN DEL ESTADO
225
6. Se registran o asocian los contratos y facturas (conecta con el módulo de
Justificantes).
7. El pago de facturas se realiza desde el módulo de Justificantes, teniendo en
cuenta que, al igual que en los expedientes de ACF, al realizar tanto la asignación de datos para el pago como en el pago mismo, debe seleccionarse el expediente de Documenta al que están asociadas las facturas.
8. Si existe adelanto de cajero, debe cerrarse antes de generar la cuenta, también
desde el módulo de Justificantes. 9. En el caso de que proceda se realizará la operación de reintegro del libramiento
restante (desde el módulo de Justificantes). 10. En el momento en que el expediente esté completo, se generará la cuenta
justificativa con todas las facturas del expediente (siempre desde el módulo de Documenta), tal y como se muestra a continuación:
Seleccionar Pulsar

MINISTERIO DE ECONOMÍA Y HACIENDA
INTERVENCIÓN GENERAL DE LA ADMINISTRACIÓN DEL ESTADO
226
A continuación aparecerá la pantalla con los datos del libramiento para proceder a la generación de la cuenta pero previamente, el sistema comprobará: - Que no existan líneas con tercero y sin facturas asociadas. - Que todas las facturas registradas en justificantes asociadas al libramiento del
expediente de Documenta, se hayan incorporado al mismo. - Que todas las facturas estén aprobadas, imputadas y pagadas - Que las comisiones de servicio se hayan liquidado con la agencia. - Que se haya realizado la operación de reintegro, si procede. - Que los posibles adelantos de cajero ligados al libramiento tengan la situación
de cerrados. Si no se cumplen las condiciones anteriores dará un mensaje y no permitirá la generación de la cuenta. La pantalla del libramiento es la siguiente:
Pulsar
Pulsar

MINISTERIO DE ECONOMÍA Y HACIENDA
INTERVENCIÓN GENERAL DE LA ADMINISTRACIÓN DEL ESTADO
227
En esta pantalla solo habrá que introducir:
- La Fecha Justificación
- El Nº Carta Reintegro si existiese reintegro
Volcándose automáticamente el resto de datos.
Al pulsar en “Aceptar”, nos mostrará un cuadro de diálogo para obtener los Informes que sean necesarios:
Una vez generada la cuenta, se bloquearán las líneas de tercero y no podrán modificarse ni contratos ni facturas.
Introducir

MINISTERIO DE ECONOMÍA Y HACIENDA
INTERVENCIÓN GENERAL DE LA ADMINISTRACIÓN DEL ESTADO
228
11. A continuación, se procede a la aprobación de la cuenta, desde la carpeta Datos Justificación (pulsar en “Fecha Aprobación”):
12. Si todo es correcto, el expediente habrá finalizado para lo cual pulsaremos en “Finalizar expediente”: Tramitación > Finalizar Expediente Si posteriormente se detecta algún error, tendrán que anularse los pasos anteriores en orden inverso a aquel en el que se han hecho.
Introducir
Pulsar

MINISTERIO DE ECONOMÍA Y HACIENDA
INTERVENCIÓN GENERAL DE LA ADMINISTRACIÓN DEL ESTADO
229
7. PLANTILLAS PARA DOCUMENTOS ADMINISTRATIVOS 7.1 Creación de la plantilla: Las plantillas son documentos predeterminados que permiten crear Documentos Administrativos sin necesidad de tener que redactarlos cada vez que se tramite un nuevo expediente y volcando directamente los datos del expediente en cada caso. Toda la organización puede usar cualquiera de las plantillas existentes en la base de datos (es decir, no son exclusivas de la unidad organizativa que las crea). Las plantillas se crean en Documenta, desde el punto de menú:
Administración > Plantillas Documentos Administrativos > Agregar Plantilla
Seleccionar Nueva Plantilla . Se nos abrirá un documento Word en blanco donde redactaremos el Documento Administrativo que queramos usar como plantilla.
Pulsar

MINISTERIO DE ECONOMÍA Y HACIENDA
INTERVENCIÓN GENERAL DE LA ADMINISTRACIÓN DEL ESTADO
230
Dentro del documento redactado, a los campos que van a variar con cada expediente
hay que ponerles un marcador .
Para ello pulsaremos en la barra de formularios el botón como se muestra en la siguiente imagen:

MINISTERIO DE ECONOMÍA Y HACIENDA
INTERVENCIÓN GENERAL DE LA ADMINISTRACIÓN DEL ESTADO
231
Una vez insertados los marcadores que necesitemos, debemos personalizarlos. Para ello, nos situaremos sobre cada uno de los marcadores y, pulsando el botón derecho seleccionaremos “Propiedades”:
Se abrirá la siguiente pantalla:
Pulsar
Seleccionar
Personalizar

MINISTERIO DE ECONOMÍA Y HACIENDA
INTERVENCIÓN GENERAL DE LA ADMINISTRACIÓN DEL ESTADO
232
Son las Opciones de campo de formulario para personalizar cada uno de los marcadores:
* (El resto de datos no son necesarios)
Pinchar y seleccionar
Pinchar y seleccionar
Pulsar
Personalizar
Personalizar
Personalizar
Aquí daremos un nombre que indique el contenido que va a tener el marcador y que nos volcará más adelante en Documenta en la columna: ”Campos de la Plantilla” para asociarle un campo del expediente

MINISTERIO DE ECONOMÍA Y HACIENDA
INTERVENCIÓN GENERAL DE LA ADMINISTRACIÓN DEL ESTADO
233
Una vez terminada la plantilla y personalizados todos los marcadores, iremos a:
Archivo > Guardar como
Word dará por defecto una Ubicación para guardar la plantilla y un “Nombre de Archivo”, pero es posible modificar ambas cosas (de hecho, es aconsejable cambiar el nombre dado por defecto por uno relacionado con la plantilla, para que sea más fácil su recuperación en un momento posterior). Hay que señalar que los datos aquí introducidos (ubicación y nombre de archivo) son a efectos de Word, para poder acceder a la plantilla y hacer cualquier cambio en el diseño de la misma. No debemos confundirlo con el nombre que daremos más adelante en Documenta y que será con el que buscaremos la plantilla para la realización de los documentos administrativos dentro de un expediente. A continuación pulsar en “Guardar” y cerramos Word, apareciendo de nuevo Documenta.
Pulsar

MINISTERIO DE ECONOMÍA Y HACIENDA
INTERVENCIÓN GENERAL DE LA ADMINISTRACIÓN DEL ESTADO
234
Documenta nos mostrará la siguiente pantalla:
El Camino del Fichero Asociado a la Plantilla y el Nombre Asignado a la Plantilla que nos muestra en este momento es el que le asigna por defecto Documenta. Pero al pulsar sobre el botón , Documenta nos volcará los siguientes datos:
Pulsar
Especificaciones de los marcadores
Personalizar

MINISTERIO DE ECONOMÍA Y HACIENDA
INTERVENCIÓN GENERAL DE LA ADMINISTRACIÓN DEL ESTADO
235
- En el campo Camino de Fichero Asociado a la Plantilla: el “Nombre de Archivo” y la ubicación que le dimos previamente en Word al pulsar en “Guardar como”.
- En el campo Nombre Asignado a la Plantilla: seguirá apareciendo el nombre
dado por defecto por Documenta pero, al aparecer en azul, podremos modificarlo por un nombre que nos sea más indicativo (en este ejemplo podría ser: “Reconocimiento de la obligación”), ya que será a través del cual buscaremos esta plantilla siempre que la necesitemos para crear un documento administrativo.
- En la columna Campos de la Plantilla: vuelca la relación de las diferentes
“Especificaciones” que le dimos a los marcadores al redactar y personalizar la plantilla en Word (ver pag. 234)
A cada uno de estos Campos de la Plantilla habrá que asociar un Campo Documenta, pulsando para ello en el botón gris de cada uno de los campos:
Con lo que nos aparecerá la siguiente pantalla:
Pulsar

MINISTERIO DE ECONOMÍA Y HACIENDA
INTERVENCIÓN GENERAL DE LA ADMINISTRACIÓN DEL ESTADO
236
Aparecen una serie de botones que, como podemos comprobar, se corresponden con cada una de las carpetas que contiene un expediente de Documenta, de tal manera que, si vamos pulsando sobre cada uno de estos botones, aparecerá una pantalla con todos los campos que contiene esta carpeta y seleccionaremos aquel que queramos asociar al campo de la plantilla. Si por ejemplo, pulsamos el botón , aparece un cuadro con la relación de campos que contiene esta carpeta del expediente:
Así mismo, si pulsamos sobre el botón , nos aparecerán los campos correspondientes a esta carpeta del expediente:
Seleccionar el que corresponda
Pulsar

MINISTERIO DE ECONOMÍA Y HACIENDA
INTERVENCIÓN GENERAL DE LA ADMINISTRACIÓN DEL ESTADO
237
Y lo mismo haríamos para el resto de campos que queramos asociar al expediente, quedando la pantalla como se muestra a continuación:
Una vez asociados todos los “Campos de la Plantilla” con su correspondiente “Campo de Documenta”, pulsaremos en “Aceptar”, apareciendo el siguiente mensaje de confirmación:
Y así ya estaría creada la Plantilla, la cual podrá utilizarse para la creación de un Documento Administrativo en cualquier expediente.
Pulsar
Pulsar si queremos desasociar un dato
Seleccionar el que corresponda
Pulsar

MINISTERIO DE ECONOMÍA Y HACIENDA
INTERVENCIÓN GENERAL DE LA ADMINISTRACIÓN DEL ESTADO
238
7.2 Generación de un Documento Administrativo a partir de una plantilla ya creada:
Cuando queramos asociar un Documento Administrativo a un expediente, con él abierto vamos al punto de menú: Tramitación > Ejecutar trámite manual > Doc. Administrativo
Apareciendo la siguiente pantalla:
Aquí introduciremos los datos del trámite “Documento Administrativo” y en primer lugar, seleccionaremos la “Plantilla Asociada”, pulsando para ello sobre el botón de búsqueda .
Pulsar y seleccionar
Introducir
Introducir

MINISTERIO DE ECONOMÍA Y HACIENDA
INTERVENCIÓN GENERAL DE LA ADMINISTRACIÓN DEL ESTADO
239
Aparecerá un cuadro con una serie de criterios para limitar la búsqueda de la plantilla, pudiendo utilizar por ejemplo el criterio “Descripción” que se corresponderá con el “Nombre Asignado a la Plantilla” en su creación (ver pág. 239): Si no damos ningún criterio de búsqueda, nos volcará todas las plantillas creadas en la base de datos, seleccionando a continuación la que corresponda: Una vez seleccionada la plantilla, pulsamos en “Aceptar”, generándose de esta manera el Documento Administrativo. Además, nos mostrará un cuadro de diálogo, desde donde podremos Visualizar o Imprimir el documento generado:

MINISTERIO DE ECONOMÍA Y HACIENDA
INTERVENCIÓN GENERAL DE LA ADMINISTRACIÓN DEL ESTADO
240
Y finalmente, nos dará un mensaje de confirmación de que el documento ha sido creado:

MINISTERIO DE ECONOMÍA Y HACIENDA
INTERVENCIÓN GENERAL DE LA ADMINISTRACIÓN DEL ESTADO
241
8. TRÁMITES GUÍA Un trámite guía es una representación gráfica, en forma de diagrama de flujo, de la secuencia de acciones que han de ejecutarse en la tramitación de una determinada clase de expediente. Al tramitar un expediente mediante un trámite guía, será el sistema el que nos vaya indicando en cada momento el trámite a ejecutar (Iniciar la tramitación, generar un documento administrativo, etc.).
8.1 Creación de un trámite guía: Los trámites guía se crearán con una aplicación gráfica integrada dentro del propio módulo de Documenta, a la que se accede desde el punto de menú:
Administración > Trámites-guía > Generar trámite guía
Apareciendo el siguiente cuadro de diálogo para dar de alta el trámite guía:

MINISTERIO DE ECONOMÍA Y HACIENDA
INTERVENCIÓN GENERAL DE LA ADMINISTRACIÓN DEL ESTADO
242
Aquí introduciremos el nombre con el que queramos identificar el trámite guía a crear y pulsaremos en “Aceptar”. Aparecerá una pantalla como la que se muestra a continuación, donde existen una serie de iconos que permitirán crear el trámite guía:
Entre estos iconos se encuentran las diferentes acciones que se pueden incluir en los trámites guía y representan los mismos trámites que es posible realizar mediante la tramitación manual. En concreto son:

MINISTERIO DE ECONOMÍA Y HACIENDA
INTERVENCIÓN GENERAL DE LA ADMINISTRACIÓN DEL ESTADO
243
- Inicio de la Tramitación (obligatoria)
- Generación de Documentos Administrativos
- Generación de Documentos Contables
- Captura de Datos Exógenos
- Puntos de Control
- Anexión de Documentos Ofimáticos
- Correo Electrónico
- Finalización del Expediente (obligatoria)
Para diseñar un trámite guía, comenzaremos siempre con la acción INICIO DE LA TRAMITACIÓN. Para insertarla, bastará con pulsar sobre el icono correspondiente tal y como se muestra a continuación:
Una vez insertada la acción del “Inicio”, continuaremos insertando el RESTO DE ACCIONES que requiera la tramitación del expediente cuyo trámite guía estamos creando. Para ello, pulsaremos sobre el icono correspondiente, apareciendo la acción seleccionada en la pantalla, colocándolas a continuación en el orden en que deban ejecutarse en el expediente.
Representa la acción “Inicio de tramitación”
Pulsar

MINISTERIO DE ECONOMÍA Y HACIENDA
INTERVENCIÓN GENERAL DE LA ADMINISTRACIÓN DEL ESTADO
244
Además, cada vez que incluyamos una acción en un trámite guía, habrá que definir sus propiedades. Las propiedades variarán en función del tipo de acción, si bien, en casi todas ellas se podrán introducir una descripción corta y una descripción larga. Para configurar las propiedades, pulsaremos sobre el trámite de que se trate con el botón derecho del ratón y a continuación en “Propiedades”:
Apareciendo un cuadro de diálogo para configurar dichas propiedades. Este cuadro variará en función del trámite de que se trate: * Documentos Administrativos Las “Propiedades” que los definen son:
- “Descripción corta”: En este campo indicaremos el contenido del Documento Administrativo de forma abreviada y
2º Pulsar con el botón derecho del ratón para configurar las propiedades de la acción
3º Pulsar
Introducir
Seleccionar la plantilla que corresponda
2
1º Pulsar sobre el icono que corresponda para insertar la acción deseada

MINISTERIO DE ECONOMÍA Y HACIENDA
INTERVENCIÓN GENERAL DE LA ADMINISTRACIÓN DEL ESTADO
245
será la que posteriormente se mostrará en el símbolo del trámite.
- “Descripción larga”: Aquí introduciremos una descripción más detallada
del contenido del Documento Administrativo. - “Plantilla Asociada”: Aparecerá el listado de todas las plantillas creadas
en la base de datos y seleccionaremos aquella que queramos que se utilice cuando se ejecute la acción para la generación del Documento.
EJEMPLO:
* El símbolo del trámite quedará:
* Documentos Contables Las Propiedades que habrá que definir son las que aparecen el la siguiente pantalla:
Introducir
Seleccionar

MINISTERIO DE ECONOMÍA Y HACIENDA
INTERVENCIÓN GENERAL DE LA ADMINISTRACIÓN DEL ESTADO
246
- “Descripción corta”: En este campo indicaremos el tipo de Documento Contable, para que posteriormente aparezca en el símbolo del trámite.
- “Descripción larga”: Aquí introduciremos una descripción más detallada
del Documento Contable a generar. - “Clave de Operación”: Pulsando en el botón de búsqueda seleccio-
naremos la clave del documento de que se trate:
EJEMPLO: * El símbolo del trámite quedará:
Seleccionar el que corresponda

MINISTERIO DE ECONOMÍA Y HACIENDA
INTERVENCIÓN GENERAL DE LA ADMINISTRACIÓN DEL ESTADO
247
* Datos Exógenos Las “Propiedades” a definir serán:
- “Descripción corta”: Aquí introduciremos una breve descripción que identifique el dato a inventariar.
- “Descripción larga”: En este campo daremos una descripción más
detallada del campo a inventariar. - “Campos inventariados”: Aquí seleccionaremos el campo que corresponda
(haciendo doble clic sobre él).
EJEMPLO:
*El símbolo del trámite quedará:
Introducir
Seleccionar

MINISTERIO DE ECONOMÍA Y HACIENDA
INTERVENCIÓN GENERAL DE LA ADMINISTRACIÓN DEL ESTADO
248
* Resto de acciones (Punto de control, Documento ofimático, Correo electrónico) En tiempo de diseño sólo se pueden conocer sus descripciones largas y cortas. Será en ejecución cuando tengamos que completar sus propiedades para que la acción se ejecute correctamente. Para cualquiera de estas acciones, la pantalla para la definición de las propiedades será la misma:
Bastará con introducir una “Descripción corta / larga” que defina el trámite de que se trate.
EJEMPLO:
* El símbolo del trámite quedará:
Hemos visto cuales son los posible trámites que podemos incluir en un trámite guía y como se definen sus propiedades. A continuación se muestran las distintas posibilidades que hay para colocar esos trámites, de tal manera que reflejen la tramitación que cada tipo de expediente requiera. Como ya se ha mencionado anteriormente, siempre comenzaremos colocando en primer lugar la acción “Inicio de la tramitación y a continuación iremos colocando el resto de acciones en el orden que corresponda.
Introducir

MINISTERIO DE ECONOMÍA Y HACIENDA
INTERVENCIÓN GENERAL DE LA ADMINISTRACIÓN DEL ESTADO
249
Cuando en una misma fase se ejecuten varias acciones, utilizaremos las RAMAS. Estas son estructuras de control en las que se incluirán los diferentes trámites que se ejecutarán en una misma fase del expediente, pudiendo decidir el gestor cual ejecutar en cada momento (no se exige un orden concreto). EJEMPLO:
En este ejemplo vemos que, en una primera fase, se inicia el expediente y en la fase siguiente hay que generar una serie de documentos administrativos: “Acuerdo de Inicio” (AI), “Oficio CMTIC” (CMTIC), “Oficio Tercero” (Tercero), Fax y un documento contable RC y su número SIC. Para crear la rama, tendremos que pulsar sobre el icono: y a continuación, iremos colocando cada uno de los trámites que incluya, a los que tendremos que darle sus respectivas propiedades (tal y como hemos visto anteriormente). Una vez creada la rama, seguiremos colocando el resto de acciones según el orden de su ejecución. Siguiendo con el ejemplo anterior:
Pulsar

MINISTERIO DE ECONOMÍA Y HACIENDA
INTERVENCIÓN GENERAL DE LA ADMINISTRACIÓN DEL ESTADO
250
También existe la posibilidad de establecer condiciones en el camino a seguir en la tramitación del expediente y para ello, nos serviremos de:
- Bifurcaciones - Bucles
BIFURCACIONES: Permiten que la tramitación siga un camino u otro en función de la evaluación por verdadero o falso de una expresión condicional. Para insertar una bifurcación, pulsaremos sobre el icono: y la colocaremos a continuación del trámite que proceda. En el ejemplo:

MINISTERIO DE ECONOMÍA Y HACIENDA
INTERVENCIÓN GENERAL DE LA ADMINISTRACIÓN DEL ESTADO
251
Una vez insertada la bifurcación, tendremos que definir la condición que va a contener. Para ello, pulsaremos sobre ella con el botón derecho del ratón y a continuación en “Propiedades”, apareciendo la siguiente pantalla:
- Descripción corta / larga: Aquí introduciremos la descripción de la condición que estamos definiendo.
Pulsar

MINISTERIO DE ECONOMÍA Y HACIENDA
INTERVENCIÓN GENERAL DE LA ADMINISTRACIÓN DEL ESTADO
252
- Condiciones de los datos: Aquí aparecen los distintos elementos que nos
permitirán crear la expresión condicional: * El listado de variables (los distintos campos del expediente) * Constantes * Operadores condicionales (para establecer condiciones) * Operadores lógicos (para establecer relaciones)
En el recuadro inferior aparecerá una expresión a partir de las condiciones que hayamos seleccionado. Ejemplo:
Definida la expresión condicional, añadiremos los trámites que conllevará su ejecución (documentos administrativos, documentos contables, puntos de control, etc.) y les daremos las propiedades que los definan. En nuestro ejemplo:
Introducir
Seleccionar las que correspondan
Condiciones seleccionadas Pulsar para comprobar
que la expresión creada es correcta

MINISTERIO DE ECONOMÍA Y HACIENDA
INTERVENCIÓN GENERAL DE LA ADMINISTRACIÓN DEL ESTADO
253
BUCLES: Permiten la ejecución de una/s acción/es repetidas veces mientras que la expresión condicional que controla la interacción se evalúe como “Verdadero”. Para insertar un bucle, pulsaremos sobre el icono: y lo colocaremos a continuación del trámite que proceda. En el ejemplo:
Si el importe del expediente es superior a 6000€, habrá que publicarlo en el DOUE y después en el BOE
Si el importe del expediente es inferior a 6000€, habrá que publicarlo solamente en el BOE

MINISTERIO DE ECONOMÍA Y HACIENDA
INTERVENCIÓN GENERAL DE LA ADMINISTRACIÓN DEL ESTADO
254
Una vez insertado el bucle, tendremos que definir la condición que va a contener. Para ello, pulsaremos sobre él con el botón derecho del ratón y a continuación en “Propiedades”, apareciendo la siguiente pantalla:
Pulsar

MINISTERIO DE ECONOMÍA Y HACIENDA
INTERVENCIÓN GENERAL DE LA ADMINISTRACIÓN DEL ESTADO
255
- Descripción corta / larga: Aquí introduciremos la descripción de la condición que estamos definiendo.
- Condiciones de los datos: Aquí aparecen los distintos elementos que nos
permitirán crear la expresión condicional: * El listado de variables (los distintos campos del expediente) * Constantes * Operadores condicionales (para establecer condiciones) * Operadores lógicos (para establecer relaciones)
En el recuadro inferior aparecerá una expresión a partir de las condiciones que hayamos seleccionado. Ejemplo:

MINISTERIO DE ECONOMÍA Y HACIENDA
INTERVENCIÓN GENERAL DE LA ADMINISTRACIÓN DEL ESTADO
256
Definida la expresión condicional, añadiremos los trámites que conllevará su ejecución (documentos administrativos, documentos contables, puntos de control, etc.) y les daremos las propiedades que los definan (como vimos anteriormente). En nuestro ejemplo:
Introducir
Seleccionar las que correspondan
Condiciones seleccionadas
Pulsar para comprobar que la expresión creada es correcta

MINISTERIO DE ECONOMÍA Y HACIENDA
INTERVENCIÓN GENERAL DE LA ADMINISTRACIÓN DEL ESTADO
257
Mientras exista crédito comprometido sin obligar (D >0), se seguirán generando documentos contables de fase OK. Una vez agotado el crédito comprometido (D = 0), se pasará a ejecutar la siguiente acción.

MINISTERIO DE ECONOMÍA Y HACIENDA
INTERVENCIÓN GENERAL DE LA ADMINISTRACIÓN DEL ESTADO
258
Y así iremos colocando todos los trámites que requiera el expediente, utilizando las ramas, bifurcaciones y bucles que sean necesarios, hasta completar su tramitación. Una vez generado todo el trámite-guía, añadiremos la acción correspondiente al FIN DE TRAMITACIÓN que permitirá que, una vez ejecutados todos los trámites anteriores, el expediente quede finalizado. En el ejemplo:

MINISTERIO DE ECONOMÍA Y HACIENDA
INTERVENCIÓN GENERAL DE LA ADMINISTRACIÓN DEL ESTADO
259
Pulsar

MINISTERIO DE ECONOMÍA Y HACIENDA
INTERVENCIÓN GENERAL DE LA ADMINISTRACIÓN DEL ESTADO
260
8.2 Tramitación de un expediente mediante trámite guía: Una vez creados los trámites guía (como hemos visto en el punto anterior) se podrán asociar a los expedientes del gestor. Para ello, una vez dado de alta el expediente, asociaremos el trámite guía como se muestra a continuación:
Una vez asociado el trámite guía e introducidos los datos de las distintas carpetas del expediente, comenzaremos a ejecutar de forma sucesiva las diferentes acciones del trámite guía.
Para ello, con el expediente abierto iremos al punto de menú:
Tramitación > Árbol del expediente
Donde aparecerá la pantalla que se muestra a continuación:
Pulsar
Seleccionar el trámite guía a asociar

MINISTERIO DE ECONOMÍA Y HACIENDA
INTERVENCIÓN GENERAL DE LA ADMINISTRACIÓN DEL ESTADO
261
Al pulsar sobre el icono del trámite guía, vemos que se abren dos carpetas, una donde se irán recogiendo los “Trámites Ejecutados” y otra donde aparecen los “Trámites no Ejecutados” hasta el momento. Para ir ejecutando cada uno de los trámites, tendremos que posicionarnos sobre cada uno de ellos y hacer doble clic para que se ejecute.
Pulsar para que aparezca el trámite guía

MINISTERIO DE ECONOMÍA Y HACIENDA
INTERVENCIÓN GENERAL DE LA ADMINISTRACIÓN DEL ESTADO
262
Así, en el ejemplo mostrado, primero tendremos que ejecutar el trámite “Inicio Tramitación”. Para ello, haremos doble clic sobre el trámite y nos aparecerá la siguiente pantalla:
pasando la línea del trámite a la carpeta de “Trámites Ejecutados”.
Siguiendo el ejemplo, a continuación tendríamos que ejecutar el trámite “Documento Administrativo”: hacemos doble clic sobre el trámite y nos aparecerá la siguiente pantalla:
Y al pulsar en “Aceptar”, quedará adjuntado al expediente el Documento Administrativo, pasando el trámite a la carpeta “Trámites Ejecutados” junto al de “Inicio Expediente”, tal y como se muestra a continuación:

MINISTERIO DE ECONOMÍA Y HACIENDA
INTERVENCIÓN GENERAL DE LA ADMINISTRACIÓN DEL ESTADO
263
A continuación, igual que hicimos para el Documento Administrativo, pulsaremos sobre el trámite “Documento Contable”, apareciendo la siguiente pantalla con los datos del documento (que previamente se habían introducido al diseñar el trámite guía): Al pulsar en “Aceptar”, se abrirá el módulo Docuconta con un documento contable que tendremos que guardar para que quede adjuntado a la tramitación del expediente.

MINISTERIO DE ECONOMÍA Y HACIENDA
INTERVENCIÓN GENERAL DE LA ADMINISTRACIÓN DEL ESTADO
264
Quedando el “Árbol del expediente” como se muestra en la siguiente pantalla:
EJECUCIÓN DE LAS ESTRUCTURAS DE CONTROL
Si el trámite guía tiene estructuras de control, las acciones contenidas en las mismas no aparecerán en la pantalla de tramitación del expediente hasta que no estén ejecutadas, apareciendo mientras tanto el botón que representa la estructura de control: Una vez ejecutadas las acciones contenidas en estas estructuras, los botones anteriores desaparecerán y en su lugar se colocarán las acciones ejecutadas (documento administrativo, documento contable, correo electrónico, etc). En cualquiera caso, si quisiéramos recordar las estructuras de control de donde
proceden dichas acciones, bastaría con pulsar el botón y se recuperaría la
estructura inicial del trámite (pinchando en volveríamos a la situación actual).

MINISTERIO DE ECONOMÍA Y HACIENDA
INTERVENCIÓN GENERAL DE LA ADMINISTRACIÓN DEL ESTADO
265
* Bifurcaciones
Cuando corresponda ejecutar una bifurcación, haremos igual que con el resto de trámites: doble clic sobre la línea correspondiente:
Apareciéndonos una pantalla que nos permitirá evaluar la expresión condicional de la bifurcación. En el ejemplo:
Pulsando el botón , se marcará el resultado en Valor de la Condición (“Verdadero” o “Falso”) y en función del mismo, la tramitación continuará por un camino o por otro, tal y como se estableció en el diseño del trámite guía.
Doble clic
Pulsar
Pulsar

MINISTERIO DE ECONOMÍA Y HACIENDA
INTERVENCIÓN GENERAL DE LA ADMINISTRACIÓN DEL ESTADO
266
* Bucle
Cuando ejecutemos la acción, aparecerá una pantalla que nos permitirá evaluar la expresión condicional del bucle:
Pulsaremos en , marcándose el resultado en Valor de la Condición (“No Continuar” o “Continuar”) de tal manera que, mientras se siga cumpliendo la condición evaluada, se seguirán ejecutando las acciones del bucle. El Contador mostrará el número de veces que se ha ejecutado dicha acción.
Pulsar
Doble clic

MINISTERIO DE ECONOMÍA Y HACIENDA
INTERVENCIÓN GENERAL DE LA ADMINISTRACIÓN DEL ESTADO
267
* Rama
Cuando corresponda ejecutar una rama, haremos igual que con el resto de trámites, doble clic sobre la línea correspondiente:
Cuando ejecutemos la acción, aparecerá una pantalla con todas las acciones incluidas en la Rama y podremos ejecutar cualquiera de ellas.
La Rama finalizará cuando se ejecuten todas las acciones incluidas en la misma.
Seleccionar la acción que queramos ejecutar
Doble clic

MINISTERIO DE ECONOMÍA Y HACIENDA
INTERVENCIÓN GENERAL DE LA ADMINISTRACIÓN DEL ESTADO
268
En cualquier caso, el módulo de Documenta proporciona una gran flexibilidad para la tramitación de expedientes de gasto, permitiendo:
- Insertar acciones manuales aunque se esté tramitando mediante un trámite guía (de la misma manera que hacíamos con la tramitación manual: desde el punto de menú Tramitación > Ejecutar trámite manual).
- Saltos hacia adelante y hacia atrás en un trámite guía (pulsando para ello el
botón de la tramitación del expediente e indicando simplemente el
número del paso hacia el que queremos avanzar o retroceder).
- Cambio en cualquier momento de un trámite guía por otro (en el punto siguiente se muestra como hacer este cambio).
CAMBIO DEL TRÁMITE GUÍA El trámite guía se podrá cambiar en cualquier momento de la vida de un expediente. Si en el momento del cambio ya se ha ejecutado algún paso (manual o de un trámite guía) aparecerá una pantalla que pedirá el paso del nuevo trámite guía a partir del cual continuará la tramitación.
Si por ejemplo, ya habíamos iniciado el expediente a través del trámite guía inicial, cuando lo cambiemos, indicaremos que el nuevo trámite guía comience a partir del paso siguiente (“Paso documento administrativo” en este ejemplo) y el resto de la tramitación seguiría su curso normal.

MINISTERIO DE ECONOMÍA Y HACIENDA
INTERVENCIÓN GENERAL DE LA ADMINISTRACIÓN DEL ESTADO
269