Manual Docente UNOi
-
Upload
denisse-aceves -
Category
Documents
-
view
247 -
download
3
description
Transcript of Manual Docente UNOi
1Sistema UNOiLMS: Manual delprofesorEn este Learning Coffee aprender a: Acceder a la plataforma y gestionar superfil. Acceder a sus notificaciones. Consultar el calendario y crear nuevoseventos. Vincular proyectos a sus clases. Crear recursos para sus proyectos. Crear actividades para sus clases. Utilizar el modelo de evaluacin. Usar la biblioteca y el foro.PresentacinUn LMS es una plataforma digital que permite desarrollar ygestionar la educacin digital entre alumnos, profesores y padresa travs de Internet.El LMS de Sistema UNOi rene en una misma plataforma lasventajas de administrar gilmente la actividad docente y deintegrar las nuevas posibilidades educativas abiertas por el uso delas TIC en el aula.21. Acceso a la plataforma, perfil y notificacionesAcceder y salir de la plataformaPara acceder a la plataforma, introduzca los datos de usuario y contraseaque le haya facilitado el administrador y pulse el botn "Acceder".A continuacin, seleccione su perfil, nivel y ciclo y haga clic en "Ok".Para salir de la plataforma, haga clic en el botn "Salir".Finalice siempre su sesin para evitar que otros usuarios puedanentrar con sus datos desde su computadora.Gestionar su cuentaSu cuenta incluye informacin bsica y datos personales.3Puede acceder a su cuenta pulsando sobre el icono de la parte superiorderecha, que tendr la apariencia que se muestra en la imagen, o lafotografa de su perfil, si ya la ha introducido.Para introducir o modificar su informacin, pulse en "Editar perfil". Tengaen cuenta que los campos marcados con un asterisco son obligatorios.Al finalizar, pulse "Guardar cambios" para que las modificaciones serealicen.Para cambiar el idioma de la plataforma, acceda a su perfil y pulse "Editarperfil". Dentro del apartado "Datos personales", encontrar el mendonde podr seleccionar el idioma en que desea ver la plataforma.Parar cambiar su contrasea, acceda a su perfil y pulse "Cambiarcontrasea". Se le solicitar la contrasea actual y la nueva.Recuerde siempre pulsar "Guardar cambios" para realizar lasmodificaciones.NotificacionesEn el rea de notificaciones podr leer los mensajes y avisos que genera laplataforma.Para visualizar sus notificaciones, pulse sobre el botn que contiene el iconode un sobre, que encontrar en la cabecera. Junto al icono del sobre ver elnmero de notificaciones que tiene sin leer.4Si ha facilitado una direccin de correo electrnico en suinformacin de perfil y si el administrador lo ha configurado as,recibir una copia de estas notificaciones en su e-mail.Una vez dentro de la bandeja de entrada, haga clic en el ttulo de lanotificacin que le interese leer. Una vez leda, pulse "Volver al Inbox" paravolver a la bandeja de entrada. Si desea eliminar la notificacin que acabade leer, pulse "Eliminar".En la bandeja de entrada de notificaciones podr gestionar todos losmensajes que haya recibido.5Opciones de seleccin de las notificacionesSi pulsa sobre el botn "Elegir", podr marcar automticamente lasnotificaciones. Tiene varias opciones de seleccin: Todos, Ninguno,Ledos, No ledos. Tambin podr realizar la seleccin manualmente,marcando la casilla que aparece al lado de cada mensaje. En el botn"Acciones" elija la accin que desea realizar (Eliminar, Marcar comoledo o Marcar como no ledo).Tambin podr realizar una bsqueda de notificaciones escribiendo eltexto de bsqueda en la caja de la bandeja de entrada de notificaciones ypulsar sobre icono de la lupa. El icono de la flecha, situado junto a la lupa,le permitir hacer una bsqueda avanzada, filtrando por asunto y/o fecha.6Para decidir qu tipo de notificaciones desea recibir, pulse "Configurarnotificaciones". En la siguiente pantalla elija las opciones que le intereseny pulse "Guardar cambios" para confirmar.2. Calendarios y horariosConsultar el calendario generalPara acceder al calendario general del centro y a su horario, en el quetendr agrupados los eventos diarios de sus clases, entre en la pestaa"Calendario" del men principal. Adems, siempre tendr visible sucalendario en la parte lateral derecha de la pantalla.Dentro de la pestaa "Calendario" del men principal, elija "Calendario" u"Horario".Para elegir el modo de visualizacin del calendario, pulse sobre "Da","Semana", "Mes" o "Agenda".Las flechas que hay al lado de las opciones sirven para ver el da, lasemana o el mes anterior o siguiente, en funcin de la vista seleccionada.Pulse en la pestaa "Horario" para consultar el da y hora de las clases.Cada materia aparecer con un color comn en toda la plataformapara identificarla ms fcilmente.7Consultar el calendario de una clasePara ver el horario y los eventos de una clase, pulse en la pestaa "Clases"del men principal y elija la clase que le interese. Dentro de ella, pulse en lapestaa "Calendario".Crear un nuevo eventoPuede crear eventos en el calendario general o en la de una clase. Elprocedimiento es el mismo.Dentro del calendario que le interese, global o de una clase, pulse sobreel botn "Nuevo evento". Se abrir una pgina en la que debe completaruna serie de datos (recuerde que los campos marcados con asteriscoson obligatorios). Comience indicando un ttulo y una descripcin. Acontinuacin, el campo "Calendario", le permite elegir qu tipo de eventodesea crear: Un evento personal (solo visible por usted). Un evento para una clase.En el campo "Obligatorio" marque si el evento que est creando tiene estacaracterstica.Indique una fecha de inicio y una fecha de fin.8Si el evento que quiere crear dura ms de un da, se desplegarn variasopciones de visualizacin en el calendario, de las que tendr que elegir una: "Mostrar solo duracin": el evento se mostrar en la franja superiordel calendario de forma continua durante el tiempo que dure. "Mostrar solo inicio y fin": el evento aparecer nicamente en lacelda de su da de inicio y en la celda de su da de fin. "Mostrar eventos todos los das": el evento se mostrar en todas lasceldas durante el tiempo que dure.En el calendario aparecern banderas de tres colores: la bandera de color verde indica la fecha de inicio de la tarea; la de color rojo, la fecha de fin de la tarea, y la de color gris, los das intermedios.Por ltimo, indique los destinatarios del evento. Si elige la opcin "Algunosalumnos", se abrir un formulario para que los seleccione de la lista.9Para finalizar, pulse "Crear", "Crear y nuevo" si desea seguir creandoeventos en el calendario.Exportar e imprimir el calendarioPuede exportar e imprimir el calendario global o el de una clase. Acceda alapartado "Calendario" y pulse sobre el men desplegable "Ms".Men desplegableAl pulsar sobre este botn se desplegarn varias opciones. Pulse sobre laopcin "Exportar" para exportar el calendario a su computadora o pulsesobre la opcin "Imprimir" si desea imprimir el calendario.3. Proyectos y recursosUn proyecto es un conjunto de materiales con los que cuenta comoprofesor para dar la clase. Usted podr subir material formativo desde sucomputadora y asignarlo a sus clases.10Adems, encontrar proyectos creados y configurados por defecto en elLMS para que los utilice de forma rpida si los encuentra de utilidad.Ver el listado de proyectos disponiblesSi quiere ver el listado completo de proyectos de la plataforma, acceda a lapestaa "Proyectos". Clique en el nombre de cada proyecto para acceder asus detalles y ver el listado de recursos que lo forman.Si desea ver el listado de proyectos asociados a una determinada materia,acceda a la pestaa "Clases", seleccione una y haga clic en "Proyectos".11Buscar un proyectoSeleccione la pestaa "Proyectos", escriba el texto que desee encontrar enla caja de bsqueda (situada en la parte superior derecha) y haga clic en elicono "lupa".Junto al icono de lupa, ver el icono de una flecha. Si hace clicsobre l, acceder al buscador avanzado. selo si quiere filtrarlos resultados por nombre, periodo de evaluacin o creador.Crear un proyecto y asociarlo a una claseEl siguiente video le muestra paso a paso cmo crear proyectos y aadirlosa sus clases.12Recurso disponible en la versin web.Vincular un proyecto disponible a una claseAdems de asignar los proyectos creados por usted, tambin puede aadira sus clases proyectos desde el listado general o desde el listado deproyectos asociados a una determinada materia.Para aadir un proyecto desde el listado general, acceda al apartado"Proyectos" y pulse sobre el nombre del proyecto que desee. Acceder ala ficha con los detalles del proyecto. Seleccione las pestaa "Clases" y,una vez dentro de ella, pulse sobre el botn "Aadir clase".Se abrir un listado de clases, elija la que desea vincular al proyecto y pulsesobre el botn "Aadir".13Tambin puede aadir un proyecto a una clase desde el listado de proyectosde esa misma clase. Para ello, vaya a la pestaa "Clases" del mengeneral y acceda a "Proyectos". Elija la materia y haga clic en "Ms" y"Aadir proyecto del repositorio". Se abrir un listado en el que podrelegir uno o varios proyectos. Cuando los haya elegido, pulse "Aadir".Para excluir un proyecto de una clase, acceda al listado de proyectos deesa clase ("Clases" > "Proyectos") y seleccione el que desee desvincular.Pulse "Ms" y "Excluir".14 Aadir recursos a un proyectoLos proyectos estn compuestos por recursos. Usted puede subirlos desdesu computadora o desde la biblioteca del LMS. En el siguiente video se leexplicar paso a paso cmo subir recursos desde su computadora.Recurso disponible en la versin web.15Si desea aadir a un proyecto un recurso ya disponible en la biblioteca delLMS, acceda al proyecto y elija entre los "Recursos del aula" o "Recursosadicionales". Pulse el botn "Aadir recurso de la biblioteca". En elmen desplegable, seleccione la coleccin de la biblioteca de la que quieretomar el recurso.A continuacin, navegue entre las carpetas y seleccione el recurso orecursos que desea incluir pulsando en la casilla que encontrar a laizquierda de cada uno. Una vez seleccionados los recursos, pulse "Aadir".En la siguiente pantalla, puede cambiar la visibilidad de los recursos tantopara el profesor como para el alumno. Para confirmar, pulse "Hecho".Volver al listado de recursos del proyecto.16Editar y eliminar recursosPara editar o eliminar un recurso, acceda a la pestaa "Proyectos" y elija elproyecto que contiene el recurso. Pulse sobre el recurso y haga clic sobre elbotn "Editar detalles" o "Eliminar".Recuerde que solo podr editar y eliminar los recursos que hayacreado usted mismo y solo en el caso de que no estn en uso.4. Clases y modelo de evaluacinPara poder trabajar en el apartado "Clases" del LMS del Sistema UNOi esmuy importante tener claro qu es y qu no es una clase. Una clase podradefinirse como un conjunto que contiene los siguientes elementos: Un nombre. Uno o varios coordinadores. Uno o varios profesores. Uno o varios alumnos. Una o varias materias.Una clase no es:17 Un grado ni un grupo, ya que una clase puede tener alumnos dediversos grupos. Un saln o aula, ya que una clase no se restringe a un lugar fsico.Usted en sus clases podr: Asignar proyectos a sus materias. Para ello, podr crear sus proyectoso utilizar los proyectos ya disponibles. Acceda al apartado 3 de esteLearning Coffee para ms informacin. Crear actividades, evaluar a los alumnos y decidir su nota final. Accedaal apartado 5 de este Learning Coffee para ms informacin. Gestionar las herramientas colaborativas: foro y biblioteca. Acceda alapartado 7 de este Learning Coffee para ms informacin.Consultar materiasEntre en la pestaa "Clases", elija la que le interese y seleccione"Materias". Podr consultar las materias de esa clase y las submateriascorrespondientes, en caso de que las haya.Recuerde que las materias y submaterias son creadas por eladministrador. Todas llevan asignado un modelo de evaluacin.Modelos de evaluacinLos modelos de evaluacin son patrones de evaluacin que se utilizan comoplantillas para calificar actividades. Estas actividades forman parte de unamateria y esta materia se imparte en un periodo determinado.18Con el modelo de evaluacin se calcula una nota media en cada periodoy subperiodo de evaluacin, materia y submateria, tipo de actividad yactividad concreta.El modelo de evaluacin lo crea el administrador o coordinadorde la plataforma. Usted puede consultar el que corresponda a susmaterias y asignar a sus actividades el modelo que desee de entrelos disponibles.Debe tener claros estos conceptos para comprender los modelos deevaluacin: Escala de evaluacin: es la manera en que se registrar lacalificacin. Puede ser numrica (por ejemplo, del 5 al 10) oalfanumrica (Cumpli / No cumpli). Tiene una puntuacin mnima ouna mxima. Las escalas son configurables. El encargado de crearlases el administrador. Usted como profesor puede asignar a cadaactividad la escala que desee, pero no puede crear escalas nuevas. Peso: es el porcentaje que supondr la nota de una actividad, materia,submateria, periodo o subperiodos en el clculo de la nota media.Matemticamente, es la suma de las calificaciones por el peso de cadauna de ellas, dividida entre la suma de los pesos de cada una de lascalificaciones. Observe la frmula:Usted como profesor califica las actividades que realiza elalumno y la aplicacin va calculando los diferentes promediossegn los criterios de peso y escala que haya introducido eladministrador.Consultar el modelo de evaluacinAcceda a la pestaa "Clases" en el men principal, elija la suya yseleccione "Materias" en el men secundario. Seleccione aquella para laque desea consultar el modelo de evaluacin.19Acceder a una ventana en la que ver los diferentes periodos deevaluacin de la materia, con su correspondiente modelo de evaluacin.Haga clic en el nombre de uno de los modelos de evaluacin para entraren sus detalles. Podr ver los tipos de actividad previstos con las diferentesactividades que les corresponden. Del mismo modo, en los detalles de unaactividad concreta, podr consultar su peso y escala, entre otros datos.5. Actividades y evaluacinActividadesUna actividad es una tarea evaluable que los alumnos realizan y que ustedevala en un periodo temporal fijado por el administrador.20Una vez que tiene configuradas sus clases, con sus materias y proyectos,es el momento de crear las actividades. En el siguiente video se le mostrarcmo gestionar sus actividades. Aprender a crearlas, editarlas y aadirlesrecursos.Recurso disponible en la versin web.Consultar las actividadesDentro de la pestaa "Clases", haga clic sobre la pestaa "Actividades".Ver el listado completo de actividades previstas para una clase. En la partesuperior derecha dispone de un buscador simple (con el icono de la lupa) oavanzado (con el icono de la flecha) para realizar sus bsquedas.21Para acceder a los detalles de una actividad, haga clic sobre su nombre.Podr ver los recursos que contiene y sus destinatarios (los alumnos que latienen asignada).Aadir y excluir alumnosLos alumnos se aaden a una actividad en el momento de crearla,pero usted puede modificar esa lista en cualquier momento,aadiendo o excluyendo a determinados estudiantes.22Para modificar la lista de alumnos inscritos en una actividad, entre enlos detalles de la actividad ("Clases" > "Actividades") y haga clic en"Destinatarios".Para aadir nuevos destinatarios, haga clic en el botn "Aadir" yseleccione del listado los alumnos que quiere aadir a la lista.Para excluir alumnos, haga clic en el aspa roja que aparece a la derecha delos datos de cada estudiante.Evaluar actividadesEs tarea del profesor evaluar las actividades que realizan los alumnos. En elsiguiente video se le explicar paso a paso cmo hacerlo.23Recurso disponible en la versin web.Consultar las evaluacionesPodr consultar los promedios de sus alumnos y las notas concretas decada actividad.Acceda a "Clases" > "Evaluaciones". Elija en los mens desplegablesel periodo (y subperiodo, si lo hubiera), las materias (y submaterias, silas hubiera) y los tipos de actividad o navegue utilizando las flechas. Acontinuacin, pulse "Mostrar".24Se muestran en verde las calificaciones de los alumnos que hanaprobado y en rojo, los que no. Esta ayuda visual nos permitesaber de un vistazo quines son los alumnos que no estnhaciendo bien su trabajo y los que, por lo tanto, pueden necesitarun apoyo.El administrador y el coordinador de su centro, una vez cerrado elperiodo de evaluacin, pueden editar las notas. Las notas que hayan sidomodificadas aparecern con un asterisco.6. Control de asistenciaRegistrar la asistenciaAcceda a la pestaa "Clases" y seleccione la que le interese. Acontinuacin, pulse en "Ms" > "Asistencia".En esta pantalla ver el da actual, la lista de alumnos y un cdigo decolores con estas correspondencias: Verde: el alumno asisti a clase. Amarillo: el alumno se retras. Rojo: el alumno falt a clase. Azul: el alumno tuvo una falta justificada.Por defecto, todos los alumnos aparecern con el cdigo verde.Para registrar la asistencia, haga clic en "Editar" y seleccione el color quecorresponda para cada estudiante.25Tenga presente que no es posible registrar la asistencia de dasfuturos.Consultar la asistenciaEntre en "Clases" y elija la que le interese. A continuacin, pulse en "Ms"> "Asistencia". Puede elegir entre cuatro vistas: da, semana, mes operiodo de evaluacin.Importar y exportar la asistenciaPuede registrar la asistencia mensual de una sola vez sin tener que hacerloa diario en la plataforma. Para ello, dentro de la pestaa "Asistencia",seleccione la vista "Mes". A continuacin, haga clic en el botn "Exportar".Se abrir una hoja de Excel. Gurdela en su equipo y brala.26En la hoja de Excel, debe registrar la asistencia con el siguiente cdigo desmbolos y letras: * - Asistencia / - Falta R - Retardo J - Falta justificada27Cuando tenga completada la hoja de Excel, gurdela y vuelva a laplataforma. Haga clic en "Examinar", seleccione el archivo de sucomputadora y pulse el botn "Importar".7. Herramientas colaborativas: biblioteca y foroNo todas las clases incluyen foro y biblioteca. Si su clase no tiene estasherramientas colaborativas, pero usted desea contar con ellas, solicteselo asu administrador.BibliotecaLa biblioteca es un espacio virtual donde los alumnos y profesores podrnconsultar documentos de apoyo. La biblioteca se compone de recursos, queestn agrupados en colecciones segn un criterio comn, como puede serla temtica (naturaleza, monumentos, pases...).28Encontrar colecciones creadas y configuradas, por defectoen el LMS para que las pueda utilizar de forma rpida, si lasencuentra de utilidad.Buscar coleccionesPuede localizar una coleccin en la biblioteca general o en la biblioteca deuna clase.Para acceder al buscador de la biblioteca general, entre en la pestaa"Biblioteca" del men general y teclee en la caja de bsqueda el texto quedesee encontrar. Pulse el icono de lupa para iniciar la bsqueda. El icono dela flecha le permite hacer una bsqueda avanzada.Para buscar colecciones dentro de la biblioteca de una clase, acceda a lapestaa "Clases" del men general, y una vez dentro de una clase, pulseen "Biblioteca". A continuacin utilice la opcin de bsqueda.Consultar los detalles de una coleccinAcceda a la Biblioteca general o a la Biblioteca de una clase ("Clases" >"Biblioteca"). Ver todas las colecciones creadas hasta el momento. Acontinuacin, pulse sobre el nombre de la coleccin que desee consultar yacceder a sus detalles.29Crear una coleccinPara crear colecciones en la biblioteca, entre en la pestaa "Biblioteca" delmen superior y haga clic en el botn "Nueva".Tendr que asignar un ttulo y descripcin a la nueva coleccin.Por ltimo, haga clic en "Crear". Se abrir una pantalla con los detallesde la coleccin. Desde esta pantalla podr asignar recursos ya existentes,crear otros nuevos y aadir la coleccin a una clase.Aadir recursos a una coleccin30Para aadir recursos a una coleccin, acceda a la Biblioteca y seleccione lacoleccin a la que quiere aadir recursos. Una vez dentro de la coleccin,pulse sobre el botn "Nuevo recurso". Complete los datos que se solicitan(recuerde que los campos marcados con asterisco son obligatorios): ttulo,descripcin, visibilidad para alumno y profesor, tipo de recurso (icono que semostrar) y el recurso del que se trata. Pulse "Crear" para finalizar.Recuerde que puede aadir tres tipos de recursos: Recurso SCORM. Para subir este tipo de recurso, examinesu computadora y seleccione el archivo deseado. Enlaces. Para aadir un enlace, escriba la direccin web quedesee. Ficheros. Puede subir cualquier tipo de archivo desde sucomputadora. Si desea que sea autoejecutable, deber subirun archivo zip e indicar la ruta del archivo que se lanzar.Usted tambin puede eliminar recursos de una coleccin, siempre quehayan sido aadidos por usted y no estn en uso. Para ello, acceda a lacoleccin de la que desee borrar recursos y haga clic en el aspa de colorrojo que aparece al lado de cada uno.31Editar y eliminar una coleccinPara modificar los detalles de una coleccin, acceda a la Bibliotecay seleccione la coleccin que quiera editar. Haga clic en "Editar" paracambiar el nombre y la descripcin. No olvide guardar sus cambios.Para eliminar una coleccin, pulse en el aspa roja que aparece al lado decada coleccin.Recuerde que solo podr editar y eliminar las coleccin creadaspor usted, y siempre que no estn en uso.Aadir una coleccin a una claseDesde la biblioteca usted podr asignar colecciones a una clase. Para ello,acceda a la "Biblioteca" y pulse sobre el nombre de la coleccin en la quequiera aadir una clase. A continuacin, pulse sobre la pestaa "Clases".Una vez dentro del apartado "Clases", pulse sobre el botn "Aadirclase". Aparecern todas las clases que usted tiene creadas. Marque lacasilla de la clase que desee aadir y, por ltimo, pulse sobre el botn"Guardar cambios".32Usted tambin podr, si lo desea, excluir una clase que haya aadido auna coleccin. Para ello, acceda a la "Biblioteca" y pulse sobre el nombrede la coleccin de la que quiera excluir una clase. A continuacin, pulsesobre la pestaa "Clases". Ver que las clases tienen a la derecha un aspade color rojo. Pulse en las aspas de las clases que quiera excluir. Paraterminar, confirme la operacin.ForoEl foro es un espacio virtual en el que profesores y alumnos puedenmantener conversaciones.33Crear y eliminar temas en el foroPara crear un nuevo tema en el foro, acceda a la clase que desee ypulse "Foro". Ver el listado de todos los temas de ese foro. Pulse sobre elbotn "Nuevo tema". Indique un ttulo y escriba el primer mensaje del tema.Para confirmar, pulse en el botn "Publicar".34Si quiere eliminar un tema del foro, acceda al foro de la clase (apartado"Clases" > "Foro"). Una vez dentro del foro, marque la casilla del tema quedesee y, a continuacin, pulse "Eliminar".Publicar, editar y eliminar comentarios en un tema del foroPara publicar un comentario, acceda al foro de la clase ("Clases" >"Foro"). Pulse sobre el nombre del tema en el que quiera publicar elmensaje. Al hacerlo podr leer el mensaje principal que inicia el tema y lasrespuestas que los usuarios de la clase han escrito.35Comentario en el foroEn cada comentario usted podr ver el nombre y la foto de la persona que loha escrito, as como la fecha en que se public.Justo debajo de los comentarios realizados por los miembros de la clasehay un formulario de respuesta. Escriba un ttulo y el mensaje. Por ltimo,pulse sobre el botn "Responder" para publicar el mensaje.36Si lo desea, puede editar sus comentarios. Para ello, acceda al foro dela clase ("Clases" > "Foro") y pulse sobre el tema en que desea editar elmensaje. Una vez haya localizado su mensaje pulse sobre la opcin "Editarmensaje". Podr modificar el ttulo y el mensaje. Para terminar guarde loscambios realizados.Puede eliminar sus comentarios y los de los alumnos de sus clases.Acceda al foro ("Clases" > "Foro") y pulse sobre el tema en el que est elcomentario. A la derecha de cada comentario encontrar el botn "Borrarmensaje", haga clic en l para eliminar el comentario. El comentario seborrar permanentemente de la plataforma.37Recuerde que solo podr editar y eliminar sus propios comentarios,no los de otros usuarios.Bloquear y desbloquear usuariosSi desea bloquear a un usuario, acceda al foro (apartado "Clases"> "Foro"), y pulse sobre el tema en el que el usuario que desea bloquear hapublicado su mensaje. A la derecha del comentario, haga clic en "Bloquearusuario" y confirme la operacin.Los usuarios bloqueados podrn leer los mensajes del foro, perono podrn participar en l.Al bloquear un usuario en un tema, se le est bloqueando en todoslos foros de la clase.38Para desbloquear a un usuario acceda al foro de su clase. Pulse sobre laopcin "Usuarios bloqueados". Aparecer la lista de usuarios que hansido bloqueados en el foro. Seleccione al usuario o usuarios y pulse sobre laopcin "Desbloquear". Confirme la operacin pulsando en "Finalizar".39GlosarioActividadTarea especfica y evaluable que tendr que realizar un alumno en unas fechasconcretas.BibliotecaEspacio til para subir y compartir documentos de consulta. Los alumnos podrnconsultar los documentos de las colecciones de la biblioteca que hayan sido asignadas asus clases, pero no podrn subir documentos.CalendarioHerramienta en la que podr consultar los eventos programados segn diferentes tiposde visualizacin: das, semanas y meses del curso escolar.ClaseConjunto formado por el profesor o profesores, los alumnos y la materia o materias quese imparten. Una clase no es un grado ni un grupo, ni tampoco un saln o un aula.ColeccinConjunto de diferentes recursos y documentos de la biblioteca que tienen algo encomn.CuentaDatos bsicos (nombre o correo electrnico, entre otros) asociados a una cuenta deacceso a la plataforma.EscalaManera en la que registraremos la calificacin de los estudiantes. Puede ser numrica oalfanumrica. En ambos casos, tendr una puntuacin mnima y una mxima.EventoActo que tendr una fecha de inicio y fin, que puede ocupar uno o varios dascorrelativos y que va dirigido a un grupo de destinatarios concreto. Los eventos podrn irdirigidos a todo el centro educativo, a una clase o a un grupo de alumnos determinado;tambin podrn crearse eventos personales.ForoEspacio virtual en el que profesores y alumnos podrn interactuar y debatir a partir detemas propuestos.40Herramienta colaborativaComplemento de apoyo de una clase para la interaccin y cooperacin de susparticipantes (docentes y alumnos). Una clase puede contar con dos tipos deherramienta colaborativa: foro y biblioteca.HorarioTabla que contiene los das de la semana y que indica el da y hora en que tendrn lugarlas clases presenciales de cada asignatura.MateriaAsignatura. Cada materia tendr su modelo de evaluacin, peso y escala.NotaPuntuacin que obtendrn los alumnos una vez que el profesor corrija la/s actividad/esque hayan realizado.Nota media o promedioPuntuacin que obtienen los alumnos en diferentes tipos de actividad, materias,submaterias, periodos y subperiodos de evaluacin y clases. Se obtiene sumando lanota de cada tem por su peso y dividiendo entre la suma de los pesos de los diferentestems.NotificacinAviso que se enva al perfil del usuario de la plataforma (as como a su e-mail, si as loha configurado), que contiene informacin sobre cambios o modificaciones de interspara l.PerfilPapel asignado a un usuario dentro de la plataforma que determina qu accionespuede llevar a cabo. Existen seis perfiles: administrador, coordinador, profesor, profesorinvitado, alumno y familia.Periodo de evaluacinCada una de las etapas en la que est dividido el curso escolar, en las que los alumnosdebern realizar una serie de actividades por las que sern evaluados.PesoTanto por ciento que supondr la nota de una determinada actividad, tipo de actividad,submateria, materia, subperiodo de evaluacin o periodo de evaluacin en el clculo dela nota promedio que le corresponda.41Powered by NETEX www.learningcoffe.comProyectoUnidad didctica con todos los materiales o recursos que se usarn para explicar unconcepto o un bloque de contenidos.RecursoUnidad mnima de contenido con la que se pueden realizar actividades.SubmateriaParte de una asignatura en la que queremos evaluar especficamente a un alumno ocontenido al que queremos otorgar cierto peso a la hora de calcular la nota promedio dela materia a la que pertenece.Subperiodo de evaluacinPeriodo o periodos evaluables, dentro de un periodo de evaluacin ms amplio.Tipos de actividadClasificacin de las distintas actividades que tendrn que realizar los alumnos para serevaluados de una submateria o materia concreta dentro de un determinado subperiodo operiodo de evaluacin.



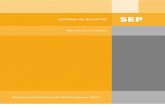


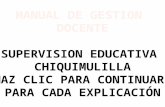

![Manual Docente[1]](https://static.fdocuments.ec/doc/165x107/5571ff8649795991699d73b5/manual-docente1.jpg)










