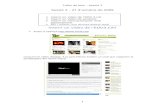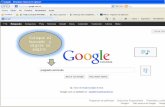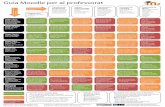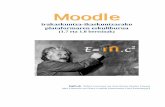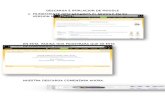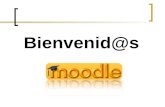Manual do Docente moodle sje - kikinho.com.pt · Inserir ficheiros no moodle 15 9. Criar...
Transcript of Manual do Docente moodle sje - kikinho.com.pt · Inserir ficheiros no moodle 15 9. Criar...

PPllaattaaf
EEssccoollaa SSeeccuu
MMaannuuaall dd
DDeess
affoorrmmaa ddee EE--LLeeaarrnniinngg ddaa
uunnddáárriiaa ddee SSããoo JJooããoo ddoo EE
ddee uuttiilliizzaaççããoo ddoo MMoo
sseennvvoollvviiddoo ppoorr:: PPaauullaa CCaarrddoossoo AAllccoobbiiaa
EEssttoorriill
ooooddllee

Plataforma de E-Learning da Escola Secundária de S. João do Estoril Moodle
Paula Cardoso Alcobia 1
Índice
1.Introdução 2
2. Procedimentos iniciais 2
3. Aceder ao Moodle 3
4. Configurações da Disciplina 4
5. Conhecer o Modo de edição 11
6. Editar Perfil do Utilizador 12
7. Principais Recursos e Actividades 13
8. Inserir ficheiros no moodle 15
9. Criar directorias e inserir ficheiros na plataforma 18
10. Adicionar um apontador para uma página WEB 19
11. Adicionar uma Etiqueta 20
12. Adicionar uma página de texto 21
13. Mostrar um Directório 23
14. Adicionar um Chat 24
15. Fórum 25
16. Glossário 27
17. Inquéritos 29
18. Lição 30
19. Referendo 34
20. Criar Testes 35
21. Trabalhos 43
22. Wiki 45
23. SCORM/AICC 45
24. Teste "Hot Potatoes" 46
25. Cópia de segurança da disciplina 46
26. Restaurar uma disciplina 47
27. Importar dados da disciplina 47
28. Relatórios de actividades 47
29. Publicar Notícias 48
30. Adicionar Blocos 48

Plataforma de E-Learning da Escola Secundária de S. João do Estoril Moodle
Paula Cardoso Alcobia 2
1. Introdução
Moodle é um pacote de software para produzir cursos baseados na Internet e sítios Web. Trata-se de um projecto em desenvolvimento que visa criar a base para um esquema educativo baseado no construtivismo social.
Moodle distribui-se livremente na forma de Open Source (sob a licença de Sofware Livre GNU Public License).
A palavra Moodle referia-se originalmente ao acrónimo: "Modular Object-Oriented Dynamic Learning Environment", que é especialmente significativo para programadores e investigadores da área da educação. Em inglês a palavra Moodle é também um verbo que descreve a acção, que com frequência conduz a resultados criativos, de deambular com preguiça, enquanto se faz com gosto o que for aparecendo para fazer. Assim, o nome Moodle aplica-se tanto à forma como foi feito, como à forma como um aluno ou docente se envolve num curso "online".
(adaptado de http://edulivre.fe.up.pt/doc/index.php)
2. Procedimentos iniciais
1º- Aceder à página da escola: http://www.essje.pt/
2º- Clicar em Moodle da Escola Secundária de S. João do Estoril.
Ou aceder directamente através do link: http://www.es-sao-joao-estoril.com/moodle2/

Plataforma de E-Learning da Escola Secundária de S. João do Estoril Moodle
Paula Cardoso Alcobia 3
3º - O docente deve:
3.1. Registar-se na plataforma. (Criar uma conta de utilizador)
Aparece-lhe a seguinte imagem. Deverá preencher os campos todos e por fim clicar no botão Criar a minha conta.
Seguidamente deverá ir ao seu correio electrónico e encontrará uma mensagem do administrador para activar a conta no moodle. Deve clicar no link mencionado.
Depois deste procedimento a sua conta está criada.
3.2.Deverá enviar uma mensagem ao administrador, com o ano, a turma e nome da disciplina a que se destina, para que este a crie.
3.3. O administrador constrói a disciplina e colocará como professor dessa disciplina.
3.4. Seguidamente deverá pedir a chave de inscrição ao administrador.
3. Aceder ao Moodle
1º - Para aceder ao moodle basta inserir o Nome do utilizador e a senha.
2º - Depois clique no botão entrar.

Plataforma de E-Learning da Escola Secundária de S. João do Estoril Moodle
Paula Cardoso Alcobia 4
4.Configuração da disciplina
A primeira coisa que deverá fazer é procurar uma caixa de "Administração" na página principal da sua disciplina e, dentro dessa caixa, seleccionar o apontador "Configurações..." (Repare que esse enlace, e de facto toda a caixa de administração, só estão disponíveis para si e para o administrador do sítio. Os alunos não verão essa caixa nem poderão aceder às secções de administração).
Na página de configurações, poderá modificar várias opções definidas para a sua disciplina, desde o nome da disciplina, até a data de início.
Por exemplo no sumário poderá fazer uma breve descrição da disciplina.
Exemplo de como pode ficar:
� O formato de disciplina que escolher determinará a estrutura das páginas da sua disciplina, servindo de modelo para a formatação das páginas. O Moodle tem vários formatos, sendo os mais utilizados os seguintes: formato semanal, formato por tópicos e formato social.
Os formatos semanal e tópicos têm uma estrutura semelhante. A principal diferença está em que cada secção no formato semanal abrange exactamente uma semana enquanto que, no formato tópicos, cada secção poderá abranger o que o docente quiser. O formato social não inclui muito conteúdo e está baseado num único fórum que aparece na página principal.
Visualização do formato semanal:

Plataforma de E-Learning da Escola Secundária de S. João do Estoril Moodle
Paula Cardoso Alcobia 5
Visualização do formato por tópicos:
Visualização do formato social:
Opções:
• Número de semanas ou tópicos: escolher o número de semanas ou tópicos a visualizar
• Data de início da disciplina:
Aqui indica-se a data de início da disciplina (em relação à sua hora local).
Se o formato da sua disciplina for "semanal", esta data definirá a forma como serão definidas as semanas. A primeira semana começará na data escrita aqui.
Esta data não terá nenhuma consequência no caso das disciplinas com formato "tópicos" ou "social".
Contudo, esta data será importante no caso das estatísticas de actividades, que só mostrarão a actividade na disciplina a partir dessa data.
Em geral, se a disciplina não tiver uma data real de início, convém usar a data de hoje como data de início, independentemente do formato da disciplina.
• Secções ocultas:
Esta opção permite-lhe decidir como serão apresentadas aos alunos as secções da disciplina que estejam ocultas.
Por omissão, mostra-se uma área pequena (em forma plegada, normalmente cinzenta) para indicar onde se encontra a secção escondida, apesar de os alunos não poderem ver as actividades nem os textos nessa secção oculta. Isto é particularmente útil no formato Semanal, de modo a que Semanas sem aulas sejam eliminadas.
Se assim preferir, essas secções podem ser completamente escondidas, de modo a que os alunos não possam sequer saber que estas secções da disciplina existem.

Plataforma de E-Learning da Escola Secundária de S. João do Estoril Moodle
Paula Cardoso Alcobia 6
• Notícias a mostrar:
Um fórum especial "Notícias" aparecerá nas disciplinas de formatos semanal ou por tópicos. É um bom local para afixar anúncios para os alunos. (Por omissão, todos os alunos estarão inscritos nesse fórum e vão receber pelo correio electrónico as notícias publicadas nesse fórum).
Este campo determina quantas notícias mais recentes aparecerão na página principal da disciplina, dentro de uma caixa de novidades no lado direito.
Se escolher aqui um valor de "0 notícias" a caixa de novidades nunca aparecerá.
• Mostrar notas:
Muitas das actividades permitem que sejam dadas notas.
Por omissão, os resultados de todas as notas dentro das disciplinas podem ser vistos na página de Notas, disponível a partir da página principal da disciplina.
Se um professor não está interessado em usar notas na disciplina, ou só quer esconder notas dos estudantes, então pode desactivar a apresentação das notas, nas definições da disciplina. Isto não impede que sejam dadas ou definidas notas em actividades individuais; apenas impede que os resultados sejam mostrados aos alunos.
• Mostrar relatórios de Actividades:
São disponibilizados relatórios de actividade para cada participante, mostrando a sua actividade na disciplina actual. Esses relatórios incluem registo detalhados de actividade, assim como listagens das suas contribuições na disciplina.
Os docentes sempre têm acesso a esses relatórios, usando um botão que aparece na página de perfil de cada pessoa.
O acesso de cada aluno ao seu próprio relatório pode ser controlado pelo docente através de uma opção na configuração da disciplina. Em algumas disciplinas esses relatórios podem ser uma ferramenta útil para o aluno reflectir no seu envolvimento e na sua presença no ambiente em linha, mas para outras disciplinas a situação pode ser diferente.
Outra razão para não permitir acesso é que os relatórios podem impor uma carga extra no servidor enquanto estão a ser gerados. Para turmas grandes ou disciplinas com muito conteúdo pode ser mais eficiente desactivar o acesso aos relatórios.

Plataforma de E-Learning da Escola Secundária de S. João do Estoril Moodle
Paula Cardoso Alcobia 7
• Tamanho máximo de ficheiros enviados:
Esta configuração define o tamanho máximo dos ficheiros que podem ser enviados pelos alunos nesta disciplina, limitado pela valor máximo imposto pelo administrador do servidor.
Este limite pode ainda ser reduzido pelas configurações de cada um dos módulos de actividades.
• Esta é uma meta-disciplina?
Activar esta opção significa que esta disciplina pode ser usada como uma área comum para permitir que os participantes em disciplinas específicas interajam um com o outro.
Uma meta disciplina pode ser usada para agrupar disciplinas relacionadas, por exemplo, disciplinas de áreas afins ou que fazem parte de uma denominação em particular.
Os participantes podem ser adicionados através da área de "Atribuir cargos" dentro do bloco de Administração na meta disciplina.
� Nas inscrições poderá alterar a chave de inscrição dada pelo administrador.
Opções:
• Plugins de inscrição: Escolher plugin interactivo de matrícula usado nesta disciplina, por omissão.
• Cargo por omissão: valor por omissão é o aluno
• Disciplina com possibilidade de inscrição:
Esta definição determina se os alunos podem inscreverem-se eles próprios na disciplina, usando o plugin de inscrição definido por omissão (por exemplo, inscrição interna), o seu receberão um aviso a dizer "Esta disciplina não está actualmente disponível para inscrições". Esta definição não terá nenhum efeito nos plugins de inscrição não interactivos (por exemplo, inscrição usando base de dados externa). De qualquer forma, é sempre possível atribuir a um utilizador o papel de aluno numa disciplina, na secção Atribuir cargos do bloco de administração da disciplina.
• Data de início: Escolher uma data de início ou desactivar
• Data final: Escolher uma data de início ou desactivar
• Período de inscrição: Escolher um período de inscrição (ilimitado, ou um nº de dias)

Plataforma de E-Learning da Escola Secundária de S. João do Estoril Moodle
Paula Cardoso Alcobia 8
� Na notificação de expiração da inscrição temos as seguintes opções:
• Notificar: Notificação de Expiração de Inscrições
• Alertar alunos: Notificar também os alunos
• Limiar: Ponto de Inicio da Notificação de Expiração de Inscrições
� Nos Grupos temos como opções:
• Modo de grupo (Sem Grupos, Grupos Separados, Grupos Visíveis):
A definição do modo de grupos pode ser uma das três seguintes:
• Sem grupos - não existem sub grupos; todos são parte de uma grande comunidade
• Grupos separados - cada grupo pode ver apenas o seu próprio grupo, sendo os outros invisíveis
• Grupos visíveis - cada grupo trabalha apenas dentro do seu próprio grupo, mas poderão ver os outros grupos
O modo de grupos pode ser definido em dois níveis:
1. Nível de disciplina
O modo de grupos definido ao nível da disciplina será o modo por omissão para todas as actividades nessa disciplina
2. Nível de actividade
Cada actividade que aceite o uso de grupos poderá também ter a sua própria definição de modo de grupos. Se a disciplina tiver sido configurada com "forçar modo de grupos", a definição do modo de grupos de cada actividade será ignorada.
• Forçar:
Se o modo de agrupamento for "imposto" a nível da disciplina, então esse modo será aplicado a todas as actividades dessa disciplina. As configurações do modo de agrupamento em cada disciplina serão ignoradas.
Isto é útil, por exemplo, quando se quer preparar uma disciplina para um grupo de turmas completamente isoladas.

Plataforma de E-Learning da Escola Secundária de S. João do Estoril Moodle
Paula Cardoso Alcobia 9
� Na disponibilidade temos:
• Disponibilidade:
Esta opção permite-lhe "esconder" completamente uma disciplina.
Não aparecerá em nenhuma listagem de disciplinas, excepto para os professores da disciplina ou administradores do sítio.
Os alunos não poderão aceder à sua disciplina, inclusivamente se descobrirem o seu URL e tentarem entrar directamente.
• Chave de inscrição:
A chave de inscrição usa-se para manter fora pessoas que não queremos deixar inscreverem-se na disciplina.
Se deixar este campo em branco, qualquer pessoa que tenha criado uma conta de utilizador poderá fazer a sua inscrição simplesmente entrando na página da disciplina.
Se escrever alguma palavra ou frase aqui, os alunos que intentarem entrar na disciplina PELA PRIMEIRA VEZ terão que saber esta chave (só será pedida a primeira vez que entrarem).
A ideia é inventar uma chave que irá depois divulgar aos seus alunos para poderem entrar na disciplina (use outro meio para divulgar a chave, como correio, conversa telefónica ou cara a cara).
Se esta chave for descoberta por pessoas que não quer na sua disciplina, poderá sempre cancelar as suas inscrições (consulte a página de perfil de utilizador) e modificar a chave de acesso. Os alunos que já estiverem inscritos não serão afectados pela mudança da chave, mas outras pessoas que tentarem entrar não poderão fazê-lo se não souberem a nova chave.
• Acesso a visitantes:
Pode optar por aceitar "visitantes" no seu curso.
Qualquer pessoa poderá entrar como visitante, usando o botão "Entrar como visitante" na página de entrada.

Plataforma de E-Learning da Escola Secundária de S. João do Estoril Moodle
Paula Cardoso Alcobia 10
Os visitantes terão sempre permissão só de leitura - isto é, não podem deixar comentários no fórum nem mudar outras coisas como fazem os verdadeiros alunos.
Isto pode ser útil quando quiser deixar outros colegas olharem para o seu curso, ou para permitir que os alunos vejam o curso antes de decidir fazer a sua inscrição.
Repare que pode escolher entre dois tipos de acesso para visitantes: com chave de acesso ou sem chave de acesso. Se decidir aceitar visitantes que conheçam a chave, o visitante terá que conhecer a chave e deverá fornece-la CADA VEZ que entrar no curso (a diferença dos alunos que só precisam da chave a primeira vez). Isto permite restringir os visitantes. Se optar por deixar entrar visitantes sem chave de acesso, qualquer pessoa poderá entrar no seu curso.
� Na Língua pode escolher as seguintes opções: Não forçar; English e Português.
� Na última parte das configurações tem a Alteração de nome do cargo. Esta opção permite alterar os nomes atribuídos aos cargos na disciplina.
Por exemplo se quiser mudar o nome de “Professor” para “Director de Turma”. Apenas a apresentação do nome é que muda, as permissões não serão afectadas.
Depois de configurar a sua disciplina, carregue no botão Gravar alterações.
Use os botões de ajuda, no formulário de Configurações da disciplina, para obter mais informação.

Plataforma de E-Learning da Escola Secundária de S. João do Estoril Moodle
Paula Cardoso Alcobia 11
5. Conhecer o Modo de edição
Para editar uma disciplina ou a página principal, é necessário entrar no modo de edição. Depois de realizadas as alterações pretendidas, o professor deve regressar ao Modo normal.
Para entrar no modo de edição clique no ícone Para voltar ao modo Normal clique no ícone No Modo de edição, próximo de cada bloco, de cada actividade ou de cada recurso, são mostrados pequenos ícones que permitem editar, mover ou apagar esse componente.
Significado de cada ícone:
Modo Normal Modo de Edição
Mover para a direita Deslocar Actualizar/ editar
Apagar Ocultar
Não há grupos (carregar para modificar) Grupos visíveis (carregar para modificar)
Grupos separados (carregar para modificar)
Mostrar

Plataforma de E-Learning da Escola Secundária de S. João do Estoril Moodle
Paula Cardoso Alcobia 12
6. Editar Perfil do Utilizador 1. Clique no canto esquerdo no bloco Pessoas – depois em participantes. 2. Aparece-lhe a lista de participantes.
3. Clique no seu nome. Nesta área posso alterar a senha de acesso ao moodle. 4. Seguidamente clique no separador Editar Perfil. Aqui posso alterar o e-mail, colocar uma fotografia, etc. Como docente posso querer ver o acesso à plataforma dos meus alunos, para tal clico na lista de participantes, no aluno que quero ver e clico depois no separador relatório de actividades. Exemplo:

Plataforma de E-Learning da Escola Secundária de S. João do Estoril Moodle
Paula Cardoso Alcobia 13
7. Principais Recursos e Actividades
7.1.Recursos
Os recursos são o conteúdo da sua disciplina. Cada recurso pode ser qualquer tipo de
ficheiro que já tenha enviado para o servidor ou para o qual possa apontar através de
um endereço web (URL).
7.2. Actividades
• Chat - Uma sala de conversa em tempo real.
• Diário
Cada actividade de diário é uma secção no diário completo
para a disciplina. Para cada, uma pode especificar uma
pergunta aberta, que servirá de guia para o que os seus
alunos tenham que escrever, e um intervalo de tempo
durante o qual o diário estará aberto (unicamente no
formato semanal de disciplina). Uma regra útil consiste em
criar um diário por cada semana. Os diários não foram
concebidos para receber informação continuamente - se
precisar de fazer isso, pode adicionar mais actividades de
diário.
Etiqueta
Página de Texto Página Web Apontador para ficheiro Apontador para Página
Mostrar Directório
Pacote

Plataforma de E-Learning da Escola Secundária de S. João do Estoril
• Fórum
Tópico de conversa para quem quiser participar
seleccionar entre vários tipos
aberto a todos, ou um fórum com um fio de discussão para cada aluno.
• Glossário - Uma lista de termos e os seus significados.
• Inquérito - Inquéritos para recolher informação sobre o
• Lição - Uma lição para ser resolvida pelos participantes, pode ter tempo limite e vários formatos.
• Referendo
Um bloco com uma simples pergunta de escolha múltipla em que os alunos votam. Poderá depois visualizar um relatório com os
• SCORM/AICC - Permite colocar um pacote SCORM.
• Tabela - Cria uma base de dados para poder ser pesquisada.
• Teste - Este módulo permitetipo escolha múltipla, verdadeiro ou falso, ou
• Trabalho
Um trabalho é uma actividade em que o aluno tem que realizar alguma tarefa, até uma
data limite, e ser-lhe-
o trabalho que seja pedido. A data em que enviarem o ficheir
envio dos trabalhos, terá acesso a uma página onde poderá ver cada um dos ficheiros
enviados e poderá gravar alguns comentários e uma classificação para cada aluno.
• Wiki - Cria um espaço para uma colaboração de documentos Web e alunos sem que tenham que perceber HTML.
Depois de criar as suas actividades, pode deslocáformato da página, carregando nos pequenos ícones com setas (actividade. Poderá também apagar uma actividade usando o ícone com o meio do ícone de edição .
Learning da Escola Secundária de S. João do Estoril
Paula Cardoso Alcobia
Tópico de conversa para quem quiser participar. Quando criar um novo fórum, poderá
entre vários tipos - fórum com um único tema de discussão, fórum geral
aberto a todos, ou um fórum com um fio de discussão para cada aluno.
Uma lista de termos e os seus significados.
Inquéritos para recolher informação sobre o que desejar.
Uma lição para ser resolvida pelos participantes, pode ter tempo limite e vários
Um bloco com uma simples pergunta de escolha múltipla em que os alunos votam. Poderá depois visualizar um relatório com os resultados.
Permite colocar um pacote SCORM.
Cria uma base de dados para poder ser pesquisada.
Este módulo permite-lhe criar e configurar testes, que podem conter perguntas do tipo escolha múltipla, verdadeiro ou falso, ou resposta curta.
Um trabalho é uma actividade em que o aluno tem que realizar alguma tarefa, até uma
-á atribuída uma nota. Os alunos poderão enviar um ficheiro com
o trabalho que seja pedido. A data em que enviarem o ficheiro ficará registada. Após o
envio dos trabalhos, terá acesso a uma página onde poderá ver cada um dos ficheiros
enviados e poderá gravar alguns comentários e uma classificação para cada aluno.
Cria um espaço para uma colaboração de documentos Web criados por professores alunos sem que tenham que perceber HTML.
Depois de criar as suas actividades, pode deslocá-las para cima ou para baixo dentro do formato da página, carregando nos pequenos ícones com setas ( ) ao lado de cada actividade. Poderá também apagar uma actividade usando o ícone com o
Learning da Escola Secundária de S. João do Estoril Moodle
14
Quando criar um novo fórum, poderá
fórum com um único tema de discussão, fórum geral
aberto a todos, ou um fórum com um fio de discussão para cada aluno.
Uma lição para ser resolvida pelos participantes, pode ter tempo limite e vários
Um bloco com uma simples pergunta de escolha múltipla em que os alunos votam.
lhe criar e configurar testes, que podem conter perguntas do
Um trabalho é uma actividade em que o aluno tem que realizar alguma tarefa, até uma
á atribuída uma nota. Os alunos poderão enviar um ficheiro com
o ficará registada. Após o
envio dos trabalhos, terá acesso a uma página onde poderá ver cada um dos ficheiros
enviados e poderá gravar alguns comentários e uma classificação para cada aluno.
criados por professores
las para cima ou para baixo dentro do ) ao lado de cada
actividade. Poderá também apagar uma actividade usando o ícone com o , e editá-la por

Plataforma de E-Learning da Escola Secundária de S. João do Estoril Moodle
Paula Cardoso Alcobia 15
8. Inserir ficheiros no moodle
Para incluir ficheiros numa disciplina no Moodle, por exemplo documentos Word, ficheiros
pdf’s, etc, tem que os adicionar ao Moodle.
Execute os seguintes passos.
1º - Clique no botão activar modo de edição.
2º - Clique na caixa de diálogo – Adicionar um Recurso. Escolha a opção apontador para
ficheiro ou página.
3º - Aparece-lhe a seguinte janela:
Deverá escrever o Nome do seu documento, por exemplo: Correcção do Teste. O nome é um
campo de preenchimento obrigatório.
No sumário poderá fazer um pequeno texto, ou deixar em branco.
Na secção Apontador para ficheiro ou página, no campo localização – clique no botão escolha
ou envie um ficheiro.

Plataforma de E-Learning da Escola Secundária de S. João do Estoril Moodle
Paula Cardoso Alcobia 16
4º- Aparece-lhe outra janela com o seguinte aspecto:
Clique no botão Enviar um ficheiro.
5º - Na janela seguinte, clique no botão procurar.
Nota: o procurar é para ir buscar o ficheiro pretendido ao disco ou à pen.
6º - Depois de escolher o ficheiro, clique no botão abrir. (conforme imagem)

Plataforma de E-Learning da Escola Secundária de S. João do Estoril Moodle
Paula Cardoso Alcobia 17
7º - O nome do documento aparece-lhe aqui.
8º - Clique no botão enviar este ficheiro. Aqui vamos enviar o ficheiro para o servidor moodle. 9º - Voltamos a janela do ponto 4. Clique na opção Escolha. 10º - Seguidamente regressamos à janela do ponto 3 e observe que na localização ficou lá o nome do ficheiro. 11º - Por fim clique no botão Gravar alterações e regressar à disciplina.
Para ver o conteúdo de algum ficheiro já enviado, basta clicar no nome do ficheiro.
Nota: É aconselhável organizar os seus ficheiros em pastas. Por exemplo uma pasta para Fichas, outra Ficheiros PowerPoint, etc. Para os Cursos Profissionais poderá criar pastas para cada módulo. (ver ponto 9)
Quando os seus ficheiros estiverem no servidor, poderá movê-los para outros directórios, mudar-lhes o nome, editá-los ou apagá-los.
Nota: O tamanho máximo do ficheiro a enviar é de 5MB. É aconselhável converter sempre
os ficheiros para pdf, de forma a reduzir o seu tamanho.

Plataforma de E-Learning da Escola Secundária de S. João do Estoril Moodle
Paula Cardoso Alcobia 18
9. Criar directorias e inserir ficheiros na plataforma As directorias não são mais do que pastas nas quais podemos inserir ficheiros para partilhar com os nossos alunos. As directorias apresentam todos os ficheiros da disciplina. É possível editar, eliminar ou acrescentar novos ficheiros. É útil para armazenar material de apoio às aulas. O professor pode inserir ficheiros associados à disciplina e organizar por pastas. É suportada a visualização de conteúdos em formatos electrónicos: PDF,Word, Flash, Vídeo, etc. 1º- Clique na opção Ficheiros no menu Administração, conforme figura: Depois de clicar aparece-lhe a seguinte imagem:
Este ecrã apresenta uma possível área de ficheiros. Para criar uma pasta, pressione o botão Criar uma pasta. De seguida
atribua o nome que pretende e pressione o botão Criar. Ex: Uma pasta com o nome “Documentos”. Para inserir um ficheiro na plataforma, deverá recorrer ao botão Enviar um ficheiro. Ao clicar nesse botão, surge automaticamente uma janela que facilita a procura do ficheiro a enviar. Depois de escolher o ficheiro, pressione o botão Enviar este ficheiro, para que fique guardado na plataforma. (todos os passos de enviar um ficheiro está mencionado no ponto 8 – Inserir ficheiros no Moodle, a partir do ponto 4º). Se pretender apagar um ficheiro, que já se encontra na área de ficheiros do Moodle, deverá começar por activar a sua caixa de verificação e, na caixa de listagem que se encontra em rodapé da área de ficheiros, seleccionar a opção Apagar completamente:
Clique na caixa
Seleccione a opção

Plataforma de E-Learning da Escola Secundária de S. João do Estoril Moodle
Paula Cardoso Alcobia 19
Da mesma forma, se pretender alterar a localização de um ficheiro, deverá começar por activar a sua caixa de verificação e seleccionar a opção da caixa de listagem Mude para outra pasta. De seguida deverá abrir a pasta destino, ex: pasta “TESTES”, e pressione Mude os ficheiros para este local. Quando se criam directorias, elas não estão disponíveis para os alunos, para isso necessita de definir recursos e actividades (ponto 8).
10. Adicionar um apontador para uma página WEB
Para fazer uma ligação a uma página Web , execute os seguintes passos:
1º - Clique no botão activar modo de edição.
2º - Clique na caixa de diálogo – Adicionar um Recurso. Escolha a opção apontador para
ficheiro ou página.
3º - Aparece-lhe a seguinte janela:
Deverá escrever o Nome, por exemplo: Página da Escola. O nome é um campo de
preenchimento obrigatório.
4º - Depois na Localização deverá inserir o endereço Web. Por exemplo: http://www.essje.pt.
5º Clique no botão Gravar alterações e regressar à disciplina.

Plataforma de E-Learning da Escola Secundária de S. João do Estoril Moodle
Paula Cardoso Alcobia 20
11. Adicionar uma Etiqueta
Uma etiqueta permite adicionar títulos ou texto, directamente na página principal duma disciplina. Podem ser formatadas como títulos, com diferentes tipos e tamanhos de letra, com cor, inserir tabelas, imagens, hiperligações, etc.
1 º - Clique no botão Activar o modo de edição
2º -Clique Inserir etiqueta na caixa de diálogo Adicionar um recurso.
3º - Preencha os campos obrigatórios.
Tipo de Letra Tamanho da Letra
Alinhamentos
Marcas e Numeração
Diminuir e Aumentar avanços
Cor do Texto
Estilos
Cor de Fundo
Inserir Linha na horizontal
Marcadores e Hiperligações
Inserir
imagem
Inserir Tabela
Inserir Risonho
Lista dos Risonhos

Plataforma de E-Learning da Escola Secundária de S. João do Estoril Moodle
Paula Cardoso Alcobia 21
12. Adicionar uma página de texto
O Moodle permite adicionar páginas de texto às disciplinas. Cada página de texto terá que possuir um título, que será mostrado na página na forma de um hiperligação. O aluno verá o conteúdo quando clicar na hiperligação. Para criar uma Página de texto siga os seguintes passos: 1º- Clique em Adicionar um recurso e de seguida em Escrever página de texto, conforme figura abaixo.
2º - Aparece-lhe a seguinte janela:
Surgem os seguintes elementos principais:
• Nome(s): o texto inserido neste campo constituirá a hiperligação que permite abrir o documento
• Sumário: o texto inserido neste campo é simplesmente indicativo.
• Texto completo: neste campo deve ser inserido o texto completo a ser apresentado;
• Janela: permite escolher a janela de abertura do texto e as formatações da mesma;

Plataforma de E-Learning da Escola Secundária de S. João do Estoril Moodle
Paula Cardoso Alcobia 22
3º
Quando escrever texto em Moodle, há dois formatos que pode escolher para produzir o seu texto, a depender da sua experiência e tipo de navegador que usar.
Normalmente pode deixar esta opção com o valor por omissão e o resultado será o esperado. (formato de texto simples)
1. Auto-formatação do Moodle
Este formato é o mais apropriado quando estiver a usar formulários Web normais para escrever o texto (em vez de usar o editor Richtext). Escreva normalmente, como se estiver a escrever uma mensagem de correio electrónico.
Quando gravar o seu texto, Moddle fará algumas coisas para formatar o seu texto automaticamente.
Por exemplo, URLs como http://www.moodle.com ou ainda www.moodle.com serão convertidas em apontadores.
O início de novas linhas será mantido e linhas em branco começarão novos parágrafos.
Caracteres de "smiley" (símbolos para representar gestos), como por exemplo :-), será convertidos automaticamente no seu equivalente gráfico.
Pode ainda incluir algum código HTML se quiser, e será mantido após a formatação.
2. Formato HTML
Este formato pressupõe que o texto seja código HTML. Se estiver a usar o editor HTML para editar o texto, este será o formato por omissão - todos os comandos na barra de comandos produzirão HTML por si.
Mesmo que não esteja a usar o editor Richtext, pode ainda usar código HTML no seu texto e deverá ficar exactamente como pretender.
A diferença do modo de auto-formatação do Moodle, no será feita nenhuma formatação em forma automática.

Plataforma de E-Learning da Escola Secundária de S. João do Estoril Moodle
Paula Cardoso Alcobia 23
4º -Na Janela escolho se quero que a informação apareça na mesma janela do browser ou numa nova janela. 5º - Nas Definições comuns do módulo podemos mostrar/ocultar o texto aos alunos; 6º- Após ter introduzidos todos os dados pretendidos, clique no botão Gravar alterações e regressar à disciplina.
13. Mostrar um Directório
Este recurso permite direccionar para um directório criado. Em vez de fornecer vários ficheiros ao aluno, pode optar por facilitar a visualização do directório que inclui todos os ficheiros.
Para apresentar um directório siga os seguintes passos: 1º - Clique em Adicionar um recurso e depois em Mostrar um directório:
2º- Surge o seguinte ecrã:
Defina as opções, nomeadamente qual o directório que pretende que esteja disponível para visualização, e clique em Gravar alterações e regressar à disciplina. (Uma vez mais, o “Sumário” é meramente identificativo). Resultado:

Plataforma de E-Learning da Escola Secundária de S. João do Estoril Moodle
Paula Cardoso Alcobia 24
14. Adicionar um Chat
Para criar uma sala de chat faça: 1º - Clique em “Adicionar uma actividade” e escolha “Chat”.
2º- Introduza o nome da sala de chat e a mensagem de boas-vindas de acordo com a figura:
3º -Defina a data e a frequência das sessões conforme a imagem.
4º - Depois de seleccionadas as opções pretendidas clique em Gravar alterações e regressar à disciplina.
Exemplo de como fica a janela de chat:

Plataforma de E-Learning da Escola Secundária de S. João do Estoril Moodle
Paula Cardoso Alcobia 25
15. Fórum
Para criar um fórum de discussão faça:
1º - Clique em Adicionar uma actividade e escolha Fórum: 2º - Complete os campos conforme a imagem seguinte:
Tipos de Fóruns
Existem diversos tipos de Fóruns para escolher:
Um único tema - trata-se de um tema único, numa única página. Útil para uma curta e focalizada troca de pontos de vista.
Fórum standard de uso geral - trata-se de um fórum aberto onde qualquer um pode começar um novo tema quando quiser. Este é o melhor tipo de fórum para uso geral.
Cada participante propõe um tema - Cada participante pode enviar um único tema para troca de impressões (no entanto, cada um pode dar resposta). É útil quando se quer que cada aluno comece uma conversação, por exemplo, sobre as suas reflexões sobre o tópico semanal, e qualquer participante lhe pode responder.
Fórum de Perguntas e Respostas - Neste tipo de fórum os alunos deverão enviar os seus próprios pontos de vista antes de poderem ver o que for enviado por outros alunos. Após o seu primeiro envio, um aluno pode ver e responder o que tenha sido enviado pelos outros. Assim, garante-se igualdade de oportunidade no envio inicial, encorajando reflexão original e independente.

Plataforma de E-Learning da Escola Secundária de S. João do Estoril Moodle
Paula Cardoso Alcobia 26
3º- Defina as opções consoante os objectivos pretendidos:
4º- No final pressione o botão Gravar alterações e regressar à disciplina. Depois de criado o fórum, podemos visualizar as respostas dadas pelos alunos ao tema
proposto.
Resultado final:
Pode adicionar um novo tópico/pergunta ao fórum, para tal faça:
1º - Clique no fórum criado anteriormente, por exemplo” Discussão sobre o moodle”.
2º - Aparece-lhe a seguinte janela:
3º - Clique no botão Adicionar uma pergunta.
4 º - Aparece-lhe a seguinte janela:
5º - Escreva a nova pergunta e as outras opções.
(receber cópias no correio electrónico).

Plataforma de E-Learning da Escola Secundária de S. João do Estoril Moodle
Paula Cardoso Alcobia 27
Nota: Quando enviar um comentário para o fórum, e achar que é pertinente agregar a esse comentário, um ficheiro, também o pode fazer, basta que onde diz Anexo introduza um ficheiro, que irá buscar através do botão Procurar. Existe um limite de 500kb para estes ficheiros. 6º - Por fim faça Enviar para o fórum.
Resultado final:
16. Glossário
Para criar um glossário siga os seguintes passos: 1º- Clique em Adicionar uma actividade e seleccione Glossário.
2º - Aparece-lhe a seguinte janela:
Atribua um nome “Nome” ao glossário, a “Descrição” e os parâmetros conforme a imagem apresentada.

Plataforma de E-Learning da Escola Secundária de S. João do Estoril Moodle
Paula Cardoso Alcobia 28
3º - No final clique em Gravar alterações e regressar à disciplina. As entradas de termos no glossário são feitas posteriormente pelo professor. 4º -Resultado
5º - Clique no glossário criado “Termos Informáticos” para proceder à introdução dos termos,
que podem ser agrupados por categorias.
Para criar uma categoria seleccione a opção ver categorias. De seguida a opção Editar categorias e por fim Adicionar categoria.
Crie uma nova categoria:
Grave as alterações e regresse ao glossário definido clicando no respectivo nome. 6º - Clique em Adicionar novo termo e aparece-lhe a seguinte janela:
7º- No final clique em Gravar alterações.
Posso seleccionar aqui a
categoria criada
anteriormente

Plataforma de E-Learning da Escola Secundária de S. João do Estoril Moodle
Paula Cardoso Alcobia 29
17. Inquéritos
O Moodle vem com inquéritos incorporados baseados nos modelos ATTLS (“Attitudes To Thinking and Learning Survey”) e COLLES (“Constructivist On-line Learning Environment Survey”) ambos modelos já testados e bastante usados (para mais informações pesquise os modelos).
Inquéritos disponíveis
Actualmente Moodle oferece unicamente inquéritos específicos (versões futuras permitirão aos utilizadores criar os seus próprios tipos de inquérito).
Os inquéritos disponíveis foram seleccionados por serem particularmente úteis para avaliação de cursos via Web que usam uma pedagogia construtivista. São úteis para identificar certas tendências que podem aparecer entre os seus participantes.
(Se quiser ler um artigo onde estes inquéritos são usados numa análise exaustiva, consulte: http://dougiamas.com/writing/herdsa2002)
� COLLES - Inquérito de Ambiente de Aprendizagem Em-linha Construtivista
O inquérito COLLES inclui 24 declarações agrupadas em seis escalas, cada uma destinada a uma questão chave sobre a qualidade do ambiente de ensino via web:
o Relevância - Que relevância tem o ensino via web para as práticas profissionais dos alunos?
o Reflexão - O ensino via web estimula a reflexão crítica dos alunos? o Interacção - Em que medida os alunos do ensino via web se envolvem em diálogos
com interesse educativo? o Apoio Tutorial - Os tutores facilitam a participação dos alunos no ensino via web? o Apoio dos Colegas - Os colegas fornecem apoio encorajador e amável via web? o Interpretação - Alunos e professores conseguem entenderem-se nas comunicações via
web?
A ênfase na visão dinâmica da aprendizagem constitui uma nova teoria do conhecimento: o construtivismo social, que caracteriza a quem aprende como um conceitualizador activo dentro do ambiente social cognitivo. O construtivismo social é uma epistemologia, ou sistema de conhecimento, dentro do qual os sujeitos que aprendem colaboram reflectivamente na construção de novas formas de entender, especificamente no contexto de pesquisa mútua baseada nas suas próprias experiências.
Um ponto central para essa colaboração é o desenvolvimento das competências comunicacionais dos alunos, isto é, a capacidade de participar em discurso aberto e crítico tanto com o professor como os colegas. Discurso esse que estará orientado a construir entendimento recíproco, e uma atitude crítica em relação a suposições implícitas.

Plataforma de E-Learning da Escola Secundária de S. João do Estoril Moodle
Paula Cardoso Alcobia 30
O Inquérito COLLES foi desenhado para permitir-lhe monitorizar até que ponto tem conseguido explorar as capacidades interactivas da Web para envolver os alunos em actividades de ensino dinâmico.
(Esta informação foi adaptada a partir da página do COLLES. Para saber mais sobre o COLLES e os seus autores, consulte: http://surveylearning.com/colles/)
� ATTLS - Attitudes to Thinking and Learning Survey
Os inquéritos ATTLS, pretende avaliar as suas atitudes perante a aprendizagem e o pensamento. É composto por 20 perguntas.
Os inquéritos são pré-definidos e não é possível proceder a qualquer tipo de alteração.
18. Lição
Uma lição consiste num determinado número de páginas onde cada uma termina com uma pergunta e um número de respostas possíveis. As lições incluem um texto sobre determinada matéria com uma pergunta ao aluno e o avanço para a página seguinte depende da resposta efectuada pelo aluno.

Plataforma de E-Learning da Escola Secundária de S. João do Estoril Moodle
Paula Cardoso Alcobia 31
Para elaborar uma lição com uma questão de escolha múltipla siga os seguintes passos: 1. Clique em Seleccione uma actividade e seleccione a opção Lição:
2. Preencha as opções (Nome, prazo...) e no final clique em Gravar alterações e regressar à disciplina. 3. Quando volta à disciplina clique na lição e aparece-lhe a seguinte janela: 4. De seguida, clique em Adicionar uma página com questões.

Plataforma de E-Learning da Escola Secundária de S. João do Estoril Moodle
Paula Cardoso Alcobia 32
5. Aparece-lhe a seguinte janela: 6. Seleccione o separador Escolha múltipla. Insira a pergunta no rectângulo Conteúdo da página, e as possíveis respostas. Na parte diagnóstico pode colocar se a resposta está correcta/ incorrecta. (conforme imagem)
Separador escolha múltipla
Colocar a questão
Colocar as opções
Diagnóstico

Plataforma de E-Learning da Escola Secundária de S. João do Estoril Moodle
Paula Cardoso Alcobia 33
7. No final faça guardar página. 8. Para visualizar clique no separador Vista preliminar. 9. Escolha uma opção para visualizar o funcionamento da lição.
10. Clique em continuar, e visualiza a seguinte janela:
Nota: As opções introduzidas devem ser acompanhadas de comentários/justificações para serem apresentadas aos alunos no caso da selecção dessa opção, independentemente da sua veracidade. Seleccione Próxima Página quando a opção for correcta e Esta Página quando a opção for incorrecta. Se o aluno seleccionar a resposta correcta avança para a questão seguinte, caso contrário permanecerá na mesma página.
Vista preliminar

Plataforma de E-Learning da Escola Secundária de S. João do Estoril Moodle
Paula Cardoso Alcobia 34
19. Referendo
Um referendo é uma actividade muito simples - o professor coloca uma questão e dá uma lista de respostas para os alunos seleccionarem uma. Pode ser uma forma útil de auscultar a opinião dos alunos, para permitir que os alunos votem na direcção que deverá seguir a disciplina, ou para chegar a um consenso na investigação. Para criar um referendo deve, em modo de edição, escolher a actividade Referendo. De seguida deverá, na nova janela que aparece, introduzir um nome para o referendo, o texto da pergunta, e as opções de escolha possíveis. Depois de criado aparece-lhe assim:

Plataforma de E-Learning da Escola Secundária de S. João do Estoril Moodle
Paula Cardoso Alcobia 35
20. Criar Testes Um teste é constituído por vários tipos de perguntas que são armazenadas numa base de dados, podendo ser reutilizadas na mesma disciplina ou até em outra outras disciplinas. Para criar um teste siga os seguintes passos: 1. Seleccione Adicionar uma actividade e clique em teste
2. Preencha o nome do teste, e opcionalmente configure as opções mais abaixo.
3. No final pressione em Gravar alterações.
Opções:
• Sincronização – indica-se a data e hora de inicio e de entrega do teste, o tempo limite que
o aluno tem para fazer o teste, e no caso de permitir mais do que uma tentativa, o tempo
mínimo de espera entre as tentativas.
• Mostrar – indica-se o número de perguntas que se quer em cada página por defeito e a saída das perguntas: aleatoriamente ou baralhadas.
• Tentativas - aqui define-se a permissão de tentativas (o aluno pode repetir o teste). Na opção cada tentativa é construída a partir da última refere-se que o aluno pode parar o teste a meio e voltará à posição anterior quando voltar a entrar no teste. Na opção modo adaptável permite que o aluno no caso de errar, possa responder várias vezes à mesma pergunta sem ter de repetir o teste, sofrendo penalizações na pontuação por cada tentativa falhada.

Plataforma de E-Learning da Escola Secundária de S. João do Estoril Moodle
Paula Cardoso Alcobia 36
• Notas – indica-se o método de avaliação que se pretende: o Nota mais alta: A classificação final é a mais elevada em qualquer tentativa. o Nota média: A classificação final é a média de todas as tentativas. o Primeira nota: A classificação final é a que se obtêm na primeira tentativa. o Última nota: A classificação final é aquela que é obtida na última tentativa.
Na opção aplicar penalizações define-se a aplicação de penalizações quando o aluno escolhe uma resposta incorrecta. Na opção casas decimais escolhe-se quantas casas decimais vão ser arredondadas as notas dos alunos.
• Revisão – indica-se o que se deseja que os alunos vejam nas três situações seguintes:
o Logo a seguir à tentativa o Mais tarde, enquanto o teste ainda estiver aberto o Após o teste estar fechado
• Segurança – permite definir a apresentação do teste numa janela segura, inserir uma
senha e exigir um endereço de rede.
• Definições comuns do módulo – a definição do modo de grupos podem ser uma das três seguintes:
o Sem grupos - não existem subgrupos; todos são parte de uma grande comunidade. o Grupos separados - cada grupo pode ver apenas o seu próprio grupo, sendo os
outros invisíveis. o Grupos visíveis - cada grupo trabalha apenas dentro do seu próprio grupo, mas
poderão ver os outros grupos.
• Diagnóstico global - São comentários que aparecem quando o aluno termina o teste conforme a sua nota. Por exemplo, se o aluno tirou 100% vai aparecer Excelente.
Modo de edição do Teste Este é o aspecto do modo de edição de um teste, antes de lhe adicionar perguntas:
Adicionar nova Pergunta
Categorias das Perguntas
Pergunta

Plataforma de E-Learning da Escola Secundária de S. João do Estoril Moodle
Paula Cardoso Alcobia 37
Para visualizar esta parte deverá clicar no teste e seguidamente aparece-lhe o modo de edição do teste.
Elaboração de uma nova pergunta
Pode-se acrescentar uma variedade de diferentes tipos de perguntas a uma categoria:
Escolha Múltipla - Para responder a uma pergunta deste tipo (que pode incluir uma imagem), o aluno escolhe através de respostas múltiplas. Há dois tipos de perguntas de escolha múltipla - com resposta única e com resposta múltipla.
As perguntas com resposta única permitem a escolha de uma e apenas uma hipótese de resposta. Geralmente todas as classificações para tal pergunta devem ser positivas.
As perguntas de Resposta Múltipla permitem a escolha de uma ou mais respostas - cada resposta pode ter uma classificação positiva ou negativa, pelo que, se optar por TODAS as opções não obterá necessariamente uma boa classificação. Se a classificação total for negativa, então a classificação total para esta pergunta será zero. Esteja atento porque é possível fazer perguntas que tenham pontuações superiores a 100%.
Finalmente, cada resposta (certa ou errada) poderá incluir uma reacção - esta será mostrada à pessoa questionada, imediatamente a seguir a cada uma das suas respostas (se o mini-teste estiver configurado para o mostrar)
Resposta Curta - Para responder a uma pergunta deste tipo (que pode incluir uma imagem), o aluno escreve uma palavra ou frase. Existem diversas respostas correctas possíveis, com diferentes classificações. As respostas podem ou não ser indiferentes a maiúsculas ou minúsculas.
Numérica - Na perspectiva do aluno, uma pergunta numérica parece exactamente uma pergunta de Resposta curta. A diferença consiste em que as respostas numéricas permitem a existência de um erro aceitável. Isto permite configurar um intervalo contínuo de respostas.
Verdadeiro/Falso - Para responder a uma pergunta deste tipo (que pode incluir uma imagem), o aluno selecciona entre duas opções: Verdadeiro ou Falso.
Correspondência Correcta -É facultada uma lista de perguntas ao mesmo tempo que uma lista de respostas. O aluno tem de fazer corresponder a resposta correcta a cada pergunta.
Respostas embebidas (Cloze) - Estas perguntas de carácter muito flexível consistem no excerto de um texto (em formato Moodle) que tem várias respostas embebidas, incluindo escolha múltipla, respostas curtas e respostas numéricas.
Correspondência de respostas curtas aleatórias - Na perspectiva do aluno, parece exactamente uma pergunta de Correspondência Correcta. A diferença consiste em que as sub-perguntas são seleccionadas aleatoriamente a partir de perguntas de Resposta Curta na categoria actual.
Aleatória - Uma pergunta Aleatória, num mini-teste, é substituída por uma pergunta escolhida à sorte da categoria que foi configurada.

Plataforma de E-Learning da Escola Secundária de S. João do Estoril Moodle
Paula Cardoso Alcobia 38
Descrição - não se trata de uma verdadeira pergunta. Imprime apenas um texto qualquer (e eventualmente gráficos) sem pedir uma resposta. Utiliza-se para facultar alguma informação para ser usada, por exemplo, por um grupo posterior de perguntas.
Calculada - As perguntas Calculadas permitem uma possibilidade de formular perguntas numéricas individuais, utilizando padrões gerais que são substituídos por valores individuais ao aceder ao mini-teste.
Ensaio - Para responder a este tipo de pergunta (que pode incluir uma imagem) o aluno escreve uma resposta extensa na forma de um ensaio. É o único tipo de pergunta que necessita de avaliação manual.
Exemplo de um teste: Vamos seguidamente inserir várias perguntas no teste: Exemplo de como criar uma pergunta de Correspondência Correcta:
Adicionar Texto da
pergunta
Adicionar pontuações
e penalizações

Plataforma de E-Learning da Escola Secundária de S. João do Estoril Moodle
Paula Cardoso Alcobia 39
Resultado:
Exemplo de como criar uma pergunta de respostas embebidas (Cloze)
Adicionar as perguntas
e as respostas. No
mínimo 3 perguntas.

Plataforma de E-Learning da Escola Secundária de S. João do Estoril Moodle
Paula Cardoso Alcobia 40
{1:MULTICHOICE:~JPG~=SVG~GIF~TIF~PNG} é a abreviatura de Scalable Vectorial Graphics. Trata-se de uma linguagem XML para descrever de forma {1:MULTICHOICE:~bitmap~escalável~=vetorial} desenhos e gráficos bidimensionais, quer de forma estática, quer dinâmica ou animada. Umas das principais características dos gráficos {1:MULTICHOICE:~bitmaps~escaláveis~=vetoriais}, é que não perdem qualidade ao serem ampliados. Foi criado pela {1:MULTICHOICE:~Microsoft~Joint Photografic Experts Group~=World Wide Web Consortium}, responsável pela definição de outros padrões, como o HTML e o XHTML.
Nota : deve-se colocar sempre entre chavetas as opções. A simbologia usada para separar cada opção é o ~ e a opção correcta é ~=.
Conforme exemplo: {1:MULTICHOICE:~JPG~=SVG~GIF~TIF~PNG}
Além do MULTICHOICE ou MC (óptimo para preenchimentos de espaços), temos:
• Resposta curta (SHORTANSWER ou SA or MW)
Exemplo da sintaxe:
{1:SHORTANSWER:Resposta errada #Feedback para a resposta errada~=Resposta correcta#Feedback para a resposta correcta~%50% Resposta que dê 50% do crédito #Feedback da Resposta que dê 50% do crédito}.
Exemplo de como fica:
Resposta Curta .
• Resposta Curta (SHORTANSWER_C ou SAC ou MWC) – tem que coincidir.
Exemplo da sintaxe:
Qual é a plataforma que estamos a utilizar? Escreva sempre em Maiúsculas {1:SHORTANSWER_C:moodle~=MOODLE ~%50%Moodle }
Exemplo de como fica:
MULTICHOICE – escolha múltipla,
onde aparece um menu
Resposta correcta Simbologia da resposta correcta: ~=

Plataforma de E-Learning da Escola Secundária de S. João do Estoril Moodle
Paula Cardoso Alcobia 41
Qual é a plataforma que estamos a utilizar? Escreva sempre em Maiúsculas
• Respostas Numéricas (NUMERICAL ou NM)
Exemplo da sintaxe:
{2:NUMERICAL:=23.8:0.1#Feedback para a resposta correcta 23.8~%50%23.8:2#Feedback para metade do crédito da resposta}.
Resultado:
• Escolha múltipla (MULTICHOICE_V ou MCV)
Exemplo da sintaxe:
{2:MCV:1. Resposta Incoorecta#Feedback para esta resposta incorrecta~2. Outra resposta incorrect #Feedback para a outra resposta incorrecta~=3. Resposta correcta#Feedback para a resposta correcta~%50%4. Resposta que dê metade da cotação#Feedback para a resposta com metade da cotação}
Nesta multichoice a visualização é de um menu vertical com várias opções, mostrando botões radio.
Resultado:
• Escolha múltipla (MULTICHOICE_H or MCH)
Exemplo da sintaxe:
{2:MCH:a. Resposta Incoorecta#Feedback para esta resposta incorrecta~b. Outra resposta incorrect #Feedback para a outra resposta incorrecta~=c. Resposta correcta#Feedback para a resposta correcta~%50%d. Resposta que dê metade da cotação#Feedback para a resposta com metade da cotação}
Nesta multichoice a visualização é de um menu horizontal com várias opções, mostrando botões radio.
1. Resposta Incorrecta
2. Outra resposta incorrecta
3. Resposta Correcta
4. Resposta que dê metade da cotação
botões radio

Plataforma de E-Learning da Escola Secundária de S. João do Estoril Moodle
Paula Cardoso Alcobia 42
Resultado:
a. Resposta Incorrecta
b. Outra resposta incorrecta
c. Resposta Correcta
d. Resposta que dê metade da cotação
Exemplo de como criar uma pergunta de escolha múltipla:
Repita o passo anterior para cada resposta que deseja ter como opção. Grave as alterações.
Preencha o nome da
pergunta
Escreva o texto da
pergunta.
Atribua uma cotação
para a pergunta.
Escreva a resposta e a nota a atribuir.

Plataforma de E-Learning da Escola Secundária de S. João do Estoril Moodle
Paula Cardoso Alcobia 43
• Criar uma pergunta de resposta curta 1. Preencha o nome da pergunta. 2. Escreva o texto da pergunta. 3. Atribua uma cotação para a pergunta. 4. Escreva a resposta e a nota a atribuir. 5. Pode repetir o passo anterior com várias alternativas de resposta com cotações diferentes. Pelo menos uma delas deve ter 100% na nota. 5. Grave as alterações.
21. Trabalhos Os Trabalhos permitem que o professor especifique a tarefa que exige que os alunos preparem um conteúdo digital (em qualquer formato) e o submeta enviando-o ao servidor. Alguns trabalhos típicos são composições, projectos, relatórios, etc. Este módulo inclui a possibilidade de avaliação. Os trabalhos podem assumir 4 tipos que são:
1. Envio de ficheiros avançados 2. Texto em linha 3. Envio de um único ficheiro 4. Trabalho de casa
1. Envio de ficheiros avançados - aqui os alunos podem enviar os seus ficheiros , mas tendo mais opções para envio dos ficheiros avançados. Essas opções são:
Permitir apagar - Se for habilitado, os participantes poderão apagar em qualquer momento os
ficheiros enviados, antes de enviá-los para serem avaliados.
Número máximo de ficheiros enviados - É o número máximo de ficheiros que cada utilizador
poderá enviar. Esse número não é apresentado aos alunos; por favor indique na descrição do
trabalho o número real de ficheiros pedidos aos alunos.
Permitir anotações - Se for habilitado, os participantes poderão inserir anotações numa área
de texto. É semelhante a um trabalho de texto em-linha. Essa área de texto pode ser usada
para entrar em contacto com a pessoa que avalia o trabalho, para descrever o progresso do
trabalho, ou qualquer outra actividade escrita.
Ocultar a descrição antes da data disponível - Se for activado, a descrição do trabalho será
escondida antes da data de início do trabalho.
Docentes notificados pelo correio - Se estiver seleccionado, os docentes receberão uma
mensagem de correio breve cada vez os alunos adicionarem ou modificarem um envio.
Unicamente os docentes que possam avaliar o envio em questão serão notificados. Assim, por
exemplo, se a disciplina usar grupos separados, então docentes restritos a um grupo em
particular não receberão notificações sobre alunos em outros grupos. Claro que, para

Plataforma de E-Learning da Escola Secundária de S. João do Estoril Moodle
Paula Cardoso Alcobia 44
actividades fora de linha, nunca será enviado nenhum correio, já que nesse caso os alunos não
enviam nada.
2. Texto em linha - permite a resposta dos alunos como um texto. 3. Envio de um único ficheiro – aqui os alunos podem enviar os seus trabalhos que consiste num ficheiro pdf, uma imagem ou qualquer outro formato de ficheiro. O professor no final pode proceder à avaliação on-line dos trabalhos recebidos. Para criar um trabalho do tipo “Envio de um único de ficheiro” faça: 1. Clique em adicionar uma actividade e seleccione a opção Trabalho - envio de um único ficheiro.

Plataforma de E-Learning da Escola Secundária de S. João do Estoril Moodle
Paula Cardoso Alcobia 45
2. Defina os campos Nome do Trabalho e Descrição. 3. Defina a Nota máxima a atribuir ao trabalho, a Data de entrega e o Tipo de Trabalho: No final clique no botão gravar alterações e regressar á disciplina. Exemplo de trabalho do tipo “envio de um único ficheiro”:
4. Trabalho de Casa – neste tipo de trabalho os alunos podem ver a descrição do trabalho, mas não podem enviar ficheiros.
22. Wiki
Um sistema Wiki permite a criação de documentos em forma colectiva, usando um navegador Web e uma sintaxe de marcas muito simples.
"Wiki wiki" significa "muito rápido" na língua havaiana, e a velocidade com que se podem criar e actualizar páginas é um dos aspectos que definem a tecnologia wiki. Geralmente, não existe revisão prévia à aceitação de alterações, e a maioria dos wiki estão abertos ao público em geral, ou, pelo menos a todas as pessoas que tiverem acesso ao servidor do wiki.
O módulo Wiki no Moodle permite que os participantes trabalhem juntos em páginas Web, podendo adicionar, estender e alterar o seu conteúdo. As versões antigas nunca são apagadas e poderão ser recuperadas.
Este módulo baseia-se no Erfurt Wiki.
23. SCORM/AICC
Um pacote SCORM é uma colectânea de conteúdo Web, empacotado seguindo a especificação
SCORM ou o padrão AICC para objectos de aprendizagem. Estes pacotes podem incluir páginas
Web, gráficos, programas em Javascript, animações Flash, e qualquer outra coisa que possa ser
acedida pelos navegadores Web. O módulo permite-lhe enviar facilmente qualquer pacote
SCORM ou AICC e torná-los parte da sua disciplina.

Plataforma de E-Learning da Escola Secundária de S. João do Estoril Moodle
Paula Cardoso Alcobia 46
24. Testes "Hot Potatoes"
Este módulo permite aos professores gerir testes do sistema Hot Potatoes no Moodle. Os
testes criam-se no computador do professor e são logo enviados para a disciplina no Moodle.
Após os alunos responderem ao teste, ficarão disponíveis uma série de relatórios que mostram
como foi respondida cada pergunta e algumas estatísticas dos resultados dos alunos.
25. Cópia de segurança da disciplina Para se proceder ao backup de todos os recursos, actividades e ficheiros inerentes a uma determinada disciplina, é necessário é necessário fazer uma cópia de segurança. Para tal clique em Cópia de segurança no menu Administração. Seguidamente surge um ecrã com uma série de actividades seleccionadas. Pode tirar a selecção às actividades que não deseje incluir no backup. Depois clique no botão Continuar. Mostra-lhe um ecrã com os Detalhes da cópia de segurança. Volte a clicar no botão continuar para que o processo da cópia de segurança prossiga. Seguidamente aparece-lhe uma a seguinte janela:
Significa que o backup foi realizado com sucesso. Caso queria copiar para o seu disco, clique no ficheiro e abre-se a janela do winzip ou outro semelhante que tenha instalado no seu computador: Aqui faça Gravar ficheiro e o ficheiro é transferido para o seu computador para a área de transferências.

Plataforma de E-Learning da Escola Secundária de S. João do Estoril Moodle
Paula Cardoso Alcobia 47
26. Restaurar uma disciplina Esta opção oferece a possibilidade de restaurar uma disciplina que foi guardada através da opção cópia de segurança. Para tal, aceda à opção Restaurar no menu Administração. Aparece-lhe a seguinte janela:
Seleccione o ficheiro e clique em restaurar. Depois o processo é ao contrário do backup. Basta ir clicando em continuar até estar concluído o restauro.
27. Importar dados da disciplina Esta opção é importante na medida em que permite transferir dados específicos de uma disciplina para outra, de forma eficaz. Para se proceder à importação de dados de uma disciplina, clique em importar do menu Administração. Aparece-lhe a seguinte janela:
Selecciona-se a disciplina que contém os dados que pretende reproduzir, na opção Disciplinas que já leccionei. Em seguida irá aparecer uma janela em que pode fazer a triagem dos elementos que pretende reproduzir na nova disciplina. Posteriormente, só é necessário ir carregando no Continuar para que a operação seja concluída com sucesso.
28. Relatórios de actividades Caso deseje visualizar as intervenções dos seus alunos na disciplina, poderá aceder à opção Relatórios do Menu Administração. A partir destas opções poderá seleccionar, as datas e os participantes que pretende ver.

Plataforma de E-Learning da Escola Secundária de S. João do Estoril Moodle
Paula Cardoso Alcobia 48
29. Publicar Notícias Para adicionar uma noticias clique no Bloco Últimas Notícias: Clique de seguida em Começar um novo tema. Aparece-lhe a seguinte janela:
Preencha os campos obrigatórios e faça por fim Enviar para o fórum.
30. Adicionar blocos 1. Clique Activar modo edição.
2. No bloco Blocos escolha um bloco do menu. Os diversos Blocos existentes são:

Plataforma de E-Learning da Escola Secundária de S. João do Estoril Moodle
Paula Cardoso Alcobia 49
Os principais Blocos
• Actividade recente - Mostra-lhe a actividade a nível da disciplina.
• Actividades - Permite acesso rápido a todas as actividades de uma disciplina e agrupa por tipo
• Administração - Menu de administração
• Calculadora de empréstimos - Mostra a calculadora de empréstimos.
• Calendário - Mostra um calendário com todos os eventos (e todas as actividades com data de entrega) assinalados.
• Disciplinas - Permite acesso rápido às disciplinas onde é participante.
• HTML - Bloco onde pode colocar HTML
• Listas RSS remotas - Mostra notícias RSS externas.
• Mensagens - Mensagens recebidas a nível do utilizador.