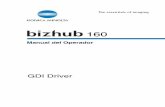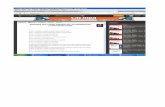Manual del usuario - Y Softseleccionado. Al hacer clic con el botón derecho en un objeto se abre el...
Transcript of Manual del usuario - Y Softseleccionado. Al hacer clic con el botón derecho en un objeto se abre el...

Configuración, servicio y funciones del software
de laminado DeeControl.
Manual del
usuario de DeeControl
Versión 1.1

Manual del usuario de DeeControl
- 2 -

Manual del usuario de DeeControl
- 3 -
Contenido
Introducción ................................................................................................................................................................................. - 4 -
Requisitos mínimos ...................................................................................................................................................................... - 4 -
Instalación .................................................................................................................................................................................... - 4 -
Inicio de la aplicación ................................................................................................................................................................... - 5 -
Pantalla de presentación .............................................................................................................................................................. - 5 -
Pantalla principal.......................................................................................................................................................................... - 6 -
Configuración ............................................................................................................................................................................... - 7 -
Su cuenta ..................................................................................................................................................................................... - 8 -
Preparación para la impresión (continuación) ............................................................................................................................. - 9 -
Configuración de impresión ....................................................................................................................................................... - 10 -
Laminado ................................................................................................................................................................................... - 11 -
Modelo preparado para la impresión ........................................................................................................................................ - 12 -
Visor GCode Viewer ................................................................................................................................................................... - 13 -
Controles de la pantalla principal ............................................................................................................................................... - 14 -
Sugerencias y trucos .................................................................................................................................................................. - 14 -
Detalles de contacto .................................................................................................................................................................. - 16 -

Manual del usuario de DeeControl
- 4 -
Introducción
El software DeeControl se utiliza para la preparación de trabajos de impresión para impresoras be3D. Su función principal es la de transformar archivos que contienen modelos 3D creados con software de otros fabricantes en archivos GCode utilizados como fuentes de datos para impresoras 3D. Las instrucciones incluidas en el archivo GCode las procesa entonces la impresora para producir un modelo 3D. DeeControl consta de dos partes, la interfaz de usuario y el motor de laminado. DeeControl puede incluir más de un motor de laminado. La interfaz de usuario permite al usuario trabajar con objetos 3D y definir parámetros de impresión. La manipulación del objeto 3D se limita a la rotación, el movimiento y el zoom (para acercar y alejar). DeeControl no permite a los usuarios crear nuevos objetos 3D o ajustar la forma de los objetos existentes. Cuando el usuario termina de preparar el modelo, los parámetros definidos se envían al motor de laminado. El motor de laminado calcula la ruta optimizada del mecanismo de la impresora para reducir la velocidad de impresión y el consumo de material lo máximo posible (en la medida que lo permitan los parámetros definidos por el usuario). La salida final del proceso completo es un conjunto de instrucciones almacenadas en un archivo GCode.
Requisitos mínimos
Software: Sistema operativo: Windows 7, Windows 8, Windows 8.1, OS X 10.7 y posterior DirectX 10 o posterior (OpenGL) Hardware: Procesador Intel Core i3 o un procesador con rendimiento similar 2 GB de RAM 2 GB de espacio en el disco duro
Instalación
Para descargar la versión más reciente de DeeControl, visite www.be3d.cz/downloads. El sitio web también incluye una lista de las versiones anteriores. El directorio de instalación puede cambiarse durante la configuración. El usuario puede habilitar una asociación de tipo de archivo compatible
durante la configuración. Si se habilita, el tipo de archivo en cuestión se abrirá siempre con DeeControl.

Manual del usuario de DeeControl
- 5 -
Tipos de archivo compatibles: .STL .OBJ .3DS
El usuario puede deshabilitar la creación de un acceso directo en el escritorio durante la configuración.
Inicio de la aplicación
Inicie DeeControl haciendo clic en el icono del escritorio o en el icono de la aplicación en la lista de programas instalados.
Pantalla de presentación
La pantalla de presentación permite al usuario localizar rápidamente modelos con los que ha trabajado recientemente o informarse sobre actualizaciones.
1. Indicador de conexión de impresora: si la impresora está conectada al ordenador mientras está ejecutándose DeeControl, el nombre de la impresora se mostrará en este campo.
2. Nombre de usuario: este campo muestra el nombre del usuario que ha iniciado sesión.
3. Modelos abiertos recientemente: muestra archivos abiertos recientemente. Haga clic para cargar los archivos en la pantalla principal.

Manual del usuario de DeeControl
- 6 -
4. Botón Abrir archivo: haga clic para abrir un cuadro de diálogo con carpetas que pueden utilizarse para buscar modelos almacenamos en el disco duro.
5. No volver a mostrar: marque esta casilla si desea que el programa se abra con la pantalla principal.
6. Actualizaciones: si el ordenador está conectado a Internet, esta parte de la pantalla mostrará las actualizaciones de DeeControl disponibles. Si la impresora está conectada a un ordenador, el firmware también puede actualizarse.
Pantalla principal
Utilice la pantalla principal para preparar modelos para un trabajo de impresión. En este punto del proceso de preparación, el objetivo principal del usuario es diseñar la disposición de los modelos sobre la placa de impresión.
1. Archivo: se utiliza para almacenar y cargar proyectos que contienen modelos, su disposición y cualquier modificación.
2. Barra de herramientas horizontal a. Botón Inicio: abre la pantalla de presentación. b. Restablecer cámara: devuelve la cámara a la posición
predeterminada. c. Ajustes: abre la pantalla de ajustes. d. Continuar: ayuda al usuario a completar el proceso de preparación.
3. Campo Modelos: se utiliza para gestionar los modelos que se están preparando para su impresión. La casilla de verificación “¿Habilitar colocación inteligente de objeto en el área de impresión?” asegura que los modelos no se solapen en la placa de impresión (a menos que sea imposible).

Manual del usuario de DeeControl
- 7 -
4. Campo Ubicación: se utiliza para manipular el objeto seleccionado. Puede mover, rotar o estirar el objeto en tres ejes. Cualquier manipulación hará que el objeto vuelva automáticamente al nivel de la placa de impresión.
5. Barra de herramientas vertical a. Copiar: copia el objeto seleccionado. b. Centrar: coloca el objeto seleccionado en el centro del panel. c. Deshacer cambios: revierte todos los cambios realizados en el
modelo tras la carga. d. Eliminar: elimina el objeto seleccionado.
6. Modelo seleccionado: se marca con una caja virtual alrededor. 7. Placa virtual de impresión: visualización de la placa de impresión. Si un
modelo se saca de sus límites, su color cambiará y el usuario no podrá seguir ajustando parámetros de impresión.
8. Menú contextual: haga clic con el botón derecho en cualquier objeto para abrir este menú. Los menús contextuales le permiten manipular el objeto seleccionado. Al hacer clic con el botón derecho en un objeto se abre el menú para añadir un objeto para su impresión.
9. Nombre de impresora: modelo de impresora para el que se está preparando el modelo. Puede cambiar el modelo de impresión en el menú Ajustes.
10. Tamaño máximo de objeto: en los ejes X, Y y Z, orientados conforme a la placa de impresión.
Configuración
1. Idioma: permite al usuario cambiar el idioma de la aplicación. Si cambia el idioma, DeeControl se cerrará. Los cambios de idioma surten efecto tras el reinicio.

Manual del usuario de DeeControl
- 8 -
2. Actualización de firmware: si la impresora está conectada a su ordenador y el ordenador está conectado a Internet, al hacer clic en este botón, se activará manualmente la actualización de firmware (la versión más reciente). No desconecte el ordenador de Internet, ni la impresora del ordenador, durante el proceso de instalación.
3. Ocultar pantalla de presentación: esta casilla de verificación tiene las mismas funciones que la casilla de verificación de la pantalla de presentación. Márquela para que el programa se abra con la pantalla principal.
4. Elegir impresora: elija su modelo de impresora. Al seleccionar el modelo correcto, garantiza la optimización de los ajustes de creación de trabajos de impresión de DeeControl. Si no tiene una certeza absoluta, contacte con su distribuidor.
Su cuenta
Puede trabajar en DeeControl con la sesión en su cuenta abierta.
1. Iniciar sesión: si ya tiene una cuenta, utilice este campo para iniciar sesión.
2. Registro: si aún no tiene una cuenta, regístrese aquí.

Manual del usuario de DeeControl
- 9 -
Preparación para la impresión (continuación)
Navegue hasta esta pantalla haciendo clic en el botón verde Continuar en la pantalla principal. En este paso, definirá los parámetros de impresión que se enviarán a continuación a la impresora. Cambiar los parámetros predeterminados tiene una gran repercusión en las propiedades del modelo impreso terminado.
1. Material: seleccione el material que está presente físicamente en la
impresora. 2. Calidad de impresión: cambia el grosor de las capas que se utilizan para
crear el modelo. Al seleccionar una calidad de impresión más alta, las capas serán más finas y la impresión tardará más.
3. Velocidad de impresión: regula la velocidad de impresión manualmente. Recomendamos reducir la velocidad para que los modelos incluyan detalles pequeños.
4. Creación de apoyos: activa o desactiva la generación automática de apoyos que se utilizan para sujetar salientes.
5. Ajustes de impresión: abre el menú de ajustes avanzados de impresión. Los botones grises indican ajustes predeterminados. Si un botón está rojo, es que se han modificado parámetros. Los ajustes de impresión se almacenan por separado para cada material y cada tipo de calidad de impresión. Cambiar los ajustes predeterminados puede hacer que el modelo no se imprima correctamente.

Manual del usuario de DeeControl
- 10 -
Configuración de impresión
Se utilizan ajustes avanzados de impresión para modificar los parámetros de impresión. Contienen una amplia variedad de parámetros que pueden modificarse mediante deslizadores o un menú. Modificar estos parámetros repercutirá en el resultado de la impresión. Los valores predeterminados son los negros. Si el valor está rojo, es porque se ha modificado. Cambiar los ajustes predeterminados puede hacer que el modelo no se imprima correctamente. 1. Lista de parámetros: algunos parámetros pueden modificarse moviendo
un deslizador; otros, seleccionando un valor en el menú. 2. Valor predeterminado: negro. 3. Valor personalizado: rojo. 4. Botones: se utilizan para devolver los parámetros a los valores
predeterminados y para guardar valores personalizados. Parámetros: a) Anchura del perímetro: especifica el grosor de la envoltura del modelo. b) Cantidad de relleno: especifica el porcentaje de material del relleno. c) Tipo de apoyo: indica la estructura de los apoyos generados. d) Colocación de apoyos solo en contacto con la placa de impresión: indica
si los apoyos se generarán en algún lugar de los salientes o solo en lugares en los que se conectarían con la placa de impresión.
e) Ángulo de generación de apoyos: indica el ángulo máximo entre la placa de impresión y el área del modelo que provocará la generación de apoyos. Un ángulo máximo mayor provocará más apoyos.

Manual del usuario de DeeControl
- 11 -
f) Distancia de modelos de apoyos en los ejes X, Y: especifica la distancia mínima entre los apoyos y el modelo en los ejes X e Y.
g) Distancia de modelos de apoyos en el eje Z: especifica la distancia mínima entre los apoyos y el modelo en el eje Z.
h) Densidad del apoyo: especifica el porcentaje de material en el apoyo. i) Estructura inicial: define una estructura posible en la placa de impresión
situada alrededor de la base del modelo y calculada para reducir la probabilidad de que el modelo se caiga de la placa de impresión.
j) Densidad de la balsa: define el porcentaje del material en la balsa (un tipo de estructura inicial).
k) Número de capas completas para la finalización del modelo: especifica el número de capas completas que cerrarán el modelo o el número de capas completas que forman la parte superior del modelo.
l) Número de capas completas al inicio del modelo: especifica el número de capas completas con la que se iniciará el modelo o el número de capas completas que forman la parte inferior del modelo.
Laminado
La pantalla no requiere ninguna actividad. DeeControl preparará entonces el trabajo de impresión conforme a los parámetros definidos en los pasos anteriores. El proceso puede tardar varios minutos en función de la complejidad del modelo y de los ajustes de impresión.

Manual del usuario de DeeControl
- 12 -
Modelo preparado para la impresión
La preparación de los datos de impresión ya se ha completado. La pantalla mostrará el tiempo de impresión y el consumo de material previstos. Ahora podrá comprobar la forma en la que se ejecutará la impresión y guardar el archivo GCode resultante en el disco duro, en una tarjeta SD o directamente en la impresora. Para ahorrar tiempo, recomendamos utilizar una tarjeta SD en lugar de una conexión USD para transferir los datos GCode. 1. Detalles de impresión: haga clic para comprobar el tiempo de impresión y
el consumo de material previstos. 2. Transferir datos a la impresora: le permite seleccionar la forma en que el
archivo GCode se transferirá a la impresora. Puede optar por transferirlo con un cable USD o guardarlo en una tarjeta SD.
3. Visualización GCode: haga clic para abrir el navegador GCode, que ofrece una visión general detallada de cómo funcionará la impresora durante la impresión.

Manual del usuario de DeeControl
- 13 -
Visor GCode Viewer
El visor GCode Viewer se utiliza para visualizar el código generado que dirigirá la impresora. Es una potente herramienta que muestra el cabezal de impresión moviéndose entre las capas individuales y presenta una idea aproximada del aspecto final que tendrá el producto terminado.

Manual del usuario de DeeControl
- 14 -
El visor GCode Viewer le permite filtrar tipos específicos de instrucciones y mostrar capas de impresión específicas. 1. Mostrar filtros: haga clic para mostrar u ocultar tipos específicos de
instrucciones. Utilice este menú para cambiar a una vista de pájaro de la perspectiva de apagado.
2. Capas: haga clic para ver las capas, bien una a una o lateralmente. 3. Información de impresión: contiene información sobre la velocidad de
ejecución de cada instrucción específica, el grosor de las capas del modelo y las dimensiones reales del modelo.
4. Ver GCode: vea parte del modelo utilizando el programa de visualización GCode.
Controles de la pantalla principal
Rotar cámara haciendo clic con el botón izquierdo en la placa de impresión virtual.
Mover cámara haciendo clic con el botón derecho y arrastrando a cualquier punto de la escena.
Mover modelo haciendo clic con el botón izquierdo y arrastrando.
Abrir menú contextual haciendo clic con el botón derecho. Eliminar modelo seleccionado pulsando el botón rojo de la barra de
herramientas vertical o pulsando el botón Supr del teclado.
Sugerencias y trucos
Añada archivos con modelos a la placa de impresión virtual “arrastrándolos y soltándolos” desde una carpeta del disco hasta la ventana de DeeControl o haciendo doble clic en un tipo de archivo asociado. DeeControl permite que los modelos se solapen. Las conexiones y uniones en el modelo pueden no ser lo bastante firmes tras la impresión. Recomendamos prepararlos con el software de modelado. Si solo una pequeña parte de la superficie del modelo toca la placa de impresión, lo más probable es que el modelo se rompa durante el proceso de impresión y el resultado probablemente no sea el esperado. Sitúe el modelo en la placa de impresión con más superficie o añada una estructura inicial en Ajustes de impresión.
Los apoyos lineales son menos estables en ubicaciones más elevadas. Sin embargo, se pueden retirar con facilidad.
Utilizar demasiado poco material en el relleno puede obstruir el cierre del modelo desde la parte superior. Recomendamos aumentar el número de capas completas cerca de la parte superior del modelo.
Si una parte del modelo forma un ángulo con la placa de impresión, la distancia de modelos de apoyos en los ejes X e Y pueden alterar la distancia en el eje Z.

Manual del usuario de DeeControl
- 15 -
Cuanto mayor sea el ángulo de generación de los apoyos, más apoyos se generarán.
Algunos modelos pueden generarse sin apoyos aunque tengan salientes. Merece la pena explorar las formas y dimensiones que puede imprimir la impresora sin tener que recurrir al uso de apoyos.
Piense con cuidado sobre cómo colocar el modelo sobre la placa de impresión y ajuste los parámetros para optimizar el rendimiento de la impresión. La preparación y el procesamiento de un trabajo de impresión mal definido consume mucho tiempo.
El visor GCode Viewer es una potente herramienta que muestra cómo funcionará
la impresora durante la impresión. Se puede utilizar para mostrar el número de
apoyos en el modelo y su colocación. Al utilizar capas más gruesas (menor
calidad) se facilita la impresión de salientes sin apoyos.

Manual del usuario de DeeControl
- 16 -
Detalles de contacto
Fabricante: be3D, s.r.o. N.º Id.: 49356593 N.º IVA: CZ49356593 Dirección de contacto: Pod Hájkem 406/1a, Praga 8, 180 00 República Checa Dirección de facturación: Pod Hájkem 406/1a, Praga 8, 180 00 República Checa Correo electrónico: [email protected] / [email protected] Sitio web: www.be3d.cz Reservados los derechos en caso de cambios y errores de impresión.