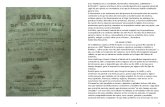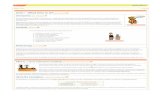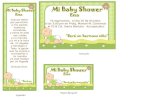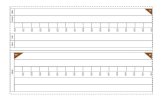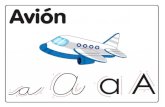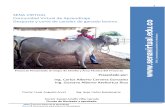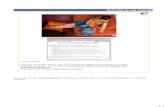Manual del usuario - L4150 al Manual del usuario de la impresora L4150. Para una versión PDF...
Transcript of Manual del usuario - L4150 al Manual del usuario de la impresora L4150. Para una versión PDF...

Manual del usuario L4150


3
ContenidoManual del usuario L4150......................................................................................................................... 11Características generales del producto .................................................................................................. 12
Botones e indicadores del panel de control........................................................................................ 12Ubicación de los componentes del producto ...................................................................................... 13
Piezas del producto - Frontal ......................................................................................................... 13Piezas del producto - Interior......................................................................................................... 14Piezas del producto - Posterior...................................................................................................... 15
Cómo obtener actualizaciones del software....................................................................................... 16Cómo utilizar los ajustes del modo de ahorro de energía................................................................... 16
Cómo cambiar los ajustes del temporizador de apagado y de reposo - Windows ......................... 17Cómo cambiar los ajustes del temporizador de apagado y de reposo - Mac................................. 17
Soluciones de Epson Connect para teléfonos inteligentes, tabletas y más........................................ 18Cómo utilizar Epson Email Print ................................................................................................... 19Cómo utilizar la aplicación móvil Epson iPrint................................................................................ 20Cómo utilizar Epson Remote Print ................................................................................................ 20
Cómo utilizar Google Cloud Print ....................................................................................................... 21Cómo imprimir con su dispositivo Android utilizando Epson Print Enabler ........................................ 22Cómo imprimir con Fire OS ............................................................................................................... 22Cómo imprimir desde dispositivos móviles con Windows 10 ............................................................. 23Cómo utilizar la aplicación Epson Print and Scan con tabletas Windows .......................................... 24
Cómo configurar el producto en una red Wi-Fi....................................................................................... 25Recomendaciones de seguridad en la red ......................................................................................... 25Cómo configurar el modo Wi-Fi Direct................................................................................................ 26
Cómo activar el modo Wi-Fi Direct ................................................................................................ 26Wi-Fi Protected Setup (WPS)............................................................................................................. 27
Cómo utilizar WPS para conectar el producto a una red ............................................................... 27Cómo imprimir una hoja de estado de la red ...................................................................................... 28Cómo cambiar o actualizar las conexiones de red ............................................................................. 28
Cómo acceder a la utilidad Web Config......................................................................................... 28Cómo cambiar de una conexión USB a una conexión Wi-Fi ......................................................... 29

4
Cómo conectar el producto a un router Wi-Fi nuevo...................................................................... 29Cómo desactivar las funciones de Wi-Fi........................................................................................ 29
Cómo cargar papel .................................................................................................................................... 31Cómo cargar papel en el alimentador de hojas .................................................................................. 31Capacidad de carga de papel............................................................................................................. 35Capacidad de impresión a doble cara ................................................................................................ 35Papeles Epson disponibles ................................................................................................................ 36Tipos de papel compatibles con la impresión sin márgenes............................................................... 38Ajustes de tipo de papel - Software de impresión............................................................................... 39
Cómo colocar originales en el producto ................................................................................................. 40Cómo colocar originales en el cristal del escáner............................................................................... 40
Cómo copiar .............................................................................................................................................. 42Cómo copiar documentos o fotos....................................................................................................... 42
Cómo imprimir desde una computadora................................................................................................. 43Cómo imprimir con Windows.............................................................................................................. 43
Cómo seleccionar los ajustes básicos de impresión - Windows .................................................... 44Opciones de calidad de impresión - Windows........................................................................... 47Opciones de impresión de múltiples páginas - Windows .......................................................... 47
Cómo seleccionar los ajustes de impresión a doble cara - Windows............................................. 47Opciones de impresión a doble cara - Windows ....................................................................... 49
Cómo seleccionar opciones adicionales de composición e impresión - Windows......................... 50Opciones personalizadas de corrección de color - Windows .................................................... 52Opciones de imagen y Ajustes adicionales - Windows ............................................................. 53Ajustes de encabezado/pie de página - Windows..................................................................... 54
Cómo seleccionar ajustes predefinidos de impresión - Windows .................................................. 55Cómo seleccionar los ajustes extendidos - Windows .................................................................... 57
Ajustes extendidos - Windows .................................................................................................. 58Cómo imprimir su documento o foto - Windows ............................................................................ 59Cómo bloquear los ajustes de la impresora - Windows ................................................................. 60
Opciones de ajustes bloqueados.............................................................................................. 62Cómo seleccionar los ajustes de impresión predeterminados - Windows ..................................... 62
Cómo cambiar el idioma de las pantallas del software de la impresora .................................... 64

5
Cómo cambiar las opciones de actualización automática ............................................................. 65Cómo imprimir con el driver Epson integrado - Windows 10 S........................................................... 66
Cómo seleccionar los ajustes de impresión - Windows 10 S......................................................... 66Cómo imprimir en un Mac .................................................................................................................. 69
Cómo seleccionar los ajustes básicos de impresión - Mac ........................................................... 70Opciones de calidad de impresión - Mac .................................................................................. 73Opciones de impresión - Mac ................................................................................................... 73
Cómo seleccionar los ajustes de configuración de página - Mac .................................................. 74Cómo seleccionar las opciones de composición de página - Mac................................................. 75Cómo gestionar el color - Mac ....................................................................................................... 76
Ajuste de color y Opciones de color - Mac ................................................................................ 77Cómo seleccionar las preferencias de impresión - Mac ................................................................ 78
Preferencias de impresión - Mac .............................................................................................. 78Cómo imprimir su documento o foto - Mac .................................................................................... 79
Cómo revisar el estado de impresión - Mac .............................................................................. 81Cómo imprimir desde un Chromebook............................................................................................... 82Cómo cancelar la impresión utilizando un botón del producto............................................................ 83
Cómo escanear.......................................................................................................................................... 84Cómo iniciar un escaneo.................................................................................................................... 84
Cómo escanear utilizando los botones del producto ..................................................................... 84Cómo cambiar los ajustes predeterminados del trabajo de escaneo ........................................ 84
Cómo escanear utilizando el icono Epson Scan 2......................................................................... 85Cómo escanear desde un programa de escaneo.......................................................................... 87Cómo iniciar un escaneo desde un dispositivo inteligente............................................................. 89
Cómo escanear con Epson Scan 2 .................................................................................................... 89Ajustes de escaneo adicionales - ficha Ajustes principales ........................................................... 92Ajustes de escaneo adicionales - ficha Ajustes avanzados........................................................... 92Cómo guardar documentos escaneados como un PDF con capacidad de búsqueda................... 93Opciones de formato de imagen.................................................................................................... 95Directrices para determinar la resolución de escaneo ................................................................... 95
Cómo rellenar la tinta................................................................................................................................ 97Precauciones de seguridad relacionadas a la tinta ............................................................................ 97Cómo revisar los niveles de tinta en el producto ................................................................................ 99

6
Cómo desactivar las ofertas especiales con Windows....................................................................... 99Cómo adquirir tinta Epson................................................................................................................ 101
Códigos de las botellas de tinta ................................................................................................... 101Cómo rellenar los tanques de tinta ................................................................................................... 102
Cómo ajustar la calidad de impresión ................................................................................................... 107Mantenimiento del cabezal de impresión ......................................................................................... 107
Cómo revisar los inyectores del cabezal de impresión ................................................................ 108Cómo revisar los inyectores con los botones del producto ..................................................... 108Cómo revisar los inyectores con una utilidad de la computadora ........................................... 109
Cómo limpiar el cabezal de impresión ......................................................................................... 112Cómo limpiar el cabezal de impresión con los botones del producto ...................................... 112Cómo limpiar el cabezal de impresión con una utilidad de la computadora ............................ 112
Cómo realizar una limpieza a fondo ............................................................................................ 115Cómo realizar una limpieza a fondo con una utilidad de computadora ................................... 115
Cómo alinear el cabezal de impresión.............................................................................................. 118Cómo alinear el cabezal de impresión con una utilidad de la computadora................................. 118
Cómo limpiar el recorrido del papel .................................................................................................. 120Cómo limpiar el recorrido del cabezal de impresión ......................................................................... 121Cómo revisar el número de hojas que han avanzado por el producto.............................................. 123
Cómo revisar el contador de hojas - Windows............................................................................. 124Cómo revisar el contador de hojas - Mac .................................................................................... 124
Cómo limpiar y transportar el producto ................................................................................................ 126Cómo limpiar el producto.................................................................................................................. 126Cómo transportar el producto........................................................................................................... 126
Solución de problemas ........................................................................................................................... 131Estado de los indicadores del producto............................................................................................ 131Cómo revisar los inyectores con los botones del producto............................................................... 133Solución de problemas de configuración.......................................................................................... 135
El producto hace ruido tras rellenar la tinta.................................................................................. 135Problemas con la instalación del software................................................................................... 135
Solución de problemas de red.......................................................................................................... 136El producto no se puede conectar a un punto de acceso o router inalámbrico ............................ 136El software de red no puede encontrar el producto en una red.................................................... 138

7
El producto no aparece en la ventana de impresoras de Mac ..................................................... 139No puede imprimir por medio de una red..................................................................................... 139No puede escanear por medio de una red................................................................................... 141
Solución de problemas de copiado .................................................................................................. 142El producto hace ruido, pero no copia ......................................................................................... 142El producto hace ruido cuando está inactivo durante un tiempo.................................................. 142
Solución de problemas de papel ...................................................................................................... 143Problemas con la alimentación del papel .................................................................................... 143Problemas de obstrucción de papel ............................................................................................ 144Problemas de obstrucciones de papel en la tapa trasera ........................................................... 145Problemas con la expulsión del papel ......................................................................................... 146
Solución de problemas de impresión desde una computadora ........................................................ 147No se imprime nada..................................................................................................................... 147El icono del producto no aparece en la barra de tareas de Windows .......................................... 148La impresión es lenta................................................................................................................... 148
Solución de problemas de composición de página y contenido ....................................................... 150La imagen está invertida.............................................................................................................. 150Se imprimen demasiadas copias................................................................................................. 151Se imprimen hojas en blanco ...................................................................................................... 151Los márgenes en la impresión son incorrectos............................................................................ 152Aparece un borde en las impresiones sin márgenes ................................................................... 152Se imprimen caracteres incorrectos ............................................................................................ 153El tamaño o la posición de la imagen es incorrecto ..................................................................... 153La impresión está inclinada ......................................................................................................... 154
Solución de problemas con la calidad de impresión......................................................................... 154Aparecen líneas claras u oscuras en la impresión....................................................................... 155La impresión está borrosa o manchada....................................................................................... 156La impresión presenta un aspecto tenue o tiene espacios en blanco.......................................... 157La impresión presenta un aspecto granuloso .............................................................................. 158Los colores son incorrectos ......................................................................................................... 159
Solución de problemas de escaneo ................................................................................................. 160El software de escaneo no funciona correctamente .................................................................... 161No puede iniciar el programa Epson Scan 2................................................................................ 161

8
Solución de problemas con la calidad de la imagen escaneada ...................................................... 162Solo aparecen unos puntos en la imagen.................................................................................... 162Aparece una línea de puntos en todas las imágenes escaneadas .............................................. 163Las líneas rectas de la imagen aparecen torcidas....................................................................... 163La imagen está distorsionada o borrosa...................................................................................... 163Los colores aparecen disparejos en los bordes de la imagen ..................................................... 164La imagen es demasiado oscura................................................................................................. 164La parte posterior de la imagen original aparece en la imagen escaneada ................................. 164Aparecen patrones ondulados en una imagen ............................................................................ 164Los colores de la imagen escaneada no coinciden con los colores originales............................. 165Los bordes de la imagen escaneada se recortan ........................................................................ 165
Cómo desinstalar el software del producto....................................................................................... 166Cómo desinstalar el software del producto - Windows ................................................................ 166Cómo desinstalar el software del producto - Mac ........................................................................ 167
Dónde obtener ayuda....................................................................................................................... 168Especificaciones técnicas...................................................................................................................... 171
Requisitos de sistema para Windows............................................................................................... 171Requisitos de sistema para Mac ...................................................................................................... 172Especificaciones del papel ............................................................................................................... 172Especificaciones del área de impresión ........................................................................................... 173Especificaciones de escaneo ........................................................................................................... 175Especificaciones de la tinta .............................................................................................................. 176Especificaciones de las dimensiones............................................................................................... 177Especificaciones eléctricas .............................................................................................................. 177Especificaciones ambientales .......................................................................................................... 178Especificaciones de la interfaz ......................................................................................................... 178Especificaciones de la interfaz de red .............................................................................................. 178Especificaciones de seguridad y homologaciones ........................................................................... 179
Avisos....................................................................................................................................................... 180Atención usuarios en la provincia de Buenos Aires, Argentina ........................................................ 180FCC Compliance Statement............................................................................................................. 180Marcas comerciales ......................................................................................................................... 181Aviso de derechos reservados ......................................................................................................... 182

9
libTIFF Software Acknowledgment.............................................................................................. 183Una nota sobre el uso responsable de los materiales con derechos de autor ............................. 183Lapso de tiempo predeterminado para la gestión de energía de los productos Epson................ 183Atribución de derechos reservados ............................................................................................. 183


11
Manual del usuario L4150Bienvenido al Manual del usuario de la impresora L4150. Para una versión PDF imprimible de esta guía, haga clic aquí.

12
Características generales del productoConsulte las siguientes secciones para conocer las características generales de su producto.Botones e indicadores del panel de controlUbicación de los componentes del productoCómo obtener actualizaciones del softwareCómo utilizar los ajustes del modo de ahorro de energíaSoluciones de Epson Connect para teléfonos inteligentes, tabletas y másCómo utilizar Google Cloud PrintCómo imprimir con su dispositivo Android utilizando Epson Print EnablerCómo imprimir con Fire OSCómo imprimir desde dispositivos móviles con Windows 10Cómo utilizar la aplicación Epson Print and Scan con tabletas Windows
Botones e indicadores del panel de control
1 Botón e indicador de encendido2 Indicadores de estado de red Wi-Fi y Wi-Fi Direct3 Botón Wi-Fi4 Botón de estado de red5 Botón de copia en ByN6 Botón de copia en color

13
7 Botón de cancelar8 Indicador de tinta9 Indicador de papel
Tema principal: Características generales del producto
Ubicación de los componentes del productoConsulte las siguientes secciones para identificar los componentes de su producto.Piezas del producto - FrontalPiezas del producto - InteriorPiezas del producto - PosteriorTema principal: Características generales del producto
Piezas del producto - Frontal
1 Alimentador de papel posterior2 Soporte del papel3 Protector del alimentador4 Guías laterales5 Bandeja de salida

14
Tema principal: Ubicación de los componentes del producto
Piezas del producto - Interior
1 Tapa del escáner2 Cristal del escáner3 Unidad del escáner

15
4 Panel de control
1 Cubierta de la unidad de tanques de tinta2 Tanques de tinta3 Unidad de tanques de tinta4 Cabezal de impresión
Tema principal: Ubicación de los componentes del producto
Piezas del producto - Posterior

16
1 Tapa trasera (unidad dúplex)2 Entrada de CA3 Puerto USB
Tema principal: Ubicación de los componentes del producto
Cómo obtener actualizaciones del softwareSe aconseja visitar periódicamente la página de soporte técnico de Epson para obtener actualizacionesgratuitas del software de su producto. Visite la página latin.epson.com/soporte y seleccione su producto.• Windows: El software de la impresora automáticamente busca actualizaciones. También puede
actualizar el software manualmente seleccionando Actualización del software aquí:
• Accediendo al Escritorio de Windows y haciendo clic con el botón derecho en el icono de suproducto en el lado derecho de la barra de tareas de Windows, o haciendo clic en la flecha haciaarriba y haciendo clic con el botón derecho en el icono .
• En la ficha Mantenimiento de la ventana de los ajustes de la impresoraTambién puede actualizar el software seleccionando EPSON Software Updater en el grupo deprogramas EPSON o EPSON Software, accesible por medio del botón Inicio o en las pantallasInicio o Aplicaciones, dependiendo de su versión de Windows.
• OS X: Puede actualizar el software manualmente abriendo la carpeta Aplicaciones > EpsonSoftware y seleccionando EPSON Software Updater.
• macOS 10.12.x o 10.13.x: Puede actualizar el software manualmente abriendo la tienda App Store,seleccionando Actualizaciones, buscando una opción de actualización de software para EpsonSoftware y seleccionando Actualizar.
Tema principal: Características generales del producto
Cómo utilizar los ajustes del modo de ahorro de energíaEl producto entra en modo de reposo automáticamente y apaga la pantalla LCD si no se utiliza duranteun periodo de tiempo. Puede reducir el periodo de tiempo y seleccionar otras opciones para ahorrarenergía y recursos.Cómo cambiar los ajustes del temporizador de apagado y de reposo - WindowsCómo cambiar los ajustes del temporizador de apagado y de reposo - MacTema principal: Características generales del producto

17
Cómo cambiar los ajustes del temporizador de apagado y de reposo - WindowsPuede utilizar el software de la impresora para establecer cuánto tiempo tiene que estar inactiva laimpresora antes de que entre en modo de reposo o se apague automáticamente.
1. Acceda al Escritorio de Windows y haga clic con el botón derecho en el icono de su producto enel lado derecho de la barra de tareas de Windows, o haga clic en la flecha hacia arriba y haga cliccon el botón derecho en el icono . Seleccione Ajustes de la impresora y haga clic en la fichaMantenimiento.
2. Haga clic en el botón Información de impresora y opciones.Verá esta ventana:
3. Seleccione el periodo de tiempo que desea utilizar como el ajuste Temporizador de apagado.4. Haga clic en Enviar.5. Seleccione el periodo de tiempo que desea utilizar como el ajuste Temporizador de reposo.6. Haga clic en Enviar.7. Haga clic en Aceptar para cerrar las ventanas abiertas del programa.Tema principal: Cómo utilizar los ajustes del modo de ahorro de energía
Cómo cambiar los ajustes del temporizador de apagado y de reposo - MacPuede utilizar el software de la impresora para establecer cuánto tiempo tiene que estar inactiva laimpresora antes de que entre en modo de reposo o se apague automáticamente.1. En el menú Apple o en el Dock, seleccione Preferencias del Sistema. Seleccione Impresión y
Fax, Impresión y Escaneado o Impresoras y escáneres, seleccione su producto y seleccioneOpciones y recambios u Opciones y consumibles. Seleccione Utilidad y seleccione AbrirUtilidad Impresoras.

18
2. Seleccione Ajustes de la impresora.Verá esta pantalla:
3. Seleccione el periodo de tiempo que desea utilizar como el ajuste Temporizador de apagado.4. Seleccione el periodo de tiempo que desea utilizar como el ajuste Temporizador de reposo.5. Haga clic en Aplicar.6. Si ve el mensaje de confirmación, haga clic en Sí, luego cierre la ventana Ajustes de la impresora.Tema principal: Cómo utilizar los ajustes del modo de ahorro de energía
Soluciones de Epson Connect para teléfonos inteligentes, tabletas y másUtilice su teléfono inteligente (smartphone), tableta o computadora para imprimir y escaneardocumentos, fotos, correos electrónicos y páginas Web desde su hogar u oficina, o desde el otro ladodel mundo.
Nota: Si está utilizando su producto Epson con el sistema operativo Windows 10 S, no puede utilizar elsoftware descrito en esta sección. Tampoco puede descargar e instalar ningún software del productoEpson de la página de Epson para utilizarlo con Windows 10 S; solamente debe obtener software de laTienda Windows.

19
Imprima desde cualquier lugar con estas soluciones de Epson Connect:• Epson Email Print• Aplicación móvil Epson iPrint• Epson Remote PrintPuede escanear y enviar un archivo por correo electrónico o subirlo a un servicio en línea directamentedesde su producto Epson con la aplicación móvil Epson iPrint.Cómo utilizar Epson Email PrintCómo utilizar la aplicación móvil Epson iPrintCómo utilizar Epson Remote PrintTema principal: Características generales del producto
Cómo utilizar Epson Email PrintCon Epson Email Print, puede imprimir desde cualquier dispositivo que pueda enviar correoselectrónicos, tal como un teléfono inteligente, una tableta o una computadora portátil. Simplementenecesita activar la dirección de correo electrónico única de su producto. Cuando desee imprimir, adjunteun PDF, un documento de Microsoft Office o una foto a su correo electrónico y envíelo a su producto. Elcorreo electrónico y los archivos adjuntos se imprimirán automáticamente.1. Conecte su producto a su red. Consulte el enlace que aparece al final de esta sección.2. Si no configuró una cuenta de Email Print cuando instaló el software de su producto, visite la página
epsonconnect.com para aprender más sobre Email Print, crear su cuenta de Epson Connect yregistrar su producto al servicio de Epson Connect.
3. Ahora está listo para enviar e imprimir correos electrónico utilizando la dirección de Email Print desu producto.
Nota: Visite la página epsonconnect.com e inicie sesión en su cuenta de Epson Connect parapersonalizar la dirección de correo electrónico de su producto, modificar los ajustes de impresión yconfigurar otros servicios de Epson Connect.
Tema principal: Soluciones de Epson Connect para teléfonos inteligentes, tabletas y másTemas relacionadosCómo configurar el producto en una red Wi-Fi

20
Cómo utilizar la aplicación móvil Epson iPrintUtilice esta aplicación gratuita para dispositivos Apple y Android para imprimir y escanear con productosEpson conectados a una red. La aplicación Epson iPrint le permite imprimir archivos PDF, documentosde Microsoft Office, fotos y páginas Web por medio de una red inalámbrica. Puede escanear y guardarun archivo en su dispositivo, enviarlo como un correo electrónico o subirlo a un servicio en línea comoBox, Dropbox, Evernote o Google Drive.1. Conecte su producto a su red inalámbrica. Consulte el enlace que aparece al final de esta sección.2. Visite la página latin.epson.com/connect para aprender más sobre Epson iPrint y verificar si su
dispositivo móvil es compatible con esta aplicación.3. Descargue la aplicación Epson iPrint de la tienda App Store de Apple o de Google Play.4. Conecte su dispositivo móvil a la misma red inalámbrica a la que está conectado su producto.5. Abra la aplicación Epson iPrint y seleccione su producto Epson.Ahora está listo para imprimir o escanear con su dispositivo móvil y su producto Epson.Tema principal: Soluciones de Epson Connect para teléfonos inteligentes, tabletas y másTemas relacionadosCómo configurar el producto en una red Wi-Fi
Cómo utilizar Epson Remote PrintCon el software Epson Remote Print, puede enviar un trabajo de impresión desde su computadoraportátil o de escritorio a un producto en cualquier parte del mundo que tenga habilitado Epson EmailPrint.1. Conecte su producto Epson a su red inalámbrica. Consulte el enlace que aparece al final de esta
sección.2. Si no configuró una cuenta de Epson Connect cuando instaló el software de su producto, visite la
página epsonconnect.com para crear su cuenta y registrar su producto al servicio de EpsonConnect.
Nota: Anote la dirección de correo electrónico de su producto.
3. Visite la página epsonconnect.com para aprender más sobre Remote Print y sobre cómo descargarel software Remote Print Driver.
4. Descargue e instale el software Remote Print.

21
5. Introduzca la dirección de correo electrónico y la clave de acceso opcional del producto Epsondurante la configuración de Remote Print.
6. Ahora está listo para imprimir de forma remota. Seleccione el comando de impresión en laaplicación de su computadora portátil o de escritorio y elija la opción Remote Print para su productoEpson.
Tema principal: Soluciones de Epson Connect para teléfonos inteligentes, tabletas y másTemas relacionadosCómo configurar el producto en una red Wi-Fi
Cómo utilizar Google Cloud PrintCon una cuenta de Google, puede utilizar su dispositivo Apple o Android para enviar trabajos deimpresión a su producto Epson. También puede imprimir sin drivers o cables desde computadorasChromebook y el navegador Google Chrome.1. Conecte su producto Epson a su red inalámbrica. Consulte el enlace que aparece al final de esta
sección.2. Revise el estado de su red y anote la dirección IP de su producto. Consulte el enlace que aparece al
final de esta sección.3. Conecte su computadora o su dispositivo Apple o Android a la misma red inalámbrica a la que está
conectado su producto Epson.4. Introduzca la dirección IP de su producto en la barra de direcciones de un navegador Web.5. Seleccione la opción Google Cloud Print Services.
Nota: Si no ve la opción Google Cloud Print Services, apague el producto y luego vuelva aencenderlo. Si la opción todavía no aparece, seleccione la opción Actualización del firmware ysiga las instrucciones que aparecen en pantalla para actualizar su producto.
6. Haga clic en Register (Registrar).7. Seleccione la casilla de verificación para aceptar los términos de la advertencia para el usuario y
haga clic en Next (Siguiente).8. Haga clic en OK para abrir la página de iniciar sesión.
Se abre una ventana nueva del navegador.9. Introduzca el nombre de usuario y la contraseña de su cuenta de Google y haga clic en Sign in
(Iniciar sesión), o, si no tiene una cuenta, haga clic en Sign up for a new Google Account (Crearcuenta de Google) y siga las instrucciones que aparecen en pantalla.

22
10. Haga clic en Finish printer registration (Finalizar el registro de la impresora) para finalizar laconfiguración e imprimir una página de prueba.
Su producto ahora está conectado a su cuenta de Google y puede accederlo desde cualquierChromebook, computadora o dispositivo Apple o Android con acceso a Internet. Para obtener másinformación sobre cómo utilizar Google Cloud Print y para una lista de aplicaciones compatibles, visite lapágina de Google Cloud Print.Tema principal: Características generales del productoTemas relacionadosCómo configurar el producto en una red Wi-Fi
Cómo imprimir con su dispositivo Android utilizando Epson Print EnablerPuede imprimir documentos, correos electrónicos, fotos y páginas Web de forma inalámbrica utilizandosu teléfono o tableta Android (Android v4.4 o posterior). Con tan solo unos toques, su dispositivoAndroid detectará un producto Epson cercano y podrá imprimir.1. Conecte su producto Epson a su red inalámbrica. Consulte el enlace que aparece al final de esta
sección.2. En su dispositivo Android, descargue el plug-in Epson Print Enabler de la tienda Google Play.3. Vaya a la pantalla Ajustes en su dispositivo Android, seleccione Impresión y habilite el plug-in de
Epson.4. Conecte su dispositivo Android a la misma red inalámbrica a la que está conectado su producto.5. Ahora está listo para imprimir. Desde una aplicación compatible con Android como Chrome o Gmail,
toque el icono del menú e imprima lo que tenga en la pantalla.
Nota: Si no ve su producto, toque Todas las impresoras y seleccione su producto.
Tema principal: Características generales del productoTemas relacionadosCómo configurar el producto en una red Wi-Fi
Cómo imprimir con Fire OSPuede imprimir de forma inalámbrica desde tabletas y teléfonos Amazon Fire utilizando un productoEpson cercano conectado a una red. No necesita descargar software, instalar drivers o conectar ningúncable. Con tan solo unos toques en las aplicaciones de correo electrónico, calendario, contactos y WPSOffice, puede enviar cualquier cosa que tenga en la pantalla a un producto Epson.

23
1. Conecte su producto Epson a su red inalámbrica. Consulte el enlace que aparece al final de estasección.
2. Conecte su dispositivo Amazon a la misma red inalámbrica a la que está conectado su producto.3. Ahora está listo para imprimir. Desde su aplicación Amazon, toque la opción para imprimir y
seleccione su producto para imprimir lo que tenga en la pantalla.
Nota: Si ve un mensaje indicándole que se requiere un plug-in, toque OK y toque Descargar. Si suproducto Amazon Fire utiliza Fire OS 5 y posterior, su dispositivo automáticamente utiliza laaplicación Mopria Print Service integrada para imprimir.
Visite la página latin.epson.com/connect para aprender más sobre Fire OS Printing (una de las tantassoluciones de Epson Connect) y verificar si su dispositivo móvil es compatible con esta aplicación.Tema principal: Características generales del productoTemas relacionadosCómo configurar el producto en una red Wi-Fi
Cómo imprimir desde dispositivos móviles con Windows 10Puede imprimir de forma inalámbrica desde tabletas y teléfonos con Windows 10 utilizando un productoEpson cercano conectado a una red. No necesita descargar software, instalar drivers o conectar ningúncable. Busque la opción para imprimir en su aplicación de Windows 10 para enviar cualquier cosa quetenga en la pantalla a un producto Epson.1. Conecte su producto Epson a su red inalámbrica. Consulte el enlace que aparece al final de esta
sección.2. Conecte su dispositivo móvil con Windows 10 a la misma red inalámbrica a la que está conectado
su producto.3. Ahora está listo para imprimir. Desde su aplicación de Windows 10, toque la opción para imprimir y
seleccione su producto para imprimir lo que tenga en la pantalla.Visite la página latin.epson.com/connect para aprender más sobre Windows 10 Mobile Printing (una delas tantas soluciones de Epson Connect) y verificar si su dispositivo móvil es compatible con estaaplicación.Tema principal: Características generales del productoTemas relacionadosCómo configurar el producto en una red Wi-Fi

24
Cómo utilizar la aplicación Epson Print and Scan con tabletas WindowsPuede utilizar esta aplicación gratuita para imprimir fotos y escanear desde su tableta Windows(Windows 8 o posterior) Surface RT o Pro utilizando productos Epson conectados a una red. Laaplicación Epson Print and Scan le permite escanear y capturar imágenes directamente con su tableta oMicrosoft OneDrive.
Nota: La aplicación Epson Print and Scan no es compatible con la función de impresión desdedispositivos móviles con Windows 10.
1. Conecte su producto Epson a su red inalámbrica. Consulte el enlace que aparece al final de estasección.
2. Descargue la aplicación Epson Print and Scan de la Tienda Microsoft Windows.3. Conecte su tableta Windows a la misma red inalámbrica a la que está conectado su producto.4. Abra la aplicación Epson Print and Scan y seleccione su producto Epson.
Ahora está listo para imprimir fotos o escanear.Visite la página latin.epson.com/connect para aprender más sobre la aplicación Epson Print and Scan.Tema principal: Características generales del productoTemas relacionadosCómo configurar el producto en una red Wi-Fi

25
Cómo configurar el producto en una red Wi-FiConsulte las siguientes secciones para utilizar el producto en una red Wi-Fi.Recomendaciones de seguridad en la redCómo configurar el modo Wi-Fi DirectWi-Fi Protected Setup (WPS)Cómo imprimir una hoja de estado de la redCómo cambiar o actualizar las conexiones de red
Recomendaciones de seguridad en la redPara ayudar a impedir el acceso no autorizado a su producto a través de una red, debe proteger suentorno de red utilizando medidas de seguridad adecuadas.Las medidas de seguridad como las que se indican a continuación pueden ayudar a impedir amenazascomo la pérdida de datos del usuario, el uso no autorizado de líneas telefónicas y de fax y otrasintrusiones.• Habilitar funciones de seguridad en su LAN inalámbrica
Habilite las funciones de seguridad apropiadas en su LAN inalámbrica que va a utilizar con suproducto. Las funciones de seguridad de red, tal como una contraseña de red, pueden impedir lainterceptación de tráfico a través de la LAN inalámbrica. Es posible que su router ya tenga unacontraseña predeterminada habilitada por su proveedor de servicios de Internet (ISP, por sus siglasen inglés). Consulte la documentación de su ISP o su router para obtener instrucciones sobre cómocambiar la contraseña predeterminada y proteger mejor su red.
• Conectar su producto solo a una red protegida por un firewallCuando conecta su producto directamente a Internet, su producto queda más vulnerable a amenazasde seguridad. Mejor conéctelo a un router o a otra conexión de red protegida por un firewall. Esposible que su router ya tenga un firewall configurado por su proveedor de servicios de Internet;consulte con su proveedor para confirmar. Para obtener los mejores resultados, configure y utiliceuna dirección IP privada para su conexión de red.
• Cambiar la contraseña de administrador predeterminada en su productoSi su producto tiene una opción para configurar una contraseña de administrador, cambie lacontraseña de administrador predeterminada para impedir el acceso de usuarios no autorizados a losdatos personales guardados en su producto, tales como los nombres de identificación, lascontraseñas y las listas de contactos.
Tema principal: Cómo configurar el producto en una red Wi-Fi

26
Cómo configurar el modo Wi-Fi DirectPuede configurar su producto para que se comunique directamente con su computadora u otrodispositivo sin requerir un punto de acceso o router inalámbrico. En modo Wi-Fi Direct, el productomismo actúa como un punto de acceso de la red para hasta 4 dispositivos.
1 Producto Epson2 Computadora con interfaz inalámbrica3 Otro dispositivo inalámbrico
Cómo activar el modo Wi-Fi DirectTema principal: Cómo configurar el producto en una red Wi-Fi
Cómo activar el modo Wi-Fi DirectPuede activar el modo Wi-Fi Direct para permitir una comunicación directa entre el producto y sucomputadora u otro dispositivo sin un router inalámbrico o punto de acceso. Asegure que haya papelcargado en la impresora antes de comenzar.
Nota: Si va a imprimir desde una computadora, asegúrese de que haya instalado el software de red, talcomo se describe en la Guía de instalación.
1. Mantenga presionado el botón Wi-Fi y pulse el botón de estado de red hasta que los indicadoresWi-Fi y Wi-Fi Direct empiecen a parpadear. Luego, suelte los dos botones.
Cuando ambos indicadores dejen de parpadear, el indicador Wi-Fi Direct permanece iluminado.

27
2. Mantenga presionado el botón de estado de red por 10 segundos para imprimir una hoja deestado de la red.
3. Utilice su computadora o dispositivo inalámbrico para seleccionar el nombre y la contraseña de sured Wi-Fi (SSID) que aparecen en la sección Wi-Fi Direct de la hoja de estado de la red.Ahora podrá imprimir directamente con el producto desde su computadora o dispositivo. Si nopuede imprimir, repita el proceso descrito anteriormente y asegúrese de introducir la contraseñaexactamente como aparece en la hoja de estado de la red.
Tema principal: Cómo configurar el modo Wi-Fi Direct
Wi-Fi Protected Setup (WPS)Si su red utiliza un punto de acceso o router inalámbrico compatible con WPS, puede conectar elproducto rápidamente a la red utilizando el estándar Wi-Fi Protected Setup (WPS).
Nota: Para comprobar si su router es compatible con WPS, busque un botón denominado WPS en elrouter o punto de acceso. Si no tiene un botón físico, es posible que tenga un botón WPS virtual en elsoftware del dispositivo. Consulte la documentación de su producto de red para obtener detalles.
Cómo utilizar WPS para conectar el producto a una redTema principal: Cómo configurar el producto en una red Wi-Fi
Cómo utilizar WPS para conectar el producto a una redSi tiene un punto de acceso o router inalámbrico compatible con WPS, puede utilizar el estándar Wi-FiProtected Setup (WPS) para conectar su dispositivo a la red.
Nota: Para comprobar si su router es compatible con WPS, busque un botón denominado WPS en elrouter o punto de acceso. Si no tiene un botón físico, es posible que tenga un botón WPS virtual en elsoftware del dispositivo. Consulte la documentación de su producto de red para obtener detalles.
1. Para conectar el dispositivo a un router compatible con WPS, pulse el botón WPS del router o puntode acceso.
2. Pulse y mantenga presionado el botón Wi-Fi del producto durante 3 segundos.El indicador Wi-Fi se ilumina de color verde para indicar que la conexión se estableciócorrectamente.
Nota: Debe pulsar y mantener presionado el botón Wi-Fi del producto dentro de 2 minutos de haberpulsado el botón WPS del router o punto de acceso.

28
Tema principal: Wi-Fi Protected Setup (WPS)
Cómo imprimir una hoja de estado de la redPuede imprimir una hoja de estado de la red para ayudarle a determinar las causas de cualquierproblema que pueda tener con el producto en una red.Para imprimir la hoja de estado, pulse el botón de estado de red del producto.Examine los ajustes que se muestran en la hoja de estado de la red para diagnosticar cualquierproblema que tenga.Tema principal: Cómo configurar el producto en una red Wi-Fi
Cómo cambiar o actualizar las conexiones de redConsulte las siguientes secciones para cambiar o actualizar cómo su producto se conecta a una red.Cómo acceder a la utilidad Web ConfigCómo cambiar de una conexión USB a una conexión Wi-FiCómo conectar el producto a un router Wi-Fi nuevoCómo desactivar las funciones de Wi-FiTema principal: Cómo configurar el producto en una red Wi-Fi
Cómo acceder a la utilidad Web ConfigPuede seleccionar los ajustes de red de su producto y confirmar su estado de operación utilizando unnavegador Web. Para hacer esto, debe acceder a la utilidad Web Config incorporada del productodesde una computadora u otro dispositivo que esté conectado a la misma red que el producto.1. Imprima una hoja de estado de la red.2. Localice la dirección IP del producto que se encuentra en la hoja de estado de la red.3. En una computadora u otro dispositivo conectado a la misma red que el producto, abra un
navegador Web.4. Introduzca la dirección IP del producto en la barra de direcciones.
Verá las opciones disponibles de la utilidad Web Config.Tema principal: Cómo cambiar o actualizar las conexiones de redTareas relacionadasCómo imprimir una hoja de estado de la red

29
Cómo cambiar de una conexión USB a una conexión Wi-FiSi conectó el producto a su computadora utilizando una conexión USB, puede cambiar a una conexiónWi-Fi.1. Desconecte el cable USB del producto.2. Desinstale el software del producto.3. Descargue el software del producto de la página Web de Epson e instálelo utilizando las
instrucciones en la Guía de instalación.Tema principal: Cómo cambiar o actualizar las conexiones de redConceptos relacionadosCómo desinstalar el software del producto
Cómo conectar el producto a un router Wi-Fi nuevoSi cambia el router inalámbrico que ha estado utilizando en su red, necesita actualizar la conexión Wi-Fidel producto para utilizar el router nuevo.
Nota: Si cambia a un router inalámbrico de 5 GHz, configure el router para operar en modo de bandadual (2,4 GHz y 5 GHz). Consulte la documentación del router para obtener instrucciones.
1. Realice una de las siguientes acciones:• Windows: Desinstale el software del producto.• Mac: Continúe con el siguiente paso.
2. Descargue el software del producto de la página Web de Epson e instálelo utilizando lasinstrucciones en la Guía de instalación.
Tema principal: Cómo cambiar o actualizar las conexiones de redConceptos relacionadosCómo desinstalar el software del producto
Cómo desactivar las funciones de Wi-FiEs posible que tenga que desactivar las funciones de Wi-Fi del producto si cambia el tipo de conexiónde red o si necesita resolver un problema con su conexión de red. Para desactivar las funciones de Wi-Fi, restaure los ajustes de red a sus valores predeterminados.

30
Nota: Antes de desactivar las funciones de Wi-Fi, asegúrese de anotar la contraseña y el SSID (nombrede red) de su producto, además de cualquier otro ajuste de red seleccionado para los servicios deEpson Connect que pueda necesitar. Estos ajustes se restaurarán a sus valores predeterminados.
1. Apague el producto.2. Pulse y mantenga presionado el botón de encendido y el botón de estado de red hasta que los
indicadores Wi-Fi y Wi-Fi Direct empiecen a parpadear. Luego, suelte los dos botones.Cuando se apaguen los indicadores Wi-Fi y Wi-Fi Direct, las funciones de Wi-Fi estándesactivadas.Tema principal: Cómo cambiar o actualizar las conexiones de red

31
Cómo cargar papelAntes de imprimir, cargue el papel para el tipo de impresión que va a realizar.Cómo cargar papel en el alimentador de hojasCapacidad de carga de papelCapacidad de impresión a doble caraPapeles Epson disponiblesTipos de papel compatibles con la impresión sin márgenesAjustes de tipo de papel - Software de impresión
Cómo cargar papel en el alimentador de hojasPuede imprimir documentos o fotos en una variedad de tipos y tamaños de papel.1. Gire el protector del alimentador hacia adelante, luego levante el soporte del papel.
2. Extienda la bandeja de salida.

32
3. Deslice la guías laterales completamente hacia las orillas.
4. Si va a cargar una pila de papel, primero airee las hojas y empareje los bordes sobre una superficieplana.
Nota: No airee o doble el papel fotográfico.
5. Realice una de las siguientes acciones:• Coloque el papel en el centro del soporte del papel en posición vertical, con la cara satinada o
imprimible hacia arriba.

33
• Cargue hasta 10 sobres en el centro del soporte del papel. Cárguelos con el lado imprimible haciaarriba y la solapa hacia la izquierda.
• Cargue una hoja de papel suelto u otro papel con orificios, tal como se muestra a continuación.
• Para cargar una hoja de papel más grande que tamaño Legal, cierre el soporte del papel y labandeja de salida, luego alise el borde delantero del papel, tal como se muestra a continuación.

34
6. Deslice la guía lateral contra el papel, sin apretarlo demasiado. Luego, gire el protector delalimentador hacia atrás.
Siempre siga las siguientes pautas al cargar papel:• Cargue solo el número de hojas recomendado.• Cargue el papel en posición vertical, independientemente de la orientación del documento.• Cargue papel con membrete o preimpreso de manera que el borde superior del papel ingrese
primero.• No coloque papel por encima de la marca de flecha en la guía lateral.• Si experimenta problemas al cargar una pila de sobres, alise cada sobre antes de cargarlo o cargue
un sobre a la vez.• No cargue sobres que estén ondulados, doblados o demasiado delgados, o que tengan ventanillas de
plástico.• Consulte el paquete del papel para obtener instrucciones de carga adicionales.• Si utiliza papel con perforaciones para carpeta, cargue solamente una hoja a la vez y solamente de
estos tamaños: Carta (8,5 × 11 pulg. [216 × 279 mm]), A4 (8,3 × 11,7 pulg. [210 × 297 mm]) o Legal(8,5 × 14 pulg. [216 × 356 mm]).
Tema principal: Cómo cargar papelReferencias relacionadasCapacidad de carga de papel

35
Capacidad de carga de papelTipo de papel Capacidad de cargaPapel normalPapel de copia
Tamaño Carta (8,5 × 11 pulg. [216 × 279 mm]) o A4(8,3 × 11,7 pulg. [210 × 297 mm]) más pequeño:hasta la línea indicada por la marca de flechaTamaño Legal (8,5 × 14 pulg. [216 × 356 mm]) oFolio (8,5 × 13 pulg. [216 × 330 mm]): 1 hoja
Epson Bright White Paper Hasta la línea indicada por la marca de flechaEpson Presentation Paper MatteEpson High Quality Ink Jet Paper
80 hojas
Epson Premium Presentation Paper MatteEpson Photo Paper GlossyEpson Premium Photo Paper GlossyEpson Ultra Premium Photo Paper GlossyEpson Premium Photo Paper Semi-gloss
20 hojasSi el papel no avanza correctamente, o la impresióntiene un aspecto irregular o manchas, cargue 1 hojaa la vez.
Epson Premium Presentation Paper MatteDouble-sided
1 hoja
Sobres 10 sobres
Tema principal: Cómo cargar papel
Capacidad de impresión a doble caraPuede imprimir a doble cara con los siguientes tipos y tamaños de papel.

36
Tipo de papel Tamaño Capacidad deimpresión a doblecara
Papel normalPapel para fotocopiadoras
Carta (8,5 × 11 pulg. [216 × 279 mm]),A4 (8,3 × 11,7 pulg. [210 × 297 mm]),A5 (5,8 × 8,2 pulg. [148 × 210 mm]) oA6 (4,1 × 5,8 pulg. [105 × 148 mm])
30 hojas
Legal (8,5 × 14 pulg. [216 × 356 mm]) otamaños definidos por el usuario
1 hoja
Epson Bright White Paper Carta (8,5 × 11 pulg. [216 × 279 mm]) 30 hojasEpson Premium Presentation PaperMatte Double-sided
Carta (8,5 × 11 pulg. [216 × 279 mm]) 1 hoja
No puede imprimir a doble cara con los siguientes tipos de papel:• Epson High Quality Ink Jet Paper• Epson Presentation Paper Matte• Epson Photo Paper Glossy• Epson Premium Photo Paper Glossy• Epson Premium Photo Paper Semi-gloss• Epson Ultra Premium Photo Paper Glossy• Epson Premium Presentation Paper Matte• SobresTema principal: Cómo cargar papel
Papeles Epson disponiblesPuede adquirir papel y tinta Epson originales de un distribuidor de productos Epson autorizado. Paraencontrar el más cercano, visite la página latin.epson.com o llame a la oficina de ventas de Epson máscercana.
Nota: La disponibilidad del papel/soporte varía según el país.

37
Tipo de papel Tamaño Código Número dehojas
Epson Bright White Paper Carta (8,5 × 11 pulg.[216 × 279 mm])
S041586 500
Epson Presentation Paper Matte Carta (8,5 × 11 pulg.[216 × 279 mm])
S041062 100
Legal (8,5 × 14 pulg.[216 × 356 mm])
S041067 100
Epson Premium PresentationPaper Matte
8 × 10 pulg. (203 × 254 mm) S041467 50Carta (8,5 × 11 pulg.[216 × 279 mm])
S041257S042180
50100
Epson High Quality Ink Jet Paper A4 (8,3 × 11,7 pulg.[210 × 297 mm])
S041117 100
Carta (8,5 × 11 pulg.[216 × 279 mm])
S041111 100
Epson Premium PresentationPaper Matte Double-sided
Carta (8,5 × 11 pulg.[216 × 279 mm])
S041586 50
Epson Photo Paper Glossy 4 × 6 pulg. (102 × 152 mm) S041809S042038
50100
Carta (8,5 × 11 pulg.[216 × 279 mm])
S041141S041649S041271
2050100
Epson Premium Photo PaperGlossy
4 × 6 pulg. (102 × 152 mm) S041808S041727
40100
16:9 ancho (4 × 7,1 pulg.[102 × 181 mm])
S042109 20
5 × 7 pulg. (127 × 178 mm) S041464 208 × 10 pulg. (203 × 254 mm) S041465 20Carta (8,5 × 11 pulg.[216 × 279 mm])
S042183S041667
2550

38
Tipo de papel Tamaño Código Número dehojas
Epson Ultra Premium Photo PaperGlossy
4 × 6 pulg. (102 × 152 mm) S042181S042174
60100
5 × 7 pulg. (127 × 178 mm) S041945 208 × 10 pulg. (203 × 254 mm) S041946 20Carta (8,5 × 11 pulg.[216 × 279 mm])
S042182S042175
2550
Epson Premium Photo PaperSemi-gloss
4 × 6 pulg. (102 × 152 mm) S041982 40Carta (8,5 × 11 pulg.[216 × 279 mm])
S041331 20
Tema principal: Cómo cargar papel
Tipos de papel compatibles con la impresión sin márgenesPuede imprimir fotos sin márgenes en tipos y tamaños de papel compatibles:
Tipos de papel para la impresión sin márgenes• Epson Bright White Paper• Epson Photo Paper Glossy• Epson Premium Photo Paper Glossy• Epson Ultra Premium Photo Paper Glossy• Epson Premium Photo Paper Semi-gloss• Epson Premium Presentation Paper Matte• Epson Premium Presentation Paper Matte Double-sided
Tamaños de papel para la impresión sin márgenes• 4 × 6 pulg. (102 × 152 mm)• 5 × 7 pulg. (127 × 178 mm)• 16:9 ancho (4 × 7,1 pulg. [102 × 181 mm])• A4 (8,3 × 11,7 pulg. [210 × 297 mm])

39
• Carta (8,5 × 11 pulg. [216 × 279 mm])Tema principal: Cómo cargar papel
Ajustes de tipo de papel - Software de impresiónPara este papel Seleccione este ajuste Tipo de papelPapel normalEpson Bright White Paper
Papel normal / Bright White Paper
Sobres SobreEpson Ultra Premium Photo Paper Glossy Ultra Premium Photo Paper GlossyEpson Premium Photo Paper Glossy Premium Photo Paper GlossyEpson Photo Paper Glossy Photo Paper GlossyEpson Premium Photo Paper Semi-gloss Premium Photo Paper Semi-GlossEpson Presentation Paper MatteEpson Premium Presentation Paper MatteEpson High Quality Ink Jet PaperEpson Premium Presentation Paper Matte Double-sided
Premium Presentation Paper Matte
Nota: Los ajustes que aparecen aquí solo están disponibles cuando imprime desde su computadora; noaplican a los ajustes del panel de control del producto.
Tema principal: Cómo cargar papel

40
Cómo colocar originales en el productoSiga las siguientes instrucciones para colocar sus documentos o fotos originales en el producto.
Precaución: No coloque ningún objeto encima del producto y no utilice la tapa como una superficiepara escribir para no dañarla.
Cómo colocar originales en el cristal del escáner
Cómo colocar originales en el cristal del escánerPuede colocar originales de hasta estos tamaños en el cristal del escáner: Carta (8,5 × 11 pulg.[216 × 279 mm]) o A4 (8,3 × 11,7 pulg. [210 × 297 mm]).1. Abra la tapa del escáner.2. Coloque el original boca abajo en el cristal del escáner, con la parte superior orientada hacia la
esquina. Deslice el original hacia los bordes de la esquina indicada.
Nota: Es posible que los bordes izquierdo y superior se recorten 0,1 pulg. (2,5 mm) del borde delcristal del escáner. Aleje el original de los bordes del escáner manualmente para que no se recorte.
3. Cierre la tapa del escáner con cuidado para no mover el original.
Precaución: No presione sobre la tapa del escáner o el cristal del escáner o podría dañar elproducto.
Tema principal: Cómo colocar originales en el producto

41
Temas relacionadosCómo copiarCómo escanear

42
Cómo copiarConsulte la siguiente información para copiar documentos o fotos con su producto.
Nota: Es posible que las copias no tengan el mismo tamaño de los originales.
Cómo copiar documentos o fotos
Cómo copiar documentos o fotosPuede copiar documentos o fotos en color o en blanco y negro utilizando papel normal.1. Coloque el documento o la foto original en el cristal del escáner.2. Cargue papel normal en el producto.3. Realice una de las siguientes acciones para empezar a copiar:
• Para copiar un original en blanco y negro, pulse el botón de copia en ByN.• Para copiar un original en color, pulse el botón de copia en color.• Para copiar un original en blanco y negro o en color con calidad de borrador, mantenga
presionado el botón de copia en ByN o el botón de copia en color y pulse el botón decancelar al mismo tiempo.
• Para hacer más de una copia, pulse repetidamente el botón de copia en ByN o el botónde copia en color según el número de copias que desea (hasta 20 copias). Por ejemplo, para
hacer 4 copias, pulse el botón cuatro veces. Debe pulsar el botón en intervalos de menos de unsegundo.
El producto escanea e imprime la copia.
Nota: Para cancelar la impresión de la copia, pulse el botón de cancelar.
Tema principal: Cómo copiar

43
Cómo imprimir desde una computadoraAntes de imprimir desde su computadora, asegúrese de que haya configurado el producto e instaladosu software tal como se describe en la Guía de instalación.
Nota: Si tiene una conexión a Internet, se aconseja buscar actualizaciones del software del producto enla página de soporte técnico de Epson. Si aparece la pantalla Actualización del software, seleccioneActivar búsqueda automática y haga clic en Aceptar. La actualización escanea su sistema para ver sitiene el software del producto más reciente. Siga las instrucciones que aparecen en pantalla.
Cómo imprimir con WindowsCómo imprimir con el driver Epson integrado - Windows 10 SCómo imprimir en un MacCómo imprimir desde un ChromebookCómo cancelar la impresión utilizando un botón del producto
Cómo imprimir con WindowsPuede imprimir con su producto usando cualquier aplicación compatible con Windows, tal como sedescribe en las siguientes secciones.
Nota: Si está utilizando su producto Epson con el sistema operativo Windows 10 S, no puede utilizar elsoftware descrito en esta sección. Tampoco puede descargar e instalar ningún software del productoEpson de la página de Epson para utilizarlo con Windows 10 S; solamente debe obtener software de laTienda Windows.
Cómo seleccionar los ajustes básicos de impresión - WindowsCómo seleccionar los ajustes de impresión a doble cara - WindowsCómo seleccionar opciones adicionales de composición e impresión - WindowsCómo seleccionar ajustes predefinidos de impresión - WindowsCómo seleccionar los ajustes extendidos - WindowsCómo imprimir su documento o foto - WindowsCómo bloquear los ajustes de la impresora - WindowsCómo seleccionar los ajustes de impresión predeterminados - WindowsCómo cambiar las opciones de actualización automáticaTema principal: Cómo imprimir desde una computadora

44
Referencias relacionadasAjustes de tipo de papel - Software de impresiónTareas relacionadasCómo seleccionar los ajustes de impresión a doble cara - Windows
Cómo seleccionar los ajustes básicos de impresión - WindowsSeleccione los ajustes básicos para el documento o la foto que desea imprimir.1. Abra la foto o el documento que desea imprimir.2. Seleccione el comando de impresión en su aplicación.
Nota: Es posible que tenga que seleccionar un icono de impresión en la pantalla, la opciónImprimir en el menú Archivo u otro comando. Consulte la utilidad de ayuda de su aplicación paraobtener detalles.
3. Si es necesario, seleccione el nombre del producto como la impresora que desea utilizar.
Nota: También es posible que tenga que seleccionar Propiedades o Preferencias para ver losajustes de impresión.

45
Verá la ficha Principal de la ventana de los ajustes de la impresora:
4. Seleccione el tamaño del papel que tiene cargado como el ajuste Tamaño de documento.
Nota: También puede seleccionar el ajuste Definido por el usuario para crear un tamaño de papelpersonalizado, pero no puede usar el ajuste Sin márgenes y el ajuste Calidad se configurará enEstándar.
5. Si va a imprimir una foto sin márgenes, seleccione Sin márgenes. Para acceder a opcionesadicionales para imprimir sin márgenes, haga clic en Ajustes.
Nota: Para imprimir sin márgenes, debe seleccionar un tipo y tamaño de papel compatible con laimpresión sin márgenes. Revise la lista de papel compatible con la impresión sin márgenes paraobtener más información.

46
6. Seleccione la orientación de su documento.
Nota: Si va a imprimir un sobre, seleccione Horizontal.
7. Seleccione el tipo de papel que tiene cargado como el ajuste Tipo de papel.
Nota: Es posible que el nombre del ajuste no coincida exactamente con el nombre del papel.Consulte la lista de ajustes de tipo de papel para obtener detalles.
8. Seleccione el ajuste Calidad apropiado para la calidad de impresión que desea utilizar.9. Seleccione una opción de Color:
• Para imprimir un documento o una foto a color, seleccione el ajuste Color.• Para imprimir texto y gráficos en negro o en tonos de gris, seleccione el ajuste Negro/Escala de
grises.10. Para imprimir en ambos lados del papel, seleccione el ajuste Impresión a doble cara y seleccione
las opciones que desea utilizar.11. Para imprimir múltiples páginas en una hoja de papel, o para ampliar una imagen para que se
imprima en varias hojas, seleccione uno de los ajustes del menú Múltiples páginas y seleccionelas opciones de impresión que desea utilizar.
12. Para imprimir varias copias y determinar el orden de impresión, seleccione las opciones de Copias.13. Para ver una vista previa de su trabajo antes de imprimir, seleccione Previsualizar.14. Para guardar el trabajo de impresión como un proyecto que se puede modificar y combinar con
otros trabajos de impresión, seleccione Organizador de trabajos simplificado.15. Para reducir el ruido durante la impresión cuando selecciona Papel normal/Bright White Paper,
seleccione Activado en el menú Modo silencioso.
Nota: Al activar el Modo silencioso, se puede reducir la velocidad de impresión.
Opciones de calidad de impresión - WindowsOpciones de impresión de múltiples páginas - WindowsTema principal: Cómo imprimir con Windows

47
Opciones de calidad de impresión - WindowsPuede seleccionar cualquiera de las opciones de Calidad disponibles para ajustar la calidad de suimpresión. Algunos ajustes pueden no estar disponibles, dependiendo del tipo de papel y del ajuste demárgenes que ha elegido.Borrador
Para la impresión de borradores en papel normal.Estándar
Para la impresión de texto e imágenes con calidad normal.Estándar - Vivo
Para la impresión de texto y gráficos con buena calidad y velocidad de impresión.Alto
Para la impresión de fotos y gráficos con alta calidad.Más ajustes
Abre una ventana que le permite elegir entre varios niveles de velocidad y calidad.Tema principal: Cómo seleccionar los ajustes básicos de impresión - Windows
Opciones de impresión de múltiples páginas - WindowsPuede seleccionar cualquiera de las opciones disponibles en el menú Múltiples páginas para configurarsu trabajo de impresión de múltiples páginas.2 por pág. y 4 por pág.
Imprime 2 ó 4 páginas en una hoja de papel. Haga clic en el botón Orden de páginas paraseleccionar las opciones de composición de página y bordes.
2×1 Póster, 2×2 Póster, 3×3 Póster, 4×4 PósterImprime una imagen en varias hojas de papel para crear un póster grande. Haga clic en el botónAjustes para seleccionar las opciones de composición de página y líneas de recorte.
Tema principal: Cómo seleccionar los ajustes básicos de impresión - Windows
Cómo seleccionar los ajustes de impresión a doble cara - WindowsPara imprimir en ambos lados del papel, seleccione una de las opciones de Impresión a doble cara enla ficha Principal.

48
Nota:
1. Seleccione una de las opciones de Impresión a doble cara:• Manual (Encuadernación borde largo) para imprimir su trabajo de impresión a doble cara; el
producto primero imprime un lado y luego le indica que voltee el papel por el borde largo paraimprimir el otro lado.
• Manual (Encuadernación borde corto) para imprimir su trabajo de impresión a doble cara; elproducto primero imprime un lado y luego le indica que voltee el papel por el borde corto paraimprimir el otro lado.
2. Haga clic en el botón Ajustes.Verá una ventana como esta:
3. Seleccione las opciones de impresión a doble cara que desea utilizar.4. Haga clic en Aceptar para volver a la ficha Principal.

49
5. Imprima una copia de prueba del documento a doble cara para comprobar los ajustesseleccionados.
6. Siga las instrucciones que aparecen en la pantalla durante la impresión.Opciones de impresión a doble cara - WindowsTema principal: Cómo imprimir con WindowsTareas relacionadasCómo seleccionar los ajustes básicos de impresión - Windows
Opciones de impresión a doble cara - WindowsPuede seleccionar cualquiera de las opciones disponibles en la ventana para configurar el trabajo deimpresión a doble cara.Opciones de Borde de encuadernación
Seleccione un ajuste para orientar la encuadernación de impresiones a doble cara en la direccióndeseada.
Opciones de Margen de encuadernaciónSeleccione las opciones que definen un margen más ancho para permitir la encuadernación.
FolletoSeleccione la casilla de verificación Folleto para imprimir páginas a doble cara en formato de folleto.
Tema principal: Cómo seleccionar los ajustes de impresión a doble cara - Windows

50
Cómo seleccionar opciones adicionales de composición e impresión - WindowsPuede seleccionar una variedad de opciones adicionales de composición e impresión para sudocumento o foto en la ficha Más opciones.
1. Para cambiar el tamaño de la impresión de su documento o foto, seleccione la casilla de verificaciónReducir/Ampliar documento y seleccione una de estas opciones de tamaño.• Seleccione la opción Ajustar a página para cambiar el tamaño de su imagen para que se ajuste
al tamaño del papel que tiene cargado en la impresora. Seleccione el tamaño de su documento ofoto como el ajuste Tamaño de documento y seleccione el tamaño del papel como el ajustePapel de salida. Si desea centrar la imagen en el papel, seleccione la opción Centrar.
• Seleccione la opción Tasa de zoom para reducir o ampliar su documento o foto por un porcentajeespecífico. Seleccione el porcentaje en el menú %.
2. Seleccione una de las opciones de Corrección de color:• Seleccione Automático para ajustar automáticamente la nitidez, el brillo, el contraste y la
saturación del color de su imagen.

51
• Seleccione Personalizado y haga clic en el botón Avanzado para ajustar manualmente losajustes de corrección de color o para desactivar la función de gestión de color en el software de laimpresora.
• Seleccione Opciones de imagen para acceder a ajustes adicionales para mejorar las imágenesimpresas.
Nota: También puede seleccionar ajustes de Impresión universal de colores.
3. Para añadir las siguientes características, haga clic en el botón Características de marca defondo:• Marca de fondo: añade una marca de fondo visible al documento impreso.• Encabezado/Pie de página: añade información como la fecha y la hora a la parte superior e
inferior del documento impreso.
Nota: Haga clic en el botón Ajustes para personalizar el texto y la ubicación del encabezado opie de página.
4. Seleccione cualquiera de las opciones de Ajustes adicionales para personalizar su impresión.Opciones personalizadas de corrección de color - WindowsOpciones de imagen y Ajustes adicionales - WindowsAjustes de encabezado/pie de página - WindowsTema principal: Cómo imprimir con Windows

52
Opciones personalizadas de corrección de color - WindowsPuede seleccionar cualquiera de las opciones disponibles en la ventana Corrección de color parapersonalizar los colores de imágenes en su trabajo de impresión.
Ajustes de colorLe permite seleccionar un ajuste Modo de color, ajustes individuales para el Brillo, el Contraste, laSaturación y la Densidad, y tonos de color individuales. Dependiendo del modo de colorseleccionado, también puede ajustar la densidad de semitonos con el ajuste Gama.
Corregir fotoMejora el color, el contraste y la nitidez de fotos imperfectas.
Nota: La función Corregir foto utiliza una tecnología compleja de reconocimiento de rostros paraoptimizar las fotos que contienen rostros. Para que esto funcione, deben ser visibles los dos ojos y lanariz en la cara del sujeto. Si su foto contiene un rostro con un reflejo de color intencional, tal comouna estatua, desactive la función Corregir foto si desea mantener los efectos de color especiales.

53
ICMLe permite gestionar el color utilizando los perfiles de impresión a color instalados.
Sin ajuste de colorDesactiva la gestión de color del software de la impresora para que pueda gestionar el colorutilizando solo el software de la aplicación.
Tema principal: Cómo seleccionar opciones adicionales de composición e impresión - WindowsOpciones de imagen y Ajustes adicionales - Windows
Puede seleccionar cualquiera de las Opciones de imagen y los Ajustes adicionales para personalizar suimpresión. Algunas opciones pueden estar preseleccionadas o no estar disponibles, dependiendo de losotros ajustes que ha elegido.
Opciones de imagenResaltar texto
Ajusta el peso del texto impreso para aumentar su legibilidad.Resaltar líneas finas
Ajusta el peso de las líneas impresas para aumentar su visibilidad.Suavizado
Suaviza los bordes irregulares en imágenes de baja resolución como capturas de pantalla oimágenes de la Web.
Corregir ojos rojosReduce o elimina el efecto de ojos rojos en fotos.
Imprimir texto en negroImprime el texto a color en negro.
Para texto en colorImprime el texto a color en un patrón de fondo o subrayado.
Para gráficos e imágenes en colorImprime gráficos e imágenes a color con patrones sobrepuestos.
Para texto, gráficos e imágenes en colorImprime texto, gráficos e imágenes a color con patrones sobrepuestos.
Opciones de mejoraDefine los ajustes de mejora de Impresión universal de colores para texto, gráficos e imágenes.

54
Ajustes adicionalesGirar 180°
Imprime la imagen girada 180° de su orientación original.Alta velocidad
Acelera la impresión, pero puede reducir la calidad de impresión.Espejo
Voltea la imagen impresa de izquierda a derecha.Tema principal: Cómo seleccionar opciones adicionales de composición e impresión - Windows
Ajustes de encabezado/pie de página - WindowsPuede seleccionar cualquier opción en la ventana Ajustes de encabezado/pie de página para agregarun encabezado o pie de página al imprimir. La información se puede imprimir en la parte superior oinferior de sus paginas, ya sea a la izquierda, a la derecha o en el centro de la página.
Nota: Estos ajustes no se guardan con su documento.
Puede elegir si desea imprimir la siguiente información:• Nombre del usuario• Nombre de computadora• Fecha• Fecha/hora• Nombre del documento• Número de orden (número de copia)

55
Nota: El nombre del usuario, el nombre de la computadora, la fecha y la hora son generados por elPanel de control de Windows de su computadora.
Tema principal: Cómo seleccionar opciones adicionales de composición e impresión - Windows
Cómo seleccionar ajustes predefinidos de impresión - WindowsPara acceder rápidamente a los grupos de ajustes de impresión comunes, puede seleccionar un ajustepredefinido de impresión en la ficha Principal o Más opciones.
Nota: Puede crear su propio ajuste predefinido de impresión haciendo clic en el botón Añadir/Retiraropciones predefinidas.
1. Haga clic en la ficha Principal o Más opciones.

56
Verá los ajustes Predefinidos de impresión disponibles a la izquierda:
2. Coloque el cursor sobre uno de los ajustes Predefinidos de impresión para ver su lista de ajustes.3. Haga clic en cualquiera de los ajustes predefinidos de impresión o utilice cualquiera de las opciones
disponibles en la pantalla para controlar los ajustes predefinidos de impresión.

57
4. Para elegir un ajuste predefinido de impresión, selecciónelo.5. Haga clic en Aceptar.Tema principal: Cómo imprimir con Windows
Cómo seleccionar los ajustes extendidos - WindowsPuede seleccionar ajustes adicionales que se aplican a todos los trabajos de impresión que envía alproducto.
1. Acceda al Escritorio de Windows y haga clic con el botón derecho en el icono de su producto enel lado derecho de la barra de tareas de Windows, o haga clic en la flecha hacia arriba y haga cliccon el botón derecho en el icono .
2. Seleccione Ajustes de la impresora.3. Haga clic en la ficha Mantenimiento.
Verá las opciones de mantenimiento:

58
4. Haga clic en el botón Ajustes extendidos.Verá esta ventana:
5. Seleccione cualquiera de los ajustes extendidos para personalizar su impresión.6. Haga clic en Aceptar para cerrar la ventana Ajustes extendidos.7. Haga clic en Aceptar para cerrar la ventana del software de la impresora.Ajustes extendidos - WindowsTema principal: Cómo imprimir con Windows
Ajustes extendidos - WindowsPuede seleccionar entre los siguientes ajustes en la ventana Ajustes extendidos.Activar EPSON Status Monitor 3
Activa la función de monitoreo del producto para tinta y papel y otros problemas.Página separadora
Imprime una página de separador que incluye el título, el nombre del usuario, la fecha y la hora antesde cada documento.
Eliminar bordes blancosElimina los bordes blancos que pueden aparecer cuando imprime fotos sin márgenes.

59
Siempre procesar con tipo de datos RAWAumenta la velocidad de impresión y puede resolver otros problemas de impresión.
Modo de procesamiento de páginaAumenta la velocidad de impresión cuando es extremadamente lenta o el cabezal de impresión sedetiene durante la impresión.
Imprimir como mapa de bitsAumenta la velocidad de impresión cuando es extremadamente lenta o el cabezal de impresión sedetiene durante la impresión y otros ajustes no ayudan.
Saltar página en blancoConfigura el producto para que no imprima las páginas que no contienen texto o imágenes.
Cambiar resolución estándarReduce la resolución de los datos de impresión para corregir problemas de impresión.
Mejorar patrón de sombreadoImprime gráficos con un patrón de sombreado más fino.
Permitir que las aplicaciones realicen la igualación de colores de ICMPermite que las aplicaciones realicen la igualación de colores de ICM.
Utilizar siempre el ajuste Fuente de papel del driverImprime utilizando el ajuste de fuente de papel en el driver de la impresora, en vez del ajusteseleccionado en su aplicación.
Tema principal: Cómo seleccionar los ajustes extendidos - Windows
Cómo imprimir su documento o foto - WindowsUna vez que haya seleccionado los ajustes de impresión, está listo para guardar los ajustes e imprimir.1. Haga clic en Aceptar para guardar los ajustes.

60
Verá la ventana Imprimir de su aplicación, tal como esta:
2. Haga clic en Aplicar o en Imprimir para iniciar la impresión.Tema principal: Cómo imprimir con Windows
Cómo bloquear los ajustes de la impresora - WindowsLos administradores de Windows pueden bloquear el acceso a algunos de los ajustes de la impresorapara prevenir cambios no autorizados.1. Realice una de las siguientes acciones:
• Windows 10: Haga clic en y seleccione (Configuración) > Dispositivos > Impresoras yescáneres. Seleccione el nombre del producto y seleccione Administrar > Propiedades deimpresora.
• Windows 8.x: Navegue a la pantalla Aplicaciones y seleccione Panel de control > Hardware ysonido > Dispositivos e impresoras. Haga clic con el botón derecho del mouse en su productoy seleccione Propiedades de impresora.

61
• Windows 7: Haga clic en y seleccione Dispositivos e impresoras. Haga clic con el botónderecho del mouse su producto y seleccione Propiedades de impresora.
• Windows Vista: Haga clic en y seleccione Panel de control. Haga clic en Impresora debajode Hardware y sonido, luego haga clic con el botón derecho del mouse en su producto yseleccione Propiedades.
2. Haga clic en la ficha Ajustes opcionales.
Nota: Puede prevenir el acceso a la ficha Ajustes opcionales cambiando los permisos de usuarioso grupos en la ficha Seguridad.
3. Haga clic en Ajustes del driver.Verá esta ventana:
4. Seleccione la casilla de verificación de cada ajuste que desea bloquear. Para bloquear todos losajustes de impresión, seleccione Ajustes de todos los documentos.
5. Bajo Ajustes avanzados, seleccione la opción del ajuste que desea utilizar para cada ajustebloqueado.

62
6. Haga clic en Aceptar.Opciones de ajustes bloqueadosTema principal: Cómo imprimir con Windows
Opciones de ajustes bloqueadosSeleccione las opciones que desea utilizar para los ajustes de impresión bloqueados.
Ajuste Opciones DescripciónMarca de fondo Varias marcas de
fondo de textoLe permite seleccionar el texto para la marca de fondo oprohibir las marcas de fondo.
Añadir/Borrar Le permite añadir o borrar una marca de fondopersonalizada con texto o imágenes.
Ajustes Le permite seleccionar el tamaño, la posición, el color yotros ajustes de la marca de fondo.
Encabezado/Piede página
Desactivado Prohíbe la adición de encabezados o pies de página.Activado Permite la adición de encabezados o pies de página.Ajustes Le permite seleccionar el texto y la posición para imprimir
encabezados o pies de página.Color Color Permite la impresión de colores.
Escala de grises Permite la impresión en negro o en tonos de gris solamente.Múltiplespáginas
Desactivado Prohíbe los ajustes de múltiples páginas.2 por pág. Permite la impresión de 2 páginas en una hoja de papel.4 por pág. Permite la impresión de 4 páginas en una hoja de papel.
Tema principal: Cómo bloquear los ajustes de la impresora - Windows
Cómo seleccionar los ajustes de impresión predeterminados - WindowsCuando cambia los ajustes de impresión en un programa, los cambios se aplican solo mientras estéimprimiendo en esa sesión del programa. Si desea cambiar los ajustes de impresión que utiliza en todoslos programas de Windows, puede seleccionar nuevos ajustes de impresión predeterminados.

63
1. Acceda al Escritorio de Windows y haga clic con el botón derecho en el icono de su producto enel lado derecho de la barra de tareas de Windows, o haga clic en la flecha hacia arriba y haga cliccon el botón derecho en el icono .
2. Seleccione Ajustes de la impresora.Verá la ventana de los ajustes de la impresora:
3. Seleccione los ajustes de impresión que desea utilizar como los ajustes predeterminados en todoslos programas de Windows.
4. Haga clic en Aceptar.Ahora estos ajustes son los ajustes predeterminados para imprimir. Aún podrá cambiarlos, según seanecesario, para imprimir desde cualquier programa.Cómo cambiar el idioma de las pantallas del software de la impresoraTema principal: Cómo imprimir con Windows

64
Cómo cambiar el idioma de las pantallas del software de la impresoraPuede cambiar el idioma utilizado en las pantallas del software de la impresora en Windows.
1. Acceda al Escritorio de Windows y haga clic con el botón derecho en el icono de su producto enel lado derecho de la barra de tareas de Windows, o haga clic en la flecha hacia arriba y haga cliccon el botón derecho en el icono .
2. Seleccione Ajustes de la impresora.Verá la ventana de los ajustes de la impresora.
3. Haga clic en la ficha Mantenimiento.Verá las opciones de mantenimiento:
4. Seleccione el idioma que desea utilizar como el ajuste Idioma.5. Haga clic en Aceptar para cerrar la ventana del software de la impresora.Las pantallas del software de la impresora aparecerán en el idioma que seleccionó la próxima vez queacceda al software de la impresora.

65
Tema principal: Cómo seleccionar los ajustes de impresión predeterminados - Windows
Cómo cambiar las opciones de actualización automáticaEl software de la impresora para Windows automáticamente busca actualizaciones del software para elproducto. Puede cambiar la frecuencia con la que el software busca actualizaciones o desactivar estafunción.
1. Acceda al Escritorio de Windows y haga clic con el botón derecho en el icono de su producto enel lado derecho de la barra de tareas de Windows, o haga clic en la flecha hacia arriba y haga cliccon el botón derecho en el icono .
2. Seleccione Ajustes de actualización del software.Verá esta ventana:
3. Realice una de las siguientes acciones:• Para cambiar la frecuencia con la que el software busca actualizaciones, seleccione un ajuste en
el menú Revisar cada.• Para desactivar la función de actualización automática, seleccione la opción Nunca.
4. Haga clic en Aceptar para salir.
Nota: Si decide desactivar la función de actualización automática, puede buscar actualizacionesmanualmente.
Tema principal: Cómo imprimir con Windows

66
Tareas relacionadasCómo obtener actualizaciones del software
Cómo imprimir con el driver Epson integrado - Windows 10 SPuede imprimir con el driver de impresora Epson integrado usando cualquier programa de impresióncompatible con Windows 10 S, tal como se describe en las siguientes secciones.
Nota: El driver Epson integrado en Windows 10 S no incluye todos los ajustes de impresión disponiblespara su producto. Para imprimir con ajustes adicionales, descargue e instale la utilidad Epson Print andScan de la Tienda Windows. No puede descargar e instalar ningún software del producto Epson de lapágina de Epson para utilizarlo con Windows 10 S; solamente debe obtener software de la TiendaWindows.
Cómo seleccionar los ajustes de impresión - Windows 10 STema principal: Cómo imprimir desde una computadora
Cómo seleccionar los ajustes de impresión - Windows 10 SSeleccione los ajustes para su trabajo de impresión en su aplicación de Windows 10 S.1. Abra la foto o el documento que desea imprimir.2. Seleccione el comando de impresión en su aplicación.
Nota: Es posible que tenga que seleccionar un icono de impresión en la pantalla, la opciónImprimir en el menú Archivo u otro comando. Consulte la utilidad de ayuda de su aplicación paraobtener detalles.
3. Si es necesario, seleccione el nombre del producto como la impresora que desea utilizar.
Nota: También es posible que tenga que seleccionar Propiedades o Preferencias para ver losajustes de impresión.

67
Verá una ventana como esta:
4. Seleccione el tipo de papel que tiene cargado como el ajuste Medio.
Nota: Es posible que el nombre del ajuste no coincida exactamente con el nombre del papel.Consulte la lista de ajustes de tipo de papel para obtener detalles.
5. Haga clic en el botón Opciones avanzadas.

68
Verá una ventana como esta:
6. Seleccione el tamaño del papel que tiene cargado como el ajuste Tamaño del papel.7. Para imprimir múltiples copias, seleccione o introduzca el número como el ajuste Número de
copias.8. Para imprimir varias copias de documentos de múltiples páginas en grupos, seleccione la casilla de
verificación Intercalado.9. Haga clic en Aceptar.
Volverá a la ventana de preferencias de impresión.

69
10. Seleccione la ficha Diseño.
11. Seleccione la orientación de su documento como el ajuste Orientación.12. Haga clic en Aceptar para guardar los ajustes.
Verá la ventana Imprimir de su aplicación.13. Haga clic en Aplicar o en Imprimir para iniciar la impresión.Tema principal: Cómo imprimir con el driver Epson integrado - Windows 10 S
Cómo imprimir en un MacPuede imprimir con su producto usando cualquier programa de impresión compatible con Mac, tal comose describe en las siguientes secciones.
Nota: Si tiene una conexión a Internet, se aconseja buscar actualizaciones del software del producto enla página de soporte técnico de Epson.
Cómo seleccionar los ajustes básicos de impresión - Mac

70
Cómo seleccionar los ajustes de configuración de página - MacCómo seleccionar las opciones de composición de página - MacCómo gestionar el color - MacCómo seleccionar las preferencias de impresión - MacCómo imprimir su documento o foto - MacTema principal: Cómo imprimir desde una computadora
Cómo seleccionar los ajustes básicos de impresión - MacSeleccione los ajustes básicos para el documento o la foto que desea imprimir.1. Abra la foto o el documento que desea imprimir.2. Seleccione el comando de impresión en su aplicación.
Nota: Es posible que tenga que seleccionar un icono de impresión en la pantalla, la opciónImprimir en el menú Archivo u otro comando. Consulte la utilidad de ayuda de su aplicación paraobtener detalles.
3. Seleccione su producto como el ajuste Impresora.
4. Si es necesario, haga clic en la flecha situada al lado del ajuste Impresora o en el botón Mostrardetalles para ampliar la ventana de impresión.

71
Verá la ventana ampliada de los ajustes de la impresora para su producto:
Nota: La ventana de impresión puede ser diferente, dependiendo de la versión de Mac OS y laaplicación que está utilizando.
5. Seleccione los ajustes Copias y Páginas, según sea necesario.
Nota: Si no ve estos ajustes en la ventana de impresión, búsquelos en su aplicación antes deimprimir.

72
6. Seleccione las opciones de configuración de página: Tamaño del papel y Orientación.
Nota: Si no ve estos ajustes en la ventana de impresión, búsquelos en su aplicación antes deimprimir. Es posible que pueda accederlos si selecciona Ajustar página en el menú Archivo.
7. Seleccione cualquier ajuste de la aplicación que aparece en la pantalla, como los que se muestranen la imagen anterior para la aplicación Vista Previa.
8. Seleccione Ajustes de impresión en el menú desplegable.
Verá estos ajustes:
9. Seleccione el tipo de papel que tiene cargado como el ajuste Tipo de papel.
Nota: Es posible que el nombre del ajuste no coincida exactamente con el nombre del papel.Consulte la lista de ajustes de tipo de papel para obtener detalles.

73
10. Seleccione el ajuste Calidad que desea utilizar.11. Seleccione la casilla de verificación Sin márgenes si desea imprimir una foto sin márgenes. Si la
opción está en gris, cambie el ajuste Tipo de papel a un tipo de papel que sea compatible con laimpresión sin márgenes.
12. Seleccione cualquiera de las opciones de impresión disponibles.Opciones de calidad de impresión - MacOpciones de impresión - MacTema principal: Cómo imprimir en un MacTareas relacionadasCómo seleccionar los ajustes de configuración de página - MacCómo imprimir su documento o foto - Mac
Opciones de calidad de impresión - MacPuede seleccionar cualquiera de las opciones de Calidad disponibles para ajustar la calidad de suimpresión. Algunos ajustes pueden no estar disponibles, dependiendo del ajuste de tipo de papel queha elegido.Borrador
Para la impresión de borradores en papel normal.Normal
Para la impresión de texto e imágenes con calidad normal.Normal - Vivo
Para la impresión de texto e imágenes con buena calidad y velocidad de impresión.Fino
Para la impresión de texto y gráficos con buena calidad y velocidad de impresión.Calidad
Para la impresión de texto y gráficos con mejor calidad y velocidad de impresión.Calidad óptima
Para la mejor calidad de impresión, pero con la velocidad de impresión más lenta.Tema principal: Cómo seleccionar los ajustes básicos de impresión - Mac
Opciones de impresión - MacPuede seleccionar cualquiera de las opciones de impresión para personalizar su impresión. Algunasopciones pueden no estar disponibles, dependiendo de los otros ajustes que ha elegido.

74
AmpliaciónSi selecciona un ajuste de tamaño de papel sin márgenes, esta opción configura los ajustes deampliación de la imagen para controlar la impresión en los bordes de las impresiones sin márgenes.
Escala de grisesImprime texto y gráficos en negro o en tonos de gris.
EspejoLe permite voltear la imagen impresa horizontalmente.
Nota: Si selecciona la opción Mín. para el ajuste Ampliación, la foto se puede imprimir con un bordeblanco.
Tema principal: Cómo seleccionar los ajustes básicos de impresión - Mac
Cómo seleccionar los ajustes de configuración de página - MacDependiendo de su aplicación, es posible que pueda seleccionar los ajustes de tamaño de papel yorientación en la ventana de impresión.
Nota: Si no ve estos ajustes en la ventana de impresión, búsquelos en su aplicación antes de imprimir.Es posible que pueda accederlos si selecciona Ajustar página en el menú Archivo.
1. Seleccione el tamaño del papel que tiene cargado como el ajuste Tamaño del papel. Si va aimprimir una foto sin márgenes, seleccione la casilla de verificación Sin márgenes o un tamaño depapel con la opción Sin márgenes. También puede seleccionar un ajuste personalizado para crearun tamaño de papel personalizado, pero el ajuste Calidad se limitará a Normal.
Nota: Para imprimir sin márgenes, debe seleccionar un tipo y tamaño de papel compatible con laimpresión sin márgenes. Revise la lista de papel compatible con la impresión sin márgenes paraobtener más información.

75
2. Seleccione la orientación de su documento o foto, tal como se muestra en la ventana de impresión.
Nota: Si va a imprimir un sobre, haga clic en el icono .
Nota: Para reducir o ampliar el tamaño de la imagen impresa, seleccione Gestión del papel oAdministración del papel del menú desplegable y seleccione una opción de escala.
Tema principal: Cómo imprimir en un Mac
Cómo seleccionar las opciones de composición de página - MacPuede seleccionar una variedad de opciones de composición para su documento o foto seleccionandoDisposición en el menú desplegable de la ventana de impresión.
• Para imprimir múltiples páginas en una hoja de papel, seleccione el número de páginas en el menúdesplegable Págs. por hoja. Para determinar el orden de impresión de las páginas, seleccione unajuste Orientación.
• Para imprimir bordes alrededor de cada página en la hoja, seleccione un ajuste de líneas en el menúdesplegable Borde.
• Para invertir o voltear la imagen impresa, seleccione los ajustes Invertir orientación de la página oVoltear horizontalmente.
Tema principal: Cómo imprimir en un Mac

76
Cómo gestionar el color - MacPuede configurar las opciones de Ajuste de color y Opciones de color para ajustar los colores de laimpresión o para desactivar la gestión de color en el software de la impresora.1. Seleccione Ajuste de color en el menú desplegable de la ventana de impresión.
2. Seleccione una de las opciones disponibles.3. Seleccione Opciones de color en el menú desplegable de la ventana de impresión.
Nota: Los ajustes disponibles en el menú Opciones de color dependen de la opción seleccionadaen el menú Ajuste de color.
4. Seleccione una de las opciones disponibles.Ajuste de color y Opciones de color - MacTema principal: Cómo imprimir en un Mac

77
Ajuste de color y Opciones de color - MacPuede seleccionar estos ajustes en los menús Ajuste de color y Opciones de color.
Ajustes del menú Ajuste de colorCalibración de color EPSON
Le permite gestionar el color utilizando los controles en el software de la impresora o desactivar lagestión de color.
ColorSyncImprime utilizando los perfiles de color estándar del producto y del papel para ayudar a igualar loscolores de la imagen. Puede personalizar el método de conversión y los ajustes de filtro en el menúdesplegable ColorSync de la ventana de impresión.
Ajustes del menú Opciones de colorAjustes manuales
Le permite seleccionar los ajustes manuales del color. Haga clic en la flecha situada junto a Ajustesavanzados y seleccione los ajustes para el Brillo, el Contraste, la Saturación y tonos de colorindividuales. También puede seleccionar un ajuste Modo de color para imprimir fotos y gráficos y elajuste Corregir ojos rojos para reducir o eliminar el efecto de ojos rojos en fotos. Dependiendo delmodo de color seleccionado, también puede ajustar la densidad de semitonos con el ajuste Gama.
Corregir fotoMejora el color, el contraste y la nitidez de fotos imperfectas. Haga clic en la flecha situada junto aAjustes avanzados y seleccione el ajuste Corregir ojos rojos para reducir o eliminar el efecto deojos rojos en fotos.
Nota: La función Corregir foto utiliza una tecnología compleja de reconocimiento de rostros paraoptimizar las fotos que contienen rostros. Para que esto funcione, deben ser visibles los dos ojos y lanariz en la cara del sujeto. Si su foto contiene un rostro con un reflejo de color intencional, tal comouna estatua, desactive la función Corregir foto si desea mantener los efectos de color especiales.
Desactivado (Sin ajuste de color)Desactiva la gestión de color del software de la impresora para que pueda gestionar el colorutilizando solo el software de la aplicación.
Nota: Se requiere un perfil ICC si la gestión de color está desactivada.
Tema principal: Cómo gestionar el color - Mac

78
Cómo seleccionar las preferencias de impresión - MacPuede seleccionar las preferencias de impresión que se aplican a todos los trabajos de impresión queenvía al producto.1. En el menú Apple o en el Dock, seleccione Preferencias del Sistema.2. Seleccione Impresión y Fax, Impresión y Escaneado o Impresoras y escáneres, seleccione su
producto y seleccione Opciones y recambios u Opciones y consumibles.3. Seleccione Driver u Opciones.
Verá una pantalla como esta:
4. Seleccione cualquiera de las preferencias de impresión disponibles.5. Haga clic en OK o en Aceptar.Preferencias de impresión - MacTema principal: Cómo imprimir en un Mac
Preferencias de impresión - MacPuede seleccionar entre los siguientes ajustes en la ficha Driver u Opciones.

79
Saltar página en blancoConfigura el producto para que no imprima las páginas que no contienen texto o imágenes.
Modo silenciosoDisminuye el ruido durante la impresión, pero puede reducir la velocidad de impresión.
Impresión de alta velocidadAcelera la impresión, pero puede reducir la calidad de impresión.
Salida de documentos para archivadoExpulsa todos los documentos horizontales, verticales, de una o doble cara en la misma direcciónpara que sea más fácil archivarlos.
Eliminar bordes blancosElimina los bordes blancos que pueden aparecer cuando imprime fotos sin márgenes.
Notificaciones de advertenciaLe permite elegir si desea o no recibir notificaciones de advertencia del software de la impresora paravarias condiciones de impresión.
Establecer comunicación bidireccionalPermite la comunicación entre el producto y la computadora. No cambie el ajuste predeterminado amenos que esté experimentando problemas al usar un grupo de impresoras compartidas.
Tema principal: Cómo seleccionar las preferencias de impresión - Mac
Cómo imprimir su documento o foto - MacUna vez que haya seleccionado los ajustes de impresión, está listo para imprimir.

80
Haga clic en Imprimir en la parte inferior de la ventana de impresión.
Cómo revisar el estado de impresión - MacTema principal: Cómo imprimir en un MacReferencias relacionadasPreferencias de impresión - MacTareas relacionadasCómo seleccionar los ajustes básicos de impresión - MacCómo seleccionar los ajustes de configuración de página - MacCómo seleccionar las opciones de composición de página - Mac

81
Cómo gestionar el color - MacCómo revisar el estado de impresión - Mac
Durante la impresión, puede ver el progreso del trabajo de impresión, controlar la impresión y verificar elestado de la tinta.1. Haga clic en el icono de la impresora cuando aparezca en el Dock.
Verá la ventana del estado de impresión:
2. Seleccione las siguientes opciones según sea necesario para su versión de Mac OS:
• Para cancelar la impresión, haga clic en el trabajo de impresión y haga clic en o en Borrar.
• Para detener un trabajo de impresión, haga clic en el trabajo de impresión y haga clic en o enDetener. Para reanudar un trabajo de impresión, haga clic en el trabajo de impresión en pausa yhaga clic en o en Reanudar.
• Para detener la impresión de todos los trabajos de impresión en la cola, haga clic en Pausa o enPoner en pausa la impresora.
• Para mostrar otra información de la impresora, haga clic en Configuración o Niveles derecambios
Tema principal: Cómo imprimir su documento o foto - Mac

82
Cómo imprimir desde un ChromebookSi tiene una cuenta de Google, puede imprimir utilizando un Chromebook sin drivers o cables.1. Conecte su producto Epson a su red inalámbrica. Consulte el enlace que aparece al final de esta
sección.2. Encienda su Chromebook y conéctelo a la misma red inalámbrica a la que está conectado su
producto.
Nota: Consulte la documentación de su Chromebook para obtener detalles sobre cómo conectarloa una red.
3. Realice una de las siguientes acciones:• Haga clic en Add to Cloud Print (Agregar a Cloud Print) en la notificación que aparece en la
esquina de la pantalla de su Chromebook.
Nota: Si no ve una notificación, revise si aparece un número en el área de estado de la esquinaderecha inferior de la pantalla. Haga clic en este número para abrir el menú de notificaciones,luego haga clic en Add to Cloud Print (Agregar a Cloud Print).
• Abra un navegador Web e introduzca chrome://devices en la barra de dirección. Siga con elpaso 4.
• Si ve una pantalla de confirmación del registro, haga clic en Register (Registrar).4. Haga clic en Add Device (Agregar impresora).5. Haga clic en el botón Register (Registrar) que aparece a un lado de su producto.6. Haga clic en Register (Registrar) en la pantalla de confirmación. La pantalla LCD de su producto
muestra un mensaje de confirmación.7. Seleccione OK o pulse el botón OK del producto para confirmar la conexión de Google Cloud Print e
imprima una página de prueba.8. Para imprimir al producto conectado, seleccione el comando de imprimir en su aplicación Chrome.Su producto ahora está conectado a su cuenta de Google y puede accederlo desde cualquierChromebook en el que haya iniciado sesión, siempre y cuando tenga acceso a Internet. Para obtenermás información sobre cómo utilizar Google Cloud Print y para una lista de aplicaciones compatibles,visite la página de Google Cloud Print.Tema principal: Cómo imprimir desde una computadora

83
Temas relacionadosCómo configurar el producto en una red Wi-Fi
Cómo cancelar la impresión utilizando un botón del productoSi necesita cancelar la impresión, pulse el botón de cancelar del producto.Tema principal: Cómo imprimir desde una computadora

84
Cómo escanearPuede escanear sus originales y guardarlos como archivos digitales.Cómo iniciar un escaneoCómo escanear con Epson Scan 2
Cómo iniciar un escaneoDespués de colocar sus originales en el producto para escanearlos, utilice uno de los siguientesmétodos para escanear.Cómo escanear utilizando los botones del productoCómo escanear utilizando el icono Epson Scan 2Cómo escanear desde un programa de escaneoCómo iniciar un escaneo desde un dispositivo inteligenteTema principal: Cómo escanear
Cómo escanear utilizando los botones del productoPuede escanear una imagen y guardarla como un archivo PDF utilizando los botones del panel decontrol del producto. Puede cambiar los ajustes de escaneo predeterminados por medio de la utilidadEvent Manager en la computadora.
Nota: Debe conectar el producto a su computadora con un cable USB para escanear utilizando losbotones del producto.
1. Asegúrese de haber instalado el software del producto y de haber conectado el producto a lacomputadora con un cable USB.
2. Pulse los botones de copia en ByN y de copia en color al mismo tiempo.El original se escanea y se guarda como un archivo PDF en su computadora.
Cómo cambiar los ajustes predeterminados del trabajo de escaneoTema principal: Cómo iniciar un escaneo
Cómo cambiar los ajustes predeterminados del trabajo de escaneoPuede ver o cambiar los ajustes del trabajo de escaneo predeterminados que su producto usa alescanear a su computadora. Para ello, utilice el programa Event Manager.

85
1. Realice una de las siguientes acciones para abrir Event Manager:
• Windows 10: Haga clic en y seleccione EPSON Software > Event Manager.• Windows 8.x: Navegue a la pantalla Aplicaciones y seleccione Event Manager.
• Windows (otras versiones): Haga clic en o en Inicio > Todos los programas o Programas> EPSON Software > Event Manager.
• Mac: Abra la carpeta Aplicaciones, haga clic en Epson Software y seleccione Event Manager.2. Abra la lista desplegable Escáner (Windows) o Seleccionar el escáner (Mac) y seleccione su
producto, si es necesario.3. Haga clic en Definir ajustes del trabajo.4. Abra la lista desplegable Editar ajustes del trabajo y seleccione los ajustes del trabajo de escaneo
que desea ver o cambiar.5. Cambie los ajustes, según sea necesario.6. Haga clic en Aceptar.7. Haga clic en Cerrar para cerrar la ventana Event Manager.Tema principal: Cómo escanear utilizando los botones del producto
Cómo escanear utilizando el icono Epson Scan 2Puede iniciar el programa Epson Scan 2 para seleccionar los ajustes de escaneo, escanear y guardar laimagen escaneada como un archivo.
Nota: Si está utilizando su producto Epson con el sistema operativo Windows 10 S, no puede utilizar elsoftware descrito en esta sección. Tampoco puede descargar e instalar ningún software del productoEpson de la página de Epson para utilizarlo con Windows 10 S; solamente debe obtener software de laTienda Windows.
• Windows 10: Haga clic en y seleccione EPSON > Epson Scan 2.• Windows 8.x: Navegue a la pantalla Aplicaciones y seleccione Epson Scan 2.
• Windows (otras versiones): Haga clic en o en Inicio, luego seleccione Todos los programas oProgramas. Seleccione EPSON > Epson Scan 2 > Epson Scan 2.
• Mac: Abra la carpeta Aplicaciones, abra la carpeta Epson Software y seleccione Epson Scan 2.

86
Verá una ventana de Epson Scan 2 como esta:

87
Tema principal: Cómo iniciar un escaneo
Cómo escanear desde un programa de escaneoPuede iniciar Epson Scan 2 desde un programa de escaneo compatible con TWAIN para seleccionarlos ajustes de escaneo, escanear y luego abrir la imagen escaneada en el programa.
Nota: Si está utilizando su producto Epson con el sistema operativo Windows 10 S, no puede utilizar elsoftware descrito en esta sección. Tampoco puede descargar e instalar ningún software del productoEpson de la página de Epson para utilizarlo con Windows 10 S; solamente debe obtener software de laTienda Windows.
1. Abra el programa de escaneo que desea utilizar y seleccione la opción para escanear. (Consulte lautilidad de ayuda del programa de escaneo para obtener instrucciones).
2. Seleccione su producto.
Nota: En algunos programas, es posible que primero tenga que seleccionar su producto como la"fuente". Si ve la opción Seleccionar fuente, elíjala y seleccione su producto. En Windows, noseleccione una opción WIA para su producto; no funcionará correctamente.

88
Verá una ventana de Epson Scan 2 como esta:

89
Tema principal: Cómo iniciar un escaneo
Cómo iniciar un escaneo desde un dispositivo inteligentePuede iniciar un escaneo desde un dispositivo inteligente utilizando la aplicación Epson iPrint. Puedeguardar el documento escaneado en su dispositivo o a un servicio de la nube, enviarlo por correoelectrónico o imprimirlo.
Nota: Si está utilizando su producto Epson con el sistema operativo Windows 10 S, no puede utilizar elsoftware descrito en esta sección. Tampoco puede descargar e instalar ningún software del productoEpson de la página de Epson para utilizarlo con Windows 10 S; solamente debe obtener software de laTienda Windows.
Nota: Su dispositivo debe estar conectado a la misma red inalámbrica a la que está conectado suproducto Epson.
1. Descargue la aplicación Epson iPrint de la tienda de aplicaciones de su dispositivo o de la páginaWeb de Epson.
2. Coloque el original en el producto para escanearlo.3. Abra la aplicación Epson iPrint y seleccione su producto.4. Seleccione los ajustes de escaneo y escanee su original.5. Guarde la imagen escaneada a un archivo o a una ubicación en la nube.Tema principal: Cómo iniciar un escaneo
Cómo escanear con Epson Scan 2Epson Scan 2 automáticamente escanea su archivo y guarda el archivo escaneado en formato PDF enla carpeta Documentos o Mis documentos de su sistema operativo, o lo abre en su programa deescaneo. Puede seleccionar ajustes, previsualizar la imagen y cambiar los ajustes del archivoescaneado, según sea necesario.
Nota: Si está utilizando su producto Epson con el sistema operativo Windows 10 S, no puede utilizar elsoftware descrito en esta sección. Tampoco puede descargar e instalar ningún software del productoEpson de la página de Epson para utilizarlo con Windows 10 S; solamente debe obtener software de laTienda Windows.
1. Inicie Epson Scan 2.

90
Verá esta ventana:

91
2. Seleccione el ajuste Origen de documento que coincida con dónde colocó el original.3. Seleccione el ajuste Tamaño de documento que coincida con el tamaño de su original. Puede
seleccionar Personalizar para introducir un tamaño personalizado, si es necesario.4. Seleccione el tipo de imagen del original y cómo lo quiere escanear como el ajuste Tipo de imagen.5. Seleccione el ajuste Resolución que desea utilizar para su escaneo.6. Haga clic en el botón Previsualización.
Epson Scan 2 genera una vista previa del original y muestra los resultados en la ventana de EpsonScan 2.
7. Seleccione cualquiera de los ajustes adicionales que desea utilizar en la ficha Ajustes principales.8. Haga clic en la ficha Ajustes avanzados y seleccione cualquiera de los ajustes que desea utilizar.9. Seleccione el formato en el que desea guardar su archivo escaneado como el ajuste Formato de
imagen. Si es necesario, seleccione Opciones y seleccione cualquiera de las opciones de formatoque desea.
10. Introduzca un nombre para su archivo escaneado en el campo Nombre de archivo. Si esnecesario, seleccione Ajustes para modificar los ajustes del nombre de archivo.
11. Seleccione la ubicación en la que desea guardar su archivo escaneado como el ajuste Carpeta. Sies necesario, seleccione Seleccionar para crear una carpeta nueva.

92
12. Haga clic en Escanear.El producto escanea su original y guarda el archivo escaneado en la ubicación especificada.
Ajustes de escaneo adicionales - ficha Ajustes principalesAjustes de escaneo adicionales - ficha Ajustes avanzadosCómo guardar documentos escaneados como un PDF con capacidad de búsquedaOpciones de formato de imagenDirectrices para determinar la resolución de escaneoTema principal: Cómo escanear
Ajustes de escaneo adicionales - ficha Ajustes principalesPuede seleccionar los siguientes ajustes adicionales en la ficha Ajustes principales de Epson Scan 2.Es posible que no todos los ajustes estén disponibles, dependiendo de los otros ajustes seleccionados.Corrección de sesgo
Corrige la distorsión de originales, el contenido de las imágenes o ambos.Añadir o editar página después de escanear
Le permite añadir, eliminar o editar las páginas en un trabajo, incluso puede girar la orientación de laspáginas o cambiar el orden.
Nota: Para guardar múltiples páginas en un solo archivo, debe seleccionar un formato de archivoque sea compatible con múltiples páginas como PDF o Multi-TIFF. Si selecciona otro formato dearchivo, cada imagen o página escaneada se guarda como un archivo separado.
Tema principal: Cómo escanear con Epson Scan 2
Ajustes de escaneo adicionales - ficha Ajustes avanzadosPuede seleccionar los siguientes ajustes adicionales en la ficha Ajustes avanzados de Epson Scan 2.Es posible que no todos los ajustes estén disponibles, dependiendo de los otros ajustes seleccionados.Eliminar fondo
Elimina el fondo de los originales.Mejora del texto
Hace más nítidas las letras en documentos de texto.Auto segmentación de área
Separa el texto de los gráficos para hacer las imágenes en blanco y negro más claras y elreconocimiento de texto más preciso.

93
UmbralAjusta el nivel de delineación de las áreas negras de texto y arte lineal, lo cual mejora elreconocimiento de texto en los programas de reconocimiento óptico de caracteres (OCR, por sussiglas en inglés).
Mejora de colorMejora los tonos del color seleccionado en la imagen escaneada. Este ajuste solo está disponible siselecciona Escala de grises o Blanco y negro como el ajuste Tipo de imagen.
BrilloAjusta la claridad y la oscuridad de la imagen escaneada.
ContrasteAjusta la diferencia entre las áreas claras y oscuras de toda la imagen escaneada.
GammaAjusta la densidad de los medios tonos de la imagen escaneada.
Desenfocar máscaraDefine los bordes de ciertas zonas de la imagen. Desactive esta opción si desea dejar los bordesmás suaves.
DestramadoElimina el patrón ondulado que puede aparecer en las áreas de la imagen levemente sombreadas,tales como los tonos de piel. Esta opción mejora los resultados al escanear revistas o periódicos.(Los resultados de destramado no aparecen en la imagen de previsualización, solo en la imagenescaneada).
Relleno del bordeCorrige las sombras alrededor de los bordes de la imagen rellenándolas con blanco y negro.
Salida de imagen dualEscanea la imagen original dos veces utilizando ajustes de salida diferentes (Windows solamente).
Tema principal: Cómo escanear con Epson Scan 2
Cómo guardar documentos escaneados como un PDF con capacidad de búsquedaPuede escanear un documento y guardar el texto como un PDF con capacidad de búsqueda. En unPDF con capacidad de búsqueda, el texto se reconoce utilizando un proceso de reconocimiento ópticode caracteres (OCR, por sus siglas en inglés) y luego se inserta en el original escaneado.1. Cargue el original en el producto para escanearlo.2. Inicie Epson Scan 2.3. Seleccione los ajustes de escaneo.

94
4. Haga clic en Previsualización y ajuste el área que desea escanear, si es necesario.5. Seleccione PDF con capacidad de búsqueda como el ajuste Formato de imagen.6. Seleccione Opciones de la lista Formato de imagen.
Verá esta ventana:
7. Seleccione cualquiera de las opciones en la ficha General.8. Seleccione la ficha Texto.9. Asegure que el idioma utilizado en el texto del documento esté seleccionado como el ajuste Idioma
del texto.10. Seleccione la ficha Seguridad si desea añadir una contraseña al PDF o proteger las propiedades
de impresión o edición.11. Haga clic en Aceptar.12. Confirme el ajuste Nombre de archivo y seleccione un ajuste Carpeta para su documento.13. Haga clic en Escanear.
La imagen escaneada se guarda como un PDF con capacidad de búsqueda.

95
Tema principal: Cómo escanear con Epson Scan 2
Opciones de formato de imagenPuede seleccionar diferentes formatos de imagen y opciones relacionadas. Para obtener detalles sobrelas opciones disponibles, haga clic en el icono ? en la ventana Opciones de formato de imagen deEpson Scan 2. No todos los formatos de imagen tienen opciones.BITMAP (*.bmp)
Un formato de imagen estándar para la mayoría de los programas de Windows.JPEG (*.jpg)
Un formato de imagen que ofrece un alto nivel de compresión de datos de imagen. Sin embargo,cuanto mayor sea la compresión, menor será la calidad de la imagen. (Se recomienda el formatoTIFF para imágenes escaneadas que va a retocar o modificar).
PNG (*.png)Un formato de imagen que no pierde calidad durante el proceso de edición.
TIFF (*.tif)Un formato de archivo creado para el intercambio de datos entre muchos programas, tales comoprogramas de gráficos y de autoedición.
Multi-TIFF (*.tif)Un formato de archivo TIFF para guardar múltiples páginas en el mismo archivo, lo cual le permitiráeditar las imágenes utilizando un programa compatible.
PDF (*.pdf)Un formato de documento que se puede leer tanto en Windows como en Mac utilizando AdobeReader, Acrobat u otros programas. Puede guardar documentos de múltiples páginas en un archivoPDF.
PDF con capacidad de búsqueda (*.pdf)Un formato de documento que se puede leer tanto en Windows como en Mac utilizando AdobeReader, Acrobat u otros programas. Puede guardar documentos de múltiples páginas en un archivoPDF. Puede realizar búsquedas del texto detectado en el documento escaneado.
Tema principal: Cómo escanear con Epson Scan 2
Directrices para determinar la resolución de escaneoEl ajuste Resolución, medido en ppp (puntos por pulgada), controla la cantidad de detalle capturada ensus escaneos. Al aumentar la resolución, captura una mayor cantidad de detalle, pero tiene lassiguientes desventajas:• Los tamaños de archivo son más grandes.

96
• Toma más tiempo para escanear sus originales, enviar/recibir sus archivos escaneados por correoelectrónico o fax e imprimirlos.
• La imagen puede hacerse demasiado grande para mostrar en su pantalla o para imprimir en papel.Si va a ampliar una imagen escaneada para imprimirla más grande, puede que tenga que aumentar laresolución predeterminada establecida por Epson Scan 2. Siga las siguientes directrices paradeterminar el ajuste de resolución que necesite:• Va a escanear la imagen a tamaño original pero posteriormente la va a ampliar en un programa de
edición de imágenes.Aumente el ajuste Resolución en Epson Scan 2 antes de escanear. Para mantener una calidad deimagen alta, aumente la resolución a la misma proporción a la que aumentará el tamaño de laimagen. Por ejemplo, si la resolución es de 300 ppp (puntos por pulgada) y posteriormente va aduplicar el tamaño de la imagen, seleccione una resolución de 600 ppp.
• Va a escanear la imagen al 100% o a un tamaño menor.Seleccione el ajuste Resolución de Epson Scan 2 según cómo vaya a utilizar la imagen escaneada:• Enviar por correo electrónico/ver en la pantalla de una computadora/publicar en una página Web:
96 a 200 ppp• Imprimir/enviar por fax/convertir en texto editable (OCR)/crear un PDF con capacidad de búsqueda:
200 a 300 pppTema principal: Cómo escanear con Epson Scan 2

97
Cómo rellenar la tintaCuando el nivel de tinta de un tanque está por debajo de la línea inferior, debe rellenarlo.Antes de revisar el nivel de tinta o de rellenar un tanque de tinta, tal como se describe en las siguientessecciones, lea las precauciones de seguridad relacionadas a la tinta.
Precaución: Si el nivel de tinta está por debajo de la línea inferior del tanque, llénelo hasta la líneasuperior del tanque de tinta. El uso continuo del producto cuando el nivel de tinta está por debajo de lalínea inferior del tanque podría dañar el producto.
Precauciones de seguridad relacionadas a la tintaCómo revisar los niveles de tinta en el productoCómo desactivar las ofertas especiales con WindowsCómo adquirir tinta EpsonCómo rellenar los tanques de tinta
Precauciones de seguridad relacionadas a la tintaPrecauciones al manipular la tinta• Mantenga las botellas de tinta y la unidad de tanques de tinta fuera del alcance de los niños. No deje
que los niños ingieran la tinta y tampoco deje que manipulen las botellas de tinta y sus tapas.• No incline o agite una botella de tinta después de retirar el sello; de lo contrario, la tinta se podría
derramar.• Si se mancha la piel con tinta, lávesela bien con agua y jabón. Si le entra tinta en los ojos,
enjuágueselos inmediatamente con agua. Si le entra tinta en la boca, escúpala en seguida. Consultea un médico si los problemas persisten.
• No apriete las botellas de tinta.
Precauciones al rellenar la tinta• Utilice las botellas de tinta con el código correcto para este producto.• El uso de tinta que no sea de Epson podría causar daños que no están cubiertos por la garantía de
Epson y, bajo ciertas circunstancias, podría causar un funcionamiento irregular del producto.• Este producto requiere un manejo cuidadoso de la tinta. La tinta puede salpicar cuando llene o rellene
los tanques de tinta. Si mancha su ropa o sus pertenencias con tinta, es posible que la mancha seapermanente.

98
• No saque las botellas de tinta de su envoltorio hasta que esté listo para llenar uno de los tanques detinta. Las botellas de tinta están embaladas herméticamente para garantizar su fiabilidad. Si deja unabotella de tinta en su envoltorio por un largo periodo de tiempo antes de utilizarla, podría afectar lacalidad de impresión.
• Si el nivel de tinta está por debajo de la línea inferior del tanque de tinta, rellene la tinta. El usocontinuo del producto cuando el nivel de tinta está por debajo de la línea inferior del tanque de tintapodría dañar el producto.
• Epson recomienda llenar los tanques de tinta hasta la línea superior cuando el producto no esté enuso.
• Si una botella de tinta estaba almacenada en un sitio frío, espere por lo menos tres horas para que seajuste a la temperatura ambiente antes de usarla.
• Guarde las botellas de tinta en un lugar fresco y oscuro.• Guarde las botellas de tinta en las mismas condiciones ambientales que el producto. Cuando guarde
o transporte una botella de tinta abierta, no incline la botella y no la someta a impactos o a cambios detemperatura. De lo contrario, la tinta se podría derramar aún si la tapa de la botella está bien cerrada.Mantenga la botella de tinta en posición vertical cuando esté apretando la tapa y tome medidas paraque no se derrame la tinta al transportar la botella.
Información de las botellas de tinta y de los tanques de tinta• Para mantener el rendimiento óptimo del cabezal de impresión, se consume una cierta cantidad de
tinta de todos los tanques de tinta durante la impresión y cuando esté realizando operaciones demantenimiento, tal como limpiar el cabezal de impresión.
• Las botellas de tinta pueden contener materiales reciclados, pero esto no afecta al funcionamiento oal rendimiento del producto.
• Las especificaciones y el aspecto de las botellas de tinta están sujetas a cambios sin previo avisopara su mejora.
• Incluso si las botellas de tinta están abolladas, la tinta se puede usar de forma segura. La cantidad detinta y su calidad no se ven afectadas.
• Cuando imprima en modo monocromático o en escala de grises, se puede utilizar tinta de color envez de tinta negra, según el tipo de papel y los ajustes de calidad de impresión. Esto es porque seutiliza una mezcla de las tintas de color para crear el negro.
Tema principal: Cómo rellenar la tinta

99
Cómo revisar los niveles de tinta en el productoPara confirmar la cantidad de tinta restante, revise visualmente los niveles de tinta de los tanques delproducto. Compruebe que los niveles de tinta estén por encima de las líneas inferiores de los tanquesde tinta.
Tema principal: Cómo rellenar la tintaTareas relacionadasCómo rellenar los tanques de tinta
Cómo desactivar las ofertas especiales con WindowsPuede desactivar los mensajes de ofertas especiales de Epson con una utilidad en su computadoraWindows.
Nota: Es posible que vea la pantalla de ofertas especiales de Epson cada vez que imprima (si sucomputadora está conectada a Internet). Seleccione No mostrar este mensaje otra vez y haga clic enRechazar para desactivar el envío de ofertas en línea. Las ofertas promocionales no son válidas enAmérica Latina.
1. Acceda al Escritorio de Windows y haga clic con el botón derecho en el icono de su producto enel lado derecho de la barra de tareas de Windows, o haga clic en la flecha hacia arriba y haga cliccon el botón derecho en el icono . Seleccione Preferencias de monitorización.

100
Verá esta ventana:
2. Para desactivar las ofertas promocionales, desactive la casilla de verificación Mostrar ofertas deEpson. (Las ofertas promocionales no están disponibles para América Latina).
Tema principal: Cómo rellenar la tinta

101
Cómo adquirir tinta EpsonPuede adquirir papel y tinta Epson originales de un distribuidor de productos Epson autorizado. Paraencontrar el más cercano, visite la página latin.epson.com o llame a la oficina de ventas de Epson máscercana.
Nota: Este producto fue originalmente diseñado para funcionar con tinta Epson original. Es posible queel producto no funcione correctamente si utiliza otros tipos de tinta y podría afectar a la garantía deEpson.Las botellas de tinta incluidas deben utilizarse para la configuración inicial de la impresora y no son parala reventa. Las botellas de tinta que se incluyen con la impresora están llenas; parte de la tinta de lasprimeras botellas se utiliza para cargar el cabezal de impresión. El rendimiento de la tinta varía bastantesegún las imágenes impresas, los ajustes de impresión, el tipo de papel, la frecuencia de uso y latemperatura.Las botellas de tinta incluidas con la impresora tienen un menor rendimiento debido al proceso deinicialización. Este proceso se realiza solo la primera vez que enciende la impresora y garantiza unmejor rendimiento. No cargue papel antes de rellenar los tanques de tinta.
Códigos de las botellas de tintaTema principal: Cómo rellenar la tinta
Códigos de las botellas de tintaUtilice estos códigos cuando ordene o compre botellas de tinta nuevas. Utilice la tinta antes de la fechaimpresa en el envoltorio.
Color de tinta CódigoNegro 504Cian 504Magenta 504Amarillo 504
Tema principal: Cómo adquirir tinta Epson

102
Cómo rellenar los tanques de tintaAsegúrese de tener botellas de tinta nuevas a la mano y lea las precauciones de seguridad relacionadasa la tinta antes de comenzar.Puede seguir utilizando el producto aún cuando uno o más de los tanques de tinta no estécompletamente lleno.
Precaución: Utilice guantes desechables cuando rellene los tanques de tinta para evitar mancharse lasmanos. Si la tinta se derrama, límpiela inmediatamente con una toalla húmeda para evitar manchaspermanentes. Si mancha su ropa o sus pertenencias con tinta, es posible que la mancha seapermanente.
1. Encienda el producto.2. Levante la unidad del escáner.

103
3. Abra la cubierta de la unidad de tanques de tinta, luego abra la tapa del tanque que va a rellenar.

104
4. Sujete la botella verticalmente y desenrosque la tapa con cuidado para retirarla.
Precaución: No agite o apriete las botellas de tinta. No toque la parte superior de la botella si latapa no está puesta.
Advertencia: Si se mancha la piel con tinta, lávesela bien con agua y jabón. Si le entra tinta en losojos, enjuágueselos inmediatamente con agua. Si le entra tinta en la boca, escúpala en seguida.Consulte a un médico si los problemas persisten. Mantenga las botellas de tinta fuera del alcancede los niños y no ingiera la tinta.
5. Alinee la parte superior de la botella de tinta con el puerto de relleno, luego levante gradualmente labotella para insertarla en el puerto.

105
Nota: Consulte la etiqueta de colores situada en la unidad de tanques de tinta para identificar elcolor de cada tanque. No inserte las botellas por la fuerza; las botellas están diseñadas parafuncionar exclusivamente con el tanque de tinta del color correspondiente.
6. Espere hasta que el tanque se llene de tinta. No apriete la la botella. La tinta fluye en el tanque y sedetiene automáticamente cuando llega a la línea superior.
Nota: Si la tinta no fluye de la botella, levante y vuelva a insertar la botella.
7. Una vez que el tanque esté lleno, retire la botella de tinta y cierre la tapa del tanque de tintafirmemente.
Nota: Si queda tinta en la botella, enrosque la tapa de la botella firmemente. Guarde la botella detinta verticalmente para usarla después.

106
8. Repita los pasos anteriores según sea necesario para cada tanque de tinta que necesita rellenar.9. Cierre la cubierta de la unidad de tanques de tinta y luego baje la unidad del escáner.
Tema principal: Cómo rellenar la tintaConceptos relacionadosCómo adquirir tinta Epson

107
Cómo ajustar la calidad de impresiónSi la calidad de impresión disminuye, es posible que necesite ejecutar una utilidad para limpiar o alinearel cabezal de impresión.Si no se resuelve el problema después de ejecutar estas utilidades, puede que tenga ejecutar unalimpieza a fondo o limpiar el recorrido del papel o del cabezal de impresión.Mantenimiento del cabezal de impresiónCómo alinear el cabezal de impresiónCómo limpiar el recorrido del papelCómo limpiar el recorrido del cabezal de impresiónCómo revisar el número de hojas que han avanzado por el producto
Mantenimiento del cabezal de impresiónSi las impresiones son demasiado claras u observa bandas oscuras o claras en ellas, es posible quesea necesario limpiar los inyectores del cabezal de impresión. Cada vez que limpia los inyectores gastatinta, por lo tanto, límpielos solo si la calidad de impresión disminuye.Puede revisar si los inyectores están obstruidos antes de limpiarlos para no limpiarlosinnecesariamente.
Nota: No puede limpiar el cabezal de impresión si el nivel de tinta ha llegado a la línea inferior deltanque de tinta, y es posible que no pueda limpiarlo cuando cualquiera de los tanques tenga un nivel detinta bajo. Debe rellenar el tanque de tinta primero.
Si aún observa líneas claras u oscuras o si aparecen espacios en las impresiones, incluso después delimpiar el cabezal de impresión varias veces, puede ejecutar una Limpieza a fondo.Cómo revisar los inyectores del cabezal de impresiónCómo limpiar el cabezal de impresiónCómo realizar una limpieza a fondoTema principal: Cómo ajustar la calidad de impresiónTareas relacionadasCómo rellenar los tanques de tinta

108
Cómo revisar los inyectores del cabezal de impresiónPuede imprimir un patrón de prueba de los inyectores para comprobar si los inyectores estánobstruidos.Cómo revisar los inyectores con los botones del productoCómo revisar los inyectores con una utilidad de la computadoraTema principal: Mantenimiento del cabezal de impresión
Cómo revisar los inyectores con los botones del productoPuede revisar los inyectores del cabezal de impresión utilizando los botones de su producto.1. Pulse el botón de encendido para apagar el producto.2. Cargue varias hojas de papel normal en el producto.3. Mantenga presionado el botón de cancelar y pulse el botón de encendido para encender el
producto.4. Cuando se encienda el producto, suelte los dos botones.
El producto comienza a imprimir un patrón de prueba de los inyectores.
Nota: Puede tardar unos segundos para que empiece a imprimir. Si el patrón de prueba de losinyectores no se empieza a imprimir después de unos segundos, compruebe que tiene papelcargado en la impresora.

109
5. Revise el patrón impreso para ver si aparecen espacios en las líneas.El cabezal de impresión está limpio.
Necesita limpiar el cabezal de impresión.
6. Si no aparecen espacios, el cabezal de impresión está limpio y puede seguir imprimiendo.Si aparecen espacios o el patrón tiene una apariencia muy tenue, limpie el cabezal de impresión.
Tema principal: Cómo revisar los inyectores del cabezal de impresiónConceptos relacionadosCómo realizar una limpieza a fondoTareas relacionadasCómo revisar los inyectores con una utilidad de la computadoraCómo rellenar los tanques de tintaCómo cargar papel en el alimentador de hojas
Cómo revisar los inyectores con una utilidad de la computadoraPuede revisar los inyectores del cabezal de impresión con una utilidad en su computadora con Windowso su Mac.1. Cargue varias hojas de papel normal en el producto.

110
2. Realice una de las siguientes acciones:
• Windows: Acceda al Escritorio de Windows y haga clic con el botón derecho en el icono de suproducto en el lado derecho de la barra de tareas de Windows, o haga clic en la flecha haciaarriba y haga clic con el botón derecho en el icono .
• Mac: En el menú Apple o en el Dock, seleccione Preferencias del Sistema. SeleccioneImpresión y Fax, Impresión y Escaneado o Impresoras y escáneres, seleccione su producto yseleccione Opciones y recambios u Opciones y consumibles. Seleccione Utilidad yseleccione Abrir Utilidad Impresoras.
3. Seleccione Test de inyectores.Verá una ventana como esta:
4. Haga clic en Imprimir.

111
5. Revise el patrón impreso para ver si aparecen espacios en las líneas.El cabezal de impresión está limpio.
Necesita limpiar el cabezal de impresión.
6. Si no aparecen espacios, haga clic en Finalizar.Si aparecen espacios o el patrón tiene una apariencia muy tenue, limpie el cabezal de impresión.
Si no ve ninguna mejora después de la tercera limpieza, apague el producto y espere por lo menos 12horas. Después, vuelva a limpiar el cabezal de impresión. Si la calidad aún no mejora, ejecute unalimpieza a fondo. Si aún no observa ninguna mejora, póngase en contacto con el departamento desoporte técnico de Epson.Tema principal: Cómo revisar los inyectores del cabezal de impresiónConceptos relacionadosCómo realizar una limpieza a fondoTareas relacionadasCómo revisar los inyectores con los botones del productoCómo rellenar los tanques de tintaCómo cargar papel en el alimentador de hojas

112
Cómo limpiar el cabezal de impresiónSi la calidad de impresión disminuye y el patrón de prueba de los inyectores indica que los inyectoresestán obstruidos, puede limpiar el cabezal de impresión.
Nota: No puede limpiar el cabezal de impresión si el nivel de tinta ha llegado a la línea inferior deltanque de tinta, y es posible que no pueda limpiarlo cuando cualquiera de los tanques tenga un nivel detinta bajo. Debe rellenar el tanque de tinta primero.
Cómo limpiar el cabezal de impresión con los botones del productoCómo limpiar el cabezal de impresión con una utilidad de la computadoraTema principal: Mantenimiento del cabezal de impresión
Cómo limpiar el cabezal de impresión con los botones del productoPuede limpiar el cabezal de impresión utilizando los botones de su producto.1. Compruebe que ninguno de los indicadores del producto esté señalando errores.2. Cargue varias hojas de papel normal en el producto.3. Mantenga presionado el botón de cancelar durante 3 segundos para iniciar el ciclo de limpieza.
El indicador de encendido parpadea mientras se ejecuta el ciclo de limpieza y permaneceencendido cuando termina el ciclo de limpieza.
Precaución: Nunca apague el producto durante un ciclo de limpieza o podría dañarlo.
4. Ejecute una prueba de inyectores para confirmar que el cabezal de impresión está limpio.Tema principal: Cómo limpiar el cabezal de impresiónConceptos relacionadosCómo realizar una limpieza a fondoTareas relacionadasCómo revisar los inyectores con los botones del productoCómo rellenar los tanques de tintaCómo cargar papel en el alimentador de hojas
Cómo limpiar el cabezal de impresión con una utilidad de la computadoraPuede limpiar el cabezal de impresión con una utilidad en su computadora Windows o su Mac.1. Compruebe que ninguno de los indicadores del producto esté señalando errores.

113
2. Cargue varias hojas de papel normal en el producto.3. Realice una de las siguientes acciones:
• Windows: Acceda al Escritorio de Windows y haga clic con el botón derecho en el icono de suproducto en el lado derecho de la barra de tareas de Windows, o haga clic en la flecha haciaarriba y haga clic con el botón derecho en el icono .
• Mac: En el menú Apple o en el Dock, seleccione Preferencias del Sistema. SeleccioneImpresión y Fax, Impresión y Escaneado o Impresoras y escáneres, seleccione su producto yseleccione Opciones y recambios u Opciones y consumibles. Seleccione Utilidad yseleccione Abrir Utilidad Impresoras.
4. Seleccione Limpieza de cabezales.Verá una ventana como esta:
5. Haga clic en Iniciar para empezar el ciclo de limpieza.

114
El indicador de encendido parpadea mientras se ejecuta el ciclo de limpieza y permaneceencendido cuando termina el ciclo de limpieza.
Precaución: Nunca apague el producto ni abra la tapa de la impresora durante un ciclo de limpiezaya que esto podría interferir con la impresión.
6. Cuando termine el ciclo de limpieza, puede revisar si los inyectores están limpios; haga clic enImprimir patrón de test de inyectores y haga clic en Imprimir.
7. Revise el patrón impreso para ver si aparecen espacios en las líneas.El cabezal de impresión está limpio.
Necesita limpiar el cabezal de impresión.
• Si no aparecen espacios, haga clic en Finalizar.• Si aparecen espacios o el patrón tiene una apariencia muy tenue, haga clic en Limpiar para
limpiar el cabezal de impresión otra vez.Si no ve ninguna mejora después de la tercera limpieza, apague el producto y espere por lo menos 12horas. Después, vuelva a limpiar el cabezal de impresión. Si la calidad aún no mejora, ejecute unalimpieza a fondo. Si aún no observa ninguna mejora, póngase en contacto con el departamento desoporte técnico de Epson.

115
Tema principal: Cómo limpiar el cabezal de impresiónConceptos relacionadosCómo realizar una limpieza a fondoTareas relacionadasCómo revisar los inyectores con una utilidad de la computadoraCómo rellenar los tanques de tintaCómo cargar papel en el alimentador de hojas
Cómo realizar una limpieza a fondoSi aún observa líneas claras u oscuras o si faltan colores en las impresiones, incluso después de limpiarel cabezal de impresión varias veces, puede ejecutar una limpieza a fondo.Si no observa ninguna mejora después de ejecutar una limpieza a fondo, apague el producto y esperepor lo menos 12 horas antes de ejecutar otra limpieza a fondo.
Precaución: Ejecutar una limpieza a fondo consume mucha tinta, por lo que solo deber hacerlo si esnecesario. Compruebe que todos los tanques de tinta tengan por lo menos un tercio de su capacidadantes de ejecutar una limpieza a fondo o podría dañar el producto.
Precaución: La limpieza a fondo puede acortar la vita útil de las almohadillas de tinta. Cuando unaalmohadilla de tinta llega al final de su vida útil, el producto dejará de imprimir; comuníquese con Epsonpara obtener asistencia.
Cómo realizar una limpieza a fondo con una utilidad de computadoraTema principal: Mantenimiento del cabezal de impresiónConceptos relacionadosCómo revisar los inyectores del cabezal de impresiónTareas relacionadasCómo revisar los niveles de tinta en el productoCómo rellenar los tanques de tintaCómo cargar papel en el alimentador de hojas
Cómo realizar una limpieza a fondo con una utilidad de computadoraPuede ejecutar una limpieza a fondo con una utilidad en su computadora Windows o su Mac.

116
Nota: Después de ejecutar una limpieza a fondo, debe apagar el producto y esperar por lo menos 12horas antes de ejecutar otra limpieza a fondo.
1. Compruebe que ninguno de los indicadores del producto esté señalando errores.2. Cargue varias hojas de papel normal en el producto.3. Realice una de las siguientes acciones:
• Windows: Acceda al Escritorio de Windows y haga clic con el botón derecho en el icono de suproducto en el lado derecho de la barra de tareas de Windows, o haga clic en la flecha haciaarriba y haga clic con el botón derecho en el icono . Seleccione Ajustes de la impresora yhaga clic en la ficha Mantenimiento.
• Mac: En el menú Apple o en el Dock, seleccione Preferencias del Sistema. SeleccioneImpresión y Fax, Impresión y Escaneado o Impresoras y escáneres, seleccione su producto yseleccione Opciones y recambios u Opciones y consumibles. Seleccione Utilidad yseleccione Abrir Utilidad Impresoras.
4. Seleccione Limpieza a fondo.

117
Verá una ventana como esta:
5. Siga las instrucciones que aparecen en pantalla para ejecutar una limpieza a fondo.6. Cuando termine la limpieza a fondo, ejecute una prueba de los inyectores.Si la calidad de impresión no mejora, apague el producto y espere por lo menos 12 horas antes deejecutar otra limpieza a fondo.Si la calidad de impresión no mejora después de ejecutar la utilidad de limpieza a fondo varias veces,póngase en contacto con el departamento de soporte técnico de Epson.Tema principal: Cómo realizar una limpieza a fondoConceptos relacionadosCómo revisar los inyectores del cabezal de impresiónTareas relacionadasCómo revisar los niveles de tinta en el productoCómo rellenar los tanques de tinta

118
Cómo cargar papel en el alimentador de hojas
Cómo alinear el cabezal de impresiónSi las impresiones presentan un aspecto granuloso o borroso, si observa un desalineamiento de laslíneas verticales o si aparecen bandas horizontales oscuras o claras, es posible que necesite alinear elcabezal de impresión.
Nota: Las bandas también pueden aparecer si necesita limpiar los inyectores del cabezal de impresión.
Cómo alinear el cabezal de impresión con una utilidad de la computadoraTema principal: Cómo ajustar la calidad de impresiónConceptos relacionadosCómo revisar los inyectores del cabezal de impresión
Cómo alinear el cabezal de impresión con una utilidad de la computadoraPuede alinear el cabezal de impresión con una utilidad en su computadora Windows o Mac.1. Compruebe que ninguno de los indicadores del producto esté señalando errores.2. Cargue varias hojas de papel normal en el producto.3. Realice una de las siguientes acciones:
• Windows: Acceda al Escritorio de Windows y haga clic con el botón derecho en el icono de suproducto en el lado derecho de la barra de tareas de Windows, o haga clic en la flecha haciaarriba y haga clic con el botón derecho en el icono .
• Mac: En el menú Apple o en el Dock, seleccione Preferencias del Sistema. SeleccioneImpresión y Fax, Impresión y Escaneado o Impresoras y escáneres, seleccione su producto yseleccione Opciones y recambios u Opciones y consumibles. Seleccione Utilidad yseleccione Abrir Utilidad Impresoras.
4. Seleccione Alineación de cabezales.5. Haga clic en Siguiente, luego haga clic en Imprimir para imprimir una hoja de alineación.
Nota: No cancele la impresión mientras se esté imprimiendo un patrón de la alineación decabezales. Puede seleccionar Saltar (donde esté disponible) si desea saltar una hoja de alineaciónen particular.

119
Verá una ventana como esta:
6. Revise el patrón impreso y siga las instrucciones que aparecen en pantalla para elegir el número delpatrón con la mejor alineación de cada grupo.Alineación vertical

120
Alineación horizontal
• Después de elegir un número de patrón, haga clic en Siguiente.• Si no puede encontrar un patrón alineado en uno o más de los grupos, elija el que tenga la mejor
alineación en cada grupo y haga clic en Realinear. A continuación, imprima otra hoja dealineación y revísela.
Nota: Haga clic en Saltar (donde esté disponible) si desea saltar una hoja de alineación enparticular.
7. Cuando termine, haga clic en Finalizar.Tema principal: Cómo alinear el cabezal de impresiónConceptos relacionadosCómo revisar los inyectores del cabezal de impresiónTareas relacionadasCómo cargar papel en el alimentador de hojas
Cómo limpiar el recorrido del papelSi aparece tinta al dorso de una hoja impresa, puede limpiar el recorrido del papel para eliminarcualquier exceso de tinta.
Precaución: No utilice pañuelos desechables para limpiar los rodillos dentro del producto; la pelusa delpapel puede obstruir los inyectores del cabezal de impresión.
1. Cargue varias hojas de papel normal en el producto.2. Utilice el panel de control del producto para hacer una copia, pero sin colocar un documento en el
cristal del escáner.

121
Nota: Asegure que no haya polvo o manchas en el cristal del escáner o en la tapa del escáner.
3. Revise la parte posterior del papel expulsado para ver si está limpio.4. Repita cuantas veces sea necesario hasta que el papel salga limpio.Tema principal: Cómo ajustar la calidad de impresiónTareas relacionadasCómo cargar papel en el alimentador de hojasCómo limpiar el productoTemas relacionadosCómo copiar
Cómo limpiar el recorrido del cabezal de impresiónSi la calidad de impresión no mejora después de limpiar y alinear el cabezal de impresión y de limpiar elrecorrido del papel, es posible que el recorrido del cabezal de impresión dentro de la impresora estémanchando con tinta.Para limpiar el recorrido del cabezal de impresión, utilice los siguientes elementos:• Varios bastoncillos de algodón• ¼ taza (59 ml) de agua con 2 o 3 gotas de detergente para platos suave• Una lámpara pequeña
Precaución: No utilice ningún otro líquido para limpiar el recorrido del cabezal de impresión o podríadañar el producto.
1. Apague el producto.2. Desconecte el cable de alimentación.3. Desconecte todos los cables conectados al producto.

122
4. Levante la unidad del escáner.
5. Utilizando la lámpara, revise la cinta transparente que se muestra a continuación para ver si haymanchas de tinta.
1 Cinta transparente2 Riel del cabezal de impresión
Precaución: No toque el riel del cabezal de impresión y no limpie la grasa del riel. Es posible queno pueda imprimir.

123
6. Humedezca un bastoncillo de algodón con la mezcla de agua y detergente y escúrralo para que nogotee. Limpia con cuidado la tinta en la cinta transparente.
Precaución: No presione la cinta con demasiada fuerza o podría desencajar los resortes de anclajey dañar el producto.
7. Utilice un bastoncillo de algodón nuevo y seco para secar la cinta transparente.8. Repita los pasos 6 y 7 hasta que no queden manchas de tinta en la cinta.9. Cuando la cinta transparente esté seca, cierre la unidad del escáner.10. Vuelva a conectar cualquier cable desconectado, conecte el cable de alimentación y encienda el
producto.Tema principal: Cómo ajustar la calidad de impresión
Cómo revisar el número de hojas que han avanzado por el productoPuede ver una ventana que muestra el número de hojas de papel que han avanzado por el producto.
Nota: También puede imprimir una prueba de inyectores para ver cuántas hojas de papel han avanzadopor el producto.
Cómo revisar el contador de hojas - WindowsCómo revisar el contador de hojas - MacTema principal: Cómo ajustar la calidad de impresión

124
Cómo revisar el contador de hojas - WindowsPuede revisar el número de hojas de papel que han avanzado por el producto a través del contador dehojas.
1. Acceda al Escritorio de Windows y haga clic con el botón derecho en el icono de su producto enel lado derecho de la barra de tareas de Windows, o haga clic en la flecha hacia arriba y haga cliccon el botón derecho en el icono .
2. Seleccione Ajustes de la impresora.3. Haga clic en la ficha Mantenimiento.4. Seleccione Información de impresora y opciones.
Verá esta ventana:
5. Después de revisar el número de hojas que han avanzado por la impresora, haga clic en Aceptarpara cerrar la ventana.
Nota: El número de hojas se muestra solo cuando Epson Status Monitor 3 está activado.
Tema principal: Cómo revisar el número de hojas que han avanzado por el producto
Cómo revisar el contador de hojas - MacPuede revisar el número de hojas de papel que han avanzado por el producto a través del contador dehojas.

125
1. En el menú Apple o en el Dock, seleccione Preferencias del Sistema. Seleccione Impresión yFax, Impresión y Escaneado o Impresoras y escáneres, seleccione su producto y seleccioneOpciones y recambios u Opciones y consumibles. Seleccione Utilidad y seleccione AbrirUtilidad Impresoras.
2. Seleccione Información de impresora y opciones.Verá esta ventana:
3. Después de revisar el número de hojas que han avanzado por la impresora, haga clic en Aceptarpara cerrar la ventana.
Tema principal: Cómo revisar el número de hojas que han avanzado por el producto

126
Cómo limpiar y transportar el productoConsulte las siguientes secciones si necesita limpiar o transportar el producto.Cómo limpiar el productoCómo transportar el producto
Cómo limpiar el productoPara que el funcionamiento de su producto sea óptimo, debe limpiarlo varias veces al año.Cierre la bandeja de salida del papel y la tapa frontal cuando no esté utilizando el producto paraprotegerlo del polvo.
Precaución: No utilice cepillos duros, alcohol o diluyente de pintura para limpiar el producto ya que lopodría dañar. No utilice aceites u otros lubricantes en el interior del producto y no permita que el aguapenetre en el interior.
1. Apague el producto.2. Desconecte el cable de alimentación.3. Desconecte todos los cables conectados al producto.4. Retire todo el papel.5. Limpie el cristal del escáner con un paño suave que no deje pelusas (se recomienda uno de
microfibra), humedecido con un poco de limpiacristales.
Precaución: No rocíe el limpiacristales directamente en el cristal y no ejerza presión sobre lasuperficie de cristal.
6. Limpie el exterior y el panel de control del producto con un paño suave y seco. No utilice productosde limpieza líquidos o químicos.
Tema principal: Cómo limpiar y transportar el producto
Cómo transportar el productoSi necesita almacenar el producto o transportarlo a una distancia larga, debe prepararlo para eltransporte, tal como se describe a continuación.

127
Precaución: Al transportar o almacenar el producto, siga estas directrices:• No incline el producto, no lo coloque verticalmente y no lo ponga boca abajo; de lo contrario, se
podría derramar la tinta.
• Cuando guarde o transporte una botella de tinta después de retirar el sello, no incline la botella y no lasometa a impactos o a cambios de temperatura. De lo contrario, la tinta se podría derramar aún si latapa de la botella está bien cerrada. Mantenga la botella de tinta en posición vertical cuando estéapretando la tapa y tome medidas para que no se derrame la tinta cuando transporte la botella.
• No coloque botellas de tinta abiertas en la caja con el producto.• No cargue el producto por el panel de control; podría dañar el producto.
Nota: Antes de guardar el producto por un periodo largo, reemplace la tinta si está agotada, caducada osi tiene un nivel bajo para evitar que el cabezal de impresión se reseque. Guarde el producto en un lugarfresco y seco.
1. Apague el producto.2. Levante la unidad del escáner y compruebe que el cabezal de impresión se encuentre al extremo
derecho (en la posición de inicio). Si no lo está, encienda el producto, espere a que el cabezal deimpresión se mueva al extremo derecho, luego apague el producto de nuevo.

128
3. Fije el cabezal de impresión a la impresora con cinta adhesiva.
Precaución: No coloque cinta adhesiva en el cable plano blanco o la cinta transparente dentro delproducto; de lo contrario, podría dañar el producto.
4. Baje la unidad del escáner.

129
5. Retire todo el papel del producto.6. Desconecte el cable de alimentación.7. Desconecte todos los cables conectados al producto.8. Abra la unidad de tanques de tinta y revise que las tapas estén instaladas firmemente en los
tanques de tinta.
9. Cierre la cubierta de la unidad de tanques de tinta y baje la unidad del escáner.

130
10. Cierre el soporte del papel, el protector del alimentador y la bandeja de salida.
11. Utilice los materiales de embalaje originales, si es posible, o utilice materiales equivalentes conmaterial acolchonado de protección alrededor del producto.
Asegúrese de retirar la cinta adhesiva del cabezal de impresión antes de encender el producto. Siobserva que la calidad de impresión ha disminuido cuando vuelva a imprimir, limpie y alinee el cabezalde impresión.Tema principal: Cómo limpiar y transportar el producto

131
Solución de problemasConsulte las siguientes secciones para obtener soluciones a problemas que pueda tener al utilizar elproducto.Estado de los indicadores del productoCómo revisar los inyectores con los botones del productoSolución de problemas de configuraciónSolución de problemas de redSolución de problemas de copiadoSolución de problemas de papelSolución de problemas de impresión desde una computadoraSolución de problemas de composición de página y contenidoSolución de problemas con la calidad de impresiónSolución de problemas de escaneoSolución de problemas con la calidad de la imagen escaneadaCómo desinstalar el software del productoDónde obtener ayuda
Estado de los indicadores del productoA menudo puede diagnosticar problemas con el producto revisando los indicadores.

132
Indicadores1 Indicador de encendido2 Indicador Wi-Fi3 Indicador Wi-Fi Direct4 Indicador de tinta5 Indicador de papel
Estado del indicador Condición/soluciónEl indicador de encendidoestá encendido
El producto está encendido.
El indicador de encendidoestá parpadeando
El producto está ocupado. Espere hasta que deje de parpadear elindicador de encendido antes de apagar el producto.
El indicador de encendidoestá encendidoEl indicador de tinta estáencendido
Es posible que la carga de tinta inicial no se haya completado. Consultela Guía de instalación para obtener instrucciones.
El indicador de papel estáencendido
No hay papel cargado en el producto o avanzaron varias hojas a la vez.Cargue papel en el producto y pulse el botón de copia en ByN o elbotón de copia en color para eliminar el error.
El indicador de papel estáparpadeando
El papel está obstruido en el producto. Retire el papel obstruido y pulseel botón de copia en ByN o el botón de copia en color paraeliminar el error.
El indicador de encendidoestá parpadeandoEl indicador de papel estáparpadeando
Una almohadilla de tinta está alcanzado o está al final de su vida útil.Póngase en contacto con Epson para obtener asistencia. Si aparece unmensaje en su computadora indicando que puede seguir imprimiendo,pulse el botón de copia en ByN o el botón de copia en colorpara seguir imprimiendo.
Todos los indicadores estánparpadeando
Hay papel o material de protección obstruido dentro del producto. Abrala unidad del escáner y retire cualquier papel o material de protecciónobstruido. Apague el producto y luego vuelva a encenderlo. Si continúael error, póngase en contacto con Epson para obtener asistencia.

133
Estado del indicador Condición/soluciónLos indicadores Wi-Fi y
Wi-Fi Direct estánparpadeando
Se ha producido un error con la conexión Wi-Fi. Pulse el botón Wi-Fipara eliminar el error e intentar de nuevo.
El indicador de tinta estáencendidoEl indicador de papel estáencendidoLos indicadores Wi-Fi y
Wi-Fi Direct estánencendidos
Se produjo un error durante la actualización del firmware. Conecte elproducto con un cable USB e intente actualizar el firmware otra vez. Sicontinúa el error, póngase en contacto con Epson para obtenerasistencia.
El indicador de tinta estáencendidoEl indicador de papel estáencendido
El producto no se apagó correctamente. Pulse el botón de copia enByN o de copia en color para eliminar el error, luego realice unaprueba de los inyectores y cancele cualquier trabajo de impresiónpendiente. Utilice el botón de encendido para apagar el producto.
Nota: Las almohadillas de tinta en la impresora acumulan, distribuyen y contienen la tinta que no seutiliza en las páginas impresas. Durante la vida útil del producto, puede llegar a un punto donde no sepuede obtener una calidad de impresión satisfactoria o las almohadillas de tinta alcanzan el final de suvida útil. El software Epson Status Monitor, la pantalla LCD o los indicadores del panel de control leindicarán cuando es necesario reemplazar estas piezas. Si esto ocurre durante la garantía estándar delproducto, el cambio del producto o el reemplazo de las almohadillas está cubierto bajo la garantíaestándar. Si el producto ya no está cubierto por la garantía, las almohadillas pueden ser reemplazadaspor cualquier proveedor de servicios para productos Epson autorizado. Las almohadillas de tinta nopueden ser reemplazadas por el usuario.
Tema principal: Solución de problemasConceptos relacionadosCómo revisar los inyectores del cabezal de impresión
Cómo revisar los inyectores con los botones del productoUna prueba del producto le ayudará a determinar si su producto está funcionando correctamente.1. Pulse el botón de encendido para apagar el producto.2. Cargue varias hojas de papel normal en el producto.

134
3. Mantenga presionado el botón de cancelar y pulse el botón de encendido para encender elproducto.
4. Cuando se encienda el producto, suelte los dos botones.El producto comienza a imprimir un patrón de prueba de los inyectores.
Nota: Puede tardar unos segundos para que empiece a imprimir. Si el patrón de prueba de losinyectores no se empieza a imprimir después de unos segundos, compruebe que tiene papelcargado en la impresora.
5. Revise el patrón impreso para ver si aparecen espacios en las líneas.El cabezal de impresión está limpio.
Necesita limpiar el cabezal de impresión.
6. Realice una de las siguientes acciones, dependiendo de los resultados de la prueba del producto:• Si la página se imprime y el patrón de prueba de los inyectores está completo, el producto está
funcionando correctamente. El problema de funcionamiento se puede deber a la computadora, alcable, al software o a los ajustes seleccionados. Revise las otras soluciones en este manual ointente desinstalar y reinstalar el software de la impresora.
• Si la página se imprime, pero el patrón de prueba de los inyectores presenta espacios, limpie oalinee el cabezal de impresión.

135
• Si la página no se imprime, el producto puede tener un problema. Revise las otras solucionespresentadas en este manual. Si no funcionan, comuníquese con Epson.
Tema principal: Solución de problemasConceptos relacionadosCómo alinear el cabezal de impresiónCómo limpiar el cabezal de impresión
Solución de problemas de configuraciónConsulte las siguientes secciones si tiene problemas al configurar el producto.El producto hace ruido tras rellenar la tintaProblemas con la instalación del softwareTema principal: Solución de problemas
El producto hace ruido tras rellenar la tintaSi el producto hace ruido después de llenar los tanques con tinta, revise estas explicaciones:• La primera vez que llena los tanques de tinta, el producto debe cargar el cabezal de impresión.
Espere hasta que el producto haya terminado de cargar la tinta antes de apagarlo; de lo contrario, esposible que la carga no se realice correctamente y se use demasiada tinta la próxima vez queencienda el producto. El producto ha terminado de cargar el cabezal de impresión cuando el indicador
de encendido deja de parpadear.• Si el cabezal de impresión del producto deja de moverse o de hacer ruidos, y el proceso de carga no
ha terminado después de aproximadamente 20 minutos, apague el producto. Vuelva a encenderlo ycompruebe si la carga aún está en curso. Si todavía está en curso, póngase en contacto con Epsonpara obtener asistencia.
Tema principal: Solución de problemas de configuración
Problemas con la instalación del softwareSi tiene problemas al instalar el software del producto, pruebe estas soluciones:• Asegúrese de que el producto esté encendido y que los cables necesarios estén conectados
firmemente en ambos extremos. Si aún tiene problemas al instalar el software, desconecte el cable ysiga cuidadosamente las instrucciones que aparecen en la Guía de instalación. Asegúrese tambiénde que la computadora cumpla con los requisitos de sistema para su sistema operativo.
• Cierre todos los demás programas, incluyendo protectores de pantalla y software antivirus, e instaleel software del producto nuevamente.

136
• En Windows, compruebe que su producto esté seleccionado como la impresora predeterminada yque el puerto correcto se muestre en las propiedades de la impresora.
• Si ve algún mensaje de error o el software no se instala correctamente en Windows, es posible queno tenga los privilegios necesarios para instalar el software. Póngase en contacto con suadministrador de sistemas.
Tema principal: Solución de problemas de configuraciónReferencias relacionadasRequisitos de sistema para WindowsRequisitos de sistema para Mac
Solución de problemas de redConsulte las siguientes soluciones si tiene problemas al configurar o utilizar el producto en una red.
Nota: Si el producto sufre una avería o necesita mandarlo a reparar, puede perder los datos y ajustesde red. Epson no se hace responsable de hacer una copia de seguridad o de recuperar los datos y losajustes durante o después del periodo de garantía. Se recomienda crear su propia copia de seguridad oimprimir sus datos y ajustes de red.
El producto no se puede conectar a un punto de acceso o router inalámbricoEl software de red no puede encontrar el producto en una redEl producto no aparece en la ventana de impresoras de MacNo puede imprimir por medio de una redNo puede escanear por medio de una redTema principal: Solución de problemas
El producto no se puede conectar a un punto de acceso o router inalámbricoSi el producto no puede encontrar o conectarse a un router o punto de acceso inalámbrico, pruebe estassoluciones:• Si va a conectar el producto por medio de Wi-Fi Protected Setup (WPS) y el indicador WiFi del
producto no está iluminado en verde, pulse el botón Wi-Fi del producto dentro de 2 minutos de haberpulsado el botón WPS del router. Mantenga presionado el botón Wi-Fi del producto por 3 segundos.
• Compruebe que el producto esté dentro del alcance del router o punto de acceso de 2,4 GHz. Nocoloque el producto cerca de hornos de microondas, teléfonos inalámbricos de 2,4 GHz u objetosgrandes de metal, como un archivador.

137
Nota: Si está utilizando un router inalámbrico de 5 GHz, configure el router para operar en modo debanda dual (2,4 GHz y 5 GHz). Si su router utiliza el mismo nombre de red (SSID) para las bandas de2,4 GHz y 5 GHz, cambie el nombre de las bandas para que cada una tenga un nombre de red (SSID)diferente, como, por ejemplo, Red de hogar 2,4 GHz y Red de hogar 5 GHz. Consulte ladocumentación de su router o póngase en contacto con su proveedor de servicios de Internet paraobtener instrucciones.
• Conéctese al router o al punto de acceso a través de su computadora u otro dispositivo paracomprobar si el router o punto de acceso está funcionando correctamente.
• Es posible que tenga que desactivar el firewall y cualquier software antivirus en su router o punto deacceso inalámbrico.
• Asegúrese de que no hayan restricciones de acceso, como filtros de dirección MAC, establecidas enel router o punto de acceso. Si hay restricciones de acceso, agregue la dirección MAC del producto ala lista de direcciones del router. Para obtener la dirección MAC del producto, imprima una hoja deestado de red. Después, siga las instrucciones en la documentación del router o punto de accesopara agregar la dirección a la lista.
• Si el router o punto de acceso no transmite su nombre de red (SSID), siga las instrucciones incluidascon el producto para ingresar el nombre de red inalámbrica manualmente.
• Si el router o punto de acceso tiene una utilidad de seguridad habilitada, determine el tipo deseguridad que esté utilizando y cualquier contraseña requerida para la conexión. Asegúrese deintroducir la clave WEP o la contraseña WPA correctamente.
• Compruebe si su computadora tiene restricciones en los canales inalámbricos disponibles. Si es elcaso, verifique que su punto de acceso inalámbrico esté usando uno de los canales utilizables ycambie a un canal utilizable, si es necesario.
• Si está usando una conexión Wi-Fi Direct que de repente se desconecta, es posible que se hayacambiado la contraseña de Wi-Fi Direct en su dispositivo. Si es necesario, borre los ajustes deconexión DIRECT-xxxxxxxx existentes de su dispositivo e ingrese una contraseña nueva. Consultela documentación del dispositivo para obtener instrucciones.
• Si conectó su producto a una computadora con Windows utilizando Wi-Fi Direct y automáticamenteseleccionó el modo de punto de acceso, es posible que tenga problemas al acceder a una conexiónde Internet de baja prioridad. Revise los ajustes del adaptador o de la conexión de red en el Panel decontrol de Windows y configure el ajuste Métrica de Internet a 100 para su versión de Protocolo deInternet.
Tema principal: Solución de problemas de redConceptos relacionadosCómo configurar el modo Wi-Fi Direct

138
Tareas relacionadasCómo imprimir una hoja de estado de la redTemas relacionadosCómo configurar el producto en una red Wi-Fi
El software de red no puede encontrar el producto en una redSi el programa EpsonNet Setup no puede encontrar su producto en una red, pruebe estas soluciones:• Compruebe que el producto esté encendido y conectado a la red. Verifique la conexión utilizando el
panel de control del producto.• Revise si el nombre de red (SSID) contiene caracteres que no sean ASCII. Su producto no puede
mostrar caracteres que no sean ASCII.• Asegúrese de que el producto no esté conectado a una red de invitados.• Si es necesario, vuelva a instalar el software del producto e intente ejecutar el programa EpsonNet
Setup otra vez:1. Restaure los ajustes de red del producto a sus valores predeterminados.2. Windows solamente: Desinstale el software del producto.3. Siga las instrucciones indicadas en la documentación del router para inicializar su router.
Nota: Si está leyendo estas instrucciones en línea, perderá la conexión de Internet al inicializar elrouter. Por lo tanto, anote el próximo paso antes de inicializarlo.
4. Descargue el software del producto de la página Web de Epson e instálelo utilizando lasinstrucciones en la Guía de instalación.
• Si ha reemplazado su router, reinstale el software del producto para conectarlo al router nuevo.
Nota: Si está utilizando un router inalámbrico de 5 GHz, configure el router para operar en modo debanda dual (2,4 GHz y 5 GHz). Si su router utiliza el mismo nombre de red (SSID) para las bandas de2,4 GHz y 5 GHz, cambie el nombre de las bandas para que cada una tenga un nombre de red (SSID)diferente, como, por ejemplo, Red de hogar 2,4 GHz y Red de hogar 5 GHz. Consulte ladocumentación de su router o póngase en contacto con su proveedor de servicios de Internet paraobtener instrucciones.
• Revise si su punto de acceso o router inalámbrico tiene una función de separador de privacidadactivada que esté impidiendo la detección de su dispositivo a través de la red. Consulte la

139
documentación de su router o punto de acceso para obtener instrucciones sobre cómo desactivar lafunción de separador de privacidad.
Tema principal: Solución de problemas de redConceptos relacionadosCómo desinstalar el software del productoTemas relacionadosCómo configurar el producto en una red Wi-Fi
El producto no aparece en la ventana de impresoras de MacSi su producto no aparece en la ventana de impresoras de Mac, pruebe estas soluciones:• Apague el producto, espere 30 segundos, luego vuelva a encenderlo.• Si va a conectar el producto por medio de Wi-Fi Protected Setup (WPS) y el indicador Wi-Fi del
producto no está iluminado en verde, pulse el botón Wi-Fi del producto dentro de 2 minutos de haberpulsado el botón WPS del router. Mantenga presionado el botón Wi-Fi del producto por 3 segundos.
• Si va a conectar el producto de forma inalámbrica por medio de EpsonNet Setup y el indicador Wi-Fi del producto no está iluminado en verde, asegure que el software del producto se haya instaladocorrectamente. Si es necesario, vuelva a instalar el software.
Nota: Si está utilizando un router inalámbrico de 5 GHz, configure el router para operar en modo debanda dual (2,4 GHz y 5 GHz). Si su router utiliza el mismo nombre de red (SSID) para las bandas de2,4 GHz y 5 GHz, cambie el nombre de las bandas para que cada una tenga un nombre de red (SSID)diferente, como, por ejemplo, Red de hogar 2,4 GHz y Red de hogar 5 GHz. Consulte la documentaciónde su router o póngase en contacto con su proveedor de servicios de Internet para obtenerinstrucciones.
Tema principal: Solución de problemas de redConceptos relacionadosCómo desinstalar el software del producto
No puede imprimir por medio de una redSi no puede imprimir por medio de una red, pruebe estas soluciones:• Compruebe que el producto esté encendido.• Instale el software de red del producto, tal como se describe en la documentación del producto.

140
• Imprima una hoja de estado de red y verifique que los ajustes de red sean correctos. Si el estado dela red es Desconectado, revise las conexiones del cable, apague el producto y luego vuelva aencenderlo.
• Si está utilizando TCP/IP, compruebe que la dirección IP del producto esté configurada correctamentepara su red. Si la red no asigna direcciones IP utilizando DHCP, configure la dirección IPmanualmente.
• Compruebe que la computadora y el producto estén utilizando la misma red inalámbrica.• Si la impresión en red es lenta, imprima una hoja de estado de red y revise la potencia de la señal. Si
tiene una señal débil, acerque el producto a su router o punto de acceso. No coloque el productocerca de hornos de microondas, teléfonos inalámbricos de 2,4 GHz u objetos grandes de metal, comoun archivador.
Nota: Si está utilizando un router inalámbrico de 5 GHz, configure el router para operar en modo debanda dual (2,4 GHz y 5 GHz). Si su router utiliza el mismo nombre de red (SSID) para las bandas de2,4 GHz y 5 GHz, cambie el nombre de las bandas para que cada una tenga un nombre de red (SSID)diferente, como, por ejemplo, Red de hogar 2,4 GHz y Red de hogar 5 GHz. Consulte ladocumentación de su router o póngase en contacto con su proveedor de servicios de Internet paraobtener instrucciones.
• Revise si su punto de acceso o router inalámbrico tiene una función de separador de privacidadactivada que esté impidiendo la impresión desde un dispositivo por medio de la red. Consulte ladocumentación de su router o punto de acceso para obtener instrucciones sobre cómo desactivar lafunción de separador de privacidad.
• Si va a conectar el producto por medio de Wi-Fi Protected Setup (WPS) y el indicador Wi-Fi delproducto no está iluminado en verde, pulse el botón Wi-Fi del producto dentro de 2 minutos de haberpulsado el botón WPS del router. Mantenga presionado el botón Wi-Fi del producto por 3 segundos.
• Si va a conectar el producto por medio de EpsonNet Setup y el indicador Wi-Fi del producto noestá iluminado en verde, asegure que el software del producto se haya instalado correctamente. Si esnecesario, vuelva a instalar el software.
Tema principal: Solución de problemas de redReferencias relacionadasNo puede escanear por medio de una redNo puede escanear por medio de una redTareas relacionadasCómo imprimir una hoja de estado de la red

141
Temas relacionadosCómo configurar el producto en una red Wi-Fi
No puede escanear por medio de una redSi no puede iniciar el programa Epson Scan 2 para escanear por medio de una red, pruebe estassoluciones:• Si no puede escanear utilizando el panel de control del producto, confirme que reinició su
computadora después de haber instalado el software del producto. Confirme que su firewall osoftware de seguridad no esté bloqueando el programa Event Manager.
Nota: Si está utilizando un router inalámbrico de 5 GHz, configure el router para operar en modo debanda dual (2,4 GHz y 5 GHz). Si su router utiliza el mismo nombre de red (SSID) para las bandas de2,4 GHz y 5 GHz, cambie el nombre de las bandas para que cada una tenga un nombre de red (SSID)diferente, como, por ejemplo, Red de hogar 2,4 GHz y Red de hogar 5 GHz. Consulte ladocumentación de su router o póngase en contacto con su proveedor de servicios de Internet paraobtener instrucciones.
• Si va a escanear un original grande a una alta resolución, puede ocurrir un error de comunicación dela red. Intente escanear de nuevo a una resolución más baja.
• Si la comunicación de la red se interrumpió al iniciar Epson Scan 2, cierre Epson Scan 2, espere unossegundos y vuelva a iniciarlo. Si no puede reiniciar Epson Scan 2, apague el producto, vuelva aencenderlo y luego intente reiniciar Epson Scan 2 de nuevo.
• Revise el ajuste del escáner y, si es necesario, reinicie la conexión usando la utilidad Epson Scan 2Utility.
Windows 10: Haga clic en y seleccione EPSON > Epson Scan 2 Utility. Compruebe que suproducto esté seleccionado. Si es necesario, seleccione la ficha Otros y haga clic en Reiniciar.Windows 8.x: Navegue a la pantalla Aplicaciones, seleccione EPSON y seleccione Epson Scan 2Utility. Compruebe que su producto esté seleccionado. Si es necesario, seleccione la ficha Otros yhaga clic en Reiniciar.
Windows (otras versiones): Haga clic en o en Inicio > Todos los programas o Programas >EPSON > Epson Scan > Epson Scan 2 Utility. Compruebe que su producto esté seleccionado. Sies necesario, seleccione la ficha Otros y haga clic en Reiniciar.Mac: Abra la carpeta Aplicaciones, haga clic en Epson Software y haga clic en Epson Scan 2Utility. Compruebe que su producto esté seleccionado. Si es necesario, seleccione la ficha Otros yhaga clic en Reiniciar.

142
• Es posible que tenga que desactivar el firewall y cualquier software antivirus en su router o punto deacceso inalámbrico.
Tema principal: Solución de problemas de redReferencias relacionadasNo puede escanear por medio de una redTareas relacionadasCómo escanear utilizando los botones del productoCómo escanear utilizando el icono Epson Scan 2
Solución de problemas de copiadoConsulte las siguientes soluciones si tiene problemas al copiar con el producto.El producto hace ruido, pero no copiaEl producto hace ruido cuando está inactivo durante un tiempoTema principal: Solución de problemas
El producto hace ruido, pero no copiaSi el producto hace un ruido, pero no copia nada, pruebe estas soluciones:• Ejecute una prueba de inyectores para ver si alguno de los inyectores del cabezal de impresión está
obstruido. Luego, limpie el cabezal de impresión, si es necesario.• Si la página de la prueba de inyectores no se imprime, pero el indicador de encendido del producto
está iluminado, compruebe que el software del producto esté instalado correctamente.• Asegure que su producto esté nivelado (no inclinado).Tema principal: Solución de problemas de copiadoConceptos relacionadosCómo revisar los inyectores del cabezal de impresiónCómo limpiar el cabezal de impresión
El producto hace ruido cuando está inactivo durante un tiempoEl producto está ejecutando un procedimiento de mantenimiento de rutina. Esto es normal.Tema principal: Solución de problemas de copiado

143
Solución de problemas de papelConsulte las siguientes secciones si tiene problemas al usar papel con el producto.Problemas con la alimentación del papelProblemas de obstrucción de papelProblemas de obstrucciones de papel en la tapa traseraProblemas con la expulsión del papelTema principal: Solución de problemas
Problemas con la alimentación del papelSi tiene problemas con la alimentación del papel, pruebe estas soluciones:• Coloque el producto en una superficie plana.• Si el papel no avanza para la impresión, retírelo. Luego, vuelva a cargarlo en el centro del alimentador
de papel posterior. Deslice la guía lateral contra el borde del papel, asegurándose de que la pila depapel no esté por encima del nivel que marca la flecha en la guía lateral.
• Si avanzan varias hojas a la vez, retire el papel, airee los bordes para separar las hojas y vuelva acargar el papel.
• Si el papel se obstruye cuando carga solo una o dos hojas, intente cargar más hojas a la vez. Nocargue más hojas del número recomendado.
• Si el papel se obstruye al imprimir en ambas caras del papel, cargue menos hojas.• Asegúrese de que el papel cumpla con las especificaciones del producto.• Limpie el recorrido del papel.• Para obtener los mejores resultados, siga estas directrices:
• Utilice papel nuevo, liso y de alta calidad que no esté ondulado, arrugado, viejo o que no seademasiado delgado o grueso.
• Cargue el papel en el alimentador de papel posterior con la cara imprimible hacia arriba.• Siga las instrucciones de carga especiales incluidas con el papel.
Tema principal: Solución de problemas de papelReferencias relacionadasProblemas de obstrucción de papelTareas relacionadasCómo cancelar la impresión utilizando un botón del producto

144
Cómo cargar papel en el alimentador de hojas
Problemas de obstrucción de papelSi tiene problemas con obstrucciones de papel, pruebe estas soluciones:1. Cancele el trabajo de impresión desde la computadora, si es necesario.2. Retire el papel obstruido con cuidado del alimentador de papel posterior.
3. Pulse el botón de copia en ByN o el botón de copia en color para reanudar la impresión. Silos indicadores del producto siguen mostrando un error, continúe con el siguiente paso.
4. Pulse el botón de encendido para apagar el producto.5. Levante la unidad del escáner y retire el papel obstruido y los trozos dañados.

145
6. Baje la unidad del escáner y pulse el botón de encendido para encender el producto de nuevo. Siel error continúa, consulte la otra solución para obstrucciones de papel.
7. Siga con cuidado todas las instrucciones de carga de papel cuando cargue una pila de papel nuevo.Tema principal: Solución de problemas de papelReferencias relacionadasProblemas de obstrucciones de papel en la tapa trasera
Problemas de obstrucciones de papel en la tapa traseraPuede abrir la tapa trasera del producto para retirar el papel obstruido.1. Cancele el trabajo de impresión, si es necesario.2. Pulse los botones para desprender la tapa trasera y retire la tapa del producto. Retire el papel
obstruido en el interior del producto con cuidado.

146
3. Retire el papel obstruido de la tapa trasera.
4. Presione los botones de la tapa trasera y vuelva a instalarla.
5. Pulse el botón de copia en ByN o de copia en color para eliminar el error. Si el error continúa,consulte la otra solución para obstrucciones de papel.
Tema principal: Solución de problemas de papelReferencias relacionadasProblemas de obstrucción de papelTareas relacionadasCómo cancelar la impresión utilizando un botón del producto
Problemas con la expulsión del papelSi el papel no se expulsa correctamente, pruebe estas soluciones:• Si el papel no se expulsa completamente, es posible que haya seleccionado el tamaño de papel
incorrecto. Cancele la impresión para expulsar el papel. Seleccione el tamaño de papel correctocuando vuelva a imprimir.
• Si el papel sale arrugado, puede deberse a que esté húmedo o sea muy delgado. Cargue otra pila depapel y asegúrese de seleccionar el ajuste de tipo de papel correcto cuando vuelva a imprimir.
Tema principal: Solución de problemas de papelReferencias relacionadasAjustes de tipo de papel - Software de impresión

147
Tareas relacionadasCómo cargar papel en el alimentador de hojas
Solución de problemas de impresión desde una computadoraConsulte las siguientes secciones si tiene problemas al imprimir desde su computadora.No se imprime nadaEl icono del producto no aparece en la barra de tareas de WindowsLa impresión es lentaTema principal: Solución de problemas
No se imprime nadaSi ha enviado un trabajo de impresión a la impresora y no se imprime nada, pruebe estas soluciones:• Compruebe que el producto esté encendido.• Compruebe que los cables de interfaz estén conectados firmemente en ambos extremos.• Si ha conectado el producto a un concentrador USB, asegúrese de que sea un concentrador de
primer nivel. Si aún no imprime, conecte el producto directamente a la computadora en lugar de alconcentrador.
• Asegure que el estado de la impresora no indique que está desconectada o en espera.• Ejecute una prueba del producto para ver si se imprime una página de prueba. Si la página de prueba
se imprime, revise que el software del producto esté instalado correctamente.• En Windows, compruebe que su producto esté seleccionado como la impresora predeterminada.• En Windows, elimine todos los trabajos de impresión de la cola de impresión de Windows. Haga clic
en Cola de impresión en la ficha Mantenimiento de la ventana de los ajustes de la impresora ycancele cualquier trabajo de impresión detenido.
• En un Mac, verifique que la impresora no esté detenida.Tema principal: Solución de problemas de impresión desde una computadoraTareas relacionadasCómo revisar los inyectores con los botones del producto

148
El icono del producto no aparece en la barra de tareas de WindowsSi no ve el icono del producto en la barra de tareas de Windows, primero trate de reiniciar lacomputadora. Si eso no funciona, pruebe esta solución:1. Realice una de las siguientes acciones:
• Windows 10: Haga clic en y seleccione (Configuración) > Dispositivos > Impresoras yescáneres. Seleccione el nombre del producto y seleccione Administrar > Preferencias deimpresión.
• Windows 8.x: Navegue a la pantalla Aplicaciones y seleccione Panel de control > Hardware ysonido > Dispositivos e impresoras. Haga clic con el botón derecho del mouse en el nombre delproducto, seleccione Preferencias de impresión y seleccione el nombre del producto otra vez, sies necesario.
• Windows 7: Haga clic en y seleccione Dispositivos e impresoras. Haga clic con el botónderecho del mouse en el nombre del producto, seleccione Preferencias de impresión yseleccione el nombre del producto otra vez, si es necesario.
• Windows Vista: Haga clic en , seleccione Panel de control y haga clic en Impresora debajode la categoría Hardware y sonido. Haga clic con el botón derecho del mouse en el nombre delproducto, seleccione Preferencias de impresión y seleccione el nombre del producto otra vez, sies necesario.
2. Haga clic en la ficha Mantenimiento.3. Haga clic en el botón Ajustes extendidos.4. Seleccione Activar EPSON Status Monitor 3 y haga clic en Aceptar.5. Haga clic en el botón Preferencias de monitorización.6. Haga clic en la casilla de verificación para activar la opción que le permite añadir el icono de acceso
directo a la barra de tareas.7. Haga clic en Aceptar para cerrar las ventanas abiertas del programa.Tema principal: Solución de problemas de impresión desde una computadora
La impresión es lentaSi la velocidad de impresión ha disminuido, pruebe estas soluciones:• Asegúrese de que la computadora cumpla con los requisitos de sistema para su sistema operativo. Si
va a imprimir una imagen de alta resolución, es posible que necesite superar los requisitos mínimos.Si es necesario, aumente la memoria de su sistema.

149
• Si está utilizando Windows 7, cierre la ventana Dispositivos e impresoras antes de imprimir.• En un Mac, asegúrese de descargar e instalar el driver de la impresora Epson.• Confirme que el ajuste Modo silencioso esté desactivado.• Desocupe espacio en el disco duro o ejecute una utilidad de desfragmentación para liberar espacio
existente.• Cierre todos los programas que no esté utilizando al imprimir.• Si el producto está conectado a un concentrador USB, conéctelo directamente a la computadora.• Si la velocidad de impresión disminuye aún más después de imprimir continuamente durante mucho
tiempo, es posible que el producto se haya enlentecido automáticamente para proteger el mecanismode impresión contra el sobrecalentamiento o daños. Deje que el producto descanse durante 30minutos mientras esté encendido, luego intente imprimir de nuevo.
Para una velocidad de impresión más rápida, seleccione los siguientes ajustes en el software delproducto:• Active cualquier ajuste de alta velocidad en el software del producto.• Seleccione un ajuste de calidad de impresión más bajo.• Windows: Haga clic en la ficha Mantenimiento o Utilidades, seleccione Ajustes extendidos o
Velocidad y avance y seleccione los siguientes ajustes:• Siempre procesar con tipo de datos RAW• Modo de procesamiento de página• Imprimir como mapa de bits
• Windows: Seleccione Propiedades de impresora, haga clic en la ficha Más opciones y compruebeque el ajuste Alta velocidad esté activado.
• Mac: Seleccione Preferencias del Sistema, seleccione Impresoras y escáneres, luego seleccionesu producto. Seleccione Opciones y consumibles, luego seleccione Opciones (o Driver) y active elajuste Impresión de alta velocidad.
Si la impresión sigue lenta y está utilizando Windows 7 o Windows Vista, pruebe lo siguiente:
1. Haga clic en y seleccione Equipo o Mi PC. Haga doble clic en la unidad C: y abra estas carpetas:ProgramData > EPSON > PRINTER.
Nota: Si no ve la carpeta ProgramData, abra el menú Organizar y seleccione Opciones de carpetay búsqueda. En la ventana que aparece, haga clic en la ficha Ver, seleccione Mostrar archivos,carpetas y unidades ocultos en la lista Configuración avanzada y haga clic en Aceptar.

150
2. Haga clic con el botón derecho en el archivo EPAUDF01.AUD y seleccione Eliminar.3. Reinicie su computadora e intente imprimir otra vez.Tema principal: Solución de problemas de impresión desde una computadoraReferencias relacionadasRequisitos de sistema para WindowsRequisitos de sistema para MacAjustes de tipo de papel - Software de impresiónTareas relacionadasCómo seleccionar los ajustes básicos de impresión - WindowsCómo seleccionar los ajustes extendidos - WindowsCómo seleccionar los ajustes básicos de impresión - MacCómo seleccionar las preferencias de impresión - Mac
Solución de problemas de composición de página y contenidoConsulte las siguientes secciones si tiene problemas con la composición o el contenido de las páginasimpresas.La imagen está invertidaSe imprimen demasiadas copiasSe imprimen hojas en blancoLos márgenes en la impresión son incorrectosAparece un borde en las impresiones sin márgenesSe imprimen caracteres incorrectosEl tamaño o la posición de la imagen es incorrectoLa impresión está inclinadaTema principal: Solución de problemas
La imagen está invertidaSi la imagen impresa se invierte de forma inesperada, pruebe estas soluciones:• Desactive cualquier ajuste de espejo o inversión en la aplicación de impresión.• Desactive el ajuste Espejo, Volteo horizontal o Invertir orientación de la página en el software de
la impresora. (Esta opción tiene diferentes nombres, dependiendo de la versión de su sistemaoperativo).

151
Tema principal: Solución de problemas de composición de página y contenidoTareas relacionadasCómo seleccionar los ajustes básicos de impresión - MacCómo seleccionar opciones adicionales de composición e impresión - Windows
Se imprimen demasiadas copiasAsegúrese de que el ajuste Copias en el programa de impresión o en el software de la impresora noesté configurado para múltiples copias.Tema principal: Solución de problemas de composición de página y contenido
Se imprimen hojas en blancoSi el producto imprime hojas en blanco de modo inesperado, pruebe estas soluciones:• Asegúrese de haber seleccionado los ajustes de tamaño de papel correctos en el programa de
impresión y en el software de la impresora.• Si el documento que va a imprimir contiene una página en blanco y no la quiere imprimir, seleccione
el ajuste Saltar página en blanco en el software de la impresora, si está disponible.• Ejecute una prueba de inyectores del cabezal de impresión para ver si alguno de los inyectores está
obstruido. Luego, limpie el cabezal de impresión, si es necesario.• Compruebe que su producto esté seleccionado como la impresora en su programa de impresión.• Es posible que tenga que rellenar la tinta. Revise los niveles de tinta visualmente.Tema principal: Solución de problemas de composición de página y contenidoConceptos relacionadosCómo revisar los inyectores del cabezal de impresiónCómo limpiar el cabezal de impresiónReferencias relacionadasAjustes de tipo de papel - Software de impresiónTareas relacionadasCómo cargar papel en el alimentador de hojas

152
Los márgenes en la impresión son incorrectosSi las páginas impresas tienen márgenes incorrectos, pruebe estas soluciones:• Asegúrese de haber seleccionado los ajustes de tamaño de papel correctos en el programa de
impresión y en el software de la impresora.• Asegúrese de haber seleccionado los márgenes correctos para el tamaño del papel en el programa
de impresión.• Confirme que el papel esté colocado correctamente para la alimentación en el producto.Puede utilizar la opción de previsualización en el software de la impresora para comprobar losmárgenes antes de imprimir.Tema principal: Solución de problemas de composición de página y contenidoTareas relacionadasCómo seleccionar los ajustes básicos de impresión - MacCómo seleccionar los ajustes básicos de impresión - WindowsCómo seleccionar los ajustes de configuración de página - Mac
Aparece un borde en las impresiones sin márgenesSi aparece un borde en las impresiones sin márgenes, pruebe estas soluciones:• Imprima en un tipo y tamaño de papel compatible con la impresión sin márgenes.
Nota: Para tamaños de papel personalizados, asegúrese de seleccionar un ancho de papelcompatible con la impresión sin márgenes.
• Windows: Seleccione el ajuste Sin márgenes en el software de la impresora.• Mac: Seleccione la casilla de verificación Sin márgenes o un tamaño de papel con la opción Sin
márgenes en el software de la impresora.• Configure el ajuste Ampliación para ajustar la cantidad de ampliación de la imagen en los bordes de
las impresiones sin márgenes.• Confirme que el tamaño de la imagen y el tamaño de papel estén configurados correctamente; si la
imagen es pequeña, es posible que la ampliación no sea suficiente para cubrir todo el papel.• Acceda a Ajustes extendidos (Windows) o a Preferencias de impresión (Mac) y seleccione Eliminar
bordes blancos.Tema principal: Solución de problemas de composición de página y contenido

153
Tareas relacionadasCómo seleccionar los ajustes básicos de impresión - MacCómo seleccionar los ajustes básicos de impresión - Windows
Se imprimen caracteres incorrectosSi aparecen caracteres incorrectos en las impresiones, pruebe estas soluciones antes de imprimir denuevo:• Compruebe que los cables estén conectados firmemente en ambos extremos.• En Windows, elimine todos los trabajos de impresión de la cola de impresión de Windows. Haga clic
en Cola de impresión en la ficha Mantenimiento de la ventana de los ajustes de la impresora ycancele cualquier trabajo de impresión detenido.
• Si el producto está conectado a un concentrador USB, conéctelo directamente a la computadora.• Si su computadora estaba en modo de espera la última vez que imprimió, el próximo trabajo de
impresión que imprima después de que la computadora salga del modo de espera puede contenercaracteres incomprensibles. Imprima el documento otra vez.
• Si aún aparecen caracteres incorrectos en las impresiones, conecte su producto con un cablediferente.
Tema principal: Solución de problemas de composición de página y contenidoTareas relacionadasCómo seleccionar los ajustes básicos de impresión - MacCómo seleccionar los ajustes básicos de impresión - WindowsCómo seleccionar los ajustes de configuración de página - Mac
El tamaño o la posición de la imagen es incorrectoSi la imagen impresa es el tamaño incorrecto o está en la posición incorrecta, pruebe estas soluciones:• Verifique que haya seleccionado los ajustes de tamaño de papel y composición correctos en el
programa de impresión y en el software de la impresora.• Confirme que el papel esté colocado correctamente para la alimentación en la impresora.• Limpie el cristal del escáner y la tapa del escáner.• Si los bordes de una copia están recortados, aleje el original de las orillas del cristal del escáner.• Asegúrese de haber seleccionado los márgenes correctos para el tamaño del papel en el programa
de impresión.

154
Puede utilizar la opción de previsualización en el software de la impresora para comprobar losmárgenes antes de imprimir.Tema principal: Solución de problemas de composición de página y contenidoTareas relacionadasCómo cargar papel en el alimentador de hojasCómo seleccionar los ajustes básicos de impresión - MacCómo seleccionar los ajustes básicos de impresión - WindowsCómo seleccionar los ajustes de configuración de página - Mac
La impresión está inclinadaSi las impresiones están inclinadas, pruebe estas soluciones:• Deslice la guía lateral contra el borde del papel.• Seleccione un ajuste de impresión de alta calidad en el software de la impresora.• Desactive cualquier ajuste de alta velocidad en el software del producto.• Alinee el cabezal de impresión.• Asegure que el producto no esté imprimiendo mientas está inclinado o en ángulo.Tema principal: Solución de problemas de composición de página y contenidoTareas relacionadasCómo cargar papel en el alimentador de hojasCómo seleccionar los ajustes básicos de impresión - MacCómo seleccionar los ajustes básicos de impresión - Windows
Solución de problemas con la calidad de impresiónConsulte las siguientes secciones si las impresiones presentan problemas de calidad de impresión,pero la imagen se ve bien en la pantalla de la computadora.Aparecen líneas claras u oscuras en la impresiónLa impresión está borrosa o manchadaLa impresión presenta un aspecto tenue o tiene espacios en blancoLa impresión presenta un aspecto granulosoLos colores son incorrectosTema principal: Solución de problemas

155
Temas relacionadosSolución de problemas con la calidad de la imagen escaneada
Aparecen líneas claras u oscuras en la impresiónSi observa líneas (o bandas) claras u oscuras en las impresiones, pruebe estas soluciones antes deimprimir:• Ejecute una prueba de inyectores para ver si alguno de los inyectores del cabezal de impresión está
obstruido. Luego, limpie el cabezal de impresión, si es necesario.• Asegúrese de que el ajuste de tipo de papel coincida con el tipo de papel que tiene cargado en la
impresora.• Asegúrese de que la cara imprimible del papel esté cargada correctamente para su producto.• Desactive cualquier ajuste de alta velocidad en el software del producto.• Ajuste la calidad de impresión en el software del producto.• Es posible que tenga que rellenar la tinta. Revise los niveles de tinta visualmente.• Si no ha utilizado el producto por un largo periodo de tiempo, ejecute la utilidad Limpieza a fondo.
Nota: La utilidad Limpieza a fondo consume mucha tinta; por lo tanto, solo ejecute esta utilidad si nopuede mejorar la calidad de impresión limpiando el cabezal de impresión.
Tema principal: Solución de problemas con la calidad de impresiónConceptos relacionadosCómo revisar los inyectores del cabezal de impresiónCómo limpiar el cabezal de impresiónCómo alinear el cabezal de impresiónCómo realizar una limpieza a fondoReferencias relacionadasAjustes de tipo de papel - Software de impresiónTareas relacionadasCómo seleccionar opciones adicionales de composición e impresión - WindowsCómo seleccionar las preferencias de impresión - MacCómo rellenar los tanques de tintaCómo cargar papel en el alimentador de hojas

156
La impresión está borrosa o manchadaSi las impresiones están borrosas o manchadas, pruebe estas soluciones:• Asegúrese de que el papel no este húmedo, doblado, viejo o cargado incorrectamente en el producto.• Utilice una hoja de soporte con papel especial, o cargue papel especial una hoja a la vez.• Asegúrese de que el papel cumpla con las especificaciones del producto.• Utilice papel Epson para garantizar la saturación y la absorción adecuadas de las tintas Epson
originales.• Asegúrese de que el ajuste de tipo de papel en el software del producto coincida con el tipo de papel
que tiene cargado en la impresora.• Asegúrese de que la cara imprimible del papel esté cargada correctamente para su producto.• Retire las hojas de la bandeja de salida a medida que se vayan imprimiendo.• Evite tocar las hojas impresas en papel satinado inmediatamente después de que se hayan imprimido
para permitir que la tinta se seque.• Desactive cualquier ajuste de alta velocidad en el software del producto.• Si va a imprimir en ambos lados de una hoja de papel, pueden aparecer manchas en el reverso de
imágenes muy saturadas u oscuras. Si en un lado de la hoja va a imprimir una imagen más clara otexto, imprima ese lado primero. Configure los ajustes Densidad de impresión y/o Tiempo desecado aumentado.
• La impresora puede tener un nivel de tinta bajo y es posible que tenga que rellenar la tinta. Revise losniveles de tinta visualmente.
• Ejecute una prueba de inyectores para ver si alguno de los inyectores del cabezal de impresión estáobstruido. Luego, limpie el cabezal de impresión, si es necesario.
• Alinee el cabezal de impresión.• Ajuste la calidad de impresión en el software del producto.• Limpie el recorrido del papel.• Si imprimió cuando los niveles de tinta estaban tan bajos que no se podían ver en las ventanas de los
tanques de tinta, rellene los tanques de tinta hasta las líneas superiores y ejecute la utilidad Limpiezaa fondo. Luego, ejecute una prueba de los inyectores para ver si la calidad de impresión ha mejorado.
• Si no ha utilizado el producto por un largo periodo de tiempo, ejecute la utilidad Limpieza a fondo.
Nota: La utilidad Limpieza a fondo consume mucha tinta; por lo tanto, solo ejecute esta utilidad si nopuede mejorar la calidad de impresión limpiando el cabezal de impresión.

157
Nota: El producto no funcionará correctamente si está inclinado en ángulo. Colóquelo sobre unasuperficie plana y estable que se extienda más allá de la base del producto en todas las direcciones.
Tema principal: Solución de problemas con la calidad de impresiónConceptos relacionadosCómo revisar los inyectores del cabezal de impresiónCómo limpiar el cabezal de impresiónCómo alinear el cabezal de impresiónReferencias relacionadasEspecificaciones del papelPapeles Epson disponiblesTareas relacionadasCómo seleccionar opciones adicionales de composición e impresión - WindowsCómo seleccionar los ajustes básicos de impresión - MacCómo seleccionar los ajustes básicos de impresión - WindowsCómo seleccionar las preferencias de impresión - MacCómo seleccionar los ajustes extendidos - WindowsCómo limpiar el recorrido del papel
La impresión presenta un aspecto tenue o tiene espacios en blancoSi las impresiones presentan un aspecto tenue o tienen espacios en blanco, pruebe estas soluciones:• Ejecute una prueba de inyectores para ver si alguno de los inyectores del cabezal de impresión está
obstruido. Luego, limpie el cabezal de impresión, si es necesario.• La impresora puede tener un nivel de tinta bajo. Revise los niveles de tinta visualmente.• Asegúrese de que el ajuste de tipo de papel coincida con el tipo de papel que tiene cargado en la
impresora.• Asegúrese de que el papel no este húmedo, doblado, viejo o cargado incorrectamente en el producto.• Alinee el cabezal de impresión.• Ajuste la calidad de impresión en el software del producto.• Limpie el recorrido del papel.• Si no ha utilizado el producto por un largo periodo de tiempo, ejecute la utilidad Limpieza a fondo.

158
Nota: La utilidad Limpieza a fondo consume mucha tinta; por lo tanto, solo ejecute esta utilidad si nopuede mejorar la calidad de impresión limpiando el cabezal de impresión.
Tema principal: Solución de problemas con la calidad de impresiónConceptos relacionadosCómo revisar los inyectores del cabezal de impresiónCómo limpiar el cabezal de impresiónCómo alinear el cabezal de impresiónReferencias relacionadasAjustes de tipo de papel - Software de impresiónTareas relacionadasCómo limpiar el recorrido del papelCómo rellenar los tanques de tintaCómo cargar papel en el alimentador de hojas
La impresión presenta un aspecto granulosoSi las impresiones presentan un aspecto granuloso, pruebe estas soluciones:• Asegúrese de que la cara imprimible del papel esté cargada correctamente para su producto.• Seleccione un ajuste de calidad de impresión superior y desactive cualquier ajuste de alta velocidad
en el software del producto.• Ejecute una prueba de inyectores para ver si alguno de los inyectores del cabezal de impresión está
obstruido. Luego, limpie el cabezal de impresión, si es necesario.• Alinee el cabezal de impresión.• Ajuste la calidad de impresión.• Es posible que necesite aumentar la resolución de la imagen o imprimir un tamaño más pequeño;
consulte la documentación del software.
Nota: Las imágenes de Internet pueden tener una resolución baja y no resultar en una impresión dealta calidad.
• Si aumentó el tamaño de la imagen en un programa de edición de imágenes, necesita aumentar elajuste de resolución de la imagen para conservar una alta calidad de imagen. Aumente la resoluciónde la imagen en la misma proporción en la que aumenta el tamaño de la imagen. Por ejemplo, si la

159
resolución de la imagen es de 300 ppp (puntos por pulgada) y posteriormente va a duplicar el tamañode la imagen para imprimirla, seleccione una resolución de 600 ppp.
Nota: Una resolución más alta resulta en archivos más grandes y estos toman más tiempo enprocesar e imprimir. Considere las limitaciones de su sistema de computadora cuando selecciona unaresolución y seleccione la resolución más baja posible que produce una calidad aceptable paramantener los tamaños de archivos manejables.
Tema principal: Solución de problemas con la calidad de impresiónConceptos relacionadosCómo revisar los inyectores del cabezal de impresiónCómo limpiar el cabezal de impresiónCómo alinear el cabezal de impresiónTareas relacionadasCómo seleccionar los ajustes básicos de impresión - MacCómo seleccionar los ajustes básicos de impresión - WindowsCómo seleccionar las preferencias de impresión - MacCómo seleccionar opciones adicionales de composición e impresión - Windows
Los colores son incorrectosSi las impresiones tienen colores incorrectos, pruebe estas soluciones:• Asegúrese de que el ajuste de tipo de papel coincida con el tipo de papel que tiene cargado en la
impresora.• Compruebe que el ajuste Escala de grises no esté seleccionado en el software de la impresora.• Si seleccionó Estándar-Vivo (Windows) o Normal-Vivo (Mac) como el ajuste de calidad en el
software de la impresora, pruebe a seleccionar Estándar (Windows) o Normal (Mac).• Ejecute una prueba de inyectores para ver si alguno de los inyectores del cabezal de impresión está
obstruido. Luego, limpie el cabezal de impresión, si es necesario.• La impresora puede tener un nivel de tinta bajo y es posible que tenga que rellenar la tinta. Revise los
niveles de tinta visualmente.• Si imprimió cuando los niveles de tinta estaban tan bajos que no se podían ver en las ventanas de los
tanques de tinta, rellene los tanques de tinta hasta las líneas superiores y ejecute la utilidad Limpiezaa fondo. Luego, ejecute una prueba de los inyectores para ver si la calidad de impresión ha mejorado.

160
• Después de imprimir, los colores en la impresión necesitan tiempo para fijar mientras se seca la tinta.Durante este tiempo, los colores pueden tener una apariencia diferente a lo que espera. Para acelerarel tiempo de secado, no apile las impresiones.
• Los colores impresos nunca pueden coincidir exactamente con los colores que aparecen en pantalla.Sin embargo, puede utilizar un sistema de gestión de color para que lleguen a ser lo más precisosposible. Pruebe a utilizar las opciones de gestión de color en el software de la impresora.
• Para obtener los mejores resultados, utilice papel y tinta Epson originales.• Si no ha utilizado el producto por un largo periodo de tiempo, ejecute la utilidad Limpieza a fondo.
Nota: La utilidad Limpieza a fondo consume mucha tinta; por lo tanto, solo ejecute esta utilidad si nopuede mejorar la calidad de impresión limpiando el cabezal de impresión.
Tema principal: Solución de problemas con la calidad de impresiónConceptos relacionadosCómo revisar los inyectores del cabezal de impresiónCómo limpiar el cabezal de impresiónCómo alinear el cabezal de impresiónReferencias relacionadasPapeles Epson disponiblesTareas relacionadasCómo seleccionar los ajustes básicos de impresión - MacCómo seleccionar los ajustes básicos de impresión - WindowsCómo seleccionar opciones adicionales de composición e impresión - WindowsCómo rellenar los tanques de tintaCómo gestionar el color - Mac
Solución de problemas de escaneoConsulte las siguientes soluciones si tiene problemas al escanear con el producto.El software de escaneo no funciona correctamenteNo puede iniciar el programa Epson Scan 2Tema principal: Solución de problemas

161
El software de escaneo no funciona correctamenteSi el software de escaneo no funciona correctamente, pruebe estas soluciones:• Asegúrese de que la computadora tenga suficiente memoria y que cumpla con los requisitos de
sistema para su sistema operativo.• Compruebe que la computadora no esté en modo de ahorro de energía, como en reposo o en espera.
Si es el caso, active el sistema y reinicie el software.• Si actualizó su sistema operativo, pero no reinstaló el software de escaneo, instálelo de nuevo.• En Windows, compruebe que su producto esté incluido como un dispositivo válido en el panel de
control de Escáneres y cámaras.Tema principal: Solución de problemas de escaneoConceptos relacionadosCómo desinstalar el software del productoReferencias relacionadasRequisitos de sistema para WindowsRequisitos de sistema para Mac
No puede iniciar el programa Epson Scan 2Si no puede iniciar el programa Epson Scan 2, pruebe estas soluciones:• Compruebe que el producto esté encendido y que los cables de interfaz estén conectados firmemente
en ambos extremos.• Asegure que Epson Scan 2 esté seleccionado como su programa de escaneo.• Compruebe que la computadora no esté en modo de ahorro de energía, como en reposo o en espera.
Si es el caso, active el sistema y reinicie el programa Epson Scan 2.• Revise el ajuste de conexión y pruebe la conexión usando la utilidad Epson Scan 2 Utility:
Windows 10: Haga clic en y seleccione EPSON > Epson Scan 2 Utility. Compruebe que elproducto correcto esté seleccionado. Si es necesario, seleccione la ficha Otros y haga clic enReiniciar.Windows 8.x: Navegue a la pantalla Aplicaciones y seleccione Epson Scan 2 Utility. Compruebeque el producto correcto esté seleccionado. Si es necesario, seleccione la ficha Otros y haga clic enReiniciar.

162
Windows (otras versiones): Haga clic en o en Inicio > Todos los programas o Programas >EPSON > Epson Scan > Epson Scan 2 Utility. Compruebe que el producto correcto estéseleccionado. Si es necesario, seleccione la ficha Otros y haga clic en Reiniciar.Mac: Abra la carpeta Aplicaciones, haga clic en Epson Software y haga clic en Epson Scan 2Utility. Compruebe que el producto correcto esté seleccionado. Si es necesario, seleccione la fichaOtros y haga clic en Reiniciar.
• Asegúrese de que no tenga varias versiones de Epson Scan 2 instaladas. Si es así, desinstale todaslas versiones e instale solo una versión.
• Si actualizó su sistema operativo, pero no reinstaló el programa Epson Scan 2, instálelo de nuevo.Tema principal: Solución de problemas de escaneoTemas relacionadosCómo iniciar un escaneo
Solución de problemas con la calidad de la imagen escaneadaConsulte las siguientes secciones si una imagen escaneada en la pantalla de su computadora tiene unproblema de calidad.Solo aparecen unos puntos en la imagenAparece una línea de puntos en todas las imágenes escaneadasLas líneas rectas de la imagen aparecen torcidasLa imagen está distorsionada o borrosaLos colores aparecen disparejos en los bordes de la imagenLa imagen es demasiado oscuraLa parte posterior de la imagen original aparece en la imagen escaneadaAparecen patrones ondulados en una imagenLos colores de la imagen escaneada no coinciden con los colores originalesLos bordes de la imagen escaneada se recortanTema principal: Solución de problemas
Solo aparecen unos puntos en la imagenSi solo aparecen unos puntos en la imagen escaneada, pruebe estas soluciones:• Asegúrese de colocar correctamente en el escáner el original que va a escanear.

163
• Si va a escanear utilizando el ajuste Blanco y negro de Epson Scan 2, configure el ajuste Umbral yescanee de nuevo.
Tema principal: Solución de problemas con la calidad de la imagen escaneada
Aparece una línea de puntos en todas las imágenes escaneadasSi aparece una línea de puntos en todas las imágenes escaneadas, limpie el cristal del escáner con unpaño suave, seco y que no deje pelusas, o utilice un poco de líquido limpiacristales en el paño, si esnecesario. No se recomiendan las toallas de papel.
Precaución: No rocíe limpiacristales directamente en el cristal del escáner.
Tema principal: Solución de problemas con la calidad de la imagen escaneada
Las líneas rectas de la imagen aparecen torcidasSi las líneas rectas de un original aparecen torcidas en una imagen escaneada, coloque el original rectoantes de escanearlo.Tema principal: Solución de problemas con la calidad de la imagen escaneadaTareas relacionadasCómo colocar originales en el cristal del escáner
La imagen está distorsionada o borrosaSi una imagen escaneada aparece distorsionada o borrosa, pruebe estas soluciones:• Asegúrese de que el original no esté arrugado o deforme. Esto puede impedir que el original quede
plano en el cristal del escáner.• No mueva el original o el producto durante el escaneo.• El producto no funcionará correctamente si está inclinado en ángulo. Coloque el producto sobre una
superficie plana y estable que se extienda más allá de la base en todas las direcciones.• Configure estos ajustes de Epson Scan 2 (si están disponibles) y escanee la imagen otra vez:
• Aumente el ajuste Resolución.• Si el ajuste Tipo de imagen está configurado en Blanco y negro, configure el ajuste Umbral.• Seleccione el ajuste Desenfocar máscara.

164
• Si el ajuste Tipo de imagen está configurado en Blanco y negro, seleccione Mejora del texto. Siel ajuste Tipo de imagen está configurado en Color o Escala de grises, configure el ajusteMejora del texto en Alto.
Tema principal: Solución de problemas con la calidad de la imagen escaneadaReferencias relacionadasAjustes de escaneo adicionales - ficha Ajustes principalesAjustes de escaneo adicionales - ficha Ajustes avanzados
Los colores aparecen disparejos en los bordes de la imagenSi va a escanear un original grueso o deforme, cubra los bordes con papel para bloquear la luz externamientras lo escanea.Tema principal: Solución de problemas con la calidad de la imagen escaneada
La imagen es demasiado oscuraSi la imagen escaneada es muy oscura, pruebe estas soluciones:• Seleccione la ficha Ajustes avanzados en Epson Scan 2 y configure el ajuste Brillo.• Revise los ajustes de brillo y contraste del monitor de su computadora.Tema principal: Solución de problemas con la calidad de la imagen escaneada
La parte posterior de la imagen original aparece en la imagen escaneadaSi una imagen en la parte posterior de un original delgado aparece en la imagen escaneada, pruebeestas soluciones:• Coloque una hoja de papel negro detrás del original y escanee la imagen otra vez.• Configure estos ajustes de Epson Scan 2 (si están disponibles) y escanee la imagen otra vez:
• Seleccione la ficha Ajustes avanzados y configure el ajuste Brillo.• Si el ajuste Tipo de imagen está configurado en Blanco y negro, seleccione Mejora del texto. Si
el ajuste Tipo de imagen está configurado en Color o Escala de grises, configure el ajusteMejora del texto en Alto.
Tema principal: Solución de problemas con la calidad de la imagen escaneada
Aparecen patrones ondulados en una imagenPuede aparecer un patrón ondulado (llamado muaré) en las imágenes escaneadas de documentosimpresos. Esto se debe a la interferencia producida por los diferentes pasos de la pantalla del escáner y

165
de la pantalla de semitonos del original. Para reducir este efecto, configure estos ajustes de Epson Scan2 (si están disponibles) e intente escanear otra vez:• Seleccione el ajuste Destramado.• Seleccione un ajuste Resolución más bajo.Tema principal: Solución de problemas con la calidad de la imagen escaneadaReferencias relacionadasAjustes de escaneo adicionales - ficha Ajustes principalesAjustes de escaneo adicionales - ficha Ajustes avanzados
Los colores de la imagen escaneada no coinciden con los colores originalesLos colores de la imagen impresa nunca pueden coincidir exactamente con los del monitor de lacomputadora, puesto que las impresoras y los monitores emplean diferentes sistemas de color: losmonitores utilizan el sistema RGB (rojo, verde y azul) y las impresoras suelen utilizar el sistema CMYK(cian, magenta, amarillo y negro).Revise las funciones de igualación y de gestión de color de su computadora, el adaptador de pantalla yel software que actualmente está utilizando para ver si están afectando la gama de colores de lapantalla.Para ajustar los colores de la imagen escaneada, configure estos ajustes de Epson Scan 2 (si estándisponibles) e intente escanear otra vez:• Si el ajuste Tipo de imagen está configurado en Color o Escala de grises, configure el ajuste
Contraste.• Si el ajuste Tipo de imagen está configurado en Blanco y negro o Escala de grises, configure el
ajuste Mejora de color.Tema principal: Solución de problemas con la calidad de la imagen escaneadaReferencias relacionadasAjustes de escaneo adicionales - ficha Ajustes principalesAjustes de escaneo adicionales - ficha Ajustes avanzados
Los bordes de la imagen escaneada se recortanSi los bordes de una imagen escaneada se recortan, asegúrese de que el original esté colocadocorrectamente en el cristal del escáner. Si es necesario, aleje el original ligeramente de la orilla delcristal del escáner.Tema principal: Solución de problemas con la calidad de la imagen escaneada

166
Tareas relacionadasCómo colocar originales en el cristal del escáner
Cómo desinstalar el software del productoSi tiene algún problema que requiere que desinstale y reinstale el software, siga las instrucciones parasu sistema operativo.Cómo desinstalar el software del producto - WindowsCómo desinstalar el software del producto - MacTema principal: Solución de problemas
Cómo desinstalar el software del producto - WindowsPuede desinstalar y luego reinstalar el software del producto para resolver ciertos problemas.1. Apague el producto.2. Desconecte todos los cables de interfaz.3. Realice una de las siguientes acciones:
• Windows 10: Haga clic en y seleccione (Configuración) > Aplicaciones > Aplicaciones ycaracterísticas. Luego, seleccione el programa que desea desinstalar y seleccione Desinstalar.
• Windows 8.x: Navegue a la pantalla Aplicaciones y seleccione Panel de control > Programas> Programas y características. Seleccione la opción de desinstalación para su producto Epson,luego seleccione Desinstalar o cambiar.
Nota: Si aparece la ventana Control de cuentas de usuario, haga clic en Sí o en Continuar.
Seleccione su producto de nuevo, si es necesario, luego seleccione Aceptar y haga clic en Sípara confirmar la desinstalación.
• Windows (otras versiones): Haga clic en o en Inicio, luego seleccione Todos losprogramas o Programas. Seleccione EPSON, seleccione su producto, luego haga clic enDesinstalador del software de impresoras EPSON.
Nota: Si aparece la ventana Control de cuentas de usuario, haga clic en Sí o en Continuar.
En la siguiente ventana, seleccione su producto y haga clic en Aceptar. Luego, siga lasinstrucciones que aparecen en pantalla.

167
4. Realice una de las siguientes acciones para desinstalar Epson Event Manager, luego siga lasinstrucciones que aparecen en pantalla:• Windows 10/8.x: Seleccione Epson Event Manager y haga clic en Desinstalar.• Windows 7/Windows Vista: Abra la utilidad Panel de control de Windows. Seleccione
Programas y características. (Si está utilizando la Vista clásica, seleccione Programas y hagaclic en Desinstalar un programa). Seleccione Epson Event Manager y haga clic en Desinstalaro cambiar.
5. Realice una de las siguientes acciones para desinstalar Epson Scan 2, luego siga las instruccionesque aparecen en pantalla:• Windows 10: Seleccione Epson Scan 2 y haga clic en Desinstalar.• Windows 8.x/Windows 7/Windows Vista: Seleccione Epson Scan 2 y haga clic en Desinstalar
o cambiar.6. Reinicie su computadora, luego consulte la Guía de instalación para reinstalar el software.
Nota: Si determina que la reinstalación del software del producto no resuelve un problema, póngase encontacto con Epson.
Tema principal: Cómo desinstalar el software del producto
Cómo desinstalar el software del producto - MacEn la mayoría de los casos, no es necesario desinstalar el software del producto antes de reinstalarlo.Sin embargo, puede descargar la utilidad Uninstaller de la página de soporte técnico de Epson paradesinstalar el software del producto tal como se describe aquí.
Nota: Si determina que la reinstalación del software del producto no resuelve un problema, póngase encontacto con Epson.
1. Para descargar la utilidad Uninstaller, visite la página latin.epson.com/soporte y seleccione suproducto.
2. Haga clic en Descargas.3. Seleccione su sistema operativo, haga clic en Utilidades, localice la utilidad Uninstaller y haga clic
Descargar.4. Ejecute el archivo que descargó.5. Haga doble clic en el icono Uninstaller.

168
6. En la pantalla Epson Uninstaller, seleccione la casilla de verificación para cada programa desoftware que desea desinstalar.
7. Haga clic en Eliminar.8. Siga las instrucciones que aparecen en pantalla para desinstalar el software.9. Vuelva a instalar el software del producto.
Nota: Si desinstaló el driver de la impresora y el nombre del producto permanece en la ventanaImpresión y Fax, Impresión y Escaneado o Impresoras y escáneres, seleccione el nombre delproducto y haga clic en el icono – (eliminar) para eliminarlo.
Tema principal: Cómo desinstalar el software del producto
Dónde obtener ayudaSi necesita ayuda adicional con su producto Epson, póngase en contacto con Epson.Epson ofrece estos servicios de soporte técnico:
Soporte por InternetVisite la página de soporte de Epson en latin.epson.com/soporte para obtener soluciones a losproblemas más comunes. Puede descargar drivers y los manuales, obtener respuestas a preguntasfrecuentes y soluciones de problemas, o enviar un correo electrónico a Epson con sus preguntas.
Hable con un representante de soporte técnicoAntes de llamar a Epson para obtener asistencia, tenga a la mano la siguiente información:• Nombre del producto• Número de serie del producto (ubicado en una etiqueta en el producto)• Prueba de compra (como el recibo de la tienda) y fecha de adquisición• Configuración de la computadora• Descripción del problemaLuego, marque uno de los siguientes números de teléfono:
País TeléfonoArgentina (54 11) 5167-0300
0800-288-37766

169
País TeléfonoBolivia* 800-100-116Brasil Capitales de estados y áreas metropolitanas:
3004-6627Otras áreas: 0800-377-6627 / 0800-EPSONBR
Chile (56 2) 2484-3400Colombia Bogotá: (57 1) 523-5000
Resto del país: 018000-915235Costa Rica 800-377-6627Ecuador* 1-800-000-044El Salvador* 800-6570Guatemala* 1-800-835-0358México México, D.F.: (52 55) 1323-2052
Resto del país: 01-800-087-1080Nicaragua* 00-1-800-226-0368Panamá* 00-800-052-1376Paraguay 009-800-521-0019Perú Lima: (51 1) 418-0210
Resto del país: 0800-10126República Dominicana* 1-888-760-0068Uruguay 00040-5210067Venezuela (58 212) 240-1111
* Para llamar desde teléfonos móviles a estos números gratuitos, póngase en contacto con su operadortelefónico local.Si su país no figura en la lista, comuníquese con la oficina de ventas de Epson del país más cercano.Puede incurrir en costos de llamada interurbana o de larga distancia.

170
Compra de suministros y accesoriosPuede adquirir papel y tinta Epson originales de un distribuidor de productos Epson autorizado. Paraencontrar el más cercano, visite la página latin.epson.com o llame a la oficina de ventas de Epson máscercana.Tema principal: Solución de problemas

171
Especificaciones técnicasEn las siguientes secciones se enumeran las especificaciones técnicas para su producto.Requisitos de sistema para WindowsRequisitos de sistema para MacEspecificaciones del papelEspecificaciones del área de impresiónEspecificaciones de escaneoEspecificaciones de la tintaEspecificaciones de las dimensionesEspecificaciones eléctricasEspecificaciones ambientalesEspecificaciones de la interfazEspecificaciones de la interfaz de redEspecificaciones de seguridad y homologaciones
Requisitos de sistema para WindowsPara utilizar el producto y su software, su computadora debe utilizar uno de estos sistemas operativosde Microsoft:• Windows 10• Windows 8.x• Windows 7• Windows Vista• Windows Server 2016• Windows Server 2008 R2• Windows Server 2008• Windows Server 2003 R2• Windows Server 2003 SP2 o posterior
Nota: Para obtener el software más reciente del producto para su sistema operativo, visite la página desoporte de Epson en latin.epson.com/soporte, seleccione su producto y seleccione Descargas.

172
Tema principal: Especificaciones técnicas
Requisitos de sistema para MacPara utilizar el producto y su software, su computadora Mac debe utilizar uno de estos sistemasoperativos:• macOS 10.13.x• macOS 10.12.x• OS X 10.11.x• OS X 10.10.x• OS X 10.9.x• OS X 10.8.x• OS X 10.7.x• OS X 10.6.8
Nota: Para obtener el software más reciente del producto para su sistema operativo, visite la página desoporte de Epson en latin.epson.com/soporte, seleccione su producto y seleccione Descargas.
Tema principal: Especificaciones técnicas
Especificaciones del papelNota: Debido a que el fabricante puede cambiar en cualquier momento la calidad de cualquier marca otipo de papel, Epson no puede garantizar la calidad de marcas o tipos de papel que no sean de Epson.Siempre realice pruebas con muestras de papel antes de adquirirlo en grandes cantidades o de imprimirtrabajos de gran volumen.

173
Hojas sueltas
Tamaño A4 (8,3 × 11,7 pulg. [210 × 297 mm])A6 (4,1 × 5,8 pulg. [105 × 148 mm])Carta (8,5 × 11 pulg. [216 × 279 mm])Legal (8,5 × 14 pulg. [216 × 356 mm])4 × 6 pulg. (102 × 152 mm)5 × 7 pulg. (127 × 178 mm)8 × 10 pulg. (203 × 254 mm)3,5 × 5 pulg. (89 × 127 mm)16:9 ancho (4 × 7,1 pulg. [102 × 181 mm])Media Carta (5,5 × 8,5 pulg. [140 × 216 mm])
Tipos de papel Papel normal y papel distribuido por EpsonPeso 17 lb (64 g/m2) a 24 lb (90 g/m2)
Sobres
Tamaño Nº 10 (4,1 × 9,5 pulg. [105 × 241 mm])Tipos de papel Papel normal de calidadPeso 20 lb (75 g/m2) a 24 lb (90 g/m2)
Tema principal: Especificaciones técnicas
Especificaciones del área de impresiónNota: Al imprimir sin márgenes, la calidad puede disminuir en el área de impresión ampliada.

174
Hojas sueltas
1 Márgenes superior/inferior: 0,12 pulg. (3 mm)2 Zona donde la calidad de impresión puede disminuir/margen superior: 1,61 pulg. (41 mm)3 Zona donde la calidad de impresión puede disminuir/margen inferior: 1,46 pulg. (37 mm)
Sin márgenes
1 Zona donde la calidad de impresión puede disminuir/margen superior: 1,73 pulg. (44 mm)2 Zona donde la calidad de impresión puede disminuir/margen inferior: 1,57 pulg. (40 mm)

175
Sobres
1 Margen izquierdo/derecho: 0,12 pulg. (3 mm)2 Margen superior/inferior: 0,20 pulg. (5 mm)3 Zona donde la calidad de impresión puede disminuir/margen izquierdo: 0,70 pulg. (18 mm)4 Zona donde la calidad de impresión puede disminuir/margen derecho: 1,61 pulg. (41 mm)
Tema principal: Especificaciones técnicas
Especificaciones de escaneoTipo de escáner Escáner plano a colorDispositivo fotoeléctrico CISPíxeles efectivos 10200 × 14040 píxeles (1200 ppp)Tamaño del documento Máximo: 8,5 x 11,7 pulg. (216 × 297 mm)
Cristal del escáner: Carta EE.UU. o A4Resolución de escaneo 1200 ppp (digitalización principal)
2400 ppp (subdigitalización)Resolución de salida 50 a 9600 ppp en incrementos de 1 ppp

176
Datos de la imagen Color:48 bits por píxel (16 bits por píxel por color) interno24 bits por píxel ´(8 bits por píxel por color) externoEscala de grises:16 bits por píxel interno8 bits por píxel externoBlanco y negro:16 bits por píxel interno1 bit por píxel externo
Fuente de luz LED
Tema principal: Especificaciones técnicas
Especificaciones de la tintaNota: Este producto está diseñado para funcionar con tinta Epson original. Tinta que no sea de la marcaEpson o cualquier otra tinta no especificada para esta impresora podría causar daños que no estáncubiertos por la garantía de Epson.Las botellas de tinta iniciales incluidas deben utilizarse para la configuración inicial de la impresora y noson para la reventa. Las botellas de tinta que se incluyen con la impresora están llenas; parte de la tintade las primeras botellas se utiliza para cargar el cabezal de impresión. El rendimiento de la tinta varíabastante según las imágenes impresas, los ajustes de impresión, el tipo de papel, la frecuencia de uso yla temperatura.
Color Negro, Cian, Magenta, AmarilloVida útil de la tinta No utilice la tinta si la fecha de caducidad del envoltorio está vencidaTemperatura Almacenada: –4 a 104 °F (–20 a 40 °C)
1 mes a 104 °F (40 °C)La tinta se congela a 5 °F (–15 °C)Espere 2 horas para utilizar la tinta después de haberladescongelado a 77 °F (25 °C)

177
Tema principal: Especificaciones técnicasReferencias relacionadasCódigos de las botellas de tinta
Especificaciones de las dimensionesAltura Almacenado: 7,4 pulg. (187 mm)
Modo de impresión: 10,2 pulg. (259 mm)Anchura Almacenado: 14,8 pulg. (375 mm)
Modo de impresión: 14,8 pulg. (375 mm)Profundidad Almacenado: 13,7 pulg. (347 mm)
Modo de impresión: 22,0 pulg. (558 mm)Peso(sin la tinta o el cable dealimentación)
11 lb (5 kg)
Tema principal: Especificaciones técnicas
Especificaciones eléctricasVoltaje nominal 100 a 240 VFrecuencia nominal 50/60 HzCorriente nominal 0,4 a 0,2 AConsumo de energía(con conexión USB)
Modo de copia autónomo: aprox. 12 W (ISO/IEC24712)Preparado: aprox. 3,9 WModo de reposo: aprox. 0,7WApagada: aprox. 0,2 W
Tema principal: Especificaciones técnicas

178
Especificaciones ambientalesTemperatura En funcionamiento: 50 a 95 °F (10 a 35 °C)
Almacenado: -4 a 104 °F (-20 a 40 °C)1 mes a 104 °F (40 °C)
Humedad(sin condensación)
En funcionamiento: 20 a 80% HRAlmacenado: 5 a 85% HR
Tema principal: Especificaciones técnicas
Especificaciones de la interfazTipo de interfaz USB de alta velocidad (clase de dispositivo para computadoras)
Tema principal: Especificaciones técnicas
Especificaciones de la interfaz de redEstándar IEEE 802.11 b/g/n; cumple con el estándar IEEE 802.11 b/g o IEEE
802.11 b/g/n, dependiendo del lugar de compraSeguridad WEP (64/128 bits)
WPA2-PSK (AES); compatible con WPA2 con soporte paraWPA/WPA2 Personal
Banda de frecuencia 2,4 GHzModo de comunicación Modo infraestructura
Wi-Fi Direct (Simple AP); no es compatible con IEEE 802.11bProtocolo de seguridad SSL/TLS
Cliente/servidor HTTPSPotencia máxima defrecuencia de radiotransmitida
19,8 dBm (EIRP)
Tema principal: Especificaciones técnicas

179
Especificaciones de seguridad y homologacionesEstados Unidos Seguridad: UL60950-1
EMC: FCC parte 15 Subparte B clase BCanadá Seguridad: CAN/CSA C22.2 Nº 60950-1
EMC: CAN/CSA-CEI/IEC CISPR 22 Clase B
Este equipo contiene el siguiente módulo inalámbrico:• Fabricante: Askey Computer Corporation• Type: WLU6320-D69 (RoHS)Este producto cumple con el Apartado 15 de las normas de la FCC y RSS-210 de las normas de IC.Epson no puede aceptar ninguna responsabilidad por cualquier incumplimiento de los requisitos deprotección que sea resultado de una modificación no recomendada del producto. La operación de esteequipo está sujeta a las siguientes dos condiciones: (1) es posible que este equipo o dispositivo nocause interferencia perjudicial y (2) este equipo o dispositivo debe aceptar cualquier interferencia,incluyendo la que pueda causar su operación no deseada.Para evitar interferencias de radio al servicio autorizado, este dispositivo se ha diseñado para su uso eninteriores y alejado de ventanas para proporcionar la máxima protección. El equipo (o su antenatransmisora) que se instale en exteriores está sujeto a la concesión de una licencia.Este equipo cumple con los requisitos de los limites de exposición a la radiación de la FCC/IC para unambiente sin control y reúne los requisitos de las Normas de Exposición a Frecuencia de Radio (RF) dela FCC en el Suplemento C a OET65 y RSS-102 de los reglamentos de Exposición a Frecuencia deRadio IC (RF). Este equipo debería ser instalado y operado con el radiador a por lo menos 7,9 pulg. (20cm) de retirado o más de una persona (excluyendo las extremidades: manos, muñecas, pies y tobillos).Tema principal: Especificaciones técnicas

180
AvisosConsulte las siguientes secciones para conocer avisos importantes acerca de su producto.Atención usuarios en la provincia de Buenos Aires, ArgentinaFCC Compliance StatementMarcas comercialesAviso de derechos reservados
Atención usuarios en la provincia de Buenos Aires, ArgentinaLa etiqueta de un contenedor tachado que hallará en su producto indica que este producto no se puedetirar con la basura doméstica normal. Para impedir posibles daños medioambientales o para la salud,separe este producto de otros canales de desecho para garantizar que se recicle de una forma segurapara el medio ambiente. Para más información sobre las instalaciones de recolección disponibles,diríjase a las autoridades locales o al punto de venta donde adquirió este producto.
Esta información solo aplica a los usuarios de la provincia de Buenos Aires, Argentina, en concordanciacon la Ley Nro. 14321 de la provincia de Buenos Aires sobre gestión de Residuos de AparatosEléctricos y Electrónicos (RAEE).Para otros países y otras localidades, por favor contáctese con su gobierno local para investigar laposibilidad de reciclar su producto.Tema principal: Avisos
FCC Compliance StatementFor United States UsersThis equipment has been tested and found to comply with the limits for a Class B digital device, pursuantto Part 15 of the FCC Rules. These limits are designed to provide reasonable protection against harmfulinterference in a residential installation. This equipment generates, uses, and can radiate radio

181
frequency energy and, if not installed and used in accordance with the instructions, may cause harmfulinterference to radio or television reception. However, there is no guarantee that interference will notoccur in a particular installation. If this equipment does cause interference to radio and televisionreception, which can be determined by turning the equipment off and on, the user is encouraged to try tocorrect the interference by one or more of the following measures:• Reorient or relocate the receiving antenna.• Increase the separation between the equipment and receiver.• Connect the equipment into an outlet on a circuit different from that to which the receiver is connected.• Consult the dealer or an experienced radio/TV technician for help.
WARNINGThe connection of a non-shielded equipment interface cable to this equipment will invalidate the FCCCertification or Declaration of this device and may cause interference levels which exceed the limitsestablished by the FCC for this equipment. It is the responsibility of the user to obtain and use a shieldedequipment interface cable with this device. If this equipment has more than one interface connector, donot leave cables connected to unused interfaces. Changes or modifications not expressly approved bythe manufacturer could void the user’s authority to operate the equipment.
For Canadian UsersCAN ICES-3(B)/NMB-3(B)Tema principal: Avisos
Marcas comercialesEPSON® es una marca registrada, EPSON Exceed Your Vision es un logotipo registrado y EpsonConnect™ es una marca comercial de Seiko Epson Corporation.Epson iPrint™ y Remote Print™ son marcas comerciales de Seiko Epson Corporation.Apple, App Store, Mac, macOS y OS X son marcas comerciales de Apple Inc., registradas en EE.UU. yen otros países.Google® es una marca registrada y Android™, Chromebook™, Gmail™, Google Chrome™, GoogleCloud Print™, Google Drive™ y Google Play™ son marcas comerciales de Google Inc.Wi-Fi Direct® es una marca registrada de Wi-Fi Alliance®.

182
Aviso general: El resto de los productos que se mencionan en esta publicación aparecen únicamentecon fines de identificación y pueden ser marcas comerciales de sus respectivos propietarios. Epsonrenuncia a todos los derechos sobre dichas marcas.
Tema principal: Avisos
Aviso de derechos reservadosQuedan reservados todos los derechos. Ninguna parte de esta publicación podrá ser reproducida,almacenada en un sistema de recuperación, transmitida bajo ninguna forma por ningún medio, ya seaelectrónico, mecánico, de fotocopiado, grabación o cualquier otro, sin el previo consentimiento porescrito de Seiko Epson Corporation. La información contenida en el presente aplica solamente a esteproducto Epson. Epson no se hace responsable si esta información es utilizada en otros productos.Ni Seiko Epson Corporation ni sus filiales asumirán responsabilidad ante el comprador de este productoo ante terceros por daños, pérdidas, costos o gastos en que incurrieren los usuarios comoconsecuencia de: accidente, uso inadecuado o abuso de este producto o modificaciones, reparacioneso alteraciones no autorizadas al mismo, o (excluidos los EE. UU.) por no seguir rigurosamente lasinstrucciones de operación y mantenimiento de Seiko Epson Corporation.Seiko Epson Corporation no se hace responsable por ningún daño o problemas causados por el uso dediferentes accesorios o productos consumibles que no sean Productos originales Epson o Productosaprobados Epson ratificados por Seiko Epson Corporation.Seiko Epson Corporation no se hace responsable de cualquier daño provocado por interferenciaselectromagnéticas producidas al utilizar cables de interfaz que no sean designados como Productosaprobados Epson ratificados por Seiko Epson Corporation.La información que se incluye en el presente está sujeta a cambios sin previo aviso.libTIFF Software AcknowledgmentUna nota sobre el uso responsable de los materiales con derechos de autorLapso de tiempo predeterminado para la gestión de energía de los productos EpsonAtribución de derechos reservadosTema principal: Avisos

183
libTIFF Software AcknowledgmentCopyright © 1988-1997 Sam LefflerCopyright © 1991-1997 Silicon Graphics, Inc.Permission to use, copy, modify, distribute, and sell this software and its documentation for any purposeis hereby granted without fee, provided that (I) the above copyright notices and this permission noticeappear in all copies of the software and related documentation, and (ii) the names of Sam Leffler andSilicon Graphics may not be used in any advertising or publicity relating to the software without thespecific, prior written permission of Sam Leffler and Silicon Graphics.THE SOFTWARE IS PROVIDED "AS-IS" AND WITHOUT WARRANTY OF ANY KIND, EXPRESS,IMPLIED OR OTHERWISE, INCLUDING WITHOUT LIMITATION, ANY WARRANTY OFMERCHANTABILITY OR FITNESS FOR A PARTICULAR PURPOSE.IN NO EVENT SHALL SAM LEFFLER OR SILICON GRAPHICS BE LIABLE FOR ANY SPECIAL,INCIDENTAL, INDIRECT OR CONSEQUENTIAL DAMAGES OF ANY KIND, OR ANY DAMAGESWHATSOEVER RESULTING FROM LOSS OF USE, DATA OR PROFITS, WHETHER OR NOTADVISED OF THE POSSIBILITY OF DAMAGE, AND ON ANY THEORY OF LIABILITY, ARISING OUTOF OR IN CONNECTION WITH THE USE OR PERFORMANCE OF THIS SOFTWARE.Tema principal: Aviso de derechos reservados
Una nota sobre el uso responsable de los materiales con derechos de autorEpson pide a todos los usuarios a ser responsables y respetuosos de las leyes de derechos de autorcuando utilicen cualquier producto Epson. Aunque las leyes de algunos países permiten la copialimitada o la reutilización de material con derechos de autor en ciertas circunstancias, estascircunstancias pueden no ser tan amplias como algunos suponen. Póngase en contacto con su asesorlegal si tiene alguna pregunta acerca de la ley de derechos de autor.Tema principal: Aviso de derechos reservados
Lapso de tiempo predeterminado para la gestión de energía de los productos EpsonEste producto entrará en modo de reposo después de un periodo de inactividad. Esto es para asegurarque el producto cumple con los estándares de uso de energía eficaz de Energy Star. Se puede ahorrarmás energía al poner el tiempo de reposo a un periodo más corto.Tema principal: Aviso de derechos reservados
Atribución de derechos reservados© 2018 Epson America, Inc.

184
1/18CPD-54035Tema principal: Aviso de derechos reservados