MANUAL DEL USUARIO -...
Transcript of MANUAL DEL USUARIO -...

M A N U A L D E L U S U A R I O

Julio de 2006. Versión 9 Ediciones Professional, Preferred y Standard.
Este material puede excluir algunos cambios técnicos de última hora, así como revisiones del software. La información proporcionada aquí está sujeta a cambios regularmente. Las versiones futuras de este material incorporarán estos cambios.
Nuance Communications, Inc. tiene patentes o solicitudes de patentes pendientes que afectan al material tratado en este documento. El suministro de este documento no le concede ninguna licencia sobre dichas patentes. Este programa está cubierto por las patentes siguientes, entre otras: 5.027.406, 5.168.548 5.202.952, 5.231.670, 5.388.183, 5.428.707, 5.465.318, 5.526.463, 5.680.511, 5.715.367, 5.754.972, 5.765.132, 5.794.189, 5.799.279, 5.818.423, 5.822.730, 5.850.627, 5.890.181, 5.909.666, 5.915.236, 5.920.836, 5.920.837, 5.949.886, 5.960.394, 5.970.448, 5.970.460, 5.983.179, 6.029.124, 6.058.366, 6.064.959, 6.073.097, 6.088.671, 6.092.043, 6.092.044, 6.101.468, 6.125.342, 6.125.347, 6.138.098, 6.151.575, 6.163.768, 6.167.377, 6.212.498, 6.260.013, 6.292.779, 6.349.282, 6.424.943 y 6.456.972, 6,912,498.
Ninguna parte de este manual ni del software puede ser reproducida de ninguna forma ni mediante ningún procedimiento, incluyendo, pero no limitándose a, los métodos electrónicos o mecánicos, como la fotocopia o la grabación, ni mediante ningún sistema de almacenamiento y recuperación de información, sin el consentimiento expreso por escrito de Nuance Communications, Inc. Las características técnicas pueden sufrir cambios sin previo aviso.
Copyright © 2002-2006 Nuance Commications, Inc. Reservados todos los derechos.
Nuance, ScanSoft, el logotipo de Nuance, el logotipo del dragón, Dragon, DragonBar, NaturallySpeaking, NaturallyMobile, RealSpeak, Nothing But Speech (NBS), Natural Language Technology, Select-and-Say, MouseGrid y Editor de vocabulario son marcas comerciales registradas de Nuance Commications, Inc. en Estados Unidos y otros países. Los demás nombres y marcas comerciales citados son marcas comerciales de Nuance Commications o de sus correspondientes propietarios. Las designaciones hechas por terceros, sean fabricantes o distribuidores, para distinguir sus productos, pueden considerarse marcas comerciales de dichos fabricantes o distribuidores.

Pentium es una marca comercial registrada de Intel Corporation.Adobe y Acrobat son marcas comerciales registradas de Adobe Systems Incorporated.Corel y WordPerfect son marcas comerciales registradas de Corel Corporation.Lotus y Lotus Notes son marcas comerciales registradas de Lotus Development Corporation.Microsoft, Outlook, Windows, Windows NT, Visual Basic y PowerPoint son marcas comerciales o registradas de Microsoft Corporation.Voice It, el logotipo de Voice It y Voice It Link son marcas comerciales o registradas de VXI Corporation.AMD es una marca comercial de Advanced Micro Devices, Inc.Sound Blaster es una marca comercial registrada de Creative Technology Ltd.America Online es una marca comercial registrada de America Online, Inc., división de AOL Time Warner.Sony y Memory Stick son marcas comerciales registradas de Sony Corporation.Panasonic es una marca comercial registrada de Matsushita Electric Industrial Co., Ltd.iPAQ es una marca comercial registrada de Hewlett-Packard Company.Palm OS es una marca comercial registrada de PalmSource, Inc. o de sus filiales. Macromedia Flash™ es una marca comercial de Macromedia, Inc.
Dave Barry in Cyberspace, © Copyright 1996 de Dave Barry, publicado por Crown Publishers.3001: The Final Odyssey, © Copyright 1997 de Arthur C. Clarke, publicado por HarperCollins Publishers.Dogbert's Top Secret Management Handbook, © Copyright 1996 de United Feature Syndicate, Inc., publicado por HarperBusiness, división de HarperCollins Publishers.Success Is a Journey: 7 Steps to Achieving Success in the Business of Life, © Copyright 1999 de Jeffrey J. Mayer, publicado por McGraw Hill.Charlie and the Great Glass Elevator, © Copyright 1972 de Roald Dahl, publicado por Alfred A. Knopf, Inc. y Penguin Books. The Captain of Battery Park, © Copyright 1978 de Eugene Pool, publicado por Addison-Wesley.El gato de Cheshire (cuento), © Copyright de Enrique Anderson Imbert.Dora la Invisible (cuento), © Copyright de Enrique Anderson Imbert.Los Reyes Católicos, los adelantados del dólar y del bit (fragmento), © Copyright de Ricardo Soca.Y sin embargo... (cuento, fragmento), © Copyright de Orlando Guzmán.La era de las máquinas espirituales, © Copyright de Ray Kurzweil.
50-A11S-10160


Manual del usuario de Dragon NaturallySpeaking iii
Contenido
CAP ÍT ULO 1 Introducción 1Descripción de esta guía 2¿Qué me ofrece Dragon NaturallySpeaking? 2Novedades de la versión 9 3
CAP ÍT ULO 2 Instalación y entrenamiento 5Requisitos del sistema 5Conexión del micrófono 6Instalación del software 7Activación de Dragon NaturallySpeaking 12Creación de usuarios 13Configuración del micrófono 16Entrenamiento de usuarios 17Adaptación a su estilo de escritura 19Estructura de archivos de la versión 9 20
CAP ÍT ULO 3 Primer dictado 23Inicio de Dragon NaturallySpeaking 23Encendido del micrófono 23Comienzo del dictado 24Obtención de ayuda 28Resolución de problemas 29La DragonBar 29Uso de Ejecución rápida 32
CAP ÍT ULO 4 Trabajar en el escritorio 35Programas, documentos y carpetas 35Cambio entre ventanas 36Abrir y cerrar menús 36Selección de botones, fichas y opciones 37Selección de iconos en el escritorio 38Cambio de tamaño y cierre de ventanas 39Desplazamientos por ventanas y cuadros de lista 40Abrir listas y seleccionar elementos 40Pulsación de teclas 41

Contenido
Manual del usuario de Dragon NaturallySpeakingiv
Mover el puntero del mouse y hacer clic 44
CAP Í T ULO 5 Corrección y edición 51Corrección de errores 51Marcar texto mediante la voz 54Desplazamiento por documentos 57Copiar, cortar y pegar texto 59Supresión de texto 59Deletreo al dictar 61Reproducción del dictado (ediciones Preferred y superiores) 63Utilización de texto-a-voz 67
CAP ÍT ULO 6 Formato 71Escritura de texto en mayúscula 71Aplicación de formato al texto 74
CAP ÍT ULO 7 Dictado de nombres, números, caracteres especiales y signos de puntuación 77Dictado de números 77Signos de puntuación 83Dictado de palabras con guiones 84Dictado de palabras compuestas 84Dictado de nombres 85Dictado de abreviaturas y acrónimos 86Dictado de direcciones de correo electrónico y web 86Dictado de caracteres especiales 87Alternancia de modos de reconocimiento 91
Í N D I C E 93

C A P Í T U L O
Manual del usuario de Dragon NaturallySpeaking 1
1
Introducción
ragon NaturallySpeaking le permite hablar a su PC, en lugar de usarlo para mecanografiar. Según hable, sus palabras quedarán transcritas en la pantalla
y en los documentos o mensajes de correo electrónico que quiera crear.
Puede dictar, en procesadores de texto y otros programas, en lugar de escribir.
Hablar a un equipo mientras éste escribe lo que se le dice se denomina dictado. Se puede dictar en Microsoft® Word, Corel® WordPerfect®, programas de correo electrónico, organizadores personales y prácticamente en cualquier otro programa en el que suela mecanografiar.
Utilice Dragon NaturallySpeaking para:
■ Redactar cartas o informes y enviar mensajes de correo electrónico. Puede cortar y pegar en sus documentos, o revisar el texto para darle formato. Sólo tiene que pensar en lo que quiere decir y pronunciarlo en el micrófono.
■ Escribir datos en formularios u hojas de cálculo (disponible en ediciones Professional y superiores). Es más rápido dictar números que escribirlos. Con Dragon NaturallySpeaking Professional (o ediciones superiores) puede crear comandos de voz personalizados para desplazarse mediante la voz por los campos del formulario.
■ Trabajar en Internet. Haga búsquedas, acceda a la información y navegue por las páginas Web con sólo nombrar las direcciones y los vínculos.
■ Iniciar programas y abrir menús.
■ Utilizar grabadoras de mano para dictar mientras esté alejado de su equipo. Dragon NaturallySpeaking transcribirá después todo lo que haya dicho (disponible en ediciones Preferred y superiores).
D

1 Introducción
Manual del usuario de Dragon NaturallySpeaking2
Descripción de esta guía
Este manual es válido para todas las ediciones de Dragon NaturallySpeaking.
La mayor parte de la información presentada en la guía sirve para todas las ediciones. Las diferencias vendrán señaladas a lo largo del texto.
Convenciones empleadas en esta guía1 Esta guía contiene numerosos ejemplos de palabras y frases que puede decir al
utilizar Dragon NaturallySpeaking. Estos ejemplos aparecen en cursiva entre comillas, por ejemplo: “Eso formato negrita“.
2 Algunos procedimientos incorporan también texto de ejemplo para que lo dicte. El texto de ejemplo se presenta en un tipo de letra diferente, con los signos de puntuación entre corchetes.
3 En esta guía también se incluyen sugerencias y notas que le ayudarán a usar el software con más eficacia. Las sugerencias y notas tendrán este aspecto:
Si hace las pausas correctamente, pero Dragon NaturallySpeaking escribe un comando como palabras dictadas, puede forzar al programa a que reconozca lo que dice como comando si mantiene presionada la tecla CTRL.
Con el modo numérico activado, Dragon NaturallySpeaking tratará de interpretar como número todo lo que diga. Si dicta palabras, los resultados serán imprevisibles. Sin embargo, en ese modo aún podrá desplazarse por los menús y alternar entre los programas mediante la voz.
¿Qué me ofrece Dragon NaturallySpeaking?Uno de los motivos para usar Dragon NaturallySpeaking es que escribirá más rápidamente, ya que podrá redactar cartas, informes y otros documentos mediante la voz. Además, reducirá la tensión que se acumula al mecanografiar. O puede que, sencillamente, le apetezca reclinar su silla, poner los pies sobre el escritorio y conseguir un trabajo perfectamente terminado sin demasiado esfuerzo.
Dragon NaturallySpeaking es bueno por todas esas razones, pero hacer el trabajo bien exige cierto esfuerzo de su parte. Dragon NaturallySpeaking aprende de su voz y su pronunciación a medida que lo utiliza. Al usar palabras que el programa no conoce, se produce un falso reconocimiento. Corrigiendo estos errores, ayudará a Dragon NaturallySpeaking a mejorar la capacidad de reconocer su forma de hablar.
SUGERENCIA
NOTA

1 Introducción
Manual del usuario de Dragon NaturallySpeaking 3
¿Sigo necesitando el teclado y el mouse?Aunque aproveche Dragon NaturallySpeaking para realizar con la voz la mayoría de las tareas de su equipo, algunas cosas siguen siendo más fáciles si se hacen con el mouse o el teclado.
Si le parece factible, experimente con la voz y con las manos para alternar distintas tareas y comprobar qué funciona mejor. Si no se plantea el uso del mouse y el teclado, consulte “Trabajar en el escritorio” en la página 35.
Novedades de la versión 9 Consulte la ayuda en línea para obtener una lista completa de las novedades de la versión 9.

1 Introducción
Manual del usuario de Dragon NaturallySpeaking4

C A P Í T U L O
Manual del usuario de Dragon NaturallySpeaking 5
2
Instalación y entrenamiento
n este capítulo se explica cómo instalar, configurar y entrenar Dragon NaturallySpeaking.
Requisitos del sistemaPara ejecutar Dragon NaturallySpeaking, el sistema debe cumplir con los requisitos siguientes:
■ Intel® Pentium® 4 a 1 GHz o superior (o procesador AMD equivalente). Se recomienda: 2,4 GHz.
Dragon NaturallySpeaking no se instalará en máquinas que tengan un procesador inferior a 1 GHz de velocidad de CPU.
■ 1 GB de RAM (512 MB de espacio libre como mínimo).
■ 650 MB de espacio libre en el disco para una Instalación típica donde se instalan sólo los archivos de programa y un grupo de archivos de voz. Las instalaciones pueden requerir desde 800 MB (edición Essentials en inglés americano) hasta 2,5 GB (edición Professional Medical en inglés americano).
■ Windows 2000 o Windows 2000 Advanced Server (Service Pack 4 o superior), Windows Server 2003, Windows XP Professional o Windows XP Home (SP1 o SP2). Windows ME y Windows NT no son compatibles.
Las versiones futuras de Microsoft Windows no serán compatibles con esta versión.
■ Tarjeta de sonido Creative® Labs Sound Blaster®, de 16 bits, o compatible, válida para configurar una grabación de sonido a 16 bits, 11 kHz.
■ Microsoft® Internet Explorer® 5 o superior (descarga gratuita en www.microsoft.com).
■ Unidad de CD-ROM (8 x o superior) necesaria para la instalación.
■ Micrófono supresor de ruidos aprobado por Nuance. Se incluye un micrófono en el producto completo. En las versiones de actualización de Dragon NaturallySpeaking no se incluye ningún micrófono.
■ Altavoces: opcionales para la reproducción de texto grabado y la función texto-a-voz (disponible sólo en ediciones Preferred y superiores).
E
NOTA
NOTA

2 Instalación y entrenamiento
Manual del usuario de Dragon NaturallySpeaking6
■ Una conexión de Internet para la activación del producto y las actualizaciones automáticas.
Conexión del micrófono
Para usar Dragon NaturallySpeaking, tendrá que conectar el micrófono.
1 Inserte el enchufe del micrófono en la entrada para micrófono de la tarjeta de sonido. Los micrófonos y tarjetas de sonido son diferentes, pero el enchufe del micrófono suele ser de color rojo y con el dibujo de un micrófono. Si su tarjeta de sonido no tiene conector para micrófono, utilice la toma de entrada de línea.
Si no está seguro de cómo enchufar su micrófono, consulte la documentación que se le entregó con el equipo. Tenga en cuenta lo siguiente:
Si tiene un micrófono USB, siga las instrucciones de éste, en lugar de esta explicación.
2 Enchufe el conector del auricular en la toma de salida de línea de la tarjeta de sonido. Si su tarjeta de sonido no tiene conector de salida de línea, use la de altavoz o la de auriculares.
Si ya tiene altavoces en su equipo, también puede usarlos para reproducir las grabaciones de voz, en lugar de usar los auriculares.
Varios usuarios en un mismo PC
La licencia de Dragon NaturallySpeaking se proporciona a título "individual". Puede instalar el programa en más de un PC (por ejemplo, en uno de escritorio y en uno portátil, o en uno del trabajo y otro de su domicilio), pero no podrá usarlo simultáneamente en más de un PC; además, puede crear varios perfiles de voz, siempre que todos ellos sean suyos. Si otra persona trata de crear o utilizar otro perfil de voz, esa persona tendrá que comprar otra licencia de Dragon NaturallySpeaking. Hay acuerdos de licencia por volumen.
NOTA

2 Instalación y entrenamiento
Manual del usuario de Dragon NaturallySpeaking 7
Instalación del softwareAntes de instalar, modificar o actualizar Dragon NaturallySpeaking:
■ Cierre todas las aplicaciones abiertas.
■ Cierre o desactive los antivirus que tenga. La instalación puede activar una falsa alerta de virus.
Para instalar o desinstalar Dragon NaturallySpeaking en Windows 2000 y Windows XP necesitará derechos de administrador.
Para Windows 2000 y Windows XP Professional con cuentas de usuarios limitados (usuarios con privilegios limitados), si el administrador desea crear un usuario de Dragon NaturallySpeaking para un usuario limitado, deberá iniciar una sesión como el usuario limitado. Si un administrador crea un usuario de Dragon NaturallySpeaking para una cuenta de usuario limitada de una cuenta del administrador, la cuenta del usuario limitado no podrá obtener acceso a dicho usuario. Esos derechos no son necesarios para crear usuarios o utilizar el programa tras la instalación. Esto es válido también para las actualizaciones.
Compatibilidad con otros productos de Dragon NaturallySpeaking
Compatibilidad con versiones anteriores de Dragon NaturallySpeaking
Puede tener instalada sólo una versión de Dragon NaturallySpeaking en el sistema.
La versión 9 es incompatible con las versiones 7 u 8.
Compatibilidad con Dragon NaturallySpeaking SDK edición Client
Puede instalar Dragon NaturallySpeaking SDK edición Client 9 en una máquina donde ya está instalado Dragon NaturallySpeaking 9. Además, Dragon NaturallySpeaking 9 y Dragon NaturallySpeaking SDK edición Client 9 pueden compartir el vocabulario y los usuarios.
Puede ejecutar un solo producto por vez. Por ejemplo, si está utilizando Dragon NaturallySpeaking, no puede ejecutar ningún ejemplo o herramienta de SDK Client.
La versión 8 es incompatible con Dragon NaturallySpeaking SDK edición Client.
Actualización a partir de una versión anterior
Puede realizar una actualización a partir de Dragon NaturallySpeaking versiones 7 y 8.
Durante una actualización, el procedimiento de actualización de la versión 9 le pedirá que:
NOTA
NOTA
NOTA

2 Instalación y entrenamiento
Manual del usuario de Dragon NaturallySpeaking8
■ elimine la instalación anterior de Dragon NaturallySpeaking. Si elige no eliminar la instalación anterior, no puede continuar con la actualización. Si se elimina la versión 7 u 8, no se eliminarán los vocabularios y archivos de voz de esas versiones.
■ transporte sus archivos de usuario y vocabularios existentes a la versión 9. Si elige no actualizar sus archivos de usuario y vocabularios durante el proceso de actualización, puede hacerlo más tarde mediante la ejecución de la Herramienta de actualización de la versión 9.
Los archivos de usuario de versiones anteriores permanecen intactos en caso de que decida instalar nuevamente la versión anterior.
Una vez instalada la versión 9, su versión anterior dejará de ser funcional.
Consideraciones de la edición
La actualización deberá realizarse a la misma edición o superior y al mismo idioma.
Por ejemplo, si comenzó con la versión 8 en alemán e inglés y actualiza a la versión 9 en inglés solamente, no se actualizarán sus usuarios de la versión 8 en alemán. Al realizar la actualización a la versión 9 en alemán e inglés, se actualizarán sus usuarios tanto de alemán como de inglés. Después de realizar la actualización, puede instalar otros idiomas en la versión 9.
Cambios de directorios
Para obtener información sobre cambios en la estructura de directorios al actualizar de la versión 7 u 8, consulte “Estructura de archivos de la versión 9” en la página 19.
Para instalar Dragon NaturallySpeaking:1 Coloque el primer CD de Dragon NaturallySpeaking en la unidad
correspondiente.
Si la instalación no se inicia inmediatamente, abra el Explorador de Windows y haga doble clic en setup.exe de la unidad de CD.
Según sus opciones de instalación, se le pedirá que coloque CD adicionales de Dragon NaturallySpeaking.
2 Especifique la información de cliente, con el número de serie que se le proporcionó con la información sobre la instalación de NaturallySpeaking.
NOTA

2 Instalación y entrenamiento
Manual del usuario de Dragon NaturallySpeaking 9
3 Elija la ubicación de destino. Si no hay versiones anteriores de Dragon NaturallySpeaking en el sistema, el directorio predeterminado es:
C:\Archivos de programa\Nuance\NaturallySpeaking9
Para obtener una lista de directorios creados por la instalación, consulte “Estructura de archivos de la versión 9” en la página 19.
4 Elija el tipo de configuración (ediciones Preferred y superiores)
TIPO DESCRIPCIÓN
Típica/Completa
Instala todas las opciones y los archivos de voz, y requiere un gran espacio en el disco.
Personalizada Le permite elegir las opciones y los archivos de voz que desea instalar. La personalización de las opciones de instalación reduce considerablemente el espacio en el disco requerido para la instalación. Modificación de opciones (ediciones Professional y superiores)Para las ediciones Professional y superiores, puede modificar las siguientes opciones de configuración durante una instalación personalizada. Estas configuraciones se aplican a todos los usuarios creados con esta instalación de Dragon NaturallySpeaking, incluidos aquellos usuarios creados de cuentas limitadas de Windows XP:■ "Modificar configuración de la aplicación para todos los usuarios" muestra el
cuadro de diálogo Opciones al final de la instalación. Mediante el cuadro de diálogo Opciones puede modificar el funcionamiento estándar de Dragon NaturallySpeaking, personalizar el formato de texto, la configuración inicial del micrófono y ajustar la frecuencia con que se realiza la copia de respaldo de los archivos de usuario, así como especificar las teclas de acceso rápido.
■ “Modificar configuración administrativa” muestra el cuadro de diálogo Configuración administrativa al final de la instalación. Mediante el cuadro de diálogo Configuración administrativa, puede configurar la función Usuario itinerante así como la ubicación de las copias de respaldo de sus archivos de usuario y limitar la modificación de comandos y vocabularios por parte de los usuarios.

2 Instalación y entrenamiento
Manual del usuario de Dragon NaturallySpeaking10
Si no va a instalar algunos componentes de Dragon NaturallySpeaking en la instalación personalizada, podrá instalarlos en otro momento.
Haga clic en Siguiente para continuar.
5 Podrá activar la opción Ejecución rápida de Dragon NaturallySpeaking. Con ella, Dragon NaturallySpeaking se inicia en cuanto lo hace el sistema, y se agrega el icono Ejecución rápida a la barra de tareas de Windows. Para obtener más información sobre el uso de la opción Ejecución rápida, consulte “Uso de Ejecución rápida” en la página 32.
6 Sólo en actualizaciones: si realiza una actualización de la versión 7 u 8, puede actualizar sus usuarios como parte de la instalación de la versión 9 al seleccionar "Actualizar archivos de voz existentes para funcionar con esta instalación". Más adelante se le podrá pedir que vuelva a entrenar algunos de los usuarios existentes.
Más tarde podrá realizar la actualización de sus usuarios de la versión 7 u 8 si ejecuta el Asistente de actualización de usuarios desde el cuadro de diálogo Abrir usuario una vez que se instaló el producto. Consulte la ayuda en línea para más información.
7 Continúe con las instrucciones en la pantalla. El programa de configuración instalará los archivos de Dragon NaturallySpeaking en su equipo.
8 Cuando se le pida, asegúrese de registrar su copia de Dragon NaturallySpeaking. Una vez registrado, Nuance podrá notificarle sobre las actualizaciones de productos y otras ofertas.
Instalación de otros lenguajes, dialectos y vocabularios especializadosPara instalar los archivos de usuario para los otros idiomas y dialectos que le proporciona su edición, elija “Instalación personalizada” de la pantalla de instalación y haga clic en Siguiente.
Elija el archivo de usuario para el dialecto que desee y haga clic en Siguiente para continuar la instalación.
Los archivos de usuario para cada idioma o dialecto contienen deletreos y pronunciaciones específicas de esa región. Por ejemplo, los usuarios que deseen dictar con deletreos en inglés americano, inclusive los usuarios con acentos, deberán instalar los archivos de usuario del idioma correspondiente (inglés americano).
NOTA

2 Instalación y entrenamiento
Manual del usuario de Dragon NaturallySpeaking 11
9 Seleccione “Buscar en Internet actualizaciones del programa una vez finalizada la instalación”. Esto le permitirá actualizar automáticamente NaturallySpeaking a través de Internet cuando las actualizaciones estén disponibles. Haga clic en Terminar para finalizar la instalación. Puede que el programa le pida que reinicie el equipo.
Activación de Dragon NaturallySpeakingLa primera vez que inicie Dragon NaturallySpeaking, se le pedirá que active su copia de NaturallySpeaking.
Si no activa el programa, Dragon NaturallySpeaking dejará de funcionar después de iniciar el producto cinco veces.
Deberá estar conectado a Internet para activar Dragon NaturallySpeaking. El proceso de activación sólo envía el número de serie de su producto y un número exclusivo que identifica el equipo donde se está instalando Dragon NaturallySpeaking. No se transmite ninguna información personal a Nuance.
Para activar Dragon NaturallySpeaking:1 Inicie NaturallySpeaking. Se mostrará el cuadro de diálogo Activación.
Si elige “Activar más tarde”, se le pedirá realizar la activación cada vez que inicie Dragon NaturallySpeaking. Si inicia el programa cinco veces sin realizar la activación, Dragon NaturallySpeaking se desactivará.
2 Haga clic en “Activar ahora”. Se mostrará la Pantalla de activación:
3 Haga clic en Activar automáticamente. Éste procedimiento activará automáticamente Dragon NaturallySpeaking y no requerirá nada más de su parte.
NOTA

2 Instalación y entrenamiento
Manual del usuario de Dragon NaturallySpeaking12
Nuance recomienda especialmente la activación automática.Si elige “Activar manualmente”, el proceso de activación lo dirigirá al sitio Web de activación de productos de Nuance, donde se le pedirá que siga varios pasos para activar Dragon NaturallySpeaking.
Creación de usuariosDebe crear un usuario antes de comenzar a utilizar Dragon NaturallySpeaking.Los archivos de usuario contienen información sobre su voz que Dragon NaturallySpeaking utiliza para reconocer lo que dice. Estos archivos también contienen los cambios que haga al vocabulario estándar de Dragon NaturallySpeaking, por ejemplo, palabras especializadas, nombres, acrónimos y abreviaturas que pueda agregar.
La primera vez que se inicia el programa, se abre el Asistente para crear un usuario nuevo, que lo orientará por el proceso de crear un usuario. Por ejemplo:
Si ha actualizado un único usuario desde una versión anterior, NaturallySpeaking carga ese usuario. En caso de actualizar varios usuarios, NaturallySpeaking muestra el cuadro de diálogo Abrir usuario.
Creación de usuarios1 Para crear un usuario, deberá escribir un nombre en el campo Usuario. El
programa elige automáticamente el mejor modelo de voz y ajustes de vocabulario para su sistema. Para obtener más información, consulte “Vocabularios e idiomas” a continuación.
NOTA
NOTA

2 Instalación y entrenamiento
Manual del usuario de Dragon NaturallySpeaking 13
2 Elija su fuente de dictado (el tipo de dispositivo al que hablará). La opción más común es un micrófono auricular conectado a la entrada de micrófono del equipo. Revise la lista para asegurarse de que haya seleccionado la fuente correcta.
3 Entrenamiento inicial: puede omitir el entrenamiento inicial para el usuario que está creando. El entrenamiento inicial incluye la lectura en voz alta durante varios minutos de distintos textos que aumentará la precisión de reconocimiento inicial.
Puede elegir "Omitir entrenamiento inicial de este usuario" para omitir la sesión de entrenamiento inicial del Asistente para crear un usuario nuevo. Al omitir el entrenamiento inicial, es importante que lea el texto tal como se le presenta cuando el Asistente para crear un usuario nuevo lo guíe por las verificaciones de calidad y volumen de su micrófono. Si desea realizar entrenamiento adicional más adelante, puede activar Realizar entrenamiento adicional en el Centro de precisión.
4 Haga clic en Siguiente para continuar.
Vocabularios e idiomas
Idiomas (ediciones Preferred, Professional y superiores)Algunas ediciones de la versión 8 de Dragon NaturallySpeaking permiten crear y entrenar usuarios en varios idiomas. Si ha adquirido una edición que admite más de un idioma, para añadir los idiomas adicionales seleccione “Instalación personalizada” durante el proceso de instalación. En la edición Professional, si no eligió otros idiomas durante la instalación, puede hacerlo al crear un usuario. En este caso, necesitará el CD de Dragon NaturallySpeaking para instalar los archivos del idioma antes de crear el usuario.
VocabularioDragon NaturallySpeaking utiliza un vocabulario para reconocer correctamente las palabras, basándose no sólo en el sonido de las palabras, sino también en su contexto.
La lista de vocabularios sólo estará disponible si su edición e idioma le permiten elegir entre varios tipos de vocabularios. Revise la lista para consultar las posibles opciones.
Modelo de vocabularioAl crear un conjunto de archivos de usuario, Dragon NaturallySpeaking recomienda el vocabulario más adecuado a la velocidad y memoria de su equipo. Para la mayoría de los usuarios, deberá seguirse esta recomendación.

2 Instalación y entrenamiento
Manual del usuario de Dragon NaturallySpeaking14
Según su edición, podrá ver un botón de opciones avanzadas. Los usuarios experimentados pueden hacer clic en ese botón para especificar un modelo de vocabulario diferente.
■ BestMatch Plus: para equipos con más de 512 MB de RAM.
■ Sin palabras de dictado: vocabulario con un modelo de idioma, pero sin palabras. El dictado vacío está pensado para usuarios experimentados o distribuidores que desean crear vocabularios muy especializados (ediciones Professional y superiores).
Modelo de vozDragon NaturallySpeaking utiliza el modelo de voz para adaptarse a su voz durante el entrenamiento. Al crear un conjunto de archivos de usuario, Dragon NaturallySpeaking recomienda el modelo de voz más adecuado a la velocidad y memoria de su equipo. Según su edición, podrá ver un botón de opciones avanzadas. Los usuarios expertos pueden usar el cuadro de diálogo de opciones avanzadas para elegir entre varios modelos de voz. Consulte la ayuda en línea para más información sobre los modelos de voz.

2 Instalación y entrenamiento
Manual del usuario de Dragon NaturallySpeaking 15
Configuración del micrófono Haga clic de modo que el Asistente para crear un usuario nuevo lo guíe por el proceso de configuración del micrófono.
Colocación del micrófonoEl Asistente para crear un usuario nuevo explica primero cómo colocar el micrófono:
Una vez colocado correctamente, haga clic en Siguiente para continuar.
Colocar el micrófonoLa colocación del micrófono es muy importante. Si está fuera de su lugar, Dragon NaturallySpeaking no le oirá con claridad y puede cometer más errores.
También es importante usar siempre la misma posición. Trate de mantener constante la posición del micrófono cada vez que use Dragon NaturallySpeaking.
Uso de un micrófono auricular■ Coloque el micrófono a menos de dos centímetros de su boca
(aproximadamente, la medida de su pulgar), y un poco ladeado. El micrófono no debe tocar la boca, pero casi puede rozar los labios.
■ Si tiene que apartar el micrófono, mueva el brazo del micrófono hacia arriba sobre la cabeza, en lugar de flexionarlo para apartarlo o quitarse el auricular.
Uso de un micrófono de mano (ediciones Preferred y superiores)■ Mantenga el micrófono a una distancia entre 2 y 8 cm de su boca, ligeramente
ladeado.

2 Instalación y entrenamiento
Manual del usuario de Dragon NaturallySpeaking16
■ Si la pantalla de volumen de la DragonBar aparece en rojo, aparte un poco el micrófono de su boca.
Comprobación del volumenCuando aparezca la pantalla “Calibrar el volumen”, haga clic en el botón “Iniciar prueba del volumen” y lea en voz alta el texto que aparece en el recuadro.
Cuando el programa emita una señal para indicar que ha finalizado la comprobación del volumen, haga clic en Siguiente.
Calidad del sonidoCuando aparezca la pantalla “Comprobar la calidad del sonido”, haga clic en “Iniciar prueba de calidad” y lea en voz alta el texto que aparece en el recuadro.
El programa emitirá una señal cuando termine de evaluar la calidad del sonido de su sistema. Cuando Dragon NaturallySpeaking muestre "COMPLETADA" haga clic en el botón Siguiente para continuar.
Entrenamiento de usuarios
No se le pedirá que inicie el entrenamiento si seleccionó omitir entrenamiento inicial cuando creó el usuario.
Realizar el entrenamiento cuando se crea un usuario aumentará su precisión de reconocimiento inicial. El entrenamiento inicial incluye la lectura en alta voz durante varios minutos de varios textos disponibles
Consulte la ayuda en línea para más información sobre cómo entrenar un usuario en movimiento.NOTA

2 Instalación y entrenamiento
Manual del usuario de Dragon NaturallySpeaking 17
Una flecha amarilla le indica dónde debe comenzar la lectura. Para hacer pausas mientras entrena el programa, haga clic en Detener.
Para avanzar por las primeras dos pantallas, deberá decir las frases sin hacer pausas. Para el resto de las pantallas, no importa que las haga en el medio de una frase.
Cuando la palabra cambia de color, significa que el equipo la ha oído y reconocido. Si lee las mismas palabras, y el equipo sigue sin reconocerlas, haga clic en Omitir. Si no, haga clic en Siguiente para continuar.
Elija un texto para leer en voz alta y haga clic en Aceptar.

2 Instalación y entrenamiento
Manual del usuario de Dragon NaturallySpeaking18
Para que Dragon NaturallySpeaking reconozca su voz, sólo es necesario leer durante unos cinco minutos.
Para hacer pausas durante este entrenamiento, seleccione Detener. No se preocupe si comete errores o le dan ganas de reír. Debe tratar de leer exactamente lo que ve en la pantalla, pero no pasa nada si lee algo mal. El equipo no tendrá en cuenta el error o mostrará la flecha amarilla, para que pueda volver a leer el texto.
La barra de avance muestra cuánto texto le queda por dictar.
Durante el entrenamiento, no es necesario dictar los signos de puntuación.
Cuando haya leído suficiente, el Asistente para crear un usuario nuevo muestra un mensaje de felicitaciones. En cuanto haga clic en Aceptar, NaturallySpeaking empezará a adaptarse a su voz.
Adaptación a su estilo de escrituraLuego de la adaptación a su voz, el Asistente para crear un usuario nuevo le pedirá que adapte Dragon NaturallySpeaking a su estilo de escritura.
Dragon NaturallySpeaking puede analizar su estilo de escritura para mejorar la precisión general del reconocimiento durante el dictado. Esta herramienta explora documentos de su directorio Mis Documentos. Estos documentos incluyen archivos de Microsoft Word, Corel, WordPerfect, texto, html y texto enriquecido (.rtf).
La adaptación a su estilo de escritura puede prolongar entre 5 y 30 minutos el entrenamiento del usuario. Cierre todos los demás programas durante este paso.
NOTA

2 Instalación y entrenamiento
Manual del usuario de Dragon NaturallySpeaking 19
Aunque recomendamos que ejecute esta parte del Asistente, si no tiene pensado hacerlo, omita este paso, en lugar de elegir Cancelar.
Haga clic en Iniciar para continuar. Al explorar el sistema, el Asistente para crear un usuario nuevo muestra su estado. Cuando Dragon NaturallySpeaking termine de adaptarse a su estilo de escritura, haga clic en Siguiente.
Ya está listo para dictar.
Estructura de archivos de la versión 9
La actualización de Dragon NaturallySpeaking versión 7 u 8 a la versión 9 reubicará automáticamente algunos de los archivos y directorios de NaturallySpeaking.
Las siguientes estructuras de directorios y ubicaciones de archivos suponen una instalación en la ubicación predeterminada.
Estructura de directorios de la versión 7 para todos los sistemas operativos compatibles con Windows
La estructura de directorios de la versión 7 antes de la actualización a la versión 9:C:\Archivos de programa\ScanSoft\NaturallySpeaking\Personalizado\Datos\Ayuda\Programa\Resultados \Entrenamiento\Tutorial (instalación opcional)\Usuarios
El directorio \Personalizado está presente sólo si usa nsadmin para crear palabras, comandos o vocabularios personalizados.
Estructura de directorios de la versión 8 para Windows 2000/XP Pro/XP HomeLa estructura de directorios de la versión 8 antes de la actualización a la versión 9:
C:\Archivos de programa\ScanSoft\NaturallySpeaking\Ayuda\Programa\Tutorial (opcional)C:\Documents and Settings\All Users\Datos de programa\ScanSoft\NaturallySpeaking\\Personalizado
NOTA
NOTA
NOTA

2 Instalación y entrenamiento
Manual del usuario de Dragon NaturallySpeaking20
\Datos\Datos\Entrenamiento\UsuariosC:\Documents and Settings\<NombreUsuario>\Datos de programa\ScanSoft\NaturallySpeaking\\Resultados
Estructura de directorios de la versión 9 para Windows 2000/XP Pro/XP Home/Windows Server 2003
Estructura de directorios después de la instalación de la versión 9 en Windows 2000/XP Pro/XP Home/Windows 2000 Advanced Server/Windows Server 2003:
C:\Archivos de programa\Nuance\NaturallySpeaking9\Ayuda\Programa\Tutorial (opcional)C:\Documents and Settings\All Users\Datos de programa\Nuance\NaturallySpeaking9\\Personalizado\Datos\Datos\Entrenamiento\UsuariosC:\Documents and Settings\<NombreUsuario>\Datos de programa\Nuance\NaturallySpeaking9\\Resultados
Desinstalación en XP Professional o XP Home
Los siguientes archivos permanecerán en su máquina después de que desinstale Dragon NaturallySpeaking:C:\Windows\SpeechVText.dllVdict.dllWrapSAPI.dllXTel.DllXcommand.dllXlisten.dllXvoice.dllspchtel.dllspeech.cntspeech.dllvcauto.tlbvcmd.exevcmshl.dllvtxtauto.tlb
Dragon NaturallySpeaking instaló estos archivos para admitir Microsoft SAPI4. Si no posee otras aplicaciones de voz que requieran SAPI4, puede quitar manualmente estos archivos sin problemas. Si instaló otras aplicaciones de voz que requieren SAPI4, puede ser necesario que tenga que instalar nuevamente estas aplicaciones si quita los archivos.

2 Instalación y entrenamiento
Manual del usuario de Dragon NaturallySpeaking 21
Archivos de registro Dragon NaturallySpeaking, ejemplos y herramientas
Puede visualizar los siguientes archivos del menú Inicio de Windows:
■ el archivo de registro de NaturallySpeaking (dragon.log), seleccione Programas>Dragon NaturallySpeaking 9.0>Mostrar archivo Dragon del menú Inicio.
■ los archivos de configuración de NaturallySpeaking (dgnsetup.log), seleccione Programas>Dragon NaturallySpeaking 8.0>Mostrar archivo de configuración del menú Inicio.
■ herramientas, seleccione Programas>Dragon NaturallySpeaking 9.0>Herramientas de Dragon NaturallySpeaking del menú Inicio (disponible sólo en ediciones Professional).

2 Instalación y entrenamiento
Manual del usuario de Dragon NaturallySpeaking22

C A P Í T U L O
Manual del usuario de Dragon NaturallySpeaking 23
3
Primer dictado
hora que ha instalado el programa y ha completado el entrenamiento, ya está listo para dictar su primera frase.
Inicio de Dragon NaturallySpeakingPara iniciar el programa Dragon NaturallySpeaking:
Puede iniciar Dragon NaturallySpeaking desde una conexión de escritorio remoto (Windows XP Professional y Windows XP Home), pero no admitirá el dictado interactivo. Mediante la conexión de escritorio remoto, puede tener acceso a la DragonBar y transcribir el dictado, pero no puede utilizar un micrófono conectado a la máquina remota para dictar.
Encendido del micrófonoAntes de dictar, es necesario encender el micrófono. Para ello:
■ Haga clic en el icono del micrófono en la DragonBar. Puede volver a hacer clic en ese icono para apagarlo.
■ Haga doble clic en el icono de Dragon NaturallySpeaking:
■ En el menú Inicio, seleccione Programas>Dragon NaturallySpeaking 9.
■ Haga clic con el botón derecho del mouse en el icono Ejecución rápida en la barra de tareas y elija Iniciar NaturallySpeaking (si tiene activada la opción Ejecución rápida). Para obtener más información sobre el uso de la opción Ejecución rápida, consulte “Uso de Ejecución rápida” en la página 32.
A
NOTA
Micrófono

3 Primer dictado
Manual del usuario de Dragon NaturallySpeaking24
■ Pulse la tecla más (+) del teclado numérico para encender el micrófono, y vuelva a pulsarla para apagarlo.
■ Haga clic en el icono del micrófono de la barra de tareas de Windows.
El botón y el medidor de volumen de la DragonBar cambian para mostrar si el micrófono está apagado o encendido.
Una vez apagado el micrófono, no podrá volver a encenderlo con la voz.
Dormir y despertar el micrófonoPara que Dragon NaturallySpeaking deje de escuchar momentáneamente:
1 Diga "A dormir". Dragon NaturallySpeaking omitirá todos los comandos, salvo "A trabajar".
2 Para reactivar el micrófono, diga "A trabajar".
También puede pulsar la tecla numérica (+) para encender el micrófono.
Comienzo del dictadoPara empezar a dictar, inicie un procesador de textos (como Microsoft® Word) y abra un documento nuevo. Confirme que el cursor esté al principio del nuevo documento.
Antes de empezar a hablar, recuerde hacer clic en la ventana donde vaya a dictar.
Empiece a hablar. Irá apareciendo texto en el cuadro de resultado mientras Dragon NaturallySpeaking resuelve lo que ha dicho. Se trata de una pequeña ventana amarilla que aparece en la pantalla mientras está dictando. Por ejemplo:
Micrófono apagado
Micrófono encendido
DragonPadPuede usar DragonPad, un procesador de textos sencillo que se incluye con Dragon NaturallySpeaking. Para abrir DragonPad, elíjalo en el menú Herramientas de la DragonBar.
NOTA
SUGERENCIA

3 Primer dictado
Manual del usuario de Dragon NaturallySpeaking 25
Las palabras del cuadro de resultado pueden cambiar si el programa trabaja con distintas interpretaciones de lo que escucha.
El cuadro de resultado muestra una línea que cambia de amarillo a verde a medida que habla, para reflejar el volumen de su dictado.
Cuando Dragon NaturallySpeaking reconoce lo dicho como un comando, el cuadro de resultado presenta un borde de color azul.
También puede fijar el cuadro de resultado en un lugar de la pantalla. En el menú Herramientas de la DragonBar, elija Opciones, abra la ficha Vista y active la opción Fijar.
No se preocupe si ahora comete errores, Dragon NaturallySpeaking irá mejorando con el uso.
Dictado de la puntuación
Lo siguiente es una lista que lo guiará para dictar los signos de puntuación más comunes.
PARA ESCRIBIR... DIGA...
, coma
˜ tilde
¨ diéresis
ˆ circunflejo, gorrito
¸ acento cedilla
. punto
¡ abrir exclamación
! cerrar exclamación
¿ abrir interrogación
? cerrar interrogación
- guión
: dos puntos
á, Á, é, É, í, Í, ó, Ó, ú, Ú, ý, Ý
a acentoMayúscula inicial a acento, etc.
à, À, È, è, ì, Ì, ò, Ò, ù, Ù
a acento grave Mayúscula inicial a acento grave, etc.
ã, Ã, õ, Õ a tildeMayúscula inicial a tilde, etc.
NOTA

3 Primer dictado
Manual del usuario de Dragon NaturallySpeaking26
Inicio de líneas y párrafos nuevosAl dictar, puede usar los comandos siguientes para pulsar la tecla Entrar una vez (para agregar una línea) o dos veces (nuevo párrafo).
Al decir "Nuevo párrafo", la tecla Entrar se pulsa dos veces y la primera letra de la siguiente palabra que dicte se escribirá con mayúscula.
Sugerencias para dictar texto■ Para borrar lo último que haya dicho, diga "Tachar eso".
■ Puede repetir "Tachar eso" para deshacer una secuencia de frases.
■ Para invertir los efectos de un comando, diga "Deshacer eso". Si "Deshacer eso" no anula alguna acción, repita el comando hasta que lo consiga.
■ Para detener un proceso de reconocimiento (y apagar el micrófono), haga clic en el botoncito rojo que hay en el cuadro de resultado.
■ Puede cambiar la última frase pronunciada diciendo "Eso fuente negrita", "Eso formato mayúscula inicial", "Corregir eso", etc. No tendrá que seleccionar antes el texto.
■ Para quitar un espacio final después de una palabra, puede decir "Borrar carácter anterior".
■ Puede crear una forma hablada de palabras que prefiere no decir en voz alta. Por ejemplo, puede crear un comando que escriba "Cariño" cada vez que diga "Apodo de María".
■ Para desactivar la última selección, diga "Anular selección".
Para obtener más información sobre la corrección de errores, consulte el Capítulo 5, “Corrección y edición”.
ä, Ä, ë, Ë, ï, Ï, ö, Ö, ü, Ü, ÿ, Ÿ
a diéresisMayúscula inicial a diéresis, etc.
â, Â, ê, Ê, î, Î, ô, Ô, û, Û
a circunflejoMayúscula inicial a circunflejo, etc
ç, Ç cedillaMayúscula inicial cedilla
PARA... DIGA...
Agregar una línea "Nueva línea"
Agregar un párrafo "Nuevo párrafo"
PARA ESCRIBIR... DIGA...

3 Primer dictado
Manual del usuario de Dragon NaturallySpeaking 27
Uso de la Ventana de dictado
En general, es posible dictar y utilizar los comandos de voz de Dragon NaturallySpeaking en las ventanas de texto de cualquier aplicación. Sin embargo, en ocasiones puede encontrar una aplicación o ventana específica de una aplicación en la que algunos comandos de voz no funcionen o no lo hagan correctamente.
En estas situaciones, se puede usar una ventana especial que se llama Ventana de dictado. La Ventana de dictado permite dictar y modificar texto en estas ventanas no estándar sin las dificultades que podrían surgir de otra manera.
Para iniciar la Ventana de dictado:
1 Coloque el cursor donde desee insertar el texto.
2 Inicie la Ventana de dictado de las siguientes maneras: ■ Diga "Mostrar ventana de dictado".■ Seleccione Herramientas>Ventana de dictado de la DragonBar.■ Utilice CTRL + MAYÚS + D.
3 Cuando aparece la Ventana de dictado, puede dictar y modificar el texto dentro de la ventana mediante todos los comandos de Dragon NaturallySpeaking.
4 Una vez finalizados el dictado y la modificación del texto, diga o haga clic en "Transferir". El texto que dictó en la Ventana de dictado se transfiere a la aplicación.
Consulte la ayuda en línea para más información acerca de la Ventana de dictado con una ventana no estándar.
Impresión y almacenamiento del texto dictado
Impresión
En el menú Archivo de su procesador de textos, elija Imprimir. O diga “Hacer clic en Archivo”, haga una pausa y diga “Imprimir”. Puede decir, simplemente “Imprimir documento” o “Imprimir archivo” si están activados los comandos naturales. Consulte la ayuda en línea para más información.
AlmacenamientoEn el menú Archivo, elija Guardar. También puede decir "Hacer clic en Archivo" y decir "Guardar". Recuerde que debe hacer una pausa entre los comandos "Hacer clic en Archivo" y "Guardar" para que Dragon NaturallySpeaking los reconozca por separado. Si están activados los comandos naturales, podrá decir "Guardar documento".

3 Primer dictado
Manual del usuario de Dragon NaturallySpeaking28
Obtención de ayudaPara acceder a la ayuda en línea de Dragon NaturallySpeaking, haga clic en el menú Ayuda de la DragonBar y elija Temas de ayuda. También puede decir "Ver ayuda". Puede imprimir los temas de la ayuda con el botón Imprimir de esa ventana. Para abrir los vínculos de la ayuda en línea, diga sus nombres. Esos vínculos se mostrarán junto a la ventana de la aplicación y le proporcionarán ejemplos de la mayoría de los comandos más habituales que funcionan en la aplicación que esté usando.
La ayuda en línea incluye la siguiente información que no se encuentra o no se trata completamente en el Manual del usuario:
■ Creación y administración de usuarios
■ Instrucciones para el dictado
■ Creación y administración de usuarios
■ Dictado mediante una grabadora de mano (ediciones Preferred y superiores)
■ Dictado con un usuario itinerante (ediciones Professional y superiores)
■ Corrección de errores de reconocimiento
■ Revisión de texto
■ Mejoramiento de la precisión del reconocimiento
■ Trabajo en el escritorio
■ Trabajo en programas
■ Creación de comandos con Comandos personales (ediciones Professional y superiores)
■ Herramientas de Dragon NaturallySpeaking (ediciones Professional y superiores)
¿Qué digo?Al decir "¿Qué digo?" se abre la ventana Comandos de ejemplo. Esta ventana muestra una pequeña selección de comandos que Dragon NaturallySpeaking reconoce en cada situación, ya sea que esté en un programa determinado o en el escritorio de Windows.
Para abrir la ventana Comandos de ejemploElija Comandos de ejemplo en el menú Ayuda de la DragonBar o diga “¿Qué digo?”. Se abrirá la ventana Comandos de ejemplo, con una selección de comandos junto a la ventana en la que esté trabajando.
Para ver los comandos disponibles, haga clic en Visualizador de comandos, en la parte superior de la ventana Comandos de ejemplo. El Visualizador de comandos se describe con más detalle en la ayuda en línea.

3 Primer dictado
Manual del usuario de Dragon NaturallySpeaking 29
■ Si no hay comandos de ejemplo disponibles para un determinado programa, aparecerá una lista de comandos Globales (para todos los programas).
■ Los comandos marcados con un asterisco (*) sólo estarán disponibles si se marca la casilla de verificación Activar comandos naturales en la ficha Comandos del cuadro de diálogo Opciones.
TutorialPara inciar el Tutorial, elija Tutorial del menú Ayuda en la DragonBar. El Tutorial incluye una cantidad de lecciones que abarcan los principios básicos de Dragon NaturallySpeaking.
Resolución de problemasSi tiene problemas al usar Dragon NaturallySpeaking, o bien, si obtiene resultados inesperados, consulte la sección "Solución de problemas" y "Sugerencias" de la ayuda en línea.
La DragonBar
La DragonBar le brinda acceso a funciones y características de Dragon NaturallySpeaking.
El menú Sonido y la barra de herramientas extra sólo están disponibles en las ediciones Preferred y superiores.
Botón Micrófono y pantalla de volumenCuando el micrófono está encendido, la indicación de volumen muestra el nivel del sonido. Amarillo significa silencio o voz demasiado baja, verde indica un nivel adecuado de la voz, y rojo refleja que está hablando demasiado alto.
NOTA
Micrófono
Menús
Estado
ExtrasposiciónCambiar
Indicador del volumen

3 Primer dictado
Manual del usuario de Dragon NaturallySpeaking30
El indicador Select-and-Say
La DragonBar incluye un indicador "Select and Say" que aparece en verde cuando usted se encuentra en una aplicación o ventana en la que se admiten todas las funciones de NaturallySpeaking.
En general, es posible dictar y utilizar los comandos de voz de Dragon NaturallySpeaking en las ventanas de texto de cualquier aplicación. Sin embargo, en ocasiones puede encontrar una aplicación o ventana específica de una aplicación en la que algunos comandos de voz no funcionen o no lo hagan correctamente.
Cuando se encuentra en una ventana no estándar, el indicador Select-and-Say se desactiva, lo que indica que podrá tener alguna dificultad al seleccionar y modificar el texto dictado.
Además, cuando comience a dictar en una ventana no estándar, la DragonBar mostrará el mensaje "Dictando en una ventana no estándar".
En caso de tener dificultades al dictar o corregir en una de estas ventanas no estándar, utilice la Ventana de dictado.
Consulte la ayuda en línea para más información acerca de la utilización de la Ventana de dictado.
Barra de herramientas extra (ediciones Preferred y superiores)Si está presente en su edición, puede hacer clic en el botón Extras del extremo derecho de la DragonBar para abrir la barra de herramientas adicional. La barra de herramientas adicional muestra botones para la transcripción y la reproducción del dictado mediante grabadora de mano.
CorrecciónAl hacer clic en el botón Corrección, se abre el menú Corrección para enseñar al equipo lo que ha dicho. Consulte el capítulo 4, “Corrección y edición”.
Corrección
Iniciar reproducción Omite la frase siguienteDetener reproducción
Reproducción rápida Omite la frase anterior Transcripción

3 Primer dictado
Manual del usuario de Dragon NaturallySpeaking 31
TranscripciónUse este botón para transcribir su voz desde una grabadora de mano. Consulte la ayuda en línea para más información.
Iniciar reproducción, Reproducción rápida y Detener reproducciónDespués de seleccionar el texto y hacer clic en el botón Iniciar reproducción, podrá escuchar la reproducción de la grabación de su dictado. Durante la reproducción aparecerá en la pantalla una flecha amarilla que sigue lo que ha dicho. Haga clic en el botón Reproducción rápida para escuchar la grabación a mayor velocidad. Haga clic en el botón Iniciar reproducción para regresar a la velocidad normal. Haga clic en el botón Detener reproducción para cancelar la reproducción de su voz.
Omite la frase anterior y Omite la frase siguienteEstos botones se usan para omitir una pronunciación anterior o posterior. Para Dragon NaturallySpeaking, una pronunciación es un grupo de palabras dichas sin hacer pausas. Los elementos del menú Extras pueden mostrarse en la DragonBar principal. Consulte la ayuda en línea para más información.
Cambio de la ubicación de la DragonBarPara cambiar la ubicación de la DragonBar, haga clic en el icono de Dragon que hay a la izquierda de la DragonBar. Aparece un menú con las opciones siguientes para desplazar la DragonBar:
También puede ocultar la DragonBar diciendo "Cambiar a modo Sólo icono". Para que vuelva a aparecer una DragonBar oculta, haga clic con el botón derecho del mouse en el micrófono que hay en la esquina inferior derecha de la pantalla. En el menú que se abre, elija Restaurar DragonBar a la posición anterior.
Control de Dragon NaturallySpeaking mediante comandos de vozEs posible controlar Dragon NaturallySpeaking mediante comandos de voz. Por ejemplo, para abrir la barra de herramientas adicional, diga "Mostrar barra de herramientas adicional".
ELIJA... PARA...
Acoplar al borde superior (predeterminada)
Fijar la DragonBar en la parte superior de la pantalla.
Acoplar al borde inferior Fijar la DragonBar en la parte inferior de la pantalla.
Modo flotante Ubicar libremente la DragonBar.
Sígueme Hacer que la DragonBar aparezca sobre la ventana en la que está dictando.
Sólo icono Ocultar completamente la DragonBar y mostrar únicamente el icono del micrófono en la barra de tareas de Windows.
NOTA

3 Primer dictado
Manual del usuario de Dragon NaturallySpeaking32
Uso de Ejecución rápidaEl icono Ejecución rápida deDragon NaturallySpeaking en la bandeja de la barra de tareas de Windows, proporciona acceso rápido a Dragon NaturallySpeaking y a los últimos usuarios. Al hacer clic con el botón derecho del mouse en el icono Ejecución rápida, se abre el menú de esta función. Por ejemplo:
Esta opción se instala al final del proceso de configuración de Dragon NaturallySpeaking.
Activación de Ejecución rápida
Si activa Ejecución rápida, Dragon NaturallySpeaking se inicia en cuanto lo hace el sistema y el icono de esta función se agrega a la barra de tareas de Windows.
Hay dos maneras de activarla:
■ Durante la instalación. La última pantalla de la instalación incluye la opción de activar Ejecución rápida.
■ Desde el cuadro de diálogo Opciones. En el menú Herramientas de la DragonBar, elija Opciones y, después, la ficha Misceláneos. Para activar la Ejecución rápida, elija "Ejecutar en modalidad Ejecución rápida al arrancar Windows". Consulte la página 33 para obtener más información.
Desactivación de Ejecución rápidaPara cerrar permanentemente la Ejecución rápida, desactive su casilla en la ficha Ejecución Rápida del cuadro de diálogo Opciones.
Desactivación provisional de Ejecución rápidaPara desactivar temporalmente Ejecución rápida, asegúrese de que no esté ejecutando NaturallySpeaking, haga clic con el botón derecho del mouse en el icono de esta función y elija "Salir de Ejecución rápida". De esta forma, el icono Ejecución rápida desaparece de la barra de tareas de Windows. Cuando reinicie Windows, el icono volverá a aparecer en la barra de tareas. También puede reiniciar Ejecución rápida sin volver a arrancar Windows. Para ello, seleccione Inicio>Programas>Inicio>Dragon NaturallySpeaking.
NOTA

3 Primer dictado
Manual del usuario de Dragon NaturallySpeaking 33
Uso de Ejecución rápidaHaga clic con el botón derecho del mouse en el icono Ejecución rápida de la barra de tareas para iniciar esta función. De esta forma, aparece su menú.
Si el icono Ejecución rápida desapareciera por algún motivo, siempre podrá reiniciar el programa desde el menú Inicio de Windows.
ELIJA... PARA...
Iniciar NaturallySpeaking Iniciar NaturallySpeaking.Si sólo tiene un usuario definido, NaturallySpeaking se abrirá con ese usuario cargado. Si tiene más de un usuario, se abrirá el cuadro de diálogo Abrir usuario y Dragon NaturallySpeaking se iniciará después de seleccionar y cargar un usuario.
Abrir usuario... Abrir el cuadro de diálogo Abrir usuario. En cuanto seleccione (o cree) un usuario, NaturallySpeaking se iniciará.
Abrir usuario reciente Abrir un menú con la lista de los últimos usuarios cargados.
Ayuda Abrir el menú Ayuda.
Salir de NaturallySpeaking Ejecución rápida
Cierra el icono de la barra de herramientas Ejecución rápida de la barra de tareas de Windows y cierra NaturallySpeaking si estuviera en ejecución. Para reiniciar la Ejecución rápida deberá volver a arrancar Windows.

3 Primer dictado
Manual del usuario de Dragon NaturallySpeaking34

C A P Í T U L O
Manual del usuario de Dragon NaturallySpeaking 35
4
Trabajar en el escritorio
n este capítulo se describe la forma de controlar prácticamente todo el equipo mediante los comandos de voz de Dragon NaturallySpeaking.
Programas, documentos y carpetasMediante comandos de voz, es posible iniciar programas y abrir documentos o carpetas que aparezcan en el menú Inicio o en el Escritorio.
No puede iniciar Dragon NaturallySpeaking mediante la voz. Sin embargo, sí puede iniciar automáticamente Dragon NaturallySpeaking en modo dormido al iniciar Windows, seleccionando la opción “Encender micrófono (en modo dormido)” en la ficha Misceláneos del cuadro de diálogo Opciones. Consulte la ayuda en línea para más información.
Inicio de programasPara abrir un programa desde el menú Inicio, diga "Iniciar" seguido del nombre del programa tal y como aparece en el menú o submenú. También puede decir el nombre que aparece debajo del icono del escritorio.
Por ejemplo, para iniciar Internet Explorer®, diga “Iniciar Internet Explorer”.
Abrir documentos y carpetas desde el menú InicioPara abrir un documento o una carpeta desde el menú Inicio, diga "Iniciar" y después el nombre del documento o carpeta tal como aparece en el menú.
Por ejemplo, para abrir un documento llamado ventas.doc, podría decir “Iniciar Ventas punto doc”. Para abrir un documento denominado diario.wpd, podría decir "Iniciar diario punto w p d".
E

4 Trabajar en el escritorio
Manual del usuario de Dragon NaturallySpeaking36
Para abrir un documento o carpeta desde el escritorio de Windows® diga “Iniciar” y, después, el nombre que aparece debajo del icono. Por ejemplo, para abrir una carpeta denominada "Proyectos", diga "Iniciar Proyectos".
Cambio entre ventanasSe puede alternar entre las ventanas abiertas diciendo "Cambiar a" seguido del nombre del programa o la ventana del documento tal y como aparece en la barra de título.
Por ejemplo, si está ejecutándose Microsoft® Word® puede pasar a ese programa si dice “Cambiar a Microsoft Word”.
También puede pasar de una a otra ventana diciendo "Cambiar a Ventana siguiente" (equivale a pulsar ALT+TAB) y "Cambiar a Ventana anterior" (equivale a pulsar ALT+MAYÚS+TAB).
Abrir y cerrar menús Puede activar cualquier menú diciendo su nombre.
Para abrir un menú:1 Abra una ventana de un programa (por ejemplo, Microsoft® Word).
DIGA ESTO... PARA...
Cambiar a Ventana siguiente
Pasar a la aplicación siguiente.
Cambiar a Ventana anterior Pasar a la aplicación anterior.
Cambiar a Microsoft Word Hacer de Microsoft® Word la aplicación activa.
Cambiar a (nombre de la aplicación)
Pasar a la aplicación abierta que indique. Diga el nombre de la aplicación tal como aparece en la barra de título de su ventana.
Diga "Iniciar Proyectos"

4 Trabajar en el escritorio
Manual del usuario de Dragon NaturallySpeaking 37
Diga el nombre del menú que desea abrir (por ejemplo, diga "Archivo"). Si el comando no funciona, diga "Hacer clic en" y el nombre del menú que desee abrir (por ejemplo, diga "Hacer clic en Archivo").
2 En este ejemplo, se abre el menú Archivo. Si el comando no funciona, (por ejemplo, si se escribe la palabra "clic" en el documento), es posible que haya hecho una pausa al decir el comando.
3 Diga el nombre de una opción de menú para ejecutarla (por ejemplo, diga "Guardar").
4 Para cerrar un menú, diga "Cancelar".
Para abrir el menú Inicio, diga "Hacer clic en Inicio" o "Hacer clic en el menú Inicio".
Si se escriben los comandos en el documento, en lugar de ser reconocidos, puede hacer que Dragon NaturallySpeaking los reconozca como tales sólo cuando vengan precedidos de "Hacer clic en". Con este fin, active la opción “Requiere 'Clic' para seleccionar un menú o un control” en la ficha Misceláneos del cuadro de diálogo Opciones. Consulte la ayuda en línea para más información.
Selección de botones, fichas y opcionesCon Dragon NaturallySpeaking en marcha puede seleccionar cualquier botón, casilla de verificación, cuadro de texto u opción que vea en un cuadro de diálogo con sólo decir su nombre. Si eso no funciona, diga "Hacer clic en" seguido del nombre.
Diga "Archivo" o "Hacer clic en Archivo"
Diga "Guardar"
SUGERENCIA
NOTA

4 Trabajar en el escritorio
Manual del usuario de Dragon NaturallySpeaking38
Por ejemplo, para activar la casilla "Regla" diga "Regla" o "Hacer clic en Regla". Para desactivar la casilla, vuelva a decir su nombre.
Para seleccionar las fichas, diga únicamente el nombre correspondiente, o bien, dígalo precedido de "Hacer clic en". En el cuadro de diálogo de la imagen, podría decir "Opciones" o "Hacer clic en Opciones" para seleccionar esa ficha. También puede moverse por las opciones diciendo "Ir a la ficha siguiente" e "Ir a la ficha anterior".
En algunos programas no podrá seleccionar elementos de los cuadros de diálogo mediante sus nombres. En cuyo caso, intente el método siguiente: diga "Pulsar tecla de tabulación" varias veces, para llegar a la opción que desee, después, diga "Pulsar barra espaciadora" para activarla. Consulte también “Mover el puntero del mouse y hacer clic,” en la página 44.
Selección de iconos en el escritorioPuede usar comandos de voz para seleccionar iconos del escritorio de Windows®.
Para seleccionar un icono del escritorio:1 Cambie al escritorio de Windows®. Para hacerlo con la voz, minimice todas las
aplicaciones abiertas y coloque el cursor sobre el icono del escritorio. Diga "Mouse hacer clic" para activar el escritorio.
2 Diga el nombre del icono (por ejemplo, "Mi PC"). Dragon NaturallySpeaking escribe el nombre del icono y Windows® lo selecciona.
3 Para seleccionar otro icono, diga "Ir" seguido de la cantidad de iconos que lo separan del icono que desea elegir (hasta 20) y después la dirección (arriba, a la derecha, a la izquierda, abajo).
Diga "Ajustar a la ventana" o "Hacer clic en Ajustar a la ventana"
Diga "Regla" o "Hacer clic en Regla"
NOTA

4 Trabajar en el escritorio
Manual del usuario de Dragon NaturallySpeaking 39
Por ejemplo, diga "Ir 1 a la derecha", "Ir 2 abajo" o "Ir 3 arriba".
Después de seleccionar un icono, puede decir “Pulsar Entrar” para iniciarlo o abrirlo y “Pulsar Mayúsculas F10” para abrir su menú (igual que hacer clic con el botón derecho del mouse en el icono).
También puede usar comandos de voz para esas acciones. Consulte “Seleccionar y arrastrar objetos” en la página 47.
Cambio de tamaño y cierre de ventanasPara cambiar el tamaño de las ventanas o cerrarlas, diga "Hacer clic en" seguido de uno de estos comandos de voz:
DIGA ESTO... PARA...
Hacer clic en Minimizar o bienHacer clic en menú de Control (pausa) Minimizar
Minimizar toda la ventana.
Hacer clic en Maximizar o bienHacer clic en menú de Control (pausa) Maximizar
Maximizar la ventana.
Hacer clic en Restaurar o bienHacer clic en menú de Control (pausa) Restaurar
Restaurar el tamaño anterior de la ventana.
Hacer clic en Cerraro bienPulsar ALT F4
Cerrar el programa activo.
Pulsar CTRL F4 Cerrar el documento activo, no el programa (funciona en la mayoría de los programas).
Diga "Ir 1 a la derecha" para seleccionar Mis documentos
Diga "Ir 2 abajo" para seleccionar la Papelera de reciclaje
Diga "Mi PC" para elegir el icono Mi PC

4 Trabajar en el escritorio
Manual del usuario de Dragon NaturallySpeaking40
"Hacer clic en" NO es opcional para los comandos del menú Control.
Si tiene problemas para que Dragon NaturallySpeaking reconozca alguno de los comandos de la ventana, abra el menú Control mediante "Hacer clic en menú Control" y, a continuación, diga los comandos.
Desplazamientos por ventanas y cuadros de lista
Puede desplazarse verticalmente por una ventana (por ejemplo, una ventana de ayuda en línea) o un cuadro de lista diciendo "Ir" seguido del número de veces que desea presionar la flecha de desplazamiento (hasta un máximo de 20) y la dirección del movimiento. Por ejemplo, diga "Ir 4 abajo" o bien "Ir 10 arriba".
Para desplazarse horizontalmente, diga "Ir" seguido del número de veces que desea presionar la flecha de desplazamiento (hasta un máximo de 20) y la dirección del movimiento. Por ejemplo, diga "Ir 10 a la izquierda" o bien "Ir 5 a la derecha".
Abrir listas y seleccionar elementosPara activar cualquier cuadro de lista, diga su nombre.
Para abrir un cuadro de lista:1 Diga el nombre del cuadro de lista que va a abrir.
2 Diga "Abrir opciones", "Abrir lista" o "Expandir lista". La lista se abre para mostrar todas las opciones disponibles.
Para seleccionar un elemento en una lista1 Diga el nombre completo del elemento, o
2 Diga "Ir x abajo" o "Ir x arriba", donde x es el número de elementos entre su selección y la selección actual.
Hacer clic en el menú Inicio, o bienHacer clic en Inicio o bienPulsar CTRL ESC
Abrir el menú Inicio de Windows®.DIGA ESTO... PARA...
NOTA
SUGERENCIA

4 Trabajar en el escritorio
Manual del usuario de Dragon NaturallySpeaking 41
Pulsación de teclasPuede activar menús y controles de Windows® mediante las teclas. Con Dragon NaturallySpeaking se puede "pulsar" cualquier tecla con la voz. Puede pulsar letras, números, teclas modificadoras (MAYÚS, CTRL y ALT), etc.
Puede decir “Presionar,” “Presionar tecla” o “Escribir”. Los tres comandos de voz funcionan de la misma manera.
"Tachar eso" no borra las teclas pulsadas mediante la voz con comandos Presionar. Debe seleccionar el texto con la voz o el mouse y eliminarlo o decir "Presionar Suprimir".
Pulsar letrasPuede pulsar cualquier letra diciendo "Presionar" seguido de la letra. Para pulsar varias letras, debe decir "Presionar" antes de cada una. Para escribir "txt", por ejemplo, diga "Presionar t", "Presionar x", "Presionar t" (haciendo una pausa entre cada comando).
También puede escribir palabras con el modo Deletrear. Consulte “Alternancia de modos de reconocimiento” en la página 44 para obtener más información.
Para las letras de pronunciación similar (como b, d, y v), puede utilizar el alfabeto internacional de comunicaciones para “deletrearlas”, como, por ejemplo, “Presionar alfa”, “Presionar Daniela" o diga “Presionar d de Daniela”, etc. (también puede decir “Presionar d de Daniel”, etc.) como si estuviese deletreando un nombre por teléfono.
DIGA... LUEGO...
Presionar a
b
cualquier letra de a a la z o bien cualquier palabra del alfabeto internacional, desde alfa hasta zulú
a de alfredo/alfa
b de bartolo/bravo
c de carlos/charlie
d de daniela/delta
e de enrique/eco
f de francisco/foxtrot
g de gerardo/golf
h de humberto/hotel
i de ignacio/india
j de josé/juliet
k de kimono/kilo
NOTA
SUGERENCIA

4 Trabajar en el escritorio
Manual del usuario de Dragon NaturallySpeaking42
Puede decir "Presionar c" o "Presionar Charlie", pero no "Presionar Cati" ni "Presionar Carl".
Letras en mayúsculaPara escribir una letra en mayúscula, diga "Presionar Mayúsculas" seguido de la letra.
Por ejemplo, para escribir "28K" diga "veintiocho" seguido de "Presionar Mayúsculas K" (o "Presionar mayúscula K de kilo").
NúmerosPara pulsar números (del 0 al 9), tendrá que decir "Presionar" seguido del número. Por ejemplo, diga "Presionar 8".
Combinaciones de teclasPuede pulsar cualquier combinación de las teclas modificadoras (MAYÚS, CTRL y ALT) a la vez que pulsa otra tecla, como una letra. Puede decir, por ejemplo:
■ "Presionar Control Z" (deshacer)
■ "Presionar Alt A" (abrir menú Archivo)
■ "Presionar Mayúsculas Tabulación" (moverse hacia atrás por las opciones de un cuadro de diálogo)
l de lucía/lima
m de miguel/mike
n de natalia/november
o de octavio/oscar
p de patricia/papa
q de quevedo/quebec
r de ramiro/romeo
s de susana/sierra
t de tamara/tango
u de ulises/uniform
v de victoria/victor
w de wilfrido/whiskey
x de xerox/x-ray
y de yolanda/yankee
z de zapata/zulu
(puede decir "como" en lugar de "de")
DIGA... LUEGO...
NOTA

4 Trabajar en el escritorio
Manual del usuario de Dragon NaturallySpeaking 43
Dragon NaturallySpeaking no ejecuta el comando "Presionar Control Alt Suprimir" (la combinación de teclas que reinicia el equipo).
Teclas numéricas y de funciónPara pulsar una tecla de función (entre F1 y F12, diga "Presionar" seguido del nombre de la tecla. Por ejemplo, diga "Presionar F1" para abrir la ayuda en pantalla.
Para pulsar teclas numéricas, diga "Presionar" seguido del nombre de la tecla. Puede decir, por ejemplo "Presionar menos numérico" para pulsar el acceso directo de teclado que abre el cuadro de diálogo Corrección. Consulte la lista completa que se incluye a continuación:
Para que los comandos "Presionar x numérico" funcionen correctamente, la tecla Bloq Num debe estar activada. Puede decir "Presionar bloqueo numérico" para activar el bloqueo numérico.
Pulsación de otras teclasLas teclas siguientes también se pueden pulsar con la voz:
DIGA... LUEGO...
Presionar 1 numérico
9 numérico (del 0 al 9)
Punto numérico (.)
Diagonal numérico (/) (pone a dormir el micrófono)
Menos numérico (-) (abre el cuadro de diálogo Corrección)
Más numérico (+) (apaga el micrófono)
Asterisco numérico (*) (abre el menú NaturallySpeaking de la DragonBar)
Entrar numérico
DIGA... LUEGO...
Presionar Flecha arriba
Flecha abajo
Flecha derecha
Flecha izquierda
Inicio
Fin
Retroceder página
Avanzar página
Tecla de inserción
NOTA
NOTA

4 Trabajar en el escritorio
Manual del usuario de Dragon NaturallySpeaking44
Mover el puntero del mouse y hacer clicDragon NaturallySpeaking permite controlar el mouse sin utilizar el teclado con la tecnología MouseGrid y los comandos de voz del puntero del mouse. Estas funciones sirven para colocar el puntero en cualquier punto de la pantalla, para hacer clic y para arrastrar objetos utilizando la voz.
Movimiento del puntero con MouseGridColoque el puntero en cualquier punto de la pantalla utilizando la tecnología MouseGrid. El movimiento puede realizarse con respecto a toda la pantalla o a la ventana activa.
Tecla de supresión
Control
Mayúsculas
Alt
Imprimir pantalla
Bloqueo desplazamiento
Pausa
Bloqueo numérico
Bloqueo mayúsculas
DIGA... LUEGO...

4 Trabajar en el escritorio
Manual del usuario de Dragon NaturallySpeaking 45
Para usar MouseGrid:1 Diga "Dividir pantalla" para colocar la cuadrícula sobre toda la pantalla (como en
este ejemplo), o bien, diga "Dividir ventana" para situarla sobre la ventana activa. Por ejemplo:

4 Trabajar en el escritorio
Manual del usuario de Dragon NaturallySpeaking46
2 Diga un número del 1 al 9 para colocar el puntero en el área numerada. Por ejemplo, en la ilustración que se muestra a continuación, para colocarlo sobre la Papelera de reciclaje, diga "4". El área de la pantalla seleccionada se dividirá en una cuadrícula más pequeña.
3 Para acercarse al área deseada, diga otro número de la cuadrícula. Por ejemplo, diga "4" para colocar el puntero sobre el icono de la Papelera de reciclaje.
4 Siga diciendo el número de cuadrícula correspondiente para ampliar hasta que el puntero esté sobre un icono u otro objeto. Puede usar comandos de voz para hacer clic, marcar o arrastrar un objeto. Consulte las secciones siguientes para saber cómo se usan comandos de voz para hacer clic, marcar o arrastrar un objeto con el mouse.
Para deshacer la última acción de MouseGrid, diga "Deshacer eso".
Para cerrar MouseGrid, diga "Cancelar".
Movimiento del puntero con el comando "Mouse"Los comandos del puntero del mouse permiten mover el puntero unos pocos milímetros hacia arriba, hacia abajo, a la derecha o a la izquierda.
Con un sólo comando de voz, puede mover el puntero y hacer clic en el mouse. Puede decir, por ejemplo "Mouse arriba 3 clic" o bien "Mouse a la derecha 2 doble clic".
Para mover el puntero:1 Diga "Mouse" seguido de la dirección y el número de veces que desea moverlo
(hasta 10). Por ejemplo, diga "Mouse arriba 5" o "Mouse a la izquierda 10".
Diga "4" para colocar una cuadrícula más pequeña sobre el cuadro número 4.
SUGERENCIA

4 Trabajar en el escritorio
Manual del usuario de Dragon NaturallySpeaking 47
2 Puede utilizar comandos de voz para hacer clic o marcar y arrastrar cuando el puntero esté sobre un icono u otro objeto.
Hacer clic con el mouseCon la voz puede hacer clic, doble clic, clic con el botón izquierdo y clic con el botón derecho del mouse.
Para hacer clic:1 Coloque el puntero del mouse sobre un objeto que desee seleccionar (por
ejemplo, diga "Dividir pantalla 9 1" o "Mouse 2").
2 Diga "Mouse hacer clic", "Mouse doble clic", "Mouse clic izquierdo" o "Mouse clic derecho".
Puede seleccionar y arrastrar un objeto como se describe en la siguiente sección.
Seleccionar y arrastrar objetosCon la voz puede seleccionar un objeto y arrastrarlo a distintas ubicaciones.
Para seleccionar y arrastrar un objeto:1 Coloque el mouse sobre el icono u objeto que desee arrastrar y luego diga
"Marcar" (por ejemplo, diga "Dividir pantalla 9 1 Marcar").
2 Mueva el puntero del mouse hasta el lugar donde desee arrastrar el objeto y luego diga "Arrastrar" (por ejemplo, diga "Dividir pantalla 6 3 Arrastrar").
También se puede decir "Control-Arrastrar" y "Mayúsculas-Arrastrar" en lugar de "Arrastrar", para arrastrar mientras se mantiene pulsada la tecla CTRL o MAYÚS.
Desplazamiento del puntero con los comandos de movimiento del mouse
Además de los métodos para desplazar el mouse descritos anteriormente, también es posible moverlo mediante los comandos de desplazamiento del mouse. Diga, por ejemplo, "Mouse a la derecha". El puntero del mouse empezará a moverse hacia la derecha y seguirá haciéndolo hasta que diga "Alto".
Para activar los comandos de movimiento del mousePara usar los comandos de desplazamiento del mouse:1 En el menú Herramientas de la DragonBar, elija Opciones y, después, la ficha
Comandos.
SUGERENCIA

4 Trabajar en el escritorio
Manual del usuario de Dragon NaturallySpeaking48
2 Seleccione "Activar comandos de movimiento del mouse" y haga clic en Aceptar.
3 Haga clic en el botón Velocidad para determinar con qué rapidez se desplazará el puntero del mouse cuando se use un comando de movimiento.
Comandos de desplazamiento del mouseResumen de los comandos de movimiento del mouse disponibles.
Mientras se mueve el mouse, puede decir cualquiera de los comandos anteriores. También puede decir:
■ "Alto", "Interrumpe" o "Detén" para detener el movimiento del mouse.
■ “Arriba”, “Abajo”, “A la izquierda”, “A la derecha”, “Arriba a la izquierda”, “Abajo a la izquierda”, “Arriba a la derecha” o “Abajo a la derecha” para cambiar la dirección del desplazamiento del mouse.
■ “Más rápido”, “Mucho más rápido”, “Más lento” o “Mucho más lento” para cambiar la velocidad a la que se desplaza el mouse.
■ “Hacer clic en”, Hacer doble clic”, “Clic derecho” o “Clic izquierdo” para hacer clic.
■ “A dormir”, “Parar de escuchar” o “Apagar micrófono” para apagar el micrófono.
Para especificar qué botón del mouse (izquierdo, derecho o central) se mantendrá pulsado al arrastrar o si desea que las teclas MAYÚS, CTRL o ALT se mantengan pulsadas durante el arrastre, use alguno de los comandos citados antes de decir uno de los comandos de arrastrar de la tabla anterior:
■ Izquierda
■ Central (con un mouse de tres botones)
■ Derecho
■ Mayúsculas
■ Control
■ Alt
■ Mayúsculas derecho
■ Derecha control
■ Alt derecho
DIGA... DIRECCIÓN... VELOCIDAD
(OPCIONAL)...
Mover mouseMouseArrastrar mouseArrastrar
ArribaAbajoA la derechaA la izquierdaArriba a la izquierdaAbajo a la izquierdaArriba a la derechaAbajo a la derecha
RápidoMás rápidoMucho más rápidorápidamenteLentoMás lentoMucho más lentolentamente

4 Trabajar en el escritorio
Manual del usuario de Dragon NaturallySpeaking 49
Por ejemplo, para arrastrar con la tecla MAYÚS pulsada, puede decir "Presionar mayúsculas y arrastrar hacia arriba". Para arrastrar con la tecla ALT derecha pulsada (la tecla ALT de la derecha del teclado), diga "Presionar alt derecha y arrastrar hacia arriba a la izquierda".

4 Trabajar en el escritorio
Manual del usuario de Dragon NaturallySpeaking50

C A P Í T U L O
Manual del usuario de Dragon NaturallySpeaking 51
5
Corrección y edición
uando Dragon NaturallySpeaking escribe palabras incorrectas, es necesario corregir los errores. Al proporcionar al programa la palabra adecuada, en realidad
estará enseñándole a no volver a cometer los mismos errores.
La corrección de errores exige cierto esfuerzo adicional, pero a la larga ahorra tiempo, ya que consigue que Dragon NaturallySpeaking funcione con mayor precisión. Lo más probable es que tenga que corregir errores con más frecuencia las primeras veces que dicte, y que esa frecuencia disminuya a medida que el programa aprenda de sus correcciones.
Acostúmbrese a corregir los errores para mejorar continuamente la precisión del programa. No olvide nunca guardar sus archivos de voz cuando se le pida, a fin de conservar los ajustes realizados por el programa.
Antes de sobrescribir una palabra, deberá marcarla. Retroceder y volver a escribir (o decir "Tachar eso") no hará que el software aprenda de las correcciones ni mejorará la precisión del reconocimiento. Para ello, deberá marcar primero el texto y luego corregirlo, o bien, sobrescribirlo con las palabras que haya dicho.
Corrección de erroresHay varias formas de corregir los errores de reconocimiento de un documento. Las técnicas siguientes describen los métodos más elementales, pero puede combinar esas técnicas de la forma que mejor se adapte a su estilo de trabajo.
Corrección de texto mediante el teclado1 Lleve el cursor al principio del dictado que desee corregir.
2 Pulse la tecla de acceso rápido para abrir el menú Corrección. La tecla predeterminada es la tecla menos (-) del teclado numérico. Puede cambiar la asignación de esa tecla en la ficha Teclas de acceso rápido del cuadro de diálogo Opciones. También puede hacer clic en el botón Corrección de la barra de herramientas adicional de la DragonBar.
C
SUGERENCIA

5 Corrección y edición
Manual del usuario de Dragon NaturallySpeaking52
3 Si le sirve alguna de las alternativas, use la tecla de Flecha abajo para resaltarla y Entrar para aceptarla. Si no hay ninguna alternativa correcta, escriba o diga el texto.
4 Continúe hasta que todo el texto sea el correcto.
Corrección de texto mediante comandos de voz1 Diga "Marcar" o "Corregir" seguido del texto erróneo. Se abrirá el menú
Corrección con varias alternativas.
■ Si hay una correcta, diga "Elegir" y el número de la alternativa.
■ Si no hay ninguna alternativa buena, diga "Deletrear eso", deletree la palabra o palabras correctas en el cuadro de diálogo que aparece y diga "Insertar".
Si marca un texto largo o un documento completo y dice "Deletrear eso", los resultados que obtendrá son impredecibles.
2 Compruebe que en el documento aparezca el texto correcto en el lugar del texto mal reconocido y continúe hasta el siguiente error de reconocimiento.
Corregir texto mientras se reproduce el dictado (ediciones Preferred y superiores)1 Lleve el cursor al principio del dictado que desee corregir.
2 Haga clic en "Reproducir eso" del menú Sonido de la DragonBar o elija el botón para iniciar la reproducción de la barra de herramientas adicional. Si lo prefiere, diga "Reproducir eso" luego de seleccionar texto.
3 Cuando la reproducción de su dictado llegue a un error, pulse la tecla rápida de corrección. La tecla predeterminada es la flecha menos (-) del teclado numérico.
4 Si le sirve alguna de las alternativas, use la tecla de Flecha abajo para resaltarla y Entrar para aceptarla. Si no hay ninguna alternativa correcta, escriba o diga el texto correcto y vuelva a pulsar la tecla de acceso rápido para la corrección. La reproducción continuará automáticamente desde el punto en que la detuvo.
5 Continúe hasta que todo el texto sea el correcto.

5 Corrección y edición
Manual del usuario de Dragon NaturallySpeaking 53
El menú CorrecciónEl menú Corrección muestra las mejores propuestas de Dragon NaturallySpeaking como alternativas a las palabras dictadas y marcadas.
En el ejemplo siguiente, Dragon NaturallySpeaking reconoce la palabra "zorro" como "soro".
En este ejemplo, elegiría la palabra correcta en el menú Corrección diciendo "Elegir" seguido del número que hay junto a la opción deseada.
Puede cambiar la cantidad de opciones que aparecen. En el cuadro de diálogo Opciones, haga clic en la ficha Corrección y cambie el número en "No mostrar más de x opciones". Si desea ver las opciones sin que el menú Corrección ocupe demasiado espacio de la pantalla, elija la opción "Mostrar sólo las opciones". Consulte la ayuda en línea para más información.
Cuando aparezca la lista del menú Corrección, también puede optar por:
■ deletrear la palabra (en este ejemplo, diría "Deletrear eso z-o-r-r-o"). Si marca una gran cantidad de texto y dice "Deletrear eso", puede obtener resultados impredecibles.
■ pulsar la tecla de acceso rápido para la corrección (-) con el menú Corrección abierto para abrir el cuadro de diálogo Deletrear.
■ escuchar una grabación de lo que acaba de decir (diga "Reproducir eso").
■ ponerlo en mayúsculas (diga"Eso mayúscula inicial" en este ejemplo para obtener"zorro").
■ decir "Anular selección" para cancelar la selección y cerrar (descartar) el menú Corrección.
■ no tener en cuenta la lista de Corrección y seguir dictando (en el ejemplo anterior, diga "zorro", que sustituye al texto marcado).
Diga "Elegir 4" para sustituir "soro" por "zorro".
También puede decir "Deletrear eso"para deletrear una palabra, o bien,"Eso mayúscula inicial" para ponerlo todo en mayúsculas.
SUGERENCIA

5 Corrección y edición
Manual del usuario de Dragon NaturallySpeaking54
Desactive el menú Corrección si prefiere ocultarlo cada vez que marque texto con la voz. En el cuadro de diálogo Opciones, haga clic en la ficha Corrección para mostrar sus opciones y, a continuación, desactive la casilla "Los comandos ’Seleccionar’ abren el menú Corrección".
Para ayudarlo a encontrar rápidamente la alternativa que le interesa, las opciones de reconocimiento del menú Corrección aparecen en negrita cuando son diferentes de la palabra que ha marcado. (Esto sólo ocurre cuando ha marcado más de una palabra al mismo tiempo.)
Si marca espacios iniciales o finales (incluidas las marcas de párrafo) junto con el texto que va a corregir, dichos espacios se eliminarán cuando seleccione una de las alternativas del cuadro de diálogo Corrección.
Marcar texto mediante la voz
Uso de Select-and-Say®
Para revisar su dictado sin corregirlo, marque el texto con el comando "Marcar" y, a continuación, diga nuevas palabras que sustituyan al texto marcado.
Uso de Select-and-Say®:1 Dicte la frase siguiente:
La reunión se celebrará el martes [coma]
2 Diga "Marcar se celebrará". Las palabras "se celebrará" deberían aparecer resaltadas en pantalla.
3 Diga "tendrá lugar". Esas palabras sustituirán a "se celebrará".
Como "lugar" y "celebrará" suenan totalmente diferentes, Dragon NaturallySpeaking
sabrá que no está corrigiendo un error de reconocimiento, sino efectuando una revisión del texto dictado.
SUGERENCIA
Las palabras que son diferentes de la selección aparecen en negrita para que le resulte más rápido encontrar la alternativa adecuada.

5 Corrección y edición
Manual del usuario de Dragon NaturallySpeaking 55
También puede marcar los signos de puntuación.
4 Diga: "Marcar punto". Si hay más de una coma o un punto, puede decir "Repetir marcar" para seleccionar otros.
5 Para sustituir el punto por un signo de admiración, diga "signo de admiración".
Normalmente, para Dragon NaturallySpeaking es más fácil buscar el texto coincidente si marca una frase corta en lugar de marcar palabras separadas. Si marca palabras que ya estén corregidas, vuelva a decirlas junto con las que desea cambiar.
Volver a marcar el mismo texto Si las palabras que va a marcar aparecen más de una vez en la pantalla y Dragon NaturallySpeaking marca alguna incorrecta, diga "Repetir marcar". El programa buscará otro caso en el que aparezca la misma palabra o palabras.
También puede decir "Repetir marcar" si Dragon NaturallySpeaking selecciona una palabra que suene como la que desea, pero no es la correcta (por ejemplo, "baya" en lugar de "vaya").
Anular la selección de palabras Si se marca el texto erróneo, diga "Anular selección".
También puede anular la selección de palabras trasladando el cursor (con el mouse o con la voz) a otro punto del documento. Por ejemplo, diga "Ir a final de línea" o haga clic en cualquier otra parte del documento.
Selección de frases largas
Para marcar una frase más larga, puede decir "Marcar [texto] hasta [texto]" . Sustituya [texto] por la primera y la última palabra del conjunto de palabras erróneas que desee seleccionar. Por ejemplo, podría corregir las palabras subrayadas de la frase siguiente:
Con un poco de práctica, adquirirá el hábito de dictar con dos clara y firme, y su PC lo entenderá mejor.
diciendo:
"Marcar adquirirá hasta clara".
A continuación, dicte el texto correcto:
"desarrollará el hábito de dictar con voz clara"
SUGERENCIA
SUGERENCIA

5 Corrección y edición
Manual del usuario de Dragon NaturallySpeaking56
La frase final será:
Con un poco de práctica, desarrollará el hábito de dictar con voz clara y firme, y su PC lo entenderá mejor.
Si va a corregir más de una palabra, todas ellas deberán ir seguidas. Es imposible usar un único comando para corregir palabras que estén en partes diferentes del documento.
Selección de todo el documento Para seleccionar todo el texto de un documento, diga "Marcar documento" o "Marcar todo". Este comando es útil para cambiar la fuente o la alineación del texto.
Para copiar en otra ventana todo el texto de un documento, diga el comando "Copiar todo al Portapapeles" .
Los comandos "Tachar eso" y "Cortar eso" no funcionan si se marca mucho texto, ni puede sobrescribir la selección dictando texto nuevo. Esto evita que borre accidentalmente una parte considerable del documento. Para eliminar una selección grande, puede decir "Borrar eso".
Selección de una línea Para seleccionar la línea actual, diga "Marcar línea".
También puede seleccionar varias líneas (hasta 20). Puede decir, por ejemplo "Marcar 5 líneas anteriores".
Selección de una palabra o carácter Puede seleccionar la palabra actual diciendo "Marcar palabra". Para seleccionar un carácter, diga "Marcar carácter siguiente" o "Marcar carácter anterior".
También puede seleccionar varias palabras o caracteres (hasta 20). Por ejemplo, diga "Marcar 2 palabras anteriores".
DIGA... LUEGO... LUEGO...
Marcar línea siguiente(s)
2...20 Líneas anterior(es)
atrás
DIGA... LUEGO... LUEGO...
Marcar palabra siguiente(s)
2...20 palabras anterior(es)
carácter siguiente(s)
2...20 caracteres atrás
última
NOTA
NOTA

5 Corrección y edición
Manual del usuario de Dragon NaturallySpeaking 57
Desplazamiento por documentos Cuando esté editando un documento, puede desplazar el cursor por la página con la voz. Después de trasladar el cursor al lugar deseado, puede dictar más texto, seleccionar, copiar y pegar texto, o bien, aplicarle un formato.
Desplazamiento al principio o al final de una página o un documento Puede trasladar el cursor al principio o al final de la página actual diciendo "Retroceder página" (equivalente a pulsar la tecla RE PÁG) o "Avanzar página" (equivalente a pulsar la tecla AV PÁG).
Puede trasladar el cursor al principio o al final del documento diciendo "Ir al principio" o "Ir al final".
Desplazamiento al principio o final de línea Puede trasladar el cursor al principio o al final de la línea actual diciendo "Ir a inicio de línea" o "Ir a final de línea".
Colocación del cursor delante o detrás de una palabra específica Puede situar el cursor delante de una palabra específica diciendo "Añadir antes de" y, a continuación, la palabra o palabras. Puede situar el cursor detrás de una palabra específica diciendo "Añadir después de" y, a continuación, la palabra o palabras.
Después de trasladar el cursor al lugar deseado, puede dictar más texto, pegar texto, añadir puntuación, etc.
DIGA... LUEGO...
Ir al principio
Ir a inicio
comienzo
final
fin
DIGA... LUEGO...
Ir a inicio de línea
principio de línea
comienzo de línea
final de línea
fin de línea

5 Corrección y edición
Manual del usuario de Dragon NaturallySpeaking58
Para colocar el cursor delante de una palabra específica:Para colocar el cursor delante de la palabra "permite" en la frase que se presenta a continuación, diga "Añadir antes de permite" (o "Añadir antes de permite hablar"). Recuerde no hacer pausas entre las palabras.
Dragon NaturallySpeaking permite hablar en vez de escribir.
Para colocar el cursor detrás de una palabra específica:Para colocar el cursor detrás de la palabra "hablar" en la frase que se incluye a continuación, diga "Añadir después de hablar" (o "Añadir después de permite hablar").
Dragon NaturallySpeaking permite hablar en vez de escribir.
Desplazamiento de una línea hacia arriba o hacia abajo Puede desplazar el cursor de una línea hacia arriba o hacia abajo diciendo "Ir una línea arriba" o "Ir una línea abajo". También puede desplazarse hacia arriba o hacia abajo un número de líneas (hasta 20). Puede decir, por ejemplo "Ir 3 líneas abajo".
Desplazamiento una palabra o carácter hacia la izquierda o hacia la derecha
Puede trasladar el cursor a la derecha o a la izquierda una palabra diciendo “Ir una palabra a la derecha” o “Ir una palabra a la izquierda”. También puede desplazarse a la izquierda o a la derecha un número de palabras (hasta 20). Puede decir, por ejemplo "Ir 3 palabras a la derecha".
Puede trasladar el cursor al carácter siguiente o anterior diciendo "Ir un carácter a la derecha" o "Ir un carácter a la izquierda". También puede desplazarse hacia adelante o hacia atrás un número de caracteres (hasta 20). Diga, por ejemplo"Ir 4 caracteres a la izquierda" o "Ir 6 caracteres atrás".
DIGA... LUEGO... LUEGO...
Ir una línea o 1 línea arriba
2...20 líneas atrás
abajo
adelante
DIGA... LUEGO... LUEGO...
Ir una palabra o 1 palabra a la derecha
2...20 palabras adelante
un carácter o 1 carácter a la izquierda
2...20 caracteres atrás

5 Corrección y edición
Manual del usuario de Dragon NaturallySpeaking 59
Copiar, cortar y pegar textoPuede mover texto de un lugar a otro utilizando los comandos "Copiar eso", "Cortar eso" y "Pegar eso".
Para copiar, cortar o pegar texto:1 Seleccione el texto que desea copiar o cortar.
2 Diga "Copiar eso" o "Cortar eso".
3 Traslade el cursor al lugar en el que desea pegar el texto.
4 Diga "Pegar eso".
Supresión de texto
Supresión de las últimas palabras dictadas Puede eliminar las últimas palabras dictadas diciendo "Tachar eso". Al decir este comando, Dragon NaturallySpeaking borra lo último que se haya escrito en el documento. Puede ser un párrafo, una frase o una única palabra, si eso es lo único que se ha dicho antes de realizar la pausa.
Puede decir "Tachar eso" hasta 10 veces para borrar las últimas cosas que haya dictado. Si repite el comando, debe realizar una pausa antes de decirlo de nuevo. También puede decir, por ejemplo, "Tachar eso 5 veces".
Retroceder mientras se dicta Al dictar, es posible que cambie de idea o que se le ocurra una forma mejor de decir algo. En tal caso, utilice el comando "Continuar desde" para retroceder hasta donde se encontraba antes de cambiar de idea.
Diga "Continuar desde" e, inmediatamente después, diga la palabra o palabras a las que desea retroceder. A continuación, siga dictando. Todo el texto que se encuentre después de la nueva posición del cursor será reemplazado por el nuevo texto que dicte.
Recuerde que no debe hacer ninguna pausa mientras diga el comando "Continuar desde". Diga "Continuar desde" e, inmediatamente después, diga las palabras a las que desea retroceder. Estas palabras deben encontrarse en las últimas tres o cuatro frases (100 caracteres) que haya dicho. El comando "Continuar desde" no sirve para retroceder a una parte anterior del documento.
NOTA

5 Corrección y edición
Manual del usuario de Dragon NaturallySpeaking60
Para retroceder mientras dicta:1 Supongamos que dicta esta frase: "No es posible esta semana, pero podemos reunirnos
... hum... ee... el próximo miércoles".
2 Para arreglar la frase, retroceda hasta las últimas palabras correctas que ha dictado. Por ejemplo, diga "Continuar desde pero podemos reunirnos". Recuerde no hacer ninguna pausa mientras dice el comando.
3 A continuación, dicte el resto de la frase. Por ejemplo, diga "el próximo miércoles al mediodía".
Supresión de palabras específicas Puede suprimir texto seleccionándolo y diciendo "Borrar eso".
Para borrar texto:1 Seleccione el texto que desee borrar.
2 Diga "Borrar eso".
También puede decir "Tachar eso" para realizar la misma operación.
Supresión de la línea siguiente o anterior Para borrar la línea siguiente o anterior, diga "Borrar línea siguiente" o "Borrar línea anterior".
También puede borrar varias líneas (hasta 20). Diga, por ejemplo “Borrar 5 párrafos anteriores”. Consulte la lista completa que se incluye a continuación::
DIGA... LUEGO... LUEGO...
Borrar línea siguiente(s)
2...20 líneas anterior(es)
adelante
atrás

5 Corrección y edición
Manual del usuario de Dragon NaturallySpeaking 61
Supresión de la palabra o carácter siguiente o anterior Para borrar la palabra siguiente o anterior, diga "Borrar palabra siguiente" o "Borrar palabra anterior". Para borrar el carácter siguiente o anterior, diga "Borrar carácter siguiente" o "Borrar carácter anterior".
También puede borrar un número de palabras o caracteres (hasta 20). Puede decir, por ejemplo "Borrar 5 palabras anteriores". Consulte la lista completa que se incluye a continuación
Otra forma de suprimir el carácter anterior es diciendo "Retroceder 1". Esto es equivalente a pulsar la tecla RETROCESO. Puede "pulsarla" varias veces (hasta 20). Diga, por ejemplo, "Retroceder 5".
Deletreo al dictarCon el nuevo comando "Deletrear" de Dragon NaturallySpeaking puede deletrear fácilmente palabras y frases para incluirlas en el documento. Este comando será útil para dictar palabras que no se encuentren en el vocabulario de Dragon NaturallySpeaking, como términos patentados, nombres propios o palabras extranjeras. Diga, por ejemplo, "Deletrear c-i-a-o". La palabra deletreada aparecerá correctamente en el documento.
Debe decir "Mayúscula inicial" si la palabra contiene una mayúscula. Por ejemplo, diga"Deletrear Mayúscula inicial m-a-c Mayúscula inicial-m-i-l-l-a-n" para escribir "MacMillan".
DIGA... LUEGO... LUEGO...
Borrar palabra siguiente(s)
2...20 palabras adelante
carácter anterior(es)
2...20 caracteres atrás
2...20 caracteres
NOTA

5 Corrección y edición
Manual del usuario de Dragon NaturallySpeaking62
Si sólo dice "Deletrear", sin letras después, se abrirá el cuadro de diálogo de deletreo.
Puede dictar las letras para que Dragon NaturallySpeaking las escriba, o bien, corregir los errores de la palabra que haya deletreado.
Al deletrear, puede decir números y caracteres especiales, además de letras. Por ejemplo, para dictar el número de una matrícula de un vehículo, puede decir "Deletrear y-h-m-6-0-0-9". Dragon NaturallySpeaking escribiría "yhm6009". Diga "Deletrear Mayúscula inicial m-a-c Mayúscula inicial-m-i-l-l-a-n-signo de marca registrada" para obtener "MacMillan®" en el documento.
Al deletrear una palabra, ésta se agrega al vocabulario activo. Las palabras que contengan números no se agregarán a ese vocabulario.
Para dictar texto poco habitual, como números de matrículas de automóviles o códigos de productos, puede pasar también al modo Deletreo diciendo "Cambiar a modo deletreo" y, a continuación, dictar las letras.
Puede hacer que se abra el cuadro de diálogo Deletrear cada vez que use el comando Deletrear. Para ello, active la opción Los comandos “Deletrear” abren el cuadro de diálogo Deletrear en la ficha Corrección del cuadro de diálogo Opciones. Para obtener más información, consulte la ayuda en línea.
También puede abrir el cuadro de diálogo Deletrear mediante los comandos "Marcar" o "Corregir".
Para obtener una lista que indica la forma de deletrear caracteres especiales, consulte el tema Deletreo en la ayuda en línea.
SUGERENCIA

5 Corrección y edición
Manual del usuario de Dragon NaturallySpeaking 63
Reproducción del dictado (ediciones Preferred y superiores)
Los comandos de reproducción funcionan en DragonPad, en Microsoft Word 97, 2000, 2002 y 2003, en Corel WordPerfect 8 y 9, y en Lotus Notes.
Dragon NaturallySpeaking nunca comete un error de ortografía, pero los errores que comete pueden ser difíciles de encontrar y corregir. Otras veces, lo que el programa escribe es muy distinto a lo que realmente se dice.
Para facilitar la corrección de errores, Dragon NaturallySpeaking graba la voz al dictar. Puede reproducir la voz cuando no recuerde lo que dijo inicialmente.
La reproducción está disponible sólo mientras el documento está abierto, a menos que cuente con Dragon NaturallySpeaking Profesional o una edición más avanzada. Después de cerrar el documento, Dragon NaturallySpeaking borra la grabación del dictado. Consulte la página 65 para obtener información acerca de cómo guardar lo que ha dictado para corregirlo más adelante (ediciones Professional y superiores).
Reproducción de dictado en el menú CorrecciónCuando esté trabajando en el menú Corrección, haga clic en el botón Reproducir o diga “Reproducir” para reproducir el dictado que contiene las palabras que desea corregir. Luego modifique el texto de modo que coincida con lo que dijo.
Puede configurar Dragon NaturallySpeaking para que reproduzca el dictado automáticamente cada vez que abra el menú Corrección. En el menú de NaturallySpeaking, elija Herramientas>Opciones>ficha Corrección. En la ficha Corrección, elija “Reproducir automáticamente al corregir”.
A veces no hay texto que reproducir. Por ejemplo, el texto que no se haya escrito dictando, como las palabras especificadas por medio del teclado o el texto que se haya pegado en el documento, no se puede reproducir.
Aunque el texto se haya escrito mediante dictado, no podrá reproducirlo después de cortarlo, copiarlo, pegarlo o moverlo en el documento.
Si utiliza Dragon NaturallySpeaking Professional o una edición superior, puede guardar lo dictado junto con el documento para reproducirlo más adelante, (consulte “Dicte ahora, corrija después” en la página 65). Si no dispone de la edición Professional, después de cerrar el documento no podrá reproducir lo que ha dictado.
NOTA
NOTA

5 Corrección y edición
Manual del usuario de Dragon NaturallySpeaking64
El botón Reproducir aparece atenuado si no hay texto que reproducir. En un caso así, la función texto-a-voz puede ser útil para revisar su trabajo. Consulte “Utilización de texto-a-voz” en la página 67.
Reproducción de dictado en un documentoPara detectar errores en el documento puede reproducir una línea, un párrafo, una selección o todo el documento. Después de iniciar la reproducción, puede detenerla en cuanto identifique un error y automáticamente se abrirá el menú Corrección.
La barra de herramientas para reproducción es una sección adicional de la DragonBar que generalmente está oculta. Haga clic en el icono con la doble flecha de la DragonBar para que aparezca la barra de herramientas extra (ediciones Preferred y superiores).
Para reproducir el dictado:Para reproducir el dictado:
■ Marque el texto que desee reproducir y diga "Reproducir eso".
■ Haga clic en el botón Iniciar reproducción de la barra de herramientas de reproducción.
■ Traslade el cursor hasta el texto que desea reproducir y diga uno de los siguientes comandos:
Para detener la reproducción:Para detener la reproducción:
DIGA... PARA...
Reproducir línea Reproducir el dictado de la línea actual.
Reproducir párrafo Reproducir el dictado del párrafo actual.
Reproducir documento Reproducir el dictado de todo el documento.
Reproducir ventana Reproducir el dictado del texto que aparece en la ventana.
Reproducir hasta aquí Reproducir el dictado desde el inicio de la ventana hasta la posición del cursor.
Reproducir desde aquí Reproducir el dictado desde el cursor hasta el final de la ventana.
Corrección
Iniciar reproducción Omite la frase siguienteDetener reproducción
Reproducción rápida Omite la frase anterior Transcripción

5 Corrección y edición
Manual del usuario de Dragon NaturallySpeaking 65
■ Haga clic en el botón Detener reproducción de la barra de herramientas de reproducción.
■ Haga clic en cualquier parte de la ventana del documento.
■ Pulse la tecla ESC.
(No es posible detener la reproducción con la voz, porque el equipo no oye la entrada de voz cuando se está reproduciendo el dictado.)
Para desplazarse hacia adelante o hacia atrás:Puede desplazarse algunas palabras hacia adelante o hacia atrás en el documento; para ello, haga clic en los botones Omitir la frase anterior y Omitir la frase siguiente.
Para detener la reproducción y corregir un error:Para detener la reproducción y corregir un error, efectúe una de las siguientes operaciones:
■ Haga clic en el botón Corrección de la barra de herramientas de reproducción.
■ Pulse la tecla menos (-) del teclado numérico.
Esto detiene la reproducción y abre simultáneamente el menú Corrección. Corrija aquí el texto de la última frase reproducida.
De forma predeterminada, Dragon NaturallySpeaking almacena unos 30 minutos de dictado (40 MB). Si desea guardar más dictado, cambie la cantidad de espacio en disco que se reserva para el almacenamiento. En el menú Herramientas, haga clic en Opciones y luego en la ficha Datos. Incremente el número en el cuadro "Espacio en disco para grabación".
Dicte ahora, corrija despuésCuando dicte en DragonPad, puede guardar, junto con el texto, una grabación de lo que haya dictado para que usted u otra persona lo corrijan más adelante si lo desean. Para poder reproducir el dictado, debe crear y editar el archivo en DragonPad. Esta función está disponible en Dragon NaturallySpeaking Professional y en versiones más avanzadas.
Para guardar una grabación de lo que ha dictado junto con el documento, seleccione la casilla “Guardar dictado grabado con el documento” de la ficha Datos del cuadro de diálogo Opciones. Puede entonces elegir preguntar, siempre o nunca. La primera vez que guarde un documento en DragonPad durante una sesión de edición, Dragon NaturallySpeaking le preguntará si desea guardar el dictado. Si lo guarda, podrá volver a abrir el documento más adelante y reproducirlo. Si no lo guarda, la grabación sólo permanecerá almacenada durante la sesión de edición en curso.
Corrección del dictado propioSi guarda lo que ha dictado, podrá abrir el archivo más adelante y reproducirlo para corregir el texto como si recién lo hubiese dictado.
NOTA

5 Corrección y edición
Manual del usuario de Dragon NaturallySpeaking66
Corrección del dictado de otrosPuede reproducir el dictado de otra persona para corregir el texto. Hay dos maneras de hacerlo:
■ Puede corregir el dictado utilizando archivos de usuario propios.
■ Puede corregir el dictado utilizando los archivos de usuario del autor del documento.
Corrección con archivos de usuario propiosUtilice preferiblemente este método de corrección cuando corrija el texto de otra persona utilizando la voz y no sea importante aumentar la precisión de reconocimiento del autor.
Al usar archivos de usuario propios, puede corregir el texto como si lo hubiera dictado usted mismo, es decir, utilizando comandos de voz y el teclado. Aunque corrija el dictado de otra persona, su trabajo no disminuirá la precisión de reconocimiento propia ni la de la persona que haya dictado el texto. Sin embargo, las correcciones que realice tampoco mejorarán el reconocimiento del dictado de la otra persona.
Corrección con archivos de usuario del autor del documentoUtilice preferiblemente este método de corrección cuando no necesite corregir con la voz y sea importante aumentar al máximo la precisión de reconocimiento del autor.
Esta técnica funciona si todo el trabajo se realiza en la misma máquina. Consulte con un vendedor de Dragon NaturallySpeaking las maneras de dictar en una máquina y corregir en otra.
No debe corregir el dictado con la voz utilizando los archivos de usuario del autor, ya que podría reducir la precisión de reconocimiento. Sin embargo, puede mejorar la precisión de reconocimiento del autor si realiza correcciones mediante el teclado y el mouse con la lista Corrección rápida o con el cuadro de diálogo Corrección. En el siguiente procedimiento se ofrece información detallada.
Para corregir utilizando archivos de usuario de otra persona:1 Asegúrese de no utilizar los auriculares con micrófono y de que el micrófono esté
apagado o desenchufado. De esta manera evitará disminuir accidentalmente con su voz la precisión de los archivos de usuario de otra persona.
2 Compruebe que la barra de herramientas adicional de DragonPad aparezca en la pantalla para ver los botones de control de reproducción.
3 Abra los archivos de usuario de la persona cuyo texto desea corregir.
4 Abra el documento que desea corregir en DragonPad.
SUGERENCIA

5 Corrección y edición
Manual del usuario de Dragon NaturallySpeaking 67
5 Utilice los botones de la barra de herramientas adicional para reproducir el dictado.
6 Seleccione el texto que desee corregir utilizando el mouse o el teclado.
7 Pulse la tecla de acceso directo para corregir (generalmente es la tecla menos [-] del teclado numérico) o haga clic en el botón Corrección de la barra de herramientas adicional de DragonBar. Aparecerá el menú Corrección con el texto seleccionado.
8 Utilice el teclado para corregir el texto.
9 Guarde el texto y los archivos de voz del usuario cuando termine.
Utilización de texto-a-vozTexto-a-voz está disponible en Dragon NaturallySpeaking Preferred y ediciones superiores.
Utilice texto-a-voz para que el texto que aparece en la pantalla (no necesariamente lo que usted esté dictando) sea leído por una voz sintetizada. Por ejemplo, puede hacer que su PC lea un documento que usted u otra persona haya dictado, y escuchar al mismo tiempo para verificar si hay errores y secciones que desea corregir.
Texto-a-voz sólo está disponible en DragonPad, Microsoft Word y Corel WordPerfect. Sin embargo, puede copiar texto de otros programas y después utilizar texto-a-voz.
Para activar texto-a-voz:Efectúe una de las siguientes operaciones para activar texto-a-voz:
■ Seleccione el texto que desea escuchar (una línea, un párrafo, etc.) y diga "Leer eso".
■ Seleccione el texto que desea escuchar y seleccione Leer eso en el submenú Avanzadas, o haga clic con el botón derecho del mouse en el documento y seleccione Leer eso en el menú de métodos abreviados.
■ Coloque el cursor en el texto que desee escuchar y diga los siguientes comandos:
DIGA... PARA...
Leer línea Leer la línea actual.
Leer párrafo Leer el párrafo actual.
Leer documento Leer todo el documento.

5 Corrección y edición
Manual del usuario de Dragon NaturallySpeaking68
Para detener texto-a-voz:Para detener texto-a-voz:
■ Haga clic con el botón derecho del mouse en el documento y haga clic en Detener reproducción/lectura en el menú de acceso rápido.
■ Pulse la tecla ESC.
Puede controlar la velocidad, el tono de voz, el volumen y otras opciones de texto-a-voz. Desde el menú Herramientas, haga clic en Opciones>Ficha texto-a-voz.
Notas acerca de la corrección con archivos de usuario de otro autor
Esta técnica funciona si todo el trabajo se realiza en la misma máquina. Consulte con un vendedor de Dragon NaturallySpeaking las maneras de dictar en una máquina y corregir en otra.
Para que aparezca la barra de herramientas extra, haga clic en el icono con la doble flecha de la DragonBar. La barra de herramientas extra no aparecerá en pantalla si la DragonBar se acopla a todas las ventanas activas (modo Sígueme).
En la lista de corrección rápida, puede utilizar el mouse o el teclado para seleccionar los comandos que están debajo de las opciones de corrección. Por ejemplo, puede hacer clic en “Deletrear eso” para abrir el cuadro de diálogo Deletrear y deletrear la palabra.
Se recomienda seleccionar las siguientes opciones en la ficha Corrección del cuadro de diálogo Opciones:
■ Los comandos “Corrección” abren el menú Corrección
■ Reproducir automáticamente al corregir
Con estas opciones activadas, Dragon NaturallySpeaking reproducirá automáticamente el dictado correspondiente al texto que seleccione. El menú Corrección no reproduce lo dictado.
Cuando corrija lo dictado por otra persona, asegúrese de que la cantidad de espacio de disco que ha reservado para almacenar el dictado sea, cómo mínimo, equivalente a
Leer ventana Leer el texto de la ventana.
Leer hasta aquí Leer desde el principio de la ventana hasta la posición del cursor.
Leer desde aquí Leer desde la posición del cursor hasta el final de la ventana.
DIGA... PARA...

5 Corrección y edición
Manual del usuario de Dragon NaturallySpeaking 69
la cantidad asignada al usuario que ha creado el texto. El espacio de disco se asigna en la ficha Datos del cuadro de diálogo Opciones.
Las grabaciones del dictado ocupan una gran cantidad de espacio en el disco. Un minuto de dictado generalmente ocupa un megabyte. Para ahorrar espacio, borre las grabaciones que ya no necesite. Dragon NaturallySpeaking guarda el dictado en un archivo con el mismo nombre que el documento, pero con la extensión .DRA. Por ejemplo, si dicta un documento llamado MiDoc.rtf, Dragon NaturallySpeaking guardará el dictado en un archivo llamado MiDoc.dra en el mismo directorio que el documento.

5 Corrección y edición
Manual del usuario de Dragon NaturallySpeaking70

C A P Í T U L O
Manual del usuario de Dragon NaturallySpeaking 71
6
Formato
uede usar la voz para poner texto en negrita, cambiar el tamaño y el estilo de la fuente y poner texto en mayúsculas, entre otras posibilidades de formato.
Muchos comandos de formato de Dragon NaturallySpeaking funcionan con texto seleccionado (resaltado) en el documento. Para marcar texto mediante la voz, diga "Marcar", seguido de las palabras que desee resaltar. Consulte "Marcar texto mediante la voz" en la página 54 para obtener más información.
Para cambiar las propiedades de formato de una palabra (como, por ejemplo, si Dragon NaturallySpeaking debe dejar un espacio antes o después de la palabra o si ésta debe estar en mayúsculas para un título), utilice el cuadro de diálogo Propiedades de palabra. Consulte la ayuda en línea para más información.
Escritura de texto en mayúscula
Mayúscula en la primera letra de la siguiente palabra dictada Dragon NaturallySpeaking pone la primera letra en mayúscula automáticamente en muchas palabras, como la primera palabra de una frase (después de un punto, un signo de interrogación o de admiración, por ejemplo). Lo hace con la primera palabra dicha después de "Nuevo párrafo" o “Punto y aparte” (no cuando dice "Nueva línea") y pone en mayúsculas los nombres propios (si ya están así en el vocabulario de Dragon NaturallySpeaking).
Puede cambiar las reglas de espaciado y mayúsculas de una palabra en el cuadro de diálogo Propiedades de palabra. Consulte la ayuda en línea para más información.
Tipos de comandosLa mayoría de los comandos de este capítulo son globales (disponibles para casi todas las aplicaciones). Además de los globales citados aquí, Dragon NaturallySpeaking dispone de muchos otros comandos para editar y dar formato que funcionan en otros programas normales. Consulte la ayuda en línea para obtener más información sobre estos comandos.
P
NOTA
NOTA

6 Formato
Manual del usuario de Dragon NaturallySpeaking72
Mientras dicta, puede poner en mayúsculas cualquier otra palabra, diciendo "Mayúscula inicial" seguido de la palabra. Por ejemplo, diga "Mayúscula inicial luna" para obtener "Luna".
También puede decir: "Siguiente con mayúscula inicial <palabra>".
Palabras seguidas en mayúsculas Cuando quiera poner en mayúscula inicial varias palabras seguidas (por ejemplo, al dictar nombres de instituciones), puede activar la mayúscula inicial y, al terminar, desactivarla. Suele ser más sencillo que decir "Mayúscula inicial" antes de cada palabra. Otra forma de poner palabras seguidas en mayúscula inicial es dictar la palabra, hacer una pausa y decir "Eso mayúscula inicial".
Para poner mayúscula inicial a palabras seguidas:1 Diga "Activar mayúscula inicial" para activar la mayúscula inicial.
Al "Activar mayúscula inicial", Dragon NaturallySpeaking pone en mayúscula la inicial de todas las palabras excepto la de los artículos y las preposiciones (como "la" y "por").
2 Dicte las palabras que desea poner en mayúscula. Por ejemplo, diga: "asociación mexicana de escritores" (el nombre de una institución).
Dragon NaturallySpeaking escribe: "Asociación Mexicana de Escritores".
3 Diga "Desactivar mayúscula inicial" para desactivar la mayúscula inicial.
Dictado de la siguiente palabra con todas las letras en mayúscula Al dictar, puede escribir una palabra en mayúscula diciendo "Todas mayúsculas", seguido de la palabra.
Por ejemplo, diga "Todas mayúsculas gratis" para escribir "GRATIS".
SUGERENCIA
NOTA

6 Formato
Manual del usuario de Dragon NaturallySpeaking 73
Dictado de palabras seguidas con todas las letras en mayúscula Cuando quiera dictar palabras seguidas en mayúscula, puede activar la mayúscula y desactivarla al terminar.
Para dictar palabras seguidas con todas las letras en mayúscula:1 Diga "Activar todas mayúsculas" para activar la mayúscula (equivale a pulsar la
tecla BLOQ MAYÚS).
2 Dicte las palabras que desea que aparezcan en mayúscula. Por ejemplo, diga "importante". Dragon NaturallySpeaking escribirá "IMPORTANTE".
3 Diga "Desactivar todas mayúsculas" para desactivar la mayúscula.
Dictado de la siguiente palabra en minúscula Al dictar, puede escribir una palabra en letras minúscula diciendo "Todas minúsculas" seguido de la palabra.
Por ejemplo, diga "Todas minúsculas lima" para escribir "lima" (sino, Dragon NaturallySpeaking pondría en mayúscula esta palabra y otros nombres propios).
Dictado de varias palabras seguidas en minúscula Cuando quiera dictar varias palabras seguidas en minúscula (por ejemplo, nombres de archivos o direcciones de correo electrónico), puede activar la minúscula y desactivarla al terminar. Suele ser más sencillo que decir "Todas minúsculas" antes de cada palabra.
Para dictar palabras seguidas en minúscula:1 Diga "Activar todas minúsculas" para activar la minúscula.
2 Dicte las palabras que desea que aparezcan en minúscula.
3 Diga "Desactivar todas minúsculas" para desactivar la minúscula.
Poner en mayúscula (o en minúscula) texto del documento Puede cambiar las mayúsculas y minúsculas del texto existente en el documento seleccionándolo y diciendo "Eso mayúscula inicial", "Eso todas mayúsculas" o "Eso todas minúsculas”.
Para cambiar texto en mayúscula o en minúscula:1 Seleccione el texto que desea cambiar.
2 Diga "Eso mayúscula inicial", "Eso todas mayúsculas" o "Eso todas minúsculas".

6 Formato
Manual del usuario de Dragon NaturallySpeaking74
Aplicación de formato al textoUtilice comandos de voz para especificar cualquier combinación de nombre, tamaño y estilo de fuente, en ese orden. Estos comandos cambian el texto a partir del momento en que los dicta o cambian el texto que haya seleccionado.
Para seleccionar un nuevo estilo para el texto que vaya a dictar, utilice los comandos Fuente. Para cambiar el estilo del texto que ya haya seleccionado, utilice el comando "Eso fuente".
Cambio de fuente al dictar Al dictar, puede cambiar el tipo, el tamaño y el estilo de la fuente diciendo "Fuente" seguido de los atributos de fuente que desee. Diga, por ejemplo "Fuente times" o "Fuente arial 12 negrita". Cuando vuelva a dictar, el nuevo texto aparecerá con los atributos de fuente que haya definido.
Cambio del tipo de fuente
Cambio del tamaño de fuenteDiga "Fuente" y un tamaño entre 4 y 100 puntos. Por ejemplo, diga "Fuente 18". A continuación, siga dictando.
DIGA... LUEGO...
Fuente Arial
Courier
Courier New
Garamond
Helvetica
Palatino
Times
Times New Roman

6 Formato
Manual del usuario de Dragon NaturallySpeaking 75
Cambio del estilo de fuente
Cambio de una combinación de tipo, tamaño y estilo de fuenteDiga "Fuente" y los atributos que desea (como aparecen en las secciones anteriores). Puede especificar cualquier combinación de tipo, tamaño y estilo de fuente, en este mismo orden. Consulte la lista de ejemplos que se presenta a continuación:
■ "Fuente arial"
■ "Fuente arial 12" o "Fuente arial 12 puntos"
■ "Fuente 12 negrita"
■ "Fuente arial negrita"
■ "Fuente negrita"
Cambio de fuente después de dictarPara cambiar el tipo, tamaño y estilo de fuente después de haber dictado, seleccione el texto y utilice los comandos de tipo "Eso fuente". Estos comandos surten efecto en texto seleccionado, con las mismas combinaciones de tipo, tamaño y estilo de fuente que los comandos "Fuente" (consulte las tablas de la sección anterior).
Para cambiar la fuente:1 Seleccione el texto que desea cambiar.
2 Diga "Eso fuente" y después los atributos de fuente que desee aplicar, según se describía en la sección anterior. Por ejemplo, diga "Eso fuente arial 18".
Negrita, cursiva y subrayado Puede aplicar formato al texto del documento seleccionándolo y diciendo "Fuente negrita eso", "Fuente cursiva eso" o "Subrayar eso". También puede decir "Tachar eso".
Para aplicar negrita, cursiva y subrayado:1 Seleccione el texto que desea cambiar.
2 Diga "Fuente negrita eso", "Fuente cursiva eso", "Subrayar eso" o "Tachar eso".
DIGA... LUEGO...
Fuente negrita
cursiva
negrita cursiva
subrayado
tachado
normal o sin formato

6 Formato
Manual del usuario de Dragon NaturallySpeaking76
Para eliminar el formato:1 Seleccione el texto que desea cambiar.
2 Diga "Restaurar eso" para eliminar el formato.
Alineación de textoPara cambiar la alineación del texto, coloque el cursor en un punto del texto y diga "Centrar eso", "Alinear a la izquierda eso" o "Alinear a la derecha eso".
Para alinear texto:1 Traslade el cursor al texto que desee alinear.
2 Diga "Centrar eso", "Alinear a la izquierda eso" o "Alinear a la derecha eso".
También puede utilizar los siguientes comandos en texto seleccionado: "Eso formato centrar", "Eso formato alinear a la izquierda" y "Eso formato alinear a la derecha".
Texto con viñetasPara agregar viñetas al texto, traslade el cursor al texto y diga "Eso formato estilo de viñeta". Para quitar las viñetas, diga "Eso formato estilo de viñeta" otra vez.

C A P Í T U L O
Manual del usuario de Dragon NaturallySpeaking 77
7
Dictado de nombres, números, caracteres especiales y signos de puntuación
n este capítulo se explica cómo dictar números, signos de puntuación, direcciones web y otros elementos especiales.
Si Dragon NaturallySpeaking no da a una palabra el formato deseado, puede cambiar las propiedades de formato de esa palabra en el cuadro de diálogo Propiedades de palabra. Consulte la ayuda en línea para más información.
Dictado de númerosEn general, los números (incluidos los códigos postales), se dictan de la misma forma que se dicen. Dragon NaturallySpeaking los escribirá como un número ("3") o como la palabra ("tres"), según el contexto. Para forzar el reconocimiento de dígitos como números en lugar de texto sin usar el modo numérico, diga "Numérico" después de decir el dígito, por ejemplo, diga "Tres numérico" para obtener un 3. Al dictar números:
■ Puede usar u omitir la palabra "y" como parte de un número. Por ejemplo, diga "cuarenta ocho" en lugar de "cuarenta y ocho" para obtener 48.
■ Si desea escribir un punto en un número de cuatro dígitos, deberá decirlo expresamente. En los números con cinco dígitos o más se incluyen puntos automáticamente.
■ Para escribir una coma decimal, diga "coma numérica".
Para dictar solo números, es mejor activar el "modo numérico". Consulte "Alternancia de modos de reconocimiento" en la página 91 para obtener más información.
ENOTA
SUGERENCIA

7 Dictado de nombres, números, caracteres especiales y signos de puntuación
Manual del usuario de Dragon NaturallySpeaking78
Si tiene problemas al dictar números, divisas, horas o fechas, confirme si su Configuración regional (Panel de control de Windows) coincide con el idioma seleccionado al crear el usuario.
Cambio del formato de un númeroSi Dragon NaturallySpeaking escribe un número en un formato incorrecto, puede usar comandos de voz para convertirlo en un número o deletrearlo.
Por ejemplo, puede cambiar "siete" por "7" diciendo "Cambiar eso a dígitos".
También puede cambiar "7" a "siete" diciendo "Cambiar eso a letras".
PARA
ESCRIBIR...
DIGA...
1 unouno numérico
5 cincocinco numérico
17 diecisiete
23 veintitrés
179 ciento setenta y nueveuno siete nueve
5423 cinco mil cuatro cientos veintitrés
5.423 cinco [punto numérico] cuatro veintitrés
12.537 doce mil quinientos treinta y siete
142.015 ciento cuarenta y dos mil quince
35,23 treinta y cinco [coma numérica] dos tres
43,28% cuarenta y tres [coma] veintiocho [por ciento]
02460 cero dos cuatro seis cero
02460-1458 cero dos cuatro seis cero [guión] uno cuatro cinco ocho
3/4 tres [diagonal] cuatro
11/32 once sobre treinta y dos
$99,50 noventa y nueve [coma] cincuenta dólares
45,35 45 euros y treinta y cinco céntimos
NOTA

7 Dictado de nombres, números, caracteres especiales y signos de puntuación
Manual del usuario de Dragon NaturallySpeaking 79
Estos comandos cambian el último número dictado o un número seleccionado.
Los comandos "Cambiar eso a dígitos" y "Cambiar eso a letras" funcionan para números y divisas, no para fechas, horas, números de teléfono ni la mayoría de las fracciones.
Uso del modo numéricoCuando necesite dictar números sin que Dragon NaturallySpeaking los reconozca como palabras, puede activar el modo numérico. Este modo es útil si, por ejemplo, desea dictar para introducir datos en un programa de hoja de cálculo, como Microsoft® Excel®.
Para activar el modo numérico, diga "Pasar a modo numérico" o "Activar modo numérico". Para desactivar el modo numérico, diga "Salir de modo numérico", Desactivar modo numérico o "Cambiar a modo normal".
Para obtener más información sobre el modo numérico y otras formas de activarlo y desactivarlo, consulte la sección "Alternancia de modos de reconocimiento" en la página 91.
Fechas La mayoría de las fechas se dictan de la misma forma en que se dirían normalmente.
DIGA... PARA CAMBIAR...
Cambiar eso a dígitos uno a 15 millones a 5.000.000cinco millones a 5.000.000ocho dólares a $8
Cambiar eso a letras 27 a veintisiete5.000.000 a cinco millones
PARA ESCRIBIR... DIGA...
22 de enero de 1999
veintidós de enero de mil novecientos noventa y nueve
9 de abril del 2001 Nueve de abril del dos mil uno
14/07/88 catorce [diagonal] cero siete [diagonal] ochenta y ocho
3/11/02 tres [barra] once [barra] cero dos
3/11/2002 tres [barra] once [barra] dos mil dos
NOTA

7 Dictado de nombres, números, caracteres especiales y signos de puntuación
Manual del usuario de Dragon NaturallySpeaking80
Horas
Dicte la hora del día tal como la diría normalmente.
Dragon NaturallySpeaking reconoce las horas con más precisión si dice "dos puntos numérico" en lugar de "dos puntos" al dictarlas.
Dragon NaturallySpeaking escribe automáticamente dos puntos (:) si dice "a m" o "p m" al dictar la hora, en función de la configuración regional. Diga "en punto" o "dos punto cero cero" para escribir :00.
Dragon NaturallySpeaking utiliza el separador de horas (punto o coma) y el símbolo AM/PM especificado en la Configuración regional del Panel de control de Windows®.
Números de teléfono Para dictar números de teléfono, debe decir todos los signos de puntuación, incluidos guiones, espacios y paréntesis.
PARA ESCRIBIR... DIGA...
8:30 ocho [dos puntos] treinta o bien, ocho [dos puntos numérico] treinta
7:45 AM siete cuarenta y cinco a m
10:22 PM diez y veintidós p m
4:00 cuatro en punto o bien, cuatro [dos puntos] cero cero
7:30 siete y media o bien, siete [dos puntos] tres cero
PARA ESCRIBIR... DIGA...
8:30 ocho [dos puntos] treinta
7:45 AM siete cuarenta y cinco a m
10:22 PM diez y veintidós p m
3:00 tres en punto
5:00 PM cinco en punto p m
PARA ESCRIBIR... DIGA...
(01628) 894150 [abrir paréntesis] cero uno seis dos ocho [cerrar paréntesis] ocho nueve cuatro uno cinco cero
SUGERENCIA
NOTA

7 Dictado de nombres, números, caracteres especiales y signos de puntuación
Manual del usuario de Dragon NaturallySpeaking 81
Fracciones Las fracciones se dictan de la misma forma en que las diría normalmente. Para dictar 1/2, 1/3, 1/4, 1/5, 1/6, 1/7, 1/8, 1/9, 1/10 y 1/16 o sus múltiplos, diga la fracción normalmente.
Si el denominador (número de la parte inferior de la fracción) es mayor que 10, puede escribir la fracción diciendo "diagonal" o "sobre" entre los dos números.
Hay algunas fracciones comunes que pueden escribirse como caracteres especiales (como ¼, ½ ó ¾) en lugar de como dos números separados por una diagonal (como 1/4, 1/2 ó 3/4). Para obtener más información sobre cómo dictar caracteres de fracciones, consulte "Dictado de caracteres especiales no habituales" en la página 88.
027 629 8944 cero dos siete [barra espaciadora] seis dos nueve [barra espaciadora] ocho nueve cuatro cuatro
61-7-4695-2055 seis uno [guión] siete [guión] cuatro seis nueve cinco [guión] dos cero cinco cinco
(65) 2778590 [abrir paréntesis] seis cinco [cerrar paréntesis] dos siete siete ocho cinco nueve cero
PARA ESCRIBIR... DIGA...
1/2 un medio
1/4 un cuarto
15/16 quince [diagonal] dieciséis
3 7/8 tres [barra espaciadora] siete [diagonal] ocho
PARA ESCRIBIR... DIGA...
9/12 nueve [diagonal] doce o bien, nueve sobre doce
5 3/56 cinco [barra espaciadora] tres [diagonal] cincuenta y seis
130/70 uno treinta sobre setenta
PARA ESCRIBIR... DIGA...

7 Dictado de nombres, números, caracteres especiales y signos de puntuación
Manual del usuario de Dragon NaturallySpeaking82
Números romanos Los números romanos se dictan diciendo el número y "Romano". Para números altos, diga el número en pequeñas combinaciones (como en los ejemplos siguientes).
No haga una pausa después de la palabra "romano" al dictar números romanos. Si la hace, Dragon NaturallySpeaking podría escribir, por ejemplo "tres romano" en lugar de "III".
Divisa y moneda Dicte las divisas como lo haría normalmente.
Dragon NaturallySpeaking utiliza el símbolo de divisa ($, , etc.) correspondiente a la divisa predeterminada especificada en Configuración Regional de Windows.
Para dictar una divisa diferente, primero diga el símbolo de la divisa seguido de los dígitos.
PARA
ESCRIBIR...
DIGA...
I uno romano
IV cuatro romano
V cinco romano
X diez romano
L cincuenta romano
C cien romano
D quinientos romano
M mil romano
XXIV veinticuatro romano
XXXI treinta y uno romano
MCMXCVII mil novecientos noventa y siete romano
PARA
ESCRIBIR...
DIGA...
45 cuarenta y cinco euros
99,50 noventa y nueve euros y cincuenta céntimos
SUGERENCIA
NOTA

7 Dictado de nombres, números, caracteres especiales y signos de puntuación
Manual del usuario de Dragon NaturallySpeaking 83
Signos de puntuación
Dictado de signos de puntuaciónAl dictar, escriba los signos de puntuación y símbolos siguientes.
El Editor de vocabulario también sirve para cambiar las propiedades de formato de la puntuación. Consulte la ayuda en línea para más información.
PARA
ESCRIBIR...
DIGA...
, comacoma numérica
. puntopunto numérico
¿ abrir interrogación
? cerrar interrogación
¡ abrir admiración
! cerrar admiración
" abrir comillascerrar comillas
’ abrir comilla simplecerrar comilla simple
( paréntesis izquierdoabrir paréntesis
) paréntesis derechocerrar paréntesis
’ apóstrofo
- guiónsigno de menos
-- raya
/ diagonal
barra espaciadora

7 Dictado de nombres, números, caracteres especiales y signos de puntuación
Manual del usuario de Dragon NaturallySpeaking84
Dictado de palabras con guiones Muchas palabras y frases con guiones ya están en el vocabulario de Dragon NaturallySpeaking. Para dictar una palabra o una frase que suela escribirse con guiones, dígala como lo haría normalmente.
Inclusión de guiones al dictar Para incluir guiones que Dragon NaturallySpeaking no pondría automáticamente, diga "guión" cada vez que lo necesite.
Diga "guión" donde quiera añadir un guión entre varias palabras.
Eliminación de guiones Puede eliminar un guión seleccionándolo y sustituyéndolo por un espacio.
Para eliminar un guión:1 Diga "Marcar guión".
2 Diga "Barra espaciadora".
Dictado de palabras compuestas Dragon NaturallySpeaking une palabras compuestas (como "portapapeles") basándose en el uso habitual. Para dictar una palabra compuesta, dígala como lo haría normalmente.
PARA ESCRIBIR... DIGA...
Coca-Cola coca cola
CD-ROM cd rom
PARA ESCRIBIR... DIGA...
texto-a-voz texto [guión] a [guión] voz
inter-departamental inter [guión] departamental
TV-Educativa [En mayúsculas] TV [guión] mayúscula-inicial educativa

7 Dictado de nombres, números, caracteres especiales y signos de puntuación
Manual del usuario de Dragon NaturallySpeaking 85
Unión de palabras que ha dictado Para crear palabras compuestas que Dragon NaturallySpeaking no une automáticamente, diga "Sin espacio" entre las palabras.
También puede dictar palabras consecutivas sin espacios, activando "sin espacio" y volviendo a desactivarlo cuando termine.
Para dictar palabras seguidas sin espacios:1 Diga "Activar sin espacio" para escribir sin espacios.
2 Dicte las palabras que desee que aparezcan sin espacios.
3 Diga "Desactivar sin espacio" para volver a activar los espacios.
Unión de palabras ya dictadas Para unir las últimas palabras dictadas o palabras que ha seleccionado, diga "Juntar eso". Este comando elimina todos los espacios que haya entre las palabras seleccionadas, o bien, si no hay palabras seleccionadas, eliminará todos los espacios de lo último que haya pronunciado. También se eliminan las tabulaciones y los saltos de línea.
Para juntar palabras:1 Seleccione el texto que desee unir. Por ejemplo, si desea unir las palabras
"Comprar la", diga "Marcar comprar la"
2 Diga "Juntar eso".
Dictado de nombresMuchos nombres de personas, lugares y acontecimientos ya están incluidos en el vocabulario de Dragon NaturallySpeaking. Por ejemplo, puede dictar "Pablo Neruda", "Ciudad de México" y "Naciones Unidas".
En primer lugar, intente dictar el nombre normalmente. Dragon NaturallySpeaking pone en mayúsculas los nombres que conoce. Si no se escribe bien, corríjalo mediante el teclado o la voz (consulte "Corrección y edición" en la página 51).
PARA ESCRIBIR... DIGA...
dragonsystems [activar todas minúsculas] dragon [sin espacio] systems

7 Dictado de nombres, números, caracteres especiales y signos de puntuación
Manual del usuario de Dragon NaturallySpeaking86
Si el programa sigue escribiendo un nombre incorrectamente después de haberlo corregido varias veces, deberá entrenar la palabra concreta con el cuadro de diálogo Entrenar palabra. Consulte la ayuda en línea para más información.
Dictado de abreviaturas y acrónimos Dragon NaturallySpeaking reconoce las abreviaturas más comunes (como tel.) y acrónimos (como OTAN). Para dictar una abreviatura o un acrónimo, díctelo como lo diría normalmente.
Si Dragon NaturallySpeaking escribe la palabra completa en vez de la abreviatura o el acrónimo, o bien, incluye una puntuación errónea, corríjala mediante la voz o con el teclado.
Dictado de direcciones de correo electrónico y web
Dicte las direcciones web y de correo electrónico tal como las diría normalmente. Dragon NaturallySpeaking les da formato automáticamente.
Instrucciones para dictar direcciones web y de correo electrónico:
■ Cuando dice "h t t p" o "w w w", Dragon NaturallySpeaking reconoce como una dirección web el formato de las siguientes palabras que diga.
PARA ESCRIBIR... DIGA...
Dr doctor
HTML h t m l (diga todas las letras)
8 cm ocho centímetros
OTAN otan (pronunciado como una palabra)
Nasdaq nasdaq (pronunciado como una palabra)
PARA ESCRIBIR... DIGA...
[email protected] [Mayúscula inicial] virginia arroba scansoft punto com
[email protected] [Activar todas minúsculas] info arroba dragonsys punto com [Desactivar todas minúsculas]
http://www.nuance.com [Activar todas minúsculas] h t t p w w w nuance punto com [Desactivar todas minúsculas]

7 Dictado de nombres, números, caracteres especiales y signos de puntuación
Manual del usuario de Dragon NaturallySpeaking 87
■ Diga estas abreviaturas pronunciándolas como palabras: “es”, "co", "com", "gov", "mil", "net", "edu" y "org".
■ Diga las siguientes abreviaturas pronunciando cada letra: "a c", "b n", "c a", "i e", "h k", "i d", "i n", "j p", "m y", "p h", "s g","t h" y "u k".
■ Utilice los comandos "Activar todas minúsculas" y "Desactivar todas minúsculas" para escribir una dirección de correo electrónico o web con todas las letras en minúscula. Para obtener información sobre el control de mayúsculas y minúsculas, consulte "Dictado de varias palabras seguidas en minúscula" en la página 73.
Puede crear comandos personales Texto y gráficos para direcciones de correo electrónico y web que use con frecuencia. Consulte la ayuda en línea para más información.
Dictado de caracteres especiales
Dictado de caracteres especiales comunesLos siguientes caracteres especiales forman parte del vocabulario de Dragon NaturallySpeaking. Para dictarlos, diga sus nombres.
PARA
ESCRIBIR...
DIGA...
& ampersand
* asterisco
@ arroba
` comilla invertida
® signo de marca registrada
^ gorrito
° grados
$ signo de dólares
signo de euro
% por ciento
© signo de copyright
§ signo de párrafo
+ signo más
- signo menos
« abrir comillas angulares
» cerrar comillas angulares
# almohadilla
SUGERENCIA

7 Dictado de nombres, números, caracteres especiales y signos de puntuación
Manual del usuario de Dragon NaturallySpeaking88
Para obtener una lista de caracteres especiales más completa, consulte la ayuda en línea.
Dictado de caracteres especiales no habitualesSi utiliza caracteres especiales en su dictado (como el signo ‡), puede escribirlos con la voz mediante el comando Deletrear. También puede usar el Editor de vocabulario para agregarlos como palabras nuevas, en caso de usarlos con mucha frecuencia.
Para obtener la lista completa de los caracteres especiales que puede dictar y sus nombres, consulte el tema Caracteres especiales en la ayuda en línea.
Para dictar un carácter especial:1 Diga "Deletrear" más el nombre del carácter. Por ejemplo, si desea escribir un
signo de copyright (©) en el documento, diga "Signo de copyright".
Para añadir un carácter especial al vocabulario:Si suele dictar un carácter especial no reconocido (como el signo de doble cruz) en sus documentos, puede agregarlo como palabra nueva al vocabulario de Dragon NaturallySpeaking. Siga estos pasos:
1 En el documento, dicte la frase en la que desea escribir el carácter especial (por ejemplo, diga "signo de doble cruz"). Dragon NaturallySpeaking incluirá las palabras en el documento.
2 Diga "Deletrear eso" para abrir el cuadro de diálogo Deletrear.
:-) cara sonriente
:-( cara triste
;-) cara con guiño
PARA
ESCRIBIR...
DIGA...

7 Dictado de nombres, números, caracteres especiales y signos de puntuación
Manual del usuario de Dragon NaturallySpeaking 89
3 Diga el nombre del carácter especial (en este ejemplo, diga "signo de doble cruz" para escribir ‡).
4 Diga o haga clic en "Insertar". Dragon NaturallySpeaking escribirá el carácter especial (‡) en el documento y lo añadirá a su vocabulario.
5 Para que un determinado carácter tenga una forma oral, elija Ver/Editar en el menú Palabras de la DragonBar. De esta forma se abre el Editor del vocabulario.
6 En la lista desplegable Mostrar, en la parte inferior del Editor de vocabulario, elija Sólo palabras personalizadas. Verá el carácter especial que acaba de escribir en la columna Forma escrita, como se muestra en esta figura.
7 Haga clic en el carácter especial para seleccionarlo. En la imagen anterior, el carácter especial ya aparece marcado.
El carácter especial dictado aparece en la columna Forma escrita.

7 Dictado de nombres, números, caracteres especiales y signos de puntuación
Manual del usuario de Dragon NaturallySpeaking90
8 En el campo Forma oral, escriba el nombre que desee para este carácter y haga clic en Añadir.
9 Haga clic en Entrenar. Se abrirá el cuadro de diálogo Entrenar palabras.
10 Haga clic en Comenzar y diga el nombre del carácter, según se muestra en el cuadro de diálogo Entrenar palabras. Por ejemplo, diga "signo de doble cruz".
11 Haga clic en Terminar para cerrar el cuadro de diálogo Entrenar palabras.
12 El Editor de vocabulario ahora tiene dos palabras en el vocabulario con la misma forma escrita. Una tiene una forma oral y la otra no. Haga clic en la palabra que no tenga forma oral y elija Eliminar. De esta forma, solo permanecerá la palabra que tiene forma oral.
Escriba el nombre del carácter (como "signo de doble cruz") en el campo "Forma oral".
Haga clic en la palabra (el carácter especial) que no tenga forma oral.

7 Dictado de nombres, números, caracteres especiales y signos de puntuación
Manual del usuario de Dragon NaturallySpeaking 91
13 Haga clic en Cerrar para salir del Editor de vocabulario.
Ahora, cada vez que dicte el nombre del carácter (en este ejemplo, "signo de doble cruz"), Dragon NaturallySpeaking escribirá dicho carácter, no las palabras.
Esta operación puede hacerse más rápidamente, si abre directamente el Editor de vocabulario y añade las formas escrita y oral.
Para cambiar las propiedades de formato de una palabra, (por ejemplo, si Dragon NaturallySpeaking debe dejar un espacio antes o después de la palabra), utilice el cuadro de diálogo Propiedades de palabra. Consulte la ayuda en línea para más información.
Alternancia de modos de reconocimientoCon Dragon NaturallySpeaking es posible usar varios modos de reconocimiento en el dictado. El modo predeterminado de Dragon NaturallySpeaking es el modo normal. En este modo, el programa diferencia palabras, números y comandos.
Además de este modo normal, hay otros cuatro modos:
■ Modo numérico: el programa reconoce únicamente números, comandos y signos de puntuación. Si va a dictar números (incluidas las divisas), trabajar en este modo mejorará el reconocimiento.
■ Modo deletreo: el programa reconoce únicamente letras, números, comandos y signos de puntuación. En el modo deletreo, podrá decir cualquier combinación de letras, dígitos o símbolos que necesite para dictar números de referencia o placas de matrículas, por ejemplo. También puede decir nombres de teclas, como barra espaciadora o tecla de retroceso. El modo deletreo también es útil para dictar direcciones web.
■ Modo comandos: el programa interpreta todo lo que diga como un comando y nada se interpreta como texto dictado.
■ Modo dictado: el programa interpreta todo lo que diga como dictado, y nada se interpreta como comando, salvo unas pocas expresiones como "Nueva línea" y "Nuevo párrafo".
Para alternar entre los modos, puede:
1 Seleccionar el menú Palabras de la DragonBar y hacer clic en el nombre del modo que desee.
SUGERENCIA
NOTA

7 Dictado de nombres, números, caracteres especiales y signos de puntuación
Manual del usuario de Dragon NaturallySpeaking92
2 Alternar los modos con la voz, diciendo uno de estos comandos:
Desactivar un modo con la voz equivale a regresar al modo normal.
En modo numérico no puede dictar fracciones.
MODO... PARA ACTIVARLO,
DIGA...
PARA DESACTIVARLO,
DIGA...
Modo numérico Activar modo numéricoo bien,Pasar a modo numéricoo bien,Cambiar a modo numérico
Desactivar modo numéricoo bien,Salir de modo numéricoo bien,Cambiar a modo normal
Modo deletreo Activar modo deletreoo bien,Pasar a modo deletreoo bien,Cambiar a modo deletreo
Desactivar modo deletreoo bien,Salir de modo deletreoo bien,Cambiar a modo normal
Modo comandos Activar modo comandoso bien,Pasar a modo comandoso bien,Cambiar a modo comandos
Desactivar modo comandoso bien,Salir de modo comandoso bien,Cambiar a modo normal
Modo dictado Activar modo dictadoo bien,Pasar a modo dictadoo bien,Cambiar al modo Dictado
Desactivar modo dictadoo bien,Salir del modo dictadoo bien,Cambiar a modo normal
NOTA

Manual del usuario de Dragon NaturallySpeaking 93
AA dormir 24abreviaturas 86abrir
carpetas 35abrir aplicaciones 35accesos directos de teclado
detener la reproducción 65, 68acrónimos 86Activar mayúscula inicial 72Activar sin espacio 85Activar todas mayúsculas 73Activar todas minúsculas 73, 87Actualizar 20
estructura de directorios 20Alfabeto internacional de comunicaciones 41Alinear a la derecha eso 76Alinear a la izquierda eso 76altavoces, enchufar 6Añadir antes de [texto] 57Añadir después de [texto] 57años 79anular la selección de texto 55aplicaciones
abrir 35cambiar 36
Archivo de instalación 22archivos de usuario
crear 13varios usuarios 6
Asistente para audio 16Avanzar página 57
ayudaen línea 28
Bbarra de herramientas extra 30, 68Borrar eso 60botón Omitir palabra 19botones, seleccionar 37buscar mientras se marca 55
CCambiar eso a dígitos 78Cambiar eso a letras 78cambiar ventanas 36caracteres
eliminar 61ir a siguientes/anteriores 58marcar 56
caracteres especiales 87carpetas, abrir 35-36casillas de verificación, seleccionar 37Centrar eso 76Compatibilidad con versiones anteriores 7Continuar desde 59controles de reproducción 63Copiar eso 59copiar texto 59corrección aplazada 65Corregir [texto] hasta [texto] 55Cortar eso 56, 59cortar texto 59crear un usuario nuevo 13cuadros de lista 40
Índice

Índice
Manual del usuario de Dragon NaturallySpeaking94
cursiva, aplicar o quitar 75
Ddar formato al texto 74
cambiar fuente, tamaño y estilo 74cursiva 75negrita 75quitar el formato 76subrayado 75
deletrearal dictar 61errores 63
Deletrear eso 52Deletrear [texto] 61Desactivar mayúscula inicial 72Desactivar sin espacio 85Desactivar todas mayúsculas 73Desactivar todas minúsculas 73, 87deseleccionar texto 55desplazamiento por documentos
al inicio/al final de una página 57delante/detrás de palabras concretas 57desplazarse 40al inicio/final de línea 57por palabras o caracteres 58por párrafos o líneas 58
desplazarse 40dictado, guardar para reproducir después 65dictar ahora, corregir después 65dinero 82direcciones de correo electrónico, dictar 86direcciones de Internet 86direcciones web 86divisa 82documentos
abrir 35desplazamiento al inicio/al final 57seleccionar todo el texto en 56
Dragon Log 22DragonBar 23, 29
barra de herramientas extra en 30DragonPad 24durmiendo 24
EEjecución rápida 32
eliminar textocaracteres 61líneas 60palabras concretas 56, 60-61párrafos 60regresar y reanudar el dictado 59últimas palabras dictadas 59
Eso formato alinear a la derecha 76Eso formato alinear a la izquierda 76Eso formato centrar 76Eso fuente 75Eso fuente cursiva 75Eso fuente negrita 75Eso mayúscula inicial 73Eso mayúscula inicial 73Eso todas mayúsculas 73Eso todas minúsculas 73Estructura de directorios 20
Ffechas 79fichas (cuadros de diálogo), seleccionar 37fracciones 81Fuente 74-75fuentes, cambiar 74
Gguardar dictado 65
espacio de almacenamiento para 69guiones 84
eliminar 84
Hhacer clic con el mouse 47homófonas, sugerencias para marcar 55horas 80
Iiconos, seleccionar 38Indicador Select-and-Say 30Inglés americano 11Inglés asiático 11Inglés australiano 11Inglés británico 11Inglés hindú 11

Manual del usuario de Dragon NaturallySpeaking 95
Índice
iniciar aplicaciones. Consulte abriraplicaciones
instalar 7instalar el software 7Ir a final de línea 57Ir a inicio de línea 57Ir al final 57Ir al principio 57
JJuntar eso 85
LLeer eso 67líneas
desplazamiento al inicio/final de 57eliminar 60hacia arriba/abajo 58marcar 56
MMarcar documento 56marcar texto 54
caracteres 56un documento 56líneas 56palabras concretas 55-56párrafos 56puntuación 55repetir 55
Marcar todo 56Marcar [texto] 54Mayúscula inicial [palabra] 72medidas. Consulte abreviaturasMenú Corrección 51menús, abrir y cerrar 36micrófono
colocación correcta 16conectar 6encender y apagar 23modo dormido 24
minúsculas, aplicar 73modelos de voz 14modo comandos 91modo deletreo 91modo dictado 91
Modo numérico 79modos 91mouse
hacer clic 47mover el puntero 44, 46-47
MouseGrid 44
Nnombres
dictar 85nombres propios, dictar 85Novedades de la versión 9 3nuevas funciones en la versión 9 3números 77
cambiar formatos 78divisa 82fechas 79fracciones 81horas 80números de teléfono 80números romanos 82
números de teléfono 80números romanos 82
OOmite la frase siguiente 65opciones, seleccionar 37
Ppáginas. Consulte desplazamiento por documentospalabras
colocación del cursor delante o detrás 57eliminar 56, 60-61ir a siguientes/anteriores 58marcar 55-56
palabras compuestas 84-85palabras con guiones 84
dictar 84panel de control Configuración regional 78Para detener la reproducción y corregir un error: 65Parar de escuchar 24párrafos
eliminar 60hacia arriba/abajo 58marcar 56
Pegar eso 59

Índice
Manual del usuario de Dragon NaturallySpeaking96
pegar texto 59problemas al dictar divisa u hora 78programas, abrir. Consulte abrir aplicaciones
QQué digo 28quitar la versión 5 7
RRepetir marcar 55reproducir dictado 63
en el cuadro de diálogo Corrección 63corregir errores 65detener 64-65en un documento 64espacio de almacenamiento para 65omitir la frase anterior 65omitir la frase siguiente 65
Reproducir eso 64resolución de problemas 29Restaurar eso 76Retroceder página 57revisar texto. Consulte Select-and-Say
Sseleccionar elementos
cuadros de lista 40Select-and-Saysignos de puntuación 83Sin espacio 85Subrayar eso 75
TTachar eso 56, 59, 75Tecla de tabulación 38tecla ESC 65, 68tecla menos (-) 65tecla RETROCESO 61teclado, pulsar teclas 41-43texto con viñetas 76texto en mayúscula
aplicar minúsculas 73en un documento 73palabra siguiente 71palabras consecutivas 72palabras seguidas 73
texto-a-voz 67-68tipo de letra, cambiar 74Todas mayúsculas [texto] 72Todas minúsculas [texto] 73
Uusuario nuevo, crear 13usuarios. Consulte archivos de usuario
Vvarios usuarios 6ventanas
cambio entre 36Ver Ayuda 28

Asistencia técnica
Si adquirió su producto directamente de un distribuidor de Nuance Applications Solutions, póngase en contacto con él para obtener asistencia técnica.
Las respuestas a muchas de las preguntas de asistencia técnica de Dragon NaturallySpeaking pueden encontrarse en nuestro sitio web: www.Nuance.com/NaturallySpeaking/support/.
Información y ventas
Nuance Communications, Inc.1 Wayside RoadBurlington, Ma 01803USASitio Web: www.Nuance.com/Help/Contact/





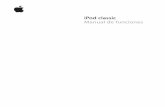








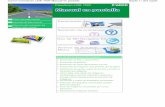
![19&22DL833 DVD A01 MB60 [ES] (01-TV) (IB INTERNET) DVB-TC …g-ecx.images-amazon.com/images/G/30/CE/Electronica/Manuals/B00… · Extracción del pie de soporte ..... 7 El mando a](https://static.fdocuments.ec/doc/165x107/606c25482ed7675a186aa9ef/1922dl833-dvd-a01-mb60-es-01-tv-ib-internet-dvb-tc-g-ecximages-extraccin.jpg)




