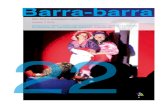Manual del usuario estudiante · A. Barra superior En la barra superior se observa: • El Logo y...
Transcript of Manual del usuario estudiante · A. Barra superior En la barra superior se observa: • El Logo y...

Man
ual d
el us
uario
estu
diant
eIn
trodu
cción
al Ca
mpu
s Virt
ual C
EDU-
IUPF
A
Edición 2019

3ra edición (2019)Centro de Educación a Distancia Universitaria del IUPFARosario 532, 2do pisoCiudad Autónoma de Buenos AiresArgentinahttp://www.iupfa.edu.ar/cedu.html
Autores:Bondarczuk, Ingrid Messina, Leticia B.Travieso, Mauro R.
Colaboración en las reediciones:Ferreyra, Patricia M.Vásquez, Daniel A.Vitaller, LauraZubiaurre, Claudia A.
Diseño y Edición:Gastou, Daniela

Manual del usuario estudianteIntroducción al Campus Virtual CEDU - IUPFA1. INTRODUCCIÓN2. CAMPUS VIRTUAL CEDU-IUPFA2.1. Acceso al campus virtual
2.2. Descripción del espacio “Aulas”
3. AULA VIRTUAL3.1. Ingreso al aula virtual
3.2. Bloques del aula virtual
3.3. Secciones del aula virtual
3.4. Editor de texto
4. CIERRE5. SITIOS CONSULTADOS
3
4
4
5
8
8
9
10
25
27
28

1. Introducción
Página 3
Con el propósito de acompañar a los usuarios que se desempeñan como estudiantes en el Campus Virtual CEDU-IUPFA, se ofrecen en este manual orientaciones para la familiarización, navegación y exploración de los bloques, secciones y diversos espacios de interacción presentes en el campus y en las aulas virtuales.

Página 4
2.1. Acceso al campus virtualSe denomina Campus Virtual al entorno de enseñanza y aprendizaje especialmente diseñado para desarrollar propuestas educativas a distancia y mediadas por tecnologías. Allí transcurren las actividades de interacción y comunicación entre los diferentes actores involucrados.
Este concepto es muchas veces homologado con el de plataforma; sin embargo, resulta más amigable denominarlo “campus virtual”, pues la metáfora invita a imaginar que, de la misma forma que en los campus educativos, se transitan aquellos espacios donde se concentra la vida institucional: aulas, bibliotecas, secretaría de alumnos, salas de profesores y otros sitios para el encuentro y el intercambio.
¿Cómo ingresar al Campus Virtual CEDU-IUPFA?
Para ingresar al campus virtual se debe colocar la siguiente URL1 en la barra de dirección del explorador:
http://campus.universidad-policial.edu.ar/
Para iniciar la sesión (loguearse) es necesario introducir allí los siguientes datos en el panel de ingreso (Ver Figura 1):- Nombre de usuario- Clave o contraseña
2. Campus virtual CEDU-IUPFA
(1) URL sigla en inglés de “Uniform Resource Lo-cator” (Localizador Uni-forme de Recursos). Es una dirección de Inter-net que, al ser encontra-da y visualizada por un navegador, muestra un recurso de información al usuario.

Página 5
Figura 1: Pantalla inicial del Campus Virtual CEDU-IUPFA
El nombre de usuario es asignado automáticamente y remitido al correo electrónico al haber sido dado de “alta” al campus virtual, suele ser el nº de DNI de la persona.
La clave se genera por defecto. Luego del primer ingreso, es recomendable modificar dicha clave por una que sólo el usuario conozca.
En caso de olvidar alguno de los datos de acceso, haciendo un click en “¿Olvidaste tus datos?” se abre una nueva ventana que le permite solicitar el cambio de contraseña.
Al colocar el nombre de usuario o correo electrónico, se recibe un e-mail con la información necesaria para el cambio de clave. Estas instrucciones son válidas durante 8 horas, luego se sugiere modificar la clave por una que el usuario fácilmente recuerde.
2.2. Descripción del espacio “Aulas”Al ingresar al campus virtual el usuario es directamente direccionado al espacio “Aulas”. Como se muestra en la siguiente figura, está organizado en 3 (tres) bloques:

A. Barra superior
En la barra superior se observa: • El Logo y algunos datos de la institución en el margen izquierdo de la
pantalla. • el botón Aulas, para redirigirse al “espacio Aulas” .• el Portafolio, un espacio privado en donde se pueden almacenar trabajos,
borradores y notas y compartirlas con otros usuarios.• los Mensajes no leídos, desde donde el usuario puede acceder a los
correos recibidos y no leídos de las aulas a las que pertenece, y• la Imagen de perfil del usuario ubicada en el margen derecho de la
pantalla. Clickeando sobre ella se despliegan las siguientes opciones:- Perfil y preferencias. En la solapa “Perfil” se puede -y debe- actualizar la foto de perfil y el nombre y apellido completo, como así también otros datos de contacto personales, laborales y sociales. En los entornos virtuales de aprendizaje reviste cierta importancia contar con un detallado perfil de usuario, ya que posibilita que estudiantes y profesores se “conozcan” reduciendo las distancias propias de la virtualidad. En la solapa “Preferencias” se edita el idioma, la zona horaria, se decide qué contenidos no leídos señalar y qué avisos recibir.- Educativa Mobile, ofrece un código QR para acceder al campus virtual, por medio de la aplicación homónima, desde un dispositivo móvil.
Página 6
Figura 2. Espacio “Aulas”
Figura 3. Barra superior.
A. Barra superior (enca-bezado, aulas, portafo-lio, mensajes no leídos)
C. Sucesos recientes
B. Repertorio de aulas

2. Ca
mpu
s virt
ual C
EDU-
IUPF
APágina 7
- Ayuda, abre una nueva ventana que presenta el Manual del Usuario, mostrando un índice detallado, para poder acceder a realizar consultas técnicas acerca del campus virtual. - Contactar al administrador, despliega una ventana emergente en la cual se puede escribir un mensaje a un Webmaster del CEDU, acerca de consultas técnicas referidas al campus virtual.- Cerrar otras sesiones activas, para dejar deshabilitado el acceso al campus en otros dispositivos. Se sugiere realizar esta acción cuando se ingrese desde un dispositivo que no sea personal.- Salir, para cerrar la sesión actual.
B. Repertorio de aulasSe visualiza el repertorio de las aulas que se encuentran habilitadas para el usuario.Cuando el repertorio es extenso, se sugiere marcar como “Favoritas” aquellas aulas a las que se accede con mayor frecuencia, presionando la estrella que se encuentra en la parte inferior derecha. De esta forma al seleccionar “ver” y elegir “solo favoritas” se observan solo las aulas previamente seleccionadas.
C. Sucesos recientesEste sector contiene la información de lo acontecido en las aulas virtuales a las que el usuario pertenece. Ej: mensajes recibidos, intervenciones en un foro, noticias de una asignatura, etc.
Figura 4: Imagen de perfil del usuario y opciones desplegables

3. Au
la vir
tual
Página 8
Figura 5: Acceso al aula
3. Aula virtualDe la misma manera que en las clases presenciales, en un aula virtual se produce el encuentro del estudiante con el profesor, con sus pares y con los recursos digitales, las herramientas y los materiales diseñados para favorecer el proceso de aprendizaje. Las aulas pueden constituirse para conformar otro tipo de espacios con propósitos muy diversos, como por ejemplo: brindar información acerca de aspectos administrativos, favorecer la comunicación entre docentes-tutores, brindar un repositorio para la bibliografía, entre otros. Por ello también se observan en los campus virtuales espacios como la secretaría virtual de alumnos, la sala de profesores, biblioteca digital, etc.
3.1. Ingreso al Aula virtualDesde el espacio “Aulas” es posible ingresar a cada una de las aulas virtuales, clickeando en el nombre del aula correspondiente.
Allí puede observarse, además del nombre asignado al aula, un gráfico circular que muestra el porcentaje de avance total del usuario en la propuesta educativa. Este porcentaje está dado por la cantidad de elementos obligatorios del aula que han sido visitados o aprobados por el usuario. En caso de tratarse de recursos (textos, clases virtuales, videos, etc.), el avance se incrementa luego de acceder a ellos. Si son tareas (actividades, evaluaciones y encuestas), el progreso está ligado a la aprobación de las mismas. También es posible ingresar al último contenido visitado clickeando en el botón “Retomar”.

3. Au
la vir
tual
Página 9
Figura 6: Pantalla inicial del aula virtual
3.2 Bloques del aula virtualUna vez que se ha ingresado a un aula virtual, se puede observar que el espacio está organizado en 5 (cinco) bloques:
A. La barra superior se replican en todas las páginas del campus. Ya se ha hecho referencia a este bloque en el apartado “Descripción del espacio Aulas”.Dentro de un aula virtual, se incorpora a su izquierda un menú desplegable con el listado de las aulas virtuales a las que el usuario tiene acceso.
B. El menú izquierdo, incluye las secciones para acceder a los diferentes espacios de interacción, las actividades y los recursos didácticos presentes en el aula.
En los extremos del menú izquierdo figuran dos secciones permanentes: • Inicio: es el punto de acceso al aula. Esta sección presenta los datos
identificatorios del espacio ya sea mediante una portada, una carta de presentación o un saludo de bienvenida. Asimismo, puede visualizarse desde aquí el progreso del estudiante en la propuesta educativa.
• Buscar: que permite la búsqueda y localización de contenidos dentro del aula virtual.
A. Barra superior
D. Usuarios en línea
C. Cuerpo
B. Menú izquierdo

Página 10
El resto de las secciones del menú izquierdo se abordan con mayor detalle en el apartado “Secciones del aula virtual”.
C. Cuerpo es la parte central del aula. Su contenido varía dependiendo de la sección en que se encuentre el usuario dentro del aula virtual.
Por ejemplo: al hallarse en la página inicial del aula, muestra la imagen de portada del espacio y debajo se observan los siguientes elementos:
• Sucesos recientes, respecto al contenido no leído e incorporado desde el último acceso del usuario,
• Banners o iconos que enlazan a otros sitios.
D. Usuarios en línea ofrece la posibilidad de identificar a los usuarios conectados y permite, al clickear sobre el nombre de cada uno de ellos:
• Invitarlo a un chat público.• Iniciar una mini-conversación. • Enviar un mensaje interno.• Ver su perfil de usuario.
Para su correcto funcionamiento, debe activarse el complemento flash del navegador o explorador web2.
3.3 Secciones del aula virtual A continuación, se describen todas las secciones con las que cuenta un aula virtual. Estas pueden variar en cuanto al nombre, orden y cantidad de acuerdo a las particularidades de cada propuesta formativa.
(2) El explorador es un programa que permite visitar sitios web. Los más conocidos son: In-ternet Explorer, Mozilla Firefox, Safari, Opera y Google Chrome.

Página 11
Figura 7: Secciones del aula virtual
PresentaciónHaciendo click en la sección “Presentación” se puede acceder a los materiales iniciales que permiten aproximarse a la propuesta: programa, presentación del docente tutor, cronograma de cursada, plan de trabajo, plan de estudios, etc.
ContenidosEn la sección “Contenidos” se encuentran los elementos de la propuesta educativa: clases virtuales, textos, actividades, cuestionarios, videos, imágenes, audios, etc.

Los contenidos pueden presentarse organizados en unidades didácticas, bloques, módulos o asignaturas, etc.
Desde este espacio es posible visualizar el avance parcial en la propuesta educativa, representado por el porcentaje de elementos obligatorios de cada unidad, que han sido visitados y aprobados por el estudiante.
Recursos y tareasAl ingresar a una unidad, por ejemplo, se despliegan los recursos seleccionados para el desarrollo de los contenidos y las tareas propuestas para afianzar aprendizajes.
Página 12
Figura 8: Sección Contenidos
Figura 9: Recursos y tareas

Entre los recursos pueden encontrarse clases virtuales (CV) donde el docente ofrece al estudiante las orientaciones que lo ayudan a transitar el recorrido de aprendizaje. También bibliografía y otros materiales multimediales que se emplean para la enseñanza (videos, audios, presentaciones de diapositivas, etc.). De las variadas tareas que pueden proponerse, se muestran en esta sección las evaluaciones, las encuestas y las que requieren el envío de un archivo o un texto en línea. Con relación a estas últimas, es posible acceder a la consigna clickeando sobre el título para concretar la entrega, al presionar el botón: “Realizar actividad”.
El editor de texto que se habilita debajo permite escribir un texto y adjuntar el archivo (en caso de la consigna lo requiera) pulsando el botón “agregar”.
Página 13
Figura 11: Espacio de entrega de la actividad
Figura 10: Elemento Actividad

Página 14
Luego, haciendo click en el botón “aceptar”, la actividad se envía para su evaluación. La devolución del docente se encuentra en el mismo espacio donde se realiza la entrega de la actividad.
Otras de las tareas que pueden encontrarse aquí son los cuestionarios (encuestas o evaluaciones). Los mismos constan de preguntas de selección múltiple o única, textos a completar o de relación de conceptos.
Clickeando sobre el nombre del cuestionario se accede al listado de preguntas. Luego de responderlas, es necesario presionar el botón “Finalizar”.
Dependiendo del propósito del cuestionario, se habilita la corrección automática, otorgando retroalimentación sobre el desempeño de manera inmediata.
Contenido relacionadoSe presentan aquí los elementos y espacios vinculados a la unidad o módulo que el docente dispone para enriquecer el recorrido de aprendizaje: sitios web, foros, archivos, wikis, preguntas frecuentes, eventos, noticias, entre otros.
ArchivosSe agrupan en esta sección los archivos, los documentos de interés y/o la bibliografía obligatoria que acompañan el desarrollo del curso o de la asignatura. Estos archivos pueden consultarse en línea, imprimirse o bien ser descargados para almacenarlos en otros dispositivos.
Clickeando en la sección “Archivos” se observan una/s carpeta/s con el número de archivos que incluye/n.

Al ingresar a una carpeta y clickear sobre el nombre de un archivo, se abre una ventana emergente que ofrece dos alternativas (ver figura 13):• Abrir: para leer el material en línea o imprimirlo.• Guardar: para almacenar el material en un dispositivo y realizar
consultas off-line.
Se recomienda almacenar el material en un dispositivo personal para imprimir o poder consultarlo luego de que se cierre el espacio virtual.
Sitios WebEste espacio incluye los enlaces a materiales específicos, de consulta y otros sitios web de interés que contribuyen al propósito de formación y enriquecen el proceso de aprendizaje.
Al ingresar se observan una/s carpeta/s con el número de enlaces que contienen.
Página 15
Figura 12: Sección Archivos
Figura 13: Abrir o guardar archivos

Se puede ampliar la información clickeando sobre “descripción” y abrir el Sitio Web en una ventana emergente al clickear sobre el título del link.
FAQsEn las FAQs (Frequently Asked Questions) o Preguntas Frecuentes se ofrece información acerca de cuestiones que despiertan habitualmente dudas e inquietudes relacionadas con la materia u oferta educativa.
Al ingresar a una de las carpetas, el usuario accede a un listado de preguntas. Al clickear sobre una de ellas, se observa la respuesta correspondiente.
Página 16
Figura 14: Sitios Web
Figura 15: Pregunta en Sección FAQs
Figura 16: Respuesta en Sección FAQs

ForosLos foros son espacios virtuales de participación colectiva que se habilitan para socializar consultas, organizar una tarea, implantar un debate, o generar una discusión entre los miembros del grupo en torno a una temática. Dependiendo del propósito para el que haya sido creado puede definirse como foro de consultas, de trabajo, de discusión, de presentación, etc.
Desde esta sección es posible visualizar el listado de foros del curso.
Al ingresar al foro se observa el hilo de intervenciones que realizaron los usuarios, que pueden ser ordenadas según las opciones que figuran en la siguiente captura:
Para participar en el foro, es necesario clickear “Responder”. Se despliega entonces el editor de texto para realizar una intervención en el foro.
En caso de que desee adjuntar un archivo, debajo del editor figura la opción “Archivo” y el botón “Agregar”. Al hacer click en esta opción se abre una ventana que permite seleccionar el archivo deseado. Sólo es posible enviar un archivo por cada intervención en el foro.
Figura 17: Opciones para ordenar intervenciones en foro
Figura 18: Editor de texto para participar en un foro
Página 17

Se recomienda aguardar unos segundos hasta que aparezca el mensaje emergente que indique que la intervención y/o el archivo adjunto ha/n sido publicado/s correctamente. Luego, el usuario cuenta con unos minutos para editar o eliminar la participación en el foro.
Cuándo una intervención realizada en un foro es acompañada por un archivo adjunto, presenta debajo del contenido del mensaje, un clip con la indicación “adjunto”. Al clickear sobre el archivo adjunto se abre una ventana que ofrece dos alternativas: • Abrir: para leer el material en línea y/o imprimirlo.• Guardar: para guardar el material en un dispositivo de almacenamiento.
En el caso de que la consigna del foro requiera una participación en video, se habilita en el editor de texto la pestaña “Video”.
Presionando esta pestaña, se abre un cuadro de diálogo solicitando autorización para el uso de la cámara web del dispositivo del usuario (en caso de no contar con cámara web, la plataforma informará de este impedimento). Desde la solapa “Preferencias” del Perfil del usuario es posible configurar el foro para recibir avisos en el correo personal de los temas y/o intervenciones y seguir así el debate sin necesidad de ingresar al campus.
Figura 19: Pestaña Video
Página 18
Algunas sugerencias:- Como la participación en un foro es asincrónica, es recomendable destinar un tiempo para organizar y elaborar las ideas y reparar en la gramática y ortografía. - Los aportes deben tener una extensión prudencial. Los mensajes que ocupan muchas líneas resultan poco convocantes y abren numerosas aristas que preferentemente pueden efectuarse en varias intervenciones. - Evitar subir archivos de gran tamaño. En caso de que el archivo sea en formato Word o PowerPoint, se sugiere subirlo en formato PDF. - Si se desea compartir mayor cantidad de archivos, es aconsejable guardarlos en una carpeta comprimida y luego adjuntarla. Otra opción es subir el material a la nube y compartir el enlace de acceso.

Wikis Una wiki es un espacio de escritura colectiva, donde la obra final es fruto del trabajo colaborativo entre varios usuarios. Ingresando en la sección se puede acceder al listado de carpetas que alojan las wikis como se observa en la siguiente captura:
Al clickear en una de ellas, se puede visualizar el título de la wiki:
Para ingresar a la hoja de trabajo colaborativo se debe pulsar en el título y luego presionar la pestaña “Editar” para realizar un aporte en la página.
Es necesario clickear la opción “Guardar” para conservar todos los cambios realizados sobre el espacio de escritura.
Esta sección ofrece un historial de las intervenciones realizadas, que permite recuperar las versiones previas del documento, identificando los aportes de cada uno de los participantes. De este modo, se puede realizar un seguimiento de la tarea en general y del desempeño individual.
Figura 20: Carpetas de wikis
Figura 21: Wiki
Figura 22: Pestaña “Editar” del Espacio de escritura colectivo
Página 19

ChatEl chat es una herramienta que permite establecer contacto con otros usuarios del campus y mantener comunicaciones escritas, públicas y/o privadas.
Al ingresar a esta sección se abre una nueva ventana con los nombres de aquellos participantes que se encuentren en línea.
Para su correcto funcionamiento, debe encontrarse activado el complemento flash del explorador.
ContactosAl clickear en la sección contactos se observa el listado de los usuarios registrados en el aula virtual ordenados alfabéticamente y organizados según el rol de cada usuario, por ejemplo: estudiantes, coordinadores, tutores, etc.
Correo interno Es la mensajería propia de cada aula virtual. En esta sección se visualizan siguientes opciones:• Redactar: para producir y enviar un mensaje interno.• Recibidos: para revisar el buzón de entrada• Enviados: para revisar el buzón de salida.• Papelera: para revisar los mensajes eliminados.
Al ingresar a la sección Correo interno y clickear en “Redactar” se habilita el editor de texto que permite escribir el mensaje a enviar.
Figura 23: Chat
Página 20

En caso de desear adjuntar un archivo al mensaje, debajo del editor de texto figura la opción “Adjuntos” y el botón “Agregar”. Presionando este botón se abre una ventana, que le permite al usuario localizar el archivo que desee adjuntar. Es importante corroborar que haya terminado de “cargarse” el adjunto antes de enviar el mensaje.
Cuando se recibe un mensaje interno, llega un aviso al correo electrónico del usuario. Para su lectura es necesario ingresar al campus virtual.
Se puede identificar si un correo recibido contiene archivos adjuntos debido a que presenta sobre el contenido del mensaje un clip con la indicación “N° Adjunto”. Al desglosarlo, se observan todos los archivos anexados al mensaje recibido. Al clickear sobre el nombre de cada archivo, se abre una ventana que solicita definir dónde almacenarlo.
Figura 24: Mensajería interna del aula virtual
Figura 25: Correo interno. Enviar y adjuntar
Página 21

Figura 26: Paneles de videoconferencia
Página 22
(3) Tutorial para el uso de la herramienta Ado-be en las aulas virtual del campus CEDU IUPFA https://www.youtube.com/watch?v=mxyiiS-FhZBk
Panel “Asistentes”
Panel “Compartir”
Panel “Chat”
Paneles “Video”
VideoconferenciasLa videoconferencia permite la comunicación simultánea, sincrónica y audiovisual entre personas que se encuentran geográficamente distantes.Esta herramienta del campus virtual3 favorece la interactividad bidireccional entre los tutores y los cursantes, e incluye:• pizarrón virtual,• control remoto de los dispositivos participantes,• grabación multimedia de cada sesión,• chat interactivo,• compartir pantalla y presentaciones PowerPoint y• encuestas en tiempo real.
En la siguiente figura se muestran los distintos paneles que se ofrecen en una sesión de videoconferencia:

Se puede acceder desde un dispositivo móvil descargando la aplicación Adobe Connect Mobile4.
Más allá del software, es necesario contar con una veloz conexión a Internet y el equipamiento del hardware adecuado para efectuar videoconferencias.
Los dispositivos móviles y ordenadores portátiles suelen incluir todos los elementos necesarios, no así los ordenadores fijos, para los que se debe adquirir: • Cámara (Webcam).• Micrófono.• Parlantes o Auriculares.
En todos los casos, con el objeto de evitar acoples en el sonido e interferencias, se recomienda el uso de auriculares.
NoticiasLa sección noticias es un espacio de difusión donde se encontrarán los anuncios y/o novedades de interés para los usuarios.
CalendarioSe trata de una herramienta interactiva para organizar y agendar los eventos y las actividades de la propuesta educativa de manera pública o privada.
Cada usuario puede crear eventos personales o del grupo de trabajo dentro de un aula virtual, clickeando la opción agregar y seleccionando la categoría “Mi Calendario” o el nombre del grupo, según corresponda.
Figura 27: Sección Noticias
Página 23
(4) Adobe Connect Mobi-le http://www.adobe.c o m / p r o d u c t s / a d o -beconnec t/apps/ado-be-connectmobile.html

Figura 28: Calendario
Figura 29: Sección Encuestas
Página 24
AnunciosLa sección anuncios es un espacio de difusión de información de interés, tanto pública como privada al grupo desde la que se origina.
CalificacionesDesde esta sección se puede acceder a las calificaciones asignadas al usuario provenientes de evaluaciones, actividades, etc. InsigniasEl usuario observa en esta sección las insignias obtenidas. Una insignia es una imagen o ícono que, a modo de distinción, se le otorga a quien ha logrado alcanzar los objetivos propuestos o se ha destacado en su trayecto.
EncuestasDesde esta sección se puede acceder a las encuestas que se han programado en el aula.

Presionando sobre el nombre de la encuesta, se ingresa al cuestionario.
Resueltas todas las preguntas, es necesario clickear el botón “enviar”.
3.4 Editor de textoEn los diversos espacios de interacción -como en los foros, las wikis, el chat o en la mensajería interna- existe un editor de texto que permite enriquecer el texto plano (editar la tipografía, incorporar imágenes, videos, enlaces, adjuntar archivos, entre otras opciones).
Dicho editor cuenta con las siguientes opciones:
Figura 31: Editor de texto
Figura 30: Encuesta
1 2 3 4 5 6 7 8 9 10
11 12 13 14 15 16 17
Página 25

1. Negrita: resalta el texto.2. Cursiva: le aporta un estilo itálico.3. Subrayado: destaca con una línea debajo el texto seleccionado.4. Color de letra.5. Resaltado: otorga color de fondo al texto.6. Lista de viñetas: organiza el texto en ítems.7. Lista numerada: enumera y jerarquiza la información.8. Insertar texto por voz: convierte el mensaje oral en texto escrito. 9. Vista previa a la publicación del comentario o envío del mensaje.10. Mostrar u ocultar barra de herramientas extra. Al clickear en esta última
opción se despliegan nuevas herramientas: 11. Tamaño de fuente.12. Alineación: ordena el texto según la alineación escogida ( izquierda o
centro)13. Emoticonos.14. Agregar hipervínculo: permite efectuar un enlace a la web. Para ello
debe seleccionarse con el cursor el texto que se desea vincular, hacer un click en botón de “hipervínculo” y pegar la dirección URL a la que se quiere direccionar.
15. Quitar hipervínculo: elimina una URL vinculada a un texto.16. Agregar imagen: inserta una imagen en el texto. Al clickear en este
botón, se muestra el siguiente cuadro que permite pegar la dirección URL de la imagen, así como ingresar una descripción (opcional) y definir su tamaño, borde y espaciado.
17. Incrustar objeto de la web 2.0: permite incorporar vídeos, páginas web, etc. Al hacer clic en el botón, se abrirá una ventana para pegar el código HTML del objeto 2.0 a incrustar.
Página 26
Figura 32: Insertar/ editar imagen

Figura 33: Insertar objeto web 2.0
4. Cie
rrePágina 27
Pueden incrustarse diversos objetos:• Presentaciones (ej: Slideshare)• Imágenes (ej: Flickr)• Documentos (ej: Google Doc, Calameo)• Vídeos (ej: YouTube, Vimeo) • Calendarios (ej: Google Calendar)• Mapas (ej: Google Maps)• Encuestas y evaluaciones (ej: Google Forms)• Audios (ej: MixCloud)
4. CierreEl recorrido efectuado intenta abordar todos los aspectos clave que permitan al estudiante una navegación óptima en el Campus Virtual CEDU-IUPFA.
Si se desea profundizar o ampliar los conocimientos, en cada espacio del campus virtual se encuentra la posibilidad de solicitar ayuda contextual.

Página 28
•E-ducativa “Manual de usuario” (2018) Recuperado de: http://manuales.educativa.com/estable/open/aula/front/es/html/ •Adobe Connect Mobile Recuperado de:
http://www.adobe.com/products/adobeconnect/apps/adobe-connectmobile.html
5. Sitios consultados
5. Sit
ios co
nsult
ados

“Manual del Usuario Estudiante.Introducción al Campus Virtual CEDU IUPFA” (2019)
por CEDU-IUPFA se distribuye bajo una Licencia Creative Commons Atribución– No Comercial – Sin Obra Derivada 4.0 Internacional
Man
ual d
el us
uario
estu
diant
e