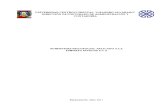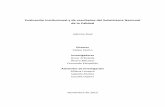MANUAL DEL USUARIO DEL SUBSISTEMA DE SALUD del Usuario del Subsistema de... · pueden aparecer con...
Transcript of MANUAL DEL USUARIO DEL SUBSISTEMA DE SALUD del Usuario del Subsistema de... · pueden aparecer con...

Revisión: 04
Fecha de modificación: 18 de Agosto de 2016
MANUAL DEL USUARIO DEL SUBSISTEMA DE SALUD
Página: 1 de 50
Fecha de emisión: 13 de Marzo de 2008
Código: M-DGFA-CGS-01
MANUAL DEL USUARIO
DEL SUBSISTEMA DE SALUD

Revisión: 04
Fecha de modificación: 18 de Agosto de 2016
MANUAL DEL USUARIO DEL SUBSISTEMA DE SALUD
Página: 2 de 50
Fecha de emisión: 13 de Marzo de 2008
Código: M-DGFA-CGS-01
INTRODUCCION
Para utilizar el Subsistema de Salud deberá contar con un nombre de usuario y contraseña, para
esto es requisito indispensable haber recibido la capacitación correspondiente así como las políticas
institucionales para el uso del subsistema de la Universidad Autónoma de Yucatán.
Es importante informarle que la administración de las contraseñas de este subsistema está a cargo
del departamento de sistemas de la coordinación general de desarrollo financiero por lo cual deberá
acudir personalmente al edificio central para restablecerla.
OBJETIVO
Proporcionar atención médica a los empleados, jubilados y beneficiarios de la UADY de manera
integral y automatizada abarcando todos los servicios médicos a los que tienen derecho así como
demás prestaciones según los contratos colectivos de trabajo que deriven de esta Coordinación
General de Salud.
ALCANCE
A los empleados, jubilados y beneficiarios de la UADY con derecho a la prestación del servicio
médico.

Revisión: 04
Fecha de modificación: 18 de Agosto de 2016
MANUAL DEL USUARIO DEL SUBSISTEMA DE SALUD
Página: 3 de 50
Fecha de emisión: 13 de Marzo de 2008
Código: M-DGFA-CGS-01
POLITICAS
La cuenta de usuario asignada es exclusivamente de uso personal e intransferible y es
responsabilidad de la persona a la que fue asignada.
Cada 6 meses el sistema pedirá de manera automática el cambio de contraseña.
Cualquier mensaje de error del subsistema deberá ser reportado en el área de cómputo y
sistemas de la Coordinación General de Salud con cualquiera de los ATIs que ahí se
encuentre.
Para solicitar acceso al sistema es indispensable solicitarlo en el área administrativa de esta
Coordinación General de Salud y deberá acudir con una identificación.
Si durante 3 meses no ingresa al subsistema, al intentarlo le bloqueará de manera
automática su acceso para lo cual deberá reportarlo al área administrativa de esta
coordinación para proceder a su desbloqueo.
Es importante mantener bajo resguardo su contraseña del subsistema y no olvidarla ya que
esto implicaría acudir al edificio central al departamento de sistemas para ingresar una
nueva.

Revisión: 04
Fecha de modificación: 18 de Agosto de 2016
MANUAL DEL USUARIO DEL SUBSISTEMA DE SALUD
Página: 4 de 50
Fecha de emisión: 13 de Marzo de 2008
Código: M-DGFA-CGS-01
DESCRIPCION DE LAS OPERACIONES
COMO INGRESAR AL SISTEMA SII-UADY
Para tener acceso al Sistema Institucional de Información de la UADY de la Coordinación General de
Salud (SII) se deberán seguir los siguientes pasos:
1.- Dar doble clic sobre el icono correspondiente al sistema, el cual está localizado sobre el
escritorio.
2.- Al ingresar al SII, aparecerá en su pantalla el recuadro de identificación de usuario como se
aprecia en la figura 1.1, donde deberá ingresar su nombre de usuario y contraseña.
Figura 1.1

Revisión: 04
Fecha de modificación: 18 de Agosto de 2016
MANUAL DEL USUARIO DEL SUBSISTEMA DE SALUD
Página: 5 de 50
Fecha de emisión: 13 de Marzo de 2008
Código: M-DGFA-CGS-01
3.- A continuación se abrirá la pantalla del menú institucional (Figura 1.2) donde se elige la opción
“Recursos Humanos” y del submenú se selecciona “Salud”.
Figura 1.2
4.-Al abrirse la pantalla del menú de Salud (Figura 1.3), seleccione la opción que corresponda a la
tarea que se disponga realizar.
Figura 1.3

Revisión: 04
Fecha de modificación: 18 de Agosto de 2016
MANUAL DEL USUARIO DEL SUBSISTEMA DE SALUD
Página: 6 de 50
Fecha de emisión: 13 de Marzo de 2008
Código: M-DGFA-CGS-01
PROGRAMACION DE CITAS Y CONSULTAS ESPONTANEAS
Para visualizar las citas en consulta externa deberá elegir del menú de “Citas” la opción “Citas”
(Figura 2.1).
Figura 2.1
Esta pantalla de citas (Figura 2.2) se utiliza para agendar, recepcionar y visualizar las citas vía
telefónica y las consultas espontáneas solicitadas en ventanilla para los tres turnos: matutino,
vespertino y extensión.
Figura 2.2

Revisión: 04
Fecha de modificación: 18 de Agosto de 2016
MANUAL DEL USUARIO DEL SUBSISTEMA DE SALUD
Página: 7 de 50
Fecha de emisión: 13 de Marzo de 2008
Código: M-DGFA-CGS-01
En la primera sección deberá elegir la ubicación: salud, ciencias exactas, odontología o ciencias
sociales, el turno para el que se desea la consulta y después la especialidad: Pediatría, General,
Medicina Interna, Nutrición, Odontología, Psicología o Psiquiatría. A un lado del tipo de consulta
podrá ver una lista de profesionales de la salud disponibles para el turno y especialidad elegidos, se
deberá seleccionar el médico solicitado y después elegir en el calendario, el día, mes y año en que
se efectuará la consulta. Para los turnos matutino y vespertino, una vez realizado lo anterior podrá
ver en la pantalla los horarios disponibles en el dia seleccionado. Para el turno de extensión no se
manejan horarios, esto se explicará a detalle más adelante.
Cada horario tiene a su lado izquierdo un icono que indica el tipo de consulta, esto es, si es un
horario para cita, para consulta espontánea o trámite.
Para programar una cita o consulta espontánea existen dos formas: una es seleccionando el horario
correspondiente y dar clic en el botón <nueva cita> o bien, dar doble clic sobre la línea del
horario seleccionado y se abrirá la pantalla de paciente como se muestra en la figura 2.3 donde se
capturarán los datos del mismo.
Figura 2.3
En la parte superior de esta ventana se deberá seleccionar si el paciente especificó al médico, o bien,
pidió su cita sin especificarlo, de ser así se le asigna una disponible; seguidamente se introduce la
clave del empleado y beneficiario (en ambos casos si no se conocen las claves se podrá recurrir a la

Revisión: 04
Fecha de modificación: 18 de Agosto de 2016
MANUAL DEL USUARIO DEL SUBSISTEMA DE SALUD
Página: 8 de 50
Fecha de emisión: 13 de Marzo de 2008
Código: M-DGFA-CGS-01
ayuda pulsando <F4> o doble clic en el campo de la clave) y finalmente se captura el teléfono si tiene
alguno.
Existen ocasiones en las que el sistema avisa de problemas relacionados con la vigencia en la nómina
para el trabajador, así como la vigencia si fuera jubilado. Si un paciente pide consultar pero no está
laborando, no está cobrando jubilación o su vigencia está de baja, saldrán unos mensajes como se
muestran en la figura 2.4 y no se podrá dar la cita.
Figura 2.4
En caso de que el paciente tenga su credencial de servicio médico vencida, saldrá un mensaje como
el de la figura 2.5, se le podrá dar la cita pero se le pedirá que acuda al área de recursos humanos a
renovar la credencial.
Figura 2.5

Revisión: 04
Fecha de modificación: 18 de Agosto de 2016
MANUAL DEL USUARIO DEL SUBSISTEMA DE SALUD
Página: 9 de 50
Fecha de emisión: 13 de Marzo de 2008
Código: M-DGFA-CGS-01
En la pantalla principal de citas (figura 2.6) se visualizan las citas y consultas espontáneas, las cuales
pueden aparecer con estado “S” que significa solicitada, cuando el paciente llega a ventanilla y se
recepciona cambiará la cita de estado “S” a estado “R” recepcionada.
Figura 2.6
Para recepcionar la cita de un paciente se debe seleccionar el horario correspondiente y presionar
el botón <recepcionar cita> . Para regresar una cita de estado recepcionado a solicitado, basta
con dar doble clic sobre el horario correspondiente. Los horarios disponibles aparecen con estado
“D”, las consultas atendidas aparecen con estado “A” y las consultas en transcurso aparecen con
estado “T”.
Una cita aparecerá con estado “E” cuando el paciente ya ha acudido a enfermería y el estado “B”
indica que el horario fue bloqueado y estará señalado con una etiqueta.
Para cancelar una cita, ésta deberá estar en estado solicitado, se selecciona y se presiona el botón
<cancelar cita> o se le da doble clic a la cita seleccionada. Las citas canceladas sólo aparecerán

Revisión: 04
Fecha de modificación: 18 de Agosto de 2016
MANUAL DEL USUARIO DEL SUBSISTEMA DE SALUD
Página: 10 de 50
Fecha de emisión: 13 de Marzo de 2008
Código: M-DGFA-CGS-01
en los reportes con el estado “C”. Para refrescar la pantalla presione el botón <Actualizar horarios>
.
Ahora bien, si se necesita agendar a un paciente en turno matutino o vespertino, pero ya no se
cuenta con horarios disponibles, se tiene la opción de hacerlo por medio del botón <intercalado o
inmediato> el cual abrirá la pantalla de la figura 2.3 con las casillas de intercalado e inmediato
habilitadas, al ser intercalada esta consulta se acomodará entre las citas previas respetando el orden
de los horarios, si es inmediata se acomodará en la primera posición por encima de las agendadas e
intercaladas sin importar el horario.
Cuando se elige el tipo de Turno “Extensión” la pantalla cambiará (ver figura 2.7), ya que no se
visualizará ningún horario, por tanto las consultas se irán anotando en el orden en que vayan
llegando y en ese orden serán atendidas. Para recepcionar una consulta de extensión se dará clic
sobre el botón <consulta espontanea> , el cual abrirá la pantalla de “paciente” para capturan
los datos del mismo.
Figura 2.7

Revisión: 04
Fecha de modificación: 18 de Agosto de 2016
MANUAL DEL USUARIO DEL SUBSISTEMA DE SALUD
Página: 11 de 50
Fecha de emisión: 13 de Marzo de 2008
Código: M-DGFA-CGS-01
En la pantalla de captura de pacientes (ver figura 2.3) se habilitan dos casillas, la casilla de
<Inmediato> se marcará únicamente si el paciente que se va a recepcionar requiere prioridad en el
orden de atención, seleccionar esta casilla permitirá acomodar al paciente en la primera posición
de la lista de pacientes del médico correspondiente con el propósito de que éste sea atendido antes
que los pacientes agendados o intercalados.
Al finalizar la captura de los datos del paciente, la consulta se mostrará en la pantalla principal de
citas, marcando el horario en que se capturó y el estado “R” recepcionado.
Para los días festivos si se requiere que en la lista de médicos disponibles en turno de extensión
aparezca otro, se presiona el botón <agregar un médico> , ubicado a la derecha de la lista y
se despliega una lista de médicos para seleccionar el que desea agregar (ver figura 2.8).
Figura 2.8
Para imprimir reportes de citas, deberá presionar el botón <reportes de citas> y se abrirá
una ventana como se muestra en la figura 2.9, en la cual se permite capturar un rango de fechas y
podrá elegir uno de los 3 filtros para desplegar el reporte: por citas del día, por médico o por
paciente.
Una vez seleccionado el rango y el filtro, presione el botón de imprimir para desplegar una
vista preliminar del reporte en pantalla, y una vez desplegado usted podrá mandarlo a impresión si
así lo desea.

Revisión: 04
Fecha de modificación: 18 de Agosto de 2016
MANUAL DEL USUARIO DEL SUBSISTEMA DE SALUD
Página: 12 de 50
Fecha de emisión: 13 de Marzo de 2008
Código: M-DGFA-CGS-01
Figura 2.9
SOMATOMETRIA Y SIGNOS VITALES
Para capturar y visualizar las somatometrías y signos vitales deberá elegir del menú de “Citas” la
opción “Somatometría” (Figura 2.10).
Figura 2.10

Revisión: 04
Fecha de modificación: 18 de Agosto de 2016
MANUAL DEL USUARIO DEL SUBSISTEMA DE SALUD
Página: 13 de 50
Fecha de emisión: 13 de Marzo de 2008
Código: M-DGFA-CGS-01
Cuando los pacientes pasen a recepcionarse y queden en estado “R” recepcionado, la pantalla de
somatometria y signos vitales mostrará en su lista de pacientes únicamente a los que ya se
recepcionaron, para que el personal de enfermería les capture sus signos vitales.
Los datos que se pueden capturar son: peso, talla, frecuencia cardiaca, presión, temperatura y
observaciones, éstas últimas se visualizarán en la pantalla de consulta del médico.
Una vez capturados los datos se presiona el botón <Grabar> para guardarlos, en caso de
que algún dato no se haya capturado saldrá un mensaje de advertencia que le preguntará se
guardará datos en cero antes de realizar la grabación, si contesta que <SI>, graba y sale un mensaje
avisando que la grabación se realizó correctamente y en automático refresca la lista de pacientes,
en caso de no tener más pacientes, sale otro mensaje avisando que ya no hay pacientes
recepcionados. (Ver figura 2.11).
Figura 2.11

Revisión: 04
Fecha de modificación: 18 de Agosto de 2016
MANUAL DEL USUARIO DEL SUBSISTEMA DE SALUD
Página: 14 de 50
Fecha de emisión: 13 de Marzo de 2008
Código: M-DGFA-CGS-01
Cuando quedan grabados los datos de somatometría y signos vitales el paciente desaparece de la
lista y cambia su estado a “E” enfermería, esto se visualiza en la agenda y en la pantalla de consulta.
Cabe mencionar que si el paciente acude a consultar varias veces en un mismo día, no será necesario
que pase al módulo de enfermería cada vez que consulte, con una vez al día será suficiente. Para el
caso de los pacientes con clave 9000 ese criterio no se aplica, pasarán cada vez que sean
recepcionados.
Si la enfermera se encuentra atendiendo en el módulo de ciencias exactas, deberá seleccionar el
botón que muestra la ubicación correspondiente, para que la lista de pacientes despliegue los que
corresponden. Por tanto verifique si la ubicación seleccionada es la correcta antes de iniciar sus
capturas.
Para generar un reporte de los pacientes que acudieron al módulo de enfermería se cuenta con la
herramienta que permite sacar reportes por profesional de la salud, por paciente o por fecha, una
vez seleccionado el tipo de reporte presiona el botón <Imprimir> , como se muestra en la
figura 2.12.
Figura 2.12
El reporte muestra los datos como fecha, hora, enfermera(o) que atendió y profesional de la salud
con el que fue recepcionado cuando paso al módulo de enfermería, ver figura 2.13.

Revisión: 04
Fecha de modificación: 18 de Agosto de 2016
MANUAL DEL USUARIO DEL SUBSISTEMA DE SALUD
Página: 15 de 50
Fecha de emisión: 13 de Marzo de 2008
Código: M-DGFA-CGS-01
Figura 2.13
Si lo que requiere es visualizar los datos que se capturaron como peso, talla o temperatura, utilizará
la “Búsqueda” presionando el botón <Buscar> el cual le abrirá una pantalla para realizar la
búsqueda del paciente que quiere consultar sus datos. Para realizar la consulta ingresa la fecha, el
profesional de la salud y entonces se llenará la lista de los pacientes que acudieron con él y pasaron
al módulo de enfermería, una vez seleccionado el paciente de la lista, le desplegará los datos de su
somatometría y sus signos vitales, estos datos son los que el personal de enfermería capturó. Ver
figura 2.14.
Figura 2.14

Revisión: 04
Fecha de modificación: 18 de Agosto de 2016
MANUAL DEL USUARIO DEL SUBSISTEMA DE SALUD
Página: 16 de 50
Fecha de emisión: 13 de Marzo de 2008
Código: M-DGFA-CGS-01
ELABORAR LA NOTA MEDICA
Para ingresar a la pantalla principal de consulta, deberá elegir del menú de “Consulta” la opción
“Consulta” (Figura 3.1).
Figura 3.1
Esta pantalla de consulta médica (Figura 3.2) sirve para elaborar la nota médica y los trámites que
requiera el paciente integrando todo a su expediente electrónico.
Figura 3.2

Revisión: 04
Fecha de modificación: 18 de Agosto de 2016
MANUAL DEL USUARIO DEL SUBSISTEMA DE SALUD
Página: 17 de 50
Fecha de emisión: 13 de Marzo de 2008
Código: M-DGFA-CGS-01
Al ingresar a la ventana de consulta médica deberá primeramente presionar el botón <Próximo
Paciente> , en ese momento, el sistema se posicionará en el primer paciente de la lista para
que inicie su consulta.
Del lado derecho de la ventana se encuentra la lista de pacientes recepcionados, mostrando los
siguientes datos: Fecha y hora de su cita, nombre del paciente, tipo de consulta, modo y estado de
la misma.
Si el paciente acudió a enfermería, los campos del peso, talla, frecuencia cardiaca, tensión arterial
diastólica y sistólica y temperatura se llenarán automáticamente, de lo contrario, aparecerá un
mensaje de advertencia avisándole al médico que tendrá que tomar esos datos a su paciente y
capturarlos directamente en su pantalla de consulta donde corresponden.
Si se trata de un paciente que está consultando por primera vez y se agendó como una cita previa,
el sistema desplegará un mensaje avisando que el paciente no cuenta con historia clínica, y al darle
<Aceptar> a este mensaje, saldrá una pantalla para capturar los datos de su historia clínica como se
muestra en la siguiente figura. Este paso es necesario, ya que es obligatorio que todo paciente
cuente con su historia clínica para poder realizarle su consulta.
Cabe mencionar que todos los datos de la historia clínica son obligatorios y el campo de
antecedentes Gineco-obstetricos para pacientes masculinos llevará “no aplica”. Solo existe una
excepción, cuando la historia clínica corresponde a pacientes de pediatría, la presión arterial podrá
quedar en ceros, el resto de los datos deberán capturarse.
Por último, los campos que corresponden a signos vitales y somatometría se llenarán en automático
cuando el paciente haya acudido al módulo de enfermería, de lo contrario, tendrán que capturarse
como todos los demás. En la última pestaña “Diagnóstico y Tratamiento” se capturará el diagnóstico
a través de la tecla <F4> haciendo la búsqueda del mismo en el catálogo de diagnóstico, se
selecciona y se acepta, la clave quedará en cero pero el diagnóstico quedará agregado en la línea de
abajo.

Revisión: 04
Fecha de modificación: 18 de Agosto de 2016
MANUAL DEL USUARIO DEL SUBSISTEMA DE SALUD
Página: 18 de 50
Fecha de emisión: 13 de Marzo de 2008
Código: M-DGFA-CGS-01
Figura 3.3
Una vez capturados todos los datos, presione el botón <Grabar>, le saldrá el siguiente mensaje:
Figura 3.4
En el cual presionará “No” para que se graben los datos, en caso de querer agregar algún dato más
a la historia clínica, presionará “Si”. Es importante que antes de darle al botón <Salir> se asegure de
haber grabado la información ya que de lo contrario todo lo perderá.

Revisión: 04
Fecha de modificación: 18 de Agosto de 2016
MANUAL DEL USUARIO DEL SUBSISTEMA DE SALUD
Página: 19 de 50
Fecha de emisión: 13 de Marzo de 2008
Código: M-DGFA-CGS-01
Es probable que en alguna ocasión al querer grabar los datos le despliegue un mensaje que diga
“Faltan datos por capturar”, entonces deberá revisar que todos los campos estén llenos según los
criterios mencionados arriba. Podrá estar seguro de que los datos se grabaron cuando aparezca el
mensaje de notificación “Datos guardados correctamente”, para entonces presionar sin riesgo el
botón <Salir>.
Una vez realizada la historia clínica, el botón <Historia clínica> ubicado en la barra de
botones superior quedará habilitado y ya podrá continuar con su consulta, de lo contrario estará en
gris lo cual significa que la historia clínica no se creó y no podrá continuar con la consulta.
Si el paciente es de primera vez y le acaba de realizar su historia clínica, una vez grabados estos
datos, se cargarán en automático los datos correspondientes para peso, talla, presión arterial,
frecuencia cardiaca, temperatura, nota médica, plan y diagnóstico, tal y como lo ingreso en la
historia clínica del paciente y se activarán los botones de la parte superior e inferior de esta ventana.
Si el paciente no es de primera vez y ya contaba con su historia clínica, entonces deberá capturar la
información solicitada en los dos siguientes espacios: nota médica, que se refiere al interrogatorio
y exploración física y el plan, que se refiere al pronóstico y tratamiento aplicado por el médico.
Finalmente deberá presionar el botón <Graba> y el sistema desplegará un cuadro de
diálogo para confirmar la generación de la consulta (Figura 3.5).
Figura 3.5
Al elegir la opción “Sí” el sistema generará automáticamente el folio de la consulta (Figura 3.6) y la
grabará en el expediente electrónico.
Figura 3.6

Revisión: 04
Fecha de modificación: 18 de Agosto de 2016
MANUAL DEL USUARIO DEL SUBSISTEMA DE SALUD
Página: 20 de 50
Fecha de emisión: 13 de Marzo de 2008
Código: M-DGFA-CGS-01
Una vez generada la consulta se activarán los botones de la parte superior e inferior de esta ventana
como se muestra en la figura 3.7.
Para continuar con la consulta es necesario capturar el diagnóstico. Para ello presione el segundo
botón <Diagnósticos> en la parte inferior izquierda, mismo que lo llevará a la ventana de
“Catálogo de Diagnósticos”.
Figura 3.7
Para realizar una búsqueda de diagnóstico, podrá teclear en el espacio correspondiente el dato a
buscar, que puede ser el código, la clave o el nombre del diagnóstico; esta última opción puede
consistir en una palabra incompleta y podrá unir dos palabras completas o incompletas con un
asterisco (*) para indicar que la búsqueda considere ambas palabras, ejemplo: “fractura*brazo”.
Si alguna de las palabras a buscar lleva acento, la recomendación es escribir la palabra incompleta
cortándola antes de la palabra acentuada, ya que las búsquedas se realizarán con o sin acento según
este escrita la palabra, por ejemplo, para buscar algún luxación relacionada con la cadera escriba:
“luxaci*cadera” y así obtendrá todos los diagnósticos que tengan la palabra “luxación”, con o sin
acento, y además la palabra “cadera”.

Revisión: 04
Fecha de modificación: 18 de Agosto de 2016
MANUAL DEL USUARIO DEL SUBSISTEMA DE SALUD
Página: 21 de 50
Fecha de emisión: 13 de Marzo de 2008
Código: M-DGFA-CGS-01
Al terminar el proceso de búsqueda se desplegarán en la lista las coincidencias encontradas,
seleccione el diagnóstico que necesita y presione el botón <Aceptar>.
Una vez seleccionado el diagnóstico, el sistema desplegará una ventana preguntando si es la primera
vez o no que se detecta el diagnóstico en cuestión (Figura 3.8), si el paciente está consultando por
segunda vez debido a esta enfermedad o padecimiento, seleccionará <No>, si es la primera vez,
seleccionará <Si>.
Figura 3.8
En la ventana de consulta podrá ver a un lado del diagnóstico capturado un número, si es 1 indicará
que acude por primera vez a su tratamiento, si es 0 significa que no es la primera vez, sino que es
una consulta subsecuente.
En caso de estar atendiendo a un paciente con padecimientos crónicos detectados con anterioridad,
para evitar capturar los diagnósticos uno por uno, bastará con marcar la casilla “Agregar
padecimientos”, para que éstos se agreguen al cuadro de diagnósticos.
Para borrar uno o más de los padecimientos agregados en automático se seleccionará dicho
padecimiento y se pulsará la tecla <Supr> “Suprimir” (del teclado) y con esto quedará eliminado el
padecimiento.
VISUALIZAR UNA HISTORIA CLINICA DIGITALIZADA
Cuando el paciente en consulta cuenta con historia clínica digital, lo podrá identificar si el botón
<Historia clínica digital> está habilitado; este se encuentra ubicado en la barra de
herramientas superior en la esquina derecha de su pantalla, no necesita presionarlo, para desplegar
el documento digitalizado, coloque el apuntador del mouse encima de la clave del empleado (ver
figura 3.9), y ya posicionado al mismo tiempo, deberá presionar la tecla <ALT> (del
teclado) y dar doble clic con el botón izquierdo del mouse.

Revisión: 04
Fecha de modificación: 18 de Agosto de 2016
MANUAL DEL USUARIO DEL SUBSISTEMA DE SALUD
Página: 22 de 50
Fecha de emisión: 13 de Marzo de 2008
Código: M-DGFA-CGS-01
Figura 3.9
Con estas dos acciones simultáneas (al mismo tiempo) verá el documento como lo muestra la figura
3.10.
Figura 3.10
Para cerrar el documento únicamente cierre la ventana que lo desplegó ya que es una pantalla
independiente a la de la consulta principal del sistema.

Revisión: 04
Fecha de modificación: 18 de Agosto de 2016
MANUAL DEL USUARIO DEL SUBSISTEMA DE SALUD
Página: 23 de 50
Fecha de emisión: 13 de Marzo de 2008
Código: M-DGFA-CGS-01
ELABORAR UNA RECETA
Si desea generar una receta médica, presione el botón “Receta” ubicado en la parte inferior de la ventana de “Consulta” y se abrirá la ventana “Receta” como se muestra en la figura 3.11.
Figura 3.11
En la parte superior podrá ver la clave del empleado, clave del beneficiario (si aplica), fecha y número
de folio de la consulta, seguido encontrará en despliegue los datos del paciente y a la derecha un
espacio para capturar observaciones.
Debajo encontrará el “origen” de la receta, para lo cual deberá seleccionar de la lista el elemento
que corresponda al tipo de receta que va a elaborar. El origen de la receta es un dato muy
importante e indispensable que deberá capturar en su receta, por tal motivo, a continuación se
explica a detalle cada tipo de origen.
Consulta Externa.- El tipo medicamento de consulta se selecciona cuando la receta se genera desde
una consulta externa, ya sea de pediatría, medicina general, medicina interna, nutrición o psiquiatría
y debe tener solo aquellos medicamentos que se recetan para el tratamiento por el cual vino a
consultar.

Revisión: 04
Fecha de modificación: 18 de Agosto de 2016
MANUAL DEL USUARIO DEL SUBSISTEMA DE SALUD
Página: 24 de 50
Fecha de emisión: 13 de Marzo de 2008
Código: M-DGFA-CGS-01
Medicamento de Control.- Para este tipo de receta solo se deben incluir aquellos medicamentos
indicados como de control para algún padecimiento bajo tratamiento que tenga el paciente, si es
primera vez que se recetan esos medicamentos de control por prescripción de algún médico
especialista, la receta no deberá salir como medicamento de control sino como: “Medico
Subrogado”, pero si esta receta de medicamento de control es la segunda, le pondrá el tipo:
“Medicamento de Control” indicando que medico subrogado especialista lo solicita. Si el
medicamento de control lo prescribe un médico de la coordinación general de salud, también
deberá ponerle el tipo: “Medicamento de Control” pero dejará en blanco el dato del subrogado
especialista que lo solicita (campo “solicitado por:”).
Medico Subrogado.- Este tipo de receta deberá seleccionarse cuando la receta se genera con
medicamentos prescritos por un médico subrogado especialista, si este prescribe los medicamentos
indicando que los tomará sin suspender, entonces las próximas recetas saldrán como: Medicamento
de control.
Consulta de Extensión.- Cuando la receta se genere desde una consulta en horario de extensión,
deberá seleccionar el tipo: “Consulta de Extensión”.
Med. Oncológico/VIH/Especializados.- Cuando la receta que desea generar prescribe medicamentos
oncológicos o especializados, deberá realizar una receta solo para éstos utilizando el tipo: Med.
Oncológico/VIH/Especializados.
Receta Odontológica.-Este tipo de receta es generada únicamente por el servicio odontológico, el
cual puede generar recetas para sus pacientes en consulta.
Una vez seleccionado el origen de la receta, deberá ir agregando a ésta los medicamentos, para esto
ubique el cursor en el espacio de la clave y dele doble clic al mouse o presione la tecla F4 para
desplegar la ayuda en línea del catálogo de medicamentos.
Una vez abierta la ventana de ayuda en línea podrá hacer una búsqueda del medicamento deseado,
tal como se muestra en la Figura 3.12.

Revisión: 04
Fecha de modificación: 18 de Agosto de 2016
MANUAL DEL USUARIO DEL SUBSISTEMA DE SALUD
Página: 25 de 50
Fecha de emisión: 13 de Marzo de 2008
Código: M-DGFA-CGS-01
Figura 3.12
En el espacio <Buscar por:> podrá escribir el nombre de la sal, la clave o nombre parcial del
medicamento, presione el botón <Buscar> y el sistema desplegará un listado con los resultados de
la búsqueda. Este listado ordena por precio y podrá seleccionar el medicamento que requiere y
presionar el botón <Aceptar>. Automáticamente regresará a la ventana de Receta en la cual
aparecerán lo datos como se muestra en la figura 3.13.
Figura 3.13

Revisión: 04
Fecha de modificación: 18 de Agosto de 2016
MANUAL DEL USUARIO DEL SUBSISTEMA DE SALUD
Página: 26 de 50
Fecha de emisión: 13 de Marzo de 2008
Código: M-DGFA-CGS-01
A continuación se deberá capturar la dosis; y si lo requiere, podrá cambiar el valor de la cantidad,
ya que por defecto siempre le asigna uno. Por último, si están habilitados los casilleros, deberá
señalar si el medicamento a recetar es de control o no, este dato es obligatorio pero solo se habilitan
cuando el origen de la receta es “Consulta Externa” o “Consulta de Extensión” de lo contrario
estarán deshabilitados los casilleros.
Una vez capturada la clave, la cantidad, la dosis y señalado si es de control o no, presionará el botón
<Agregar> , y la información se desplegará en la lista de medicamentos de la receta. Si
desea añadir otro medicamento a la receta, ubique el cursor en el espacio de la clave y dele doble
clic al mouse o presione la tecla F4 en el espacio <CveMedicamento> y repita los pasos anteriores.
Si desea modificar algún medicamento ya agregado en la lista, deberá seleccionarlo y podrá
modificar la cantidad, la dosis y si es o no de control, una vez hechas las modificaciones presione el
botón <Modificar> .
Para eliminar algún medicamento de la lista deberá seleccionarlo y presionar el botón <Eliminar>
.
Una vez capturada toda la información correctamente, podrá generar la receta médica presionando
el botón <Generar> y el sistema solicitará la confirmación como se muestra en la figura 3.14.
Figura 3.14
Al confirmar la generación de la receta, se abrirá una vista previa de la misma (Figura 3.16), y desde
aquí se podrá mandar a imprimir presionado el botón ubicado en la parte superior de dicha
ventana.
Por defecto la receta se imprimirá tres veces y cada impresión tiene una leyenda diferente en la
parte inferior: “original”, “paciente” y “farmacia”, esta última solo se imprime cuando el
medicamento es controlado o antibiótico; verifique que estas leyendas estén siempre legibles y
claras así como el código de barras, en caso contrario, repórtelo al área de cómputo y sistemas para
que se le verifique la calidad de la impresión.

Revisión: 04
Fecha de modificación: 18 de Agosto de 2016
MANUAL DEL USUARIO DEL SUBSISTEMA DE SALUD
Página: 27 de 50
Fecha de emisión: 13 de Marzo de 2008
Código: M-DGFA-CGS-01
Figura 3.15
Una vez impresa la receta, cierre la ventana de la vista previa para regresar a la ventana de Receta,
si desea generar otra, presione el botón <Nuevo> el cual limpiará los espacios para iniciar una nueva
captura de datos. En caso de no requerir otra receta, presione el botón <Salir> para regresar a la
ventana de “Consulta”.

Revisión: 04
Fecha de modificación: 18 de Agosto de 2016
MANUAL DEL USUARIO DEL SUBSISTEMA DE SALUD
Página: 28 de 50
Fecha de emisión: 13 de Marzo de 2008
Código: M-DGFA-CGS-01
ELABORAR UN PASE
Si desea generar un pase para un especialista, un laboratorio o un estudio de gabinete, presione el
botón <Pase> ubicado en la parte inferior de la ventana de “Consulta” y se abrirá la
ventana “Generación e impresión de Pase” como se muestra en la figura 3.16.
Figura 3.16
Primero deberá introducir la fecha de la consulta, ésta se la proporciona el paciente si es que ya la
tiene, sino, lo deja en blanco. Cabe señalar que únicamente para generar pases de psiquiatría para
: “Consulta o Evaluación Psiquiátrica”, será obligatorio poner la fecha de la consulta, ya que el
criterio es de 3 consultas por mes como máximo, por esta razón la fecha de la consulta se debe
especificar, si el paciente aún no la tiene, deberá darle la fecha aproximada.
A continuación capturará los datos de la sección “Detalle del Proveedor”. Escriba la clave de la
especialidad, si no la conoce, ubique el cursor en el espacio de la clave y dele doble clic al mouse o
presione la tecla F4 para desplegar la ayuda en línea del catálogo de especialidades como se muestra
en la figura 3.17. Una vez capturada la clave de especialidad, al darle <TAB>, automáticamente el

Revisión: 04
Fecha de modificación: 18 de Agosto de 2016
MANUAL DEL USUARIO DEL SUBSISTEMA DE SALUD
Página: 29 de 50
Fecha de emisión: 13 de Marzo de 2008
Código: M-DGFA-CGS-01
sistema cargará en el campo marcado como “Proveedores que prestan servicio de:” una lista de
todos aquellos proveedores relacionados con dicha especialidad y que tienen convenio con la UADY
(subrogados).
Para introducir uno o varios diagnósticos utilizará el espacio “Cve.Diagnóstico” para teclear la clave
del mismo, uno por uno, si no la conoce, ubique el cursor en el espacio de la clave y dele doble clic
al mouse o presione la tecla F4 para desplegar la ayuda en línea del catálogo de diagnósticos. Una
vez seleccionado el diagnóstico, el sistema desplegará una ventana preguntando si es la primera vez
o no que se detecta el diagnóstico en cuestión (Figura 3.17), si el paciente ya estaba diagnosticado
con esta enfermedad o padecimiento, seleccionará <No>, si es la primera vez que se le diagnóstica,
seleccionará <Si>. Cada vez que seleccione un diagnóstico, éste aparecerá en una lista del lado
izquierdo donde introduce las claves. Si desea eliminar algún diagnóstico de la lista, solo selecciónelo
(debe quedar azul) y presione la tecla <Supr>. Para más detalles de cómo realizar una búsqueda de
diagnóstico ver página 21.
Figura 3.17
Ahora capturará los datos de la sección “Detalle del Pase”. Para elegir el (los) concepto(s) que llevará
el pase, deberá elegir primero al proveedor de la lista ubicada en la sección anterior. Una vez elegido
presione el botón <Concepto> , el cual abrirá una ventana donde podrá visualizar
todos los conceptos o servicios que ese proveedor ofrece a los pacientes. Después de elegir un
concepto y darle al botón <Aceptar>, se cerrará la ventana de ayuda de conceptos y en la ventana
principal de pase se podrá visualizar, junto al botón <Concepto>, el nombre del concepto
seleccionado, la cantidad (por defecto es 1), los importes y la fecha de vigencia del concepto. Solo

Revisión: 04
Fecha de modificación: 18 de Agosto de 2016
MANUAL DEL USUARIO DEL SUBSISTEMA DE SALUD
Página: 30 de 50
Fecha de emisión: 13 de Marzo de 2008
Código: M-DGFA-CGS-01
podrá modificar la cantidad si así lo requiere, para finalmente presionar el botón para que
el concepto se agregue a la lista de conceptos del pase como se muestra en la figura 3.18.
Junto al botón <Agregar> encontrará dos botones más, el botón <Modificar> que le servirá para
cambiar únicamente la cantidad de algún concepto que ya agregó, primero lo selecciona de la lista,
modifica la cantidad, y entonces presiona el botón para que se realice el cambio. El tercer
botón es para eliminar algún concepto que agregó pero ya no desea incluir en el pase, para esto
selecciona el concepto y presiona el botón . Si lo que necesita es modificar la descripción de
un concepto ya agregado, tendrá que eliminarlo y agregar el que necesita. Para introducir más
conceptos repita los pasos ya mencionados.
Figura 3.18
Debajo de la barra de botones encontrará el espacio “Solicitado por:” para capturar la clave del
médico especialista que solicita el pase, si el pase lo solicita un médico de la coordinación general
de salud este espacio lo dejará en blanco. Sino conoce la clave del médico especialista ubique el

Revisión: 04
Fecha de modificación: 18 de Agosto de 2016
MANUAL DEL USUARIO DEL SUBSISTEMA DE SALUD
Página: 31 de 50
Fecha de emisión: 13 de Marzo de 2008
Código: M-DGFA-CGS-01
cursor en el espacio de la clave y dele doble clic o presione la tecla <F4> para desplegar la ayuda en
línea del catálogo de proveedores.
Para concluir, debajo del “Solicitado por:” encontrará un espacio en blanco para capturar las
“Observaciones” que deseará agregar al pase. Una vez capturada toda la información
correctamente podrá generar el pase presionando el botón <Generar> y el sistema solicitará la
confirmación a través de un cuadro de dialogo.
Al confirmar la generación del pase, se abrirá una vista previa del mismo (Figura 3.19), y desde aquí
se podrá mandar a imprimir presionado el botón ubicado en la parte superior de dicha
ventana.
Figura 3.19

Revisión: 04
Fecha de modificación: 18 de Agosto de 2016
MANUAL DEL USUARIO DEL SUBSISTEMA DE SALUD
Página: 32 de 50
Fecha de emisión: 13 de Marzo de 2008
Código: M-DGFA-CGS-01
ELABORAR LA HOJA DE REFERENCIA-CONTRARREFERENCIA PARA PASE DE
PRIMERA VEZ
Si el paciente en cuestión está siendo canalizado por primera vez a la especialidad que se especifica
en el pase, deberá generar una “Hoja de Referencia-contrarreferencia”, esto se lo notificará el
sistema cuando salga el mensaje que se muestra en la siguiente figura 3.20.
Figura 3.20
Para generar la hoja de referencia presione el botón <Referencia>) ubicado en la parte
inferior de la ventana de pase. Se abrirá una ventana como la que se muestra en la figura 3.21.
En esta ventana se llenan todos los campos (obligatorios) y podrá generar la hoja de referencia
presionando el botón <Generar> y el sistema solicitará la confirmación a través de un cuadro de
dialogo. Una vez generada la hoja de referencia, si desea cancelarla de inmediato, presione el botón
<Cancelar> ubicado, para realizar esta cancelación deberá tener todavía en pantalla los datos
capturados sin haber salido ni limpiado la pantalla.
Figura 3.21

Revisión: 04
Fecha de modificación: 18 de Agosto de 2016
MANUAL DEL USUARIO DEL SUBSISTEMA DE SALUD
Página: 33 de 50
Fecha de emisión: 13 de Marzo de 2008
Código: M-DGFA-CGS-01
A continuación se muestra la hoja de referencia-contrarreferencia:

Revisión: 04
Fecha de modificación: 18 de Agosto de 2016
MANUAL DEL USUARIO DEL SUBSISTEMA DE SALUD
Página: 34 de 50
Fecha de emisión: 13 de Marzo de 2008
Código: M-DGFA-CGS-01
Si cierra la ventana del pase y olvida generar la hoja de referencia-contrarreferencia, podrá
generarla desde el expediente del paciente localizando el pase al que le corresponderá dicha hoja
de referencia-contrarreferencia y presionando el botón con signo “+” para que muestre la opción
<Gen. Hoja Referencia> como se muestra en la figura 3.22.
Figura 3.22
En la opción para generar la hoja de referencia dele clic al cuadro (check-box) que se muestra en el
círculo rojo para que se abra la ventana de captura de la hoja de referencia como se muestra en la
figura 3.21.
Los requisitos para poder generar la hoja de referencia-contrarreferencia vinculado con un pase
son: que el pase este autorizado por la misma persona que desea realizar la hoja y que la fecha del
pase sea la misma que la de la hoja de referencia.

Revisión: 04
Fecha de modificación: 18 de Agosto de 2016
MANUAL DEL USUARIO DEL SUBSISTEMA DE SALUD
Página: 35 de 50
Fecha de emisión: 13 de Marzo de 2008
Código: M-DGFA-CGS-01
EDITAR LA HOJA DE REFERENCIA-CONTRARREFERENCIA
Para editar una hoja de referencia deberá seleccionar la opción “Editar Hoja Referencia” del menú
“Consulta” como se muestra en la figura 3.23.
Figura 3.23
Esta herramienta se utiliza para agregar más información al resumen (motivo de envío), resultados
de laboratorio y gabinete e impresión diagnóstica y terapéutica de una hoja de referencia que ya
fue cerrada, datos que solo podrá introducir el médico que generó la hoja siempre y cuando se haya
generado ese mismo día.
Deberá Ingresar el folio y año de la hoja de referencia a la que le va a agregar más información,
presiona el botón <buscar>, elige el dato que se desea editar (resumen, datos de laboratorio y
gabinete o impresión diagnóstica, terapéutica empleada) y se presiona el botón <agregar>. En el
primer editor se desplegará la información capturada en la hoja de referencia la cual no se podrá
modificar. El segundo editor se activará y le permitirá escribir lo que desea agregar al dato
seleccionado.

Revisión: 04
Fecha de modificación: 18 de Agosto de 2016
MANUAL DEL USUARIO DEL SUBSISTEMA DE SALUD
Página: 36 de 50
Fecha de emisión: 13 de Marzo de 2008
Código: M-DGFA-CGS-01
Una vez capturada la información, para guardar los datos le da clic al botón <guardar cambios>
y saldrá un mensaje confirmando que los cambios fueron realizados con éxito (Figura 3.24).
Figura 3.24
Es importante mencionar que para poder realizar estos cambios a la hoja de referencia-
contrarreferencia deberá hacerlo el mismo día que genero la hoja y ser el médico que autoriza dicha
hoja, de lo contrario no será posible realizarlo.

Revisión: 04
Fecha de modificación: 18 de Agosto de 2016
MANUAL DEL USUARIO DEL SUBSISTEMA DE SALUD
Página: 37 de 50
Fecha de emisión: 13 de Marzo de 2008
Código: M-DGFA-CGS-01
ELABORAR UNA INCAPACIDAD
Si desea generar una incapacidad, presione el botón “Incapacidad” ubicado en la parte
inferior para mostrar la ventana (Figura 3.25).
Figura 3.25
Si la incapacidad la genera desde una consulta, la ventana “incapacidades” ya trae asignado el
diagnóstico de la consulta el cual se muestra en la lista de “Diagnósticos”, si desea cambiar el
diagnóstico, se seleccionará éste de la lista y presiona la tecla <SUPR> para eliminarlo, para capturar
un nuevo diagnóstico utilizará el espacio “Cve.Diagnóstico” para teclear la clave del mismo, si no la
conoce, ubique el cursor en el espacio de la clave y dele doble clic al mouse o presione la tecla F4
para desplegar la ayuda en línea del catálogo de diagnósticos. Una vez seleccionado el diagnóstico,
el sistema desplegará una ventana preguntando si es la primera vez o no que se detecta el
diagnóstico en cuestión, si el paciente ya estaba diagnosticado con esta enfermedad o
padecimiento, seleccionará <No>, si es la primera vez que se le diagnóstica, seleccionará <Si>.
El siguiente campo se refiere a la “Clasificación”, solo encontrará dos opciones en la lista: General y
Por Maternidad. Si la incapacidad es para una empleada por nacimiento de un hijo se procede a
clasificar la incapacidad por maternidad, cualquier otro caso distinto a este, será incapacidad
general.

Revisión: 04
Fecha de modificación: 18 de Agosto de 2016
MANUAL DEL USUARIO DEL SUBSISTEMA DE SALUD
Página: 38 de 50
Fecha de emisión: 13 de Marzo de 2008
Código: M-DGFA-CGS-01
Por ultimo deberá capturar las fechas de inicio y fin de la incapacidad, una vez establecidas, el botón
<Generar> se activará y al presionarlo el sistema solicitará la confirmación.
Al confirmar la generación de la incapacidad, se abrirá una vista previa de la misma (Figura 3.26), y
desde aquí se podrá mandar a imprimir presionando el botón ubicado en la parte superior de
dicha ventana. Si desea generar otra incapacidad presione el botón <Nuevo> para iniciar una nueva
captura de datos.
Figura 3.26

Revisión: 04
Fecha de modificación: 18 de Agosto de 2016
MANUAL DEL USUARIO DEL SUBSISTEMA DE SALUD
Página: 39 de 50
Fecha de emisión: 13 de Marzo de 2008
Código: M-DGFA-CGS-01
ELABORAR UNA CONSTANCIA
Si desea generar una constancia, presione el botón “Constancias” ubicado en la parte
inferior de la ventana de “Consulta” y se abrirá la ventana “Constancias” como se muestra en la
Figura 3.27.
Figura 3.27
En el momento que se abre esta ventana desde la consulta, el dato del diagnóstico ya viene
especificado de acuerdo al que se le asignó en consulta y este valor es el que debe permanecer ahi.
En esta ventana únicamente capturará los datos correspondientes a la “Justificación” y a las
“Observaciones”, mismos en los cuales puede especificar dias de justificación para no asistir a clases,
si se trata de algún paciente estudiante, así como cualquier observación que la constancia requiera
para justificar la ausencia laboral, por algunas horas, de un empleado(a) por haber asistido a la
consulta.
Una vez capturada toda la información correctamente, podrá generar la constancia presionando el
botón <Generar> y el sistema solicitará la confirmación.

Revisión: 04
Fecha de modificación: 18 de Agosto de 2016
MANUAL DEL USUARIO DEL SUBSISTEMA DE SALUD
Página: 40 de 50
Fecha de emisión: 13 de Marzo de 2008
Código: M-DGFA-CGS-01
Al confirmar la generación de la constancia se abrirá una vista previa de la misma (Figura 3.28), y
desde ahí se podrá mandar a imprimir presionando el botón ubicado en la parte superior de
dicha ventana.
Figura 3.28
Una vez impresa la constancia, cierre la ventana de la vista previa para regresar a la ventana de
Constancias, si desea generar otra presione el botón <Nuevo> para iniciar una nueva captura de
datos. En caso de no requerir otra constancia, presione el botón <Salir> para regresar a la ventana
de “Consulta”.

Revisión: 04
Fecha de modificación: 18 de Agosto de 2016
MANUAL DEL USUARIO DEL SUBSISTEMA DE SALUD
Página: 41 de 50
Fecha de emisión: 13 de Marzo de 2008
Código: M-DGFA-CGS-01
ELABORAR UNA ORDEN DE INGRESO
Si desea generar una orden de ingreso, presione el botón “O.Ingreso” ubicado en la parte
inferior de la ventana de “Consulta” y se abrirá la ventana “Generación e Impresión de la Orden de
Ingreso” como se muestra en la figura 3.29.
Figura 3.29
Tal como sucede en la constancia, en el momento que se abre esta ventana desde la consulta, el
dato del diagnóstico ya viene especificado de acuerdo al que se le asignó en consulta, si desea
cambiar el diagnóstico, se seleccionará éste de la lista y presiona la tecla <SUPR> para eliminarlo,
para capturar un nuevo diagnóstico utilizará el espacio “Cve.Diagnóstico” para teclear la clave del
mismo, si no la conoce, ubique el cursor en el espacio de la clave y dele doble clic al mouse o
presione la tecla F4 para desplegar la ayuda en línea del catálogo de diagnósticos. Una vez
seleccionado el diagnóstico, el sistema desplegará una ventana preguntando si es la primera vez o
no que se detecta el diagnóstico en cuestión, si el paciente ya estaba diagnosticado con esta
enfermedad o padecimiento, seleccionará <No>, si es la primera vez que se le diagnóstica,
seleccionará <Si>.
A continuación especificará el “Motivo” de la orden, presionando el botón ubicado a la derecha
de la lista, así podrá desplegar los elementos de la misma eligiendo el que considere adecuado para
la orden de ingreso.

Revisión: 04
Fecha de modificación: 18 de Agosto de 2016
MANUAL DEL USUARIO DEL SUBSISTEMA DE SALUD
Página: 42 de 50
Fecha de emisión: 13 de Marzo de 2008
Código: M-DGFA-CGS-01
Para capturar la clínica a donde ingresará el paciente, dele doble clic sobre el campo “Clínica” o
presione la tecla <F4> y se mostrará la ventana de la figura 3.30, en la cual podrá seleccionar una
clínica subrogada de la lista. Una vez elegida presionará el botón <Aceptar>.
Figura 3.30
En el campo “Responsable” deberá capturar la clave del médico subrogado (clave de proveedor)
que recibirá al paciente en la clínica y el cual se hará cargo del mismo mientras permanezca
ingresado, si no conoce la clave del médico subrogado, ubique el cursor en el espacio de la clave y
dele doble clic al mouse o presione la tecla <F4> para desplegar la ayuda en línea del catálogo de
proveedores. En caso de no conocer al médico responsable, podrá dejar en blanco este espacio.
Por último, en caso de requerirlo, podrá capturar las observaciones en el espacio correspondiente.
Una vez capturada toda la información correctamente, podrá generar la orden de ingreso
presionando el botón <Generar> y el sistema solicitará la confirmación como se muestra en la figura
3.31.
Figura 3.31
Al confirmar la generación de la orden, se abrirá una vista previa de la misma (Figura 3.32), y desde
aquí se podrá mandar a imprimir presionando el botón ubicado en la parte superior de dicha
ventana.

Revisión: 04
Fecha de modificación: 18 de Agosto de 2016
MANUAL DEL USUARIO DEL SUBSISTEMA DE SALUD
Página: 43 de 50
Fecha de emisión: 13 de Marzo de 2008
Código: M-DGFA-CGS-01
Una vez impresa la orden de ingreso, cierre la ventana de la vista previa para regresar a la ventana
de órdenes, si desea generar otra presione el botón <Nuevo> para iniciar una nueva captura de
datos. En caso de no requerir otra orden, presione el botón <Salir> para regresar a la ventana de
“Consulta”.
Figura 3.32

Revisión: 04
Fecha de modificación: 18 de Agosto de 2016
MANUAL DEL USUARIO DEL SUBSISTEMA DE SALUD
Página: 44 de 50
Fecha de emisión: 13 de Marzo de 2008
Código: M-DGFA-CGS-01
EDITAR LA NOTA MEDICA
Para editar una nota médica deberá seleccionar la opción “Editar Nota Médica” del menú
“Consulta” como se muestra en la figura 3.33.
Figura 3.33
Esta herramienta se utiliza para agregar más información a la nota médica, plan y observaciones de
una consulta que ya fue cerrada, datos que solo podrá introducir el médico o profesional de la salud
que generó la consulta, siempre y cuando la consulta se haya dado el mismo día. Cabe mencionar
que no se pueden editar los datos ya capturados al cierre de la consulta.
Lo primero que deberá proporcionarle a esta herramienta es el folio y año de la consulta que desea
actualizar, como se muestra en la figura 3.34.

Revisión: 04
Fecha de modificación: 18 de Agosto de 2016
MANUAL DEL USUARIO DEL SUBSISTEMA DE SALUD
Página: 45 de 50
Fecha de emisión: 13 de Marzo de 2008
Código: M-DGFA-CGS-01
Figura 3.34
A continuación se da clic al botón <buscar>, se elige el concepto que se desea editar (nota médica,
plan u observaciones) y se da clic al botón <agregar> y en el primer editor se desplegará la
información capturada en la consulta la cual no se podrá modificar. El segundo editor se activará y
le permitirá escribir lo que desea agregar al concepto ya seleccionado. Una vez capturada la
información para guardar los datos le da clic al botón <guardar cambios> y saldrá un mensaje
confirmando que los cambios fueron realizados con éxito.

Revisión: 04
Fecha de modificación: 18 de Agosto de 2016
MANUAL DEL USUARIO DEL SUBSISTEMA DE SALUD
Página: 46 de 50
Fecha de emisión: 13 de Marzo de 2008
Código: M-DGFA-CGS-01
ELABORAR LA SOLICITUD DE CONSULTA ESPECIALIZADA UADY
Si desea generar una solicitud de consulta especializada UADY, presione el botón “Solicitud”
ubicado en la parte superior de la ventana de “Consulta” y se abrirá la ventana “Solicitud
de Consulta” como se muestra en la figura 3.35.
Figura 3.35
Para canalizar a un paciente a nutrición, medicina interna o psiquiatría desde la consulta basta
elaborar esta solicitud para que el paciente pueda pedir su cita con la especialidad correspondiente,
en el caso de psiquiatría tendrá que seleccionar el nombre del especialista que se muestra en la lista
de especialista, para medicina interna y nutrición esto no aplica.
Para canalizar un paciente a psicología desde la consulta, deberá generar un pase a Facultad de
psicología dirigido a la coordinadora de psicología y su expediente viajero para que valore al
paciente, en caso de que le autorice las terapias, el paciente llevara su expediente a la ventanilla de
trámites para que ahí el médico correspondiente le elabore su solicitud de consulta especializada
UADY a psicología y el paciente ya pueda pedir su cita con el psicólogo. De igual manera para esta
especialidad tendrá que seleccionar el nombre del especialista que se muestra en la lista de
especialistas.

Revisión: 04
Fecha de modificación: 18 de Agosto de 2016
MANUAL DEL USUARIO DEL SUBSISTEMA DE SALUD
Página: 47 de 50
Fecha de emisión: 13 de Marzo de 2008
Código: M-DGFA-CGS-01
Para los médicos internistas, nutriólogo, psiquiatras y psicólogos que al atender al paciente
requieran que este regrese a consultar deberán generarle otra solicitud de consulta especializada
UADY para su cita subsecuente, y así sucesivamente hasta que le den de alta, en ese momento ya
no deberán generarle ninguna solicitud.
CONSULTA Y MODIFICACION DE VIGENCIAS
Para ingresar a la pantalla de asignación de vigencias, deberá elegir del menú de “Herramientas” la
opción “Admón. Empleados”, y de ahí seleccionar del submenú la opción “Asignación de
Vigencias” como se muestra en la figura 4.1.
Figura 4.1
Esta ventana (Figura 4.2) sirve para consultar y modificar la vigencia nominal de los empleados. Esta
vigencia nominal es la que indica si un empleado se encuentra laborando actualmente para la UADY
y en qué periodo de tiempo. Si el empleado no aparece en esta pantalla o tiene su fecha final
vencida, no podrá tener derecho a la prestación del servicio médico.
Cabe señalar que esta herramienta solamente está disponible en el menú para personal médico y
administrativo autorizado, de lo contrario, lo mostrará deshabilitado, además no permite dar de alta
vigencias, únicamente modificar una existente, y podrán existir casos en los cuales un empleado
tenga más de un registro vigente. Si deseará asignarle nueva vigencia a un empleado que tenga 1 ó

Revisión: 04
Fecha de modificación: 18 de Agosto de 2016
MANUAL DEL USUARIO DEL SUBSISTEMA DE SALUD
Página: 48 de 50
Fecha de emisión: 13 de Marzo de 2008
Código: M-DGFA-CGS-01
2 registros, seleccione el más reciente ya vencido para capturarle nuevas fechas. Si la fecha final la
ve vacía, quiere decir que el empleado tiene fecha final indeterminada en su contrato, lo que
significa un contrato de base.
Para revisar una vigencia, capture la clave del empleado en el espacio correspondiente, sino conoce
la clave, ubique el cursor en el espacio de la clave y dele doble clic o presione la tecla <F4> para
desplegar la ayuda en línea del catálogo de empleados. Una vez seleccionado el empleado que
requiere, presione el botón <Aceptar> y regresará a la venta de vigencias. Presione <TAB> para
desplegar en las celdas las vigencias del empleado.
Figura 4.2
Si desea modificar algún registro de vigencia, selecciónelo y en ese momento se activarán y llenarán
los campos fecha inicial y fecha final con los datos del registro seleccionado (Figura 4.3).
Figura 4.3

Revisión: 04
Fecha de modificación: 18 de Agosto de 2016
MANUAL DEL USUARIO DEL SUBSISTEMA DE SALUD
Página: 49 de 50
Fecha de emisión: 13 de Marzo de 2008
Código: M-DGFA-CGS-01
En ese momento ya podrá capturar las nuevas fechas y presionará el botón <Modificar> para
efectuar la actualización de las mismas en el registro seleccionado. Inmediatamente el sistema le
solicitará la confirmación de la modificación desplegando la ventana que muestra la figura 4.4.
Figura 4.4
Finalmente la aparecerá un recuadro que le informará que los datos fueron actualizados
correctamente y mostrará los datos modificados. Para regresar al menú principal y cerrar la
herramienta presione el botón <Salir>.
DOCUMENTOS DE REFERENCIA
Código (cuando aplique)
Nombre del documento Lugar de almacenamiento
N/A N/A N/A
GLOSARIO
SIGLAS:
UADY: Universidad Autónoma de Yucatán.
ATI: Administrador de Tecnologías de Información.
SII: Sistema Institucional de Información.
DEFINICIONES:
Beneficiario: Dependiente económico del trabajador o jubilado que fue registrado en la
coordinación general de recursos humanos para el cual se extienden las prestaciones según el
contrato colectivo de trabajo correspondiente.

Revisión: 04
Fecha de modificación: 18 de Agosto de 2016
MANUAL DEL USUARIO DEL SUBSISTEMA DE SALUD
Página: 50 de 50
Fecha de emisión: 13 de Marzo de 2008
Código: M-DGFA-CGS-01
CONTROL DE REVISIONES
Nota: Esta sección será utilizada a partir de la primera modificación a este documento. La revisión 00, se
mantendrá en blanco.
Elaboró
LCC. Julieta Guzmán Casas Programador responsable
Revisó
MC. Mario A. Carrillo Alonzo Coordinador General
Aprobó
MC. Mario A. Carrillo Alonzo Coordinador General
Las firmas avalan la responsabilidad de las personas que: elaboran el documento, revisan su adecuación
y aprueban para su implementación dentro del Sistema de Gestión de la Universidad Autónoma de
Yucatán.
Nivel de
revisión
Sección y/o
página Descripción de la modificación y mejora Fecha de modificación
01 Páginas 35-37 Se agregó la Edición de la nota médica 29 de Septiembre 2008
02
Páginas 5-21 Se actualizaron los procedimientos del sistema referentes a la programación de citas y consultas espontáneas, así como de la consulta médica. Se integró el nuevo módulo de enfermería que procesa los datos de la somatometría en el sistema. También se actualizaron los procedimientos relacionados con la elaboración de la historia clínica y se integró el procedimiento del manejo de la historia clínica digital en el sistema. Finalmente el nombre de la dependencia se actualizó como Coordinación General de Salud.
4 de Octubre 2011
03 Páginas 2, 22-26,
30-36
Se actualizó la información referente a recetas (clasificación de medicamentos de control) así como del pase de
interconsulta y la hoja de referencia-contrarreferencia. Se modificó el índice
5 de Octubre 2012
04 Todo el documento Se actualizó toda la información del documento así como el formato.
18 de Agosto de 2016