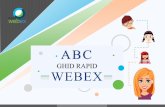Manual del usuario de WebEx Event Center - Cisco...Crear o editar una plantilla de eventos.....51...
Transcript of Manual del usuario de WebEx Event Center - Cisco...Crear o editar una plantilla de eventos.....51...

Manual del usuario de WebEx Event Center

Copyright
© 1997–2012 Cisco y/o sus filiales. Todos los derechos reservados. WEBEX, CISCO, Cisco WebEx, y los logotipos de CISCO y Cisco WebEx son marcas registradas o marcas comerciales de Cisco y/o sus entidades afiliadas en los Estados Unidos y en otros países. Las marcas comerciales de terceros son propiedad de sus respectivos propietarios.
Usuarios finales del Gobierno de los Estados Unidos. La Documentación y los Servicios relacionados se consideran "elementos comerciales", tal como dicho término se define en la Normativa Federal de Adquisiciones (Federal Acquisition Regulation, FAR) (48 C.F.R.) 2.101. Conforme con la FAR 12.212 y el Suplemento FAR del Departamento de Defensa. Sin perjuicio de lo estipulado desde 227.7202-1 hasta 227.7202-4, y aun cuando exista otra FAR o cláusula contractual contraria en cualquier acuerdo al que pueda incorporarse el Contrato, el Cliente puede proporcionar al usuario final del Gobierno o, si el Acuerdo es directo, el usuario final del Gobierno adquirirá los Servicios y la Documentación únicamente con los derechos establecidos en el Contrato. El uso de los Servicios o de la Documentación, o de ambos, constituye un acuerdo establecido por el Gobierno que estipula que los Servicios y la Documentación son elementos comerciales y constituyen la aceptación de los derechos y restricciones incluidos en el presente.
Última actualización: 111112
www.webex.com.mx

i
Tabla de contenido
Capítulo 1 Configurar y prepararse para un evento............................................................... 1
Configurar Event Center .......................................................................................................... 1
Requisitos del sistema para Event Center para Windows................................................. 2
Configurar Event Center para Windows........................................................................... 2
Prepararse para un evento ........................................................................................................ 3
Comprobar si el sistema es compatible con UCF ............................................................. 3
Acerca de WebEx Connect ............................................................................................... 4
Acerca de compartir una computadora remota ................................................................. 4
Capítulo 2 Planificar un evento ................................................................................................. 7
Introducción ............................................................................................................................. 7
Agregar seguridad al evento ............................................................................................. 8
Definir sus funciones ............................................................................................................... 8
Sugerencias para la asignación de responsabilidades ....................................................... 9
Especificar si el evento es listado o no listado....................................................................... 10
Especificar opciones de registro para los asistentes............................................................... 10
Solicitar a los asistentes que se registren ........................................................................ 11
Solicitar un ID de registro para entrar en un evento ....................................................... 11
Requerir una contraseña de registro................................................................................ 12
Configurar reglas de aprobación para los usuarios registrados ...................................... 12
Personalizar el formulario de registro............................................................................. 13

ii
Acerca de la ventana Añadir Cuadro de texto ................................................................ 15
Acerca de la ventana Añadir Casillas de verificación .................................................... 16
Acerca de la ventana Añadir Botones de opción ............................................................ 18
Acerca de la ventana Añadir Lista desplegable .............................................................. 19
Acerca de la puntuación de oportunidades ..................................................................... 20
Acerca de la ventana Añadir de Mis preguntas de registro/Mis preguntas de encuesta . 21
Especificar una página Web de destino tras el registro .................................................. 22
Invitar a participantes al evento ............................................................................................. 22
Crear una lista de invitaciones e invitar asistentes al evento .......................................... 22
Agregar un contacto nuevo a la lista de invitaciones...................................................... 24
Agregar contactos existentes a la lista de invitaciones ................................................... 25
Importar una lista de distribución a la lista de invitaciones............................................ 27
Crear una lista de invitaciones e invitar a miembros del panel al evento ....................... 27
Editar la lista de invitaciones .......................................................................................... 28
Enviar mensajes de correo electrónico a los participantes..................................................... 30
Acerca de cómo enviar mensajes de correo electrónico a los participantes ................... 30
Acerca de la sección Mensajes de correo electrónico..................................................... 30
Incluir archivos adjuntos de iCalendar en los mensajes de correo electrónico............... 33
Personalizar mensajes de correo electrónico ......................................................................... 34
Acerca de cómo personalizar mensajes de correo electrónico........................................ 34
Acerca de la página Editar correo electrónico/Nombre de la plantilla: [nombre de plantilla] .......................................................................................................................... 35
Personalizar un mensaje de correo electrónico para un evento específico ..................... 36
Personalizar un mensaje de correo electrónico para eventos futuros ............................. 37

iii
Acerca de las variables de una plantilla de correo electrónic ......................................... 38
Acerca de las opciones de audio conferencia......................................................................... 40
Configurar una audio conferencia para un event ............................................................ 43
Configurar una conferencia de voz sobre IP integrada para un evento .......................... 44
Configuración de una conferencia de voz en modo dual................................................ 45
Emitir alertas cuando los participantes entran o abandonan una audio conferencia....... 45
Compartir un documento o presentación automáticamente ................................................... 46
Acerca de la página Añadir/Seleccionar presentación.................................................... 48
Especificar información básica .............................................................................................. 49
Especificar el tipo y el tema de un evento ...................................................................... 49
Borrando un evento automáticamente después de que finalice ...................................... 50
Usar una plantilla de eventos durante la planificación ................................................... 50
Crear o editar una plantilla de eventos............................................................................ 51
Especificar una contraseña para el evento ...................................................................... 52
Agregar el evento a un programa.................................................................................... 52
Especificar códigos de seguimiento para un evento planificado .................................... 53
Reducir el uso de ancho de banda en la red .................................................................... 53
Especificar las opciones de fecha y hora ............................................................................... 54
Acerca de cómo especificar la hora, la duración y las zonas horarias del evento .......... 54
Especificar la hora, la duración y la zonas horarias del evento ...................................... 55
Planificar y seleccionar zonas horarias del evento ......................................................... 55
Permitir que los asistentes entren en el evento y la audio conferencia con antelación... 57
Enviar un correo electrónico de recordatorio al organizador antes del evento............... 58
Especificar descripciones y opciones de eventos................................................................... 59

iv
Especificar una descripción del evento........................................................................... 59
Formatear la descripción de un evento ........................................................................... 60
Agregar una imagen a una descripción del evento ......................................................... 60
Proporcionar material del evento antes de un evento ..................................................... 61
Acerca de la página Añadir material del evento ............................................................. 62
Especificar una dirección URL de destino después de un evento .................................. 63
Evitar que los asistentes del evento compartan archivos multimedia enriquecidos ....... 63
Solicitar a los participantes que comprueben sus reproductores de archivos multimedia enriquecidos .................................................................................................................... 64
Especificar si debe mostrarse la lista de asistentes a todos los participantes.................. 64
Agregar una encuesta posterior al event ......................................................................... 65
Acerca de la ventana Cargar o seleccionar imagen ........................................................ 66
Especificar otras opciones para los asistentes........................................................................ 67
Permitir que los usuarios registrados inviten a amigos................................................... 67
Especificar un número máximo de usuarios registrados................................................. 67
Especificar opciones para presentadores y miembros del panel ............................................ 68
Mostrar la ficha Inicio rápido ......................................................................................... 68
Permitir que los miembros del panel carguen documentos ............................................ 69
Capítulo 3 Planificar, editar, cancelar e iniciar un evento.................................................... 71
Planificación de un evento ..................................................................................................... 71
Iniciar un evento..................................................................................................................... 72
Acerca de iniciar un evento ............................................................................................ 72
Iniciar un evento desde Mi WebEx................................................................................. 73
Editar un evento planificado .................................................................................................. 73

v
Acerca de cómo editar un evento planificado................................................................. 73
Editar un evento planificado desde Mi WebEx .............................................................. 74
Cancelar un evento planificado.............................................................................................. 75
Acerca de cómo cancelar un evento planificado ............................................................ 75
Cancelar un evento planificado....................................................................................... 75
Capítulo 4 Planificar una reunión de conferencia personal MeetingPlace ......................... 77
Acerca de las reuniones de conferencia personal MeetingPlace............................................ 78
Configurar una reunión de conferencia personal o una reunión de conferencia personal MeetingPlace .................................................................................................................. 78
Añadir una reunión de conferencia personal o una reunión de conferencia personal MeetingPlace planificadas al programa de calendario.................................................... 79
Editar una reunión de conferencia personal o una reunión de conferencia personal MeetingPlace .................................................................................................................. 80
Iniciar una reunión de conferencia personal MeetingPlace ............................................ 81
Cancelar una reunión de conferencia personal o una reunión de conferencia personal MeetingPlace .................................................................................................................. 82
Acerca de la página Información de la reunión de conferencia personal (organizador)........ 83
Acerca de la página Información de la reunión de conferencia personal (para asistentes).... 84
Capítulo 5 Administrar programas......................................................................................... 87
Acerca de cómo administrar programas................................................................................. 87
Creación de un programa ....................................................................................................... 87
Acerca de cómo crear un programa ................................................................................ 88
Creación de un programa................................................................................................ 88
Obtener el evento, programa y URLs de grabación........................................................ 89
Acerca de la página Crear un programa.......................................................................... 91
Añadir eventos en directo a un programa ....................................................................... 93

vi
Añadir eventos en directo a un programa ....................................................................... 94
Ver, modificar y eliminar un programa .......................................................................... 94
Capítulo 6 Seguimiento de los asistentes................................................................................. 97
Acerca de realizar un seguimiento a los asistentes ................................................................ 97
Adjuntar manualmente un ID de origen a la dirección URL ................................................. 98
Obtener el evento, programa y URLs de grabación............................................................... 99
Asociar un ID de origen con un vendedor ........................................................................... 101
Asociar ID de origen con vendedores para un event .................................................... 102
Asociar ID de origen con los vendedores para un programa ........................................ 103
Asociar ID de origen con vendedores para un evento de grabación............................. 104
Capítulo 7 Administrar solicitudes de registro .................................................................... 105
Acerca de cómo administrar solicitudes de registro ............................................................ 105
Aprobar o rechazar solicitudes de registro........................................................................... 106
Enviar avisos de correo electrónico a usuarios registrados.................................................. 107
Capítulo 8 Dirigir una sesión práctica .................................................................................. 109
Configurar una sesión práctica............................................................................................. 109
Iniciar una sesión práctica.................................................................................................... 112
Finalizar la sesión práctica ................................................................................................... 113
Capítulo 9 Entrar en un evento como miembro del panel .................................................. 115
Acerca de cómo entrar en un evento como miembro del panel ........................................... 115
Acerca de la página Entrada de miembros del panel .................................................... 116
Entrar en un evento desde una invitación por correo electrónic .......................................... 117
Entrar en un evento desde una URL .................................................................................... 117

vii
Obtener información del event............................................................................................. 118
Cargar archivos .................................................................................................................... 118
Capítulo 10 Registrarse para un evento ............................................................................... 121
Acerca de cómo registrarse para un evento ......................................................................... 121
Registrarse para un evento desde el sitio Web de su Event Center ..................................... 122
Acerca de la página Registrarse para [Tema]/Registrarse para eventos ....................... 123
Acerca de la página Lista de eventos............................................................................ 124
Registrarse desde la URL de un event ................................................................................. 125
Inscribirse para varios eventos de un programa................................................................... 125
Acerca de cómo registrarse para varios eventos de un programa................................. 126
Para registrarse para eventos desde la URL de un programa........................................ 126
Registrarse para eventos desde el sitio Web de su Event Center.................................. 126
Obtener información acerca de un evento............................................................................ 127
Buscar un event............................................................................................................. 128
Obtener información del evento antes de éste .............................................................. 128
Ver los eventos en un escenario, idioma o zona horaria diferente....................................... 129
Cambiar el escenario, idioma o zona horaria del siti .................................................... 130
Capítulo 11 La ventana del evento ........................................................................................ 133
Visita rápida de la ventana del event ................................................................................... 133
Realizando tareas en un documento compartido.................................................................. 134
La barra de menú .......................................................................................................... 135
Usar las herramientas de anotación en el contenido compartido.................................. 136
Compartir información ................................................................................................. 137
Cambiar las vistas de contenido compartido ................................................................ 138

viii
Trabajar con los paneles....................................................................................................... 139
Administrar paneles ...................................................................................................... 140
Minimizar paneles......................................................................................................... 141
Expandir y contraer paneles.......................................................................................... 142
Restaurar la definición del diseñ................................................................................... 142
Acceder a las opciones de los paneles .......................................................................... 143
Cambiar el tamaño del visor de contenido y el área de los paneles.............................. 144
Acceder a los paneles en vista en pantalla completa ........................................................... 144
Manipular los paneles en vista de pantalla completa.................................................... 146
Compartir en vista de pantalla completa....................................................................... 147
Sincronizar visualizaciones del asistente ...................................................................... 150
Ver las alertas de paneles ..................................................................................................... 150
Capítulo 12 Asignación de privilegios durante un evento................................................... 153
Acerca de la concesión de privilegios a los participantes .................................................... 153
Conceder privilegios asistentes y miembros del panel ........................................................ 154
Conceder privilegios a los asistentes ............................................................................ 154
Información general sobre los privilegios del asistente................................................ 155
Conceder privilegios a los miembros del panel ............................................................ 156
Información general sobre los privilegios de miembros de panel ................................ 157
Capítulo 13 Asignar sonidos a las acciones de los participantes ........................................ 159
Capítulo 14 Administrar un event......................................................................................... 161
Obtener información acerca de un event.............................................................................. 162
Administrar la lista del Asistentes ....................................................................................... 162
Visualizar la lista del asistentes .................................................................................... 164

ix
Permitir que los panelistas vean los nombres de las empresas de los asistentes .......... 164
Invitar asistentes a un evento en curso................................................................................. 165
Invitar a los asistentes a un evento en curso por correo electrónic............................... 166
Invitar a asistentes a un evento en curso por teléfon .................................................... 166
Invitar asistentes por WebEx Connect a un envento en curs ........................................ 167
Invitar a asistentes a un evento en curso mediante mensajería instantánea (IM) ......... 169
Invitar a participantes por mensaje de texto (SMS) a un evento en curso.................... 169
Crear un mensaje de saludo para los asistentes ............................................................ 170
Invitar a asistentes a una audio conferencia en curs ............................................................ 171
Recordar a los miembros del panel que entren en un evento en curso ................................ 172
Recordar a los miembros del panel por correo electrónic............................................. 172
Recordar a los panelistas por WebEx Connect ............................................................. 173
Recordar a los panelistas por mensajería instantánea (IM) .......................................... 174
Rastrear la concentración del participante ........................................................................... 175
Comprobar la atención del participante en una evento................................................. 176
Activar o desactivar el rastreo de atención en una un evento ....................................... 177
Otorgar el privilegio de rastreo de atención.................................................................. 177
Nombrar un presentador....................................................................................................... 178
Designar a un miembro del panel ........................................................................................ 179
Acerca de las funciones y privilegios de los miembros del panel ................................ 179
Transferir la función de organizador.................................................................................... 180
Transferir la función de organizador ............................................................................ 180
Reclamar la función de organizador ............................................................................. 180
Restringir el acceso a un event............................................................................................. 181

x
Eliminar a un participante de un evento............................................................................... 181
Finalizar un evento............................................................................................................... 182
Abandonar un evento como organizador ...................................................................... 182
Finalizar un event.......................................................................................................... 183
Capítulo 15 Administrar sesiones de preguntas y respuestas............................................. 185
Permitir a los participantes que utilicen Preguntas y respuestas.......................................... 186
Configurar vistas privadas en sesiones de Preguntas y respuestas ...................................... 186
Administrar preguntas en el panel Preguntas y respuestas .................................................. 187
Trabajar con las pestañas en el panel Preguntas y respuestas.............................................. 189
Abrir una ficha .............................................................................................................. 189
Cerrar una ficha ............................................................................................................ 190
Asignar una pregunta ........................................................................................................... 191
Preguntas de prioridad ......................................................................................................... 191
Ver preguntas de prioridad ........................................................................................... 192
Responder preguntas en una sesión Preguntas y respuestas ................................................ 193
Proporcionar una respuesta pública .............................................................................. 193
Responder a una pregunta de forma privada ................................................................ 194
Descartar una pregunta ................................................................................................. 195
Aplazar una pregunta .................................................................................................... 196
Responder a las preguntas contestadas verbalmente .................................................... 196
Archivar sesiones de preguntas y respuestas ....................................................................... 197
Guardar una sesión de preguntas y respuestas.............................................................. 197
Guardar los cambios en una sesión de Preguntas y respuestas guardada ..................... 198
Guardar una copia de una sesión de preguntas y respuestas guardada previamente .... 198

xi
Abrir un archivo de preguntas y respuestas .................................................................. 199
Capítulo 16 Participar en una sesión de preguntas y respuestas ....................................... 201
Trabajar con las pestañas en el panel Preguntas y respuestas.............................................. 201
Formular una pregunta en una sesión Preguntas y respuestas ............................................. 202
Consultar el estatus de sus preguntas................................................................................... 202
Pestaña Mis preguntas y respuestas .............................................................................. 203
Indicador de respuesta .................................................................................................. 203
Capítulo 17 Usar la audio conferencia.................................................................................. 205
Entrar o abandonar una audio conferencia........................................................................... 206
Invitar a asistentes a una audio conferencia en curs ............................................................ 207
Activar y desactivar el silencio de los micrófonos en una audio conferencia ..................... 209
Activar automáticamente el silencio de los micrófonos de los participantes cuando entren en........................................................................................................................ 209
Activar y desactivar el silencio del micrófono de un participante específico............... 210
Activar y desactivar el silencio de los micrófonos de todos los asistentes simultáneamente ........................................................................................................... 211
Activar y desactivar el silencio de su micrófono en una audio conferencia................. 212
Solicitar hablar en una audio conferencia ............................................................................ 212
Determinar la persona que habla en una audio conferencia................................................. 212
Difusión de una transmisión de audio a todos los asistentes ............................................... 213
Iniciar una transmisión de audio................................................................................... 214
Petición para hablar durante la difusión de audio......................................................... 216
Aceptar una petición de palabra de un asistente ........................................................... 217
Controlar el audio de su computadora .......................................................................... 218
Abandonar la transmisión de audio .............................................................................. 218

xii
Entrar en una transmisión de audi................................................................................. 218
Capítulo 18 Usar en conferencia de VoIP integrada ........................................................... 221
Iniciar o finalizar una conferencia de voz sobre integrada .................................................. 222
Entrar en una conferencia de voz sobre IP integrada o abandonarla ................................... 222
Hablar en una conferencia de voz sobre IP integrada .......................................................... 223
Activar y desactivar el silencio de los micrófonos durante una conferencia de voz integrada224
Activar y desactivar el silencio de los micrófonos de los participantes ....................... 224
Activar y desactivar el silencio de su micrófon ............................................................ 225
Configurar las opciones de una conferencia de voz integrada............................................. 226
Capítulo 19 Compartir presentaciones, documentos y pizarras blancas .......................... 226
Conceder privilegios a los asistentes ................................................................................... 227
Herramientas del visor de contenid...................................................................................... 228
Cambiar las vistas en un archivo o pizarra ................................................................... 229
Usar herramientas de anotación…integración anidada ................................................ 229
Compartir información ................................................................................................. 230
Compartir archivos............................................................................................................... 231
Compartir un archivo .................................................................................................... 232
Sugerencias para compartir archivos ............................................................................ 232
Seleccionar un modo de importación para compartir presentaciones........................... 233
Cerrar archivos compartidos ......................................................................................... 234
Compartir una pizarra .......................................................................................................... 234
Iniciar la compartición de pizarras................................................................................ 235
Cerrar una pizarra compartida ...................................................................................... 235
Desplazarse por documentos, presentaciones o pizarras ..................................................... 236

xiii
Trasladarse por las diapositivas, páginas o pizarras mediante la barra de herramientas236
Avanzar páginas o diapositivas automáticamente ........................................................ 237
Animar y agregar efectos a las diapositivas compartidas ............................................. 238
Utilizar métodos abreviados de teclado para controlar una presentación..................... 239
Trabajar con páginas o diapositivas ..................................................................................... 240
Agregar páginas nuevas a los archivos compartidos o a las pizarras blancas .............. 241
Pegar imágenes en diapositivas, páginas o pizarras ..................................................... 241
Capítulo 20 Administrar vistas de presentaciones, documentos o pizarras...................... 243
Acercar o alejar .................................................................................................................... 243
Controlar la vista en pantalla completa................................................................................ 245
Visualizar miniaturas ........................................................................................................... 245
Sincronizar todas las vistas de los participantes .................................................................. 246
Borrar anotaciones ............................................................................................................... 247
Borrar punteros .................................................................................................................... 248
Volver a nombrar las pestañas ............................................................................................. 249
Reordenar las pestañas ......................................................................................................... 249
Capítulo 21 Cómo guardar, abrir e imprimir presentaciones, documentos o pizarras ... 251
Guardar una presentación, un documento o una pizarra ...................................................... 251
Abrir un documento, una presentación o una pizarra blanca guardados ............................. 252
Imprimir presentaciones, documentos o pizarras................................................................. 253
Capítulo 22 Participante del evento ...................................................................................... 255
Mostrar páginas, diapositivas o pizarras .............................................................................. 255
Sincronizar vistas de páginas, diapositivas o pizarras ......................................................... 256

xiv
Capítulo 23 Compartir software ........................................................................................... 257
Compartición de aplicaciones .............................................................................................. 257
Compartir varias aplicaciones a la vez................................................................................. 258
Detener la compartición de aplicaciones para todos los participantes................................. 259
Iniciar la compartición de aplicaciones................................................................................ 259
Capítulo 24 Controlar vistas de software compartido ........................................................ 261
Pausar y reanudar compartir software.................................................................................. 262
Controlar la vista en pantalla completa del software compartid .......................................... 262
Sincronizar las vistas de software compartid ....................................................................... 263
Seleccionar un monitor para compartir ................................................................................ 264
Controlar su vista como asistente......................................................................................... 266
Cerrar la ventana compartida del asistente .......................................................................... 267
Cambiar la vista del asistente............................................................................................... 268
Capítulo 25 Realizar anotaciones en software compartido................................................. 271
Iniciar y detener el modo de anotación ................................................................................ 272
Uso de las herramientas de anotación .................................................................................. 273
Permitir que un asistente realice anotaciones en el software compartid.............................. 274
Solicitar control de anotación del software compartid......................................................... 275
Detener el control de anotación ........................................................................................... 276
Retirar a un asistente el permiso de realizar anotaciones en el software compartid ............ 276
Guardar una imagen de las anotaciones en el software compartido .................................... 277
Compartir aplicaciones con color detallado (Windows)...................................................... 278
Compartir su escritorio o aplicaciones con color detallado (Mac) ...................................... 279
Sugerencias para compartir software ................................................................................... 280

xv
Capítulo 26 Compartir un explorador Web......................................................................... 283
Iniciar la compartición de exploradores Web ...................................................................... 283
Detener la compartición de exploradores Web .................................................................... 284
Capítulo 27 Compartir escritorio.......................................................................................... 285
Iniciar la compartición del escritori ..................................................................................... 285
Detener la compartición del escritori ................................................................................... 286
Capítulo 28 Compartir contenido web.................................................................................. 289
Acerca de compartir contenido web..................................................................................... 289
Compartición de contenido web .......................................................................................... 290
Diferencias entre compartir contenido Web y compartir un explorador Web..................... 290
Capítulo 29 Compartir contenido multimedia en el panel Visor de archivos multimedia293
Acerca de cómo compartir contenido Web multimedia en el panel Visor de archivos multimedia ........................................................................................................................... 293
Compartir contenido multimedia en el visor de archivos multimedia ................................. 294
Capítulo 30 Usar el chat ......................................................................................................... 297
Enviar mensajes de chat ....................................................................................................... 297
Enviar mensajes de chat por correo electrónico a un asistente..................................... 298
Asignar sonidos a mensajes de chat entrantes ..................................................................... 299
Imprimir mensajes de chat ................................................................................................... 300
Guardar mensajes de chat .................................................................................................... 301
Guardar mensajes de chat en un archivo nuev.............................................................. 301
Guardar los cambios en un archivo de chat .................................................................. 302
Crear una copia de los mensajes de chat guardados previamente ................................ 302
Abrir un archivo de chat durante un evento......................................................................... 302

xvi
Capítulo 31 Realizar sondeos del asistentes ......................................................................... 305
Preparar un cuestionario de sondeo ..................................................................................... 305
Asignar la función de coordinador de sondeos ............................................................. 306
Preparar un cuestionario de sondeo .............................................................................. 306
Mostrar varios cuestionarios de sondeo en el Panel Sonde .......................................... 308
Reordenar las fichas de sondeo y cambiar su nombre .................................................. 310
Editar un cuestionario ................................................................................................... 311
Mostrar un temporizador durante el sondeo ................................................................. 312
Especificar opciones para resultados de sonde ............................................................. 313
Abrir un sondeo.................................................................................................................... 314
Ver y compartir el resultado del sondeo .............................................................................. 315
Ver los resultados del sondeo ....................................................................................... 315
Compartir resultados del sondeo con los participantes................................................. 316
Guardar y abrir cuestionarios de sondeo y resultados.......................................................... 317
Guardar un cuestionario de sondeo en un evento ......................................................... 317
Guardar resultados de un sondeo .................................................................................. 318
Guardar resultados de todos los sondeos en un archiv ................................................. 319
Abrir un archivo de cuestionario de sondeo ................................................................. 320
Capítulo 32 Usar comentarios ............................................................................................... 323
Acerca del uso de comentarios............................................................................................. 323
Permitir a los participantes que envíen sus comentarios...................................................... 324
Ver un registro de las respuestas.......................................................................................... 324
Enviar comentarios .............................................................................................................. 325
Eliminar comentarios ........................................................................................................... 326

xvii
Capítulo 33 Publicar un evento grabado .............................................................................. 327
Abrir la página Mis grabaciones de eventos ........................................................................ 328
Cargar un archivo de grabación ........................................................................................... 329
Publicar un evento grabado.................................................................................................. 329
Eliminar una grabación publicada........................................................................................ 331
Editar información sobre un evento grabado ....................................................................... 332
Acerca de la página Mis grabaciones de eventos.......................................................... 332
Acerca de la página Añadir/Editar grabación de event................................................. 334
Cómo acceder a esta página.......................................................................................... 334
Qué puede hacer en esta página.................................................................................... 335
Opciones de esta página................................................................................................ 335
Acerca de la página Información de grabación............................................................. 338
Enviar un correo electrónico para compartir una grabación ................................................ 340
Enviar un correo electrónico a los vendedores y visualización de rastreo de la grabación . 342
Capítulo 34 Enviar y recibir vídeo ........................................................................................ 345
Requisitos mínimos del sistema........................................................................................... 347
Bloquear foco en un participante ......................................................................................... 347
Elegir entre una lista o una vista en miniatura de los participantes ..................................... 348
Visualizar a todos los que están enviando videos ................................................................ 349
Comprender la visualización grande de vídeos ............................................................ 350
Expandir la pantalla de video del orador activo............................................................ 352
Bandeja móvil de iconos en modo de vídeo de pantalla completa ............................... 352
Configurar las opciones de la cámara web........................................................................... 353
Administrar la pantalla del vídeo durante la compartición .................................................. 353

xviii
Controlar la vista propia ............................................................................................... 354
Controlar la pantalla del video...................................................................................... 355
Obtener datos de vídeo y audio durante un evento .............................................................. 356
Capítulo 35 Usar Mi WebEx.................................................................................................. 359
Acerca de Mi WebEx........................................................................................................... 360
Obtener una cuenta de usuario ............................................................................................. 361
Conectarse y desconectarse del sitio de servicios WebEx................................................... 362
Usar la lista de reuniones ..................................................................................................... 362
Acerca de la lista de reuniones...................................................................................... 362
Abrir la lista de reuniones ............................................................................................. 363
Mantener la lista de reuniones planificadas .................................................................. 365
Acerca de la página Mis reuniones de WebEx ............................................................. 365
Acerca de la página Mis reuniones de WebEx - Ficha Diarias..................................... 366
Acerca de la página Mis reuniones de WebEx - Ficha Semanales ............................... 368
Acerca de la página Mis reuniones de WebEx - Ficha Mensuales ............................... 371
Acerca de la ficha Todas las reuniones de la página Mis reuniones de WebEx........... 372
Mantener la página de la sala de reuniones personales........................................................ 374
Acerca de la página de la sala de reuniones personales................................................ 375
Ver la página de la sala de reuniones personales.......................................................... 375
Configurar opciones para la página de la sala de reuniones personales ....................... 376
Compartir archivos en la página de la sala de reuniones personales ............................ 377
Usar Access Anywhere (Mis computadoras)....................................................................... 378
Acerca de la página Mis computadoras ........................................................................ 378
Mantener archivos en las carpetas personales...................................................................... 379

xix
Acerca del mantenimiento de los archivos de las carpetas ........................................... 380
Abrir carpetas personales, documentos y archivos ....................................................... 381
Agregar nuevas carpetas a las carpetas personales ....................................................... 381
Cargar archivos en las carpetas personales................................................................... 382
Mover o copiar archivos o carpetas en las carpetas personales .................................... 383
Editar información sobre archivos o carpetas de las carpetas personales..................... 383
Buscar archivos o carpetas en las carpetas personales.................................................. 384
Descargar archivos en las carpetas personales.............................................................. 385
Eliminar archivos o carpetas en las carpetas personales............................................... 385
Acerca de la página Mis archivos de WebEx > Mis documentos ................................ 385
Acerca de la página Editar propiedades de carpeta ...................................................... 388
Abrir la página Mis grabaciones ................................................................................... 389
Cargar un archivo de grabación .................................................................................... 389
Editar información de una grabación............................................................................ 390
Enviar un correo electrónico para compartir una grabación......................................... 390
Acerca de la página Añadir/Editar grabación ............................................................... 392
Opciones de control de reproducción ........................................................................... 393
Acerca de la página Información de grabación............................................................. 394
Acerca de la página Mis archivos de WebEx > Mis grabaciones................................. 396
Acerca de la página Mis archivos de WebEx Mis grabaciones de Eventos ................. 396
Acerca de Mis archivos de WebEx > Mis grabaciones > página de Misceláneos........ 398
Mantener la información de contact..................................................................................... 400
Acerca de mantener la información de contacto........................................................... 401
Abrir la libreta de direcciones....................................................................................... 401

xx
Agregar un contacto a la libreta de direcciones ............................................................ 402
Acerca de la página Añadir contacto/Editar información del contact .......................... 404
Importar información del contacto de un archivo a la libreta de direcciones............... 405
Acerca de la plantilla CSV de información de contacto............................................... 406
Importar información de contactos de Outlook a la libreta de direcciones .................. 408
Ver y editar información de contacto en la libreta de direcciones................................ 409
Buscar un contacto en la libreta personal de direcciones ............................................. 409
Crear una lista de distribución en la libreta de direcciones .......................................... 410
Editar una lista de distribución en la libreta de direcciones.......................................... 412
Acerca de la página Añadir/Editar lista de distribución ............................................... 413
Eliminar información de contacto de la libreta de direcciones..................................... 414
Mantener el perfil de usuari ................................................................................................. 415
Acerca de mantener el perfil de usuario ....................................................................... 415
Acerca de la página Mi perfil de WebEx...................................................................... 416
Editar el perfil de usuari................................................................................................ 421
Administrar plantillas de planificación ................................................................................ 422
Acerca de administrar plantillas de planificación......................................................... 422
Administrar plantillas de planificación......................................................................... 422
Mantener sus cuentas de audio conferencia de Cisco Unified MeetingPlace...................... 423
Acerca de mantener números de cuenta de audio conferencia de Cisco Unified MeetingPlace ................................................................................................................ 423
Restablecer el PIN de perfil para su número de cuenta de audio conferencia de Cisco Unified MeetingPlace ................................................................................................... 424
Acerca de la página Conferencias personales............................................................... 425
Crear informes...................................................................................................................... 426

xxi
Acerca de crear informes .............................................................................................. 426
Crear informes .............................................................................................................. 428
Capítulo 36 Ver eventos grabados......................................................................................... 431
Acerca de cómo ver un evento grabado ............................................................................... 431
Ver un evento grabado ......................................................................................................... 431
Índice .......................................................................................................................................... 433


1
1
Capítulo 1
Si desea.. Consulte…
configurar Event Center para Windows Configurar Event Centerpara Windows (página en la 2)
asegurarse de que el sistema puede utilizar archivos multimedia con formato universal de comunicaciones (UCF)
Comprobar si el sistema es compatible con UCF (página en la 3)
prepararse para un evento Prepararse para un evento (página en la 3)
Configurar Event Center Para participar en un evento, debe configurar Event Centeren su computadora. Cuando planifica, inicia o entra en un evento por primera vez, el sitio Web del servicio de evento inicia el proceso de instalación. Sin embargo, para ahorrar tiempo, puede instalar la aplicación en cualquier momento antes de planificar, iniciar o entrar en un evento.
Si desea.. Consulte…
obtener información general de los requisitos del sistema
Requisitos del sistema para Event Center para Windows (página en la 2)
configurar Event Center para Windows Configurar Event Centerpara Windows (página en la 2)
comprobar la compatibilidad del sistema con UCF
Comprobar si el sistema es compatible con UCF (página en la 3)
Configurar y prepararse para un evento

Capítulo 1: Configurar y prepararse para un evento
2
Requisitos del sistema para Event Center para Windows Para obtener los requisitos del sistema y demás información acerca de los exploradores y sistemas operativos compatibles, consulte la página Guías del usuario de su servicio:
1 Conéctese al sitio de WebEx Event Center.
2 En la barra de navegación de WebEx Event Center, haga clic en Soporte > Guías de usuario.
3 En la parte derecha de la página, en Notas de la versión y preguntas más frecuentes, haga clic en el enlace para las notas de la versión.
Configurar Event Center para Windows Antes de instalar Event Center, asegúrese de que la computadora cumpla con los requisitos mínimos del sistema. Para obtener información detallada, consulte Requisitos del sistema para Event Center para Windows (página en la 2).
Si no está utilizando el sistema operativo Windows, consulte las Preguntas más frecuentes, que incluyen información acerca de la configuración de Event Center en otros sistemas operativos.
Para acceder a la lista de Preguntas más frecuentes:
1 En la barra de navegación izquierda del sitio Web de Event Center, haga clic en Soporte > Guías del usuario.
2 En Notas de la versión y preguntas más frecuentes de la página Guías del usuario, haga clic en el enlace de Preguntas más frecuentes.
Se muestra una lista de preguntas organizadas por tema. Busque información acerca del sistema operativo en Requisitos mínimos del sistema.
Para configurar Event Center para Windows:
1 En la barra de navegación, expanda Configurar y, a continuación, haga clic en Gestor de eventos.
Aparecerá la página de instalación.
2 Haga clic en Instalar.
3 Si aparece un cuadro de diálogo de seguridad, haga clic en Sí.
La instalación continúa. Aparece un mensaje de progreso, indicando el progreso de la instalación.
4 En la página de instalación completada, haga clic en Aceptar.
Ya puede iniciar, planificar o entrar en un evento.

Capítulo 1: Configurar y prepararse para un evento
3
Nota: Otra opción consiste en descargar el programa de instalación de Gestor de eventos para
Windows desde la página Soporte del sitio Web de Event Center y, a continuación, instalar Gestor de eventos en el explorador Web. Esta opción resulta útil si el sistema no permite instalar Gestor de eventos directamente desde la página de Instalación.
Si usted u otro asistente tiene previsto compartir archivos multimedia con formato universal de comunicaciones (UCF) durante un evento, puede comprobar si tiene instalados en el sistema los componentes necesarios para reproducir los archivos multimedia. Para obtener información detallada, consulte Comprobar si el sistema es compatible con UCF (página en la 3).
Prepararse para un evento Para aprovechar las diversas funciones disponibles en un evento, verifique su sistema e instale algunas herramientas para ampliar las funciones de la evento.
Comprobar si el sistema es compatible con UCF (si tiene presentaciones con animaciones, guárdelas como .ucf para que los asistentes de la evento puedan ver estos efectos) Más… (página en la 3)
Configurar e instalar Cisco WebEx Connect Más… (página en la 4)
Compartir una computadora remota, si esta característica está disponible Más… (página en la 4)
Comprobar si el sistema es compatible con UCF Si desea reproducir o ver archivos multimedia con formato de universal de comunicaciones (UCF) durante la evento, ya sea como presentador o como asistente, puede comprobar si los siguientes componentes están instalados en la computadora:
Flash Player, para reproducir una película Flash o archivos Flash interactivos
Reproductor de Windows Media para reproducir archivos de audio o de víde
La comprobación del sistema resulta útil si usted u otro presentador desean compartir una presentación multimedia UCF o los archivos multimedia UCF independientes.
Para comprobar si el sistema es compatible con UCF:
1 En la barra de navegación, realice una de las siguientes acciones:
Si usted es un nuevo usuario del servicio de evento, haga clic en ¿Nuevo usuario?.

Capítulo 1: Configurar y prepararse para un evento
4
Si usted es ya un usuario del servicio un evento, puede expandir Configurar y, a continuación, haga clic en Gestor de eventos.
2 Haga clic en Verificar sus reproductores de medios enriquecidos.
3 Haga clic en los enlaces para comprobar que están instalados los reproductores necesarios en la computadora.
Nota: La opción para que su sistema compruebe si dispone de los reproductores de archivos multimedia enriquecidos necesarios está disponible solamente si el sitio Web del Event Center incluye la opción UCF.
Acerca de WebEx Connect Use WebEx Connect, el mensajero instantáneo para que los usuarios comerciales envíen mensajes instantáneos seguros, para invitar o recordar a los participantes y administrar un evento. WebEx Connect se integra con los directorios corporativos y calendarios de Microsoft Outlook, codifica mensajes y los escanea para virus, y ofrece acceso rápido a los servicios comerciales de conferencia de WebEx.
Descargar WebEx Connect:
1 Conéctese al sitio web de Event Center.
2 En la barra de navegación de Event Center, haga clic en Soporte > Descargas.
3 Desplácese hacia abajo hasta la sección de la página que describe WebEx Connect.
4 Haga clic en el enlace para obtener más información acerca de este producto y para descargarlo.
Acerca de compartir una computadora remota Utilice compartir una computadora remota para mostrar a todos los evento asistentes una computadora remota. Según la configuración de la computadora remota, podrá mostrar el escritorio completo o sólo aplicaciones específicas. Utilice la compartición de computadoras remotas si desea mostrar a los asistentes una aplicación o un archivo que esté disponible sólo en una computadora remota.
Los asistentes pueden ver la computadora remota, incluidos todos los movimientos del mouse, en una ventana compartida en sus pantallas.
Puede compartir una computadora remota durante un evento de la que es el presentador si:
Ha instalado el Agente de Access Anywhere en la computadora remota
Se conectó a su sitio web de Event Center antes de unirse a la evento, si no es el organizador original de la evento

Capítulo 1: Configurar y prepararse para un evento
5
Para obtener información acerca de la configuración de una computadora remota para que tenga acceso a ella de forma remota, consulte la Guía de usuario de Access Anywhere.


2
7
Capítulo 2
La planificación es esencial para realizar exitosamente un evento en línea. Tómese el tiempo necesario para concretar los detalles de un evento, y podrá convertirlo en una experiencia eficaz y atractiva para los asistentes.
La página Planificar un evento en el sitio Web de Event Center ofrece diversas funciones que le permiten especificar los detalles para un evento en línea en función de sus necesidades.
Para acceder a la página Planificar un evento:
1 Conéctese al sitio Web de Event Center.
2 En la barra de navegación de la izquierda, haga clic en Organizar un evento > Planificar un evento.
Introducción Las siguientes pautas lo ayudarán a comenzar a planificar su evento:
Definir sus funciones. Para obtener más detalles, consulte Definir sus funciones (página en la 8).
Determinar si desea organizar un evento listado o no listado. Para obtener más detalles, consulte Especificar si el evento esta listado o no (página en la 10).
Determinar las opciones de registro de los asistentes. Para obtener más detalles, consulte Especificar opciones de registro para los asistentes (página en la 10).
Crear listas de invitaciones para asistentes y miembros del panel. Para obtener más detalles, consulte Invitar participantes a su evento (página en la 22).
Usar el sistema automatizado de administración de correo electrónico para enviar invitaciones, recordatorios y demás comunicaciones de seguimiento. Para obtener más detalles, consulte Enviar un mensaje por correo electrónico a los participantes (página en la 30).
Planificar un evento

Capítulo 2: Planificar un evento
8
Configurar las opciones de audio para el evento. Para obtener más detalles, consulte Seleccionar opciones de conferencia de audio (página en la 40).
Reproducir una presentación mientras los asistentes esperan que usted entre en el evento. Para obtener información detallada, consulte Compartir un documento o presentación automáticamente (página en la 46).
Agregar seguridad al evento Al planificar o ejecutar un evento, puede garantizar su seguridad mediante cualquiera de las siguientes acciones:
Requerir una contraseña: Si especifica una contraseña, los asistentes deberán proporcionarla para entrar en el evento.
Especificar el evento como no listado: Al planificar un evento, puede especificarlo como "no listado". Un evento no listado no se muestra en la página Lista de eventos del sitio Web de Event Center. Los asistentes reciben información completa sobre el evento desde el mensaje de correo electrónico de invitación.
Requerir a los asistentes que proporcionen su ID de registro: Para un evento listado o no listado, puede solicitar un registro y pedir que los asistentes proporcionen su ID de registro antes de entrar al evento. Si especifica esta opción, cada asistente recibe un ID de registro único una vez que usted aprueba la solicitud de registro. Para más información, consulte Solicitar ID de registro para entrar a un evento (página en la 11).
Restringir el acceso al evento Cuando todos los asistentes hayan entrado en el evento, puede evitar que otros asistentes entren al restringir el acceso a él. Para obtener información detallada, consulte Restringir el acceso a una reunión (página en la 181).
Sugerencia:Elija el nivel de seguridad en función del objetivo del evento. Por ejemplo, si planifica un evento para hablar sobre una excursión al campo (picnic) para su empresa, probablemente sólo deberá especificar una contraseña para el evento. Sin embargo, si planifica un evento en el que discutirá información financiera confidencial, quizá desee especificar el evento como no listado.
Definir sus funciones El equipo de producción del evento se puede dividir en las siguientes funciones:

Capítulo 2: Planificar un evento
9
Función Descripción
organizador el participante que planifica, inicia, administra y finaliza el evento y designa al presentador, los miembros del panel y el coordinador de sondeos
En principio, el organizador del evento es el presentador. Una vez que los miembros del panel invitados se unen al evento, el organizador puede pasar el rol de presentador a cualquiera de ellos, en cualquier momento del evento.
presentador el participante, con el símbolo de control de presentador , que es responsable de compartir y presentar la información durante el evento.
miembro del panel un participante que es responsable principalmente de ayudar al presentador y participar en la presentación. Para obtener más información, consulte Acerca de las funciones y privilegios del panelista (página en la 179).
coordinador de sondeos
el participante, con el símbolo, que es responsable de preparar un cuestionario de sondeo y llevar a cabo un sondeo durante el evento.
asistente un participante que principalmente escucha u observa pero no presenta información durante el evento
La siguiente figura muestra un ejemplo de las diversas funciones en un evento.
Sugerencias para la asignación de responsabilidades Cree un documento o guión que defina cómo planea desarrollar el evento.

Capítulo 2: Planificar un evento
10
Ejemplo. Por ejemplo, el documento o guión puede incluir la información sobre las tareas de los miembros del panel, el presentador y el organizador, como las personas que estarán a cargo de comenzar y finalizar la presentación, presentar las diapositivas, realizar las demostraciones de software, gestionar la sesión de preguntas y respuestas, actuar como coordinador de sondeos, contestar a los mensajes de chat, etc.
Especificar si el evento es listado o no listado Al planificar un evento, es posible especificar la forma en la que se muestra el evento en su sitio Web de Event Center :
Listado: el evento aparece en la página Lista de eventos para cualquier usuario que visite el sitio Web de . Un evento listado puede o no requerir registro.
Sin listar: el evento no aparece en la página Lista de eventos del sitio Web de . Los asistentes reciben un mensaje de correo electrónico de invitación que incluye instrucciones completas sobre cómo entrar en el evento. Un evento no listado puede o no requerir registro.
Para especificar como listado o no listado:
En la página Planificar un evento, en Información básica, seleccione una de las siguientes opciones:
Listado
No listado
Especificar opciones de registro para los asistentes Al planificar un evento, usted puede:
Solicitar que los asistentes se registren Más… (página en la 11)
Solicitar un ID de registro para entrar en un evento Más… (página en la 11)
Requerir una contraseña de registro Más… (página en la 12)
Configurar las reglas de aprobación para quienes se registran en el evento Más… (página en la 12)
Personalizar el formulario de registro Más… (página en la 13)
Especificar una página Web de destino tras el registro Más… (página en la 22)

Capítulo 2: Planificar un evento
11
Solicitar a los asistentes que se registren Independientemente de que el evento sea listado o no listado, puede solicitar a los asistentes que se registren para el evento.
Los asistentes reciben un mensaje de correo electrónico de invitación que incluye información acerca del evento (incluso la contraseña de registro, si especifica una) y un enlace en el que pueden hacer clic para registrarse para el evento.
Para solicitar el registro para un evento:
En la página Planificar un evento, seleccione Obligatorio en Registro.
Solicitar un ID de registro para entrar en un evento Puede agregar seguridad al evento solicitando a los asistentes que proporcionen sus ID de registro para entrar en el evento.
Los asistentes reciben un mensaje de correo electrónico de invitación que incluye un enlace en el que pueden hacer clic para registrarse para el evento. Una vez que aprueba la solicitud de registro de un asistente, éste recibe un ID de registro único en un mensaje de correo electrónico de confirmación.
Para solicitar un ID de registro para entrar en un evento:
1 En la página Planificar un evento, en Registro, seleccione Obligatorio.
2 En la sección Asistentes y registro, seleccione Sí en Id. de registro necesario.

Capítulo 2: Planificar un evento
12
Requerir una contraseña de registro Especifique una contraseña de registro sólo si desea limitar la asistencia a las personas que invitó a registrarse. Los asistentes que invita reciben un mensaje de correo electrónico de invitación que contiene la contraseña deregistro y un enlace en el que pueden hacer clic para entrar en el evento.
Para especificar una contraseña de registro para un evento:
1 En la página Planificar un evento, en Registro, seleccione Obligatorio.
2 En la sección Asistentes y registro, seleccione Sí en Contraseña de registro y especifique una contraseña en el cuadro de texto.
Configurar reglas de aprobación para los usuarios registrados Si requiere la aprobación de las solicitudes de registro, puede configurar reglas de aprobación para aprobar o rechazar automáticamente a los usuarios que se registran con cadenas lógicas (por ejemplo, puede requerir que el nombre de la empresa de un asistente contenga la palabra WebEx.).
Para configurar reglas de aprobación para los usuarios registrados:
1 En la página Planificar un evento, vaya a la sección Asistentes y registro.
2 En Aprobación necesaria, seleccione Sí.
3 Haga clic en Configurar reglas de aprobación.
Aparecerá la ventana Reglas de aprobación.
4 Consulte la siguiente figura para obtener información sobre cómo configurar reglas.
Seleccione un parámetro de esta lista desplegable.
Seleccione una cadena lógica de esta lista desplegable.
Escriba la palabra o palabras que desea incluir en la regla de aprobación.
Seleccione una acción de esta lista desplegable.

Capítulo 2: Planificar un evento
13
Para hacer coincidir las mayúsculas y minúsculas del texto proporcionado por un usuario registrado con las mayúsculas y minúsculas de este texto , seleccione hacer Coincidir mayúsculas y minúsculas.
5 Cuando termine de configurar una regla, haga clic en Añadir regla.
La regla de aprobación aparecerá en la lista Reglas.
6 Al terminar de agregar reglas, haga clic en Guardar.
Personalizar el formulario de registro Puede personalizar el formulario de registro al agregar o cambiar las preguntas.
Un formulario de registro contiene estos dos tipos de preguntas:
Preguntas estándar Al activar la casilla de verificación en la opción se indica que es una pregunta opcional del formulario de registro. A activar la casilla de verificación en la opción se indica que es una pregunta necesaria del formulario de registro.
Mis preguntas personalizadas Puede agregar cuadros de texto, casillas de verificación, botones de opción y listas desplegables al formulario de registro y personalizar las preguntas.
Después de añadir una opción personalizada al formulario de registro, puede editarla en cualquier momento. Asimismo, puede reorganizar las preguntas mediante las flechas hacia arriba y hacia abajo.
Para personalizar un formulario de registro:
1 En la página Planificar un evento, vaya a la sección Asistentes y registro y, a continuación, haga clic en el enlace en Formulario de registro.
Aparecerá la página Personalizar preguntas de registro.
2 En Opciones estándar, haga lo siguiente:
Para cada opción que desee incluir en el formulario de registro, active la casilla de verificación debajo de .
Para cada opción para la que desee que los asistentes proporcionen información, active la casilla de verificación debajo de .
3 En Mis preguntas personalizadas, agregue cualquiera de los siguientes tipos de preguntas:
Cuadro de texto.
Para obtener información detallada, consulte la ventana Acerca de Agregar de cuadro de texto (página en la 15).
Casillas de verificación.

Capítulo 2: Planificar un evento
14
Para obtener información detallada, consulte la ventana Acerca de casillas de verificación (página en la 16).
Botones de opción.
Para obtener información detallada, consulte la ventana Acerca de botones de opción. (página en la 18)
Lista desplegable.
Para obtener información detallada, consulte la ventana Acerca de la lista de Añadir lista desplegable (página en la 19).
4 Para seleccionar preguntas que ha guardado anteriormente, haga clic en Mis preguntas de registro.
Para obtener información detallada, consulte la ventana Acerca de Añadir lista desplegable (página en la 21).
5 Opcional. Para reorganizar sus preguntas, haga clic en las flechas hacia arriba y hacia abajo en la columna Cambiar orden.
6 Cuando termine de agregar preguntas personalizadas, haga clic en Guardar.
7 Haga clic en Cerrar en la ventana que aparece.
Mostrar calificaciones de oportunidades y nombres de empresa en la Lista del asistentes
Durante el evento, puede hacer que la Lista del asistentes muestre estos dos tipos de información al lado del nombre de cada asistente:
la respuesta del asistente a la pregunta "Empresa" en el formulario de registro
la puntuación total de oportunidades del asistente está basada en sus respuestas a las preguntas del formulario de registro

Capítulo 2: Planificar un evento
15
Puede ordenar la Lista del asistentes en función de las puntuaciones o buscar el nombre de una empresa y entender mejor a cuáles asistentes debe darle prioridad durante el evento.
Importante: Si desea mostrar la puntuación de oportunidades y los nombres de la compañía en la Lista del asistentes, debe hacer estas dos cosas en el formulario de registro: Use la opción puntuación de oportunidad en las ventanas Añadir Casillas de verificación,
Añadir botones de opción, o Añadir Lista desplegable. Especificar que la "Empresa" y todos los preguntas con puntuaciones asignadas son
información solicitada—o sea, seleccione el símbolo .
Para obtener más información, consulte Personalizar el formulario de registro (página en la 13) y Acerca de puntuaciones de oportunidad (página en la 20).
Acerca de la ventana Añadir Cuadro de texto
Cómo acceder a esta ventana
Si está creando o editando una encuesta posterior al evento, haga lo siguiente:
1 En la página Planificar un evento o Editar evento, vaya a la sección Opciones y descripción del evento.
2 Realice una de las siguientes acciones:
Si es la primera vez que crea una encuesta posterior al evento en su sitio Web de Event Center, haga clic en Crear encuesta posterior al evento.
Si anteriormente guardó encuestas como plantillas, haga clic en Seleccionar encuesta. En la ventana que aparece, haga clic en Crear nueva encuesta.
3 En la ventana que aparece, haga clic en Cuadro de texto.

Capítulo 2: Planificar un evento
16
Si está creando o editando un formulario de registro, haga lo siguiente:
1 En la página Planificar un evento o Editar evento, vaya a la sección Asistentes y registro.
2 Haga clic en el enlace situado junto a Formulario de registro.
3 En la ventana que aparece, haga clic en Cuadro de texto.
Qué puede hacer en esta ventana
Especificar una pregunta de texto que requiera que los asistentes escriban información o respuestas en el cuadro de texto proporcionado en la encuesta o en el formulario de registro.
Opciones de esta ventana
Utilice esta opción ... Para ...
Etiqueta del cuadro de texto
Redactar una pregunta de texto. Una etiqueta de cuadro de texto puede contener un máximo de 256 caracteres.
Tipo Especificar si el cuadro de texto contiene una sola línea o varias líneas. Al seleccionar Varias líneas, deberá especificar el número de líneas en el cuadro Altura.
Ancho Especificar el ancho del cuadro de texto, en caracteres. El número que especifique determinará el ancho del cuadro de texto que se mostrará en la encuesta o en el formulario de registro. Sin embargo, no afectará al número de caracteres que un asistente puede escribir dentro del cuadro de texto. Un cuadro de texto puede contener un máximo de 256 caracteres.
Altura Especificar el número de líneas que contendrá el cuadro de texto. Para especificar un número de líneas, primero deberá seleccionar Varias líneas junto a Tipo. Si no desea especificar ningún número, Event Centr utilizará la altura predeterminada, es decir, una línea.
Acerca de la ventana Añadir Casillas de verificación
Cómo acceder a esta ventana
Si está creando o editando una encuesta posterior al evento, haga lo siguiente:
1 En la página Planificar un evento o Editar evento, vaya a la sección Opciones y descripción del evento.
2 Realice una de las siguientes acciones:

Capítulo 2: Planificar un evento
17
Si es la primera vez que crea una encuesta posterior al evento en su sitio Web de Event Center, haga clic en Crear encuesta posterior al evento.
Si anteriormente guardó encuestas como plantillas, haga clic en Seleccionar encuesta. En la ventana que aparece, haga clic en Crear nueva encuesta.
3 En la ventana que aparece, haga clic en Casillas de verificación.
Si está creando o editando un formulario de registro, haga lo siguiente:
1 En la página Planificar un evento o Editar evento, vaya a la sección Asistentes y registro.
2 Haga clic en el enlace situado junto a Formulario de registro.
3 En la ventana que aparece, haga clic en Casillas de verificación.
Qué puede hacer en esta ventana
Especificar preguntas que permitan a los asistentes seleccionar varias respuestas u opciones en la encuesta o en el formulario de registro. Cada respuesta u opción aparece junto a una casilla de verificación.
Opciones de esta ventana
Utilice esta opción ... Para ...
Etiqueta de grupo para casillas de verificación
Redactar una pregunta.
Nota Si únicamente desea agregar una casilla de verificación y no desea ninguna etiqueta de grupo, deje este cuadro en blanco.
Casilla de verificación 1 a 9 Redactar las respuestas u opciones y especificar las casillas de verificación que estarán seleccionadas o borradas de forma predeterminada en la encuesta o en el formulario de registro.
Para agregar casillas de verificación al formulario, utilice la lista desplegable Añadir.
Puntuación Especificar una puntuación para cada respuesta a la pregunta. Para obtener más información, consulte Acerca de las puntuaciones de oportunidades (página en la 20).

Capítulo 2: Planificar un evento
18
Acerca de la ventana Añadir Botones de opción
Cómo acceder a esta ventana
Si está creando o editando una encuesta posterior al evento, haga lo siguiente:
1 En la página Planificar un evento o Editar evento, vaya a la sección Opciones y descripción del evento.
2 Realice una de las siguientes acciones:
Si es la primera vez que crea una encuesta posterior al evento en su sitio Web de Event Center, haga clic en Crear encuesta posterior al evento.
Si anteriormente guardó encuestas como plantillas, haga clic en Seleccionar encuesta. En la ventana que aparece, haga clic en Crear nueva encuesta.
3 En la ventana que aparece, haga clic en Botones de opción.
Si está creando o editando un formulario de registro, haga lo siguiente:
1 En la página Planificar un evento o Editar evento, vaya a la sección Asistentes y registro.
2 Haga clic en el enlace situado junto a Formulario de registro.
3 En la ventana que aparece, haga clic en Botones de opción.
Qué puede hacer en esta ventana
Especificar preguntas que permitan a los asistentes seleccionar una única respuesta u opción en la encuesta o en el formulario de registro. Cada respuesta u opción aparece junto a un botón de opción.
Opciones de esta ventana
Utilice esta opción ... Para ...
Etiqueta de grupo para botones de opción Redactar una pregunta.
Opción predeterminada Especificar la respuesta u opción predeterminada.
Opción 1 a 9 Redactar las respuestas u opciones.
Para agregar botones de opción, utilice la lista desplegable Añadir.
Puntuación Especificar una puntuación para cada respuesta a la pregunta. Para obtener más información, consulte Acerca de las puntuaciones de oportunidades (página en la 20).

Capítulo 2: Planificar un evento
19
Acerca de la ventana Añadir Lista desplegable
Cómo acceder a esta ventana
Si está creando o editando una encuesta posterior al evento, haga lo siguiente:
1 En la página Planificar un evento o Editar evento, vaya a la sección Opciones y descripción del evento.
2 Realice una de las siguientes acciones:
Si es la primera vez que crea una encuesta posterior al evento en su sitio Web de Event Center, haga clic en Crear encuesta posterior al evento.
Si anteriormente guardó encuestas como plantillas, haga clic en Seleccionar encuesta. En la ventana que aparece, haga clic en Crear nueva encuesta.
3 En la ventana que aparece, haga clic en Lista desplegable.
Si está creando o editando un formulario de registro, haga lo siguiente:
1 En la página Planificar un evento o Editar evento, vaya a la sección Asistentes y registro.
2 Haga clic en el enlace situado junto a Formulario de registro.
3 En la ventana que aparece, haga clic en Lista desplegable.
Qué puede hacer en esta ventana
Especificar preguntas que permitan a los asistentes elegir una única respuesta u opción en la encuesta o en el formulario de registro. Cada respuesta u opción aparece en la lista desplegable.
Opciones de esta ventana
Utilice esta opción ... Para ...
Etiqueta para cuadro de lista desplegable Redactar una pregunta.
Opción predeterminada Especificar la respuesta u opción predeterminada.
Opción 1 a 9 Redactar las respuestas u opciones.
Para agregar botones de opción, utilice la lista desplegable Añadir.
Puntuación Especificar una puntuación para cada respuesta a la pregunta. Para obtener más información, consulte Acerca de las

Capítulo 2: Planificar un evento
20
Utilice esta opción ... Para ...
puntuaciones de oportunidades (página en la 20).
Acerca de la puntuación de oportunidades Al personalizar una encuesta o un formulario de registro, puede especificar una puntuación para cada respuesta a una pregunta. A continuación, el administrador del sitio podrá generar un informe que muestre la puntuación total de cada asistente y así podrá especificar los candidatos más calificados en función de las puntuaciones así como otros datos que haya reunido de la encuest.
Durante el evento, puede hacer que la Lista del asistentes muestre estos dos tipos de información al lado del nombre de cada asistente:
la respuesta del asistente a la pregunta "Empresa" en el formulario de registro
la puntuación total de oportunidades del asistente está basada en sus respuestas a las preguntas del formulario de registro
Puede ordenar la Lista del asistentes en función de las puntuaciones o buscar el nombre de una empresa y entender mejor a cuáles asistentes debe darle prioridad durante el evento.
Importante: Si desea mostrar la puntuación de oportunidades y los nombres de la compañía en la Lista del asistentes, debe hacer estas dos cosas en el formulario de registro: Use la opción puntuación de oportunidad en las ventanas Añadir Casillas de verificación,
Añadir botones de opción, o Añadir Lista desplegable. Especificar que la "Empresa" y todos los preguntas con puntuaciones asignadas son
información solicitada—o sea, seleccione el símbolo .
Para obtener más información, consulte Personalizar el formulario de registro (página en la 13) y Acerca de puntuaciones de oportunidad (página en la 20).

Capítulo 2: Planificar un evento
21
Acerca de la ventana Añadir de Mis preguntas de registro/Mis preguntas de encuesta
Cómo acceder a esta ventana
Si está creando o editando una encuesta posterior al evento, haga lo siguiente:
1 En la página Planificar un evento o Editar evento, vaya a la sección Opciones y descripción del evento.
2 Realice una de las siguientes acciones:
Si es la primera vez que crea una encuesta posterior al evento en su sitio Web de Event Center, haga clic en Crear encuesta posterior al evento.
Si anteriormente guardó encuestas como plantillas, haga clic en Seleccionar encuesta. En la ventana que aparece, haga clic en Crear nueva encuesta.
3 En la ventana que aparece, haga clic en Mis preguntas de encuesta.
Si está creando o editando un formulario de registro, haga lo siguiente:
1 En la página Planificar un evento o Editar evento, vaya a la sección Asistentes y registro.
2 Haga clic en el enlace situado junto a Formulario de registro.
3 En la ventana que aparece, haga clic en Mis preguntas de registro.
Qué puede hacer en esta ventana
Seleccionar preguntas que ha guardado previamente y, a continuación, agregarlas a esta encuesta o a este formulario de registro.
Opciones de esta ventana
Utilice esta opción ... Para ...
casillas de verificación Seleccionar una pregunta y, a continuación, hacer clic en Añadir para agregarla al formulario actual.
Enlaces para las preguntas Editar una pregunta y, a continuación, guardarla.

Capítulo 2: Planificar un evento
22
Especificar una página Web de destino tras el registro Puede especificar una página Web de destino que se mostrará cuando un asistente envíe el formulario de registro.
Para especificar una dirección URL de destino:
1 En la página Planificar un evento, vaya a la sección Asistentes y registro.
2 En URL de destino después de registro, escriba una URL en el cuadro de texto.
Invitar a participantes al evento Para invitar asistentes y miembros del panel al evento mediante el sistema de correo electrónico de WebEx, haga lo siguiente:
1 En la página Planificar un evento, cree listas de invitaciones.
Para obtener más detalles, consulte Crear una lista de invitación e invitar a los asistentes a su evento (página en la 22) o Crear una lista de invitación e invitar a los panelistas a su evento (página en la 27).
2 Después de planificar el evento, la página Enviar mensajes de correo electrónico de evento aparecerá de inmediato.
3 Seleccione los destinatarios de la página y, a continuación, haga clic en Enviar ahora.
Nota:Al hacer clic en Enviar más tarde, aparece la página Información del evento, en la cual puede enviar los mensajes de correo electrónico de invitación más tarde.
Crear una lista de invitaciones e invitar asistentes al evento Puede seleccionar contactos de una libreta de direcciones existente o agregar contactos nuevos en su sitio Web de Event Center .
Si tiene una gran cantidad de contactos en una lista de distribución, puede importar dicha lista en formato CSV (valores separados por comas/delimitados por comas).
Para crear una lista de invitaciones e invitar asistentes al evento:
1 En la página Planificar un evento, vaya a la sección Asistentes y registro.
2 Haga clic en Crear lista de invitaciones.

Capítulo 2: Planificar un evento
23
3 En la ventana que aparece, agregue cualquiera de las siguientes opciones:
Asistentes nuevos que aún no son contactos en una de las libretas de direcciones. Para obtener información detallada, consulte Añadir un nuevo contacto a su lista de invitaciones (página en la 24).
Contactos y grupos de contactos que ya se encuentran en sus libretas de direcciones del sitio Web del Event Center . Para obtener información detallada, consulte Añadir los contactos existentes a su lista de invitaciones (página en la 25).
Lista de distribución en formato CSV. Para obtener información detallada, consulte Importar una lista de distribución a su lista de invitaciones (página en la 27).
4 Una vez que termine de especificar todos los opciones de la página Planificar un evento, haga clic en Planificar este evento.
5 En la página Enviar mensajes de correo electrónico de evento, seleccione los destinatarios y, a continuación, haga clic en Enviar ahora.
Nota:Al hacer clic en Enviar más tarde, aparece la página Información del evento, en la
cual puede enviar los mensajes de correo electrónico de invitación más tarde.
6 Haga clic en Aceptar y en Continuar en los mensajes que se mostrarán en la pantalla.
Cada asistente invitado recibirá un mensaje de correo electrónico de invitación que incluye un enlace en el que el asistente puede hacer clic para obtener más información sobre el evento y para entrar en éste.
Nota:Una vez iniciado el evento, todavía puede invitar a más asistentes. Para obtener información detallada, consulte Invitar asistentes a un evento en curso.

Capítulo 2: Planificar un evento
24
Agregar un contacto nuevo a la lista de invitaciones Cuando planifica un evento, puede agregar un contacto nuevo a la lista de invitaciones, es decir, un asistente que aún no es un contacto de una de sus libretas de direcciones de Mi WebEx del sitio Web de Event Center. Una vez que ha especificado la información del nuevo contacto, puede agregar el contacto a sus libretas de direcciones.
Para agregar un contacto nuevo a la lista de invitaciones del evento:
1 Si aún no lo ha hecho, haga clic en Crear lista de invitaciones en la página Planificar un evento.
Para obtener más detalles,consulte Crear una lista de invitación e invitar los asistentes a su evento (página en la 22) y Crear una lista de invitación e invitar panelistas a su evento (página en la 27).
2 En Asistente nuevo o Nuevos miembros del panel, proporcione la información correspondiente al contacto.
Para obtener más información acerca de las opciones de zona horaria, idioma y escenario, consulte Acerca de zonas horarias, idiomas y escenarios (página en la 25).
3 Opcional. Para agregar el contacto nuevo a la libreta de direcciones de contactos personales, seleccione la casilla de verificación Añadir nuevo asistente a la libreta de direcciones o Añadir nuevo miembro del panel a mi libreta de contactos.
4 Opcional. Para agregar un nuevo panelista como organizador alternativo, es decir, un organizador que puede iniciar este evento y actuar como organizador, seleccione la casilla de verificación Invitar como organizador alterno.
Nota: Un Organizador alternativo debe tener una cuenta en su sitio. Además, solamente un panelista puede ser organizador alternativo.
5 Haga clic en Añadir a lista de invitaciones.
El contacto aparece en Asistentes invitados o en Miembros del panel a los que se va a invitar.
6 Haga clic en Invitar.
Sugerencia: Para visualizar la lista de asistentes o panelistas que seleccionó para un evento, haga clic en
Ver lista de invitaciones en la sección Asistentes & registro o Presentadores & panelistas.

Capítulo 2: Planificar un evento
25
Para eliminar un contacto de la lista de invitaciones de asistentes o panelistas, haga clic en Modificar lista de invitaciones en la sección Asistentes & registro o Presentadores & panelistas. Seleccione el contacto, haga clic en Eliminar y, a continuación, haga clic en Aceptar.
Acerca de las opciones de zona horaria, idioma y escenario
Sólo el organizador
Para cada asistente que piense invitar a su evento, puede seleccionar el idioma, zona horaria y escenario en el cual se va a mostrar el texto, fechas y horas de la invitación.
Puede especificar las zonas horarias, idiomas y escenarios para un asistente cuando está:
añadiendo un nuevo contacto (un nuevo contacto es un asistente que no está listo en uno de sus directorios en Mi WebEx.)
editando un contacto existente (las configuraciones que especifique aquí reemplazarán las configuraciones originales del contacto.)
Importante: Si usted personaliza una plantilla de correo electrónico, los asistentes recibirán mensajes
por correo electrónico personalizados en su idioma, en vez de los idiomas especificados en las configuraciones del asistente.
Si usted no personaliza una plantilla de correo electrónico, los asistentes recibirán mensajes por correo electrónico.
Para obtener detalles acerca de personalizar mensajes por correo electrónico, consulte Acerca de la personalización de mensajes por correo electrónico (página en la 34).
Agregar contactos existentes a la lista de invitaciones Cuando crea listas de invitaciones para el evento, puede seleccionar los contactos de las siguientes listas:
Contactos personales: incluye todos los contactos individuales que usted ha agregado a la libreta personal de direcciones. Si usa Microsoft Outlook, puede importar los contactos personales que tiene en la lista o carpeta de contactos de Outlook a esta lista de contactos.
Libreta de direcciones de la Empresa—Libreta de direcciones de la organización, que incluye todos los contactos que ha agregado el administrador del sitio. Si su organización usa una lista global de direcciones de Microsoft Exchange, el administrador del sitio podrá importar los contactos a esta lista de contactos.

Capítulo 2: Planificar un evento
26
Para agregar un contacto existente a la lista de invitaciones del evento:
1 Si aún no lo ha hecho, haga clic en Crear lista de invitaciones en la página Planificar un evento.
Para obtener más detalles, consulte Crear una lista de invitación e invitar a los asistentes a su evento (página en la 22) o Crear una lista de invitación e invitar a los panelistas a su evento (página en la 27).
2 En las ventanas Crear lista de invitaciones para asistentes o Crear lista de invitaciones para panelistas, haga clic en Seleccionar contactos.
3 En la lista desplegable Ver, seleccione una de las siguientes listas de contactos:
Contactos personales
Libreta de direcciones de la empresa
Aparecerá la lista de contactos que haya seleccionado.
4 Active la casilla de verificación de cada contacto o grupo de contactos que desea agregar a la lista del asistentes o de miembros del panel.
Cuando se seleccionan los contactos, puede realizar las siguientes tareas:
En el Índice, haga clic en una letra del alfabeto para mostrar una lista de contactos cuyos nombres comiencen por esa letra. Por ejemplo, el nombre Susan Jones aparece bajo S.
Para buscar un contacto en la lista que está viendo en este momento, escriba el texto que aparece en el nombre del contacto o en la dirección de correo electrónico en el cuadro Buscar y, a continuación, haga clic en Buscar.
5 Realice una de las siguientes acciones o ambas:
Haga clic en Añadir asistentes o Añadir miembro del panel.
Opcional. Para agregar un contacto existente como organizador alternativo, selecciónelo y haga clic en Agregar como organizador alternativo.
Nota: Un Organizador alternativo debe tener una cuenta en su sitio. Además, solamente un panelista puede ser organizador alternativo.
Los contactos que ha seleccionado aparecen en Asistentes invitados o en Miembros del panel a los que se va a invitar.
6 Para agregar los contactos seleccionados a la lista de invitaciones, haga clic en Invitar.
Sugerencia: Para visualizar la lista de asistentes o panelistas que seleccionó para un evento, haga clic en
&Ver lista de invitaciones& en la sección Asistentes registro o Presentadores panelistas. Para eliminar un contacto de la lista de invitaciones de asistentes o panelistas, haga clic en

Capítulo 2: Planificar un evento
27
&Modificar lista de invitaciones& en la sección Asistentes registro o Presentadores panelistas. Seleccione el contacto, haga clic en Eliminar y, a continuación, haga clic en Aceptar.
Importar una lista de distribución a la lista de invitaciones Agregar una gran cantidad de contactos a la lista de invitaciones resulta fácil si los tiene en una lista de distribución en formato CSV (valores separados por comas/delimitados por comas).
Para importar una lista de distribución a la lista de invitaciones del evento:
1 Si aún no lo ha hecho, abra la ventana Crear lista de invitaciones de la página Planificar un evento.
Para obtener más detalles, consulte Crear una lista de invitación e invitar a los asistentes a su evento (página en la 22)o Crear una lista de invitación e invitar a los panelistas a su evento (página en la 27).
2 Haga clic en Importar archivos CSV.
3 Siga las instrucciones de la pantalla para cargar una lista de distribución.
4 Cuando el sistema termina de importar todos los contactos de la lista, haga clic en Cerrar.
Crear una lista de invitaciones e invitar a miembros del panel al evento
Puede seleccionar contactos de una libreta de direcciones existente o agregar contactos nuevos en su sitio Web de Event Center .
Si tiene una gran cantidad de contactos en una lista de distribución, puede importar dicha lista en formato CSV (valores separados por comas/delimitados por comas).
Para crear una lista de invitaciones e invitar a miembros del panel al evento:
1 En la página Planificar un evento, vaya a la sección Presentadores y miembros del panel.
2 Haga clic en Crear lista de invitaciones.
3 En el menú que aparece, agregue cualquiera de las siguientes opciones:
Asistentes nuevos que aún no son contactos en una de las libretas de direcciones. Para obtener información detallada, consulte Añadir un nuevo contacto a su lista de invitaciones (página en la 24).

Capítulo 2: Planificar un evento
28
Contactos y grupos de contactos que ya se encuentran en sus libretas de direcciones del sitio Web del Event Center . Para obtener información detallada, consulte Añadir los contactos existentes a su lista de invitaciones (página en la 25).
Lista de distribución en formato CSV. Para obtener información detallada, consulte Importar una lista de distribución a su lista de invitaciones (página en la 27).
4 Una vez que termine de especificar todos los opciones de la página Planificar un evento, haga clic en Planificar este evento.
5 En la página Enviar mensajes de correo electrónico de evento, seleccione los destinatarios y, a continuación, haga clic en Enviar ahora.
Nota:Al hacer clic en Enviar más tarde, aparece la página Información del evento, en la cual puede enviar los mensajes de correo electrónico de invitación más tarde.
6 Haga clic en Aceptar y en Continuar en los mensajes que se mostrarán en la pantalla.
Cada panelista invitado recibirá un mensaje de correo electrónico de invitación que incluye un enlace en el que el asistente puede hacer clic para obtener más información sobre el evento y para entrar en éste.
Editar la lista de invitaciones Al planificar or editar un evento, puede editar su lista de invitación tanto para los asistentes como para los panelistas.

Capítulo 2: Planificar un evento
29
Para editar una lista de invitaciones:
1 En la página Planificar un evento o Editar evento, vaya a la sección Asitentes y Registro o la sección Presentadores y Panelistas, según proceda.
2 Haga clic en Editar la lista de invitaciones.
3 Haga clic en el nombre del contacto en la columna Nombre.
Una vez que haga clic en el nombre de contacto, puede editar la información de contacto en la sección Editar asistente o Editar Panelista.
4 Realice los cambios.
5 Haga clic en Actualizar lista de invitaciones.

Capítulo 2: Planificar un evento
30
Enviar mensajes de correo electrónico a los participantes
Si desea... Consulte...
obtener información general sobre cómo enviar mensajes de correo electrónico a los participantes del evento
Acerca de cómo enviar mensajes de correo electrónico a los participantes (página en la 30)
obtener información sobre los distintos mensajes de correo electrónico que puede enviar o personalizar al planificar o editar un evento
Acerca de la sección Mensajes de correo electrónico (página en la 30)
Incluir los archivos adjuntos de iCalendar en los mensajes de correo electrónico
Incluir archivos adjuntos de iCalendar en los mensajes de correo electrónico (página en la 33)
Acerca de cómo enviar mensajes de correo electrónico a los participantes
Puede elegir entre diversos tipos de mensajes de correo electrónico para enviar a los participantes, por ejemplo, de estado de registro, de recordatorio y de seguimiento, en la sección Mensajes de correo electrónico. El sistema automatizado de correo electrónico de WebEx enviará los mensajes de correo electrónico seleccionados en el momento que usted especifique. Para obtener más detalles,consulte la sección Acerca de mensajes de correo electrónico (página en la 30).
Asimismo, puede personalizar las plantillas al editar, reorganizar o eliminar el contenido y las variables (texto de código que Event Center utiliza para sustituirlo por información específica del evento). Para obtener más detalles,consulte Acerca de personalizar mensajes por correo electrónico (página en la 34).
Acerca de la sección Mensajes de correo electrónico
Cómo acceder a esta sección
En la barra de navegación del sitio Web de Event Center, en Organizar un evento, haga clic en Planificar un evento y, a continuación, vaya a la sección Mensajes de correo electrónico.

Capítulo 2: Planificar un evento
31
Qué puede hacer en esta sección
Seleccionar o personalizar mensajes de correo electrónico que desea enviar a los participantes del evento.
Para personalizar una plantilla de mensaje de correo electrónico, haga clic en el enlace de ese mensaje de correo electrónico. Por ejemplo, haga clic en el enlace Asistentes para personalizar el mensaje de correo electrónico de invitación para los asistentes.
Para seleccionar un tipo de mensaje de correo electrónico para los participantes, active la casilla de verificación adecuada. Por ejemplo, seleccione la casilla de verificación Gracias por asistir para enviar un mensaje de correo electrónico de seguimiento cuando termine el evento.
Opciones de esta sección
Si usa esta opción... Puede realizar las acciones siguientes…
Formato de correo electrónico Seleccionar Texto sin formato para enviar todos los mensajes de correo electrónico en texto sin formato.
Seleccionar HTML para enviar todos los mensajes de correo electrónico con el formato deseado, como numeración, viñetas, negrita y cursiva.
Correos electrónicos de invitación Hacer clic en el enlace Asistentes para personalizar el mensaje de correo electrónico de invitación para los asistentes.
Hacer clic en el enlace Miembros del panel para personalizar el mensaje de correo electrónico de invitación para los miembros del panel.
Nota Para obtener más detalles,consulte Personalizar un mensaje por correo electrónicopar un evento específico (página en la 36).

Capítulo 2: Planificar un evento
32
Si usa esta opción... Puede realizar las acciones siguientes…
Correos electrónicos de registro Seleccionar las casillas de verificación para enviar notificaciones a los usuarios registrados acerca del estado de su registro.
Pendientes: Notifica que ha usted recibido el registro del asistente y está pendiente de aprobación.
Aprobados: Notifica que usted ha aceptado el registro del asistente. Este mensaje de correo electrónico contiene un enlace donde el asistente puede hacer clic para entrar en el evento.
Rechazados: Notifica que usted ha rechazado la solicitud de registro del asistente. El mensaje de correo electrónico predeterminado no contiene ningún motivo de rechazo, por lo que es posible que usted desee personalizar el mensaje.
Evento en curso: Envía un mensaje de correo electrónico a los asistentes que invite después de iniciado el evento. Haga clic en el enlace para personalizar el mensaje de correo electrónico.
Nota Para personalizar los mensajes de correo electrónico de Pendientes, Aprobados, Rechazados y Evento en curso, haga clic en los enlaces. Para obtener más detalles,consulte Personalizar un mensaje por correo electrónico para un evento específico (página en la 36).
Correos electrónicos actualizados del evento
Personalizar los mensajes de correo electrónico que se envían a los participantes acerca de las actualizaciones del evento. Cuando actualiza el evento, puede elegir enviar mensajes de correo electrónico de actualización del evento a cualquiera de los siguientes destinatarios (estas opciones aparecen después de que haga clic en Actualizar este evento en la página Editar e
Todos los inscriptos aprobados: Enviar mensajes de aviso de correo electrónico a los asistentes cuyo registro se ha aprobado
Todos los asistentes: Envía un mensaje de correo electrónico a todos los asistentes que invite mediante el sistema de correo electrónico de WebEx
Todos los miembros del panel: Envía un mensaje de correo electrónico a todos los miembros del panel que invite mediante el sistema de correo electrónico de WebEx

Capítulo 2: Planificar un evento
33
Si usa esta opción... Puede realizar las acciones siguientes…
Correos electrónicos de recordatorio Seleccionar las casillas de verificación para enviar recordatorios a los usuarios registrados.
Primer aviso: Envía un mensaje de correo electrónico para avisar a los usuarios registrados que entren en el evento.
Segundo aviso: Envía un segundo mensaje de correo electrónico para avisar a los usuarios registrados que entren en el evento.
Nota Para personalizar los mensajes de correo electrónico de recordatorio, haga clic en los enlaces. Para obtener más detalles,consulte Personalizar un mensaje por correo electrónico para un evento específico (página en la 36).
Correos electrónicos de seguimiento Seleccionar las casillas de verificación para enviar mensajes de correo electrónico de seguimiento a los asistentes.
Gracias por asistir: Agradece a los asistentes la asistencia al evento y contiene información acerca de cómo el asistente puede proporcionar comentarios sobre el evento.
Correo electrónico de seguimiento de ausentes Informa a un asistente que el evento ha transcurrido, y ofrece la información de contacto del organizador. Event Center envía este mensaje a cada persona que se inscribió que no asistió al evento.
Nota Para personalizar los mensajes de correo electrónico de seguimiento, haga clic en los enlaces. Para obtener más detalles,consulte Personalizar un mensaje por correo electrónico para un evento específico (página en la 36).
Incluir archivos adjuntos de iCalendar en los mensajes de correo electrónico
Para permitir que los participantes invitados agreguen el evento planificado a sus programas de calendario, como Microsoft Outlook, puede incluir un elemento de iCalendar a sus mensajes de correo electrónico, como los de invitación, actualizaciones de eve.

Capítulo 2: Planificar un evento
34
Para incluir los archivos adjuntos de iCalendar en los mensajes de correo electrónico:
1 En la página Planificar un evento, vaya a Mensajes de correo electrónico.
2 Seleccione Incluir archivos adjuntos de iCalendar.
Event Center incluye un archivo adjunto de iCalendar, en el formato .ics, en sus mensajes de correo electrónico. Si un participante abre el archivo .ics, se abre un elemento de reunión. El participante podrá entonces guardar el elemento de reunión en su calendario.
Personalizar mensajes de correo electrónico
Si desea... Consulte...
obtener información general sobre cómo personalizar mensajes de correo electrónico
Acerca de cómo personalizar mensajes de correo electrónico (página en la 34)
personalizar un mensaje de correo electrónico para un evento que esté planificando o editando
Personalizar un mensaje de correo electrónico para un evento específico (página en la 36)
personalizar una plantilla de mensaje de correo electrónico para eventos que pueda planificar en el futuro
Personalizar un mensaje de correo electrónico para eventos futuros (página en la 37)
Acerca de cómo personalizar mensajes de correo electrónico Proporciona hasta tres plantillas para cada tipo de mensaje de correo electrónico. Puede personalizarlas en los dos niveles siguientes:
en el nivel del evento: para un evento específico que esté planificando o editando. Para obtener más detalles, consulte Personalizar un mensaje de correo electrónico para un evento específico. (página en la 36)
en el nivel del organizador: para todos los eventos futuros que planificará. Los cambios realizados en este nivel se aplican de manera automática a todos los eventos futuros que usted planifique en el sitio Web de Event Center. Para obtener más detalles, consulte Personalizar un mensaje de correo electrónico para eventos futuros (página en la 37).

Capítulo 2: Planificar un evento
35
Acerca de la página Editar correo electrónico/Nombre de la plantilla: [nombre de plantilla]
Cómo acceder a esta página
1 Realice una de las acciones siguientes, según sea necesario:
En la barra de navegación de la izquierda del sitio Web de Event Center, haga clic en Organizar un evento > Plantillas de correo electrónico.
En la página Planificar un evento o Editar evento, vaya a la sección Mensajes de correo electrónico.
2 Seleccione la plantilla de correo electrónico que desea personalizar y, a continuación, haga clic en Editar.
Opciones de esta página
Utilice esta opción ... Para ...
Nombre de la plantilla de correo electrónico
Introducir un nombre distinto para esta plantilla en caso de ser necesario.
Disponible sólo si está personalizando la plantilla para todos los eventos futuros.
De nombre Escribir el nombre del remitente. Este nombre aparece en el mensaje de correo electrónico que recibe el participante.
De correo electrónico Escribir la dirección de correo electrónico del remitente. Esta dirección aparece en el mensaje de correo electrónico que recibe el participante. De manera predeterminada, utiliza la variable %SenderEmailAddress%, que recupera la información correspondiente desde el servidor de correo para el sitio Web de. La dirección de correo electrónico predeterminada es [email protected].
Responder a correo electrónico Escribir la dirección de correo electrónico a la que desea enviar todos los respuestas a este mensaje. De manera predeterminada, utiliza la variable %HostEmail%, que recupera la información correspondiente especificada en el perfil de usuario.
Nota Para especificar una dirección de correo electrónico distinta, elimine toda la variable (el texto y los signos de porcentaje) y, a continuación, escriba la dirección de correo electrónico nueva en el cuadro.

Capítulo 2: Planificar un evento
36
Utilice esta opción ... Para ...
Asunto Escribir un asunto que aparecerá en la línea de asunto del mensaje de correo electrónico.
Imagen de encabezado Hacer clic en Añadir para agregar una imagen de encabezado en este mensaje de correo electrónico.
Disponible sólo en plantillas HTML.
Imagen de pie de página Hacer clic en Añadir para agregar una imagen de pie de página en este mensaje de correo electrónico.
Disponible sólo en plantillas HTML.
Volver a predeterminada Restaurar la plantilla a su estado original, que está configurado por el administrador del sitio.
Vista preliminar Obtener una vista previa del mensaje de correo electrónico en el formato de texto o HTML que seleccionó.
Guardar Guardar los cambios realizados.
Sugerencia:WebEx recomienda configurar una cuenta de correo electrónico para utilizarla exclusivamente para crear eventos. Puede especificar esa dirección de correo electrónico en el cuadro Responder a correo electrónico. Por ejemplo, puede configurar una cuenta con la dirección eventos@su_empresa.com.
Personalizar un mensaje de correo electrónico para un evento específico
Cuando planifica o edita un evento, puede personalizar una plantilla de mensaje de correo electrónico para un evento específico al editar, reorganizar o eliminar el contenido y las variables (texto de código que utiliza Event Center para sustituirlo por.
Importante: Puede eliminar o reorganizar las variables, pero no puede cambiar el texto de éstas. Por ejemplo, en la variable %ParticipantName%, no cambie nunca el texto ParticipantName que aparece entre los signos de porcentaje. Si lo hace, Event Center no sustituirá el texto correcto de la información del usuario o evento.

Capítulo 2: Planificar un evento
37
Para personalizar un mensaje de correo electrónico para un evento:
1 En la página Planificar un evento o Editar evento, en la sección Mensajes de correo electrónico, haga clic en el enlace correspondiente al mensaje de correo electrónico que desea personalizar.
Para obtener más información, consulte la sección Acerca de mensajes de correo electrónico (página en la 30).
2 Seleccione una plantilla de la lista desplegable Seleccionar mensaje de correo electrónico y, a continuación, haga clic en Editar.
3 Realice los cambios que desee en la página Modificar correo electrónico de evento: [nombre de plantilla].
Para obtener información detallada, consulte Acerca de Editar correo electrónico del evento/Nombre de plantilla: [nombre de plantilla]. (página en la 35)
4 Para guardar los cambios realizados, haga clic en Guardar Aceptar.
Personalizar un mensaje de correo electrónico para eventos futuros Puede personalizar las plantillas de mensajes de correo electrónico para todos los eventos futuros que planifique en el sitio Web de Event Center . Los cambios realizados en este nivel se aplican de manera automática a todos los eventos futuros que usted planifique.
Puede personalizar una plantilla de mensaje de correo electrónico al editar, reorganizar o eliminar el contenido y las variables (texto de código que utiliza Event Center para sustituirlo por información específica del evento o del usuario).
Importante: Puede eliminar o reorganizar las variables, pero no puede cambiar el texto de éstas. Por ejemplo, en la variable %ParticipantName%, no cambie nunca el texto ParticipantName que aparece entre los signos de porcentaje. Si lo hace, Event Center no sustituirá el texto correcto de la información del usuario o evento.
Para personalizar una plantilla de mensaje de correo electrónico para eventos futuros:
1 En la barra de navegación de la izquierda del sitio Web de Event Center, haga clic en Organizar un evento Plantillas de correo electrónico.
2 Elija el tipo de mensaje de correo electrónico que desea editar en la lista desplegable Para: y, a continuación, haga clic en una de las plantillas de la sección de texto sin formato o HTML, en función de sus necesidades.
3 Haga clic en Editar.

Capítulo 2: Planificar un evento
38
4 Realice los cambios que desee en la página Nombre de la plantilla: [nombre de plantilla].
Para obtener información detallada, consulte Acerca de Editar correo electrónico del evento/Nombre de plantilla: [nombre de plantilla]. (página en la 35)
5 Para guardar los cambios realizados, haga clic en Guardar.
Nota:Para revertir el mensaje de correo electrónico a su estado original predeterminado, haga clic en Restablecer a predeterminado.
Acerca de las variables de una plantilla de correo electrónic Cada variable se compone de texto enmarcado entre dos signos de porcentaje. Cada variable utilizada en las plantillas de correo electrónico de Event Center se sustituye en los mensajes por la información correspondiente especificada en los datos de registro de un asistente, en su perfil de usuario, en la página Información del evento, etc.
Esta tabla describe cada una de las variables y cómo puede utilizarlas.
Esta variable Se sustituye por…
%AttendeeName% el nombre y apellido que el asistente especificó al registrarse para entrar en un event
%Disclaimer%
Esta variable se sustituye por el siguiente texto:
AVISO IMPORTANTE: Este servicio de WebEx incluye una función que permite ver e intercambiar audio, documentos y otros materiales durante la sesión que va a grabarse. Entrar a esta sesión, automáticamente da permiso para realizar dichas grabaciones. Si no está de acuerdo con la grabación, no se una a la sesión.
%DownloadInstruction%
Esta variable se sustituye por las siguientes instrucciones para descargar la aplicación de Event Center:
Para entrar en el evento con mayor rapidez, puede configurar el software necesario para entrar en el evento antes de que comience. Vaya a la dirección URL anterior y, a continuación, haga clic en Configurar.
%EmailFooter% Esta variable se sustituye por el siguiente formato:
http://www.webex.com

Capítulo 2: Planificar un evento
39
Esta variable Se sustituye por…
%EnrollmentID%
el ID de registro del asistente
Event Center crea automáticamente este ID para un asistente una vez aprobada su solicitud de registro. Si el evento no requiere contraseña, esta variable se sustituye por el siguiente texto:
Este evento no requiere ID de registro.
%EventAddressURL% un hiperenlace
Puede usar esto en las descripciones del evento.
%EventPassword%
la contraseña del evento que usted especificó al planificar el evento. Si no requiere una contraseña, esta variable se sustituye por el siguiente texto:
Para este evento no es necesaria una contraseña.
%EventTimeZone% la zona horaria que usted especificó al planificar el event
%HostEmail% la dirección de correo electrónico que especificó en el perfil de usuari
%HostName% el nombre y apellidos que especificó en el perfil de usuari
%HostPhone% el número de teléfono que especificó en el perfil de usuari
%JoinURL% un hiperenlace
Puede usar esto en las instrucciones para entrar al evento.
%JoinURLStr%
una URL que no contiene un hiperenlace
Puede usar esto en las instrucciones para entrar al evento.
Ejemplo. Puede usar la variable de esta manera: Para entrar al evento, <a href="%JoinURLStr%">haga clic aquí.</a>
%MeetingDate%
la fecha que usted especificó al planificar el evento en el siguiente formato:
Día de la semana, mes y número de día, año (cuatro dígitos). Por ejemplo: Viernes,12 de abril de 2009
%MeetingInfoURL%
la URL para la página Información del Evento para el event
Event Center crea automáticamente la URL una vez que haya planificado el evento.
%MeetingTime% la hora que usted especificó al planificar el evento en

Capítulo 2: Planificar un evento
40
Esta variable Se sustituye por…
el siguiente formato:
HH:MM [am/pm]—por ejemplo: 12:30 pm
%PanelistName% el nombre y apellido del miembro del panel que usted especificó al planificar el event
%ParticipantName% el nombre y apellido que el participante especificó al registrarse para un evento o al entrar en el mism
%RegistrationPassword% la contraseña que usted especificó para que los asistentes se registren para el event
%SenderEmailAddress%
la dirección de correo electrónico especificada en el servidor de correo electrónico del sitio Web de Event Center.
La dirección predeterminada es: [email protected]
%TeleconferenceInfo%
Esta variable se sustituye por el siguiente texto:
Para entrar en la audio conferencia, llame al %CallInNumber% e introduzca el número de reunión.
La variable %CallInNumber% es reemplazada por los números que usted especificó al planificar el evento.
%Topic% el nombre del evento que usted especificó al planificar el event
%UCFAttendeeVerifyPlayers%
Si el formato universal de comunicaciones (UCF) está habilitado para este evento y usted selecciona Solicitar a los asistentes que comprueben los reproductores de archivos multimedia enriquecidos al planificar el evento, aparece lo siguiente:
Para la reproducción de archivos multimedia con formato universal de comunicaciones enriquecidos es necesario que haya reproductores adecuados. Para ver este tipo de archivos multimedia enriquecidos en el evento, compruebe si tiene instalados los reproductores en su computadora en [URL].
Acerca de las opciones de audio conferencia Para proporcionar audio durante un evento, elija una de estas opciones de audio en la página Planificar un evento o Editar un evento:

Capítulo 2: Planificar un evento
41
Opciones de audio Descripción
servicio de audio conferencia de WebEx
Una audio conferencia integrada. Escriba el número de personas que llaman que estima que entrarán en la audio conferencia en el cuadro Número estimado de persona que llaman. Si estima más de 125 llamadores para la audio conferencia, póngase en contacto con su administrador de cuenta WebEx para que aumente la capacidad de la audio conferencia. Seleccione uno de estos tipos de audio conferencia de WebEx: Los asistentes realizan la llamada: Los asistentes llaman a un
número de teléfono para entrar en la audio conferencia y asumen los costos de sus llamadas.
Los asistentes reciben la llamada: Los asistentes proporcionan sus números de teléfono cuando entran en el evento y, a continuación, reciben llamadas a los números de teléfono indicados. Usted o su organización asumen los costos de las llamadas. Las instrucciones grabadas guían a los asistentes en el proceso de conexión a la audio conferencia.
Para obtener más información, consulte Configurar una audio conferencia para un evento (página en la 43). Tanto si selecciona Los asistentes realizan la llamada como Los asistentes reciben la llamada, puede realizar una o las dos acciones siguientes: Permitir el acceso a la audio conferencia a través de números
de llamada globales: Permite que los asistentes de diferentes países llamen usando números internacionales de realización de llamada de WebEx. Aparece una lista de números, como números gratuitos o números locales, en las pantallas de los asistentes cuando entran en el evento. Si desea obtener una lista de restricciones de uso de llamadas gratuitas por país, vaya a www.webex.com/pdf/tollfree_restrictions.pdf. El número de teléfono aparecerá en un cuadro de mensaje en las pantallas de los asistentes cuando entren en el evento. Cuando un asistente llama al número de teléfono, las instrucciones grabadas lo guían en el proceso de entrada a una audio conferencia en el evento.
Difundir transmisión de audio a todos los asistentes: Ofrece transferencia de audio de una vía desde una audio conferencia a las computadoras de los asistentes. En lugar de conectarse a una audio conferencia, los asistentes pueden escuchar la parte de audio del evento a través de los altavoces o auriculares. Para obtener más información, consulte Difusión de una transmisión de audio a todos los asistentes (página en la 213).
Activar silencio durante la entrada a todos los participantes: Activa el silencio de los teléfonos de los participantes una vez que ellos entran en la audio conferencia de WebEx. Los miembros del panel pueden desactivar el silencio de sus propios teléfonos. Sin embargo, los asistentes deberá recurrir al organizador.

Capítulo 2: Planificar un evento
42
Otro servicio de audio conferencia
Una audio conferencia que ofrece un servicio de a terceros. Escriba en el cuadro de texto las instrucciones para entrar a la audio conferencia. Las instrucciones aparecerán en un cuadro de mensaje en las pantallas de los asistentes cuando entren en el evento. Para obtener más información, consulte Configurar una audio conferencia para un evento (página en la 43).
Cuando use un proveedor de servicio a terceros, puede seleccionar esta opción:
Difundir transmisión de audio a todos los asistentes: Ofrece transferencia de audio de una vía desde una audio conferencia a las computadoras de los asistentes. En lugar de conectarse a una audio conferencia, los asistentes pueden escuchar la parte de audio del evento a través de los altavoces o auriculares. Para obtener más información, consulte Usar una audio conferencia de terceros para transmisión de audio (página en la 214).
Nota Si asisten a su evento más de 500 participantes, puede utilizar el servicio de audio conferencia asistida por operador de WebEx o cualquier otro servicio de audio conferencia de terceros. Para aprender más acerca de los servicios de audio conferencia asistida por operador de WebEx y para obtener estos servicios, póngase en contacto con su administrador de cuenta WebEx.
Audio conferencia de Cisco Unified MeetingPlace
Una audio conferencia integrada. Si selecciona esta opción, elija el tipo de conferencia:
Los asistentes realizan la llamada: Seleccione si desea que los clientes marquen un número para unirse
Los asistentes reciben una llamada de devolución: Seleccione si desea que los clientes introduzcan un número de teléfono y reciban una llamada de devolución del servicio de conferencia.
Un participante debe tener una línea telefónica directa para recibir una llamada del servicio de conferencia. Sin embargo, un participante sin una línea telefónica directa puede unirse a una audio conferencia llamando a un número de teléfono, que siempre está disponible en la ventana de la reunión.
Independientemente de la opción que elija, puede seleccionar cualquiera de estas opciones:
Difundir transmisión de audio a todos los asistentes: Ofrece transferencia de audio de una vía desde una audio conferencia a las computadoras de los asistentes. En lugar de conectarse a una audio conferencia, los asistentes pueden escuchar la parte de audio del evento a través de los altavoces o auriculares. Para obtener más información, consulte Difusión de una transmisión de audio a todos los asistentes (página en la 213).
Activar silencio durante la entrada a todos los participantes: Activa el silencio de los teléfonos de los participantes una vez que ellos entran en la audio conferencia de WebEx. Los miembros del panel pueden desactivar el silencio de sus propios teléfonos. Sin embargo, los asistentes deberá recurrir al organizador.

Capítulo 2: Planificar un evento
43
voz sobre IP integrada
Conferencia de voz en la que los participantes emplean ordenadores con capacidad de audio a fin de comunicarse a través de Internet en lugar de utilizar un sistema de telefonía. El sistema de voz sobre IP integrada puede ser de dúplex medio (los asistentes sólo pueden hablar de a uno por vez) o dúplex completo (que permite que hasta dos participantes hablen a la vez).
Para obtener más información, consulte Configurar una conferencia de voz sobre IP integrada para un evento (página en la 44).
No hay audio conferencia
No hay audio conferencia disponible en el evento.
Para ofrecer audio en el evento, seleccione voz sobre IP integrada.
Configurar una audio conferencia para un event Las opciones de audio conferencia pueden variar según las opciones que utilice su organización.
Para configurar una audio conferencia:
1 En la página Planificar un evento o Editar evento, vaya a Audio conferencia.
2 Seleccione una de las siguientes opciones:
Servicio de audio conferencia de WebEx.
Para el servicio de audio conferencia de WebEx, seleccione una de las siguientes acciones:
Los asistentes realizan la llamada
Los asistentes reciben la llamada
Escriba el número estimado de personas que llaman en el cuadro Número de personas que llaman estimado.
Audio conferencia de Cisco Unified MeetingPlace.
Para las audio conferencias de Cisco Unified MeetingPlace, seleccione una de las siguientes opciones:
Los asistentes realizan la llamada
Los asistentes reciben la llamada
Otro servicio de audio conferencia: El evento incluye una audio conferencia que proporciona otro servicio. Escriba en el cuadro de texto las instrucciones para entrar a la audio conferencia. Las instrucciones aparecerán en un cuadro de mensaje cuando un asistente entre en el evento.

Capítulo 2: Planificar un evento
44
3 Para proporcionar a los asistentes la posibilidad de llamar con los números de llamada internacional de WebEx, elija Permitir el acceso a audio conferencia a través de números de llamada globales.
4 Si desea proporcionar audio de una dirección a los asistentes sin solicitarles que entren a la audio conferencia, seleccione Difundir transmisión de audio a todos los asistentes.
5 Si desea activar el silencio de los teléfonos de todos los participantes cuando entran en el evento, seleccione .Activar silencio durante la entrada a todos los participantes.
6 Haga clic en Planificar este evento o Actualizar.
Nota: Una vez planificado el evento, las instrucciones para entrar en la audio conferencia se mostrarán en el cuadro de diálogo Entrar en audio conferencia cuando los participantes entren en el evento.
Configurar una conferencia de voz sobre IP integrada para un evento
Puede configurar la voz sobre IP integrada además de la audio conferencia o como alternativa.
Para configurar una conferencia de voz sobre IP integrada:
1 En la página Planificar un evento o Editar evento, vaya a Audio conferencia.
2 Active la casilla de verificación VoIP integrada.
3 Haga clic en Planificar este evento o Actualizar este evento.
Nota: Si configura una conferencia voz sobre IP integrada, deberá iniciar la conferencia antes
de que otros participantes puedan comenzar a utilizarla en el evento. Únicamente podrán participar en la conferencia los participantes cuyas computadoras
cumplan los requisitos del sistema para la voz sobre IP integrada. Si utiliza la grabadora WebEx Recorder para grabar la reunión y desea capturar el
audio en la grabación, debe asegurarse de que ha seleccionado el esquema de compresión de audio correcto. Para obtener más detalles, consulte la Guía del usuario de Grabador y Reproductor de WebEx, que está disponible en la página Guías de usuario en su sitio Web del Event Center.

Capítulo 2: Planificar un evento
45
Requisitos del sistema para conferencia de voz sobre IP integrada
Para participar en una conferencia de voz sobre IP integrada, es necesario que la computadora cumpla los siguientes requisitos del sistema:
Placa de sonido compatible
Para obtener una lista de tarjetas de sonido compatibles, consulte la página Preguntas más frecuentes del sitio Web del servicio WebEx. Puede acceder a esta página desde la página Soporte del sitio.
Altavoces o auriculares
Micrófono, si desea hablar durante la conferencia
Sugerencia:Para una mejor calidad de audio y mayor comodidad, use auriculares de computadora con micrófono de alta calidad.
Configuración de una conferencia de voz en modo dual Puede configurar una conferencia de voz en modo dual para un evento, es decir, una conferencia de voz que incluya tanto una audio conferencia como una conferencia de voz sobre IP integrada. En una conferencia de voz en modo dual, los participantes pueden utilizar cualquier tipo de conferencia.
En una conferencia de voz en modo dual, un participante puede escuchar el audio mediante el teléfono o mediante altavoces conectados a la computadora. Para hablar, un participante puede utilizar un teléfono o un micrófono conectado a la computadora.
Para obtener información detallada sobre la configuración de una audio conferencia y de una conferencia de voz sobre IP integrada, consulte lo siguiente:
Configurar una audio conferencia para un evento (página en la 43)
Configurar una conferencia de voz sobre IP integrada para un evento (página en la 44)
Emitir alertas cuando los participantes entran o abandonan una audio conferencia
Al planificar un evento, puede especificar el tipo de tono que se reproduce en los teléfonos de todos los participantes cuando un participante entra en la audio conferencia o la abandona. Esta opción se aplica sólo si utiliza audio conferencia integrada.

Capítulo 2: Planificar un evento
46
Para especificar alertas de sonido:
1 En la página Planificar un evento o Editar evento, vaya a Opciones adicionales del evento.
2 En la lista desplegable Tono de entrada y salida, elija una de las siguientes opciones:
Pitido: Tono sencillo que suena cada vez que un participante entra en una audio conferencia o la abandona.
Anunciar nombre: Al entrar en la audio conferencia, un participante debe grabar su nombre, que a continuación se reproducirá en la audio conferencia. También se reproducirá el nombre del participante si abandona la audio conferencia.
Sin tono: Especifica que no se reproducirá ninguna alerta en los teléfonos de los participantes cuando un participante entre en la audio conferencia o la abandone.
Compartir un documento o presentación automáticamente
Al planificar un evento, puede configurar una presentación UCF para que se reproduzca de forma automática para los participantes mientras esperan a que se inicie el evento.
Puede especificar una de las acciones siguientes:
Una presentación UCF que se reproduzca de forma automática en el visor de contenido cuando un participante entra en el evento. Si la presentación contiene varias páginas, también puede especificar que avance automáticamente a través de sus páginas según un intervalo especificado.
Una página Web que aparece cuando un participante entra en el evento. Los participantes pueden explorar páginas Web mientras esperan a que se inicie el evento.
Importante:
La presentación o el documento que seleccione deben cumplir las siguientes condiciones: Estar en formato universal de comunicaciones (UCF). Encontrarse en las carpetas personales del área de Mi WebEx del sitio Web de Event Center.
Puede seleccionar un archivo UCF que ya se encuentre en sus carpetas o cargar uno nuevo en estas carpetas al planificar un evento.

Capítulo 2: Planificar un evento
47
Para compartir automáticamente un archivo cuando un asistente entra en un evento:
1 En la página Planificar un evento, vaya a Opciones y descripción del evento.
2 En Opciones de reproducción automática de UCF, realice una de las siguientes acciones:
En el cuadro de texto, escriba la dirección Web o URL que desea compartir automáticamente.
Busque y cargue un archivo UCF haciendo clic en Añadir y haga lo siguiente en la página Añadir/Seleccionar presentación:
Si el archivo se encuentra en las carpetas personales en el sitio Web de Event Center, selecciónelo.
Si el archivo aún no se encuentra en las carpetas personales del sitio Web de Event Center, haga clic en Explorar, seleccione el archivo y, a continuación, haga clic en Cargar. A continuación, seleccione el archivo.
Haga clic en Hecho.
Para obtener más detalles, consulte Acerca de la página Añadir/Seleccionar (página en la 48).
3 Si especifica que se muestre una presentación UCF y no una página Web, realice una de las siguientes acciones:
Para especificar que la presentación se inicie automáticamente cuando entra un participante, seleccione Iniciar automáticamente.
Para permitir que los asistentes controlen la visualización de la presentación, seleccione Permitir que los asistentes controlen el archivo.
4 Opcional. Para especificar que la presentación se reproduzca de forma continua durante la reproducción automática, seleccione Reproducción continua.
5 En la lista desplegable Avanzar página cada, seleccione la longitud de intermitencia entre cada diapositiva, en segundos.
Importante:
Si comparte una presentación multimedia UCF que incluya archivos multimedia enriquecidos, como archivos de audio o vídeo, haga lo siguiente: Asegúrese de que todos los archivos multimedia están incrustados en el archivo de
presentación o que se encuentran en un servidor Web de acceso público. Si la presentación contiene un enlace a un archivo multimedia que se encuentra en su computadora, los participantes no podrán verlo. Para obtener más información acerca de cómo crear presentaciones multimedia UCF, consulte la guía Introducción al Kit de herramientas de comunicaciones universales de WebEx, que está disponible en la página Soporte >Guías del usuario en la barra de navegación izquierda del sitio Web de Event Center.
Asegúrese de que el archivo multimedia esté configurado para que se reproduzca

Capítulo 2: Planificar un evento
48
automáticamente para los participantes. Para obtener información acerca de la configuración de esta opción para un archivo multimedia con formato UCF, consulte la guía Introducción al kit de herramientas de comunicaciones universales de WebEx , visitando Soporte > Manuales de usuario en la barra de navegación izquierda del sitio Web de Event Center.
En la página Planificar un evento, seleccione Permitir que los asistentes controlen el archivo. Si no selecciona esta opción, las páginas o las diapositivas del documento o de la presentación avanzarán automáticamente, lo que puede impedir que algunos participantes puedan ver los archivos multimedia.
Acerca de la página Añadir/Seleccionar presentación
Qué puede hacer en esta página
Seleccionar un archivo que ya se encuentre en sus carpetas personales del sitio Web de Event Center para reproducirlo automáticamente mientras los participantes esperan a que comience el evento.
Cargar un nuevo archivo en sus carpetas personales del sitio Web de Event Center para reproducirlo automáticamente mientras los participantes esperan a que comience el evento.
Opciones de esta página
Opción Descripción
Cuadro Nombre de archivo
Introduzca el nombre del archivo que desea cargar en la carpeta.
Botón Examinar Haga clic en este botón para seleccionar un documento o una presentación con formato UCF que ya se encuentra en sus carpetas personales.
Botón Cargar Haga clic en este botón para cargar el archivo especificado en la carpeta.
Botón de opción Seleccionar
Seleccione el botón del archivo que desea agregar al evento.
Nombre Indica los nombres de los archivos incluidos en la carpeta.
Descripción Describe la carpeta o archivo.
Tamaño Indica el tamaño de la carpeta o el archivo en kilobytes.
BotónHecho Haga clic en este botón para agregar el archivo especificado al evento y para que se reproduzca automáticamente mientras los participantes esperan a que comience el evento.

Capítulo 2: Planificar un evento
49
Especificar información básica
Si desea... Consulte...
especificar el tipo y el tema del evento Especificar el tipo y el tema de un evento (página en la 49)
elimina el evento automáticamente cuando finaliza
Eliminar un evento automáticamente cuano finaliza (página en la 50)
copiar información del evento desde una plantilla predefinida en la página Planificar un evento
Usar una plantilla de eventos durante la planificación (página en la 50)
crear o editar una plantilla de eventos Crear o editar una plantilla de eventos (página en la 51)
especificar una contraseña para el evento Especificar una contraseña para el evento (página en la 52)
asignar el evento a un programa Agregar el evento a un programa (página en la 52)
especificar un código de seguimiento Especificar códigos de seguimiento para un evento planificado (página en la 53)
reduce el consumo de ancho de banda para entar al evento
Reducir el uso de ancho de banda de la red (página en la 53)
Especificar el tipo y el tema de un evento Cuando planifica un evento, debe especificar el tipo y el tema del evento.
Para especificar el tipo y tema de un evento:
1 En la página Planificar un evento o Editar evento, elija un tipo de evento de la lista desplegable Tipo de evento.
2 Escriba un tema para el evento en el cuadro de texto Nombre de evento.
Nota: El administrador del sitio configura el tipo de evento, que especifica las características
disponibles durante un evento. Si el administrador del sitio especifica más de un tipo de evento, debe elegir uno de la lista desplegable.
El tema de un evento no puede contener ninguno de los siguientes caracteres: \ ` " / & < > = []

Capítulo 2: Planificar un evento
50
Borrando un evento automáticamente después de que finalice Al planificar un evento, puede especificar borrar el evento desde Mis Reuniones en Mi WebEx después de que el evento finalice.
Ejemplos.
Seleccione la opción Borrar desde Mis Reuniones cuando se haya completado, planifique el evento de las 10 a.m. a las 11 a.m., y después inicie y finalice el evento. El evento se eliminará desde Mis reuniones en Mi WebEx a las 11:01 a.m. o a la hora en que usted finalice el evento, lo que suceda después.
Deje la casilla de verificación Eliminar de Mis Reuniones cuando haya finalizado borrada y planifique el evento. A continuación planifique el inicio y finalización del evento. El evento siempre está listado en Mis Reuniones en Mi WebEx.
Nota: Ya sea que usted seleccione o no la opción Eliminar de Mis Reuniones cuando haya finalizado, siempre puede ejecutar informes desde Mi WebEx para ver información acerca de sus eventos. Para obtener más información, consulte Crear informes (página en la 426).
Usar una plantilla de eventos durante la planificación Las plantillas de eventos permiten a los organizadores de eventos acortar el tiempo necesario para realizar la planificación y almacenar sus configuraciones favoritas. La lista desplegable Plantilla de eventos muestra las siguientes plantillas:
Mis plantillas: usted las crea personalmente y sólo se muestran si inicia sesión en el sitio Web de Event Center.
Plantillas estándar: las crea el administrador del sitio y se ponen a disposición de los organizadores de eventos de su organización.

Capítulo 2: Planificar un evento
51
Plantilla de sistema: las configura el servicio WebEx; el nombre de la plantilla de sistema aparece entre paréntesis en la lista desplegable.
Si elige utilizar una plantilla, la información que ésta contenga, como el nombre, la descripción, la contraseña, las opciones de audio conferencia, las opciones de registro, las preguntas de registro personalizadas y las plantillas de correo electrónico. Puede editar la información o las opciones antes de programar el evento.
Nota: La lista de participantes, la información de los miembros del panel y los datos de los usuarios registrados no se copian en la página Planificar un evento.
Para seleccionar una plantilla de eventos:
Elija una plantilla en la página Planificar un evento o Editar evento, en la lista desplegable Plantilla de eventos.
Crear o editar una plantilla de eventos Puede crear o editar una plantilla desde la página Planificar un evento. Las plantillas que cree o edite en esta página se incluirán en la sección Mis plantillas, en la lista desplegable Plantillas de eventos.
Nota: Solo el administrador del sitio puede editar o crear las Plantillas estándar. Sin embargo, puede guardar una plantilla estándar como plantilla nueva en Mis plantillas.
Para crear una plantilla de eventos:
1 Realice una de las acciones siguientes, según sea necesario:
Especifique las opciones de la página Planificar un evento.
Elija una plantilla de la lista desplegable Plantilla de eventos.
2 Haga clic en Guardar como plantilla en la parte inferior de la página Planificar un evento.
3 En la ventana que aparece, escriba el nombre de la nueva plantilla en el cuadro de texto Nombre de plantilla.
4 Haga clic en Guardar.
Para editar una plantilla de eventos existente:
1 En la lista desplegable Plantilla de eventos, seleccione la plantilla que desee editar.

Capítulo 2: Planificar un evento
52
Nota: Solo puede modificar las plantillas que se encuentren en la sección Mis plantillas. Sólo el administrador del sitio puede editar las Plantillas estándar.
2 Realice los cambios a las opciones de la plantilla.
3 Haga clic en Guardar como plantilla en la parte inferior de la página Planificar un evento.
El cuadro de texto Nombre de plantilla muestra el nombre de la plantilla que ha seleccionado.
4 Haga clic en Guardar.
5 Haga clic en Aceptar en el cuadro de confirmación.
Especificar una contraseña para el evento Al planificar un evento, puede configurar una contraseña que los participantes deberán proporcionar para tener acceder o ver la información relativa al evento.
Para configurar una contraseña:
1 En la página Planificar un evento o Editar evento, vaya a Información básica.
2 Escriba una contraseña en el cuadro Contraseña del evento.
Nota: La contraseña del evento no puede contener espacios ni comillas dobles("").
3 Vuelva a escribir la contraseña en el cuadro Confirmar contraseña.
Agregar el evento a un programa Si desea agregar el evento a un programa del sitio Web de Event Center, puede hacerlo al planificar el evento. Los asistentes pueden registrarse para todos los eventos de un programa al mismo tiempo.
Para agregar un evento a un programa:
1 En la página Planificar un evento o Editar evento, vaya a Información básica.
2 Elija un programa de la lista desplegable Programa.
Aparecerá un cuadro de diálogo que pide confirmación para agregar este evento al programa que acaba de elegir.
3 Haga clic en Aceptar para agregar el evento a la lista de programas.
Este evento se agrupa con el programa que seleccionó y se puede ver en la página Lista de eventos por programa del sitio Web de Event Center .

Capítulo 2: Planificar un evento
53
Para crear un programa nuevo, haga clic en Añadir un programa nuevo. Para obtener más detalles, consulteCrear un programa (página en la 87).
Especificar códigos de seguimiento para un evento planificado El administrador del sitio puede especificar si desea que las opciones de código de seguimiento se muestren en la página Planificar un evento. Los códigos de seguimiento pueden identificar departamentos, proyectos y demás información que una organización desee asociar a los eventos. Estos códigos pueden ser opcionales u obligatorios, según la configuración que haya realizado el administrador del sitio.
Para especificar códigos de seguimiento para un evento planificado:
1 En la página Planificar un evento o Editar evento, vaya a Códigos de seguimiento y, a continuación, seleccione una etiqueta de código del cuadro.
2 Realice una de las siguientes acciones:
Si aparece una lista de códigos en el cuadro, seleccione un código de la lista.
Escriba un código en el cuadro adecuado.
Sugerencia:Si el administrador del sitio también ha especificado que deben aparecer las mismas opciones de código de seguimiento en su perfil de usuario, puede editar dicho perfil para especificar los códigos de seguimiento. A continuación, los códigos se mostrarán automáticamente en la página Planificar un evento.
Reducir el uso de ancho de banda en la red Seleccionando la opción Optimizar ancho de banda para los asistentes dentro de la misma red, puede ayudar a reducir el consumo de ancho de banda entrando al evento de WebEx.
Ejemplo. Si está esperando un gran número del asistentes, y muchos de ellos vienen desde la misma red con ancho de banda limitado, es posible que quiera seleccionar esta opción.
Nota: La opción solamente funciona si los asistentes entran desde computadoras en las que están
activados Windows 2000, Windows Server 2003, Windows XP, y Windows Vista. Su administrador del sitio determina cuáles organizadores tienen el privilegio de reducir el
uso de ancho de banda para sus asistentes.

Capítulo 2: Planificar un evento
54
Para reducir el consumo de ancho de banda de la red para entrar en su evento:
1 En la página Planificar un evento o Editar evento, vaya a Información básica.
2 Optimizar el uso de ancho de banda para asistentes dentro de la misma red.
Especificar las opciones de fecha y hora
Si desea... Consulte...
obtener información general sobre cómo especificar la hora, la duración y las zonas horarias del evento
Acerca de cómo especificar la hora, la duración y las zonas horarias del evento (página en la 54)
especificar la hora, la duración y las zonas horarias del evento
Especificar la hora, la duración y la zonas horarias del evento (página en la 55)
permitir que los asistentes entren en el evento antes de que comience
Permitir que los asistentes entren en el evento y la audio conferencia con antelación (página en la 57)
enviar un aviso de correo electrónico al organizador antes del evento
Enviar un correo electrónico de recordatorio al organizador antes del evento (página en la 58)
Acerca de cómo especificar la hora, la duración y las zonas horarias del evento
Puede especificar la hora a la que desea que comience el evento, la duración estimada y las zonas horarias en las que desea ver el evento. La duración estimada ofrece a los participantes una idea del tiempo que necesitan reservar de sus propias planificaciones.
Nota: La duración estimada sólo está pensada para fines de planificación. Los eventos no finalizan
automáticamente tras la duración estimada que especifique. Si invita asistentes a un evento, el mensaje de correo electrónico de invitación especifica la
hora de inicio del evento en las zonas horarias que usted ha especificado. Sin embargo, si los asistentes residen en una zona horaria diferente, podrán ver la hora de inicio en sus zonas horarias en la página Lista de eventos del sitio Web de Event Center.

Capítulo 2: Planificar un evento
55
Especificar la hora, la duración y la zonas horarias del evento Al configurar y planificar un evento, debe especificar la hora, la duración y la zona horaria.
1 En la página Planificar un evento o Editar evento, vaya a Fecha y hora.
2 Realice las siguientes acciones:
Junto a Fecha inicial, en las listas desplegables, especifique el mes, día y año en el que desea iniciar el evento.
Junto a Hora de inicio, en las listas desplegables, especifique la hora a la que desea iniciar el evento.
Junto a Duración estimada, en las listas desplegables, especifique la duración del evento en horas y minutos.
Junto a Zonas horarias, en la lista desplegable, elija una zona horaria en la que desea visualizar el evento. Para especificar más zonas horarias, haga clic en Mostrar más zonas horarias.
Planificar y seleccionar zonas horarias del evento Si los participantes de su evento están ubicados en diferentes regiones geográficas, Event Center le facilita la selección del tiempo apropiado en hasta cuatro zonas horarias.
Haga clic en Planificar zonas horarias del evento para seleccionar una hora apropiada para sus participantes de una zona horaria diferente.
Las zonas horarias que seleccione se mostrarán en la página de planificación y posteriormente, en los mensajes invitación por correo electrónico.

Capítulo 2: Planificar un evento
56
Para seleccionar zonas horarias y una hora de inicio apropiada:
1 En la página Planificar un Evento o Editar Evento en la opción Hora de iniciohaga clic en Planificar zonas horarias del evento.
2 Añadir o seleccionar zonas horarias.
Esta es la zona horaria que su administrador del sitio ha diseñado para su sitio web de Event Center Web. Para cambiar la, puede hacerlo en la opción Zonas horarias en la página Planificar un evento o Editar un evento.
Para añadir zonas horarias, haga clic en .
Use la lista desplegable para seleccionar una zona horaria.
3 Opcional. Para guardar las zonas horarias que ha seleccionado aquí para usarlas en el futuro, seleccione Guardar zonas horarias de los participantes.
4 Haga clic en Mostrar tiempo.
5 Seleccione el tiempo más apropiado de todos los zonas horarias seleccionadas.
6 Haga clic en Seleccionar tiempo.
Acerca de zonas horarias en mensajes de invitación por correo electrónico
Sus mensajes de invitación por correo electrónico incluyen todos los zonas horarias, incluyendo una zona horaria básica (su propia zona horaria) que seleccionó al planificar el evento.
Las zonas horarias que seleccionó en la página de planificación en los mensajes de invitación por correo electrónico . La primera zona horaria es su zona horaria básica.

Capítulo 2: Planificar un evento
57
Si un asistente ha designado una zona horaria en la información de contacto, la zona horaria designada reemplazará su zona horaria básica en el mensaje de invitación por correo electrónico.
Ejemplo. Usted especificó estas zonas horarias: San Francisco (zona horaria básica), Taipei, Honolulu, y Londres. El asistente Johnson tiene "New York" en su configuración. Johnson verá esta lista de zonas horarias en su mensaje de invitación por correo electrónico:
Nueva York
Taipei
Honolulu
Londres
Nota: Los asistentes que tienen cuentas de usuario pueden designar zonas horarias, idiomas y
escenarios en sus perfiles en el sitio Web de Event Center. Para más información, consulte Acerca de mantener su perfil de usuario (página en la 415). Si esos asistentes ya son contactos en su directorio del sitio, puede añadirlos a su lista de invitación al evento. Sus preferencias de idioma y zona horaria se mostrarán en los mensajes de invitación por correo electrónico . Para más información, consulte Añadir contactos existentes a su lista de invitación (página en la 25).
Para los asistentes que aún no son contactos en su directorio o no tienen preferencias predefinidas en el sitio Web de Event Center, puede designar una zona horaria, idioma y escenario para cada uno de ellos al planificar un evento. Para obtener más información, consulte Añadir un nuevo contacto a su lista de invitación (página en la 24).
Puede cambiar la información del asistente, incluyendo la información de zona horaria, de idioma o de escenario, editando la lista de invitaciones. Para obtener más información, consulte Editar una lista de invitación (página en la 28).
Permitir que los asistentes entren en el evento y la audio conferencia con antelación
Cuando planifica un evento, puede seleccionar si desea permitir que los asistentes entren en el evento y la audio conferencia WebEx antes de la hora de inicio planificado. Si los asistentes entran en el evento antes de la hora de inicio, usted recibirá un mensaje de correo electrónico que le informará de la entrada de un asistente o miembro del panel.

Capítulo 2: Planificar un evento
58
Sugerencia:Puede configurar una presentación para informar o entretener a los participantes mientras esperan a que se inicie el evento. Para obtener información detallada, consulte Compartir un documento o presentación automáticamente (página en la 46).
Para permitir a los asistentes entrar en el evento y la audio conferencia WebEx con antelación:
1 En la página Planificar un evento o Editar evento, vaya a Fecha y hora.
2 Seleccione la casilla de verificación Los asistentes pueden entrar X minutos antes de la hora de inicio y especifique, a continuación, cuánto tiempo antes pueden hacerlo.
3 Opcional. Para permitir a los asistentes entrar en la audio conferencia WebEx al entrar en el evento, seleccione la casilla de verificación Los asistentes también pueden conectarse a Servicio de audio conferencia.
Nota:Puede configurar una presentación para informar o entretener a los participantes mientras esperan a que se inicie el evento. Para obtener información detallada, consulte Compartir un documento o presentación automáticamente (página en la 46).
4 Haga clic en Planificar este evento o Actualizar.
Enviar un correo electrónico de recordatorio al organizador antes del evento
Usted mismo puede enviarse un aviso de correo electrónico, como organizador, antes de comenzar el evento.
Para enviar un aviso de correo electrónico al organizador:
1 En la página Planificar un evento o Editar evento, vaya a Fecha y hora.
2 En la lista desplegable situada junto a Aviso de correo electrónico, seleccione la hora a la que desea enviar el correo electrónico antes de que el evento comience.
Si no desea enviar ningún correo electrónico, seleccione Ninguno en la lista desplegable.

Capítulo 2: Planificar un evento
59
Especificar descripciones y opciones de eventos
Si desea... Consulte...
especificar una descripción del evento Especificar una descripción del evento (página en la 59)
formatear la descripción de un evento en HTML
Formatear la descripción de un evento (página en la 60)
cargar una imagen en la página Información del evento que pueden ver los asistentes
Agregar una imagen a una descripción del evento (página en la 60)
permitir a los participantes descargar y almacenar en caché los archivos antes de que comience el evento
Proporcionar material del evento antes de un evento (página en la 61)
especificar una página Web de destino (URL) que los asistentes ven cuando termina el evento
Especificar una dirección URL de destino después de un evento (página en la 63)
evitar que los asistentes compartan archivos multimedia enriquecidos durante el evento
Evitar que los asistentes del evento compartan archivos multimedia enriquecidos (página en la 63)
solicitar a los participantes que verifiquen los reproductores de archivos multimedia enriquecidos que hay en sus computadoras
Solicitar a los participantes que comprueben sus reproductores de archivos multimedia enriquecidos (página en la 64)
especificar qué participantes pueden ver la lista del asistentes
Especificar si debe mostrarse la lista del asistentes a todos los participantes (página en la 64)
agregar una encuesta posterior al evento Agregar una encuesta posterior al evento (página en la 65)
Especificar una descripción del evento Puede especificar una descripción para el evento, que los asistentes pueden ver desde la página Información del evento antes de entrar en el evento.
Para especificar una descripción del evento:
1 En la página Planificar un evento o Editar evento, vaya a Opciones y descripción del evento.
2 En el cuadro de texto Descripción, escriba una descripción del evento.
Para formatear la descripción en código HTML, consulte Formatear la descripción de un evento (página en la 60).

Capítulo 2: Planificar un evento
60
Formatear la descripción de un evento Puede formatear la descripción de un evento con códigos HTML (lenguaje de marcado de hipertexto). La descripción puede incluir enlaces a páginas Web o imágenes que residen en un servidor Web de acceso público en Internet, como el servidor en el que reside el sitio Web de la organización.
Si utiliza un programa de creación de páginas Web, puede crear una descripción del evento formateada con ese programa y, a continuación, copiar el código HTML y pegarlo en el cuadro Descripción.
Sugerencia:Después de formatear la descripción de un evento y de terminar de planificar dicho evento, puede verificar si aparece correctamente en la página Información del evento.
Agregar una imagen a una descripción del evento Puede agregar una fotografía a una descripción del evento. La fotografía aparecerá en la página Información del evento, que los asistentes pueden ver antes de que comience el evento.
La fotografía que agregue debe ser un archivo que cumpla las siguientes condiciones:
Tener formato GIF o JPEG
Ser de aproximadamente 75 x 38 píxeles
Pesar menos de 100 KB
Para agregar una fotografía a una descripción del evento:
1 En la página Planificar un evento o Editar evento, vaya a Opciones y descripción del evento.
2 Junto a Imagen del organizador, haga clic en el enlace.
Aparecerá la ventana Cargar su fotografía.

Capítulo 2: Planificar un evento
61
3 Haga clic en Examinar.
4 Seleccione el archivo que desea agregar a la descripción del evento.
5 Haga clic en Cargar.
Event Center importará la imagen y la agregará a la página Información del evento para este evento.
Para sustituir una fotografía que ha agregado a la descripción del evento:
Cargue una fotografía distinta.
Event Center sobrescribe la fotografía original con otra nueva.
Proporcionar material del evento antes de un evento Al planificar un evento, puede agregar archivos con formato universal de comunicaciones (UCF) a la página Información del evento, desde la que los asistentes pueden descargar y almacenar en caché los archivos en sus computadoras antes de que comience el evento.
Al proporcionar material del evento con antelación, se beneficia especialmente a los asistentes que cuentan con una conexión a Internet más lenta, ya que al almacenar en caché los archivos, se puede reducir significativamente el tiempo de carga durante un evento.
Nota:Antes de que pueda agregar material del evento a la página Información del evento, debe cargarlo en sus carpetas personales de la sección Mi WebEx del sitio Web de Event Center. Para obtener más información, consulte Mantener archivos en sus carpetas personales (página en la 379).

Capítulo 2: Planificar un evento
62
Para agregar material del evento a la página Información del evento:
1 En la página Planificar un evento o Editar evento, vaya a Opciones y descripción del evento y, a continuación, haga clic en el enlace situado junto a Material del evento para cargar el material del evento.
La página que aparece muestra los archivos o carpetas almacenados en sus carpetas personales de la sección Mi WebEx del sitio Web de Event Center . Para obtener más detalles, consulte la página Acerca del material del evento (página en la 62).
2 Sin aún no ha cargado los archivos en las carpetas personales, haga clic en Examinar para seleccionar el archivo y, a continuación, haga clic en Cargar.
Puede cargar un archivo cada vez.
3 Seleccione el botón de opción situado junto a la carpeta que contiene los archivos que desea agregar a la página Información del evento.
Aparecerán los archivos de la carpeta seleccionada.
4 Marque las casillas de verificación de los archivos que desea agregar a la página Información del evento y, a continuación, haga clic en Añadir.
Los archivos que ha agregado aparecerán en la sección Material del evento.
5 Opcional. Escriba descripciones de los archivos en los cuadros de texto Descripción.
Acerca de la página Añadir material del evento
Qué puede hacer en esta página
Seleccionar archivos que ya se encuentran en sus carpetas personales del sitio Web de Event Center para publicarlos en la página Información del evento.
Cargue nuevos archivos en sus carpetas personales del sitio Web de Event Center y publíquelos en la página Información del evento.
Los asistentes pueden descargar el material del evento para revisarlo antes de que comience.
Opciones de esta página
Opción Descripción
Cuadro Nombre de archivo
Introduzca el nombre del archivo que desea cargar en la carpeta.
Botón Examinar Haga clic en este botón para seleccionar un documento o una presentación con formato UCF que ya se encuentra en sus carpetas

Capítulo 2: Planificar un evento
63
Opción Descripción personales.
Botón Cargar Haga clic en este botón para cargar el archivo especificado en la carpeta.
Seleccione Seleccione la casilla de verificación del archivo que desea cargar en el evento .
Nombre Indica los nombres de los archivos incluidos en la carpeta.
Descripción Describe la carpeta o archivo.
Tamaño Indica el tamaño de la carpeta o el archivo en kilobytes.
Botón Añadir Haga clic para publicar el archivo especificado en la página Información del evento del sitio Web de Event Center, de esa manera, lo pondrá a disposición de los asistentes antes de la hora de inicio del evento.
Especificar una dirección URL de destino después de un evento Al planificar un evento, puede especificar una página Web de destino o un sitio Web para que se muestre cuando el evento termina.
Para especificar una dirección URL de destino:
1 En la página Planificar un evento o Editar evento, vaya a Opciones y descripción del evento.
2 Escriba una dirección de sitio Web de destino (URL) en el cuadro Dirección URL después del evento.
Evitar que los asistentes del evento compartan archivos multimedia enriquecidos
Por defecto, Event Center permite que los asistentes compartan archivos con formato universal de comunicaciones (UCF) durante un evento. Al planificar un evento, puede especificar la desactivación de esta función durante el evento.
Para evitar que los asistentes compartan archivos multimedia enriquecidos durante el evento:
1 En la página Planificar un evento, vaya a Opciones y descripción del evento Otras opciones de UCF.
2 Seleccione No permitir que los asistentes compartan los archivos multimedia enriquecidos en este evento y, a continuación, haga clic en Planificar este evento.

Capítulo 2: Planificar un evento
64
Solicitar a los participantes que comprueben sus reproductores de archivos multimedia enriquecidos
Si planea mostrar presentaciones multimedia con formato universal de comunicaciones (UCF) durante el evento, puede solicitar a los participantes que comprueben si cuentan con reproductores multimedia instalados en sus computadoras antes de entrar en el ev Esta solicitud se incluye en los mensajes de correo electrónico de invitación enviados a los participantes invitados.
Para solicitar a los participantes que comprueben sus reproductores de archivos multimedia enriquecidos:
1 En la página Planificar un evento, vaya a Opciones y descripción del evento > Otras opciones de UCF.
2 Seleccione Solicitar a los asistentes que comprueben los reproductores de archivos multimedia enriquecidos, y después haga clic en Planificar este evento.
Especificar si debe mostrarse la lista de asistentes a todos los participantes
Al seleccionar un evento, puede especificar qué participantes del evento pueden ver la lista completa de asistentes durante el evento.
Para especificar quién puede ver la lista de asistentes:
1 En la página Planificar un evento o Editar evento planificado, vaya a Opciones y descripciones del evento.
2 Junto a Visualización de la lista del asistentes seleccione una de las siguientes opciones:
Todos: permite a cada asistente del evento ver una lista de todos los asistentes durante el evento.
El organizador, el presentador y los miembros del panel únicamente: sólo permite al organizador, el presentador y los miembros del panel ver la lista completa de asistentes. Además de sus nombres, los asistentes sólo podrán ver los nombres del organizador, el presentador y los miembros del panel en la lista de participantes.
Sugerencia: Cada vez que un asistente entra o sale de un evento, la lista de asistentes se actualiza. Así, para los eventos con un gran número de asistentes, el hecho de seleccionar Sólo al organizador, al presentador y a los miembros del panel puede mejorar considerablemente el rendimiento del software de Event Center para los asistentes durante un evento.

Capítulo 2: Planificar un evento
65
Agregar una encuesta posterior al event Al crear una encuesta, puede realizar lo siguiente:
agregar preguntas con múltiples respuestas, una única respuesta y preguntas de text
agregar imágenes
guardar la encuesta como plantilla para uso futur
La encuesta que agregue se mostrará en las pantallas de los asistentes una vez finalizado el evento.
Para ver las respuestas de la encuesta, puede generar un informe de asistencia de Event Center, un informe de historial del asistente o un informe de grabación del evento desde la página Mis informes de WebEx en Mi WebEx. Para obtener información detallada, consulte Generar informes (página en la 426).
Para crear una encuesta posterior al evento y agregarla a un evento:
1 En la página Planificar un evento o Editar evento planificado, vaya a Opciones y descripciones del evento.
2 Realice una de las siguientes acciones:
Si es la primera vez que crea una encuesta posterior al evento en su sitio Web de Event Center, haga clic en Crear encuesta posterior al evento.
Si anteriormente guardó encuestas como plantillas, haga clic en Seleccionar encuesta. En la ventana que aparece, haga clic en Crear nueva encuesta.
3 Escriba un tema para la encuesta y un texto introductorio.
4 Opcional. Haga clic en Añadir para agregar una imagen de encabezado o de pie de página.
Para obtener instrucciones detalladas, consulte la ventana Acerca de Cargar o seleccionar imagen (página en la 66).
5 Para agregar preguntas de encuesta, haga clic en Cuadro de texto, Casillas de verificación, Botones de opción, Lista desplegable o Mis preguntas de encuesta.
Para obtener instrucciones detalladas, consulte la ventana Acerca de Añadir cuadro de texto (página en la 15), la ventana Acerca añadir casillas de verificación (página en la 16), la ventana Acerca de Añadir botones de opción (página en la 18) y la ventana Acerca de Añadir lista desplegable (página en la 19).
6 Realice una de las siguientes acciones:

Capítulo 2: Planificar un evento
66
Para guardar la encuesta para este evento, haga clic en Guardar.
Para guardar la encuesta como plantilla para uso futuro y también guardarla para este evento, haga clic en Guardar como plantilla. Proporcione un nombre de plantilla para esta encuesta o guárdela en una plantilla existente y, a continuación, haga clic en Guardar.
7 Haga clic en Aceptar - Usar esta encuesta.
8 En la página Planificar un evento o Editar evento planificado y en la sección Encuesta posterior al evento, seleccione una de las siguientes opciones:
Mostrar la encuesta en una ventana emergente: especifica que la encuentra aparecerá en una ventana separada
Mostrar la encuesta en la ventana del explorador principal (en lugar de la dirección URL de destino): especifica que la encuenta aparecerá en la ventana principal
Nota: Si selecciona Mostrar encuesta en la ventana del explorador (en lugar de la URL de destino) y también especifica una URL de destino que se muestra después del evento, la página de destino no se mostrará después del evento.
Acerca de la ventana Cargar o seleccionar imagen
Cómo acceder a esta ventana
Si está creando o editando una encuesta posterior al evento, haga lo siguiente:
En la ventana Crear encuesta o Modificar encuesta: [tema de encuesta], haga clic en Añadir junto a Imagen de encabezado o Imagen de pie de página.
Si está editando una plantilla de correo electrónico, haga lo siguiente:
En la ventana Modificar correo electrónico de evento: [nombre de plantilla], haga clic en Añadir junto a Imagen de encabezado o Imagen de pie de página.
Qué puede hacer en esta ventana
Puede cargar o seleccionar una imagen para la encuesta o la plantilla de correo electrónico seleccionada.

Capítulo 2: Planificar un evento
67
Opciones de esta ventana
Utilice esta opción ... Para ...
Cargar una nueva imagen a la biblioteca de imágenes. Desde la biblioteca de imágenes, puede agregar imágenes a la encuesta o la plantilla de correo electrónico seleccionada.
Agregar una imagen a la encuesta o plantilla de correo electrónico seleccionada. Asegúrese de seleccionar una imagen antes de hacer clic en Añadir.
Eliminar una imagen de la biblioteca de imágenes.
Especificar otras opciones para los asistentes
Si desea... Consulte...
invitar asistentes a un evento Invitar a participantes al evento (página en la 22)
permitir que los usuarios registrados inviten a amigos al evento
Permitir que los usuarios registrados inviten a amigos (página en la 67)
especificar un número máximo de registros para el evento
Especificar un número máximo de usuarios registrados (página en la 67)
Permitir que los usuarios registrados inviten a amigos Al planificar un evento, puede especificar que los usuarios registrados puedan invitar a amigos al evento.
Para permitir que los usuarios registrados inviten a amigos:
1 En la página Planificar un evento o Editar evento, vaya asistentes y registro.
2 Seleccione la casilla de verificación junto a Invitar a amigos.
Especificar un número máximo de usuarios registrados Al planificar un evento, puede especificar un número máximo de personas que se pueden registrar para el evento. Cuando se alcanza el número máximo de usuarios registrados, el último usuario registrado recibe un mensaje que informa de que se ha llegado al número máximo de usuarios registrados.

Capítulo 2: Planificar un evento
68
Para especificar un número máximo de usuarios registrados:
1 En la página Planificar un evento o Editar evento, vaya asistentes y registro.
2 Escriba un número en el cuadro Cantidad máxima de inscriptos.
Especificar opciones para presentadores y miembros del panel
Si desea... Consulte...
invitar a miembros del panel a un evento Crear una lista de invitaciones e invitar a miembros del panel al evento (página en la 27)
mostrar la página Inicio rápido para los miembros del panel durante un evento
Mostrar la ficha Inicio rápido (página en la 68)
permitir a los miembros del panel cargar archivos en la página Información del evento
Permitir que los miembros del panel carguen documentos (página en la 69)
Mostrar la ficha Inicio rápido Al planificar un evento, puede especificar que la ficha Inicio rápido aparezca en cada visor de contenido de los miembros del panel.
Si selecciona esta opción, la página Inicio rápido se abre en la ficha Inicio rápido una vez iniciado el evento. La página contiene descripciones breves acerca de las características de compartición de documentos y software además de tres botones en los que puede hacer clic para iniciar rápidamente la compartición de documentos, aplicaciones o su escritorio.
Para activar la ficha Inicio rápido durante el evento:
1 En la página Planificar un evento o Editar evento, vaya a Presentadores y miembros del panel.
2 Seleccione la casilla de verificación junto a la Ficha Inicio rápido.

Capítulo 2: Planificar un evento
69
Permitir que los miembros del panel carguen documentos Al planificar un evento, puede especificar que los miembros del panel puedan cargar documentos o presentaciones desde la página Entrada de miembros del panel. Los archivos cargados por los miembros del panel aparecerán en la página Información del evento y en sus carpetas personales del sitio Web de Event Center. A continuación, podrá descargar u organizar los archivos antes de que comience el evento.
Para permitir a los miembros del panel que carguen documentos:
1 En la página Planificar un evento o Editar evento, vaya a Presentadores y miembros del panel.
2 Seleccione la casilla de verificación Permitir que los miembros del panel puedan cargar documentos relacionados con el evento.
Ver los archivos cargados por los miembros del panel o tener acceso a ellos
Antes de iniciar el evento, puede ver, descargar u organizar los archivos cargados por los miembros del panel.
Para ver los archivos cargados por los miembros del panel tener acceso a ellos:
1 Conéctese al sitio Web de Event Center.
2 Vaya a una de las siguientes páginas:
la página Mis archivos de WebEx al ir a Mi WebEx Mis Archivos Carpetas
Sección Archivos del evento de la página Información del evento


3
71
Capítulo 3
Para planificar, iniciar, editar o cancelar los eventos, debe tener una cuenta de organizador en el sitio Web de Event Center .
Si desea... Consulte...
Planificar un evento Planificación de un evento (página en la 71)
Iniciar un evento Iniciar un evento (página en la 72)
editar un evento planificado Editar un evento planificado (página en la 73)
cancelar un evento planificado Cancelar un evento planificado (página en la 75)
Planificación de un evento La página Planificar un evento del sitio Web de Event Center le permite planificar y programar un evento en línea en función de sus necesidades.
Para obtener más información acerca de cómo especificar los detalles del evento en la página Planificar un evento, consulte Planificar un evento. (página en la 7)
Para planificar un evento:
1 Conéctese al sitio Web de Event Center.
2 En la barra de navegación, haga clic en Organizar un evento >Planificar un evento.
Aparecerá la página Planificar un evento.
Planificar, editar, cancelar e iniciar un evento

Capítulo 3: Planificar, editar, cancelar e iniciar un evento
72
3 Planifique el evento en la página, por ejemplo, cree listas de invitaciones, personalice el formulario de registro, cree una encuesta posterior al evento, etc. Para obtener más detalles, consulte Planificar un Evento en una página 9.
4 Una vez que termine de especificar todos los detalles en la página Planificar un evento, haga clic en Planificar este evento.
5 En la página Enviar mensajes de correo electrónico de evento, seleccione los destinatarios y, a continuación, haga clic en Enviar ahora.
Nota:Al hacer clic en Enviar más tarde, aparece la página Información del evento, en la cual puede enviar los mensajes de correo electrónico de actualización más tarde.
6 Haga clic en Aceptar y en Continuar en los mensajes que se mostrarán en la pantalla.
Áparecerá la página Información del evento. También recibirá un mensaje de correo electrónico de confirmación con información sobre el evento planificado.
Nota:La página Información del evento muestra las direcciones del evento para los asistentes y los miembros del panel, respectivamente. Puede copiar y pegar las URL en sus propios mensajes de correo electrónico de invitación si no planea utilizar el sistema automático de correo electrónico.
Iniciar un evento
Si desea... Consulte...
obtener información general sobre cómo iniciar un evento
Acerca de iniciar un evento (página en la 72)
iniciar un evento desde la página Mi WebEx Iniciar un evento desde Mi WebEx (página en la 73)
Acerca de iniciar un evento Los eventos no se inician automáticamente en las horas planificados. A menos que especifique que los asistentes pueden entrar antes que el organizador, deberá iniciar un evento antes de que los asistentes puedan entrar en él. Para obtener más información, consulte Permitir que los asistentes entren temprano al evento y a la audio conferencia (página en la 57).

Capítulo 3: Planificar, editar, cancelar e iniciar un evento
73
Una vez planificado el evento, recibirá un mensaje de correo electrónico de confirmación que incluye un enlace en el que puede hacer clic para iniciar el evento. También puede entrar al evento desde Mi WebEx en su sitio Web de Event Center.
Iniciar un evento desde Mi WebEx Puede iniciar el evento desde la página Mi WebEx del sitio Web de Event Center.
Para iniciar un evento desde la página Mi WebEx:
1 Conéctese al sitio Web de Event Center.
2 Haga clic en Mi WebEx > Mis Reuniones.
Aparecerá la página Mis reuniones de WebEx.
3 Busque el evento que desea iniciar y, a continuación, haga clic en Iniciar.
Aparecerá la ventana del evento.
Si el evento incluye una audio conferencia integrada, aparecerá el cuadro de diálogo Entrar en audio conferencia. Siga las instrucciones del cuadro de diálogo para iniciar la audio conferencia.
Editar un evento planificado
Si desea... Consulte...
obtener información general sobre cómo modificar un evento planificado
Acerca de cómo editar un evento planificado (página en la 73)
modificar un evento planificado desde la página Mi WebEx
Editar un evento planificado desde Mi WebEx (página en la 74)
Acerca de cómo editar un evento planificado Al planificar , puede editarlo en cualquier momento antes de que comience, incluidos la hora, el tema, la contraseña, la agenda, las listas de invitaciones y muchas otras opciones.
Si actualiza información acerca de un evento, incluidas las opciones de agregar o eliminar asistentes, puede optar por enviar a los asistentes un mensaje nuevo de invitación por correo electrónico que les informe que se ha modificado información acerca del evento. Los asistentes a los que se haya eliminado de la lista del asistentes recibirán un mensaje de correo electrónico en el que se les informará que el se ha cancelado.

Capítulo 3: Planificar, editar, cancelar e iniciar un evento
74
Puede editar desde el mensaje de correo electrónico de confirmación que recibe después de planificar el evento, o desde Mi WebEx del sitio Web de .
Editar un evento planificado desde Mi WebEx Puede editar un evento planificado desde Mi WebEx del sitio Web de Event Center y enviar mensajes de correo electrónico de actualización del evento a los participantes.
Para editar un evento planificado desde Mi WebEx:
1 Conéctese al sitio Web de Event Center.
2 Haga clic en Mi WebEx > Mis Reuniones.
Aparecerá la página Mis reuniones de WebEx.
3 En la columna Tema, haga clic en el tema del evento.
Áparecerá la página Información del evento.
4 Haga clic en Editar evento.
Aparecerá la página Editar evento.
5 Realice los cambios.
Para obtener más detalles cerca de las opciones de esta página, consulte Planificar un evento (página en la 7).
6 Para aplicar los cambios realizados al evento, haga clic Actualizar este evento.
7 En la página Enviar mensajes de correo electrónico de evento, seleccione los destinatarios del mensaje de correo electrónico de actualización del evento. Si agrega participantes a la lista de invitaciones, también puede enviarles mensajes de correo electrónico de invitación con la información más reciente sobre el evento desde esta página.
8 Haga clic en Enviar ahora y, a continuación, en Aceptar y Continuar en los mensajes que se mostrarán en la pantalla.
Nota: Al hacer clic en Enviar más tarde, aparece la página Información del evento, en la cual puede enviar los mensajes de correo electrónico de actualización más tarde.

Capítulo 3: Planificar, editar, cancelar e iniciar un evento
75
Cancelar un evento planificado
Si desea... Consulte...
obtener información general sobre cómo cancelar un evento planificado
Acerca de cómo cancelar un evento planificado (página en la 75)
cancelar un evento planificado Cancelar un evento planificado (página en la 75)
Acerca de cómo cancelar un evento planificado Puede cancelar un evento que planificó en cualquier momento. Mientras cancela un evento, tiene la opción de enviar mensajes de correo electrónico de cancelación automáticos a los participantes del evento.
Cancelar un evento planificado Cancelar un evento planificado desde Mi WebEx del sitio Web de Event Center .
Para cancelar un evento planificado:
1 Conéctese al sitio Web de Event Center.
2 Haga clic en Mi WebEx> Mis Reuniones.
Aparecerá la página Mis reuniones de WebEx.
3 En la columna Tema, busque el evento que desea cancelar, seleccione la casilla de verificación junto al evento y, a continuación, haga clic en Eliminar.
4 Haga clic en Aceptar en el cuadro de mensaje para confirmar que desea eliminar el evento.
Aparecerá un cuadro de mensaje que le permitirá enviar mensajes de correo electrónico acerca de esta cancelación.
5 Realice una de las acciones siguientes, según sea necesario:
Si desea notificar a todos los participantes invitados incluso a los asistentes y miembros del panel, haga clic en Sí.
Recibirá un mensaje de correo electrónico que confirma la cancelación.
Si no desea enviar un mensaje de correo electrónico de cancelación, haga clic en No.
Si no desea cancelar este evento, haga clic en Cancelar.


4
77
Capítulo 4
Si desea... Consulte...
Obtener información general sobre las reuniones de conferencia personal MeetingPlace
Acerca de las reuniones de conferencia personal MeetingPlace (página en la 78)
Configurar una reunión de conferencia personal MeetingPlace
Configurar una reunión de conferencia personal o una reunión de conferencia personal MeetingPlace (página en la 78)
Añadir una reunión de conferencia personal MeetingPlace planificadas al calendario
Añadir una reunión de conferencia personal o una reunión de conferencia personal MeetingPlace planificadas al programa de calendario (página en la 79)
Realizar cambios en la reunión de conferencia personal MeetingPlace que haya planificado
Editar una reunión de conferencia personal o una reunión de conferencia personal MeetingPlace (página en la 80)
Iniciar la reunión de conferencia personal MeetingPlace
Iniciar una reunión de conferencia personal MeetingPlace (página en la 82)
Cancelar la reunión de conferencia personal MeetingPlace
Cancelar una reunión de conferencia personal o una reunión de conferencia personal MeetingPlace (página en la 82)
Planificar una reunión de conferencia personal MeetingPlace

Capítulo 4: Planificar una reunión de conferencia personal MeetingPlace
78
Acerca de las reuniones de conferencia personal MeetingPlace
Una reunión de conferencia personal MeetingPlace utiliza su cuenta de audio conferencia de Cisco Unified MeetingPlace para la audio conferencia y no incluye una parte en línea para la reunión. Las reuniones de conferencia personal MeetingPlace solo están disponibles si su sitio admite audio conferencias de Cisco Unified MeetingPlace y conferencias personales MeetingPlace.
Configurar una reunión de conferencia personal o una reunión de conferencia personal MeetingPlace
Para configurar una reunión de conferencia personal o una reunión de conferencia personal MeetingPlace:
1 Conéctese al sitio web de Event Center.
2 En la barra de navegación izquierda, seleccione Planificar un evento.
3 Seleccione Programador avanzado.
Se mostrará el Programador avanzado.
4 En la página Información necesaria, para Tipo de reunión, seleccionar Conferencia personal o Conferencia personal MeetingPlace.
5 Introduzca la información necesaria.
Nota: Si está planificando una reunión de conferencia personal, no es necesario especificar una contraseña. En forma predeterminada, la contraseña es el código de acceso de asistente en su cuenta de número de conferencia personal que se especifica para esta reunión. Si está planificando una conferencia personal MeetingPlace, debe especificar una contraseña
Para obtener una descripción general de esta página y de la información necesaria, seleccione el botón Ayuda que se encuentra en la esquina superior derecha de la página.
6 Planifique ahora su evento o añada más detalles.
Para planificar la evento con estos detalles, seleccione Planificar Evento

Capítulo 4: Planificar una reunión de conferencia personal MeetingPlace
79
Para añadir más opciones, seleccione Siguiente o seleccione otra página en el planificador. Después de haber añadido los detalles necesarios, seleccione Planificar Evento.
Añadir una reunión de conferencia personal o una reunión de conferencia personal MeetingPlace planificadas al programa de calendario
Una vez planificada una reunión de conferencia personal o una reunión de conferencia personal MeetingPlace, puede añadirlas al programa de calendario, como Microsoft Outlook. Esta opción sólo es aplicable si su programa de calendario admite el estándar iCalendar, un formato común para intercambiar información de planificación y calendario mediante Internet.
Para añadir una reunión de conferencia personal o una reunión de conferencia personal MeetingPlace planificadas al programa de calendario
1 Seleccione uno de estos métodos:
En la página de Reunión de conferencia personal planificada o en la página de Información de la reunión de conferencia personal, seleccione Añadir a mi calendario.
En el mensaje de correo electrónico de confirmación que recibe luego de planificar o editar una reunión de conferencia personal o una reunión de conferencia personal MeetingPlace, haga clic en el enlace para añadir la reunión al calendario.
Se abrirá una reunión en el programa de calendario.
2 Seleccione la opción para aceptar la solicitud de reunión. Por ejemplo, en Outlook, seleccione Aceptar para añadir el elemento de la evento de conferencia personal al calendario.
Nota: Si cancela una reunión de conferencia personal o una reunión de conferencia personal
MeetingPlace, la página de confirmación Reunión de conferencia personal eliminada y el mensaje de correo electrónico de confirmación que recibe contienen una opción que le permite eliminar la reunión del programa de calendario.
Si invita a participantes a una reunión de conferencia personal o a una reunión de conferencia personal MeetingPlace, el mensaje de correo electrónico de invitación que reciben también contiene una opción para añadir la reunión a los programas de calendario.

Capítulo 4: Planificar una reunión de conferencia personal MeetingPlace
80
Editar una reunión de conferencia personal o una reunión de conferencia personal MeetingPlace
Una vez que planifica una reunión de conferencia personal o una reunión de conferencia personal MeetingPlace, puede realizar cambios en esta, en cualquier momento antes de iniciarla, incluida la hora de inicio, el tema, la agenda, la lista de asistentes, etc.
Si actualiza cualquier información sobre la reunión de conferencia personal o sobre la reunión de conferencia personal MeetingPlace, por ejemplo añadir o quitar asistentes, tiene la opción de enviar a los asistentes un nuevo mensaje de correo electrónico de invitación que contenga los detalles nuevos sobre la reunión. Los asistentes quitados de la lista de asistentes recibirán un mensaje de correo electrónico en el que se les informará de que su asistencia ya no es requerida.
Si está conectado, puede editar los detalles sobre la reunión haciendo clic en el enlace del mensaje de correo electrónico de confirmación que recibió luego de planificar la reunión de conferencia personal o la reunión de conferencia personal MeetingPlace, o desde la lista de las eventos en Mi WebEx.
Para editar la reunión de conferencia personal o la reunión de conferencia personal MeetingPlace desde el mensaje de correo electrónico de confirmación:
1 Abra el mensaje de correo electrónico de confirmación y luego haga clic en el enlace para ver la información de su reunión de conferencia personal.
Aparecerá la página Información de la reunión de conferencia personal.
2 Seleccione Editar.
3 Realice cambios en los detalles de la reunión de conferencia personal.
Para obtener detalles sobre la información detallada necesaria de cualquier página, haga clic en el botón Ayuda en la esquina superior derecha de la página.
4 Para guardar los cambios realizados a la reunión, haga clic en Guardar.
Si ha invitado a asistentes, aparecerá un mensaje en que se le preguntará si desea enviar una invitación actualizada por correo electrónico a los asistentes.
5 Si aparece un cuadro de mensaje, haga clic en el botón correspondiente de actualización y luego seleccione Aceptar.
Aparecerá la página Información de la reunión de conferencia personal.
Recibirá un mensaje de correo electrónico de confirmación con la información de los cambios realizados a la reunión.
6 (Opcional) Si ha agregado la reunión al programa de calendario, como Microsoft Outlook, en la página de Evento actualizada, haga clic en Añadir a mi calendario.

Capítulo 4: Planificar una reunión de conferencia personal MeetingPlace
81
Para editar una reunión de conferencia personal o una reunión de conferencia personal MeetingPlace desde la lista de la eventos que se encuentra disponible en el sitio web de Event Center:
1 Conéctese al sitio web de Event Center.
2 En la barra de navegación, haga clic en Mi WebEx.
Aparecerá la página Mis reuniones, donde se mostrará una lista de las eventos que haya planificado. Las eventos de conferencias personales tienen el título "Conferencia personal" en la columna Tipo.
3 En la lista de eventos, en Tema, haga clic en el tema de la evento o haga clic en el enlace Mostrar información.
4 Seleccione Editar.
5 Realice cambios en los detalles de la reunión de conferencia personal.
Para obtener información detallada acerca de las opciones de cada página, haga clic en el botón Ayuda en la esquina superior derecha de la página.
6 Seleccione Guardar.
Si ha invitado a asistentes, aparecerá un mensaje en que se le preguntará si desea enviar una invitación actualizada por correo electrónico a los asistentes.
7 Si aparece un cuadro de mensaje, haga clic en la opción correspondiente de actualización y luego haga clic en Aceptar.
Si selecciona Cancelar en el cuadro de mensaje, la reunión de conferencia personal no se actualiza.
8 (Opcional) Si ha añadido la reunión al programa del calendario, como Microsoft Outlook, en el mensaje de confirmación por correo electrónico, haga clic en Actualizar mi calendario.
Iniciar una reunión de conferencia personal MeetingPlace Las eventos de conferencias personales no se inician automáticamente en momentos planificados. Primero debe iniciar la parte de audio de la conferencia personal y luego puede iniciar la parte en línea de dicha conferencia personal.
Para iniciar una reunión de conferencia personal MeetingPlace:
Llame al número que aparece en el correo electrónico de confirmación o en la página de información de la Evento de conferencia personal.
Para acceder a la página Información de la reunión de conferencia personal MeetingPlace:
1 Conéctese al sitio de servicios de Event Center.
2 En la barra de navegación, haga clic en Mi WebEx.

Capítulo 4: Planificar una reunión de conferencia personal MeetingPlace
82
Aparecerá la página Mis reuniones, donde se mostrará una lista de las eventos que haya planificado. Las reuniones de conferencias personales están listadas como "Conferencia personal" en la columna Tipo.
3 En la lista de eventos, seleccione el enlace Tema o Mostrar información de su evento de conferencia personal.
Se mostrará la página Información de la Evento de conferencia personal.
4 Si es necesario, seleccione el enlace Más información para mostrar toda la información acerca de la evento.
En Audio conferencia, busque los números de teléfono válidos para solicitar su evento de conferencia personal MeetingPlace, así como otra información necesaria para iniciar la reunión. Es posible que necesite hacer clic en el enlace Mostrar información telefónica detallada.
Cancelar una reunión de conferencia personal o una reunión de conferencia personal MeetingPlace
Puede cancelar cualquier reunión de conferencia personal o reunión de conferencia personal MeetingPlace que haya planificado. Una vez cancelada una reunión de sólo audio, puede enviar un mensaje de correo electrónico de cancelación a todos los asistentes a los que haya invitado a la reunión. La reunión de conferencia personal se quita automáticamente de su lista de eventos en Mi WebEx.
Si está conectado, puede cancelar una reunión de conferencia personal o una reunión de conferencia personal MeetingPlace desde el mensaje de correo electrónico de confirmación que recibió luego de planificar la reunión o desde la lista de la eventos en Mi WebEx.
Para cancelar una reunión de conferencia personal o una reunión de conferencia personal MeetingPlace desde el mensaje de correo electrónico de confirmación:
1 Abra el mensaje de correo electrónico de confirmación y luego haga clic en el enlace para ver la información de su session_Type de conferencia personal.
Aparecerá la página Información de la reunión de conferencia personal.
2 Seleccione Eliminar.
Si invitó asistentes, aparecerá un mensaje donde se le preguntará si desea enviar un mensaje de correo electrónico de cancelación a todos los asistentes que invitó a la evento.
3 En el cuadro de mensaje, haga clic en Sí o en No, según sea necesario.
Si hace clic en Cancelar en el cuadro de mensaje, la reunión no se cancelará.
Aparecerá la página Reunión de conferencia personal eliminada.

Capítulo 4: Planificar una reunión de conferencia personal MeetingPlace
83
4 Opcional. Si ha agregado la reunión al programa de calendario, como Microsoft Outlook, en la página Reunión de conferencia personal eliminada, haga clic en Eliminar de mi calendario para eliminar la reunión del calendario.
Para cancelar una reunión de conferencia personal o una reunión de conferencia personal MeetingPlace en el sitio web de Event Center:
1 Conéctese al sitio web de Event Center.
2 En la barra de navegación, haga clic en Mi WebEx.
Aparecerá la página Mis reuniones, donde se mostrará una lista de las eventos que haya planificado. Las reuniones de conferencias personales se indican a través de las palabras "Conferencia personal" en la columna .Tipo.
3 En la lista de las eventos, en Tema, haga clic en el tema de la conferencia personal.
4 Seleccione Eliminar.
Si invitó a asistentes, aparecerá un mensaje donde se le preguntará si desea enviar un mensaje de correo electrónico de cancelación a todos los asistentes que invitó a la reunión de conferencia personal o a la reunión de conferencia personal MeetingPlace.
5 En el cuadro de mensaje, haga clic en Sí o en No, según sea necesario.
Si hace clic en Cancelar en el cuadro de mensaje, la reunión no se cancelará.
Recibirá un mensaje de correo electrónico de confirmación de la cancelación.
6 (Opcional) Si ha agregado la reunión de conferencia personal o la reunión de conferencia personal MeetingPlace al programa de calendario, como Microsoft Outlook, en la página Reunión de conferencia personal eliminada, haga clic en Eliminar de mi calendario para eliminar la reunión del calendario.
Acerca de la página Información de la reunión de conferencia personal (organizador)
Esta página proporciona información acerca de la reunión de conferencia personal o de la reunión de conferencia personal MeetingPlace que haya planificado.
Qué puede hacer en esta página
Revisar la fecha, hora, duración y otra información útil acerca de la evento de conferencia personal.
Hacer clic en el enlace Más información para ver el número de la reunión, la información de la audio conferencia y la contraseña de la reunión. Esta información puede ayudarlo a iniciar la parte de audio de la evento de conferencia personal.

Capítulo 4: Planificar una reunión de conferencia personal MeetingPlace
84
Editar la información acerca de la reunión de conferencia personal o de la reunión de conferencia personal MeetingPlace.
Cancelar la reunión de conferencia personal o la reunión de conferencia personal MeetingPlace.
Añadir la reunión de conferencia personal o la reunión de conferencia personal MeetingPlace al calendario si aún no lo hizo.
Iniciar la parte en línea de la conferencia personal luego de haber iniciado la parte de audio. (No rige para las reuniones de conferencia personal MeetingPlace).
Seleccione este botón… Para...
Editar Editar la información acerca de la reunión de conferencia personal o de la reunión de conferencia personal MeetingPlace. Por ejemplo, puede añadir asistentes, cambiar la cuenta de número de conferencia personal para esta evento o cambiar la fecha, hora y duración.
Eliminación Cancelar la reunión.
Añadir a mi calendario Añadir esta reunión de conferencia personal o reunión de conferencia personal MeetingPlace al programa de calendario, como Microsoft Outlook.
Para usar esta función, el programa de calendario debe cumplir el estándar iCalendar, un formato extendido en Internet para intercambiar información de calendario.
Volver atrás Regresar al calendario de la evento.
Iniciar Iniciar la parte en línea de la reunión de conferencia personal. Este botón sólo se encuentra disponible luego de haber iniciado la parte de audio de la reunión de conferencia personal. (No rige para las reuniones de conferencia personal MeetingPlace).
Acerca de la página Información de la reunión de conferencia personal (para asistentes)
Esta página proporciona información acerca de la reunión de conferencia personal o de la reunión de conferencia personal MeetingPlace.
Qué puede hacer en esta página
Revisar la fecha, hora, duración y otra información útil acerca de la reunión de conferencia personal o de la reunión de conferencia personal MeetingPlace.
Hacer clic en el enlace Más información para ver el número de la reunión, la información de la audio conferencia y la contraseña de la reunión. Esta

Capítulo 4: Planificar una reunión de conferencia personal MeetingPlace
85
información puede ayudarlo a unirse a la parte de audio de la evento de conferencia personal o a la audio conferencia MeetingPlace.
Agregar la reunión al calendario, si no lo ha hecho antes
Unirse a la parte en línea de la conferencia personal luego de haber iniciado la parte de audio. (No rige para las reuniones de conferencia personal MeetingPlace).
Opciones de esta página
Haga clic en este botón... Para...
Ver Agenda Ver la agenda de la reunión de conferencia personal o de la reunión de conferencia personal MeetingPlace si el organizador la suministró.
Añadir a mi calendario Añadir la reunión de conferencia personal o la reunión de conferencia personal MeetingPlace al programa de calendario, como Microsoft Outlook.
Para usar esta función, el programa de calendario debe cumplir el estándar iCalendar, un formato extendido en Internet para intercambiar información de calendario.
Volver atrás Regresar al calendario de la evento.
Entrar Una vez que se haya iniciado la parte de audio de la reunión de conferencia personal, puede seleccionar Unirse para unirse a la parte en línea de la reunión de conferencia personal. (No rige para las reuniones de conferencia personal MeetingPlace).


5
87
Capítulo 5
Si desea... Consulte...
obtener información general sobre cómo administrar programas
Acerca de cómo administrar programas (página en la 87)
Crear un programa Creación de un programa (página en la 87)
Acerca de cómo administrar programas Sólo para los organizadores
permite agrupar eventos en directo o grabados en un programa para un proyecto, producto o audiencia específicos. Un programa permite que los asistentes se registren según les resulte conveniente para todos sus eventos al mismo tiempo. Todos los eventos de un programa comparten el mismo formulario de registro.
Puede modificar los programas que ha creado en el sitio Web de en cualquier momento.
Creación de un programa
Si desea... Consulte...
obtener información general sobre cómo crear un programa
Acerca de cómo crear un programa (página en la 88)
Crear un programa Creación de un programa (página en la 88)
obtener la URL o dirección Web del programa Obtener el evento, programa y URLs de grabación (página en la 89)
agregar eventos en directo a un programa Añadir eventos en directo a un programa
Administrar programas

Capítulo 5: Administrar programas
88
Si desea... Consulte... (página en la 93)
agregar eventos grabados a un programa Añadir eventos en directo a un programa (página en la 94)
ver, modificar o eliminar un programa Ver, modificar y eliminar un programa (página en la 94)
Acerca de cómo crear un programa Puede crear un programa para agrupar eventos relacionados para un proyecto, producto o audiencia específicos. Después de agregar eventos a un programa, puede obtener la URL del programa desde la página de información del programa e invitar a los participantes a que se registren en los eventos asociados enviándoles la URL.
Creación de un programa Puede crear un programa para agrupar los eventos en directo o grabados.
Para crear un programa:
1 Realice una de las acciones siguientes:
En la barra de navegación de la izquierda, haga clic en Administrar programas > Crear un programa nuevo.
En la página Planificar un evento o Editar evento, en Hora y duración del evento, haga clic en Nuevo programa.
El evento que está planificando o editando se agrega automáticamente a este nuevo programa.
En la barra de navegación, haga clic en Administrar programas > Lista de programas > Nuevo programa.
Aparecerá la página Crear un programa.
2 Especifique las opciones de la página y, a continuación, haga clic en Crear un programa.
Para obtener información detallada acerca de las opciones que puede especificar para un programa, consulte la página Acerca de Crear un programa (página en la 91).
3 Si creó el nuevo programa desde la página Planificar un evento o Editar evento, haga clic en Aceptar en el cuadro de mensaje que le informa que, al agregar este evento, se cambian las opciones de registro para que sean iguales a las del programa.

Capítulo 5: Administrar programas
89
Este programa se muestra en la página Administrar programas.
Obtener el evento, programa y URLs de grabación Después de planificar un evento, crear un programa, o cargar una grabación en su sitio web de Event Center, URLs, o direcciones de evento, para el evento, programa, o visualización de grabación en la página de información. Puede invitar a los asistente y panelistas a un evento o a eventos en un programa enviándoles las URLs adecuadas.
Si desea añadir manualmente un ID de origen para un evento, programa o grabación de evento, obtenga la URL del asistente y luego publique la URL con el ID en sus mensaje de correo electrónico. Para obtener más información, consulte Adjuntar manualmente un ID de origen a la dirección URL (página en la 98).
Para obtener la URL de un evento:
Vaya a la página Información de evento usando uno de estos méodos:
Vaya a Mi WebEx > Mis reuniones. Luego, haga clic en el nombre del evento en la columna Tema.
Obténgala después de planificar un evento.
Para asociar ID de origen, use la dirección del evento para los asistentes.
Para obtener la URL de un programa:
1 En la barra de navegación izquierda de su sitio Web de Event Center, haga clic en Administrar Programas > Lista de Programas.

Capítulo 5: Administrar programas
90
2 Vaya a la página del nombre del programa en la columna Tema.
La URL está en la página.
Para obtener la URL de una grabación:
1 En la barra de navegación izquierda de su sitio Web de Event Center, haga clic en Organizar un evento > Mis grabaciones de eventos.
2 Vaya a la página Información de grabación haciendo clic en el nombre de la grabación en la columna Tema.

Capítulo 5: Administrar programas
91
La URL está en la página.
Acerca de la página Crear un programa
Cómo acceder a esta página
Realice una de las acciones siguientes:
En la barra de navegación de la izquierda, haga clic en Administrar programas > Crear un programa nuevo.
En la página Planificar un evento o Editar evento, en Hora y duración del evento, haga clic en Nuevo programa.
El evento que está planificando o editando se agrega automáticamente a este nuevo programa.
En la barra de navegación, haga clic en Administrar programas Lista de programas Nuevo programa.
Qué puede hacer en esta página
Especificar los detalles del programa.
Especificar las opciones de registro.
Personalizar la página de información del programa con el código HTML.

Capítulo 5: Administrar programas
92
Opciones de esta página
Utilice esta opción… Para....
El nombre del programa Escribir el título del programa.
Descripción Escribir una descripción para el programa.
Nota Puede formatear la descripción con el código HTML.
el registro esperado Especificar el número estimado de usuarios registrados.
Dl presupuesto Especificar el presupuesto del programa.
Correo electrónico Escribir la dirección de correo electrónico del organizador.
el estado del programa Especificar si el programa está listado o no listado.
Un programa listado aparece en página Lista de eventos por programa para cualquiera que visite el sitio Web de.
Un programa no listado no aparecerá en la página Lista de eventos por programa. Los asistentes podrán ver los futuros eventos del programa si se les envía la URL del programa.
Id. de registro necesario Especificar si los asistentes deben registrarse antes de poder entrar en los eventos del programa.
Se necesita la contraseña para el registro
Especificar si el asistente debe tener una contraseña antes de poder registrarse para los eventos del programa.
Personalizar formulario de registro
Personalizar el formulario de registro haciendo clic en Personalizar.
La forma de personalizar un formulario de registro para un programa es la misma que para un formulario de registro para un evento. Para obtener información detallada, consulte
Nota Todos los eventos de un programa comparten el mismo formulario de registro.
Invitar a amigos Permitir que los usuarios registrados inviten a amigos a los eventos del programa.
URL de destino después de registro
Especificar una dirección Web, o URL, para que aparezca cuando un asistente finalice el registro para un evento del programa.
imágenes Cargar fotos que desea mostrar en la página de información del programa.
Nota Una vez cargadas las imágenes, puede hacer referencia a éstas desde la sección Área HTML personalizada.
Área HTML personalizada
Formatear esta área con el código HTML, incluidas las referencias a las imágenes que carga en la sección Imágenes.
Utilice la lista desplegable para colocar el área personalizada por encima o por debajo del título del programa.

Capítulo 5: Administrar programas
93
Añadir eventos en directo a un programa Puede agregar eventos a un programa desde cualquiera de las siguientes páginas:
Página Planificar un evento o Editar evento
Página Administrar programas
Para agregar un evento en directo a un programa durante la planificación o la edición:
1 En la página Planificar un evento o Editar evento, en Hora y duración del evento, seleccione un programa de la lista desplegable Programa.
2 Haga clic en Aceptar en el cuadro de mensaje que le informa que, al agregar este evento, se cambian las opciones de registro para que sean iguales a las del programa.
Para agregar un evento en directo a un programa desde la página Administrar programas:
1 En la barra de navegación, expandaAdministrar programas y, a continuación, haga clic en Lista de programas.
Aparece la página Administrar programas.
2 En la columna Tema, haga clic en el título del programa al que quiere agregar un evento.
3 Realice una de las siguientes acciones:
Si ya ha planificado el evento que desea agregar el programa, haga clic en el enlace Añadir otros eventos a este programa.
La ventana que aparece incluye los eventos planificados.
Seleccione el evento que desea agregar al programa y haga clic en Añadir. Haga clic en Aceptar en el cuadro de mensaje que le informa que, al agregar este evento, se cambian las opciones de registro para que sean iguales a las del programa. A continuación, haga clic Continuar.
Si no ha planificado el evento que desea agregar al programa, haga clic en Evento nuevo para planificar el evento y agregarlo al programa al mismo tiempo.
Para obtener detalles acerca de planificar un evento, consulte Planificar un evento (página en la 7).
Nota:Todos los eventos de un programa comparten el mismo formulario de registro. Los asistentes pueden registrarse en todos los eventos de un programa al mismo tiempo.

Capítulo 5: Administrar programas
94
Añadir eventos en directo a un programa Si ha grabado eventos grabados que ha organizado, puede agregarlos a un programa.
Para añadir un evento grabado a un programa:
1 En la barra de navegación, expandaAdministrar programas y, a continuación, haga clic en Lista de programas.
Aparece la página Administrar programas.
2 En la columna Tema, haga clic en el título del programa al que desea agregar un evento grabado.
3 Haga clic en el enlace Añadir otras grabaciones a este programa.
4 En la ventana que aparece, seleccione las grabaciones que desea agregar al programa y, a continuación, haga clic en Añadir.
5 Haga clic en Continuar en la ventana que aparece.
Ver, modificar y eliminar un programa En su sitio web Event Center se muestran todos los programas que usted y otros organizadores crearon en la página Administrar programas. Puede ver un programa y agregar eventos o grabaciones al mismo en cualquier momento.
Nota: No podrá modificar ni eliminar los programas creados por otros organizadores.
Para obtener información sobre un programa:
1 En la barra de navegación, expandaAdministrar programas y, a continuación, haga clic en Lista de programas.
Aparece la página Administrar programas.
2 En la columna Tema, haga clic en el título del programa que desea ver.
Aparecerá la página de información del programa.
Para modificar un programa:
1 En la barra de navegación, expandaAdministrar programas y, a continuación, haga clic en Lista de programas.
Aparece la página Administrar programas.

Capítulo 5: Administrar programas
95
Nota: Los programas que ha creado tienen casillas de verificación junto a ellos.
2 En la columna Tema, haga clic en el título del programa que desea modificar.
3 Haga clic en Editar programa.
Aparecerá la página Editar un programa.
4 Realice los cambios y, a continuación, haga clic en Actualizar programa.
Recibirá un mensaje de correo electrónico automático acerca de esta actualización.
Para eliminar un programa que ha creado:
1 En la barra de navegación, expandaAdministrar programas y, a continuación, haga clic en Lista de programas.
Aparece la página Administrar programas.
Nota: Los programas que ha creado tienen casillas de verificación junto a ellos.
2 Seleccione la casilla de verificación del programa que desea eliminar.
3 Haga clic en Eliminar.
4 Haga clic en Aceptar para confirmar la eliminación.
Aparecerá la página Programa eliminado.


6
97
Capítulo 6
Si desea... Consulte...
Obtener información general de cómo utilizar los ID de origen para realizar un seguimiento de dónde se inscriben los asistentes
Acerca de realizar un seguimiento a los usuarios inscritos (página en la 97)
adjuntar manualmente un ID de origen a la dirección URL del evento
Adjuntar manualmente un ID de origen a la dirección URL del evento (página en la 98)
agregar un ID de origen a un proveedor de correo electrónico desde la página Información del evento
Asociando un ID de origen con un vendedor (página en la 101)
Acerca de realizar un seguimiento a los asistentes Event Center le permite evaluar la efectividad de los diferentes métodos que usted usa para promover sus eventos haciendo un rastreo de las fuentes desde donde los asistentes entran o se inscriben en un evento y ven una grabación.
Para dar seguimiento a sus asistentes, puede añadir ID de origen al final del URL en sus mensajes por correo electrónico para:
eventos en direct
programas (Event Center captura las ID de origen para un programa y cada evento en directo del programa.)
grabaciones de eventos
Ejemplo. Use vendedores para promover sus eventos. Puede asignar un ID de origen para cada vendedor que va a enviar una invitación o grabar mensajes por correo electrónico para usted. Event Center captura el ID de origen cuando un asistente hace clic en el enlace URL en el evento, programa, o grabación de mensajes por correo electrónico desde un vendedor particular.
Seguimiento de los asistentes

Capítulo 6: Seguimiento de los asistentes
98
Así, el administrador del sitio puede generar un informe de registro que muestra cada ID de origendeusuario registrado. Usted puede comparar y analizar qué método de comercialización es el más eficaz.
Hay dos maneras de adjuntar un ID de origen a un evento, programa o grabación de URL:
Adjuntar manualmente un ID de origen agregando &SourceId= a la dirección URL del evento y publicar esta nueva URL en sus mensajes de correo electrónico.
Asociar el ID de origen con la dirección decorreo electrónico del vendedor, si usa vendedores para enviar sus mensajes de correo electrónico a posibles asistentes.
Adjuntar manualmente un ID de origen a la dirección URL
Puede adjuntar manualmente un ID de origen a la dirección URL de su evento, programa o grabación. Para obtener más detalles acerca de obtener tales URLs, consulte Obtener dirección de URL para un evento, programa, y grabación (página en la 89).
Para adjuntar manualmente un ID de origen a la dirección URL de su evento, programa o grabación:
1 Obtenga la dirección URL del asistente.
2 Agregue &SourceId=xxx al final de la dirección URL y, a continuación, publíquela en su mensaje de correo electrónico.
Ejemplo. La dirección URL de un evento con un ID de origen puede ser https://[eventURL]&SourceId=CompanyWebsite o https://[eventURL]&SourceId=anynumber
Nota: Puede especificar hasta 512 caracteres (pueden ser letras o números) para un ID de origen.

Capítulo 6: Seguimiento de los asistentes
99
Obtener el evento, programa y URLs de grabación Después de planificar un evento, crear un programa, o cargar una grabación en su sitio web de Event Center, URLs, o direcciones de evento, para el evento, programa, o visualización de grabación en la página de información. Puede invitar a los asistente y panelistas a un evento o a eventos en un programa enviándoles las URLs adecuadas.
Si desea añadir manualmente un ID de origen para un evento, programa o grabación de evento, obtenga la URL del asistente y luego publique la URL con el ID en sus mensaje de correo electrónico. Para obtener más información, consulte Adjuntar manualmente un ID de origen a la dirección URL (página en la 98).
Para obtener la URL de un evento:
Vaya a la página Información de evento usando uno de estos méodos:
Vaya a Mi WebEx > Mis reuniones. Luego, haga clic en el nombre del evento en la columna Tema.
Obténgala después de planificar un evento.
Para asociar ID de origen, use la dirección del evento para los asistentes.
Para obtener la URL de un programa:
1 En la barra de navegación izquierda de su sitio Web de Event Center, haga clic en Administrar Programas > Lista de Programas.

Capítulo 6: Seguimiento de los asistentes
100
2 Vaya a la página del nombre del programa en la columna Tema.
La URL está en la página.
Para obtener la URL de una grabación:
1 En la barra de navegación izquierda de su sitio Web de Event Center, haga clic en Organizar un evento > Mis grabaciones de eventos.
2 Vaya a la página Información de grabación haciendo clic en el nombre de la grabación en la columna Tema.

Capítulo 6: Seguimiento de los asistentes
101
La URL está en la página.
Asociar un ID de origen con un vendedor Puede especificar un ID de origen y luego asociarlo con la dirección de correo electrónicodelvendedor.
Vista general de la asociación de un ID de origen con un vendedor
eventos

Capítulo 6: Seguimiento de los asistentes
102
Vista general de la asociación de un ID de origen con un vendedor
programas
grabaciones
Asociar ID de origen con vendedores para un event Siga estos pasos:
Para asociar ID de origen con las direcciones de correo electrónico para un evento:
1 Vaya a la parte Enviar correos electrónicos del evento de la página de Información del evento usando uno de estos métodos:
Vaya a Mi WebEx > Mis Reuniones. Haga clic en el nombre del evento en la columna Tema y luego haga clic en
.
Si desea terminar de planificar un evento, se mostrará inmediatamente la parte de eEnviar correos electrónicos del evento.
2 Seleccione Vendedores.

Capítulo 6: Seguimiento de los asistentes
103
3 Introduzca hasta tres direcciones de correo electrónico de vendedores en los cuadros Dirección de correo electrónico y, a continuación, escriba las ID de origen en loscuadros ID de origen correspondientes.
4 Haga clic en Enviar ahora.
Los proveedores recibirán un mensaje de correo electrónico de invitación que pueden reenviar a asistentes potenciales. El mensaje de correo electrónico incluirá una dirección URL del evento con el ID de origen que asoció a un proveedor determinado. Si un asistente hace clic en el enlace desde el mensaje de correo electrónicodelvendedor, Event Center captura el ID de origen para el asistente.
Asociar ID de origen con los vendedores para un programa Siga estos pasos:
Para asociar ID de origen con las direcciones de correo electrónico del vendedor para un programa:
1 En la barra de navegación izquierda de su sitio Web de Event Center, haga clic en Administrar Programas > Lista de Programas.
2 Vaya a la página del nombre del programa en la columna Tema.
3 En la página del programa, haga clic en .
4 Introduzca hasta tres direcciones de correo electrónico de vendedores en los cuadros Dirección de correo electrónico y, a continuación, escriba las ID de origen en loscuadros ID de origen correspondientes.
5 Haga clic en Enviar.

Capítulo 6: Seguimiento de los asistentes
104
Los proveedores recibirán un mensaje de correo electrónico de invitación que pueden reenviar a asistentes potenciales. El mensaje de correo electrónico incluirá la dirección URL del programa con el ID de origen que asoció a un vendedor determinado. Si un asistente hace clic en el enlace desde el mensaje de correo electrónicodelvendedor, Event Center captura el ID de origen para el asistente.
Asociar ID de origen con vendedores para un evento de grabación Siga estos pasos:
Para asociar ID de origen con las direcciones de correo electrónico del vendedor para la grabación de un evento:
1 En la barra de navegación izquierda de su sitio Web de Event Center, haga clic en Organizar un evento > Mis grabaciones de eventos.
2 Vaya a la página Información de grabación haciendo clic en el nombre de la grabación en la columna Tema.
3 En la página Información de grabación, haga clic en .
4 Introduzca hasta tres direcciones de correo electrónico de vendedores en los cuadros Dirección de correo electrónico y, a continuación, escriba las ID de origen en loscuadros ID de origen correspondientes.
5 Haga clic en Enviar.
Los proveedores recibirán un mensaje de correo electrónico de invitación que pueden reenviar a asistentes potenciales. El mensaje de correo electrónico incluirá la dirección URL de grabación con el ID de origen que asoció a un vendedor determinado. Si un asistente hace clic en el enlace desde el mensaje de correo electrónicodelvendedor, Event Center captura el ID de origen para el asistente.

7
105
Capítulo 7
Si desea... Consulte...
obtener información general acerca de cómo administrar solicitudes de registro de los asistentes
Acerca de cómo administrar solicitudes de registro (página en la 105)
aprobar o rechazar solicitudes de registro manualmente
Aprobar o rechazar solicitudes de registro (página en la 106)
enviar avisos de correo electrónico a los asistentes cuyo registro se ha aprobado
Enviar avisos de correo electrónico a usuarios registrados (página en la 107)
Acerca de cómo administrar solicitudes de registro Puede administrar las solicitudes de registro de los asistentes llevando a cabo las siguientes acciones:
Aprobar automáticamente las solicitudes de registro de los asistentes. El administrador del sitio debe poner esta opción a su disposición.
Aprobar o rechazar manualmente solicitudes de registro si se ha requerido la aprobación al planificar o editar el evento.
Enviar mensajes de correo electrónico a los usuarios registrados acerca de su estado de registro, es decir, pendiente, aprobado o rechazado.
Enviar mensajes de aviso de correo electrónico a los asistentes cuyo registro se ha aprobado.
Administrar solicitudes de registro

Capítulo 7: Administrar solicitudes de registro
106
Aprobar o rechazar solicitudes de registro Si requiere la aprobación de las solicitudes de registro al planificar o editar un evento, deberá revisar las solicitudes y aprobarlas o rechazarlas manualmente.
Para obtener detalles acerca de especificar las reglas de aprobación para el registro, consulteConfigurar reglas de aprobación para los que se registran (página en la 12).
Para aprobar o rechazar solicitudes de registro para un evento:
1 Conéctese al sitio Web de Event Center.
2 Opcional. Puede especificar que los asistentes recibirán mensajes de estado de registro por correo electrónico una vez procesadas sus solicitudes en las páginas Planificar un evento o Editar evento. Para obtener detalles, Acerca de cómo enviar mensajes de correo electrónico a los participantes (página en la 30).
3 Haga clic en Mi WebEx > Mis Reuniones.
Aparecerá la página Mis reuniones de WebEx. La página muestra el número de
solicitudes pendientes , aceptadas y rechazadas para cada evento planificado.
4 Busque el evento y haga clic en uno de los siguientes:
Solicitudes pendientes : Cada una de las solicitudes pendientes incluye el nombre y la dirección de correo electrónico del usuario registrado, junto con la fecha y la hora en que éste la ha enviado.
Solicitudes aceptadas : Cada una de las solicitudes aceptadas incluye el nombre y la dirección de correo electrónico del usuario registrado, junto con la fecha y la hora en que éste la ha enviado.
Solicitudes rechazadas : Cada una de las solicitudes rechazadas incluye el nombre y la dirección de correo electrónico del usuario registrado, junto con la fecha y la hora en que éste la ha enviado.
5 Opcional. Para revisar la información detallada de cada registro, en la página que aparece, haga clic en el enlace correspondiente al nombre del usuario registrado.
6 Seleccione Aceptadas o Rechazadas para cada uno de los usuarios registrados o realice una de las siguientes acciones, según sea necesario:
Para aceptar todos los solicitudes de un evento, haga clic en Aceptar todos.
Para establecer todos los solicitudes de un evento como pendientes, haga clic en Poner todos en pendiente.

Capítulo 7: Administrar solicitudes de registro
107
Para rechazar todos los solicitudes de un evento, haga clic en Rechazar todos.
7 Haga clic en Actualizar.
El mensaje de correo electrónico para los usuarios registrados aprobados contiene el ID de registro, la contraseña del evento (si la hay), el número del evento y un enlace donde se puede hacer clic para entrar en el evento.
Enviar avisos de correo electrónico a usuarios registrados
Puede enviar avisos de correo electrónico a los asistentes cuyo registro se ha aprobado.
Para enviar avisos de correo electrónico a los usuarios registrados:
1 Conéctese al sitio Web de Event Center.
2 Haga clic en Mi WebEx > Mis Reuniones.
Aparecerá la página Mis reuniones de WebEx. La página muestra el número de
solicitudes pendientes , aceptadas y rechazadas para cada evento planificado.
3 Busque el evento para el que desea enviar el aviso de correo electrónico y haga
clic en el enlace situado bajo el símbolo Solicitudes aceptadas .
4 En la página que aparece, haga clic en Enviar correo electrónico.
5 En el cuadro de mensaje que aparece, haga clic en Aceptar.
6 En la página Mensaje de correo electrónico confirmado que aparece, haga clic en Aceptar.
Sugerencia:Al planificar o editar un evento, también puede especificar que los usuarios registrados aprobados reciban automáticamente avisos de correo electrónico en la hora y la fecha que usted estableció.


8
109
Capítulo 8
Las sesiones prácticas permiten al organizador, al presentador y al resto de los miembros del panel practicar un evento antes de iniciarlo para los participantes. En cierto modo, las sesiones prácticas son similares a trabajar detrás del telón en los ensayos generales. Las sesiones prácticas no son visibles para los asistentes al evento y el equipo de producción del evento puede realizar todos los funciones del evento en una sesión práctica.
Si se ha iniciado una audio conferencia en el evento principal, cuando el organizador inicie una sesión de práctica, el equipo de producción automáticamente entrará en una subconferencia separada de la audio conferencia principal. Las conversaciones de la subconferencia son privadas. Por lo tanto, los asistentes externos a la sesión práctica no pueden escuchar la práctica.
Si se ha iniciado una conferencia de voz sobre IP integrada en el evento principal, cuando el organizador inicie una sesión práctica, el equipo de producción permanecerá en la conferencia. Los asistentes externos a la sesión práctica no pueden escuchar la práctica.
Nota:El equipo de producción está compuesto por el organizador, el presentador y el resto de los miembros del panel.
Configurar una sesión práctica Antes de que el organizador inicie una sesión práctica, todos los miembros del panel deben entrar en el evento. El organizador, el presentador y los miembros del panel deben tener el material de la presentación listo para compartirlo en la sesión práctica.
Dirigir una sesión práctica

Capítulo 8: Dirigir una sesión práctica
110
Sugerencia: Cree una presentación de diapositivas para que los asistentes vean mientras el equipo de
producción esté en la sesión práctica. Abra la presentación de diapositivas y configúrela en reproducción automática antes de comenzar la sesión práctica. Si no tiene ninguna presentación para mostrar a los asistentes mientras la sesión práctica está en proceso, los asistentes verán un mensaje en sus ventanas del evento que informa que el equipo de producción está en la sesión práctica.
Inicie la sesión práctica con suficiente antelación al evento para que ésta finalice antes de la hora de inicio planificado del evento.
La siguiente tabla explica resumidamente lo que el equipo de producción y los asistentes ven cuando el organizador inicia una sesión práctica.
Función Equipo de producción Asistentes
Panel Participantes Puede ver toda la lista de participantes.
La lista de miembros del panel aparece sombreada y no está disponible.
En sesiones de preguntas y respuestas
Puede recibir y responder preguntas enviadas por los asistentes.
Puede enviar preguntas al equipo de producción.
Chat
Puede enviar mensajes de chat entre los miembros del equipo.
No pueden recibir mensajes de chat enviados por asistentes.
Pueden enviar mensajes de chat asistentes seleccionando Todos los asistentes en la lista desplegable Enviar a.
No pueden ver el chat de la sesión práctica a menos que un miembro del equipo de producción envíe mensajes de chat a Todos los asistentes.
No puede conversar por chat con el equipo de producción.
Si el organizador otorga privilegios de chat, un asistente puede conversar por chat con otros asistentes enviando mensajes de chat a Todos los asistentes.
compartición de documentos
No puede ver documentos, presentaciones ni aplicaciones que estuvieran abiertas antes de que el organizador iniciara la sesión práctica.
Pueden ver documentos, presentaciones y contenido Web compartidos antes de que el organizador inicie la sesión práctica.
No pueden ver ningún

Capítulo 8: Dirigir una sesión práctica
111
Función Equipo de producción Asistentes
documento ni presentación compartidos durante la sesión práctica.
Compartir aplicaciones o escritorio
El organizador debe cerrar cualquier escritorio o aplicación compartidos antes de iniciar la sesión práctica.
Sólo el equipo de producción puede visualizar cualquier escritorio o aplicación compartidos dentro de la sesión práctica.
No pueden ver ningún escritorio ni aplicación compartidos durante la sesión práctica.
Compartir exploradores
El organizador debe detener cualquier compartición de exploradores antes de iniciar la sesión práctica.
Sólo el equipo de producción puede visualizar cualquier explorador compartido dentro de la sesión práctica.
No pueden ver ningún explorador compartido durante la sesión práctica.
Grabación y reproducción
La grabación y la reproducción están disponibles para el equipo de producción.
La grabación y la reproducción están disponibles para los asistentes, aunque los asistentes sólo pueden grabar presentaciones fuera de la sesión práctica.
Sondeo
El coordinador de sondeo puede abrir un sondeo que se haya creado o cargado (pero no abierto) fuera de la sesión práctica.
Puede preparar cuestionarios de sondeo y comprobar que los cuestionarios se abren y se cierran correctamente.
Pueden ver un sondeo abierto antes de que el organizador inicie la sesión práctica.
No pueden ver ningún sondeo abierto dentro de la sesión práctica.
Si, dentro de la sesión práctica, el coordinador de sondeo cierra el sondeo que los asistentes están viendo, el sondeo se cerrará para los asistentes.
Vídeo
Puede ver un vídeo dentro de la sesión práctica.
No pueden ver ningún vídeo una vez que el organizador inicia una sesión práctica.

Capítulo 8: Dirigir una sesión práctica
112
Función Equipo de producción Asistentes
Audio conferencia
Entra automáticamente en una subconferencia. Las conversaciones de audio son privadas dentro de la sesión práctica.
Pueden entrar y permanecer en la audio conferencia principal pero no podrán escuchar conversaciones de la sesión práctica.
Voz sobre IP integrada
El organizador puede iniciar una conferencia de voz sobre IP integrada dentro de la sesión práctica.
Puede entrar en una conferencia de voz sobre IP integrada y hablar dentro de la sesión práctica.
Pueden entrar y permanecer en la conferencia de voz sobre IP integrada.
No pueden escuchar las conversaciones de la sesión práctica.
Iniciar una sesión práctica Una vez que el organizador inicia una sesión práctica, los asistentes que han entrado en el evento no pueden ver ninguna actividad de la sesión práctica.
Nota: Sólo el organizador puede iniciar y terminar una sesión práctica.
Si el organizador designa a un miembro del panel o a un presentador como asistente durante una sesión práctica, la persona se eliminará de la sesión práctica.
Para iniciar una sesión práctica:
1 Opcional. Abra la presentación que los asistentes verán mientras el equipo de producción esté en la sesión práctica. Configure la presentación para que avance páginas automáticamente.
Nota:Una vez que el organizador inicie una sesión práctica, el equipo de producción no podrá acceder a las presentaciones o documentos que abrió el presentador en la ventana del Evento antes de iniciar la sesión práctica. Para utilizar las mismas presentaciones o documentos en la sesión práctica, el presentador debe abrirlas nuevamente durante la sesión práctica.
2 En la ventana del evento, en el menú Evento, seleccione Iniciar sesión práctica.

Capítulo 8: Dirigir una sesión práctica
113
La sesión práctica se inicia. El organizador, el presentador y los miembros del panel entran automáticamente en la sesión práctica. Los asistentes del evento verán cualquier presentación que el organizador o presentador haya abierto antes de iniciar la sesión práctica y un mensaje en la ventana del Evento que informa que el equipo de producción está actualmente en una sesión práctica.
3 Ensaye el evento, por ejemplo abriendo presentaciones o preparando un cuestionario de sondeo que el equipo de producción utilizará durante el evento real.
Importante: Antes de terminar una sesión práctica, asegúrese de cerrar todos los documentos, presentaciones, pizarras, contenido Web y sondeos abiertos compartidos que no desee compartir con los asistentes todavía. Si no los cierra en ese momento, los asistentes podrán verlos cuando haya acabado la sesión práctica.
Finalizar la sesión práctica Cuando finalice la sesión práctica, en el menú Evento, seleccione Terminar sesión práctica.
La sesión práctica se termina. Los asistentes del evento podrán ver ahora las actividades en la ventana del evento.
Importante: Antes de terminar una sesión práctica, asegúrese de cerrar todos los documentos, presentaciones, pizarras, contenido Web y sondeos abiertos compartidos que no desee compartir con los asistentes todavía. Si no los cierra en ese momento, los asistentes podrán verlos cuando haya acabado la sesión práctica.


9
115
Capítulo 9
Si desea... Consulte...
obtener información general acerca de cómo entrar en un event
Acerca de cómo entrar en un evento como miembro del panel (página en la 115)
entrar en un evento desde un mensaje de correo electrónico de invitación
Entrar en un evento desde una invitación por correo electrónic (página en la 117)
entrar en un evento desde la URL para la entrada del miembro del panel
Entrar en un evento desde una URL (página en la 117)
obtener información del event Obtener información del event (página en la 118)
cargar archivos para el organizador antes de que se inicie el event
Cargar archivos (página en la 118)
Nota: El organizador de la evento puede optar por grabar la evento.
Acerca de cómo entrar en un evento como miembro del panel
Sólo miembros del panel
Si el organizador lo invita a un evento, recibirá un mensaje de correo electrónico de invitación que contiene un enlace en el que puede hacer clic para entrar en el evento. Cuando haga clic en el enlace, aparecerá la página Entrada de miembros del panel. En esa página, proporcione la información necesaria antes de poder entrar en el evento.
Entrar en un evento como miembro del panel

Capítulo 9: Entrar en un evento como miembro del panel
116
Si no recibió ningún mensaje de correo electrónico de invitación para un evento, póngase en contacto con el organizador para obtener la URL de la página Entrada de miembros del panel. A continuación, entre en el evento desde la URL.
Para obtener más información, consulte la página Acerca de Entrada de miembros del panel (página en la 116).
Nota: Si aún no ha configurado la aplicación de Event Center en su computadora, puede hacerlo antes de entrar en un evento para evitar que se produzcan retrasos. De lo contrario, cuando entre en un evento, el sitio Web de Event Center instalará la aplicación automáticamente en su computadora. Para obtener más información acerca de la instalación de Event Manager en su computadora, consulte Instalación de Event Center (página en la 1).
Acerca de la página Entrada de miembros del panel Sólo miembros del panel
Para acceder a esta página, en el mensaje de correo electrónico de invitación, haga clic en el enlace para entrar en el evento.
Los miembros del panel entran en un evento a través de la página Entrada de miembros del panel. Antes de entrar en un evento, debe proporcionar información sobre la página.
Proporcione la siguiente información, según sea necesario, en la página Entrada de miembros del panel y, a continuación, haga clic en Enviar:
Nombre, apellido y dirección de correo electrónico—La información que proporcione aquí debe concordar con lo que el organizador especifica al programar el evento. De lo contrario, no podrá entrar en el evento.
Contraseña del Panelista—El mensaje de correo electrónico de invitación que recibió del organizador contiene la contraseña de miembro del panel, si la hay.
Importante: No comparta la contraseña de miembro del panel con los asistentes del evento. Los
asistentes deben entrar en el evento desde una "entrada" diferente Al no revelar la contraseña de miembro del panel, puede evitar que los asistentes entren en el evento como miembros del panel.
Si aparece un mensaje que informa que no proporcionó la información correcta, verifíquela en el mensaje de correo electrónico de invitación o póngase en contacto con el organizador.

Capítulo 9: Entrar en un evento como miembro del panel
117
Entrar en un evento desde una invitación por correo electrónic
Sólo miembros del panel
Si recibe un mensaje de correo electrónico de invitación, puede entrar en el evento desde este mensaje. Puede entrar en el evento antes de que el organizador lo inicie.
Para entrar en un evento desde un mensaje de correo electrónico de invitación:
1 Abra el mensaje de correo electrónico y haga clic en el enlace adecuado.
Aparecerá la página Entrada de miembros del panel.
2 Escriba la información solicitada y, a continuación, haga clic en Enviar.
Para obtener más detalles, consulte Acerca de la Entrada del Panelista. (página en la 116)
Áparecerá la página Información del evento.
3 Haga clic en Entrar.
Aparecerá la ventana del evento.
Si es el primer participante del evento, el organizador entrará en breve.
Entrar en un evento desde una URL Sólo miembros del panel
Si no recibió ningún mensaje de correo electrónico de invitación para un evento, póngase en contacto con el organizador del evento para obtener la URL de la página Entrada de miembros del panel.
Para entrar en un evento desde la URL de la página Entrada de miembros del panel:
1 Vaya a la URL proporcionada por el organizador.
Aparecerá la página Entrada de miembros del panel.
2 Escriba la información solicitada y, a continuación, haga clic en Enviar.
Para obtener más detalles, consulte Acerca de la página Entrada del Panelista (página en la 116).
Áparecerá la página Información del evento.
3 Haga clic en Entrar.
Aparecerá la ventana del evento.

Capítulo 9: Entrar en un evento como miembro del panel
118
Si es el primer participante del evento, el organizador entrará en breve.
Obtener información del event Sólo miembros del panel
Desde la página Información del evento, puede obtener información del evento, como ver la información de otros miembros del panel y descripciones del evento, y descargar materiales.
En esta página, también puede cargar los archivos que vaya a utilizar en el evento, de forma que el organizador pueda verlos u organizarlos antes de que se inicie el evento. Para obtener más detalles, consulte Cargar archivos. (página en la 118)
Para acceder a la página Información del evento:
1 Realice una de las acciones siguientes, según sea necesario:
Abra el mensaje de correo electrónico de invitación que haya recibido y haga clic en el enlace adecuado.
Vaya a la URL proporcionada por el organizador.
2 Escriba la información solicitada y, a continuación, haga clic en Enviar.
Para obtener más detalles, consulte Acerca de la página Entrada del Panelista (página en la 116).
Cargar archivos Sólo miembros del panel
Antes de que se inicie el evento, puede cargar los archivos que vaya a utilizar en el evento de forma que el organizador puede verlos u organizarlos.
Nota:Esta opción sólo está disponible si el organizador lo especifica.
Para cargar archivos para el organizador:
1 En la página Información del evento, en la sección Archivos del evento, haga clic en Cargar.
Para obtener información acerca de cómo tener acceso a la página Información del Evento, consulte Obtener información del evento (página en la 118).
2 En la ventana Cargar archivo del evento que aparece, seleccione los archivos que desee cargar y, a continuación, haga clic en Aceptar.

Capítulo 9: Entrar en un evento como miembro del panel
119
Los archivos que cargue estarán disponibles respectivamente en su página de información del evento y en la del organizador y en la carpeta personal del organizador en el sitio Web de Event Center.


10
121
Capítulo 10
Si desea... Consulte...
obtener información general sobre cómo registrarse para un evento
Acerca de cómo registrarse para un evento (página en la 121)
registrarse desde el sitio Web de Event Center
Registrarse desde el sitio Web de Event Center (página en la 122)
registrarse desde la URL del evento proporcionada por el organizador
Registrarse desde la URL de un evento (página en la 125)
registrarse para varios eventos de un programa simultáneamente
Inscribirse para varios eventos de un programa (página en la 125)
obtener información acerca de un evento Obtener información acerca de un evento (página en la 127)
cambiar la zona horaria en la que desea ver las horas de eventos
Ver eventos en diferentes escenarios, idiomas o zonas horarias (página en la 129)
Acerca de cómo registrarse para un evento Sólo asistentes
Si el evento al que ha sido invitado requiere registro, el mensaje de invitación que reciba del organizador contendrá un enlace en el que podrá hacer clic para registrarse para el evento.
Si no recibe un correo electrónico de invitación, podrá registrarse en el evento desde uno de los siguientes sitios, según el tipo de evento que haya especificado el organizador:
en el sitio Web de Event Center.
La URL proporcionada por el organizador.
Registrarse para un evento

Capítulo 10: Registrarse para un evento
122
Si el organizador requiere una contraseña para el registro, usted debe proporcionar la contraseña que él le envió en el mensaje de correo electrónico de invitación o por otro medio.
Si el organizador requiere que usted proporcione su ID de registro, recibirá un ID de registro exclusivo en un mensaje de confirmación de registro. Deberá proporcionar el ID de registro para poder entrar en el evento.
Registrarse para un evento desde el sitio Web de su Event Center
Sólo asistentes
Puede registrarse en un evento desde la página Lista de eventos de su sitio Web de si el organizador especifica que se muestra en el sitio Web del servicio.
Para registrarse para un evento desde el sitio Web de Event Center:
1 En la barra de navegación, expanda Asistir a un evento y, a continuación, haga clic en Lista de eventos.
Aparecerá la página Lista de eventos.
2 Si no se muestra la página Lista de eventos por fecha, en la esquina superior derecha de la página, haga clic en Ver eventos por fecha.
Para obtener más información acerca de la página Lista de eventos, consulte (página en la 124).
3 En la lista de eventos, busque el evento para el cual desea registrarse.
4 Clic en Registrarse.
5 Si aparece la página Contraseña de registro, escriba la contraseña proporcionada por el organizador del evento en el cuadro Contraseña de registro y haga clic en Enviar.
6 En la página Registrarse en [Tema] que aparece, introduzca la información necesaria.
Acerca de la página Registrarse para [Tema]/Registrarse para eventos (página en la 123).
7 Haga clic en Enviar.
Si el organizador aprueba su solicitud de registro, recibirá un mensaje de correo electrónico de confirmación con instrucciones para entrar en el evento.
Importante: Si el organizador aprueba su registro y requiere que proporcione su ID de registro

Capítulo 10: Registrarse para un evento
123
antes de entrar en el evento, recibirá el ID en el mensaje de confirmación de registro. Asegúrese de guardar el ID, de modo que pueda entrar en el evento sin problemas.
Acerca de la página Registrarse para [Tema]/Registrarse para eventos
Cómo acceder a la página Registrarse para [Tema]
Para registrarse para un evento, deberá completar el formulario de registro incluido en esta página.
Realice una de las acciones siguientes, según sea necesario:
Haga clic en el enlace adecuado del mensaje de correo electrónico de invitación y, a continuación, haga clic en Registrar.
En la página Lista de eventos por fecha del sitio Web de , busque el evento en el que desea entrar y haga clic en Registrar.
En la página Información de evento para el evento en el que desea entrar, haga clic en Registrar.
Cómo acceder a la página Registrarse para eventos
Para registrarse en varios eventos de un programa simultáneamente, deberá completar el formulario de registro incluido en esta página.
Realice una de las acciones siguientes, según sea necesario:
Vaya a la URL del programa que contiene los eventos para los que desea registrarse, selecciónelos y haga clic en Registrar.
En la página Lista de eventos por programa del sitio Web de , busque el programa que contiene los eventos en los que desea registrarse, selecciónelos y haga clic en Registrar.
Qué puede hacer en la página Registrarse para [Tema]/Registrarse para eventos
Proporcionar información personal y enviar las respuestas para completar el registro.

Capítulo 10: Registrarse para un evento
124
Opciones de esta página
Utilice esta opción ... Para ...
Cuadros de texto, botones de opción, listas desplegables y casillas de verificación de las preguntas
Proporcionar respuestas.
Nota Las preguntas con un asterisco son obligatorias.
Recordarme Guardar la información de contacto (como el nombre, la dirección de correo electrónico y el título) para utilizarla posteriormente.
Para eliminar su información almacenada en esta computadora, haga clic en Borrar mi información.
Enviar Enviar las respuestas y completar el registro.
Acerca de la página Lista de eventos La página Lista de eventos proporciona las tres vistas siguientes:
Página Lista de eventos por fecha: eventos ordenados según sus fechas
Página Lista de eventos por programa: una lista de programas (grupos de eventos relacionados)
Página Eventos grabados—lista de eventos grabados publicada por los organizadores de eventos en el sitio Web de Event Center
Acceder a la página Lista de eventos
En la barra de navegación, expanda Asistir a un evento y haga clic en Lista de eventos.
Acceder a las distintas vistas de la página Lista de eventos
En la esquina superior derecha de la página Lista de eventos, podrá ver dos enlaces.
Ejemplo. En esta figura, la página Lista de Eventos está mostrando una lista de eventos por programa. Para tener acceso a otra vista, haga clic en uno de estos dos enlaces.

Capítulo 10: Registrarse para un evento
125
Registrarse desde la URL de un event Sólo asistentes
Si el organizador le envió la URL de un evento, usted puede registrarse desde esta dirección.
Para registrarse para un evento desde su URL:
1 Vaya a la URL proporcionada por el organizador.
Áparecerá la página Información del evento.
2 Clic en Registrarse.
3 Si aparece la página Contraseña de registro, escriba la contraseña proporcionada por el organizador del evento en el cuadro Contraseña de registro y haga clic en Enviar.
4 En la página Registrarse en [Tema] que aparece, introduzca la información necesaria.
Acerca de la página Registrarse para [Tema]/Registrarse para eventos (página en la 123).
5 Haga clic en Enviar.
Si el organizador aprueba su solicitud de registro, recibirá un mensaje de correo electrónico de confirmación con instrucciones para entrar en el evento.
Importante: Si el organizador aprueba su registro y requiere que proporcione su ID de registro antes de entrar en el evento, recibirá el ID en el mensaje de confirmación de registro. Asegúrese de guardar el ID, de modo que pueda entrar en el evento sin problemas.
Inscribirse para varios eventos de un programa
Si desea... Consulte...
obtener información general sobre cómo registrarse para varios eventos de un programa
Acerca de cómo registrarse para varios eventos de un programa (página en la 126)
registrarse para varios eventos simultáneamente desde la URL de un programa
Registrarse desde la URL del programa (página en la 126)

Capítulo 10: Registrarse para un evento
126
Si desea... Consulte...
registrarse para varios eventos simultáneamente desde el sitio Web de Event Center
registrarse desde el sitio Web de Event Center (página en la 126)
Acerca de cómo registrarse para varios eventos de un programa Sólo asistentes
El organizador del evento puede agrupar eventos relacionados en un programa. Event Center le permite registrarse simultáneamente en varios eventos de un programa.
Para registrarse para eventos desde la URL de un programa Sólo asistentes
Si los eventos a los que se lo ha invitado forman parte de un programa y el organizador le ha proporcionado la URL correspondiente, puede registrarse simultáneamente para varios eventos desde esta URL.
Para registrarse para eventos desde la URL de un programa:
1 Vaya a la URL proporcionada por el organizador.
Aparecerá la página de información del programa.
2 Seleccione los eventos para los que desea registrarse y haga clic en Registrar.
3 Si aparece la página Contraseña de registro, escriba la contraseña proporcionada por el organizador en el cuadro Contraseña de registro y haga clic en Enviar.
Aparecerá la página Registrarse para eventos.
4 Proporcione la información necesaria.
Acerca de la página Registrarse para [Tema]/Registrarse para eventos (página en la 123).
5 Haga clic en Enviar.
Si el organizador aprueba su solicitud de registro, recibirá un mensaje de correo electrónico de confirmación de registro para cada uno de los eventos para los que se registre. En el mensaje encontrará instrucciones para entrar en un evento.
Registrarse para eventos desde el sitio Web de su Event Center Sólo asistentes

Capítulo 10: Registrarse para un evento
127
Si los eventos a los que se lo ha invitado forman parte de un programa y el organizador ha especificado que se deben visualizar tanto el programa como sus eventos en el sitio Web de Event Center, podrá registrarse simultáneamente para varios eventos desde el sitio Web de servicio.
Para registrarse para eventos desde el sitio Web de Event center:
1 En la barra de navegación, expanda Asistir a un evento y, a continuación, haga clic en Lista de eventos.
Aparecerá la página Lista de eventos.
2 Si no se muestra la página Lista de eventos por programa, en la esquina superior derecha de la página, haga clic en Ver eventos por programa.
Para obtener más información acerca de la página Lista de eventos, consulte (página en la 124).
3 Haga clic en el título del programa.
Aparecerá la página de información del programa.
4 Seleccione los eventos para los que desea registrarse y haga clic en Registrar.
5 Si aparece la página Contraseña de registro, escriba la contraseña proporcionada por el organizador en el cuadro Contraseña de registro y haga clic en Enviar.
Aparecerá la página Registrarse para eventos.
6 Proporcione la información necesaria.
Acerca de la página Registrarse para [Tema]/Registrarse para eventos (página en la 123).
7 Haga clic en Enviar.
Si el organizador aprueba su solicitud de registro, recibirá un mensaje de correo electrónico de confirmación de registro para cada uno de los eventos para los que se registre. En el mensaje encontrará instrucciones para entrar en un evento.
Obtener información acerca de un evento
Si desea... Consulte...
buscar rápidamente su evento Buscar un evento (página en la 128)
obtener información del evento Obtener información del evento (página en la 128)

Capítulo 10: Registrarse para un evento
128
Buscar un event Puede buscar un evento rápidamente en el sitio Web de Event Center si el organizador del evento especifica que se muestra en el sitio Web.
Para buscar un evento:
1 En la barra de navegación de la izquierda del sitio Web de Event Center, expanda Asistir a un evento y, a continuación, haga clic en Buscar.
2 En la página que aparece especifique el intervalo de fechas.
3 Opcional. En el cuadro de texto Evento, escriba todo o parte del texto del nombre del evento.
4 Haga clic en Buscar.
Obtener información del evento antes de éste Sólo asistentes
Antes de entrar en un evento, puede ver la información acerca de éste:
tema del event
duración, hora y fecha de event
información y nombres de los presentadores
descripción del event
Nota:Puede buscar rápidamente un evento que desee visualizar o en el que desee entrar, haciendo una búsqueda. Para obtener más detalles, consulte Buscar un evento (página en la 128).
Para obtener información acerca de un evento:
Realice una de las acciones siguientes, según sea necesario:
Haga clic en el enlace del mensaje correo electrónico de invitación.
En la página Lista de eventos por fecha del sitio Web de Event Center, haga clic en el enlace del evento.
Para obtener más información acerca de la página Lista de eventos, consulte la página Acerca de la Lista de eventos. (página en la 124)
Vaya a la URL proporcionada por el organizador.
Áparecerá la página Información del evento.

Capítulo 10: Registrarse para un evento
129
Ver los eventos en un escenario, idioma o zona horaria diferente
Su administrador de sitio designa un escenario, idioma y zona horaria en los cuales las fechas, horas y texto se muestran en el sitio Web de Event Center. Cualquier visitante del sitio puede cambiar el escenario, idioma y zona horaria configurando las preferencias en la página Preferencias.
Ejemplo. Si desea cambiar la zona horaria para ver eventos del sitio Web de Event Center porque está de viaje y se encuentra temporalmente en otra zona horaria.
Sus preferencias se guardan como cookie en el explorador de su computadora. Si tiene una cuenta de usuario y al momento de cambiar las preferencias está conectado, sus preferencias se guardarán no sólo en el explorador sino también en su perfil, sus preferencias se mostrarán en cualquier explorador o computadora siempre y cuando.
El escenario, idioma y zona horaria se mostrarán en estos lugares:
la página Lista de eventos por Fecha
la página Lista de eventos por programa
la página Grabaciones de eventos
la página Información del evento
la página en la cual puede entar al evento

Capítulo 10: Registrarse para un evento
130
Seguimiento rápido
Haga clic en este enlace de su invitación por correo electrónico para especificar su idioma o zona horaria.
Cambiar el escenario, idioma o zona horaria del siti Usted puede cambiar en cualquier momento las preferencias del sitio de su Event Center, incluyendo el escenario, idioma y zona horaria.
Para seleccionar un escenario, idioma o zona horaria diferente en su sitio Web del Event Center:
1 Vaya a la página Preferencias usando uno de estos métodos:
Abra el mensaje de correo electrónico de invitación y haga clic en el enlace.
En la barra de navegación izquierda del sitio, haga clic en Configurar > Preferencias.

Capítulo 10: Registrarse para un evento
131
2 Seleccione sus preferencias de las listas desplegables, y después haga clic en ACEPTAR.
Nota: Si usted tiene una cuenta de usuario, puede también configurar estas preferencias en su perfil. Para obtener más información, consulte Acerca de mantener el perfil de usuario (página en la 415).


11
133
Capítulo 11
La ventana del evento muestra el visor de contenido en la parte izquierda, donde se comparten documentos, aplicaciones, escritorios y otros elementos con los asistentes. La parte derecha de la ventana del evento contiene paneles que usted puede mostrar u ocultar según los necesite.
En este capítulo se ofrece información general breve de la ventana del Evento y los elementos que la componen.
Si desea... Consulte...
obtener más información acerca de la ventana del evento y las herramientas para compartir información
Visita rápida de la ventana del evento (página en la 133)
obtener información acerca de trabajar con contenido compartido
Realizar tareas en contenido compartido (página en la 134)
obtener información sobre cómo manipular los paneles
Trabajar con los paneles (página en la 139)
acceder a paneles mientras está en la vista de pantalla completa
Acceder a los paneles en vista de pantalla completa (página en la 144)
obtener información acerca de las formas en que puede ser alertado cuando un panel minimizado o contraído requiere de su atención
Ver las alertas de paneles (página en la 150)
Visita rápida de la ventana del event La ventana del Evento proporciona el entorno en línea en el que interactúan los participantes del evento .
La ventana del evento

Capítulo 11: La ventana del evento
134
En la ventana del evento, puede compartir documentos, presentaciones, escritorios y contenido Web, enviar mensajes de chat, coordinar sondeos y llevar a cabo otras tareas de administración de eventos.
Visor de contenid Herramientas
Las herramientas que se encuentran en la barra de herramientas del visor de contenido le permiten compartir y realizar acciones en presentaciones, documentos y pizarras blancas.
barra de herramienta de anotación—Seleccione una herramienta de dibujo para dirigir la atención a un elemento de la pantalla mediante punteros, un resaltador o dibujando una forma. Más... (página en la 136)
Windows
Mac
Barra de herramienta de compartición—Use estas herramientas para compartir aplicaciones, documentos, su escritorio o una pizarra blanca. Más... (página en la 137)
Barra de herramienta de visualización—Cambie a pantalla completa, gire las páginas, acerque o aleje mediante estas herramientas. Más... (página en la 138)
Realizando tareas en un documento compartido
Si desea... Consulte...
aprender acerca de la barra de menú La barra de menú (página en la 135)

Capítulo 11: La ventana del evento
135
Si desea... Consulte...
obtener información acerca de las herramientas disponibles en el visor de contenido
Compartir información (página en la 137)
obtener información acerca de las herramientas de anotación
Usar las herramientas de anotación en el contenido compartido (página en la 136)
obtener información acerca de las herramientas del visor
Cambiar las vistas de contenido compartido (página en la 138)
La barra de menú La siguiente tabla describe lo que se puede hacer con cada menú.
Windows
Mac
Menú Descripción
Event Center (sólo para Mac) Brinda los comandos para
configurar los sonidos para las acciones de los participantes y los mensajes instantáneos entrantes
seleccionar herramientas de comunicación y preferencias de visualización dentro del event
Archiv Proporciona los comandos necesarios para guardar, abrir o imprimir archivos durante un evento y finalizar o abandonar el evento .
Editar Proporciona comandos para modificar el contenido compartido en el visor de contenido.
Compartir Proporciona comandos para compartir documentos, presentaciones, aplicaciones, exploradores Web, escritorios, contenido Web multimedia y pizarras blancas.
Visualización Proporciona comandos para visualizar la información del visor de contenido en la pantalla de un organizador, un presentador o un asistente.
Comunicarse Proporciona comandos para configurar una conferencia de audio.

Capítulo 11: La ventana del evento
136
Menú Descripción
Participante Proporciona comandos relacionados con los participantes, como invitar a un participante a un evento, asignar funciones y privilegios, controlar el audio de los participantes, etc.
Event Proporciona comandos relacionados con el evento, como ver la información sobre un evento y restringir el acceso al evento.
Ayuda Proporciona información acerca del servicio Event Center
Usar las herramientas de anotación en el contenido compartido En un evento en línea, puede usar las herramientas de anotación en el contenido compartido para anotar, resaltar, explicar o señalar la información:
Herramientas de anotación básicas
Herramientas de anotación icono Descripción
Puntero
Permite señalar texto o gráficos en contenido compartido. El puntero muestra una flecha con su nombre y su color de anotación. Para visualizar el puntero láser, que permite señalar texto y gráficos en el contenido compartido mediante un “rayo láser” rojo, haga clic en la flecha hacia abajo. Al volver a hacer clic en este botón, se desactiva la herramienta de puntero.
Texto
Permite escribir texto en contenido compartido. Los asistentes pueden ver el texto una vez que usted finaliza su escritura y hace clic en el visor de contenido, fuera del cuadro de texto.
Para cambiar la fuente, en el menú Editar, seleccione Fuente. Al volver a hacer clic en este botón, se desactiva la herramienta de texto.
Línea
Permite trazar líneas y flechas en contenido compartido. Si desea utilizar otras opciones, haga clic en la flecha hacia abajo. Al hacer clic en este botón, se cierra la herramienta Rectángulo.
Rectángulo
Permite trazar formas, como rectángulos y elipses, en contenido compartido. Si desea utilizar otras opciones, haga clic en la flecha hacia abajo. Al hacer de nuevo clic en este botón, se cierra la herramienta Rectángulo.

Capítulo 11: La ventana del evento
137
Resaltar
Permite resaltar texto y otros elementos en contenido compartido. Si desea utilizar otras opciones, haga clic en la flecha hacia abajo. Al hacer de nuevo clic en este botón, se cierra la herramienta Resaltar
Dibujo a Color
Muestra la paleta de colores de anotación, donde podrá seleccionar un color para anotar contenido compartido. Al hacer de nuevo clic en este botón, se cierra la paleta de colores de anotación.
herramienta borradora
Borra texto y anotaciones o elimina punteros en contenido compartido. Para borrar una anotación, haga clic en el visor. Si desea utilizar otras opciones, haga clic en la flecha hacia abajo. Al volver a hacer clic en este botón, se desactiva la herramienta borradora.
Compartir información Puede abrir un documento, una pizarra, un escritorio o una aplicación para compartirlos mediante los iconos de compartir de la esquina superior izquierda.
Herramientas de intercambio para Windows
Herramientas de intercambio para Mac
Herramienta de compartir Icon Descripción
Compartir document
Comparte un documento o presentación que se encuentra en su computadora. Los participantes ven el documento o la presentación compartidos en los visores de contenido.
Compartir aplicación
Comparte cualquier aplicación de su computadora con los asistentes de una reunión. Los asistentes pueden ver la aplicación compartida en una ventana compartida en las pantallas de los asistentes.
Compartir escritori
Comparte el escritorio de la computadora* con los asistentes de la reunión, incluidas las aplicaciones, las ventanas, y los directorios de archivos que estén actualmente abiertos. Los asistentes pueden ver el escritorio compartido en una ventana compartida en las pantallas de los asistentes
Compartir pizarra blanca
Comparte una pizarra blanca en la que es posible dibujar y escribir. Los asistentes pueden ver una pizarra compartida en los visores de contenido.

Capítulo 11: La ventana del evento
138
Nota: Haga clic en Compartir en la barra de Menú para ver más opciones de compartir información en un evento.
Cambiar las vistas de contenido compartido Puede cambiar las vistas en el visor de contenido haciendo clic en los iconos de visualización que se encuentran en la esquina inferior izquierda del visor de contenido:
Herramientas de visualización
Herramienta icono descripción
Vista estándar/
Al hacer clic en Vista estándar se muestra el contenido compartido como se vería normalmente.
Ver miniaturas
Para visualizar miniaturas de páginas, diapositivas o pizarras compartidas junto al contenido, haga clic en Ver miniaturas. Esta herramietna lo ayuda a localizar una página o una diapositiva rápidamente.
Vista de pantalla completa
Muestra contenido compartido en una vista de pantalla completa. Lo ayuda a garantizar que los participantes pueden ver toda la actividad de su pantalla. También ayuda a evitar que los participantes vean o utilicen otras aplicaciones de sus pantallas durante una presentación.
Pulse ESC para volver al visor de contenido.
Girar página
Para los documentos con orientación horizontal, usted puede girar las páginas hacia la izquierda o hacia la derecha para que se vean correctamente en el visor de contenido.
Acercar/
alejar zoom
Permite mostrar contenido compartido en distintos tamaños. Haga clic en este botón y, a continación, haga clic en la página, diapositiva o pizarra electrónica que desee expandir o reducir. Para utilizar otras opciones de visualización en distintos tamaños, haga clic en la flecha hacia abajo.
Sincronizar vistas para todos
Para presenadores, sincroniza las visualizaciones de todos los participantes con su visualización. Le ayuda a garantizar que todos los participantes están viendo la misma página o diapositiva que está viendo usted y al mismo tamaño.

Capítulo 11: La ventana del evento
139
Trabajar con los paneles Su servicio determina qué paneles se muestran al principio.
Para Windows
Para restaurar el diseño del panel, minimizar todos los paneles, o administrar paneles, haga clic en este botón y elija un comando desde el menú.
Haga clic en estos iconos para restaurar o minimizar los paneles. Más... (página en la 141)
En este ejemplo, el panel Preguntas y Respuestas está contraído. Más... (página en la 142)
Use estos iconos para contraer o expandir un panel. Más... (página en la 142)
Use este icono para minimizar los paneles en la bandeja de iconos. Más... (página en la 141)
Nota: Para tener acceso a las opciones del panel, haga clic con la parte derecha en la barra de título del panel. Más... (página en la 143)
Nota para usuarios de Windows:Puede tener todos los paneles flotando en la parte superior del documento, la presentación, el explorador Web u otros elementos compartidos. Consulte Acceder a los paneles en vista en pantalla completa (página en la 144).

Capítulo 11: La ventana del evento
140
Para Mac
Haga clic en estos iconos para restaurar o minimizar los paneles. Más... (página en la 141)
Haga clic en este ícono para restaurar el diseño del panel o para administrar los paneles.
Use estos iconos para contraer o expandir un panel. Más... (página en la 142)
Administrar paneles Puede determinar qué paneles se muestran en la ventana evento y en qué orden se mostrarán:
Para administrar la visualización de los paneles:
1 Haga clic en este botón.
para Windows
para Mac
2 Seleccione Administrar paneles desde el menú.

Capítulo 11: La ventana del evento
141
Use los botones Agregar o Eliminar para especificar qué paneles deben mostrarse en su ventana de evento.
Use los botones Subir o Bajar para especificar el orden de la visualización del panel.
Haga clic en el botón Restablecer para restaurar la vista de los paneles al diseño predeterminado.
Borre la casilla de verificación que está al lado de Permitr que los participantes cambien la secuencia de paneles si desea permitir que los asistentes administren su propia visualización de los paneles.
Minimizar paneles Minimizar un panel ocasiona que el panel desaparezca de la pantalla y vuelva a aparecer como un icono en la bandeja de íconos.
Para minimizar o cerrar un panel (Windows):
Haga clic en el icono Minimizar de la barra de título del panel que desea minimizar.
Para restaurar un panel minimizado (Windows):
Haga clic en su icono en la bandeja de iconos
Para minimizar o restaurar un panel (Mac):

Capítulo 11: La ventana del evento
142
En la parte inferior de los paneles, puede ver una bandeja que contiene íconos de los paneles mostrados. Haga clic en su ícono para minimizar o restaurar el panel.
El ícono de un panel minimizado aparece de color gris en la bandeja.
Expandir y contraer paneles Cuando comprima un panel, el cuerpo del panel desaparece, dejando solamente visible la barra de títulos. Cuando expanda el panel, reaparece en su forma completa.
Puede contraer o expandir un panel:
Haga clic en el icono de la esquina superior izquierda de un panel para contraerlo.
Restaurar la definición del diseñ Si usted ha cerrado, minimizado o expandido paneles contraídos, puede restaurar la visualización del diseñ
que especificó en el cuadro de diálogo Administrar Paneles.
que existía cuando entró por primera vez a la evento (si no especificó un diseño por medio del cuadro de diálogo Administrar Paneles)
Para restaurar el diseño del panel:
1 Haga clic en este botón.
para Windows
para Mac
2 Seleccione Restaurar diseño.

Capítulo 11: La ventana del evento
143
Acceder a las opciones de los paneles Cada panel proporciona un menú de comandos relacionados con el panel. Expandir y minimizar son dos comandos comunes a todos los paneles.
Dependiendo del sistema operativo que utilice, acceda a los comandos de un panel siguiendo los pasos siguientes:
Windows-Haga clic en la barra de título del panel para ver un menú de los comandos relacionados con el panel.
Mac-Seleccione ctrl y luego haga clic para ver un menú de comandos relacionados con el panel.
Panel Opciones
Participantes Alertas de sonido: Permite elegir un sonido que sonará cuando un participante:
entra en el event
abandona el event
haga clic en el botón Pedir el micrófono en el panel Participantes.
Privilegios de asistentes: Disponible sólo para el organizador del evento. Muestra el cuadro de diálogo Privilegios de asistente. Para obtener información detallada acerca de estos privilegios, consulte Otorgar privilegios a los asistentes (página en la 154). Mi información: Permite especificar una URL o dirección Web que desee poner a disposición durante el evento. Para acceder al sitio Web que usted especifique, los participantes del evento pueden hacer clic en el icono junto al nombre del organizador o presentador en el panel Participantes.
Chat Alertas de sonido: Permite elegir los tipos de mensajes de chat para los que desea que suene un sonido. Seleccione un sonido de la lista desplegable o haga clic en Examinar para encontrar un sonido en una ubicación diferente de la computadora.
Privilegios de asistentes: Disponible sólo para el organizador del evento. Muestra el cuadro de diálogo Privilegios de asistente. Para obtener información detallada acerca de estos privilegios, consulte Otorgar privilegios a los asistentes (página en la 154).
Visor de archivos multimedia
Compartir archivos multimedia: Disponible sólo para el presentador. Permite compartir contenido Web multimedia en el visor de archivos multimedia de este panel.
Finalizar compartición de archivos multimedia: Disponible para el presentador, que ha iniciado el modo por el que se comparte el contenido multimedia.

Capítulo 11: La ventana del evento
144
Panel Opciones
Preguntas y respuestas:
Opciones de asistentes: Para proteger la privacidad, le permite ocultar o mostrar los nombres de los asistentes que envían preguntas, los nombres de los miembros del panel que envían respuestas o las marcas de hora para cada pregunta y respuesta, cuando las preguntas y respuestas están publicadas en el panel Preguntas y respuestas de los asistentes.
Cambiar el tamaño del visor de contenido y el área de los paneles Puede controlar el tamaño del visor de contenido a fin de ampliar o reducir el área del panel.
Para cambiar el tamaño del visor de contenido y de los paneles:
Haga clic en la línea que separa el visor de contenido de los paneles.
Arrastre la línea hacia la izquierda para ampliar el área dedicada a los paneles.
Arrastre la línea hacia la derecha para ampliar el visor de contenido.
Acceder a los paneles en vista en pantalla completa Si está viendo un documento en el modo pantalla completa, o está controlando remotamente una aplicación compartida, o escritorio, la pantalla Evento aparecerá como una pantalla de compartición completa. En la ventana compartir, puede tener acceso a paneles desde el Panel Controles del Evento.

Capítulo 11: La ventana del evento
145
Control Descripciones
Muestra iconos para trabajar con los asistentes
Muestra un máximo de 4 iconos. Puede abrir todos los demás paneles de este menú.
Deja de compartir y regresa a la ventana del Event
Proporciona acceso a los controles y paneles del evento que no se muestran en el Panel Controles del Evento.
Abre el panel Participantes
Abre el panel Chat
Abre el panel Preguntas y respuestas
Abre el panel Herramientas de anotación
Abra el panel Sonde
Abra el panel Víde
Abre el panel Grabador
Sugerencia: Windows: Para borrar espacio de su escritorio, puede arrastrar el Panel Controles del evento
hacia la parte superior, hacia la izquierda o derecha y acoplarlo en el borde de la ventana. Para desacoplar la bandeja de iconos y hacer que flote de nuevo, simplemente arrástrela desde el borde de la ventana.
Mac: Para hacer espacio en su escritorio, puede arrastrar el panel Controles del evento y acoplarlo a cualquier esquina de su escritorio.

Capítulo 11: La ventana del evento
146
Manipular los paneles en vista de pantalla completa Sólo para usuarios de Windows
Puede abrir y hacer flotar paneles en la ventana, volver a acoplar paneles flotantes, y volver a cambiar el tamaño de los paneles flotantes para satisfacer sus necesidades de visualización.
Para abrir un panel cuando su vista está en el modo de pantalla completa:
Haga clic en su icono en el Panel de Controles del Evento. Por ejemplo, para visualizar el panel Chat, haga clic en el icono Chat.
Si el panel Controles del evento está acoplado en el borde de la ventana, el panel aparecerá y “flotará” en la parte superior del documento compartido, la presentación u otro elemento.
Si el Panel de Controles del Evento está flotando en la parte superior de la ventana, el panel aparece y se acopla al Panel Event Controls.
Para hacer flotar un panel:
Haga clic en el icono flotante.
Para cambiar el tamaño de los paneles flotantes:
Agarre cualquier esquina y arrastre el panel al tamaño requerido.
Para acoplar un panel flotante al Panel de Event Controls, realice una de estas funciones:
haga clic en la flecha inclinada en el lado derecho del panel de la barra de título
arrastre y suelte el panel en el Panel de Controles del Evento u otro panel que esté acoplado.
Nota: El panel Controles del evento debe estar en modo flotante antes de que pueda acoplar paneles en él.

Capítulo 11: La ventana del evento
147
Para abrir y hacer flotar todos los paneles durante un modo de pantalla completa:
En el menú Seleccionar panel, seleccione Todos los paneles flotantes.
Se muestran todos los paneles, incluso los que tenía minimizados.
Compartir en vista de pantalla completa Sólo organizador y presentador
En la vista de pantalla completa, usted tiene acceso a opciones de compartición desde el Panel Controles del Evento.
Haga clic en el icono Compartir para ver las opciones disponibles para el contenido de compartición.
Compartir Documento-seleccione un documento que ya había abierto o abra un nuevo documento. Más... (página en la 148)
Compartir Aplicación-seleccione una aplicación que ya había abierto o abra una nueva aplicación. Más... (página en la 148)
Compartir Escritorio-sus asistentes pueden ver su escritorio, y puede continuar mostrando o demostrando su contenido.
Compartir la Pizarra-seleccionar una pizarra que ya había abierto o inicie una nueva pizarra. Más... (página en la 149)
Compartir Contenido de Web-selecione un sitio Web que que ya había abierto o especifique un URL para compartir el contenido de otro sitio Web. Más... (página en la 149)
Compartir explorador Web-su explorador predeterminado abre; sus asistentes pueden verlo y puede proceder a explorar la Web

Capítulo 11: La ventana del evento
148
Compartir una computadora remota-seleccione una computadora remota y una aplicación en esa computadora que desea compartir. Para compartir una computadora en un evento, debe haberla configurado anteriormente para acceso remoto.
Si está compartiendo un document
Si ya ha abierto varios documentos, puede cambiar la compartición de un documento a otro, o puede abrir un documento que ya está cerrado.
Seleccione Compartir Documento y seleccione un documento abierto de la lista.
Seleccione Compartir documento > Compartir documento... para abrir un nuevo documento.
Si está compartiendo una aplicación
Si ya ha abierto varias aplicaciones, puede cambiar de una aplicación a la otra, o puede abrir una aplicación que esté cerrada en el momento.
Seleccione Compartir Aplicación y elija otra aplicación abierta de la lista.
Seleccione Compartir Aplicación > Compartir una nueva aplicación para compartir una nueva aplicación.

Capítulo 11: La ventana del evento
149
Si está compartiendo una pizarra
Si ya ha abierto varias pizarras, puede cambiar de una pizarra a la otra, o puede iniciar otra pizarra.
Seleccione Compartir pizarra y seleccione otra pizarra de la lista.
Seleccione Compartir documento > Compartir una nueva pizarra para iniciar una nueva pizarra.
Si está compartiendo un contenido de Web
Si ya ha instalado uno o más sitios Web para ver el contenido, puede cambiar la compartición de uno a otro, o puede especificar un URL para compartir el contenido de otro sitio Web.
Seleccione Compartir contenido de la Web > una URL de un sitio Web listado en el menú.
Seleccione Compartir contenido de la Web > Compartir Nuevo contenido de Web... para abrir otro sitio Web.

Capítulo 11: La ventana del evento
150
Sincronizar visualizaciones del asistente Para ajustar el tamaño de la visualización de los participantes con su visualización:
1 Haga clic en este botón en el Panel de control de Eventos.
2 En el menú, seleccione Ver > Sincronizar para todos.
Ahora todas las visualizaciones de los asistentes coincidirán con la suya.
Ver las alertas de paneles Si un panel que usted contrajo o minimizó requiere su atención, el icono que representa el panel parpadea por unos segundos y cambia de color para que le preste atención y lo cambie.
A continuación se muestran los motivos para ver esas alertas:
Un participante entra o sale de un evento.
Aparecerá un indicador de Mano levantada o Solicitud telefónica en el panel Participantes.
Un asistente envía una pregunta usando el panel Preguntas y Respuestas.
Un asistente envía un mensaje de chat.
Se cierra un sondeo.
Se reciben respuestas de un sondeo.
Ejemplo. Un participante hace clic en el icono de Solicitud telefónica en su evento, y usted no tiene abierto el panel de Participantes. La siguiente tabla muestra las distintas formas en que puede ver una alerta.

Capítulo 11: La ventana del evento
151
Alertas del panel Participantes Formas de ver alertas
el panel está minimizado en una bandeja de iconos
el panel está contraíd
el panel está minimizado en una vista de pantalla completa
el panel está contraído en una vista de pantalla completa
el panel está flotando y está contraído en una vista de pantalla completa
El panel permanece en estado de alerta hasta que usted abra el panel.


12
153
Capítulo 12
Si desea... Consulte...
obtener información general sobre los privilegios
Acerca de la concesión de privilegios a los participantes (página en la 153)
asignar privilegios determinados asistentes o miembros del panel
Conceder privilegios asistentes y miembros del panel (página en la 154)
revisar detalles específicos sobre los distintos privilegios del asistente
Información general sobre los privilegios del asistente (página en la 155)
revisar detalles específicos sobre los distintos privilegios de los miembros del panel
Información general sobre los privilegios de miembros de panel (página en la 157)
Acerca de la concesión de privilegios a los participantes
Una vez iniciado el evento, los participantes reciben de forma automática privilegios predeterminados que les permitirán realizar actividades durante el evento. Como organizador del evento, puede conceder otros privilegios a los participantes.
Por ejemplo, puede permitir a los participantes realizar las siguientes actividades durante el evento:
Guardar, imprimir o anotar contenido compartido en el visor de contenido
Ver miniaturas de páginas, diapositivas o pizarras en el visor de contenido
Ver cualquier página, diapositiva o pizarra del contenido que el presentador está compartiendo actualmente en el visor de contenido
Ver cualquier documento, presentación o pizarra en el visor de contenido, independientemente del contenido que el presentador está compartiendo
Asignación de privilegios durante un evento

Capítulo 12: Asignación de privilegios durante un evento
154
Conversar por chat con participantes determinados
Grabar el evento
para obtener información acerca de cuáles privilegios los participantes recibieron en forma predeterminada, consulte Visión general de los privilegios del asistente (página en la 155) y Visión general de los privilegios del panelista (página en la 157).
Conceder privilegios asistentes y miembros del panel
Si desea... Consulte...
conceder o quitar privilegios a los asistentes Conceder privilegios a los asistentes (página en la 154)
conceder o quitar privilegios a los miembros del panel
Conceder privilegios a los miembros del panel (página en la 156)
Conceder privilegios a los asistentes Puede conceder o quitar privilegios a los asistentes durante un evento.
Para asignar privilegios del asistente durante un evento:
1 En la ventana del evento, en el menú Participante, haga clic en Asignar privilegios a > Asistentes.
Aparecerá el cuadro de diálogo Privilegios de los participantes.
2 Realice una de las acciones siguientes:
Para conceder un privilegio a todos los asistentes, seleccione la casilla de verificación correspondiente.
Para conceder todos los privilegios a los asistentes, active la casilla de verificación Todos los privilegios del asistente.
Para quitar un privilegio a todos los asistentes, desactive la casilla de verificación correspondiente.
Para obtener una descripción de cada opción en el cuadro de diálogo Privilegios del asistente, consulte Visión general de los privilegios del asistente (página en la 155).
3 Haga clic en Asignar.

Capítulo 12: Asignación de privilegios durante un evento
155
Información general sobre los privilegios del asistente Para acceder al cuadro de diálogo Privilegios del asistente, en el menú Participante de la ventana del evento, haga clic en Asignar privilegios a. > Asistentes
La siguiente tabla describe las distintas opciones del cuadro de diálogo Privilegios del asistente.
En esta área… Utilice estas opciones para permitir a los asistentes...
Documento Guardar: Guardar cualquier documento, presentación o pizarra blanca compartidos que aparezcan en los visores de contenido.
Imprimir: Imprimir cualquier documento, presentación o pizarra blanca compartidos que aparezcan en el visor de contenido.
Anotar: Anotar cualquier documento, presentación o pizarra blanca compartidos que aparezcan en el visor de contenido, usando las herramientas de anotación.
visualización Lista del asistentes: Permite ver los nombres de todos los demás asistentes en el panel Participantes. Si la opción no se encuentra disponible, significa que, durante la planificación, se ha especificado que los asistentes sólo podrán ver los nombres de los miembros del panel y del organizador del evento en el panel Participantes.
Miniaturas: Muestra las miniaturas de cualquier página, diapositiva o pizarra blanca que aparezcan en el visor de contenido, independientemente del contenido que el presentador está compartiendo en el visor de contenido.
Cualquier página: Permite ver las páginas o diapositivas de la presentación o el documento actuales que el presentador está compartiendo en el visor de contenido y desplazarse entre ellas.
Cualquier documento: Permite ver cualquier documento, presentación o pizarra blanca que aparezcan en el visor de contenido y desplazarse entre ellos.
Número del asistentes: Ver el número total del asistente en el panel Participantes .
Evento Grabar el evento Grabar todos los interacciones durante un evento usando WebEx Recorder y reproduciendo las grabaciones en cualquier momento.

Capítulo 12: Asignación de privilegios durante un evento
156
En esta área… Utilice estas opciones para permitir a los asistentes...
Comunicaciones Para permitir que los asistentes conversen por chat en privado con las siguientes personas, seleccione Chat privado con.
Organizador: Permite conversar por chat en privado sólo con el organizador del evento. Si un asistente envía un mensaje de chat al organizador, aparecerá únicamente en el panel Chat del organizador.
Presentador: Conversar por chat en privado sólo con el presentador. Si un asistente envía un mensaje de chat al presentador, aparecerá únicamente en el panel Chat del presentador.
Miembros del panel: permite conversar por chat en privado con todos los miembros del panel o con cualquiera de ellos. Permite conversar por chat en privado con todos los miembros del panel o con cualquiera de ellos.
Todos los asistentes: Realice cualquiera de las acciones siguientes:
Todos los asistentes, excluidos los miembros del panel y el organizador del evento
Todos los participantes, incluidos los miembros del panel y el organizador del evento, si se han activado todos los casillas de verificación restantes en Comunicaciones
Si desea conceder el privilegio de audio conferencia a los asistentes sin necesidad de aprobar sus solicitudes, seleccione Aprobar de forma automática las solicitudes de audio conferencia.
Todos los privilegios del asistente
Concede todos los privilegios del asistente.
Conceder privilegios a los miembros del panel Puede conceder o quitar privilegios a los miembros del panel durante un evento.
Para asignar privilegios de miembros del panel durante un evento:
1 En la ventana del evento, en el menú Participante, haga clic en Asignar privilegios a > Miembros del panel.
Aparecerá el cuadro de diálogo Privilegios de miembros del panel.
2 Realice una de las acciones siguientes:
Para conceder un privilegio a todos los miembros del panel, active la casilla de verificación correspondiente.
Para conceder todos los privilegios a los miembros del panel, active la casilla de verificación Privilegios de miembros del panel.

Capítulo 12: Asignación de privilegios durante un evento
157
Para quitar un privilegio a todos los miembros del panel, desactive la casilla de verificación correspondiente.
Para obtener una descripción de cada opción en el cuadro de diálogo Privilegios del panelista, consulte Visión general de los privilegios del panelista (página en la 157).
3 Haga clic en Asignar.
Información general sobre los privilegios de miembros de panel Para acceder al cuadro de diálogo Privilegios de miembros del panel, en la ventana Evento, en el menú Participante, haga clic en Asignar privilegios a > Miembros del panel.
La siguiente tabla describe las distintas opciones del cuadro de diálogo Privilegios de miembros del panel.
En esta área… Utilice estas opciones para permitir a los miembros del panel...
Documento Guardar: Guardar cualquier documento, presentación o pizarra blanca compartidos que aparezcan en los visores de contenido.
Imprimir: Imprimir cualquier documento, presentación o pizarra blanca compartidos que aparezcan en el visor de contenido.
Anotar: Permite realizar anotaciones y usar punteros en cualquier documento, presentación o pizarra blanca compartidos que aparezcan en el visor de contenido.
visualización Lista del asistentes: Permite ver los nombres de todos los asistentes del panel Participantes.
Miniaturas: Muestra las miniaturas de cualquier página, diapositiva o pizarra blanca que aparezcan en el visor de contenido, independientemente del contenido que el presentador está compartiendo en el visor de contenido.
Cualquier página: Permite ver las páginas o diapositivas de la presentación o el documento actuales que el presentador está compartiendo en el visor de contenido y desplazarse entre ellas.
Cualquier documento: Permite ver cualquier documento, presentación o pizarra blanca que aparezcan en el visor de contenido y desplazarse entre ellos.
Evento Grabar el evento Grabar todos los interacciones durante el evento usando WebEx Recorder y reproduciendo las grabaciones en cualquier momento.
Compartir documentos: Compartir las presentaciones o documentos durante el evento.

Capítulo 12: Asignación de privilegios durante un evento
158
En esta área… Utilice estas opciones para permitir a los miembros del panel...
Comunicaciones Conversar en privado por Chat Para conversar por chat con las siguientes personas en privado:
Organizador: Permite conversar por chat en privado sólo con el organizador del evento. Si un miembro del panel envía un mensaje de chat al organizador, aparecerá únicamente en el panel Chat del organizador.
Presentador: Conversar por chat en privado sólo con el presentador. Si un miembro del panel envía un mensaje de chat al presentador, aparecerá únicamente en el panel Chat del presentador.
Miembros del panel: Permite conversar por chat en privado con todos los miembros del panel o con cualquiera de ellos.
Todos los asistentes: Converse por Chat con uno de estos grupos:
Todos los asistentes, excluidos los miembros del panel y el organizador del evento
Todos los participantes, incluidos los miembros del panel y el organizador del evento, si se han activado todos los casillas de verificación restantes en Chat privado con.
Seguimiento de atención Ver el indicador de atención y conocer qué asistente no está prestando atención durante el evento.
Privilegios de miembros del panel
Tener todos los privilegios de panelista.

13
159
Capítulo 13
Sólo el organizador
Durante un evento, puede asignar sonidos para que se reproduzcan si un participante:
Entra a la sesión evento
Sale de la sesión evento
hace clic en Levantar mano en el panel Participantes
Hace clic en Pedir Mic en el panel Participantes
Hace clic en Solicitar en el panel Participantes para pedir la autorización para entrar en la audio conferencia durante la transmisión de audio
Para asignar alertas de sonido a las acciones de los participantes:
1 Abra la ventana de diálogo Preferencias siguiendo estos pasos:
Windows: En el menú Edición, seleccione Preferencias.
Mac: En el menú Event Center, seleccione Preferencias.
2 Dependiendo de su sistema operativo, siga uno de estos pasos:
Windows: Haga clic en la ficha Participantes.
Mac: Seleccione el botón Alertas.
3 Seleccione la casilla de verificación de cada acción para la que usted quiera que se reproduzca un sonido.
4 Seleccione un sonido de la lista desplegable correspondiente.
De forma predeterminada, esta lista desplegable contiene los nombres de todos los archivos de sonido que hay en la ubicación predeterminada en la computadora.
Asignar sonidos a las acciones de los participantes

Capítulo 13: Asignar sonidos a las acciones de los participantes
160
5 Para seleccionar un sonido que no aparece en la lista desplegable, siga uno de estos pasos:
Windows: Haga clic en Examinar y, a continuación, seleccione un archivo de sonido que se halle en otra carpeta.
Mac: Seleccione Otros en la lista desplegable.
6 Sólo para Windows. Para reproducir el sonido que ha seleccionado, haga clic en el botón.
7 Haga clic en ACEPTAR.
Nota: El Event Center guarda las preferencias de sonido en la computadora. Sin embargo, si inicia o
entra a un evento en otra computadora, tiene que configurar nuevamente sus preferencias en esa computadora.
Si está utilizando Windows, los archivos de sonido deben tener la extensión .wav. En la mayoría de los casos, la ubicación predeterminada para los archivos de sonido es
C:\WINDOWS\Media. Puede copiar otros archivos de sonido en la carpeta predeterminada o en cualquier otro directorio a fin de que estén disponibles en el cuadro de diálogo Preferencias.

14
161
Capítulo 14
Sólo el organizador
Como organizador del evento, ejecute el evento mediante las funciones que le haya proporcionado el Event Manager . Por ejemplo, usted puede:
Administrar la lista de asistentes Más… (página en la 162)
Invitar a asistentes adicionales al evento Más… (página en la 165)
Enviar un recordatorio a los miembros del panel que fueron invitados pero que todavía no entraron en el evento Más… (página en la 172)
Decir cuáles participantes no están prestando atención en el evento Más… (página en la 175)
Nombrar un presentador Más… (página en la 178)
Nombrar a miembros del panel Más… (página en la 179)
Transferir la función de organizador a un miembro del panel y reclamarla posteriormente Más… (página en la 180)
Controlar el acceso a un evento Más… (página en la 181)
Eliminar a un participante de un evento Más… (página en la 181)
Finalizar el evento Más… (página en la 182)
Nota: Un organizador debe ser un usuario autorizado, es decir, debe disponer de una cuenta de
usuario. Una vez iniciado un evento, en principio el organizador también es el presentador.
Posteriormente, el organizador podrá designar a un miembro del panel como presentador.
Administrar un event

Capítulo 14: Administrar un event
162
Obtener información acerca de un event Durante un evento, puede obtener la siguiente información acerca de éste. Si es necesario, puede indicar a los asistentes cómo obtener esta información:
tema del event
ubicación o URL, del sitio web de Event Center
número de event
información de audio conferencias
organizador actual
presentador actual
usuario actual—o sea, el nombre del asistente
número actual de participantes
Para obtener información acerca de un evento en curso:
En la ventana del evento, en el menú Evento, seleccione Información.
Administrar la lista del Asistentes Sólo el organizador
La lista del asistentes muestra no solo los nombres de los asistentes en el evento pero también su:
Puntuaciones de oportunidad—La columna puntuación muestra la puntuación total del asistente en base a la respuesta del asistente a las preguntas del formulario de registro.
Nombres de la empresa—La columna empresa muestra el nombre de la empresa del asistente en base a la respuesta del asistente a las preguntas acerca de la Empresa en el formulario de registro.
Las puntuaciones de oportunidad y nombres de empresa le ayudan a identificar a cuáles asistentes debe dárseles prioridad en el evento. Por ejemplo, estas dos funciones pueden ayudarle a usted y los panelistas a establecer las prioridades para las preguntas que los asistentes hacen durante el evento.
Importante: Si desea mostrar la puntuación de oportunidades y los nombres de la compañía en la Lista del asistentes, debe hacer estas dos cosas en el formulario de registro: Use la opción puntuación de oportunidad en las ventanas Añadir Casillas de verificación,
Añadir botones de opción, o Añadir Lista desplegable. Especificar que la "Empresa" y todos los preguntas con puntuaciones asignadas son

Capítulo 14: Administrar un event
163
información solicitada—o sea, seleccione el símbolo .
Para obtener más información, consulte Personalizar el formulario de registro (página en la 13) y Acerca de puntuaciones de oportunidad (página en la 20).
Esta figura le ofrece una visión general de cómo administrar la lista del Asistentes.
Para buscar el nombre de un asistente o de una empresa, introducir todo o parte del texto y luego haga clic en Buscar.
Use este botón para esconder o mostrar la columna Puntuación.
Use este botón para esconder o mostrar la columna Empresa.
Para ordenar la lista del asistentes por puntuación, haga clic en la columna Nombre.
Para ordenar alfabéticamente la Lista de asistentes por nombre de Empresa, haga clic en el encabezado de la columna.

Capítulo 14: Administrar un event
164
Para ordenar alfabéticamente la Lista de asistentes por nombre de asistente, haga clic en el encabezado de la columna.
Para eventos que usan solamente Difusión de Audio. Si un asistente solicita hablar en una audio conferencia, seleccione el nombre del asistente y luego haga clic en Permitir. Después de que el asistente entre a la audio conferencia, puede activar o desactivar el silencio de su micrófono.
Para promover un asistente a la función de panelista, seleccione el nombre del asistente y luego haga clic en Convertir en panelista.
Para eliminar un asistente del evento, seleccione el nombre del asistente y luego haga clic en Expulsar.
Visualizar la lista del asistentes Normalmente, solamente el organizador, presentador, y demás panelistas son quienes pueden ver las lista del asistentes al evento, en vez de todos los participantes. Al planificar un evento, puede determinar quienes pueden ver la lista del asistentes. Para obtener más información, see Especificar si se va a mostrar una lista del asistentes a todos los participantes (página en la 64).
Para ver la Lista del asistentes:
En el panel Participantes, haga clic en Ver todos los asistentes.
Aparece el cuadro Lista del asistentes.
Permitir que los panelistas vean los nombres de las empresas de los asistentes
Sólo el organizador
Los panelistas no pueden ver los nombres de las empresas de los asistentes a menos que usted les otorgue este privilegio.

Capítulo 14: Administrar un event
165
Para otorgar privilegio a un panelista para que vea los nombres de las empresas de los asistentes:
1 En el panel Participantes, haga clic en la derecha del nombre del panelista y luego elija Privilegios.
2 En el cuadro de diálogo, seleccione Nombre de empresa y luego haga clic en Asignar.
Invitar asistentes a un evento en curso Una vez iniciado un evento, la ficha Inicio rápido de su ventana Evento le permitirá utilizar correo electrónico, un teléfono o mensajería instantánea para invitar asistentes adicionales al evento.

Capítulo 14: Administrar un event
166
Durante un evento, también puede crear un mensaje de saludo para que los asistentes vean al entrar en el evento por primera vez.
Invitar a los asistentes a un evento en curso por correo electrónic Durante un evento, puede enviar su mensaje de correo electrónico de invitación utilizando uno de los siguientes métodos de entrega:
Sistema de correo electrónico de WebEx
su programa de correo electrónico local predeterminad
Un mensaje de correo electrónico de invitación que usted envía desde el evento contiene información relacionada con el evento. No necesita escribir la información usted mismo.
Cada persona invitada recibirá un mensaje de correo electrónico de invitación que incluye información sobre el evento (incluida la contraseña, si existe) y un enlace en el que el asistente puede hacer clic para entrar en el evento.
Para invitar a asistentes adicionales por correo electrónico a un evento ya iniciado:
1 En su visor de contenido, haga clic en Inicio rápido > Invitar participantes.
2 Si desea utilizar su programa de correo electrónico local predeterminado, como Microsoft Outlook o IBM Lotus Notes, seleccione Utilice su programa de correo electrónico local. Si no selecciona la casilla de verificación, su mensaje de correo electrónico de invitación se enviará desde el sistema de correo electrónico de WebEx.
3 Haga clic en .
4 Realice una de las acciones siguientes, según sea necesario:
En su programa de correo electrónico local predeterminado, escriba las direcciones de correo electrónico de los asistentes en el cuadro Para y, a continuación, envíe el mensaje.
En el cuadro de diálogo Invitar por correo electrónico de WebEx, escriba las direcciones de correo electrónico de los asistentes y, a continuación, haga clic en Invitar.
Invitar a asistentes a un evento en curso por teléfon Durante un evento, puede extender su invitación al evento con sólo una llamada telefónica. Puede llamar e indicar verbalmente a los asistentes cómo entrar en su evento en línea.
Para invitar a un asistente a un evento en curso por teléfono:
1 En la ventana del evento, haga clic en Inicio rápido > Invitar participantes.

Capítulo 14: Administrar un event
167
2 Dele al asistente instrucciones verbales en la sección "Invitar por teléfono".
Después de seguir las instrucciones en pantalla, el asistente entra en el evento.
Invitar asistentes por WebEx Connect a un envento en curs Después de iniciar un evento, puede usar la integración de WebEx Connect para invitar a otros asistentes y recordarle a los miembros del panel que asistan al evento. Cuando haga clic en la opción de mensajería instantánea IM en la ficha QuickStart, aparece una ventana de Conexión a WebEx, que le permite enviar mensajes instantáneos (IMs) a sus contactos.
Un mensaje instantáneo automáticamente incluye el tema del evento, la hora de inicio y un enlace para entrar en el evento.
Antes de usar Conexión a WebEx, asegúrese de lo siguiente:
Tener WebEx AIM Pro instalado y funcionando en su computadora.
Estar conectado a WebEx AIM Pro.
Los asistentes o miembros del panel que reciban sus mensajes instantáneos (Ims) tienen WebEx Connect u otras aplicaciones de IM instaladas, como por ejemplo AIM (AOL Instant Messenger), GoogleTalk, o Jabber.
Los miembros del panel que reciben sus mensajes instantáneos están conectados a sus programas de mensajería instantánea.
Si su contacto no está en línea cuando le envía un mensaje instantáneo de recordatorio, WebEx Connect automáticamente cambia el método de envío del mensaje a correo electrónico. El mensaje de correo electrónico igualmente incluirá el tema del evento, la hora de inicio y un enlace para entrar en el evento.
Nota: WebEx Connect es una herramienta de productividad que usted puede utilizar para enviar
mensajes instantáneos, realizar llamadas de vídeo y de voz, compartir archivos en su escritorio, administrar reuniones y comunicarse más eficazmente dentro y fuera de su compañía.
Si no tiene WebEx Connect y desea obtener más información al respecto, vaya al sitio de Cisco WebEx Connect Web. (http://www.webex.com/go/wc)
Para descargar WebEx Connect, vaya al sitio Web de Cisco WebEx Connect (http://www.webex.com/go/wc).
Para enviar un mensaje instantáneo de invitación utilizando WebEx Connect:
1 Abrir la ventana Invitar Más en Connect usando uno de estos métodos:

Capítulo 14: Administrar un event
168
En el visor de contenido de la ventana Evento, en Inicio rápido > Invitar
participantes, haga clic en .
En el panel Participantes, haga clic en la flecha hacia abajo del botón y elija Invitar por IM.
2 En la ventana Invitar Más que aparece, introducir el nombre o dirección de correo electrónico del contacto:
Escriba la dirección de correo electrónico o el nombre Conexión a la pantalla del asistente en el cuadro.
WebEx Connect se integra con su lista global de direcciones de Microsoft Outlook. Haga clic en para obtener la dirección de correo electrónico del asistente desde Microsoft Outlook.
3 Asegúrese de seleccionar las casillas de verificación que están junto a los nombres de los asistentes que desea invitar.
4 Haga clic en Invitar.
El asistente recibe el mensaje instantáneo. El asistente recibe un mensaje de correo electrónico si no está conectado.
A continuación, se muestra un ejemplo del mensaje instantáneo de invitación.

Capítulo 14: Administrar un event
169
Invitar a asistentes a un evento en curso mediante mensajería instantánea (IM)
Si usa un programa de mensajería instantánea distinto de WebEx Connect, copie y pegue el enlace para entrar en el evento y envíe el mensaje instantáneo al asistente que desea invitar.
Para enviar un mensaje instantáneo de invitación utilizando un programa distinto de WebEx Connect:
1 Haga clic en Copiar enlace.
2 Pegue el enlace en una ventana de mensajería instantánea y, a continuación, envíela al asistente.
Invitar a participantes por mensaje de texto (SMS) a un evento en curso
Puede invitar a participantes por mensaje de texto (SMS) a un evento en curso. Esta función debe estar habilitada por el administrador del sitio.
Para invitar a un participante por mensaje de texto desde el evento:
1 En su visor de contenido, seleccione la ficha Inicio rápido y haga clic en Invitar y enviar recordatorio.
2 Seleccione la ficha SMS.
3 Ingrese un número de teléfono en la casilla Número de móvil del invitado.
4 Haga clic en Enviar.
El participante recibe un mensaje de texto, que incluye:
Un número al que puede llamar el participante para unirse al evento
El código de cuenta
El tema del Evento
La hora de inicio del Evento

Capítulo 14: Administrar un event
170
El nombre del organizador
Un código de contestación para recibir una llamada desde el evento
Crear un mensaje de saludo para los asistentes Durante un evento, puede crear un mensaje y mostrarlo a los asistentes una vez que ya entraron en el evento. Puede escribir su propio mensaje o editar el texto predeterminado.
Ejemplo. En este mensaje, puede dar la bienvenida a los asistentes al evento y ofrecer información relevante o proporcionar instrucciones especiales sobre el evento.
Para crear un mensaje de saludo durante un evento:
1 En la ventana del evento, en el menú Evento, seleccione Mensaje de bienvenida.
Aparecerá la ventana Crear un saludo para los asistentes.
2 Seleccione Mostrar este mensaje cuando los asistentes entren en el evento si desea que el mensaje aparezca en la pantalla de los asistentes cuando entren en el evento.
3 Edite el mensaje en el cuadro Mensaje.
4 Haga clic en ACEPTAR.

Capítulo 14: Administrar un event
171
Invitar a asistentes a una audio conferencia en curs Puede invitar a asistentes solamente a la sección de audio del evento al hacer que entren en la audio conferencia.
Ejemplo. Usted está organizando un gran evento del personal de la empresa en línea. Uno de los ejecutivos prefiere escuchar el evento porque está viajando. Usted proporciona este número de teléfono en el cuadro de diálogo Invitar por teléfono. Cuando el invitado recibe la devolución de llamada al número de teléfono que usted le proporcionó, podrá entrar en la audio conferencia del evento siguiendo las instrucciones del mensaje de voz.
Importante: Para utilizar esta opción, debe configurar una audio conferencia de devolución de llamada al planificar el evento.
Para invitar a asistentes sólo a una audio conferencia en un evento:
1 Abrir el cuadro de diálogo Invitar por teléfono usando uno de estos métodos:
En el visor de contenido de la ventana Evento, en Inicio rápido > Invitar
participantes, haga clic en el icono .
En el panel Participantes, haga clic en la flecha hacia abajo del botón y elija Invitar por teléfono.

Capítulo 14: Administrar un event
172
2 En el cuadro de diálogo Invitar por teléfono, escriba el nombre y el número de teléfono del asistente, y también el código de área.
3 Compruebe que el código del país o de la región sea correcto. Para seleccionar un código de país diferente, haga clic en País/región.
4 Haga clic en Llamar.
El servicio de audio conferencia llama al asistente. El botón Conferencia se activa para que llame a otro asistente.
5 Opcional. Para interrumpir la llamada en cualquier momento, haga clic en Colgar.
6 Opcional. Una vez que el asistente se conecta a la audio conferencia, haga clic en Conferencia en el cuadro de diálogo Invitar por teléfono para invitar a otro asistente siguiendo los mismos pasos.
Una vez que terminó de invitar a los asistentes, haga clic en Cerrar en el cuadro de diálogo Invitar por teléfono.
Recordar a los miembros del panel que entren en un evento en curso
Una vez iniciado un evento, la ficha Inicio rápido de su le permitirá utilizar correo electrónico, un teléfono o mensajería instantánea para recordar a los miembros del panel que todavía no entraron en el evento.
Recordar a los miembros del panel por correo electrónic Para recordar a los miembros del panel invitados que entren en un evento en curso, puede enviar mensajes de correo electrónico de recordatorio utilizando una de las siguientes opciones de entrega:
Sistema de correo electrónico de WebEx
su programa de correo electrónico local predeterminado, si usa Microsoft Outlook o IBM Lotus Notes
El mensaje de correo electrónico de recordatorio que envía desde el evento contiene información relacionada con dicho evento, incluida la contraseña (si la hay) y un enlace donde el miembro del panel puede hacer clic para entrar en el evento. No necesita escribir la información usted mismo.
Para enviar un recordatorio por correo electrónico a los miembros del panel una vez iniciado el evento:
1 En la ventana del evento, haga clic en Inicio rápido > Recordar panelistas.

Capítulo 14: Administrar un event
173
2 Si desea utilizar su programa de correo electrónico local predeterminado, como Microsoft Outlook o IBM Lotus Notes, seleccione Utilice su programa de correo electrónico local. Si no selecciona la casilla de verificación, su mensaje de correo electrónico de recordatorio se enviará desde el sistema de correo electrónico de WebEx.
3 Haga clic en .
4 Realice una de las acciones siguientes, según sea necesario:
En su programa de correo electrónico local predeterminado, envíe el mensaje.
En el cuadro de diálogo Invitar por correo electrónico de WebEx, haga clic en Enviar recordatorio.
Recordar a los panelistas por WebEx Connect Después de iniciar un evento, puede usar la integración de WebEx Connect para invitar a otros asistentes y recordarle a los miembros del panel que asistan al evento. Cuando haga clic en la opción de mensajería instantánea IM en la ficha QuickStart, aparece una ventana de Conexión a WebEx, que le permite enviar mensajes instantáneos (IMs) a sus contactos.
Un mensaje instantáneo automáticamente incluye el tema del evento, la hora de inicio y un enlace para entrar en el evento.
Antes de usar Conexión a WebEx, asegúrese de lo siguiente:
Tener WebEx AIM Pro instalado y funcionando en su computadora.
Estar conectado a WebEx AIM Pro.
Los asistentes o miembros del panel que reciban sus mensajes instantáneos (Ims) tienen WebEx Connect u otras aplicaciones de IM instaladas, como por ejemplo AIM (AOL Instant Messenger), GoogleTalk, o Jabber.
Los miembros del panel que reciben sus mensajes instantáneos están conectados a sus programas de mensajería instantánea.
Si su contacto no está en línea cuando le envía un mensaje instantáneo de recordatorio, WebEx Connect automáticamente cambia el método de envío del mensaje a correo electrónico. El mensaje de correo electrónico igualmente incluirá el tema del evento, la hora de inicio y un enlace para entrar en el evento.
Nota: WebEx Connect es una herramienta de productividad que usted puede utilizar para enviar
mensajes instantáneos, realizar llamadas de vídeo y de voz, compartir archivos en su escritorio, administrar reuniones y comunicarse más eficazmente dentro y fuera de su compañía.

Capítulo 14: Administrar un event
174
Si no tiene WebEx Connect y desea obtener más información al respecto, vaya al sitio de Cisco WebEx Connect Web. (http://www.webex.com/go/wc)
Para descargar WebEx Connect, vaya al sitio Web de Cisco WebEx Connect (http://www.webex.com/go/wc).
Para enviar un mensaje instantáneo de recordatorio a los miembros del panel utilizando WebEx AIM Pro:
1 Realice cualquierade las siguientes acciones:
En el visor de contenido de la ventana Evento, en Inicio rápido
>Recordar panelistas y, a continuación, haga clic en .
En el panel Participantes, haga clic en la flecha hacia abajo del botón y elija Enviar recordatorio por IM (Sólo miembros del panel).
En la ventana que aparece, se mostrarán automáticamente los nombres de los miembros del panel que invitó.
2 Asegúrese de seleccionar las casillas de verificación de los nombres de los miembros del panel a los que desea enviar un recordatorio.
3 Haga clic en Enviar.
Recordar a los panelistas por mensajería instantánea (IM) Si usa un programa de mensajería instantánea distinto de WebEx AIM Pro, puede copiar y pegar el enlace para entrar en el evento y enviar el mensaje instantáneo a los miembros del panel invitados que todavía no están en el evento.

Capítulo 14: Administrar un event
175
Para enviar un mensaje instantáneo de recordatorio utilizando un programa distinto de WebEx AIM Pro:
1 Haga clic en Copiar enlace.
2 Pegue el enlace en una ventana de mensajería instantánea y, a continuación, envíela al miembro del panel.
Rastrear la concentración del participante Durante su evento, puede saber con facilidad si los asistentes están o no enfocados en el contenido de su presentación. El indicador de atención muestra si un asistente tiene:
La ventana de evento minimizada
Si trajo otra ventana, como por ejemplo algún tipo de ventana de mensajería instantánea (IM), enfocada en la parte superior de la ventana de la evento
Durante un evento, usted puede verificar:
Concentración general
El lado izquierdo de la barra de gráficas indica el porcentaje del asistentes que están poniendo atención, el lado derecho indica el porcentaje del asistentes que no están prestando atención.

Capítulo 14: Administrar un event
176
Durante un evento, usted puede verificar:
Concentración individual
Si un asistente no está prestando atención, aparece un símbolo de exclamación al lado del nombre del asistente .
Después de que un evento termine, puede generar informes para obtener datos acerca de la concentración individual. Un informe contiene esta información para cada asistente :
Índice de atención por asistencia: Concentración según la permanencia del asistente en el evento
Índice de atención por duración: Concentración según la duración de el evento
Para obtener información detallada, consulte Acerca de la generación de informes (página en la 426).
Nota:El indicador de concentración no está disponible cuando el organizador y los panelistas están en una sesión de práctica.
Comprobar la atención del participante en una evento Durante un evento, puede comprobar fácilmente cuáles asistentes no están poniendo atención.
Para comprobar quién no está poniendo atención en el evento:
Busque el ícono que aparece próximo al nombre del asistente que no está poniendo atención.

Capítulo 14: Administrar un event
177
Para comprobar la atención general:
Haga clic en el ícono de la barra de herramientas del panel de su Participante.
Activar o desactivar el rastreo de atención en una un evento Sólo el organizador
Puede activar o desactivar el rastreo de atención en un evento.
Para activar o desactivar el rastreo de atención en un evento (Windows):
1 En el menú Evento, seleccione Opciones.
2 En la ficha Comunicaciones, seleccione Rastreo de atención.
Para activar o desactivar el rastreo de atención en un evento (Mac):
1 En el menú Event Center, seleccione Preferencias.
2 Seleccione el botón Herramientas.
3 Seleccione Rastreo de atención.
4 Seleccione Aceptar.
Nota: Si la opción de rastreo de concentración no está disponible, póngase en contacto con el administrador del sitio.
Otorgar el privilegio de rastreo de atención Sólo el organizador
Todos los panelistas de un evento tienen el privilegio de ver el indicador de atención de manera predeterminada. Puede eliminar el privilegio de ellos u otorgarles el privilegio en cualquier momento durante el evento.

Capítulo 14: Administrar un event
178
Para eliminar u otorgar el privilegio de rastreo de atención:
1 En el menú Participante, seleccione Asignar privilegios a > Miembros del panel.
2 Si utiliza Mac, seleccione la pestaña Comunicaciones.
3 Marque o desmarque Rastreo de atención, como corresponda.
Nombrar un presentador Como organizador, usted también cumple inicialmente la función de presentador. Durante un evento, puede designar a cualquier miembro del panel como presentador. También puede retomar la función de presentador o cambiar al presentador en cualquier momento.
Importante: Al cambiar de presentador, se interrumpirá la sesión compartida en curso de cualquier aplicación, explorador Web o escritorio. Sin embargo, todos los documentos, presentaciones o pizarras que el presentador actual comparta permanecerán en el visor de contenido de la ventana del evento.
Para designar un presentador:
1 En el panel Participantes, seleccione el nombre del miembro del panel al que desee designar como presentador.
2 Realice cualquiera de las siguientes acciones:
En el panel Participantes, haga clic en el botón Convertir en presentador.
En el menú Participante, seleccione Cambiar función a Presentador.
Un indicador verde de presentador aparecerá a la izquierda del nombre del miembro del panel.
Para reclamar la función de presentador:
En el panel Participantes, seleccione su nombre y, a continuación, haga clic en el botón Convertir en presentador.
Nota: Si el presentador abandona el evento, el organizador se convierte en presentador.

Capítulo 14: Administrar un event
179
Designar a un miembro del panel Durante un evento, puede designar a cualquier asistente como miembro del panel. También puede cambiar a los miembros del panel en cualquier momento. Para obtener información detallada acerca de la función de un miembro del panel, consulte Acerca de las funciones y privilegios del miembro del panel (página en la 179).
Para designar un miembro del panel:
1 En el panel Participantes, haga clic en Ver todos los asistentes.
Aparece la Lista del asistentes.
2 Seleccione el nombre del asistente al que desee designar miembro del panel y, a continuación, haga clic en Convertir en miembro del panel.
El nombre del asistente aparecerá en la lista de miembros del panel.
Acerca de las funciones y privilegios de los miembros del panel El organizador puede designar a cualquier asistente como miembro del panel durante un evento. Los miembros del panel son participantes responsables principalmente de ayudar al presentador y participar en la presentación. El número del asistentes que pueden ser miembros del panel es ilimitado.
Los miembros del panel pueden realizar las siguientes acciones durante un evento:
Participar en discusiones que escuchan otros asistentes
Servir como expertos en la materia en una sesión de preguntas y respuestas
Ver y responder preguntas de los asistentes en una sesión de preguntas y respuestas
Responder a mensajes de chat públicos y privados
Participar en una sesión práctica
Anotar documentos compartidos
Anotar aplicaciones, escritorios y exploradores Web compartidos, en caso de que el presentador otorgue al miembro del panel el control de anotación
Convertirse en un coordinador de sondeo para administrar sondeos
Ver comentarios
Grabar un evento
Guardar mensajes de chat en un archivo
Descargar los archivos que el presentador publica

Capítulo 14: Administrar un event
180
Transferir la función de organizador
Si desea... Consulte...
Transferir la función de organizador a un miembro del panel
Transferir la función de organizador (página en la 180)
reclamar la función de organizador después de transferirla
Reclamar la función de organizador (página en la 180)
Transferir la función de organizador Como organizador del evento, puede transferir la función de organizador y el control del evento a un miembro del panel en cualquier momento. Esta opción resulta útil cuando necesite abandonar un evento por algún motivo. Puede reclamar la función de organizador en cualquier momento.
Para transferir la función de organizador a un miembro del panel:
1 Opcional. Si tiene previsto reclamar la función de organizador más adelante, anote la clave de organizador que aparece en la ficha Información del visor de contenido de la ventana del evento.
2 En el panel Participantes y en lista de miembros del panel, seleccione el nombre de la persona a la que desea transferir la función de organizador.
3 En el menú Participante , haga clic en Cambiar función a > Organizador.
Aparecerá un mensaje de confirmación en el que podrá confirmar que desea transferir el control del evento al miembro del panel que haya seleccionado.
4 Haga clic en Aceptar.
Reclamar la función de organizador Si ha transferido el control de un evento a un miembro del panel, puede obtener el control del evento mediante la reclamación de la función de organizador.
Para reclamar la función de organizador:
1 En el panel Participantes, seleccione su nombre.
2 En el menú Participante elija Reclamar función de organizador.
Aparecerá el cuadro de diálogo Reclamar función de organizador.
3 Escriba la clave de organizador en el cuadro Clave de organizador.

Capítulo 14: Administrar un event
181
4 Haga clic en ACEPTAR.
Sugerencia: Si no ha anotado la clave de organizador antes de transferir la función a otro miembro del
panel, puede solicitar al organizador actual que le envíe la clave de organizador en un mensaje de chat privado. La clave de organizador aparecerá en la ficha Información del visor de contenido.
Si abandona un evento, ya sea intencionada o inadvertidamente, y luego vuelve a conectarse al sitio Web de Event Center , se convertirá automáticamente en el organizador del evento una vez que vuelva a entrar en éste. Puede volver a entrar en un evento utilizando la lista de eventos planificados en Mi WebEx.
Restringir el acceso a un event Una vez iniciado un evento, puede restringir el acceso en cualquier momento. Esta opción impide a los usuarios entrar en el evento, incluidos los asistentes a los que ha invitado pero que aún no han entrado.
Para restringir el acceso a un evento:
En la ventana del evento, en el menú Evento, seleccione Restringir acceso.
Los asistentes ya no podrán entrar en el evento.
Para restaurar el acceso a un evento:
En el menú Evento, seleccione Restaurar acceso.
Eliminar a un participante de un evento Puede eliminar a un miembro del panel o a un asistente de un evento en cualquier momento.
Para eliminar a un asistente de un evento:
1 En el panel Participantes, haga clic en Ver todos los asistentes.
Aparece el cuadro Lista del asistentes.
2 Seleccione el nombre del asistente al que desea eliminar y, a continuación, haga clic en Expulsar.
Aparece un mensaje de confirmación.
3 Haga clic en Sí.
Se eliminará al asistente del evento.

Capítulo 14: Administrar un event
182
Para eliminar a un miembro del panel de un evento:
1 En el panel Participantes y en la lista de miembros del panel, seleccione el nombre de la persona a la que desea eliminar.
2 En el menú Participante, elija Expulsar.
Aparece un mensaje de confirmación.
3 Haga clic en Sí.
Se eliminará al miembro del panel del evento.
Sugerencia:Para evitar que un asistente expulsado vuelva a entrar en el evento, puede restringir el acceso al evento. Para obtener información detallada, consulte Restringir el acceso a una reunión (página en la 181).
Finalizar un evento
Si desea... Consulte...
abandonar un evento como organizador Abandonar un evento como organizador (página en la 182)
terminar un evento para todos los participantes
Finalizar un evento (página en la 183)
Abandonar un evento como organizador Si desea abandonar un evento pero no quiere terminarlo para todos los participantes, puede transferir la función de organizador a un miembro del panel antes de abandonar el evento.
Si está participando en una audio conferencia de devolución de llamada o una conferencia con teléfono Internet, Event Center lo desconectará de la conferencia cuando abandone el evento.
Para abandonar un evento:
1 En la ventana del evento, en el menú Archivo, seleccione Finalizar evento.
Aparecerá el cuadro de diálogo Terminar evento.
2 Seleccione Abandonar este evento sin finalizarlo.
3 En la lista desplegable Nuevo organizador, elija al miembro del panel al que desee transferir la función de organizador.

Capítulo 14: Administrar un event
183
4 Haga clic en ACEPTAR.
Si todavía no ha guardado los documentos o las presentaciones anotados, el cuestionario de sondeo, los resultados del sondeo o los mensajes de chat, Event Center le preguntará si desea guardarlos antes de finalizar el evento. Una vez que responde al mensaje, se cierra la ventana del evento.
Finalizar un event Una vez finalizado un evento, la ventana del evento se cerrará para todos los participantes. Si el evento incluye una audio conferencia integrada o una conferencia con teléfono Internet, la conferencia también finalizará.
Para finalizar un evento:
1 En la ventana del evento, en el menú Archivo, seleccione Finalizar evento.
Aparecerá el cuadro de diálogo Terminar evento.
2 Seleccione Terminar este evento para todos los participantes y, a continuación, haga clic en Aceptar.
Si todavía no ha guardado los documentos o las presentaciones anotados, el cuestionario de sondeo, los resultados del sondeo o los mensajes de chat, Event Center le preguntará si desea guardarlos antes de finalizar el evento. Una vez que responde al mensaje, se cierra la ventana del evento.


15
185
Capítulo 15
Sólo el organizador
Durante una sesión de Preguntas y respuestas, puede responder las preguntas que los asistentes realizan durante la evento. Una sesión de Preguntas y respuestas no sólo permite enviar mensajes de texto al instante como en un chat, sino que también permite:
Dispone de un procedimiento más formal para formular y responder preguntas en formato de text
Agrupa automáticamente las preguntas para ayudarlo a administrar la cola, por ejemplo, al identificar rápidamente las preguntas respondidas o por responder
Muestra indicaciones visuales sobre el estado de las preguntas
Permite asignar preguntas al experto en la materia correspondiente de su equip
Permite enviar rápidamente una respuesta estándar a preguntas que no desea o no puede responder en el moment
Puede guardar las preguntas y respuestas de la sesión de Preguntas y respuestas en un archivo de texto (.txt) o en un archivo de valores separados por comas (.csv) para consultarlos en el futuro.
Sugerencia: Si utiliza el panel Preguntas y respuestas durante una un evento, WebEx recomienda que los miembros del panel (el presentador o el organizador) supervisen dicho panel en todo momento durante la evento.
Administrar sesiones de preguntas y respuestas

Capítulo 15: Administrar sesiones de preguntas y respuestas
186
Permitir a los participantes que utilicen Preguntas y respuestas
Sólo el organizador
Para utilizar Preguntas y respuestas durante una un evento de formación, asegúrese de que la opción Preguntas y respuestas esté activada. También puede desactivarla en cualquier momento si es necesario.
Active o desactive Preguntas y respuestas durante una un evento (Windows):
1 En la Ventana Event, del menú de Evento, elija Opciones.
Aparecerá un cuadro de diálogo de opciones.
2 En la pestaña Comunicaciones, seleccione o borre Preguntas y respuestas, según sea necesario, y luego haga clic en Aceptar.
Active o desactive Preguntas y respuestas durante una un evento (Windows):
1 En la Ventana Event, del menú de Evento, elija Preferencias.
2 Seleccione Herramientas.
3 Marque o desmarque Preguntas y respuestas y luego seleccione Aceptar.
Configurar vistas privadas en sesiones de Preguntas y respuestas
Sólo el organizador
Para proteger la privacidad de los miembros del panel y los asistentes durante un evento, puede elegir entre ocultar o mostrar la siguiente información cuando las preguntas y respuestas se publican en paneles de Preguntas y respuestas de los asistentes:
Nombres de asistentes que envían preguntas
Nombres de miembros del panel que envían respuestas
Marcas de hora para preguntas y respuestas respectivamente
Nota: Los nombres de asistentes y miembros del panel y las marcas de hora siempre están visibles en los paneles de Preguntas y respuestas de los miembros del panel.

Capítulo 15: Administrar sesiones de preguntas y respuestas
187
Para configurar vistas privadas:
1 Abra el cuadro de diálogo Opciones de asistentes siguiendo uno de los siguientes pasos:
Windows: Haga clic con el botón derecho en la barra de título del panel Preguntas y respuestas y, a continuación, seleccione Opciones de asistentes.
Mac: Seleccione ctrl, haga clic y, a continuación, seleccione Opciones de asistentes.
2 En el cuadro de diálogo que aparece, seleccione una de las opciones que quiera que vean los asistentes y, a continuación, haga clic en Aceptar.
Administrar preguntas en el panel Preguntas y respuestas
Las pestañas e indicadores visuales del panel Preguntas y respuestas le permiten administrar las preguntas que recibe en la cola de las siguientes formas:

Capítulo 15: Administrar sesiones de preguntas y respuestas
188
Establecer una prioridad para cualquier pregunta que haya recibid
Identificar el estado de las preguntas y respuestas: respondida, no respondida, asignada, privada, descartada o aplazada; y abordar preguntas que necesitan su atención.
Asignar preguntas al experto adecuado de su equipo en la evento.
Formarse una idea de las interacciones entre los miembros del panel y los asistentes que realizan preguntas.
El agrupamiento automático de preguntas ficha le facilita el filtrado y la contestación de preguntas.
Ejemplos:
Rastree las preguntas que se le envían o se le asignan en el panel Mis preguntas y respuestas.
Ver preguntas a las que se le ha dado un estado de prioridad en la ficha Con prioridad tab; ver solamente las preguntas con cierto estado de prioridad en la ficha Con prioridad.
Indicaciones visuales como "aplazada" y "privada" , le indican el estado de una pregunta.
Una pregunta aparece en negrita si no la ha respondido ningún miembro del panel.
Haga clic con el botón derecho (Windows) o seleccione ctrl y haga clic (Mac) en una pregunta para:
Asignarla a un experto en la materia, aplazarla o descartarla
Asignar un estado de prioridad
Enviar una respuesta estándar si esta pregunta ha sido contestada verbalmente

Capítulo 15: Administrar sesiones de preguntas y respuestas
189
Trabajar con las pestañas en el panel Preguntas y respuestas
Su panel Preguntas y respuestas consta de cinco fichas. La ficha Todos aparece por defecto. La tabla siguiente describe lo que muestra cada ficha.
Ficha Muestra...
La suscripción incluye todos los servicios de
Todas las preguntas y respuestas (no respondidas, respondidas, privadas, aplazadas y descartadas) de la cola
No respondid Preguntas que no han sido respondidas por un miembro del panel
Respondid Preguntas que han sido respondidas por un miembro del panel y respuestas
Mis Preguntas y respuestas Preguntas que
los asistentes le envían específicamente a usted por su nombre
otros miembros del panel le asignan
los asistentes envían a todos los miembros del panel y que usted ha respondid
los asistentes envían al organizador&presentador, organizador o presentador, si usted es un organizador o presentador
Prioridad asignada Preguntas a las que se les ha asignado un estado de prioridad
Abrir una ficha Cuando abre el panel Peguntas y respuestas, la pestaña &Todos aparece de forma predeterminada.
Para abrir otras pestañas en el panel Preguntas y respuestas:
1 Dependiendo de su sistema operativo, siga uno de estos pasos:
Windows: Haga clic con el botón derecho en la ficha Todos.
Mac: Seleccione ctrl y, a continuación, haga clic en la ficha Todos.
2 Seleccione Abrir pestaña > la ficha que desea abrir.

Capítulo 15: Administrar sesiones de preguntas y respuestas
190
3 Si desea abrir una ficha adicional, haga clic con el botón derecho (Windows) o seleccione ctrl y haga clic (Mac) en cualquiera de las ficha abiertas y, a continuación, seleccione Abrir Ficha > la ficha que desee abrir.
Mostrar fichas ocultas
El panel Preguntas y respuestas no puede mostrar todas las pestañas abiertas al mismo tiempo a menos que amplíe los paneles hacia la izquierda.
Para mostrar una pestaña oculta en el panel Preguntas y respuestas:
Haga clic en la flecha hacia abajo y, a continuación, seleccione la ficha que quiere mostrar.
Cerrar una ficha Puede cerrar todas las fichas, excepto la ficha Todos, de su panel Preguntas y respuestas.
Para cerrar una ficha en el panel Preguntas y respuestas:
Haga clic en la X de la ficha que desee cerrar.
Nota: Al cerrar una ficha, no se elimina la información que ésta contiene. Puede ver la información de esa ficha al abrirla de nuevo. Más... (página en la 189)

Capítulo 15: Administrar sesiones de preguntas y respuestas
191
Asignar una pregunta Puede asignar preguntas a usted mismo o a otro miembro del panel. Las preguntas aparecen en la pestaña Mis preguntas y respuestas de los miembros del panel designados, con el texto asignado a su lado.
Para asignar una pregunta:
Desde cualquiera de las fichas en las que ha recibido la pregunta, haga clic con el botón derecho (Windows), o seleccione ctrl y luego haga clic (Mac) y, a continuación, seleccione Asignar a > para seleccionar a la persona a la que quiera asignarla.
Nota: Para seleccionar varias preguntas al mismo tiempo, mantenga pulsada la tecla Ctrl mientras
selecciona las preguntas. Si una pregunta es respondida, el texto asignado seguirá mostrándose. El texto asignado no se muestra en los paneles Preguntas y respuestas de los asistentes.
Preguntas de prioridad Puede asignar una prioridad (Alta, Media o Baja) a las preguntas que haya recibido en el panel de Preguntas y Respuestas. Sus preguntas de prioridad se muestran en la ficha de Prioridad.
Para establecer la prioridad de una pregunta:

Capítulo 15: Administrar sesiones de preguntas y respuestas
192
Haga clic con el botón derecho (Windows) o seleccione ctrl y luego clic (Mac) en la pregunta y, a continuación, elija Prioridad > Alta, Media o Baja.
Seguimiento rápid
Después de asignar la prioridad de una pregunta por primera vez durante un evento, aparecerá una columna a la izquierda del panel de Preguntas y respuestas mostrando iconos rectangulares.
Haga clic en el icono rectangular en la pregunta para la que desea asignar prioridades, y a continuación elijaAlta, Mediana, o Baja.
Para eliminar el estado de prioridad de una pregunta:
Haga clic en el icono rectangular para la pregunta, y a continuación elija Eliminar.
Ver preguntas de prioridad Puede ver sus preguntas de prioridad en la ficha Prioridad.
Para ver sus preguntas de prioridad:
1 Haga clic en la ficha Prioridad.
2 Opcional. Para ver solamente las preguntas con cierto estado de prioridad, seleccione el estado en la opción "Ver prioridad".

Capítulo 15: Administrar sesiones de preguntas y respuestas
193
Si no desea ver preguntas con cierto estado, borre la casilla de verificación que corresponda.
Responder preguntas en una sesión Preguntas y respuestas
Durante una sesión de Preguntas y respuestas, puede:
Proporcionar una respuesta a una pregunta en público. Más... (página en la 193)
Ofrecer una respuesta a una pregunta en privado. Más... (página en la 194)
Aplazar una pregunta. Más... (página en la 196)
Descartar una pregunta. Más... (página en la 195)
Sugerencia: Puede responder a una pregunta desde cualquiera de las cuatro fichas en las que recibe una pregunta específica. Si una pregunta se muestra como asignada en la ficha Todos, puede comprobar si esta pregunta se le ha asignado en su ficha Mis preguntas y respuestas.
Cuando un miembro del panel escribe una respuesta a una pregunta que nadie ha respondido todavía, aparece un indicador "en curso" bajo dicha pregunta para todos los participantes. Esta figura muestra un ejemplo.
Proporcionar una respuesta pública Su respuesta a una pregunta aparece en los paneles Preguntas y respuestas de todos los participantes, a menos que decida enviar su respuesta de forma privada.

Capítulo 15: Administrar sesiones de preguntas y respuestas
194
Para proporcionar una respuesta pública en una sesión de Preguntas y respuestas:
1 En su panel Preguntas y respuestas, seleccione la pregunta desde cualquiera de las pestañas en las que recibió la pregunta.
Para seleccionar una pregunta, haga clic sobre ella una vez.
Para copiar la pregunta en el cuadro de texto, haga clic con el botón derecho (Windows) o presione ctrl y luego haga clic (Mac) con su mouse, elija Copiar y, a continuación, péguelo en el cuadro de texto.
Para deshacer la selección, haga clic con el botón derecho (Windows) o presione ctrl y luego haga clic (Mac) en la pregunta y, a continuación, elija Cancelar selección.
2 Escriba la respuesta en el cuadro de texto.
Para editar su respuesta antes de enviarla, resalte el texto que quiere editar y, a continuación, haga clic con el botón derecho (Windows) o seleccione ctrl y luego haga clic (Mac) en el texto resaltado. El menú que aparece proporciona comandos de edición.
3 Cuando termine de escribir su respuesta, haga clic en Enviar.
La respuesta aparece en todos los paneles Preguntas y respuestas de los asistentes y de los miembros del panel.
Responder a una pregunta de forma privada Si envía su pregunta de forma privada, los siguientes participantes pueden ver la respuesta privada:
el asistente que le envió la pregunta
todos los miembros del panel
Para responder a una pregunta en privado:
1 En su panel Preguntas y respuestas, seleccione la pregunta desde cualquiera de las fichas en las que recibió la pregunta y, a continuación, haga clic en Enviar en privado.

Capítulo 15: Administrar sesiones de preguntas y respuestas
195
Para seleccionar una pregunta, haga clic sobre ella una vez.
Para copiar la pregunta en el cuadro de texto, haga clic con el botón derecho (Windows) o presione ctrl y luego haga clic (Mac) con su mouse, elija Copiar y, a continuación, péguelo en el cuadro de texto.
Para deshacer la selección, haga clic con el botón derecho (Windows) o presione ctrl y luego haga clic (Mac) en la pregunta y, a continuación, elija Cancelar selección.
2 En el cuadro de diálogo que aparece, escriba la respuesta en el cuadro de texto.
3 Si desea guardar la respuesta que ha escrito como respuesta privada estándar para que la utilicen todos los miembros del panel, haga clic en Guardar o en Guardar como predeterminado.
4 Haga clic en Enviar.
Descartar una pregunta En una sesión de Preguntas y respuestas, puede descartar una pregunta utilizando una respuesta personalizada o estándar. La respuesta predeterminada dice: Gracias por su pregunta. Ninguno de los panelistas puede proporcionarle la información que ha solicitado.
Si descarta una pregunta, estos participantes pueden ver la respuesta Descartado:
el asistente que envió la pregunta
todos los miembros del panel
Para descartar una pregunta en una sesión de Preguntas y respuestas:
1 Desde cualquiera de las fichas en la que recibió la pregunta, haga clic con el botón derecho en la pregunta y, a continuación, seleccione Descartar.
Sugerencia para usuarios de Windows:Para descartar varias preguntas a la vez, mantenga pulsada la tecla Ctrl mientras selecciona las preguntas, haga clic con el botón derecho de su ratón y, a continuación, seleccione Descartar.
El cuadro de diálogo Responder en privado aparece con la respuesta estándar Rechazar.
2 Opcional. Para personalizar la respuesta predeterminada, haga clic en Personalizado y, a continuación, edite el texto en el cuadro de texto.

Capítulo 15: Administrar sesiones de preguntas y respuestas
196
3 Opcional. Para guardar sus respuestas personalizadas como respuestas de descarte estándar para que todos los miembros del panel las utilicen, haga clic en Guardar (Windows) o en Guardar como predeterminado (Mac).
4 Haga clic en Enviar.
5 Haga clic en Sí en el cuadro de mensaje de confirmación.
Aplazar una pregunta En una sesión de Preguntas y respuestas, puede aplazar una pregunta utilizando una respuesta personalizada o estándar. La respuesta predeterminada dice: Gracias por su pregunta. Su pregunta se ha aplazado pero permanecerá en la cola. Un panelista responderá a su pregunta un poco más tarde.
Si aplaza una pregunta, los participantes siguientes pueden consultar la respuesta Aplazado:
el asistente que envió la pregunta
todos los miembros del panel
Para aplazar una pregunta en una sesión de Preguntas y respuestas:
1 Desde cualquiera de las fichas en la que recibió la pregunta, haga clic con el botón derecho en la pregunta y, a continuación, seleccione Aplazar.
Sugerencia para usuarios de Windows: Para aplazar varias preguntas a la vez, mantenga pulsada la tecla Ctrl mientras selecciona las preguntas, haga clic en el botón derecho del mouse y, a continuación, seleccione Aplazar.
El cuadro de diálogo Responder en privado aparece con la respuesta predeterminada Aplazar.
2 Opcional. Para personalizar la respuesta predeterminada, haga clic en Personalizado y, a continuación, edite el texto en el cuadro de texto.
3 Opcional. Para guardar sus respuestas personalizadas como respuestas de aplazo estándar para que todos los miembros del panel las utilicen, haga clic en Guardar (Windows) o en Guardar como predeterminado (Mac).
4 Haga clic en Enviar.
Responder a las preguntas contestadas verbalmente Si una pregunta ha sido contestada verbalmente, puede enviar una respuesta estándar: Esta pregunta se ha respondido verbalmente.
Siga estos pasos:

Capítulo 15: Administrar sesiones de preguntas y respuestas
197
Haga clic con el botón derecho (Windows) o presione ctrl y luego haga clic (Mac) en la pregunta y, a continuación, elija Respondida verbalmente.
Archivar sesiones de preguntas y respuestas En cualquier momento durante un evento, puede guardar las preguntas y respuestas de la ficha Todos en su panel Preguntas y respuestas en un archivo .txt o .csv (de valores separados/delimitados por comas). Si existen actualizaciones en la sesión de preguntas y respuestas, puede guardarlas en el archivo existente.
Una vez que haya guardado una nueva sesión de preguntas y respuestas en un archivo, puede guardar también una copia en otro archivo.
Guardar una sesión de preguntas y respuestas En cualquier momento durante un evento, puede guardar las preguntas y respuestas de la ficha Todas en su panel Preguntas y respuestas o en un archivo .txt o csv.
Nota:El Gestor de eventos guarda automáticamente las sesiones de preguntas y respuestas cada dos minutos en la carpeta de WebEx de la carpeta Mis Documentos de las computadoras del organizador y del presentador.
Para guardar una nueva sesión de preguntas y respuestas:
1 En el Ventana Event, en el menú Archivo, seleccione Guardar Preguntas y respuestas.
2 Elija la ubicación en la que desea guardar el archivo.

Capítulo 15: Administrar sesiones de preguntas y respuestas
198
3 Escriba un nombre para el archivo.
4 En el cuadroTipo seleccione Archivos de texto(*.txt) o CSV(delimitado por comas).
5 Haga clic en Guardar.
El Gestor de eventos guarda el archivo en la ubicación elegida y con el formato indicado.
Para revisar el contenido de una sesión archivada de preguntas y respuestas, abra el archivo .txt en el editor de texto o el archivo .csv en un programa de hoja de cálculo, como Microsoft Excel.
Guardar los cambios en una sesión de Preguntas y respuestas guardada
Si ha guardado previamente una sesión de Preguntas y respuestas y existen cambios adicionales en la sesión de Preguntas y respuestas, puede guardar los cambios en un archivo existente.
Para guardar cambios en un archivo de Preguntas y respuestas existente:
En la ventana de la evento, en el menú de Archivo, elija Guardar > Preguntas y respuestas.
Event Center guarda los cambios en el archivo de Preguntas y respuestas existente.
Nota: Si no existen cambios en la pestaña Todos en su panel Preguntas y respuestas, la opción Guardar no está disponible.
Guardar una copia de una sesión de preguntas y respuestas guardada previamente
Si ha guardado previamente una sesión de preguntas y respuestas, y quiere guardar otra copia de la sesión, puede hacerlo de la siguiente forma:
1 En el Ventana Event, en el menú Archivo elija Guardar como Preguntas y respuestas.
Aparecerá el cuadro de diálogo Guardar Preguntas y respuestas como.
2 Lleve a cabo alguna de estas opciones o todas ellas:
Escriba un nombre nuevo para el archivo.
Elija la nueva ubicación en la que desea guardar el archivo.
Seleccione un formato diferente para el archivo.

Capítulo 15: Administrar sesiones de preguntas y respuestas
199
3 Haga clic en Guardar.
Gestor de eventosguarda el archivo con cualquier cambia adicional en la sesión de preguntas y respuestas.
Abrir un archivo de preguntas y respuestas Los archivos de preguntas y respuestas que guardó durante un evento tienen la extensión .txt o .csv.
Para ver un archivo .txt, ábralo con un editor de textos, como Bloc de notas.
Para ver un archivo .csv, ábralo con un programa de hoja de cálculo, como Microsoft Excel.


16
201
Capítulo 16
Las sesiones de Preguntas y respuestas durante un evento le permiten formular preguntas y recibir respuestas utilizando su panel de Preguntas y repuestas más formalmente que en el Chat.
Su panel Preguntas y respuestas agrupa automáticamente las preguntas y las respuestas en estas dos pestañas, por lo que le resultará muy fácil comprobar si sus preguntas han sido respondidas:
Todo-todas las preguntas y respuestas de una sesión de Preguntas y respuestas durante la evento Más…
Mis preguntas y respuestas las preguntas que usted envió y las respuestas a sus preguntas Más…
Nota: El organizador debe activar la función Preguntas y respuestas en el evento para que usted pueda utilizar el panel Preguntas y respuestas.
Trabajar con las pestañas en el panel Preguntas y respuestas
Su panel Preguntas y respuestas le ofrece dos vistas de la cola de preguntas y respuestas: las pestañas Todos y Mis preguntas y respuestas. La ficha Todos permanece abierta todo el tiempo en su panel Preguntas y respuestas.
La pestaña Mis preguntas y respuestas aparece en cuanto envía su primera pregunta utilizando Preguntas y respuestas. Puede cerrar esta pestaña Mis preguntas y respuestas en cualquier momento.
Participar en una sesión de preguntas y respuestas

Capítulo 16: Participar en una sesión de preguntas y respuestas
202
Para abrir la ficha Mis preguntas y respuestas:
Haga clic con el botón derecho (Windows) o seleccione ctrl y luego haga clic (Mac) en la ficha Todos y, a continuación, seleccione Abrir ficha > Mis Preguntas y respuestas.
Para cerrar la pestaña Mis preguntas y respuestas:
Haga clic con el botón derecho (Windows) o seleccione ctrl y luego haga clic (Mac) en la ficha Mis Preguntas y respuestas, a continuación, seleccione Cerrar ficha.
Nota: Al cerrar la ficha Mis preguntas y respuestas no se pierden las preguntas y respuestas de la ficha. Puede volverla a abrir el cualquier momento.
Formular una pregunta en una sesión Preguntas y respuestas
Durante una un evento, puede enviar sus preguntas a todos los miembros del panel o sólo a algunos en una sesión de Preguntas y respuestas.
Para formular una pregunta en una sesión de Preguntas y respuestas:
1 Abra el panel Preguntas y respuestas.
2 En el panel Preguntas y respuestas, escriba su pregunta en el cuadro de texto.
3 Opcional. Para editar su pregunta, resalte el texto que quiere editar y, a continuación, haga clic con el botón derecho (Windows), o seleccione ctrl y luego haga clic (Mac), para usar los comandos de edición del menú.
4 En la lista desplegable Preguntar seleccione el destinatario y, a continuación, haga clic en Enviar.
Consultar el estatus de sus preguntas La agrupación automática de preguntas y respuestas y los indicadores visuales de los paneles de Preguntas y respuestas de los asistentes facilitan la comprobación de que un panelista ha contestado a su pregunta.
Consulte siempre la pestaña Mis preguntas y respuestas para saber si su pregunta ha sido respondida. Más... (página en la 203)
Cuando un panelista contesta su pregunta, aparece un indicador debajo de la pregunta. Más... (página en la 203)

Capítulo 16: Participar en una sesión de preguntas y respuestas
203
Pestaña Mis preguntas y respuestas Su panel Preguntas y respuestas le ofrece dos vistas de la cola de preguntas y respuestas: las pestañas Todos y Mis preguntas y respuestas. Consulte siempre la pestaña Mis preguntas y respuestas para saber si su pregunta ha sido respondida. En esta ficha, se muestra una lista de las preguntas que envió y de las respuestas, públicas o privadas, a esas preguntas.
La pestaña Mis preguntas y respuestas muestra las preguntas que usted envió y las respuestas a estas preguntas.
Si un miembro del panel responde su pregunta de forma privada, el texto privado aparece junto a la respuesta. Ningún asistente puede ver esta respuesta privada excepto usted.
Indicador de respuesta Cuando un miembro del panel está escribiendo una respuesta, bajo la pregunta aparece un indicador "en curso". Esta figura muestra un ejemplo.


17
205
Capítulo 17
Una audio conferencia integrada puede ser tanto una audio conferencia de realización de llamada como de devolución de llamada.
Su función de usuario en una audio conferencia determina su nivel de participación. Sin importar el rol que usted asuma, la siguiente tabla describe las tareas básicas asociadas con ese rol. Para obtener instrucciones detalladas sobre una tarea particular, haga clic en “Más” en la descripción de tareas.
Función Descripción de la tarea:
Organizador
Iniciar y administrar una audio conferencia:
entrar a la conferencia Más… (página en la 206)
invitar a los participantes Más… (página en la 171)
usar identificación de llamada para iniciar o entrar en audio conferencias Más… (página en la 209)
activar o desactivar el silencio de uno o varios micrófonos Más.. (página en la 209)
Usar la audio conferencia

Capítulo 17: Usar la audio conferencia
206
Función Descripción de la tarea:
Participantes Participar en una audio conferencia:
Entrar, volver a entrar o abandonar una conferencia Más... (página en la 206)
Activar o desactivar el silencio de su micrófono Más... (página en la 212)
Solicitar la palabra Más… (página en la 212)
Nota: Si configura otro tipo de audio conferencia, como por ejemplo, una proporcionada por un servicio de audio conferencia de terceros, deberá administrar la conferencia mediante las opciones que dicho servicio proporcione.
Entrar o abandonar una audio conferencia Una vez que entra en un evento, aparecerán automáticamente en su pantalla las instrucciones para entrar en la audio conferencia. Las instrucciones difieren, dependiendo de que el organizador configure una audio conferencia de devolución de llamada o una audio conferencia de realización de llamada.
Durante un evento, podrá abandonar una audio conferencia sin necesidad de abandonar el evento. También puede volver a entrar en la audio conferencia en cualquier momento.
Una vez que entra en una audio conferencia, aparece el indicador Audio conferencia a la izquierda de su nombre en el panel Participantes.
Para entrar en una audio conferencia de devolución de llamada:
En el cuadro de diálogo de Entrar a la audio conferencia, proporcione su número de teléfono. El sistema automatizado le llamará y lo añadirá a la audio conferencia.

Capítulo 17: Usar la audio conferencia
207
Consejos para entrar en una audio conferencia de devolución de llamada: Seleccione la casilla de verificación Recordar número telefónico en esta computadora si
desea que este número se introducir automáticamente cada vez que entre en una audio conferencia.
Si no puede entrar en una conferencia de devolución de llamada, podrá marcar el número de llamada entrante de seguridad en su lugar. Para obtener el número de devolución de llamada, consulte su mensaje de invitación por correo electrónico, si recibió uno; encuéntrelo en la ficha Información en la ventana Evento; o encuéntrelo eligiendo Información en el menú Evento.
Para entrar en una audio conferencia de realización de llamada:
En el cuadro de diálogo Entrar a la audio conferencia, marque el número correspondiente para entrar en la audio conferencia.
Tenga esto en cuenta al entrar en una audio conferencia de realización de llamada: Si la opción de números de llamada globales está disponible, aparecerá una lista de números de teléfono internacionales en el cuadro de diálogo Entrar en audio conferencia. Marque el número correspondiente a su ubicación y haga clic en Aceptar para cerrar el cuadro de diálogo. Si desea obtener una lista de restricciones de uso de llamadas gratuitas por país, consulte www.webex.com/pdf/tollfree_restrictions.pdf.
Para mostrar las instrucciones de la audio conferencia durante un evento:
En el menú Comunicarse, seleccione Entrar en audio conferencia.
Para volver a entrar en una audio conferencia:
En el menú Comunicarse, seleccione Entrar en audio conferencia.
Para abandonar una audio conferencia:
Cierre el teléfono, o elija Abandonar la audio conferencia en el menú Comunicarse.
Invitar a asistentes a una audio conferencia en curs Puede invitar a asistentes solamente a la sección de audio del evento al hacer que entren en la audio conferencia.
Ejemplo. Usted está organizando un gran evento del personal de la empresa en línea. Uno de los ejecutivos prefiere escuchar el evento porque está viajando. Usted proporciona este número de teléfono en el cuadro de diálogo Invitar por teléfono. Cuando el invitado recibe la devolución de llamada al número de teléfono que usted le proporcionó, podrá entrar en la audio conferencia del evento siguiendo las instrucciones del mensaje de voz.

Capítulo 17: Usar la audio conferencia
208
Importante: Para utilizar esta opción, debe configurar una audio conferencia de devolución de llamada al planificar el evento.
Para invitar a asistentes sólo a una audio conferencia en un evento:
1 Abrir el cuadro de diálogo Invitar por teléfono usando uno de estos métodos:
En el visor de contenido de la ventana Evento, en Inicio rápido > Invitar
participantes, haga clic en el icono .
En el panel Participantes, haga clic en la flecha hacia abajo del botón y elija Invitar por teléfono.
2 En el cuadro de diálogo Invitar por teléfono, escriba el nombre y el número de teléfono del asistente, y también el código de área.
3 Compruebe que el código del país o de la región sea correcto. Para seleccionar un código de país diferente, haga clic en País/región.
4 Haga clic en Llamar.
El servicio de audio conferencia llama al asistente. El botón Conferencia se activa para que llame a otro asistente.
5 Opcional. Para interrumpir la llamada en cualquier momento, haga clic en Colgar.

Capítulo 17: Usar la audio conferencia
209
6 Opcional. Una vez que el asistente se conecta a la audio conferencia, haga clic en Conferencia en el cuadro de diálogo Invitar por teléfono para invitar a otro asistente siguiendo los mismos pasos.
Una vez que terminó de invitar a los asistentes, haga clic en Cerrar en el cuadro de diálogo Invitar por teléfono.
Activar y desactivar el silencio de los micrófonos en una audio conferencia
La siguiente tabla muestra cómo activar y desactivar el silencio de los micrófonos rápidamente en una audio conferencia, según su función de usuario. Para obtener instrucciones detalladas, haga clic en “Más” en la descripción de tareas.
Función Descripción de la tarea
Organizador Podrá:
Activar automáticamente el silencio de los micrófonos de todos los asistentes cuando entren en una reunión Más… (página en la 209)
Activar o desactivar el silencio del micrófono de un participante específico Más… (página en la 210)
Activar o desactivar el silencio de los micrófonos de todos los asistentes simultáneamente en cualquier momento durante una reunión Más… (página en la 211)
Participante Activar o desactivar el silencio de su micrófono cuando lo desee Más… (página en la 212)
Activar automáticamente el silencio de los micrófonos de los participantes cuando entren en
Sólo el organizador
En una audio conferencia, podrá activar o desactivar el silencio de los micrófonos de todos los participantes cuando entren en la . A continuación, podrá permitir que participantes específicos hablen mediante la activación y desactivación del silencio de sus micrófonos.
Para activar el silencio de los micrófonos de todos los participantes cuando entren en la :
En el menú Participante, seleccione Silencio al entrar.

Capítulo 17: Usar la audio conferencia
210
Una vez que un participante entra en la, aparecerá el indicador Silencio a la izquierda del nombre de todos los participantes. Por ejemplo:
Puede ver la lista de participantes haciendo clic en Ver todos los asistentes en el panel Participantes.
Nota:Los asistentes a los que haya activado el silencio de sus micrófonos podrán pedir la palabra en cualquier momento durante un evento, haciendo clic en Levantar mano en los paneles Participantes.
Activar y desactivar el silencio del micrófono de un participante específico
Sólo el organizador
En una audio conferencia, podrá activar o desactivar el silencio del micrófono de un participante específico, incluso el micrófono de:
Un asistente
El presentador
Cualquier miembro del panel
Para activar o desactivar el silencio del micrófono de un participante específico:
1 En el panel Participantes, seleccione uno o varios participantes a los que desea activar o desactivar el silencio de sus micrófonos.
Para seleccionar varios asistentes, mantenga pulsada la tecla Ctrl del teclado.
2 En el panel Participantes, haga clic en Silencio o Sin silencio para controlar el micrófono de cada participante.

Capítulo 17: Usar la audio conferencia
211
El indicador ubicado al lado del nombre del asistente cambia de estado cuando usted activa o desactiva el silencio del micrófono de dicho asistente.
Nota:Los asistentes a los que haya activado el silencio de sus micrófonos podrán pedir la palabra en cualquier momento durante un evento, haciendo clic en Levantar mano en los paneles Participantes.
Activar y desactivar el silencio de los micrófonos de todos los asistentes simultáneamente
Sólo el organizador
Durante una audio conferencia, podrá activar o desactivar el silencio de los micrófonos de todos los asistentes simultáneamente.
Esta opción no afecta a los micrófonos del organizador, del presentador ni de ningún miembro del panel.
Para activar el silencio del micrófono de todos los asistentes
Para desactivar el silencio del micrófono de todos los asistentes
marque “##” con las teclas del teléfono
En el menú Participante, seleccione Silencio todo
marque “99” con las teclas del teléfono
En el menú Participante, seleccione Sin silencio todo
Nota:Los asistentes a los que haya activado el silencio de sus micrófonos podrán pedir la palabra en cualquier momento durante un evento, haciendo clic en Levantar mano en los paneles Participantes.

Capítulo 17: Usar la audio conferencia
212
Activar y desactivar el silencio de su micrófono en una audio conferencia
Participante
En una audio conferencia, puede activar o desactivar el silencio de su micrófono cuando lo desee. Sin embargo, si el organizador o el presentador han activado el silencio de su micrófono, usted no podrá desactivarlo.
Para activar o desactivar el silencio de su micrófono:
En el panel Participantes, seleccione su nombre y, a continuación, haga clic en Silencio o Sin silencio.
Solicitar hablar en una audio conferencia Participante
Si el organizador ha activado el silencio del micrófono durante una audio conferencia, podrá pedirle que desactive el silencio del micrófono para pedir la palabra. Puede cancelar la petición de palabra en cualquier momento.
Para pedir la palabra Resultado
Haga clic en Levantar mano en el panel Participantes
El indicador Mano levantada aparecerá en el panel Participantes del organizador, el presentador y el miembro del panel.
Para cancelar la petición de palabra
Resultado
Haga clic en Bajar mano en el panel Participantes
El indicador Mano levantada se eliminará del panel Participantes del organizador, el presentador y el miembro del panel.
Determinar la persona que habla en una audio conferencia
Participante

Capítulo 17: Usar la audio conferencia
213
Durante una audio conferencia, puede determinar rápidamente los participantes que están hablando. Cuando habla un participante, se ilumina el indicador Audio conferencia en el panel Participantes. Por ejemplo:
Difusión de una transmisión de audio a todos los asistentes
La transmisión de audio permite al organizador, presentador, y demás panelistas hablarle a los asistentes sin la necesidad de que ellos se conecten a una audio conferencia. Los asistentes pueden escuchar la parte de audio del evento a través de los altavoces o auriculares.
El uso de la difusión de audio puede ayudar a reducir el costo de un evento de gran tamaño debido a que los asistentes no tienen que conectarse a una audio conferencia.
Durante la transmisión de audio, los asistentes deben contar con los elementos de audio necesarios, como altavoces o auriculares, para escuchar la parte de audio del evento.
Su función de usuario en una transmisión de audio determina su nivel de participación. La tabla siguiente describe las tareas que usted quisiera realizar en una transmisión de audio. Para obtener instrucciones detalladas, haga clic en “Más” en la descripción de tareas.
Función
Descripción de la tarea:
organizador
Iniciar y administrar una audio conferencia:
Transmitir audio a todos los asistentes del evento. Más... (página en la 214)
Rechazar la petición de palabradeun asistente. Más... (página en la 217)

Capítulo 17: Usar la audio conferencia
214
Función
Descripción de la tarea:
asistente
Conectarse a una transmisión de audio:
Solicitar entrar en la audio conferencia para poder hablar. Más... (página en la 216)
Controlar el audio de su computadora. Más... (página en la 218)
Abandonar la transmisión de audio. Más... (página en la 218)
Volver a entrar en la transmisión de audio. Más... (página en la 218)
Iniciar una transmisión de audio Sólo el organizador
Usted y los otros miembros del panel deben entrar en primer lugar en una audio conferencia antes de poder usar la transmisión de audio.
Para difundir una transmisión de audio en un evento, debe seleccionar la opción de transmisión de audio al planificar el evento. Si selecciona difusión de audio al planificar un evento, la voz sobre IP integrada deja de estar disponible.
Usar una audio conferencia de terceros para la transmisión de audi
Si usa un servicio de audio conferencia de terceros, en lugar del servicio de audio conferencia de WebEx, debe también conectar su enlace de audio conferencia de terceros a la transmisión de audio.
Para conectar su enlace de audio conferencia de terceros a la transmisión de audio:
Proporcione la información de su cuenta de audio conferencia cuando aparezca en la pantalla el cuadro de diálogo Conexión de transmisión de audio.

Capítulo 17: Usar la audio conferencia
215
Después de introducir la información de su cuenta, haga clic en Siguiente para conectarse al enlace de audio conferencia.
La siguiente tabla describe cada opción y cuadro de diálogo del cuadro de diálogo Conexión de transmisión de audio:
Utilice esta opción o este cuadro de diálog Para...
Número de llamada
Introduzca el número de llamada de una audio conferencia.
Nota: El número no puede contener caracteres como - — ().
Dígito para omitir salud Seleccione la clave o el dígito, si existe, que utiliza para omitir el saludo al marcar el número de llamada.
Pausar antes de ID de usuari
Especifique el tiempo que debe esperar antes de que se le solicite introducir su ID de usuario. Tenga en cuenta que si selecciona omitir el saludo, la espera es menor.
En función del servicio de audio conferencia que tenga, un ID de usuario se puede denominar número de PIN, ID de conferencia, número de reunión o código de acceso.
ID de usuari
Introduzca su ID de usuario. Si el sistema le exige que presione una tecla al introducir su ID de usuario, asegúrese de hacerlo.
En función del servicio de audio conferencia que tenga, un ID de usuario se puede denominar número de PIN, ID de conferencia, número de reunión o código de acceso.
Pausar antes de PIN de usuari
Especifique el tiempo que debe esperar desde que terminó de introducir la última clave hasta que el sistema le solicita introducir un segundo ID de usuario, si existe.
En función del servicio de audio conferencia que tenga, un PIN se puede denominar número de PIN, ID de

Capítulo 17: Usar la audio conferencia
216
Utilice esta opción o este cuadro de diálog Para...
usuario, ID de conferencia, número de reunión o código de acceso.
PIN de usuari
Introduzca su número de PIN, es decir, el segundo ID de usuario que el sistema le solicita introducir, si existe.
En función del servicio de audio conferencia que tenga, un PIN se puede denominar número de PIN, ID de usuario, ID de conferencia, número de reunión o código de acceso.
Sugerencias para la conexión de una audio conferencia de terceros a la transmisión de audio
Las sugerencias siguientes pueden ayudarlo a conectarse a la transmisión de audio de manera más eficaz durante un evento :
Realice simulacros para comprender el flujo de llamadas. Por ejemplo, tome notas de la clave para omitir el saludo y la duración de la pausa antes de que deba proporcionar el código de acceso.
Inicie su con antelación y conéctese a una audio conferencia con antelación para asegurarse de que no haya retrasos en su .
Petición para hablar durante la difusión de audio Sólo asistentes
Una vez que haya entrado en el evento, la transmisión de audio comenzará automáticamente y empezará a escuchar la parte de audio del evento. En caso de ser necesario, puede solicitar entrar en la audio conferencia y hablar.
Para solicitar entrar en la audio conferencia para hablar:
En el panel Participantes, haga clic en Solicitar.
Una vez otorgada su solicitud, aparecerán en la pantalla las instrucciones para entrar en la audio conferencia.
Si se rechaza su solicitud, aparecerá un mensaje a tal efecto.

Capítulo 17: Usar la audio conferencia
217
Aceptar una petición de palabra de un asistente En una transmisión de audio, los asistentes sólo pueden oír la parte de audio del evento. En caso de ser necesario, un asistente puede solicitar entrar en la audio conferencia y hablar. Después de realizar una petición, aparece un indicador a la izquierda del nombre del asistente en el panel Participantes y en el cuadro de diálogo Lista del asistentes.
Para otorgar a un asistente el privilegio de audio conferencia tras realizar una petición:
Realice cualquiera de las siguientes acciones:
En el panel Participantes, seleccione el nombre del asistente y, a continuación, haga clic en Permitir.
Para abrir el cuadro de diálogo de la Lista del asistentes, haga clic en Ver todos los asistentes. En el cuadro de diálogo, seleccione el nombre del asistente y, a continuación, haga clic en Permitir.
Seguidamente, aparecen en la pantalla del asistente las instrucciones sobre cómo entrar en la audio conferencia.
La ilustración siguiente muestra un ejemplo del panel Participantes durante una transmisión de audio. Para abrir el cuadro de diálogo Lista del asistentes, haga clic en Ver todos los asistentes.
Aparece un indicador al lado del nombre del asistente cuando éste solicita entrar en la audio conferencia.
Conceder automáticamente a los asistentes el privilegio de audio conferencia
Si desea conceder automáticamente el privilegio de audio conferencia a todos los asistentes que lo soliciten, haga lo siguiente:
1 En el menú Participante, haga clic en Asignar privilegios a > Asistentes.
2 Seleccione Aprobar de forma automática las solicitudes de audio conferencia, y haga clic en Asignar.

Capítulo 17: Usar la audio conferencia
218
Los asistentes recibirán instrucciones para entrar en la audio conferencia cuando soliciten hablar.
Controlar el audio de su computadora Durante una transmisión de audio, puede utilizar el panel Transmisión de audio para pausar, detener o reanudar la transmisión de audio y para ajustar el volumen de audio.
Para pausar o reanudar la transmisión de audio en su computadora, haga clic en este botón.
Para detener la transmisión de audio en su computadora, haga clic en este botón.
Para ajustar el volumen de audio, utilice el control deslizante del volumen.
Abandonar la transmisión de audio Puede abandonar una transmisión de audio en cualquier momento.
Para abandonar una transmisión de audio:
En la barra de menús, seleccione Comunicarse > Abandonar transmisión de audio.
Su panel Transmisión de audio se cerrará.
Entrar en una transmisión de audi Si ha cerrado su panel Transmisión de audio por alguna razón, puede volver a entrar en la transmisión de audio en cualquier momento.
Para entrar en una transmisión de audio:
En la ventana del evento, seleccione Comunicarse > Entrar en la transmisión de audio.

Capítulo 17: Usar la audio conferencia
219
Su panel Transmisión de audio aparecerá.


18
221
Capítulo 18
Durante la un evento, puede entrar en una conferencia de voz integrada en la que los participantes hablan entre sí mediante voz sobre protocolo de Internet (VoIP), una tecnología que transmite llamadas de voz por Internet. Las conferencias de voz integrada son útiles si:
Los asistentes se encuentran a gran distancia y no desean volver a abonar los cargos por llamadas de larga distancia.
La evento es una presentación y no un debate, y no supone la interacción entre los participantes.
Su rol de usuario en una conferencia de voz integrada determina su nivel de participación. Sin importar el rol que usted asuma, la siguiente tabla describe las tareas básicas asociadas con ese rol. Para obtener instrucciones detalladas acerca de una tarea particular, haga clic en "Más", junto a la descripción de la tarea.
Rol Descripción de la tarea:
organizador
Iniciar y administrar una conferencia de voz integrada:
Definir las opciones de la conferencia. Más… (página en la 226)
Iniciar o finalizar una conferencia. Más… (página en la 222)
Silenciar o cancelar el silencio de los micrófonos de los participantes. Más… (página en la 224)
Silenciar o cancelar el silencio de su micrófono. Más… (página en la 225)
Usar en conferencia de VoIP integrada

Capítulo 18: Usar en conferencia de VoIP integrada
222
Rol Descripción de la tarea:
participante
Participar en una conferencia de voz integrada:
Unirse o abandonar una conferencia. Más… (página en la 222)
Silenciar o cancelar el silencio de su micrófono. Más… (página en la 225)
Nota:Para una mejor calidad de audio y mayor comodidad, utilice auriculares de computadora con micrófono de alta calidad en lugar de altavoces y micrófono.
Iniciar o finalizar una conferencia de voz sobre integrada
Una vez que un organizador y miembro del panel comienza una conferencia de voz sobre IP integrada, podrá entrar en ella cualquier participante cuya computadora tenga una placa de sonido compatible.
Un organizador y miembro del panel puede finalizar una conferencia de voz integrada cuando lo desee.
Para iniciar o terminar una conferencia de voz integrada:
En el menú Audio, seleccione Conferencia de voz integrada > Iniciar conferencia o Terminar conferencia.
Nota: Para iniciar una conferencia de voz integrada, debe haber seleccionado esta opción al configurar la evento. De lo contrario, no habrá una conferencia de voz integrada disponible durante evento.
Entrar en una conferencia de voz sobre IP integrada o abandonarla
Durante una un evento, puede abandonar una conferencia integrada sin abandonar la evento. Asimismo, podrá volver a entrar en la conferencia cuando lo desee.

Capítulo 18: Usar en conferencia de VoIP integrada
223
Para entrar en una conferencia de voz integrada o salir de ella, realice una de las siguientes acciones:
Haga clic en Sí para unirse a la conferencia cuando aparezca en la pantalla el mensaje Unirse a esta conferencia de voz integrada.
En el menú Audio, elija Conferencia de voz integrada > Unirse a la conferencia o Abandonar conferencia respectivamente.
Para volver a entrar en una conferencia de voz integrada:
En el menú Audio, seleccione Conferencia de voz integrada > Unirse a la conferencia.
Sugerencia: Antes de iniciar una conferencia de voz integrada o de entrar en ella, utilice el Asistente para la configuración de audio para ajustar la configuración de voz sobre IP integrada de su computadora. Para obtener información detallada, consulte Configurar las opciones de una conferencia de voz sobre IP integrada (página en la 226).
Hablar en una conferencia de voz sobre IP integrada Si es el orador actual, el método con el que usted habla depende de la opción de configuración del reproductor de audio que se encuentre seleccionada actualmente en la evento:
Altavoces de escritorio (predeterminado): Si se selecciona esta opción, aparecerá lo siguiente en la esquina inferior derecha de la ventana de la Evento:
Presione la tecla Ctrl en el teclado de la computadora mientras habla. Al presionar esta tecla, se silenciarán los altavoces y, de esta forma, se evitará que su voz produzca eco en la conferencia.
Auriculares: Si se selecciona esta opción, aparecerá lo siguiente en la esquina inferior derecha de la ventana de la Evento:
Simplemente hable por el micrófono.
Sugerencia: Antes de entrar en una conferencia de voz integrada, puede usar el Asistente para la configuración de audio y seleccionar la configuración del orador. Para obtener información detallada, consulte Configurar las opciones de una conferencia de voz sobre IP integrada (página en la 226).

Capítulo 18: Usar en conferencia de VoIP integrada
224
Activar y desactivar el silencio de los micrófonos durante una conferencia de voz integrada
La siguiente tabla muestra cómo activar y desactivar el silencio de los micrófonos rápidamente en una conferencia, según su función de usuario. Si desea obtener instrucciones detalladas, haga clic en "Más" en la descripción de tareas.
Rol Descripción de la tarea:
Organizador Podrá:
silenciar o cancelar el silencio de su micrófono cuando lo desee. Más… (página en la 225)
activar el silencio de los micrófonos de todos los asistentes Más… (página en la 224)
silenciar o cancelar el silencio del micrófono de un participante específico. Más… (página en la 224)
participante
silenciar o cancelar el silencio de su micrófono cuando lo desee. Más… (página en la 225)
Activar y desactivar el silencio de los micrófonos de los participantes
Host y miembro del panel solo
En una conferencia de voz integrada, podrá activar o desactivar el silencio del micrófono de uno o varios participantes.
Para activar o desactivar el silencio del micrófono de un participante específico:
1 En el panel Participantes, seleccione el participante al que desea activar o desactivar el silencio del micrófono.
2 Haga clic en Silencio o Sin silencio para controlar el micrófono de un participante

Capítulo 18: Usar en conferencia de VoIP integrada
225
El indicador Silencio o Sin silencio aparecerá a la izquierda del nombre del participante. Por ejemplo:
El indicador ubicado al lado del nombre del asistente cambia de estado cuando usted activa o desactiva el silencio del micrófono de dicho asistente.
Nota: Si un participante es un orador actual en una conferencia de voz sobre IP integrada y usted no ha activado el silencio de su micrófono, dicho participante podrá activarlo o desactivarlo en forma independiente.
Para activar o desactivar el silencio del micrófono de un asistente, haga clic en Ver todos los asistentes en el panel Participantes. Seleccione el nombre del asistente y, a continuación, haga clic en Silencio o Sin silencio.
Para activar o desactivar el silencio de los micrófonos de todos los participantes en el momento de entrar en la conferencia:
En el menú Participante, seleccione Silencio al entrar.
Para activar o desactivar el silencio de los micrófonos de todos los participantes durante un evento:
En el menú Participante, seleccione Silencio todo o Sin silencio todo, respectivamente.
Activar y desactivar el silencio de su micrófon Si usted es el orador actual en una conferencia de voz integrada, podrá activar y desactivar el silencio de su micrófono en cualquier momento. Sin embargo, si el organizador o el presentador han activado el silencio de su micrófono, usted no podrá desactivarlo.
Para activar o desactivar el silencio de su micrófono:
1 En el panel Participantes, seleccione su nombre.
2 Haga clic en Silencio o Sin silencio.
El indicador ubicado a la izquierda de su nombre cambia de estado.

Capítulo 19: Compartir presentaciones, documentos y pizarras blancas
226
Configurar las opciones de una conferencia de voz integrada
Utilice el Asistente para la configuración de audio para:
Especificar el equipo de audio y establecer los niveles de volumen óptimos. Puede especificar si usa altavoces y un micrófono individual o auriculares con micrófono integrado.
Asegurarse de que el micrófono y los altavoces están en los niveles de volumen óptimos.
Use el cuadro de diálogo Volumen para ajustar el volumen del altavoz o el micrófono cuando lo desee.
Para configurar las opciones de una conferencia de voz integrada:
En el menú Audio , elija una de estas opciones, y siga las instrucciones:
Asistente para la configuración de audi
Conferencia de voz integrada > Volumen
Capítulo 19
Su función de usuario en un evento determina su nivel de compartición. Sin importar el rol que usted asuma, la siguiente tabla describe las tareas básicas asociadas con ese rol. Para obtener instrucciones detalladas sobre una tarea particular, haga clic en "Más" en la descripción de tareas.
Compartir presentaciones, documentos y pizarras blancas

Capítulo 19: Compartir presentaciones, documentos y pizarras blancas
227
Rol
Descripción de la tarea:
Organizador Comenzar y controlar la compartición de un documento o una presentación
Aprender acerca de las herramientas para la compartición Más (página en la 228)
Iniciar la compartición Más (página en la 231)
asignar a los asistentes privilegios para compartir. Más (página en la 236)
guardar un documento Más (página en la 251)
Asistente
Ver e interactuar con documentos y presentaciones compartidos
mostrar diapositivas o páginas Más (página en la 251)
usar herramientas para realizar anotaciones en un documento Más (página en la 252)
Sincronizar su vista con el organizador Más (página en la 256)
Conceder privilegios a los asistentes Puede conceder o quitar privilegios a los asistentes durante un evento.
Para asignar privilegios de asistente durante un evento:
1 En la ventana del evento, en el menú Participante, haga clic en Asignar privilegios a > Asistentes.
Aparecerá el cuadro de diálogo Privilegios de los participantes.
2 Realice una de las acciones siguientes:
Para conceder un privilegio a todos los asistentes, seleccione la casilla de verificación correspondiente.
Para conceder todos los privilegios a los asistentes, active la casilla de verificación Todos los privilegios de asistente.

Capítulo 19: Compartir presentaciones, documentos y pizarras blancas
228
Para quitar un privilegio a todos los asistentes, desactive la casilla de verificación correspondiente.
Para obtener una descripción de cada opción en el cuadro de diálogo Privilegios del asistente, consulte Visión general de los privilegios del asistente (página en la 155).
3 Haga clic en Asignar.
Herramientas del visor de contenid
Visor de contenido Herramientas
Las herramientas que se encuentran en la barra de herramientas del visor de contenido le permiten compartir y realizar acciones en presentaciones, documentos y pizarras blancas.
Barra de herramienta de anotación: seleccione una herramienta de anotación para dirigir la atención a un elemento de la pantalla mediante punteros, un resaltador o dibujando una forma. Más…
Windows
Mac
Barra de herramienta de compartición-Use estas herramientas para compartir aplicaciones, documentos, su escritorio o una pizarra blanca. Más...
Barra de herramienta de visualización-Cambie a pantalla completa, gire las páginas, acerque o aleje mediante estas herramientas. Más...

Capítulo 19: Compartir presentaciones, documentos y pizarras blancas
229
Cambiar las vistas en un archivo o pizarra Puede cambiar las vistas en el visor de contenido haciendo clic en los iconos de visualización que se encuentran en la esquina inferior izquierda del visor de contenido:
Herramientas de visualización
Herramienta icono Descripción
Vista estándar
Al hacer clic en Vista estándar, se muestra el contenido compartido como se vería normalmente.
Ver miniaturas
Para visualizar las miniaturas de las páginas, diapositivas o pizarras blancas compartidas a un lado del contenido, haga clic en Ver miniaturas. Esta herramietna lo ayuda a localizar una página o una diapositiva rápidamente.
Vista en pantalla completa
Muestra contenido compartido en una vista en pantalla completa. Lo ayuda a garantizar que los participantes pueden ver toda la actividad de su pantalla. También ayuda a evitar que los participantes vean o utilicen otras aplicaciones de sus pantallas durante una presentación.
Haga clic en ESC para volver al visor de contenido.
Girar página
Para los documentos con orientación horizontal, usted puede girar las páginas hacia la izquierda o hacia la derecha para que se vean correctamente en el visor de contenido.
Acercar/
Alejar zoom
Permite mostrar contenido compartido en distintos tamaños. Haga clic en este botón y, a continación, haga clic en la página, diapositiva o pizarra electrónica que desee expandir o reducir. Para utilizar otras opciones de visualización en distintos tamaños, haga clic en la flecha hacia abajo.
Sincronizar vistas para todos
Para presenadores, sincroniza las visualizaciones de todos los participantes con su visualización. Le ayuda a garantizar que todos los participantes están viendo la misma página o diapositiva que está viendo usted y al mismo tamaño.
Usar herramientas de anotación…integración anidada En una evento en línea, puede usar las herramientas de anotación en contenido compartido para anotar, resaltar, explicar o señalar la información:

Capítulo 19: Compartir presentaciones, documentos y pizarras blancas
230
Herramientas de anotación básicas
Herramientas de anotación icono Descripción
Puntero
Permite señalar texto o gráficos en contenido compartido. El puntero muestra una flecha con su nombre y su color de anotación. Para visualizar el puntero láser, que permite señalar texto y gráficos en el contenido compartido mediante un “rayo láser” rojo, haga clic en la flecha hacia abajo. Al volver a hacer clic en este botón, se desactiva la herramienta de puntero.
Texto
Permite escribir texto en contenido compartido. Los participantes pueden ver el texto una vez que usted finaliza su escritura y hace clic en el visor de contenido, fuera del cuadro de texto.
Línea
Para cambiar la fuente, en el menú Editar, seleccione Fuente. Al volver a hacer clic en este botón, se desactiva la herramienta de texto.
Rectángulo
Permite trazar líneas y flechas en contenido compartido. Si desea utilizar otras opciones, haga clic en la flecha hacia abajo. Al hacer clic en este botón, se cierra la herramienta Rectángulo.
Resaltar
Permite resaltar texto y otros elementos en contenido compartido. Si desea utilizar otras opciones, haga clic en la flecha hacia abajo. Al hacer de nuevo clic en este botón, se cierra la herramienta Resaltar
Color de anotación
Muestra la paleta de colores de anotación, donde podrá seleccionar un color para anotar contenido compartido. Al hacer de nuevo clic en este botón, se cierra la paleta de colores de anotación.
Borrador
Borra texto y anotaciones o elimina punteros en contenido compartido. Para borrar una anotación, haga clic en el visor. Si desea utilizar otras opciones, haga clic en la flecha hacia abajo. Al volver a hacer clic en este botón, se desactiva la herramienta borradora.
Compartir información Puede abrir un documento, una pizarra, un escritorio o una aplicación para compartirlos mediante los iconos de compartir de la esquina superior izquierda:
Herramientas de intercambio para Windows
Herramientas de intercambio para Mac

Capítulo 19: Compartir presentaciones, documentos y pizarras blancas
231
Herramienta de compartir icono Descripción
Compartir documento
Comparte un documento o presentación que se encuentra en su computadora. Los participantes ven el documento o la presentación compartidos en los visores de contenido.
Compartir aplicación
Comparta cualquier aplicación de su computadora con los participantes de la evento. Los participantes pueden ver la aplicación compartida en una ventana de compartición en las pantallas del participante.
Compartir escritorio
Comparta el escritorio* de su computadora con los participantes de la reunión, incluidas las aplicaciones, las ventanas y los directorios de archivos que se encuentren abiertos en ese momento. Los participantes pueden ver el escritorio compartido en una ventana de compartición en las pantallas del participante.
Compartir pizarra blanca
Comparte una pizarra blanca en la que es posible dibujar y escribir. Los participantes pueden ver una pizarra blanca compartida en los visores de contenido.
Nota: Haga clic en Compartir en la barra de menús para ver más opciones para compartir información en una reunión.
Compartir archivos Compartición de archivos es ideal para presentar información que no necesita editar durante la evento, como presentación de diapositivas y videos. Participantes
ven los documentos o presentaciones compartidos en sus visores de contenido sin que sea necesario disponer de la aplicación con la que se han creado.
ven un archivo multimedia, como un video, sin necesidad de utilizar software o hardware especiales.
ven animaciones y efectos de transición en las diapositivas Microsoft PowerPoint compartidas.
Luego de que una un evento comienza, puede abrir una presentación o documento para compartir. No es necesario seleccionarlo o "cargarlos" antes de la evento.
Mientras comparte un archivo, puede:
Imprimirlo Más
Sincronizar todas las visualizaciones de los participantes con la visualización del visor de contenido. Más (página en la 246)

Capítulo 19: Compartir presentaciones, documentos y pizarras blancas
232
Guardarlo en un archivo Más (página en la 251)
En cualquier momento durante una reunión, puede otorgar a los participantes privilegios que les permitan realizar anotaciones, guardar, imprimir y mostrar diferentes vistas de presentaciones o documentos compartidos.
Compartir un archivo Puede compartir un archivo, como un documento, una presentación o un video, que se encuentre en su computadora. Los participantes pueden ver una pizarra blanca compartida en los visores de contenido.
Para compartir un documento o una presentación:
1 En el menú Compartir, seleccione Archivo (incluir video).
Aparecerá el cuadro de diálogo Compartir archivo.
2 Seleccione el archivo que desea publicar.
3 Haga clic en Abrir.
El archivo compartido aparece en el visor de contenido.
Sugerencia:Consulte Sugerencias para compartir archivos para obtener información que puede ayudarlo a compartir archivos de una manera más eficaz.
Sugerencias para compartir archivos Estas sugerencias pueden ayudarle a compartir software de una manera más eficaz:
Para importar rápidamente presentaciones de diapositivas:
Limite el número de transiciones de diapositivas y animaciones.
Minimice el número de capturas de pantalla que agrega a las diapositivas, en especial si se trata de gráficos de mapa de bits. Los mapas de bits no se comprimen bien.
Para mejorar la velocidad en la que aparecen las páginas o diapositivas compartidas en los visores de contenido, guarde el documento o la presentación como un archivo .ucf (Formato universal de comunicaciones) antes de iniciar la evento. A continuación, comparta el archivo .ucf en lugar del documento o la presentación. Más...
Puede realizar anotaciones en documentos o presentaciones compartidos en el visor de contenido, pero no puede editarlos. Si desea editar la información compartida, puede utilizar la compartición de aplicaciones.

Capítulo 19: Compartir presentaciones, documentos y pizarras blancas
233
Si comparte una presentación de PowerPoint, puede abrir el panel Notas de PowerPoint y ver las notas que agregó a la diapositiva de la presentación.
Para ahorrar tiempo durante un evento, deberá comenzar a compartir el documento o la presentación antes de la hora de inicio de la evento. De esa manera, luego de que los participantes se unen a la evento, pueden comenzar a visualizar su presentación.
Seleccionar un modo de importación para compartir presentaciones
Sólo para usuarios de Windows
Antes de compartir una presentación, puede seleccionar uno de los siguientes modos de importación:
Formato de Comunicaciones Universales (UCF)-El modo predeterminado. Permite visualizar animaciones y transiciones de diapositivas en las presentaciones de Microsoft PowerPoint. En el modo UCF, Gestor de eventos importa presentaciones con bastante más rapidez que en el modo controlador de impresora. No obstante, puede que las páginas o las diapositivas no se muestren de la misma manera en las distintas plataformas de Gestor de eventos.
Controlador de impresora: muestra presentaciones compartidas tal y como aparecen al imprimirlas, lo que proporciona una apariencia consistente de las páginas y diapositivas en las distintas plataformas de Gestor de eventos. Sin embargo, este modo no admite animaciones ni transiciones de diapositivas. En este modo, la primera página o diapositiva puede aparecer rápidamente, pero la duración total de la importación de todas las páginas o diapositivas suele ser superior a la del modo UCF.
Nota: La modificación del modo de importación no afecta a ninguna presentación que ya esté compartiendo. Para aplicar un modo de importación nuevo a una presentación compartida, debe cerrarla primero y, a continuación, volver a compartirla.
Para seleccionar un modo de importación para presentaciones de carácter compartido:
1 En la ventana de la Evento, en el menú de la Evento , elija Opciones.

Capítulo 19: Compartir presentaciones, documentos y pizarras blancas
234
Aparecerá el cuadro de diálogo Opciones de la Evento con la ficha Opciones seleccionada de forma predeterminada.
2 Haga clic en la ficha Modo de importación.
Aparecen las opciones de la ficha Modo de importación.
3 Seleccione o Formato universal de comunicaciones o Controlador de impresora.
Cerrar archivos compartidos Puede cerrar cualquier pizarra que esté compartiendo en su visor de contenido.
Para cerrar un archivo compartido:
1 En el visor de contenido, seleccione la ficha del archivo que desea cerrar.
2 En el menú Archivo, seleccione Cerrar.
Si aún no ha guardado ninguna anotación realizada en el documento o la presentación, aparecerá un mensaje que le permite guardarla.
Compartir una pizarra Compartir una pizarra le permite dibujar objetos y escribir texto que pueden ver todos los Participantes en los visores de contenido. También puede utilizar un puntero para resaltar texto o gráficos en una pizarra blanca.
Otras cosas que puede hacer mientras comparte una pizarra:
Muestre la pizarra en distintos tamaños: en miniatura o en vista de pantalla completa.
Copie y pegue las imágenes en
Vuelva a ordenar su posición en referencia a cualquier otra pizarra
Imprimir el archivo o la presentación

Capítulo 19: Compartir presentaciones, documentos y pizarras blancas
235
Sincronice las visualizaciones de los Participantes con la de su visor de contenido. Más
Guardarla
Si permite que los participantes realicen anotaciones en las diapositivas y en las páginas, usted y los participantes podrán dibujar y escribir simultáneamente en la pizarra blanca. También puede permitir que los participantes guarden, impriman y muestren distintas vistas de las pizarras blancas compartidas. Para obtener más detalles, consulte Otorgar privilegios de compartición.
Iniciar la compartición de pizarras Puede compartir una pizarra en la que es posible dibujar y escribir. Los participantes pueden ver una pizarra blanca compartida en los visores de contenido.
Para compartir una pizarra:
En el menú Compartir, seleccione Pizarra blanca.
Nota: Puede agregar varias páginas a una pizarra blanca compartida. Para obtener información
detallada, consulte Añadir nuevas páginas o diapositivas. Puede compartir varias pizarras blancas. Para cada pizarra que usted comparte, verá una
nueva pestaña Pizarra en el visor de contenido.
Cerrar una pizarra compartida Puede cerrar cualquier pizarra que esté compartiendo en su visor de contenido.
Para cerrar una pizarra compartida:
1 En el visor de contenido, seleccione la ficha de la pizarra que desea mostrar.
2 En el menú Archivo, seleccione Cerrar.
Si aún no ha guardado ninguna anotación realizada en la pizarra, aparecerá un mensaje que le permite guardarla.

Capítulo 19: Compartir presentaciones, documentos y pizarras blancas
236
Desplazarse por documentos, presentaciones o pizarras
Al compartir un documento, una presentación o una pizarra, podrá
Desplazarse por diapositivas, páginas o pizarras blancas usando la barra de herramientas Más (página en la 236)
Avanzar páginas o dispositivas automáticamente en el intervalo de tiempo que se especifica Más (página en la 236)
Realizar animaciones y transiciones de diapositivas en una presentación Más (página en la 237)
Usar las teclas del teclado de la computadora para desplazarse por una presentación y mostrar animaciones en las diapositivas Más (página en la 239)
Trasladarse por las diapositivas, páginas o pizarras mediante la barra de herramientas
Puede desplazarse por distintas páginas, diapositivas o "páginas" de pizarras blancas en el visor de contenido. Cada documento, presentación o pizarra que se comparte aparece en una ficha ubicada en la parte superior del visor de contenido.
Para mostrar páginas o diapositivas en el visor de contenido:
1 En la ventana Evento, en el visor de contenido, seleccione la ficha del documento, presentación o pizarra blanca que desea mostrar.
Si hay más pestañas de las que pueden mostrarse a la vez, haga clic en el botón Pestaña siguiente para mostrar la siguiente pestaña.
Haga clic en muestra para ver la próxima pestaña
2 En la barra de herramientas, haga clic en un botón para cambiar la página o diapositiva que está viendo.
Haga clic en el botón
flecha desplegable para seleccionar cualquier página o diapositiva
flecha izquierda para ver la página o diapositiva anterior
flecha derecha para ver la próxima página o diapositiva

Capítulo 19: Compartir presentaciones, documentos y pizarras blancas
237
Si se comparten diapositivas de Microsoft PowerPoint, la lista desplegable también muestra el título de cada diapositiva.
Nota: De forma alternativa, puede desplazarse por distintas páginas y diapositivas de un
documento, una presentación o una pizarra que se comparten abriendo el visor de miniaturas. Para obtener información detallada, consulte Ver miniaturas de páginas, diapositivas y pizarras blancas.
Puede avanzar páginas o diapositivas automáticamente cada cierto intervalo de tiempo especificado. Para obtener información detallada, consulte Avanzar páginas o diapositivas automáticamente.
También puede utilizar el teclado de la computadora para visualizar distintas páginas o diapositivas y realizar transiciones de diapositivas y animaciones. Para obtener más detalles, consulte Utilizar métodos abreviados de teclado para controlar una presentación.
En caso de que la presentación incluya animaciones o transiciones de diapositivas, puede utilizar la barra de herramientas o los métodos abreviados de teclado para realizarlas. Para obtener más detalles, consulte Animar y añadir efectos a las diapositivas compartidas.
Avanzar páginas o diapositivas automáticamente Al compartir un documento o una presentación en el visor de contenido, podrá avanzar páginas o diapositivas automáticamente con un intervalo especificado. Una vez que se inicia el avance automático de páginas o diapositivas, puede detenerlo cuando desee.
Para avanzar páginas o diapositivas automáticamente:
1 En la ventana Evento, en el visor de contenido, seleccione la ficha del documento o presentación en la que desea avanzar páginas o diapositivas automáticamente.
2 En el menú Ver, seleccione Avanzar las páginas automáticamente.
Aparece el cuadro de diálogo Avanzar las páginas automáticamente.
3 Para cambiar el intervalo de tiempo para avanzar las páginas, realice una de las siguientes funciones:
haga clic en los botones de arriba o abajo para aumentar o disminuir el interval
escriba un intervalo específic

Capítulo 19: Compartir presentaciones, documentos y pizarras blancas
238
Opcional:Para volver a iniciar el avance de las páginas o diapositivas una vez que se hayan mostrado todas, active la casilla de verificación Volver al principio y seguir avanzando páginas.
4 Haga clic en Iniciar.
5 Opcional. Cierre el cuadro de diálogo Avanzar las páginas automáticamente haciendo clic en el botón Cancelar que se encuentra en la esquina superior derecha del cuadro de diálogo.
Las páginas o diapositivas seguirán avanzando durante el intervalo de tiempo especificado.
Para detener el avance automático de las páginas o diapositivas:
1 Si cerró el cuadro de diálogo Avanzar las páginas automáticamente, en el menú Ver, seleccione Avanzar las páginas automáticamente.
Aparece el cuadro de diálogo Avanzar las páginas automáticamente.
2 Haga clic en Detener.
Animar y agregar efectos a las diapositivas compartidas Al compartir una presentación de diapositivas de Microsoft PowerPoint en el visor de contenido, podrá realizar animaciones de texto y transiciones de diapositivas de la misma forma en que lo hace mediante la opción Presentación con diapositivas de PowerPoint.
Nota: Para mostrar animaciones y transiciones de diapositivas, debe compartir la presentación como un archivo con Formato universal de comunicaciones (UCF) (.ucf). Cuando comparte un archivo de PowerPoint (.ppt), el modo de importación UCF lo convierte automáticamente en un archivo UCF. Más
De forma alternativa, use el teclado de la computadora para mostrar animaciones y transiciones de diapositivas en una presentación de diapositivas de PowerPoint. Para obtener más detalles, consulte Utilizar métodos abreviados de teclado para controlar una presentación.

Capítulo 19: Compartir presentaciones, documentos y pizarras blancas
239
Para mostrar animaciones y transiciones de diapositivas en una presentación compartida:
1 Haga clic en el visor para asegurarse de que el visor de contenido dispone del foco de entrada.
El visor de contenido tiene el foco de entrada si aparece un marco azul alrededor de la diapositiva en el visor.
2 En la barra de herramientas, haga clic en las flechas apropiadas para desplazarse por su presentación.
Haga clic en el botón
flecha desplegable para seleccionar cualquier página o diapositiva
flecha izquierda para ver la página o diapositiva anterior
flecha derecha para ver la próxima página o diapositiva
Utilizar métodos abreviados de teclado para controlar una presentación
Al compartir un documento o una presentación en el visor de contenido, podrá utilizar el teclado para visualizar distintas páginas o diapositivas. Si comparte una presentación de diapositivas de Microsoft PowerPoint, también puede utilizar el teclado para mostrar animaciones en las diapositivas y transiciones de diapositivas de la misma forma en que lo hace mediante la opción Presentación con diapositivas de PowerPoint.
Nota:Antes de utilizar los métodos abreviados de teclado, haga clic en el visor para configurar el foco de entrada en el visor de contenido. Un marco azul alrededor de la página o diapositiva compartidas indica que el visor dispone del foco de entrada.
Compartir una presentación
Utilice estas pulsaciones de tecla para moverse rápidamente por la presentación.
Para... Pulse...
Visualizar la diapositiva siguiente o realizar la siguiente animación o transición de diapositivas
Barra espaciadora, Av Pág, Flecha derecha o Flecha abajo
Visualizar la diapositiva anterior o realizar la animación o transición de diapositivas anterior
Re Pág, Flecha izquierda o Flecha arriba

Capítulo 19: Compartir presentaciones, documentos y pizarras blancas
240
Para... Pulse...
Visualizar la primera diapositiva Inicio
Visualizar la última diapositiva Terminar
Nota:Para mostrar animaciones y transiciones de diapositivas, es necesario compartir la presentación como un archivo con formato universal de comunicaciones (UCF). Cuando comparte un archivo de PowerPoint, el modo de importación UCF lo convierte automáticamente en un archivo UCF. Para obtener información acerca de la selección de un modo de importación, consulte Elegir un modo de importación de presentaciones compartidas.
Compartir un document
Utilice estas pulsaciones de tecla para moverse rápidamente por el documento.
Para... Pulse...
Mostrar la página siguiente Barra espaciadora, Av Pág, Flecha derecha o Flecha abajo
Mostrar la página anterior Re Pág, Flecha izquierda o Flecha arriba
Mostrar la primera página Inicio
Mostrar la última página Terminar
Trabajar con páginas o diapositivas Al compartir un documento, una presentación o una pizarra, podrá
Añadir nuevas páginas o diapositivas en blanco para realizar anotaciones Más (página en la 241)
Pegar imágenes que se copian en el portapapeles de la computadora en una nueva página o diapositiva de un documento, presentación o pizarra blanca compartidos Más (página en la 241)

Capítulo 19: Compartir presentaciones, documentos y pizarras blancas
241
Agregar páginas nuevas a los archivos compartidos o a las pizarras blancas
Al compartir un documento o una pizarra en el visor de contenido, podrá agregar una nueva página en blanco para realizar anotaciones.
Para agregar una página o diapositiva nueva:
1 En el visor de contenido, seleccione la ficha del documento, la presentación o la pizarra a los que desea agregar la página o diapositiva.
2 Seleccione Agregar página desde el menú Editar.
Aparecerá una página nueva en el visor de contenido, al final del documento, la presentación o la pizarra seleccionados en ese momento.
Sugerencia: Si añadió varias páginas a un archivo compartido o a la pestaña de la pizarra blanca, puede elegir la vista de miniaturas para que sea más sencillo ver y desplazarse por las páginas que añadió.
Pegar imágenes en diapositivas, páginas o pizarras Si copia imágenes de mapa de bits en el portapapeles de la computadora, puede pegarlas en una página, diapositiva o pizarra nueva del visor de contenido.
Por ejemplo, puede copiar una imagen de una página Web o de una aplicación y, a continuación, compartirla rápidamente pegándola en el visor de contenido.
Para pegar una imagen en una página, diapositiva o pizarra en el visor de contenido:
1 En el visor de contenido, seleccione la ficha del documento, la presentación o la pizarra donde desea pegar la imagen.
2 En el menú Editar, seleccione Pegar imagen de página.
La imagen aparece en una página nueva en el visor de contenido, al final del documento, la presentación o la pizarra seleccionados.
Nota:En el visor de contenido, puede pegar cualquier tipo de imagen de mapa de bits, como las imágenes GIF, JPEG, BMP o TIF. Sin embargo, no podrá pegar otros tipos de imágenes, como EPS o Photoshop (PSD) en el visor de contenido.


20
243
Capítulo 20
Todas las presentaciones, documentos o pizarras blancas aparecen en el visor de contenido en la ventana de Evento. En la parte superior del visor de contenido, aparece una ficha para cada documento, presentación o pizarra que se comparte.
Según la función y los privilegios que le correspondan, podrá realizar las siguientes acciones cuando vea contenido compartido en el visor de contenido:
Ampliar (página en la 243) diapositivas, páginas o pizarras blancas
Ver miniatura (página en la 245)s de las diapositivas, páginas o pizarras blancas.
Mostrar una vista de pantalla completa (página en la 245) de una página, diapositiva o pizarra blanca.
Sincronizar todas las vistas de los participantes (página en la 246) de una página o diapositiva con la vista que aparece en el visor del contenido
Acercar o alejar Con la barra de herramientas del visor de contenido, podrá:
Acercar o alejar una página, diapositiva o pizarra
Ajustar el tamaño de una página, diapositiva o pizarra para que se ajuste al visor de contenid
Ajustar el tamaño de una página, diapositiva o pizarra para que su ancho se ajuste al visor de contenid
Desactivar la herramienta de acercamiento/alejamiento cuando lo desee
Administrar vistas de presentaciones, documentos o pizarras

Capítulo 20: Administrar vistas de presentaciones, documentos o pizarras
244
Para acercar o alejar una página, diapositiva o pizarra:
Realice una de las siguientes acciones en la barra de herramientas del visor de contenido:
Para acercar o alejar la vista en incrementos, haga clic en la flecha hacia abajo que se encuentra a la izquierda del botón Acercar/Alejary, a continuación, seleccione Acercar o Alejar. Para continuar acercando o alejando la vista, haga clic en el botón Acercar/Alejar.
Haga clic en la flecha hacia abajo para elegir una opción de visualización
Para acercar un área específica, haga clic en la flecha hacia abajo que se encuentra a la derecha del botón Acercar y, a continuación, arrastre el mouse al área. Suelte el botón del mouse.
Para acercar o alejar en un porcentaje preestablecido, seleccione la flecha que apunta hacia abajo, a la izquierda del botón Acercar/Alejar y luego elija el porcentaje.
Para ajustar el tamaño de una página, diapositiva o pizarra con el fin de adaptarla al visor de contenido:
1 En la barra de herramientas, haga clic en la flecha hacia abajo que se encuentra a la derecha del botón Acercar/Alejar.
Haga clic en la flecha hacia abajo para elegir una opción de visualización
2 En el menú que aparece, seleccione Ajustar al visor.
Para ajustar el tamaño de una página, diapositiva o pizarra con el fin de adaptar su ancho al visor de contenido:
1 En la barra de herramientas, haga clic en la flecha hacia abajo que se encuentra a la derecha del botón Acercar/Alejar.
2 En el menú que aparece, seleccione Ajustar al ancho.
Para desactivar la herramienta de acercamiento/alejamiento:
En la barra de herramientas, haga clic en el botón Acercar/Alejar.

Capítulo 20: Administrar vistas de presentaciones, documentos o pizarras
245
Controlar la vista en pantalla completa Puede maximizar el tamaño de una página, diapositiva o pizarra en el visor de contenido para adaptarla a la pantalla completa del monitor. Una vista en pantalla completa sustituye a la vista normal de la ventana Evento. Puede volver a la vista normal cuando lo desee.
Nota: Si el presentador de un evento muestra una vista en pantalla completa de una página, diapositiva o pizarra, las pantallas de los asistentes también mostrarán una vista en pantalla completa. No obstante, los asistentes pueden controlar la vista en pantalla completa de forma independiente en sus ventanas de Evento.
Para mostrar una vista en pantalla completa:
En la barra de herramientas del visor de contenido, haga clic en el botón Vista de pantalla completa.
Para volver a la vista normal:
En el Panel de control de Eventos, haga clic en el icono detener para regresar a la ventana principal.
Visualizar miniaturas Puede ver miniaturas de las páginas, diapositivas y pizarras compartidas que aparecen en el visor de contenido. Ver las miniaturas puede ayudarlo a encontrar rápidamente una página o diapositiva compartida que desee mostrar en el visor de contenido.
Para ver las vistas en miniatura de las páginas, diapositivas o pizarras:
1 En el visor de contenido, seleccione la ficha del documento, la presentación o la pizarra cuya miniatura desea ver.
2 En la barra de herramientas del visor de contenido, haga clic en el botón Ver miniaturas.
Botón Ver miniaturas.

Capítulo 20: Administrar vistas de presentaciones, documentos o pizarras
246
Las vistas en miniatura de todas las páginas o diapositivas de la presentación, la pizarra o el documento seleccionados aparecen en el visor de miniaturas, en la columna izquierda.
3 Opcional. Para mostrar cualquier página o diapositiva en el visor de contenido, haga doble clic en la miniatura correspondiente en el visor de miniaturas.
Nota: Los participantes deben contar con los privilegios de Ver miniaturas y Ver cualquier página para visualizar una miniatura de una página o diapositiva en pantalla completa en el visor de contenido.
Para cerrar el visor de miniaturas:
En la barra de herramientas del visor de contenido, haga clic en el botón Vista estándar.
Herramienta Vista estándar.
Sincronizar todas las vistas de los participantes Puede sincronizar la visualización de la página, diapositiva o pizarra compartida en los visores de contenido de todos los asistentes con su visor. Una vez que sincronice las visualizaciones, la página, diapositiva o pizarra en el visor de contenido de los asistentes aparecerán con la misma ampliación que la de su visor de contenido.

Capítulo 20: Administrar vistas de presentaciones, documentos o pizarras
247
Para sincronizar las vistas de las diapositivas, páginas o pizarras blancas de los participantes:
En el menú Vista en la parte inferior de la ventana, seleccione Sincronizar la visualización para todos.
Sincronizar visualización para todos
Borrar anotaciones Puede borrar cualquier anotación que haya realizado usted u otro asistente en una página, pizarra blanca o diapositiva compartidas en el visor de contenido. Podrá borrar:
Todas las anotaciones de una vez
Sólo las anotaciones específicas
Si desempeña la función de presentador u organizador, borre todas las anotaciones que haya hech
herramientas de anotación
Para borrar todas anotaciones en una página, diapositiva o pizarra compartida:
1 En la barra de herramientas de anotación, haga clic en la flecha hacia abajo que se encuentra a la derecha del icono Herramienta borradora .
Herramienta borradora
2 Seleccione Borrar todas las anotaciones.
Nota: Solo se borran las anotaciones de la página o diapositiva que aparezcan en su visor de contenido. Las anotaciones de las demás páginas o diapositivas no se borran.
Si desempeña la función de presentador u organizador, puede borrar todas las anotaciones que haya hecho.
Para borrar todas anotaciones que haya agregado en una página, diapositiva o pizarra compartida:
1 En la barra de herramientas de anotación, haga clic en la flecha hacia abajo que se encuentra a la derecha del icono Herramienta borradora .

Capítulo 20: Administrar vistas de presentaciones, documentos o pizarras
248
Herramienta borradora
2 Seleccione Borrar mis anotaciones.
Para borrar anotaciones específicas en una página, diapositiva o pizarra compartida:
1 En la barra de herramientas, haga clic en el icono Herramienta borradora.
Herramienta borradora
El puntero del mouse se convertirá en una goma de borrar.
2 Haga clic en la anotación que desea borrar.
Para desactivar la herramienta borradora:
En la barra de herramientas, haga clic en el icono Herramienta borradora.
Herramienta borradora
Borrar punteros Puede borrar sus propios punteros de todas las diapositivas, páginas o pizarras compartidas en el visor de contenido. Si es el presentador, puede borrar todos los punteros de los participantes.
herramientas de anotación
Para borrar su propio puntero de todas las diapositivas, páginas o pizarras compartidas:
1 En la barra de herramientas, haga clic en la flecha hacia abajo que se encuentra a la derecha del icono Herramienta borradora.
Herramienta borradora
2 Seleccione Borrar mi puntero.

Capítulo 20: Administrar vistas de presentaciones, documentos o pizarras
249
Volver a nombrar las pestañas Cuando comparta un elemento, como una presentación, en el visor de contenido, puede cambiar fácilmente su nombre en la ficha. Más tarde, cuando haya finalizado la evento, puede guardar el documento, presentación o pizarra con el nuevo nombre.
Para cambiar el nombre de una ficha en el visor de contenido:
1 Haga clic con el botón derecho en el nombre de la ficha que desea cambiar.
2 Introduzca el nuevo nombre en la ficha.
3 Presione Intro o haga clic fuera de la pestaña.
La ficha muestra el nuevo nombre.
Sugerencia: También puede hacer clic en el nombre de la ficha para seleccionarlo.
Esta función es muy útil si los participantes han utilizado las herramientas de anotación para escribir comentarios y notas o resaltar elementos en su documento. Puede guardar el documento con las anotaciones como un nuevo documento, distinto del original.
Por supuesto, todavía puede utilizar el comando Guardar como del menú Archivo para guardar el documento al final de su evento. Si cambia el nombre en la propia ficha, las demás personas podrán ver el nuevo nombre del archivo. De igual forma, está realizando el cambio en el momento en que la acción tiene sentido, en lugar de hacerlo al final de la evento.
Reordenar las pestañas Las fichas del visor de contenido están organizadas en el orden en que las abra. Es posible que ese orden no sea la manera más lógica de mostrarlas. Puede mover las fichas fácilmente, de modo que queden visibles los elementos más actuales e importantes.
Para reordenar las fichas en el visor de contenido:
1 Haga clic con el botón derecho en cualquier ficha.
2 En el cuadro de diálogo Reordenar las fichas del visor, utilice las flechas para cambiar el orden de las fichas.
Si mueve una ficha hacia arriba en el orden, ésta se moverá a la izquierda en el visor de contenido.

Capítulo 20: Administrar vistas de presentaciones, documentos o pizarras
250
Use las flechas de arriba y abajo para reordenar las fichas
Sugerencia:Para mover rápidamente una ficha hacia la izquierda o la derecha, seleccione la ficha y arrástrela y suéltela.

21
251
Capítulo 21
Los participantes de Evento (organizadores, presentadores y participantes con privilegios) pueden acceder a documentos, presentaciones y pizarras blancas compartidos en un evento e imprimirlos. Por ejemplo, usted puede:
guardar una presentación compartida
abrir un documento guardado
imprimir una pizarra
Guardar una presentación, un documento o una pizarra
Puede guardar cualquier documento, presentación o pizarra compartidos que aparezcan en el visor de contenido. Un archivo guardado contiene todas las páginas o diapositivas del documento, la presentación o la pizarra que se muestran en el visor de contenido, incluidos los punteros y las anotaciones que se hayan agregado.
Los archivos que se guarden tendrán el formato universal de comunicaciones (UCF), con la extensión .ucf. Puede abrir un archivo .ucf en otra evento o en cualquier momento fuera de un evento.
Una vez que haya guardado un documento, una presentación o una pizarra nuevos en un archivo, podrá volver a guardarlos para sobrescribir el archivo o guardar una copia en otro archivo.
Cómo guardar, abrir e imprimir presentaciones, documentos o pizarras

Capítulo 21: Cómo guardar, abrir e imprimir presentaciones, documentos o pizarras
252
Para guardar un documento, una presentación o una pizarra nuevos que aparecen en el visor de contenido:
1 En el menú Archivo, seleccione Guardar > Documento.
Aparece el cuadro de diálogo Guardar documento como.
2 Elija la ubicación en la que desea guardar el archivo.
3 Escriba un nombre para el archivo en el cuadro Nombre de archivo.
Para guardar los cambios de una presentación, una pizarra o un documento guardados que aparecen en el visor de contenido:
En el menú Archivo, seleccione Guardar > Documento.
Meeting Manager guarda los cambios en el archivo existente.
Para guardar una copia de un documento, una presentación o una pizarra:
1 En el menú Archivo, seleccione Guardar como > Documento.
Aparece el cuadro de diálogo Guardar documento como.
2 Realice una de las siguientes acciones o ambas:
Escriba un nombre nuevo para el archivo.
Elija la nueva ubicación en la que desea guardar el archivo.
Abrir un documento, una presentación o una pizarra blanca guardados
Si ha guardado un documento, una presentación o una pizarra que hayan aparecido en el visor de contenido durante un evento, podrá realizar una de las siguientes acciones:
Abrir el archivo en el visor de contenido durante otra evento para que se comparta. Sólo el presentador o los participantes que poseen el privilegio para Compartir documentos pueden abrir un archivo guardado durante un evento.
Abrir el archivo en cualquier momento en el escritorio de la computadora. Si abre un archivo guardado en el escritorio, aparecerá en el Gestor de documentos de WebEx, una versión independiente o “sin conexión” del visor de contenido.
Un documento, una presentación o una pizarra blanca guardados están en el Formato universal de comunicaciones (UCF) y tienen la extensión .ucf.
Para abrir una presentación, una pizarra o un documento guardados en el visor de contenido:
1 En el menú Archivo, elija Abrir y compartir.

Capítulo 21: Cómo guardar, abrir e imprimir presentaciones, documentos o pizarras
253
Aparecerá la ventana de diálogo Compartir documento.
2 Seleccione el archivo del documento, la presentación o la pizarra que desea abrir.
3 Haga clic en Abrir.
Para abrir un documento, una presentación o una pizarra guardados en el escritorio de la computadora:
Haga doble clic en el archivo guardado.
El documento, la presentación o la pizarra se abren en el visor de contenido de WebEx.
Imprimir presentaciones, documentos o pizarras Puede imprimir cualquier presentación, pizarra o documento compartidos que aparezcan en el visor de contenido. Una copia impresa del contenido compartido incluye todos los punteros y anotaciones que se hayan añadido.
Para imprimir contenido compartido:
1 En el visor de contenido, seleccione la ficha del documento o la presentación que desea imprimir.
2 En el menú Archivo, seleccione Imprimir > Documento.
3 Seleccione las opciones de impresión que desea utilizar y, a continuación, imprima el documento.
Nota: Cuando se imprime contenido compartido en el visor de contenido, Gestor de eventos cambia el tamaño del mismo para que se ajuste a la página impresa. Sin embargo, en el caso de las pizarras, el Gestor de eventos sólo imprimirá el contenido que se encuentra dentro de las líneas discontinuas de la pizarra.


22
255
Capítulo 22
Si es un participante de un evento, (y no desempeña otra función, como organizador o presentador), se puede moverse en forma independiente por los documentos y las presentaciones compartidos, si el organizador le ha asignado estos privilegios. Respecto de los documentos, las presentaciones y las pizarras compartidos, usted podrá:
mostrar cualquier página
sincronizar su vista con la vista del organizador
guardar documentos compartidos
abrir documentos compartidos
imprimir documentos compartidos
Mostrar páginas, diapositivas o pizarras Para asistentes
Si se le han concedido los privilegios necesarios, podrá desplazarse a diferentes páginas, diapositivas o “páginas” de la pizarra blanca en el visor de contenido. Cada documento, presentación o pizarra blanca que se comparte aparece en la parte superior del visor de contenido.
Para mostrar páginas o diapositivas en el visor de contenido:
1 En la ventana Evento, en el visor de contenido, seleccione la ficha del documento, presentación o pizarra blanca que desea mostrar.
Si hay más fichas que se puedan mostrar en el visor de contenido, haga clic en el botón de flecha hacia abajo situado al final de las fichas para ver el resto.
Participante del evento

Capítulo 22: Participante del evento
256
Para regresar al documento o la página que el organizador está viendo, puede sincronizar su vista Más…
2 En la barra de herramientas, haga clic en un botón para cambiar la página o diapositiva que está viendo:
3 Para mostrar la página o diapositiva siguiente, haga clic en el botón Siguiente.
Para avanzar o retroceder entre páginas, haga clic en las flechas izquierda o derecha.
Para ir a cualquier página o diapositiva, selecciónela en la lista desplegable Ir a.
Sincronizar vistas de páginas, diapositivas o pizarras Durante un evento, puede sincronizar la visualización del contenido compartido en el visor de contenido con la visualización en el visor del presentador. Esta opción es útil, por ejemplo, si usted está viendo una diapositiva anterior de la presentación y desea volver rápidamente a la diapositiva actual que está exponiendo el presentador. La sincronización de su vista también cambia el tamaño de ésta a la que aparece en el visor de contenido del presentador.
Para sincronizar su visualización del contenido compartido en el visor de la presentación:
En la ventana de la Evento, en la barra de herramientas de visualización, haga clic en el botón Sincronizar Mis Vistas.
Sincronizar su visualización

23
257
Capítulo 23
Compartir una herramienta, como una aplicación de software, funciona diferente a compartir un documento o presentación. Cuando comparte software durante un evento, se abre automáticamente una ventana de compartición en todas las pantallas de los participantes. Puede mostrar en esta ventana de compartición especial:
una aplicación (por ejemplo, desea editar un documento como grupo o mostrarle a su equipo el funcionamiento de una herramienta)
el escritorio de la computadora (para compartir fácilmente muchas aplicaciones a la vez y directorios de archivos que están abiertos en su computadora)
explorador web (útil para compartir páginas web específicas con los participantes o para mostrar una intranet privada)
Compartición de aplicaciones Puede utilizar el intercambio de aplicaciones para mostrar a todos los participantes de la evento una o más aplicaciones en su computadora. El intercambio de aplicaciones es de gran utilidad para mostrar software o editar documentos durante una un evento.
Los participantes pueden visualizar la aplicación compartida, incluyendo todos los movimientos del mouse sin tener que ejecutar la aplicación que usted está compartiendo en sus computadoras.
Estas son sólo algunas de las tareas que puede realizar:
Empezar a compartir una aplicación (Más… (página en la 259)) y abrir más aplicaciones para compartir. Más… (página en la 258)
Controlar la apariencia y visualización del software compartido (poner en pausa, cambiar a vista de pantalla completa, y así sucesivamente). Más… (página en la 266)
Compartir software

Capítulo 23: Compartir software
258
Anotar y dibujar en una aplicación compartida (Más… (página en la 271)) y permitirle a los asistentes dibujar. Más… (página en la 274)
Aprender acerca de cómo compartir aplicaciones de una forma eficaz. Más…
Detener la compartición de una aplicación. Más… (página en la 259)
Compartir varias aplicaciones a la vez Organizador o presentador solamente
Si ya está compartiendo una aplicación, podrá compartir aplicaciones adicionales simultáneamente. Cada aplicación que comparta aparecerá en la misma ventana compartida en las pantallas de los asistentes.
Para compartir una aplicación adicional:
Seleccione la aplicación que desea compartir:
Si esa aplicación está siendo ejecutada actualmente: Haga clic en el botón Compartir.
Cada aplicación que tenga abierta en su escritorio tiene estos botones en la esquina superior derecha
Sugerencia: Al abrir cualquier aplicación que haya minimizado, esta se abrirá con los botones de compartir de la esquina superior derecha.
Si esa aplicación no está siendo ejecutada actualmente: Haga clic en el botón Seleccionar contenido para compartir en el Panel de control de Eventos. También puede encontrarlo usando el Explorador de archivos u otra herramienta que normalmente usa para ubicar aplicaciones en su computadora. Cuando usted la abre, aparece con el botón Compartir.
La aplicación aparecerá en una ventana compartida en las pantallas de los asistentes.
Event Center rastrea el número de aplicaciones que está compartiendo actualmente:
El botón de la derecha de Poner en Pausa es el botón Seleccionar contenido para compartir .
Sugerencia: De forma alternativa, puede compartir varias aplicaciones al compartir el escritorio de su computadora. Para obtener información detallada, consulte Compartir el escritorio.

Capítulo 23: Compartir software
259
Detener la compartición de aplicaciones para todos los participantes
Organizador o presentador solamente
Puede detener la compartición de una aplicación en cualquier momento. Una vez que detenga la compartición de una aplicación, los asistentes ya no podrán verla.
Si comparte varias aplicaciones de forma simultánea, puede detener la compartición de una aplicación específica o de todas las aplicaciones a la vez.
Para detener compartir una aplicación específica al compartir varias aplicaciones:
En la barra de título de la aplicación que ya no desea compartir, haga clic en el botón Detener .
Para detener la compartición de todas las aplicaciones:
En el cuadro Controles de la Evento, haga clic en el botón DETENER.
También puede poner en pausa compartir: Haga clic en el botón Poner en pausa (ubicado al lado del botón Detener).
Iniciar la compartición de aplicaciones Organizador o presentador solamente
Puede compartir cualquier aplicación de su ordenador con los asistentes a una evento.
Para compartir una aplicación:
1 En el menú Compartir, seleccione Aplicación.
Aparecerá el cuadro de diálogo Compartir aplicación que muestra una lista de todas las aplicaciones de su computadora.

Capítulo 23: Compartir software
260
2 Realice una de las acciones siguientes:
Si la aplicación que desea compartir se está ejecutando en ese momento, selecciónela de la lista y, a continuación, haga clic en Compartir.
Si la aplicación que desea compartir no se está ejecutando en ese momento, haga clic en Otra aplicación. Aparecerá el cuadro de diálogo Nueva aplicación que muestra una lista de todas las aplicaciones del ordenador. Seleccione la aplicación y, a continuación, haga clic en Compartir.
La aplicación aparecerá en una ventana compartida en las pantallas de los asistentes.
Para obtener sugerencias que le ayuden a compartir aplicaciones de forma más efectiva, consulte Sugerencias para compartir software.

24
261
Capítulo 24
Rol
Descripción de la tarea:
Organizador o presentador
Pausar o reanudar la compartición. Más… (página en la 262)
Controlar la vista en pantalla completa del software compartido. Más… (página en la 262)
Sincronizar vistas. Más… (página en la 263)
Participante
Controlar su vista de software compartido. Más… (página en la 266)
Cerrar su ventana compartida. Más… (página en la 267)
Controlar vistas de software compartido

Capítulo 24: Controlar vistas de software compartido
262
El presentador puede controlar las vistas del asistente de una computadora compartida, computadora remota (si está disponible), aplicación o explorador de la Web.
Los asistentes pueden manipular sus vistas individuales de software compartid
Pausar y reanudar compartir software Organizador o presentador solamente
Mientras comparte un software, puede pausar en forma temporal el intercambio para congelar las vistas de los asistentes.
Si desea que los asistentes vuelvan a la ventana de la Evento al compartir software, al pausarlo se conservarán los recursos de la computadora y el ancho de banda de su conexión a Internet. Esta opción también resulta útil si no desea que los asistentes vean ciertas acciones que realiza con el software compartido.
Puede reanudar compartir para restaurar las vistas del software compartido de los asistentes en cualquier momento.
Para pausar compartir software:
Haga clic en el botón Pausa ubicado a la derecha del botón Detener.
La palabra "En pausa" ahora aparece en el panel.
Para reanudar compartir software:
Haga clic en el botón Pausar.
Controlar la vista en pantalla completa del software compartid
Organizador o presentador solamente

Capítulo 24: Controlar vistas de software compartido
263
Puede cambiar las vistas del asistente de una aplicación, computadora remota (si está disponible), o explorador de Web compartidas entre una ventana estándar y una vista de pantalla completa.
La vista en pantalla completa del software compartido se ajusta a toda la pantalla del asistente y no incluye ni las barras de título ni de desplazamiento.
Los asistentes pueden reemplazar la configuración para controlar la vista en pantalla completa o acercar o alejar el zoom en el software compartido en sus ordenadores.
Para visualizar el software compartido en una vista en pantalla completa:
En el panel de control del Panel de control de Eventos, haga clic en la flecha hacia abajo (el último botón del panel) y después elija Ver. A continuación elija Pantalla completa para los Participantes.
Para visualizar el software compartido en una ventana estándar:
1 Realice cualquiera de las siguientes acciones:
En la barra de título de la ventana que está compartiendo, haga clic en el menú Compartir. Si está compartiendo un ordenador remoto, el menú Access Anywhere aparecerá en lugar del menú Compartir.
En la esquina inferior derecha de su escritorio, haga clic en el ícono de WebEx para mostrar el menú Compartir.
2 En el menú que aparecerá, elija Vistas > Restaurar las vistas para los asistentes.
Sincronizar las vistas de software compartid Organizador o presentador solamente
Mientras comparte una aplicación, escritorio (si la compartición de escritorio está disponible), o explorador de Web, puede sincronizar las vistas del software de todos los asistentes con la suya.

Capítulo 24: Controlar vistas de software compartido
264
La sincronización de las vistas del software compartido garantiza que la ventana compartida aparezca como la ventana activa en las pantallas de los asistentes. Por ejemplo, si un asistente ha minimizado la ventana compartida o ha movido otra ventana en la parte superior de ésta, la ventana compartida se convertirá en la ventana activa al sincronizar las vistas.
Nota: La sincronización de las vistas no afecta al tamaño en el que se muestra el software compartido en las pantallas de los asistentes. Los asistentes pueden controlar el tamaño de sus vistas de forma independiente.
Para sincronizar su vista con la de los asistentes:
En el panel de control del Panel de control de Eventos, haga clic en la flecha hacia abajo (el último botón del panel) y después elija Ver. A continuación seleccione Sincronizar para todos.
Seleccionar un monitor para compartir Para seleccionar un monitor para compartir:
1 Inicie la compartición del escritorio:
En la página Inicio Inmediato, seleccione Compartir escritorio.
Si se detectan dos o más monitores en su sistema, aparecerá una ventana y le permitirá que seleccione uno de los monitores.
En el menú Compartir, seleccione Escritorio.

Capítulo 24: Controlar vistas de software compartido
265
Un submenú muestra los monitores disponibles.
2 Seleccione el monitor que desea compartir.
El Panel de control de Eventos indica qué monitor está compartiendo. Si está compartiendo el mismo monitor en el que está el Panel de control de Eventos, dice: "Usted está compartiendo este monitor".
Si está compartiendo un monitor que no es el mismo en el que está el Panel de control de Eventos, dice: "Usted está compartiendo el monitor <number>".
Además, aparece un borde verde alrededor del monitor que está compartiendo.
Para seleccionar un monitor diferente para compartir:
1 En el panel Control de la reunión, seleccione el botón Seleccione contenido para compartir.

Capítulo 24: Controlar vistas de software compartido
266
2 En el submenú que aparece, seleccione Compartir escritorio.
Un submenú le muestra los monitores disponibles.
3 Seleccione el número de monitor que desea compartir.
El Panel de control de Eventos indica qué monitor está compartiendo. Además, aparece un borde verde alrededor del monitor que está compartiendo.
Controlar su vista como asistente Sólo asistente
Cuando visualiza o controla de forma remota el software compartido, puede especificar las siguientes opciones, que determinan cómo se mostrará el software compartido en la pantalla:
Mostrar el software compartido en una vista en pantalla completa o en una ventana estándar. La vista en pantalla completa de una aplicación o escritorio compartido se ajusta a toda la pantalla y no incluye las barras de título ni las de desplazamiento.
Ajustar a escala o cambiar el tamaño de una aplicación o un escritorio compartido para ajustarlo a la vista en pantalla completa o en una ventana estándar en la que aparece.
Para controlar la visualización de software compartido:
En el panel de control del Panel de control de Eventos, haga clic en la flecha hacia abajo (el último botón del panel) y después elija Ver. Después elija una opción del menú.

Capítulo 24: Controlar vistas de software compartido
267
Sugerencia: Para cambiar rápidamente desde la ventana estándar a la vista de pantalla completa del software compartido, haga doble clic en el software compartido.
Cerrar la ventana compartida del asistente Solo asistente
Mientras ve o controla de forma remota el software compartido, puede cerrar la ventana compartida en la que aparece el software en cualquier momento. Al cerrar una ventana de compartición, se vuelve a la ventana del Evento. Si cierra una ventana compartida, puede volver a abrirla cuando lo desee.
Para cerrar una ventana compartida:
1 En el Panel de control del evento, haga clic en la flecha hacia abajo (el último botón del panel) y después elija Opciones. Después elija una opción del menú.
2 En el menú que aparece, elija la opción adecuada:
Salir de la aplicación compartida

Capítulo 24: Controlar vistas de software compartido
268
Salir del explorador web compartido
Salir del escritorio compartido
Salir del uso compartido de la aplicación remota
Salir del escritorio compartido remoto
La ventana compartida se cerrará. La ventana del Evento se abrirá automáticamente.
Para volver a la ventana compartida cuando lo desee:
En la ventana del Evento, en el menú Compartir, haga clic en una opción de compartir (escritorio, computadora remota, aplicación o explorador web).
Cambiar la vista del asistente Sólo asistente
Cuando un presentador comparte software, puede volver a la ventana de la Evento en cualquier momento. La ventana compartida permanecerá abierta en el ordenador, de forma que pueda volver a ver el software compartido cuando lo desee.
Para volver a la Evento ventana mientras el presentador está compartiendo software:
En el Panel de control de Eventos, haga clic en el icono Regresar.
A continuación aparece la ventana de Evento.
Para volver a una ventana compartida:
Realice cualquiera de las siguientes acciones:
En el cuadro de diálogo Compartir aplicación, que aparece en la ventana de la Evento, haga clic en Volver.

Capítulo 24: Controlar vistas de software compartido
269
En la ventana Evento, en el menú Compartir, haga clic en la opción apropiada de compartir computadora remota (si está disponible), aplicación, escritorio, o Explorador de Web).


25
271
Capítulo 25
Rol
Descripción de la tarea:
Organizador o presentador
Iniciar o detener el modo de anotación. Más… (página en la 272)
Usar las herramientas de anotación. Más… (página en la 273)
Permitir que un asistente use las anotaciones. Más… (página en la 274)
Guardar anotaciones. Más… (página en la 277)
Participante
Solicitar permiso para usar el modo de anotación. Más… (página en la 275)
Usar las herramientas de anotación. Más… (página en la 273)
Guardar anotaciones. Más… (página en la 277)
Abandonar el modo de anotación. Más… (página en la 276)
Puede realizar anotaciones en un escritorio, una aplicación o un explorador web compartidos durante un evento, usando el resaltador u otra herramienta de anotación.
Realizar anotaciones en software compartido

Capítulo 25: Realizar anotaciones en software compartido
272
Los participantes de la Evento pueden ver las anotaciones en las ventanas de compartición.
Iniciar y detener el modo de anotación Organizador o presentador solamente
Cuando esté compartiendo un escritorio, una aplicación o un explorador web, puede realizar anotaciones en el software.
Los asistentes pueden ver todas las anotaciones.
Para comenzar a realizar anotaciones en el software compartido:
1 En el panel de Controles de la Evento, haga clic en el botón Iniciar anotación .
El botón de Anotación tiene la imagen de un lápiz en él.
Aparecerá el panel Herramientas.
2 Seleccione una herramienta para realizar anotaciones.
Para obtener más detalles acerca de las herramientas de anotación, consulte Usando herramientas de anotación.
Nota: Puede permitir a uno o varios asistentes realizar anotaciones en el software compartido. Para
obtener información detallada, consulte Dejar Seleccionar que un asistente realice anotaciones en software compartido.
Una vez que se realicen anotaciones, podrá guardar una imagen del software, incluso las anotaciones. Para conocer más detalles, consulte Tomar una captura de pantalla de las anotaciones en software compartido.
Para dejar de realizar anotaciones en el software compartido y hacer que el ratón vuelva a tener el puntero normal, deberá detener el modo de anotación.
Para detener el modo de anotación:
Haga clic en el botón Detener anotación en el panel de Herramientas.

Capítulo 25: Realizar anotaciones en software compartido
273
Uso de las herramientas de anotación Si, al compartir software, usted es el presentador o el presentador le permite anotar, puede utilizar el panel Herramientas de anotación que aparece para realizar anotaciones. El panel de Herramientas de anotación ofrece una serie de herramientas para realizar anotaciones en un escritorio o aplicación compartidos.
Herramientas de anotación icono Descripción
Puntero
Permite señalar texto o gráficos en contenido compartido. El puntero muestra una flecha con su nombre y su color de anotación. Para visualizar el puntero láser, que permite señalar texto y gráficos en el contenido compartido mediante un “rayo láser” rojo, haga clic en la flecha hacia abajo. Al volver a hacer clic en este botón, se desactiva la herramienta de puntero.
Texto
Permite escribir texto en contenido compartido. Los participantes pueden ver el texto una vez que usted finaliza su escritura y hace clic en el visor de contenido, fuera del cuadro de texto.
Para cambiar la fuente, en el menú Editar, seleccione Fuente. Al volver a hacer clic en este botón, se desactiva la herramienta de texto.
Línea
Permite trazar líneas y flechas en contenido compartido. Si desea utilizar otras opciones, haga clic en la flecha hacia abajo. Al hacer clic en este botón, se cierra la herramienta Rectángulo.
Rectángulo
Permite trazar formas, como rectángulos y elipses, en contenido compartido. Si desea utilizar otras opciones, haga clic en la flecha hacia abajo. Al hacer de nuevo clic en este botón, se cierra la herramienta Rectángulo.

Capítulo 25: Realizar anotaciones en software compartido
274
Herramientas de anotación icono Descripción
Resaltar
Permite resaltar texto y otros elementos en contenido compartido. Si desea utilizar otras opciones, haga clic en la flecha hacia abajo. Al hacer de nuevo clic en este botón, se cierra la herramienta Resaltar
Color de anotación
Muestra la paleta de colores de anotación, donde podrá seleccionar un color para anotar contenido compartido. Al hacer de nuevo clic en este botón, se cierra la paleta de colores de anotación.
Borrador
Borra texto y anotaciones o elimina punteros en contenido compartido. Para borrar una anotación, haga clic en el visor. Si desea utilizar otras opciones, haga clic en la flecha hacia abajo. Al volver a hacer clic en este botón, se desactiva la herramienta borradora.
Permitir que un asistente realice anotaciones en el software compartid
Organizador o presentador solamente
Puede dejar que uno o más asistentes evento anoten un escritorio (si existe), unaaplicación o explorador de Web compartido.
Puede dejar que varios asistenes anoten el software compartido a la misma vez.
Para permitir que un asistente realice anotaciones en el software compartido:
1 En el Panel de control de Eventos, seleccione el icono Realizar anotaciones.
El botón Iniciar anotación es el noveno botón desde la izquierda.
Aparecerá el panel Herramientas.
2 Haga clic en la flecha hacia abajo en el botón Permitir anotar .

Capítulo 25: Realizar anotaciones en software compartido
275
3 En el menú que aparece, elija cuáles participantes pueden anotar el software compartido:
Puede elegir "Todos" o seleccionar a alguien de la lista.
Nota: Para permitir rápidamente que un participante empiece a dibujar, simplemente haga clic en el
botón Controles de acceso en el Panel de control de Eventos. Elija Permitir dibujar y a continuación elija el nombre de esa persona de la lista desplegable.
Puede retirar a un asistente el permiso para realizar anotaciones en el software compartido en cualquier momento. Para obtener información detallada, consulte Seleccionar un color para realizar anotaciones en software compartido.
Solicitar control de anotación del software compartid Sólo Asistente o función
Si un presentador está compartiendo un escritorio, un explorador web o una aplicación, puede pedirle al presentador que le permita realizar anotaciones en el software compartido.
Después de que le haya dado permiso, puede:
Realizar anotaciones. Para ello puede resaltar áreas del software, dibujar líneas y formas, escribir texto y usar punteros.
Borrar anotaciones en cualquier momento.
Cambiar el color que utiliza para realizar anotaciones.
Guardar una imagen de las anotaciones realizadas en el software compartido.
Para solicitar el control de anotación de software compartido:
1 En el panel Panel de control de Eventos, haga clic en el botón Pedir permiso para anotar.
El botón Pedir permiso para anotar tiene la imagen de un lápiz.
Aparecerá un mensaje de solicitud en la pantalla del presentador.
Después de que el presentador le permita anotar, aparecerá el panel Herramientas de anotación:

Capítulo 25: Realizar anotaciones en software compartido
276
2 Seleccione el color que desea utilizar.
3 Opcional. Seleccione otra herramienta de anotación. Para obtener información detallada, consulte Solicitar el control de anotación de software compartido.
Nota: Si está controlando el software compartido en forma remota, el presentador deberá tomar de nuevo el control para activar el modo de anotación. A continuación podrá, junto con el presentador, realizar anotaciones en el software compartido de forma simultánea.
Detener el control de anotación Solo participante
Si el presentador le da permiso de anotar, puede detener la anotación en cualquier momento.
Para detener la anotación:
En el panel de Herramientas de anotación, seleccione el botón Detener anotación.
Retirar a un asistente el permiso de realizar anotaciones en el software compartid
Organizador o presentador solamente
Si el asistente de una un evento está dibujando en un software compartido, puede desactivar la característica de anotación.
Para que el asistente no realice anotaciones en el software compartido:
1 En el panel Panel de control de Eventos, haga clic en el botón Permitir anotar control.

Capítulo 25: Realizar anotaciones en software compartido
277
En el menú que aparece, se mostrará una marca de verificación junto al nombre de los asistentes que pueden realizar anotaciones en el software compartido.
2 Elija el nombre del asistente desde la lista para que el asistente no realice anotaciones en el software compartido.
Guardar una imagen de las anotaciones en el software compartido
Si realiza anotaciones en software compartido, podrá guardar una imagen de él, incluso todas las anotaciones y todos los punteros en un archivo con formato universal de comunicaciones WebEx (..ucf). Puede abrir un archivo .ucf en el escritorio de la computadora o en el visor de contenido de un evento.
Nota: Los participantes no pueden usar esta opción a menos que el organizador o presentador les otorgue el privilegio de Captura de pantalla. Como organizador, si está compartiendo software de propiedad, es posible que desee asegurarse de que este privilegio está desactivado.
Para tomar una captura de pantalla de las anotaciones en software compartido:
1 En el panel Herramientas, seleccione el botón Captura de pantalla.
Aparecerá el cuadro de diálogo Guardar documento como.
2 Elija una ubicación donde desee guardar el archivo y luego seleccione Guardar.
Nota: El archivo guardado es una imagen del escritorio completo.

Capítulo 25: Realizar anotaciones en software compartido
278
Compartir aplicaciones con color detallado (Windows)
Sólo para usuarios de Windows
De manera predeterminada, Gestor de eventos envía imágenes de software compartido utilizando el modo de color de 16 bits, que es el equivalente de la configuración “Color de alta densidad” (16 bits) en su computadora. Este modo ofrece una representación precisa del color para la mayoría de las aplicaciones compartidas. Sin embargo, si sus aplicaciones compartidas contienen imágenes en color detalladas, como degradados de color, es posible que el color no aparezca con precisión en la pantalla de los participantes. Por ejemplo, pueden aparecer degradados de color y “bandas” de colores.
Si la precisión y la resolución del color de una aplicación compartida son importantes, puede activar el modo Color verdadero en el Gestor de eventos. Sin embargo, si utiliza este modo podría afectar al rendimiento de la compartición de aplicaciones.
Al utilizar el modo Color verdadero, puede seleccionar una de las siguientes opciones:
Mejores imágenes (sin compresión de imágenes)
Mejor rendimiento (cierta compresión de imágenes)
“Rendimiento” se refiere a la “velocidad” en la que aparecen las imágenes en las pantallas del participante e “imágenes” se refiere a la calidad del color en las imágenes compartidas.
Nota:Antes de activar el modo Color verdadero, asegúrese de que su monitor tiene configurada la opción Color verdadero (color de 24 ó 32 bits). Para obtener más información sobre las opciones de configuración de su monitor, consulte la Ayuda de Windows.
Para activar el modo Color verdadero:
1 Si está compartiendo una aplicación, detenga la sesión de compartición.
2 En el menú de la sesión Evento , elija Opciones de sesiónEvento Options.
Aparecerá el cuadro de diálogo Opciones de Evento.
3 Seleccione la pestaña Modo Color verdadero.
4 Seleccione Activar el modo Color verdadero.
5 Seleccione una de las opciones a continuación:
Mejores imágenes

Capítulo 25: Realizar anotaciones en software compartido
279
Mejor rendimient
6 Seleccione Aceptar o Aplicar.
Compartir su escritorio o aplicaciones con color detallado (Mac)
Sólo para usuarios de Mac
Antes de compartir una aplicación en su escritorio, puede seleccionar uno de los siguientes modos de presentación:
Mejor rendimiento: Modo predeterminado. Le permite mostrar el contenido más rápidamente que en el modo Mejor calidad de imagen.
Mejor calidad de imagen: Le permite mostrar el contenido con una mejor calidad de imagen. En este modo, su contenido compartido puede demorar más tiempo en aparecer que en el modo Mejor rendimiento.
Nota: Cambiar el modo de presentación no afecta la compartición de la presentación o el documento.
Para seleccionar un modo de presentación para compartir escritorios y aplicaciones:
1 En la ventana de la Evento, en el menú de Event Center, elija Preferencias.
Aparece el cuadro de diálogo Preferencias.
2 Seleccione Presentación.
Aparecerán las opciones del modo de presentación.
3 Seleccione Mejor desempeño o Mejor calidad de imagen, según corresponda.

Capítulo 25: Realizar anotaciones en software compartido
280
Sugerencias para compartir software Las siguientes sugerencias pueden ayudarle a compartir software de una manera más eficaz:
Sólo para compartir aplicaciones: Para ahorrar tiempo durante un evento, asegúrese de que las aplicaciones que tiene previsto compartir están abiertas en la computadora. En el momento adecuado durante el transcurso de un evento, podrá comenzar a compartir rápidamente una aplicación, sin necesidad de esperar a que la aplicación se inicie.
Si los asistentes no pueden ver todo el software compartido sin desplazarse por las ventanas compartidas, podrán ajustar las vistas del software compartido. Pueden reducir el tamaño del software compartido en disminuciones o ajustarlo a escala para que se adapte dentro de las ventanas compartidas.
Para mejorar el rendimiento de compartición de software, cierre todas las aplicaciones que no vaya a utilizar ni compartir en su computadora. De este modo se ahorra en memoria y uso del procesador de la computadora y, además, se asegura con mayor certeza el envío rápido de imágenes del software compartido desde Meeting Manager durante un evento. Asimismo, para asegurar que se encuentra disponible el máximo de ancho de banda para la compartición de software, cierre en su computadora todas las aplicaciones que utilicen ancho de banda, como los programas de chat o mensajería instantánea y los que reciben streaming de audio o video desde la Web.
Si está compartiendo una aplicación para la que es importante el procesamiento del color en la pantalla de los participantes, puede mejorar la calidad del color mediante la activación del modo Color verdadero. Para obtener información detallada, consulte Compartir aplicaciones con color detallado (página en la 278).
Sólo para compartir aplicaciones y exploradores Web: Evite cubrir una aplicación o un explorador web compartidos con otra ventana del escritorio de su computadora. En las ventanas compartidas de los asistentes aparecerá un patrón sombreado en el que la otra ventana cubre la aplicación o explorador compartidos.
Sólo para compartición de aplicaciones y exploradores web: Si desea cambiar la visualización entre el software compartido y la ventana de Evento, podrá detener compartir software antes de volver a la Evento y, a continuación, reanudar compartir una vez que vuelva a la aplicación compartida. Pausar el software de compartir ahorra memoria y uso del procesador de la computadora, mientras vea la ventana de la Evento. Para obtener información detallada, consulte Pausar y reanudar la compartición de software (página en la 262).
Sólo para compartir aplicaciones y exploradores Web: Si tiene uno o más monitores, cuando comparte una aplicación o un explorador web, los asistentes lo pueden ver en cualquier monitor en que lo esté visualizando. Si mueve una

Capítulo 25: Realizar anotaciones en software compartido
281
aplicación o explorador Web a otro monitor, los asistentes podrán verlo igualmente. Si está compartiendo más de una aplicación, los asistentes verán la mejor visualización si se asegura de mostrar las aplicaciones en el mismo monitor.
La compartición de software requiere ancho de banda adicional durante un evento, por lo que se recomienda que utilice una conexión de alta velocidad exclusiva durante la compartición de software. No obstante, si los asistentes utilizan conexiones de Internet de acceso telefónico, es posible que noten cierto retraso al visualizar o controlar el software compartido. Si desea compartir un documento, como puede ser un documento de Microsoft Word o Excel, puede mejorar la experiencia de los asistentes a las evento usando la compartición de documentos en lugar de la compartición de aplicaciones.


26
283
Capítulo 26
Un presentador utiliza la compartición de exploradores Web para mostrar a todos los asistentes de la evento todas las páginas Web a las que accede en un explorador. La compartición de exploradores Web es de gran utilidad para mostrar a los asistentes las páginas Web que se encuentran en Internet, en la intranet privada del presentador o en la computadora.
Los asistentes pueden ver el explorador Web del presentador, incluso todos los movimientos del mouse, en una ventana compartida en sus pantallas.
Tareas relacionadas con la compartición de un explorador de Web:
Iniciar la compartición de un explorador web. Más… (página en la 283)
Administrar la manera en que los asistentes ven su explorador web compartido. Más… (página en la 261)
Anotar y dibujar en un explorador web compartido (Más… (página en la 271)) y permitir que un asistente dibuje en un explorador web compartido. Más… (página en la 274)
Obtener información acerca de cómo compartir exploradores web de una forma eficaz. Más… (página en la 280)
Detener la compartición de un explorador web. Más… (página en la 284)
Iniciar la compartición de exploradores Web Organizador o presentador solamente
Puede compartir un explorador web con los participantes de la evento.
Para compartir un explorador Web:
1 En el menú Compartir, seleccione Explorador web.
Se abrirá el explorador Web predeterminado.
2 Vaya a una página Web de su explorador.
Compartir un explorador Web

Capítulo 26: Compartir un explorador Web
284
Nota: Los participantes ven todas las ventanas nuevas del explorador web que usted abre. Puede mostrar varias páginas web en forma simultánea a los participantes.
Detener la compartición de exploradores Web Puede detener la compartición de un explorador Web en cualquier momento.
Para detener compartir un explorador Web:
En la barra de título de la aplicación que ya no desea compartir, haga clic en el botón Detener .
Sugerencia: Puede pausar temporalmente el uso compartido de exploradores Web en lugar de detenerlo completamente. Para obtener más detalles, consulte Pausar y reanudar la compartición de software

27
285
Capítulo 27
El presentador usa la compartición del escritorio para mostrar a todos los asistentes de la evento el escritorio completo de la computadora, incluso las aplicaciones, las ventanas y los directorios de archivos que estén actualmente abiertos. El presentador puede utilizar la compartición del escritorio para compartir varias aplicaciones simultáneamente o para compartir otras áreas del sistema de la computadora, como los directorios de archivos.
Los asistentes pueden ver el escritorio compartido del presentador, incluidos todos los movimientos del mouse, en una ventana compartida en sus pantallas.
Tareas relacionadas a la compartición de su escritorio:
Iniciar la compartición del escritorioMás... (página en la 258)
Administrar la manera en que los asistentes ven su software compartido (pausar, cambiar a vista de pantalla completa, y así sucesivamente) Más... (página en la 261)
Anotar y dibujar en su escritorio Más... (página en la 271) y permitir a los asistentes dibujar Más... (página en la 274)
Leer unos cuantos consejos para compartir su escritorio con efectividad Más... (página en la 280)
Detener la compartición del escritorioMás... (página en la 286)
Iniciar la compartición del escritori Organizador o presentador solamente
Puede compartir el escritorio de su computadora con los participantes de la evento.
Para compartir su escritorio:
1 En el menú Compartir, seleccione Mi escritorio.
Compartir escritorio

Capítulo 27: Compartir escritorio
286
Si posee más de un monitor, aparecerá un submenú con los monitores disponibles.
2 Seleccione el monitor a compartir.
El escritorio aparecerá en una ventana compartida en las pantallas de los participantes.
Para obtener sugerencias que lo ayuden a compartir su escritorio de forma más eficaz, consulte Sugerencias para compartir software.
Nota: Si el escritorio tiene algún patrón o imagen de fondo o un papel tapiz, el software del Gestor de eventos puede eliminarlos de las vistas de los asistentes para mejorar el rendimiento de la compartición del escritorio.
Detener la compartición del escritori Puede detener la compartición del escritorio en cualquier momento.
Acerca de compartirl escritorio:
En el cuadro Controles de la Evento, haga clic en el botón Detener compartición.
También puede poner en pausa compartir: Haga clic en el botón Pausar (ubicado al lado del botón Detener compartición).
Si es un asistente, en vez de un presentador, haga clic en el botón Regresar para salir de la sesión de compartición.

Capítulo 27: Compartir escritorio
287
Usted no sale de la evento, solamente de la parte de compartir.


28
289
Capítulo 28
Si desea... Consulte...
obtener información general acerca de compartir contenido web
Acerca de compartir contenido web (página en la 289)
compartir contenido web con los participantes de la reunión
Compartición de contenido web (página en la 290)
comprender la diferencia entre compartir un explorador y compartir contenido web
Diferencias entre compartir contenido web y compartir un explorador web (página en la 290)
Acerca de compartir contenido web Puede compartir contenido web que resida en:
Internet o Web públicos
La intranet de la compañía
Su computadora u otra computadora de la red privada
El contenido Web incluye:
Páginas web, incluidas aquéllas que contengan archivos multimedia incrustados, como archivos audio, video o Flash
Archivos multimedia independientes, como son archivos de audio, video o Flash
El contenido web que comparte se abre en el visor de contenido de la pantalla de cada participante. Si comparte una página web, los participantes podrán ver e interactúan de forma independiente con el contenido de la página. Si la página contiene enlaces a otras páginas, también podrá desplazarse de forma independiente a esas páginas.
Compartir contenido web

Capítulo 28: Compartir contenido web
290
Si comparte el contenido web, los participantes podrán tener efectos de video y audio en una página web. Sin embargo, a diferencia de compartir un explorador web, esta opción no le permite guiar a los participantes hasta otras páginas web. Para obtener más información, consulte Diferencias entre el contenido web y compartir un explorador web. (página en la 290)
Importante: Si comparte un contenido que exija un reproductor multimedia, los participantes podrán ver e interactuar con el contenido sólo en caso de que el reproductor instalado sea el adecuado.
Compartición de contenido web Puede compartir una página web que contenga efectos multimedia. La página se abrirá en el visor de contenido de la pantalla de cada participante.
Para compartir contenido web:
1 En el menú Compartir, seleccione Contenido web.
Aparecerá el cuadro de diálogo Compartir contenido web.
2 En el cuadro Dirección, introduzca la dirección web o URL en la que se encuentra el contenido.
O, si ha compartido previamente el contenido, selecciónelo en la lista desplegable.
3 En el cuadro Tipo, seleccione el tipo de contenido web que desee compartir.
4 Haga clic en Aceptar.
Sugerencia: Puede copiar la URL desde cualquier fuente, como otra ventana del explorador y, a continuación, pegarla en el cuadro Dirección.
Diferencias entre compartir contenido Web y compartir un explorador Web
Event Center proporciona dos opciones para compartir información basada en la web. Puede compartir contenido web o un explorador web con los participantes de la evento. Elija la característica que mejor se ajuste a sus necesidades.

Capítulo 28: Compartir contenido web
291
Opción de compartir Ventajas Desventajas
Compartición de exploradores web
Permite conducir a los participantes a varias páginas y sitios web.
Permite otorgar a los asistentes el control del explorador web.
Permite a usted y a los demás participantes anotar páginas web.
No muestra efectos multimedia ni transmite los sonidos de las páginas web.
No permite a los participantes interactuar con las páginas web de forma independiente.
Compartir contenido web Muestra páginas web y permite a los participantes experimentar los efectos multimedia de las páginas web, incluyendo video y sonido.
Permite a los participantes interactuar con páginas web de forma independiente en los visores de contenido.
No permite guiar a los participantes a otras páginas web.


29
293
Capítulo 29
Si desea... Consulte...
obtener información general acerca de cómo compartir contenido multimedia en el panel Visor de archivos multimedia
Acerca de cómo compartir contenido Web multimedia en el panel Visor de archivos multimedia (página en la 293)
compartir o finalizar la compartición de contenido multimedia en el panel Visor de archivos multimedia
Compartir contenido multimedia en el visor de archivos multimedia (página en la 294)
Acerca de cómo compartir contenido Web multimedia en el panel Visor de archivos multimedia
Puede compartir el contenido multimedia que reside en una dirección Web o en una URL, del panel Visor de archivos multimedia. Para obtener detalles acerca de trabajar con los paneles, consulte Trabajar con paneles. (página en la 139)
Esta opción garantiza que el contenido multimedia que comparte permanece visible o en reproducción para los participantes del evento, independientemente de los tipos de contenido que esté presentando en el visor contenido.
Nota: El visor de contenido muestra uno o varios documentos, presentaciones, aplicaciones y pizarras que se pueden compartir durante un evento. Las fichas de documentos de la parte superior del visor permiten alternar entre varias pizarras, presentaciones y documentos compartidos.
Compartir contenido multimedia en el panel Visor de archivos multimedia

Capítulo 29: Compartir contenido multimedia en el panel Visor de archivos multimedia
294
El contenido multimedia que puede compartir incluye audio, vídeo, películas Flash, gráficos y archivos en formato de grabación WebEx.
Compartir contenido multimedia en el visor de archivos multimedia
Puede compartir el contenido multimedia que reside en una dirección Web o en una URL, en el visor de archivos multimedia dedicado del panel Visor de archivos multimedia. También puede finalizar la compartición de contenido multimedia en cualquier momento durante un evento.
Para compartir el contenido multimedia en el panel Visor de archivos multimedia:
1 En el menú Compartir, seleccione Multimedia.
Aparecerá el cuadro de diálogo Compartir archivos multimedia.
2 En el cuadro Dirección, escriba la dirección URL que contiene el contenido multimedia que desea compartir.
El contenido aparece en el visor de archivos multimedia del panel Visor de archivos multimedia.
Para sustituir el contenido mostrado actualmente con contenido nuevo:
1 En el panel Visor de contenido multimedia, haga clic con el botón derecho (Windows) o seleccione ctrl y haga clic (Mac) en la barra de título Visor de contenido multimedia.
2 En el menú que aparece, seleccione Compartir archivos multimedia.
Aparecerá el cuadro de diálogo Compartir archivos multimedia.
3 En el cuadro Dirección, escriba la dirección URL que contiene el contenido multimedia que desea compartir.
El contenido sustituirá el contenido antiguo del visor de archivos multimedia.

Capítulo 29: Compartir contenido multimedia en el panel Visor de archivos multimedia
295
Para finalizar la compartición de contenido multimedia en el visor de archivos multimedia:
1 En el panel Visor de archivos multimedia, haga clic con el botón derecho en la barra de título Visor de archivos multimedia.
2 En el menú que aparece, seleccione Finalizar compartición de archivos multimedia.


30
297
Capítulo 30
Chat is useful during un evento if you want to:
enviar información breve a todos los participantes
enviar un mensaje privado a otro participante
hacer una pregunta pero no desea usar la opción Preguntas y respuestas, que ofrece un procedimiento formal para hacer y responder preguntas
Todos los mensajes de chat que envíe o reciba aparecerán en el panel de Chat en la ventana de la evento.
La función Chat le permite realizar estas tareas:
Enviar mensajes por chat Más… (página en la 297)
Asignar sonidos a mensajes entrantes Más… (página en la 299)
Imprimir mensajes de chat Más… (página en la 300)
Guardar mensajes de chat Más… (página en la 301)
Abra un archivo de chat durante una un evento Más… (página en la 302)
Enviar mensajes de chat Durante un evento, el presentador podrá especificar privilegios de chat para todos los participantes. Estos privilegios determinan los participantes que pueden enviar mensajes de chat.
Para enviar un mensaje de chat:
1 Abra el panel Chat.
2 En la lista desplegable Enviar a, seleccione los destinatarios del mensaje.
3 Introducir su mensaje en el cuadro de texto de chat.
4 Dependiendo de su sistema operativo, siga el siguiente paso:
Usar el chat

Capítulo 30: Usar el chat
298
Windows: Haga clic en Enviar.
Mac: Presione entrar en su teclado.
Nota: Si entra en un evento en curso, tan sólo podrá ver los mensajes de chat que los participantes envían a partir del momento en el que entran en la evento
Enviar mensajes de chat por correo electrónico a un asistente Solamente para el organizador y los panelistas
Durante un evento, puede enviar mensajes de chat a cualquier asistente en particular. Si hay un gran número del asistentes en el evento, puede buscar el nombre de un asistente.
Para enviar un mensaje de chat a un asistente:
1 Abra el panel Chat.
2 En la lista desplegable Enviar a Seleccione a un asistente...
3 En el cuadro de diálogo Seleccionar a un asistente, seleccione le nombre del asistente de la lista, y a continuación haga clic en ACEPTAR.

Capítulo 30: Usar el chat
299
Para buscar el nombre de un asistente, introducir una parte del nombre y a continuación haga clic en Buscar.
Para actualizar la lista del asistentes, haga clic en Actualizar.
4 Introducir su mensaje en el cuadro de texto de chat.
5 Dependiendo de su sistema operativo, siga uno de estos pasos:
Windows: Haga clic en Enviar.
Mac: Presione entrar en su teclado.
El nombre del asistente que seleccionó se agrega a la lista desplegable Enviar a. Si tiene que enviar de nuevo un mensaje de chat al mismo asistente, puede hacerlo más rápidamente.
Asignar sonidos a mensajes de chat entrantes Puede elegir reproducir un sonido para una de estas ocasiones:
Si no ve el panel Chat
Sólo para el primer mensaje de chat que se recibe de un subproces
Para asignar sonidos a mensajes de chat entrantes:
1 Abra la ventana de diálogo Preferencias siguiendo estos pasos:
Windows: En el menú Edición, seleccione Preferencias.
Mac: En el menú de Event Center, seleccione Preferencias.
2 Dependiendo de su sistema operativo, siga uno de estos pasos:
Windows: Haga clic en la ficha Chat.
Mac: Seleccione el botón Alertas.

Capítulo 30: Usar el chat
300
3 Seleccione la casilla de verificación de cada acción para la que usted quiera que se reproduzca un sonido.
4 Seleccione un sonido de la lista desplegable correspondiente.
De forma predeterminada, esta lista desplegable contiene los nombres de todos los archivos de sonido que hay en la ubicación predeterminada en la computadora.
5 Para seleccionar un sonido que no aparece en la lista desplegable, siga estos pasos:
Windows: Haga clic en Examinar y, a continuación, seleccione un archivo de sonido que se halle en otra carpeta.
Mac: Seleccione Otros en la lista desplegable.
6 Sólo para Windows. Para reproducir el sonido que ha seleccionado, haga clic en el botón.
7 Haga clic en ACEPTAR.
Nota: El Event Center guarda las preferencias de sonido en la computadora. Sin embargo, si inicia o
entra a un evento en otra computadora, tiene que configurar nuevamente sus preferencias en esa computadora.
Si está utilizando Windows, los archivos de sonido deben tener la extensión .wav. En la mayoría de los casos, la ubicación predeterminada para los archivos de sonido es
C:\WINDOWS\Media. Puede copiar otros archivos de sonido en la carpeta predeterminada o en cualquier otro directorio a fin de que estén disponibles en el cuadro de diálogo Preferencias.
Imprimir mensajes de chat Puede imprimir todos los mensajes de chat que aparecen en el panel Chat.
Para imprimir mensajes de chat:
1 En el Ventana Event, en el menú Archivo, seleccione Imprimir> Chat.
Aparece un cuadro de diálogo de impresión.
2 Opcional. Especifique las opciones de impresión.
3 Imprima.

Capítulo 30: Usar el chat
301
Guardar mensajes de chat Puede guardar los mensajes de chat que aparecen en el panel Chat en un archivo .txt. Puede volver a abrir el archivo para utilizarlo en cualquier evento o ver el contenido del mismo fuera de un evento abriendo el archivo en un editor de texto.
Una vez que haya guardado los mensajes de chat en un archivo, puede guardar los cambios de los mensajes o guardar una copia de ellos en otro archivo.
Si necesita ayuda para realizar estas tareas, haga clic en el enlace "Más":
Guardar mensajes de chat por primera vez en un evento Más… (página en la 301)
Guardar los cambios en un archivo de chat Más… (página en la 302)
Crear una copia de un archivo de chat Más… (página en la 302)
Nota: Event Center también guarda automáticamente mensajes de chat cada dos minutos en la carpeta de WebEx en la carpeta Mis Documentos de las computadoras del organizador y miembro del panel.
Guardar mensajes de chat en un archivo nuev Puede guardar los mensajes de chat que haya enviado o recibido en un archivo de chat nuevo.
Para guardar mensajes de chat en un archivo nuevo:
1 En la Ventana Event, en el menú Archivo, elija Guardar> Chat.
Aparecerá el cuadro de diálogo Guardar chat como.
2 Seleccione la ubicación en la que desea guardar el archivo.
3 Escriba un nombre para el archivo.
4 Haga clic en Guardar.
Gestor de eventos guarda los mensajes de chat en un archivo .txt en la ubicación que haya seleccionado.

Capítulo 30: Usar el chat
302
Guardar los cambios en un archivo de chat Si realiza cambios en los mensajes del panel Chat, podrá guardarlos en un archivo de chat existente.
Para guardar los cambios en un archivo de chat:
1 En la Ventana Event, en el menú Archivo, elija Guardar> Chat.
2 Gestor de eventos guarda los cambios en el archivo de chat existente.
Crear una copia de los mensajes de chat guardados previamente Si ha guardado mensajes de chat y desea crear otra copia de éstos, deberá guardar los mensajes en un archivo de chat con un nombre distinto.
Para crear una copia de los mensajes de chat que haya guardado previamente:
1 En la ventana Ventana Event, en el menú Archivo, seleccione Guardar como Chat.
Aparecerá el cuadro de diálogo Guardar chat como.
2 Realice una de las siguientes acciones o ambas:
Escriba un nombre nuevo para el archivo.
Seleccione la nueva ubicación en la que desea guardar el archivo.
3 Haga clic en Guardar.
Gestor de eventos guarda el archivo en la ubicación que seleccionó. El nombre del archivo tiene la extensión .txt.
Abrir un archivo de chat durante un evento Si ha guardado mensajes de chat en un archivo de .txt, puede visualizarlos en el panel Chat abriendo el archivo.
Para abrir un archivo de chat en un evento:
1 En la ventana, en el menú Archivo, seleccione Abrir > Chat.
Aparecerá el cuadro de diálogo Abrir chat.
2 Seleccione el archivo de chat que desea abrir.
3 Haga clic en Abrir.
Aparecerán los mensajes de chat en el panel Chat.

Capítulo 30: Usar el chat
303
Si ya existen mensajes de chat en el visor del chat, el Gestor de eventos adjuntará los mensajes del archivo de chat a los mensajes existentes.


31
305
Capítulo 31
Durante un evento, puede realizar un sondeo a los asistentes, entregándoles un cuestionario. Realizar un sondeo puede ser útil para recopilar comentarios de los asistentes, al tiempo que permite a los asistentes votar por una propuesta, poner a prueba su conocimiento sobre una materia, etc.
El organizador asigna la función de coordinador de sondeos a un miembro del panel en un evento. Más... (página en la 306)
Durante la evento, el coordinador de sondeos es responsable de:
Preparar un cuestionario de sondeo Más… (página en la 306)
Realizar un sondeo durante la evento Más… (página en la 314)
Después de cerrar un sondeo, el coordinador de sondeos puede:
Ver resultados del sondeo Más…. (página en la 315)
Compartir resultados del sondeo con los asistentes Más… (página en la 316)
Guardar los resultados del sondeo para verlos fuera de un evento Más… (página en la 318)
Preparar un cuestionario de sondeo Al preparar un cuestionario de sondeo, puede:
Crear un cuestionario Más… (página en la 306)
Editar un cuestionario Más… (página en la 311)
Fijar el tiempo del sondeo Más… (página en la 312)
Especificar opciones para los resultados del sondeo Más… (página en la 313)
Realizar sondeos del asistentes

Capítulo 31: Realizar sondeos del asistentes
306
Asignar la función de coordinador de sondeos Sólo el organizador
Al comienzo de un evento, el organizador es el coordinador de sondeos de forma predeterminada. Puede asignar la función de coordinador de sondeos a un miembro del panel.
El coordinador de sondeos es el responsable de preparar y llevar a cabo el sondeo durante el evento.
Para asignar la función de coordinador de sondeos:
1 En el panel Participantes y en lista de miembros del panel, seleccione el nombre de la persona que desea nombrar coordinador de sondeos.
2 En el menú Participante, seleccione Cambiar función a > Coordinador de sondeos.
Las funciones del sondeo se encontrarán disponibles en el panel Sondeo del miembro del panel designado.
Preparar un cuestionario de sondeo Sólo coordinador de sondeos
Para realizar un sondeo, primero debe preparar un cuestionario de sondeo. Puede crear cuestionarios de sondeo usando uno de estos métodos:
Editor de cuestionarios de sondeo de WebEx Esta versión independiente del Editor de Cuestionarios de sondeo de WebEx le permite crear cuestionarios de sondeo fuera de un evento, guardarlos y abrirlos durante un evento.
Para descargar el editor, vaya a la página de descargas haciendo clic en Soporte > Descargas en la barra de navegación izquierda de su sitio Web de Event Center.
Panel de sondeo dentro de un evento— Para ahorrar tiempo en un evento, puede iniciarlo antes de la hora planificado, crear cuestionarios en el panel de Sondeos, guardarlos y a continuación abrirlos durante el evento.
Para crear un cuestionario (Windows):
1 Abra el Editor de cuestionarios de sondeo de WebEx o el Panel de sondeos en un evento.
Puede iniciar el editor de cuestionarios de sondeo de WebEx yendo a Inicio > Programas > WebEx en su escritorio.
2 En la sección Preguntas, seleccione uno de estos tipos de preguntas:

Capítulo 31: Realizar sondeos del asistentes
307
Para crear una pregunta con múltiples respuestas, elija Selección múltiple y, a continuación, seleccione en la lista desplegable Varias respuestas.
Para crear un cuestionario con una única respuesta, seleccione Selección múltiple y, a continuación, seleccione en la lista desplegable Una respuesta.
Para crear una pregunta de texto, seleccione Pregunta de respuesta corta.
3 Haga clic en Nueva.
4 Escriba una pregunta en el cuadro que aparece.
5 En la sección Respuesta, haga clic en Añadir.
6 Escriba una respuesta en el cuadro que aparece.
7 Para escribir otra respuesta, haga clic en Añadir cuando termine de escribir una respuesta.
La pregunta y las respuestas aparecen en el área Preguntas del sondeo.
8 Para agregar preguntas, repita los pasos del 2 al 7.
En la siguiente figura se muestra un ejemplo de un cuestionario de sondeo.
Para crear un cuestionario (Mac):
1 Abra el panel Sondeo en la evento.
2 Agregue una pregunta haciendo clic en este botón y, a continuación, ingrese la pregunta.
3 Agregue una respuesta haciendo clic en este botón y, a continuación, ingrese la respuesta.

Capítulo 31: Realizar sondeos del asistentes
308
4 Para agregar más respuestas, repita el paso 3.
5 Para agregar más preguntas, repita el paso 2.
6 Para cambiar el tipo de pregunta de una pregunta, haga clic en el texto "Haga clic aquí para cambiar el tipo de pregunta" que aparece debajo de la pregunta en cuestión y, a continuación, realice una de las siguientes acciones:
Para crear una pregunta con múltiples respuestas, seleccione Respuestas múltiples.
Para crear una pregunta de una respuesta, seleccione Respuesta única.
Para crear una pregunta de texto, seleccione Respuesta corta.
Mostrar varios cuestionarios de sondeo en el Panel Sonde
Cuando se esté llevando a cabo un evento, puede:
Mostrar o crear varios cuestionarios de sondeo en su panel de Sondeo.
Cada cuestionario de sondeo muestra una ficha.
Haga clic en cualquiera de las fichas de sondeo para editar o abrir el sondeo.

Capítulo 31: Realizar sondeos del asistentes
309
Para mostrar más cuestionarios de sondeo en su panel de Sondeo:
Si el cuestionario de sondeo no ha sido creado, haga clic en el icono Nuevo. Para obtener más información, consulte Crear cuestionarios de sondeo (página en la 306).
Windows
Mac
Si el cuestionario de sondeo ha sido creado, haga clic en Abrir para abrir el archivo del cuestionario de sondeo. Para obtener más información, consulte Abrir un cuestionario de sondeo (página en la 320).
Windows

Capítulo 31: Realizar sondeos del asistentes
310
Mac
Para cerrar una ficha de sondeo:
Haga clic en este icono.
Windows
Mac
Reordenar las fichas de sondeo y cambiar su nombre Puede cambiar el nombre de una ficha o cambiar el orden de las fichas fácilmente desde el panel Sondeo.
Para renombrar una ficha del panel Sondeo (Windows):
1 Realice una de las siguientes acciones:
Haga clic con el botón derecho en el nombre de la ficha y seleccione Cambiar nombre.
Haga doble clic en el nombre de la ficha.
2 Introduzca el nuevo nombre en la ficha.
3 Presione Intro o haga clic fuera de la ficha.
La ficha muestra el nuevo nombre.

Capítulo 31: Realizar sondeos del asistentes
311
Para renombrar una ficha del panel Sondeo (Mac):
Haga doble clic en la ficha ingrese el nuevo nombre y, a continuación, presione entrar.
Para reordenar las fichas en su panel de Sondeo:
1 Haga clic con el botón derecho y seleccione Reordenar fichas de sondeo.
2 En el cuadro de diálogo Reordenar las fichas del visor, utilice las flechas para cambiar el orden de las fichas.
Si mueve una ficha hacia arriba en el orden, ésta se moverá a la izquierda en el panel de Sondeo.
3 Haga clic en ACEPTAR.
Sugerencia: Para mover rápidamente una ficha hacia la izquierda o la derecha, seleccione la ficha y arrástrela y suéltela.
Editar un cuestionario Puede cambiar el tipo de pregunta y editar, reorganizar o eliminar las preguntas y respuestas.
Para cambiar el tipo de una pregunta:
1 Seleccione la pregunta haciendo clic en ella y, a continuación, seleccione el nuevo tipo de pregunta en la sección Pregunta.
Para obtener más información acerca de los diferentes tipos de preguntas, consulte Crear cuestionarios de sondeo. (página en la 306)
2 Haga clic en Cambiar tipo.
Para editar las preguntas y respuestas que se ha escrito:
1 Seleccione la pregunta o respuesta haciendo clic en ella y, a continuación, haga clic en el icono Editar.
2 Realice los cambios.

Capítulo 31: Realizar sondeos del asistentes
312
Para eliminar una pregunta o una respuesta:
Seleccione la pregunta o respuesta haciendo clic en ella y, a continuación, haga clic en el icono Eliminar.
Windows
Mac
Para reorganizar preguntas o respuestas:
Seleccione la pregunta o respuesta haciendo clic en ella y, a continuación, haga clic en el icono Subir o Bajar, según sea necesario.
Para eliminar un cuestionario completo:
Haga clic en Borrar todas.
Si no ha guardado el cuestionario, se le preguntará en un cuadro de mensaje si desea guardarlo o no.
Mostrar un temporizador durante el sondeo Puede especificar que se muestre un temporizador para los asistentes y para usted cuando el sondeo esté en curso.
Para mostrar un temporizador:
1 Abra el cuadro de diálogo Opciones de sondeo.
Si utiliza Windows, haga clic en Opciones en la parte inferior del panel Sondeo.
Si utiliza Mac, haga clic en este botón en la porción derecha inferior del panel Sondeo.

Capítulo 31: Realizar sondeos del asistentes
313
2 En el cuadro de diálogo que aparece, seleccione Visualización y, a continuación, escriba la duración de tiempo en el cuadro Alarma: cuadro.
3 Haga clic en Aceptar.
Especificar opciones para resultados de sonde Los resultados del sondeo pueden contener el número de contestaciones para cada respuesta y el porcentaje de participantes que seleccionaron cada respuesta.Al preparar un cuestionario de sondeo, puede elegir basar el porcentaje de cada respuesta en una de estas opciones:
el número total de asistentes al evento, incluidos aquellos que no responden al sonde
el número de asistentes que enviaron al menos una respuesta al sonde
Para especificar opciones para resultados de sondeo:
1 Abra el cuadro de diálogo Opciones de sondeo.
Si utiliza Windows, haga clic en Opciones en la parte inferior del panel Sondeo.
Si utiliza Mac, haga clic en este botón en la porción derecha inferior del panel Sondeo.
2 Seleccione una de estas opciones:

Capítulo 31: Realizar sondeos del asistentes
314
Incluir sin respuesta— Especifica que los resultados del sondeo incluirán personas que “no contestaron”, es decir, asistentes que no contestaron a ninguna de las respuestas del sondeo.
Mostrar número de respuestas Especifica que los resultados del sondeo para cada respuesta mostrarán el número de personas que contestaron del total de participantes en el sondeo.
Nota:El número total del asistentes al sondeo puede ser todos los asistentes del evento o sólo aquellos que responden al sondeo, dependiendo de si selecciona Incluir sin respuesta en el cuadro de diálogo Opciones del Sondeo. Si no selecciona Incluir sin respuesta, el los resultados del sondeo, el porcentaje para cada respuesta se basarán sólo en aquellos que responden al sondeo.
3 Haga clic en ACEPTAR.
Abrir un sondeo Una vez que termine de preparar un cuestionario de sondeo, podrá abrir el sondeo.
Si ha preparado por adelantado el cuestionario y lo ha guardado, deberá abrirlo primero en el panel Sondeo. Para obtener información detallada, consulte Abrir un archivo de cuestionario de sondeo (página en la 320).
Para abrir un sondeo:
1 Mostrar su cuestionario de sondeo en el panel Sondeo, si no lo ha hecho.
2 Haga clic en Abrir sondeo.
El cuestionario aparecerá en los paneles Sondeo de los participantes. Los asistentes ahora pueden contestar el sondeo.
A medida que los asistentes contesten a las preguntas, podrá observar el estado del sondeo en el panel Sondeo.
Windows:
Haga clic en uno de estos tres botones para ver el estado del sondeo de cada uno de los participantes.

Capítulo 31: Realizar sondeos del asistentes
315
Mac:
Para ver el estado del sondeo de cada participante, seleccione el texto "Haga clic para ver el estado detallado".
3 Haga clic en Cerrar sondeo cuando se haya acabado el tiempo.
Si especifica un temporizador y se acaba el tiempo del sondeo, éste se cerrará automáticamente.
Los asistentes ya no podrán contestar a las preguntas.
Una vez que cierre el sondeo, podrá ver los resultados y, de manera opcional, compartirlos con los asistentes. Para obtener información detallada, consulte Ver y compartir el resultado del sondeo. (página en la 315)
Ver y compartir el resultado del sondeo Después de cerrar un sondeo, puede:
Ver los resultados completos del sondeo. Más... (página en la 315)
Compartir los resultados del grupo con los asistentes. Más... (página en la 316)
Los resultados de los sondeos que puede compartir durante un evento son anónimos. Sin embargo, Event Center registra las respuestas de cada asistente, además de los resultados de grupo, y le permite guardar los resultados individuales y de grupo. Para obtener más información, consulte Guardar resultados de un sondeo (página en la 318).
Ver los resultados del sondeo Los resultados del sondeo pueden contener el número de contestaciones para cada respuesta y el porcentaje de participantes que seleccionaron cada respuesta. Si no eligió mostrar el número de respuestas al preparar el cuestionario, sólo verá el porcentaje para cada respuesta.

Capítulo 31: Realizar sondeos del asistentes
316
La columna Resultado presenta el porcentaje de asistentes que ha optado por cada respuesta. La columna Gráfico de barras proporciona una representación gráfica de cada porcentaje reflejado en la columna Resultado.
Compartir resultados del sondeo con los participantes Después de cerrar un sondeo, puede compartir los resultados con los asistentes.
Los resultados de los sondeos que puede compartir durante un evento son anónimos. Sin embargo, Event Center registra las respuestas de cada asistente, además de los resultados de grupo, y le permite guardar los resultados individuales y de grupo. Para obtener más información, consulte Guardar resultados de un sondeo (página en la 318).

Capítulo 31: Realizar sondeos del asistentes
317
Para compartir los resultados de un sondeo:
En la sección Compartir con asistentes de su panel Sondeo, seleccione Resultados del sondeo, y, a continuación, haga clic en Aplicar.
Los resultados del sondeo aparecerán en los paneles Sondeo de los participantes, del mismo modo en que se muestran en el panel Sondeo.
Guardar y abrir cuestionarios de sondeo y resultados
Descripción de la tarea
Si usted preparó un cuestionario de sondeo, puede:
Guardar el cuestionario Más… (página en la 317)
Abrir el cuestionario guardado para usarlo en cualquier evento Más… (página en la 320)
Después de cerrar un sondeo, puede:
Guardar los resultados grupales en un archivo .txt or .csv Más… (página en la 318)
Guardar las respuestas de los asistentes individuales en un archivo .txt or .csv Más… (página en la 318)
Guardar un cuestionario de sondeo en un evento Después de crear un cuestionario de sondeo en un evento, puede guardarlo como un archivo .atp. Puede abrir el archivo para usarlo en cualquier evento.
Para guardar un cuestionario de sondeo nuevo:
1 En el menú Archivo, seleccione Guardar > Preguntas del sondeo.
Aparecerá el cuadro de diálogo Guardar preguntas del sondeo como.
2 Elija la ubicación en la que desea guardar el archivo.
3 Escriba un nombre para el archivo.
4 Haga clic en Guardar.
El Gestor de eventos guarda el cuestionario de sondeo en un archivo en la ubicación que haya especificado. Los nombres de los archivos de los cuestionarios de sondeo tienen una extensión .atp.

Capítulo 31: Realizar sondeos del asistentes
318
Guardar resultados de un sondeo Después de cerrar un sondeo, puede guardar las respuestas de una de estas maneras:
Resultado del grupo de archivo de texto: Guarda el porcentaje de asistentes que eligieron cada respuesta en un archivo .txt
Resultado del archivo de texto de los asistentes individuales: Guarda las respuestas de cada asistente, además de los resultados del grupo, en un archivo .txt
Resultado del grupo CSV— Guarda el porcentaje del asistentes que decidieron contestar cada respuesta en un archivo .csv
Resultado del asistentes individuales de CSV— Guarda las respuestas de cada asistente, además de los resultados del grupo, en un archivo .csv
Cuando guarde resultados de un sondeo, puede seleccionar el formato en el cual desea los resultados.
Para guardar los resultados de un sondeo:
1 Cierre el sondeo, si todavía no lo ha hecho.
2 En el menú Archivo, seleccione Guardar > Resultado del sondeo.
Aparecerá el cuadro de diálogo Guardar resultado del sondeo como.
3 Elija la ubicación en la que desea guardar el archivo.
4 En la lista desplegable "Nombre de archivo", introduzca un nombre para el archivo.
5 En la lista desplegable "Guardar según escribe", seleccione el formato en el que desea guardar los resultados.
6 Haga clic en Guardar.
Ahora puede ver los resultados del sondeo al abrir el archivo.
Sugerencia: Event Center guarda automáticamente cuestionarios de sondeo y resultados individuales y de grupo cada dos minutos en la carpeta predeterminada C: ¥Documents and

Capítulo 31: Realizar sondeos del asistentes
319
Settings¥<$USER ROOT$>¥My Documents¥WebEx en su computadora. Si la carpeta no existe y no puede ser creada cuando la evento inicia, la carpeta alternativa es C:¥My WebEx Documents. Si alguna vez pierde sus preguntas o resultados del sondeo, puede recobrarlos en la carpeta designada o comuníquese con Soporte Técnico de WebEx para obtener más información.
Guardar resultados de todos los sondeos en un archiv Después de cerrar un sondeo, puede guardar las respuestas de una de estas maneras:
Resultado del grupo de archivo de texto: Guarda el porcentaje de asistentes que eligieron cada respuesta en un archivo .txt
Resultado del archivo de texto de los asistentes individuales: Guarda las respuestas de cada asistente, además de los resultados del grupo, en un archivo .txt
Resultado del grupo CSV— Guarda el porcentaje del asistentes que decidieron contestar cada respuesta en un archivo .csv
Resultado del asistentes individuales de CSV— Guarda las respuestas de cada asistente, además de los resultados del grupo, en un archivo .csv
Cuando guarde resultados de un sondeo, puede seleccionar el formato en el cual desea los resultados.
Para guardar los resultados de los sondeos en un archivo:
1 Cierre todos los sondeos, si todavía no lo ha hecho.
2 En el menú Archivo, seleccione Guardar > Resultados de todos los sondeos.

Capítulo 31: Realizar sondeos del asistentes
320
Aparecerá el cuadro de diálogo Guardar los resultados de todos los sondeos.
3 Elija la ubicación en la que desea guardar el archivo.
4 En la lista desplegable "Nombre de archivo", introduzca un nombre para el archivo.
5 En la lista desplegable "Guardar según escribe", seleccione el formato en el que desea guardar los resultados.
6 Haga clic en Guardar.
Ahora puede ver los resultados del sondeo al abrir el archivo.
Sugerencia: Event Center guarda automáticamente cuestionarios de sondeo y resultados individuales y de grupo cada dos minutos en la carpeta predeterminada C:¥Documents and Settings¥<$USER ROOT$>¥My Documents¥WebEx en su computadora. Si la carpeta no existe y no puede ser creada cuando la evento inicia, la carpeta alternativa es C:¥My WebEx Documents. Si alguna vez pierde sus preguntas o resultados del sondeo, puede recobrarlos en la carpeta designada o comuníquese con Soporte Técnico de WebEx para obtener más información.
Abrir un archivo de cuestionario de sondeo Si guardó un cuestionario de sondeo en un archivo, podrá visualizarlo en el panel Sondeo abriendo el archivo.
Nota: Puede abrir un archivo de cuestionario de sondeo solamente durante un evento.
Para abrir un archivo de cuestionario de sondeo:
1 Use uno de estos métodos para explorar al archivo:
En el menú Archivo, seleccione Abrir preguntas del sondeo.
Haga clic en el icono Abrir en su panel de Sondeo.

Capítulo 31: Realizar sondeos del asistentes
321
Windows
Mac
Aparecerá el cuadro de diálogo Abrir preguntas del sondeo.
2 Seleccione el archivo del cuestionario de sondeo que desee abrir.
Un archivo de un cuestionario de sondeo tiene una extensión .atp.
3 Haga clic en Abrir.
El cuestionario de sondeo se mostrará en el panel Sondeo. Ya puede abrir el sondeo a los asistentes.


32
323
Capítulo 32
Si desea... Consulte...
Obtener información general sobre el uso de comentarios
Acerca del uso de comentarios (página en la 323)
Permitir a los participantes usar opciones de comentario
Permitir a los participantes que envíen sus comentarios (página en la 324)
Ver un registro de las respuestas Ver un registro de las respuestas (página en la 324)
Enviar comentarios Enviar comentarios (página en la 325)
Eliminar respuestas del panel Participantes Eliminar comentarios (página en la 326)
Acerca del uso de comentarios Los comentarios constituyen una función con la que el presentador puede formular una pregunta siempre que lo desee (ya sea de forma verbal durante una audio conferencia o conferencia con teléfono Internet, o en un mensaje de chat) y recibir comentarios in.
Como organizador, podrá:
permitir a los asistentes que envíen sus comentarios
responder a la solicitud del presentador relativa a comentarios
enviar comentarios no solicitados
ver los resultados en la paleta de comentarios
Como presentador, podrá:
formular una pregunta y solicitar comentarios
compartir los resultados de comentarios con todos los participantes
Usar comentarios

Capítulo 32: Usar comentarios
324
borrar los resultados de los comentarios
ver los resultados en la paleta de comentarios
Como participante, podrá:
hacer clic en el botón Levantar mano en caso de que el presentador solicite que se muestre la mano en respuesta a una pregunta, o bien si tiene una pregunta
seleccionar Sí o No en respuesta a una pregunta
seleccionar Demasiado lento o Demasiado rápido para indicar que el ritmo del presentador es muy lento o muy rápido
seleccionar Aplauso o Carcajada para expresar sus emociones
Permitir a los participantes que envíen sus comentarios
Sólo el organizador
Puede dejar que los participantes utilicen la opción Comentarios durante un evento.
Para permitir que los participantes utilicen la opción Comentarios:
1 En el panel Participantes, haga clic en el icono Comentarios.
Windows
Mac
Aparecerá la paleta de comentarios.
2 Marque la casilla Permitir comentarios.
3 Para cerrar la paleta, haga clic en el botón cerrar.
Ver un registro de las respuestas Puede ver un registro de las respuestas de los asistentes durante un evento.
Para ver un registro de las respuestas:
En el Participantes panel haga clic en el Comentarios icono .
Aparecerá la paleta de comentarios.

Capítulo 32: Usar comentarios
325
Esta paleta muestra un registro de las respuestas. Vea un ejemplo en la siguiente figura.
En la lista de participantes, aparecerá un indicador de respuesta a la derecha del nombre de cada participante que haya respondido a la pregunta del presentador.
Enviar comentarios Puede proporcionar comentarios desde el panel Participantes.
La tabla siguiente muestra los tipos de comentarios que pueden enviarse en el transcurso de un evento:
Haga clic en este botón en caso de que el presentador solicite que se muestre la mano en respuesta a una pregunta, o bien si tiene una pregunta.
Windows
Mac
Haga clic en este icono para enviar comentarios.
Para enviar comentarios:
1 Haga clic en el icono Comentarios o bien en la flecha hacia abajo situada a la derecha de este mismo icono.
2 Seleccione una de las siguientes respuestas de la lista desplegable.

Capítulo 32: Usar comentarios
326
Sí o No en respuesta a una pregunta
Demasiado lento o Demasiado rápid
para indicar que el ritmo del presentador es muy lento o muy rápid
Aplaus para dar un aplauso al presentador
Carcajada para reír con los comentarios del presentador
3 Haga clic en Enviar.
Esta paleta muestra un registro de las respuestas. En el panel Participantes, aparecerá un indicador de respuesta a la derecha del nombre de cada participante que haya respondido a la pregunta del presentador.
Eliminar comentarios Puede eliminar todos los comentarios en cualquier momento durante un evento.
Para eliminar comentarios (borrar todas las respuestas):
1 En el panel Participantes, haga clic en el botón Comentarios de la barra de herramientas.
2 Haga clic en Borrar.

33
327
Capítulo 33
Si graba un evento mediante la grabadora de WebEx, podrá publicar y establecer como disponible la grabación en la página Grabaciones de eventos del sitio Web del servicio de eventos de una de las siguientes maneras:
Si la grabación se realiza desde la versión integrada o independiente de la grabadora de WebEx, cargue el archivo de grabación, con una extensión .wrf, desde su computadora local a la página Mis grabaciones de eventos y publíquelo desde esa página.
Para obtener más detalles acerca de cargar una grabación, consulte Cargar un archivo de grabación (página en la 329).
Si el evento se grabó en el servidor, el servidor de WebEx carga automáticamente el archivo de la grabación a la página Mis grabaciones de eventos. Puede mantener y publicar la grabación desde esa página.
Especifique la dirección Web o URL donde se encuentra la grabación en un servidor Web de acceso público, como el sitio Web de la organización. Para utilizar esta opción, puede pedir al administrador de Web de la organización que almacene la grabación en el servidor y le proporcione su URL.
Enviar un mensaje por correo electrónico para compartir la grabación del evento. Para obtener más detalles acerca de compartir la grabación con otros, consulte Enviar un mensaje por correo electrónico para compartir la grabación de un evento. (página en la 340).
Enviar un mensaje por correo electrónico para compartir la grabación de un evento. Para obtener más detalles acerca de compartir una grabación con vendedores, consulte Enviar un mensaje por correo electrónico a los vendedores para compartir la grabación de un evento (página en la 342).
Antes de publicar un evento grabado, puede:
Indicar a los usuarios que proporcionen su información de registro antes de ver la grabación y personalizar el formulario de registro.
Proporcionar información sobre la grabación, como una descripción de la grabación y del presentador, la duración, etc.
Publicar un evento grabado

Capítulo 33: Publicar un evento grabado
328
Establecer una contraseña de acceso para ver la grabación.
Una vez publicada una grabación, podrá editar la información sobre ésta en cualquier momento.
Nota: Para obtener más información sobre el uso de los distintos tipos de grabadora y reproductor de WebEx, consulte la Guía del usuario de la grabadora y el reproductor de WebEx en la página de Soporte del sitio web de Event Center.
Abrir la página Mis grabaciones de eventos Si desea cargar o mantener grabaciones de eventos, debe hacerlo desde la página Mis grabaciones de eventos del sitio Web de Event Center .
Para abrir la página Mis grabaciones de eventos:
Realice una de las acciones siguientes:
Conéctese al sitio Web de Event Center y, a continuación, haga clic en Mi WebEx. En la barra de navegación izquierda, haga clic en Mis archivos Mis grabaciones de eventos.
Conéctese al sitio Web de Event Center. En la barra de navegación izquierda, haga clic en Mis grabaciones de eventos.
En la siguiente figura se muestra un ejemplo de la página.
Para obtener más detalles acerca de la página Mis grabaciones de evento, consulte la página Acerca de Mis grabaciones de evento (página en la 332).

Capítulo 33: Publicar un evento grabado
329
Cargar un archivo de grabación Si grabó un evento utilizando la versión integrada o independiente de la grabadora de WebEx, puede cargar el archivo de grabación, con una extensión .wrf, desde su computadora local a la página Mis grabaciones de eventos y publicarlo desde esa página.
Para obtener instrucciones acerca de la publicación de una grabación, consulte Publicar un evento grabado (página en la 329).
Nota: Si grabó un evento en el servidor, el servidor de WebEx carga automáticamente el archivo de grabación, con una extensión .arf, en la página Mis grabaciones de eventos una vez detenida la grabadora. No necesita cargarla usted mismo.
Para cargar un archivo de grabación:
1 Vaya a la página Mis grabaciones de eventos. Para obtener información detallada, consulte la página Abrir Mis grabaciones de eventos (página en la 328).
2 Haga clic en Añadir grabación.
3 En la página Añadir grabación de evento, introduzca la información y especifique las opciones.
Para obtener información detallada acerca de lo que puede hacer con cada opción de la página, consulte Acerca de Añadir/Editar grabaciones del Evento (página en la 334).
4 Haga clic en Guardar.
Publicar un evento grabado Todas las grabaciones de eventos aparecen como no listada de manera predeterminada, es decir, aparecen solamente en la página Mis grabaciones de eventos. Debe conectarse al sitio Web del centro de eventos para ver y mantener las grabaciones.
Para publicar una grabación y ponerla a disposición de todos los visitantes de su sitio, debe indicar que desea que la grabación figure en la lista, es decir, la grabación aparecerá en la página Grabaciones de eventos, a la que todos los visitantes.

Capítulo 33: Publicar un evento grabado
330
Una vez agregada la grabación a la página Mis grabaciones de eventos, su servicio de eventos genera direcciones URL para transmitir y descargar la grabación en la página Información de grabación. Puede copiar y pegar las direcciones URL en el mensaje de correo electrónico que envía a los participantes del evento.
Para publicar un evento grabado:
1 Abra la página Mis grabaciones de eventos. Para obtener más detalles, consulte la página Abri Mis grabaciones de evento (página en la 328).
2 Cargue su grabación, si todavía no lo ha hecho. Para obtener información detallada, consulte Cargar un archivo de grabación (página en la 329).
3 Haga clic en el icono Más de la grabación que desea editar:
4 Haga clic en Modificardesde el menú.
Aparecerá la página Editar grabación de evento.
5 En la lista desplegable Tipo, seleccione Listados.
Para obtener detalles acerca de lo que puede hacer con cada opción de la página Editar grabación de evento,consulte la página Acerca de Mis grabaciones de evento (página en la 332).
6 Haga clic en Guardar.
La grabación aparece en la página Grabaciones de eventos. Puede confirmarla haciendo clic en Asistir a un evento (barra de navegación izquierda) > Lista de eventos > Ver grabaciones de eventos.
7 Opcional. Enviar un mensaje por correo electrónico para compartir la grabación. Para obtener más detalles, consulte Enviar un mensaje por correo electrónico para compartir la grabación de un evento (página en la 340).

Capítulo 33: Publicar un evento grabado
331
8 Opcional. Enviar un mensaje por correo electrónico a los vendedores para compartir la grabación de un evento y rastrear la visualización. Para obtener más detalles, consulte Enviar un mensaje por correo electrónico a los vendedores para compartir la grabación de un evento y rastrear la visualización. (página en la 342).
Importante: Si usted necesita una contraseña para reproducir o descargar una grabación, asegúrese de comunicárselo a quienes van a verla, por ejemplo mediante un mensaje por correo electrónico.
Eliminar una grabación publicada Puede eliminar una grabación publicada en cualquier momento.
Para eliminar una grabación publicada:
1 Vaya a la página Mis grabaciones de eventos. Para obtener información detallada, consulte la página Abrir las Grabaciones de Mi Evento (página en la 328).
2 Haga clic en el botón Más próximo a la grabación del evento para mostrar otras opciones.
3 Haga clic en Eliminar desde el menú.
4 Haga clic en Aceptar para confirmar.
Una vez eliminada una grabación de la página Mis grabaciones de eventos, también debe eliminarla de la página Grabaciones de eventos.

Capítulo 33: Publicar un evento grabado
332
Editar información sobre un evento grabado Independientemente de si publicó o no una grabación, podrá editar la información sobre ésta en cualquier momento. Si usted ya publicó una grabación, los cambios que realice a la información de la grabación aparecerán en la página Grabaciones de eventos, a la que pueden acceder todos los visitantes del sitio Web de Event Center.
Para editar información sobre un evento de grabación:
1 Vaya a la página Mis grabaciones de eventos. Para obtener más detalles, consulte la página Abri Mis grabaciones de evento (página en la 328).
2 Haga clic en el icono Más de la grabación que desea editar:
3 Haga clic en Modificar desde el menú.
4 Aparecerá la página Editar grabación de evento.
5 Realice los cambios.
Para obtener más detalles acerca de lo que puede hacer con cada opción de la página Editar grabación de evento, consulte Acerca de Añadir/Editar la grabación del evento (página en la 334).
6 Haga clic en Guardar.
Acerca de la página Mis grabaciones de eventos
Cómo acceder a esta página
Realice cualquiera de las siguientes acciones:
Conéctese al sitio Web de Event Center y, a continuación, haga clic en Mi WebEx. En la barra de navegación izquierda, haga clic en Administrar mis archivos > Mis grabaciones > Eventos.

Capítulo 33: Publicar un evento grabado
333
Conéctese al sitio Web de Event Center. En la barra de navegación izquierda, haga clic en Mis grabaciones de eventos.
Qué puede hacer en esta página
Administrar, cargar y mantener los archivos de grabación de las eventos que organice.
Opciones de esta página
Opción Descripción
Actualiza la información de la página.
Buscar Le permite escribir texto que desea buscar entre los nombres de grabación. Haga clic en Buscar para iniciar la búsqueda.
Tema
El nombre de la grabación. Si graba un evento en el servidor, el servidor WebEx carga automáticamente la grabación en esta página. En este caso, el tema de la grabación coincide con el tema de la evento. Puede editar el tema en cualquier momento.
Capacidad: n MB El porcentaje de espacio para almacenamiento personal disponible en el sitio Web del servico de WebEx que está siendo utilizado por las grabaciones.
Utilizado: n MB El porcentaje del espacio de almacenamiento total disponible en su sitio Web del servicio WebEx que están usando todos los grabaciones en su sitio web.
Miembro del panel Información sobre los miembros del panel del evento en el que se realizó la grabación.
Tip
El estado de la publicacióm del evento de grabación:
Listada: la grabación se publica, es decir, aparece en la página Grabaciones de eventos, a la que pueden acceder todos los visitantes del sitio Web de Event Center.
No listado: la grabación no se publica, es decir, aparece solamente en la página Mis grabaciones de eventos. Debe conectarse al sitio Web del Event Center para ver y mantener las grabaciones.
Tamaño El tamaño de la grabación.
Hora/fecha de creación La fecha y hora en la que se creó la grabación.
Duración La duración de la grabación.
Formato
El formato del archivo de grabación.
Un archivo de grabación puede estar en formato de grabación avanzado (ARF) o en formato de grabación de WebEx (WRF). También puede almacenar archivos de grabaciones que estén en el formato Windows Media Audio/Video (WMV). Para Event

Capítulo 33: Publicar un evento grabado
334
Opción Descripción Center y Training Center, también puede almacenar archivos en el formato Shockwave Flash Object (SWF).
Permite reproducir la grabación (disponible solo para archivos de grabación con extensión .arf que fueron grabados mediante la grabadora basada en red).
Si la reproducción del archivo requiere una contraseña, deberá proporcionar dicha contraseña.
Le permite enviar un correo electrónico para compartir su grabación con otros.
Muestra un menú con más opciones para su grabación:
Descargar: Permite descargar la grabación en su computadora local.
Si la descarga del archivo requiere una contraseña, deberá proporcionarla.
Modificar: Permite editar la información de la grabación. Para obtener información detallada, consulte la página Acerca de Añadir/Editar grabación del Evento. (página en la 334)
Enviar al proveedor: Le permite enviar un correo electrónico para compartir esta grabación con un vendedor.
Eliminar: Permite eliminar la grabación desde esta página.
Permite cargar una nueva grabación.
Para obtener información detallada, consulte Cargar archivo de grabación (página en la 329) y la páginaAcerca de Añadir/Editar Evento de grabación (página en la 334).
Indica que una grabación está protegida por una contraseña.
Indica que se requiere estar registrado para ver la grabación.
Acerca de la página Añadir/Editar grabación de event
Cómo acceder a esta página Si está agregando una grabación….
1 Realice cualquierade las siguientes acciones:

Capítulo 33: Publicar un evento grabado
335
Conéctese al sitio Web de Event Center y, a continuación, haga clic en Mi WebEx. En la barra de navegación izquierda, haga clic en Mis archivos > Mis grabaciones > Eventos.
Conéctese al sitio Web de Event Center. En la barra de navegación izquierda, haga clic en Mis grabaciones de eventos.
2 Haga clic en Añadir grabación.
Si está editando información de una grabación….
1 Realice cualquierade las siguientes acciones:
Conéctese al sitio Web de Event Center y, a continuación, haga clic en Mi WebEx. En la barra de navegación izquierda, haga clic en Mis archivos > Mis grabaciones > Eventos.
Conéctese al sitio Web de Event Center. En la barra de navegación izquierda, haga clic en Mis grabaciones de eventos.
2 Haga clic en el icono Más de la grabación que desea editar:
3 Haga clic en Modificar.
Qué puede hacer en esta página Editar la información general sobre una grabación de evento, incluidos el tema
del evento y la descripción.
Indique si es necesario enumerar la grabación de un evento, es decir, si la grabación debe aparecer en la página Grabaciones de eventos, a la que pueden acceder todos los visitantes del sitio.
Solicite una contraseña o el registro para reproducir o descargar la grabación.
Opciones de esta página

Capítulo 33: Publicar un evento grabado
336
Utilice esta opción... Para...
Tema Especificar el tema de la grabación.
Tip Especificar el estado de publicación de la grabación del evento, que puede ser uno de los siguientes:
Listada: la grabación se publica, es decir, aparece en la página Grabaciones de eventos, a la que pueden acceder todos los visitantes del sitio Web de Event Center.
No listado: la grabación no se publica, es decir, aparece solamente en la página Mis grabaciones de eventos. Debe conectarse al sitio Web del centro de eventos para ver y mantener las grabaciones.
Programa Asignar la grabación de un programa. Seleccionar un programa de la lista desplegable.
Nota Un programa es un grupo de eventos en directo o grabados para un proyecto, producto o audiencia en particular.
Información sobre miembros del panel
Proporcionar información sobre los miembros del panel de este evento.
Descripción Proporcionar una descripción de esta grabación.
Archivo de grabación Proporcionaré la dirección URL—Especifica la dirección Web o URL donde se encuentra la grabación en un servidor Web de acceso público, como el sitio Web de la organización.
Escriba una dirección URL en el cuadro.
Usar el archivo de mi equipo local—Seleccionar un archivo de grabación que se encuentra en su computadora local.
Haga clic en Examinar para seleccionar el archivo.
Use un archivo que ya se encuentre en la red de WebEx—Especifique un archivo de grabación que se encuentre en la página Mis grabaciones (en My WebEx), que enumera los siguientes tipos de grabación:
todas las grabaciones basadas en red (formato ARF) que realizó durante un event
otras grabaciones (formato WRF) que cargue en la página
Haga clic en Buscar para examinar y seleccionar una grabación de la página Mis grabaciones. Si no puede encontrar una grabación determinada, ésta puede haber sido eliminada o utilizada en la página Mis grabaciones de formación, si es que su sitio cuenta con el servicio de formación.
Fecha de la grabación Especificar la fecha en la que se creó la grabación.
Hora de inicio de la grabación
Especificar la hora en la que se inició la grabación de este evento.
Zona horaria Especificar la zona horaria en la que grabó el evento.
Duración Especificar la duración de esta grabación.

Capítulo 33: Publicar un evento grabado
337
Utilice esta opción... Para...
Opciones de la pantalla del panel
Determina los paneles que se mostrarán al momento de la reproducción. Puede seleccionar uno de los siguientes paneles que desee incluir en la reproducción de la grabación:
Chat
Preguntas y respuestas
Vídeo
Sonde
Notas
Transferencia de archivos
Participantes
Tabla de contenid
Las opciones de la pantalla del panel no modifican la visualización del panel en la grabación real almacenada en la red WebEx.
Intervalo de reproducción de grabación
Determina la parte de la grabación que se reproducirá realmente. Puede seleccionar una de las acciones siguientes:
Reproducción completa: Reproduce toda la duración de la grabación. Esta opción está seleccionada de forma predeterminada.
Reproducción parcial: Reproduce sólo una parte de la grabación de acuerdo con la configuración de las opciones siguientes:
Iniciar: X min X segs de la grabación: Especifica la hora de inicio de la reproducción; por ejemplo, puede utilizar esta opción si desea omitir el “tiempo de inactivación” al principio de la grabación, o si desea mostrar sólo una parte de la grabación.
Finalizar: X min X segs de la grabación: Especifica la hora de finalización de la reproducción; por ejemplo, puede utilizar esta opción si desea omitir el “tiempo de inactivación” al final de la grabación. No puede especificar un tiempo de finalización mayor que la duración de la grabación real.
El intervalo de reproducción parcial que especifique no modifica la grabación real almacenada en la red WebEx.
Incluir controles del reproductor de grabaciones basadas en red
Incluye controles completos del reproductor de grabaciones basadas en red, como detener, pausar, reanudar, avanzar y retroceder. Esta opción está seleccionada de forma predeterminada. Si desea evitar que los usuarios se salteen partes de la grabación, puede desactivar esta opción para omitir los controles del reproductor de grabaciones basadas en red en la reproducción.
Registro necesari Solicitar a los usuarios que completen un formulario de registro antes de ver la grabación.
Para requerir el registro, seleccione Sí.

Capítulo 33: Publicar un evento grabado
338
Utilice esta opción... Para...
Personalizar formulario de registr
Personalizar las preguntas del formulario de registro.
Para personalizar el formulario, haga clic en Personalizar.
Utilizar contraseña Establece una contraseña que los usuarios deberán proporcionar para ver la grabación.
Descargable Especificar que los usuarios pueden descargar el archivo de grabación a sus computadoras locales.
Reproducible Especificar que los usuarios pueden reproducir el archivo de grabación en sus computadoras locales.
Encuesta posterior a la grabación
Permite crear una encuesta para que completen los usuarios después de reproducir la grabación. Puede seleccionar una de las opciones siguientes:
No mostrar la encuesta a los asistentes
Mostrar la encuesta en una ventana emergente
Mostrar la encuesta en la ventana del explorador principal (en lugar de la URL de destino)
Puede hacer clic en Crear encuesta posterior a la grabación para abrir la página Crear encuesta, que le permite especificar información y preguntas sobre la encuesta.
Permitir acceso direct Si el administrador de su sitio ha permitido que los organizadores proporcionen una URL de acceso directo a una grabación, esta opción genera un enlace de acceso directo a una grabación. Si la grabación no está protegida por contraseña, al hacer clic en el enlace de acceso directo, se reproducirá la grabación inmediatamente, sin necesidad de registrarse.
Mostrar esta URL al final de la reproducción
Especificar una página Web para que se muestre cuando un usuario detenga la reproducción y cierre el reproductor de WebEx.
Acerca de la página Información de grabación
Cómo acceder a esta página
Abrir su lista de grabaciones de eventos:
Conéctese al sitio Web de Event Center y, a continuación, haga clic en Mi WebEx. En la barra de navegación izquierda, haga clic en Mis archivos > Mis grabaciones de > eventos.
Conéctese al sitio Web de Event Center. En la barra de navegación izquierda, haga clic en Mis grabaciones de eventos.

Capítulo 33: Publicar un evento grabado
339
Qué puede hacer usted aquí
Ver información sobre la grabación de un evento.
Obtener direcciones URL para reproducir o descargar la grabación de un evento.
Abrir la página Editar una grabación, donde podrá editar la información de la grabación de un evento.
Opciones de esta página
Opción descripción
Tema El nombre de la grabación
Si graba un evento desde la grabadora basada en red, el servidor WebEx carga automáticamente la grabación en esta página. En este caso, el tema de la grabación coincide con el tema del evento.
Puede editar el tema en cualquier momento.
Tipo El estado de publicación de la grabación del evento, que puede ser uno de los siguientes:
Listada: la grabación se publica, es decir, aparece en la página Grabaciones de eventos, a la que pueden acceder todos los visitantes del sitio Web de Event Center.
No listado: la grabación no se publica, es decir, aparece solamente en la página Mis grabaciones de eventos. Debe conectarse al sitio Web del Event Center para ver y mantener las grabaciones.
Fecha de la grabación La fecha y hora en la que se realizó la grabación
Información sobre miembros del panel
Información sobre los miembros del panel del evento en el que se realizó la grabación
Duración La duración de la grabación
Descripción Una descripción de la grabación
Número de destinatarios Cantidad de personas que vieron la grabación
¿Utilizar contraseña? Indica si el usuario deberá proporcionar una contraseña para ver la grabación
Encuesta posterior a la grabación
Indica si una encuesta se muestra después de que la grabación haya terminado de reproducirse.
Enlace Reproducir/Descargar
Al hacer clic en este enlace se reproduce la grabación directamente y se omite el registro. Esta opción reemplaza la opción Enlace Descargar si en la página Añadir/Editar grabación de evento Permitir acceso directo a una grabación está configurado en Sí.

Capítulo 33: Publicar un evento grabado
340
Opción descripción
Al hacer clic en el botón se reproducirá la grabación (disponible sólo para archivos de grabación con la extensión .arf grabados mediante NBR).
Si desea descargar la grabación, también puede hacer clic en el enlace para descargar en Reproducir lo Grabado de un evento Ahora.
Al hacer clic en el botón se abre la ventana Compartir Mis Grabaciones, permitiendo enviar un mensaje por correo electrónico a ciertos destinatarios, invitándoles a reproducir su grabación.
Si de lo contrario, desea enviar el correo electrónico con su cliente de correo electrónico, haga clic en el enlace para usar el correo electrónico del cliente en Compartir Mis Grabaciones.
Al hacer clic en este botón se abre la página Editar grabación de evento.
Para obtener información detallada acerca de la página, consulte la página Acerca de Añadir/Editar grabación del evento (página en la 334).
Esto le permite enviar la grabación a tres vendedores y usar los ID de recurso para rastrear los asistentes que visualizan la grabación.
Para obtener más información acerca de usar los ID de recurso, consulteAcerca de rastrear a sus asistenetes (página en la 97).
Al hacer clic en el botón volverá a la página Mis grabaciones de eventos.
Enviar un correo electrónico para compartir una grabación
Puede enviar un correo electrónico a una o más personas para compartir su grabación con ellos.
Para enviar un correo electrónico para compartir una grabación con otros:
1 Vaya a la página Mis grabaciones de eventos. Para obtener más detalles, consulte la página Abrir mis grabaciones del evento (página en la 328).
2 Abra la ventana Compartir mis grabaciones:
Haga clic en el siguiente icono de la grabación que desea compartir con otros.

Capítulo 33: Publicar un evento grabado
341
Haga clic en el nombre de enlace de la grabación que desea compartir. En la página Información de grabación, haga clic en Enviar correo electrónico.
Aparece la ventana Compartir mi grabación.
3 Seleccione los destinatarios para su correo electrónico:
Haga clic en Seleccionar destinatarios para seleccionar los contactos desde su lista de contactos
Escriba las direcciones de correo electrónico en la lista Enviar a, separadas por comas.
4 (Opcional) Escriba un mensaje en el cuadro Su mensaje.
5 Haga clic en Enviar.
Su mensaje de correo electrónico será enviado a los destinatarios seleccionados e incluirá información relacionada con la grabación y un enlace para reproducirla.

Capítulo 33: Publicar un evento grabado
342
Enviar un correo electrónico a los vendedores y visualización de rastreo de la grabación
Puede enviar un correo electrónico hasta a tres proveedores y usar los ID de origen para rastrear el origen desde el cual los asistentes ven la grabación. Para obtener más detalles acerca del uso de ID de origen, consulte Acerca del rastreo a sus asistentes (página en la 97).
Para enviar un correo electrónico para compartir una grabación con otros:
1 Vaya a la página Mis grabaciones de eventos. Para obtener más detalles, consulte la página Abrir Mis grabaciones de evento (página en la 328).
2 Abrir la ventana Enviar grabación al proveedor:
En la página Mis grabaciones de evento, haga clic en el botón Más al lado de la grabación que desea compartir para mostrar opciones adicionales.
Desde el menú Más, haga clic en el enlace Enviar al vendedor.
En la página Mis grabaciones de evento, haga clic en el nombre de la grabación que desea compartir. En la página Grabación de información, haga clic en Enviar al vendedor.
Aparece la ventana Enviar grabación al proveedor.

Capítulo 33: Publicar un evento grabado
343
3 Especifique hasta tres proveedores para su correo electrónico:
Escriba la dirección de correo electrónico del asistente en los cuadros # de Dirección de correo electrónico.
Escriba el ID de origen del vendedor en la casilla ID de origen.
4 Haga clic en Enviar.
Su mensaje de correo electrónico será enviado a los proveedores específicos, e incluirá información acerca de la grabación y un enlace para reproducirla.


34
345
Capítulo 34
Si tiene una cámara de video conectada a su computadora, podrá enviar videos. Otros participantes lo ven o ven lo que esté enfocando su cámara. Para ver video, no es necesario que los participantes tengan una cámara web instalada en sus computadoras.
WebEx Meeting Center es compatible con vídeos de alta definición (HD) con hasta 720p de resolución. Otros servicios de WebEx, como Training Center, Event Center y Support Center, son compatibles con vídeos de alta calidad con hasta 360p de resolución. La tecnología de Cisco ajusta automáticamente el vídeo a la calidad más alta para cada participante según las capacidades de la computadora y el ancho de banda de la red.
Su administrador puede configurar las opciones de vídeo en el sitio. El organizador de una reunión puede configurar las opciones de vídeo tanto en el planificador como en la reunión. Si su sitio o reunión no admite vídeos de alta definición o de alta calidad, se utiliza un vídeo estándar.
Para iniciar o detener el envío de un vídeo, seleccione el icono del vídeo que se encuentra al lado de su nombre.
El icono cambia a verde cuando está enviando un vídeo.
Si tiene una cámara de alta definición y selecciona el icono del vídeo, se muestra una notificación única que indica que Está listo para enviar vídeo en alta definición a otros participantes.
Enviar y recibir vídeo

Capítulo 34: Enviar y recibir vídeo
346
Luego de iniciar el envío del vídeo, puede realizar las siguientes tareas, según su función.
Función
Tareas
Organizador
Qué puede hacer:
Detener o iniciar el envío del vídeo a voluntad.
Bloquear foco en un participante (página en la 347)
Ver a todos los que estén enviando vídeos (página en la 349) en una pantalla grande.
Enumerar los participantes o mostrar miniaturas (página en la 348)
Establecer las opciones de la cámara web (página en la 353)
participante
Qué puede hacer:
Detener o iniciar el envío del vídeo a voluntad.
Ver a todos los que estén enviando vídeos (página en la 349) en una pantalla grande.
Enumerar los participantes o mostrar miniaturas (página en la 348)
Establecer las opciones de la cámara web (página en la 353)
Nota: Si está administrando una reunión que incluye sistemas de TelePresence (solo Meeting Center), no estarán disponibles las siguientes funciones de WebEx: Grabación

Capítulo 34: Enviar y recibir vídeo
347
Sondeo Transferencia de archivos Chat con los participantes de la sala de TelePresence
Requisitos mínimos del sistema Para enviar o recibir videos con una resolución de 360p, asegúrese de que su sistema cumpla con los siguientes requisitos mínimos:
Acción Qué necesita
Enviar
Una cámara web capaz de producir videos de alta calidad. WebEx admite la mayoría de las cámaras web de este tipo
Una computadora con al menos 1 GB de RAM y un procesador dual core
Una conexión rápida a la red
Recibir Una computadora con al menos 1 GB de RAM y un procesador dual
core
Una conexión rápida a la red
Para enviar o recibir videos con una resolución de 720p, asegúrese de que su sistema cumpla con los siguientes requisitos mínimos:
Acción Qué necesita
Enviar
Una cámara web capaz de producir videos de alta definición. WebEx admite la mayoría de las cámaras web de este tipo
Una computadora con al menos 2 GB de RAM y un procesador quad core
Una conexión rápida a la red
Recibir Una computadora con al menos 2 GB de RAM y un procesador dual
core
Una conexión rápida a la red
Bloquear foco en un participante Si usted es el organizador, puede seleccionar el video de una persona que desea que todos vean. Siga estos pasos:
1 Seleccione el nombre en la pantalla del video.

Capítulo 34: Enviar y recibir vídeo
348
2 En el cuadro de diálogo, seleccione una de las siguientes opciones:
El orador activo: Esta es la opción predeterminada. La pantalla se enfoca en la persona que está hablando y cambia cuando habla el orador de voz más fuerte.
Un participante específico: La visualización se centra sólo en el participante específico que selecciona. Todos los participantes ven a esa persona, sin importar quién está hablando.
Elegir entre una lista o una vista en miniatura de los participantes
Puede alternar entre la lista de participantes y las imágenes miniatura de video de los participantes.
Para ver miniaturas de videos:
1) Seleccione el icono de la lista.
2) Seleccione Miniaturas.

Capítulo 34: Enviar y recibir vídeo
349
Para ver la lista de participantes:
1) Seleccione el icono de la imagen miniatura.
2) Seleccione Lista.
En la vista miniatura, seleccione la flecha hacia abajo o hacia arriba para visualizar imágenes miniatura adicionales.
Visualizar a todos los que están enviando videos Al hacer un clic, puede ver las pantallas de videos de alta calidad en directo en su pantalla completa. En la visualización del video, ve a todos los participantes que están enviando videos, incluido:
el orador activo o un participante específico que el organizador elige bloquear
cinco imágenes miniatura en la parte inferior. Para ver más participantes, utilice la flecha que se encuentra en cualquier costado.

Capítulo 34: Enviar y recibir vídeo
350
Para ver a todos los participantes que están enviando videos:
Seleccione el icono que se encuentra en la esquina superior derecha de la pantalla.
Para regresar a Ventana Event:
Seleccione Salir de Modo de pantalla completa en la esquina superior derecha de la pantalla.
Comprender la visualización grande de vídeos Cuando está visualizando a todos los que envían vídeos, se muestra el vídeo de alta calidad en su pantalla completa.

Capítulo 34: Enviar y recibir vídeo
351
Se muestra una de las siguientes opciones aquí:
El vídeo del orador activo, que cambia cuando habla el orador de voz más fuerte
El vídeo de un participante específico que el organizador elige bloquear
La vista que lo muestra a usted aparece en esta esquina. Podrá:
Minimizar o restablecer la pantalla seleccionando el icono que se encuentra en la esquina superior derecha de la vista propia.
Activar o desactivar el silencio de su audio seleccionando Activar silencio o Desactivar silencio.
Detener o mostrar la vista propia seleccionando Detener mi vídeo o Iniciar mi vídeo.
Las imágenes miniatura de los vídeos de otros cinco participantes aparecerán aquí.
Utilice estos controles para visualizar participantes adicionales.
Si usted es un organizador o presentador, puede elegir bloquear el foco de todos en el vídeo del orador activo o en el vídeo de un participante específico. Seleccione el nombre para comenzar. Más... (página en la 347)
Puede expandir la pantalla de vídeo del orador activo para visualizarlo en pantalla completa. Más... (página en la 352)

Capítulo 34: Enviar y recibir vídeo
352
Expandir la pantalla de video del orador activo Cuando visualiza a todos los participantes que envían videos, puede expandir la pantalla del video del orador activo para visualizarlo en pantalla completa. Cuando utiliza la visualización en pantalla completa, puede continuar enviando o recibiendo videos de alta definición (solamente se aplica a Meeting Center).
Para ver al orador activo (o al participante específico que el participante elige bloquear) en el modo pantalla completa, seleccione este icono que se encuentra en la esquina superior derecha de la pantalla del orador activo.
Para regresar a la vista en la que visualiza a todos los que están enviando videos, seleccione este icono que se encuentra en la esquina superior derecha de su pantalla.
Bandeja móvil de iconos en modo de vídeo de pantalla completa Los participantes de la reunión tienen acceso a la bandeja móvil de iconos en el modo de vídeo de pantalla completa, lo que facilita el uso de todas las funciones de WebEx comunes. La bandeja móvil de iconos se muestra automáticamente en la parte superior de la pantalla de vídeo.

Capítulo 34: Enviar y recibir vídeo
353
Nota: La opción de protector de pantalla está deshabilitada en modos de vídeo y en otros de pantalla completa.
Configurar las opciones de la cámara web Si tiene una cámara web en funcionamiento, puede establecer las opciones que se encuentran disponibles para esa cámara web directamente desde la evento.
Para configurar las opciones de la cámara web:
Windows:
En la parte superior derecha del panel Participantes, seleccione el icono de opciones.
Mac:
En la parte inferior derecha del panel Participantes, seleccione el icono de opciones.
Normalmente, puede configurar las opciones para los parámetros generales, como el contraste, la nitidez y el brillo. Pero las opciones pueden cambiar según su cámara web.
Administrar la pantalla del vídeo durante la compartición
Cuando comparte información o alguien comparte información con usted, aparece un panel móvil que contiene el vídeo del participante y la vista de usted en la parte derecha de su pantalla.

Capítulo 34: Enviar y recibir vídeo
354
Acciones que puede realizar en el panel móvil:
Detener o iniciar su vídeo. Más... (página en la 354)
Minimizar o restablecer su vídeo. Más... (página en la 354)
Mover el panel arrastrándolo. Más... (página en la 355)
Alternar para ver a todos los que están enviando vídeos. Más... (página en la 355)
Bloquear foco en otro participante (solamente para el organizador y el presentador). Más... (página en la 347)
Nota: Si está viendo a todos los que están enviando vídeos y el presentador comienza a compartir, saldrá automáticamente de la pantalla del vídeo para poder ver el contenido que se está compartiendo.
Controlar la vista propia Durante la compartición, aparece la vista propia en la parte inferior derecha del panel flotante. Puede administrar la vista propia de diferentes maneras.

Capítulo 34: Enviar y recibir vídeo
355
Para minimizar la vista propia:
Seleccione el icono que se encuentra en la parte superior derecha de la pantalla de la vista propia.
Para restablecer la vista propia:
Seleccione el icono que se encuentra en la esquina inferior derecha del panel flotante.
Para detener o mostrar la vista propia:
Seleccione el icono de video que se encuentra en el centro de la pantalla de la vista propia.
Controlar la pantalla del video Durante la compartición, visualice el video del orador activo o el video de un participante específico, si el organizador elige bloquear al participante, en un panel flotante. Puede administrar la pantalla de este video de diferentes maneras.
Para minimizar:
Seleccione la flecha hacia abajo que se encuentra en la esquina superior izquierda.
Para cambiar el tamaño:
Seleccione la esquina inferior derecha y arrastre el borde.
Para moverlo:
Seleccione y arrastre la pantalla hacia otra parte de su pantalla.
Para bloquear el video de otro participante:
Seleccione el nombre y luego seleccione al participante en el cuadro de diálogo. Para obtener detalles, consulte Bloquear foco en un participante (página en la 347).
Para visualizar a todos:
Seleccione el icono que se encuentra en la esquina superior derecha de la pantalla.

Capítulo 34: Enviar y recibir vídeo
356
Obtener datos de vídeo y audio durante un evento ¿Tiene problemas de vídeo o audio en una reunión? Si se comunica con el soporte técnico, los datos de vídeo y audio que puede obtener dentro de la reunión serán útiles.
Para obtener datos de audio y vídeo mientras está en Ventana Event:
Windows
Seleccione Estadísticas de > audio & y vídeo de la reunión…
Mac
Seleccione Estadísticas de > audio & y vídeo de la reunión…
Para obtener datos de audio y vídeo mientras visualiza a todos los que envían vídeos:
Haga clic derecho en la pantalla del orador activo y luego seleccione &Estadísticas de audio y vídeo

Capítulo 34: Enviar y recibir vídeo
357


35
359
Capítulo 35
Si desea.. Consulte …
obtener información general sobre Mi WebEx Acerca de Mi WebEx (página en la 360)
debe tener una cuenta de usuario en el sitio web de servicios WebEx
Obtener una cuenta de usuari (página en la 361)
conectarse o desconectarse de Mi WebEx Conectarse y desconectarse del sitio del servicio de WebEx (página en la 362)
usar la lista de reuniones Usar la lista de reuniones (página en la 362)
ver o configurar las opciones de la página de la sala de reuniones personales
Mantener la página de la sala de reuniones personales (página en la 374)
configurar o acceder a equipos remotos mediante Access Anywhere
Usar Access Anywhere (Mis ordenadores) (página en la 378)
agregar, editar o eliminar archivos en el espacio de almacenamiento personal de archivos
Mantener archivos en las carpetas personales (página en la 379)
publicar eventos grabados en el sitio Web del servicio de eventos
Publicar un evento grabado (página en la 329)
agregar, editar o eliminar información sobre los contactos en la libreta de direcciones en línea
Mantener la información de contacto (página en la 400)
cambiar información o elementos de configuración en su perfil de usuario, incluida la información personal y las preferencias
Mantener el perfil de usuario (página en la 415)
administrar las plantillas de planificación que haya guardado
Administrar plantillas de planificación (página en la 422)
generar informes sobre las sesiones en línea Generar informes (página en la 426)
Usar Mi WebEx

Capítulo 35: Usar Mi WebEx
360
Acerca de Mi WebEx Es un área del sitio web de servicios WebEx mediante la que puede acceder a su cuenta de usuario y a las funciones de productividad personal. Las siguientes funciones están disponibles en función de la configuración del sitio y la cuenta de usuario:
Lista de reuniones personales: Proporciona una lista de todas las reuniones en línea en las que participa como organizador y asistente. Puede ver las reuniones por día, semana o mes, o puede ver todas las reuniones.
Ayuda de las herramientas de productividad: Función opcional. Le permite configurar opciones de reuniones instantáneas o planificadas que puede iniciar desde las aplicaciones de su escritorio. Si usted instala las herramientas de productividad de WebEx, puede iniciar o entrar instantáneamente en reuniones, reuniones de ventas, sesiones de formación, y sesiones de soporte desde Un clic u otras aplicaciones de su escritorio, como Microsoft Office. También puede programar reuniones, reuniones de ventas, eventos, y sesiones de formación usando Microsoft Outlook o IBM Lotus Notes sin tener que ir a su sitio de servicios WebEx.
Sala de reuniones personales: Función opcional. proporciona una página en el sitio web de servicios WebEx en la que los visitantes pueden ver una lista de las reuniones que está organizando y entrar en una reunión en curso. Asimismo, los visitantes pueden tener acceso a los archivos que está compartiendo y descargarlos.
Access Anywhere: Función opcional. Permite acceder y controlar una computadora remota desde cualquier sitio del mundo. Para obtener más información sobre Access Anywhere, consulte la guía Introducción a Access Anywhere, que está disponible en el sitio web de servicios WebEx.
Almacenamiento de archivos: Permite almacenar archivos en las carpetas personales del sitio web de servicios WebEx, donde puede acceder a ellos en cualquier computadora con acceso a Internet. También permite que ciertos archivos estén disponibles en la página de la sala de reuniones personales, de forma que los visitantes de esta página puedan acceder a ellos.
Administración de eventos grabados:Le permite mantener archivos de eventos grabados y publicarlos en el sitio Web del servicio WebEx. Para obtener más información, consultePublicar un evento grabado (página en la 329).
Lista de contactos: Le permite almacenar información de sus contactos personales en su sitio web de servicios WebEx. Con la lista de contactos, podrá acceder rápidamente a los contactos al invitarlos a una reunión.
Perfil de usuario: Le permite administrar la información de su cuenta, como el nombre de usuario, la contraseña y la información de contacto. También le

Capítulo 35: Usar Mi WebEx
361
permite especificar otro usuario que pueda planificar reuniones en su nombre, configurar las opciones de la página de la sala de reuniones personales y administrar plantillas de planificación.
Preferencias del sitio web: Le permite especificar la página de inicio de su sitio web de servicios WebEx, es decir, la página que aparece en primer lugar cuando accede al sitio. Si el sitio ofrece varios idiomas, también puede seleccionar el idioma y la configuración regional en la que mostrará el texto del sitio.
Informes de uso: Función opcional. Le permite obtener información sobre las reuniones que ha organizado. Si usa la opción Access Anywhere, también puede obtener información sobre las computadoras a las que accede de forma remota.
Obtener una cuenta de usuario Una vez que ha obtenido una cuenta de usuario, puede utilizar las funciones de WebEx y organizar reuniones en la Web.
Existen dos formas de obtener una cuenta de usuario:
El administrador del sitio web de servicios WebEx puede crearle una cuenta de usuario. En ese caso, no será necesario que se inscriba para obtener una cuenta en el sitio y puede comenzar a organizar una reunión inmediatamente.
Si el administrador del sitio ha habilitado la característica de autorregistro, podrá inscribirse cuando lo desee en una cuenta del sitio web de servicios WebEx.
Para obtener una cuenta de usuario mediante la función de autorregistro:
1 Conéctese a su sitio web de servicios WebEx.
2 En la barra de navegación, haga clic en Inscribirse > Cuenta nueva.
Aparecerá la página de inscripción.
3 Proporcione la información necesaria.
4 Haga clic en Inscríbase ahora.
Recibirá un mensaje de correo electrónico que confirma la inscripción en una cuenta de usuario.
Cuando el administrador del sitio apruebe su nueva cuenta de usuario, recibirá otro mensaje de correo electrónico con el nombre de usuario y la contraseña.
Nota:Una vez que ha obtenido la cuenta de usuario, puede editar el perfil de usuario para modificar la contraseña y proporcionar información personal adicional. También puede especificar las preferencias del sitio, como la zona horaria y la página de inicio predeterminadas. Para obtener más información detallada, consulte Mantener el perfil de usuario (página en la 415).

Capítulo 35: Usar Mi WebEx
362
Conectarse y desconectarse del sitio de servicios WebEx
Para administrar sus reuniones en línea y mantener la cuenta de usuario, debe conectarse al sitio web de servicios WebEx. Si aún no tiene una cuenta de usuario, consulte Obtener una cuenta de usuario en el sitio web. (página en la 361)
Para conectarse a su sitio de servicios WebEx:
1 Vaya a su sitio web de servicios WebEx.
2 En la esquina superior derecha de la página, haga clic en Conectar.
Aparecerá la página de conexión.
3 Introduzca su nombre de usuario y contraseña.
Las contraseñas distinguen entre mayúsculas y minúsculas, por lo que deberá escribir la contraseña exactamente como se especificó en el perfil de usuario.
4 Haga clic en Conectar.
Sugerencia: Si olvidó el nombre de usuario o la contraseña, haga clic en Olvidé mi contraseña. Proporcione su dirección de correo electrónico, escriba los caracteres de verificación y luego haga clic en Enviar. Recibirá un mensaje de correo electrónico donde encontrará su nombre de usuario y contraseña.
Para desconectarse de su sitio de servicios WebEx:
En la esquina superior derecha de la página, haga clic en Desconectar.
Usar la lista de reuniones
Si desea… Consulte…
obtener información general sobre la lista de reuniones
Acerca de la lista de reuniones (página en la 363)
abrir la lista de reuniones Abrir la lista de reuniones (página en la 363)
mantener la lista de reuniones Mantener la lista de reuniones planificadas (página en la 365)
Acerca de la lista de reuniones En el sitio web de servicios WebEx, su página Mis reuniones en Mi WebEx incluye:

Capítulo 35: Usar Mi WebEx
363
Una lista de todas las reuniones en línea que ha planificado, incluidas las reuniones listadas y las no listadas.
Una lista de todas las reuniones del sitio a las que está invitado.
Una opción para iniciar una reunión de Un clic (no disponible en Event Center).
Toda reunión de conferencia personal que haya planificado (si su sitio y la cuenta poseen la característica de conferencia personal activada)
Sugerencia: Puede determinar que la página Mis reuniones de WebEx sea la página de inicio que se muestre al conectarse a su sitio web de servicios WebEx. Para obtener información detallada, consulte Mantener el perfil de usuario (página en la 415).
Abrir la lista de reuniones Puede abrir la lista personal de reuniones planificadas del sitio web de servicios WebEx para:
Iniciar un evento
Modificar un evento
Cancelar un evento
Puede abrir una lista de reuniones personales a las que está invitado para:
Obtener información acerca de un evento
Entrar en un evento en curso
Para abrir la lista de reuniones:
1 Conéctese al sitio web de WebEx y, a continuación, haga clic en Mi WebEx.
Aparecerá la página Mis reuniones, en la que se mostrará la lista de reuniones planificadas.

Capítulo 35: Usar Mi WebEx
364
2 Haga clic en una de las fichas para desplazarse por las distintas vistas de la página Mi WebEx :
Puede escoger entre Diarias, Semanales, Mensuales o todos los reuniones.
3 (Opcional) Realice una de las acciones siguientes:
Para ver la lista de reuniones a las que está invitado, seleccione Las reuniones a las que ha sido invitado de la lista.
Para incluir reuniones en la vista que ya apareció, active Mostrar reuniones pasadas.
4 (Opcional) Seleccione opciones para controlar la vista:
Para ver la lista de reuniones a las que está invitado, seleccione Las reuniones a las que ha sido invitado de la lista.
Para incluir reuniones en la vista que ya apareció, active Mostrar reuniones pasadas.
Sugerencia: Puede determinar que la página Mis reuniones de WebEx sea la página de inicio que se muestre al conectarse al sitio web de servicios WebEx. Para obtener más información detallada, consulte Mantener el perfil de usuario (página en la 415).

Capítulo 35: Usar Mi WebEx
365
Mantener la lista de reuniones planificadas Una vez planificada un evento, esta aparecerá en la lista de reuniones de la página Mis reuniones. Para más información, consulte Abrir su lista de reuniones (página en la 363).
Una evento en línea permanecerá en la página Mis reuniones hasta que usted la elimine. Al planificar un evento, puede escoger que se elimine la evento automáticamente de la lista de reuniones una vez que se cumplan las dos condiciones siguientes:
Que usted inicie y finalice la evento.
Que la hora planificada de la evento haya transcurrido.
No obstante, si fuese necesario registrarse en una evento planificada, ésta evento permanecerá en la lista hasta que usted la elimine. De este modo, aún podrá verse la información relativa a los asistentes que se han registrado en la evento en cualquier momento después de haber organizado la evento.
Para quitar un evento de la lista de reuniones de la página Mis reuniones, debe cancelar la evento eliminándola en esta página.
Para obtener información detallada sobre las opciones de la página Mis reuniones de WebEx, consulte la página Acerca de mis reuniones de WebEx (página en la 365).
Acerca de la página Mis reuniones de WebEx
Cómo acceder a esta ficha
En el sitio web de servicios WebEx, haga clic en la ficha Mi WebEx.
Qué puede hacer aquí
Puede acceder a estas funciones:
Un enlace a su sala de reuniones personales
Una lista de reuniones que está organizando o a las que está invitado el día, la semana o el mes especificado
Una lista de todas las reuniones que está organizando o a las que está invitado

Capítulo 35: Usar Mi WebEx
366
Opciones de esta página
Utilice esta opción... Para...
Ir a mi sala de reuniones personales
Ir a la página de la sala de reuniones personales.
La página Sala de reuniones personales contiene una lista de las eventos que ha planificado y todas aquellas eventos que están en curso y las que está organizando en ese momento.
Los usuarios a los que les indique la dirección URL personal pueden utilizar esta página para entrar en cualquier evento que esté organizando. También pueden descargar archivos de cualquier carpeta compartida.
Diarias Ver una lista de todas las reuniones del día especificado. Para obtener detalles, consulte Acerca de mis reuniones de WebEx - Ficha Diarias (página en la 366).
Semanales Ver una lista de todas las reuniones de la semana especificada. Para obtener detalles, consulte Acerca de mis reuniones de WebEx - Ficha Semanales (página en la 368).
Mensuales Ver una lista de todas las reuniones del mes especificado. Para obtener detalles, consulte Acerca de mis reuniones de WebEx - Ficha mensuales (página en la 371)
Todas las reuniones Ver una lista de todas las reuniones o buscar reuniones por fecha, organizador, tema o palabras de la agenda. Para obtener detalles, consulte Acerca de mis reuniones de WebEx - Ficha Todas las reuniones (página en la 372)
Actualizar
Actualizar la información de la lista de reuniones.
Acerca de la página Mis reuniones de WebEx - Ficha Diarias
Cómo acceder a esta ficha
En el sitio web de servicios WebEx, haga clic en la ficha Mi WebEx > Mis reuniones > Diarias.
Opciones de esta ficha
Opción Descripción
Haga clic en el icono Actualizar en cualquier momento para visualizar la lista de eventos más reciente.

Capítulo 35: Usar Mi WebEx
367
Opción Descripción
Enlace Idioma Haga clic para abrir la página Preferencias, donde puede seleccionar la configuración del idioma para su sitio web de servicios WebEx.
Enlace Zona horaria Haga clic para abrir la página Preferencias, donde puede seleccionar la configuración de la zona horaria para su sitio web de servicios WebEx.
Fecha La fecha para la lista de eventos diarias. La predeterminada es la fecha actual.
Haga clic en el icono Día anterior para ver la lista de eventos del día anterior.
Haga clic en el icono Día siguiente para ver la lista de eventos del día siguiente.
Las reuniones que usted organiza
Muestra una lista de todas las eventos en línea o de las reuniones de conferencias personales que usted está organizando.
Las reuniones a las que está invitado
Muestra una lista de todas las eventos o de las reuniones de conferencias personales a las que usted está invitado.
Mostrar reuniones pasadas
Seleccione para incluir las eventos que finalizaron en la lista de reuniones.
Aparecerá el indicador Orden ascendente junto a un encabezado de columna y las eventos se ordenarán en la columna y en orden ascendente.
Aparecerá el indicador Orden descendente junto a un encabezado de columna y las eventos se ordenarán en la columna y en orden descendente.
Hora
La hora de inicio para cada evento planificada. Haga clic en el cuadro que está junto a la hora de inicio de la reunión para seleccionar esa evento. Haga clic en el cuadro que está junto al encabezado de columna Tiempo para seleccionar o eliminar todas las eventos de la lista.
Tema El tema de un evento que esté organizando. Haga clic en el nombre del tema para obtener información sobre esta evento.
Tipo Indica el tipo de evento en línea que está organizando. Los tipos de evento disponibles dependen de la configuración del sitio web de servicios WebEx.
Asistir
Si se ha solicitado asistir a esta evento, indique el tipo de asistencia:
Ninguna
Simulacro
Consultar
Soporte de evento en vivo

Capítulo 35: Usar Mi WebEx
368
Opción Descripción
Transmisión de audio
Video
Indica que se está llevando a cabo una evento en vivo.
Estado El estado de la evento.
Iniciar: Puede iniciar esta evento que está organizando en cualquier momento si hace clic en este enlace.
Entrar | Terminar: (para los organizadores) Para una evento en curso que esté organizando, puede entrar o finalizar la evento. Aparece si el usuario ha abandonado una evento o ha permitido a los participantes entrar en la evento antes de su hora de inicio y los participantes han entrado en la evento.
Entrar: Le permite entrar a la evento en curso.
Finalizar: Finaliza la evento.
Entrar: (para los asistentes) El tipo de evento a la que se le ha invitado ha comenzado, y ahora puede entrar a la evento.
Registro: (para los asistentes) La evento a la que está invitado requiere que se registre. Para que aparezca una página en la que puede registrarse para asistir la evento, haga clic en el enlace. (Esto no se aplica a las reuniones de ventas o sesiones de soporte).
Eliminación Cancele las eventos que se hayan seleccionado actualmente en la lista. Si hace clic en este enlace, aparecerá un mensaje que le permitirá confirmar que desea cancelar la evento. Aparecerá otro mensaje, permitiéndole informar a todos los asistentes invitados de que ha cancelado la evento. (Esto no aplica en las sesiones de soporte).
Acerca de la página Mis reuniones de WebEx - Ficha Semanales
Cómo acceder a esta ficha
En el sitio web de servicios WebEx, haga clic en la ficha Mi WebEx > Mis reuniones > Semanales.
Opciones de esta ficha
Opción Descripción
Haga clic en el icono Actualizar en cualquier momento para visualizar la lista de eventos más reciente.

Capítulo 35: Usar Mi WebEx
369
Opción Descripción
Enlace Idioma Haga clic para abrir la página Preferencias, donde puede seleccionar la configuración del idioma para su sitio web de servicios WebEx.
Enlace Zona horaria Haga clic para abrir la página Preferencias, donde puede seleccionar la configuración de la zona horaria para su sitio web de servicios WebEx.
Enlace Semana La fecha de inicio y final para la lista semanal de eventos.
Haga clic en el icono Semana anterior para visualizar una lista de reuniones de la semana anterior.
Haga clic en el icono Semana siguiente para visualizar una lista de reuniones de la semana siguiente.
Haga clic en el icono Calendario para abrir la ventana Calendario del mes actual. Haga clic en cualquier fecha para abrir su planificación en la vista Diarias.
Las reuniones que usted organiza
Muestra una lista de todas las eventos en línea o de las reuniones de conferencias personales que usted está organizando.
Las reuniones a las que está invitado
Muestra una lista de todas las eventos o de las reuniones de conferencias personales a las que usted está invitado.
Mostrar reuniones pasadas
Seleccione para incluir las eventos que finalizaron en la lista de reuniones.
Enlace Día
Abre la vista Diarias, que muestra las eventos planificadas para el día seleccionado.
Aparecerá el indicador Orden ascendente junto a un encabezado de columna y las eventos se ordenarán en la columna y en orden ascendente.
Aparecerá el indicador Orden descendente junto a un encabezado de columna y las eventos se ordenarán en la columna y en orden descendente.
Aparecerá el botón Expandir junto a un enlace Día. Haga clic en este botón para expandir y visualizar la lista de eventos para ese día.
Aparecerá el botón Contraer junto a un enlace Día. Haga clic en este botón para contraer y ocultar la lista de eventos para ese día.
Hora
La hora de inicio para cada evento planificada. Haga clic en el cuadro que está junto a la hora de inicio de la reunión para seleccionar esa evento. Haga clic en el cuadro que está junto al encabezado de columna Tiempo para seleccionar o eliminar todas las eventos de la lista.

Capítulo 35: Usar Mi WebEx
370
Opción Descripción
Tema El tema de un evento que esté organizando. Haga clic en el nombre del tema para obtener información sobre esta evento.
Tipo Indica el tipo de evento en línea que está organizando. Los tipos de evento disponibles dependen de la configuración del sitio web de servicios WebEx.
Asistir
Si se ha solicitado asistir a esta evento, indique el tipo de asistencia:
Ninguna
Simulacro
Consultar
Soporte de evento en vivo
Transmisión de audio
Video
Indica que se está llevando a cabo una evento en vivo.
Estado El estado de la evento.
Iniciar: Puede iniciar esta evento que está organizando en cualquier momento si hace clic en este enlace.
Entrar | Terminar: (para los organizadores) Para una evento en curso que esté organizando, puede entrar o finalizar la evento. Aparece si el usuario ha abandonado una evento o ha permitido a los participantes entrar en la evento antes de su hora de inicio y los participantes han entrado en la evento.
Entrar: Le permite entrar a la evento en curso.
Finalizar: Finaliza la evento.
Entrar: (para los asistentes) El tipo de evento a la que se le ha invitado ha comenzado, y ahora puede entrar a la evento.
Registro: (para los asistentes) La evento a la que está invitado requiere que se registre. Para que aparezca una página en la que puede registrarse para asistir la evento, haga clic en el enlace. (Esto no se aplica a las reuniones de ventas o sesiones de soporte).
Eliminación Cancele las eventos que se hayan seleccionado actualmente en la lista. Si hace clic en este enlace, aparecerá un mensaje que le permitirá confirmar que desea cancelar la evento. Aparecerá otro mensaje, permitiéndole informar a todos los asistentes invitados de que ha cancelado la evento. (Esto no aplica en las sesiones de soporte).

Capítulo 35: Usar Mi WebEx
371
Acerca de la página Mis reuniones de WebEx - Ficha Mensuales
Cómo acceder a esta ficha
En el sitio web de servicios WebEx, haga clic en la ficha Mi WebEx > Mis reuniones > Mensuales.
Opciones de esta ficha
Opción Descripción
Haga clic en el icono Actualizar en cualquier momento para visualizar la lista de eventos más reciente.
Enlace Idioma Haga clic para abrir la página Preferencias, donde puede seleccionar la configuración del idioma para su sitio web de servicios WebEx.
Enlace Zona horaria Haga clic para abrir la página Preferencias, donde puede seleccionar la configuración de la zona horaria para su sitio web de servicios WebEx.
Mes El mes de las eventos mensuales del calendario. El mes predeterminado es el actual.
Haga clic en el icono Mes anterior para visualizar una lista de eventos del mes anterior.
Haga clic en el icono Mes siguiente para visualizar una lista de eventos del mes siguiente.
Haga clic en el icono Calendario para abrir la ventana Calendario del mes actual. Haga clic en cualquier fecha para abrir su planificación en la vista Diarias.
Enlace Número de semana
Abre la vista Semanal, que muestra las eventos planificadas para cada día de la semana seleccionada.
Enlace Día
Abre la vista Diarias, que muestra las eventos planificadas para el día seleccionado.
Las reuniones que usted organiza
Muestra una lista de todas las eventos en línea o de las reuniones de conferencias personales que usted está organizando.
Las reuniones a las que está invitado
Muestra una lista de todas las eventos o de las reuniones de conferencias personales a las que usted está invitado.
Mostrar reuniones Seleccione para incluir las eventos que finalizaron en la lista

Capítulo 35: Usar Mi WebEx
372
Opción Descripción
pasadas de reuniones.
Tema El tema de un evento que esté organizando. Haga clic en el nombre del tema para obtener información sobre esta evento.
Indica que se está llevando a cabo una evento en vivo.
Acerca de la ficha Todas las reuniones de la página Mis reuniones de WebEx
Cómo acceder a esta ficha
En el sitio web de servicios WebEx, haga clic en la ficha Mi WebEx > Mis reuniones > Todas las reuniones.
Opciones de esta ficha
Opción Descripción
Haga clic en el icono Actualizar en cualquier momento para visualizar la lista de eventos más reciente.
Enlace Idioma Haga clic para abrir la página Preferencias, donde puede seleccionar la configuración del idioma para su sitio web de servicios WebEx.
Enlace Zona horaria Haga clic para abrir la página Preferencias, donde puede seleccionar la configuración de la zona horaria para su sitio web de servicios WebEx.
Fecha La fecha para la lista de eventos diarias. La predeterminada es la fecha actual.
Haga clic en el icono Día anterior para ver la lista de eventos del día anterior.
Haga clic en el icono Día siguiente para ver la lista de eventos del día siguiente.
Buscar reuniones por fecha, organizador, tema o palabras de la agenda
Le permite escribir o seleccionar un intervalo de fechas para buscar eventos o le permite escribir texto para buscar en nombres de organizadores, temas o agendas. Haga clic en Buscar para iniciar la búsqueda.
Haga clic en el icono Calendario para abrir la ventana Calendario. Haga clic en cualquier fecha para seleccionar dicha fecha como parte de sus criterios de búsqueda.

Capítulo 35: Usar Mi WebEx
373
Opción Descripción
Las reuniones que usted organiza
Muestra una lista de todas las eventos en línea o de las reuniones de conferencias personales que usted está organizando.
Las reuniones a las que está invitado
Muestra una lista de todas las eventos o de las reuniones de conferencias personales a las que usted está invitado.
Mostrar reuniones pasadas
Seleccione para incluir las eventos que finalizaron en la lista de reuniones.
Aparecerá el indicador Orden ascendente junto a un encabezado de columna y las eventos se ordenarán en la columna y en orden ascendente.
Aparecerá el indicador Orden descendente junto a un encabezado de columna y las eventos se ordenarán en la columna y en orden descendente.
Hora
La hora de inicio para cada evento planificada. Haga clic en el cuadro que está junto a la hora de inicio de la reunión para seleccionar esa evento. Haga clic en el cuadro que está junto al encabezado de columna Tiempo para seleccionar o eliminar todas las eventos de la lista.
Tema El tema de un evento que esté organizando. Haga clic en el nombre del tema para obtener información sobre esta evento.
Tipo Indica el tipo de evento en línea que está organizando. Los tipos de evento disponibles dependen de la configuración del sitio web de servicios WebEx.
Asistir
Si se ha solicitado asistir a esta evento, indique el tipo de asistencia:
Ninguna
Simulacro
Consultar
Soporte de evento en vivo
Transmisión de audio
Video
Indica que se está llevando a cabo una evento en vivo.

Capítulo 35: Usar Mi WebEx
374
Opción Descripción
Estado El estado de la evento.
Iniciar: Puede iniciar esta evento que está organizando en cualquier momento si hace clic en este enlace.
Entrar | Terminar: (para los organizadores) Para una evento en curso que esté organizando, puede entrar o finalizar la evento. Aparece si el usuario ha abandonado una evento o ha permitido a los participantes entrar en la evento antes de su hora de inicio y los participantes han entrado en la evento.
Entrar: Le permite entrar a la evento en curso.
Finalizar: Finaliza la evento.
Entrar: (para los asistentes) El tipo de evento a la que se le ha invitado ha comenzado, y ahora puede entrar a la evento.
Registro: (para los asistentes) La evento a la que está invitado requiere que se registre. Para que aparezca una página en la que puede registrarse para asistir la evento, haga clic en el enlace. (Esto no se aplica a las reuniones de ventas o sesiones de soporte).
Eliminación Cancele las eventos que se hayan seleccionado actualmente en la lista. Si hace clic en este enlace, aparecerá un mensaje que le permitirá confirmar que desea cancelar la evento. Aparecerá otro mensaje, permitiéndole informar a todos los asistentes invitados de que ha cancelado la evento. (Esto no aplica en las sesiones de soporte).
Mantener la página de la sala de reuniones personales
Si desea… Consulte…
obtener información general sobre la página de la sala de reuniones personales
Acerca de la página de la sala de reuniones personales (página en la 375)
acceder a la página de la sala de reuniones personales
Ver la página de la sala de reuniones personales (página en la 375)
agregar imágenes y texto a la página de la sala de reuniones personales
Configurar opciones para la página de la sala de reuniones personales (página en la 376)
compartir archivos en la página de la sala de reuniones personales
Compartir archivos en la página de la sala de reuniones personales (página en la 377)

Capítulo 35: Usar Mi WebEx
375
Acerca de la página de la sala de reuniones personales La cuenta de usuario incluye una página Sala de Evento personales en el sitio web de servicios WebEx. Los usuarios que visiten la página podrán:
Ver una lista de las eventos en línea que está organizando, ya sean planificadas o en curso.
Entrar en un evento en curso.
Ver las carpetas personales y cargar o descargar archivos en las carpetas y desde ellas, según sea la configuración establecida para las carpetas.
Puede personalizar la página de la sala de reuniones personales mediante la adición de imágenes y texto.
Para que los usuarios puedan acceder a la página de la sala de reuniones personales, deberá proporcionar la URL de la sala de reuniones personales. Para obtener más información, consulte la página Ver su sala de reuniones personales (página en la 375).
Sugerencia: Agregue la URL de la sala de reuniones personales a sus tarjetas de presentación, a la firma de correo electrónico, etc.
Ver la página de la sala de reuniones personales Puede ver la página de la sala de reuniones personales cuando lo desee dirigiéndose al enlace de la página. El enlace de la página de la sala de reuniones personales está disponible en:
Página Mis reuniones de WebEx
Página Mi perfil de WebEx
Para ver la página de la sala de reuniones personales:
1 Conéctese al sitio web de Event Center y, a continuación, haga clic en Mi WebEx.
Aparecerá la página Mis reuniones de WebEx.
2 Haga clic en el enlace Ir a la sala de reuniones personales.
Como método alternativo, en Mi WebEx, haga clic en Mi perfil, a continuación, haga clic en el enlace URL de la sala de reuniones personales, que se encuentra en la sección Sala de reuniones personales.
Aparecerá la página de la sala de reuniones personales. A continuación, se muestra un ejemplo de la página de la sala de reuniones personales.

Capítulo 35: Usar Mi WebEx
376
Sugerencia: Agregue la URL de la sala de reuniones personales a sus tarjetas de presentación, a la firma de correo electrónico, etc.
Configurar opciones para la página de la sala de reuniones personales
Puede agregar lo siguiente a la página de la sala de reuniones personales:
Una imagen (por ejemplo, puede agregar su propia fotografía o la del producto de su empresa).
Una imagen de propaganda personalizada en el área de encabezado de la página de la sala de reuniones personales, si la cuenta de usuario cuenta con la opción de personalización. Por ejemplo, puede agregar el logotipo de la empresa.
Un mensaje de bienvenida. Así, puede incluir un saludo, instrucciones para entrar en una sesión en línea, información personal, del producto o de la empresa.
Siempre podrá sustituir o eliminar las imágenes y el texto que agregue en cualquier momento.
Para agregar una imagen a la página de la sala de reuniones personales:
1 En caso de que aún no lo haya hecho, conéctese al sitio web de servicios WebEx. Para obtener más detalles, consulte Conectarse y desconectarse del sitio de servicios WebEx (página en la 362).
2 En la barra de navegación situada en la parte superior de la página, haga clic en Mi WebEx.
3 Haga clic en Mi Perfil.
Aparecerá la página Mi perfil de WebEx.
4 En Sala de reuniones personales, especifique las opciones de su página.
5 En la parte inferior la página Mi perfil de WebEx, haga clic en Actualizar.

Capítulo 35: Usar Mi WebEx
377
6 Para obtener más información sobre la página Sala de reuniones personales, consulte Acerca de la página de la sala de reuniones personales (página en la 375).
Compartir archivos en la página de la sala de reuniones personales Puede compartir las carpetas de Mis archivos de WebEx, de forma que aparezcan en la ficha Archivos de la página de la sala de reuniones personales. En cada carpeta que comparta, podrá especificar si los usuarios pueden descargar o cargar archivos en dicha carpeta.
Para obtener más información sobre la página Sala de reuniones personales, consulte Acerca de la página de la sala de reuniones personales (página en la 375).
Para compartir archivos en la página de la sala de reuniones personales:
1 Abra la página Mis archivos de WebEx. Para obtener más detalles, consulte Abrir sus carpetas, documentos y archivos personales (página en la 381).
2 En Nombre, busque la carpeta en la que desea compartir los archivos.
3 Si el archivo o la carpeta se encuentra en una carpeta cerrada, haga clic en la carpeta para abrirla.
4 Haga clic en el icono Propiedades de la carpeta en la que desea compartir archivos.
Aparecerá la ventana Editar propiedades de carpeta.

Capítulo 35: Usar Mi WebEx
378
5 Especifique las opciones de compartición de carpeta.
6 Haga clic en Actualizar.
Para obtener más detalles acerca de las opciones de compartir, consulte la página Acerca de las propiedades para editar carpetas (página en la 388).
Usar Access Anywhere (Mis computadoras) Para obtener información sobre Access Anywhere e instrucciones acerca de su uso para configurar y acceder a una computadora remota Introducción a WebEx Access Anywhere. Este manual está disponible en la página Soporte del sitio web de servicios WebEx.
Acerca de la página Mis computadoras
Cómo acceder a esta página
En el sitio web de su servicio de WebEx, haga clic en Mis archivos de WebEx > Mis Computadoras.
Qué puede hacer en esta página
Configurar o acceder a computadoras remotas mediante Access Anywhere.

Capítulo 35: Usar Mi WebEx
379
Opciones de esta página
Enlace u opción Descripción
Computadora El nombre asignado a su computadora remota.
Estado
El estado de su computadora remota:
Disponible: la computadora está disponible acceso remoto.
Fuera de línea: la computadora está fuera de línea y no está disponible para acceso remoto.
Aplicación
La aplicación en su computadora remota a la que ha permitido tener acceso, en base a lo que especificó durante la configuración. Puede ser Escritorio, si configuró su escritorio para acceso, o puede ser un nombre de aplicación específico.
Estado Si la computadora está disponible para tener acceso, puede hacer clic en el enlace Conectar para conectarse a su computadora remota.
Retira la computadora seleccionada desde la lista de computadoras remotas.
Configura la computadora actual para Access Anywhere y la agrega a la lista de computadoras remotas.
Descargar programa de instalación manual
Descarga el instalador manual para el software de Access Anywhere.
Mantener archivos en las carpetas personales
Si desea… Consulte…
obtener información general sobre el espacio de almacenamiento personal de archivos
Acerca del mantenimiento de los archivos de las carpetas (página en la 380)
abrir el espacio de almacenamiento personal de archivos
Abrir carpetas personales, documentos y archivos (página en la 381)
crear nuevas carpetas para organizar los archivos
Agregar nuevas carpetas a las carpetas personales (página en la 381)
cargar archivos en las carpetas personales Cargar archivos en las carpetas personales (página en la 382)
mover o copiar archivos o una carpeta completa a otra carpeta
Mover o copiar archivos o carpetas en las carpetas personales (página en la 383)

Capítulo 35: Usar Mi WebEx
380
Si desea… Consulte…
cambiar información sobre archivos o carpetas, incluidos los nombres y las descripciones
Editar información sobre archivos o carpetas de las carpetas personales (página en la 383)
buscar archivos o carpetas en el espacio de almacenamiento personal de archivos
Buscar archivos o carpetas en las carpetas personales (página en la 384)
descargar archivos del espacio de almacenamiento personal en la computadora
Descargar archivos en las carpetas personales (página en la 385)
compartir o publicar archivos almacenados las carpetas personales de la sala de reuniones personales, de forma que otros usuarios puedan acceder a ellos
Compartir archivos en la página de la sala de reuniones personales (página en la 377)
eliminar archivos o carpetas de las carpetas personales
Eliminar archivos o carpetas en las carpetas personales (página en la 385)
Acerca del mantenimiento de los archivos de las carpetas La cuenta de usuario incluye espacio de almacenamiento personal de archivos del sitio web de servicios WebEx.
En el espacio de almacenamiento personal, podrá:
Crear carpetas para organizar los archivos.
Editar información sobre cualquier archivo o carpeta de las carpetas personales.
Mover o copiar un archivo o carpeta a una carpeta diferente.
Compartir una carpeta para que aparezca en la página de la sala de reuniones personales.
Sugerencia: Puede utilizar este espacio de almacenamiento para acceder a información importante cuando
no se encuentre en la oficina. Por ejemplo, si se encuentra en un viaje de negocios y desea compartir un archivo durante una sesión en línea, puede descargar el archivo de sus carpetas personales en una computadora y, a continuación, compartirlo con los asistentes a la reunión.
Si comparte una carpeta, los visitantes de la página de la sala de reuniones personales podrán cargar archivos o descargarlos desde la carpeta. Por ejemplo, puede utilizar las carpetas personales para intercambiar documentos que comparte en las sesiones, archivar eventos grabadas, etc. Para obtener más información sobre la página Sala de reuniones personales, consulte Acerca Acerca de la página de la sala de reuniones personales (página en la 375).

Capítulo 35: Usar Mi WebEx
381
Abrir carpetas personales, documentos y archivos Para almacenar archivos en el sitio web de servicios WebEx o para acceder a archivos que ha almacenado, debe abrir las carpetas personales.
Para abrir las carpetas personales:
1 Conéctese al sitio web de Event Center y, a continuación, haga clic en Mi WebEx.
2 Haga clic en Mis archivos.
Aparecerá la página Mis archivos de WebEx, que muestra las carpetas y los archivos personales. En función de la configuración de su sitio web de servicios WebEx, podrá ver distintas categorías de carpetas y archivos, y puede hacer clic en los enlaces de los encabezados para ver cada categoría:
Mis documentos
Mis grabaciones
Mis grabaciones de eventos (disponible sólo en Event Center)
Mis grabaciones de formación (disponible sólo en Training Center)
Para obtener más detalles acerca de la página Mis archivos de WebEx, consulte la página Acerca de Mis archivos de WebEx > Mis Documentos (página en la 385) y la página Acerca de Mis archivos de WebEx > Mis grabaciones (página en la 396).
Agregar nuevas carpetas a las carpetas personales Para organizar los archivos en el sitio web de servicios WebEx, puede crear carpetas en el espacio de almacenamiento personal de archivos.
Para crear una carpeta nueva:
1 Abra la página Mis documentos. Para obtener más detalles, consulte Abrir sus carpetas, documentos y archivos personales (página en la 381).
2 En Acciones, haga clic en el botón Crear carpeta para la carpeta en la que desea crear una nueva carpeta.

Capítulo 35: Usar Mi WebEx
382
Aparecerá la ventana Crear carpeta.
3 En el cuadro Nombre de la carpeta, escriba el nombre de la carpeta.
4 (Opcional) En el cuadro Descripción, escriba una descripción para ayudarle a identificar el contenido de la carpeta.
5 Haga clic en Aceptar.
Cargar archivos en las carpetas personales Para almacenar archivos en las carpetas personales del sitio web del servicio de reunión, debe cargarlos desde su computadora o el servidor local.
Puede cargar hasta tres archivos a la vez. No existe un límite para el tamaño de los archivos, siempre que tenga espacio de almacenamiento disponible. La cantidad de espacio disponible para el almacenamiento de archivos viene determinada por el administrador del sitio. Si desea obtener más espacio en disco, póngase en contacto con el administrador del sitio.
Para cargar archivos en las carpetas personales:
1 Abra la página Mis documentos. Para obtener más detalles, consulte Abrir sus carpetas, documentos, y archivos personales (página en la 381).
2 Busque la carpeta en la que desea almacenar el archivo.
3 En la carpeta Acciones, haga clic en el botón Actualizar archivos de la carpeta en la que desea almacenar el archivo.
Aparecerá la ventana Cargar archivo.
4 Haga clic en Examinar.
Aparecerá el cuadro de diálogo Elegir archivo.
5 Seleccione el archivo que desea cargar en la carpeta.
6 Haga clic en Abrir.
El archivo aparecerá en el cuadro Nombre de archivo.
7 (Opcional) En el cuadro Descripción, escriba una descripción para identificar el archivo.
8 (Opcional) Selecciona hasta dos archivos adicionales para cargar.
9 Haga clic en Cargar.

Capítulo 35: Usar Mi WebEx
383
Los archivos se cargarán en la carpeta que ha seleccionado.
10 Una vez que haya terminado de descargar archivos, haga clic en Cerrar.
Mover o copiar archivos o carpetas en las carpetas personales Puede mover uno o más archivos o carpetas a otra carpeta del sitio web de servicios WebEx.
Para trasladar o copiar un archivo o carpeta:
1 Abra la página Mis documentos. Para obtener más detalles, consulte Abrir sus carpetas, documentos y archivos personales (página en la 381).
2 Busque el archivo o carpeta que desea mover.
3 Seleccione la casilla de verificación del archivo o la carpeta que desea mover.
Puede seleccionar varios archivos o carpetas.
4 Haga clic en Mover o Copiar.
Aparecerá la ventana Mover/Copiar archivo o carpeta, que mostrará una lista de las carpetas.
5 Seleccione el botón de opción de la carpeta en la que desea mover o copiar el archivo o carpeta.
6 Haga clic en Aceptar.
Editar información sobre archivos o carpetas de las carpetas personales
Puede editar la siguiente información sobre un archivo o una carpeta de las carpetas personales en su sitio web de servicios WebEx:
Nombre
Descripción
También puede especificar las opciones de compartición de las carpetas que aparecen en la página de la sala de Evento personales. Para obtener más información, consulte Compartir archivos en la página de la sala de Evento personales (página en la 377).
Para editar información sobre un archivo o una carpeta:
1 Abra la página Mis documentos. Para obtener más detalles, consulte Abrir sus carpetas, documentos y archivos personales (página en la 381).
2 Ubique el archivo o la carpeta cuya información desee editar.

Capítulo 35: Usar Mi WebEx
384
3 Haga clic en el icono Propiedades del archivo o la carpeta cuya información desee editar.
Aparecerá la ventana Editar propiedades de archivos o Editar propiedades de carpeta.
En el cuadro Descripción, escriba un nuevo nombre para el archivo o la carpeta.
En el cuadro Nombre, escriba un nuevo nombre para el archivo o la carpeta.
4 Haga clic en Actualizar.
Buscar archivos o carpetas en las carpetas personales Dentro de las carpetas personales del sitio web de servicios WebEx, puede encontrar rápidamente un archivo o carpeta realizando una búsqueda. Puede buscar un archivo o una carpeta por el texto que aparece en el nombre o en la descripción.
Para buscar un archivo o una carpeta:
1 Abra la página Mis documentos. Para obtener más detalles, consulte Abrir sus carpetas, documentos y archivos personales (página en la 381).
2 En el cuadro Buscar, escriba todo o parte del nombre o descripción del archivo.
3 Haga clic en Buscar.

Capítulo 35: Usar Mi WebEx
385
Aparecerá una lista de todos los archivos o carpetas que contienen el texto de búsqueda.
Descargar archivos en las carpetas personales Dentro de las carpetas personales del sitio web de servicios WebEx, puede descargar cualquier archivo en su computadora o en un servidor local.
1 Abra la página Mis documentos. Para obtener más detalles, consulte Abrir sus carpetas, documentos y archivos personales (página en la 381).
2 Busque el archivo que desea descargar.
3 En Acciones, haga clic en el botón Descargar para el archivo que desea descargar.
Aparecerá el cuadro de diálogo Descarga de archivos.
4 Siga las instrucciones del explorador web o el sistema operativo para descargar el archivo.
Eliminar archivos o carpetas en las carpetas personales Puede eliminar los archivos o las carpetas que se encuentren en sus carpetas personales del sitio web de servicios WebEx.
Para eliminar un archivo o una carpeta:
1 Abra la página Mis documentos. Para obtener información detallada, consulte Abrir sus carpetas, documentos y archivos personales (página en la 381).
2 En Nombre, busque el archivo o carpeta que desea eliminar.
3 Seleccione la casilla de verificación del archivo o la carpeta que desea eliminar.
Puede seleccionar varios archivos o carpetas.
4 Haga clic en Eliminar.
Acerca de la página Mis archivos de WebEx > Mis documentos
Cómo acceder a esta página
En el sitio web de servicios WebEx, haga clic en Mis archivos de WebEx > Mis documentos.

Capítulo 35: Usar Mi WebEx
386
Qué puede hacer en esta página
Almacenar los archivos que use en las sesiones en línea o a los que desea acceder cuando no se encuentra en la oficina.
Especificar en qué carpetas pueden los visitantes de la sala de reuniones personales descargar o cargar archivos.
Opciones de esta página
Enlace u opción Descripción
Capacidad Espacio de almacenamiento disponible para los archivos, en megabytes (MB).
Utilizada
Cantidad de espacio de almacenamiento que los archivos ocupan, en megabytes (MB). Una vez que este valor supera su capacidad, ya no podrá almacenar archivos hasta que elimine los archivos existentes en las carpetas.
Buscar
Permite localizar un archivo o una carpeta. Puede buscar un archivo o una carpeta por el texto que aparece en el nombre o en la descripción. Para buscar un archivo o una carpeta, escriba en el cuadro el nombre completo o una parte y, a continuación, haga clic en Buscar.
Haga clic en este botón para actualizar la información de la página.
Nombre de la carpeta o del archivo. Haga clic en el nombre de la carpeta o el archivo para abrir la página Información de carpeta o Información de archivo. Desde la página Información, puede acceder a las propiedades de una carpeta o un archivo.
Indica que el elemento es una carpeta. Haga clic en la imagen para mostrar el contenido de la carpeta.
Nombre
Indica que el elemento es un archivo.
Ruta Jerarquía de carpetas de la carpeta o el archivo. La carpeta raíz es la carpeta de nivel superior en la que se encuentran todos los demás archivos y carpetas.
Tamaño Tamaño de la carpeta, en kilobytes (KB).
Haga clic en los iconos para realizar una acción en la carpeta o en el archivo asociado.
Cargar archivo: Disponible sólo para archivos. Haga clic en este icono para abrir la página Cargar archivo, en la que pueden seleccionar hasta tres archivos a la vez para cargarlos en la carpeta especificada.
Acciones
Descargar archivo: Disponible sólo para archivos. Haga clic en este icono para descargar el archivo asociado al

Capítulo 35: Usar Mi WebEx
387
Enlace u opción Descripción mismo.
Editar propiedades de archivo o Editar propiedades de carpeta: Haga clic en este icono para abrir las páginas Editar propiedades de archivo o Editar propiedades de carpeta, en las que podrá editar la información acerca del archivo o la carpeta, respectivamente.
Crear carpeta: Disponible sólo para carpetas. Haga clic en este icono para abrir la página Crear carpeta en la que podrá crear una nueva carpeta para el espacio de almacenamiento personal.
Especifica la configuración de compartición de una carpeta, es decir, la forma en que otros usuarios que visitan la sala de reuniones personales pueden acceder a la carpeta y a los archivos.
R Sólo lectura: Los visitantes de la sala de reuniones personales podrán ver la lista de archivos de la carpeta y descargarlos.
W Sólo escritura: Los visitantes de la página de la sala de reuniones personales podrán cargar archivos en la carpeta, pero no podrán ver los archivos que contiene.
R/W Lectura y escritura: Los usuarios podrán ver los archivos de la carpeta, descargarlos y cargar otros.
Compartida
Contraseña necesaria: Indica que la carpeta está protegida por contraseña. Los visitantes de la sala de reuniones personales deberán proporcionar la contraseña que haya especificado para acceder a la carpeta.
Seleccionar todo
Selecciona las casillas de verificación de todas las carpetas y los archivos que estén visibles en la lista. A continuación, puede hacer clic en los botones Copiar o Mover o en el enlace Eliminar para realizar una acción en las carpetas o archivos seleccionados.
Borrar todo Desactiva las casillas de verificación de todas las carpetas y los archivos que se hayan seleccionado en la lista.
Eliminación Elimina las carpetas y los archivos seleccionados de la lista.
Copiar Abre una página en la que se puede copiar la carpeta seleccionada o el archivo a otra carpeta.
Mover Abre una página en la que se puede mover la carpeta seleccionada o el archivo a otra carpeta.

Capítulo 35: Usar Mi WebEx
388
Acerca de la página Editar propiedades de carpeta
Cómo acceder a esta página
En su sitio web de servicios WebEx, haga clic en Mi WebEx > Mis archivos > Propiedades para la carpeta.
Qué puede hacer en esta página
Especificar un nombre, una descripción y las opciones de compartición de una carpeta creada en las carpetas personales.
Opciones de esta página
Utilice esta opción... Para...
Nombre Especificar el nombre de la carpeta.
Descripción Especificar la descripción de la carpeta.
Compartir Especificar quién puede acceder a esta carpeta.
No compartir esta carpeta: Esta carpeta no aparece en la página de la sala de reuniones personales. Por tanto, los visitantes de la página no podrán ver la carpeta ni acceder a los archivos que ésta contenga.
Compartir esta carpeta: Esta carpeta aparece en la página de la sala de reuniones personales.
La lista desplegable especifica los usuarios que pueden acceder a la carpeta, de la siguiente manera:
Con todos: Todos los visitantes de la sala de reuniones personales pueden acceder a esta carpeta.
Con usuarios con cuentas de organizador o de asistente: Sólo los visitantes de la Sala de reuniones personales que tengan una cuenta de organizador o una cuenta de asistente del sitio web de servicios WebEx pueden acceder a esta carpeta.
Sólo con usuarios con cuentas de organizador: Sólo los visitantes de la sala de reuniones personales que tengan una cuenta de organizador en el sitio web de servicios WebEx pueden acceder a esta carpeta.
Compartir como Introducir el nombre de la carpeta que aparecerá en la página de la sala de reuniones personales.
Lea Permitir a los visitantes de la sala de reuniones personales que vean la lista de archivos de la carpeta y descargar los archivos.
Escritura Permitir a los visitantes de la página de la sala de reuniones personales que carguen archivos en la carpeta, pero no permitir que

Capítulo 35: Usar Mi WebEx
389
Utilice esta opción... Para... vean los archivos que contiene.
Lectura y escritura Permitir a los usuarios que vean los archivos de la carpeta, los descarguen y carguen otros.
Permitir la sobrescritura de archivos
Permitir a los usuarios que carguen un archivo con el mismo nombre que un archivo existente en la carpeta para sustituir el archivo existente. Si no se selecciona esta opción, los usuarios no podrán sobrescribir ninguno de los archivos de la carpeta.
Protegida por contraseña
Permitir sólo a los visitantes de la página de la sala de reuniones personales que conocen la contraseña ver la lista de archivos de la carpeta, descargarlos o cargar otros archivos en la carpeta, según la configuración de lectura y escritura de la carpeta.
Contraseña: La contraseña que los visitantes de la sala de reuniones personales proporcionan para acceder a la carpeta.
Confirmar: Si ha especificado una contraseña, vuelva a escribirla para comprobar que la ha escrito correctamente.
Actualizar Guardar todos los cambios realizados en las propiedades de la carpeta y, a continuación, cerrar la ventana Editar propiedades de carpeta.
Cancelar Cerrar la ventana Editar propiedades de carpeta, sin guardar ninguno de los cambios realizados.
Abrir la página Mis grabaciones Si desea cargar o mantener grabaciones, debe hacerlo desde la página Mis reuniones grabadas del sitio web de servicios WebEx.
Para abrir la página Mis grabaciones:
1 Conéctese al sitio web de Event Center y, a continuación, haga clic en Mi WebEx.
2 Haga clic en Mis archivos > Mis grabaciones.
Aparecerá la página Mis grabaciones, que muestra los archivos de grabaciones.
Para obtener más detalles acerca de la página Mis grabaciones, consulte la página Acerca de Mis archivos de WebEx > Mis grabaciones (página en la 396).
Cargar un archivo de grabación Si grabó un evento mediante la versión integrada o independiente de la grabadora de WebEx, puede cargar el archivo de grabación en la página Mis grabaciones, con una extensión .wrf, desde su computadora local.

Capítulo 35: Usar Mi WebEx
390
Para obtener instrucciones acerca de editar una grabación, consulte Editar información acerca de la grabación (página en la 390).
Nota: Si grabó un evento desde la grabadora de WebEx basada en red, el servidor WebEx carga automáticamente el archivo de grabación, con una extensión .arf, a la pestaña apropiada en la página Mis grabaciones una vez detenida la grabadora. No necesita cargarla usted mismo.
Para cargar un archivo de grabación:
1 Vaya a la página Mis grabaciones. Para obtener más detalles, consulte la página Abrir mis grabaciones (página en la 389).
2 Haga clic en Añadir grabación.
3 En la página Añadir grabación, introduzca la información y especifique las opciones.
Para obtener más detalles acerca de lo que puede hacer con cada opción de la página Añadir/Editar grabaciones, consulte la página Acerca de Mis archivos de WebEx > Mis grabaciones (página en la 396).
4 Haga clic en Guardar.
Editar información de una grabación Puede editar la información de una grabación en cualquier momento.
Para editar información de una grabación:
1 Vaya a la página Mis grabaciones. Para obtener más detalles, consulte la página Abrir Mis grabaciones (página en la 389).
2 Haga clic en el siguiente icono de la grabación que desea editar.
Aparece la página Editar grabación.
3 Realice los cambios.
Para obtener más detalles acerca de lo que puede hacer con cada opción de la página Editar grabación, consulte la página Acerca de Mis archivos de WebEx > Mis grabaciones (página en la 396).
4 Haga clic en Guardar.
Enviar un correo electrónico para compartir una grabación Puede enviar un correo electrónico a una o más personas para compartir su grabación con ellos.

Capítulo 35: Usar Mi WebEx
391
Para enviar un correo electrónico para compartir una grabación con otros:
1 Vaya a la página Mis grabaciones. Para obtener más detalles, consulte la página Abrir Mis grabaciones (página en la 389).
2 Haga clic en el enlace apropiado para su tipo de grabación:
Reuniones
Eventos
Reuniones de ventas
Sesiones de formación
Otros
3 Abra la ventana Compartir mis grabaciones:
Haga clic en el siguiente icono de la grabación que desea compartir con otros.
Haga clic en el nombre de enlace de la grabación que desea compartir. En la página Información de grabación, haga clic en Enviar correo electrónico.
Aparece la ventana Compartir mi grabación.
4 Seleccione los destinatarios para su correo electrónico:
Haga clic en Seleccionar destinatarios para seleccionar los contactos desde su lista de contactos

Capítulo 35: Usar Mi WebEx
392
Escriba las direcciones de correo electrónico en la lista Enviar a, separadas por comas.
5 (Opcional) Escriba un mensaje en el cuadro Su mensaje.
6 Haga clic en Enviar.
Su mensaje de correo electrónico será enviado a los destinatarios seleccionados e incluirá información relacionada con la grabación y un enlace para reproducirla.
Acerca de la página Añadir/Editar grabación
Cómo acceder a esta página
Si está agregando una grabación…
1 En su sitio web de servicios WebEx, haga clic en Mi WebEx > Mis archivos > Mis grabaciones.
2 Haga clic en Añadir grabación.
Si está editando información de una grabación…
1 En su sitio web de servicios WebEx, haga clic en Mi WebEx > Mis archivos > Mis grabaciones.
2 Haga clic en el botón Más en la fila de la grabación que desea editar.
3 Haga clic en Modificar.
Qué puede hacer en esta página
Editar la información general sobre una grabación, incluidos el tema y la descripción.
Solicitar una contraseña para reproducir o descargar la grabación.

Capítulo 35: Usar Mi WebEx
393
Opciones de esta página
Utilice esta opción... Para...
Tema Especificar el tema de la grabación.
Descripción Proporcionar una descripción de esta grabación.
Archivo de grabación Hacer clic en Examinar para seleccionar el archivo de grabación de la computadora local.
Duración Especificar la duración de esta grabación.
Tamaño del archivo Mostrar el tamaño del archivo de grabación. (Disponible solamente al editar información de una grabación)
Definir contraseña Establecer la contraseña opcional que los usuarios deberán proporcionar para ver la grabación.
Confirmar contraseña Confirmar la contraseña que los usuarios deberán proporcionar para ver la grabación.
Opciones de control de reproducción
Utilice esta opción... Para...
Opciones de la pantalla del panel
Determina los paneles que se mostrarán al momento de la reproducción. Puede seleccionar uno de los siguientes paneles que desee incluir en la reproducción de la grabación:
Chat
Preguntas y respuestas
Vídeo
Sondeo
Notas
Transferencia de archivos
Participantes
Tabla de contenido
Las opciones de la pantalla del panel no modifican la visualización del panel en la grabación real almacenada en la red WebEx.

Capítulo 35: Usar Mi WebEx
394
Utilice esta opción... Para...
Intervalo de reproducción de grabación
Determina la parte de la grabación que se reproducirá realmente. Puede seleccionar una de las acciones siguientes:
Reproducción completa: Reproduce toda la duración de la grabación. Esta opción está seleccionada de forma predeterminada.
Reproducción parcial: Reproduce sólo una parte de la grabación de acuerdo con la configuración de las opciones siguientes:
Iniciar: X min X s de la grabación: Especifica la hora de inicio de la reproducción; por ejemplo, puede utilizar esta opción si desea omitir el “tiempo de inactivación” al principio de la grabación, o si desea mostrar sólo una parte de la grabación.
Finalizar: X min X s de la grabación: Especifica la hora de finalización de la reproducción; por ejemplo, puede utilizar esta opción si desea omitir el “tiempo de inactivación" al final de la grabación. No puede especificar un tiempo de finalización mayor que la duración de la grabación real.
El intervalo de reproducción parcial que especifique no modifica la grabación real almacenada en el servidor. El intervalo de reproducción parcial que especifique no modifica la grabación real almacenada en el servidor.
Incluir controles del reproductor de grabaciones basadas en red
Incluye controles completos del reproductor de grabaciones basadas en red, como detener, pausar, reanudar, avanzar y retroceder. Esta opción está seleccionada de forma predeterminada. Si desea evitar que los usuarios se salteen partes de la grabación, puede desactivar esta opción para omitir los controles del reproductor de grabaciones basadas en red en la reproducción.
Acerca de la página Información de grabación
Cómo acceder a esta página
En el sitio web de servicios WebEx, haga clic en Mi WebEx > Mis archivos > Mis grabaciones > [tipo de grabación] > [tema de la grabación].
Qué puede hacer en esta página
Ver información de una grabación.
Reproducir la grabación.
Enviar un correo electrónico para compartir la grabación con otros.

Capítulo 35: Usar Mi WebEx
395
Descargar grabación.
Activar o desactivar la grabación
Abrir la página Editar grabación, donde podrá editar la información de una grabación.
Opciones de esta página
Opción Descripción
Tema El nombre de la grabación. Puede editar el tema en cualquier momento.
Hora de creación La fecha y hora en la que se creó la grabación.
Duración La duración de la grabación.
Descripción Una descripción de la grabación.
Tamaño del archivo El tamaño del archivo de la grabación.
Hora de creación La fecha y hora en la que se creó la grabación.
Estado El estado de la grabación. Las opciones posibles son Activar o Desactivar.
Contraseña Indica si el usuario deberá proporcionar una contraseña para ver la grabación.
Enlace de la transmisión de grabaciones
Al hacer clic en el enlace se reproduce la grabación (disponible sólo para archivos de grabación con la extensión .arf grabados mediante NBR).
Descargar enlace de la grabación Al hacer clic en el enlace se descarga la grabación.
Al hacer clic en el botón se reproducirá la grabación (disponible sólo para archivos de grabación con la extensión .arf grabados mediante NBR).
Si desea descargar la grabación, también puede hacer clic en el enlace de descarga en Reproducir un evento grabada ahora.
Al hacer clic en el botón se abre la ventana Compartir mis grabaciones, permitiendo enviar un mensaje por correo electrónico a ciertos destinatarios, invitándoles a reproducir su grabación.
Si en vez desea enviar un mensaje por correo electrónico con su cliente de correo electrónico local, haga clic en el enlace para usar el cliente de correo electrónico en Compartir mi grabación.
Al hacer clic en el botón se abre la página Editar grabación.

Capítulo 35: Usar Mi WebEx
396
Opción Descripción
Al hacer clic en este botón se elimina la grabación.
Al hacer clic en el botón se desactiva la grabación en todos los lugares del sitio web de servicios WebEx donde está publicada (Disponible sólo para grabaciones activadas).
Al hacer clic en el botón se activa la grabación en todos los lugares del sitio web de servicios WebEx donde está publicada (Disponible sólo para grabaciones desactivadas).
Al hacer clic en el botón volverá a la lista de grabaciones.
Acerca de la página Mis archivos de WebEx > Mis grabaciones
Cómo acceder a esta página
Conéctese al sitio web de Event Center y, a continuación, haga clic en Mi WebEx. En la barra de navegación izquierda, haga clic en Mis archivos > Mis grabaciones.
Qué puede hacer en esta página
Administrar, cargar y mantener sus archivos de grabación.
Opciones de esta página
Ver diferentes categorías de grabaciones:
Reuniones
Eventos
Reuniones de ventas
Sesiones de formación
Otros
Acerca de la página Mis archivos de WebEx Mis grabaciones de Eventos
Cómo acceder a esta página
Conéctese al sitio Web de WebEx y, a continuación, haga clic en Mi WebEx. En la barra de navegación izquierda, haga clic en Mis archivos Mis grabaciones de eventos.

Capítulo 35: Usar Mi WebEx
397
Qué puede hacer en esta página
Administrar, cargar y mantener los archivos de grabación de las eventos que organice.
Opciones de esta página
Opción Descripción
Actualiza la información de la página.
Buscar Le permite escribir texto que desea buscar entre los nombres de grabación. Haga clic en Buscar para iniciar la búsqueda.
Capacidad: n MB El porcentaje de espacio para almacenamiento personal disponible en el sitio Web del servico de WebEx que está siendo utilizado por las grabaciones.
Utilizado: n MB El porcentaje del espacio de almacenamiento total disponible en su sitio Web del servicio WebEx que están usando todos los grabaciones en su sitio web.
Tema
El nombre de la grabación. Si graba un evento en el servidor, el servidor WebEx carga automáticamente la grabación en esta página. En este caso, el tema de la grabación coincide con el tema de la evento. Puede editar el tema en cualquier momento.
Miembro del panel Información sobre los miembros del panel del evento en el que se realizó la grabación.
Tip
El estado de la publicacióm del evento de grabación:
Listada: la grabación se publica, es decir, aparece en la página Grabaciones de eventos, a la que pueden acceder todos los visitantes del sitio Web de Event Center.
No listado: la grabación no se publica, es decir, aparece solamente en la página Mis grabaciones de eventos. Debe conectarse al sitio Web del Event Center para ver y mantener las grabaciones.
Tamaño El tamaño de la grabación.
Hora/fecha de creación La fecha y hora en la que se creó la grabación.
Duración La duración de la grabación.
Formato
El formato del archivo de grabación.
Un archivo de grabación puede estar en formato de grabación avanzado (ARF) o en formato de grabación de WebEx (WRF). También puede almacenar archivos de grabaciones que estén en el formato Windows Media Audio/Video (WMV). Para Event Center y Training Center, también puede almacenar archivos en el formato Shockwave Flash Object (SWF).

Capítulo 35: Usar Mi WebEx
398
Opción Descripción
Permite reproducir la grabación (disponible solo para archivos de grabación con extensión .arf que fueron grabados mediante la grabadora basada en red).
Si la reproducción del archivo requiere una contraseña, deberá proporcionar dicha contraseña.
Le permite enviar un correo electrónico para compartir su grabación con otros.
Muestra un menú con más opciones para su grabación:
Descargar: Permite descargar la grabación en su computadora local.
Si la descarga del archivo requiere una contraseña, deberá proporcionarla.
Modificar: Permite editar la información de la grabación. Para obtener información detallada, consulte la página Acerca de Añadir/Editar grabación del Evento. (página en la 334)
Enviar al proveedor: Le permite enviar un correo electrónico para compartir esta grabación con un vendedor.
Eliminar: Permite eliminar la grabación desde esta página.
Permite cargar una nueva grabación.
Para obtener información detallada, consulte Cargar archivo de grabación (página en la 329) y la páginaAcerca de Añadir/Editar Evento de grabación (página en la 334).
Indica que una grabación está protegida por una contraseña.
Indica que se requiere estar registrado para ver la grabación.
Acerca de Mis archivos de WebEx > Mis grabaciones > página de Misceláneos
Cómo acceder a esta página
Conéctese al sitio web de WebEx y, a continuación, haga clic en Mi WebEx. En la barra de navegación izquierda, haga clic en Mis archivos > Mis grabaciones.

Capítulo 35: Usar Mi WebEx
399
Qué puede hacer en esta página
Administrar, cargar y mantener los archivos de grabación de las eventos que organice.
Opciones de esta página
Opción Descripción
Actualiza la información de la página.
Buscar Le permite escribir texto que desea buscar entre los nombres de grabación. Haga clic en Buscar para iniciar la búsqueda.
Indica una grabación desactivada.
Tema
El nombre de la grabación. Si graba un evento en el servidor, el servidor WebEx carga automáticamente la grabación en esta página. En este caso, el tema de la grabación coincide con el tema de la evento. Puede editar el tema en cualquier momento.
Tamaño El tamaño de la grabación.
Hora/fecha de creación La fecha y hora en la que se creó la grabación.
Duración La duración de la grabación.
Formato
El formato del archivo de grabación.
Un archivo de grabación puede estar en formato de grabación avanzado (ARF) o en formato de grabación de WebEx (WRF). También puede almacenar archivos de grabaciones que estén en el formato Windows Media Audio/Video (WMV). Para Event Center y Training Center, también puede almacenar archivos en el formato Shockwave Flash Object (SWF).
Permite reproducir la grabación (disponible solo para archivos de grabación con extensión .arf que fueron grabados mediante la grabadora basada en red).
Si la reproducción del archivo requiere una contraseña, deberá proporcionar dicha contraseña.
Le permite enviar un correo electrónico para compartir su grabación con otros.
Muestra un menú con más opciones para su grabación:
Descargar: Permite descargar la grabación en su computadora local.
Si la descarga del archivo requiere una contraseña, deberá proporcionarla.
Modificar: Permite editar la información de la grabación. Para obtener más detalles, consulte la página Acerca de añadir/editar grabaciones (página en la 392).

Capítulo 35: Usar Mi WebEx
400
Opción Descripción
Desactivar: Le permite desactivar la grabación en todas las ubicaciones.
Eliminar: Permite eliminar la grabación desde esta página.
Indica que una grabación está protegida por una contraseña.
Mantener la información de contact
Si desea... Consulte…
obtener información general sobre la libreta personal de direcciones
Acerca de mantener la información de contacto (página en la 401)
abrir su libreta personal de direcciones Abrir la libreta de direcciones (página en la 401)
agregar un nuevo contacto a la libreta personal de direcciones
Agregar un contacto a la libreta de direcciones (página en la 402)
agregar varios contactos a mi libreta de direcciones
Importar información de contacto de un archivo a la libreta de direcciones (página en la 405)
agregar contactos en Microsoft Outlook a la libreta personal de direcciones
Importar información de contactos de Outlook a la libreta de direcciones (página en la 408)
ver o cambiar información acerca de contactos en la libreta personal de direcciones
Ver y editar información de contacto en la libreta de direcciones (página en la 409)
encontrar un contacto en la libreta personal de direcciones
Buscar un contacto en la libreta personal de direcciones (página en la 409)
combinar varios contactos en una sola lista de distribución
Crear una lista de distribución en la libreta de direcciones (página en la 410)
editar información sobre una lista de distribución
Editar una lista de distribución en la libreta de direcciones (página en la 412)
eliminar un contacto o una lista de distribución
Eliminar información de contacto de la libreta de direcciones (página en la 414)

Capítulo 35: Usar Mi WebEx
401
Acerca de mantener la información de contacto Puede mantener una libreta personal de direcciones en línea donde podrá agregar información acerca de los contactos y crear listas de distribución. Al planificar una reunión o iniciar una reunión instantánea, puede invitar rápidamente a cualquier contacto o cualquier contacto de las listas de distribución de su directorio personal. También puede invitar a contactos de la libreta de direcciones de la empresa para el sitio web de servicios WebEx, si alguno está disponible.
Puede agregar contactos a la libreta personal de contactos mediante:
La especificación de información de los contactos, de a uno por vez.
La importación de la información de contacto desde los contactos de Microsoft Outlook.
La importación de la información de contacto desde un archivo CSV (valores delimitados/separados por comas).
También puede editar o eliminar información acerca de cualquier contacto o lista de distribución de la libreta personal de direcciones.
Abrir la libreta de direcciones Puede abrir la libreta personal de direcciones en el sitio web de servicios WebEx para ver o mantener información sobre los contactos.
Para abrir la libreta de direcciones:
1 Conéctese a su sitio web de servicios WebEx. Para obtener más detalles, consulte Conectarse y desconectarse del sitio de servicios WebEx (página en la 362).
2 En la barra de navegación situada en la parte superior de la página, haga clic en Mi WebEx.
3 Haga clic en Mis contactos.
Aparecerá la página Mis WebEx Contactos.

Capítulo 35: Usar Mi WebEx
402
4 En la lista desplegable Ver, seleccione una de las siguientes listas de contactos:
Contactos personales: Incluye todos los contactos individuales o las listas de distribución que se han agregado a la libreta personal de direcciones. Si tiene una libreta de direcciones o una carpeta de contactos de Microsoft Outlook, puede importar los contactos a esta lista de contactos.
Libreta de direcciones de la empresa: Libreta de direcciones de la organización, que incluye todos los contactos que ha agregado el administrador del sitio. Si la organización utiliza una lista global de direcciones de Microsoft Exchange, el administrador del sitio podrá importar los contactos a esta libreta de direcciones.
Agregar un contacto a la libreta de direcciones Puede agregar contactos a la libreta personal de direcciones, de a uno por vez.
Para agregar un contacto a la libreta personal de direcciones:
1 Abra la libreta personal de direcciones. Para obtener información detallada, consulte Abrir la libreta de direcciones (página en la 401).
2 En la lista desplegable Ver, seleccione Contactos personales.
Aparece una lista de contactos en la lista de contactos personales.
3 Haga clic en Añadir contacto.
Aparecerá la página Añadir contacto.

Capítulo 35: Usar Mi WebEx
403
4 Proporcione información acerca del contacto.
5 Haga clic en Añadir.
Para obtener una descripción de la información y las opciones de la página Nuevo contacto, consulte la página Acerca de Contacto nuevo/Editar información de contacto (página en la 404).
Nota: No puede agregar contactos a la libreta de direcciones de la empresa. Si desea agregar varios contactos, puede agregarlos todos a la vez en lugar de hacerlo de a
uno por vez. Para obtener más detalles, consulte Importar información de contacto de un archivo a la libreta de direcciones (página en la 405).

Capítulo 35: Usar Mi WebEx
404
Acerca de la página Añadir contacto/Editar información del contact
Cómo acceder a esta página
En el sitio web de servicios WebEx, haga clic en Mi WebEx > Mis Contactos > Añadir Contactos o [active la casilla de verificación del contacto] > Editar.
Qué puede hacer en esta página
Introducir información acerca de un contacto nuevo o existente en la libreta personal de direcciones.
Opciones de esta página
Utilice esta opción... Para...
Nombre completo Escribir el nombre y el apellido del contacto.
Dirección de correo electrónico
Escribir la dirección de correo electrónico del contacto.
Idioma Establecer el idioma en el que aparecerán los mensajes de correo electrónico que envíe a un contacto mediante el sitio web de servicios WebEx.
Sólo disponible si el sitio web de servicios WebEx puede aparecer en dos o más idiomas.
Empresa Escribir la empresa u organización para la que trabaja el contacto.
Cargo Escribir el puesto del contacto en la empresa u organización.
URL Escribir la URL, o dirección web, de la empresa u organización del contacto.
Número de teléfono/Número de teléfono para dispositivo móvil/Número de fax
Escribir los números de teléfono del contacto. Para cada número se puede especificar lo siguiente:
País/Región Especificar el número que se debe marcar si el contacto reside en otro país. Para especificar un código de país diferente, haga clic en el enlace para mostrar la ventana País/Región. En la lista desplegable, seleccione el país en el que reside el contacto.
Número (con código de área o ciudad)
Escribir el prefijo del número de teléfono del contacto.
Número de teléfono Escribir el número de teléfono.

Capítulo 35: Usar Mi WebEx
405
Utilice esta opción... Para...
Extensión Escribir la extensión del número de teléfono, si existe.
Dirección1 Escribir la dirección postal del contacto.
Dirección2 Escribir información adicional sobre la dirección, si es necesario.
Provincia Escribir la provincia del contacto.
Código postal Escribir el código postal del contacto.
País Escribir el país en el que reside el contacto.
Nombre de usuario Escribir el nombre de usuario con el que el usuario se conecta al sitio web de servicios WebEx, si el contacto tiene una cuenta.
Notas Especificar información adicional acerca del contacto.
Importar información del contacto de un archivo a la libreta de direcciones
Puede agregar información a la libreta de direcciones acerca de varios contactos de forma simultánea mediante la importación de un archivo CSV (valores separados/delimitados por comas). Un archivo CSV tiene una extensión de archivo .csv; puede exportar información de muchas hojas de datos y de programas de correo electrónico con formato CSV.
Para crear un archivo CSV:
1 Abra la libreta de direcciones. Para obtener información detallada, consulte Abrir la libreta de direcciones (página en la 401).
2 En la lista desplegable Ver, asegúrese de seleccionar Contactos personales.
3 Haga clic en Exportación.
4 Guarde el archivo .csv en la computadora.
5 Abra el archivo .csv que ha guardado en un programa de hojas de cálculo, como Microsoft Excel.
6 (Opcional) Si existe información de contacto en el archivo, puede borrarla.
7 Especifique la información de los contactos nuevos en el archivo .csv.
Importante: Si agrega un contacto nuevo, asegúrese de que el campo UID esté en blanco. Para obtener información acerca de los campos en el archivo .csv, consulte Acerca de la plantilla CSV de la Información de contacto (página en la 406).
8 Guarde el archivo .csv. Asegúrese de guardarlo como archivo .csv.

Capítulo 35: Usar Mi WebEx
406
Para importar un archivo CSV que contenga información de contacto nueva:
1 Abra la libreta de direcciones. Para obtener información detallada, consulte Abrir la libreta de direcciones (página en la 401).
2 En la lista desplegable Ver, asegúrese de seleccionar Contactos personales.
3 En la lista desplegable Importar desde, seleccione Archivos delimitados por comas.
4 Haga clic en Importar.
5 Seleccione el archivo .csv en el que agregó información de contacto nueva.
6 Haga clic en Abrir.
7 Haga clic en Cargar archivo.
Aparece la página Ver contactos personales, que le permite revisar la información de contacto que está importando.
8 Haga clic en Enviar.
Aparece un mensaje de confirmación.
9 Haga clic en Sí.
Nota: Si existe un error en la información de contacto nueva o actualizada, aparecerá un mensaje que informa que no se importó la información de contacto.
Acerca de la plantilla CSV de información de contacto
Cómo acceder a esta plantilla
En el sitio web de servicios WebEx, haga clic en Mi WebEx > Mis contactos > Ver > Lista de contactos personal > Exportación.
Qué puede hacer en esta página
Especificar información acerca de varios contactos, que podrá importar a la libreta personal de direcciones.
Campos de esta plantilla
Opción Descripción
UUID Un número que el sitio de servicios WebEx crea para identificar al contacto. Si agrega un contacto nuevo al archivo CSV, debe dejar este campo en blanco.

Capítulo 35: Usar Mi WebEx
407
Opción Descripción
Nombre Necesario. El nombre y el apellido del contacto.
Correo electrónico
Necesario. La dirección de correo electrónico del contacto. La dirección de correo electrónico debe tener el siguiente formato:
Empresa La empresa u organización para la que trabaja el contacto.
Cargo El puesto del contacto en la empresa u organización.
URL La URL, o dirección web, de la empresa u organización del contacto.
Código de país El código de país del teléfono de la oficina del contacto, es decir, el número que debe marcar si el contacto reside en otro país.
Número (con código de área o ciudad)
El prefijo del número de teléfono de la oficina del contacto.
Número de la oficina
El número de teléfono de la oficina del contacto.
Extensión La extensión del número de teléfono de la oficina del contacto, si existe.
Código de país (móvil)
El código de país del teléfono móvil del contacto, es decir, el número que debe marcar si el contacto reside en otro país.
Código de área o ciudad (móvil)
El prefijo del número de teléfono móvil del contacto.
Número de teléfono móvil
El número de teléfono móvil del contacto.
Extensión de teléfono móvil
La extensión del número de teléfono móvil del contacto, si existe.
Código de país (fax)
El código de país del número de fax del contacto, es decir, el número que debe marcar si el contacto reside en otro país.
Código de área o ciudad (fax)
El prefijo del número de fax del contacto.
Número de fax El número de fax del contacto.
Extensión de número de fax
La extensión de la máquina de fax del contacto, si existe.
Dirección1 La dirección postal del contacto.
Dirección2 La información adicional sobre la dirección, si es necesaria.
Provincia La provincia del contacto.
Código postal El código postal del contacto.

Capítulo 35: Usar Mi WebEx
408
Opción Descripción
País El país en el que reside el contacto.
Nombre de usuario
El nombre de usuario con el que el que el usuario se conecta al sitio web de servicios WebEx, si el contacto tiene una cuenta.
Notas Información adicional acerca del contacto.
Importar información de contactos de Outlook a la libreta de direcciones
Si utiliza Microsoft Outlook, puede importar los contactos que mantiene en la carpeta o libreta de direcciones de Microsoft Outlook en la libreta personal de direcciones del sitio web de servicios WebEx.
Para importar contactos de Outlook en la libreta personal de direcciones:
1 Abra la libreta de direcciones. Para obtener información detallada, consulte Abrir la libreta de direcciones (página en la 401).
2 En la lista desplegable Ver, seleccione Contactos personales.
3 En la lista desplegable Importar desde, seleccione Microsoft Outlook.
4 Haga clic en Importar.
Aparecerá el cuadro de diálogo Seleccionar perfil.
5 En la lista desplegable Nombre del perfil, seleccione el perfil del usuario de Outlook que incluye la información de contacto que desea importar.
6 Haga clic en Aceptar.
Nota: Cuando se importan contactos en Outlook, el sitio web de sevicios WebEx recupera
información de contacto de la libreta de direcciones de Outlook o de la carpeta que ha escogido para guardar las direcciones personales. Para obtener información sobre cómo guardar direcciones personales en Outlook, consulte la Ayuda de Microsoft Outlook.
Si en la libreta personal de direcciones aparece un contacto que también se encuentra en la lista de contactos de Outlook, no se importará el contacto. Sin embargo, si cambia la dirección de correo electrónico del contacto en la libreta personal de direcciones, al importar el contacto de Outlook se creará un nuevo contacto en la libreta personal de direcciones.

Capítulo 35: Usar Mi WebEx
409
Ver y editar información de contacto en la libreta de direcciones En la libreta personal de direcciones, puede ver y editar información de contactos individuales de la lista personal de contactos. Puede ver, pero no editar, información sobre los contactos de la libreta de direcciones de la empresa.
Para ver o editar información de un contacto:
1 Abra la libreta de direcciones. Para obtener información detallada, consulte Abrir la libreta de direcciones (página en la 401).
2 En la lista desplegable Ver, seleccione una de las siguientes opciones:
Contactos personales
Libreta de direcciones de la empresa
Aparecerá una lista de contactos.
3 Busque el contacto del que desea ver o editar la información. Para obtener información detallada acerca de la búsqueda de contactos, consulte Buscar un contacto en la libreta de direcciones (página en la 409).
4 En Nombre, seleccione el contacto del que desea ver o editar la información.
5 Realice una de las siguientes acciones:
Si el contacto está en la lista personal de contactos, haga clic en Editar.
Si el contacto está en la libreta de direcciones de la empresa, haga clic en Ver información.
Aparece información acerca del contacto.
6 (Opcional) Cuando el contacto esté en la lista personal de contactos, edite la información que desea modificar en la página Editar contacto.
Para obtener una descripción de la información y las opciones de la página Editar información de contacto, consulte la página Acerca de Editar/Nueva información de contacto (página en la 404).
7 Haga clic en Aceptar.
Buscar un contacto en la libreta personal de direcciones Puede buscar un contacto rápidamente en la libreta personal de direcciones mediante varios métodos.
Para buscar un contacto en la libreta de direcciones:
1 Abra la libreta de direcciones. Para obtener información detallada, consulte Abrir la libreta de direcciones (página en la 401).

Capítulo 35: Usar Mi WebEx
410
2 En la lista desplegable Ver, seleccione una lista de contactos.
3 Realice una de las acciones siguientes:
En el Índice, haga clic en una letra del alfabeto para mostrar una lista de contactos cuyos nombres comiencen por esa letra. Por ejemplo, el nombre Susan Jones aparece bajo S.
Para buscar un contacto en la lista que está viendo en este momento, escriba el texto que aparece en el nombre del contacto o en la dirección de correo electrónico en el cuadro Buscar y, a continuación, haga clic en Buscar.
Si toda la lista de contactos no cabe en una sola página, para ver otra página haga clic en los enlaces de los números de página.
Ordene los contactos personales o la libreta de direcciones de la empresa por nombre, dirección de correo electrónico o número de teléfono haciendo clic en los encabezados de columna.
Crear una lista de distribución en la libreta de direcciones Puede crear listas de distribución en la libreta personal de direcciones. Una lista de distribución incluye dos o más contactos a los que proporciona un nombre común y aparece en su lista personal de contactos. Por ejemplo, puede crear una lista de distribución llamada Departamento de ventas que incluya los contactos que pertenecen al departamento. Si desea invitar a los miembros del departamento a un evento, puede seleccionar el grupo en lugar de seleccionar cada uno de los miembros de forma individual.
Para crear una lista de distribución:
1 Abra la libreta de direcciones. Para obtener información detallada, consulte Abrir la libreta de direcciones (página en la 401).
2 Haga clic en Añadir lista de distribución.
Aparecerá la página Añadir lista de distribución.

Capítulo 35: Usar Mi WebEx
411
3 En el cuadro Nombre, escriba el nombre del grupo.
4 (Opcional) En el cuadro Descripción, escriba información descriptiva sobre el grupo.
5 En Miembros, busque los contactos que desee agregar a la lista de distribución mediante una de las siguientes acciones:
Busque un contacto escribiendo todo o parte del nombre o apellido del contacto en el cuadro Buscar.
Haga clic en la letra que se corresponda con la primera letra del nombre del contacto.
Haga clic en Todos para enumerar todos los contactos de su lista personal de contactos.
6 (Opcional) Para agregar un nuevo contacto a su lista personal de contactos, en Miembros, haga clic en Añadir contacto.
7 En el cuadro de la izquierda, seleccione los contactos que desee agregar a la lista de distribución.
8 Haga clic en Añadir para mover los contactos que haya seleccionado al cuadro de la derecha.
9 Cuando haya acabado de agregar contactos a la lista de distribución, haga clic en Añadir para crear la lista.
En la lista personal de contactos, el indicador Lista de distribución aparecerá a la izquierda de la nueva lista de distribución:

Capítulo 35: Usar Mi WebEx
412
Para una descripción de la información y opciones en la página Añadir lista de distribución, consulte la página Acerca de Añadir/Editar lista de distribución (página en la 413).
Editar una lista de distribución en la libreta de direcciones Puede agregar o eliminar contactos de cualquier lista de distribución que haya creado en la libreta personal de direcciones. También puede cambiar el nombre de un grupo o la información descriptiva del mismo.
Para editar una lista de distribución:
1 Abra la libreta de direcciones. Para obtener información detallada, consulte Abrir la libreta de direcciones (página en la 401).
2 En la lista desplegable Ver, seleccione Contactos personales.
Aparecerá una lista de los contactos de su lista personal de contactos, incluidas todas las listas de distribución que haya creado. El indicador Lista de distribución aparecerá a la izquierda de una lista de distribución:
En Nombre, seleccione el nombre de la lista de distribución. Aparecerá la página Editar lista de distribución.

Capítulo 35: Usar Mi WebEx
413
3 Edite la información sobre la lista de distribución.
4 Haga clic en Regenerar.
Para obtener una descripción de la información y las opciones de la página Editar lista de distribución, consulte Acerca de Añadir/Editar la lista de distribución (página en la 413).
Acerca de la página Añadir/Editar lista de distribución
Cómo acceder a esta página
En su sitio web de servicios WebEx, haga clic en Mi WebEx > Mis Contactos > Añadir a la lista de distribución. También puede seleccionar la lista de distribución en la lista personal de contactos.
Qué puede hacer en esta página
Añadir o quitar contactos a su lista de distribución.

Capítulo 35: Usar Mi WebEx
414
Opciones de esta página
Utilice esta opción... Para...
Nombre Introducir el nombre de la lista de distribución. Por ejemplo, si desea agregar una lista de distribución que incluya miembros del departamento de ventas de su empresa, puede darle a la lista el nombre de Departamento de ventas.
Descripción Introducir de manera opcional información descriptiva acerca de la lista de distribución para identificarla más adelante.
Buscar Buscar un contacto escribiendo todo o parte del nombre o apellido del contacto.
Índice Buscar un contacto haciendo clic en la letra que se corresponda con la primera letra del nombre del contacto. Para enumerar los contactos que haya identificado mediante un número, haga clic en #. Para enumerar todos los contactos de la lista personal de contactos, haga clic en Todos.
Añadir> Agregar uno o más contactos seleccionados a la lista de distribución.
<Eliminar Eliminar uno o más contactos seleccionados de la lista de distribución.
Añadir contacto Agregar un nuevo contacto a la lista personal de contactos y agregar el contacto a la lista de distribución.
Añadir Agregar una nueva lista de distribución a la lista personal de contactos.
Regenerar Actualizar una lista de distribución existente que haya editado.
Eliminar información de contacto de la libreta de direcciones Puede eliminar cualquier contacto o listas de distribución que haya añadido a la libreta personal de direcciones.
Para eliminar un contacto o un grupo de contactos:
1 Abra la libreta de direcciones. Para obtener información detallada, consulte Abrir la libreta de direcciones (página en la 401).
2 En la lista desplegable Ver, seleccione Contactos personales.
3 En la lista que aparece, seleccione la casilla de verificación del contacto o lista de distribución que desea eliminar.
4 Haga clic en Eliminar.
Aparecerá un mensaje en el que se le pedirá que confirme la eliminación.

Capítulo 35: Usar Mi WebEx
415
5 Haga clic en Aceptar.
Mantener el perfil de usuari
Si desea.. Consulte …
obtener información general acerca del perfil de usuario
Acerca de mantener el perfil de usuario (página en la 415)
editar perfil de usuario Editar el perfil de usuario (página en la 421)
Acerca de mantener el perfil de usuario Una vez que obtiene una cuenta de usuario, puede editar el perfil de usuario cuando lo desee para realizar las siguientes acciones:
Mantener información personal, incluidos:
Nombre completo
Nombre de usuario (si el administrador del sitio ofrece esta opción)
Contraseña
Información de contacto (incluida la dirección postal, dirección de correo electrónico y números de teléfono)
Códigos de seguimiento que su organización utiliza para mantener registros de sus eventos (como los números de proyecto, departamento y división)
Especificar si desea mostrar enlaces a los sitios web de los socios de la empresa en la barra de navegación de Mi WebEx, si el administrador del sitio web ha configurado los enlaces de socios.
Administrar todas las plantillas de planificación que haya guardado.
Configurar las opciones de la Sala de reuniones personales de la Evento, incluidas las imágenes y el mensaje de bienvenida que aparecen en la página.
Configurar las opciones predeterminadas para una reunión en línea, incluso
El tipo de reunión predeterminada que desee utilizar, si la cuenta incluye varios tipos de reuniones.
Si sus eventos están automáticamente eliminadas de su lista de eventos una vez que la evento termine.
Si la página Inicio rápido aparece en el visor de contenido cuando entra en un evento.
Los usuarios que pueden planificar eventos en su nombre.

Capítulo 35: Usar Mi WebEx
416
Configurar las preferencias del sitio web, incluso:
La página de inicio que aparece al acceder al sitio web de servicios WebEx
La zona horaria en la que se muestran las horas de las reuniones
El idioma en que se muestra el texto del sitio web, si el sitio incluye varios idiomas
La configuración regional (el formato en el que el sitio web muestra las fechas, horas, valores de divisas y números)
Acerca de la página Mi perfil de WebEx
Cómo acceder a esta plantilla
En el sitio web de servicios WebEx, haga clic en Mi WebEx > Mi Perfil.
Qué puede hacer en esta página
Administrar los siguientes elementos:
Información de la cuenta
Información personal
Opciones de integración de socios
Plantillas de planificación (no aplica al Support Center)
Información de la Sala de reuniones personales
Opciones de la Evento
Preferencias de página web, incluidos la página de inicio y el idioma
Opciones del escritorio de Support Center CSR (solamente Support Center)
Opciones de la información personal
Utilice esta opción... Para...
Nombre de usuario Especificar el nombre de usuario de la cuenta. Este nombre se puede cambiar únicamente en caso de que el administrador del sitio web de servicios WebEx proporcione esta opción.
Sugerencia: Si necesita cambiar el nombre de usuario y no puede modificar esta página, solicite al administrador del sitio que lo haga por usted, o bien que cree una cuenta nueva.

Capítulo 35: Usar Mi WebEx
417
Utilice esta opción... Para...
Cambiar contraseña Contraseña anterior: Escribir la contraseña anterior de la cuenta.
Contraseña nueva: Especificar la nueva contraseña de la cuenta. La contraseña:
Debe constar de un mínimo de cuatro caracteres
Puede constar de un máximo de 32 caracteres.
Puede incluir cualquier letra, número o carácter especial, pero no espacios.
Distingue mayúsculas de minúsculas
Vuelva a escribir la contraseña nueva: Comprobar que ha escrito la contraseña correctamente en el cuadro Nueva contraseña.
Autenticación de llamada entrante
Si el administrador del sitio ha activado esta opción, le permite ser autenticado y colocado en la audio conferencia correcta sin necesidad de introducir un número de reunión cada vez que marca para realizar una audio conferencia activada por CLI (identificación del llamador) o ANI (identificación de número automático). Al seleccionar esta opción respecto de un número telefónico en su perfil de usuario, se asigna la dirección de correo electrónico a ese número telefónico. La autenticación de llamada entrante está disponible sólo si fue invitado a una audio conferencia activada por CLI/ANI por correo electrónico durante el proceso de planificación de las reuniones. La autenticación de llamada entrante no está disponible si llama a una audio conferencia activada por CLI/ANI.
Devolver llamada Cuando se selecciona esta opción para un número de teléfono que está en su perfil de usuario, puede recibir una llamada del servicio de audio conferencia si está usando la función integrada de devolución de llamadas. Si el sitio incluye la opción de devolución de llamada internacional, los participantes de otros países podrán recibir una devolución de llamada. Para obtener más información acerca de esta opción, consulte al administrador del sitio.
PIN Si el administrador del sitio activa esta opción, puede especificar un código PIN de autenticación de llamada entrante para impedir que “bromistas” usen su número para realizar una audio conferencia. Si el administrador del sitio configura el código PIN de autenticación como obligatorio para todas las cuentas que utilizan autenticación de llamadas entrantes en su sitio, debe especificar un número de código PIN o la autenticación de llamada entrante se desactivará en la cuenta. Esta opción sólo está disponible si selecciona la opción Autenticación de llamada entrante para, por lo menos, uno de los números de teléfono del perfil. El PIN puede utilizarse para proporcionar un nivel de autenticación secundario para llamadas cuando el organizador esté utilizando el teléfono y deba invitar a más asistentes.
Otras opciones de información personal
Introducir cualquier tipo de información personal que quiera conservar en el perfil.

Capítulo 35: Usar Mi WebEx
418
Opciones de integración de socios
El administrador de su sitio web puede configurar enlaces personalizados a los sitios web de los socios de la empresa y mostrar los enlaces en la barra de navegación de Mi WebEx. Por ejemplo, si su empresa utiliza el sitio web de otra empresa para ofrecer un servicio, el administrador del sitio puede ofrecer un enlace al sitio web de dicha empresa en la barra de navegación de Mi WebEx. Puede mostrar u ocultar dicho enlace.
Utilice esta opción... Para...
Mostrar enlaces de socios en Mi WebEx
Mostrar u ocultar los enlaces a sitios web de socios en la barra de navegación de Mi WebEx .
Opciones de Horas laborables del calendario
Use estas opciones para especificar las horas laborables que se usarán al planificar los calendarios.
Utilice esta opción.. Para..
Hora de inicio Seleccionar la hora de inicio de su calendario de trabajo diario.
Hora de finalización Seleccionar la hora de finalización de su calendario de trabajo diario.
Planificar opciones de las plantillas
Utilice estas opciones para administrar las plantillas de planificación que haya configurado mediante las opciones de planificación del sitio web.
Utilice esta opción... Para...
Obtener información Mostrar la configuración de la plantilla seleccionada.
Editar Abrir las opciones de planificación del sitio web para la plantilla seleccionada.
Eliminación Eliminar la plantilla seleccionada del perfil.
Seleccionar todo Seleccionar todas las plantillas de planificación y eliminarlas todas de una vez.

Capítulo 35: Usar Mi WebEx
419
Opciones de la Sala de reuniones personales
Utilice esta opción... Para...
URL de la sala de reuniones personales
Ir a la página de la sala de reuniones personales. Puede hacer clic en el URL desde la página Mi perfil para ver con anticipación su página actual de la Sala de reuniones personales.
La página de la sala de reuniones personales muestra las reuniones en línea planificadas, las que están en curso y las que está organizando en ese momento.
Los usuarios a los que les indique la dirección URL personal pueden utilizar esta página para entrar en cualquier reunión que esté organizando. También pueden descargar archivos de cualquier carpeta compartida.
Mensaje de bienvenida Introducir el mensaje que aparecerá en la página Reuniones personales. Un mensaje puede tener un máximo de 128 caracteres, incluidos los espacios y la puntuación.
Para especificar un mensaje, escríbalo en el cuadro y, a continuación, haga clic en Actualizar.
Cargar imagen Cargar un archivo de imagen de su computadora o de otra computadora de la red en la página de la sala de reuniones personales. Por ejemplo, puede cargar su fotografía, el logotipo de la empresa o una imagen de un producto de la empresa. Los visitantes de la página podrán ver la imagen cargada.
La imagen puede tener un ancho de un máximo de 160 píxeles. Si carga una imagen de mayor tamaño, se reducirá automáticamente el tamaño a 160 píxeles. No obstante, se conservará la relación de aspecto de la imagen.
Examinar: Permite buscar una imagen.
Cargar: Carga la imagen seleccionada.
Imagen actual: Muestra la imagen que aparece actualmente en la página de la sala de reuniones personales.
Eliminar: Elimina la imagen actual de la página de la sala de reuniones personales. Este botón estará disponible únicamente si ha cargado una imagen para la página.
Personalizar área de encabezado
Cargar una imagen de propaganda en el área de encabezado sin desplazamiento de la página de la sala de reuniones personales. Por ejemplo, puede cargar el logotipo de la empresa o un anuncio. Los visitantes de la página podrán ver la imagen cargada. Disponible únicamente si el administrador del sitio ha activado esta opción para su cuenta.
La imagen puede tener una altura de un máximo de 75 píxeles. Si carga una imagen de mayor tamaño, se reducirá automáticamente el tamaño a 75 píxeles. No obstante, se conservará la relación de aspecto de la imagen.
Examinar: Permite buscar una imagen de propaganda.
Cargar: Carga la imagen de propaganda seleccionada.

Capítulo 35: Usar Mi WebEx
420
Utilice esta opción... Para... Imagen actual: Muestra la imagen de propaganda que aparece actualmente en la página de la sala de reuniones personales.
Eliminar: Elimina la imagen de propaganda actual de la página de la sala de reuniones personales. Este botón estará disponible únicamente si ha cargado una imagen para la página.
Opciones de herramientas de productividad
Utilice esta opción... Para...
Descargar automáticamente las Herramientas de productividad al conectarse al sitio web de servicios WebEx
Especifique que las herramientas de productividad de WebEx deberán descargarse automáticamente cuando usted se conecta al sito web de servicios WebEx. Si esta opción está desactivada, usted aún puede descargar las herramientas de productividad de forma manual.
Opciones de reunión
Utilice esta opción.. Para..
Tipo de sesión predeterminada
Especificar el tipo de sesión predeterminada que organice, en caso de que la cuenta de usuario le permita organizar distintos tipos de sesiones en línea.
Para obtener más información acerca de los tipos de sesión, consulte al administrador del sitio de servicios WebEx .
Puede cambiar esta configuración predeterminada durante la planificación de una reunión.
Inicio rápido Especificar si la página Inicio rápido aparece en el visor de contenido cuando empieza una reunión. Con Inicio rápido podrá empezar a compartir actividades de forma rápida, en lugar de iniciarlas desde un menú o una barra de herramientas.
Mostrar Inicio rápido a organizador y presentador: Inicio rápido aparece en el visor de contenido del organizador y el presentador.
Mostrar Inicio rápido a los asistentes: Inicio rápido aparece en el visor de contenido de los asistentes. Seleccione esta opción sólo si tiene intención de permitir que los asistentes compartan información durante las reuniones.
Puede cambiar esta configuración predeterminada durante la planificación de una reunión.

Capítulo 35: Usar Mi WebEx
421
Opciones de preferencias de página web
Utilice esta opción... Para...
Página de inicio Establecer la página de inicio que aparece al acceder al sitio web de servicios WebEx.
Zona horaria Definir la zona horaria en la que reside el usuario.
Si selecciona una zona horaria que se encuentra en horario de verano (DST), su sitio web de servicios WebEx ajustará automáticamente el reloj al horario de verano.
Nota: La zona horaria seleccionada aparece:
Sólo en la vista del sitio web de servicios WebEx, no en las vistas de otros usuarios
En las invitaciones a todas las reuniones que envíe usando el sitio web de servicios WebEx
Idioma Establecer el idioma en el que se muestra el texto en su sitio web de servicios WebEx.
Nota: Los idiomas que aparecen en esta lista se limitan a los idiomas que se han configurado para el sitio web.
Zona Determinar el formato en el que el sitio web muestra las fechas, horas, valores de divisas y números.
Editar el perfil de usuari Una vez que obtiene una cuenta de usuario, puede editar el perfil de usuario cuando lo desee para modificar la información de conexión de cuentas, la información de contacto y las opciones disponibles de la cuenta.
Para editar el perfil de usuario:
1 Conéctese a su sitio web de servicios WebEx. Para obtener más detalles, consulte Conectarse y desconectarse del sitio de servicios WebEx (página en la 362).
2 En la barra de navegación, haga clic en Mi WebEx.
3 Haga clic en Mi Perfil.
4 Modifique la información de la página.
5 Cuando termine de editar el perfil de usuario, haga clic en Actualizar.
Para obtener una descripción de la información y las opciones de la página Mi perfil, consulte la página Acerca de Mi perfil de WebEx (página en la 416).

Capítulo 35: Usar Mi WebEx
422
Administrar plantillas de planificación
Si desea... Consulte ….
obtener información general sobre la administración de las plantillas de planificación
Acerca de administrar plantillas de planificación (página en la 422)
ver, editar o eliminar una plantilla de planificación
Administrar plantillas de planificación (página en la 422)
Acerca de administrar plantillas de planificación Las plantillas de planificación permiten guardar las opciones que configure para un evento para su uso posterior. Una vez guardada una plantilla de planificación, podrá utilizarla para planificar rápidamente otra evento, en lugar de configurar las mismas opciones nuevamente. Si guardó una plantilla de planificación mediante la opción Guardar como plantilla al planificar un evento, podrá administrar la plantilla como se indica a continuación:
Ver las opciones que ha configurado en la plantilla.
Editar las opciones que ha configurado en la plantilla.
Eliminar la plantilla.
Administrar plantillas de planificación Puede ver, editar o eliminar todas las plantillas de planificación que haya guardado.
Para administrar plantillas de planificación:
1 Conéctese a su sitio web de servicios WebEx. Para obtener más detalles, consulte Conectarse y desconectarse del sitio de servicios WebEx (página en la 362).
2 En la barra de navegación, haga clic en Mi WebEx.
3 Haga clic en Mi Perfil.
Aparecerá la página Mi perfil.
4 En Planificar plantillas, seleccione una plantilla de la lista.

Capítulo 35: Usar Mi WebEx
423
5 Haga clic en uno de los siguientes botones para realizar una acción en la plantilla:
Obtener información:muestra las opciones que ha configurado en la plantilla.
Editar: abre las opciones de planificación del sitio Web.
Eliminar: elimina la plantilla del perfil.
Mantener sus cuentas de audio conferencia de Cisco Unified MeetingPlace
Si desea... Consulte…
obtener información general sobre mantener números de cuenta de audio conferencia de Cisco Unified MeetingPlace
Acerca de mantener números de cuenta de audio conferencia de Cisco Unified MeetingPlace (página en la 423)
restablecer la contraseña para su cuenta de audio conferencia de Cisco Unified MeetingPlace
Restablecer la contraseña para su número de cuenta de audio conferencia de Cisco Unified MeetingPlace (página en la 424)
Acerca de mantener números de cuenta de audio conferencia de Cisco Unified MeetingPlace
Si su sitio admite audio conferencias de Cisco Unified MeetingPlace, ya le habrán asignado una cuenta de audio conferencia de Cisco Unified MeetingPlace. Su cuenta le permite usar audio conferencias de Cisco Unified MeetingPlace en sus reuniones y en la reuniones de conferencia personal MeetingPlace.

Capítulo 35: Usar Mi WebEx
424
Su número de cuenta incluye un número telefónico pago y un número de perfil de Cisco Unified MeetingPlace. Para mayor seguridad, puede especificar o restablecer un PIN de perfil que se puede utilizar para autenticar su cuenta. También puede sincronizar las configuraciones de audio para sus cuentas Cisco Unified MeetingPlace y WebEx.
Restablecer el PIN de perfil para su número de cuenta de audio conferencia de Cisco Unified MeetingPlace
Si su sitio admite audio conferencias de Cisco Unified MeetingPlace, ya le habrán asignado una cuenta de audio conferencia de Cisco Unified MeetingPlace. Puede modificar el número de identificación personal (PIN) para su cuenta de audio conferencia de Cisco Unified MeetingPlace.
Para añadir o editar una cuenta de número de conferencia personal:
1 Conéctese al sitio web de servicios WebEx y luego seleccione Mi WebEx.
2 Seleccione Conferencias personales.
Aparecerá la página Conferencias personales.
3 En Cambiar PIN de perfil, en los cuadros PIN de perfil nuevo y Confirmar PIN del perfil, escriba una nueva contraseña personal que contenga solo números y tenga una extensión de 5 a 24 dígitos.
4 Para sincronizar las configuraciones de sus cuentas de WebEx y Cisco Unified MeetingPlace, seleccione Sincronizar.

Capítulo 35: Usar Mi WebEx
425
Acerca de la página Conferencias personales
Cómo acceder a esta página
En el sitio web de servicios WebEx, haga clic en Mi WebEx > Conferencias personales.
Qué puede hacer en esta página
Agregar, editar o eliminar una cuenta de número de conferencia personal.
Ver información sobre las cuentas de número de conferencia personal existentes.
Si es usuario de MeetingPlace, consultar la información sobre su cuenta de audio conferencia de Cisco Unified MeetingPlace y cambiar su PIN de perfil.
Opciones en esta página para cuentas de número de conferencia personal solamente
Opción Descripción
Número de conferencia personal
Muestra los números de sus cuentas de número de conferencia personal.
Con una cuenta de número de conferencia personal, puede usar los mismos números de conferencia para todas las reuniones, incluidas las reuniones de conferencia personal que planifique en el sitio web de servicios WebEx o inicie instantáneamente desde un teléfono.
Una cuenta de número de conferencia personal también permite especificar los códigos de acceso que desea usar para iniciar la parte de audio de la reunión de conferencia personal y los códigos de acceso que desea que usen los asistentes para unirse a la parte de audio.
Para obtener detalles acerca de la información sobre la cuenta de número de conferencia personal, consulte Acerca de la página Añadir/Editar el número de conferencia personal.
Cuenta [x] Le permite agregar nuevas cuentas de número de conferencia personal, o ver y editar información acerca de cada una de sus cuentas de número de conferencia personal.
Añadir cuenta: Abre la página Crear número de conferencia personal, donde podrá obtener una cuenta de número de conferencia personal (PCN). Se muestra únicamente si aún no ha agregado un máximo de tres cuentas.
Cuenta predeterminada: Indica que la cuenta de PCN es la cuenta predeterminada que se seleccionó al momento en que planificó la reunión de conferencia personal.
Establecer como predeterminada: Si configuró más de una cuenta de número de conferencia personal, podrá hacer clic en este enlace a fin de especificar la cuenta que va a ser predeterminada.

Capítulo 35: Usar Mi WebEx
426
Opción Descripción
Editar Abrir la página Editar número de conferencia personal, donde podrá cambiar los códigos de acceso para la cuenta de PCN.
Para obtener detalles acerca de la información en una cuenta PCN, consulte Acerca de Crear/Editar número de conferencia personal.
Eliminar Eliminar la cuenta de número de conferencia personal (PCN) del perfil de usuario.
Importante: Si elimina una cuenta de número de conferencia personal que ya esté seleccionada para una reunión planificada, deberá modificar esta reunión para seleccionar otra cuenta u otra opción de conferencia de voz.
Opciones en esta página para usuarios de MeetingPlace solamente
Opción Descripción
Número de teléfono gratuito
Muestra el número telefónico pago para su cuenta de audio conferencia de Cisco Unified MeetingPlace.
Número de perfil de Cisco Unified MeetingPlace
Muestra el número de perfil de su cuenta de audio conferencia de Cisco Unified MeetingPlace.
PIN de perfil nuevo Le permite restablecer el número de identificación personal (PIN) del perfil de su cuenta de audio conferencia de Cisco Unified MeetingPlace para brindar más seguridad a su cuenta de audio.
Crear informes
Si desea.. Consulte …
obtener información general sobre los informes que puede crear desde el sitio web de servicios WebEx
Acerca de crear informes (página en la 426)
crear informes de uso que proporcionen información acerca de cada sesión que haya organizado en el sitio
Crear informes (página en la 428)
Acerca de crear informes Si la cuenta de usuario incluye las opciones de informes, podrá ver los siguientes informes:

Capítulo 35: Usar Mi WebEx
427
Nota:
En algunos informes, si usted hace clic en el enlace del informe 15 minutos después de finalizada la evento, podrá ver una versión preliminar de ese informe. El informe preliminar proporciona un rápido acceso a los datos antes de que estén disponibles los datos finales más precisos. El informe preliminar contiene solamente un subconjunto de información que está disponible en el informe final.
Cuando los datos finales y más precisos estén disponibles, lo cual sucede normalmente a las 24 horas de que finalice la evento, el informe preliminar será reemplazado por el informe final.
Puede descargar tanto el informe preliminar y el informe final como archivos de valores separados por coma (CSV).
Informes de uso general de Evento
Estos informes contienen información acerca de cada una de las sesiones en línea que organice. Puede ver los siguientes informes:
Informe de uso: Contiene un resumen de la información de cada evento, incluidos el tema, la fecha, las horas de inicio y finalización, la duración, el número de asistentes invitados, el número de asistentes que realmente asistieron y el tipo de conferencia de voz empleada.
Nota: Al principio, este informe aparece como un informe preliminar de resumen de uso, pero después de que estén disponibles los datos finales más precisos, es reemplazado por el informe final de resumen de uso.
Archivo CSV (valores separados por comas) del informe de uso: Contiene información detallada adicional acerca de cada evento, incluidos los minutos en los que todos los participantes estuvieron conectados a la evento y los códigos de seguimiento.
Informe detallado de la reunión: Contiene información detallada acerca de cada participante de un evento, incluyendo el momento en que el participante entró y salió de la evento, la concentración durante la evento y cualquier información que el asistente haya brindado.
Nota: Al principio, este informe aparece como un informe preliminar de detalles de la sesión, pero después de que estén disponibles los datos finales más precisos, es reemplazado por el informe final de detalles de la sesión.
Informe de uso de Access Anywhere
Este informe contiene información sobre las computadoras a las que accede de forma remota, incluidas la fecha y la hora de inicio y de finalización de cada sesión.
Informe de Event Center
Estos informes contienen información detallada sobre los eventos que organice. Puede ver los siguientes tipos de informes de Event Center:

Capítulo 35: Usar Mi WebEx
428
Informe del registro: Contiene información sobre el registro de un evento que organizó, e incluye el nombre, la fecha y la hora del evento, y la cantidad de participantes que se invitaron, se registraron, asistieron o estuvieron ausentes. También permite enviar recordatorios antes del evento.
Informe sobre la asistencia: Contiene información detallada sobre los asistentes y los ausentes de un evento que organizó. El informe incluye el ID del evento, la clave, el nombre, la hora de inicio y finalización, la duración, el número de asistentes, el nombre de organizador y el número de minutos durante los cuales todos los asistentes permanecieron en el evento. El informe también incluye el nombre de usuario de cada asistente, dirección de correo electrónico, dirección IP, la hora en que el asistente entró y salió del evento, y la concentración que prestó el asistente durante la evento. También puede usar el informe de asistencia para enviar correos electrónicos de seguimiento después del evento.
Nota: Al principio, este informe aparece como un Informe preliminar de asistencia, pero después de que estén disponibles datos finales más precisos, es reemplazado por el Informe final de asistencia.
Informe de actividad en el evento: Contiene el nombre del evento, fecha y hora, información acerca del número del asistentes, la cantidad y clasificación de las preguntas que se hicieron, y el número de sondeos y la clasificación de las respuestas a los sondeos.
Nota: Este informe solamente está disponible para eventos grabados en el servidor.
Informe del historial del asistente:Contiene una lista de todos los eventos en los que ha participado un asistente en el sitio Web de Event Center.
Informe de grabación de evento:Contiene información de acceso y registro de las personas que han descargado una grabación para un evento concreto desde el sitio Web de Event Center.
Crear informes Puede generar informes de uso que proporcionen información acerca de cada evento en línea que haya organizado en el sitio.
Puede exportar o descargar los datos a un archivo de valores separados por comas (CSV), que después podrá abrir en un programa de hoja de cálculo como Microsoft Excel. Asimismo, podrá imprimir los informes en un formato de fácil impresión.

Capítulo 35: Usar Mi WebEx
429
Para crear un informe:
1 Conéctese al sitio web de Event Center y, a continuación, haga clic en Mi WebEx.
2 Haga clic en Mis informes.
Aparecerá la página Mis informes.
3 Seleccione el tipo de informe que desea crear.
4 Especifique los criterios de búsqueda, como un intervalo de fechas del que desee ver los datos del informe.
5 Haga clic en Mostrar informe.
6 Para cambiar el orden de colocación de los datos del informe, haga clic en la columna de título.
Los datos del informe se colocan en la columna que tiene una flecha junto al título de la columna. Para modificar el orden de colocación, haga clic en el título de la columna. Para ordenar según otra columna, haga clic en el título de esa columna.
7 Realice una de las acciones siguientes, según sea necesario:
Si está viendo un informe general evento de uso de reuniones y desea mostrar el informe en un formato adecuado para su impresión, haga clic en Formato para imprimir.
Si está viendo el informe de uso de un evento y desea ver el contenido del informe, haga clic en el enlace del nombre de la evento.
Si está viendo un informe de registro del servicio de WebEx, puede hacer clic en el número de la columna Registrado y enviar un correo electrónico de aviso a los asistentes registrados para dicho evento. Se abrirá el editor de correo electrónico, que le permitirá editar la plantilla de correo electrónico predeterminada.
Si está viendo un informe de registro del servicio de WebEx o un informe de asistencia de Event Center, puede hacer clic en el nombre del evento que se encuentra en la columna Nombre del evento para ver un informe detallado de los usuarios registrados parpara el evento, que ofrece opciones adicionales para el envío de correo electrónico recordatorios a los asistentes inscritos.
Si está viendo un informe de asistencia del servicio de WebEx, puede hacer clic en el número que se encuentra en la columna Asistido para enviar un mensaje de correo electrónico a los asistentes de ese evento, o bien puede hacer clic en el número que se electrónico a la ausentes para ese evento. Se abrirá el editor de correo electrónico, que le permitirá editar la plantilla del correo electrónico predeterminada; por ejemplo, para añadir un enlace a la grabación editada del evento.

Capítulo 35: Usar Mi WebEx
430
Si está viendo un informe de asistencia de Event Center, puede hacer clic en el nombre del evento que se encuentra en la columna Nombre del eventopara ver un informe detallado de los asistentes a ese evento, que le proporcionará más opciones para enviar mensajes de correo electrónico a los asistentes para el evento.
8 Para exportar los datos del informe en formato CSV (valores separados por comas), haga clic en Exportar informe o Exportación.
9 Si la opción está disponible, haga clic en el informe para mostrar más detalles.

36
431
Capítulo 36
Si desea... Consulte...
obtener información general sobre la visualización de un evento grabad
Acerca de cómo ver un evento grabad (página en la 431)
ver un evento grabad Ver un evento grabad (página en la 431)
Acerca de cómo ver un evento grabado Si el organizador de un evento publica un evento grabado en el sitio Web de Event Center, usted puede ver la grabación. Es posible que el organizador requiera que lleve a cabo una de las siguientes acciones (o ambas) para ver un evento grabado:
Registrarse para ver un evento grabado. En este caso, deberá proporcionar su nombre, dirección de correo electrónico y cualquier otra información que el organizador requiera.
Proporcionar una contraseña. En este caso, deberá solicitar la contraseña al organizador.
Para ver un evento grabado, deberá utilizar el Reproductor de WebEx . El sitio Web de Event Center descargará automáticamente el Reproductor de WebEx en su computadora la primera vez que vea un evento grabado.
Si dispone de una cuenta de usuario, también puede descargar el reproductor WebEx Player desde la página Soporte del sitio Web del servicio de Event Center.
Ver un evento grabado Puede transmitir o descargar un archivo de grabación, según la opción que especifique el organizador.
Ver eventos grabados

Capítulo 36: Ver eventos grabados
432
Cuando reproduzca una grabación por primera vez, el sitio Web de descargará automáticamente el reproductor de WebEx en su computadora.
Para reproducir o descargar un evento grabado:
1 Si el organizador requiere que tenga una cuenta de usuario para ver una grabación, conéctese a su sitio de WebEx.
2 En la barra de navegación izquierda, seleccione Asistir a un evento > Grabaciones de eventos.
3 Realice una de las acciones siguientes, según sea necesario:
Haga clic en de la grabación que desea reproducir.
Haga clic en de la grabación que desea descargar.
4 Si se requiere una contraseña para reproducir o descargar la grabación, escriba la contraseña que le proporcionó el organizador en el cuadro Contraseña.
5 Seleccione Reproducir o Descargar, según corresponda.
6 Si se requiere registro para ver la grabación, proporcione la información requerida en el formulario que aparece y, a continuación, haga clic en Enviar.

433
A a miembros del panel que entren en un evento en
curso - 172 abandonar
Audio conferencia - 206 evento sin finalizarlo - 182
abrir archivo de chat - 302 archivo de cuestionario de sondeo - 320 archivo para - 302, 320 carpetas personales - 381 cuestionarios de sondeo - 314 guardar archivos de chat - 302 libreta de direcciones - 401 lista de eventos grabados - 328 lista de grabaciones - 389 perfil de usuario - 421 su lista - 389
acceder - 7 acceso a eventos - 181
configurar opciones - 143 por teléfono - 166 restringir - 181
Access Anywhere usar - 378
Access Anywhere Usage report descripción - 426
account, user obtener - 361
activación del silencio de todos los micrófonos en audio conferencia -
211 en conferencia de voz sobre IP integrada - 224 micrófono del participante en conferencia de voz
sobre IP integrada - 224 su micrófono en conferencia de voz sobre IP
integrada - 225 su micrófono en la audio conferencia - 212 un micrófono específico - 210
address book abrir - 401 agregar contactos - 402 buscar contactos - 409 crear un grupo de contactos - 410
Importar contactos desde Outlook - 408 importar contactos desde un archivo - 405 usar, información general - 401 ver o editar información de contacto - 409
adoptar la función de organizador - 180 agregar
carpetas personales nuevas para almacenamiento de archivos - 381
contactos para la libreta de direcciones - 402 encuestas posteriores al evento - 65
agregar a descripciones del evento - 60 agregar a la lista de invitaciones - 24 agregar contactos existentes - 25
tener acceso, ver - 69 agregar contactos nuevos - 24 alertas de sonido
asignar a mensajes de chat entrantes - 299 aprender - 128
acerca de futuros eventos - 128 archivos
.atp - 317, 320
.txt - 318
.wav para sonidos de chat - 299 a las carpetas personales - 382 archivos cargados por miembros del panel - 69 buscar en carpetas personales - 384 compartir en la página de la sala de reuniones
personales - 377 desde las carpetas personales - 385 en carpetas personales - 383, 385 en sus carpetas personales, información general -
380 mover o copiar en carpetas personales - 383 para chat - 301 para cuestionario de sondeo - 317 para cuestionarios de sondeo - 320 para resultados del sondeo - 318 reproducir sonidos para mensajes de chat - 299
archivos .atp - 317, 320 a miembros del panel que entren en un evento en
curso - 174 archivos, información general - 380 asistentes a un evento en curso - 166, 167, 169 Cisco Unified MeetingPlace
Conferencia personal MeetingPlace - 78, 79, 80, 81, 82, 425
Cuentas de audio conferencia - 423 crear mensajes para - 170
Índice

434
crear para asistentes - 170 desde Mi WebEx - 73, 74 en la página Información del evento - 118 en las carpetas personales, visión general - 380 en libreta de direcciones - 412 especificar durante la planificación - 64 eventos - 73 eventos grabados, información general - 327 función de organizador - 180 grupo de contactos - 412 información acerca de - 390 información acerca de archivos - 383 información general - 73 información sobre archivos en carpetas
personales - 383 información sobre eventos grabados - 332 mediante WebEx AIM Pro - 167, 173 obtener durante un evento - 162 opciones para paneles - 143 planificar eventos - 51 plantilla de eventos - 51
crear saludo para - 170
enviar mensajes de correo electrónico, información general - 30
información general - 165
para los inscritos - 107
Para organizador - 58 por correo electrónico - 166 por mensajería instantánea - 169, 174 por teléfono - 166 reclamar - 180 usar para reclamar función de organizador - 180 visualizar la información acerca de - 106
archivos .txt - 318 para mensajes de chat - 301
archivos de audio Compartir contenido Web - 290
Archivos Flash Compartir contenido Web - 290
asignar sonidos a mensajes de chat entrantes - 299
Asistente para la configuración de audio, usar - 226 asistentes
Activar y desactivar el silencio de los micrófonos en conferencia de voz sobre IP integrada - 224
impedir que entren en un evento - 181 permitir entrar antes de la hora de inicio - 57
Audio conferencia
abandonar - 206 Activar y desactivar automáticamente el silencio
de los micrófonos de los participantes - 209 Activar y desactivar el silencio de su micrófono -
212 Activar y desactivar el silencio de todos - 211 Activar y desactivar el silencio de un micrófono
específico - 210 determinar la persona que habla - 212 entrar - 206 mostrar instrucciones para - 206 pedir la palabra - 212 volver a entrar - 206
audio conferencia de devolución de llamada entrar - 206
audio conferencia de realización de llamada entrar - 206
audio, para voz sobre IP integrada activar y desactivar el silencio - 224
avisos - 58
B bloquear
acceso al evento - 181 borrar
comentarios - 326 buscar - 162
archivos en carpetas personales - 384 contactos en la libreta de direcciones - 409 eventos - 124, 128 número de evento - 162 tema del evento - 162 URL para el sitio Web de Event Center - 162
C cambiar el tipo de, editar, reorganizar, eliminar
preguntas del sondeo - 311 cambiar zona horaria
desde la página Lista de eventos - 130 cancelar
Eventos planificados - 75 Reuniones de conferencias personales - 82
comentarios borrar - 326 Información general del - 323

435
permitir a los participantes usar - 324 ver - 324
compartición archivos Flash, como contenido Web - 290 Contenido Web, información general - 289 Exploradores Web - 290 resultados del sondeo con los participantes - 316 streaming de audio, como contenido Web - 290 streaming de vídeo, como contenido Web - 290
compartición de una computadora remota información general - 4
comprobar la compatibilidad del sistema con UCF - 3
computadora, instalar Gestor de la reunión - 2
conceder privilegios - 156 a los miembros del panel durante un evento - 156
conectarse y desconectarse del sitio - 362 conferencia de voz sobre IP integrada
acerca de - 221 Activar y desactivar el silencio de los micrófonos
- 224 Activar y desactivar el silencio de su micrófono -
225 Activar y desactivar el silencio del del
participante - 224 configurar opciones - 226
conferencias de voz sobre IP integrada - 44 configuración - 44
configuración audio conferencias - 43 conferencias de voz sobre IP integrada - 44 eventos - 43, 44 Gestor de la reunión - 2 para Access Anywhere - 378 para remote access - 378 para Windows - 2 Reglas de aprobación - 12 Reuniones de conferencias personales - 78
configurar opciones - 143 para paneles - 143
configurar para eventos - 55 contact group
crear en una libreta de direcciones - 410 contact information
agregar a libreta de direcciones - 402 buscar en la libreta de direcciones - 409 crear un grupo de contactos - 410 importar a la libreta de direcciones desde
Outlook - 408 importar a la libreta de direcciones desde un
archivo - 405 mantener, información general - 401
ver o editar en libreta de direcciones - 409 contactos existentes - 25
agregar a la lista de invitaciones - 25 Contenidos multimedia - 294
compartir en visor de archivos multimedia - 294 contraseña
para página Entrada de miembros del panel - 116 contraseñas - 52
configurar para eventos - 52 coordinador de sondeos
designar - 306 correo electrónico - 166
recordar a miembros del panel que entren en un evento en curso - 172
crear cuestionarios de sondeo - 306 encuestas posteriores al evento - 65
Crear informes - 426, 428 crear para asistentes - 22 crear plantillas de eventos - 51
planificar eventos - 51 cuestionarios de sondeo
abrir - 314 crear - 306 eliminar - 311 guardar - 317
D descargando
archivos - 385 desde las carpetas personales - 385 material del evento - 118 materiales para eventos - 61
desde una invitación por correo electrónico - 117 designar
coordinador de sondeos - 306 miembros del panel para un evento - 179 presentador en un evento - 178
designar para un evento - 179 distribution list
crear en una libreta de direcciones - 410
E editar

436
grupo de contactos en libreta de direcciones - 412
información de contacto en libreta de direcciones - 409
información sobre archivos en carpetas personales - 383
información sobre grabaciones - 390 Reuniones de conferencias personales - 80
elegir miembros del panel para un evento - 179 presentador en un evento - 178
eliminar archivos - 385 archivos o carpetas - 385 asistentes de un evento - 181 contactos - 414 contactos de la libreta de direcciones - 414 cuestionarios - 311 desde el evento - 181 desde la libreta de direcciones - 414 desde las carpetas personales - 385 evento grabado de la página Grabaciones de
eventos - 331 eventos grabados publicados - 331 miembros del panel de un evento - 181 participantes de - 181 participantes de un evento - 181 reuniones de Mis reuniones - 365
encuestas, creación - 65 posterior al evento - 65
entrar Audio conferencia - 206
entrar en eventos - 117 desde una URL - 117
entregar a miembro del panel - 180 enviar
avisos de correo electrónico para eventos - 107 mensajes de chat - 297
especificar - 49 especificar en formulario de inscripción - 16 especificar opciones
para resultados del sondeo - 313 para resultados del sondeo, información general -
313 especificar para después del registro - 22 especificar quién puede ver - 64 especificar URL - 143 establecer número máximo para evento - 67 Event Recordings page
eliminar grabaciones - 331 eventos - 181
agregar al programa - 93 agrupar - 87
asignar a programas - 52 buscar - 124 buscar descripción - 128 buscar fecha - 128 buscar hora - 128 buscar presentadores - 128 buscar tema - 128 configurar reglas de aprobación para el registro -
12 especificar descripciones - 59 especificar duración - 55 especificar URL de destino al final - 63 especificar zonas horarias - 55 iniciar, información general - 72 obtener información - 128 Planificar - 71 restringir el acceso - 181 seleccionar códigos de seguimiento - 53 suministrar materiales para descargar - 61
eventos grabados - 431 abrir la lista - 328 cargar - 329 editar información sobre - 332 eliminar publicado - 331 publicar - 329 publicar, información general - 327 ver - 431
events, recorded abrir la lista - 328 cargar - 329 editar información sobre - 332 eliminar publicado - 331 publicar - 329 publicar, información general - 327
explicación de funciones - 179 exploradores, Web
compartición - 290 expulsar
participantes de un evento - 181
F finalizando
Evento - 183 folders, personal
abrir - 381 agregar una nueva para almacenamiento de
archivos - 381 buscar archivos - 384 información general - 380

437
mover archivos - 383 formatear - 60
descripciones de evento en HTML - 60 formulario de registro - 13
guardar - 13 personalizar - 13 tipos de pregunta - 13
G Gestor de la reunión
configuración - 2 requisitos del sistema - 2
grabación eventos - 155, 157
guardar copia de mensajes de chat - 302 cuestionarios de sondeo - 317 mensajes de chat - 301 resultado del sondeo - 318
H header, custom
agregar a la página de la sala de reuniones personales - 376
home page for site configuración - 421
I iCalendar - 33
incluir en mensajes de correo electrónico - 33 ID de registro - 11
requerir - 11 imágenes
agregar a descripciones del evento - 60 agregar a la página de la sala de reuniones
personales - 376 formatos permitidos en descripciones del evento
- 60 límites de tamaño en descripciones del evento -
60 sustituir en descripciones del evento - 60
importar contactos a la libreta de direcciones desde
Outlook - 408 contactos a la libreta de direcciones desde un
archivo - 405 listas de distribución a la lista de invitaciones -
27 imprimir
mensajes de chat - 300 incluso - 313 Información del evento - 162
obtener - 128 obtener durante un evento - 162
información general - 115, 118, 124, 293, 431 Informes
crear - 428 crear, información general - 426 tipos de - 426
Inicio rápido - 68 información general - 68
instalar Gestor de la reunión - 2
instrucciones Audio conferencia - 206
integrada Compartir contenido Web - 290
invitar al evento - 22, 27 asistentes a un evento en curso - 165, 166, 167,
169 asistentes a una audio conferencia en curso - 166 contactos de - 25 miembros del panel al evento - 27
L language and locale for site
configuración - 421 libretas de direcciones - 25 list of meetings, personal
información general - 363 mantener - 365
lista de invitaciones - 27 crear para miembros del panel - 27 importar listas de distribución - 27

438
M maintaining
información de contacto, información general - 401
lista de reuniones personales - 365 Página de la sala de reuniones personales,
información general - 375 mensaje
agregar a la página de la sala de reuniones personales - 376
crear para asistentes - 170 mensajes de chat
asignar sonidos - 299 enviar - 297 guardar - 301, 302 imprimir - 300
mensajes de chat entrantes seleccionar alertas de sonido - 299
mensajes de correo electrónico personalizar para eventos futuros - 37 personalizar para un evento específico - 36 variables - 38
micrófono Activar y desactivar automáticamente el silencio
de los micrófonos de los participantes - 209 Activar y desactivar el silencio de todos - 211 Activar y desactivar el silencio de un micrófono
específico - 210 Activar y desactivar el silencio de uno mismo en
conferencia de voz sobre IP integrada - 225 Activar y desactivar el silencio del participante
en conferencia de voz sobre IP integrada - 224
Activar y desactivar su propio silencio en audio conferencia - 212
miembros del panel - 181 mostrar Inicio rápido - 68
My Computers usar - 378
My Contacts abrir - 401 agregar contactos - 402 buscar contactos - 409 crear un grupo de contactos - 410 Importar contactos desde Outlook - 408 importar contactos desde un archivo - 405 usar, información general - 401 ver o editar información de contacto - 409
My Files abrir - 381
agregar carpetas - 381 buscar archivos - 384 mantener, información general - 380 mover o copiar archivos o carpetas - 383
My Meetings información general - 363 mantener - 365
My Profile editar - 421
N números de llamada globales - 206 números de llamada, globales - 206
O ocultar - 64
Lista del asistentes - 64 Opciones
para conferencia de voz sobre IP integrada - 226 opciones de registro - 12
P Página Editar información de grabación
Opciones - 334 Página Entrada de miembros del panel - 116
Información necesaria - 116 Página Eventos grabados - 124
Opciones - 332 Página Información del evento - 118
acceder - 118 agregar imágenes - 60 agregar materiales para descargar - 61 buscar descripción del evento - 118
página Lista de eventos - 124 acceder - 124 cambiar entre vistas - 124 por fecha - 124 por programa - 124 visualizar grabaciones - 124 visualizar por fecha - 124
Panel Chat - 143

439
configurar opciones - 143 Panel participantes - 143
configurar opciones - 143 paneles
restablecer - 142 restablecer la configuración predeterminada -
142 visor de archivos multimedia - 293
para audiencias específicas - 87 para eventos futuros - 37 participante, en audio conferencia
determinar - 212 participantes
Activar y desactivar el silencio de los micrófonos en conferencia de voz sobre IP integrada - 224
PCNow consulte Access Anywhere - 378
pedir la palabra en audio conferencia - 212
personal folders abrir - 381 agregar una nueva para almacenamiento de
archivos - 381 buscar archivos o carpetas - 384 mover o copiar archivos - 383
Personal Meeting Room page agregar imágenes y texto - 376 Compartir archivos - 377 configurar opciones - 376 información general - 375 ver - 375
planificar eventos - 8 crear plantillas de eventos - 51 especificar como no listado - 8 garantizar seguridad - 8 Incluir archivos adjuntos de iCalendar en los
mensajes de correo electrónico - 33 requerir contraseña - 8 requerir ID de registro - 8 restringir el acceso - 8 Usar plantilla de eventos - 50
plantilla de eventos - 50 usar - 50
preferences configuración del sitio - 421
preguntas o respuestas de sondeo cambiar el tipo de, editar, reorganizar - 311
presentador designar en un evento - 178
privilegios conceder a los asistentes durante un evento - 154
conceder a los miembros del panel durante un evento - 156
información general - 153 privilegios (asistentes) - 155
almacenar documentos - 155 anotar documentos - 155 conversar por chat con los miembros del panel -
155 conversar por chat con todos los asistentes - 155 conversar por chat sólo con el organizador - 155 conversar por chat sólo con el presentador - 155 entrar en audio conferencia durante transmisión
de audio - 155 imprimir documentos - 155 ver cualquier página - 155 visualizar cualquier documento - 155 visualizar el número del asistentes - 155 visualizar la lista del asistentes - 155 visualizar miniaturas - 155
privilegios (miembros del panel) - 157 almacenar documentos - 157 anotar documentos - 157 Compartir documentos - 157 conversar por chat con los miembros del panel -
157 conversar por chat con todos los asistentes - 157 conversar por chat sólo con el organizador - 157 conversar por chat sólo con el presentador - 157 imprimir documentos - 157 ver cualquier página - 157 visualizar cualquier documento - 157 visualizar miniaturas - 157
privilegios en eventos - 179 profile, user
editar - 421 programa de instalación manual
Gestor de la reunión - 2 programas - 87
editar - 94 eliminar - 94 información general - 126 obtener información acerca de - 94 para productos específicos - 87 para proyectos específicos - 87 registrarse desde el sitio Web de Event Center -
126 registrarse para eventos desde la URL - 126 registrarse para varios eventos - 126 ver - 94
publicar direcciones URL de eventos grabados - 329 eventos grabados - 329 eventos grabados, información general - 327

440
puntuación - 20 encuestas, formularios de registro - 20
R recordar - 173
a miembros del panel que entren en un evento en curso - 173
recorded event URLs publicar - 329
Recording Information page Opciones - 338
recordings cargar - 389
registrarse desde la URL del evento - 125 para varios eventos - 126
registrarse para eventos - 126 Reglas de aprobación - 12
para el registro para un evento - 12 reproducir cuando los participantes abandonan una
audio conferencia - 45 reproductores de archivos multimedia UCF
comprobar si está instalado en la computadora - 3
Requisitos del sistema Gestor de la reunión - 2
restablecer paneles - 142
restringir acceso al evento - 181
resultado del sondeo compartir con los participantes - 316 especificación de opciones para, información
general - 313 especificar las opciones para incluir a los que no
contestan - 313 guardar - 318 ver después de cerrar un sondeo - 315
resultados de grupo, para sondeo guardar - 318
resultados individuales, para sondeo guardar - 318
resultados, para el sondeo guardar - 318
Reuniones de conferencias personales añadir al calendario - 79 cancelar - 82 configuración - 78 editar - 80
revisar - 106 detalles sobre los usuarios registrados - 106 información sobre los usuarios registrados - 106
S scheduling templates
acerca de administrar - 422 seleccionar
miembros del panel para un evento - 179 presentador en un evento - 178
servicio de reunión Requisitos del sistema - 2
Session Detail report descripción - 426
solicitar - 11 solicitar asistentes - 64
comprobar reproductores de archivos multimedia enriquecidos - 64
solicitudes de registro información general - 105
solicitudes de registro pendientes - 106 ver - 106
solicitudes de registro rechazadas - 106 ver - 106
sonidos asignar a mensajes de chat entrantes - 299
streaming de audio Compartir contenido Web - 290
streaming de vídeo Compartir contenido Web - 290
Summary Usage report descripción - 426
Summary Usage report CSV file descripción - 426
sustituir el contenido actual - 294 sustituir en descripciones del evento - 60
T teléfono - 166 transmisión de audio - 155
conceder de forma automática privilegio de audio conferencia - 155

441
U URL de programa - 126
para registrarse para eventos - 126 URL del evento - 125
registrarse desde - 125 usuarios registrados - 67
permitir invitar a amigos al evento - 67
V visor de archivos multimedia - 294
Compartir contenido - 294 visualización del temporizador
durante el sondeo - 312 visualizar el número de respuestas
en resultados del sondeo - 313 volver a entrar
Audio conferencia - 206