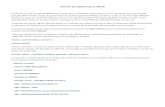Manual del usuario Conta 3000 Tesorería - ceasoft.com · [email protected]...
Transcript of Manual del usuario Conta 3000 Tesorería - ceasoft.com · [email protected]...

www.ceaordenadores.com �
� ��������
Manual del usuario Conta 3000 Tesorería
Copyright© Cea Ordenadores 2008

www.ceaordenadores.com �
� ��������
Índice
Introducción .............................................................................................................................................................................. 3 Pagos........................................................................................................................................................................................ 4
Operar con pagos ................................................................................................................................................................ 6 Desglosar ........................................................................................................................................................................ 7 Agrupar ........................................................................................................................................................................... 9
Informes de pagos ............................................................................................................................................................. 14 Remesas de pagos ............................................................................................................................................................ 15
Cobros .................................................................................................................................................................................... 20 Operaciones con cobros .................................................................................................................................................... 22
Agrupar ......................................................................................................................................................................... 25 Cancelar ........................................................................................................................................................................ 27 Cobrar ........................................................................................................................................................................... 28
Remesas de cobros ........................................................................................................................................................... 32 Añadir cobros a una remesa ......................................................................................................................................... 35

www.ceaordenadores.com �
� ��������
Introducción Este módulo engloba todo lo relativo a cobros, pagos y remesas. Para acceder al mismo tendremos que ejecutar la opción 2. Tesorería del menú principal.
� Menú de Tesorería.
Las opciones están agrupadas en tres bloques claramente diferenciados: Creación de registros (bloque superior), búsquedas (bloque izquierdo) y procesos (bloque derecho). El procedimiento habitual no es generar desde este menú los cobros y los pagos. Está claro que podemos crearlos puntualmente, pero en la mayoría de las ocasiones los cobros habrán sido generados automáticamente al facturar en la gestión y los pagos al introducir apuntes en la contabilidad o al introducir facturas de compras en la gestión. Las opciones con las que más se trabajará habitualmente serán las de búsquedas de cobros y de pagos (opciones D y E respectivamente). En el menú existen dos búsquedas complejas (una para cobros y otra para pagos) que nos permitirá encontrar registros según múltiples criterios de búsqueda. En este manual aprenderemos a manejar la parte de tesorería de vConta bajo el punto de vista de la operativa habitual de trabajo.

www.ceaordenadores.com �
� ��������
Pagos Se trata de los pagos que realizamos a nuestros proveedores/acreedores.
Ficha de un pago Cuando damos de alta o editamos un pago se nos presenta el siguiente formulario:
� Pago.
Los datos que contiene son:
• Cuenta auxiliar a la que pertenece el pago. Será una cuenta de proveedores/acreedores.
• Banco en el que será realizado el pago. El formulario además contiene las pestañas siguientes: Pestaña 1. Documentos y estados
Fechas: • Vencimiento: Fecha en la que ha de realizarse el pago. • Emisión: Fecha en la que el pago fue emitido.
Importes:
• Nominal del pago. • Gastos que el pago implique. • Total: Importe nominal + gastos. • Pagado: Importe que hemos satisfecho del pago. • Pendiente: Importe aún no satisfecho del pago.
Datos del documento:
• Estado actual del pago: Que puede ser Pendiente, pagado, remesado, agrupado, desglosado o cancelado.
• Nº factura: Número de la factura origen del pago. • Documento: Del pago (Contado, giro, pagaré, etc.). Se trata de una tabla
maestra en la que podremos crear tantos documentos como sea necesario. Datos para la remesa de órdenes de pago:

www.ceaordenadores.com �
� ��������
• Nº remesa: Si el pago ya ha sido remesado aquí veremos a qué remesa
pertenece. Si el contenido es 0 quiere decir que el pago está sin remesar • Gastos por cuenta del beneficiario: Si esta opción está activada, el importe
del campo Gastos será cargado al beneficiario, sino, a nosotros. • Descripción: Nos permite escribir una breve descripción del pago.
Estados:
• Pendiente de imprimir: El uso de este campo o no depende del documento asignado al pago. Si editamos la ficha del documento asociado podremos comprobar que en la pestaña 4. Configuración de pagos, uno de los campos es el formato de impresión; ésta podrá ser Ninguno, giro, letra, pagaré en formato 1, etc. Si el documento asociado al pago tiene establecido algún formato de impresión, este campo será activado automáticamente. Cuando imprimamos el informe asociado al documento, el programa desactivará automáticamente esta opción.
• Pendiente de aceptar: El uso de este campo o no depende del documento asignado al pago. Si editamos la ficha del documento asociado podremos comprobar que en la pestaña 4. Configuración de pagos, uno de los campos es Requiere aceptación antes de su pago; si está activo esta opción de la ficha del vencimiento será activada automáticamente. Cuando aceptemos el vencimiento (veremos más adelante este proceso), el programa desactivará automáticamente esta opción.
• Punteado: Esta opción se ha de activar o desactivar de forma manual. Será el usuario quien la active cuando haya hecho las comprobaciones pertinentes y considere que el pago es correcto.
• Provisional: Esta opción, al igual que la anterior, se ha de activar o desactivar de forma manual. Será el usuario quien determine si el pago es provisional o no.
Pestaña 2. Otros datos.
Otros datos: • Nº pago: Código que tiene el pago dentro de la base de datos. • Asiento origen: Si el pago ha sido generado desde un asiento aquí veremos
el código del mismo. Pulsando sobre el botón que está situado a la derecha del control podremos editar el asiento.
• Nº registro IVA: Se trata del número de registro de IVA que haya sido asignado a la factura origen del pedido.
• Nº punteo: Este dato será cumplimentado por el usuario; simplemente introducir un número para indicar que el pago está punteado.
• Serie del talón: Si el documento del pago es un talón, aquí escribiremos la serie a la que pertenezca.
• Nº talón o pagaré: Si el documento del pago es un talón o un pagaré, aquí escribiremos su número.
Domiciliación bancaria:
• En los controles situados bajo este literal se especificarán los datos del banco (Prefijo IBAN, código de la entidad bancaria, código de la oficina, dígito de control de la cuenta y el número de cuenta.

www.ceaordenadores.com �
� ��������
Pestaña 3. Operaciones.
Dentro de esta pestaña se muestra una rejilla con todas las operaciones que el pago ha generado (emisión, pago, desglose, etc.).
Pestaña 4. Agrupamientos.
Si el cobro ha sido originado por el agrupamiento de varios cobros, éstos aparecerán en la rejilla contenida en esta pestaña. Si queremos deshacer un agrupamiento por el motivo que sea lo que habrá que hacer será eliminar el cobro agrupado, no los cobros que lo originaron.
Pestaña 5. Asientos.
En la rejilla contenida dentro de esta pestaña se mostrarán todos los apuntes que el cobro haya generado.
Operar con pagos La opción que usaremos con más frecuencia será E Buscar pagos pues a través de las listas de pagos procederemos a su gestión (desgloses, agrupamientos, pagar, etc.). Al ejecutar esta opción se presenta un formulario de petición de datos para la realización de la búsqueda:
� Menú de Tesorería.
Es muy habitual, por ejemplo, buscar los pagos de un proveedor; en este caso deberíamos especificar en el formulario de la búsqueda la cuenta auxiliar del proveedor cuyos pagos queremos encontrar. Para seleccionar una tendremos que situar el foco sobre cualquiera de los controles de edición que aparecen a la derecha del literal Cuenta auxiliar, y pulsar el botón incrustado y seleccionar la opción Localizar en el menú que se abre o pulsar la tecla F5. Esta operativa para es estándar en toda la aplicación. Podremos también especificar un rango de fechas (desde/hasta), un banco, y/o el estado de los pagos a buscar: Pendientes, remesados, pagados, agrupados, desglosados, cancelados, pendientes de imprimir y/o pendientes de aceptar. Una vez hayamos cumplimentado los parámetros necesarios para la búsqueda, pulsaremos el botón Buscar. Una vez hecho esto se presentará una rejilla con todos los pagos que cumplan los criterios especificados en la búsqueda:

www.ceaordenadores.com �
� ��������
� Lista de pagos.
Las operaciones que podemos realizar con los pagos son: Desglosar Puede ocurrir que un importe que tengamos que satisfacer a un proveedor/acreedor, por el motivo que sea, no lo vayamos a satisfacer de una sola vez, sino que lo haremos en varias; esto es lo que se llama desglosar un pago. En primer lugar buscaremos los pagos pendientes del proveedor y, en la rejilla resultante, haremos un clic con el botón izquierdo del ratón sobre cualquier columna de la fila que contenga el pago a desglosar. A continuación pulsaremos el botón Proceso de la barra de herramientas situada en la parte inferior de la pantalla y seleccionaremos la opción Desglosar.
� Botón Proceso de la barra de herramientas de una lista de pagos.
Aparecerá el siguiente formulario:
� Formulario para la generación de desglose de un pago.
El formulario presentará un único desglose por el total del pago y con la fecha de vencimiento que tenía el pago. Si deseamos generar, por ejemplo, cuatro desgloses, pulsaremos sobre el botón y el programa automáticamente generará en el formulario cuatro pagos, con el importe correspondiente a cada uno, e incrementando en un mes la fecha de vencimiento del pago anterior. La suma de los cuatro importes coincidirá

www.ceaordenadores.com �
� �������
con el total del pago a desglosar. Si queremos seguir adelante con el desglose pulsaremos el botón Aceptar (F12) si queremos cancelarlo pulsaremos el botón Cancelar (Esc).
Al aceptar, el pago aparecerá marcado como Desglosado en la rejilla: . Si editamos este registro veremos cómo, en la pestaña 3. Operaciones veremos cómo el programa ha creado una operación llamada Cancelado por desglose. Si editamos esa operación podremos comprobar que también nos ha generado un asiento:
� Operación generada por el pago desglosado.
Si lo editamos veremos que en el debe ha cancelado el importe total del pago y en el haber ha puesto los importes correspondientes a cada uno de los pagos resultantes del desglose:
� Asiento generado tras el desglose.
Si ahora editamos cualquiera de los cuatro pagos generados, veremos que nos ha creado una operación llamada Generado por desglose. Si editamos dicha operación comprobaremos que también tiene asignado el mismo asiento.
El que al desglosar un pago se genere un asiento es algo opcional. Está definido en el tipo de documento asociado al pago. En la configuración de cobros de un tipo de documento podemos decirle que genere un asiento al agrupar pagos o que lo genere al desglosarlos.

www.ceaordenadores.com �
� �������
Agrupar Otra operación posible es que queramos agrupar varios pagos del mismo proveedor en un único pago. En primer lugar buscaremos los pagos pendientes del proveedor y, en la rejilla resultante, iremos activando el check de la primera columna de la rejilla en cada pago que queramos agrupar:
� Selección de pagos para agrupar.
A continuación pulsaremos el botón Proceso de la barra de herramientas situada en la parte inferior de la pantalla y seleccionaremos la opción Agrupar. Se presentará el formulario siguiente:
� Formulario de agrupamiento de pagos.
Los campos que contiene son:
• Importe: Este se corresponderá con la suma de los importes de los pagos agrupados.
• Fecha vencimiento del nuevo pago. • Fecha de emisión del pago. • Nº documento: Número del nuevo pago. • Tipo de documento del pago (contado, giro, etc.). • Banco a través del cual vamos a realizar el pago.
Si cancelamos el formulario no se llevará a cambo la operación. Si aceptamos, el proceso nos presentará la ficha del nuevo vencimiento agrupado. Si en dicho formulario vamos a la pestaña 4. Agrupamientos veremos cómo, a diferencia de lo que ocurre en la operación de desglose, el documento es diferente en cada uno de los apuntes. Los pagos de los documentos agrupados serán cancelados pues se habrá generado un nuevo pago con la suma de todos ellos.

www.ceaordenadores.com �
� ���������
� Pago generado al agrupar
En el vencimiento generado aparecerá registrada la operación Generado por agrupamiento.
Los vencimientos originales aparecerá marcados en la rejilla como agrupados: . Si editamos cualquiera de ellos y vamos a la pestaña 3. Operaciones veremos que nos ha generado una operación con el nombre Cancelado por agrupamiento. Al igual que ocurre con los desgloses, la generación o no del asiento tras hacer el agrupamiento dependerá de lo que hayamos establecido en el tipo de documento asociado al pago. En el caso de los agrupamientos es más ventajoso generar asiento por el motivo siguiente: Cuando hacemos el punteo de clientes y proveedores; una factura está totalmente cobrada o totalmente pagada en función de que tenga los mismos importes en el debe y en el haber. En el desglose no hay problema porque el número del documento es el mismo pero al agrupar el problema es que si agrupamos tres documentos con distinto número, el agrupado no lleva ninguno de los tres, con lo cual contablemente tendríamos un asiento A, uno B y otro C. Posteriormente, cuando vayamos a pagar el importe del asiento A+B+C, nos encontraremos con que es un número de documento diferente y, por tanto, los otras tres tienen un importe al debe que no se corresponde al haber lo que nos obligará a tener que puntearlos a mano. Sin embargo, si hacemos que se genere el asiento al agrupar, lo que va a hacer el sistema es, cuando se haga el agrupamiento, cancelar el A, cancelar el B y cancelar el C y crear uno nuevo se llamado A+B+C, que cuando lo paguemos también será cancelado, con lo cual todo queda contablemente automatizado, sobre todo en lo que respecta al punteo. Si por el motivo que sea queremos deshacer un agrupamiento la forma correcta de proceder sería eliminar el vencimiento generado en el agrupamiento. Cuando lo hacemos el sistema deja los vencimientos originales otra vez libres y elimina su operación de Cancelado por agrupamiento. Si la operación hubiese generado asiento, también lo borraría. Cancelar A la hora de pagar un vencimiento, puede ocurrir que el contable, en lugar de registrarlo en la ficha del vencimiento, genere desde contabilidad el asiento del pago. Nos encontramos con que en contabilidad está cancelado el pago pero en la gestión de pagos figura como pendiente. De alguna forma tendremos que quitar ese pago sin que se genere ningún

www.ceaordenadores.com �
� ���������
asiento, dado que el asiento ya ha sido generado. En este caso lo que tenemos que hacer es cancelarlo. En primer lugar buscaremos los pagos pendientes del proveedor y, en la rejilla resultante, iremos activando el check de la primera columna de la rejilla en cada pago que tengamos que cancelar. A continuación pulsaremos el botón Proceso de la barra de herramientas situada en la parte inferior de la pantalla y seleccionaremos la opción Cancelar. Al hacerlo el sistema nos pedirá que confirmemos si deseamos llevar a cabo la cancelación; si respondemos que no, no será efectuada, si respondemos que sí, los vencimientos seleccionados serán marcados como cancelados.
Los vencimientos originales aparecerá marcados en la rejilla como cancelados: . Si editamos cualquiera de ellos y vamos a la pestaña 3. Operaciones veremos que nos ha generado una operación con el nombre Cancelado. Aceptar Los vencimientos de determinados tipos de documento, como puede ser el caso de las letras, puede interesarnos tener un control de cuándo han sido aceptadas realmente. Esto es algo que se define en la ficha del tipo de documento al que pertenece el vencimiento; dentro de la pestaña 4. Configuración de pagos, es la opción llamada Requiere aceptación antes de su pago. Esto hará que cuando se genere un vencimiento de ese tipo de documento, automáticamente se genere con la opción Pendiente de aceptar (Dentro de la pestaña 1. Documentos y estados) activada. El sistema no nos dejará pagar (operación que veremos más adelante) un vencimiento que está pendiente de aceptar. Nos obliga, por tanto, a aceptarlo antes de pagarlo. En primer lugar buscaremos los pagos que tengamos pendientes de aceptar y, en la rejilla resultante, iremos activando el check de la primera columna de la rejilla en cada pago que vayamos a aceptar. A continuación pulsaremos el botón Proceso de la barra de herramientas situada en la parte inferior de la pantalla y seleccionaremos la opción Aceptar. Al hacerlo el sistema nos pedirá que confirmemos si deseamos llevar a cabo la aceptación; si respondemos que no, no será efectuada, si respondemos que sí, el programa desactivará la opción Pendiente de aceptar en todos los vencimientos seleccionados. Esta operación puede haber generado o no un asiento. Depende de si en la ficha del tipo de documento asociado al vencimiento hemos definido una plantilla de asientos a generar en el proceso de aceptación. Las opciones de los tipos de documentos serán explicadas en el capítulo del manual de vConta dedicado a los mismos. Pagar En primer lugar buscaremos los pagos que tengamos pendientes y, en la rejilla resultante, iremos activando el check de la primera columna de la rejilla en cada pago que vayamos a pagar.

www.ceaordenadores.com �
� ���������
A continuación pulsaremos el botón Proceso de la barra de herramientas situada en la parte inferior de la pantalla y seleccionaremos la opción Pagar (P). Al hacerlo el sistema nos presentará el formulario siguiente:
� Formulario del pago
En dicho formulario se solicitan los campos siguientes:
• Fecha: En la que realizaremos el pago. • Cuenta del banco: Cuenta contable del banco o de caja por la que vamos a
realizar el pago. • Diario al que el pago será asociado. • Concepto: Descripción del pago que se va a realizar (por ejemplo, Pago de
contado). Este concepto irá en el asiento. • Los campos que aparecen bajo el literal Gastos o ingresos asociados son
campos que habrán sido establecidos en la opción C. Configuración del menú 8. Maestros:
� Configuración gastos/ingresos de los vencimientos.
En el capítulo dedicado a la configuración se ampliará la información sobre la misma.
• Crear un apunte en el banco por el total de los pagos: Si activamos esta opción se generará un único apunte por el total en el asiento. Si está desactivada, se generarán en el asiento tantos apuntes como vencimientos hayamos seleccionado en la lista.

www.ceaordenadores.com �
� ���������
• Mostrar el asiento tras ser generado: Si activamos esta opción haremos que, tras la ejecución de este proceso, se nos abra la ficha del asiento generado.
Una vez aceptado el formulario del pago se generará el asiento y, si hubiésemos especificado algún gasto de comisión con IVA el programa crearía automáticamente el registro de IVA soportado.
Los vencimientos pagados serán identificados en las listas con el icono . Si modificamos la cantidad pagada de un vencimiento por ejemplo, y editamos el asiento, veremos que el sistema lo ha cuadrado automáticamente. Si eliminamos el asiento generado al hacer los pagos éstos volverán a figurar como pendientes. NOTA: Todas las operaciones de cobros y pagos deben hacerse a través de este menú de tesorería, no por asiento manual ni por plantilla pues, al hacerlo desde este menú quedará todo correctamente enlazado y todas las operaciones convenientemente registradas. Modificar pagos Este proceso lo usaremos cuando necesitemos hacer cambios globales en varios vencimientos. En primer lugar buscaremos los pagos que deseemos y, en la rejilla resultante, iremos activando el check de la primera columna de la rejilla en cada pago que queramos modificar. A continuación pulsaremos el botón Proceso de la barra de herramientas situada en la parte inferior de la pantalla y seleccionaremos la opción Modificar los pagos seleccionados (P). Al hacerlo el sistema nos presentará el formulario siguiente:
� Formulario del proceso de modificación de vencimientos.
Los datos que podremos modificar en todos los vencimientos son:
• Nueva domiciliación: Banco a través del cuál haremos los pagos. • Nuevo tipo de documento: El tipo de documento seleccionado (pagaré, giro, etc.)
que será asignado a todos los vencimientos seleccionados. • Nueva fecha de vencimiento: Para todos los pagos seleccionados.
Una vez aceptado el formulario, todos los vencimientos tomarán los datos especificados. Si en el formulario de petición de datos a modificar dejamos algún dato en blanco, hará que en los pagos seleccionados este dato no se cambie.

www.ceaordenadores.com �
� ���������
Informes de pagos En la rejilla resultante de ejecutar una búsqueda de pagos disponemos de una barra de herramientas desde la que podremos lanzar diversos procesos de impresión de documentos. Estos estarán disponibles en la siguiente opción de la barra de herramientas:
� Botón Informes de la barra de herramientas de una lista de pagos.
Si hacemos clic en ese botón, se nos presentará el siguiente menú de opciones:
� Opciones de informes.
Los informes disponibles son: Documento de pago (I): Anteriormente explicamos que puede establecerse en la ficha de un documento asociado a un pago un formato de impresión. Así mismo, también podemos establecer en el documento que genere o no un asiento al imprimir el vencimiento. Si el documento asociado al pago tiene asignado un formato de impresión, la ejecución de este informe implicará, además de la impresión del documento en el formato adecuado, la generación del asiento (si así está definido) y la desactivación del campo Pendiente de imprimir en la ficha del vencimiento. Esta opción solamente estará activa cuando el usuario haya seleccionado uno o varios registros en la rejilla, mediante la activación del check de la primera columna. Carta de envío: Esta opción imprime una carta de envío agrupando en una misma carta los pagos que tengan el mismo tipo de documento, la misma cuenta auxiliar y la misma cuenta. Esta opción solamente estará activa cuando el usuario haya seleccionado uno o varios registros en la rejilla, mediante la activación del check de la primera columna. Aviso de giro: Esta opción imprime un aviso de giro desde el aviso de giro generado. Esta opción solamente estará activa cuando el usuario haya seleccionado uno o varios registros en la rejilla, mediante la activación del check de la primera columna. Relación de pagos por cuenta auxiliar: Esta opción imprime un listado de los pagos de la lista agrupados por cuenta auxiliar. Esta opción actuará sobre todos los pagos de la lista.

www.ceaordenadores.com �
� ���������
Relación de pagos por cuenta de cargo: Esta opción imprime un listado de los pagos de la lista agrupados por banco. Esta opción actuará sobre todos los pagos de la lista. Relación de pagos por fecha de vencimiento: Esta opción imprime un listado de los pagos de la lista agrupados por su fecha de vencimiento. Esta opción actuará sobre todos los pagos de la lista. Filtros Con el fin de facilitar la localización de registros dentro de una lista de pagos, hemos desarrollado una serie de filtros. Para acceder a ello debemos pulsar el botón derecho del ratón sobre la rejilla. Esto provocará que se abra un menú de contexto que, entre otras opciones, contendrá las de filtrado:
� Opciones de filtrado.
Remesas de pagos Habitualmente las remesas de pagos las realizaremos a partir de una lista de vencimientos pendientes de pagar. Así que en primer lugar buscaremos los pagos que tengamos pendientes y, en la rejilla resultante, iremos activando el check de la primera columna de la rejilla en cada cobro que queramos remesar. NOTAS: · Los vencimientos a remesar han de tener todos el mismo tipo de documento. · El tipo de documento asociado a los vencimientos debe estar configurado como remesable. Una vez seleccionados los vencimientos pulsaremos el botón Remesa de la barra de herramientas situada en la parte inferior de la pantalla:

www.ceaordenadores.com �
� ���������
� Botón Remesa de la barra de herramientas de una lista de pagos.
A continuación seleccionaremos la opción Generar una remesa nueva. En el caso de que el tipo de documento asociado a los vencimientos no sea remesable, o que no esté completa la cuenta bancaria del proveedor (excepto cuando el tipo de pago en un cheque) o que se intente remesar pagos con tipo de documento diferente, el sistema dará un mensaje de error y cancelará el proceso. En caso contrario, se nos presentará el formulario de alta de remesa de pagos:
� Nueva remesa de pagos.
Dicho formulario contiene lo siguiente:
• Nº remesa: Será generado automáticamente por el programa. • Fecha de envío de la remesa. • Fecha de ejecución: Fecha en la que será realizado el pago. • Banco a través del cual se efectuará el pago de la deuda. • Documento: Seleccionar el tipo de documento de la remesa (normalmente
coincidirá con el tipo de documento asociado a los pagos seleccionados). • Concepto: De la remesa. Podrá elegir entre Nómina, pensión u otros conceptos.
Este dato será usado en la remesa que se genere en soporte magnético. • Un adeudo por cada orden de pago: Se esta opción es activada se generará un
adeudo por cada orden de pago. Una vez introducidos estos datos pulsaremos el botón Aceptar (F12), el programa creará la remesa con los pagos seleccionados y la presentará de nuevo por pantalla:

www.ceaordenadores.com �
� ���������
� Remesa de pagos generada.
El formulario incluye las pestañas siguientes: Pestaña 1. Pagos
Incluye una rejilla con todos los pagos de la remesa. Desde esta pestaña podremos hacer las operaciones siguientes:
• Añadir pagos: Nos permite añadir más pagos a la remesa. Al pulsar el botón se presenta un formulario para que especifiquemos los rangos de búsqueda:
� Selección de pagos a añadir en una remesa.
En él se podrán establecer los criterios de búsqueda siguientes:
• Fecha vto. desde: Indicar aquí la fecha de vencimiento inicial de la
búsqueda. Si se deja en blanco se asume desde el principio. • Fecha vto. hasta: Indicar aquí la fecha de vencimiento final de la
búsqueda. Si se deja en blanco se asumirá hasta el final. • Cuenta auxiliar del pago. • Cuenta de cargo del pago. Una vez establecidos los criterios de búsqueda, aceptar. Se presentará una rejilla con los vencimientos encontrados. Seleccionar los deseados y pulsar el botón Seleccionar. Cuando desee finalizar la operación, pulse el botón Cancelar en esa ventana de selección de pagos a añadir a una remesa.

www.ceaordenadores.com �
� ��������
� Selección de pagos a añadir en una remesa.
Los pagos añadidos serán sumados a la lista contenida en la pestaña 1. Pagos del formulario de la remesa.
• Quitar pagos: Si nos hemos equivocado en la selección de algún recibo en la remesa bastará con que seleccionemos en esta rejilla el/los vencimientos deseados y pulsar este botón. Esto hará que los vencimientos sean quitados de la remesa y vueltos a dejar como pendientes de remesar.
• Imprimir: Este botón despliega un menú con dos opciones:
o Imprimir remesa: Que lanza un informe por impresora como el
siguiente:
� Impresión de una remesa.
o Imprimir carta presentación remesa: Imprime la carta de
presentación de la remesa para el banco.
Pestaña 2. CSB34
Desde aquí podremos generar la remesa en soporte magnético usando la normativa CSB34. Para ello pulsaremos el botón Crear CSB34. Esto implicará la ejecución de un proceso que nos pedirá la senda del fichero a generar. El contenido del fichero generado será mostrado en el control de texto de esta pestaña.

www.ceaordenadores.com �
� ��������
Pestaña 3. Asientos
Incluye una rejilla con los asientos que la generación de la remesa haya generado. Si la remesa ha implicado la generación de un asiento de cargo, el enlace a este será mostrado en esta misma pestaña.
Los vencimientos que originaron la remesa serán marcados como remesados y, si editamos uno de ellos, veremos que en la pestaña 3. Operaciones se habrá generado una operación con el nombre Remesado. Abonar una remesa de pagos Cuando tengamos confirmación de que el banco ya ha realizado los pagos de una remesa, la localizaremos, la editaremos, pulsaremos el botón Opciones del formulario y seleccionaremos la opción Contabilizar el cargo. Esta opción generará el asiento de cargo. Al ejecutar la opción se nos presentará en siguiente formulario:
� Contabilización de un cargo.
En el que se solicitará que especifiquemos la fecha en la que se ha hecho el cargo, si queremos o no mostrar el asiento que se genere así como las comisiones o gastos que esa operación haya generado. Si aceptamos, el cargo habrá sido contabilizado y la remesa figurará como pagada.
• Si queremos deshacer esta operación no tendremos más que ejecutar la opción Descontabilizar el cargo del botón Opciones del formulario de la remesa.

www.ceaordenadores.com �
� ���������
Cobros Se trata de los cobros que realizamos a nuestros clientes/deudores.
Ficha de un cobro Cuando damos de alta o editamos un cobro se nos presenta el siguiente formulario:
� Cobro.
Los datos que contiene son:
• Cuenta auxiliar a la que pertenece el cobro. Será una cuenta de clientes/deudores.
• Banco en el que será realizado el cobro. El formulario además contiene las pestañas siguientes: Pestaña 1. Documentos y estados
Fechas: • Vencimiento: Fecha en la que ha de realizarse el cobro. • Emisión: Fecha en la que el fue emitido.
Importes:
• Nominal del cobro. • Gastos que el cobro implique. • Total: Importe nominal + gastos. • Cobrado: Importe que nos han satisfecho del cobro. • Pendiente: Importe aún no cobrado.
Datos del documento:
• Estado actual del cobro: Que puede ser Pendiente, cobrado, remesado, abonado, impagado, agrupado, desglosado o cancelado.
• Nº factura: Número de la factura origen del cobro. • Documento: Del cobro (Contado, giro, pagaré, etc.). Se trata de una tabla
maestra en la que podremos crear tantos documentos como sea necesario.

www.ceaordenadores.com �
� ���������
Datos para la remesa de órdenes de pago:
• Nº remesa: Si el cobro ya ha sido remesado aquí veremos a qué remesa pertenece. Si el contenido es 0 quiere decir que el cobro está sin remesar.
• Concepto remesa: Aquí introduciremos el concepto de la remesa, por ejemplo: Fra. Nº 321321 de fecha 11-Abr-2000.
• Descripción: Nos permite escribir una breve descripción del cobro. Estados:
• Pendiente de imprimir: El uso de este campo o no depende del documento asignado al cobro. Si editamos la ficha del documento asociado podremos comprobar que en la pestaña 2. Configuración de cobros, uno de los campos es el formato de impresión; ésta podrá ser Ninguno, giro, letra, pagaré en formato 1, etc. Si el documento asociado al cobro tiene establecido algún formato de impresión, este campo será activado automáticamente. Cuando imprimamos el informe asociado al documento, el programa desactivará automáticamente esta opción.
• Pendiente de aceptar: El uso de este campo o no depende del documento asignado al cobro. Si editamos la ficha del documento asociado podremos comprobar que en la pestaña 2. Configuración de cobros, uno de los campos es Requiere aceptación antes de su cobro; si está activo esta opción de la ficha del vencimiento será activada automáticamente. Cuando aceptemos el vencimiento (veremos más adelante este proceso), el programa desactivará automáticamente esta opción.
• Punteado: Esta opción se ha de activar o desactivar de forma manual. Será el usuario quien la active cuando haya hecho las comprobaciones pertinentes y considere que el cobro es correcto.
• Provisional: Esta opción, al igual que la anterior, se ha de activar o desactivar de forma manual. Será el usuario quien determine si el cobro es provisional o no.
Pestaña 2. Otros datos.
Otros datos: • Nº cobro: Código que tiene el cobro dentro de la base de datos. • Asiento origen: Si el cobro ha sido generado desde un asiento aquí veremos
el código del mismo. Pulsando sobre el botón que está situado a la derecha del control podremos editar el asiento.
• Nº punteo: Este dato será cumplimentado por el usuario; simplemente introducir un número para indicar que el cobro está punteado.
• Nuevo cobro: Si hemos agrupado varios cobros, en este campo se almacenará el enlace al cobro agrupado.
Domiciliación del deudor:
• En los controles situados bajo este literal se especificarán los datos del banco (Prefijo IBAN, código de la entidad bancaria, código de la oficina, dígito de control de la cuenta y el número de cuenta del deudor.
Pestaña 3. Operaciones.
Dentro de esta pestaña se muestra una rejilla con todas las operaciones que el cobro ha generado (emisión, cobro, desglose, etc.).

www.ceaordenadores.com �
� ���������
Pestaña 4. Comentarios.
Incluye un control en el cual podremos escribir los comentarios que deseemos hacer sobre el cobro.
Pestaña 5. Agrupamientos.
Si el cobro ha sido originado por el agrupamiento de varios cobros, éstos aparecerán en la rejilla contenida en esta pestaña. Si queremos deshacer un agrupamiento por el motivo que sea lo que habrá que hacer será eliminar el cobro agrupado, no los cobros que lo originaron. Desde esta pestaña podremos imprimir el aviso de giro de los cobros agrupados.
Pestaña 6. Asientos.
En la rejilla contenida dentro de esta pestaña se mostrarán todos los apuntes que el cobro haya generado.
Operar con cobros La opción que usaremos con más frecuencia será D Buscar cobros pues a través de las listas de cobros procederemos a su gestión (desgloses, agrupamientos, cobrar, etc.). Al ejecutar esta opción se presenta un formulario de petición de datos para la realización de la búsqueda:
� Búsqueda de cobros.
Es muy habitual, por ejemplo, buscar los cobros de un cliente; en este caso deberíamos especificar en el formulario de la búsqueda la cuenta auxiliar del cliente cuyos cobros queremos encontrar. Para seleccionar una tendremos que situar el foco sobre cualquiera de los controles de edición que aparecen a la derecha del literal Cuenta auxiliar, y pulsar el botón incrustado y seleccionar la opción Localizar en el menú que se abre o pulsar la tecla F5. Esta operativa para es estándar en toda la aplicación. Podremos también especificar un rango de fechas (desde/hasta), un banco, y/o el estado de los cobros a buscar: Pendientes, remesados, abonados, impagados, cobrados, agrupados, desglosados, cancelados, pendientes de imprimir y/o pendientes de aceptar. Una vez hayamos cumplimentado los parámetros necesarios para la búsqueda, pulsaremos el botón Buscar.

www.ceaordenadores.com �
� ���������
Una vez hecho esto se presentará una rejilla con todos los cobros que cumplan los criterios especificados en la búsqueda:
� Lista de cobros.
Las operaciones que podemos realizar con los cobros son: Desglosar Puede ocurrir que lleguemos a un acuerdo con un cliente para fraccionar en varios cobros uno que tiene pendiente; esto es lo que se llama desglosar un cobro. En primer lugar buscaremos los cobros pendientes del cliente y, en la rejilla resultante, haremos un clic con el botón izquierdo del ratón sobre cualquier columna de la fila que contenga el cobro a desglosar. A continuación pulsaremos el botón Proceso de la barra de herramientas situada en la parte inferior de la pantalla y seleccionaremos la opción Desglosar.
� Botón Proceso de la barra de herramientas de una lista de cobros.
Aparecerá el siguiente formulario:
� Formulario para la generación de desglose de un cobro.

www.ceaordenadores.com �
� ���������
El formulario presentará un único desglose por el total del cobro y con la fecha de vencimiento que tenía. Si deseamos generar, por ejemplo, cuatro desgloses, pulsaremos sobre el botón y el programa automáticamente generará en el formulario cuatro cobros, con el importe correspondiente a cada uno, e incrementando en un mes la fecha de vencimiento del cobro anterior. La suma de los cuatro importes coincidirá con el total del cobro a desglosar. Si queremos seguir adelante con el desglose pulsaremos el botón Aceptar (F12) si queremos cancelarlo pulsaremos el botón Cancelar (Esc).
Al aceptar, el cobro aparecerá marcado como Desglosado en la rejilla: . Si editamos este registro veremos cómo, en la pestaña 3. Operaciones veremos cómo el programa ha creado una operación llamada Cancelado por desglose. Si editamos esa operación podremos comprobar que también nos ha generado un asiento:
� Operación generada por el cobro desglosado.
Si lo editamos veremos que en el haber ha cancelado el importe total del cobro y en el debe ha puesto los importes correspondientes a cada uno de los cobros resultantes del desglose:
� Asiento generado tras el desglose.
Si ahora editamos cualquiera de los cuatro cobros generados, veremos que nos ha creado una operación llamada Generado por desglose. Si editamos dicha operación comprobaremos que también tiene asignado el mismo asiento.

www.ceaordenadores.com �
� ���������
El que al desglosar un cobro se genere un asiento es algo opcional. Está definido en el tipo de documento asociado al cobro. En la configuración de cobros de un tipo de documento podemos decirle que genere un asiento al agrupar cobros o que lo genere al desglosarlos. Agrupar Otra operación posible es que queramos agrupar varios cobros del mismo cliente en un único cobro. En primer lugar buscaremos los cobros pendientes del cliente y, en la rejilla resultante, iremos activando el check de la primera columna de la rejilla en cada cobro que queramos agrupar:
� Selección de cobros para agrupar.
A continuación pulsaremos el botón Proceso de la barra de herramientas situada en la parte inferior de la pantalla y seleccionaremos la opción Agrupar. Se presentará el formulario siguiente:
� Formulario de agrupamiento de cobros.
Los campos que contiene son:
• Importe: Este se corresponderá con la suma de los importes de los cobros agrupados.
• Fecha vencimiento del nuevo cobro. • Fecha de emisión del cobro. • Nº documento: Número del nuevo cobro. • Tipo de documento del cobro (contado, giro, etc.). • Banco a través del cual vamos a realizar el cobro.
Si cancelamos el formulario no se llevará a cabo la operación. Si aceptamos, el proceso nos presentará la ficha del nuevo vencimiento agrupado. Si en dicho formulario vamos a la pestaña 5. Agrupamientos veremos cómo, a diferencia de lo que ocurre en la operación de desglose, el documento es diferente en cada uno de los apuntes. Los cobros de los documentos agrupados serán cancelados pues se habrá generado un nuevo cobro con la suma de todos ellos.

www.ceaordenadores.com �
� ���������
� Cobro generado al agrupar.
En el vencimiento generado aparecerá registrada la operación Generado por agrupamiento.
Los vencimientos originales aparecerá marcados en la rejilla como agrupados: . Si editamos cualquiera de ellos y vamos a la pestaña 3. Operaciones veremos que nos ha generado una operación con el nombre Cancelado por agrupamiento. Al igual que ocurre con los desgloses, la generación o no del asiento tras hacer el agrupamiento dependerá de lo que hayamos establecido en el tipo de documento asociado al cobro. En el caso de los agrupamientos es más ventajoso generar asiento por el motivo siguiente: Cuando hacemos el punteo de clientes y proveedores; una factura está totalmente cobrada o totalmente pagada en función de que tenga los mismos importes en el debe y en el haber. En el desglose no hay problema porque el número del documento es el mismo pero al agrupar el problema es que si agrupamos tres documentos con distinto número, el agrupado no lleva ninguno de los tres, con lo cual contablemente tendríamos un asiento A, uno B y otro C. Posteriormente, cuando vayamos a cobrar el importe del asiento A+B+C, nos encontraremos con que es un número de documento diferente y, por tanto, los otras tres tienen un importe al haber que no se corresponde al debe lo que nos obligará a tener que puntearlos a mano. Sin embargo, si hacemos que se genere el asiento al agrupar, lo que va a hacer el sistema es, cuando se haga el agrupamiento, cancelar el A, cancelar el B y cancelar el C y crear uno nuevo se llamado A+B+C, que cuando lo cobremos también será cancelado, con lo cual todo queda contablemente automatizado, sobre todo en lo que respecta al punteo. Si por el motivo que sea queremos deshacer un agrupamiento la forma correcta de proceder sería eliminar el vencimiento generado en el agrupamiento. Cuando lo hacemos el sistema deja los vencimientos originales otra vez libres y elimina su operación de Cancelado por agrupamiento. Si la operación hubiese generado asiento, también lo borraría.

www.ceaordenadores.com �
� ���������
Cancelar A la hora de cobrar un vencimiento, puede ocurrir que el contable, en lugar de registrarlo en la ficha del vencimiento, genere desde contabilidad el asiento del cobro. Nos encontramos con que en contabilidad está cancelado el cobro pero en la gestión de cobros figura como pendiente. De alguna forma tendremos que quitar ese cobro sin que se genere ningún asiento, dado que el asiento ya ha sido generado. En este caso lo que tenemos que hacer es cancelarlo. En primer lugar buscaremos los cobros pendientes del cliente y, en la rejilla resultante, iremos activando el check de la primera columna de la rejilla en cada cobro que tengamos que cancelar. A continuación pulsaremos el botón Proceso de la barra de herramientas situada en la parte inferior de la pantalla y seleccionaremos la opción Cancelar. Al hacerlo el sistema nos pedirá que confirmemos si deseamos llevar a cabo la cancelación; si respondemos que no, no será efectuada, si respondemos que sí, los vencimientos seleccionados serán marcados como cancelados.
Los vencimientos originales aparecerá marcados en la rejilla como cancelados: . Si editamos cualquiera de ellos y vamos a la pestaña 3. Operaciones veremos que nos ha generado una operación con el nombre Cancelado. Aceptar Los vencimientos de determinados tipos de documento, como puede ser el caso de las letras, puede interesarnos tener un control de cuándo han sido aceptadas realmente. Esto es algo que se define en la ficha del tipo de documento al que pertenece el vencimiento; dentro de la pestaña 2. Configuración de cobros, es la opción llamada Requiere aceptación antes de su cobro. Esto hará que cuando se genere un vencimiento de ese tipo de documento, automáticamente se genere con la opción Pendiente de aceptar (Dentro de la pestaña 1. Documentos y estados) activada. El sistema no nos dejará cobrar (operación que veremos más adelante) un vencimiento que está pendiente de aceptar. Nos obliga, por tanto, a aceptarlo antes de pagarlo. En primer lugar buscaremos los cobros que tengamos pendientes de aceptar y, en la rejilla resultante, iremos activando el check de la primera columna de la rejilla en cada cobro que vayamos a aceptar. A continuación pulsaremos el botón Proceso de la barra de herramientas situada en la parte inferior de la pantalla y seleccionaremos la opción Aceptar. Al hacerlo el sistema nos pedirá que confirmemos si deseamos llevar a cabo la aceptación; si respondemos que no, no será efectuada, si respondemos que sí, el programa desactivará la opción Pendiente de aceptar en todos los vencimientos seleccionados. Esta operación puede haber generado o no un asiento. Depende de si en la ficha del tipo de documento asociado al vencimiento hemos definido una plantilla de asientos a generar en el proceso de aceptación. Las opciones de los tipos de documentos serán explicadas en el capítulo del manual de vConta dedicado a los mismos.

www.ceaordenadores.com �
� ��������
Cobrar En primer lugar buscaremos los cobros que tengamos pendientes y, en la rejilla resultante, iremos activando el check de la primera columna de la rejilla en cada cobro que vayamos a cobrar. A continuación pulsaremos el botón Proceso de la barra de herramientas situada en la parte inferior de la pantalla y seleccionaremos la opción Cobrar (C). Al hacerlo el sistema nos presentará el formulario siguiente:
� Formulario del cobro
En dicho formulario se solicitan los campos siguientes:
• Fecha: En la que realizaremos el cobro. • Cuenta del banco: Cuenta contable del banco o de caja por la que vamos a
realizar el cobro. • Diario al que el cobro será asociado. • Concepto: Descripción del cobro que se va a realizar (por ejemplo, Cobro de
contado). Este concepto irá en el asiento. • Los campos que aparecen bajo el literal Gastos o ingresos asociados son
campos que habrán sido establecidos en la opción C. Configuración del menú 8. Maestros:
� Configuración gastos/ingresos de los vencimientos.

www.ceaordenadores.com �
� ��������
En el capítulo dedicado a la configuración de vConta se ampliará la información sobre la misma.
• Crear un apunte en el banco por el total de los cobros: Si activamos esta opción se generará un único apunte por el total en el asiento. Si está desactivada, se generarán en el asiento tantos apuntes como vencimientos hayamos seleccionado en la lista.
• Mostrar el asiento tras ser generado: Si activamos esta opción haremos que, tras la ejecución de este proceso, se nos abra la ficha del asiento generado.
Una vez aceptado el formulario del cobro se generará el asiento y, si hubiésemos especificado algún gasto de comisión con IVA el programa crearía automáticamente el registro de IVA soportado.
Los vencimientos cobrados serán identificados en las listas con el icono: . Si modificamos la cantidad cobrada de un vencimiento por ejemplo, y editamos el asiento, veremos que el sistema lo ha cuadrado automáticamente. Si eliminamos el asiento generado al hacer los cobros éstos volverán a figurar como pendientes. NOTA: Todas las operaciones de cobros y pagos deben hacerse a través de este menú de tesorería, no por asiento manual ni por plantilla pues, al hacerlo desde este menú quedará todo correctamente enlazado y todas las operaciones convenientemente registradas. Modificar cobros Este proceso lo usaremos cuando necesitemos hacer cambios globales en varios vencimientos. En primer lugar lanzaremos una búsqueda de cobros y, en la rejilla resultante, iremos activando el check de la primera columna de la rejilla en cada cobro que queramos modificar. A continuación pulsaremos el botón Proceso de la barra de herramientas situada en la parte inferior de la pantalla y seleccionaremos la opción Modificar los cobros seleccionados (M). Al hacerlo el sistema nos presentará el formulario siguiente:
� Formulario del proceso de modificación de vencimientos.
Los datos que podremos modificar en todos los vencimientos son:
• Nueva domiciliación: Banco a través del cuál haremos los cobros. • Nuevo tipo de documento: El tipo de documento seleccionado (pagaré, giro, etc.)
que será asignado a todos los vencimientos seleccionados. • Nueva fecha de vencimiento: Para todos los cobros seleccionados.
Una vez aceptado el formulario, todos los vencimientos tomarán los datos especificados.

www.ceaordenadores.com �
� ���������
Si en el formulario de petición de datos a modificar dejamos algún dato en blanco, hará que en los cobros seleccionados este dato no se cambie. Otras operaciones con cobros Además de las operaciones vistas hasta ahora (desglosar, agrupar, cancelar, etc.) existen otras, que son: Abonar, Impagar y Reclamar. Estas serán explicadas en el capítulo dedicado a los tipos de documento. Informes de cobros En la rejilla resultante de ejecutar una búsqueda de cobros disponemos de una barra de herramientas desde la que podremos lanzar diversos procesos de impresión de documentos. Estos estarán disponibles en la siguiente opción de la barra de herramientas:
� Botón Informes de la barra de herramientas de una lista de cobros.
Si hacemos clic en ese botón, se nos presentará el siguiente menú de opciones:
� Opciones de informes.
Los informes disponibles son: Documento de cobro (I): Anteriormente explicamos que puede establecerse en la ficha de un documento asociado a un cobro un formato de impresión. Así mismo, también podemos establecer en el documento que genere o no un asiento al imprimir el vencimiento. Si el documento asociado al cobro tiene asignado un formato de impresión, la ejecución de este informe implicará, además de la impresión del documento en el formato adecuado, la generación del asiento (si así está definido) y la desactivación del campo Pendiente de imprimir en la ficha del vencimiento. Esta opción solamente estará activa cuando el usuario haya seleccionado uno o varios registros en la rejilla, mediante la activación del check de la primera columna.

www.ceaordenadores.com �
� ���������
Aviso de giro: Esta opción imprime un aviso de giro desde el aviso de giro generado. Esta opción solamente estará activa cuando el usuario haya seleccionado uno o varios registros en la rejilla, mediante la activación del check de la primera columna. Carta de reclamación de deuda: Esta opción imprime una carta de reclamación de las deudas que hayamos seleccionado en la rejilla. Relación de cobros por cuenta auxiliar: Esta opción imprime un listado de los cobros de la lista agrupados por cuenta auxiliar. Esta opción actuará sobre todos los cobros de la lista. Relación de cobros por cuenta de abono: Esta opción imprime un listado de los cobros de la lista agrupados por banco. Esta opción actuará sobre todos los cobros de la lista. Relación de cobros por fecha de vencimiento: Esta opción imprime un listado de los cobros de la lista agrupados por su fecha de vencimiento. Esta opción actuará sobre todos los cobros de la lista. Relación de cobros por orden de pantalla: Esta opción imprime un listado de los cobros de la lista en el mismo orden que los tengamos en la pantalla. Esta opción actuará sobre todos los cobros de la lista. Filtros Con el fin de facilitar la localización de registros dentro de una lista de cobros, hemos desarrollado una serie de filtros. Para acceder a ello debemos pulsar el botón derecho del ratón sobre la rejilla. Esto provocará que se abra un menú de contexto que, entre otras opciones, contendrá las de filtrado:
� Opciones de filtrado.

www.ceaordenadores.com �
� ���������
Remesas de cobros Habitualmente las remesas de cobros las realizaremos a partir de una lista de vencimientos a cobrar. Así que en primer lugar buscaremos los cobros que tengamos pendientes y, en la rejilla resultante, iremos activando el check de la primera columna de la rejilla en cada cobro que queramos remesar. NOTAS: · Los vencimientos a remesar han de tener todos el mismo tipo de documento. · El tipo de documento asociado a los vencimientos debe estar configurado como remesable. Una vez seleccionados los vencimientos pulsaremos el botón Remesa de la barra de herramientas situada en la parte inferior de la pantalla:
� Botón Remesa de la barra de herramientas de una lista de cobros.
A continuación seleccionaremos la opción Generar una remesa nueva. En el caso de que el tipo de documento asociado a los vencimientos no sea remesable, el sistema mostrará el siguiente aviso:
� Error al generar remesa.
En el caso de que el tipo de documento sea remesable, se nos presentará el formulario de alta de remesa de cobros:
� Nueva remesa de cobros.

www.ceaordenadores.com �
� ���������
Dicho formulario contiene lo siguiente:
• Nº remesa: Será generado automáticamente por el programa. • Fecha de envío de la remesa. • Fecha de abono: Fecha teórica o prevista en la que el cobro será satisfecho. • Tipo de documento: Seleccionar el tipo de documento de la remesa
(normalmente coincidirá con el tipo de documento asociado a los cobros seleccionados).
• Banco a través del cual se efectuará el cobro de la deuda. En la ficha del banco tenemos que tener configurado el sufijo. Habitualmente es 0, pero cuando una empresa tiene distintos contratos para la realización de remesas el banco suministrará un número de prefijo.
Una vez introducidos estos datos pulsaremos el botón Aceptar (F12), el programa creará la remesa con los cobros seleccionados y la presentará de nuevo por pantalla:
� Remesa de cobros generada.
El formulario incluye las pestañas siguientes: Pestaña 1. Cobros
Incluye una rejilla con todos los vencimientos de la remesa. Desde esta pestaña podremos hacer las operaciones siguientes:
• Imprimir remesa: Nos permite lanzar un informe por impresora con todos los vencimientos de la remesa. El informe generado será como el que sigue:
� Ejemplo de remesa impresa.

www.ceaordenadores.com �
� ���������
• Imprimir documentos: Permite imprimir los documentos correspondientes a los vencimientos seleccionados en la rejilla. Solamente se imprimirán los documentos si el tipo de documento asociado a los cobros lo tiene configurado.
• Abonar: Más adelante en este manual, explicaremos la operativa de los abonos de cobros.
• Reclamar: Este proceso lo veremos en el manual dedicado a los tipos de documento.
• Impagar: Este proceso lo veremos en el manual dedicado a los tipos de documento.
• Quitar: Si nos hemos equivocado en la selección de algún recibo en la remesa bastará con que seleccionemos en esta rejilla el/los vencimientos deseados y pulsar este botón. Esto hará que los vencimientos sean quitados de la remesa y vueltos a dejar como pendientes de remesar.
Pestaña 2. Otros datos
Incluye los campos siguientes: Datos del envío:
• Envío: Hay dos valores posibles: Descuento o Gestión de cobro. Si la cuenta auxiliar tiene definido un tipo de envío para remesas definido, lo heredará, si no, por defecto propondrá Descuento.
• Abonada: Esta opción será activada automáticamente cuando hayamos marcado todos los vencimientos de la remesa como cobrados.
Importes: • Importe total de los efectos: Este campo presentará el importe total a cobrar. • Importe de efectos abonados: Este campo presentará el importe cobrado. • Importe pendiente de abonar: Este campo presentará el importe de los
vencimientos no cobrados de la remesa.
Pestaña 3. Asientos
Incluye una rejilla con los asientos que la generación de la remesa haya generado.
Pestaña 4. Soporte magnético
Desde aquí podremos generar la remesa en soporte magnético. En primer lugar tendremos que seleccionar en base a qué normativa bancaria se va a generar el soporte magnético:
• Cuaderno CSB19 - adeudos por domiciliaciones. • Cuaderno CSB58 - créditos comunicados para anticipo o gestión de cobro.
Una vez seleccionado, pulsar el botón Soporte magnético. Esto implicará la ejecución de un proceso que nos pedirá en primer lugar la fecha de abono y la senda del fichero a generar. El contenido del fichero generado será mostrado en el control de texto de esta pestaña:

www.ceaordenadores.com �
� ���������
� Ejemplo de remesa generada en soporte magnético.
Los vencimientos que originaron la remesa serán marcados como remesados y, si editamos uno de ellos, veremos que en la pestaña 3. Operaciones se habrá generado una operación con el nombre Remesado. Otra búsqueda que podemos usar para generar remesas de cobros es la de la opción J. Selección de cobros a remesar. Al seleccionarla se nos presentará el formulario siguiente:
� Selección de cobros a remesar.
En él se podrán establecer los criterios de búsqueda siguientes:
• Desde la fecha de vencimiento: Indicar aquí la fecha de vencimiento inicial de la búsqueda. Si se deja en blanco se asume desde el principio.
• Hasta la fecha de vencimiento: Indicar aquí la fecha de vencimiento final de la búsqueda. Si se deja en blanco se asumirá hasta el final.
• Tipo de documento: Al que deben pertenecer los vencimientos a buscar. Una vez establecidos los criterios de búsqueda, aceptar. Se presentará una rejilla con los vencimientos encontrados. A partir de aquí, seguir el procedimiento explicado anteriormente sobre la generación de una remesa.
Añadir cobros a una remesa Si queremos añadir cobros a una remesa ya existente basta con lanzar una búsqueda de cobros pendientes, seleccionar los que nos interese, pulsar el botón Remesa de la barra de herramientas situada en la parte inferior de la pantalla. De la lista de opciones que se presenta seleccionar la llamada Añadir los cobros a una remesa existente. Esto hará que se nos presente un localizador con todas las remesas (ordenadas desde la más reciente a la más antigua):

www.ceaordenadores.com �
� ���������
� Localizador de remesas.
Tendremos que seleccionar en la lista la remesa deseada y pulsar el botón . Si está establecido que se genere algún tipo de apunte en contabilidad éste será generado y al finalizar se mostrará el formulario de la remesa. Abonar remesa de cobros Cuando tengamos que hacer el abono de los cobros de una remesa, buscaremos la remesa a través de la opción F. Buscar remesas de cobros (esta opción presenta un listado de todas las remesas de cobros ordenadas por código) o la opción H. Rem. cobros pdtes. abonar (esta opción presenta solamente las remesas pendientes de abonar). Una vez localizada la remesa la editaremos y en la rejilla contenida dentro de la pestaña 1. Cobros seleccionaremos los cobros a abonar y pulsaremos el botón Abonar. Una vez hecho esto se nos presentará el siguiente formulario:
� Aceptación de cobros de una remesa.
En el que se solicita:
• Fecha del abono: Fecha en la que el cobro ha sido realizado. • Otros gastos o ingresos asociados: Tales como comisiones, intereses, etc. • Mostrar el asiento generado: Si esta operación ha de generar un asiento, si esta
opción está activa, nos lo mostrará.
Los recibos seleccionados quedarán marcados como abonados: .