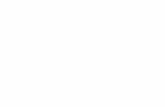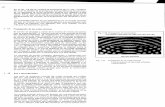Manual Del Usuario Analog Lab -...
-
Upload
truonghanh -
Category
Documents
-
view
236 -
download
0
Transcript of Manual Del Usuario Analog Lab -...

MANUAL DEL USUARIO

Special Thanks
DIRECTION
Frédéric Brun Kevin Molcard
DEVELOPMENT
Pierre-Lin Laneyrie
(project manager)
Mathieu Nocenti (lead dev)
Stefano D’Angelo
Baptiste Aubry
Corentin Comte
Baptiste Le Goff
Raynald D’Antigny
Matthieu Courouble
Valentin Lepetit
Samuel Limier
Germain Marzin
Pierre Pfister
Benjamin Renard
SOUND DESIGN
Jean-Baptiste Arthus
Victor Morello
Jean-Michel Blanchet
Marion Demeulemeester
Clément Bastiat
Simon Gallifet
MANUAL
Hollin Jones Tomoya Fukushi Corentin Comte José Rendón
DESIGN
Morgan Perrier Sebastien Rochard Greg Vezon
SPECIAL THANKS
Adrien Bardet
Paul Beaudoin
Andrew Capon
Chuck Capsis
Jeffrey M Cecil
Marco Correia “Koshdukai”
Neil Hester
Dennis Hurwitz
Jay Janssen
Florian Marin
Terry Marsden
Fernando Manuel
Rodrigues
Daniel Saban
Nuno Santos
Paul Steinway
Seth Talley
Manuel Thallmaier
George Ware
Stephen Wey
Tom Wies
Chuck Zwicky
© ARTURIA SA – 2017 – All rights reserved. 11 Chemin de la Dhuy 38240 Meylan FRANCEwww.arturia.com
Information contained in this manual is subject to change without notice and does notrepresent a commitment on the part of Arturia. The software described in this manual isprovided under the terms of a license agreement or non-disclosure agreement. The softwarelicense agreement specifies the terms and conditions for its lawful use. No part of thismanual may be reproduced or transmitted in any form or by any purpose other thanpurchaser’s personal use, without the express written permission of ARTURIA S.A.
All other products, logos or company names quoted in this manual are trademarks orregistered trademarks of their respective owners.
Product version: 3.0
Revision date: 4 December 2017

Special Messages
Specifications Subject to Change:
The information contained in this manual is believed to be correct at the time of printing.However, Arturia reserves the right to change or modify any of the specifications withoutnotice or obligation to update the hardware that has been purchased.
IMPORTANT:
The software, when used in combination with an amplifier, headphones or speakers, maybe able to produce sound levels that could cause permanent hearing loss. DO NOT operatefor long periods of time at a high level or at a level that is uncomfortable.
If you encounter any hearing loss or ringing in the ears, you should consult an audiologist.
NOTICE:
Service charges incurred due to a lack of knowledge relating to how a function or featureworks (when the software is operating as designed) are not covered by the manufacturer’swarranty, and are therefore the owner's responsibility. Please study this manual carefullyand consult your dealer before requesting service.

Tabla de contenidos1. Bienvenido ........................................................................................................................................................................ 2
1.1. Historia........................................................................................................................................................................................... 2
1.2. Aquí y ahora............................................................................................................................................................................. 4
1.3. TAE®................................................................................................................................................................................................ 4
2. ACTIVACIÓN Y CONFIGURACIÓN.................................................................................................................... 52.1. Registro y Activación........................................................................................................................................................... 5
2.1.1. Arturia Software Center (ASC).............................................................................................................................................................................. 5
2.2. Configuración Inicial ........................................................................................................................................................ 62.2.1. Ajustes de Audio y MIDI: Windows.................................................................................................................................................................. 6
2.2.2. Ajustes de Audio y MIDI: Mac OS X................................................................................................................................................................ 8
2.2.3. Uso de Analog Lab 3 en modo de “Plug-In” ............................................................................................................................................. 8
3. USANDO ANALOG LAB............................................................................................................................................. 93.1. La Interfaz de Usuario....................................................................................................................................................... 9
3.2. La barra de herramientas........................................................................................................................................... 103.2.1. Guardar un preajuste ............................................................................................................................................................................................. 10
3.2.2. Guardar preajuste como..................................................................................................................................................................................... 10
3.2.3. Importación de preajuste...................................................................................................................................................................................... 11
3.2.4. Exportación de preajuste ....................................................................................................................................................................................... 11
3.2.5. Exportación de un banco....................................................................................................................................................................................... 11
3.2.6. Exportar listas de reproducción ........................................................................................................................................................................ 11
3.2.7. Opciones de tamaño de ventana ..................................................................................................................................................................... 11
3.2.8. Acerca de........................................................................................................................................................................................................................ 12
3.2.9. Ajustes de audio ........................................................................................................................................................................................................ 12
3.2.10. La tienda de Sonidos (In App store) .......................................................................................................................................................... 12
3.2.11. Preajuste actual y flechas de navegación .............................................................................................................................................. 12
3.2.12. Mostrar controles y teclado.............................................................................................................................................................................. 13
3.2.13. Asignación de mapeo MIDI ............................................................................................................................................................................. 14
3.2.14. Configuración del controlador MIDI ........................................................................................................................................................... 17
3.2.15. La barra de herramientas inferior............................................................................................................................................................... 18
3.3. Teclado virtual ...................................................................................................................................................................... 193.3.1. Opciones del teclado virtual ............................................................................................................................................................................... 19
3.3.2. Teclados virtuales: Controles y funciones comunes........................................................................................................................ 20
3.3.3. Teclados virtuales: Para cada uno su propia sección de control.............................................................................................. 21
3.4. 3.4 Modo de sonido Individual ................................................................................................................................. 233.4.1. Navegando los preajustes................................................................................................................................................................................... 23
3.4.2. Detalles del preajuste ............................................................................................................................................................................................ 26
3.4.3. Editando un preajuste ............................................................................................................................................................................................ 27
3.5. Modo Multi.............................................................................................................................................................................. 293.5.1. Modo Multi: Introducción...................................................................................................................................................................................... 29
3.5.2. El modo de intercambio (swap mode)..................................................................................................................................................... 30
3.5.3. Sección de control del modo “Multi”............................................................................................................................................................. 31
3.5.4. La sección de pistas............................................................................................................................................................................................... 32
3.5.5. La sección de MIDI................................................................................................................................................................................................. 33
3.5.6. La sección de efectos............................................................................................................................................................................................ 36
3.6. Macros y asignaciones de los controladores................................................................................................. 383.6.1. Asignación de controlador .................................................................................................................................................................................. 38
3.6.2. La sección de “En Vivo” (Live)........................................................................................................................................................................... 41
3.6.3. Interacción con los controladores de Arturia ....................................................................................................................................... 44
4. Software License Agreement............................................................................................................................ 46

1. BIENVENIDO
1.1. Historia
A principios de 2001 Arturia comenzó a trabajar en algoritmos avanzados para laemulación digital de las características de audio de un circuito analógico. Estos algoritmosson conocidos como TAE®, acrónimo de “True Analog Emulation”. En un lenguaje no técnico,se trata de una forma sin precedentes de análisis y recreación de los circuitos analógicosdel producto original. Casi un año después de que comenzaron a trabajar en los algoritmos,Arturia estaba listo para recibir retroalimentación. En la convención NAMM de 2002 enCalifornia, Arturia compartió una primera versión de lo que después se convertiría en elsintetizador modular V: una recreación del clásico sintetizador modular de los 60’s queestableció las bases para todos los futuros sintetizadores por venir.
A través de buscar la opinión de expertos en producción de sonido, así como de ávidosusuarios de sintetizadores, Arturia fue capaz de garantizar la calidad de los instrumentosque crearon. El lanzamiento de esta poderosa herramienta sónica fue un éxito instantáneo,ganando así premios de varias revistas importantes y llevándolos al desarrollo de másrecreaciones de sintetizadores.
Poco después, Arturia comenzó a recibir muchas peticiones de músicos, productores ybandas. Muchos de ellos explicaron como planeaban reemplazar sus sintetizadoresoriginales por instrumentos virtuales. Artistas en todo el mundo estaban comenzando a verlas ventajas del "software" como una alternativa a los sintetizadores basados en "hardware".Arturia felizmente los complació y creó una lista cabal de los sintetizadores más queridosde todos los tiempos.
El CS-80V emula al legendario Yamaha CS-80, considerado por muchos como el mejorsintetizador polifónico, el cual fue lanzado en la convención AES de 2003 en Nueva York.
ARP 2600V se lanzó en la convención NAMM de invierno de 2005 en Anaheim. Esta es unareproducción fiel del ARP 2600 y es ideal para casi cualquier sonido que uno desee crear;Desde los sonidos pulsantes del drum n' bass hasta los sonidos de R2-D2 de Star Wars sehan creado con el ARP.
En la convención NAMM de invierno de 2006, Arturia anunció el lanzamiento de su séptimoproducto: el Prophet V. Este potente híbrido ofrece dos instrumentos en uno: combina lacalidez del legendario sintetizador analógico programable Prophet 5 con las texturas únicasde la síntesis vectorial del sintetizador digital Prophet VS.
En la convención NAMM de verano de 2007, Arturia lanzó el Jupiter-8 V. El Jupiter-8 Ves capaz de crear sonidos muy versátiles; Se puede fácilmente crear sonidos potentes ocristalinos con él. De hecho, Jupiter-8 V sonaba como su aspecto: "brillante y pulido".
Después de Jupiter 8 V vino Oberheim SEM V. Con SEM V Arturia trajo a la luz el sonido únicodel filtro variable y los osciladores que conformaban al SEM original. La adición del módulocon 8 voces programables permite al usuario volver a crear uno de los sintetizadorespolifónico más raro y caro de la década de los 70's, El Oberheim de 8 voces. Como decostumbre, Arturia fue más allá de los límites originales del producto y añadió nuevascapacidades de sonido y modulación, Estás características permiten ir al SEM V mucho másallá original, pero manteniendo las características clásicas del sonido.
En 2012 Arturia lanzó su primera incursión en los Pianos eléctricos clásicos con ellanzamiento del Wurltizer V. basado en un motor de modelado físico, recrea el sonidoutilizado en muchos de los mejores discos de la historia. Una vez más Arturia fue un pasomás allá y dio acceso a los usuarios a los parámetros de modelado físico, lo que les permiteesculpir el sonido de una manera nunca antes posible.
Arturia - Manual Del Usuario Analog Lab - Bienvenido 2

En 2014 Arturia se expande a recrear el órgano de transistores clásico Vox Continental. Elsonido Vox fue una parte clave en el sonido de la invasión británica, así como del ska y lossellos "Two-tone" de los años 70's y 80's.
Nuestro Vox va mucho más allá del original mediante la adición de más barras de tracción,secciones de modulación y de percusión expandidas y una recreación del extremadamenteraro motor de voz Jennings J70. Está diseñado para "Encender tu fuego".
Ahora que teníamos sintetizadores, un piano eléctrico clásico y un órgano legendario,decidimos incursionar en el ámbito de las máquinas de cuerdas clásicas recreando elArp/Eminent Solina. El Solina crea sonidos de cuerdas exuberantes que fueron el sello demuchas bandas en la década de los 70's y 80's. Hemos modelado los circuitos originalesdel Solina para que se mantenga fiel a su carácter y tenga el sonido que tenía el original,Sin embargo le añadimos muchas nuevas características para poder ampliar la paleta desonido.
Al mismo tiempo que el Solina fue lanzado, presentamos uno de los sintetizadores másambiciosos y de gran alcance que se han hecho; una recreación del sintetizador OberheimMatrix 12. Este potente sintetizador se coloca al día de hoy como uno de los sintetizadoresmás poderosos jamás creado. Con sus numerosas fuentes de modulación y posibilidadescasi ilimitadas de enrutamiento, El Matrix 12 V se sigue considerando uno de los mejoressintetizadores de todos los tiempos.
En 2015 Artruia añadido cinco nuevos instrumentos legendarios. El Synclavier V, un increíblesintetizador digital y estación de trabajo, inicialmente tenía un precio entre $ 40 000 y$ 400 000. Se basa en una mezcla de síntesis aditiva y FM con las posibilidades sinprecedentes que ofrece el motor de segmentación del tiempo. Fue reconstruido usandopartes del código original del Synclavier en colaboración con Cameron Jones, creador delinstrumento original.
El B-3 V reproduce el órgano de ruedas tonales más emblemático y su altavoz rotatorioineludible. El Farfisa V es una emulación de dos órganos de transistores mezclados en uno,el Farfisa Compact Deluxe y el Duo. El Stage 73 V, con el sonido sublime de dos versionesdel icónico piano eléctrico a base de diapasones de los años 60's y 70's. Por último, pero nomenos importante el Piano V introduce al rey absoluto de todos los instrumentos de teclado,el piano acústico y de manera más precisa, 9 modelos desde los más simples a los másinconvencionales.
Con el lanzamiento de la V Collection 6 en noviembre de 2017 se agregaron cuatro nuevosinstrumentos legendarios a la colección de referencia de teclados virtuales. El CMI V, unade las primeras estaciones de trabajo de música con un sintetizador de muestreo digitalintegrado. El Clavinet V, un clavicordio amplificado eléctricamente, famoso por su distintivosonido staccato brillante. El DX7 V el primer sintetizador digital de éxito comercial basadoen la síntesis de FM. Último pero no menos importante es el Buchla Easel V, un instrumentosemi modular muy bueno con un gran sonido y sin limites en cuanto posibilidades.
Analog Lab 3 ofrece una selección de sonidos de toda la "V-Collection", proporcionandouna forma potente, pero fácil de acceder a una amplia gama de timbres desde una solaaplicación. Los sonidos son tomados de los siguientes instrumentos:
3 Arturia - Manual Del Usuario Analog Lab - Bienvenido

Synths Pianos Organs
Arp 2600 V Clavinet V B-3 V
Buchla Easel V Piano V Farfisa V
CMI V Stage-73 V Vox Continental V
CS-80 V Wurli V
Jup-8 V
Matrix-12 V
Mini V
Modular V
Prophet V
SEM V
Solina V
Synclavier V
El sistema "Multi" te permite combinar dos preajustes de manera multi capa o a lo largo dediferentes rangos del teclado, esto proporciona un potencial casi ilimitado para la creaciónde sonidos.
1.2. Aquí y ahora
Analog Lab 3 trae todos estos instrumentos clásicos y más juntos en una aplicación. Leotorga al usuario acceso a los sonidos de todos estos excelentes instrumentos físicos queahora están fuera del alcance de la mayoría. Con su simple pero potente navegador yfiltrado de datos, hace de la tarea de encontrar un buen sonido algo rápido y fácil.
La función Multi te permite asignar sonidos a lo largo de diferentes rangos del tecladoy crear sonidos multi capa con estos poderosos sintetizadores e instrumentos virtualescon sólo arrastrar y soltar. Las listas de reproducción te permiten organizar tus sonidosy Multis para que puedas cargarlos rápidamente a través de mensajes MIDI de cambiode programa (Program Change). Analog Lab 3 es más que una librería de sonidos de losmejores teclados analógicos; es una potente herramienta de diseño sonoro y un poderosoinstrumento para ejecuciones en vivo que se convertirá en una parte integral de tu flujo detrabajo diario.
La aplicación también es compatible con muchos de los controladores MIDI de Arturia deforma nativa y se adaptará para reflejar sus controles físicos inmediatamente que estos seconecten. Por supuesto, también puedes utilizar controladores MIDI genéricos.
1.3. TAE®
TAE® (True Analog Emulation) es la excelente tecnología de Arturia dedicada a lareproducción digital de los circuitos analógicos utilizados en sintetizadores clásicos. Muchosde los instrumentos cuyos sonidos están incluidos en Analog Lab 2 utilizan esta tecnología.
Los algoritmos de TAE® producen una emulación precisa de equipo analógico, Razón porla cual Analog Lab 2 y todos los sintetizadores virtuales de Arturia ofrecen una inigualablecalidad de sonido.
Arturia - Manual Del Usuario Analog Lab - Bienvenido 4

2. ACTIVACIÓN Y CONFIGURACIÓN
2.1. Registro y Activación
Analog Lab 3 funciona en computadoras equipadas con Windows 7 y posteriores o con MacOS X 10.10 y posteriores. Puedes utilizar la versión autónoma o utilizar Analog Lab 3 como“Plug-in” en formato AAX, Audio Unit, VST2 o VST3.
Una vez que Analog Lab 3 ha sido instalado, el siguiente paso es registrar la aplicación. Elproceso de registro requerirá que introduzcas el número de serie y el código de desbloqueoque haz recibido con el producto.
Para proceder con el registro, dirígete a esta página web y sigue las instrucciones:http://www.arturia.com/register
Nota: Si no tienes una cuenta en el sitio web de Arturia, tendrás que crear una. El proceso esrápido, pero requiere que puedas acceder a tu correo electrónico durante el proceso. Unavez que hayas adquirido una cuenta en el sitio web de Arturia podrás registrar el producto.
2.1.1. Arturia Software Center (ASC)
si aún no haz instalado ASC, por favor ve a la siguiente página:
Arturia Updates & Manuals
Busca el Arturia Software Center hasta arriba el la página, baja el instalador que necesitespara tu sistema operativo (MacOS X or Windows).
Sigue las instrucciónes del instalador y luego:
• Abre el Arturia Software Center (ASC)
• Entra a tu cuenta Arturia
• Baja hasta la sección de "My Products" en ASC
• Haz clic en el boton de "Activate"
Listo, esto es todo!
5 Arturia - Manual Del Usuario Analog Lab - ACTIVACIÓN Y CONFIGURACIÓN

2.2. Configuración Inicial
2.2.1. Ajustes de Audio y MIDI: Windows
En la parte superior izquierda de la aplicación Analog Lab 3 hay un menú desplegable elcual contiene diversas opciones de configuración. Inicialmente tendrás que ir al menú yelegir la opción “Configuración de audio” (Audio Settings) para obtener flujo de señal desonido y MIDI tanto de entrada como de salida.
A continuación, aparecerá la ventana de configuración de audio y MIDI. Esto funciona dela misma manera tanto en Windows como en Mac OS X, sin embargo los nombres de losdispositivos disponibles dependerán del equipo que estés utilizando.
Arturia - Manual Del Usuario Analog Lab - ACTIVACIÓN Y CONFIGURACIÓN 6

Partiendo de la parte superior, dispones de las siguientes opciones: - Dispositivo (Device)Te permite elegir el controlador de audio que deseas utilizar para enrutar audio fuera delinstrumento. Esto podría ser el propio controlador de tu equipo de audio, como "WindowsAudio" o "ASIO". En el siguiente submenú aparecerá el nombre de tu interfaz de audio física.- Canales de Salida (Output Channels) te permite seleccionar cuál de las salidas disponiblesse utilizarán para dirigir el sonido hacia fuera. Si sólo cuentas con dos salidas, sóloaparecerá un par como opción. Si cuentas con más de dos salidas puedes seleccionar másde un par como salida. - El menú de Tamaño de Búfer (Buffer Size) te permite seleccionar eltamaño de búfer de audio que tu equipo utiliza para calcular audio. Un búfer más pequeñosignifica menor retraso entre presionar una tecla y escuchar la nota. Un búfer mayorsignifica menor carga al CPU ya que el equipo tiene más tiempo para calcular, pero puededar lugar a un mayor retraso. Encuentra el tamaño de búfer óptimo para tu sistema. Unequipo moderno rápido puede fácilmente ser capaz de operar con 256 o 128 muestras detamaño de búfer sin crear ruidos o clics en el audio. Si percibes clics, intenta incrementar eltamaño de búfer. El retraso se puede visualizar en la parte derecha de este menú. - El menúde Frecuencia de Muestreo (Sampling Rate) te permite ajustar la frecuencia de muestreoa la que se envía el audio de salida del instrumento. Las opciones aquí dependerán de lacapacidad de tu interfaz de audio, Sin embargo la mayoría de las interfaces internas delas computadoras pueden trabajar a velocidades de hasta 48 kHz lo cual está muy bien.frecuencias de muestreo más altas utilizan más poder del CPU, por lo que a menos deque tengas una buena razón para usar 96kHz o más, 44.1Khz o 48Khz generalmente estámuy bien. El botón “Mostrar panel de control” (Show Control Panel) te mostrará el panelde control de sistema de la interfaz de audio seleccionada. - El botón de Reproducción deTono de Prueba (Play Test Tone), te ayuda a solucionar problemas de audio mediante lacomprobación de que el sonido puede ser escuchado a través del dispositivo correcto. - Tusdispositivos MIDI conectados aparecerán en el área de Dispositivos MIDI (MIDI Devices)cuando estén disponibles. Haz clic en la casilla que corresponda al dispositivo que deseesutilizar para ejecutar el instrumento. En el modo autónomo Analog Lab 3 recibe todos loscanales MIDI por lo que no hay necesidad de especificar un canal. Es posible asignar másde un dispositivo MIDI a la vez.
La ventana de configuración de Audio yMIDI en Windows
7 Arturia - Manual Del Usuario Analog Lab - ACTIVACIÓN Y CONFIGURACIÓN

2.2.2. Ajustes de Audio y MIDI: Mac OS X
El proceso es muy similar a la configuración para Windows y puedes acceder al menúde la misma manera. La diferencia aquí es que Mac OS X utiliza su propio controlador"CoreAudio" para manejar el enrutamiento de audio. Tu interfaz de audio estará disponibleen el submenú. Aparte de eso, las opciones funcionan de la misma manera que fue descritaanteriormente en la sección de Windows.
2.2.3. Uso de Analog Lab 3 en modo de “Plug-In”
Es posible usar Analog Lab 3 como “Plug-in” en los formatos AAX, AU y VST para poderusarlo dentro de las principales aplicaciones de audio digital como Ableton Live, Cubase,Logic Pro, Pro Tools, etc. Puedes instanciarlo como "Plug-In" de instrumento virtual y suinterfaz de usuario y ajustes trabajaran de la misma forma que en el modo autónomo, conun par de diferencias: - El instrumento se sincronizará al tiempo de tu aplicación, cuandoel tiempo sea un factor importante. - Puedes automatizar múltiples parámetros a través dela función de automatización de tu aplicación. - Se puede utilizar más de una instancia deAnalog Lab 3 en un proyecto de tu aplicación. En el modo autónomo sólo se puede utilizaruna a la vez. - Puedes enrutar el audio de Analog Lab 3 de manera más creativa en tuaplicación, utilizando las capacidades de enrutamiento de tu aplicación.
La ventana de configuración de Audio yMIDI en Mac OS X
Arturia - Manual Del Usuario Analog Lab - ACTIVACIÓN Y CONFIGURACIÓN 8

3. USANDO ANALOG LAB
Analog Lab 3 contiene miles de preajustes (Presets) tomados de las galardonadasemulaciones de Arturia de los mejores sintetizadores, órganos y pianos del mundo. En estecapítulo nos enfocamos de manera profunda en las características que Analog Lab 3 ofrecepara que puedas obtener el máximo provecho de esta increíble aplicación.
3.1. La Interfaz de Usuario
Analog Lab 3 usa una interfaz de usuario central muy similar a muchos de los otrosinstrumentos de la colección de Arturia “V-Collection 5”. Se ha diseñado para que puedastrabajar de forma rápida e intuitiva, enfocándose en la búsqueda, carga y ajuste de lossonidos sin que desperdicies tiempo buscando o navegando entre ventanas o secciones.
La interfaz principal
9 Arturia - Manual Del Usuario Analog Lab - USANDO ANALOG LAB

3.2. La barra de herramientas
La barra de herramientas que se ubica a lo largo del borde superior del instrumento tantoen el modo autónomo como en el modo “Plug-in” proporciona acceso a muchas funcionesútiles. Veámoslas en detalle. Las siete primeras de estas opciones se puede encontrarhaciendo clic en la sección de Analog Lab 3 ubicado en la esquina superior izquierda de laventana de instrumento.
3.2.1. Guardar un preajuste
La primera opción te permite guardar un preajuste (Preset). Si seleccionas esta opciónse abrirá una ventana donde puedes introducir información sobre el preajuste; comonombrarlo, introducir el nombre del autor, seleccionar un banco y tipo, así como asignarlealgunas etiquetas descriptivas del sonido. Esta información puede ser leída por elnavegador y es útil en futuras búsquedas de preajustes. También puede introducircomentarios de forma libre en el campo "Comentarios" lo que es útil para proporcionar unadescripción más detallada.
3.2.2. Guardar preajuste como
Esta opción funciona de la misma forma que el comando Guardar, pero le permite guardaruna copia del preajuste en vez de sobrescribir el original. Es útil para crear variaciones delpreajuste pero manteniendo copias individuales de cada una
Arturia - Manual Del Usuario Analog Lab - USANDO ANALOG LAB 10

3.2.3. Importación de preajuste
Este comando le permite importar un archivo de preajuste, un archivo de banco de sonidoso todas las listas de reproducción.
Todos los preajustes vinculados a una lista de reproducción importada se importarán en un banco
llamado Listas de reproducción (Playlists).
3.2.4. Exportación de preajuste
Puedes exportar cualquier preajuste como un archivo usando este comando.
3.2.5. Exportación de un banco
Esta opción se puede utilizar para exportar todo un banco de sonidos del instrumento, locual es útil para realizar respaldos o compartir los preajustes.
3.2.6. Exportar listas de reproducción
Esta opción se puede usar para exportar todas las listas de reproducción (y los preajustesasociados) del instrumento, es útil para hacer copias de respaldo o para compartir listas dereproducción.
3.2.7. Opciones de tamaño de ventana
Es posible reajustar el tamaño de la ventana de Analog Lab 3 de un 60% hasta un 200% desu tamaño original sin ninguna distorsión visual. En una pantalla pequeña como la de unacomputadora portátil es posible que desees reducir el tamaño de la interfaz para que noacapare la pantalla. En una pantalla más grande o en un segundo monitor puedes aumentarsu tamaño para obtener un mejor detalle de los controles. Todos los controles funcionande la misma manera en cualquier nivel de acercamiento, sin embargo las más pequeñospueden ser más difíciles de ver si haz reducido mucho la ventana.
11 Arturia - Manual Del Usuario Analog Lab - USANDO ANALOG LAB

3.2.8. Acerca de
En esta ventana pueden ver la versión de programa de Analog Lab y los créditos de loscreadores. Haz click en la ventana de Acerca de (About) para cerrarlo.
3.2.9. Ajustes de audio
Aquí puedes ajustar la forma en que el instrumento transmite audio y recibe instruccionesMIDI. Consulta la sección initial-setup [p.6] del manual para más detalles.
3.2.10. La tienda de Sonidos (In App store)
Haz clic en este botón para revelar la tienda de “In App Store”. A continuación, puedemoverse a lo largo de los bancos de sonido creado por nuestros talentosos diseñadores desonido.
3.2.11. Preajuste actual y flechas de navegación
Esta área de la barra de herramientas muestra el nombre del preajuste o Multi actual. Elpunto blanco indica que haz cargado un preajuste sencillo, sin embargo cuando cargues unMulti aparecerán dos puntos blancos, uno a lado del otro. Las flechas izquierda y derechate permiten navegar hacia arriba o hacia abajo de la lista de preajustes.
Arturia - Manual Del Usuario Analog Lab - USANDO ANALOG LAB 12

3.2.12. Mostrar controles y teclado
Puedes hacer clic en el botón con pequeños deslizadores para revelar el área delcontrolador donde podrás realizar cambios al sonido actual. El botón con el icono de tecladorevela un teclado virtual el cual puedes ejecutar con el ratón. Haz clic de nuevo en cualquierade estos botones para ocultar la sección correspondiente de la interfaz.
13 Arturia - Manual Del Usuario Analog Lab - USANDO ANALOG LAB

3.2.13. Asignación de mapeo MIDI
Este modo es solamente disponible para Controladores que no son de la marca Arturia, o cuando
selecciones el "controlador predeterminado" (Default Controller) en el área inferior derecha. Los
controladores de Arturia están asignados en automático.
El icono de conector MIDI ubicado en la extrema derecha de la barra de herramientasactiva el modo de mapeo MIDI. Los parámetros que se pueden mapear a los controles MIDIse muestran en color púrpura y la idea es que mapees las perillas, deslizadores o pedalesfísicos de tus controladores MIDI como por ejemplo el Beatstep o Keystep por mencionaralgunos, a destinos específicos dentro del Analog Lab 3. Un ejemplo típico podría ser elde mapear un pedal de expresión real al pedal de sostenido virtual o los botones de uncontrolador a los controles de macro para que puedas cambiar el sonido desde tu tecladofísico.
Con la función de aprendizaje MIDI de Analog Lab 3 se puede mapear el área de control,las secciones de mezcla y efectos así como los botones de selección de preajuste (preset).No se puede utilizar la función de mapeo MIDI directamente sobre los parámetros de lasinterfaces de los instrumentos virtuales, pero si se puede asignar una perilla, botón, etc. delcontrolador MIDI a un control del área de controles de Analog Lab 3 para luego asignareste control a un parámetro de la interfaz del instrumento virtual (Consulta la asignación decontrolador en la sección Asignación de controlador [p.38] ).
3.2.13.1. Funcionamiento de la asignación MIDI
En el caso de los interruptores que sólo tiene dos posiciones (arriba o abajo) aún puedesseguir utilizando los valores mínimos y máximos de la ventana de configuración de controlMIDI, Sin embargo en estos casos el comportamiento es un poco diferente.
Se trata de los valores que el controlador envía y si estos son lo suficientemente altos obajos para provocar el cambio de estado de un interruptor - Este valor siempre es 0.5 o enel caso de un interruptor de tres etapas: 33.3 / 33.3 / 33.3 (aproximadamente).
Podrías establecer los valores mínimos y máximos en el control MIDI físico, Sin embargosi afecta al parámetro virtual dependerá de si cruza el umbral requerido para provocar elcambio de estado.
Analog Lab 3 en Modo de asignación MIDI
Arturia - Manual Del Usuario Analog Lab - USANDO ANALOG LAB 14

Por ejemplo, si queremos controlar un interruptor de dos estados con un deslizador denuestro controlador MIDI físico. El valor del deslizador va de 0.0 a 1.0 y el estado delinterruptor siempre cambia cuando se cruza 0.5. El valor mínimo de la ventana deconfiguración de control MIDI corresponde con el valor que será enviado (desde elcontrolador a la aplicación) cuando el deslizador este en su mínima posición (lo mismoocurre con el valor máximo).
Para explicar mejor esto expondremos 5 casos de posible configuración:
• Si establecemos un valor mínimo de 0.0 y un valor máximo de 0.49 => elinterruptor jamás se podrá cambiar al estado de encendido debido a que el valor0.5 nunca se puede cruzar
• Si establecemos un valor mínimo de 0.51 y un valor máximo de 1.0 => elinterruptor jamás podrá ser apagado debido a que el valor de 0.5 no se puedecruzar
• Si establecemos un valor mínimo de 0.0 y un valor máximo de 1.0 => El estadodel interruptor cambiará cada vez que el atenuador cruce su posición central
• Si establecemos un valor mínimo de 0.49 y un valor máximo de 1.0 => el estadodel interruptor cambiará solo cuando el atenuador se encuentre en una posiciónmuy baja
• Si establecemos un valor mínimo de 0.0 y un valor máximo de 0.51 => el estadodel interruptor cambiará solo cuando el deslizador se encuentre en una posiciónmuy alta Lo mismo ocurre con los interruptores de tres estados, sin embargo envez de que 0.5 sea el valor de cambio de estado, el rango es dividido en trestercios. En el caso de las barras de órgano las cuales tienen nueve posicionesdiferentes, la misma norma aplica, pero en lugar de dividir el rango de controlen dos o tres, este se divide en nueve.
La última opción en esta ventana es un botón con la etiqueta "Es Relativo" (Is Relative).Si se activa esta opción para cualquier asignación MIDI, el movimiento del control físico(ej.: Perilla) comenzará a mover el parámetro de la aplicación a partir de su configuraciónactual, en vez de ser un control "absoluto" y realizar el cambio del parámetro de laaplicación de manera brusca a la ubicación actual del control físico. Esto puede seruna buena idea cuando se asignan controles a parámetros como volumen o un pedalde efectos, ya que comúnmente no deseas que salten de forma masiva fuera de suconfiguración actual tan pronto como comiences a modificarlos.
15 Arturia - Manual Del Usuario Analog Lab - USANDO ANALOG LAB

3.2.13.2. Números de “CC MIDI” reservados
Ciertos números de controlador continuo del protocolo MIDI (MIDI CC) están reservados yno se puede asignar a otros controles:
• PitchBend
• Ctrl Mod Wheel (CC #1)
• Ctrl Expression (CC #11)
• After Touch
• Ctrl Sustain On/Off (CC #64)
• Ctrl All Notes Off (CC #123)
Todos demás números CC del protocolo MIDI se pueden utilizar para controlar cualquierparámetro asignable en Analog Lab.
Arturia - Manual Del Usuario Analog Lab - USANDO ANALOG LAB 16

3.2.14. Configuración del controlador MIDI
Hay una pequeña flecha ubicada en la extrema derecha de la barra de herramientas quese ocupa de las configuraciones de controlador MIDI. La cual te permite manejar diferentesconfiguraciones de mapeo MIDI que hayas creado para el control de los parámetros delinstrumento desde un controlador MIDI físico. Puedes guardar, eliminar, exportar o importarconfiguraciones MIDI. Esto se puede utilizar para configurar rápidamente diferentesteclados o controladores MIDI físicos con Analog Lab 3 sin tener que configurar todo desdecero cada vez que cambies de equipo. Los archivos se almacenan en el formato .labmidi.
He aquí un desglose de lo que cada una de las funciones de esta sección hace:
Guardar configuración actual: Guarda la configuración actual dentro de Analog Lab. Unaventana emergerá y te pedirá que nombres la nueva configuración, después de lo cualaparecerá en la parte inferior de la lista desplegable.
Borrar configuración actual: Nota: Asegúrate de exportar primero la configuración antes deborrarla! Cabe la posibilidad de que desees usarla más adelante.
Basándonos en la imagen de arriba, si seleccionas "Borrar" (Delete) la configuración"Keylab" se eliminará de la lista desplegable. Si la haz exportado antes de eliminarla,entonces todavía permanecerá en la carpeta en la cual la hayas colocado y podrás volvera importarla más tarde desde esa ubicación.
Importar configuración: Te permite importar una configuración desde cualquier ubicaciónque hayas utilizado como destino de exportación.
Exportar la configuración actual: Utiliza esta opción para crear un respaldo de laconfiguración fuera de la aplicación Analog Lab. De esa manera serás capaz de volver aimportarla si accidentalmente la borras de la lista de configuraciones. Las configuracionesdel controlador MIDI se pueden exportar en el formato ".lab2midi".
Lista de configuraciones: Una vez que hayas dado un nombre a tu nueva configuración,esta aparecerá en el menú desplegable debajo de la configuración por defecto. Ahorapuedes seleccionarla, exportarla o borrarla de la lista.
Como puedes ver, es muy fácil configurar Analog Lab para trabajar perfectamente concualquier controlador que estés utilizando. Esto significa que podrás configurarrápidamente Analog Lab para cualquier situación, ya sea que vayas a realizar unagrabación o una ejecución en vivo.
17 Arturia - Manual Del Usuario Analog Lab - USANDO ANALOG LAB

3.2.15. La barra de herramientas inferior
En la parte derecha de la barra de herramientas inferior hay cuatro objetos pequeños.El botón de pánico puede ser presionado para restablecer todas las señales MIDI en elcaso de notas bloqueadas y detener los sonidos generados. El medidor de CPU se utilizapara monitorear la cantidad de CPU de su computadora que está siendo utilizado por elinstrumento. El botón que muestra el texto "Todos" (All), te permite seleccionar el canal MIDIque Analog Lab va utilizar.
El botón que muestra el texto "Minilab" te permite seleccionar el controlador MIDI que hayasconectado. Si estás utilizando uno de los controladores MIDI de Arturia será detectadoautomáticamente y el diseño de la aplicación se adaptará automáticamente. Si seleccionasel controlador predeterminado (Default) tal vez tengas que hacer tus propias asignacionespara crear un mapeo de control MIDI.
Arturia - Manual Del Usuario Analog Lab - USANDO ANALOG LAB 18

3.3. Teclado virtual
El área de teclado virtual de Analog Lab te da acceso tanto a un teclado ejecutable con el clicdel ratón como a una serie de controles que se pueden utilizar para modificar los sonidos.Adentrémonos a cada sección.
3.3.1. Opciones del teclado virtual
Cuando Analog Lab detecta un controlador de Arturia se elige automáticamente un tecladovirtual que coincide con el aspecto y la funcionalidad de esa unidad, por lo que todos suscontroles son visibles en el ordenador y sus asignaciones coinciden al instante. Si deseasanular esta asignación, o si no tienes un controlador Arturia conectado Analog Lab, puedesseleccionar manualmente un controlador en el botón de la barra de herramientas inferior.
19 Arturia - Manual Del Usuario Analog Lab - USANDO ANALOG LAB

3.3.2. Teclados virtuales: Controles y funciones comunes
3.3.2.1. Nivel (volumen maestro)
Cada una de las opciones de teclado virtual tiene un control deslizante de Nivel en la mismaubicación: encima de los controles de tono / mod (excepto en Keylab Essential, donde esel último deslizador de la derecha). Este deslizador te permite configurar el volumen dela parte actual o el volumen maestro de un Multi si la pestaña "Live" está actualmenteseleccionada.
3.3.2.2. Controles de tono y modulación / bandas táctiles
Dependiendo del teclado virtual que hayas seleccionado su apariencia puede variar, perosiempre tendrá los siguientes controles en el lado inferior izquierdo:
Pitch (Tono): Controla el tono del sonido. Haz clic y arrastra hacia arriba o hacia abajo paraalterar el tono del sonido activo.
Modulación: Controla el monto de modulación (controlador MIDI # 1). Haz clic y arrastrahacia arriba para aumentar la modulación, y viceversa.
3.3.2.3. Teclado de 4 octavas
En ausencia de un controlador MIDI USB externo, Es posible escuchar los cambios querealizados a un sonido o multi haciendo clic en el teclado virtual.
Arturia - Manual Del Usuario Analog Lab - USANDO ANALOG LAB 20

3.3.3. Teclados virtuales: Para cada uno su propia sección de control
El controlador virtual predeterminado es básicamente idéntico al controlador “Keylab” y“Laboratory”. Tiene el mayor número de controles: diez perillas y nueve deslizadores.
El controlador virtual de Player te da ocho perillas.
El controlador virtual "Factory" ofrece diez perillas y cuatro deslizadores.
El controlador virtual "MiniLab" te da catorce perillas.
El controlador virtual "MiniLab mkII" te da catorce perillas.
Controlador predeterminado / Controlador “Keylab”
Controlador Player
Controlador Factory
Controlador Minilab
Controlador Minilab mkII
21 Arturia - Manual Del Usuario Analog Lab - USANDO ANALOG LAB

El controlador virtual "Keylab Essential" te da nueve perillas y nueve deslizadores.
Controlador Keylab Essential
Arturia - Manual Del Usuario Analog Lab - USANDO ANALOG LAB 22

3.4. 3.4 Modo de sonido Individual
Un preajuste contiene las configuraciones memorizados de los distintos parámetros queson necesarios para reproducir un sonido en particular. El navegador principal, el cual estásiempre presente en la página principal, es donde se encuentran los preajustes individuales.
Haz clic en cualquier preajuste en la columna >“Resultados / Nombre” para cargarlo. Elnombre del preajuste seleccionado se muestra a la derecha junto con una imagen delinstrumento al que pertenece el preajuste.
3.4.1. Navegando los preajustes
Analog Lab 3, al igual que otros instrumentos de la "V-Collection", hace un amplio uso deetiquetado para que sea más rápido y fácil encontrar los sonidos que desees. La columnade la izquierda contiene todas las etiquetas disponibles y al hacer clic en una o más deestas se filtrará la lista de resultados para mostrar sólo los preajustes que coinciden conesas etiquetas. También puedes crear tus propias etiquetas al guardar preajustes y estás seañadirán a la lista.
Para seleccionar más de una etiqueta, mantén oprimida la tecla de Comando (Mac) o latecla de Control (Windows) mientras haces clic en los nombres de las etiquetas. Si escribestexto en el campo de búsqueda rápidamente se revelarán los preajustes que correspondana tu término de búsqueda.
El navegador principal de sonidosr
23 Arturia - Manual Del Usuario Analog Lab - USANDO ANALOG LAB

Existen cuatro secciones adicionales en esta columna y puedes seguir haciendo clic en lasetiquetas para refinar tu búsqueda aún más. Cada sección puede ser minimizada mediantela flecha ubicada a la derecha de su título
Seleccionando etiquetas en el navegador
Arturia - Manual Del Usuario Analog Lab - USANDO ANALOG LAB 24

• Los bancos te permiten enfocarte en los preajustes basándose en el bancoal que pertenecen. También puedes exportar un banco entero desde el menúprincipal de la aplicación.
• "Características" (Characteristics) te permite buscar utilizando etiquetasdescriptivas, para encontrar por ejemplo; todos los preajustes marcados con laetiqueta "banda sonora" (Soundtrack).
• Las listas de reproducción (Playlists) te permite crear tus propias listas depreajustes las cuales son útiles para la ejecución en vivo, cuando no deseasiniciar una búsqueda de sonidos en medio de un concierto. Puedes hacer clicen el botón "+" para agregar una nueva lista de reproducción, darle un nombrey luego arrastrar cualquier preajuste de la columna de los resultados a la listade reproducción para añadirlo a esa lista de reproducción. Se puede asignarun controlador MIDI para moverse a través de los elementos de una lista dereproducción, lo cual es útil para cambiar preajustes durante una ejecución envivo sin tener que tocar el ordenador.
• “Instrumentos” (Instruments) te permite filtrar los resultados basándose en elinstrumento fuente utilizado para generar el sonido.
La columna de resultados muestra los resultados de tu búsqueda, o si no haz introducidoningún texto de búsqueda o no haz seleccionado una etiqueta, se mostrarán todos lospreajustes disponibles.
Puedes invertir el orden de listado alfabético de cualquiera de las columnas haciendo clicen la flecha pequeña ubicada en la parte superior de cada una. También puedes hacer clicen el botón de menú de despliegue en la columna "Tipo" para elegir qué información semostrará en esa columna. tal vez prefieras, por ejemplo, ver el despliegue de los sonidoscon el tipo de instrumento asociado en lugar del nombre del diseñador sonoro.
25 Arturia - Manual Del Usuario Analog Lab - USANDO ANALOG LAB

3.4.2. Detalles del preajuste
Cuando se selecciona un preajuste individual, la sección ubicada a la derecha de la lista depreajustes muestra los detalles esenciales del ajuste seleccionado.
Utiliza el botón de Guardar como, "Save As" en la parte derecha inferior a lod del "InfoPanel" para editar la información del preajuste como el nombre, estido y comentaros que tegustaría agregar.
Un Botón para borrar se encuentran disponible para los preajustes del usuario en la partederecha inferior al lado del Panel de informació.
La ventana de información de preajuste
Arturia - Manual Del Usuario Analog Lab - USANDO ANALOG LAB 26

3.4.3. Editando un preajuste
Una de las grandes características de Analog Lab es que es posible abrir y editar cualquierade sus preajustes utilizando el instrumento original de Arturia en el que fue creado, siemprey cuando hayas comprado e instalado una copia de dicho instrumento en tu computadora.Los preajustes creados con los instrumentos individuales también estarán disponiblesdentro de Analog Lab. Del mismo modo cuando se guarda un preajuste individual de uninstrumento en específico dentro de Analog Lab, ese preajuste se puede abrir en la versiónindependiente del instrumento si lo tienes instalado y activado. Siendo ese el caso, al hacerclic en el botón Editar en la ventana "Detalles de preajuste" se abrirá el preajuste actualdentro del sintetizador original.
Por ejemplo, si usted posee una copia de Farfisa V puede abrir cualquiera de los preajustesFarfisa V que encuentras, haciendo clic en el botón Editar.
A continuación, la ventana de edición del instrumento se abrirá. Todas las interfaces deusuario de los instrumentos originales disponibles en tu sistema se abrirán dentro de laventana de Analog Lab.
Después de esto podrás editar el preajuste como lo desees haciendo uso de los controlesdel instrumento, para después guardar el preajuste editado como un nuevo preajuste deusuario. observa cómo se añade un icono de estrella al lado del nombre de un preajusteque ha sido editado.
Los presets de fábrica no se pueden sobrescribir; sólo pueden ser modificados y guardados como
preajustes de usuario.
Si no cuentas con el instrumento relevante activado en tu computadora o la versión no es lamás actual, verás el siguiente mensaje:
Un preajuste de Farfisa V abierto dentro de Analog Labpara su edición
27 Arturia - Manual Del Usuario Analog Lab - USANDO ANALOG LAB

Si este es el caso, podrás reproducir los sonidos y editarlos utilizando los controles deAnalog Lab, pero no podrás ver o editarlos utilizando la interfaz original del instrumento amenos de que tengas instalada la versión más actual y la hayas activado.
Arturia - Manual Del Usuario Analog Lab - USANDO ANALOG LAB 28

3.5. Modo Multi
El modo de preajuste individual es fenomenal, porque nuestros modelos de sintetizador ylos diseñadores sonoros son absolutamente de primera clase. Pero el modo "Multi" es dondeAnalog Lab realmente comienza a brillar. Te permite tomar dos sonidos y combinarlos enun sonido multicapa o distribuirlos cada uno en su propio rango a lo largo del tecladocontrolador para ejecutarlos de manera simultánea.
También hemos añadido bastante flexibilidad en cuento a la capacidad de activar odesactivar de forma independiente los diferentes controles MIDI para cada sonido.
Pero el modo Multi es mucho, mucho más que añadir dos sonidos juntos! También puedeagregar efectos independientes a cada sonido como delay, flanger, reverb, bitcrushery distorción, por nombrar algunos. Hemos proporcionado una gran variedad de efectosdigitales de ultra-alta calidad que harán tus preajustes de sintetizadores combinadospositivamente formidables.
Y por supuesto, puedes abrir el panel de edición de cualquier plug-in de Arturia que hayasinstalado y autorizado, por lo que es posible ajustar cualquier parámetro de cualquiera desonido e introducir la combinación exacta que estás buscando.
Hemos incluido una gran cantidad de "Multis" para que puedas darte una idea de lo que esposible. Cuando estés listo para aprender más sobre lo que es un "Multi" puede hacer, porfavor sigue leyendo.
3.5.1. Modo Multi: Introducción
Para convertir cualquier sonido individual en un "Multi", haz clic en el botón "Convertir a Multi"ubicado en la parte superior derecha de la ventana de preajustes.
Esto cambiará la vista para mostrar el área de "Multi". También verás que el campo denombre del preajuste tiene dos puntos blancos lo cual indica que es un "Multi", en vez deun solo punto como en los sonidos individuales. El primer sonido estará en el casillero dela izquierda y podrás arrastrar cualquier sonido desde el Navegador al casillero vacío a laderecha.
29 Arturia - Manual Del Usuario Analog Lab - USANDO ANALOG LAB

Cada parte individual de un “Multi” cuenta con botones de acceso directo en la vista depreajuste. Comenzando de arriba a abajo son:
• Guardar como sonido individual, este comando guardará ese sonido como unpreajuste individual
• Remover parte, Este comando eliminará ese sonido del “Multi”
• Editar, este botón abrirá la interfaz completa del Plug-in correspondiente siemprey cuando se encuentre activo en tu sistema También te darás cuenta que enel modo multi, el área de control en la parte inferior de la ventana, adquieredos secciones adicionales. La secciones "Parte 1" y "Parte 2" (Part 1 & Part 2)lascuales contienen todos los controles relevantes para modificar la partes 1 y 2en el "Multi". La sección "En Vivo" (Live) te permite asignar macros para controlarmúltiples parámetros para una ejecución en vivo. Consulta la sección. macrosand controller assignments [p.38]
Cuando se trabaja en modo "Multi", una copia virtual de cada preajuste individual usado enel "Multi" se almacena dentro del "Multi". Así que, incluso si cargaras de nuevo el preajusteindividual y lo modificaras, la versión que existe dentro del "Multi" no se verá afectada. Porlo que no debes de preocuparte por los cambios que realices a los preajustes individualesya que no afectan a los "Multis".
3.5.2. El modo de intercambio (swap mode)
Al crear un Nuevo Multi, ingresas en el Modo de Intercambio: selecciona la Parte 2 y alcargar un preset lo cargará en la parte 2. Puedes cambiar fácilmente a la otra partehaciendo clic en el área de la ranura. Cuando está en modo de intercambio, el preajustecargado se cargará en la parte intercambiada. Para salir del multi y cargar otro preajuste,salga primero del modo de intercambio (swap).
Arturia - Manual Del Usuario Analog Lab - USANDO ANALOG LAB 30

3.5.3. Sección de control del modo “Multi”
El área debajo de los casilleros del preajuste "Multi" contiene cuatro secciones que se puedenutilizar para controlar varios aspectos de los preajustes "Multi". Estas son: pistas, MIDI,efectos y preajustes. Estás secciones sólo están visibles cuando se está en modo "Multi",Sin embargo puedes crear un "Multi" con un solo sonido, para así poder aprovechar lasherramientas de esta sección. No es necesario tener dos sonidos cargados, pero si esnecesario trabajar en el modo "Multi".
Haciendo click en el botón de Edit ubicado en la esquina superior izquierda entrará alsección de edición de multi.
El botón de edit
31 Arturia - Manual Del Usuario Analog Lab - USANDO ANALOG LAB

3.5.4. La sección de pistas
La primera pestaña en la ventana Multi es la pestaña Pistas. Existen dos secciones idénticas,una por cada parte del "Multi". Los controles aquí disponibles son:
• Cada parte tiene un control de volumen que se puede utilizar para ajustar suvolumen dentro del "Multi". Puedes utilizar estos controles para submezclar dossonidos, por ejemplo, para tener un sonido de piano prominente y un sonido decuerdas mucho más bajo en el fondo.
• Cada parte posee una perilla de panorama la cual se puede ajustar al centro oen cualquier otra posición a lo largo del rango estereofónico. Esto es útil paraampliar la imagen estereofónica y crear separación en una "Multi". Por ejemploes posible que desees tener un sintetizador cargado ligeramente a la izquierday un sonido diferente cargado ligeramente a la derecha. Esto te dará un efectomás dinámico e interesante. Recuerda que ubicar un sonido lejos del centropuede reducir el impacto del mismo.
• Cada parte tiene un nivel de efecto de envío el cual manda la señal a las dossecciones de efectos. Puedes enviar un pequeño monto de señal a un efectode envío para una coloración sutil del sonido, o enviar bastante para un sonidomás rico y más efectado. Los interruptores "pre / post" determinan si la señal esenviada antes o después del control de volumen de cada pista.
• Cada uno de los retornos de efectos, A y B, cuentan con controles de nivellos cuales se pueden utilizar para ajustar la cantidad de señal con efecto queserá introducida en la mezcla principal. Los envíos A y B y las dos pistas deretorno, te permiten tener un control preciso sobre la cantidad de efecto que seráintroducida en la señal.
• La pista maestra controla el volumen de salida global de Analog Lab. Este controlde volumen es el mismo control que está ubicado en el área de control en labase del instrumento, por lo que al mover uno, el otro se moverá de la mismamanera y en el mismo monto.
La sección de control de pistas
Arturia - Manual Del Usuario Analog Lab - USANDO ANALOG LAB 32

3.5.5. La sección de MIDI
Analog Lab te permite ser creativo con la forma en que tus sonidos se asignan a lo largo delteclado MIDI y cómo responden a diversos tipos de mensajes de entrada MIDI. Cada unade las dos partes tiene una sección de ajustes MIDI idéntica que se puede utilizar para crearpreajustes de ejecución que mucho más interesantes que simplemente juntar dos sonidos.A continuación abordaremos su funcionamiento, comenzando de izquierda a derecha.
• Los campos "Bajo" y "Alto" (Low & High) determinan el rango de teclas queactivará esa parte en particular. De forma predeterminada, ambas partes seasignan a lo largo de todo el teclado y todas las notas se muestran iluminadas.Sin embargo, si se cambian los valores de Los campos "Bajo" y "Alto" (Low &High), ya sea haciendo clic y arrastrando con el ratón en sus casilleros de valoro arrastrando los marcadores de nota rojos ubicados en ambos extremos delteclado, se puede restringir la respuesta MIDI a un rango específico. Las zonasde teclado ubicadas fuera del rango seleccionado no estarán disponibles. Un usotípico de esta función podría ser la de asignar un sonido de Bajo en la parte bajadel teclado y un sonido de Piano en la parte alta. Por supuesto, cuando las partescuentan con zonas que se superponen en el teclado, las notas MIDI entrantes enesa zona dispararán ambos sonidos.
La sección de MIDI
33 Arturia - Manual Del Usuario Analog Lab - USANDO ANALOG LAB

• El campo "Chan" te permite asignar un canal MIDI específico para cada parte.Al hacer clic en esta opción, aparecerá un menú donde puedes elegir un canaldiferente, o dejarlo en "Todos" (All) para que reciba mensajes desde todos loscanales. Esto puede ser útil en una ejecución en vivo, en donde se use dosteclados MIDI o se divida el teclado y se toquen dos sonidos diferentes. Tambiénse puede utilizar dentro de tu aplicación de audio digital para asignar dos pistasMIDI diferentes a Analog Lab, una para cada parte.
Ejemplo de un “Multi” con divisiones de teclado
Arturia - Manual Del Usuario Analog Lab - USANDO ANALOG LAB 34

• Los campos "Oct" y "Trans" permiten desplazar la reproducción de las parteshacia arriba o hacia abajo por semitonos o por octavas. Haz clic, y arrastra haciaarriba o hacia abajo con el ratón para realizar ajustes, si das doble clic sobre elnúmero el ajuste regresará a cero. Sean cual sean las notas MIDI que toques enel teclado, Analog Lab reinterpretará la entrada en base a los ajustes realizadosen los campos de octava y transposición e inmediatamente la convertirá entiempo real. Es posible, por ejemplo, asignar una parte una quinta arriba, o unaoctava abajo del a otra parte, de tal manera que se obtiene un sonido muchomás complejo, casi como si dos personas estuvieran tocando juntas.
• Los campos restantes determinan si las partes responderán a ciertos mensajesde control MIDI como: pitch bend, modulación, presión, sostenido y pedal deexpresión. Cuando estos campos se muestran en blanco, las partes recibiránestos mensajes y cuando estén en gris oscuro los ignoran. Habrá situaciones,por ejemplo, en las que desees que una parte responda al mensaje de sostenidopero la otra no. O que una parte pueda ser modificada por un pedal de expresión,pero que la otra parte lo ignore. Con estas funciones puedes crear "Multis" másdinámicos e interesante.
35 Arturia - Manual Del Usuario Analog Lab - USANDO ANALOG LAB

3.5.6. La sección de efectos
En esta sección es donde puedes cargar y modificar dos efectos de envío por "Multi". Cadasección se puede activar o desactivar mediante el botón de encendido, y puedes hacer clicen el nombre del efecto para seleccionar algún otro de los efectos disponibles.
Los efectos disponibles son:
• Flanger
• Phaser
• Chorus
• Delay
• Reverb
• DubDelay
• Overdrive
• RoundPanner
• Destroy
• BitCrusher
• EQ4
• PitchShiftChorus
• VocalFilter
La sección de efectos también responde a mensajes MIDI de entrada y si pones AnalogLab en el modo de mapeo MIDI, verás que algunos de los parámetros se muestran en colorpúrpura, lo que significa que se les pueden asignar controles MIDI.
Arturia - Manual Del Usuario Analog Lab - USANDO ANALOG LAB 36

La sección de efectos en el modo de mapeo MIDI
37 Arturia - Manual Del Usuario Analog Lab - USANDO ANALOG LAB

3.6. Macros y asignaciones de los controladores
3.6.1. Asignación de controlador
Cuando se carga un preajuste en Analog Lab, el área de controlador en la base de laventana cambiará para reflejar las asignaciones de control almacenadas en ese preajuste.En el caso de los preajustes de fábrica, las asignaciones de control son las que el diseñadorsonoro ha juzgado más útiles para ese preajuste. Además, si estás utilizando uno delos controladores de Arturia soportados directamente como Keylab o Minilab, el conjuntorelevante de los controles será cargado para adaptarse a ese controlador. Así que cuandosu controlador tiene más controles físicos, estarán disponibles en la sección del controladory pre-asignados. Si el controlador tiene un menor número de controles físicos, se mostraráun conjunto más simplificado.
Para cualquiera de los controles que se muestran en esta área puedes hacer clic en elnombre del controlador para ver un menú con todos los demás parámetros disponiblesa los que ese controlador puede ser dirigido. Esta lista dependerá del sonido que hayascargado. Así que para un sintetizador verás destinos como osciladores y envolventes, ypara un órgano, verás destinos como barras de órgano (Drawbars), etc.
Si lo deseas, puedes anular la asignación de un controlador seleccionando la opción delmenú que es un guion "-", lo cual significa que no hay parámetros asignados.
La sección de control mostrando un controlador “KeyLab”
Reasignando controles
Arturia - Manual Del Usuario Analog Lab - USANDO ANALOG LAB 38

Cuando estás en el modo "Multi", existen dos secciones de controlador, uno para cadaparte. Si estás utilizando un controlador de Arturia que se integra con Analog Lab, semapearán por defecto los controles físicos del equipo a la misma área en cada parte. Asíque, por ejemplo, una perilla física del controlador que está asignada a la segunda perillavirtual en la parte 1 también estará asignada a la segunda perilla virtual en la parte 2. Porsupuesto, puedes reasignar los parámetros como se mencionó anteriormente, o desasignarun parámetro del controlador en solo una de las partes.
Si estás utilizando un controlador MIDI genérico, tendrás que asignar cada parámetromanualmente de cada una de las partes (Part 1, Part 2, Live), independientemente dela sección en que te encuentres actualmente. Solo los controladores Arturia se mapeanautomáticamente.
Cuando se tiene un instrumento instalado y activado (Farfisa V, en el siguiente ejemplo), esposible ver su interfaz completa haciendo clic en el botón Mostrar la interfaz.
Haz clic en el botón "Asignar" en la esquina superior derecha (con el icono de enlace) paraactivar la función de asignación interna de Analog Lab, la cual se muestran en verde. Estote permite asignar los controles de la parte inferior de la ventana a controles dentro de lainterfaz de un instrumento. Si no cuentas con la licencia del instrumento, puedes hacer clicen el nombre de cualquier control para ver una lista de los parámetros de destino máscomunes del instrumento.
Cambiando parámetros en el modo “Multi”
Asignando controles a parámetros dentro de uninstrumento
39 Arturia - Manual Del Usuario Analog Lab - USANDO ANALOG LAB

Ten en cuenta que es posible utilizar el modo de asignación de control en conjunción con laasignación MIDI. Mediante la asignación de una perilla física MIDI a uno de los controles deAnalog Lab (púrpura) y luego asignar ese control a un parámetro del instrumento (verde)puedes asignar el controlador directamente a los controles del instrumento.
Arturia - Manual Del Usuario Analog Lab - USANDO ANALOG LAB 40

3.6.2. La sección de “En Vivo” (Live)
Esta sección contiene ocho botones de macro y nueve controles deslizables que se puedenpersonalizar para controlar múltiples parámetros de una u otra parte y también de lasección de efectos. La idea es que mediante la asignación de los macros a uno o másparámetros y modificarlos en tiempo real, puedes crear sonidos y ejecuciones másinteresantes. Si haces clic en el nombre de cualquiera de los ocho perillas de macro, se aabrirá el área de edición del Macro.
Cada botón de macro se puede asignar a un máximo de cuatro destinos por lo que esposible crear rápidamente potentes configuraciones para el controlador. Estas asignacionesse guardan como parte de un preajuste "Multi". Si das clic en el Nombre verde puedesintroducir un nombre para el macro, esto es útil para saber desde la interfaz principal quese ha asignado a ese macro.
Cada una de los cuatro campos de destino tiene un número de elementos.
• La perilla en la parte superior es el control de monto del macro y tiene un rangoque va desde -100 a 100.
• El campo numérico por debajo de la perilla muestra el monto del macro.
• Al hacer clic en el menú de asignación en el centro de esta zona revelaráun menú con todos los destinos disponibles asignables al macro. Esto varíadependiendo de qué instrumentos están actualmente dentro del "Multi". Contienetodos los parámetros para las partes 1 y 2, además de la mezcladora y la secciónde efectos.
• al presionar el botón "Asignar" podrás dirigir rápidamente el Macro a lassecciones del mezclador o de efectos. Con una de esas secciones visible, haz clicen el parámetro de destino para asignar el macro a él. Si cuentas con la licenciade las versiones completas de los plug-ins que Analog Lab utiliza para generarsus sonidos, podrás utilizar la función de asignación para asignar una macro alos parámetros dentro de ese instrumento en particular.
• El botón “X” borra la asignación del macro.
Después de hacer algunas asignaciones y nombrar algunos macros, la Sección "En Vivo"(Live) podría empezar a verse así:
41 Arturia - Manual Del Usuario Analog Lab - USANDO ANALOG LAB

Es importante entender la relación entre un Macro de la sección principal a la izquierday las cuatro perillas asociadas con cada uno de ellos. Las cuatro perillas asignadas a laperilla principal pueden tener montos variables asignados a ellas. En la imagen anterior,se puede ver que cada una de las cuatro perillas tienen configurado un rango de datospositiva o negativa. Cuando se gira el primer Macro principal (aquí nombrado "OrganSwell"), los cuatro sub-controles modificarán sus valores dentro de los límites de rango quese muestran en las áreas de distribución verdes. Al posicionar el macro principal de nuevoen cero, los efectos del macro sobre los sub-controles se elimina.
Realicemos un ejemplo práctico, imagine que tiene la siguiente configuración.
• Macro 1 está ligado a sus cuatro sub-controles, cada uno con una asignación aun instrumento, efecto o parámetro del mezclador.
• El sub-control 1 está asignado al monto de "Delay" en la sección de efectos conun rango de 0 a 75, por lo que el "Delay" puede ajustarse desde apagado a 75%.
• El sub-control 2 está asignado al nivel de retorno del "Delay" en el mezclador conun rango de 0 a 100.
• El sub-control 3 está asignado a la velocidad del LFO de una de las partes conun rango de -100 a 100.
• El sub-control 4 está asignado al "Cut Off" de una de las partes con un rango de+70 a -70.
Con esta configuración, al mover la perilla del Macro 1 todos los cuatro parámetros sealterarán al mismo tiempo, pero en montos diferentes, regido por los rangos que haz fijadopara cada uno de los sub-controles. Por lo que es posible modificar el monto de "Delay" demanera sutil, mientras que el "Cut Off" es modificado en mayor cantidad, utilizando un soloMacro.
Hacer uso de las asignaciones dentro de cada sección de los macros, te permite crearpotentes accesos directos que modifican varios parámetros a la vez.
3.6.2.1. Otros controles
La sección principal "Live" también contiene algunos otros controles útiles para la actuaciónen vivo, los cuales pueden tener comandos MIDI asignados a ellos para una mejormanipulación en directo.
Además de las perillas de macro en la sección "Live" también cuentas con:
Arturia - Manual Del Usuario Analog Lab - USANDO ANALOG LAB 42

• Control de volumen maestro
• Control de volumen tanto de la Parte 1 como la Parte 2
• Control de panorama para cada parte
• Control del nivel de los efectos por envío
• Control del nivel de los efectos de retorno
43 Arturia - Manual Del Usuario Analog Lab - USANDO ANALOG LAB

3.6.3. Interacción con los controladores de Arturia
Además de la asignación automático de los controles físicos a las partes 1, 2 y la secciónen vivo, los controladores de Arturia directamente integrados con Analog Lab cuentan conuna serie de accesos directos. Los comandos de teclado son los siguientes, donde se llevaa cabo la acción en el equipo y los resultados se observan en la aplicación:
3.6.3.1. Controladores “Player” y “Factory”
• Shift + oprimir el botón de “Octave +”: Avanzar al siguiente preajuste
• Shift + oprimir el botón de “Octave -” : Regresar al previo preajuste
• Shift + girar la perilla de nivel: Navegar la lista de preajustes
• Shift + oprimir la perilla de nivel: Cargar el preajuste seleccionado en la lista
• Snapshot 1: Seleccionar Parte 1 (Modo de Intercambio Activo, SeleccionarPestaña Parte 1)
• Snapshot 2: Seleccione la Parte 2 (Modo de intercambio activo, Seleccione lapestaña Parte 2)
• Snapshot 3: Seleccionar en vivo (LIVE) (Salir del modo de intercambio,Seleccionar pestaña en vivo)
3.6.3.2. Controladores “Laboratory” y “keyLab”
• Girar la perilla de preajuste: Navegar la lista de preajustes
• Presionar la perilla de preajuste: Cargar el preajuste seleccionado en la lista
• Girar la perilla de categoría: Navegar por filtros
• Presionar la perilla de categoría: activa o desactiva el filtro seleccionado
• Snapshot 1: Seleccionar Parte 1 (Modo de Intercambio Activo, SeleccionarPestaña Parte 1)
• Snapshot 2: Seleccione la Parte 2 (Modo de intercambio activo, Seleccione lapestaña Parte 2)
• Snapshot 3: Seleccionar en vivo (LIVE) (Salir del modo de intercambio,Seleccionar pestaña en vivo)
3.6.3.3. Minilab
• Girar la perilla 1: Cambia el volumen
• Girar la perilla 2: Selecciona los preajustes de la lista, y los carga después de 1segundo
• Pad 9: Seleccionar Parte 1 (Modo de Intercambio Activo, Seleccionar PestañaParte 1)
• Pad 10: Seleccione la Parte 2 (Modo de intercambio activo, Seleccione la pestañaParte 2)
• Pad 11: Seleccionar en vivo (LIVE) (Salir del modo de intercambio, Seleccionarpestaña en vivo)
Arturia - Manual Del Usuario Analog Lab - USANDO ANALOG LAB 44

3.6.3.4. Minilab MKII
• Shift + girar perilla 1: Cambio de Volumen
• Knob 1: Navigar por filtors y activos/inactivos al presionar.
• Knob 2 : Navigar via presets y carga al presionar.
• Pad 9: Seleccionar Parte 1 (Modo de Intercambio Activo, Seleccionar PestañaParte 1)
• Pad 10: Seleccione la Parte 2 (Modo de intercambio activo, Seleccione la pestañaParte 2)
• Pad 11: Seleccionar en vivo (LIVE) (Salir del modo de intercambio, Seleccionarpestaña en vivo)
• Pad 9 + Pad 10 + Press Keys : Set the note as split point
3.6.3.5. Keylab Essential
• Map Select + Pad Analog Lab: Entra al modo de control para Analog Lab
• Presione Cat / Char: Habilita la navegación en los filtros del navegador
• Presione Preset: Habilita la navegación en la lista de resultados de presets
• Gire la perilla central: Navegue por los filtros / lista de resultados
• Presione la perilla central en la lista de resultados: Carga el preset seleccionadoen una lista
• Presione la perilla central en el filtro: filtros activos / no activos
• Parte 1: Seleccionar la Parte 1 (Modo de Intercambio Activo, Seleccionar laPestaña Parte 1)
45 Arturia - Manual Del Usuario Analog Lab - USANDO ANALOG LAB

4. SOFTWARE LICENSE AGREEMENT
In consideration of payment of the Licensee fee, which is a portion of the price you paid,Arturia, as Licensor, grants to you (hereinafter termed “Licensee”) a nonexclusive right touse this copy of the SOFTWARE.
All intellectual property rights in the software belong to Arturia SA (hereinafter: “Arturia”).Arturia permits you only to copy, download, install and use the software in accordance withthe terms and conditions of this Agreement.
The product contains product activation for protection against unlawful copying. The OEMsoftware can be used only following registration.
Internet access is required for the activation process. The terms and conditions for use of thesoftware by you, the end-user, appear below. By installing the software on your computeryou agree to these terms and conditions. Please read the following text carefully in itsentirety. If you do not approve these terms and conditions, you must not install this software.In this event give the product back to where you have purchased it (including all writtenmaterial, the complete undamaged packing as well as the enclosed hardware) immediatelybut at the latest within 30 days in return for a refund of the purchase price.
1. Software Ownership Arturia shall retain full and complete title to the SOFTWARE recordedon the enclosed disks and all subsequent copies of the SOFTWARE, regardless of the mediaor form on or in which the original disks or copies may exist. The License is not a sale of theoriginal SOFTWARE.
2. Grant of License Arturia grants you a non-exclusive license for the use of the softwareaccording to the terms and conditions of this Agreement. You may not lease, loan or sub-license the software. The use of the software within a network is illegal where there is thepossibility of a contemporaneous multiple use of the program.
You are entitled to prepare a backup copy of the software which will not be used forpurposes other than storage purposes.
You shall have no further right or interest to use the software other than the limited rights asspecified in this Agreement. Arturia reserves all rights not expressly granted.
3. Activation of the Software Arturia may use a compulsory activation of the software anda compulsory registration of the OEM software for license control to protect the softwareagainst unlawful copying. If you do not accept the terms and conditions of this Agreement,the software will not work.
In such a case the product including the software may only be returned within 30 daysfollowing acquisition of the product. Upon return a claim according to § 11 shall not apply.
4. Support, Upgrades and Updates after Product Registration You can only receive support,upgrades and updates following the personal product registration. Support is provided onlyfor the current version and for the previous version during one year after publication of thenew version. Arturia can modify and partly or completely adjust the nature of the support(hotline, forum on the website etc.), upgrades and updates at any time.
The product registration is possible during the activation process or at any time later throughthe Internet. In such a process you are asked to agree to the storage and use of yourpersonal data (name, address, contact, email-address, and license data) for the purposesspecified above. Arturia may also forward these data to engaged third parties, in particulardistributors, for support purposes and for the verification of the upgrade or update right.
5. No Unbundling The software usually contains a variety of different files which in itsconfiguration ensure the complete functionality of the software. The software may be usedas one product only. It is not required that you use or install all components of the software.You must not arrange components of the software in a new way and develop a modifiedversion of the software or a new product as a result. The configuration of the software maynot be modified for the purpose of distribution, assignment or resale.
Arturia - Manual Del Usuario Analog Lab - Software License Agreement 46

6. Assignment of Rights You may assign all your rights to use the software to anotherperson subject to the conditions that (a) you assign to this other person (i) this Agreementand (ii) the software or hardware provided with the software, packed or preinstalledthereon, including all copies, upgrades, updates, backup copies and previous versions,which granted a right to an update or upgrade on this software, (b) you do not retainupgrades, updates, backup copies und previous versions of this software and (c) therecipient accepts the terms and conditions of this Agreement as well as other regulationspursuant to which you acquired a valid software license.
A return of the product due to a failure to accept the terms and conditions of this Agreement,e.g. the product activation, shall not be possible following the assignment of rights.
7. Upgrades and Updates You must have a valid license for the previous or more inferiorversion of the software in order to be allowed to use an upgrade or update for the software.Upon transferring this previous or more inferior version of the software to third parties theright to use the upgrade or update of the software shall expire.
The acquisition of an upgrade or update does not in itself confer any right to use thesoftware.
The right of support for the previous or inferior version of the software expires upon theinstallation of an upgrade or update.
8. Limited Warranty Arturia warrants that the disks on which the software is furnished isfree from defects in materials and workmanship under normal use for a period of thirty (30)days from the date of purchase. Your receipt shall be evidence of the date of purchase. Anyimplied warranties on the software are limited to thirty (30) days from the date of purchase.Some states do not allow limitations on duration of an implied warranty, so the abovelimitation may not apply to you. All programs and accompanying materials are provided “asis” without warranty of any kind. The complete risk as to the quality and performance of theprograms is with you. Should the program prove defective, you assume the entire cost of allnecessary servicing, repair or correction.
9. Remedies Arturia's entire liability and your exclusive remedy shall be at Arturia's optioneither (a) return of the purchase price or (b) replacement of the disk that does not meet theLimited Warranty and which is returned to Arturia with a copy of your receipt. This limitedWarranty is void if failure of the software has resulted from accident, abuse, modification,or misapplication. Any replacement software will be warranted for the remainder of theoriginal warranty period or thirty (30) days, whichever is longer.
10. No other Warranties The above warranties are in lieu of all other warranties, expressedor implied, including but not limited to, the implied warranties of merchantability and fitnessfor a particular purpose. No oral or written information or advice given by Arturia, its dealers,distributors, agents or employees shall create a warranty or in any way increase the scopeof this limited warranty.
11. No Liability for Consequential Damages Neither Arturia nor anyone else involved inthe creation, production, or delivery of this product shall be liable for any direct, indirect,consequential, or incidental damages arising out of the use of, or inability to use this product(including without limitation, damages for loss of business profits, business interruption, lossof business information and the like) even if Arturia was previously advised of the possibilityof such damages. Some states do not allow limitations on the length of an implied warrantyor the exclusion or limitation of incidental or consequential damages, so the above limitationor exclusions may not apply to you. This warranty gives you specific legal rights, and youmay also have other rights which vary from state to state.
47 Arturia - Manual Del Usuario Analog Lab - Software License Agreement