Manual Del Usuario Mini-Filter -...
Transcript of Manual Del Usuario Mini-Filter -...
Agradecimientos Especiales
DIRECCIÓN
Frédéric Brun Kevin Molcard
DESARROLLO
Samuel Limier
Stefano D'Angelo
Baptiste Aubry
Corentin Comte
Baptiste Le Goff
Pierre-Lin Laneyrie
Valentin Lepetit
Germain Marzin
Mathieu Nocenti
Pierre Pfister
Benjamin Renard
DISEÑO
Sebastien Rochard Shaun Ellwood Morgan Perrier
DISEÑO SONORO
Jean-Baptiste Arthus Victor Morello
MANUAL
Gert Braakman Randy Lee Morgan Perrier Florian Marin
© ARTURIA SA – 2018 – Todos los derechos reservados.11 Chemin de la Dhuy38240 MeylanFRANCEwww.arturia.com
La informacion contenida en este manual esta sujeta a cambio sin previo aviso y norepresenta un compromiso de parte de Arturia. El programa descrito en este manual seproporciona bajo los terminos de un acuerdo de licencia o acuerdo de no distribucion. Elacuerdo de licencia de programa especifica los terminos y condiciones para su uso legal.Ninguna parte de este manual puede ser reproducida o transmitida de ninguna forma o conningun proposito diferente al uso personal del comprador, sin el permiso escrito explicitopor parte de ARTURIA S.A.
Todos los otros productos, logotipos o nombres de companias citados en este manual sonmarcas comerciales o marcas registradas por sus respectivos propietarios.
Product version: 1.0
Revision date: 5 March 2018
Gracias por adquirir Mini-Filter!
Este manual cubre las características y el funcionamiento de Mini-Filter de Arturia, lo últimoen una larga lista de instrumentos y plugins virtuales increíblemente realistas.
¡Asegúrate de registrar tu aplicación lo antes posible! Cuando compraste Mini-Filter, teenviaron un número de serie y un código de desbloqueo por correo electrónico. Estos sonnecesarios durante el proceso de registro en línea.
Sección de Mensajes Especiales
Especificaciones Sujetas a Cambio:
La informacion contenida en este manual se considera correcta en el momento deimpresion. Sin embargo, Arturia se reserva el derecho de cambiar o modificar cualquierade las especificaciones sin notificacion u obligacion de actualizar el hardware que ha sidoadquirido.
IMPORTANTE:
El programa, cuando se usan en combinacion con un amplificador, audifonos o parlantes,puede producir niveles de sonido que pueden causar perdida permanente de la audicion.NO operes durante largos periodos de tiempo a un alto nivel o a un nivel que no sea comodo.
Si presentas perdida de la audicion o zumbido en los oidos, se recomienda consultar a unaudiologo.
Introducción
¡Felicitaciones por adquirir del Mini-Filter de Arturia!
Desde finales de la década de 1990, la compañía francesa ARTURIA ha sido aclamadatanto por los músicos como por los críticos por diseñar emulaciones virtuales vanguardistasde los venerables sintetizadores analógicos desde la década de 1960 hasta la décadade 1980. Desde Modular V, en 2004, hasta Origin, un sistema modular de una nuevageneración que presentamos en 2010: a el Matrix 12 lanzado en 2015 y al Synclavier V,lanzado en 2016, nuestra pasión por los sintetizadores y la pureza sónica ha otorgado a losmúsicos más exigentes, los mejores instrumentos virtuales para la producción profesionalde audio.
ARTURIA Mini-Filter es la culminación de más de una década de experiencia en larecreación de las herramientas más emblemáticas del pasado.
Arturia tiene una pasión por la excelencia y la precisión. Esto nos llevó a realizar un análisisexhaustivo de cada aspecto del filtro de Robert Moog y sus circuitos eléctricos, inclusomodelando los cambios en el comportamiento en el transcurso del tiempo.
Mini-Filter se ejecuta como un "plug-in" en todos los formatos principales dentro de tuaplicación de audio digital (DAW). Cuenta con una funcionalidad de aprendizaje MIDI fácilde usar, para el control práctico de la mayoría de los parámetros y como "Plug-In" tambiénpermite la automatización de sus parámetros para un mayor control creativo.
El equipo de Arturia
Tabla de contenidos1. Bienvenido ........................................................................................................................................................................ 3
1.1. La versión de Arturia del filtro de Robert Moog ................................................................................................. 3
1.2. El ingrediente secreto de Arturia: TAE®................................................................................................................... 4
2. Activación & Configuración Inicial .................................................................................................................. 62.1. Activacion de la licencia del Mini-Filter ................................................................................................................... 6
2.1.1. El Centro de Aplicaciones Arturia (ASC)......................................................................................................................................................... 6
2.1.2. Mini-Filter como "Plug-In" ........................................................................................................................................................................................ 7
2.2. Inicio rápido: Un preajuste básico ............................................................................................................................ 8
3. Interfaz de usuario .................................................................................................................................................. 103.1. El Panel...................................................................................................................................................................................... 10
3.2. La barra de herramientas............................................................................................................................................. 113.2.1. Guardar un preajuste ................................................................................................................................................................................................ 11
3.2.2. Guardar preajuste como... ..................................................................................................................................................................................... 11
3.2.3. Importación de un preajuste ............................................................................................................................................................................ 12
3.2.4. Menu de exportación .............................................................................................................................................................................................. 12
3.2.5. Opciones de tamano de ventana................................................................................................................................................................... 13
3.2.6. Vista rapida del navegador de preajustes ............................................................................................................................................... 13
3.3. Modo de aprendizaje MIDI.......................................................................................................................................... 143.3.1. Asignación / desasignación de controles.................................................................................................................................................. 14
3.3.2. Deslizadores de valor mínimo / máximo................................................................................................................................................. 15
3.3.3. Opción de control relativo................................................................................................................................................................................... 15
3.4. Configuración del controlador MIDI ..................................................................................................................... 16
3.5. La barra de herramientas inferior........................................................................................................................... 173.5.1. Bypass................................................................................................................................................................................................................................ 17
3.5.2. Limite de Resonancia.............................................................................................................................................................................................. 17
3.5.3. Medidor de uso de CPU......................................................................................................................................................................................... 17
3.6. El navegador de preajustes......................................................................................................................................... 183.6.1. Buscando preajustes ............................................................................................................................................................................................... 18
3.6.2. Uso de etiquetas como filtro ............................................................................................................................................................................. 19
3.6.3. Ventana de resultados de búsqueda........................................................................................................................................................... 19
3.6.4. La sección de información de preajuste................................................................................................................................................. 20
3.6.5. Selección de preajustes: otros métodos .................................................................................................................................................. 20
3.6.5.1. Selección de un preajuste por tipo ............................................................................................................................................................................................................................................................. 20
3.7. Listas de reproducción ................................................................................................................................................... 213.7.1. Anadir una lista de reproduccion .................................................................................................................................................................... 21
3.7.2. Anadir un preajuste ................................................................................................................................................................................................. 21
3.7.3. Reorganizacion de los preajustes .................................................................................................................................................................. 21
3.7.4. Remover un preajuste ........................................................................................................................................................................................... 22
3.7.5. Eliminar una lista de reproduccion .............................................................................................................................................................. 22
4. Vista general de Mini-Filter ................................................................................................................................. 234.1. El Sonido a detalle.............................................................................................................................................................. 23
4.2. Modificando el sonido .................................................................................................................................................... 24
4.3. Animando el sonido......................................................................................................................................................... 25
4.4. Secciones del panel de Mini-Filter.......................................................................................................................... 26
5. Oscilador de baja frecuencia............................................................................................................................ 275.1. Sincronía .................................................................................................................................................................................. 28
5.2. Velocidad de oscilación de la onda y su fase................................................................................................ 29
5.3. Velocidad ............................................................................................................................................................................... 30
5.4. Fase ........................................................................................................................................................................................... 30
5.5. Opciones de modulación del LFO........................................................................................................................... 315.5.1. Modulación de la frecuencia de corte.......................................................................................................................................................... 31
5.5.2. Modulación del énfasis ......................................................................................................................................................................................... 31
5.5.3. Secuenciador > Modulación de la frecuencia de corte .................................................................................................................... 31
6. Filtro Pasa Bajos ........................................................................................................................................................ 326.1. Drive ............................................................................................................................................................................................ 33
6.2. Frecuencia de Corte ........................................................................................................................................................ 33
6.3. Énfasis o Q............................................................................................................................................................................. 34
6.4. Dry/wet .................................................................................................................................................................................... 35
6.5. Volumen de salida ............................................................................................................................................................ 35
7. Seguidor de Envolvente......................................................................................................................................... 36
7.1. Sensibilidad ............................................................................................................................................................................ 37
7.2. Tiempo de ataque y decaimiento........................................................................................................................... 38
7.3. Modulación de la frecuencia de corte, énfasis y de la velocidad del LFO.................................. 39
8. Secuenciador de pasos........................................................................................................................................ 408.1. Los controles de paso..................................................................................................................................................... 40
8.1.1. Sincronización del secuenciador ...................................................................................................................................................................... 41
8.2. Pasos ......................................................................................................................................................................................... 428.2.1. Perillas de velocidad y suavidad .................................................................................................................................................................... 42
8.3. Suavizar................................................................................................................................................................................... 42
8.4. Los controles de modulación .................................................................................................................................... 43
8.5. Modulación de la frecuencia de corte .................................................................................................................. 31
8.6. Modulación de del énfasis........................................................................................................................................... 43
8.7. Modulación de la velocidad del LFO..................................................................................................................... 43
9. Lista de parámetros VST...................................................................................................................................... 4410. Software License Agreement ......................................................................................................................... 45
1. BIENVENIDO
Las invenciones son generalmente el resultado de un trabajo duro. Pero algunos sonaccidentes felices.
El filtro de Robert Moog es un poco de ambos, es brillante en su simplicidad, pero contieneun defecto de diseño que es en parte responsable de sus cualidades musicales. El diseñocausa un tipo particular de distorsión que le da al filtro un sonido único, amado por artistasde todo el mundo. Arturia Mini-Filter recrea este filtro icónico incluyendo sus "defectos".
La belleza de los dispositivos musicales creados en los años sesenta y setenta es queson dispositivos de una sola perilla de una función. Entonces este filtro No se interponeen el camino de la creatividad de la misma forma que muchos dispositivos basados encomputadora, que a menudo interrumpen tu flujo creativo porque en un momento críticono puedes recordar en qué sub/sub menú se esconde una determinada función. Nosotros,en Arturia, te deseamos muchos momentos felices e inspiradores al usar este dispositivo.
1.1. La versión de Arturia del filtro de Robert Moog
Mini-Filter emula de manera muy precisa al original. Tiene todas las características quehacen que el filtro sea una herramienta única para la creación musical. La unidad de filtroprincipal está rodeada por módulos que te permiten animar y controlar la frecuencia decorte del filtro y su énfasis: un LFO, un Secuenciador y una Seguidor de Envolvente.
A continuación enlistamos algunos aspectos destacados:
• LFO sincronizable con múltiples formas de onda y control de modulación sobrela fase, frecuencia de corte y énfasis (Resonancia).
• Un complejo seguidor de envolvente con control de sensibilidad y opciones deenrutamiento de modulación (modulación de frecuencia de corte, énfasis y LFO)
• Secuenciador de pasos avanzado, sincronizable y con control suave y opcionesde enrutamiento de modulación (modulación de frecuencia de corte del filtro,énfasis y de la velocidad del LFO)
Arturia - Manual Del Usuario Mini-Filter - Bienvenido 3
1.2. El ingrediente secreto de Arturia: TAE®
TAE® (True Analog Emulation) es la excelente tecnología de Arturia dedicada a lareproducción digital de circuitos analógicos utilizados en sintetizadores vintage.
Los algoritmos de programa de TAE® dan como resultado la emulación puntual del equipoanalógico. Esta es la razón por la cual Mini-Filter ofrece una calidad de sonido incomparable,al igual que todos los sintetizadores virtuales de Arturia.
TAE® combina avances importantes en el dominio de la síntesis:
Espectro de frecuencia lineal de un conocido sintetizador virtual
Espectro de frecuencia lineal de un oscilador modelado con TAE®
Representación temporal de la forma deonda "diente sde sierra" de un sintetizador
de físico
4 Arturia - Manual Del Usuario Mini-Filter - Bienvenido
Representación temporal de una forma deonda de "dientes de sierra" reproducida
por TAE®
Arturia - Manual Del Usuario Mini-Filter - Bienvenido 5
2. ACTIVACIÓN & CONFIGURACIÓN INICIAL
Mini-Filter funciona en computadoras equipadas con Windows 7 o posterior y Mac OS X10.10 o posterior. Puedes utilizar Mini-Filter como un "plug in" Audio Units, AAX, VST2 o VST3.
2.1. Activacion de la licencia del Mini-Filter
Una vez que se haya instalado Mini-Filter, el siguiente paso es activar tu licencia para elprograma.
Este es un proceso simple que involucra una aplicación diferente: El Centro de AplicacionesArturia.
2.1.1. El Centro de Aplicaciones Arturia (ASC)
Si aún no haz instalado el ASC, Dirígete a éste enlace:
Actualizaciones y Manuales de Arturia
Busca el Centro de Aplicaciones Arturia (ASC) en la parte superior de la página y luegodescarga la versión del instalador indicada para tu sistema (macOS o Windows).
Sigue las instrucciones de instalación y luego:
• Abre el Centro de Aplicaciones Arturia (ASC)
• Inicia sesión en tu cuenta de Arturia
• Desplázate hacia abajo a la sección Mis Productos del ASC
• Haz clic en el botón Activar
¡Eso es todo al respecto!
MiniFilter como VST
6 Arturia - Manual Del Usuario Mini-Filter - Activación & Configuración Inicial
2.1.2. Mini-Filter como "Plug-In"
Mini-Filter viene en los formatos VST, AU y AAX de "plug-in" para su uso en todas losprincipales aplicaciones de audio digital (DAW), como Ableton Live, Cubase, Logic Pro, ProTools, etc. Como un plugin:
• Se sincroniza con el Tempo de tu programa (DAW) cuando el tempo es un factor
• Te permite automatizar numerosos parámetros utilizando el sistema deautomatización de tu aplicación de audio digital (DAW)
• Te permite usar varias instancias de Mini-Filter simultáneamente
Arturia - Manual Del Usuario Mini-Filter - Activación & Configuración Inicial 7
2.2. Inicio rápido: Un preajuste básico
La siguiente configuración es un punto de partida ideal para conocer el plug-in Mini-Filter. Usaremos el secuenciador para modular la frecuencia de corte del filtro. Ilustracómo puedes usar Mini-Filter para resaltar los tiempos fuertes en un compás usando lamodulación de corte del secuenciador. En el ejemplo a continuación, usaremos Ableton Live,pero funcionará de manera similar en otras aplicaciones (DAW).
Carga el preajuste de fábrica predeterminado. Esto asegura que tengas todos las perillas enuna posición inicial correcta.
Vamos a intentarlo:
• Carga una instancia de Mini-Filter en una pista de tu aplicación (DAW)
• Carga un clip de cuatro tiempos en una pista de audio
• Haz visible la interfaz del MiniFilter haciendo clic en el icono de la herramienta
Ahora inicia tu aplicación (DAW) y el loop sonará en todo su esplendor.Por defecto, elinterruptor de sincronización del secuenciador está activo y la frecuencia de corte del filtroestá configurada casi al máximo. Está bien para nuestra demostración.
Al limitar el número de pasos en la secuencia a dos, podemos crear un efecto de encendido/ apagado:
• Establece el número de pasos del secuenciador en 2. (Pon atención a lainformación sobre herramientas en la parte inferior izquierda de la barra deherramientas).
• Ajusta la perilla de modulación de frecuencia de corte (Cutoff Mod) en +10 yobserva lo que sucede con la perilla de frecuencia de corte principal; Aparecerámágicamente un indicador naranja e ilustrará el efecto de los ajustes querealices con la perilla "SEQ Cutoff MOD".
• Ajusta la perilla de arriba del segundo paso del secuenciador completamentehacia la izquierda.
Si todo está bien, ahora escucharás que el sonido desaparece cada dos pasos. ¿Que es loque está sucediendo? Al establecer el parámetro "Cutoff Mod Dial" en +10 y la intensidad demodulación por pasos del primer paso en -1, el secuenciador cierra el filtro en el paso.
Ahora aumenta la cantidad de pasos a cuatro e intenta silenciar otros pasos.
Hay mucho más en este sencillo ejemplo al incluir la frecuencia y las perillas de modulaciónsuave en el experimento. Comenzaremos desde la misma situación que en el ejemploanterior:
• establece el número de pasos del secuenciador en 2.
• si no está ya configurado; establece la perilla de frecuencia de corte a +10
• configura el segundo paso del secuenciador completamente hacia la izquierda
Silenciando los tiempos fuertes en un compás
8 Arturia - Manual Del Usuario Mini-Filter - Activación & Configuración Inicial
La configuración de velocidad está vinculada al interruptor de sincronización. La frecuenciade sincronización del secuenciador se establece en 1/4 en esta posición: un paso delsecuenciador equivale a 1/4 de una medida de cuatro tiempos; el secuenciador avanzaráun paso con cada tiempo fuerte. Si duplicas la velocidad a 1/8, el secuenciador funcionarádos veces más rápido que el tempo de tu aplicación (DAW). La velocidad intermedia y losvalores de modulación suave generarán todo tipo de efectos rítmicos interesantes.
• Ahora establece la frecuencia en 1/1; el Secuenciador ahora avanzará un pasocada cuatro tiempos. En otras palabras, silenciará cualquier otra medida.
Al establecer la perilla de modulación suave (Smooth) en aproximadamente 0.047 (observael valor de información sobre herramientas o "Tooltip"), la transición será menos abrupta; elsonido se desvanece dentro y fuera.
Arturia - Manual Del Usuario Mini-Filter - Activación & Configuración Inicial 9
3. INTERFAZ DE USUARIO
Mini-Filter está repleto de excelentes funciones y en este capítulo, realizaremos un recorridoy te mostraremos lo que puede hacer. Creemos que te sorprenderás por la variedad deopciones de filtrado que este plug-in es capaz de ofrecer.
Mini-Filter es muy flexible. Ese siempre será el enfoque principal de cada producto deArturia: Ayudarte a dar rienda suelta a tu creatividad sin dejar de ser fácil de usar.
3.1. El Panel
Tendremos una descripción detallada del Panel [p.23] en otro capítulo.
10 Arturia - Manual Del Usuario Mini-Filter - Interfaz de usuario
3.2. La barra de herramientas
La barra de herramientas que se despliega a lo largo del borde superior del instrumentoproporciona acceso a muchas funciones útiles. Se puede acceder a las primeras siete deestas características haciendo clic en la sección Mini-Filter en la esquina superior izquierdade la ventana del instrumento.
Examinaremos cada una de estas funciones en las siguientes secciones.
3.2.1. Guardar un preajuste
Esta opción sobrescribirá el preajuste activo con los cambios que hayas realizado, por loque si deseas mantener el preajuste fuente también, usa la opción "Guardar como". Consultala siguiente sección para obtener información sobre esto.
3.2.2. Guardar preajuste como...
Si seleccionas esta opción, se mostrará una ventana donde puedes ingresar informaciónsobre el preajuste. Además de nombrarlo, puedes ingresar el nombre del Autor, seleccionarun Banco y Tipo, seleccionar etiquetas que describan el sonido e incluso crear tu propioBanco, Tipo y Características. Esta información puede ser leída por el navegador depreajustes y es útil para realizar busquedas en entre los bancos de preajustes más adelante.
También puedes ingresar comentarios de texto de forma libre en el campo Comentarios,que es útil para proporcionar una descripción más detallada.
Guardando un preajuste
Arturia - Manual Del Usuario Mini-Filter - Interfaz de usuario 11
3.2.3. Importación de un preajuste
Este comando te permite importar un archivo el cual puede ser un preajuste único o unbanco completo de preajustes. Ambos tipos se almacenan en formato .mfix.
Después de seleccionar esta opción, la ruta predeterminada a estos archivos apareceráen la ventana, pero puedes navegar a la carpeta que estés usando para almacenar lospreajustes.
3.2.4. Menu de exportación
Puedes exportar preajustes de varias maneras; como un preajuste único, un banco depreajustes o una lista de reproducción.
• Exportar preajuste único: La exportación de un solo preajuste es útil cuandodeseas compartir un preajuste con otra persona. La ruta predeterminada a estosarchivos aparecerá en la ventana "Guardar", pero puedes crear una carpeta enotra ubicación si lo deseas. El preajuste guardado se puede volver a cargar conla opción del menú "Importar".
• Exportar banco: Esta opción se puede usar para exportar todo un banco desonidos desde el instrumento, lo cual es útil para realizar copias de respaldo ocompartir preajustes.
• Exportar todas las listas de reproducción: Esta es una opción que podrías usarpara prepararte para una presentación en vivo. También te permite transferir tuslistas de reproducción a otra computadora.
Exportación de un banco de preajustes
12 Arturia - Manual Del Usuario Mini-Filter - Interfaz de usuario
3.2.5. Opciones de tamano de ventana
Es posible reajustar el tamano de la ventana de Mini-Filter de un 60% hasta un 200% desu tamano original sin ninguna distorsion visual. En una pantalla pequena como la de unacomputadora portatil es posible que desees reducir el tamano de la interfaz para que noacapare la pantalla. En una pantalla mas grande o en un segundo monitor puedes aumentarsu tamano para obtener un mejor detalle de los controles. Todos los controles funcionande la misma manera en cualquier nivel de acercamiento, sin embargo los mas pequenospueden ser mas dificiles de ver si haz reducido mucho la ventana.
3.2.6. Vista rapida del navegador de preajustes
El navegador de preajustes [p.18] se puede abrir haciendo clic en el símbolo de biblioteca enla barra de herramientas. El filtro, el campo de nombre y las flechas izquierda/derecha enla barra de herramientas ayudan a la selección de preajustes.
El menú de tamaño de ventana
El navegador de preajustes
Arturia - Manual Del Usuario Mini-Filter - Interfaz de usuario 13
3.3. Modo de aprendizaje MIDI
El icono del conector MIDI en el extremo derecho de la barra de herramientas coloca elinstrumento en modo de aprendizaje MIDI. Los parametros asignables a MIDI se mostraranen color purpura, lo que significa que puedes asignar controles fisicos como perillas,deslizadores o pedales de tu equipo MIDI a destinos específicos dentro del instrumento.Un ejemplo típico puede ser asignar un pedal de expresión MIDI físico al deslizador devolumen virtual para controlar el volumen general del plug-in; o asignar botones de tucontrolador físico a los botones Izquierda/Derecha para navegar entre los preajustes.
En la imagen de arriba una de las perillas de parámetros está de color rojo. Eso significaque ya ha sido asignada a un control MIDI externo. Sin embargo, es posible reasignarla.
Recuerda que también puedes asignar las flechas Izquierda/Derecha para navegar entre los
preajustes a controles externos.
3.3.1. Asignación / desasignación de controles
Si haces clic en una área morada, pondrás ese control en modo de aprendizaje. Mueve unaperilla, deslizador o botón físico y el objetivo se iluminará en rojo, lo que indica que se harealizado un enlace entre el control de tu equipo físico y el parámetro del plug-in. Existeuna ventana emergente que muestra qué dos cosas se están vinculando y un botón dedesasignar el cual las desvinculará.
Modo de aprendizaje MIDI - sección superior
Configuración de control Midi
14 Arturia - Manual Del Usuario Mini-Filter - Interfaz de usuario
3.3.2. Deslizadores de valor mínimo / máximo
Existen dos deslizadores los cuales te permiten delimitar el valor maximo y valor minimoal que podra llegar el parametro asignado. Por ejemplo, es posible que desees controlar elvolumen principal del plug-in a traves de tu controlador MIDI fisico en un rango de 30% a90%. Esto lo puedes lograr configurando el deslizador rotulado "MIN" en 0.30 y el deslizadorrotulado "MAX" en 0.90. De esta forma la perilla fisica de tu controlador no podra bajar elvolumen a menos de 30% o subirlo mas alla de 90% no importando que tanto la gires. Estoes muy util para evitar que bajes o subas demasiado el volumen en una ejecucion en vivo.
En el caso de los interruptores que solo tienen dos posiciones (encendido o apagado),normalmente se asignarían a los botones de tu controlador. Pero es posible cambiarlos conun deslizador u otro control si lo deseas.
3.3.3. Opción de control relativo
La última opción en esta ventana es un botón con la etiqueta "Es relativo". Está optimizadopara su uso con un tipo específico de control: uno que envía solo unos pocos valores paraindicar la dirección y velocidad a la que giras una perilla, en lugar de enviar una gamacompleta de valores de forma lineal (0-127, por ejemplo).
Para ser específico, una perilla en modo "relativo" enviará los valores 61-63 cuando se giraen una dirección negativa y los valores 65-67 cuando se gira en una dirección positiva. Lavelocidad de giro determina la respuesta del parámetro. Consulta la documentación de tucontrolador físico para ver si cuenta con esta capacidad. Si es así, asegúrate de activar esteparámetro cuando configures tus asignaciones MIDI.
Cuando se configura de esta manera, los movimientos del control físico (generalmenteuna perilla) cambiarán el parámetro del plug-in comenzando con su configuración actual,en lugar de ser un control "absoluto" y ajustándolo en algún otro valor tan pronto comoempieces a moverlo.
Esto puede ser una gran característica cuando se controlan elementos como el volumen, elfiltro o los controles de efectos, ya que normalmente no querrás que salten notablementede su configuración actual cuando se modifiquen..
Pitch Bend, Mod Wheel y Aftertouch son controladores MIDI reservados que no se pueden asignar
a otros controles.
Arturia - Manual Del Usuario Mini-Filter - Interfaz de usuario 15
3.4. Configuración del controlador MIDI
Existe una pequeña flecha en el extremo derecho de la barra de herramientas que manejalas configuraciones del controlador MIDI. Esto te permite administrar los diferentesconjuntos de mapas MIDI que hayas configurado para controlar los parámetros delinstrumento desde el controlador MIDI. Puedes copiar la configuración de asignación MIDIactual o eliminarla, importar un archivo de configuración o exportar el archivo actualmenteactivo.
Esta es una manera rápida de configurar diferentes teclados o controladores de hardwareMIDI con Mini-Filter sin tener que construir todas las asignaciones desde cero cada vez quecambias de controlador MIDI.
Ten en cuenta la marca de verificación junto a uno de los nombres de controlador: Estoindica que la configuración predeterminada está actualmente activa.
Configuración del controlador MIDI
16 Arturia - Manual Del Usuario Mini-Filter - Interfaz de usuario
3.5. La barra de herramientas inferior
En el lado izquierdo de la barra de herramientas inferior, verás una lectura que muestra elvalor o estado de cualquier control que estés modificando. También mostrará el valor actualde un parámetro sin editarlo: simplemente ubica el cursor sobre el control y aparecerá elvalor.
En el lado derecho de la barra de herramientas inferior existen varias ventanas y botonespequeños. Estas son características muy importantes, así que echémosles un vistazo másde cerca.
3.5.1. Bypass
Al activar esta opción el plug-in de Mini-Filter se desactivará.
3.5.2. Limite de Resonancia
El filtro del Mini-Filter es capaz de auto oscilar. Cuando estableces el énfasis al máximo,el filtro se convertirá en un oscilador. De manera predeterminada, la auto oscilación estádesactivada. Esta opción te permite activarla.
3.5.3. Medidor de uso de CPU
El medidor de CPU se utiliza para controlar la cantidad de CPU de tu computadora queestá utilizando el instrumento. Si forzas demasiado tu computadora, el rendimiento de tucomputadora puede verse afectado.
La barra de herramientas inferior
Arturia - Manual Del Usuario Mini-Filter - Interfaz de usuario 17
3.6. El navegador de preajustes
El navegador preestablecido te permite buscar, cargar y administrar sonidos en Mini-Filter. Tiene un par de vistas diferentes, pero todas tienen acceso a los mismos bancosde preajustes. Puedes accede al navegador de preajustes haciendo clic en el símbolo debiblioteca al lado del logotipo de Arturia.
La ventana de categoría de Tipo en la que se enumeran las características de un preajuste,puede colapsarse y expandirse utilizando el símbolo que la precede.
3.6.1. Buscando preajustes
La pantalla de búsqueda tiene varias secciones. Al hacer clic en el campo Buscar en laparte superior izquierda, puedes ingresar rápidamente cualquier término de búsqueda parafiltrar la lista de preajustes por nombre. La columna Resultados se actualiza para mostrarlos resultados de tu búsqueda. Presiona el botón Borrar filtros en el campo de búsquedapara borrar el término de búsqueda.
El botón del navegador de preajustes
Uso del filtro para buscar preajustes
18 Arturia - Manual Del Usuario Mini-Filter - Interfaz de usuario
3.6.2. Uso de etiquetas como filtro
También puedes buscar usando diferentes etiquetas. Entonces, por ejemplo, al hacer clic enla etiqueta de percusiones en el campo Tipos, puedes mostrar solo preajustes que coincidancon esa etiqueta. Los campos de etiquetas se pueden mostrar u ocultar usando los botonesde flecha hacia abajo en sus campos de título. Las columnas de resultados se puedenordenar haciendo clic en el mismo botón de flecha en su propia sección.
Puedes seleccionar múltiples campos para realizar búsquedas más restringidas. Por lotanto, al ingresar una búsqueda de texto y al especificar las opciones Tipo, Banco yCaracterísticas, puedes ver solo los preajustes que coincidan exactamente con esoscriterios. Deselecciona cualquier etiqueta en cualquier área para eliminar ese criterio yampliar la búsqueda sin tener que volver atrás y comenzar de nuevo.
La segunda columna Resultados se puede cambiar para mostrar las etiquetas Tipo,Diseñador de sonido, Favorito o Banco, dependiendo de cómo desee buscar. Haz clic en subotón de menú de opciones justo al lado de su flecha de clasificación.
3.6.3. Ventana de resultados de búsqueda
Una vez que tengas una lista de preajustes encontrados en la columna de búsqueda,puedes hacer clic en la flecha de clasificación para invertir el orden alfabético.
Haz clic en el botón de menú de opciones en la segunda columna Resultados para ordenarsus resultados de visualización por Tipo, Diseñador de sonido o Etiquetas de bancos. Hazclic en la flecha de clasificación para invertir el orden alfabético.
Usando etiquetas para buscar preajustes
Seleccionando resultados por tipo
Arturia - Manual Del Usuario Mini-Filter - Interfaz de usuario 19
3.6.4. La sección de información de preajuste
La columna de información en el lado derecho del campo de búsqueda muestrainformación sobre cualquier preajuste. La información para preajustes del usuario puedecambiarse en esta sección: nombre, tipo, banco, etc.
Sin embargo, si deseas modificar la información de un preajuste de fábrica, primero debesusar el comando "Guardar como" para volver a guardarlo como un preajuste de usuario. Alde hacerlo, podrás cambiar la información en la ventana de diálogo "guardar como".
3.6.5. Selección de preajustes: otros métodos
El menú desplegable a la derecha del menú Buscar proporciona una forma diferente deseleccionar preajustes. La primera opción de este menú se llama "Filtro" y mostrará lospreajustes que coinciden con los términos de búsqueda que utilizaste en el campo debúsqueda. Por lo tanto, si buscaste la palabra "Ambient" en el área de búsqueda principal,los resultados de esa búsqueda aparecerán aquí.
3.6.5.1. Selección de un preajuste por tipo
Del mismo modo, si previamente seleccionaste Tipo: Sintetizador en el campo de Búsqueda,verás los resultados de esa búsqueda en esta área en su lugar.
Al seleccionar la opción "Todos los tipos" en el menú desplegable se omitirán los criterios debúsqueda y se mostrará la lista completa de preajustes.
Al hacer clic en el campo de nombre en el centro de la barra de herramientas, se mostraráuna lista de todos los preajustes disponibles. La lista también tendrá en cuenta lasselecciones que hayas realizado en el campo de búsqueda. Por lo tanto, si hazpreseleccionado una Característica como "Caos", este menú de acceso directo solomostrará preajustes que coincidan con esa etiqueta.
Las flechas izquierda y derecha de la barra de herramientas se desplazan hacia arriba yhacia abajo por la lista de preajustes: la lista completa o la lista filtrada que resultó del usode uno o más términos de búsqueda.
La columna Información en el lado derecho del campo de búsqueda muestra informaciónespecífica sobre cada preajuste. La información para los preajustes del usuario se puedecambiar aquí: nombre, tipo, favorito, etc.
Selección de un preajuste por tipo
20 Arturia - Manual Del Usuario Mini-Filter - Interfaz de usuario
3.7. Listas de reproducción
En la esquina inferior izquierda de la ventana del navegador de preajustes existe unafuncion llamada "listas de reproduccion". Esta se utiliza para recopilar preajustes endiferentes grupos para diferentes propositos, como una lista para una actuacion en vivo enparticular o una lista de preajustes relacionados con un proyecto de estudio en particular.
3.7.1. Anadir una lista de reproduccion
Para crear una lista de reproduccion, haz clic en el signo de mas situado en la parteinferior. Asigna un nombre a la lista de reproduccion y aparecera en el menu de listas dereproduccion. Puedes cambiar el nombre de la lista de reproduccion en cualquier momento;simplemente haz clic en el icono de lapiz al final de su fila.
3.7.2. Anadir un preajuste
Puedes utilizar todas las opciones de la ventana de busqueda para localizar los preajustesque desees tener en tu lista de reproduccion. Una vez que hayas encontrado el preajustecorrecto, haz clic y arrastralo al nombre de la lista de reproduccion.
Para ver el contenido de una lista de reproduccion, haz clic en el nombre de la lista dereproduccion.
3.7.3. Reorganizacion de los preajustes
Los preajustes se pueden reorganizar dentro de una lista de reproduccion. Por ejemplo, paramover un preajuste desde la posicion 1 a la posicion 3, arrastra y suelta el preajuste a laubicacion deseada.
Esto provocara que los otros preajustes se muevan hacia arriba en la lista para acomodarla nueva ubicacion del preajuste que se esta moviendo.
playlist example
Arturia - Manual Del Usuario Mini-Filter - Interfaz de usuario 21
3.7.4. Remover un preajuste
Para eliminar un preajuste de una lista de reproduccion, haz clic en la X al final de la fila depreajuste.
3.7.5. Eliminar una lista de reproduccion
Para eliminar una lista completa, haz clic en la X al final de la fila de la lista de reproduccion.Esto borrara solamente la lista de reproduccion; no borrara ninguno de los preajustes dentrode la lista de reproduccion.
Haga clic en **X** para eliminar un preajuste de una listade reproducción
Eliminando una lista de reproducción
22 Arturia - Manual Del Usuario Mini-Filter - Interfaz de usuario
4. VISTA GENERAL DE MINI-FILTER
Lo creas o no, pero el filtro del sintetizador como sabemos tiene su origen en lainvestigación de una compañía telefónica. Bell y AT&T necesitaban transmitir variasllamadas telefónicas en una sola línea. Desarrollaron un filtro que era capaz de dividir elespectro de frecuencias en capas usando filtros. Probablemente nunca imaginaron que sufiltro tendría aplicaciones musicales.
4.1. El Sonido a detalle
Un filtro te permite ver el sonido, con cualquier sonido en detalle. Un filtro puede enfatizaro suprimir los armónicos contenidos en un sonido. Al hacerlo, cambia su timbre.Tradicionalmente los filtros se usan en combinación con osciladores. El plug-in Mini-Filter esuna herramienta más general que filtrará toda señal que pase a través de él (siempre ycuendo sea sonido).
Es como una lupa que revela todo lo que está presente en el sonido. O para usar unamejor analogía; es un reflector que se mueve sobre cualquier fuente de sonido y reveladinámicamente su contenido armónico. Puedes barrer un sonido con un haz amplio o conun haz estrecho muy enfocado, esto se conoce como Q o énfasis.
Cualquier sonido consiste en frecuencias de ondas sinusoidales, cada una con un volumendiferente. Estas frecuencias generalmente no son aleatorias sino que aparecen como"familias", tienen un terreno común; una frecuencia fundamental Una frecuenciafundamental vibratoria crea frecuencias relacionadas llamadas armónicas. Algunas deestas frecuencias son pares, algunas son extrañas. La mezcla de frecuencias pares eimpares y su amplitud (volumen) dependerá del entorno en el que se presenten. a travésde la historia, muchas formas y materiales se han inventado para resonar de formasespecíficas. En nuestro idioma, tenemos muchas palabras que describen uncomportamiento específico de familias armónicas. Usamos palabras como golpear,burbujear, rugir, reverberar, traquetear, zumbar y menear. Algunos son agradables al oídoy otros no.
Los armónicos determinan en gran medida la característica del sonido. Cada vez quese golpea un objeto, surgen familias armónicas de frecuencias relacionadas, algunosmiembros armónicos de la familia se volverán prominentes y se mantendrán vivos porun largo tiempo, resonarán y crearán nuevos miembros de la familia. Otros moriránrápidamente porque la forma o el material a través del cual tienen que moverse no lossostiene.
Un filtro es básicamente un circuito que permite que las frecuencias resuenen de manerasespecíficas. Favorecerá ciertas frecuencias y será hostil a las demás. A diferencia de unaforma de material fijo (un cuerpo de violín) se puede hacer que resuene de diferentesmaneras.
Arturia - Manual Del Usuario Mini-Filter - Vista general de Mini-Filter 23
4.2. Modificando el sonido
El filtro utilizado en Mini-Filter es un filtro pasa bajos. Es un nombre que describe conprecisión lo que hace; atenúa (debilita) o elimina frecuencias por encima de su frecuenciade corte.Un filtro abierto, con la frecuencia de corte ajustada al máximo, permitirá que todaslas frecuencias pasen.
Cuando bajes la frecuencia de corte, las frecuencias altas comenzarán a desaparecer; lasfrecuencias que se encuentran por encima de la frecuencia de corte se atenuarán. Al bajarlomás, el rango medio desaparecerá también. Ciérralo por completo y solo quedará silencio.
La frecuencia de corte es el punto donde se realiza el filtrado real. Los primeros usuariosde filtros descubrieron que podían alterar las propiedades sónicas de un filtro alimentandola salida del filtro a sí mismo. La creación de dicho ciclo de retroalimentación da comoresultado un pico de resonancia alrededor de la frecuencia de corte. En el plug-in Mini-Filter, este tipo de resonancia se llama énfasis. La cantidad de énfasis puede controlarsemanualmente, mediante el LFO, el secuenciador y el seguidor de envolvente.
Los filtros difieren en cómo eliminan las frecuencias por encima del punto de corte. Esposible diseñar un filtro que corte las frecuencias por encima de la frecuencia de cortede una manera muy drástica; si el punto de corte está en 500 Hz, haría inaudible unafrecuencia de 501 Hz. El resultado de tal filtrado es muy poco musical. En cambio, los filtrosestán diseñados para atenuar las frecuencias gradualmente.
En el ejemplo anterior, significaría que la frecuencia de 501 Hz sigue siendo audible peroalgo reducida en amplitud. Una frecuencia de 550 Hz probablemente también será audible,pero se reducirá aún más en amplitud. Esto se conoce como la caída de un filtro. Algunosfiltros tienen un fuerte declive, otros un descenso gradual. La inclinación de la caída del filtroestá determinada por el número de sus polos; los filtros de 4 polos tienen una caída muchomás pronunciada que los filtros de 2 polos. El Mini-Filter es un filtro de 4 polos con una caidade 24 dB por octava.
Ruido filtrado a través de un filtro pasa bajos
24 Arturia - Manual Del Usuario Mini-Filter - Vista general de Mini-Filter
4.3. Animando el sonido
Un filtro modifica el sonido eliminando las frecuencias por encima del punto de corte. Haceresto manualmente no es muy efectivo, aunque permite obtener una idea de lo que estásucediendo. Lo que convierte al filtro en una herramienta musical interesante es cambiarel punto de corte y su resonancia de forma dinámica. El Mini-Filter logra esto utilizando unLFO, un secuenciador o un seguidor de envolvente para controlar la frecuencia de corte yla resonancia del filtro. Consulta los capítulos LFO [p.27], Secuenciador [p.40] y Seguidor deenvolvente [p.36] para obtener más detalles.
El diseño del filtro de Robert Moog pronto se hizo popular, debido a sus cualidadesmusicales. Curiosamente, lo que hizo que su diseño suene musical, ahora se considera undefecto de diseño; Agregó una pequeña cantidad de distorsión al sonido filtrado.
En términos técnicos, su filtro se conoce como filtro de escalera de 4 polos y 24dB. Siobservas el esquema de diseño, es fácil ver por qué se llama filtro de escalera. Si mirasdetenidamente, también puedes ver los cuatro polos. Cada uno de estos polos agrega 6 dBa la pendiente del filtro final. Por regla general, cuatro veces seis suman 24. Por lo tanto, lacantidad total de filtrado sumará hasta 24 dB por octava.
Esquema de filtro de escalera de Robert Moog, presentado a la Oficina de Patentes de EE.UU.
Arturia - Manual Del Usuario Mini-Filter - Vista general de Mini-Filter 25
4.4. Secciones del panel de Mini-Filter
El panel del Mini-Filter consta de cuatro secciones:
1. El oscilador de baja frecuencia LFO [p.27]
2. El filtro pasa bajos [p.32] (LPF)
3. El seguidor de envolvente [p.36]
4. El secuenciador de pasos [p.40]
El filtro de pasa bajos es el caballo de batalla de la unidad. Recibe señales de control delOscilador de baja frecuencia [p.27], el secuenciador [p.40] y el seguidor de envolvente [p.36]
Antes de continuar, una aclaración sobre las perillas del Mini-Filter: No todas las perillasson iguales, algunas son unipolares, otras bipolares. en total, no hay menos de cuatro tiposdiferentes de perillas.
Las perillas unipolares funcionan solo en el dominio positivo, se cambian de "0" a "10". lasperillas bipolares se ajustan a partir del centro; gíralas hacia la izquierda y crean formasnegativas de modulación. gíralas a la derecha y modulan en el dominio positivo. Tanto losmovimientos positivos como los negativos se mueven en un rango que va de "0" a "10".
Haz doble clic en una perilla para restablecer la perilla a su posición predeterminada.
secciones del Mini-Filter
flujo de señal
26 Arturia - Manual Del Usuario Mini-Filter - Vista general de Mini-Filter
5. OSCILADOR DE BAJA FRECUENCIA
Un LFO es un oscilador de baja frecuencia que puede producir diversas formas de onda anivel infrasónico. Estas formas de onda pueden usarse para modular
• la frecuencia de corte del filtro pasa bajos
• el énfasis del filtro de pasa bajos
• la cantidad de modulación de corte aplicada por el secuenciador
Una aplicación bien conocida de modulación de LFO es el barrido de filtro; la forma de ondadel LFO se usa para mover el punto de corte del filtro pasa bajos.
Si deseas probar esto con el Mini-Filter:
• Carga una instancia del Mini-Filter en una pista de audio en tu DAW y carga unclip que desees filtrar
• Presiona Reproducir en tu DAW, escucharás el clip reproduciendose
• Cambia la sincronización del LFO en la sección LFO de Mini-Filter a desactivada
• Establece la velocidad a aproximadamente 1
• Establece el corte del filtro pasa bajos en aproximadamente -2.
• ajusta el énfasis en 7, ahora deberías de escuchar el timbre del filtro. Alaumentar la cantidad de énfasis, se ha reducido el ancho de banda del filtro atal extensión, que el filtro casi comienza a auto-oscilar.
• Ahora configura la modulación de corte en la sección LFO en +3
Ahora deberías de escuchar el barrido del filtro. Selecciona dinámicamente una bandaarmónica estrecha de la fuente en tu clip. Si deseas experimentar más, selecciona untriángulo o forma de onda sinusoidal.
Si te gustan los efectos rítmicos, selecciona la forma de onda más a la derecha y sube lavelocidad lentamente.
A continuación se muestra una descripción general de las rutas de modulación del Mini-Filter.
El LFO
Arturia - Manual Del Usuario Mini-Filter - Oscilador de baja frecuencia 27
Muchos controles de modulación son bipolares, lo que significa que pueden controlar suobjetivo en el rango positivo y en el negativo.
5.1. Sincronía
El interruptor de control de sincronización determina si el LFO se ejecutará libremente o sesincronizará con el reloj maestro de tu DAW.
De todas las habilidades que puedes dominar en música, dominar la sincronización es unade las más importantes. La sincronización es lo que sucede cuando dos o más unidades(efectos, osciladores, filtros, voces) sincronizan sus ritmos entre sí.
Sincronía es también la forma en que los humanos nos vinculamos con el flujo de lamúsica. Si deseas captar la atención de tus oyentes, debes comprender cómo crearpatrones de sincronización cautivadores. Mini-Filter se puede sincronizar a tu DAW dediferentes formas, su perilla de velocidad te permite sincronizar proporcionalmente; al doblede velocidad, a la mitad de velocidad o en algún punto intermedio.
El Mini-Filter tiene dos herramientas que se pueden sincronizar: el LFO y el secuenciador. Enel modo sincronizado, puedes usarlos para crear acentos o cambios rítmicos.
La sincronización es esencial cuando quieres crear patrones musicales interesantes enpolimétricas o polirrítmos. Polimétricas es una técnica en la que se mezclan dos ritmos conuna cantidad diferente de ritmos. Si, por ejemplo, mezclas un ritmo de 5/4 y 4/4, entrarány saldrán de sincronía, creando acentos inesperados. El Mini-Filter puede resaltar ciertospasos abriendo el filtro, agregando interés adicional a un patrón cambiante ya complejo.
Flujo de señal: LFO a detalle
La perillade
sincronía
28 Arturia - Manual Del Usuario Mini-Filter - Oscilador de baja frecuencia
Otra área donde la sincronización es importante es cuando se usan ritmos sincopados. Enun ritmo sincopado, el acento cae en el paso poco convencional de un compás. Si mezclasacentos que suceden en pulsos fuertes con acentos que sucenden en pulsos débiles dentrode un compás, de tal manera que dinámicas débiles y fuertes se alternan y cambian,tiendrás una receta para mantener a los oyentes hechizados.
Una vez más aquí, el Mini-Filter viene al rescate. Al copiar varias instancias del Mini-Filter en varias pistas, puedes crear patrones dinámicos muy interesantes. Luego usa lossecuenciadores del Mini-Filter en modo sincronizado y crea acentos diferentes en cadainstancia de Mini-Filter modulando la frecuencia de corte del Filtro. Al combinar diferentesvelocidades de sincronización, todo tipo de patrones dinámicos son posibles: la variacióndinámica en los timbres creados de esta manera en los pasos de encendido o apagado creaun surco que es difícil de lograr por otros medios. La sincronización es una herramientamusical muy subestimada.
5.2. Velocidad de oscilación de la onda y su fase
El selector de forma de onda te permite elegir entre cinco formas de onda diferentes:senoidal, triángulo, dientes de sierra, cuadrada y muestreo y espera. La onda de sierra esuna onda de sierra descendente. La onda de pulso variable tiene un ciclo de trabajo del 25%,que es un término técnico para decir que está encendido (arriba) el 25% del tiempo.
La perilla de velocidad (Rate) ajusta la velocidad de la frecuencia del LFO (0.1Hz hasta2000Hz) y la perilla de fase establece el punto de inicio de la onda del LFO.
Velocidad y Fase de la forma de onda
Opcionesde la
forma deonda
Arturia - Manual Del Usuario Mini-Filter - Oscilador de baja frecuencia 29
5.3. Velocidad
De manera predeterminada, el LFO se sincronizará con el reloj de tu DAW y seguiráde forma proporcional cualquier cambio en el reloj de tu DAW. En la configuraciónpredeterminada, el LFO se sincronizará con el reloj de tu DAW en una relación de uno auno. Al girar la perilla de frecuencia se cambiará esa relación de forma proporcional: lavelocidad del LFO se cuantizará y pasará por un número de relaciones: 1: 0.5, 1: 1, 1: 2, 1: 4, 1:8, etc..
Consejo: Mini-Filter muestra la proporción de sincronización en el área de información sobre
herramientas en la barra de herramientas.
Si es necesario, puedes desacoplar el LFO del tempo de la aplicación de audiodeshabilitando la sincronización. La velocidad del LFO ahora será independiente del reloj detu DAW.
En modo sincronizado, el LFO varía de 4/1 a 1/128 pulsos (predeterminado: 1/1). En modo nosincronizado, oscila entre 0.1Hz y 2000Hz (predeterminado: 1Hz).
5.4. Fase
La perilla de Fase ajusta el punto de inicio del ciclo de la onda del LFO.Ten en cuenta que elLFO siempre se ejecuta incluso cuando el DAW está detenido.
30 Arturia - Manual Del Usuario Mini-Filter - Oscilador de baja frecuencia
5.5. Opciones de modulación del LFO
Los dos primeros moduladores del LFO controlan la frecuencia de corte y el énfasis delfiltro.
5.5.1. Modulación de la frecuencia de corte
Al variar el punto de corte, el punto donde el filtro comienza a eliminar las frecuencias delespectro de sonido, cambia el timbre del sonido. Más sobre esto en el capítulo Filtro [p.32].Ésta perilla controla la cantidad con la que el LFO modulará la frecuencia de corte del filtro.Ten en cuenta que cuando mueva la perilla, aparecerá un círculo naranja en la perilla defrecuencia de corte del filtro que te brinda información valiosa sobre la cantidad de controlque se aplica. Este tipo de comentarios es típico del Mini-Filter y aparecerá cada vez queapliques una fuente de modulación a un destino.
5.5.2. Modulación del énfasis
Aquí se establece el ancho de la banda con la que el filtro atenúa la señal entrante. Alaumentar la cantidad de énfasis, enfocarás el filtro y lo forzarás solo dejar pasar lasfrecuencias en las proximidades del punto de corte de la frecuencia.
5.5.3. Secuenciador > Modulación de la frecuencia de corte
El secuenciador es otra herramienta útil para modular el punto de corte del filtro. Conlas perillas de pasos, establecen la cantidad de modulación que se aplicará a cada pasoindividual. Ésta perilla modula los valores que haz programado en estos pasos. En otraspalabras, modula los valores de modulación de los pasos del secuenciador.
Opciones de modulación
Arturia - Manual Del Usuario Mini-Filter - Oscilador de baja frecuencia 31
6. FILTRO PASA BAJOS
Un filtro elimina frecuencias de una fuente de sonido. Es el componente principal enla síntesis substractiva. Es ampliamente utilizado en todos los estilos de músicacontemporánea. No es una exageración decir que casi todas las pistas que escuchas en losmedios se han filtrado de una forma u otra. Las frecuencias se eliminaron o reforzaron,los instrumentos se suprimieron en una mezcla, los rangos de frecuencia se hicieron másfrecuentes para captar su atención. Lo que le da al filtro de paso bajo sus cualidades únicases que se enfoca en los armónicos alrededor de un punto de corte. La modulación de lafrecuencia de corte de un filtro varía el timbre del sonido a lo largo del tiempo. Se puedeconsiderar como un ecualizador sofisticado que reduce selectivamente las frecuenciasaltas de un sonido.
Nota: Mini-Filter puede oscilar por sí mismo y actuar como un oscilador. Como el Mini-Filter es
un filtro de audio, está diseñado para no entrar en auto oscilación. Haz clic en la opción "Resonancia
Limitada" en la barra de herramientas inferior para activar y desactivar la auto oscilación. En el modo
Resonancia Limitada, la oscilación se limita a 0,74, justo antes de la auto oscilación.
El Mini-Filter puede recibir señales de control que modifican el proceso de filtrado de lasotras secciones del Mini-Filter:
El Mini-Filter imita los defectos del diseño original, su resonancia no es constante. Enlos rangos de baja frecuencia, la resonancia desaparece. Por lo tanto, cuando filtras unsonido con mucho contenido de bajo, las frecuencias bajas tendrán esa presencia jugosa yespecífica que hizo que el filtro de escalera sea famoso.
Otra característica única del Mini-Filter es que es un filtro estéreo, si lo alimentas con unaseñal estéreo, la salida resultante también estará en estéreo.
Flujo de señal Mini-Filter
The Low Pass Filter
32 Arturia - Manual Del Usuario Mini-Filter - Filtro Pasa Bajos
Echemos un vistazo a los controles que están a tu disposición:
• Sobrecarga de entrada
• Frecuencia de corte
• Énfasis
• Balance entre señal con efecto y sin efecto (Dry/wet)
• Volumen de salida
6.1. Drive
¡He aquí una perilla con historia! Al principio, los usuarios del filtro "Ladder" descubrieron quepodían cambiar drásticamente el sonido del filtro alimentando la salida del filtro a sí mismo.Es una forma de sobrecargar el circuito de filtro que causa una (generalmente) agradableforma de distorsión armónica. Resulta que los filtros son muy sensibles al nivel de amplituddel sonido que los alimenta; la perilla "Drive" te permite ajustar cuidadosamente el nivel deentrada.
Las perillas de nivel de sobrecarga y de salida te permiten controlar la estructura deganancia del filtro. Esto es importante si deseas lograr la mejor relación señal / ruidoposible. La forma preferida de usar el filtro es establecer primero la estructura de gananciacon las perillas de volumen de salida y de nivel de sobrecarga de entrada antes decomenzar a trabajar con las perillas de frecuencia de corte y énfasis. Cambiar el nivel desobrecarga de entrada también afectará la sensibilidad del seguidor de envolvente.
6.2. Frecuencia de Corte
La perilla de frecuencia te permite controlar el punto de corte del filtro manualmente. Porsupuesto, también puede ponerse bajo control MIDI asignando una perilla o deslizador en tucontrolador. No se detiene allí, puedes controlarlo con cualquier fuente de control disponibleen tu DAW.
En su posición completamente en sentido contrario a las agujas del reloj, el punto decorte de la frecuencia es de aproximadamente 30Hz. Al girar la perilla en el sentidode las agujas del reloj, el punto de corte de la frecuencia aumentará hasta que, en suposición completamente a la derecha, exceda los 15kHz. Estas posiciones extremas sellaman 'cerrado' y 'abierto' respectivamente.
Drive:Una
perillaunipolar
Arturia - Manual Del Usuario Mini-Filter - Filtro Pasa Bajos 33
6.3. Énfasis o Q
Una segunda configuración para complementar la frecuencia de corte: Énfasis. A vecesllamado "Resonancia" o "Q" - refiriendose a cualidad de filtrado.
El énfasis amplifica frecuencias cercanas a la frecuencia de corte. Las frecuencias restantesno se modifican (por debajo de la frecuencia de corte) o se reducen (por encima dellímite)frecuencia).
La perilla de énfasis aumenta la cantidad de resonancia; el filtro se vuelve más selectivo,la frecuencia de corte se amplifica y el sonido comienza a "sonar" y coloreará severamentecualquier señal que pase a través de él. De manera predeterminada, el filtro nunca entraráen auto-oscilación.
El siguiente ejemplo ilustra cómo el Mini-Filter se puede usar como un oscilador. Para quesea un poco más especial, también demostraremos cómo controlar el paso del osciladorcon dos fuentes de control simultáneamente; el LFO y el Secuenciador. Comenzaremosconfigurando todas las perillas del Mini-Filter en su posición predeterminada. Para estarseguro de que así sea, carga el preajuste de inicio.
Otra cosa que debes hacer, es cargar un clip en una pista de tu DAW y presionar"Reproducir" para activar el filtro.
Cuando instancias un plug-in de Mini-Filter en tu DAW, el filtro está en modo de resonancialimitada. Al girar la perilla de énfasis completamente en el sentido de las agujas del reloj,el filtro no auto oscila. Si deseas utilizar el filtro como oscilador, deberás desactivar estalimitación haciendo clic en el elemento de menú "Limitar resonancia" en la esquina inferiorderecha..
• Ahora gira la perilla de énfasis completamente en el sentido de las agujas delreloj. El filtro ahora auto oscilará: se ha convertido en un oscilador con una ondasinusoidal muy pura
• Establece la frecuencia del filtro en aproximadamente -2. Esto afina la frecuenciadel oscilador a un rango adecuado para nuestro propósito.
• Desactiva la sincronización del LFO y del secuenciador de pasos. Queremostener un completo control manual sobre LFO y el secuenciador
• Establece la modulación de corte en el panel del secuenciador de pasos en+4. Nada sucederá aún. Para escuchar el efecto del secuenciador en nuestro"Oscilador" tenemos que
• Activar los pasos del secuenciador ajustandolos en las posiciones + o -. Gira lospasos individuales en sentido horario o antihorario para crear una secuenciamelódica. Ahora deberías de escuchar el efecto del secuenciador en lafrecuencia de corte del oscilador.
activando la auto oscilación
34 Arturia - Manual Del Usuario Mini-Filter - Filtro Pasa Bajos
Agregaremos una segunda fuente de control involucrando el LFO. dDe manerapredeterminada, la forma de onda del LFO esta ajustada a dientes de sierra, lo cual esperfecto para nuestra demostración.
• Establece la velocidad del LFO en 0.5
• Ajusta la perilla de modulación de frecuencia de corte en la sección LFO a -3.La modulación del LFO ahora se agregará a la modulación del secuenciadorsobre la frecuencia de corte. El efecto de esta modulación combinada es que lasecuencia original se transpone mediante la modulación LFO. Los tonos de lasecuencia subirán lentamente y luego caerán a medida que el LFO comience unnuevo ciclo.
¿Puedes preguntarte porqué el secuenciador sube cuando se modula con una forma deonda de dientes de sierra en caída? La respuesta a esto es simple: hemos marcado unacantidad de modulación negativa en la perilla de corte del LFO. Esto convierte el dientes desierra en un diente de sierra en aumento.
6.4. Dry/wet
Esta perilla te permite equilibrar la señal original (fuente) y la señal procesada. si se ajustaa cero, solo escucharás la señal original, si se ajusta al máximo solo se escuchará la señal100% procesada.
6.5. Volumen de salida
El volumen de salida te ayudara a balancear el nivel de Mini-Filter en la mezcla.Es comúnque el filtrado reduzca el nivel de la señal procesada. Y es justo con este parámetro quepuedes compensar ese efecto.
el filtro como un oscilador
Arturia - Manual Del Usuario Mini-Filter - Filtro Pasa Bajos 35
7. SEGUIDOR DE ENVOLVENTE
En los primeros días de la música electrónica, ésta tenía una reputación de ser estéril. Dehecho, a menudo lo era. La única manera de dar forma al volumen del sonido era usandoun generador de envolvente. Compositores e intérpretes comenzaron a buscar formasalternativas de crear cambios de amplitud interesantes.
El seguidor de envolvente fue la respuesta a sus oraciones. Un seguidor de envolventeregistra la sonoridad / amplitud de una señal entrante y crea un contorno de voltaje decontrol que es una transducción exacta de esa señal. Cuando usa ese contorno de voltajepara controlar la frecuencia de corte de un filtro, tiene una forma de controlar la frecuenciade corte que es mucho más versátil de lo que es posible con un LFO. Si su señal de entradaes un sonido de batería repetitivo, el filtro lo seguirá. Es por esto que a menudo escucharásun seguidor de envolvente denominado "auto wah".
Mientras que un LFO barre una frecuencia de filtro gradualmente, un seguidor deenvolvente puede modular la frecuencia de corte rítmicamente.
Si quieres probar esto con el Mini-Filter, haz lo siguiente:
Vista general del seguidor de envolvente
Flujo de señal del seguidor de envolvente: SE a detalle
36 Arturia - Manual Del Usuario Mini-Filter - Seguidor de Envolvente
• Carga una instancia de Mini-Filter a una pista de audio en tu DAW y carga unclip que desees filtrar
• Presiona start en tu DAW, ahora deberás escuchar el clip reproduciendose
• Establece la modulación de corte en el seguidor de envolvente aaproximadamente -3
• Establece la sensibilidad a aproximadamente 6
• Establece la frecuencia de corte del filtro en -2
• Ajusta el énfasis en 7, ahora deberías de escuchar el timbre del filtro. Alaumentar la cantidad de énfasis, haz reducido la banda de filtro hasta tal puntoque el filtro casi comienza a oscilar por sí mismo.
• Ahora configura la modulación de corte en la sección LFO en +3 You should nowhear the filter respond rhythmically to the amplitude of the incoming sound. Itdynamically selects a narrow harmonic band from the source in your clip. If youwant to experiment further increase the drive amount.
El seguidor de envolvente del Mini-Filter rastreará la amplitud de la señal entrante, latraducirá a una señal de control y usará esa señal para modular la frecuencia de corte delfiltro de pasa bajos. La cantidad y la velocidad de la respuesta de la envolvente se puedenajustar.
7.1. Sensibilidad
La perilla de sensibilidad determina la cantidad de detalle con los que el seguidor deenvolvente imitará el contorno de la señal entrante. Al subir laperilla se amplificará el nivelde señal entrante. Un nivel de sensibilidad bajo dará como resultado una aproximación dela señal entrante, un ajuste de alta sensibilidad producira una copia detallada de la amplitudde la señal de entrada.
¿Recuerda cómo discutimos el uso de la perilla "drive" para introducir la distorsión armónica? Al
ajustar la sensibilidad en el seguidor de envolvente, es una buena idea hacerlo en tándem con la perilla
de sobrecarga de entrada; encontrar el equilibrio adecuado entre la sobrecarga y la sensibilidad puede
ayudarte a maximizar el efecto de tu filtro.
La perillade
sensibilidad
Arturia - Manual Del Usuario Mini-Filter - Seguidor de Envolvente 37
7.2. Tiempo de ataque y decaimiento
La perilla de tiempo de ataque controla la velocidad con la que reacciona el seguidor deenvolvente ante un aumento en la amplitud de la señal. Cuando se establece al máximo,responderá de inmediato. Cuando se establece al mínimo, la respuesta se amortiguará. Enotras palabras; controla la velocidad de respuesta.
La perilla de tiempo de decaimiento tiene una función similar, pero el decaimiento reaccionaa las disminuciones en la amplitud de la señal: cuando se ajusta al máximo, responderáinmediatamente; cuando se establece en mínimo, será más lento para responder. Controlala velocidad de respuesta de una señal que cae. Ajustar cuidadosamente estasconfiguraciones de respuesta es crucial para dominar el Mini-Filter.
Perillas unipolares detiempo de ataque y
decaimiento
38 Arturia - Manual Del Usuario Mini-Filter - Seguidor de Envolvente
7.3. Modulación de la frecuencia de corte, énfasis y de la velocidaddel LFO
La perilla "Cutoff MOD" determina hasta qué punto la frecuencia de corte del filtro se veafectada por el nivel de entrada de la señal. Los valores positivos aumentan el corte delfiltro a medida que aumenta la amplitud de entrada; el filtro se abre cuando la señal sehace más fuerte. Los valores negativos en el rango de 0 a -10 disminuyen el corte del filtroa medida que aumenta la amplitud de entrada; el filtro se cierra a medida que la señal sehace más fuerte.
Haz doble clic en una perilla para devolverla a su valor predeterminado.
La perilla "Emphasis MOD" determina cuánto se ve afectado el énfasis del filtro por el nivelde entrada de la señal. Los valores positivos aumentan la cantidad de énfasis a medida queaumenta la amplitud de entrada; el énfasis del filtro (Q) aumenta a medida que la señal sehace más fuerte. Los valores negativos en el rango de 0 a -10 disminuyen la cantidad deénfasis a medida que aumenta la amplitud de entrada.
La perilla "LFO MOD" vinculará la velocidad del LFO con la amplitud de la señal entrante.Los valores positivos en el rango de 0 a +10 aumentan la velocidad del LFO a medida queaumenta la amplitud de la entrada. Los valores negativos en el rango de 0 a -10 disminuyenla velocidad de LFO.
Recuerda que todas las perillas del Mini-Filter pueden ponerse bajo control MIDI en el menú de
asignación MIDI.
Opciones de modulación
Arturia - Manual Del Usuario Mini-Filter - Seguidor de Envolvente 39
8. SECUENCIADOR DE PASOS
Un secuenciador es una herramienta versátil que te permite crear una gran variedad depatrones de modulación. El secuenciador Mini-Filter es un secuenciador de 8 pasos quepuedes usar para modular la frecuencia de corte del filtro, el énfasis del filtro y la velocidaddel LFO.
Por defecto, los 8 pasos están activos. Puedes cambiar la duración con la perilla de pasos.Los pasos son perillas de modulación y como tales, bipolares. Te permiten aumentar odisminuir el valor del destino de modulación.
Los pequeños "LED" parpadeantes sobre cada paso mostrarán si un paso está activo oinactivo. Son de gran ayuda al "programar" los pasos para modular un destino. Al inicio, lospasos tendrán un valor predeterminado de cero. En esa posición, no tendrán ningún efecto.
Nota: para restablecer una perilla a cero, haz doble clic en ella.
8.1. Los controles de paso
Las tres perillas de la izquierda te permiten controlar el comportamiento del secuenciador.
El secuenciador como fuente de modulación
Vista general del secuenciador por pasos
40 Arturia - Manual Del Usuario Mini-Filter - Secuenciador de pasos
8.1.1. Sincronización del secuenciador
La opción de sincronización es la clave para desbloquear el potencial creativo delsecuenciador. De manera predeterminada, la sincronización está activada.
Cuando la sincronía está activa, el tempo de tu secuenciador está sincronizado al relojprincipal de tu DAW. Con cada disparador que reciba del reloj de tempo de tu DAW,el secuenciador avanzará un paso. La sincronización implementada en el Mini-Filter esinteligente. No solo sigue ciegamente el reloj de tu DAW, sino que puede sincronizarse endiferentes tiempos.
Al subir la perilla de velocidad, La sincronía intentará ajustarlo al múltiplo más cercano deltempo de tu DAW. Si tu DAW se ejecuta a 120 BPM, puedes hacer que el Mini-Filter funcionea 60 BPM, 90 BPM o 240 BPM girando al perilla de velocidad. Al girar la perilla de velocidad,se mostrará su valor actual en la barra de herramientas.
De manera predeterminada, la sincronización está activa y la velocidad de sincronizacióndel secuenciador está configurada en 1/4. En esta posición, un paso del secuenciadorequivale a 1/4 de una medida de cuatro tiempos; el secuenciador avanzará un paso concada pulso. Si duplicas la velocidad a 1/8, el secuenciador funcionará dos veces más rápidoque el reloj de tu DAW. La velocidad intermedia y los valores suaves generarán todo tipo deefectos rítmicos interesantes.
Cuando la sincronización está desactivada, la duración de un paso puede variar de 0.1s-10s.De manera predeterminada, la duración es 1 segundo.
Los controles del secuenciador
La perillade
sincronización
Arturia - Manual Del Usuario Mini-Filter - Secuenciador de pasos 41
8.2. Pasos
Cada paso puede modular tu destino de manera positiva o negativa. Cuando sea positivo, lacantidad de modulación se agregará al valor del destino, cuando sea negativo, la cantidadde modulación se restará de él. El valor de un paso está predeterminado a cero. Unrecordatorio: puedes restaurar esta configuración haciendo doble clic en un paso.
Establece la longitud de una secuencia con laperilla de pasos. La longitud predeterminadaes 8.
8.2.1. Perillas de velocidad y suavidad
Laperilla de velocidad del secuenciador funciona de manera similar a la perilla de velocidaddel LFO. De manera predeterminada, el secuenciador se sincronizará con el reloj de tuDAW y seguirá los cambios en el reloj de tu DAW proporcionalmente. En la configuraciónpredeterminada, el secuenciador se sincronizará con el reloj de tu DAW en una relación deuno a uno. Al girar la perilla de velocidad se cambiará esa relación de forma proporcional:la velocidad del secuenciador se cuantizará y pasará por un número de proporciones de 1:0, 0.5, 1: 1, 1: 2, 1: 4, 1: 8, etc..
Si es necesario, puedes desacoplar el secuenciador del tempo de la aplicación de audiodeshabilitando la sincronización. La frecuencia del secuenciador ahora será independientedel reloj de tu DAW.
8.3. Suavizar
La perilla "Smooth" suavizará la transición entre la modulación de un paso y el siguiente.La forma más clara de escuchar esto es establecer el número de pasos a dos como alcomienzo de este ejemplo. Cuando se establece en cero, la transición de un paso a otro esmuy abrupta. Cuando aumente el valor de la esfera suave, la transición será más gradual.
Los ocho pasos del secuenciador
Las perillas de velocidad y suavidad
42 Arturia - Manual Del Usuario Mini-Filter - Secuenciador de pasos
8.4. Los controles de modulación
Los valores que marques con estas perillas definirá el monto de modulación que elsecuenciador aplicará al filtro; ya sea a la frecuencia de corte o al énfasis del filtro.
8.5. Modulación de la frecuencia de corte
Este control se dirige a la frecuencia de corte principal del Mini-Filter. Como se ilustra enla introducción, es una herramienta muy útil para resaltar pulsos en el compás, o paraenfatizar instrumentos en ciertos rangos de frecuencia. Es una perilla bipolar; los valorespositivos se agregarán a la configuración actual de la frecuencia de corte, los valoresnegativos se restarán de ella.
8.6. Modulación de del énfasis
La modulación de énfasis se enfoca en el ancho de banda de la resonancia del filtro obanda Q. Cuando reduces la banda de resonancia, enfatizarás ciertos armónicos o unrango armónico. Esta puede ser una gran herramienta para traer ciertos instrumentos osonidos al frente en una mezcla. O si la situación lo requiere, atenuar los instrumentos enun rango de frecuencia específico. Todo esto se puede hacer de una manera dinámica queno es posible con un filtro fijo.
8.7. Modulación de la velocidad del LFO
Especialmente cuando se sincroniza con el reloj de tu DAW, esta opción se puede usar congran efecto. Por ejemplo, ejecutando el secuenciador a un ritmo muy lento y haciéndoloavanzar al inicio de cada paso. Al "programar" valores específicos en cada paso, lavelocidad del LFO cambiará al inicio de cada nuevo paso. Al usar los ocho pasos, puedesaumentar o disminuir la velocidad del LFO en un ciclo de ocho compases.
Arturia - Manual Del Usuario Mini-Filter - Secuenciador de pasos 43
9. LISTA DE PARÁMETROS VST
A continuación encontrarás una lista de parámetros de Mini-Filter los cuales se puedencontrolar desde tu DAW.
Número de parámetro Nombre del parámetro
1. Sincronía del LFO
2. Forma de onda del LFO
3. Velocidad del LFO
4. Fase del LFO
5. Monto del LFO sobre la frecuencia de corte
6. Monto del LFO sobre el énfasis
7. Monto del LFO sobre la frecuencia de corte del secuenciador
8. Sobrecarga de entrada del filtro
9. Frecuencia de corte del Filtro
10. Resonancia del Filtro
11. Mezcla del Filtro
12. Volumen de salida del Filtro
13. Sensibilidad del seguidor de envolvente
14. EF Tiempo de ataque
15. EF Tiempo de decaimiento
16. EF monto de modulación de la frecuencia de corte
17. EF monto de modulación de resonancia
18. EF monto de modulación de la velocidad del LFO
19. Sincronía del Secuenciador
20. Cuenta de pasos del Secuenciador
21. Velocidad del Secuenciador
22. Suavizar Paso del Secuenciador
23- 30. Paso 1-8 del Secuenciador
31. Monto de modulación de corte por pasos del Secuenciador
32. Monto de modulación de la resonancia por pasos del secuenciador
33. Monto de modulación de la velocidad del LFO por pasos del secuenciador
44 Arturia - Manual Del Usuario Mini-Filter - Lista de parámetros VST
10. SOFTWARE LICENSE AGREEMENT
In consideration of payment of the Licensee fee, which is a portion of the price you paid,Arturia, as Licensor, grants to you (hereinafter termed “Licensee”) a nonexclusive right touse this copy of the SOFTWARE.
All intellectual property rights in the software belong to Arturia SA (hereinafter: “Arturia”).Arturia permits you only to copy, download, install and use the software in accordance withthe terms and conditions of this Agreement.
The product contains product activation for protection against unlawful copying. The OEMsoftware can be used only following registration.
Internet access is required for the activation process. The terms and conditions for use of thesoftware by you, the end-user, appear below. By installing the software on your computeryou agree to these terms and conditions. Please read the following text carefully in itsentirety. If you do not approve these terms and conditions, you must not install this software.In this event give the product back to where you have purchased it (including all writtenmaterial, the complete undamaged packing as well as the enclosed hardware) immediatelybut at the latest within 30 days in return for a refund of the purchase price.
1. Software Ownership
Arturia shall retain full and complete title to the SOFTWARE recorded on the enclosed disksand all subsequent copies of the SOFTWARE, regardless of the media or form on or in whichthe original disks or copies may exist. The License is not a sale of the original SOFTWARE.
2. Grant of License
Arturia grants you a non-exclusive license for the use of the software according to the termsand conditions of this Agreement. You may not lease, loan or sub-license the software.
The use of the software within a network is illegal where there is the possibility of acontemporaneous multiple use of the program.
You are entitled to prepare a backup copy of the software which will not be used forpurposes other than storage purposes.
You shall have no further right or interest to use the software other than the limited rights asspecified in this Agreement. Arturia reserves all rights not expressly granted.
3. Activation of the Software
Arturia may use a compulsory activation of the software and a compulsory registration ofthe OEM software for license control to protect the software against unlawful copying. If youdo not accept the terms and conditions of this Agreement, the software will not work.
In such a case the product including the software may only be returned within 30 daysfollowing acquisition of the product. Upon return a claim according to § 11 shall not apply.
4. Support, Upgrades and Updates after Product Registration
You can only receive support, upgrades and updates following the personal productregistration. Support is provided only for the current version and for the previous versionduring one year after publication of the new version. Arturia can modify and partly orcompletely adjust the nature of the support (hotline, forum on the website etc.), upgradesand updates at any time.
The product registration is possible during the activation process or at any time later throughthe Internet. In such a process you are asked to agree to the storage and use of yourpersonal data (name, address, contact, email-address, and license data) for the purposesspecified above. Arturia may also forward these data to engaged third parties, in particulardistributors, for support purposes and for the verification of the upgrade or update right.
Arturia - Manual Del Usuario Mini-Filter - Software License Agreement 45
5. No Unbundling
The software usually contains a variety of different files which in its configuration ensurethe complete functionality of the software. The software may be used as one product only. Itis not required that you use or install all components of the software. You must not arrangecomponents of the software in a new way and develop a modified version of the softwareor a new product as a result. The configuration of the software may not be modified for thepurpose of distribution, assignment or resale.
6. Assignment of Rights
You may assign all your rights to use the software to another person subject to theconditions that (a) you assign to this other person (i) this Agreement and (ii) the software orhardware provided with the software, packed or preinstalled thereon, including all copies,upgrades, updates, backup copies and previous versions, which granted a right to anupdate or upgrade on this software, (b) you do not retain upgrades, updates, backup copiesund previous versions of this software and (c) the recipient accepts the terms and conditionsof this Agreement as well as other regulations pursuant to which you acquired a validsoftware license.
A return of the product due to a failure to accept the terms and conditions of this Agreement,e.g. the product activation, shall not be possible following the assignment of rights.
7. Upgrades and Updates
You must have a valid license for the previous or more inferior version of the software inorder to be allowed to use an upgrade or update for the software. Upon transferring thisprevious or more inferior version of the software to third parties the right to use the upgradeor update of the software shall expire.
The acquisition of an upgrade or update does not in itself confer any right to use thesoftware.
The right of support for the previous or inferior version of the software expires upon theinstallation of an upgrade or update.
8. Limited Warranty
Arturia warrants that the disks on which the software is furnished is free from defects inmaterials and workmanship under normal use for a period of thirty (30) days from the dateof purchase. Your receipt shall be evidence of the date of purchase. Any implied warrantieson the software are limited to thirty (30) days from the date of purchase. Some states do notallow limitations on duration of an implied warranty, so the above limitation may not applyto you. All programs and accompanying materials are provided “as is” without warranty ofany kind. The complete risk as to the quality and performance of the programs is with you.Should the program prove defective, you assume the entire cost of all necessary servicing,repair or correction.
9. Remedies
Arturia's entire liability and your exclusive remedy shall be at Arturia's option either (a)return of the purchase price or (b) replacement of the disk that does not meet the LimitedWarranty and which is returned to Arturia with a copy of your receipt. This limited Warrantyis void if failure of the software has resulted from accident, abuse, modification, ormisapplication. Any replacement software will be warranted for the remainder of theoriginal warranty period or thirty (30) days, whichever is longer.
10. No other Warranties
The above warranties are in lieu of all other warranties, expressed or implied, including butnot limited to, the implied warranties of merchantability and fitness for a particular purpose.No oral or written information or advice given by Arturia, its dealers, distributors, agentsor employees shall create a warranty or in any way increase the scope of this limitedwarranty.
46 Arturia - Manual Del Usuario Mini-Filter - Software License Agreement
11. No Liability for Consequential Damages
Neither Arturia nor anyone else involved in the creation, production, or delivery of thisproduct shall be liable for any direct, indirect, consequential, or incidental damages arisingout of the use of, or inability to use this product (including without limitation, damages forloss of business profits, business interruption, loss of business information and the like)even if Arturia was previously advised of the possibility of such damages. Some states donot allow limitations on the length of an implied warranty or the exclusion or limitation ofincidental or consequential damages, so the above limitation or exclusions may not apply toyou. This warranty gives you specific legal rights, and you may also have other rights whichvary from state to state.
Arturia - Manual Del Usuario Mini-Filter - Software License Agreement 47




















































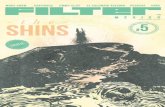












![PRECIOS 2013 [Modo de compatibilidad] · 5 FILTER •LAB Filtros membrana acetato de celulosa FILTER-LAB 27 Filtros membrana ésteres mixtos de celulosa (MCE) FILTER-LAB 28, 29](https://static.fdocuments.ec/doc/165x107/5bafc2e109d3f2e27b8ce4a2/precios-2013-modo-de-compatibilidad-5-filter-lab-filtros-membrana-acetato.jpg)




