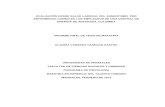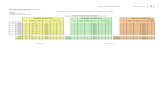Manual del Sistema para Administración de Ausentismo
Transcript of Manual del Sistema para Administración de Ausentismo

2008 V.1.0
Manual del Usuario
Administración de
Ausentismo
CIDSA S.A.S. 16/04/2008 Bogotá, D.C.
Jardine Lloyd Thompson & Valencia Iragorri
Corredores de Seguros S.A.
Manual de Usuario
Administración de Ausentismo
Este documento le indica cómo utilizar y operar con las funcionalidades base del sistema para administrar y gestionar la información relacionada con ausentismo

Administración de Ausentismo
JLT & Valencia Iragorri Corredores de Seguros S.A.
P á g i n a | 2
Manual del usuario Software para la Administración de Ausentismo
JARDINE LLOYD THOMPSON & VALENCIA IRAGORRI CORREDORES DE SEGUROS S.A.
BOGOTA, D.C.

Administración de Ausentismo
JLT & Valencia Iragorri Corredores de Seguros S.A.
P á g i n a | 3
TABLA DE CONTENIDO
Introducción ............................................................................................................. 5
Aprobación del Manual ............................................................................................ 6
Información Confidencial - Distribución limitada solamente a personas Autorizadas ................................................................................................................................ 7
Objetivo del documento. .......................................................................................... 8
General ................................................................................................................... 8
1. PRE-REQUISITOS DE USUARIO PARA EJECUTAR LA APLICACIÓN ......... 9
2. RUTA DE ACCESO AL SISTEMA ................................................................... 9
3. INGRESO AL SISTEMA ................................................................................... 9
Creación del usuario. ............................................................................................ 11
4. UBICACIÓN FISICA DEL CLIENTE ............................................................... 13
5. JERARQUÍA DE DATOS................................................................................... 14
6. CAPTURA DE LA INFORMACIÓN DEL EMPLEADO EN FORMA MANUAL ... 16
6.1 CAPTURA DE EMPLEADOS EN FORMA MASIVA ........................................ 16
6.1.2. MENSAJES DE ERROR EN EL CARGUE MASIVO ................................... 20
7. PARAMETRIZACIÓN DEL SISTEMA ............................................................ 20
7.1. OPCIÓN CONFIGURACIÓN .......................................................................... 25
8. CREACIÓN DE NOVEDADES. ......................................................................... 26
8.1. Captura de novedades de tipo nominal y no nominal ..................................... 26
8.2. CAPTURA DE NOVEDADES EN FORMA MASIVA ...................................... 28
8.2.1 MENSAJES DE ERROR EN EL CARGUE MASIVO .................................... 32
9. ACTUALIZACIÓN DE LAS NOVEDADES ......................................................... 33
9.1. Actualización de las novedades de accidentes en forma manual .................. 33
9.2. Actualización de las novedades de accidentes en forma masiva ................... 35
9.2.1. MENSAJES DE ERROR EN EL CARGUE MASIVO ................................... 37
10. MANEJO DE LAS MODIFICACIONES DE UNA NOVEDAD .......................... 38
10.1. PRORROGA: Cambio de prórroga ............................................................... 38
10.2. REVOCACIÓN: ............................................................................................ 42
VI). Calificación de una novedad. .......................................................................... 49
11. REPORTES DE AUSENTISMO ...................................................................... 51
11.1. RANGOS DE BÚSQUEDA ........................................................................... 52
11.2. PRINCIPALES REPORTES DE AUSENTISMO .......................................... 53
12. MÓDULO DE SEGURIDAD ........................................................................... 62
12.2. Creación de usuarios.................................................................................... 62
12.3. Configuración del perfil ................................................................................. 63
13. Botones del sistema ..................................................................................... 65
14. Opciones del sistema. .................................................................................. 66
15. Opciones del sistema. .................................................................................. 67
MANUAL DE PROCEDIMIENTOS ........................................................................ 68
PROGRAMA DE AUSENTISMO LABORAL ......................................................... 68
MARCO LEGAL .................................................................................................... 68
IMPORTANCIA PARA LA ENTIDAD ..................................................................... 68
IMPORTANCIA PARA EL PROGRAMA DE SALUD OCUPACIONAL ................. 69
ASPECTOS QUE INCIDEN EN EL AUSENTISMO LABORAL ............................. 69

Administración de Ausentismo
JLT & Valencia Iragorri Corredores de Seguros S.A.
P á g i n a | 4
1. POR CAUSA MÉDICA CERTIFICADA.............................................................. 69
POR CAUSA LEGAL ............................................................................................. 73
3. PERMISOS REMUNERADOS ......................................................................... 74
4. AUSENCIAS INJUSTIFICADAS AL TRABAJO. ............................................... 77
5. ESTADÍSTICAS DE ACCIDENTALIDAD ............................................................ 77

Administración de Ausentismo
JLT & Valencia Iragorri Corredores de Seguros S.A.
P á g i n a | 5
Introducción El contenido de este documento está orientado a usuarios del sistema que tengan tanto la responsabilidad de administrar la seguridad y los parámetros básicos del sistema como la actualizan permanente de la información de tipo nominal y no nominal relacionada con el ausentismo de una entidad pública o privada. El usuario podrá consultar información relacionada con los siguientes aspectos técnicos. En la primera parte, se tratará sobre la seguridad y parametrización del sistema, teniendo en cuenta que sin la configuración de estos dos aspectos el usuario no podrá navegar en el sistema. En la segunda parte, se orienta al usuario sobre el cómo hacer uso de las diferentes funcionalidades del sistema. En la tercera parte, el usuario interactuará con las opciones de modificación a través de las cuales podrá afectar la información registrada en el sistema, con el fin de dar respuesta a las necesidades de actualización de los datos de las novedades de tipo nominal y no nominal que se encuentren confirmadas en la base de datos. Por último, a partir de la funcionalidad de reportes el usuario podrá explotar en creatividad para generar a partir de diferentes filtros de la información análisis propios o requeridos sobre la misma.

Administración de Ausentismo
JLT & Valencia Iragorri Corredores de Seguros S.A.
P á g i n a | 6
Aprobación del Manual
El presente documento reúne las necesidades de información que deben ser transmitidas a los usuarios para la correcta operación sobre las funcionalidades de del sistema y que integralmente definen los procesos para la administración del ausentismo laboral en una entidad pública o privada. Por medio de este documento se da cobertura y alcance sobre la información que apoyará en forma consecuente cada uno de los procesos definidos para la gestión de ausentismo. En constancia firman: Angel María Rodríguez Molina Médico____________________________________________________ JLT Valencia & Iragorri Corredores de Seguros S.A. Jaime Humberto Malagon Medina
Técnico____________________________________________________ JLT Valencia & Iragorri Corredores de Seguros S.A. Benjamín Chamorro Quevedo Jefe de Tecnología___________________________________________ JLT Valencia & Iragorri Corredores de Seguros S.A. Oscar González Cárdenas. Consultor Socio_____________________________________________ Cidsa Ltda.

Administración de Ausentismo
JLT & Valencia Iragorri Corredores de Seguros S.A.
P á g i n a | 7
Información Confidencial - Distribución limitada solamente a personas
Autorizadas
La información que este documento contiene está protegida por derechos exclusivos de autor. Queda prohibida su fotocopia, reproducción o transmisión por cualquier medio, cualquiera que sea el propósito, sin previa autorización por escrito de CIDSA LTDA. Esta publicación ha sido clasificada como propiedad de CIDSA LTDA. Este documento hace parte del desarrollo que contrató Jardine Lloyd Thompson & Valencia Iragorri Corredores de Seguros S.A. con CIDSA Ltda. Para el desarrollo Sistema de Administración de Ausentismo.
Manual del Usuario Módulo Administración de Ausentismo
Primera Edición Abril de 2008
Reservados todos los derechos

Administración de Ausentismo
JLT & Valencia Iragorri Corredores de Seguros S.A.
P á g i n a | 8
Objetivo del documento. General Documentar el manejo de las diferentes funcionalidades del sistema de Administración de Ausentismo, con el fin de orientar a cerca de la interoperabilidad entre los módulos, la funcionalidad de cada opción y sobre los resultados de la interacción con los procesos que involucran la gestión sobre las novedades de tipo nominal y no nominal.

Administración de Ausentismo
JLT & Valencia Iragorri Corredores de Seguros S.A.
P á g i n a | 9
1. PRE-REQUISITOS DE USUARIO PARA EJECUTAR LA APLICACIÓN
Para acceder al sistema se requiere que el usuario cuente con un computador configurado con las siguientes características:
1. Sistema operativo ME/Windows2000/ XP/Vista 2. Microsoft office 3. Memoria en RAM mínimo 128 k. 4. Contar con acceso vía WEB al servidor de la aplicación 5. Internet Explorer 6.0 o superior
2. RUTA DE ACCESO AL SISTEMA
• Escriba en su explorador la dirección que se muestra abajo en la gráfica http://portal.jltcolombia.com:758/SIARP, esta dirección da acceso al ambiente del sistema en producción.
• Escriba en su explorador la dirección que se muestra abajo en la gráfica http://portal.jltcolombia.com:758/SIARP, esta dirección da acceso al ambiente del sistema en pruebas.
En la gráfica 1, se muestra un ejemplo de acceso desde una IP reconocida.
Gráfica 1. Ruta de acceso al sistema.
3. INGRESO AL SISTEMA
Previamente el funcionario autorizado para utilizar el software de ausentismo debe haber solicitado al administrador del sistema que lo registre como usuario del sistema. Esto implica que le proporcione un USUARIO y PASSWORD por medio del cual contará con permiso para ingresar al sistema. El acceso al sistema quedará asociado a un perfil de usuario, el cual restringe o habilita las opciones con las cuales podrá interactuar el usuario para desempeñar sus funciones. Por esta razón debe ser el jefe inmediato quien le indique al administrador del sistema si el usuario contará con acceso total o parcial al sistema. Para firmarse o ingresar al sistema, en la pantalla de LOGIN, debe ingresar el USUARIO y CONTRASEÑA (debe contener mínimo ocho (8) caracteres), haga clic en el botón aceptar.

Administración de Ausentismo
JLT & Valencia Iragorri Corredores de Seguros S.A.
P á g i n a | 10
Gráfica 2. Pantalla de acceso al sistema.
Si el usuario olvidó la CONTRASEÑA, debe hacer clic sobre la palabra ¿Olvidó su contraseña? Para que el sistema le envié un email a la dirección del correo que tenga configurado en el servidor de correo de JLT. La contraseña que se envía la genera automáticamente el sistema teniendo en cuenta las políticas de creación de claves. Si el usuario no tiene correo el sistema muestra el mensaje “En aplicativo usted no tiene configurado la dirección de correo, por favor contacte a Tecnología de JLT”. Al ingresar al sistema el usuario tiene la posibilidad de cambiar la contraseña. En la parte superior del label se encuentra un Gif Contraseña, en el cual se puede modificar. Ver gráfica 3.
Gráfica 3. Pantalla cambio de contraseña.

Administración de Ausentismo
JLT & Valencia Iragorri Corredores de Seguros S.A.
P á g i n a | 11
Creación del usuario. Cuando se crea un usuario con acceso al sistema, se debe cumplir con los siguientes tres pre-requisitos: 1) Crear Licenciado, en la ruta Licenciamiento/Licencia. Este paso se refiere a la
creación de la información del cliente público o privado en la base de datos.
Gráfica 4. Creación del licenciado.
Para crear un cliente nuevo ejecute los siguientes pasos:
• Haga clic sobre el signo más (+) ubicado a la izquierda de la carpeta licenciamiento y a continuación clic sobre la opción licencia.
• Después haga clic sobre la opción nuevo y el sistema desplegará una
pantalla para que el usuario registre los datos de la entidad pública o privada. Diligencie los datos que solicita la pantalla y haga clic en grabar.
• Por último, haga clic en Confirmar. Si el cliente licenciado no está confirmado, el sistema no le permitirá crear posteriormente la jerarquía.

Administración de Ausentismo
JLT & Valencia Iragorri Corredores de Seguros S.A.
P á g i n a | 12
2) Crear el perfil de usuario, en la ruta Seguridad/perfiles. ¡Recuerde! que un
perfil se debe crear para un grupo de usuarios. Aunque el perfil se puede crear por usuario, no es aconsejable configurar perfiles individuales. Dado que la administración se hace más compleja. (Ver módulo seguridad/crear perfil)
Gráfica 5. Creación del perfil (grupo de usuarios).
3) Crear el usuario, en la ruta Seguridad/Usuario. El usuario deberá ser un funcionario del cliente. ¡Recuerde! que si un mismo funcionario de JLT, está autorizado para administrar información de diferentes Entidades, también deberá estar registrado como un usuario de la entidad. . (Ver módulo seguridad/crear perfil)
Gráfica 6. Creación del usuario (funcionario del cliente).

Administración de Ausentismo
JLT & Valencia Iragorri Corredores de Seguros S.A.
P á g i n a | 13
Después de hacer clic en Grabar, en la parte superior se encuentra el gif Restablecer Password y Cambiar Estado, en los cuales se puede cambiar el password y cambiar el estado del usuario de Activo a Inactivo y viceversa. Ver grafica 7 A y B. A. B.
Gráfica 7. A. Restablecer password y B. Cambio de estado del Usuario.
4. UBICACIÓN FISICA DEL CLIENTE Ingrese a la opción de menú principal denominada parámetros y realice los siguientes pasos:
´
Gráfica 8. Creación del usuario (funcionario del cliente).
1) En esta opción se definen los niveles que conforman la estructura organizacional del cliente o licenciado.
Para crear una nueva estructura cliente nuevo ejecute los siguientes pasos:

Administración de Ausentismo
JLT & Valencia Iragorri Corredores de Seguros S.A.
P á g i n a | 14
• Haga clic sobre el signo más (+) ubicado a la izquierda de la carpeta parámetros y a continuación clic sobre la opción jerarquía estructura.
• Después haga clic sobre la opción nuevo y el sistema desplegará una
pantalla para que el usuario registre el número de niveles de la estructura organizacional del cliente. (Máximo número del nivel 9). A continuación haga clic en grabar.
• El sistema desplegará el número de niveles de la jerarquía, para que el usuario asigne el nombre a cada nivel (descripción), cuando esté seguro haga clic en confirmar.
5. JERARQUÍA DE DATOS
En esta opción se define el detalle de cada nivel, Por ejemplo, Para el Nivel regional, se registran o incluyen una a una las regionales de la compañía, sur, norte, centro, etc.
Gráfica 9. Creación del Detalle del Nivel Superior (Departamento).
• (1) Haga clic sobre el elemento padre nombre de la compañía.
• (2) Haga clic sobre el GIF “crear hijo”.
• (3) Incluya la descripción o el nombre del nivel.

Administración de Ausentismo
JLT & Valencia Iragorri Corredores de Seguros S.A.
P á g i n a | 15
• (4) Haga clic en grabar.
OBSERVACION: Repita los pasos del 1 al 4 hasta completar totalmente el detalle de la información asociada al nivel que está cargando. Para cargar la información de un nuevo nivel haga clic sobre el nivel padre y cargue el detalle utilizando el mismo procedimiento que se muestra en la gráfica 7. Cada vez que incluya un detalle para un nivel el sistema le irá mostrando cómo va quedando armada la estructura organizacional del cliente. Ver gráfica 8.
Gráfica 10. Creación de la estructura organizacional del cliente.
Gráfica 11. Estructura organizacional del empleado.

Administración de Ausentismo
JLT & Valencia Iragorri Corredores de Seguros S.A.
P á g i n a | 16
6. CAPTURA DE LA INFORMACIÓN DEL EMPLEADO EN FORMA MANUAL El funcionario encargado de administrar ausentismo podrá capturar directamente en el sistema la información básica del funcionario. Para realizar esta captura ingrese por la ruta empleados y luego clic en la opción empleados. Luego haga clic en nuevo para que el sistema despliegue la información requerida para el funcionario. Diligencie la información que solicita la pantalla y haga clic en grabar.
Gráfica 12. Captura del empleado.
6.1 CAPTURA DE EMPLEADOS EN FORMA MASIVA El funcionario encargado de la administración de ausentismo también contará con la oportunidad de registrar en forma automática los empleados:
Gráfica 13. Archivo Maestro para el cargue de novedades nominales y no nominales
• CONVENCIONES:

Administración de Ausentismo
JLT & Valencia Iragorri Corredores de Seguros S.A.
P á g i n a | 17
o Tipo de Identificación: Cédula ó Nit. o Número de Identificación: Número de la cedula o el número Nit. o Nombres: Nombre completo del empleado. o Apellidos: Apellidos del empleado. o Profesión: Profesión del empleado. o País de nacimiento: País de nacimiento del empleado. o Estado Civil: Estado Civil del empleado. o Sexo: Femenino, Masculino. o EPS: EPS en la cual se encuentra filiado el empleado. o ARP: ARP en la cual se encuentra afiliado empleado. o AFT: AFT en la cual se encuentra el empleado. o Caja de Compensación: Caja de compensación del empleado. o Fecha de Ingreso: Fecha de ingreso del empleado a la empresa,
formato dd/mm/aaaa. o Libreta Militar: Número de la libreta militar. o Fecha de nacimiento: Fecha de nacimiento del empleado, formato
dd/mm/aaaa. o Lugar de Nacimiento: Ciudad de nacimiento del empleado. o Dirección: dirección del domicilio del empleado. o Teléfono: número de teléfono del contacto del empleado. o Correo: dirección electrónica del empleado. o Tipo Contrato: tipo contrato del empleado. o Jornada: Jornada de la que se encuentra en empleado. o Horas Jornada: Número de horas de la jornada, formato de 0 - 23
Horas. o Días Periodo: Días laborados durante el mes. o Cargo: Cargo del empleado. o Salario Base: Salario del empleado según el contrato. o Nivel Inferior de Jerarquía: Es el menor nivel ingresado, de acuerdo
este, el sistema recuperará la jerarquía total del empleado.
Los pasos para cargar el archivo en el sistema son los siguientes:
1) Aliste el archivo en Excel.
a. Registre los datos en el archivo en Excel, de acuerdo con los campos columna indicados. Gráfica 13.
b. Haga clic en la opción de Excel insertar / Nombre/ Definir. c. Escriba el nombre del área seleccionada (debe incluir los campos
columna y todas las filas), el nombre de este archivo debe ser cargue. Haga clic en agregar y aceptar. Grafica 14.
d. Luego haga clic en la opción grabar de Excel y guarde el archivo con el nombre que usted escoja y un directorio de su PC o compartido.
2) Cargue el archivo en el sistema.

Administración de Ausentismo
JLT & Valencia Iragorri Corredores de Seguros S.A.
P á g i n a | 18
a. Haga clic en la opción del menú Empleados y luego en la opción
Cargue Empleados. El sistema desplegará una pantalla para realizar el cargue de la información. Gráfica 15.
b. Haga clic sobre el botón “Examinar” y localice el archivo en el directorio donde haya guardado este previamente. Gráfica 15.
c. Luego haga clic en el botón “Cargar”. Gráfica 15. d. El sistema ejecutará el cargue la información y mostrará una pantalla
donde le indicará al usuario los resultados del cargue. Gráfica 16.
Gráfica 14. Definición del área seleccionada
Gráfica 15. Pantalla para ejecutar el cargue de novedades en forma masiva

Administración de Ausentismo
JLT & Valencia Iragorri Corredores de Seguros S.A.
P á g i n a | 19
NOTA: ! importante ¡ Si el cargue de empleados falla, por alguna razón el sistema retroalimentará al usuario, indicándole registro por registro y campo a campo que tipo de inconsistencias se presentaron para no ejecutar el cargue de la información. De la misma manera si el cargue es exitoso el sistema también le indicará al usuario por medio de un mediante mensaje la ejecución exitosa y el número de registros cargados en el sistema.
Gráfica 16. Pantalla resultados del cargue de masivo
Revise la ventana de cargue denominada “Progress Barr”, esta ventana, además de mostrar el porcentaje de ejecución durante el tiempo que dure el proceso de cargue, también presenta los mensajes correspondientes a las inconsistencias que puedan los datos. Gráfica 17.

Administración de Ausentismo
JLT & Valencia Iragorri Corredores de Seguros S.A.
P á g i n a | 20
Gráfica 17. Pantalla resultados del cargue de masivo
6.1.2. MENSAJES DE ERROR EN EL CARGUE MASIVO
a) Se debe asegurar que al realizar el cargue masivo, el archivo Excel cuente con todas las columnas necesarias para realizar el cargue, de los contrario presentaría el siguiente mensaje. Ver Gráfica 18.
Gráfica 18. Mensaje de error Cargue Masivo.
b) Cuando en la tabla básica no se encuentra almacenado el dato que fue cargado en el archivo Excel, presenta este mensaje. Ver Gráfica 19.
Gráfica 19. Mensaje de Error Carque Archivo Excel.
c) Las tablas en los archivos Excel se le debe asignar el nombre. “cargue”.
7. PARAMETRIZACIÓN DEL SISTEMA Por medio de esta funcionalidad el licenciado, estará en capacidad de parametrizar las tablas Avanzadas. Se debe tener en cuenta que la tabla Avanzada denominada “Motivos novedad duración obligatoria”, se podrá

Administración de Ausentismo
JLT & Valencia Iragorri Corredores de Seguros S.A.
P á g i n a | 21
parametrizar los siguientes aspectos, los cuales serán validados por el sistema al grabar la novedad. • Restricción del motivo de permiso en horas o en días. Cuando el indicador en la tabla básica del sistema, se encuentre en cero (o), el sistema permitirá capturar la novedad en días o en horas. Pero si el indicador se encuentra en uno (1) para los días o para las horas, el sistema no permitirá capturar novedades, de acuerdo con la restricción. • Número de días y horas fijos para la novedad. Cuando el sistema se encuentre con un número de días u horas fijos, el sistema únicamente confirmará la novedad con los días u horas parametrizadas en la tabla. • Indicador de horas o días sin restricción. Cuando en la tabla básica del sistema, el indicador de horas o días se encuentre sin diligenciar el sistema permitirá grabar y confirmar la novedad de acuerdo con los horas o días que se capturen en el momento de registrar la novedad. • Indicador de días hábiles. Cuando este indicador se encuentre en verdadero, el sistema únicamente contará los días hábiles del mes para registrar la fecha hasta de la novedad. Si el indicador se encuentra en false, el sistema contabilizará la fecha hasta de la novedad teniendo en cuenta los días corridos del mes.
Grafica 20. Tablas Avanzadas. Motivo Novedad – Duración Obligatoria
En el sistema hay dos tipos de Tablas:
• Básicas: Esta tabla afecta al sistema en general.
• Avanzadas: Esta tabla se parametriza a nivel de licenciado.

Administración de Ausentismo
JLT & Valencia Iragorri Corredores de Seguros S.A.
P á g i n a | 22
Gráfica 21. Tablas Básicas del sistema.
Por medio de esta funcionalidad el administrador técnico de ausentismo, estará en capacidad de crear, modificar, eliminar o consultar los parámetros de las principales tablas del sistema, con el fin de mantener total independencia en la actualización de los datos maestros entre otros acerca de los valores límite de número de días permitidos para una ausencia, áreas en dónde se origina una incapacidad, agente de lesión. Ver gráfica 21. Para actualizar una tabla básica del sistema realice los siguientes pasos:
Gráfica 22. Ingreso a la opción de parametrización.
1. Ingrese al menú principal y haga clic sobre el signo suma (+) ubicado al lado izquierdo de la carpeta denominada “Parámetros”, y a continuación haga clic sobre la opción “Básicos”. Ver Gráfica 22.
2. Seleccione la tabla básica, haciendo clic sobre el nombre de la tabla. Ver
Gráfica 23.

Administración de Ausentismo
JLT & Valencia Iragorri Corredores de Seguros S.A.
P á g i n a | 23
Gráfica 23. Selección de la tabla maestra a parametrizar.
3. Cuando el valor del parámetro se ingresa por primera vez, incluya el valor del parámetro solicitado por el sistema y luego haga clic en el botón adicionar. Ver gráfica 24.
Gráfica 24. Actualización de un registro nuevo de parámetros.
4. Si, necesita modificar la información de un registro previamente ingresado.
Ver gráfica 25.
a. Seleccione el registro, haciendo clic en el botón Select b. Modifique la información y haga clic en el botón actualizar.

Administración de Ausentismo
JLT & Valencia Iragorri Corredores de Seguros S.A.
P á g i n a | 24
Gráfica 25. Actualización de un registro de parámetros.
5. Si, necesita eliminar la información de un registro previamente ingresado.
a. Seleccione el registro, haciendo clic en el botón Select b. Haga clic en el botón borrar. Ver Gráfica 26.
Gráfica 26. Eliminación de un registro de parámetros.
6. Si necesita imprimir la información de la tabla, haga clic en el botón
imprimir. Ver Gráfica 27.

Administración de Ausentismo
JLT & Valencia Iragorri Corredores de Seguros S.A.
P á g i n a | 25
Gráfica 27. Impresión de los registros de parámetros a pantalla.
7. Si necesita exportar la información de la tabla haga clic en el botón Excel y el sistema enviará los datos de la tabla a un archivo en Excel. Ver Gráfica 28.
Gráfica 28. Exportar los registros de parámetros a un archivo en formato XLS.
7.1. OPCIÓN CONFIGURACIÓN A través de esta opción el administrador del sistema podrá configurar el manejo de restricción de contraseñas. Ver Gráfica 29, respecto de los siguientes tópicos:

Administración de Ausentismo
JLT & Valencia Iragorri Corredores de Seguros S.A.
P á g i n a | 26
1. Número de días para el vencimiento de clave de usuario. 2. Número mínimo de caracteres para la creación de una clave de usuario. 3. Número máximo de caracteres para la creación de una clave de usuario. 4. Número de claves como historial de usuario que se guardaran en el
sistema. 5. Número de días para notificación de cambio de contraseña. 6. Número de intentos fallidos para bloquear la contraseña. 7. Grado de dificultad que debe manejar la contraseña. 8. Mensaje de correo a enviar, cuando el usuario pide la contraseña por
olvido.
Gráfica 29. Pantalla para manejar las restricciones de claves de usuario.
8. CREACIÓN DE NOVEDADES. 8.1. Captura de novedades de tipo nominal y no nominal El usuario encargado de administrar el ausentismo podrá registrar directamente en el sistema. Las novedades de tipo no nominal, que corresponden aquellas que no afectan la nómina, y no representan descuentos para el empleado en el momento de generarse la liquidación de la nómina. De igual forma, podrá registrar las novedades de tipo nominal, para la cuales debe marcar el indicador “afecta liquidación” Los pasos para capturar una novedad de tipo no nominal en el sistema, son los siguientes:
1. Haga clic sobre el signo suma (+) ubicado a la izquierda de la carpeta denominada “Ausentismo”.
2. A continuación, haga clic sobre la opción “novedades”.

Administración de Ausentismo
JLT & Valencia Iragorri Corredores de Seguros S.A.
P á g i n a | 27
3. Por último, haga clic sobre el icono “nuevo” ubicado en la parte superior de la pantalla principal. Y el sistema desplegará una pantalla para la captura de los datos de la novedad. Ver Gráfica 30.
Gráfica 30. Captura de Novedades Nominales y no nominales
4. Diligencie los datos que le solicita la pantalla y haga clic en el icono
“grabar” el cual se encuentra ubicado en la parte superior de la pantalla sobre la cual digitó los datos de la novedad.
5. Después de grabar los datos de la novedad, haga clic en el icono
“confirmar” para registrar de manera definitiva la información en la base de datos.
Gráfica 31. Captura de Novedades No Nominales
Nombre del Funcionario
Número documento dresolocumento
Fecha resolución del documento
Tipo de Novedad, se refiere al número de incapacidad, permisos etc.
Motivo de la Novedad
Fecha en que se afecta la nómina para liquidar el descuento
Ingrese el número de identificación del funcionario, haga clic sobre la LUPA
Marque SI, cuando el tiempo del permiso es inferior a ocho (8) horas.
Fecha desde y hasta de la novedad.
Cuando el tiempo es inferior a 8 horas, digite el número de horas
Valor liquidado de la novedad.
Los días y horas de la novedad son calculados por el sistema.
Escriba los tres (3) primeros dígitos del nombre del funcionario y haga clic sobre la LUPA y luego haga clic sobre el nombre del funcionario que requiere.
Código médico autorizado
Este DETALLE, registra el funcionario que grabó la novedad.

Administración de Ausentismo
JLT & Valencia Iragorri Corredores de Seguros S.A.
P á g i n a | 28
6. Haga clic sobre el icono “eliminar” para borrar de manera definitiva la información de una novedad de la base de datos. ¡No Olvide! que sólo podrá borrar los registros, cuando no haya confirmado los datos de la novedad.
La pantalla para la captura de novedades gráfica 31, muestra al lado izquierdo las siguientes secciones: Accidente, pagos y modificaciones.
• Sección accidente, se utiliza para completar la información de los datos del accidente relacionados con una novedad de tipo nominal.
• Sección pagos, se utiliza para incluir los pagos a favor de la Entidad y en los cuales el responsable puede ser la EPS o la ARP.
• Sección Modificaciones, se utiliza para poder realizar las modificaciones a la novedad tales como reclasificación de una enfermedad de tipo profesional y prórroga
8.2. CAPTURA DE NOVEDADES EN FORMA MASIVA El funcionario encargado de la administración de ausentismo también contará con la oportunidad de registrar en forma automática las novedades de ausentismo de tipo nominal y no nominal.
Gráfica 32. Archivo Maestro para el cargue de novedades nominales y no nominales
• CONVENCIONES:
o Número de Resolución: Número del documento de la novedad. o Cédula de Funcionario: Número de Cédula del funcionario. o Fecha de Autorización Permiso: No. de la autorización del
permiso. o Indicador permisos Horas: cero (0): indicador de días, uno (1):
Indicador de horas. o Número de Horas: Número de horas laboradas.

Administración de Ausentismo
JLT & Valencia Iragorri Corredores de Seguros S.A.
P á g i n a | 29
o Número de días Permiso: Número de días de vigencia del permiso. o Fecha real Inicio: El sistema tiene en cuenta los días hábiles,
siempre y cuando se haya parametrizado (tabla: Motivo novedad – Duración Obligatoria).
o Fecha real fin Permiso: El sistema tiene en cuenta los días hábiles, siempre y cuando se haya parametrizado.
o Afecta Nómina: Tipo novedad: uno (1) afecta nómina, cero (0) NO afecta nómina.
o Motivo Novedad: El ID se encuentra en la tabla básica Motivo Novedad.
o Valor Novedad reportada en cero: cero (0)= NO, Uno (1) = SI. o Costo Novedad: Sl, el campo Vlr. Nvdad reportada en cero? Tiene
como valor uno (1), esto indica que el costo de la novedad se está reportando en cero y se debe permitir.
o Fecha Nómina: Fecha de la Nómina que se verá afectada. o Código Diagnóstico: Incluir columna en el formato de cargue. o Médico Expide: Incluir columna en el formato de cargue.
Los pasos para cargar el archivo en el sistema son los siguientes:
1) ! Recuerde que! Antes de ejecutar el cargue de novedades, debe haber ejecutado el cargue de empleados en el sistema. De lo contrario, el sistema no le permitirá actualizar las novedades.
2) Aliste el archivo en Excel.
e. Registre los datos en el archivo en Excel, de acuerdo con los campos
columna indicados. Gráfica 32. f. Haga clic en la opción de Excel insertar / Nombre/ Definir. g. Escriba el nombre del área seleccionada (debe incluir los campos
columna y todas las filas), el nombre de este archivo debe ser cargue. Haga clic en agregar y aceptar. Grafica 33.
h. Luego haga clic en la opción grabar de Excel y guarde el archivo con el nombre que usted escoja y un directorio de su PC o compartido.
3) Cargue el archivo en el sistema.
a. Haga clic en la opción del menú Ausentismo y luego en la opción
Cargue novedades. El sistema desplegará una pantalla para realizar el cargue de la información. Gráfica 34.
b. Haga clic sobre el botón “Examinar” y localice el archivo en el
directorio donde haya guardado este previamente. Gráfica 34. c. Luego haga clic en el botón “Cargar”. Gráfica 34.

Administración de Ausentismo
JLT & Valencia Iragorri Corredores de Seguros S.A.
P á g i n a | 30
d. El sistema ejecutará el cargue la información y mostrará una pantalla
donde le indicará al usuario los resultados del cargue. Gráfica 31.
e. ! Recuerde que! debe tener en cuenta que las novedades cargadas
en forma masiva al sistema quedan confirmadas y si son novedades consecutivas, es decir, que la diferencia entre la fecha determinación e inicio de la siguiente es de un día estas novedades quedarán en forma automática relacionadas como prorrogas.
Gráfica 33. Definición del área seleccionada
Gráfica 34. Pantalla para ejecutar el cargue de novedades en forma masiva

Administración de Ausentismo
JLT & Valencia Iragorri Corredores de Seguros S.A.
P á g i n a | 31
NOTA: ! importante ¡ Si el cargue de novedades falla, por alguna razón el sistema retroalimentará al usuario, indicándole registro por registro y campo a campo que tipo de inconsistencias se presentaron para no ejecutar el cargue de la información. De la misma manera si el cargue es exitoso el sistema también le indicará al usuario por medio de un mediante mensaje la ejecución exitosa y el número de registros cargados en el sistema.
Gráfica 35. Pantalla resultados del cargue de masivo
Revise la ventana de cargue denominada “Progress Barr”, esta ventana, además de mostrar el porcentaje de ejecución durante el tiempo que dure el proceso de cargue, también presenta los mensajes correspondientes a las inconsistencias que puedan los datos. Gráfica 36.

Administración de Ausentismo
JLT & Valencia Iragorri Corredores de Seguros S.A.
P á g i n a | 32
Gráfica 36. Pantalla resultados del cargue de masivo
8.2.1 MENSAJES DE ERROR EN EL CARGUE MASIVO
a) Se debe asegurar que al realizar el cargue masivo, el archivo Excel cuente con todas las columnas necesarias para realizar el cargue, de los contrario presentaría el siguiente mensaje. Ver Gráfico 37:
Gráfica 37. Mensaje de error Cargue Masivo.
b) Cuando en la tabla básica no se encuentra almacenado el dato que fue
cargado en el archivo Excel, presenta este mensaje. Ver gráfico 36:
Gráfica 38. Mensaje de error Cargue Masivo.
c) Las tablas en los archivos Excel se le debe asignar el nombre. “cargue”.

Administración de Ausentismo
JLT & Valencia Iragorri Corredores de Seguros S.A.
P á g i n a | 33
9. ACTUALIZACIÓN DE LAS NOVEDADES
9.1. Actualización de las novedades de accidentes en forma manual Cuando se creen novedades en las cuales el tipo de novedad corresponde a un accidente, el usuario podrá actualizar directamente en el sistema la información del accidente, editando la novedad y completando la información solicitada en la sección denominada accidente. Ejecute los siguientes pasos:
1. Haga clic sobre el signo suma (+) ubicado a la izquierda de la carpeta denominada “Ausentismo”.
2. Luego, haga clic sobre la opción “novedades”. El sistema le mostrará una
grilla con todas las novedades. Busque por número de documento la novedad, existen 7 operadores de búsquedas: Like (como), NotLike (diferente a), = (igual), < (Menor que), < (Menor igual), > (Mayor que), (Mayor igual). Gráfica 39.
3. A continuación, edite la novedad haciendo clic sobre el icono lápiz
4. Por último, haga clic sobre la sección accidente, gráfica 38 y diligencie los datos que le solicita la pantalla. Gráfica 40.
Gráfica 39. Grilla de novedades de ausentismo
Gráfica 40. Datos básicos de la novedad
Información relacionada con el diagnóstico.

Administración de Ausentismo
JLT & Valencia Iragorri Corredores de Seguros S.A.
P á g i n a | 34
En la gráfica 40. Se puede observar que si el tipo de novedad es un accidente o enfermedad, la pantalla desplegará dos nuevos campos el diagnóstico médico y el código del registro del médico autorizado, que expide la incapacidad. Cuando el usuario haga clic sobre la sección accidente, el sistema desplegará la pantalla que se muestra en el gráfica 41, donde se completan los datos del accidente.
Gráfica 41. Información del accidente Después de grabar la información del accidente, y si está seguro que la
información se encuentra completa haga clic en el icono confirmar, para dejar grabada en la base de datos la información como definitiva, una vez confirmada la información no podrá modificar la información del registro.
El estado del registro es SIN CONFIRMAR, una vez este seguro que la información del registro está completa haga clic en el icono CONFIRMAR.

Administración de Ausentismo
JLT & Valencia Iragorri Corredores de Seguros S.A.
P á g i n a | 35
9.2. Actualización de las novedades de accidentes en forma masiva También podrá hacer uso de la opción de cargue masivo teniendo en cuenta que la ejecución del cargue se comporta de la misma manera que un cargue de novedades.
Gráfica 42. Archivo Maestro para la actualización de novedades de accidentes
Convenciones:
o Número de Resolución: Número del documento. o Cedula del Funcionario: Número de la cédula del empleado. o ¿Indicador Ocurrió en la empresa?: Cero (0): indica que no ocurrió en la
empresa. Uno (1): indica que ocurrió en la empresa. o Fecha del Accidente: Fecha en la que ocurrió el accidente. o Hora del Accidente: Hora en la sucedió el accidente, formato de 0-23
Horas. o Día de la Semana: El ID se encuentra en la tabla Básica Días de la
Semana. o Jornada en que sucede: El ID se encuentra el la tabla básica Jornada en
que sucede. o Departamento: El ID se encuentra el la tabla básica Departamentos. o Municipios: El ID se encuentra el la tabla básica Ciudades Principales. o Área de Ocurrencia: El ID se encuentra el la tabla básica Área. o Tipo de Accidente: El ID se encuentra el la tabla básica Tipo e Accidente. o Lesión Sufrida: El ID se encuentra el la tabla básica Lesión Sufrida. o Con que se Lesiono: El ID se encuentra el la tabla básica Forma
Accidente. o Tiempo laborado previo al accidente: Horas que laboró previo al
accidente. o Indicador Practicaba Deporte: Cero (0): indica que no practicaba deporte.
Uno (1): indica que practicaba deporte. o Indicador ¿Estaba realizando su labor habitual?: cero (0), Indica que NO
estaba realizando su labor habitual. o Indicador ¿Causo la muerte al empleado?: Cero (0), Indica que no causó
la muerte. o Parte Afectada: El ID se encuentra el la tabla básica Parte Afectada. o Lado Afectado: El ID se encuentra el la tabla básica Lado Afectado. o Forma de Accidente: el ID se encuentra en la tabla básica Forma
Accidente.

Administración de Ausentismo
JLT & Valencia Iragorri Corredores de Seguros S.A.
P á g i n a | 36
Los pasos para cargar el archivo en el sistema son los siguientes:
1) ! Recuerde que! Antes de ejecutar el cargue de accidentes, debe haber ejecutado el cargue de novedades de tipo accidente en el sistema. De lo contrario, el sistema no podrá actualizar la información de la sección accidente.
2) Aliste el archivo en Excel.
a. Registre los datos en el archivo en Excel, de acuerdo con los campos
columna indicados. Ver gráfica 42. b. Haga clic en la opción de Excel insertar / Nombre/ Definir. c. Escriba el nombre del área seleccionada (debe incluir los campos
columna y todas las filas), el nombre de este archivo debe ser cargue. Haga clic en agregar y aceptar. Grafica 43.
d. Luego haga clic en la opción grabar de Excel y guarde el archivo con el nombre que usted escoja y un directorio de su PC o en directorio compartido.
3) Cargue el archivo en el sistema.
a. Haga clic en la opción del menú Ausentismo y luego en la opción
Cargue accidentes. El sistema desplegará una pantalla para realizar el cargue de la información. Gráfica 44.
b. Haga clic sobre el botón “Examinar” y localice el archivo en el directorio donde haya guardado este previamente. Gráfica 44.
c. Luego haga clic en el botón “Cargar”. Gráfica 44. d. El sistema ejecutará el cargue la información y mostrará una pantalla
donde le indicará al usuario los resultados del cargue. Gráfica 45.
Gráfica 43. Definición del área seleccionada.

Administración de Ausentismo
JLT & Valencia Iragorri Corredores de Seguros S.A.
P á g i n a | 37
Gráfica 44. Pantalla Resultado cargue masivo.
! Recuerde que! Que debe existir una novedad de tipo accidente en la cual el número de documento coincide con el número de documento de la información complementaria del accidente. Revise la ventana de cargue denominada “Progress Barr”, esta ventana, además de mostrar el porcentaje de ejecución durante el tiempo que dure el proceso de cargue, también presenta los mensajes correspondientes a las inconsistencias que puedan los datos. Gráfica 45.
Gráfica 45. Pantalla resultados del cargue de masivo
9.2.1. MENSAJES DE ERROR EN EL CARGUE MASIVO
a) Se debe asegurar que al realizar el cargue masivo, el archivo Excel cuente con todas las columnas necesarias para realizar el cargue, de los contrario presentaría el siguiente mensaje. Ver Gráfica 46.

Administración de Ausentismo
JLT & Valencia Iragorri Corredores de Seguros S.A.
P á g i n a | 38
Gráfica 46. Pantalla error Cargue masivo
b) Cuando en la tabla básica no se encuentra almacenado el dato que fue cargado en el archivo Excel, Ver Gráfica 47. presenta este mensaje:
Gráfica 47. Pantalla error Cargue masivo Archivo Excel
c) Las tablas en los archivos Excel se le debe asignar el nombre. “cargue”. d) Para realizar le cargue de accidentes primero se ha tenido que realizar el
cargue de novedades.
10. MANEJO DE LAS MODIFICACIONES DE UNA NOVEDAD La ausencia de un empleado debe estar relacionada con uno de los cuatro (4) grupos de novedades en los que se clasifica el ausentismo. Es decir, accidente, licencia, suspensión o permiso. Cada grupo está clasificado en diferentes conceptos que se denominan motivos de la novedad. Un funcionario puede presentar diferentes tipos de modificaciones sobre una novedad o ausencia previamente registrada en el sistema. Para administrar, gestionar y controlar los diferentes eventos que afecten una misma novedad el sistema maneja básicamente tres (3) tipos de novedades para el control del ausentismo: Cambio de prórroga, Interrupción y revocación. 10.1. PRORROGA: Cambio de prórroga Se entiende por prórroga de una incapacidad, la que se expide con posterioridad a la inicial, por la misma enfermedad o lesión, o por otra que tenga relación directa con esta, así se trate de un código diferente y siempre y cuando entre una y otra no haya una interrupción mayor a treinta (30) días calendario. Una incapacidad,

Administración de Ausentismo
JLT & Valencia Iragorri Corredores de Seguros S.A.
P á g i n a | 39
puede presentar diversas prorrogas continuas o en periodos fraccionados (no continuas). I). Para cambiar una prorroga que no corresponda a una novedad realice los siguientes pasos: La opción de “cambio de prorroga” se utiliza para eliminar la relación de dependencia (“prorroga a”) de una prórroga con otra, esto ocurre en los casos en que por error de las fechas de una novedad o porque una novedad que sigue a otra no fue consecuencia de la primera pero tienen menos de 30 días entre una y otra; la novedad queda relacionada en forma consecutiva con una novedad diferente a la cual debería afectar. Paso 1. Localizar la novedad a modificar. Ejecute los siguientes pasos:
• Haga clic sobre el signo más (+) ubicado a la izquierda de la carpeta ausentismo y a continuación, clic sobre la opción novedades. Ver Gráfica 48.
• El sistema desplegará una grilla que contiene el histórico de las novedades de ausentismo. Ver gráfica 48.
• Para localizar la novedad que necesita afectar, seleccione el rango de la fecha en el cual se encuentra la novedad. Ver gráfica 48.
• Después ubique la novedad consultando por el nombre del funcionario o directamente por el número de documento de la novedad. Ver gráfica 47.
• Haga clic en el icono editar para consultar la información de la novedad. Ver gráfica 48.
Gráfica 48. Consulta de una NOVEDAD

Administración de Ausentismo
JLT & Valencia Iragorri Corredores de Seguros S.A.
P á g i n a | 40
>>>>>> aquí voy Paso2. Ejecute los siguientes pasos para modificar una prórroga:
¡Importante! Identifique las fechas de las novedades ligadas a la novedad que necesita modificar, el sistema siempre las mostrará en orden ascendente. En el gráfico 48, la pantalla muestra el orden secuencial de las prorrogas, lectura que se hace de izquierda a derecha, empezando en la columna ID y terminando en la columna “Prorroga A:”
• Convenciones:
o -1: No tiene relación de Prorroga con otra novedad. o 0: Para eliminar la relación de prorroga con otra novedad. o ID #: Indica que novedad esta prorrogando.
En el momento de hacer el cambio del orden de las prorrogas, se registra el nuevo orden de los ID en la columna denominada “Nueva prórroga”. A continuación, paso a paso se describe un cómo se realiza el cambio de prórroga.
1. En el gráfico 48, se está mostrando que la novedad con ID 111, está
prorrogando a la novedad 112 por esta razón, se muestra en la columna
de la derecha denominada “Prorroga A” el id 112. Y a su vez la
novedad con id 112, no está siendo prorrogada por ninguna otra novedad,
por lo tanto en la columna “Prorroga A” se está indicando la no relación
con ninguna otra novedad con el valor el (-1). Teniendo en cuenta la
lectura anterior se puede evidenciar que la novedad con id 110 esta
prorrogando a la novedad 111 y la novedad con id 113 está prorrogando
a la novedad 110. Esta es la situación actual en el sistema respecto de
las prorrogas relacionadas con la novedad Id 111, es decir con la
novedad que se edito.
2. Como se puede apreciar el usuario realizó un cambio en el orden de
relación entre las prórrogas, observe la columna denominada “Nueva
prórroga” en esta columna el valor cero en la casilla indica que la
novedad con id 111 y 110, ya son tendrán relación con ninguna otra
novedad y la única relación de dependencia será la establecida entre la
novedad con id 113 que quedará prorrogando a la novedad 112.
3. Por último, para confirmar el cambio haga clic en le GIF denominado
“prórrogas”. El sistema advertirá al usuario para que este seguro que la
modificación es definitiva. Ver gráfico 49.

Administración de Ausentismo
JLT & Valencia Iragorri Corredores de Seguros S.A.
P á g i n a | 41
Gráfica 49. Novedad con prórrogas asociadas.

Administración de Ausentismo
JLT & Valencia Iragorri Corredores de Seguros S.A.
P á g i n a | 42
Gráfica 50. Confirmación de la Modificación “cambio de prórroga”
Por último, en el gráfico 51, se muestra la relación de las prórrogas después de la confirmación de la modificación. “Cambio de prórroga”.
Gráfica 51. Datos de la prórroga después de Confirmada la modificación. OBSERVACIONES: 1. Por defecto el sistema mostrará en orden ascendente las fechas de las novedades relacionadas con la novedad que se está editando. 2. El sistema validará que el número de días entre novedades prorrogadas no se menor a cero ni mayor a 30. 3. El sistema validará que las novedades que se van afectar por la modificación de cambio de prorroga, se encuentren en estado confirmado, de lo contrario, no permitira confirmar un cambio de prórroga. 10.2. REVOCACIÓN:
Para revocar una novedad realice los siguientes pasos
a). Revocación, se entiende por la cancelación de la continuidad del permiso o de la licencia. Cualquier novedad revocada no puede ser modificada por

Administración de Ausentismo
JLT & Valencia Iragorri Corredores de Seguros S.A.
P á g i n a | 43
ningún otro tipo de novedad. Cualquier novedad solamente puede ser afectada una única vez por revocación.
• Haga clic sobre el signo más (+) ubicado a la izquierda de la carpeta ausentismo y a continuación, clic sobre la opción novedades. Ver Gráfica 48.
• El sistema desplegará una grilla que contiene el histórico de las novedades de ausentismo. Ver gráfica 48.
• Para localizar la novedad que necesita afectar, seleccione el rango de la fecha en el cual se encuentra la novedad la cual se encuentra relacionada con la fecha del documento. Ver gráfica 48.
• Después ubique la novedad consultando por el nombre del funcionario o directamente por el número de documento de la novedad. Ver gráfica 48.
• Haga clic en el icono editar para consultar la información de la novedad. Ver gráfica 48.
• Haga clic sobre la sección modificaciones y después sobre el icono para que el sistema despliegue la pantalla en la cual podrá seleccionar la modificación para revocar la novedad. Gráfica 52.
Gráfica 52. Pantalla para realizar la novedad de revocación
Una vez haga clic en el icono grabar, debe confirmar la modificación de revocación, para que el sistema cambié el estado de la novedad a “revocada”. Es decir, que cuando vuelva a consultar la novedad el estado de esta novedad pasará de confirmada a revocada. Como se muestra en la gráfica 53.

Administración de Ausentismo
JLT & Valencia Iragorri Corredores de Seguros S.A.
P á g i n a | 44
Gráfica 53. Estado de la novedad después de ser revocada
III). Para interrumpir una novedad realice los siguientes pasos: a). Interrupción, una novedad puede ser afectada por una suspensión temporal o definitiva, estas interrupciones podrán ser registradas en el sistema de ausentismo. Pero no afectaran el valor de la liquidación de los días reportados en la novedad inicial.
• Haga clic sobre el signo más (+) ubicado a la izquierda de la carpeta ausentismo y a continuación, clic sobre la opción novedades. Ver Gráfica 48.
• El sistema desplegará una grilla que contiene el histórico de las novedades de ausentismo. Ver gráfica 48.
• Para localizar la novedad que necesita afectar, seleccione el rango de la fecha en el cual se encuentra la novedad. Ver gráfica 48.
• Después ubique la novedad consultando por el nombre del funcionario o directamente por el número de documento de la novedad. Ver gráfica 48.
• Haga clic en el icono editar para consultar la información de la novedad. Ver gráfica 48.
• Haga clic sobre la sección modificaciones y después sobre el icono para que el sistema despliegue la pantalla en la cual podrá seleccionar la modificación para interrumpir la novedad. Gráfica 54

Administración de Ausentismo
JLT & Valencia Iragorri Corredores de Seguros S.A.
P á g i n a | 45
Gráfica 54. Pantalla muestra la modificación de interrupción.
• Digite la fecha de interrupción de la novedad, el sistema informará el valor de la novedad de acuerdo con la nueva fecha. Si el funcionario requiere incluso modificar el valor calculado por el sistema, puede digitar el nuevo valor y el sistema asumirá este como definitivo. De lo contrario, el sistema registrará la novedad de interrupción con el valor calculado.
• Una vez haga clic en el icono grabar, debe confirmar la modificación de interrupción para que el sistema cree la modificación de interrupción asociada a la novedad.
• El sistema crea una nueva novedad con los datos de la novedad de la interrupción, queda la novedad original y se crea la nueva novedad.
IV). CONTROL DE COBROS A LA ARP O EPS. Una novedad también ofrece la posibilidad de registrar el valor del pago que debe realizar la EPS o la ARP. A partir de cual se podrá controlar la gestión sobre las conciliaciones con las entidades de salud.
• Haga clic sobre el signo más (+) ubicado a la izquierda de la carpeta ausentismo y a continuación, clic sobre la opción novedades. Ver Gráfica 48.
• El sistema desplegará una grilla que contiene el histórico de las novedades de ausentismo. Ver gráfica 48.
• Para localizar la novedad que necesita afectar, seleccione el rango de la fecha en el cual se encuentra la novedad. Ver gráfica 48.
• Después ubique la novedad consultando por el nombre del funcionario o directamente por el número de documento de la novedad. Ver gráfica 48.

Administración de Ausentismo
JLT & Valencia Iragorri Corredores de Seguros S.A.
P á g i n a | 46
• Haga clic en el icono editar para consultar la información de la novedad.
• Haga clic sobre la sección pagos y después sobre el icono para que el sistema despliegue la pantalla en la cual podrá incluir el valor de la liquidación del costo de la novedad que debe pagar la ARP o EPS a la entidad. Gráfica 55.
Gráfica 55. Pantalla para el manejo de cobros a las Entidades de salud.
V). Reclasificación de una enfermedad.
El proceso de reclasificación consiste en cambiar una novedad por otra de motivo diferente en un nuevo documento, anulando la novedad anterior a partir de una modificación de "reclasificación". La reclasificación solamente puede realizarse a novedades de enfermedad común, la cuales se pueden reclasificar en enfermedad de tipo profesional o accidente de trabajo. Gráfico 56. La novedad original puede ser un grupo de novedades, por ejemplo una novedad original y sus prorrogas, y la novedad creada, a su vez, también puede ser un grupo dependiendo si la novedad original y sus prorrogas son de fechas continuas (diferencia de un día entre la fecha de terminación de una novedad e inicio de la siguiente novedad), para lo cual creará una sola novedad agrupada, pero si no, agrupará, en varias novedades continuas.
Para realizar una reclasificación ejecute los siguientes pasos:

Administración de Ausentismo
JLT & Valencia Iragorri Corredores de Seguros S.A.
P á g i n a | 47
• Haga clic sobre el signo más (+) ubicado a la izquierda de la carpeta ausentismo y a continuación, clic sobre la opción novedades.
• El sistema desplegará una grilla que contiene el histórico de las novedades de ausentismo.
• Para localizar la novedad que necesita afectar, seleccione el rango de la fecha en el cual se encuentra la novedad. Después ubique la novedad consultando por el nombre del funcionario o directamente por el número de documento de la novedad
Gráfica 56. Novedad de enfermedad común.
• Edite la novedad y haga clic en la sección modificaciones y después clic en el icono nuevo. El sistema desplegará la pantalla del gráfico 57. Diligencie lo datos solicitados y haga clic en grabar y luego en confirmar.
¡Importante! El sistema para cada novedad de prórroga relacionada con la novedad a reclasificar le permitirá al usuario, modificar el valor de la misma, teniendo en cuenta que el valor de la liquidación también puede cambiar, debido a que el nuevo motivo puede costar más o incluso menos respecto del valor inicial. El sistema generará una nueva novedad en la cual se reportará únicamente el valor con la diferencia a favor del funcionario o a pagar por EPS o la ARP. Y cambiará el estado de la novedad o novedades originales a estado reclasificado.

Administración de Ausentismo
JLT & Valencia Iragorri Corredores de Seguros S.A.
P á g i n a | 48
Gráfica 57. Pantalla para el manejo de la modificación de reclasificación.
Gráfica 58. Novedad de reclasificación confirmada.
Ubique en el sistema la nueva novedad, con el mismo número de la novedad original, está novedad, quedará confirmada y tendrá el valor diferencia. Como se muestra en la gráfica 58.

Administración de Ausentismo
JLT & Valencia Iragorri Corredores de Seguros S.A.
P á g i n a | 49
VI). Calificación de una novedad.
Generalmente, las incapacidades están sujetas a un proceso de calificación, que puede darse en los siguientes términos, adoptando una de las siguientes medidas:
1. Reubicación laboral (temporal/definitiva). 2. Adaptación. 3. Proceso para pensionar, posibilidad que se estudia en incapacidades que
superan los 180 días. a). Para calificar una novedad realice los siguientes pasos:
• Haga clic sobre el signo suma (+) ubicado a la izquierda de la carpeta
reportes/Ausentismo y luego haga clic sobre el reporte denominado “Novedades a Calificar”. Este reporte listará todas las novedades que se encuentran próximas a ser calificadas filtradas por fecha de novedad.
Gráfica 59. Reporte de novedades próximas a calificar o pendientes por calificar.
• El reporte que se muestra en la gráfica 59, contiene todas las novedades próximas a calificar, aquellas novedades que superan los 130 días o las novedades que están pendientes de calificar porque superaron los 180 días.
• Una vez haya identificado las novedades a calificar, debe ir a la opción calificar para realizar esta operación.

Administración de Ausentismo
JLT & Valencia Iragorri Corredores de Seguros S.A.
P á g i n a | 50
• Haga clic sobre el signo más (+) ubicado a la izquierda de la carpeta ausentismo y a continuación, clic sobre la opción calificación. Gráfico 60.
Gráfica 60. Grilla con las novedades calificadas
• A continuación, sobre el icono . El sistema desplegará una pantalla en la cual podrá realizar la calificación de la novedad.
• Seleccione en el campo “Empleado” el nombre del funcionario. Escriba el nombre completo o tres (3) o más caracteres del nombre, haga clic sobre la lupa y el sistema recuperará los nombres que empiezan por los caracteres digitados y haga clic sobre el nombre del funcionario.
• La lista de novedades mostrará aquellas que superan el tiempo límite para calificar, seleccione la que desee utilizar para la calificación. Después diligencie los demás datos que solicita la pantalla y haga clic en grabar. Gráfico 61
Gráfica 61. Pantalla para el manejo de cobros a las Entidades de salud.

Administración de Ausentismo
JLT & Valencia Iragorri Corredores de Seguros S.A.
P á g i n a | 51
• Haga clic en el icono confirmar para que el sistema grabe en forma definitiva la calificación y deje en estado calificada las novedades asociadas a la novedad que se está calificando. Gráfico 62.
Gráfica 62. Novedades calificadas.
11. REPORTES DE AUSENTISMO
Esta funcionalidad le facilita al usuario la generación de informes de trabajo para el control y gestión sobre el ausentismo, e indicadores para la toma de decisiones sobre los programas de salud ocupacional. La generación de reportes le permite al usuario imprimirlos a pantalla o a papel, exportarlos a Excel y configurar mediante las opciones de organización de columnas del reporte, informes propios que pueden ser visualizados por usuarios autorizados o mantenerse en reserva por el usuario que los crea.
Gráfica 63. Reportes de Ausentismo
1
2

Administración de Ausentismo
JLT & Valencia Iragorri Corredores de Seguros S.A.
P á g i n a | 52
A continuación, se muestran las principales funcionalidades de un reporte, por medio de las cuales el usuario podrá realizar búsquedas especializadas a través del uso de QUERY. Organizar la salida de los reportes, seleccionando y ordenando los campos columna del mismo, guardar reportes propios los cuales podrá autorizar a otros usuarios para que estos los consulten o restringirlos, exportar a Excel los resultados de la consulta, entre otras funcionalidades que estos ofrecen.
Gráfica 64. Funcionalidades de los Reportes.
11.1. RANGOS DE BÚSQUEDA
Esta opción se utiliza para seleccionar la información histórica que se necesita consultar, especificando una fecha a partir "desde" y una fecha "hasta" la cual se quiere extraer los datos requeridos
OPCIÓN BÚSQUEDA, cuenta con las siguientes opciones:
1. Utilice la opción abrir el reporte para abrir las consultas personales que usted haya construido.
2. Utilice la opción guardar reporte para almacenar las consultas que usted haya construido.

Administración de Ausentismo
JLT & Valencia Iragorri Corredores de Seguros S.A.
P á g i n a | 53
3. Utilice la opción Nuevo para dejar en blanco una consulta. 4. Utilice la opción Básica para realizar una consulta básica mediante el uso de dos campos filtro. 5. Utilice la opción Avanzada para realizar una consulta básica mediante el uso de cuatro campos filtro. 6. Utilice la opción Lista de campos para seleccionar y ordenar los campos columna de la grilla donde se muestran los datos de la consulta.
OPCIÓN IMPRIMIR, cuenta con las siguientes opciones:
1. Utilice la opción Imprimir para generar el reporte a papel, previamente el sistema le mostrará el informe en pantalla. Utilice la opción Excel para exportar la información a un formato .csv. 4. Utilice la opción Plano para exportar en un archivo .txt los datos.
11.2. PRINCIPALES REPORTES DE AUSENTISMO
1. Reporte de general de ausentismo: genera la información de todas las novedades de tipo nominal y no nominal que no estén reversadas ni anuladas.
Gráfica 65. Reporte detallado de accidentes.

Administración de Ausentismo
JLT & Valencia Iragorri Corredores de Seguros S.A.
P á g i n a | 54
2. Reporte de Log de Novedades: genera la información de las novedades a las cuales se le han realizado algún tipo de modificación, después de haber sido confirmadas.
Gráfica 66. Reporte resumido por establecimiento.
3. Reporte de Novedades a Calificar: genera la información de las novedades a calificar, envía una alarma al administrador JLT.
Gráfica 77. Reporte de Novedades a Calificar
4. Reporte de ausentismo por novedad: genera el reporte del número de accidentes, los días perdidos, el indicador de accidentes trabajo incapacitantes, índice de frecuencia, índice de severidad, indicador de lesiones incapacitantes, comprendidos en el periodo de tiempo seleccionado.

Administración de Ausentismo
JLT & Valencia Iragorri Corredores de Seguros S.A.
P á g i n a | 55
Gráfica 68. reporte de ausentismo por novedad.
5. Reporte de ausentismo por cargo: genera el costo de las novedades de tipo nominal y no nominal en forma resumida.
Gráfica 69 Reporte resumido por cargo.
6. Reporte de ausentismo detallado por cargo: si el usuario hace clic sobre cada link del reporte anterior resumido por cargo, podrá obtener la información detalla de los funcionarios asociados al cargo.

Administración de Ausentismo
JLT & Valencia Iragorri Corredores de Seguros S.A.
P á g i n a | 56
Gráfica 70. Reporte detallado por cargo.
7. Reporte de ausentismo por Estado: genera la información de las novedades que se encuentran en estado Confirmada y No Confirmada.
Gráfica 71. Reporte detallado por estado.
8. Reporte de ausentismo detallado por Estado: si el usuario hace clic sobre cada link del reporte anterior resumido por estado, podrá obtener la información detalla de los novedades asociadas al estado.

Administración de Ausentismo
JLT & Valencia Iragorri Corredores de Seguros S.A.
P á g i n a | 57
9. Reporte resumido de ausentismo por edad: genera el costo de las novedades de tipo nominal y no nominal en forma resumida.
Gráfica 72. Reporte resumido por edad.
10. Reporte detallado de ausentismo por edad: si el usuario hace clic sobre cada link del reporte anterior resumido por edad, podrá obtener la información detalla de los funcionarios asociados al rango de edad.

Administración de Ausentismo
JLT & Valencia Iragorri Corredores de Seguros S.A.
P á g i n a | 58
Gráfica 73. Reporte detallado por rango de edad.
11. Reporte resumido de ausentismo por género: genera el costo de las novedades de tipo nominal y no nominal en forma resumida
Gráfica 74. Reporte resumido por género.

Administración de Ausentismo
JLT & Valencia Iragorri Corredores de Seguros S.A.
P á g i n a | 59
12. Gráficos: genera la información de los diferentes reportes en forma gráfica.
13.
Gráfica 75. Gráficos
14. Indicador de accidentes: genera el reporte del número de accidentes, los días perdidos, el indicador de accidentes trabajo incapacitantes, índice de frecuencia, índice de severidad, indicador de lesiones incapacitantes, comprendidos en el periodo de tiempo seleccionado.
Fechas filtro de búsqueda
Vista el Gráfico
Estados de las Novedades
Valores que generan el
Grafico
Apariencia del Gráfico
Parámetros de Búsqueda
Cargo Motivo
DEPARTAMENTO CIUDAD

Administración de Ausentismo
JLT & Valencia Iragorri Corredores de Seguros S.A.
P á g i n a | 60
Gráfica 76 .indicador de accidentes
15. Indicador médico: genera el reporte del número de licencias, los días perdidos, el indicador general de frecuencia de accidentes y el índice general de severidad de accidentes, comprendidos en el periodo de tiempo seleccionado.
Gráfica 77.Indicador médico
16. Indicador Permisos: el reporte genera el número de permisos que tiene la empresa (dependiendo de la jerarquia de la empresa) de parte de los empleados:

Administración de Ausentismo
JLT & Valencia Iragorri Corredores de Seguros S.A.
P á g i n a | 61
Gráfica 78. Indicador Permisos
17. Reporte de accidentes: genera la información de las novedades nominales que presentaron accidente.
Gráfica 79. Reporte de accidentalidad.

Administración de Ausentismo
JLT & Valencia Iragorri Corredores de Seguros S.A.
P á g i n a | 62
12. MÓDULO DE SEGURIDAD
Esta funcionalidad esta focalizada en el administrador del sistema quién estará en capacidad de crear los usuarios autorizados para accesar el sistema de administración de ausentismo ADA. Cada usuario estará ligado a perfiles especializados de acuerdo con el cargo y con las funciones que vaya a desempeñar en el sistema.
El nivel de autorización sobre la información estará controlado por el perfil, el cual determina las opciones del sistema a las cuales podrá ingresar el usuario y sobre las tareas permitidas a realizar. Es decir, los permisos para crear, modificar, actualizar, consultar o eliminar información en el sistema. Básicamente está compuesto por tres opciones:
1. Creación de Usuarios, esta opción se utiliza para crear el usuario que va a accesar el sistema y asignarle el perfil.
2. Creación de perfiles, esta opción le permite al administrador del sistema configurar el perfil del usuario mediante el cual se restringe o autoriza el nivel de acceso al sistema.
12.2. Creación de usuarios Para la creación de usuarios haga clic sobre el signo más (+) ubicado a la izquierda de la carpeta seguridad y a continuación sobre la opción usuario. Haga clic en el icono nuevo. Y luego digite el password actual, el nuevo password y haga clic en el botón grabar. Cuando se crea el usuario se debe marcar el check box actualizar password, con el fin de poder actualizar el nuevo password cuando se cambia el password. Ver gráfico 80.

Administración de Ausentismo
JLT & Valencia Iragorri Corredores de Seguros S.A.
P á g i n a | 63
Gráfica 80. Grilla de usuarios activos del sistema.
Gráfica 81. Creación de usuarios.
12.3. Configuración del perfil Para la configuración del perfil de usuario, haga clic sobre el signo más (+) ubicado a la izquierda de la carpeta seguridad y a continuación sobre la opción perfil. Haga clic en el icono nuevo. Luego escriba en el campo perfil el nombre del nuevo perfil y haga clic en grabar. Después Edite el perfil y seleccione por cada carpeta si el permiso es completo o parcial.

Administración de Ausentismo
JLT & Valencia Iragorri Corredores de Seguros S.A.
P á g i n a | 64
Gráfica 82. Asignación Completa o parcial sobre la carpeta que contendrá el perfil.
Cuando el permiso sea parcial debe editar la carpeta y marcar el chek box de la opción que autoriza. Ver grafica 83.
Gráfica 83. Asignación de permisos sobre la opción de la funcionalidad.

Administración de Ausentismo
JLT & Valencia Iragorri Corredores de Seguros S.A.
P á g i n a | 65
13. Botones del sistema
Botones del Sistema de Administración de Ausentismo
Pantalla de acceso al sistema
1. Se utiliza para simular un comando ENTER, e ingresar a una sesión del sistema.
2.
Se utiliza para cerrar la sesión del sistema.
Pantalla para el ingreso de parámetros al sistema
1.
Se utiliza para confirmar los cambios realizados a un registro de la base de datos, previamente seleccionado.
2.
Se utiliza para incluir por primera vez en el sistema, un registro en las tablas de parametrización.
3.
Se utiliza para generar una búsqueda en el sistema de un registro en la base de datos.
4. Se utiliza para confirmar la eliminación física de un registro de la base de datos de la tabla seleccionada de parametrización.
5. Se utiliza para ejecutar el cargue masivo en el sistema del archivo de datos en la tabla de parámetros seleccionada
6. Se utiliza para ubicar el archivo que se va a carga al sistema
7.
Se utiliza para exportar a un archivo en formato .XLS, los registros de la tabla de parámetros seleccionada.
8.
Se utiliza para acceder a la página donde se encuentra la funcionalidad para cargar la tabla las tablas de parámetros masivamente.
9. Se utiliza para generar un reporte a pantalla de los registros de la tabla de parámetros seleccionada.
10.
Se utiliza para inicializar los parámetros y el valor de una búsqueda en el sistema, cuando se necesita una nueva consulta.
11. Se utiliza para marcar un registro como seleccionado.
Pantalla principal del sistema
12. Se utiliza para ubicar los registros dentro del rango de fecha seleccionado.

Administración de Ausentismo
JLT & Valencia Iragorri Corredores de Seguros S.A.
P á g i n a | 66
14. Opciones del sistema.
Iconos del Sistema para la Administración de Ausentismo
1.
Haga clic sobre este icono para editar cualquier registro en el sistema
2.
Haga clic sobre este icono para editar el calendario, desde el cual podrá seleccionar una fecha.
3.
Haga clic sobre este icono para buscar un nombre en el sistema después de haber digitado como mínimo los tres primeros caracteres del mismo.
4. Haga clic sobre este icono para que ejecutar la extracción de información con base en las condiciones de selección del reporte.
5.
Haga clic sobre este icono para editar un menú que le proporciona diferentes opciones de sobre el manejo de reportes.
6. Haga clic sobre este icono para cerrar la pantalla abierta.
7.
Haga clic sobre este icono para guardar en forma definitiva la información en el sistema. Después de confirmado el registro será inmodificable los datos en el sistema
8. Haga clic sobre este icono para eliminar la información en forma definitiva del sistema.
9. Haga clic sobre este icono para guardar la información por primera vez o para guardar la información actualizada.
10. Haga clic sobre este icono para generar la información a papel
11.
Haga clic sobre este icono para crear un nuevo registro en el sistema
12.
Haga clic sobre este icono para mostrar en la grilla del reporte el número de registros indicados.

Administración de Ausentismo
JLT & Valencia Iragorri Corredores de Seguros S.A.
P á g i n a | 67
15. Opciones del sistema.
Tablas Básicas del Sistema de Ausentismo
Nombre tabla Descripción
1. Actividad Económica Actividad económica a la que se dedica la empresa.
2. Agente Lesión Causante de la lesión.
3. AFT
4. Área Ocurrencia Lugar en el que ocurrió el accidente.
5. ARP
6. Cargo Cargo que tiene el empleado de la empresa.
7. CCF Caja de Compensación Familiar
8. Ciudades Principales Se encuentra relacionado el departamento con las ciudades.
9. Clase Riesgo Riesgo de accidentalidad que tiene la empresa
10. Clase jornada Clase de Jornada Normal o Mixta.
11. Departamentos Departamentos
12. Deporte Deportes
13. Enfermedades ID de las Enfermedades
14. EPS
15. Estado Civil Estado civil del empleado, casado, soltero, unión libre, separado
16. Forma de Accidente Forma en la que ocurrió el accidente
17. Genero Masculino, Femenino.
18. Jornada Trabajo Tipo de Jornada que tiene el empleado Diurna, Nocturna, mixta, turnos
19. Lesión Sufrida Tipo De lesión que sufrió el empleado.
20. Países Países.
21. Parte Cuerpo Parte del cuerpo en la cual sufrió la lesión.
22. Profesión Profesión del empleado
23. Tipo Accidente Tipo de Accidente que sufrió el empleado.
24. Tipo Cargo Área en la cual se desempeña el empleado.
25. Tipo Pago Tipo de pago que realiza la entidad destinada.
26. Tipo Contrato Tipo de contrato según el empleado.

Administración de Ausentismo
JLT & Valencia Iragorri Corredores de Seguros S.A.
P á g i n a | 68
MANUAL DE PROCEDIMIENTOS PROGRAMA DE AUSENTISMO LABORAL
El ausentismo laboral hace referencia a la ausencia temporal al trabajo, independientemente de las causas que la originen. Para efectos del programa de Salud Ocupacional, el ausentismo se concibe como la ausencia al trabajo atribuida a accidente o a enfermedad de tipo psicológico, fisiológico o social, aceptada como tal por la entidad y el sistema General de Seguridad Social.
MARCO LEGAL
El Decreto 614 de 1984, establece en su artículo 30° dentro del Subprograma de Medicina del Trabajo, la obligatoriedad de las empresas de desarrollar actividades de vigilancia epidemiológica de enfermedades profesionales, patologías relacionadas con el trabajo y ausentismo por tales causas. La Resolución 1016 del Ministerio de Trabajo y Seguridad Social, en su artículo 14 señala la obligación de la empresa de mantener actualizados dentro del programa de Salud Ocupacional, los registros de ausentismo general por accidentes de trabajo, por enfermedad profesional y por enfermedad común. La misma norma señala en su artículo 15°: “Para la evaluación de los programas de Salud Ocupacional por parte de las entidades competentes de vigilancia y control, se tendrá como uno de los indicadores, tasas de ausentismo general por accidentes de trabajo, por enfermedad profesional y por enfermedad común en el último año”. IMPORTANCIA PARA LA ENTIDAD El programa de ausentismo laboral es un sistema de información gerencial importante para la toma de decisiones relacionadas con el recurso humano, los procesos de trabajo y el clima organizacional. Es un indicador social de la calidad de vida laboral y conlleva aspectos económicos, de productividad y responsabilidad, que afectan a la entidad y a los servidores.

Administración de Ausentismo
JLT & Valencia Iragorri Corredores de Seguros S.A.
P á g i n a | 69
IMPORTANCIA PARA EL PROGRAMA DE SALUD OCUPACIONAL
• Permite identificar el motivo real de las ausencias al trabajo, especialmente de las inferiores a tres días, que son las de más difícil control por parte de la entidad.
• Permite definir y priorizar problemas que afectan la eficiencia organizacional y el bienestar de los servidores.
• Suministra información básica para la determinación del perfil epidemiológico de la entidad, fundamental para el programa de Salud Ocupacional.
• Permite definir actividades de Vigilancia Epidemiológica y evaluar el impacto de las mismas, en la reducción de los índices de ausentismo y accidentalidad.
ASPECTOS QUE INCIDEN EN EL AUSENTISMO LABORAL 1. Por causa médica certificada (incapacidades):
1.1. Enfermedad general 1.2. Enfermedad profesional 1.3. Accidente de trabajo 1.4. Licencia por maternidad
2. Por causa legal :
2.1. Licencia ordinaria no remunerada 2.2. Licencia remunerada para comisión especial 2.3. Suspensión
3. Permisos remunerados : 3.1. Permiso de tres días 3.2. Permiso por un día 3.3. Permiso inferior a un día 3.4. Permiso para cita médica 3.5. Permiso para participar en eventos deportivos 3.6. Permiso para asistir a las reuniones del COPASO 3.7. Permiso para lactancia
4. Ausencias no justificadas : 4.1. Faltas al trabajo o ausencias sin que medie causa médica o autorización
previa de la autoridad competente para concederla. 1. POR CAUSA MÉDICA CERTIFICADA 1.1. ENFERMEDAD GENERAL

Administración de Ausentismo
JLT & Valencia Iragorri Corredores de Seguros S.A.
P á g i n a | 70
Se entiende por enfermedad general todo estado patológico permanente o temporal originado por cualquier causa, siempre y cuando no se evidencien efectos del tipo de trabajo o del medio en que se haya visto obligado a trabajar el servidor.
1.2. ENFERMEDAD PROFESIONAL (EP)
Se considera enfermedad profesional todo estado patológico permanente o temporal que sobrevenga como consecuencia obligada y directa de la clase de trabajo que desempeña el trabajador, o del medio en que se haya visto obligado a trabajar y que haya sido determinada como enfermedad profesional por el gobierno nacional. (Decreto 1295/94, articulo11)
1.3. ACCIDENTE DE TRABAJO (AT)
Es todo suceso repentino que sobrevenga por causa o con ocasión del trabajo y que produzca en el servidor una lesión orgánica, una perturbación funcional, una invalidez o la muerte. Es también accidente de trabajo, aquel que se produce durante la ejecución de órdenes del empleador o durante la ejecución de una labor bajo su autoridad, aún fuera del lugar y horas de trabajo. Igualmente se considera accidente de trabajo el que se produzca durante el traslado de los servidores desde su residencia a los lugares de trabajo o viceversa cuando el transporte lo suministre el empleador.
No se considera accidente de trabajo : a) El que se produzca por la ejecución de actividades diferentes para las que fue contratado el trabajador, como labores recreativas, deportivas o culturales, así se produzcan durante la jornada laboral, a menos que actúe por cuenta o en representación del empleador. b) El sufrido por el trabajador fuera de la empresa durante los permisos remunerados o sin remuneración, así se trate de permisos sindicales. (Decreto 1295/94, articulo 9)
INCAPACIDAD Es un estado de inhabilidad física o mental del servidor ocasionado por enfermedad general, accidente de trabajo, enfermedad profesional y licencia de maternidad que le impide desempeñar en forma temporal o permanente, las funciones del cargo. Según la atención brindada puede ser ambulatoria, cuando la atención médica no requiere hospitalización y hospitalaria cuando la requiera.
Prórroga de incapacidad:

Administración de Ausentismo
JLT & Valencia Iragorri Corredores de Seguros S.A.
P á g i n a | 71
Se entiende por prórroga de incapacidad, la que se extiende con posterioridad a la inicial, por la misma enfermedad o lesión, o por otra que tenga relación directa con esta, así se trata de código diferente y siempre y cuando entre una y otra no haya una interrupción mayor a treinta (30) días calendario. El periodo durante la cual se reconoce la prestación económica es de 180 días, si el término de la incapacidad se prorroga, en el caso de la enfermedad general, cuando la respectiva EPS autorice hacer el cruce en la autoliquidación, el caso de no obtener autorización por parte de la EPS, sea suspenderá el pago de la prestación económica a cargo de la EPS, pero continuará cancelando el porcentaje de aporte a seguridad social hasta que se defina la situación del servidor incapacitado. Cuando hayan transcurrido 135 días de incapacidad, se debe comunicar al Analista de Bienestar Social de la respectiva seccional para que solicite a la EPS, definir la situación del servidor.
El tramite en caso de accidente de trabajo y enfermedad profesional (ATEP) será hasta por ciento ochenta (180) días, que podrán ser prorrogados hasta por periodos que no superen otros ciento ochenta (180) días continuos adicionales, cuando esta prórroga se determine como necesaria para el tratamiento del afiliado, o para culminar su rehabilitación. (Ley 776/ 2002)
Calificación de la pérdida de la capacidad laboral
El Decreto No. 917 del 28 de mayo de 1999 que modifica el Decreto 692 de 1995, establece el Manual Único de Calificación de Invalidez, el cual aplica a todos los habitantes del territorio nacional, a los trabajadores de los sectores público, oficial, semioficial, en todos sus ordenes, y del sector privado en general, para determinar la pérdida de la capacidad laboral de cualquier origen, de conformidad con lo establecido en los artículos 38, siguientes y concordantes de la Ley 100 de 1993 ; el artículo 46 del decreto Ley 1295 de 1994 y el artículo 5 de la Ley 361 de 1997.
La determinación de la declaración, evaluación, revisión, grado y origen de la incapacidad permanente parcial, la realizan:
1. La Administradora de Riesgos Profesionales, de conformidad con lo
establecido en el artículo 42 del Decreto Ley 1295 de 1994. Deberán evaluar la pérdida de la capacidad laboral, con base en el Manual Único de Calificación de Invalidez, con el fin de garantizar el acceso a los derechos que tienen las personas afiliadas al Sistema General de Seguridad Social.
2. Las EPS, de conformidad con lo establecido en el artículo 5° de la Ley
361 de 1997, deberán evaluar la pérdida de capacidad laboral con base

Administración de Ausentismo
JLT & Valencia Iragorri Corredores de Seguros S.A.
P á g i n a | 72
en el manual en mención, con el fin de garantizar el acceso a los derechos que tienen las personas con limitación.
En caso de controversia sobre el grado y el origen de la limitación determinada, se acudirá a la Junta Regional de Calificación de Invalidez y si la controversia persiste, a la Junta Nacional de Calificación de Invalidez.
Las Juntas de Calificación de invalidez deben notificar el dictamen al servidor, quien puede aceptarla o apelarla ante las instancias competentes.
Incapacidad Permanente Parcial
Se considera con incapacidad permanente parcial, al servidor que por cualquier causa, de cualquier origen presenta una disminución parcial, pero definitiva en alguna o algunas de sus facultades igual o superior al 5% pero inferior al 50%.
Invalidez
Se considera con invalidez, la persona que por cualquier causa, de cualquier origen, no provocada intencionalmente, hubiese perdido el 50% o más de su capacidad laboral, lo cual da derecho al reconocimiento de la pensión de invalidez.
Fecha de estructuración o declaración de la pérdida de la capacidad laboral
Es la fecha en que se genera en el servidor una pérdida en su capacidad laboral en forma permanente y definitiva. Para cualquier contingencia, esta fecha debe documentarse con la historia clínica, los exámenes clínicos y de ayuda diagnóstica y puede ser anterior o corresponder a la fecha de calificación. En todo caso, mientras dicha persona reciba subsidio por incapacidad temporal, no habrá lugar a percibir las prestaciones derivadas de la invalidez.
Para proceder al retiro de un servidor por pensión de invalidez, se debe tener la calificación de la pérdida de la capacidad laboral y la fecha de estructuración de la invalidez, a partir de la cual se reconoce y paga la pensión a cargo de la Administradora de Fondos de Pensiones o de la ARP y se efectúa el retiro del servicio.
1.4. LICENCIA POR MATERNIDAD

Administración de Ausentismo
JLT & Valencia Iragorri Corredores de Seguros S.A.
P á g i n a | 73
Toda servidora en estado de embarazo tiene derecho a 12 semanas de licencia por maternidad en la época del parto y a la prestación económica durante el tiempo que ésta dure, correspondiente al salario que devengue al momento de iniciar el disfrute de la licencia. En caso de aborto no provocado o parto con criatura no viable se reconoce una incapacidad equivalente a 28 días calendario, lo que genera prestación económica correspondiente al salario que devengue al momento de iniciar el disfrute. El servidor deberá presentar a la Oficina de personal o quien haga sus veces en el nivel Seccional, el certificado de incapacidad expedido por la respectiva EPS dentro de un término de tres (3) días contados a partir de la fecha en la que la misma se concede. Este documento sirve de soporte para efectuar el correspondiente acto administrativo: Licencia remunerada por enfermedad general, enfermedad profesional, accidente de trabajo o licencia por maternidad.
POR CAUSA LEGAL
2.1. LICENCIA ORDINARIA NO REMUNERADA
Todo servidor tiene derecho a solicitar licencia ordinaria no remunerada hasta por tres (3) meses por cada año de servicio en forma continua o discontinua. Esta licencia no es revocable ni prorrogable por quien la concede, pero es renunciable por el beneficiario.
2.2. LICENCIA REMUNERADA PARA COMISION ESPECIAL
La comisión especial tiene por objeto cumplir actividades de asesoría al estado, estados extranjeros u organismos internacionales, o desempeñar cargos administrativos o docentes en la Rama Judicial, por un término no mayor a tres (3) meses improrrogables.
2.3. SUSPENSIONES PROVISIONALES
2.3.1. SUSPENSION PENAL
Cuando existe medida de aseguramiento que implique la privación de la libertad sin derecho a libertad provisional y la autoridad competente solicita la suspensión; se produce la separación temporal del cargo sin derecho a remuneración.
2.3.2. SUSPENSION ADMINISTRATIVA

Administración de Ausentismo
JLT & Valencia Iragorri Corredores de Seguros S.A.
P á g i n a | 74
Según lo estipulado en el Código Disciplinario Único - Ley 200 de 1995, artículo 115, cuando la investigación disciplinaria verse sobre fallas gravísimas o graves , el nominador por su iniciativa o a solicitud de quien adelanta la investigación, o el funcionario competente para ejecutar la sanción a solicitud del Procurador General de la Nación, o de quien delegue, podrán ordenar la suspensión provisional del investigado por el término de tres (3) meses prorrogable hasta por otros tres (3) meses, siempre y cuando existan serios elementos de juicio que permitan establecer que la permanencia en el cargo, función o servicio facilita la interferencia del presunto autor de la falta en el trámite normal de la investigación o ante la posibilidad de la continuidad o reiteración de la falta. Reintegro del suspendido: El disciplinado suspendido provisionalmente que sea reintegrado a su cargo o función, tendrá derecho al reconocimiento y pago de la remuneración dejada de percibir durante el periodo de suspensión.
2.3.3. SUSPENSION COMO SANCION
Dentro de las sanciones disciplinarias aplicables a los servidores de la Fiscalía por faltas disciplinarias, se encuentra la suspensión de funciones sin remuneración hasta por noventa (90) días.
3. PERMISOS REMUNERADOS
3.1. PERMISO DE TRES DIAS
Todo servidor tiene derecho a tres días de permiso remunerado siempre y cuando acredite justa causa, que se puede considerar como tal: Calamidad doméstica (incendio, robo, inundación, terremoto etc.) ; matrimonio, nacimiento de hijos, fuerza mayor o caso fortuito (fallecimiento de familiares hasta segundo grado de consanguinidad) etc.. Dicho permiso deberá ser solicitado por parte del servidor en el formato establecido para tales fines, invocando las causas y justificando con documento la ausencia
Quién lo concede:
Los permisos superiores a un (1) día y hasta tres (3) días, solo podrán concederse por el respectivo director Seccional, previo visto bueno del Jefe inmediato, si a su juicio y luego de valoradas las causas que lo motivan, lo considera procedente

Administración de Ausentismo
JLT & Valencia Iragorri Corredores de Seguros S.A.
P á g i n a | 75
3.2. PERMISO DE UN DÍA
Los permisos remunerados de un (1) día deberán ser solicitados por el servidor en el formato establecido para tales fines, invocando las causas y justificando con documento la ausencia en los casos que lo requieran. Quién lo concede: El Jefe inmediato lo autorizará si a su juicio y luego de valoradas las causas que lo motivan, lo considera procedente.
De acuerdo con lo estipulado en el artículo 103 de la resolución 0-1280, la concesión injustificada de un permiso es causal de mala conducta, tanto para el beneficiario como para quien lo concede.
3.3. PERMISO INFERIOR A UN DIA
Para efectos del control del ausentismo laboral, se deberán registrar los permisos de cuatro horas en adelante que sean solicitados por cualquier motivo. Dicho permiso deberá solicitarse y autorizarse en el formato establecido para tales fines.
Quien lo concede: El Jefe inmediato.
3.4. PERMISO PARA CITAS MÉDICAS
El permiso para acudir a cita médica, deberá solicitarse diligenciando el
formato establecido para estos casos.
Quién lo concede: El jefe inmediato.
Sin excepción, los permisos para cita médica se deben registrar aunque sean inferiores a cuatro horas.
3.5. PERMISO PARA EVENTOS DEPORTIVOS
Este permiso se concederá cuando el servidor sea convocado por Coldeportes para participar en eventos deportivos en representación del país, ya sea como Juez o participante.
Quién lo concede: El nominador de la entidad.
3.6. PERMISO PARA ASISTIR A LAS REUNIONES DE COMITÉ PARITARIO
DE SALUD OCUPACIONAL COPASO

Administración de Ausentismo
JLT & Valencia Iragorri Corredores de Seguros S.A.
P á g i n a | 76
El Decreto Ley 1295, del Ministerio de Trabajo y Seguridad Social en su artículo 63 numeral b) establece la obligatoriedad del empleador a proporcionar cuanto menos cuatro horas semanales dentro de la jornada normal de trabajo de cada uno de sus miembros, para el funcionamiento del Comité. Dicho permiso deberá solicitarse y autorizarse en el formato establecido para tales fines (anexo No. 2).
Quién lo concede: El jefe inmediato.
Este permiso no podrá concederse antes o inmediatamente después de un lunes festivo o de día festivo que caiga entre semana.
2.7. PERMISO PARA LACTANCIA
La entidad está en la obligación de conceder a la servidora, dos (2) descansos de treinta (30) minutos cada uno, dentro de la jornada laboral, para amamantar a su hijo, sin descuento alguno del salario por dicho concepto durante los primeros seis (6) meses de edad. Dicho permiso deberá solicitarse y autorizarse en el formato establecido para tales fines (anexo No. 1). Quién lo concede: El jefe inmediato.
3.8. PERMISO POR PATERNIDAD:
LEY 755 23/07/2002 Por la cual se modifica el parágrafo del artículo 236 del Código Sustantivo del Trabajo - Ley María. El Congreso de Colombia DECRETA: Artículo 1°. Modifícase el parágrafo del artículo 236 del Código Sustantivo del Trabajo, el cual quedará así: La trabajadora que haga uso del descanso remunerado en la época del parto tomará las 12 semanas de licencia a que tiene derecho de acuerdo a la ley. El esposo o compañero permanente tendrá derecho a cuatro (4) días de licencia remunerada de paternidad, en el caso que sólo el padre esté cotizando al Sistema General de Seguridad Social en Salud. En el evento en que ambos padres estén cotizando al Sistema General de Seguridad Social en Salud, se concederán al padre ocho (8) días hábiles de licencia remunerada de paternidad.
Esta licencia remunerada es incompatible con la licencia de calamidad doméstica y en caso de haberse solicitado esta última por el nacimiento del hijo, estos días serán descontados de la licencia remunerada de paternidad. La licencia remunerada de paternidad sólo opera para los hijos nacidos del cónyuge o de la compañera permanente. En este último caso se requerirán dos (2) años de convivencia.

Administración de Ausentismo
JLT & Valencia Iragorri Corredores de Seguros S.A.
P á g i n a | 77
El único soporte válido para el otorgamiento de licencia remunerada de paternidad es el Registro Civil de Nacimiento, el cual deberá presentarse a la EPS a más tardar dentro de los 30 días siguientes a la fecha del nacimiento del menor. La licencia remunerada de paternidad será a cargo de la EPS, para lo cual se requerirá que el padre haya estado cotizando efectivamente durante las cien (100) semanas previas al reconocimiento de la licencia remunerada de paternidad. Se autorizará al Gobierno Nacional para que en el caso de los niños prematuros y adoptivos se aplique lo establecido en el presente parágrafo.
4. AUSENCIAS INJUSTIFICADAS AL TRABAJO.
Los servidores que presenten ausencias injustificadas al trabajo, pueden incurrir en abandono del cargo o verse afectados por el descuento del salario por el tiempo no laborado. Toda ausencia injustificada deberá ser reportada por el jefe inmediato a la Oficina de personal o quien haga sus veces, en el formato establecido para tales fines.
5. ESTADÍSTICAS DE ACCIDENTALIDAD
5.1 índice de frecuencia de accidentes de trabajo:
Es la relación entre el número total de accidentes de trabajo, con y sin incapacidad, registrados en un periodo y el total de horas hombre trabajadas durante el periodo considerado multiplicado por K. Esta constante es igual a 240.000.
Es la relación entre el número de accidentes con incapacidad en un periodo y el total de las horas hombre trabajadas durante el periodo considerado multiplicado por K. Expresa el total de accidentes de trabajo incapacitantes ocurridos durante el ultimo año por cada 100 trabajadores de tiempo completo.
Si no se tienen riesgos, el numero de horas - hombre trabajadas (No. HHT) se obtiene mediante la sumatoria de las horas que cada trabajador efectivamente laboró durante el periodo evaluado, incluyendo horas extras y cualquier otro tiempo suplementario.
IFI AT = No. de AT con incapacidad en el año x K
No. HHT año

Administración de Ausentismo
JLT & Valencia Iragorri Corredores de Seguros S.A.
P á g i n a | 78
5.2 Proporción de accidentes de trabajo con incapacidad
Expresa la relación porcentual existente entre los accidentes de trabajo con incapacidad y el total de accidentalidad de la empresa.
%IFI AT = No. de AT con incapacidad en el año x 100 No. total de AT año
5.3 índice de severidad de accidentes de trabajo
Se define como la relación entre el número de días perdidos y cargados por los accidentes durante un periodo y el total de horas hombre trabajadas durante el periodo considerado multiplicado por K.
ISAT= No. días perdidos v cargados por AT en el año x K
No. HHT año
Expresa el número de días perdidos y cargados por accidentes de trabajo durante el último año por cada 100 trabajadores de tiempo completo.
Días cargados, corresponde a los días equivalentes según los porcentajes de pérdida de capacidad laboral (Norma ANSÍ) Z16.
5.4 Índice de lesiones incapacitantes de accidentes de trabajo
Corresponde a la relación entre los índices de frecuencia y severidad de Accidentes de Trabajo con incapacidad. Es un índice .global del comportamiento de lesiones incapacitantes, que no tiene unidades. Su utilidad radica en la ' comparabilidad entre diferentes secciones de la misma empresa, con ella misma en diferentes periodos, con diferentes empresas o con el sector económico a la que pertenece.
ILI AT = IF AT x IS AT
1000
5.5 índices de ausentismo
Índice de Frecuencia del Ausentismo (I.FA)

Administración de Ausentismo
JLT & Valencia Iragorri Corredores de Seguros S.A.
P á g i n a | 79
Los eventos de ausentismo por causas de salud incluyen toda ausencia al trabajo atribuible a enfermedad común, enfermedad profesional, accidente de trabajo y consulta de salud. Las prorrogas de una incapacidad no se suman como eventos separados.
IFA = Numero de eventos de ausencia por causas de salud durante el ultimo año x
240.000 Numero de horas - hombre programadas en el mismo periodo
índice de Severidad del Ausentismo (I.S.A.) '
ISA= Numero de días de ausencia por causas de salud durante el ultimo año x 240,000
Numero de horas - hombre programadas en el mismo periodo
Porcentaje de tiempo perdido:
% TP= No. de días (u horas) perdidos en el periodo x 100
No. días (u horas) programadas en el periodo
1. Comportamiento ausentismo por accidentalidad, por sucursal y por un período determinado ()
Se debe generar para un período determinado por el usuario (mensual, trimestral, semestral, anual, etc), y para una sucursal o para todas, o para el total nacional y para los tipos de ausencias relacionadas con accidentes de trabajo. Debe contener:
▪ Para el cálculo de Horas hombre trabajadas:
A. No. Trabajadores de la sucursal (los que se encontraban activos dentro del rango fecha)
B. Horas día de trabajo, siempre será 8.
C. Nro. Días período, será 30, cuando el informe se genere para un mes.
D. Horas hombre trabajadas, que se calcula como: No. Trabajadores de la sucursal * Nro. Días período * Nro. Días período
▪ Para el cálculo de Días Cargados:
A. No. Trabajadores, se toma un parámetro de 100.
B. No. Semanas, se toma 50 semanas.
C. No. Horas trabajadas, se toma 40 horas.

Administración de Ausentismo
JLT & Valencia Iragorri Corredores de Seguros S.A.
P á g i n a | 80
D. Días cargados, se calcula como: No. Trabajadores * No. Semanas * No. Horas trabajadas
▪ Para el cálculo de Indice de frecuencia AT
A. No. Accidentes, se obtiene de ausentismo.
B. Indice de frecuencia, que se calcula como: (No. Accidentes / Horas hombre trabajadas) * Días cargados
▪ Para el cálculo de Indice de accidentes de trabajo incapacitantes
A. No. Accidentes incapacitantes, se obtiene de ausentismo.
B. Indice de frecuencia, que se calcula como: (No. Accidentes incapacitantes / Horas hombre trabajadas) * Días cargados
▪ Para el cálculo de Indice de severidad
A. Días perdidos, se obtiene de ausentismo.
B. Indice de severidad, que se obtiene como: (No. Días perdidos / Horas hombre trabajadas) * Días cargados
▪ Para el cálculo de Indice de lesiones incapacitantes
A. Se calcula como: Indice de accidentes de trabajo incapacitantes * Indice de severidad / 1000
4. Indice de ausentismo médico por sucursal y por un período determinado
Se debe generar para un período determinado por el usuario (mensual, trimestral, semestral, anual, etc), y para una sucursal o para todas, o para el total nacional y para los tipos de ausencias relacionadas con salud. Es similar al anterior, solo que se calcula a partir de la cantidad de eventos de ausentismo por causa de salud. Debe contener:
▪ Para el cálculo de Indice general de frecuencia de ausentismo (I.G.F.A.)
C. No. Eventos médicos, se obtiene de ausentismo.
D. Indice general de frecuencia de ausentismo, que se calcula como: (No. Eventos médicos / Horas hombre trabajadas) * Días cargados
▪ Para el cálculo de Indice general de severidad de ausentismo (I.G.S.A.)
A. No. Días ausentismo médico, se obtiene de ausentismo.
B. Indice general de severidad de ausentismo, que se calcula como: (No. Días ausentismo médico / Horas hombre trabajadas) * Días cargados.
▪ Para el calculo de Porcentaje de tiempo perdido (%TP)

Administración de Ausentismo
JLT & Valencia Iragorri Corredores de Seguros S.A.
P á g i n a | 81
A. No. Días perdidos que es igual a No. Días ausentismo médico
B. No. Días programados, que se calcula como: No. Días ausentismo médico / 8
C. % TP, que se calcula como: No. Días perdidos / No. Días programados * 100
5. Indice de ausentismo permisos por sucursal y por un período determinado
Se debe generar para un período determinado por el usuario (mensual, trimestral, semestral, anual, etc), y para una sucursal o para todas, o para el total nacional y para los tipos de ausencias relacionadas con permisos. Es similar al anterior, solo que se calcula a partir de la cantidad de eventos de ausentismo por causa de permisos. Debe contener:
▪ Para el cálculo de Indice general de frecuencia de ausentismo (I.G.F.A.)
E. No. Eventos permisos, se obtiene de ausentismo.
F. Indice general de frecuencia de ausentismo, que se calcula como: (No. Eventos permisos / Horas hombre trabajadas) * Días cargados
▪ Para el cálculo de Indice general de severidad de ausentismo (I.G.S.A.)
C. No. Días ausentismo permisos, se obtiene de ausentismo.
D. Indice general de severidad de ausentismo, que se calcula como: (No. Días ausentismo permisos / Horas hombre trabajadas) * Días cargados.
▪ Para el calculo de Porcentaje de tiempo perdido (%TP)
D. No. Días perdidos que es igual a No. Días ausentismo permisos
E. No. Días programados, que se calcula como: No. Días ausentismo permisos / 8
F. % TP, que se calcula como: No. Días perdidos / No. Días programados * 100
6. Resumen Técnico y Ejecutivo para una sucursal y un período determinado ()
Se debe generar para un período determinado por el usuario (mensual, trimestral, semestral, anual, etc.,), y para una sucursal o para todas, o para el total nacional y para todos los tipos de ausencias.
Para el evento de Accidentalidad, por cada dependencia de la sucursal, se presentan totales de número de accidentes, número de días, y los indicadores

Administración de Ausentismo
JLT & Valencia Iragorri Corredores de Seguros S.A.
P á g i n a | 82
como índice de accidentes de trabajo incapacitantes, índice de frecuencia, índice de severidad, índice de lesiones incapacitantes. Se genera un total por la sucursal
▪ Para el evento de Licencias Médicas, por cada área de la sucursal, se presentan totales de número de licencias médicas, número de días, y los indicadores como índice de frecuencia, índice de severidad, Porcentaje de tiempo pérdidos. Se genera un total por la sucursal
▪ Para el evento de Permisos, por cada área de la sucursal, se presentan totales de número de permisos, número de días, y los indicadores como índice de frecuencia, índice de severidad, Porcentaje de tiempo perdido. Se genera un total por la sucursal
Para el Cuadro Resumen por establecimientos de la Sucursal, se presenta por cada evento de ausentismo y por cada área de la sucursal, la cantidad de días y la cantidad de eventos ocurridos y se genera un total por sucursal. De este resumen se debe generar un gráfico.