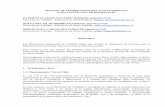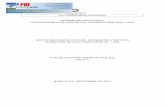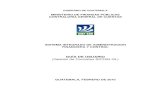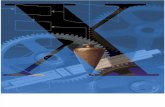Manual del sistema “Gestión de contratos”
-
Upload
johnny-baez -
Category
Documents
-
view
213 -
download
0
description
Transcript of Manual del sistema “Gestión de contratos”

Manual del sistema “gestión de contratos” para usuarios
administradores
Autor Johnny Báez
Jefe de Proyecto Eduardo Ruiz
Fecha del documento 04-08-2008
Versión V8

Gestión de documentos para los contratos en SONDA S.A.
Microgeo S.A, Teatinos # 500, Piso 3 Fono: 02-658-0800 Página 2 de 61
INTRODUCCIÓN
Una vez implementada la solución de propuesta para el gestionamiento de los contratos en SONDA S.A., el usuario administrador dispondrá de todas las aplicaciones del Teamwork 2008, por que tendrá la obligación de mantener, proteger y además mejorar el sistema con nuevos elementos que podrá incorporar.
Para conocer cuáles son las aplicaciones y opciones que el Teamwork 2008 entrega; se darán a conocer en este manual cuales son (solamente las que se vinculan con la solución implementada), además se incluirá la utilización de manera básica Microsoft Access 2003 que incorpora Microsoft office, debido que es una herramienta que mantendrá los registros que contiene la base de datos “Cliente” utilizada en este sistema.
También se dará a entender al usuario administrador como puede incluir o eliminar usuarios administradores o visores, para que puedan acceder a la bóveda de “Contratos” de manera simple.
Se menciona que este es un manual orientado al administrador para la solución implementada por Microgeo.

Gestión de documentos para los contratos en SONDA S.A.
Microgeo S.A, Teatinos # 500, Piso 3 Fono: 02-658-0800 Página 3 de 61
Tabla de contenido
1 Bóveda de contratos .....................................................................................................51.1 Ingreso de documentos...........................................................................................61.2 Páginas de documentos......................................................................................... 101.3 Vistas y propiedades............................................................................................. 111.4 Utilizar aplicaciones .............................................................................................. 121.5 Comparar documentos.......................................................................................... 131.6 Búsqueda............................................................................................................ 141.7 Timbre de agua.................................................................................................... 161.8 Configurador ....................................................................................................... 24
2 Instructivo para realizar un informe de contratos ........................................................... 262.1 Paso 1 ................................................................................................................ 262.2 Paso 2 ................................................................................................................ 282.3 Paso 3 ................................................................................................................ 31
3 Uso de Microsoft Access con Teamwork......................................................................... 333.1 Ingresar un cliente ............................................................................................... 343.2 Modifica los registros de un cliente ......................................................................... 353.3 Borrar cliente....................................................................................................... 36
4 Acceso de usuarios en las carpetas ............................................................................... 374.1 Seguridad y roles ................................................................................................. 444.2 Roles asignados en carpetas .................................................................................. 47
5 Tipos de usuarios ....................................................................................................... 495.1 ¿Cómo conectarse hacia el servidor de contratos? .................................................... 515.2 Registrar y habilitar a un usuario visor (VisorComercial) en el servidor ....................... 51

Gestión de documentos para los contratos en SONDA S.A.
Microgeo S.A, Teatinos # 500, Piso 3 Fono: 02-658-0800 Página 4 de 61
Teamwork 2008
Es una aplicación orientada al gestionamiento de los documentos que permite mejorar las metodologías de trabajo que actualmente una empresa puede tener.
Esta versión es la última que ha lanzado al mercado el fabricante BlueCielo ECM Solutions.
Para el sistema de contratos se utilizaran dos aplicaciones del Teamwork uno de ellos es para el usuario que pueda operar con los documentos y la otra es para crear un sistema para los documentos.En este manual se entrega la forma de operar del sistema, que se ha implementado susolución por el área EDM de microgeo
Paso 1: Operar con Poweruser icono de acceso del Teamwok
Paso2: Operar con el configurador icono de acceso del Teamwork

Gestión de documentos para los contratos en SONDA S.A.
Microgeo S.A, Teatinos # 500, Piso 3 Fono: 02-658-0800 Página 5 de 61
1 Bóveda de contratos
La bóveda de contratos permite centralizar los documentos que actualmente existen en SONDA S.A. y controlarlos de forma eficiente.
Para acceder al sistema los usuarios deben reconocer el icono del Poweruser este pertenece a la aplicación Teamwork 2008
El sistema dispone una estructura conformada de cuatro niveles:
Fig. 1“Bóveda”
Definiciones de los niveles:Nivel0: “Contratos”Nivel1: “Nombre de empresa”Nivel2:”Tipo de contrato”Nivel3:”Rut del cliente”
Dentro del último nivel 3 se ubicaran todos los documentos de acuerdo a los datos ingresados por el usuario en la metadata.

Gestión de documentos para los contratos en SONDA S.A.
Microgeo S.A, Teatinos # 500, Piso 3 Fono: 02-658-0800 Página 6 de 61
1.1 Ingreso de documentos
Para poder ingresar un nuevo contrato dentro de la bóveda lo primero que se debe realizar es escanearlo con el producto Kodak modelo ¡1120, deben introducir las hojas en la bandeja de entradadel escáner (parte superior de este), tomando la precaución que las hojas no estén con corchetes ni dobladas o algún otro elemente que pueda dañarlo, una vez posicionadas las hojas
Fig. 2“Kodak Frontal”
Por la parte frontal del escáner se debe elegir la opción Número “6” que crea un pdf con la imagen obtenida:
Fig. 3“Kodak Frontal”
Bandeja de entrada
Bandeja de salida
1.-ArchivoIndicador del número de opción
Opciones:
2.-E-mail
3.-Impresora
4.-Imprimir fax
5.-Buscar pdf
6.-Crear pdf
7.-Tiff
7.-Jpeg
7.-Rtf
Selección de la opción
Ejecutar opción
Indicador de estado

Gestión de documentos para los contratos en SONDA S.A.
Microgeo S.A, Teatinos # 500, Piso 3 Fono: 02-658-0800 Página 7 de 61
(Para mayores consultas ver manual del fabricante del escáner).
Una vez que se obtiene el documento se ejecuta de forma automática la aplicación externa del pdf para visualizar o editar también se quedará guardado en la unidad de almacenamiento destina Llamada “Contratos” que se ubica en el servidor del Teamwork.
El usuario puede acceder a esta con el icono que se encuentra en escritorioAl hacer dos clic sobre esta aparece una nueva ventana que contiene los contratos escaneados
Fig. 4“Carpeta”
Para ingresar un nuevo documento a la bóveda solo se debe arrastrar hacia esta.
Fig. 5“Desplazamiento”

Gestión de documentos para los contratos en SONDA S.A.
Microgeo S.A, Teatinos # 500, Piso 3 Fono: 02-658-0800 Página 8 de 61
O sea, de una ventana hacia la otra.De manera inteligente el Poweruser asociara un formulario (metadata) para los contratos
Fig. 6“Página”
Se deben ingresar los datos necesario en cada campo para el contrato, en algunos de estos aparecerá al lado del nombre del campo, esto significa que ese dato es necesario para crear el documento
dentro de la bóveda los demás campos son optativos.
Selección del Tipo de contrato que pertenece
Se indica la fecha del contrato
Se indica la empresa que pertenece el contrato
Nº Interno que se asigna al contrato
Nombre del contrato madre
El rut del cliente que aparece en el contrato
Aparece al ingresar el rut del cliente
Se debe indicar la sucursal del contrato
Ubicación: indica el lugar físico del contrato impreso donde se ubica. Se compone de la siguiente forma:
A: Identificación del sector “Full space”. B: Número de la repisaC: Número de la caja
Numeró original o externo del contrato
Estado del contrato o algún comentario

Gestión de documentos para los contratos en SONDA S.A.
Microgeo S.A, Teatinos # 500, Piso 3 Fono: 02-658-0800 Página 9 de 61
En el caso que no lo ingrese aparecerá un mensaje de advertencia indicado cual es el campo que falta
Fig. 7“Error”
Una vez listo se debe hacer un clic en el botón “Siguiente>” aparecerá este nuevo formulario (Metadata).
Fig. 8“Cedidos”
Está orientado para los contratos cedidos; ahora se debe pulsar el botón “Finalizar”

Gestión de documentos para los contratos en SONDA S.A.
Microgeo S.A, Teatinos # 500, Piso 3 Fono: 02-658-0800 Página 10 de 61
1.2 Páginas de documentos
Con esta vista se puede observar la ubicación del documento y los datos ingresados en el formulario al lado derecho de la imagen aparecen agrupados los datos dentro de una página.
Fig. 9“Paginas”Para cambiar cualquier campo que se desee, debe pulsar el botón “Modificar” que esta en la parte inferior de la página
Fig. 10“Modoficar”Una vez realizados los cambios necesario se debe pulsar el botón “Aplicar” y “Aceptar”
Página
Vista de datos

Gestión de documentos para los contratos en SONDA S.A.
Microgeo S.A, Teatinos # 500, Piso 3 Fono: 02-658-0800 Página 11 de 61
1.3 Vistas y propiedades
Para poder ver u ocultar las propiedades del documento se debe reconocer este icono en la barra de herramientas
Fig. 11“Barra de herramientas”
Teamwork entrega una visor “Outside in” que permite pre-visualizar el documento antes de abrirlo, se
debe acceder al icono
Fig. 12“Barra de herramientas”
La vista de la bóveda cambiara y aparecerá el documento que se ha ingresa además se puede ejecuta la aplicación asociada por la extensión para poder editarlo haciendo dos clic seguidos sobre el documento.

Gestión de documentos para los contratos en SONDA S.A.
Microgeo S.A, Teatinos # 500, Piso 3 Fono: 02-658-0800 Página 12 de 61
Fig. 13“Vista del documento”
1.4 Utilizar aplicaciones
También se puede acceder a través del icono señalado pero este varía dependiendo del documento indicado.
Fig. 14“Barra de herramientas”
Si se desea eliminar un documento solo se debe posicionar el cursor sobre este con un clic izquierdo y luego con un derecho aparece un menú y se debe elegir dentro de este la opción “Eliminar”
Fig. 15“Menu eliminar”

Gestión de documentos para los contratos en SONDA S.A.
Microgeo S.A, Teatinos # 500, Piso 3 Fono: 02-658-0800 Página 13 de 61
1.5 Comparar documentos
Comparar los documentos Teamwork integra una solución para este tipo de necesidad
Fig. 16“Comparar”
En la barra de herramientas aparece el icono pero solo se activa si el usuario ha señalado cuales son los documentos para comprar y esto se logra manteniendo la tecla “Alt Gr”+cursor del
mouse sobre los documentos y se activara
Aparecerá una nueva ventana que mostrara los documentos
Fig. 17“Comparar”
Documento 1Documento 2

Gestión de documentos para los contratos en SONDA S.A.
Microgeo S.A, Teatinos # 500, Piso 3 Fono: 02-658-0800 Página 14 de 61
1.6 Búsqueda
Es muy útil y fácil de ocupar la búsqueda que integra el Teamwork permite al usuario tener de forma certera el documento necesario porque se integraron mas opción en esta.
En la barra de herramientas aparecen estos
Contiene:
Fig. 18“Opciones”
Esta lista permite buscar por propiedades o los campos que se utilizan para ingresar los datos a un nuevo contrato
Contiene:
Fig. 19“Menu búsqueda”
Se indica con esta opción que búsqueda “contiene” que solamente a la primera coincidencia con la misma palabra o el dato lo muestre en la estructura de búsqueda y con “contiene varias palabras”encuentra todas aquellas que el dato forme parte de otro dato.
El campo señalado en la imagen siguiente es donde se debe ingresar el dato a buscar

Gestión de documentos para los contratos en SONDA S.A.
Microgeo S.A, Teatinos # 500, Piso 3 Fono: 02-658-0800 Página 15 de 61
Esta es una lista que se va incrementando por todas las búsquedas realizadas por los usuariosEn esta estructura aparecerán todos los documentos encontrados
Fig. 20“búsqueda”
Solo se debe hacer doble clic en el documento necesario y para volver a la estructura de comienzo se
un clic en el icono para que despliegue un menú eligiendo la opción “Explorador”
Fig. 21“Explorador”
Definición de vistas:
Estado-Persona: indica el estado que se encuentra el documento que dispone alguna persona.
Mi lista de tareas pendientes: Son todos aquellos documentos que se encuentran en mi posesión y están en estado de editar o cambio
Tipo de documentos- tipos de archivo: Agrupa los documentos de acuerdo a su extensión.
Todas las listas de tareas pendientes: Todos los documentos que se encuentran en estado de editar

Gestión de documentos para los contratos en SONDA S.A.
Microgeo S.A, Teatinos # 500, Piso 3 Fono: 02-658-0800 Página 16 de 61
1.7 Timbre de agua
El timbre de agua se utiliza para diferenciar copias de los contratos sin modificar el original.Para utilizarlo lo primero es indicar que documento será impreso simplemente haciendo un clic izquierdo sobre este.
Fig. 22“Documento”
Luego se debe verificar que el visor del documento sea “Outside in” para esto se utilizara el
icono ”Mostrar u ocultar visor”, se encuentra en la barra del Poweruser.
Fig. 23“barra de herramientas”

Gestión de documentos para los contratos en SONDA S.A.
Microgeo S.A, Teatinos # 500, Piso 3 Fono: 02-658-0800 Página 17 de 61
Al pulsarlo se aparecerá una visualización del documento, similar como se muestra en la imagen.
Fig. 24“visor”
Si el visor que aparece es similar a este quiere decir que esta como predeterminado el visor de acrobat reader por lo tanto se debe cambiar al “Outside in” para que pueda imprimir con el timbre agua.
para esto se debe pulsar un clic derecho sobre el marco del visor como se señala en la imagen anterior se desplegara un menú.
Fig. 24“cambio”Se selecciona con un clic izquierdo “Opciones del visor”

Gestión de documentos para los contratos en SONDA S.A.
Microgeo S.A, Teatinos # 500, Piso 3 Fono: 02-658-0800 Página 18 de 61
Ahora se cambiara el orden de los visores, para que sea “Outside in” pulsando el botón
Fig. 25“cambio de visor”Quedando de esta forma el orden

Gestión de documentos para los contratos en SONDA S.A.
Microgeo S.A, Teatinos # 500, Piso 3 Fono: 02-658-0800 Página 19 de 61
Fig. 26“slección”
Cambiando la vista del documento por esta

Gestión de documentos para los contratos en SONDA S.A.
Microgeo S.A, Teatinos # 500, Piso 3 Fono: 02-658-0800 Página 20 de 61
Fig. 27“Outside in”

Gestión de documentos para los contratos en SONDA S.A.
Microgeo S.A, Teatinos # 500, Piso 3 Fono: 02-658-0800 Página 21 de 61
Luego se debe ir al menú “Documentos”
Fig. 28“Documento menu”
Se hace un clic izquierdo para abrir o desplegar el menú
Fig. 29“Selección”Aparecerá una nueva venta “Información” aquí se debe ingresa el nombre de la persona a quién entrego esta copia.
Permite visualizar el documento
Imprimir el documento
Pre-visualizar e imprimir

Gestión de documentos para los contratos en SONDA S.A.
Microgeo S.A, Teatinos # 500, Piso 3 Fono: 02-658-0800 Página 22 de 61
Fig. 30“Nombre”
Y se pulsa el botón “Aceptar”
En esta ventana se debe escoger la impresora.
Fig. 31“Selección de impresora”
Y al aceptar aparece obteniendo una vista del documente con el timbre de agua

Gestión de documentos para los contratos en SONDA S.A.
Microgeo S.A, Teatinos # 500, Piso 3 Fono: 02-658-0800 Página 23 de 61
Fig. 32“Vista de impresión”En caso que aparezca esta vista
Fig. 33“Vista de impresión”

Gestión de documentos para los contratos en SONDA S.A.
Microgeo S.A, Teatinos # 500, Piso 3 Fono: 02-658-0800 Página 24 de 61
Es porque no se cambio el visor del documento, debe realizarlo como se indico anteriormente
1.8 Configurador
Configurador de Teamwork 2008 ofrece distintas opciones pero limitadas para poder crear un sistema de gestinamiento para el Poweruser
Fig. 34“Configurador”
Diccionario de datos:
Metadata: Es la descripción de una documentoQuery: Es una consulta que se realiza hacia una base de datos
Plantilla de documentos
Crear vistas para la bóveda
Indicar lo que se imprime
Relaciones entre documentos
Campos para una metadata
Formulario para metadata
Crear vistas para la bóveda
Genera una query (consulta db)
Crea una lista para un campo

Gestión de documentos para los contratos en SONDA S.A.
Microgeo S.A, Teatinos # 500, Piso 3 Fono: 02-658-0800 Página 25 de 61
Vista del configurador en la barra de herramientas en “Bóveda”
Fig. 35“Configurador”

Gestión de documentos para los contratos en SONDA S.A.
Microgeo S.A, Teatinos # 500, Piso 3 Fono: 02-658-0800 Página 26 de 61
2 Instructivo para realizar un informe de contratos
Para poder imprimir una lista de documentos se debe considerar los siguientes puntos:1.-Disponer acceso total al software de Teamwork 2008 con una cuenta de administrador2.-Verificar que dentro del configurador en la opción de “Funciones – Privilegios…“estén activadas todas las opciones de los check.Se dividir este instructivo en tres pasos:
Paso 1: se utiliza el Poweruser icono de acceso del Teamwok
Paso2: se utiliza el Configurador icono de acceso del Teamwork
Paso3: Realizar la impresión atreves del Poweruser
2.1 Paso 1
Una vez listo los puntos anteriores se deben acceder al Poweruser, buscar el documento
necesario y para eso se tiene que hacer un clic en este icono que aparce en la barra de menu
Fig. 36“Barra de herramientas”
Casi de forma instantanea aparecera una nueva ventana

Gestión de documentos para los contratos en SONDA S.A.
Microgeo S.A, Teatinos # 500, Piso 3 Fono: 02-658-0800 Página 27 de 61
Fig. 37“Buscar”El rectangulo rojo indica donde se debe intruducir el nombre del documento o el dato a buscar y hacemos clic en el botón a “Busca ahora”En la parte inferior de esta ventana aparecerán todos los documentos encontrados
Fig. 38“Buscar”

Gestión de documentos para los contratos en SONDA S.A.
Microgeo S.A, Teatinos # 500, Piso 3 Fono: 02-658-0800 Página 28 de 61
Ahora se debe hacer un clic en el botón “Guardar…” tal como se muestra en la figura Aparecerá una nueva ventana llamada “Guardar búsqueda”
Fig. 39“Nombre de colección”
Debe seleccionar la opción “Crear colección dinámica con el nombre:” e intruducir el nombre de la lista a guardar y chequear la opción “Disponible para todos los usuarios” tal como se muestra en el ejemplo de la figura. Para concluir se debe hacer un clic en aceptar cerrando la ventana “Buscar documentos en contratos”
2.2 Paso 2
Una vez dentro del configurador observaremos que en la parte izquierda aparece esta estructura.
Fig. 40“Informe”
Acontinuación debe posicionar el cursor en el texto “Informes” como se muestra en la imagen anterior luego debe realizar un clic derecho sobre este y hacer un clic izquierdo en la opción “Nuevo informe”

Gestión de documentos para los contratos en SONDA S.A.
Microgeo S.A, Teatinos # 500, Piso 3 Fono: 02-658-0800 Página 29 de 61
Fig. 41“Informe”
Se debe ingresar el nombre de esta propiedad tal como se muestra en la figura
Fig. 42“Informe”
Y selecionamos en el campos señalado en la figura (este es la búsqueda que se había guardado en anteriormente en el paso uno).
Fig. 43“Informe”

Gestión de documentos para los contratos en SONDA S.A.
Microgeo S.A, Teatinos # 500, Piso 3 Fono: 02-658-0800 Página 30 de 61
Ahora debe indicar que campos de propiedades son las que se desean que aparescan en el informe , esto se realiza en la pestaña “Datos del informe” se posiciona con el mouse en las propiedades disponibles indicando cuales van a ser los campo haciendo un clic sobre el nombre de este .
Fig. 44“Seleccción de columnas”
Una vez listo el campo pasara de un lado a otro como se muestra en la figura siguiente
Fig. 45“Seleccción de columnas”
Luego hacemos clic en aplicar y aceptar.
Paso 2
Paso 3Paso 1

Gestión de documentos para los contratos en SONDA S.A.
Microgeo S.A, Teatinos # 500, Piso 3 Fono: 02-658-0800 Página 31 de 61
2.3 Paso 3
Una vez terminado volvemos al Poweruser vamos a la opción de la “Bóveda” que esta en la parte superior hacemos un clic en esta y se elige la opción “Infomes…”
Fig. 46“Selección de informe”
Aparece esta nueva ventana en esta selecionamos el informe a imprimir
Fig. 47“Selección de informe”
Ahora se debe indicar el informe de lista y tambien el formato a imprimir se recomienda en Microsoft Excel para manipularlos y por último hacer clic en el botón “Generar”

Gestión de documentos para los contratos en SONDA S.A.
Microgeo S.A, Teatinos # 500, Piso 3 Fono: 02-658-0800 Página 32 de 61
Fig. 48“Selección de informe”
Obtendremos la creación de la lista con las campos o propiedades necesarias de esta forma.
Fig. 49“Microsoft Excel”

Gestión de documentos para los contratos en SONDA S.A.
Microgeo S.A, Teatinos # 500, Piso 3 Fono: 02-658-0800 Página 33 de 61
3 Uso de Microsoft Access con Teamwork
Para el sistema de contratos se utiliza una conexión con la base de datos Access llamada “Contratos$LL” en esta se encuentra una tabla “Cliente” que dispone los campos “Rut_cliente”, “Razon_social”, “Codigo_sucursal” y “Descripcion_sucursal”; está es una base de datos que alberga alrededor de 20600 registros, permitiendo extraer estos datos y disponerlos en las páginas (metadata) para la creación o integración de documentos.
Para poder acceder a esta base de datos debe hacer dos clic sobre el icono
Aparece esta una ventana se debe pulsar el botón “Open” o “Abrir”
Fig. 50“Base de datos”
Se obtendrá otra ventana que muestra en su interior la tabla “Cliente”
Fig. 51“Base de datos”

Gestión de documentos para los contratos en SONDA S.A.
Microgeo S.A, Teatinos # 500, Piso 3 Fono: 02-658-0800 Página 34 de 61
Se debe hacer dos clic sobre esta.
Se obtendrá una vista de los campos con los datos ingresado en las columnas y filas
Fig. 52“Base de datos”
Ahora podrá modificar, eliminar, ingresar
3.1 Ingresar un cliente
En la parte inferior de la ventana aparece una barra que permite recorrer las filas y columnasde esta tabla y el indicador de total de registros
Total de filas con datos
Avanzar o Retroceder un dato
Ingreso de nuevo dato

Gestión de documentos para los contratos en SONDA S.A.
Microgeo S.A, Teatinos # 500, Piso 3 Fono: 02-658-0800 Página 35 de 61
Al hacer un clic en ingreso de nuevo dato se deben introducir el rut del cliente, razón social, código sucursal y descripción de sucursal es necesario que el rut disponga los 10 caracteres ejemplo 05897654-4
Fig. 53“Ingreso de datos”
Una vez listo guardamos los cambios hechos en la tabla en el icono y cerramos la aplicación de Microsoft Access y estará listo para reconocer el nuevo dato en Poweruser
3.2 Modifica los registros de un cliente
Para modificar un registro ya sea el rut del cliente, razón social, código sucursal o descripción de sucursal se debe posicionar sobre este como se muestra a continuación
Fig. 54“Modificar datos”
Ingreso del nuevo dato
Fig. 55“Modificar datos”
Se guarda y estará listo.

Gestión de documentos para los contratos en SONDA S.A.
Microgeo S.A, Teatinos # 500, Piso 3 Fono: 02-658-0800 Página 36 de 61
3.3 Borrar cliente
Para borrar un registro simplemente hay que posicionarse en la fila y hacer un clic derecho sobre esta y se desplegara un menú aquí se debe seleccionar “Eliminar registro”
Fig. 56“Borrar datos”
Luego se guardan los cambios hechos esto permite que el Poweruser perciba los cambios hechos.

Gestión de documentos para los contratos en SONDA S.A.
Microgeo S.A, Teatinos # 500, Piso 3 Fono: 02-658-0800 Página 37 de 61
4 Acceso de usuarios en las carpetas
Los usuarios visores como comercial, confidencial, legal, proveedor, restringido y varios podrán acceder en las carpetas dependiendo del grupo al cual estén asociados, este procedimiento comienza cuando se asocia un usuario a un grupo y el grupo a una carpeta, no el usuario a una carpeta.
Ejemplo:

Gestión de documentos para los contratos en SONDA S.A.
Microgeo S.A, Teatinos # 500, Piso 3 Fono: 02-658-0800 Página 38 de 61
El usuario registrado podrá ver todos los documentos que están dentro de una carpeta pero
no podrá ver los documentos en las demás carpetas donde aparezca con una llave a lado de la carpeta.
Una vez entendido el concepto para llevarlo a cabo se debe ejecutar el Poweruser , posicionarse sobre la carpeta que se desea entregar o quitar acceso grupo.
Fig. 57“Carpeta”
Luego debe hacer un clic en el menú “Carpeta”
Fig. 58“Carpeta”

Gestión de documentos para los contratos en SONDA S.A.
Microgeo S.A, Teatinos # 500, Piso 3 Fono: 02-658-0800 Página 39 de 61
Se desplegaran las opciones, en esta se debe pulsar “Asignar funciones…”
Fig. 59“Asignación de funciones”
Aparecerá una nueva ventana que indica que grupos son los que tienen permiso o acceso a esta carpeta y además indicara que función o rol cumple, similar a esta imagen.
Fig. 60 “Agregar usuarios”

Gestión de documentos para los contratos en SONDA S.A.
Microgeo S.A, Teatinos # 500, Piso 3 Fono: 02-658-0800 Página 40 de 61
La lista que aparece en el centro de la ventana, son los grupos activos que pueden acceder a esta carpeta, en caso que se desee eliminar uno de estos simplemente se debe posicionar el cursor sobre este y pulsar el botón “Quitar”.
Fig. 61 “Agregar usuarios”
Para agregar un grupo se debe pulsar el botón “Añadir…” aparece una nueva ventana
Fig. 62 “Agregar grupos”
Lo que se va hacer, es indicar al Poweruser que entregue acceso a un grupo, dentro de la bóveda y también dentro de una carpeta, además se debe indicar que un grupo de Windowsva ser asignado con una función o Rol. (Mayor información del Rol ver capítulo “Roles asignados en carpetas”)
Grupos de Windows
Asignación de función o Rol

Gestión de documentos para los contratos en SONDA S.A.
Microgeo S.A, Teatinos # 500, Piso 3 Fono: 02-658-0800 Página 41 de 61
Las opciones que aparecen en “Añadir a función:” es una lista con los roles definidos en el configurador de Innocielo Teamwork, cada uno de estos tiene restricciones y privilegios dentro del Poweruser.
Nombre de Función o Rol Tipo de usuario Acceso a carpetaAdministrador Administrador Todas
Usuario A Administrador TodasUsuario B Visor ComercialUsuario C Visor ConfidencialUsuario D Visor LegalUsuario E Visor ProveedorUsuario F Visor RestringidoUsuario G Visor VariosUsuario H Visor Usuario sin asignación
(Para saber más de las definiciones de los permisos deben ir al capítulo “Seguridad y roles”.)
El ejemplo tomado se realiza con un grupo de tipo “Visor varios” y el Rol asignado es “Usuario H”.
Entonces si se desea que el grupo “Visor varios” , solo ingresen usuarios para que puedan observar los documentos en la carpeta “Varios” se tiene que elegir el Rol “Usuario H”, como se indica en la tabla anterior, pero además se puede hacer que un usuario pertenezca a másde un grupo.
Ejemplo: si la cuenta de usuario “Cristian Contreras “pertenece a un grupo “Visor Comercial” para que pueda acceder a la carpeta “Comercial” y a su vez tenga acceso a la carpeta “Legal”, se debe indicar además que debe pertenecer al grupo “Visor Legal”; de esta forma se obtiene que el usuario pueda ingresar a mas de una carpeta.
Una vez comprendido el concepto se entenderá que las opciones que aparecen en “Añadir a quien” se indican los grupos de usuarios existentes del sistema operativo, en otras palabras

Gestión de documentos para los contratos en SONDA S.A.
Microgeo S.A, Teatinos # 500, Piso 3 Fono: 02-658-0800 Página 42 de 61
Se debe seleccionar el nombre del grupo.
Fig. 63 “Nombre de usuario”
También se puede digitar el nombre del grupo para verificar si esta correcto se debe pulsar el botón “Comprobar nombre”
Fig. 64 “Mensaje de confirmación”Si esta correcto aparece este mensaje en caso contrario.
Fig. 65 “Error”

Gestión de documentos para los contratos en SONDA S.A.
Microgeo S.A, Teatinos # 500, Piso 3 Fono: 02-658-0800 Página 43 de 61
Indica que el nombre del grupo está mal escrito o no existe.
Si esta correcto se pulsa el Botón “Aceptar” u “OK”
Fig. 66 “Agregar usuario”
De esta forma el usuario “Cristian Contreras “ se agrego correctamente al grupo.

Gestión de documentos para los contratos en SONDA S.A.
Microgeo S.A, Teatinos # 500, Piso 3 Fono: 02-658-0800 Página 44 de 61
4.1 Seguridad y roles
La seguridad implementa dentro del sistema de la bóveda “Contratos”, está dada por carpetas, en otras palabras van a haber usuarios que podrán ver todos los documentos que están dentro de todas las carpetas y otros que solamente podrán ver todos los documentos que están dentro de una carpeta.
Usuarios con todos los permisos Usuarios visores (usuario B, C, D, E, F, G, H)(Usuario A)
Fig. 67 “Usuario administrador” Fig. 68 “Usuario visores”
Los grupos visores son asignados a cada uno de las carpetas que la estructura interna de la bóveda dispone, esto significa que el grupo “Visor Comercial” solo puede observar los documentos que contiene la carpeta “Comercial” en cambio el “Visor Confidencial” solo puede observar la carpeta “Confidencial”, ya que la carpeta “Comercial” es para el grupo visor comercial en caso de intento acceder a esta por otros usuarios que pertenecen a otros
grupos, el Poweruser bloquea su acceso con una llave impidiéndole su ingreso.

Gestión de documentos para los contratos en SONDA S.A.
Microgeo S.A, Teatinos # 500, Piso 3 Fono: 02-658-0800 Página 45 de 61
Fig. 69 “Bloqueo de carpetas”
El acceso a esta carpeta es solo de usuario que pertenezcan al grupo visor confidencial y administrador puede acceder a todas estas.Definición de roles
Nombre de Roles Permisos Tipo RestriccionesUsuario A 1. Crea o importa
documentos.2. Modificar las
propiedades.3. Imprimir.4. Uso del timbre
agua.5. Crea informes y
colecciones.6. Elimina documentos7. Enviar e-mail8. Utilizar aplicaciones
con el documento.9. Cambiar de estado
el documento (Liberar, editar, revocar etc.)
Administrador Ninguna.
Nombre de Roles Permisos Tipo Restricciones

Gestión de documentos para los contratos en SONDA S.A.
Microgeo S.A, Teatinos # 500, Piso 3 Fono: 02-658-0800 Página 46 de 61
Usuario A 10. Cambiar visor AdministradorUsuario B 1.-Buscar documento en
PoweruserVisor 1.-No uso del
Administrador de InnoCielo TeamWork.2.-No uso configurador de InnoCielo TeamWork
Usuario C 1.-Buscar documento en Poweruser
Visor 1.-no uso del Administrador de InnoCielo TeamWork.2.-Configurador de InnoCielo TeamWork
Usuario D 1.-Buscar documento en Poweruser
Visor 1.-no uso del Administrador de InnoCielo TeamWork.2.-Configurador de InnoCielo TeamWork
Usuario E 1.-Buscar documento en Poweruser
Visor 1.-no uso del Administrador de InnoCielo TeamWork.2.-Configurador de InnoCielo TeamWork
Usuario F 1.-Buscar documento en Poweruser
Visor 1.-no uso del Administrador de InnoCielo TeamWork.2.-Configurador de InnoCielo TeamWork
Usuario G 1.-Buscar documento en Poweruser
Visor 1.-no uso del Administrador de InnoCielo TeamWork.2.-Configurador de InnoCielo TeamWork
Usuario H 1.-Buscar documento en Poweruser
Visor 1.-no uso del Administrador de InnoCielo TeamWork.2.-Configurador de InnoCielo TeamWork

Gestión de documentos para los contratos en SONDA S.A.
Microgeo S.A, Teatinos # 500, Piso 3 Fono: 02-658-0800 Página 47 de 61
4.2 Roles asignados en carpetas
Para entender que es un “Rol” dentro del Teamwork 2008, se utilizara el siguiente ejemplo:
Un actor le pide a un director, que le asignen un papel en una obra de teatro.
Aplicando este mismo ejemplo para el sistema se entenderá que el ACTOR será la cuenta de usuario de Windows, que pedirá acceso a la bóveda de “Contratos”, el administrador (este último será como el DIRECTOR) y este le asignara un ROL dentro del Poweruser.
De esta forma se definirá el posible comportamiento del usuario dentro del Poweruser
Para poder asignar accesos a la bóveda y a las carpetas favor de revisar el capítulo “Asignación de usuario en carpetas” pág. 37
Fig. 70 “Destinación de usuario”
Cuando se define un acceso de un usuario a la bóveda, se está indicando también a que carpetas podrá acceder.
Usuario A y Usuario B
Usuario A y Usuario C
Usuario A y Usuario D
Usuario A y Usuario F
Usuario A y Usuario E
Usuario A y Usuario G
Usuario A y Usuario B
Usuario A y Usuario C
Usuario A y Usuario E
Usuario A y Usuario D
Usuario A y Usuario F
Usuario A y Usuario G

Gestión de documentos para los contratos en SONDA S.A.
Microgeo S.A, Teatinos # 500, Piso 3 Fono: 02-658-0800 Página 48 de 61
Ejemplo: si la cuenta de usuario de Windows es “Johnny Baez”, que tendrá el rol del “Usuario B” entonces podrá acceder a la carpeta “Comercial”.
Pero también se puede hacer que una cuenta de usuario pueda acceder a más de una carpeta (ver capítulo “Permisos y restricciones a los usuarios para las carpetas”).

Gestión de documentos para los contratos en SONDA S.A.
Microgeo S.A, Teatinos # 500, Piso 3 Fono: 02-658-0800 Página 49 de 61
5 Tipos de usuarios
Los usuarios B, C, D, E, F, G, H son de tipo visores, se pueden conectar hacia la bóveda utilizando una conexión de acceso remoto hacia el servidor (link o icono que dispone el usuario A), este dispone las cuentas de forma local de cada uno de ellos, y dentro del servidor encuentra la aplicación Poweruser que contiene la bóveda de “Contratos“.De una manera distinta el usuario “A” contiene en su computador las aplicaciones necesarias como son Poweruser del Teamwork 2008 y Microsoft Access 2003, pero también dispone de los accesos directos en su escritorio de Windows para cada una de las aplicaciones, unidades lógicas (Contratos Escaneados) y una conexión remota al servidor.Esquema:
Fig. 71 “Esquema”

Gestión de documentos para los contratos en SONDA S.A.
Microgeo S.A, Teatinos # 500, Piso 3 Fono: 02-658-0800 Página 50 de 61
Zona A
Usuario A o Administrador: es aquella persona dispondrá todos los privilegios necesarios para administrar el “sistema de gestión de contratos” que se encuentra en el servidor, además dispondrá de las herramientas necesarias para realizar: modificación de los documentos de la bóveda, reportes o informes, habilitar o deshabilitar usuarios visores (VisoresComercial), respaldo de la bóveda “Contratos”, respaldo de la base de datos “Cliente”; prácticamente dispondrá este usuario todas las opciones del Teamwork 2008 (Poweruser, administrador y configurador) y Microsoft Access 2003.
También tendrá la responsabilidad de ingresar los contratos en formado digital utilizando el escáner kodak modelo ¡1120 para luego ingresarlo en la bóveda o imprimirlo.
Zona B
Usuarios visores: son aquellas personas que acceden utilizando una conexión remota hacia el servidor para consultar o visualizar los contratos, esta será la única opción que dispondrán dentro del Poweruser.
Zona B
Servidor de contratos: se utilizará para centralizar los contratos que estarán dentro de la bóveda, dispondrá las aplicaciones necesarias: Acrobar reader 4, Microsoft Access 2003, Teamwork 2008 y contendrá las cuentas locales que utilizaran los usuario visores (VisorComercial) con políticas de seguridad establecidas para ellos.

Gestión de documentos para los contratos en SONDA S.A.
Microgeo S.A, Teatinos # 500, Piso 3 Fono: 02-658-0800 Página 51 de 61
5.1 ¿Cómo conectarse hacia el servidor de contratos?
Anteriormente se entrego una definición para los dos tipos de usuarios (Administrador-visor) que existiren dentro del sistema.
Ambos comparten un mismo método para poder conectarse a la bóveda del servidor de contratos, pero los procedimientos que deben seguir son distintos.
Para el usuario “A” o administrador debe utilizar simplemente el icono que se encuentra en su
escritorio de Windows , realizando doble clic izquierdo sobre este de manera rápida y segura conectarse hacia el servidor, pero deberá ingresar su clave (la clave no se debe guardada para efecto de seguridad) y debe indicar el dominio que es “Servidor-Contratos”.
En cambio para un usuario visor (Visor Comercial) debe comunicarse con el administrador o usuario “A”, solicitando una cuenta dentro del sistema para visualizar los contratos.
Se vuelve a recordar que este es un manual dirigido para el administrador o usuario “A” por lo que se indicara como se debería registrar y habilitar a un usuario visor para que pueda acceder a la bóveda de “Contratos”.1
5.2 Registrar y habilitar a un usuario visor (VisorComercial) en el servidor
En esta parte se indicara como se debe crear una cuenta de usuario utilizando el nombre y apellido de preferencia.
Ejemplo: Johnny Baez
Se debe señalar el tipo de usuario que va ser, o sea, administrador o visor.Para comenzar se tiene que acceder al servidor de contratos de la siguiente forma:
1.-Buscar el icono en el escritorio de Windows xp (conexión al servidor de contratos) , hacer doble clic izquierdo sobre este. 2.-Introducir nombre de usuario (administrator), la clave (sonda2008) y dominio (SERVIDOR-CONTRATOS) en la venta de validación de sesión del Windows server 2003.
3.-Buscar el icono en el escritorio de Windows server 2003, hacer doble clic izquierdo sobre este.
1 Los usuarios visores dispondrán un manual llamado “sistema gestión de contratos para usuario visores “que les indicara como conectarse hacia la bóveda de contratos

Gestión de documentos para los contratos en SONDA S.A.
Microgeo S.A, Teatinos # 500, Piso 3 Fono: 02-658-0800 Página 52 de 61
El punto “3” se refiere al icono (Computer Management) al hacer doble clic izquierdo sobre este aparece una ventana
Que permitirá crear una cuenta de usuario, se debe elegir la carpeta llamada “Users”
Aparecerán al lado derecho de la pantalla todas las cuentas de usuario que el sistema operativo dispone.
Fig. 72 “Usuarios”
Sobre esta carpeta se debe realizar un clic izquierdo y elegir “New User…”

Gestión de documentos para los contratos en SONDA S.A.
Microgeo S.A, Teatinos # 500, Piso 3 Fono: 02-658-0800 Página 53 de 61
Se ingresan los datos necesarios como se indica en la imagen siguiente
Fig. 73 “Crear cuenta de usuarios”
También se debe elegir las opciones a la cuenta creada y se finaliza con el botón “Create” o “Crear” y se debe cerrar la ventana, aparecerá la cuenta creada
Fig. 74 “Vista de cuenta de usuarios”
Hasta este punto ya se consiguió una nueva cuenta de usuario que está registrada en el servidor, pero ahora falta indicar que esta cuenta de usuario sea reconocida y pueda utilizarse en el Poweruser del Teamwork 2008.

Gestión de documentos para los contratos en SONDA S.A.
Microgeo S.A, Teatinos # 500, Piso 3 Fono: 02-658-0800 Página 54 de 61
Dejaremos el punto anterior pendiente por un momento haciendo un pequeño paréntesis por que antes de cambiar de ventana, se debe aplicar una de las políticas que rige solamente a las cuentas de los usuarios visores.
Ahora se deben hacer un doble clic izquierdo sobre la cuenta de usuario que recién se creó.
Aparecerá una ventana con las propiedades asignadas a la cuenta.
Fig. 75 “Propiedades de la cuenta usuario”
Se debe elegir la pestaña “Environment” o”Ambiente” estas opciones permiten que parta ejecutándose la aplicación del Poweruser, cada vez que el usuario inicie sesión en el servidor.Para lograr esto se debe activar e introducir las siguientes rutas:Pasos1.-Activar la casilla “Start the following program at logon” que permite habilitar los campos para introducir la ruta del programa que se desea.
Paso 1
Paso 2
Paso 3

2.-Para obtener las siguientes rutas o direcciones del programa Poweruser del Teamwork 2008 se debe ubicar en el
escritorio del servidor el icono , hacer un clic derecho y seleccionar la opción de “Propiedades”
Propiedades del Icono Propiedades de la cuenta de usuario
Fig. 76 “Propiedades del icono” Fig. 77 “Ruta”
En este punto tienen que copiar y pegar (quitando las comillas “”)la ruta en los campos indicados como se muestran en la imagen anterior.
3.- Se debe activar el casillero “Connect client drives at logon” y pulsar el botón “OK” para finalizar.

Cerrando el paréntesis, se continua con la idea que había quedado pendiente esta era “…pero ahora falta indicar que esta cuenta de usuario sea reconocida y pueda utilizarse en el Poweruser del Teamwork 2008.”(Ver página 85 para recordar).
Para hacer reconocida esta cuenta de usuario “Johnny Baez” en el Poweruser, se debe hacer un clic en la pestaña “Member of”.
Fig. 78 “Grupos”
Y se debe pulsar el botón “Add…” aparecerá esta nueva ventana.

Gestión de documentos para los contratos en SONDA S.A.
Microgeo S.A, Teatinos # 500, Piso 3 Fono: 02-658-0800 Página 57 de 61
Fig. 79 “Agregar grupos”
Se debe pulsar el botón “Advanced…”
Fig. 80 “Selección de grupos”

Gestión de documentos para los contratos en SONDA S.A.
Microgeo S.A, Teatinos # 500, Piso 3 Fono: 02-658-0800 Página 58 de 61
Y ahora se debe pulsar el botón “Find Now” en la parte inferior de la ventana aparecerá una lista de los grupos que el sistema operativo dispone o reconoce.
De esta lista se debe seleccionar con un clic izquierdo +la tecla “Ctrl”:
1.- “Distributed COM Users”2.- “Remote Desktop Users”3.-“PowerUsers”4.-Mas el grupo de visor (Comercial, Confidencial, Legal etc.)
Fig. 81 “Selección de grupos”
Una vez listo se debe pulsar el botón “OK”
Fig. 82 “Lista de grupos”

Gestión de documentos para los contratos en SONDA S.A.
Microgeo S.A, Teatinos # 500, Piso 3 Fono: 02-658-0800 Página 59 de 61
Aparece la lista de los grupos seleccionados dentro de la ventana y se debe confirmar con el botón “Ok”.
Fig. 83 “Grupos”
Finalizando con el botón “Ok” nuevamente.
Ahora el servidor reconocerá que esta cuenta de usuario local ya tiene permiso para conectarse de forma remota al servidor de contratos y acceder al PowerUser.

Gestión de documentos para los contratos en SONDA S.A.
Microgeo S.A, Teatinos # 500, Piso 3 Fono: 02-658-0800 Página 60 de 61
Una vez listo debe acceder al Poweruser del Teamwork 2008, posicionar el cursor sobre el nombre de la bóveda y seleccionar en el menú la opción de “Documentos” y elegir “Asignación de Roles…”
Fig. 84 “Asignación de roles”
Aparecerá una nueva ventana…
Fig. 85 “Agregar un usuario”
Este procedimiento es el mismo que se indico en el capitulo “Acceso de usuarios en las carpetas” para continuar diríjase a este.

Gestión de documentos para los contratos en SONDA S.A.
Microgeo S.A, Teatinos # 500, Piso 3 Fono: 02-658-0800 Página 61 de 61