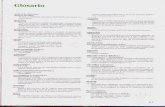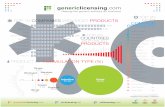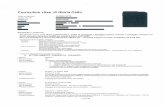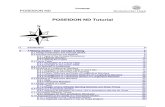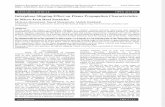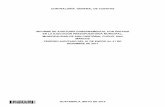Guía de Usuario GESTIÓN DE CONTRATOS SICOIN GL
-
Upload
gustavo-sosa -
Category
Documents
-
view
271 -
download
3
Transcript of Guía de Usuario GESTIÓN DE CONTRATOS SICOIN GL

GOBIERNO DE GUATEMALA
MINISTERIO DE FINANZAS PÚBLICAS CONTRALORÍA GENERAL DE CUENTAS
SISTEMA INTEGRADO DE ADMINISTRACION FINANCIERA Y CONTROL
GUÍA DE USUARIO (Gestión de Contratos SICOIN GL)
GUATEMALA, FEBRERO DE 2010

Guía Guía de Usuario
Gestión de Contratos SICOIN GL
SIAF-SAG, MFP, Gobierno de Guatemala. Pagina 2/21
INDICE CAPITULO I Gestión de Contratos
1. Crear el contrato 2. Ingresar los renglones de trabajo 3. Programación Financiera y Asignación de Estructuras 4. Ingresar los documentos de respaldo 5. Ingreso de situación Inicial (Únicamente para contratos de arrastre). 6. Aprobar Contrato
CAPITULO II Pago de Estimaciones y Anticipo
1. Crear la estimación 2. Verificar porcentajes de avance y aprobar el pago de la estimación 3. Crear el anticipo 4. Aprobar el anticipo

Guía Guía de Usuario
Gestión de Contratos SICOIN GL
SIAF-SAG, MFP, Gobierno de Guatemala. Pagina 3/21
CAPITULO I Gestión de Contratos Crear un contrato Para la creación de un contrato nuevo en el sistema Sicoin GL, se debe ingresar en el menú “Gestión-Contratos-Registro”.
Esto desplegará una pantalla en la cual se deberá dar clic en el botón de “Crear”
Posteriormente se deberá ingresar la información general del contrato, tal y como se irá explicando a continuación de la pantalla siguiente:

Guía Guía de Usuario
Gestión de Contratos SICOIN GL
SIAF-SAG, MFP, Gobierno de Guatemala. Pagina 4/21
No. Nombre Descripción 1 Clase de Contrato 2 Método de Compra 3 Tipo de Contrato 4 Número de Contrato 5 Fecha de Suscripción 6 Fecha de Inicio 7 Fecha de Finalización
8 Fecha de Presentación de la Oferta
9 Contratista 10 Encargado de la Obra 11 Monto Contratado 12 Porcentaje de anticipo
13 Objeto o Descripción del Contrato
14 NOG de referencia Luego de haber ingresado toda la información anteriormente descrita, se procede a dar clic en el botón de “Crear”.
1 2
3 4
5
6 7
8
9 10
11 12
13 14

Guía Guía de Usuario
Gestión de Contratos SICOIN GL
SIAF-SAG, MFP, Gobierno de Guatemala. Pagina 5/21
Ingresar los renglones de trabajo Para realizar el ingreso de los renglones de trabajo del contrato anteriormente creado, se deberá seleccionar el contrato de la lista de contratos creados en la pantalla que se muestra a continuación y dar clic en el botón de “Asignar proyecto SMIP”:
Esta acción presentará una pantalla, en la cual se deberá dar clic en el botón “Asociar” con el fin de lograr asociar el proyecto al contrato.
En la pantalla que se muestra a continuación, se deberá seleccionar el proyecto a asociar. En la barra de “Fase”, aparecen 2 opciones, si el proyecto está en fase de estudio, se deberá seleccionar “Preinversión”, y si el proyecto ya está ejecutándose físicamente, se deberá seleccionar “Ejecución”, y por último, clic en el botón de “Crear”.

Guía Guía de Usuario
Gestión de Contratos SICOIN GL
SIAF-SAG, MFP, Gobierno de Guatemala. Pagina 6/21
En la pantalla siguiente, ya aparece el proyecto asociado, se debe seleccionar el mismo y luego dar clic en el botón “Renglones”.
En la siguiente pantalla se deberá dar clic en el botón “Crear” para crear un nuevo renglón.
En la pantalla siguiente, se debe describir el nombre del renglón su monto total, luego dar clic en el botón “Crear”.
NOTA: Este procedimiento se deberá repetir la cantidad de veces necesaria, según la cantidad de renglones que se desean crear para este Proyecto.

Guía Guía de Usuario
Gestión de Contratos SICOIN GL
SIAF-SAG, MFP, Gobierno de Guatemala. Pagina 7/21
Programación Financiera y Asignación de Estructuras: Programación Financiera Para realizar esta programación y asignación de estructuras, como primer paso, se debe seleccionar el contrato y dar clic en el botón “Asignar proyecto SMIP”.
En la pantalla que se muestra a continuación, se debe seleccionar el proyecto y luego dar clic en el botón “asignar Estructuras”.
Esto desplegará la siguiente pantalla, en la que se deberá seleccionar el ejercicio en el que se desea realizar la programación financiera, luego se debe dar clic en el botón “Modificar”, para agregar lo que se pagará en ese ejercicio fiscal.

Guía Guía de Usuario
Gestión de Contratos SICOIN GL
SIAF-SAG, MFP, Gobierno de Guatemala. Pagina 8/21
En la pantalla anterior, se deberá ingresar el monto que se pagará en el ejercicio fiscal que se indica en el recuadro “Ejercicio”. Posteriormente se debe dar clic en el botón “Modificar”. Luego se deberá seleccionar nuevamente el ejercicio fiscal Vigente y dar clic en el botón “Asignar Estructuras” tal y como se muestra a continuación:
Se deberá seleccionar la estructura de la que se desea comprometer el presupuesto, se debe ingresar el monto a pagar de esta estructura y dar clic en el botón de “Modificar”.
NOTA: El monto que se debe ingresar en la estructura, debe ser exactamente el mismo que el monto que se asignó en la Programación Financiera.

Guía Guía de Usuario
Gestión de Contratos SICOIN GL
SIAF-SAG, MFP, Gobierno de Guatemala. Pagina 9/21
Ingresar los documentos de Respaldo: Garantías de Recepción: Para realizar esta acción, se debe estar en la pantalla inicial de la Opción de “Registro” del menú de “Contratos”, se debe seleccionar el contrato al que se desea ingresar los documentos de respaldo, y luego dar clic en el botón de “Garantías de Recepción”.
Esto desplegará la pantalla siguiente, en la que se deberá dar clic en la opción de “Crear”.
En la opción siguiente, se deberá registrar los datos de la Garantía de Recepción que se ingresará.

Guía Guía de Usuario
Gestión de Contratos SICOIN GL
SIAF-SAG, MFP, Gobierno de Guatemala. Pagina 10/21
Para la opción de “Tipo de Garantía”, existen 5 opciones, de las cuales, para este caso, que son documentos de Recepción, se deben ingresar lo primeros 3 que son:
• De sostenimiento de Oferta • De cumplimiento • De anticipo
Para la opción de Tipo de Documento, se deberá seleccionar el tipo de documento que está ingresando para cada una de las opciones anteriores, según lo que haya presentado el contratista, estos pueden ser:
• Depósito en efectivo • Fianza • Hipoteca • Prenda • Depósito en Cheque
Luego se deberá ingresar la descripción general de cada uno de los documentos que se ingresaron, adjuntar el archivo en la opción “Examinar” y por último dar clic en “Crear”. Garantías de Liquidación: Para llevar a cabo el ingreso de las Garantías de Liquidación, se debe seleccionar el Contrato y luego dar clic en la opción de “Garantías de Liquidación”.

Guía Guía de Usuario
Gestión de Contratos SICOIN GL
SIAF-SAG, MFP, Gobierno de Guatemala. Pagina 11/21
Esto desplegará la siguiente pantalla en la que se deberá dar clic en la opción de “Crear”.
En la siguiente pantalla se deberá ingresar los documentos de Garantías de Liquidación:
En esta opción se deberá hacer la misma acción que para el ingreso de Garantías de Recepción, con la diferencia que en el recuadro de “Tipo de Garantía” se deberán ingresar, los documentos que corresponden a:
• De Conservación de la Obra • De saldos deudores

Guía Guía de Usuario
Gestión de Contratos SICOIN GL
SIAF-SAG, MFP, Gobierno de Guatemala. Pagina 12/21
Ingreso de situación Inicial (Únicamente para contratos de arrastre): Para indicarle al sistema que un contrato sea de arrastre deberá de seleccionar la opción contrato de arrastre al momento de crear el contrato.
Para poder ingresar la situación inicial del contrato de arrastre deberá presionar el botón situación inicial
Le aparecerá la pantalla que a continuación se muestra situación inicial
Luego de dar clic en esta opción, se desplegará la siguiente pantalla, en la cual se deberá ingresar todo lo que se solicita con respecto a la situación inicial del contrato para el nuevo ejercicio fiscal y posteriormente se deberá dar clic en el botón de “Crear”.

Guía Guía de Usuario
Gestión de Contratos SICOIN GL
SIAF-SAG, MFP, Gobierno de Guatemala. Pagina 13/21
Nombre del campo Descripción Monto Original Ingresar el monto original que fue suscrito el contrato Monto Vigente Ingresar el monto vigente si el contrato hubiera sufrido
alguna modificación a los términos del contrato. Monto Anticipo Monto por el cual fue constituido el anticipo del
contrato. Monto Pagado del Anticipo
Monto que se ha pagado del total del anticipo generado
Saldo Anticipo Saldo pendiente de pago del anticipo Monto Pagado por Estimaciones
Monto total acumulado pagado al 31 de diciembre del año pasado más el monto pagado del anticipo.
Luego se debe aprobar la estimación acumulada al 31 de diciembre del ejercicio fiscal anterior.

Guía Guía de Usuario
Gestión de Contratos SICOIN GL
SIAF-SAG, MFP, Gobierno de Guatemala. Pagina 14/21
Se debe en esta pantalla ingresar el porcentaje de avance físico acumulado al 31 de diciembre del año anterior. Deberá de ingresar las observaciones del pago acumulado al 31 de diciembre del año anterior. Deberá de ingresar la justificación del pago acumulado al 31 de diciembre del año anterior.
Luego presionar el botón “aprobar” en la situación inicial, tal y como se muestra en la siguiente pantalla:
Aprobar Contrato: Para realizar la aprobación del contrato, se deberá seleccionar el contrato y posteriormente dar clic en el botón de “Aprobar” tal y como se muestra a continuación:

Guía Guía de Usuario
Gestión de Contratos SICOIN GL
SIAF-SAG, MFP, Gobierno de Guatemala. Pagina 15/21

Guía Guía de Usuario
Gestión de Contratos SICOIN GL
SIAF-SAG, MFP, Gobierno de Guatemala. Pagina 16/21
CAPITULO II Pago de Estimaciones y Anticipo Crear la estimación: Para realizar la creación de las estimaciones se deberá ingresar en la siguiente opción:
Esto desplegará la siguiente pantalla en la que se deberá seleccionar el contrato y dar clic en el botón de “Registro de solicitud de pago”.

Guía Guía de Usuario
Gestión de Contratos SICOIN GL
SIAF-SAG, MFP, Gobierno de Guatemala. Pagina 17/21
Se deberá dar clic en el botón de “Crear”.
Se deberá ingresar la fecha de solicitud de la estimación, el porcentaje de avance solicitado y una breve descripción, luego dar clic en el botón de “Crear”.
Verificar porcentajes de avance y aprobar el pago de la estimación: Para realizar esto, se deberá seleccionar la estimación y dar clic en el botón de “Aprobar”.
A continuación aparecerá una pantalla en la que se deberá ingresar varia información a partir de los datos que esta nos muestra. Es necesario hacer notar que lo que se muestra a continuación aparece en la pantalla real con una barra para ubicar cada información hacia arriba y abajo.

Guía Guía de Usuario
Gestión de Contratos SICOIN GL
SIAF-SAG, MFP, Gobierno de Guatemala. Pagina 18/21
Como se puede observar, se deberá ingresar:
1. El porcentaje de pago aprobado, según el porcentaje de avance que se muestre en la pantalla:
2. Monto de sobrecosto (esto es en el caso que los materiales utilizados según el INE hayan tenido un alza en sus precios).
3. Observaciones y justificaciones con respecto a este pago. 4. Seleccionar la estructura presupuestaria y la fuente de financiamiento
de la cual se amortizará el anticipo. 5. Clic en “Aprobar”.
NOTA: Después de realizar la aprobación, se debe ingresar la factura que justificará este pago, este proceso es de la misma forma que cualquier otro pago en el sistema. Crear el anticipo: Para realizar la creación de anticipo se deberá ingresar en la siguiente opción:

Guía Guía de Usuario
Gestión de Contratos SICOIN GL
SIAF-SAG, MFP, Gobierno de Guatemala. Pagina 19/21
Se debe seleccionar el contrato y dar clic en el botón de “Detalle”.
Dar clic en el botón de “Crear”.

Guía Guía de Usuario
Gestión de Contratos SICOIN GL
SIAF-SAG, MFP, Gobierno de Guatemala. Pagina 20/21
Se deberá ingresar una breve descripción del anticipo, seleccionar el tipo de documento, que es el documento de respaldo del módulo de contratos, se selecciona la clase del documento que se presenta (fianza), se deberá ingresar el número del documento y el NIT del contratista. Por último dar clic en el botón de “Crear”. Aprobar el Anticipo: Para realizar la aprobación, primero se debe seleccionar el anticipo y dar clic en el botón de “Detalle”, para ingresar la escritural de la cual se debitará el pago.
En la siguiente pantalla se deberá ingresar la escritural de la cual se desea debitar parte o la totalidad del monto, ingresar el monto y clic en “Modificar”. Este proceso se debe realizar la cantidad de veces que sea necesaria hasta llegar al monto total que se debe cancelar.

Guía Guía de Usuario
Gestión de Contratos SICOIN GL
SIAF-SAG, MFP, Gobierno de Guatemala. Pagina 21/21
Luego se debe seleccionar el anticipo y dar clic en el botón “Aprobar”.
NOTA: Después de realizar la aprobación, se debe ingresar la factura que justificará este pago, este proceso es de la misma forma que cualquier otro pago en el sistema.