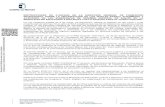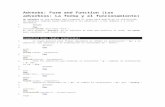Manual Del Participante Excel Intermedio Avanzado Unidad No 1
-
Upload
marlonjcc1 -
Category
Documents
-
view
245 -
download
1
Transcript of Manual Del Participante Excel Intermedio Avanzado Unidad No 1

8/15/2019 Manual Del Participante Excel Intermedio Avanzado Unidad No 1
http://slidepdf.com/reader/full/manual-del-participante-excel-intermedio-avanzado-unidad-no-1 1/18
M A N U A L D E L PA RT I C I PA N T E
| EXCEL INTERMEDIO-AVANZADO6
EXCEL INTERMEDIO-AVANZADOExcel es un programa del tipo Hoja de Cálculo que permite realizar operaciones con números organizados en unacuadrícula. Es útil para realizar desde simples sumas hasta cálculos de préstamos hipotecarios.
Es muy importante conocer cuáles son los tipos de datos que se pueden introducir en Excel.
Un dato es cualquier información que se introduce en una celda de Excel. Excel, como programa de hoja de cálculo que es,puede trabajar no sólo con esos datos y realizar cálculos, sino de otras formas. Dependiendo del tipo de datos queintroduzcas en una celda, Excel podrá trabajar con ese dato de una manera o de otra. Por ejemplo, si introduces un númeroen una celda, Excel podrá sumar ese dato con otro, pero si escribes un texto en una celda, Excel no podrá sumar ese datocon ningún otro.
Tipos de datos en ExcelTodos los libros de Excel están formados por hojas, cada una de las hojas contiene más de 17 mil millones de celdas y encada una de esas celdas podremos almacenar nuestros datos. Por esta razón es importante conocer los tipos de datos quepodemos ingresar en cada una de las celdas de Excel.
Aunque pareciera sorprendente, cada celda de Excel puede contener solamente tres tipos de datos :
Valores numéricos
Texto
Fórmulas
En esta lección hablaremos de los primeros dos tipos de datos y dejaremos el detalle de las fórmulas para una lecciónposterior.
Valores numéricos en ExcelEl primer tipo de dato que analizaremos serán los valores numéricos los cuales representan cantidades, montos,porcentajes, etc. Cuando ingresamos un valor numérico en una celda el contenido será alineado a la derecha:
Un valor numérico puede tener un formato especial, es decir, Excel puede desplegar el valor numérico de diferentesmaneras. Por ejemplo, en la siguiente imagen puedes observar que las columnas B y C tienen los mismos valores numéricosque la columna A pero son desplegados de una manera diferente:

8/15/2019 Manual Del Participante Excel Intermedio Avanzado Unidad No 1
http://slidepdf.com/reader/full/manual-del-participante-excel-intermedio-avanzado-unidad-no-1 2/18
M A N U A L D E L PA RT I C I PA N T E
| EXCEL INTERMEDIO-AVANZADO7
Es importante distinguir entre el valor de una celda y el valor desplegado por la celda. En el ejemplo anterior las celdas deuna misma fila tienen el mismo valor pero son desplegados de manera diferente debido al formato aplicado a la celda elcual modifica la apariencia pero no su valor. Para este ejemplo el formato de las columnas B y C fue aplicado utilizando lalista de formatos que se encuentra en la pestaña Inicio, dentro del grupo Número.
Las fechas en Excel son números
Uno de los datos que vemos frecuentemente en Excel son las fechas y que pueden desplegarse de diferentes maneras. En lasiguiente imagen puedes observar diferentes formatos que Excel puede aplicar a una misma fecha:
Aunque cada celda muestra un formato de fecha diferente, en realidad todas las celdas tienen el mismo valor. Una manerade conocer el valor numérico de una fecha es cambiando el formato de la celda al formato general. En la siguiente imagenhe copiado los mismos valores de la columna A en la columna B y he aplicado el formato General.
De esta manera podemos observar que la fecha 01/01/2013 es en realidad el valor numérico 41275. La manera en queExcel calcula dicho número es obteniendo la cantidad de días transcurridos a partir del 1 de enero de 1900. Una manera decomprobar que la numeración comienza con esa fecha es ingresando el número 1 en una celda y posteriormente cambiarsu formato a Fecha y Excel desplegará el valor 01/01/1900 dentro de la celda.
La ventaja de manejar las fechas como valores numéricos es que los cálculos entre fechas se facilitan mucho. De estamanera, al hacer la resta de dos fechas Excel obtendrá fácilmente la diferencia en días porque en realidad estará haciendouna simple resta de valores numéricos. Es por esta razón que las fechas en sí mismas no son un tipo de datos en Excel , si no
que pertenecen al grupo de datos numéricos de la herramienta.
Precisión de los valores numéricosEn cuanto a los valores numéricos en Excel 2013 tenemos una precisión de hasta 15 dígitos, es decir, como máximopodemos tener un número de 15 dígitos. Por ejemplo, si ingresamos el números 123456789012345 en una celda, Excel loguardará con la precisión indicada ya que el número consta exactamente de 15 dígitos pero si agregamos un 6 al final delnúmero anterior para tener el valor numérico 1234567890123456 entonces Excel guardará dicho número con el valor1234567890123450.

8/15/2019 Manual Del Participante Excel Intermedio Avanzado Unidad No 1
http://slidepdf.com/reader/full/manual-del-participante-excel-intermedio-avanzado-unidad-no-1 3/18
M A N U A L D E L PA RT I C I PA N T E
| EXCEL INTERMEDIO-AVANZADO8
Aunque este tema podría parecer preocupante, la realidad es que muy pocos usuarios de Excel tienen problemas con estalimitante porque nunca llegan a manejar valores numéricos que requieran más de 15 dígitos.
Texto en ExcelEl otro tipo de dato en Excel es el texto, que inevitablemente encontraremos en nuestras hojas de Excel ya que es utilizadopara indicar diversos tipos de datos como los nombres de empleados o códigos de clientes que necesitamos incluir para dar
significado a otros valores numéricos de nuestra hoja.
Por texto entendemos aquellas cadenas que están formadas por caracteres alfanuméricos y/o símbolos especiales. Unamanera de identificar fácilmente una celda con un valor de texto es porque dicho valor se alineará de manera automática ala izquierda. Inclusive, un valor que comience por un número seguido de algunas letras es considerado texto y por lo tantoestará alineado a la izquierda de cualquier celda. A continuación puedes observar algunos ejemplos de celdas quecontienen texto:
Formulas en ExcelA parte de los valores numéricos y el texto, una celda de Excel puede contener una fórmula que no es más que un conjuntode “instrucciones” que manipularán los valores numéricos o texto y nos devolverán un resultado.
Ya que las fórmulas son la base de Excel trataremos su uso en varias lecciones posteriores. Por ahora solo debes recordarque una fórmula hace uso de los valores numéricos y el texto para hacer algún cálculo u operación y devolvernos unresultado que a su vez será un valor numérico o un texto.
Referencias absolutas y relativasUna referencia en Excel identifica a una celda (o rango de celdas) dentro de una hoja de trabajo y le hace saber a Excel endónde buscar los valores que se quieren utilizar en una fórmula. Pero ¿Cuál es la diferencia entre las referenciasabsolutas y las referencias relativas ?
Referencias relativas en Excel
Una referencia relativa es cuando Excel puede modificar libremente dicha referencia para ajustarla al utilizarladentro de una fórmula. Por ejemplo, si la fórmula de la celda D1 es la siguiente:
=C1*2
Si arrastramos el controlador de relleno hacia abajo, Excel copiará la fórmula y la ajustará de manera que la referencia semodifique automáticamente conforme va avanzando la fila.

8/15/2019 Manual Del Participante Excel Intermedio Avanzado Unidad No 1
http://slidepdf.com/reader/full/manual-del-participante-excel-intermedio-avanzado-unidad-no-1 4/18
M A N U A L D E L PA RT I C I PA N T E
| EXCEL INTERMEDIO-AVANZADO9
En este ejemplo la referencia C1 de la fórmula se fue incrementando automáticamente a C2, C3, C4 y C5 conforme fuecambiando de fila.
Referencias absolutas en Excel
Ahora analicemos el caso de las referencias absolutas . Una referencia es absoluta cuando Excel no la puedeajustar para adaptarse a la fórmula conforme cambia de fila o de columna. Las referencias absolutas permanecen
constantes sin importar a dónde se copie la fórmula y se definen utilizando el símbolo “$”. Por ejemplo, la referencia $A1significa que en esta referencia la columna A será siempre fija mientras que la fila podría ajustarse automáticamente. Porotro lado, la referencia A$1 significa que la fila 1 permanecerá siempre fija. Si quieres que tanto la columna como la filapermanezcan siempre fijas la referencia debe ser $A$1.
Con un ejemplo similar al anterior veamos lo que sucede cuando hacemos que la referencia sea absoluta. Nota que ahora lafórmula de la celda D1 está escrita de la siguiente manera:
=$C$1*2
Observa que sin importar a qué fila se copió la fórmula, la referencia siempre se mantiene hacia $C$1. Es decir, aun cuandose haya copiado la fórmula a filas diferentes la referencia dentro de la fórmula permaneció constante. Es importante queentiendas la diferencia entre estos dos tipos de referencias porque te permitirá escribir fórmulas efectivas en Excel.
Asignar nombres a celdas o rangosHasta ahora he utilizado el estilo de referencia A1 para referirme tanto a una celda como a un rango pero también existe laposibilidad de crear un nombre descriptivo que los represente adecuadamente.
Asignar un nombre a un rango de celdasEstos nombres se pueden utilizar dentro de una fórmula para ayudar en la compresión de la misma posteriormente. Paraasignar un nombre a una celda sigue los siguientes pasos. Selecciona la celda o rango a la que asignarás un nombre y hazclic en el cuadro Nombre que se encuentra en el extremo izquierdo de la barra de fórmulas:
Escribe el nombre que deseas y presiona Entrar.
Otra manera de crear un nombre para un rango es desde la ficha Fórmulas y el botón Asignar nombre .

8/15/2019 Manual Del Participante Excel Intermedio Avanzado Unidad No 1
http://slidepdf.com/reader/full/manual-del-participante-excel-intermedio-avanzado-unidad-no-1 5/18
M A N U A L D E L PA RT I C I PA N T E
| EXCEL INTERMEDIO-AVANZADO10
Una vez que hayas seleccionado el rango de celdas oprime este botón y se mostrará el cuadro de diálogo Nombre nuevo :
En la caja de texto Nombre coloca el nombre que asignarás a la celda o rango y oprime el botón Aceptar.
Utilizar un nombre en una fórmula
Como ejemplo final utilizaré el nombre que acabamos de crear dentro de una fórmula para que observes cómo Excelinterpreta correctamente el nuevo nombre del rango, observa la barra de fórmulas:
Ahora ya sabes que puedes nombrar tanto celdas como rangos y utilizar ese nombre dentro de tus fórmulas para facilitar tutrabajo.
Referencias a celdas y rangos
Una referencia identifica una celda o un rango de celdas en una hoja de cálculo e indica a Microsoft Excel en qué celdasdebe buscar los valores o los datos que desea utilizar en una fórmula. En las referencias se puede utilizar datos de distintaspartes de una hoja de cálculo en una fórmula, o bien utilizar el valor de una celda en varias fórmulas. También puedehacerse referencia a las celdas de otras hojas en el mismo libro y a otros libros. Las referencias a celdas de otros libros sedenominan vínculos.
Estilo de referencia A1
De forma predeterminada, Microsoft Excel utiliza el estilo de referencia A1, que se refiere a columnas con letras (de A a IV,para un total de 256 columnas) y a las fi las con números (del 1 al 65536). Estas letras y números se denominan títulos de fila
y de columna. Para hacer referencia a una celda, escriba la letra de la columna seguida del número de fila. Por ejemplo, B2hace referencia a la celda en la intersección de la columna B y la fila 2.
PARA HACER REFERENCIA A UTILICE
La celda de la columna A y la fila 10 A10

8/15/2019 Manual Del Participante Excel Intermedio Avanzado Unidad No 1
http://slidepdf.com/reader/full/manual-del-participante-excel-intermedio-avanzado-unidad-no-1 6/18
M A N U A L D E L PA RT I C I PA N T E
| EXCEL INTERMEDIO-AVANZADO11
El rango de celdas de la columna A y de las filas de la 10 a la 20. A10:A20
El rango de celdas de la fila 15 y de las columnas B a E. B15:E15
Todas las celdas de la fila 5 5:5
Todas las celdas de las filas 5 a 10. 5:10
Todas las celdas de la columna H H:H
Todas las celdas desde la columna H hasta la J H:J
El rango de celdas de las columnas A a E y de las filas 10 a 20. A10:E20
Referencia a otra hoja de cálculo En el siguiente ejemplo, la función de la hoja de cálculo PROMEDIO calcula el valorpromedio del rango B1:B10 en la hoja de cálculo denominada Marketing del mismo libro.
Vínculo a otra hoja de cálculo en el mismo libro
Observe que el nombre de la hoja de cálculo y un signo de exclamación (!) preceden a la referencia de rango.
Referencias mixtas Una referencia mixta tiene una columna absoluta y una fila relativa, o una fila absoluta y una
columna relativa. Una referencia de columna absoluta adopta la forma $A1, $B1, etc. Una referencia de fila absoluta adoptala forma A$1, B$1, etc. Si cambia la posición de la celda que contiene la fórmula, se cambia la referencia relativa y lareferencia absoluta permanece invariable. Si se copia la fórmula en filas o columnas, la referencia relativa se ajustaautomáticamente y la referencia absoluta no se ajusta. Por ejemplo, si se copia una referencia mixta de la celda A2 a B3, seajusta de =A$1 a =B$1.
Estilo de referencia 3D
Si desea analizar los datos de la misma celda o del mismo rango de celdas en varias hojas de cálculo dentro de un libro,
utilice una referencia 3D. Una referencia 3D incluye la referencia de celda o de rango, precedida de un rango de nombresde hoja de cálculo. Excel utilizará las hojas de cálculo almacenadas entre los nombres inicial y final de la referencia. Porejemplo, =SUMA(Hoja2:Hoja13!B5) agrega todos los valores contenidos en la celda B5 de todas las hojas de cálculocomprendidas entre la Hoja 2 y la Hoja 13, ambas incluidas.
Pueden utilizarse referencias 3D a las celdas de otras hojas para definir nombres y crear fórmulas mediante las siguientesfunciones: SUMA, PROMEDIO, PROMEDIOA, CONTAR, CONTARA, MAX, MAXA, MIN, MINA, PRODUCTO, DESVESTDESVESTA, DESVESTP, DESVESTPA, VAR, VARA, VARP y VARPA.
Cómo cambian las referencias 3D cuando se mueven, copian, insertan o eliminan hojas de cálculo

8/15/2019 Manual Del Participante Excel Intermedio Avanzado Unidad No 1
http://slidepdf.com/reader/full/manual-del-participante-excel-intermedio-avanzado-unidad-no-1 7/18
M A N U A L D E L PA RT I C I PA N T E
| Fórmulas y funciones de Excel 12
En los ejemplos siguientes se explica lo que ocurre cuando se mueven, copian, insertan o eliminan hojas de cálculo queestán incluidas en una referencia 3D. En los ejemplos se utiliza la fórmula =SUMA(Hoja2:Hoja6!A2:A5) para sumar las celdasA2 a A5 desde la hoja 2 hasta la hoja 6.
Insertar o copiar ; Si se insertan o se copian hojas entre la Hoja2 y la Hoja6 del libro (las extremas en este ejemplo),Microsoft Excel incluirá en los cálculos todos los valores en las celdas de la A2 a la A5 de las hojas que se hayan agregado.
Eliminar Si se eliminan las hojas que hay entre la Hoja2 y la Hoja6, Excel eliminará los valores del cálculo.Mover Si se mueven hojas situadas entre la Hoja2 y la Hoja6 a una ubicación situada fuera del rango de hojas al que sehace referencia, Excel eliminará del cálculo sus valores.
Calcular un punto final Si se mueve la Hoja2 o la Hoja6 a otra ubicación en el mismo libro, Excel ajustará el cálculo paraque integre el nuevo rango de hojas que exista entre ellas.
Eliminar un punto final Si se eliminan Hoja2 u Hoja6, Excel lo ajustará para que integre el nuevo rango de hojas queexista entre ellas.
Estilo de referencia L1C1
También puede utilizarse un estilo de referencia en el que se numeren tanto las filas como las columnas de la hoja decálculo. El estilo de referencia L1C1 es útil para calcular las posiciones de fila y columna en macros . En el estilo L1C1, Excel
indica la ubicación de una celda con una "L" seguida de un número de fila y una "C" seguida de un número de columna.
REFERENCIA SIGNIFICADO
L[-2]C Referencia relativa a la celda situada dos filas hacia arriba, en la misma columna.
L[2]C[2] Referencia relativa a la celda situada dos filas hacia abajo, dos columnas hacia la derecha.
L2C2 Referencia absoluta a la celda de la segunda fila en la segunda columna.
L[-1] Referencia relativa a toda la fila situada sobre la celda activa
L Referencia absoluta a la fila actual
Al grabar una macro, Excel registra algunos comandos utilizando el estilo de referencia L1C1. Por ejemplo, si se registra uncomando como hacer clic en el botón Autosuma para insertar una fórmula que suma un rango de celdas, Excel registra lafórmula utilizando referencias del estilo L1C1 y no del estilo A1.
Para activar o desactivar el estilo de referencia L1C1
Elija Opciones en el menú Herramientas y, a continuación, haga clic en la ficha General .
En Configuración , active o desactive la casilla de verificación Estilo de referencia L1C1 .
Fórmulas y funciones de ExcelMicrosoft Excel es una de las aplicaciones más utilizadas en el mundo y parte de su éxito se lo debe a la facilidad con quepodemos crear fórmulas que nos permiten manipular y obtener los resultados que necesitamos de nuestra información.
Las fórmulas pueden hacer uso de las funciones de Excel , lo cual quiere decir que podemos tener fórmulas queutilicen más de una función para lograr su objetivo.

8/15/2019 Manual Del Participante Excel Intermedio Avanzado Unidad No 1
http://slidepdf.com/reader/full/manual-del-participante-excel-intermedio-avanzado-unidad-no-1 8/18
M A N U A L D E L PA RT I C I PA N T E
| Fórmulas y funciones de Excel 13
Fórmulas de ExcelLas fórmulas de Excel son lo que dan un tremendo poder a nuestras hojas de cálculo. Sin las fórmulas nuestras hojasde cálculo serían como cualquier otro documento creado en un procesador de palabras. Utilizamos las fórmulas deExcel para realizar cálculos en los datos de una hoja y obtener los resultados actualizados cada vez que los datoscambien.
¿Qué son las fórmulas de Excel?Una fórmula de Excel es un código especial que introducimos en una celda. Ese código realiza algunos cálculos yregresa un resultado que es desplegado en la celda.
Existen millones de variaciones de fórmulas porque cada persona creará la fórmula que mejor se adapte a sus necesidadesespecíficas. Pero sin importar la cantidad de fórmulas que vaya a crear, todas deberán seguir las mismas reglas en especialla regla que indica que todas las fórmulas deben empezar con un símbolo igual (=). Considera la siguiente fórmula para lacelda A1 ingresada en la barra de fórmulas:
Al pulsar la tecla Entrar obtendremos el resultado calculado por Excel y el cual será mostrado en la celda A1:
Nunca debemos olvidar introducir el símbolo igual al inicio de una fórmula de lo contrario Excel tratará el texto introducidocomo si fuera cualquier otro texto. Observa lo que sucede en la celda B1 al no especificar el signo igual al inicio del texto:
Una celda contiene el símbolo igual y esa celda muestra el resultado de la operación, mientras que la otra celda solamentemuestra el texto de la ecuación pero no realiza ningún cálculo.
Partes de una fórmula de Excel
Todas las fórmulas de Excel consisten de cualquier de los siguientes elementos:
Constantes o texto . Un ejemplo de una constante es el valor 7. Un texto también puede ser utilizado dentro de unafórmula pero siempre deberá estar encerrado por dobles comillas como “Marzo”.

8/15/2019 Manual Del Participante Excel Intermedio Avanzado Unidad No 1
http://slidepdf.com/reader/full/manual-del-participante-excel-intermedio-avanzado-unidad-no-1 9/18
M A N U A L D E L PA RT I C I PA N T E
| Fórmulas y funciones de Excel 14
Referencias de celda . En lugar de utilizar constantes dentro de nuestras fórmulas, podemos utilizar referencias deceldas que apuntarán a la celda que contiene el valor que queremos incluir en nuestra fórmula
Operadores . Los operadores utilizados en Excel son los mismos operadores matemáticos que conocemos como elsímbolo + para la suma o el símbolo * para la multiplicación.
Funciones de Excel . Dentro de las fórmulas de Excel podemos utilizar funciones de Excel. Un ejemplo de una funciónde Excel es la función SUMA la cual podemos incluir como parte de una fórmula.
Constantes y referencias de celda
Las fórmulas nos permiten utilizar Excel como si fuera una calculadora, solamente debemos introducir la ecuación en laBarra de fórmulas, pulsar la tecla Entrar y Excel calculará el resultado. En el siguiente ejemplo puedes observar un ejemplode fórmula que utiliza solamente números:
Estos números son constantes , lo que significa que su valor nunca cambiará y la fórmula siempre regresará el mismoresultado mientras tanto y no modifiquemos los números. Sin embargo una de las ventajas más grandes al utilizar fórmulasen Excel es que podemos utilizar referencias de celda dentro de la ecuación.
Referencias de celda en fórmulas
Las referencias de celda nos ofrecerán un mayor grado de flexibilidad en nuestras fórmulas. Considera el siguienteejemplo
La celda A2 tiene el valor 1, la celda B2 el valor 2 y la celda C2 el valor 3. En la celda D2 crearé la siguiente fórmula=A2+B2+C2 y al pulsar la tecla Entrar obtendré el resultado de la operación:

8/15/2019 Manual Del Participante Excel Intermedio Avanzado Unidad No 1
http://slidepdf.com/reader/full/manual-del-participante-excel-intermedio-avanzado-unidad-no-1 10/18
M A N U A L D E L PA RT I C I PA N T E
| Fórmulas y funciones de Excel 15
La diferencia entre utilizar contantes y referencias de celda es que el resultado de una fórmulacon referencias de celda dependerá del valor de otras celdas. Si el valor de cualquiera de las celdas referenciadascambia, entonces el resultado de la fórmula también será actualizado.
Si actualizo el valor de la celda B2 por 6, tan pronto como pulse la tecla Entrar habrá dos actualizaciones en la hoja decálculo. En primer lugar se actualizará el valor de la celda B2 y en segundo lugar el resultado de la fórmula de la celda D2también será actualizado.
Observa que el resultado de la fórmula de la celda D1 no cambia porque sus elementos son siempre constantes.
De esta manera puedes observar la flexibilidad que ofrece el utilizar referencias de celda dentro de nuestrasfórmulas ya que podemos controlar su resultado sin la necesidad de editar la fórmula.
Precedencia de operadores aritméticosUn operador es un símbolo que especifica el tipo de cálculo matemático que se desea realizar en una fórmula, por ejemplola suma o la multiplicación. Si una fórmula contiene varios operadores, Excel realiza dichos cálculos en un ordenpredeterminado.
Precedencia de operadores
Las formulas en Excel son calculadas de izquierda a derecha comenzando a leer después del signo igual (=) y calculando losvalores de acuerdo a la precedencia de los operadores . El orden en que son calculadas las operaciones es elsiguiente:
Porcentaje [%]
Exponenciación [^]
Multiplicación [*] y división [/]
Suma [+] y resta [-]
Seguramente el concepto quedará claro con un ejemplo. Considera la siguiente fórmula: =5+3*4-6/2
Las multiplicaciones y divisiones se calcularán primero obteniendo el siguiente resultado: =5+12-3 . El número 12 es el
resultado de multiplicar 3*4 y el número 3 es el resultado de la división 6/2. Finalmente se realizará la suma y la resta
dando como resultado 14 que es precisamente el resultado que obtenemos en Excel:

8/15/2019 Manual Del Participante Excel Intermedio Avanzado Unidad No 1
http://slidepdf.com/reader/full/manual-del-participante-excel-intermedio-avanzado-unidad-no-1 11/18

8/15/2019 Manual Del Participante Excel Intermedio Avanzado Unidad No 1
http://slidepdf.com/reader/full/manual-del-participante-excel-intermedio-avanzado-unidad-no-1 12/18
M A N U A L D E L PA RT I C I PA N T E
| Fórmulas y funciones de Excel 17
Podemos también juntar este operador con el signo de igual de manera que tengamos una comparación mayor que oigual a (>=) la cual podremos utilizar para comparar valores. Observa la diferencia en los resultados al utilizar esteoperador:
Operador Menor que (<)
El operador menor que (<) verifica que el valor de la izquierda de la expresión sea menor que el valor de la derecha.
De la misma manera podemos unir el operador menor que con el signo igual para tener una comparación menor que oigual a (<=). Observa los resultados:
Operador No igual a (<>)
El último operador de comparación es el operador de desigualdad (<>). Este operador nos ayuda a saber si los valorescomparados son diferentes, en cuyo caso obtendremos un valor VERDADERO.
Si los valores son iguales entre sí, entonces el operador nos regresará un valor FALSO como es el caso de la celda C4 delejemplo.

8/15/2019 Manual Del Participante Excel Intermedio Avanzado Unidad No 1
http://slidepdf.com/reader/full/manual-del-participante-excel-intermedio-avanzado-unidad-no-1 13/18
M A N U A L D E L PA RT I C I PA N T E
| Fórmulas y funciones de Excel 18
Es importante familiarizarse con los operadores de comparación porque serán de gran utilidad al momento de trabajar conotras funciones de Excel.
Ingresar fórmulas en ExcelPara ingresar fórmulas en Excel debemos iniciar siempre introduciendo el símbolo igual (=) de manera queindiquemos a Excel que la celda contendrá una fórmula en lugar de un texto. Excel nos da la oportunidad de utilizardiferentes métodos para ingresar nuestras fórmulas.
Ingresar una fórmula manualmente
La manera más simple de introducir una fórmula es capturando todo el texto que la compone directamente en lacelda o en la barra de fórmulas. Tal como cualquier otro texto podemos utilizar las flechas para movernos entre el texto asícomo realizar cualquier edición con el teclado.
Ingresar fórmulas con el ratón
Existe un método alterno que nos permite ingresar una fórmula de una manera más rápida y menos susceptible aerrores. Con este método utilizamos el ratón para seleccionar las celdas que forman parte de una fórmula.
Este método inicia igual que todos: introduciendo el símbolo igual (=) y cada vez que necesitamos introducir una referenciaa una celda debemos seleccionarla con el ratón en lugar de introducirla con el teclado.
Ingresar fórmulas con flechas
Este método es similar que el anterior. La diferencia es que en lugar de utilizar el ratón para seleccionar las celdasutilizamos las flechas del teclado para movernos en la hoja de Excel hacia la celda a la que deseamos crear una referenciaen nuestra fórmula.

8/15/2019 Manual Del Participante Excel Intermedio Avanzado Unidad No 1
http://slidepdf.com/reader/full/manual-del-participante-excel-intermedio-avanzado-unidad-no-1 14/18
M A N U A L D E L PA RT I C I PA N T E
| Fórmulas y funciones de Excel 19
Utilizar autocompletar para ingresar una función
Las fórmulas de Excel pueden utilizar funciones en cuyo caso podemos hacer uso de la funcionalidad deAutocompletar la cual hace más sencillo introducir una función.
En este ejemplo utilicé las facilidades del autocompletar y también del ratón para introducir las referencias de las celdasdentro de la función.
Insertar nombres de rango en fórmulasEn Excel podemos tener celdas o rangos de celdas con nombres asociados y podemos utilizar dichos nombres en nuestrasfórmulas. En el siguiente ejemplo el rango de celdas B2:B7 tiene el nombre Ventas y el rango C2:B7 el nombre Gastos.Podemos utilizar estos nombres en nuestras fórmulas de la siguiente manera:
La condición para utilizar un nombre de rango en nuestras fórmulas es que debemos conocer previamente el nombre almenos saber la letra inicial para obtener la lista de nombres disponibles. Si no conocemos el nombre del rango ni la letrainicial del nombre podemos pulsar la tecla F3 para desplegar el cuadro de diálogo Pegar nombre el cual nos dejaráseleccionar el nombre de una lista.
Nota: Si no existen nombres previamente definidos, al oprimir la tecla F3 no sucederá nada.

8/15/2019 Manual Del Participante Excel Intermedio Avanzado Unidad No 1
http://slidepdf.com/reader/full/manual-del-participante-excel-intermedio-avanzado-unidad-no-1 15/18
M A N U A L D E L PA RT I C I PA N T E
| Fórmulas y funciones de Excel 20
Editar fórmulas en ExcelDespués de haber ingresado una fórmula es probable que tengamos la necesidad de realizar alguna modificación. Paraeditar una fórmula podemos seguir cualquier de las siguientes opciones:
Seleccionar la celda y editar la fórmula directamente en la barra de fórmulas.
Hacer doble clic sobre la celda y editar la fórmula directamente en la celda.Seleccionar la celda y pulsar la tecla F2 para editar la fórmula en la celda.
Insertar funcionesEl cuadro de diálogo Insertar función en Excel 2010 simplifica el uso de las funciones en nuestras hojas ya que estecuadro de diálogo nos brinda ayuda para localizar la función adecuada y nos da información sobre sus argumentos.
Si utilizas el cuadro de diálogo Insertar función podrás evitar utilizar el teclado y podrás hacer prácticamente todocon el puntero del ratón.
Desplegar el cuadro de diálogo Insertar función
Existen tres maneras de mostrar este cuadro de diálogo. La primera es haciendo clic sobre el botón Insertarfunción de la ficha Fórmulas . La otra alternativa es utilizar el icono mostrado en la barra de fórmulas el cual semuestra como fx. El tercer método es seleccionar la opción de menú Más funciones que se muestra al pulsar elbotón Autosuma .
Seleccionar la categoría de la función de Excel
De manera predeterminada se mostrará la categoría de funciones Usadas recientemente. Esto permitirá que hagas unarevisión rápida sobre la lista para saber si la función que buscas se encuentra ahí.

8/15/2019 Manual Del Participante Excel Intermedio Avanzado Unidad No 1
http://slidepdf.com/reader/full/manual-del-participante-excel-intermedio-avanzado-unidad-no-1 16/18
M A N U A L D E L PA RT I C I PA N T E
| Fórmulas y funciones de Excel 21
De lo contrario, puedes seleccionar la categoría de la función que estás buscando para poder encontrarla rápidamente.
Si no conoces la categoría de la función tienes dos alternativas, la primera es seleccionar la opción Todo dentro de la listadesplegable lo cual mostrará todas las funciones de Excel y podrás buscar entre ellas. La otra opción que tienes es utilizar elcuadro Buscar una función para introducir el nombre de la función que buscar y oprimir el botón Ir para permitirque Excel encuentre dicha función.
Seleccionar la funciónUna vez que has encontrado la función que necesitas, debes seleccionarla y hacer clic en el botón Aceptar o tambiénpuedes hacer doble clic sobre su nombre y de inmediato Excel mostrará el cuadro de diálogo Argumentos deFunción .
Ingresar los argumentos de la función
Dentro de este nuevo cuadro de diálogo deberás seleccionar las celdas que contienen cada uno de los argumentos de lafunción. Una vez que hayas terminado de especificar los argumentos deberás pulsar el botón Aceptar para terminar con lainserción de la función de Excel.
Una ventaja del cuadro de diálogo Argumentos de función es que provee una descripción de ayuda para cada unode los argumentos de la función utilizada de manera que si has olvidado alguno de ellos puedas rápidamente recordar eluso de cada uno de los argumentos.
Trucos para la Autosuma en ExcelEn esta ocasión te daré dos consejos para aplicar la Autosuma fácil y rápidamente en tus hojas de Excel. El primero de lostrucos es el siguiente.
Obtener la suma de una columna
Selecciona la celda justo debajo de la columna que deseas sumar:

8/15/2019 Manual Del Participante Excel Intermedio Avanzado Unidad No 1
http://slidepdf.com/reader/full/manual-del-participante-excel-intermedio-avanzado-unidad-no-1 17/18
M A N U A L D E L PA RT I C I PA N T E
| Fórmulas y funciones de Excel 22
Oprime la combinación de teclas ALT + = y Excel seleccionará y sumará correctamente los valores numéricos de la columna:
Sumar todas las columnas y filasAntes de mostrarte el siguiente truco debo resaltar un comportamiento extraño de Excel. Tomaré la misma tabla de datosde ejemplo y comenzaré a sumar las filas hasta llegar a la tercera fila en donde Excel realmente no sabrá qué hacer:
Observa cómo después de haber sumado dos filas y llegar a la tercera fila Excel intenta sumar la columna en lugar de la fila.El segundo truco que te mostraré ayuda a resolver la confusión de Excel y a sumar rápidamente tanto filas como columnas.Para aplicar el truco debes seleccionar todas las celdas de valores numéricos e incluir una fila y una columna adicionalesdonde se colocará los resultados:

8/15/2019 Manual Del Participante Excel Intermedio Avanzado Unidad No 1
http://slidepdf.com/reader/full/manual-del-participante-excel-intermedio-avanzado-unidad-no-1 18/18
M A N U A L D E L PA RT I C I PA N T E
| Fórmulas y funciones de Excel 23
Después de seleccionar las celdas oprime el botón de suma o el atajo de teclado que acabamos de revisar ALT + = y Excelsumará automáticamente tanto columnas como filas y colocará los resultados en las celdas vacías:
Funciones de tiempo en ExcelExcel provee de tres funciones que nos ayudan a trabajar con información de tiempo. Estas funciones son de gran utilidadpara extraer información específica de hora, minuto y segundo de una celda que contiene un dato de tipo Hora .
Cada función, de acuerdo a su nombre, extrae una parte específica de una hora con tan solo especificar la celda quecontiene el dato que deseamos analizar. Por ejemplo, supongamos que la celda A 1 tiene la siguiente información:
La función HORA en Excel
Para obtener solamente la hora de esta celda puedo utilizar la función HORA de la siguiente manera:
Observa que Excel regresa el valor 17 porque las horas son siempre especificadas en el formato de 24-horas.