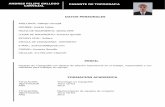CONCEPTOS BÁSICOS DE TOPOGRAFÍA TOPOGRAFÍA Y CIENCIAS CARTOGRÁFICAS.
Manual Del Estudiante de Topografía Minera. v 1.1
description
Transcript of Manual Del Estudiante de Topografía Minera. v 1.1
-
FUNCIONES CAD3D
MineSight 3D Nivel Bsico
Manual del Estudiante de
Topografa Minera. V 1.1
UNIVERSIDAD NACIONAL DE MOQUEGUA
CARRERA PROFESIONAL DE INGENIERA DE MINAS
Presentado por:
Turpo Phuo, Jaime Israel
Cori Crdova, Rodrigo Alvaro
MANUAL MINESIGHT 3D UNAM - CPIM
Pgina 2 de 38
1. ENTORNO DEL MINESIGHT 3D
Ventana de mensajes
2. HERRAMIENTAS DEL MINESIGHT 3D.
Data Manager: Desde aqu podemos administrar las carpetas y objetos, importar y exportar archivos de distintos formatos.
BARRA DE HERRAMIENTAS
ADMINISTRADOR DE CARPETAS Y OBJETOS
(DATA MANAGER)
VISOR DE MODELAMIENTO 3D (VISUALIZADOR)
COMANDOS ACTIVOS
-
MANUAL MINESIGHT 3D UNAM - CPIM
Pgina 3 de 38
2.1 DESCRIPCIN DE ICONOS
VIEWER CONTROL ICONS
CONOS DE CONTROL DEL VISOR.
SELECTION ICONS
CONOS DE SELECCIN.
GLOBAL LABEL VISIBILITY
cono de visibilidad global de etiquetas
CLEAR MARKERS
CONOS DE BORRAR MARCADORES.
LINKER
CONO DEL EDITOR DE ENLACES
.
POINT EDITOR
CONO DEL EDITOR DE PUNTOS
EDIT GRID
CONOS DE CUADRCULA DE
EDICIN.
ZOOM BOX
CUADRO DE AMPLIFICAR ENFOQUE Y PANORAMA.
ZOOMIN/ZOOM OUT
AMPLIFICAR ENFOQUE/AMPLIFICAR PANORAMA.
RESET CAMERA
RESTABLECER CMARA.
PLANAR VIEW
VISTA DE PLANO
VIEW LOOKING NORTH
VISTA MIRANDO AL NORTE
VIEW LOOKING EAST
VISTA MIRANDO AL ESTE
CAMERA POSITION/CAMERA TARGET
POSICIN DE LA CMARA Y OBJETIVO DE LA CMARA
VIEW NORMAL TO GRID
VISTA NORMAL A CUADRCULA DE EDICIN
CAMERA TARGET ON MARKER
OBJETIVO DE LA CMARA SOBRE UN MARCADOR
VIEWER PROPERTIES
PROPIEDADES DEL VISOR
WALKTHROUGH TOOL
HERRAMIENTA RECORRIDO
MANUAL MINESIGHT 3D UNAM - CPIM
Pgina 4 de 38
MODO 2-D
MODO 3-D
REFRESH VIEW
REGENERAR LA VISTA
TOGGLE LIGHTS
INTERRUPTOR DE LUCES
HIDDEN SURFACES
SUPERFICIES OCULTAS
VOLUME CLIPPING
RECORTE DE VOLUMEN
VIEWER GRIDS
CUADRCULAS DEL VISOR
AZIMUTH WINDOW
VENTANA DE AZIMUT
DIP WINDOW VENTANA DE INCLINACIN
PLANE WINDOW: VENTANA DE PLANO
CURRENT FUNCTION WINDOW
VENTANA DE LA FUNCIN ACTUAL
VENTANA SNAP STATUS
(ESTADO DEL MODO SNAP)
ATTACH GRID SETS
CONO PARA INCORPORAR CONJUNTOS DE CUADRCULA
SELECT EDIT GRID
CONONO PARA SELECCIONAR CUADRCULA DE EDICIN
SET PLANE FROM DEFINITION
CONO PARA ESTABLECER
PLANO A PARTIR DE DEFINICIN
REMOVE PLANES FROM VIEWER
CONO PARA QUITAR PLANOS DEL VISOR
-
MANUAL MINESIGHT 3D UNAM - CPIM
Pgina 5 de 38
3. CREAR UN PROYECTO
Para comenzar creamos una carpeta en la cual se va a almacenar la informacin que vayamos cargando a nuestro proyecto.
Comenzamos creando un nuevo proyecto con el Compass. Buscamos la carpeta creada anteriormente con Browse, seleccionamos la carpeta \Aceptar\OK.
Click en OK
Nos dirigimos File/New/PCF
MANUAL MINESIGHT 3D UNAM - CPIM
Pgina 6 de 38
Click en Browse/ Seleccionar la carpeta/Aceptar
Llenar los campos como se muestra en la imagen.
Luego click en
Ingresar las coordenadas de nuestro proyecto.
Click en *Lineas mas abajo se detalla la eleccion de las coordenadas.
Click en GO
-
MANUAL MINESIGHT 3D UNAM - CPIM
Pgina 7 de 38
Cerramos el registro que genera el Compass.
Dirigirse a File/New/Project
Seleccionar el archivo unam10/Abrir
Cerrar el Compass
MANUAL MINESIGHT 3D UNAM - CPIM
Pgina 8 de 38
Iniciamos MS-3D. Buscamos la carpeta creada anteriormente con Browse, seleccionamos la carpeta \Aceptar\OK.
MS-3D nos pregunta si queremos crear un nuevo proyecto en la carpeta seleccionada, click en SI.
Vamos a definir los limites de nuestro proyecto. Click en Initialize from an existing PCF
Seleccionamos el archivo unam10/Abrir.
-
MANUAL MINESIGHT 3D UNAM - CPIM
Pgina 9 de 38
Como vemos ya tenemos cargado nuestras coordenadas. Click en OK.
*Definiendo los lmites de nuestro proyecto Para definir los lmites de nuestro proyecto, tenemos que especificar coordenadas mximas y mnimas de E, N y Z. Estos valores mximos y mnimos van a contener en su interior las coordenadas de nuestro levantamiento topogrfico.
Abrimos el archivo COORDENADAS, seleccionamos el VALOR MAXIMO y MINIMO de la COLUMNA A, B y C (E,N,Z) usando la funcin MAX y MIN de EXCEL.
Al valor MAXIMO y MINIMO hallado, se le suma y resta un nmero > 10 respectivamente, teniendo en cuenta que la diferencia entre ambos valores debe ser un nmero entero.
MANUAL MINESIGHT 3D UNAM - CPIM
Pgina 10 de 38
4. IMPORTAR PUNTOS
Vamos a cargar las coordenadas de nuestro levantamiento topogrfico en el MS-3D.
En el Data Manager, click en _msresources/New/Folder
Le asignamos un nombre a nuestra carpeta. Click en OK
Anticlick sobre la carpeta TOPO3D\Import\Survey free format (ASCII).
Buscamos en nuestro directorio el archivo que contenga las coordenadas de nuestro levantamiento topogrfico (.CSV delimitado por comas), abrir.
Seleccionamos Comma Delimited.
-
MANUAL MINESIGHT 3D UNAM - CPIM
Pgina 11 de 38
Click en el simbolo +
Seleccionamos X Value. Presionar OK
Repetimos el proceso,
Y Value\OK
Z Value\OK
Presionar OK
MANUAL MINESIGHT 3D UNAM - CPIM
Pgina 12 de 38
Marcar Step5: Polyline splitting.
Activar Split Polyline between point with a distance greater than. Ingresar el valor de 1.00 m.
Presionar OK
Finalmente tenemos los puntos de nuestro levantamiento topogrfico importados correctamente.
-
MANUAL MINESIGHT 3D UNAM - CPIM
Pgina 13 de 38
5. Crear un polgono cerrado
Vamos a crear un polgono cerrado que delimite el rea topogrfica de nuestro levantamiento. Con la ayuda de este polgono se va a crear posteriormente la superficie 3D y curvas de nivel.
Creamos un nuevo Geometry Object.
En el Data Manager:
TOPO3D\New\Geometry Object
Le asignamos un nombre POLGONO. Presionar OK.
Colocamos en modo edicin nuestro Geometry Objet POLGONO.
Anticlick POLIGONO\Edit
Activamos Point Snap
Snap\Point Snap
MANUAL MINESIGHT 3D UNAM - CPIM
Pgina 14 de 38
Creamos nuestro polgono.
Polyline\Create\Polygon
Click sobre cada punto, hasta cerrar nuestro polgono.
Luego anticlick sobre nuestro espacio de trabajo.
Y Finalmente guardamos con .
Etiquetando puntos.
Vamos a etiquetar los puntos para visualizar sus respectivas coordenadas.
Anticlick sobre el objeto coordenadas\Properties.
-
MANUAL MINESIGHT 3D UNAM - CPIM
Pgina 15 de 38
Nos dirigimos a la pestaa Node Labels y marcamos con aspa los tres primeros casilleros.
Damos click al primer
rectngulo ( ), se desprende una lista de opciones, seleccionar X Value.
Repetir el proceso, para Y Value y Z Value.
MANUAL MINESIGHT 3D UNAM - CPIM
Pgina 16 de 38
Podemos cambiar los atributos (tamao, color) de las etiquetas desde la pestaa Labels.
Cambiar a color rojo y tamao de letra 0.30.
Quedando de esta manera nuestro poligono.
-
MANUAL MINESIGHT 3D UNAM - CPIM
Pgina 17 de 38
6. Crear superficie
Para crear la superficie 3D de nuestro levantamiento topogrfico tenemos que realizar la triangulacin de nuestros puntos.
Creamos un nuevo Geometry Object con el nombre SUPERFICIE
Colocamos en modo edicin el Geometry Object SUPERFICIE
Seleccionamos todos los elementos que contiene nuestro polgono para poder realizar la triangulacin respectiva.
Anticlick sobre el Geometry Object POLIGONO\Select\All Elements
Nos dirigimos a la barra de Men.
Surface\Triangulate Surface\with Selection in Plan
MANUAL MINESIGHT 3D UNAM - CPIM
Pgina 18 de 38
Cuando aparezca esta ventana, presionar OK
Podemos visualizar la triangulacin de nuestra superficie.
Para visualizar nuestra superficie en 3D.
Anticlick sobre el Geometry Object SUPERFICIE\Properties..
Nos dirigimos a la pestaa Surfaces, desactivamos Show Lines y activamos Show Faces\OK
Se puede cambiar el color de la superficie desde esta opcin.
-
MANUAL MINESIGHT 3D UNAM - CPIM
Pgina 19 de 38
Superficie triangulada en 3D
Guardar los cambios efectuados
con .
1. Crear curvas de nivel
Creamos un nuevo Geometry Object, con el nombre CURVAS
Colocamos en modo edicin el Geometry Object CURVAS
MANUAL MINESIGHT 3D UNAM - CPIM
Pgina 20 de 38
Nos dirigimos a Surface\Contour Tool..
Click en para seleccionar la superficie en la cual se van a crear la curvas de nivel.
-
MANUAL MINESIGHT 3D UNAM - CPIM
Pgina 21 de 38
Observamos la superficie seleccionada en la cual se van a aplicar las curvas de nivel.
Click en Preview, par visualizar las curvas de nivel.
Para diferenciar las curvas de nivel debemos especificar el intervalo entre cotas en el cual se van a crear las curvas.
MANUAL MINESIGHT 3D UNAM - CPIM
Pgina 22 de 38
Modificamos el incremento a 0.10\Apply
Podemos visualizar las curvas de nivel a cada 0.10 m.
Guardar los cambios efectuados
con .
-
MANUAL MINESIGHT 3D UNAM - CPIM
Pgina 23 de 38
Acotar curvas de nivel
Vamos a acotar las curvas de nivel, haciendo uso de las etiquetas.
Anticlick en el Geometry Object CURVAS\Properties
Dirigirse a la pestaa Line Labels y activar el primer casillero.
Click en el primer rectngulo (
), se desprende una lista de opciones, seleccionar Z Value\OK.
MANUAL MINESIGHT 3D UNAM - CPIM
Pgina 24 de 38
Podemos cambiar los atributos (tamao, color) de las etiquetas desde la pestaa Labels.
Cambiar el tamao de letra a 0.30 m\OK
Anticlick sobre el Geometry Object Superficie\Cerrar
-
MANUAL MINESIGHT 3D UNAM - CPIM
Pgina 25 de 38
En la barra de herramientas
click en .
Debemos obtener el siguiente trabajo:
MANUAL MINESIGHT 3D UNAM - CPIM
Pgina 26 de 38
7. PRESENTAR HOJA DE PLOTEO
Vamos a aprender a presentar una hoja de ploteo que nos permita presentar nuestro trabajo listo para ser enviado a impresin.
Click en Viewer Properties.
Nos dirigimos a la pestaa Grids
Activar Use Base Point and Step. Ingresamos los valores mostrados en la fig. Presionar OK
En la barra de herramientas.
Click en
-
MANUAL MINESIGHT 3D UNAM - CPIM
Pgina 27 de 38
Quedando de esta manera nuestro Visualizador:
Ya tenemos diseado las grillas, ahora vamos a disear el rotulo de nuestra hoja de ploteo, con los elementos principales (escala, descripcin del proyecto, logo)
Creamos una nueva carpeta en el Data Manager.
Anticlick _msresources\New\Folder.
Le colocamos un nombre a nuestra nueva carpeta PLOT. Presionar OK
MANUAL MINESIGHT 3D UNAM - CPIM
Pgina 28 de 38
Anticlick PLOT\New\Legend
Le colocamos un nombre al objeto que estamos creando. LOGO. Presionar OK
Anticlick\PLOT\New\Title Block
-
MANUAL MINESIGHT 3D UNAM - CPIM
Pgina 29 de 38
Le colocamos un nombre al objeto que estamos creando. ROTULO. Presionar OK
Anticlick\PLOT\New\Plot Layout
Le colocamos un nombre al objeto que estamos creando. PLOT A3. Presionar OK
MANUAL MINESIGHT 3D UNAM - CPIM
Pgina 30 de 38
Una vez que hemos creado los objetos que van a contener todo el detalle de nuestro ploteo, comenzamos con la edicin de cada uno de ellos.
Anticlick LOGO\Properties...
Activamos Company Logo.
Click en la pestaa Company\
-
MANUAL MINESIGHT 3D UNAM - CPIM
Pgina 31 de 38
Buscamos en nuestro directorio el logo de la UNAM\Abrir
Una vez que hemos cargado el logo\Apply\Cerrar ventana (X)
Anticlick ROTULO\Propeties...
MANUAL MINESIGHT 3D UNAM - CPIM
Pgina 32 de 38
En esta ventana ingresamos los paramtros de nuestro rtulo.
Modificamos el estilo predeterminado por los que se muestran a continuacin:
Presionar Apply\Cerrar (x)
Vamos a resetear la posicin de nuestra superficie 3D para previsualizar nuestro ploteo.
Click en , luego en
Desactivamos el bounding box para que no aparezca en el rea de ploteo.
File\Project Settings\Desactivar Show bounding box
Finalmente nuestro visualizador 3D, debe quedar as:
-
MANUAL MINESIGHT 3D UNAM - CPIM
Pgina 33 de 38
Plot A3\Properties...
Seleccionamos A3(29.7x42.8cm)
Click en Main Viewer Page Settings.
MANUAL MINESIGHT 3D UNAM - CPIM
Pgina 34 de 38
Definimos la escala, como aparece en la imagen:
Luego Apply\Cerrar (x)
Click en Area
Crear 4 Current Viewer
adicionales con
-
MANUAL MINESIGHT 3D UNAM - CPIM
Pgina 35 de 38
Ordenarlos de la siguiente manera:
Seleccionar el Current Viewer que hace referencia al objeto sombreado
Seleccionar Type: North Arrow
MANUAL MINESIGHT 3D UNAM - CPIM
Pgina 36 de 38
Seleccionar el Current Viewer que se indica.
Seleccionar Type: Scale Bar
Seleccionar el Current Viewer que se indica.
Seleccionar Type: Legend.
Seleccionar el Current Viewer que se indica.
-
MANUAL MINESIGHT 3D UNAM - CPIM
Pgina 37 de 38
Seleccionar Type: Title Block.
Para previsualizar nuestro ploteo
Print\Preview\OK
Tenemos nuestro ploteo listo para ser exportado a .DXF o Image.
MANUAL MINESIGHT 3D UNAM - CPIM
Pgina 38 de 38
Click Print\DXF o Image
Seleccionamos le directorio donde vamos a guardar el archivo y presionar GUARDAR
FIN