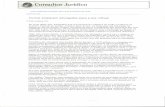Manual del Consultor
Transcript of Manual del Consultor

SISTEMA DE POSTULACIÓN Y SEGUIMIENTO DE LA LEY Nº 18.450
Comisión Nacional de Riego
MANUAL DE CONSULTORES
Versión 3.0 Santiago, marzo 2012.

ManualConsultoresV3.0
TABLA DE CONTENIDOS
1. CONSIDERACIONES GENERALES ........................................................................................... 1
2. REQUERIMIENTOS DEL SISTEMA .......................................................................................... 1
2.1 Navegador ........................................................................................................................... 1
2.2 Configuración del Sistema ................................................................................................. 1
2.3 Resolución de Pantallas ...................................................................................................... 3
2.4 ActiveX ............................................................................................................................... 3
2.5 Configuración de Impresoras ............................................................................................ 4 2.5.1 Encabezado/pie de página ............................................................................................. 4 2.5.2 Márgenes de impresión .................................................................................................. 5 2.5.3 Sentido de la Impresión ................................................................................................. 5
2.6 Formato de la Información Ingresada ............................................................................... 6
3. INGRESAR AL SISTEMA ........................................................................................................... 6
3.1 Solicitud de Inscripción de Usuario ................................................................................... 6
3.2 Registro de Clave ................................................................................................................ 9
3.3 Ingresar al Sistema ........................................................................................................... 10
3.4 Recordatorio de contraseña ............................................................................................. 10 3.4.1 Recordar contraseña si conoce el correo registrado en el Sistema ................................. 10
3.4.2 Recordar contraseña si no conoce el correo registrado en el Sistema ............................ 11
3.5 Secciones de la Pantalla .................................................................................................... 12
3.6 Menú Consultores ............................................................................................................ 14
4. BÚSQUEDA DE PROYECTOS .................................................................................................. 17
5. CREAR/MODIFICAR PROYECTOS .......................................................................................... 18
5.1 Crear un Proyecto en el Sistema ...................................................................................... 18 5.1.1 Proyecto ...................................................................................................................... 19
5.1.2 Servidumbres ............................................................................................................... 23
5.1.3 Solicitantes .................................................................................................................. 24
5.1.3.1 Persona natural o jurídica ..................................................................................... 24 5.1.3.2 Organización de Usuarios (OOUU) ...................................................................... 26
5.1.4 Representantes ............................................................................................................. 30
5.1.5 Datos de notificación .................................................................................................. 31 5.1.6 Predios del proyecto ................................................................................................... 32
5.1.6.1 Datos del predio ................................................................................................... 33 5.1.6.2 Roles del predio .................................................................................................. 33 5.1.6.3 Tenencia del predio ............................................................................................. 34 5.1.6.4 Proyectos asociados a un rol ................................................................................. 35
5.1.7 Derechos de Agua ........................................................................................................ 36

ManualConsultoresV3.0
5.1.8 Uso Actual de Suelo .................................................................................................... 37 5.1.9 Obras del Proyecto...................................................................................................... 38 5.1.10 Cultivos del Proyecto ................................................................................................. 39 5.1.11 Costos del Proyecto ................................................................................................... 40
5.1.11.1 Presupuesto del proyecto ..................................................................................... 41 5.1.11.2 Financiamiento del proyecto ............................................................................... 43 5.1.11.3 Informe de Costos: Anexo 8.10.1 ........................................................................ 43 5.1.11.4 Detalle del presupuesto ....................................................................................... 44
5.1.12 Superficie del proyecto .............................................................................................. 47 5.1.12.1 Proyectos de tecnificación ................................................................................... 47 5.1.12.2 Proyectos de obras civiles ................................................................................... 53
5.2 Proyecto Digital ................................................................................................................ 54
5.2.1 Subir documentos ........................................................................................................ 54 5.2.2 Pestaña Carpeta digital ................................................................................................. 56
5.2.2.1 Carpeta legal ......................................................................................................... 56 5.2.2.2 Carpeta técnica ..................................................................................................... 57 5.2.2.3 Descargar documentos digitales ............................................................................ 57
5.3 Ingresar y/o modificar información de un proyecto ya creado ....................................... 58
5.4 Validar Datos del Proyecto .............................................................................................. 59
6. POSTULAR UN PROYECTO A UN CONCURSO........................................................................ 60
6.2 Postular un Proyecto Nuevo ............................................................................................. 60 6.2.1 Intención de postulación .............................................................................................. 60 6.2.2 Cargar formulario de postulación ................................................................................. 62 6.2.3 Postular un proyecto .................................................................................................... 62
6.3 Repostular un Proyecto .................................................................................................... 64 6.3.1 Intención de postulación .............................................................................................. 64 6.3.2 Cargar formulario de repostulación .............................................................................. 66 6.2.3 Repostular un proyecto ................................................................................................ 67
6.3 Impresión de Documentos ................................................................................................ 69
7. RESPONDER OBSERVACIONES DE UN PROYECTO ............................................................ 71
7.1 Ingresar Respuestas a Observaciones .............................................................................. 71 7.1.1 Modificar respuesta a observaciones ............................................................................ 73 7.1.2 Modificar superficie y/o presupuesto del proyecto ....................................................... 73
7.2 Ver/imprimir Fichas del Proyecto ................................................................................... 74
7.3 Exportar Fichas del Proyecto ........................................................................................... 74
7.4 Enviar Observaciones al Revisor ..................................................................................... 76 7.4.1 Carta conductora respuestas ......................................................................................... 76 7.4.1 Enviar respuestas ......................................................................................................... 77
8. RECLAMACIONES .................................................................................................................. 78
8.1 Ingresar una Reclamación ............................................................................................... 78
8.2 Ver Reclamaciones Realizadas ......................................................................................... 80
9. INFORMACIÓN DE MIS PROYECTOS .................................................................................... 81
10. RETIRO DE PROYECTOS....................................................................................................... 82
10.1 Retirar un Proyecto ........................................................................................................ 82
10.2 Solicitudes de Retiro ....................................................................................................... 85
11. CERTIFICADO DE OBRA NUEVA ......................................................................................... 85

ManualConsultoresV3.0
11.1 Crear el Proyecto ............................................................................................................ 85
11.2 Solicitud de Certificado de Obra Nueva ........................................................................ 86
11.3 Imprimir Solicitud de Certificado de Obra Nueva ........................................................ 88
11.4 Consultas Certificados ................................................................................................... 88
12. INICIO DE OBRAS ................................................................................................................. 89
12.1 Registrar Aviso de Inicio de Obras ................................................................................ 89 12.1.1 Agregar contratista .................................................................................................... 91
12.1.1.1 Contratista existe en la base de datos ................................................................... 91 12.1.1.2 Contratista no existe en la base de datos .............................................................. 92
12.2 Información de Proyectos con Inicio de Obras .............................................................. 94
13. TÉRMINO DE OBRAS ............................................................................................................ 94
13.1 Aviso de Término de Obras............................................................................................ 94
13.2 Información de Proyectos con Término de Obras ......................................................... 96
14. MODIFICACIONES DE PROYECTOS .................................................................................... 96
14.1 Solicitud de Modificación ............................................................................................... 97 14.2 Presupuesto detallado ................................................................................................... 98
14.3 Informes Modificación .................................................................................................. 100
15. MODIFICACIONES DE BONOS ............................................................................................ 101
15.1 Extravío de Bonos .......................................................................................................... 101
15.2 Errores de Impresión .................................................................................................... 103
15.3 Cambio de Titular ......................................................................................................... 105
15.4 Cambio de Representante ............................................................................................. 106
15.5 Endosos de Bonos .......................................................................................................... 108
15.6 Solicitudes Realizadas ................................................................................................... 109
16. ABANDONOS ........................................................................................................................ 109
16.1 Reconsideración de Abandono ...................................................................................... 109 16.1.1 Carta de reconsideración ........................................................................................... 110 16.1.2 Mis reconsideraciones ............................................................................................... 111
16.2 Renuncia de Bono .......................................................................................................... 112
17. INFORMACION DE CONCURSOS/BONOS ........................................................................... 113
17.1 Calendario de Concursos .............................................................................................. 113
17.2 Bases de Concurso ......................................................................................................... 115
17.3 Consultar Bonos ............................................................................................................ 115
18. MIS DATOS ........................................................................................................................... 116
18.1 Mi Perfil ......................................................................................................................... 116
18.2 Editar Contraseña ......................................................................................................... 117

1. CONSIDERACIONES GENERALES La Comisión Nacional de Riego (CNR) en su afán de facilitar el funcionamiento del proceso concursal de la ley 18.450, y enmarcado dentro de la política de Gobierno Electrónico ha construido un nuevo Sistema de Postulación y Seguimiento de la Ley 18.450, que considera tanto los procesos propios de un concurso como los procesos de construcción y seguimiento de los proyectos posterior a la etapa concursal. El presente Manual entrega el proceso de creación e ingreso de información de un proyecto, su postulación a un concurso, el proceso de revisión de los proyectos, la etapa de construcción y la de acreditación de la inversión.
2. REQUERIMIENTOS DEL SISTEMA Para asegurar el correcto funcionamiento del sistema, se requiere que el usuario disponga de algunos elementos básicos de software. A continuación se indican estos elementos.
2.1 Navegador Para asegurar el correcto funcionamiento de la aplicación WEB, sólo será necesario un navegador WEB con soporte de Javascript, para un mejor rendimiento del sitio se recomienda usar Internet Explorer 8.0 o superior. Otros navegadores que se pueden utilizar son:
� Mozilla Fire Fox 3 o superior, de licencia gratuita � Safari � Netscape
2.2 Configuración del Sistema Para tener la seguridad de estar visitando la última actualización de la página deseada, se recomienda que en la configuración de la memoria caché se marque la opción Cada vez que se visita la página, si utiliza el navegador Microsoft Internet Explorer.
� En el menú del navegador pulse sobre Herramientas � Pulse sobre Opciones de Internet � En el apartado Archivos temporales de Internet, pulse sobre Configuración

ManualConsultoresV3.0 2
� Marque la opción Cada vez que se visita la página y pulse Aceptar

ManualConsultoresV3.0 3
2.3 Resolución de Pantallas La resolución recomendada es 1024x768. Para esto, es necesario ingresar a Panel de Control y seleccionar la opción Pantalla, con lo que se despliega el siguiente recuadro:
Se debe seleccionar la ficha Configuración, y en la pantalla que se despliega seleccione la resolución recomendada, tal como se muestra
2.4 ActiveX Si usted utiliza el navegador Explorer debe descargar el control ActiveX. Es un software complementario, creado por Microsoft en principio para suplir las limitaciones del lenguaje HTML. Estos son controles propios del entorno Windows, utilizados en programación que permiten mostrar páginas dinámicas en el PC. Estos

ManualConsultoresV3.0 4
controles se deben descargar en el disco duro para que funcionen correctamente todas las funcionalidades del Sistema. Existen múltiples páginas desde donde este programa puede ser bajado, por ejemplo: http://www.download.com/windows/activex/1921-2206_4-0.html En algunos PC, no es posible cargar estos programas, por lo que en este caso se recomienda usar Mozilla, como navegador.
2.5 Configuración de Impresoras Para lograr una buena impresión de los documentos que proporciona el Sistema, se recomienda configurar las páginas en el explorador que utilice. 2.5.1 Encabezado/pie de página
Para impedir que salgan encabezados o pie de página en los documentos que se impriman a través del Sistema, se debe configurar la impresora de la siguiente manera:
� Debe ir al explorador de Internet. � Del menú Archivo, seleccione la opción Configurar página
� En la pantalla siguiente, el campo Encabezado y Pie de página deben estar en blanco

ManualConsultoresV3.0 5
� Presione Aceptar
2.5.2 Márgenes de impresión
La mayor parte de los documentos están diseñados en formato carta. Para imprimir los documentos (formulario de impresión, fichas de proyectos, etc.) debe ajustar los márgenes de impresión de su impresora. Ello se realiza en el explorador siguiendo los primeros pasos como lo señalado en el punto 2.5.1 y posteriormente se modifican los márgenes horizontales y/o verticales, según sus propios requerimientos.
2.5.3 Sentido de la Impresión
La mayor parte de los documentos están diseñados en formato carta y en sentido vertical. Los informes que muestran mayor información, es necesario imprimirlos en forma horizontal (glosa, listados de publicación, etc.) Para ello debe seleccionar la opción correspondiente en su impresora.

ManualConsultoresV3.0 6
2.6 Formato de la Información Ingresada Cuando corresponda ingresar información a un campo tipo número que tenga decimales (% de aporte, superficie, derechos de agua, etc.), se debe utilizar el punto para separarlos. Por ejemplo: 45.23. En el caso de ingresar nombres, estos se deben ingresar como nombres propios. Por ejemplo: Comunidad de Aguas Los Perales, Santiago, María Pérez Castro, Parcela Nº 15 del Fundo Los Patos, etc. No utilizar sólo mayúsculas para ingresar el texto requerido por el Sistema.
3. INGRESAR AL SISTEMA Para ingresar al Sistema es necesario estar registrado como usuario de éste y contar con una clave de ingreso.
3.1 Solicitud de Inscripción de Usuario
La solicitud de inscripción como usuario se realiza a través del mismo Sistema, de la manera siguiente:
1. Ir a la página institucional de la CNR en el link http://www.cnr.cl/ 2. Seleccionar el menú Postulación Electrónica Ley 18.450
Figura Nº1: Página institucional
3. En la pantalla que se despliega presionar el link http://base-ley-18450.cnr.gob.cl/LEY18450/

ManualConsultoresV3.0 7
Figura Nº2: Seleccionar link del Sistema
4. Seleccione la opción
Figura Nº 3: Pantalla de entrada al sistema
5. Ingrese su Rut, incluido el dígito verificador y luego presione el botón Continuar
Figura Nº 4: Pantalla de entrada al sistema

ManualConsultoresV3.0 8
6. Complete el formulario de la Fig. 5. Debe ingresar todos los datos obligatorios marcados con un asterisco rojo
Figura Nº 5: Formulario datos personales
7. Una vez realizado el ingreso de datos, debe guardar los datos presionando el botón Guardar
Figura Nº 6: Botones de guardado de solicitud
8. Para finalizar la solicitud de inscripción, presione el botón respectivo 9. Se presenta un mensaje de confirmación (Fig. 7)
Figura Nº 7: Mensaje de confirmación
Seleccione el rol Consultor

ManualConsultoresV3.0 9
10. Una vez enviada la solicitud, se le indica al usuario el éxito del proceso y
que el resultado le será comunicado mediante correo electrónico.
Presione el botón OK
3.2 Registro de Clave
Si su solicitud es aceptada, le llegara un correo similar al de la Fig. 8 indicando el link al cual debe dirigirse para crear su contraseña.
Figura Nº 8: Correo electrónico de aceptación de solicitud
1. Haga un clic en el link que le muestra el correo 2. En la pantalla que se despliega (Fig. 9), ingrese la información solicitada. La
nueva contraseña debe tener las siguientes características: a) Tener una longitud mínima de seis caracteres b) Incluir al menos una letra mayúscula (de la A a la Z) c) Incluir caracteres de dos de las siguientes categorías:
• Minúsculas (de la a la z) • Dígitos de base 10 (del 0 al 9) • Caracteres no alfanuméricos ( !, $, #, %, &, @, entre otros)
Por ejemplo: Azul33, 0123R!, Claro123

ManualConsultoresV3.0 10
Figura Nº 9: Crear contraseña
3. Para grabar la información presione el botón Guardar de la Fig. 9 4. En el mensaje de confirmación presione el botón Aceptar
Figura Nº 10: Mensaje de confirmación
3.3 Ingresar al Sistema Cada vez que quiera ingresar al sistema debe ingresar su nombre de usuario y su clave en la pantalla de inicio (Fig. 3).
Si alguno de los datos ingresados fuese incorrecto, el sistema lo indicará mostrando un mensaje de error como el siguiente:
Figura Nº 11: Mensaje de error
3.4 Recordatorio de contraseña Si usted olvidó su clave para acceder al Sistema, podrá solicitarla en el inicio del
Sistema en el link de la Fig. 3. 3.4.1 Recordar contraseña si conoce el correo registrado en el Sistema
Si conoce al menos un correo registrado en el Sistema y ha olvidado su clave realice lo siguiente:

ManualConsultoresV3.0 11
1. Ir al link de la Fig. 3 2. Se despliega la pantalla de la Fig. 12, donde debe ingresar los datos
solicitados: � Rut, incluido el dígito verificador � Un correo electrónico que tenga registrado en el sistema
Figura Nº 12: Datos solicitados para recordatorio de clave
3. Si los datos de Rut y correo electrónico corresponden al usuario, el Sistema le enviará la contraseña actual al correo electrónico indicado en el recordatorio la contraseña
Figura Nº 13: Correo electrónico para recordatorio de clave
3.4.2 Recordar contraseña si no conoce el correo registrado en el Sistema
Si usted no se acuerda cual es el mail que tiene en el sistema, realice lo siguiente:
1. Ir al link de la Fig. 3 2. Se despliega la pantalla de la Fig. 12, donde debe ingresar los datos
solicitados: � Rut, incluido el dígito verificador � Ingrese un correo electrónico
3. Se desplegará el mensaje de la Fig. 14. Presione el botón Aceptar

ManualConsultoresV3.0 12
Figura Nº 14: Mensaje de error en datos
4. El navegador abrirá el cliente de correo registrado en el Sistema, para que usted envíe un correo al administrador explicando su situación
Figura Nº 15: Mensaje de error en datos
3.5 Secciones de la Pantalla Una vez validada la persona que se está conectando, recibirá un mensaje de bienvenida, que además, le indica el perfil que tiene el usuario conectado. (Fig. Nº 16).
Figura Nº 16: Menú principal del sistema

ManualConsultoresV3.0 13
Nº 17: Secciones de la pantalla
1. Menú principal, que desplegará el menú de acuerdo al perfil del usuario conectado
2. Al costado izquierdo de la pantalla se despliega el submenú, que presenta diferentes funcionalidades dependiendo del menú principal que se seleccione y el usuario conectado
3. Buscadores de información: la mayor parte de las pantallas dispone de distintos filtros, que van acotando la información buscada.
4. Despliegue de información donde se muestran todos los formularios e informes del Sistema dependiendo de la funcionalidad en que se encuentre. La mayoría de las pantallas permiten ordenar las columnas y obtener más rápida la información que se desea. Por ejemplo si desea ordenar los proyectos por Estado, se posiciona en el campo Estado y presiona el Mouse.
Figura Nº 18: Ordenar por campos la información
En todos los casos, los campos marcados con asterisco en rojo, corresponden a campos obligatorios sin los cuales no se podrá grabar la información de la pantalla correspondiente. El Sistema maneja los siguientes íconos:
2 3
4
1

ManualConsultoresV3.0 14
� , indica que la información puede ser modificada por el usuario
� , permite la eliminación del registro � , permite agregar un dato o registro
� ,indica que solamente se puede visualizar el detalle de la información del registro
� , indica que el documento se puede visualizar/imprimir
� , corresponde a un documento en formato pdf
3.6 Menú Consultores El menú disponible depende del perfil del usuario conectado al sistema. En el caso de los consultores, en el menú principal se tienen la opción Apertura, Concursos, Postulación, Evaluación, Adjudicación, Bonos, Seguimiento, Mis Datos y Consulta (Fig. 19). Los submenú y funcionalidades de cada Menú principal se presentan en la Tabla 1. Tabla 1. Funcionalidades disponibles para Consultores
MENÚ APERTURA Submenú Opciones Funcionalidades
Inicio Anticipado
Solicitud Permite generar la solicitud e imprimir la carta para solicitar un Certificado de Art. 4º a la DOH
Consultas Lista y visualiza todas las solicitudes de inicio anticipado por Art. 4º realizadas con su respectivo estado
Cambio Consultor
Solicitud de cambio Permite realizar la solicitud de cambio de un consultor
MENÚ CONCURSOS
Bases Descargar Bases Ver/imprimir/exportar Bases de los
concursos
Informes
Informes Calendario Ver/imprimir/exportar calendario de concursos por años
Informes Cronograma Concurso
Permite conocer el cronograma planificado para cada concurso
MENÚ POSTULACIÓN
Proyectos
Ingreso y Mantención Permite ingresar proyectos al sistema y modificar la información de éstos hasta que son postulados a concurso. Además permite adjuntar los archivos de la carpeta digital
Postulación Postulación Permite realizar la postulación de un
proyecto a un concurso y grupo específico e

ManualConsultoresV3.0 15
ingresar el aporte definitivo
Repostulación Permite realizar la postulación de un proyecto que tiene condición de repostulado a un concurso y modificar o ingresar la información necesaria cuando corresponda. Por ejemplo nuevos cálculos de superficies, predios, archivos digitales
Impresión de Documentos
Permite imprimir el Formulario de Postulación, Etiqueta de carpetas, Formulario de Costos
MENÚ EVALUACIÓN
Consultor
Mis Proyectos Permite listar todos los proyectos de un consultor, filtrando por concurso, región, comuna, estado proyecto, etc. Además, se pueden visualizar las fichas y la información ingresada para cada proyecto
Mis Proyectos con Observación
Permite ver y responder las observaciones realizadas por los revisores
Retiro Proyectos Permite realizar la solicitud de retiro de un proyecto
Solicitudes Retiro Entrega un informe con todas las solicitud de retiro de un proyecto y su estado
Proyectos INDAP
Proyectos INDAP Muestra sólo los proyectos pertenecientes a pequeños productores Agrícolas
MENÚ ADJUDICACIÓN
Reclamaciones Ingreso Solicitud Reclamación
Permite realizar la reclamación de un proyecto presentado por el consultor y adjuntar el archivo digital correspondiente
MENÚ BONOS
Consultar Bonos
Consultar Bonos Informe con los bonos por concurso
Solicitudes
Extravío Bonos Solicitar un nuevo Bono cuando éste se extravía
Modificaciones de Bono
Solicitar el reemplazo del Bono por errores en su emisión
Endoso Bono Comunicar el endoso del Bono
Cambio de Titular Solicitar el reemplazo del Bono por cambio de titular
Cambio Representante
Solicitar el reemplazo del Bono por cambio de representante
Renuncia Bono Comunicar renuncia al Bono

ManualConsultoresV3.0 16
Mis Solicitudes Enviadas
Informe de todas las solicitudes enviadas
MENÚ SEGUIMIENTO
Inicio de Obras
Aviso Inicio Obras Permite dar aviso de inicio de obras e imprimir la carta que se ingresa a la DOH
Mis Avisos de Inicio Obras
Informe de todos los avisos realizados por el Sistema
Inspección Obras
Prórroga Permite realizar un mayor plazo para la construcción de un proyecto bonificado
Modificaciones Solicitud Modificación
Permite solicitar una modificación e imprimir la carta que se ingresa a la DOH
Mis modificaciones Informe de las modificaciones realizadas
Abandonos
Reconsideración Abandono
Permite realizar la reconsideración de declaración de abandono
Mis Reconsideraciones
Informe de las reconsideraciones realizadas
Término de Obras
Término de Obras Permite comunicar el término de obras e imprimir la carta que se ingresa a la DOH
Mis Avisos de Término de Obras
Informe de las recepciones solicitadas
MENÚ MIS DATOS
Mis Datos Mi Perfil En esta opción puede actualizar la dirección,
teléfonos, correo, etc.
Editar Contraseña Permite cambiar su contraseña
MENÚ CONSULTA
Soporte
Enviar tickets Permite enviar una consulta, duda, sugerencia al administrador del Sistema
Mis tickets Puede ver todos los tickets realizados en forma histórica

ManualConsultoresV3.0 17
4. BÚSQUEDA DE PROYECTOS En casi todas las pantallas del Sistema, se presenta en la parte superior una serie de criterios de búsqueda, cuya finalidad es facilitar la búsqueda de un proyecto en particular, sobre todo cuando el Consultor tiene una gran cantidad de proyectos creados.
Figura Nº 19: Búsqueda de Proyectos
Los criterios de búsqueda son los siguientes:
� Rut Solicitante: El consultor puede ingresar el Rut de un solicitante con lo cual al presionar el botón Buscar, se desplegarán todos los proyectos que tengan al Rut indicado como solicitante
� Nombre Solicitante: Esta función es análoga a la anterior, pero el parámetro de búsqueda es el Nombre del solicitante. Es importante mencionar que no es necesario incluir el nombre completo, ya que el sistema mostrará todos los proyectos que tengan un solicitante cuyo nombre incluya la secuencia de caracteres ingresada
� Número Proyecto: Cada proyecto es numerado correlativamente por el sistema en forma automática al momento de crearlo, en todas las pantallas de ingreso este número es visible en la parte superior y también puede ubicarse un proyecto por este número
� Comuna Proyecto: Dado que los proyectos se encuentran asociados a una Comuna en particular, es posible que el consultor busque todos los proyectos de una Comuna determinada
En la parte inferior de la pantalla, se despliega la lista de proyectos que cumplen con el criterio definido, los antecedentes a mostrar son:

ManualConsultoresV3.0 18
� Número: Indica el número asignado en forma automática al proyecto. � Nombre Proyecto: Indica el nombre del proyecto ingresado por el
Consultor al momento de la creación � Comuna: Indica la comuna del proyecto ingresada por el Consultor al
momento de la creación � Solicitante: Indica el o los nombres de los solicitantes, en caso de haber
más de uno, se separan por coma (,) � Rut Solicitante: Indica el o los rut de los solicitantes
Además, al lado izquierdo se muestran 3 iconos (Fig. ) que le permiten:
� Revisar si el proyecto está listo para postularlo o le falta información,
presionando � Modificar los antecedentes del proyecto ingresado con anterioridad,
presionando
� Eliminar un proyecto ingresado, presionando
5. CREAR/MODIFICAR PROYECTOS Toda la información solicitada para crear un proyecto en el Sistema y postularlo a un concurso se encuentra en el Menú Postulación ���� Proyectos ���� Ingreso y Mantención. El Consultor en todo momento puede ver sus proyectos en preparación, entendiendo como proyecto en preparación todos los proyectos ingresados al sistema que no hayan sido postulados a un concurso de la Ley 18.450. La información se ingresa en distintos formularios o pestañas, las que se muestran a continuación. Se considera el ingreso paulatino de la información, donde el usuario completa los datos en la medida que disponga de ella, sin que el sistema exija la completitud hasta el momento de la postulación.
5.1 Crear un Proyecto en el Sistema Para que un proyecto pueda ser postulado a un concurso, el consultor debe ingresar todos los datos del proyecto que sean necesarios para la posterior revisión por parte de la CNR. Es importante señalar que mientras el proyecto se encuentre en el sistema sin haber postulado a un concurso, sólo podrá ser visto, editado y/o eliminado por el Consultor responsable de su ingreso y es sólo éste quien puede realizar la postulación a un concurso.

ManualConsultoresV3.0 19
Para crear un proyecto se selecciona la opción Menú Postulación ���� Proyectos ���� Ingreso y Mantención, con lo cual se despliega la pantalla de la Fig. Nº 20. Debe
presionar el signo de Agregar Proyecto
Figura Nº 20: Crear un proyecto
Se despliega la ficha Proyecto en la cual debe ingresar y/o seleccionar la información que se le solicita. De esta manera queda creado el proyecto en el Sistema. A continuación se explica cada formulario o subformulario que debe completarse antes de postular el proyecto a un concurso. 5.1.1 Proyecto
El Sistema asigna automáticamente un número al proyecto el que no puede ser modificado por el consultor. Este número se muestra en todas las pestañas del proyecto creado. El formulario tiene marcado algunos valores por defecto. Si su proyecto tiene un valor
diferente debe seleccionar el valor adecuado. Los datos marcados con * son
obligatorios para poder grabar la información. Para crear un proyecto debe ingresar la información siguiente:
a) Proyecto. Es importante seleccionar los datos correctos, puesto que estos antecedentes son filtros utilizados para la postulación a los diferentes nichos de un concurso. Debe seleccionar lo siguiente: � Si el proyecto corresponde a obras de riego o drenaje. Por defecto está
marcada la opción de Riego. Si el proyecto es de Riego, debe seleccionar si es una obra civil o un riego tecnificado. Debe tener presente que si el proyecto incluye un método de riego tecnificado o californiano, el proyecto se califica como tecnificado, de lo contrario es un proyecto civil

ManualConsultoresV3.0 20
� Si el proyecto es intrapredial o extrapredial (proyectos presentados por
Organizaciones de Usuarios). Por defecto está marcada la opción Intrapredial
� Si el proyecto es normal o tiene requisitos especiales, vale decir, que se
presentará a un concurso especial. Por defecto la opción es normal, en caso contrario, se despliega al final de la pantalla unta tabla para seleccionar el requisito especial que caracteriza al proyecto. Por defecto está marcada la opción Requisitos normales
b) Declaraciones Juradas. A partir de los concursos llamados el año 2012, las
declaraciones juradas se incluyen en el Formulario de ingreso, para lo cual es necesario completar lo siguiente: � Ley de Transparencia: autorización en que tanto solicitante como consultor
facultan a la Comisión Nacional de Riego para entregar de forma total o parcial copia de la información del proyecto, conforme artículo 21º Nº 2 de la Ley Nº 20.285 sobre transparencia de la función pública y acceso a la información de la Administración del Estado que señala: “Las únicas causales de secreto o reserva en cuya virtud se podrá denegar total o parcialmente el acceso a la información son cuando su publicidad, comunicación o conocimiento afecte los derechos de las personas, particularmente tratándose de su seguridad, su salud, la esfera de su vida privada o derechos de carácter comercial o económico"
� Proyectos colectivos: Debe indicar si el proyecto es colectivo o no. En el
caso de serlo debe marcar si el o los solicitantes se comprometen a dar cumplimiento a lo dispuesto en el Artículo Nº 28 del Reglamento de la Ley consistente en mantener los equipos bonificados por 10 años desde la recepción definitiva de la obra.
c) Nombre: ingrese el nombre de la obra del proyecto y su ubicación. Por ejemplo,
Construcción de Sistema de Drenaje Superficial en Parcela Nº 15 Proyecto de

ManualConsultoresV3.0 21
Parcelación San Juan; Reparación de Canal Los Maitenes, Km 12,8 – 13,8 en Varios Predios; Instalación de Sistema de Riego por Goteo en Fundo La Estancia
d) Descripción: ingresar una breve descripción del proyecto como lo señalan las Bases Técnicas
e) Ubicación del proyecto: seleccione región, comuna e ingrese los antecedentes relacionados con la coordenadas. Si desea puede ingresar el sector donde se ubica el proyecto. Debe tener especial cuidado de seleccionar lo correcto, puesto que esta información también es utilizada en los filtros de los nichos que tiene el concurso, para la determinación del factor de incremento de potencialidad de los suelos cuando corresponde aplicarlo y para la consulta de proyectos asociados (punto 5.1.6.4)
f) Nº de solicitantes: ingrese el número de personas que tienen algún tipo de tenencia sobre las tierras y aguas. En el caso de los proyectos de organizaciones de usuarios, registre la cantidad de integrantes que se benefician con el proyecto y que se incluyen en el archivo de integrantes que se sube al Sistema
g) Nivel de asociatividad: también este es un valor que determina si el proyecto puede ser postulado a un nicho determinado. Los valores son: � Individual � Colectivo � Copropietario � Organizaciones de usuarios
h) Postulaciones anteriores: señale si el proyecto se ha presentado anteriormente a un concurso y ha quedado No Admitido o ha sido retirado, no se refiere a las repostulaciones de un proyecto. En el caso de ser positivo, se desplegará un recuadro donde debe indicar el o los códigos de los proyectos o en su defecto el o los concursos
i) Postulaciones simultáneas: señale si el proyecto se encuentra postulando simultáneamente en otro(s) concurso(s). Esto es válido tanto para proyectos repostulados como nuevos
j) Inicio anticipado: Debe indicar si tiene o no inicio anticipado. En el caso de ser afirmativo, debe indicar si es Art. 20 ó Art. 4º. Si selecciona la opción de Art. 4º, deberá realizar una solicitud de Certificado de Obra Nueva en el menú de Inicio Anticipado y presentar la solicitud en las Oficina de la DOH regional (Ver punto 11)
k) Grandes Obras: Si en la región existe una o más obras se muestran y usted debe seleccionar una de ellas, si corresponde, vale decir, si la fuente de las aguas del proyecto provienen de ella
l) Coordenadas del proyecto: este es un dato que debe ser ingresado por el consultor en forma obligatoria

ManualConsultoresV3.0 22
m) Financiamiento. Si el proyecto cuenta con el financiamiento de una o más instituciones realice lo siguiente: 1. Seleccione la Institución 2. Seleccione el tipo Financiamiento
3. Presione el botón . Se despliega el campo señalando lo seleccionado como lo muestra la Fig. siguiente:
Figura Nº 21: Financiamiento del proyecto
Posteriormente, en la pestaña Costos debe ingresar el monto del financiamiento (Ver 5.1.11.2).
Una vez ingresada la información básica del proyecto, debe guardar los datos, presionando el botón Guardar en la parte inferior de la pantalla. Si los datos están ingresados correctamente, se despliega la pantalla con el número del proyecto y en ese momento se habilitarán las opciones de ingreso de Solicitantes, Predios, etc.. Si faltan datos obligatorios, al guardar se despliega la pantalla de la Fig. 22, que informa el número de campos faltantes y en el campo sin información aparece un mensaje en rojo para orientar al usuario.
Figura Nº 22: Mensajes de error
Una vez que ha creado los antecedentes básicos del proyecto, podrá ingresar los solicitantes y el resto de los datos requeridos, los cuales pueden ser ingresados en forma progresiva y en cualquier momento, permitiendo grabar en la medida que se vaya ingresando la información. Las etiquetas o pestañas que se despliegan cuando se crea el proyecto, depende del tipo de proyecto:

ManualConsultoresV3.0 23
a) Proyectos tecnificados o de obras civiles intraprediales
Figura Nº 23: Etiquetas de proyectos tecnificados
b) Proyectos de Obras civiles presentados por Organizaciones de Usuarios (extraprediales)
Figura Nº 24: Etiquetas de proyectos de Organizaciones de Usuarios
c) Proyectos de Drenaje presentados ya sea intra o extraprediales
Figura Nº 25: Etiquetas de proyectos de drenaje
5.1.2 Servidumbres
Toda la información relacionada con los permisos, servidumbres y autorizaciones se ingresa en el subformulario Ingreso de Servidumbres, que se incluye en la pestaña Proyecto.
Figura Nº 26: Ingreso de Servidumbres
Esta información es obligatoria, por lo tanto debe señalar Sí o No en cada ítem en el formulario de la Fig. 26. Esta información se muestra en el Formulario de Ingreso.

ManualConsultoresV3.0 24
5.1.3 Solicitantes
La información que debe ingresar presenta variaciones si se trata de una persona natural, jurídica o de una Organización de Usuarios. Si la persona existe en la base de datos, no será necesario volver a crearla. Para realizar el ingreso de solicitantes, debe seleccionar la pestaña Solicitantes, con lo cual se desplegará la pantalla de la Fig. Nº 27, donde se podrá:
� Agregar solicitante, presionando � Modificar los antecedentes ingresados a un solicitante con anterioridad,
presionando
� Eliminar un solicitante ingresado, presionando
Para ingresar los datos de un solicitante del proyecto presione el botón de Agregar Solicitante de la Fig. 27.
Figura Nº 27: Agregar solicitante
5.1.3.1 Persona natural o jurídica El ingreso de un solicitante para los proyectos presentados por personas naturales o jurídicas, distintas de una Organización de usuarios es el siguiente:
1. Seleccione el carácter jurídico del solicitante: si es persona natural o jurídica. Luego presione el botón Continuar
Figura Nº 28: Calidad jurídica del solicitante
2. Al seleccionar una de las opciones, se despliega un recuadro donde debe ingresar el Rut de la persona. Este es un campo autocompletable que despliega los Rut que ya existen en la base de datos

ManualConsultoresV3.0 25
Figura Nº 29: Ingreso del Rut
3. Presione el botón Continuar 4. Si selecciona la opción Natural y la persona existe, se desplegarán los datos
existentes con la opción de modificarlos, de lo contrario, debe ingresar todos los datos requeridos en la Fig. Nº 30, que corresponden a:
� Nombres. No escriba los nombres con mayúscula. Debe ingresarlos como
nombres propios. Por Ejemplo: María Celeste, Juan del Carmen � Apellido paterno y materno � Sexo: seleccione lo que corresponda
Figura Nº 30: Datos persona natural
� Estrato: debe Seleccionar si es Empresarial, Empresario Mediano, Pequeño
Empresario Agrícola o Pequeño Productor Agrícola � Dirección: debe ingresar una dirección donde llegue la correspondencia que
eventualmente se pueda enviar al solicitante, incluyendo ciudad, comuna y región. No escriba toda la dirección con mayúsculas
� Teléfonos, celular, fax, y dirección de mail del solicitante. Para agregar un
dato, ingrese la información al lado del signo y luego presione dicho botón. Si desea eliminar el teléfono, fax, etc. se debe seleccionar el dato y
luego se presiona el botón

ManualConsultoresV3.0 26
4. Si selecciona persona Jurídica, vale decir, una sociedad, una Comunidad Indígena, etc., los datos a completar son los mostrados en la Fig. Nº 31 y corresponde a: � Razón social. No escriba el nombre completo con mayúscula. Debe
ingresarlo como nombre propio. Por Ejemplo: Sociedad Agrícola Las Mercedes
� Calidad: debe seleccionar de la lista disponible lo que corresponda. Si no se encuentra en dicha lista, comuníquese con el administrador del Sistema para que sea incorporada
� Estrato: debe Seleccionar si es Empresarial, Empresario Mediano, Pequeño Empresario Agrícola o Pequeño Productor Agrícola
Figura Nº 31: Datos persona jurídica
� Teléfonos, celular, fax, y dirección de mail del solicitante 5. Al finalizar, grabe los datos presionando el botón Guardar
5.1.3.2 Organización de Usuarios (OOUU) En el caso de las OOUU se debe ingresar el o los solicitantes y los integrantes de la organización. 5.1.3.2.1 Ingresar solicitante Si al crear el proyecto selecciona el tipo de asociatividad correspondiente a Organización de Usuarios, al agregar el solicitante debe realizar lo siguiente:
1. Presione el botón de Agregar Solicitante

ManualConsultoresV3.0 27
Figura Nº 32: Agregar una Organización de Usuarios
2. La información a ingresar depende si la organización cuenta o no con Rut. Seleccione lo que corresponda (Fig. 33)
Figura Nº 33: Definir si tiene Rut
3. Si la organización posee un Rut, debe ingresarlo o seleccionarlo de la lista que se despliega (significa que ya existe en la base de datos)
Figura Nº 34: Ingresar Rut
4. Presione el botón Continuar 5. En el formulario que se despliega ingrese la información solicitada o
modifique, vale decir: � Razón social. No escriba el nombre de la organización sólo con mayúscula. Debe ingresarlos como nombres propios. Por Ejemplo. Comunidad de Aguas Canal San Juan , Junta de Vigilancia del Río Challinga � Calidad. Seleccione si es una comunidad, Asociación o Junta de Vigilancia

ManualConsultoresV3.0 28
Figura Nº 35: Datos de una Organización de Usuarios
� Estrato: debe Seleccionar si es Empresarial, Empresario Mediano, Pequeño Empresario Agrícola o Pequeño Productor Agrícola � Estado: debe indicar si está o no constituida � Dirección: debe ingresar una dirección donde llegue la correspondencia que eventualmente se pueda enviar al solicitante, incluyendo ciudad, comuna y región. No escriba toda la dirección completa con mayúscula � Teléfonos, celular, fax, y dirección de mail del solicitante. Para agregar
un dato, ingrese la información al lado del signo y luego presione dicho botón. Si desea eliminar el teléfono, fax, etc. se debe seleccionar el dato y
luego se presiona el botón 6. Al finalizar guarde los datos presionando el botón Guardar de la Fig. 35.
Se despliega la pantalla siguiente, mostrando la opción para ingresar el representante del solicitante (lo puede ver en el punto 5.1.4)
7. Si la organización no posee Rut, debe ingresarlo en el campo autocompletable. En la medida que ingresa el nombre de la organización, se despliega una lista con las organizaciones de la región donde se ubica el proyecto y que existen en la base de datos. Además, si la información relacionada con la fuente de los derechos de agua está en el sistema, se muestra al lado del nombre de la organización con formato más tenue (Fig. 36). Si corresponde seleccione una de ellas, de lo contrario ingrese el nombre completo del solicitante

ManualConsultoresV3.0 29
Figura Nº 36: Organizaciones existentes en el sistema
8. Los datos a ingresar son similares a lo señalado en la Fig. 35 9. Al finalizar grave los datos con el botón Guardar
5.1.3.2.2 Integrantes de la OOUU Para agregar los integrantes de la organización debe subir un archivo Excel con el listado de todos los integrantes de la organización, número que debe coincidir con el número de solicitantes ingresados cuando creó el proyecto. El archivo debe completarlo y una vez que esté listo lo debe subir al Sistema. Realice lo siguiente:
1. Haga clic en el botón Integrantes en la parte inferior del formulario de solicitantes (Fig. 35)
2. En la pantalla que se despliega, baje el archivo con el formato solicitado y llene los datos de la plantilla con los comuneros que se benefician del proyecto
Figura Nº 37: Bajar plantilla de integrantes
3. Debe validar los datos con el botón de la Fig. 38. Si existe algún error, la celda se mostrará en rojo

ManualConsultoresV3.0 30
Figura Nº 38: Plantilla de integrantes con error en el dígito verificador
4. Para subir el archivo, pulse el botón Examinar y seleccione el archivo correspondiente. Si se sube correctamente el archivo se agrega el nombre de archivo
5. El número de personas que se ingresen en la plantilla, deben coincidir con el N° de beneficiarios que ingresó en la pestaña Proyecto, señalado en el punto 5.1.1 letra f). Si ello no ocurre, al subir el archivo se muestra el siguiente mensaje:
5.1.4 Representantes
Si el solicitante es una persona jurídica, una vez que se han grabado los datos del solicitante, en la parte inferior de la pantalla se habilita el ingreso del o de los representantes del solicitante. Siga los siguientes pasos:
1. Presione el signo ubicado al lado de Agregar Representante
Figura Nº 39: Agregar representante
2. Ingrese o seleccione el Rut del representante de la lista que se despliega
Figura Nº 40: Primera pantalla de ingreso de Representantes

ManualConsultoresV3.0 31
3. Presione el botón Continuar 4. Se desplegará la pantalla de la Fig. 41. En caso de que el Representante
exista en la base de datos de CNR, se desplegarán sus antecedentes, en caso contrario será necesario ingresarlos. La información es similar a lo señalado en el ingreso de una persona natural
Figura Nº 41: Antecedentes Representante
5. Una vez que se han completado los antecedentes obligatorios (marcados con
*), se debe presionar el botón Guardar 5.1.5 Datos de notificación
Es muy importante contar con una dirección del solicitante para enviar correspondencia o poder comunicarse directamente con él. Estos datos deben ser distintos a la dirección del consultor. Los datos de notificación se completan después de ingresar los antecedentes de los solicitantes y sus representantes. Siga los siguientes pasos:
1. Haga clic en el botón Datos Notificación del formulario Solicitantes
Figura Nº 42: Seleccionar datos de notificación

ManualConsultoresV3.0 32
2. En la pantalla que se despliega seleccione la dirección que corresponda. Se listan todas las direcciones que previamente ingresó para el proyecto, incluida la del consultor
Figura Nº 43: Seleccionar dirección de notificación
3. Seleccione el o los números de teléfono del solicitante. Son campos autocompetables, de manera que basta que ingrese un dígito que contenga el teléfono para que se desplieguen todos los números relacionados con el proyecto. Por ejemplo, al ingresar el N° 7, se muestran 2 teléfonos que contienen ese dígito. Puede ingresar hasta 3 números telefónicos
Figura Nº 44: Seleccionar teléfono
4. De manera similar seleccione el o los correos electrónicos del solicitante. Ingrese una letra que contenga uno de los correos y luego seleccione el correspondiente
Figura Nº 45: Seleccionar mail
5. Para grabar los datos presione el botón Guardar 6. En el mensaje de grabación siguiente, haga clic en el botón Aceptar
Figura Nº 46: Mensaje de grabación
5.1.6 Predios del proyecto
El o los predios ligados al proyecto deben ser ingresados con posterioridad al ingreso del o los solicitantes ya que los primeros deben asociarse a los segundos. Esta opción no está disponible cuando el solicitante es una Organización de Usuario. Para realizar este ingreso, se debe presionar la pestaña Predios, con lo cual se desplegará la pantalla de la Fig. Nº 47, donde se podrá:
� Agregar Predios, presionando

ManualConsultoresV3.0 33
� Modificar los antecedentes ingresados a un predio con anterioridad,
presionando
� Eliminar un Predio ingresado, presionando
Figura Nº 47: Agregar un Predio
Los datos a ingresar son: predio, roles y tenencia del predio
5.1.6.1 Datos del predio Para ingresar un predio, realice lo siguiente:
1. Presione el botón Agregar Predio de la Fig. 47 2. En la pantalla de la Fig. 48 ingrese los datos siguientes:
� Nombre del predio, según la escritura. Ingrese el nombre completo � Superficie señalada en el título de dominio � Año de registro, Fojas y Número de la inscripción de la propiedad
Figura Nº 48: Datos de un predio
3. Grabe los datos con el botón Agregar Predio
5.1.6.2 Roles del predio El formulario para ingresar los roles se muestra al grabar el predio. La información a ingresar se obtiene del Certificado de Avalúo del SII. Es importante considerar que un predio puede tener más de un Rol asociado, debiendo a lo menos tener uno, lo cual será validado al momento de la postulación. Además, esta será la información que se considera para el cálculo de la superficie con la cual postulará el proyecto a concurso.

ManualConsultoresV3.0 34
1. Ingrese los datos siguientes (Fig. 49):
� Rol: debe ingresar el número del rol � Seleccionar la Clase de Uso de Suelo � Ingresar la superficie correspondiente a la clase seleccionada. Recuerde
que los decimales se separan por punto y no por coma
Figura Nº 49: Ingreso de roles del predio
2. Para grabar los datos presione el botón Agregar Rol 3. Repita esta operación para todas las clases de uso de suelo que tenga el rol. Los
roles creados se van agregando en la lista que muestra la Fig. 49. En la medida que se ingresan los roles con sus correspondientes hectáreas, el sistema despliega el campo Superficie SII, que corresponde a la suma de las hectáreas por clase ingresadas para todos los roles del predio
5.1.6.3 Tenencia del predio Es necesario asociar el tipo de tenencia que tiene un solicitante respecto del predio. El formulario (Fig. Nº 50) para asignar la tenencia de un predio se despliega una vez que se ha creado el predio. Para ingresar la tenencia para cada solicitante realice lo siguiente:
1. Solicitante: seleccione el nombre de la lista que muestra los solicitantes ingresados anteriormente
2. Tipo de tenencia: Seleccione lo que corresponda (Arriendo, Leasing, Mero Tenedor, Propia o Usufructo)
3. Presione el botón Agregar Tenencia. El solicitante se agrega a la lista que muestra el formulario
4. Repita lo anterior para cada solicitante

ManualConsultoresV3.0 35
Figura Nº 50: Tenencia del predio
5.1.6.4 Proyectos asociados a un rol Existe una consulta que indica todos los proyectos que existen en el sistema que tienen el mismo rol(es) y comuna del proyecto que está creando. Para ello realice lo siguiente:
1. En la pestaña Predios haga clic en Proyectos Asociados
Figura Nº 51: Proyectos asociados
2. El resultado de la consulta indica que el rol 415-6 se ha presentado en 13 proyectos a la Ley
Figura Nº 52: Resultado de la consulta en pantalla

ManualConsultoresV3.0 36
3. Si lo desea puede exportar la información a un archivo Excel 4. Cierre la ventana emergente
5.1.7 Derechos de Agua
Todos los proyectos, menos los de drenaje, deben llevar los antecedentes del o de los derechos de agua asociados al proyecto, para realizar este ingreso, se debe presionar la pestaña D. Aguas, con lo cual se desplegará la pantalla de la Fig. Nº 53, donde se podrá:
• Agregar Derecho de Agua, presionando
• Modificar los antecedentes ingresados con anterioridad, presionando
• Eliminar un Derecho de Agua ingresado, presionando
Figura Nº 53: Primera pantalla de ingreso Derechos de Agua.
En caso de agregar un derecho de agua, se desplegará la pantalla siguiente:.
Figura Nº 54: Detalle de Derechos de Agua.
Para cada derecho de aguas debe ingresar los antecedentes siguientes:
� Tipo de agua: si es natural o artificial � Tipo de fuente: depende del tipo de agua seleccionada
• Natural: estero, lago, laguna, río o vertiente • Artificial: embalses y pozos
� Cantidad: ingrese la cantidad de aguas. Recuerde que los decimales se separan por punto y no por coma
� Unidad: seleccione la unidad en que están expresados los derechos de agua � Canal : debe ingresar el nombre del canal, si corresponde � Cauce: ingrese el nombre de la fuente, vale decir del río, laguna, etc. � Cuenca: ingrese el nombre de la cuenca donde pertenecen los derechos de agua

ManualConsultoresV3.0 37
� Los datos de inscripción del derecho de agua, si éste está inscrito Para grabar la información presione el botón Actualizar. Luego debe ingresar el tipo de tenencia del derecho de agua.
Figura Nº 55: Tenencia derecho de agua.
Los pasos a seguir para agregar la tenencia son:
1. Seleccionar el solicitante 2. Seleccionar tipo de tenencia 3. Presionar el botón Agregar Tenencia 4. Salir
5.1.8 Uso Actual de Suelo
En esta ficha se ingresa lo que las Bases exigen como Encuesta de Uso Actual de Suelos (cultivos en situación actual). Esta información es necesaria para todos los proyectos, salvo los proyectos presentados por OOUU. Para ingresar los cultivos por rubro agrícola, deben estar ingresados los predios asociados al proyecto. El ingreso de esta información se realiza en el formulario mostrado en la Figura Nº 56. Siga los siguientes pasos:
1. Seleccione el predio y el rol del proyecto. Se desplegarán los roles ingresados anteriormente
Figura Nº 56: Uso Actual de Suelo
2. Seleccione o ingrese la siguiente información en situación actual: � Rubro del cultivo � Especie

ManualConsultoresV3.0 38
� Superficie del cultivo, recuerde que los decimales se separan por punto y no por coma
� Rendimiento y unidad 3. Para grabar pulse el botón Agregar. Se añade un registro a la lista 4. Repita los pasos anteriores para cada uno de los roles que forman parte del
proyecto 5.1.9 Obras del Proyecto
En esta ficha el consultor debe asociar las obras que se realizarán con el proyecto que se encuentra ingresando y que se incluyen en el presupuesto del mismo. Por lo tanto, debe ingresar las obras previo al ingreso de los costos del proyecto. Para ingresar las obras realice lo siguiente:
1. Grupo de Obra: Seleccione el grupo de obras del proyecto de la lista que se muestra. Las opciones que se desplegarán, serán las asociadas al tipo de proyecto (Riego o Drenaje) señalado en la pestaña Proyecto
Figura Nº 57: Obras del proyecto
2. Tipo de Obra: seleccione el tipo de obra de la lista. Los datos que se muestran dependen del grupo de obra seleccionado anteriormente. Además, debe ingresar la información siguiente:
� Superficie, para el caso de proyectos tecnificados corresponde a la superficie del sistema de riego. Si el proyecto sólo considera una obra civil, se debe ingresar la superficie que se regará con la obra de pozo, embalse o impulsión
Figura Nº 58: Ingreso de superficie de las obras

ManualConsultoresV3.0 39
� Kilómetros del canal, se debe ingresar el kilómetro inicial y final del
canal que se va a construir o reparar
Figura Nº 59: Ingreso de kilómetro de canal
Debe tener presente que si el proyecto es de construcción de una obra nueva, el factor de riego será igual a uno, porque se asume que no se está regando previamente. Si la obra civil ya existe y sólo será mejorada, debe seleccionar el tipo de obra de reparación. Así, en el momento de calcular la superficie podrá seleccionar el factor de riesgo que corresponda.
3. Presionar el botón Agregar. La obra seleccionada se agregará a la lista de
obras 4. Repita los 3 pasos anteriores para cada obra incluida en el presupuesto del
proyecto 5.1.10 Cultivos del Proyecto
Ingrese los cultivos que se regarán con las obras del proyecto, con excepción de los proyectos presentados por OOUU, tal como se muestra en la Fig. Nº 60, donde debe ingresar el rubro, la especie-variedad y la cantidad de hectáreas. El proyecto puede tener más de un cultivo asociado, en ese caso repita la operación.
Figura Nº 60: Cultivos del proyecto

ManualConsultoresV3.0 40
El formulario señala la superficie que dispone el proyecto, según el título de dominio debidamente justificado. La superficie del cultivo no podrá ser mayor a dicha superficie. Cabe señalar que la superficie total de el o los cultivos del proyecto corresponde a la superficie física del proyecto.
Figura Nº 61: Cultivos del proyecto
5.1.11 Costos del Proyecto
El consultor deberá ingresar los costos del proyecto, en el formulario que se muestra en la Fig. Nº 62. Posteriormente, se imprime un informe de costos que equivale al formato AT-02. Es este informe el que se debe adjuntar en la carpeta del proyecto. Los ítems, subítems y detalle que se muestran en el formulario dependen del tipo de proyecto definido en el formulario Proyecto (Tabla 2). Junto con ingresar las distintas partidas del presupuesto, se debe subir un archivo Excel con el detalle del presupuesto. Tabla 2. Costos del Proyecto
COSTOS DE EJECUCIÓN DE LAS OBRAS Item 2 Item 3 Proyecto
Tecnificación
Sistema de riego por goteo y cinta
Tecnificado
Sistema de riego por microaspersión
Tecnificado
Sistema de riego por aspersión
Tecnificado
Sistema de conducción californiano
Tecnificado
Instalación Tecnificado
Obras civiles
Construcción de pozo Tecnificado, Civil
Reparación de pozo Tecnificado, Civil
Rehabilitación de pozo Tecnificado, Civil

ManualConsultoresV3.0 41
Embalse de regulación Tecnificado, Civil
Impulsión Tecnificado, Civil
Conducción Tecnificado, Civil
Desarenador Tecnificado, Civil
Construcción de caseta Tecnificado, Civil
Excavación y relleno de zanja Tecnificado, Civil
Electrificación Tecnificado, Civil
Otras obras civiles Todos
Obras de drenaje Drenaje
Otros costos
Letrero Todos
Gastos generales Todos
Imprevistos Todos
Utilidades Todos
Proyectos Anexos Todos
Instalación de faenas Todos
Otros costos Todos
IVA
IVA Organizaciones de
Usuario y Pequeños
COSTOS DE SUPERVISÓN, ESTUDIOS Y PRESENTACIÓN Supervisón Todos
Estudios Todos
Preparación y presentación del proyecto
Todos
Administración Civil
Análisis de laboratorio Todos
COSTOS DE ORGANIZACIÓN DE COMUNIDADES Costos de organización de comunidades
Organizaciones de usuarios no constituidas
5.1.11.1 Presupuesto del proyecto Para ingresar una partida del presupuesto realice lo siguiente:
1. Haga clic en un item del proyecto. Por ejemplo, Costos de ejecución de obras

ManualConsultoresV3.0 42
Figura Nº 62: Costos del proyecto
2. Seleccione el subitem, que dependerá de item seleccionado anteriormente, en este caso Tecnificación
3. Seleccione el detalle de la partida, Instalación
Figura Nº 63: Seleccionar subitems
4. Ingrese el monto de la partida, expresado en pesos los cuales son convertidos a UF. Considerando que en ese momento usted no sabe a cual concurso se postulará el proyecto, el valor de la UF utilizada es del día 1 del mes actual, de manera de otorgar una referencia del costo total en U.F del proyecto. Una vez postulado el proyecto, el valor de la UF es la del día 1 del mes de apertura del concurso
5. Para grabar los datos, pulse el botón Agregar de la Fig 63. El ítem se agrega a la lista de costos
Figura Nº 64: Listado de costos
6. Repita esta operación para cada partida que considera el presupuesto 7. Si desea modificar algún ítem ya ingresado, luego de corregirlo, presione el
botón Actualizar Costos

ManualConsultoresV3.0 43
5.1.11.2 Financiamiento del proyecto Si usted seleccionó algún tipo de financiamiento en el formulario proyecto debe ingresar el monto correspondiente (Fig. 65). En este caso, ingrese el valor del estudio del proyecto y luego presione el botón Guardar Financiamiento.
Figura Nº 65: Ingresar financiamiento
Se presenta un mensaje de grabación. Presione el botón Aceptar.
Figura Nº 66: Mensaje de grabación
Recuerde que si el proyecto cuenta con financiamiento CORFO, no podrá incorporar el item de estudios ni de presentación y preparación del proyecto como parte del costo de éste.
5.1.11.3 Informe de Costos: Anexo 8.10.1 El formulario que se imprime en esta etapa entrega el valor en UF correspondiente a la UF del día en que se está conectado al sistema. El valor de la UF correspondiente al concurso, se obtiene en el momento en que se postula efectivamente a un concurso. El Consultor debe imprimir el Informe que entrega el Sistema, el cual corresponde al Anexo 8.10.1. Para ello presione el botón Informe Costos de la parte superior de la Fig. 67, con lo que se desplegará la pantalla de la figura siguiente:

ManualConsultoresV3.0 44
Figura Nº 67: Pre visualización presupuesto
Al presionar el botón Imprimir de la partes superior de la Fig. 67, se desplegará una pantalla que permite seleccionar la impresora, cantidad de copias y otros parámetros de impresión.
Figura Nº 68: Ventana de impresión.
5.1.11.4 Detalle del presupuesto Se debe subir un archivo Excel con el detalle del presupuesto del proyecto, el que previamente se debe descargar del sistema. La planilla considera sólo números enteros en los valores unitarios. Permite ingresar filas para agregar nuevos elementos o partidas.

ManualConsultoresV3.0 45
Descargar archivo Para subir el detalle del presupuesto, realice lo siguiente:
1. Seleccione el subformulario Planilla y Otros Docs.
Figura Nº 69: Subformulario Costos
2. Baje el archivo presionando el botón Descargar Formato Formulario, Ingrese los datos correspondientes, según el tipo de proyecto
Figura Nº 70: Bajar archivo detalle presupuesto
3. En pantalla que se despliega seleccione Abrir o Guardar
Figura Nº 71: Abrir o guardar archivo
4. Se presenta una planilla que contiene el detalle del presupuesto ya sea para proyectos tecnificados o de obras civiles

ManualConsultoresV3.0 46
Figura Nº 72: Archivo detalle presupuesto
5. Complete los datos del proyecto. Recuerde que deben coincidir con los costos ingresados según lo detallado en punto 5.1.11.1
6. Guarde la planilla en su PC Subir archivo
1. Para subir el archivo presione el botón Examinar
Figura Nº 73: Buscar archivo
2. En la pantalla que se despliega busque el archivo en su PC , selecciónelo y pulse el botón Abrir

ManualConsultoresV3.0 47
Figura Nº 74: Seleccionar archivo
3. Se presenta un aviso de confirmación. Presione Aceptar
Figura Nº 75: mensaje de aviso
4. El sistema desplegará en la parte inferior de la pantalla el nombre del archivo que quedó asociado al proyecto, tal como se muestra en la Fig. siguiente:
Figura Nº 76: Pantalla de Costos con archivo de detalle
5.1.12 Superficie del proyecto
El Sistema entrega la superficie de postulación para los distintos tipos de proyectos, en reemplazo del Anexo AT-01. El cálculo que proporciona el Sistema funciona para la mayoría de los proyectos. En el caso que no sea así, se da la opción al consultor que ingrese el valor que el estime, pero debe justificarlo debidamente. Debe imprimir el informe y acompañarlo en la carpeta digital del proyecto.
5.1.12.1 Proyectos de tecnificación Para el cálculo de la Superficie de proyectos de Tecnificado, se requiere que ingrese los antecedentes de Superficie, Demanda y Agua Disponible (Fig. Nº 77).

ManualConsultoresV3.0 48
5.1.12.1.1 Superficie de los predios Este subformulario entrega la siguiente información: Datos de superficie según clase de uso de suelo Se muestra un cuadro que muestra la superficie del proyecto, desagregado por rol y por clase de uso de suelo. Si la información no corresponde, debe modificar los datos en la pestaña de predios.
Figura Nº 77: Superficie de proyecto tecnificado
Superficie título de dominio El formulario entrega las hectáreas de(los) título(s) de dominio debidamente acreditados en el formulario predios. Superficie regable Corresponde a la sumatoria de superficie clasificadas en clase I a IV. La superficie indicada en este campo, debe ser igual o superior a la superficie a tecnificar. De no ser así, puede aumentarla a través de la asimilación o de reclasificación de suelos, según corresponda. En el ejemplo de la Fig. 77, la superficie de clase IV es de 30 ha, sin embargo la superficie máxima regable es 26,63 ha, porque corresponde a la parte proporcional de la superficie de título de dominio. Asimilación de suelos Si corresponde, ingrese el valor de las hectáreas de asimilación de suelos, digitando el valor (recuerde que los decimales se separan por punto y no por coma) en la celda correspondiente y presionando el botón Guardar. Cabe señalar, que si agrega superficie de asimilación, en situación actual no podrá regar esta superficie. Sólo podrá hacerlo en situación futura.

ManualConsultoresV3.0 49
Reclasificación de suelos Si efectivamente los suelos están mal clasificados, es necesario registrar la información señalada en la Fig. 78. Para ello realice lo siguiente:
� Rol: seleccione el rol que se debe reclasificar � Clase actual: seleccione la clase de uso de suelo actual � Reclasificación: seleccione la clase de suelo reclasificada � Hectáreas: ingrese la superficie reclasificada � Pulse el botón Agregar, el sistema guarda los antecedentes y los
despliega en la parte inferior de la pantalla.
Figura Nº 78: Reclasificación de suelos
La superficie reclasificada permite aumentar la superficie de riego en situación actual y en situación futura. Otra razón para registrar superficie como reclasificada, se da en aquellos proyectos que tienen en situación actual un sistema de riego tecnificado emplazado en superficies de clase de uso de suelo superiores a clase IV. En este caso debe ingresar la superficie como se señaló como una reclasificación con el objetivo de poder considerar esa superficie en situación actual en el balance. 5.1.12.1.2 Subformulario demanda Si presiona la pestaña Demanda, se despliega la pantalla de la Fig. 79. En ella se debe seleccionar la Zona de Distribución e ingresar el valor de la isolínea. Al presionar el botón Guardar, el sistema desplegará los valores del mes de máxima demanda, valor por día y valor por segundo, desde las tablas internas.

ManualConsultoresV3.0 50
Figura Nº 79: Ingreso de Demanda proyectos de Tecnificación.
5.1.12.1.3 Subformulario agua disponible Al presionar la pestaña Agua Disponible, se despliega la pantalla de la Figura Nº 80. En ella se debe ingresar el caudal disponible con 85% de seguridad, la superficie de riego actual y la superficie de riego futuro.
Agua disponible Debe ingresar el caudal disponible con un 85% de seguridad de riego indicando si los tiene en situación actual y/o en situación futura.
Figura Nº 80: Agua Disponible
El caudal disponible debe ingresarlo según la fuente de los derechos de aguas: � Canal: si las aguas provienen de canal, laguna, río, etc. � Pozo � Embalse: si los derechos están expresados en m3 /temporada
Para grabar los datos, presione el botón Actualizar. Superficie de riego actual Para el ingreso de superficie actual ingrese la información solicitada en la Fig. siguiente:
Figura Nº 81: Ingreso método riego actual

ManualConsultoresV3.0 51
� Método: seleccione el método con que se está regando en la actualidad. Si ya cuenta con riegos tecnificados, debe ingresar esa superficie primero y la superficie por surco u otros métodos
� Conducción: debe indicar si es o no con Conducción Californiana. Por defecto está seleccionada la opción No. Recordar que la eficiencia varía si es o no con conducción californiana
� Eficiencia: según el método seleccionado se muestra la eficiencia de riego � Tipo Fuente: por defecto está señalado que es canal. Si corresponde debe
cambiar a pozo o embalse, de lo contrario se entrega un mensaje � Ha: el sistema le propone la superficie que se puede regar, según el agua y la
superficie disponible. Si corresponde, la acepta, de lo contrario ingrese el valor que usted considere lo correcto
Pulse el botón Agregar, con lo que se creará un registro en la parte inferior. Repita lo indicado anteriormente, hasta agotar el caudal disponible o la superficie regable en situación actual.
Figura Nº 82: Superficie de riego actual
Superficie de riego futuro El ingreso de la información es similar al registro de la superficie actual de riego. Debe ingresar los riegos tecnificados y si sobra agua, los métodos tradicionales utilizados en situación actual de riego.
Figura Nº 83: Superficie de riego futura
Superficie caudal excedentario Si en el proyecto se liberan aguas que no puede utilizar por no contar con la suficiente superficie de riego, se generará una superficie excedentaria.
Figura Nº 84: Superficie caudal excedentario
� Q excedentario: dependiendo del tipo de fuente se muestra el caudal excedentario

ManualConsultoresV3.0 52
� % eficiencia: ingrese la eficiencia del método de riego producto del caudal exedentario
� Para grabar los datos presione el botón Actualizar Resultado cálculo Finalmente, el Sistema entrega la superficie de postulación del proyecto. En algunos casos excepcionales, dicho resultado puede no adecuarse al proyecto (si no cuenta con superficie y el kc del cultivo es bajo y por Bases se acepta considerar la Etp real). En este caso, seleccione la opción No de la figura siguiente, ingrese el valor que estima correcto y luego el botón Actualizar. Recuerde que debe acompañar la memoria de cálculo que justifique la superficie.
Figura Nº 85: Resultado cálculo
5.1.12.1.4 Desagregación de superficie Debe ingresar la superficie de nuevo riego y/o la superficie equivalente de nuevo riego. Mayores antecedentes lo puede encintar en el instructivo “ITT 02 Calculo superficie tecnificación”.
5.1.12.1.5 Planilla AT-01 Con el botón Ver Informe es posible visualizar e imprimir el Informe AT-01.

ManualConsultoresV3.0 53
Figura Nº 86: Informe superficie proyectos de tecnificación.
Para imprimir el informe, presione el botón Imprimir . Una copia de este formulario debe incluir en la carpeta técnica del proyecto.
5.1.12.2 Proyectos de obras civiles Para los proyectos de obras civiles, debe ingresar la información de la figura siguiente:
Figura Nº 87: Datos de superficie de un proyecto civil
Para conocer mayor detalle de los datos a ingresar, debe revisar el ITC-02. Calculo de superficie civil.

ManualConsultoresV3.0 54
5.1.12.2.1 Desagregación de superficie Debe ingresar la superficie de nuevo riego y/o la superficie equivalente de nuevo riego. Mayores antecedentes lo puede encintar en el instructivo “ITC 02 Calculo de superficie civil”. 5.1.11.2.2 Planilla AT-01 Con el botón Ver Informe es posible visualizar e imprimir el Informe AT-01, de manera similar a lo señalado para los proyectos de riego tecnificado.
5.2 Proyecto Digital Es necesario subir al Sistema todos los archivos digitalizados que conforman la carpeta técnica y legal del proyecto. Para ello, en cada formulario señalado en el punto 5.1 existe el correspondiente botón Documentos Carpeta Digital, con excepción de los formularios Uso Actual de suelo, Cultivos y Obras. Estos documentos están señalados en los respectivos manuales técnicos y legales, en punto 3.3.1. Allí se señala el anexo en que se debe subir cada documento. Los documentos a subir dependen del tipo de proyecto. Algunos de ellos son obligatorios al momento de la postulación y en el listado se encuentran marcados con un asterisco rojo (*). RECUERDE QUE DEBE SUBIR TODOS LOS ARCHIVOS NECESARIOS PARA SU PROYECTO, AUNQUE NO ESTÉ MARCADO COMO OBLIGATORIO. El Sistema permite subir archivos de hasta 10 Mb. Sin embargo, es importante que los archivos no sean de un gran tamaño para facilitar la subida de éstos. Se sugiere ingresar los documentos en la medida que se va completando la información en cada formulario. 5.2.1 Subir documentos
La forma de subir los archivos es la siguiente:
1. Presione botón Documentos Carpeta Digital en el formulario que desee
Figura Nº 88: Seleccionar carpeta digital
2. Se despliega la pantalla de la Fig. 89 en que se muestra el listado de documentos relacionados con la pestaña Proyecto

ManualConsultoresV3.0 55
Figura Nº 89: Documentos proyectos
3. Seleccione el documento a subir de la lista que se despliega
Figura Nº 90: Seleccionar documento a subir
4. Pulse el botón examinar y seleccione el archivo a subir y lego presione el botón Abrir
Figura Nº 91: Seleccionar documento a subir
5. Presione el botón Subir de la figura siguiente:
Figura Nº 92: Subir documento

ManualConsultoresV3.0 56
6. Se presenta un mensaje de confirmación. Pulse el botón Aceptar
Figura Nº 93: Mensaje de grabación
Realice esta operación para cada archivo a subir al Sistema.
5.2.2 Pestaña Carpeta digital
Existe una pestaña carpeta digital, que tiene tanto la carpeta legal y técnica con todos los documentos del proyecto. En esta sección, se pueden visualizar todos los documentos que ya se han subido al Sistema y también se pueden subir los documentos de manera similar a lo señalado anteriormente.
5.2.2.1 Carpeta legal En la carpeta legal se presentan todos los documentos legales que se han subido y que los puede visualizar y/o eliminar. Además, puede subir otros documentos faltantes
Figura Nº 94: Carpeta digital legal

ManualConsultoresV3.0 57
5.2.2.2 Carpeta técnica Funciona de manera similar a la carpeta legal.
Figura Nº 95: Carpeta digital técnica
5.2.2.3 Descargar documentos digitales Para descargar todos los archivos digitales, realice lo siguiente:
1. Presione el botón Descargar Todos los documentos 2. En la pantalla de la Fig. 96 guarde el archivo comprimido de la carpeta digital

ManualConsultoresV3.0 58
Figura Nº 96: Guardar carpeta archivos
3. Descomprima el archivo en su PC
Figura Nº 97: Archivo comprimido
4. Se presentan una serie de carpetas donde encontrará los archivos digitales respectivos, los cuales podrá grabar en su PC
5.3 Ingresar y/o modificar información de un proyecto ya creado Para completar la información de un proyecto ya creado o modificar algún dato ya ingresado se selecciona la opción Menú Postulación ���� Proyectos ���� Ingreso y Mantención, con lo cual se despliega la pantalla de la figura 98. Presione el icono en el proyecto que requiera ingresar y/o modificar la información de éste.

ManualConsultoresV3.0 59
Figura Nº 98: Cartera de proyectos
5.4 Validar Datos del Proyecto Previo a postular un proyecto a un Concurso, debe comprobar que todos sus datos son consistentes en el menú Postulación ���� Proyectos ���� Ingreso y Mantención. Para lo
cual debe presionar el icono de la Fig. 98. Si faltan datos, el Sistema entrega un detalle de la información y/o documentos faltantes, como lo muestra la figura siguiente:
Figura Nº 99: Antecedentes faltantes para postulación
Si lo desea, al presionar el botón Ir al proyecto, podrá agregar la información faltante. Si el proyecto cuenta con todos los antecedentes, se muestra el o los concursos a los cuales podrá postular el proyecto.

ManualConsultoresV3.0 60
Figura Nº 100: Posibilidades de postulación
6. POSTULAR UN PROYECTO A UN CONCURSO La postulación y la repostulación de un proyecto a concurso se realizan en el menú Postulación ���� Postulación. Considerando que es necesario subir el Formulario de Postulación que proporciona el Sistema firmado por el solicitante y el consultor, es necesario imprimirlo previamente, lo cual se realiza en la funcionalidad Intención de postulación, lo cual se detalla a continuación.
6.2 Postular un Proyecto Nuevo Para postular un proyecto nuevo debe:
� Imprimir el formulario de postulación desde el sistema � Cargar el formulario de postulación firmarlo por el beneficiario y el consultor � Realizar la postulación del proyecto
6.2.1 Intención de postulación
Para obtener el Formulario de Ingreso del Sistema, debe realizar una intención de postulación. Puede realizar más de una intención, con % de aportes diferentes, pero será una sola de esas intenciones la que ratifique al momento de postular el proyecto a concurso. Para realizar la intención de postulación es necesario que los datos del proyecto estén ingresados, porque esa información se muestra en el formulario de postulación. No es necesario tener cargado ningún archivo digital para obtener el formulario. Realice lo siguiente:
1. Ir al menú Postulación ���� Postulación ���� Postulación 2. En la pestaña Intención de Postulación seleccione el id del proyecto que desea
postular

ManualConsultoresV3.0 61
Figura Nº 101: Seleccionar proyecto
3. Si faltan datos para imprimir el formulario de postulación, se indicará la información faltante. En ese caso puede completar la información presionando el botón Ir al proyecto
Figura Nº 102: Mensaje con información a completar
4. Si el proyecto está con todos los datos ingresados, se presenta una grilla con los concursos donde puede ser postulado. Seleccione el grupo y concurso y pinche
Figura Nº 103: Seleccionar grupo/concurso
5. En la pantalla siguiente ingrese el % de aporte (número con 2 decimales, separados por punto) y marque Si o No para la declaración Jurada del Consultor (ver IL-03 Llenado de formulario de postulación)
Figura Nº 104: Ingresar datos intención de postulación
6. Presione el botón Intención de Postulación. Se presenta un mensaje de
confirmación 7. Si lo desea, puede realizar otra intención de postulación para el mismo
concurso, pero con un % de aporte diferente y/o para otro concurso.

ManualConsultoresV3.0 62
6.2.2 Cargar formulario de postulación
Luego de firmar el formulario por el beneficiario y el consultor, debe subirlo al Sistema, de la manera siguiente:
1. Ir al menú Postulación ���� Postulación ���� Postulación 2. En la pestaña Cargar formulario de ingreso, seleccione el proyecto. Se
muestran sólo los proyectos que tienen al menos una intención de postulación
Figura Nº 105: Seleccionar proyecto
3. Se presentan las intenciones de postulación del proyecto seleccionado ingresadas anteriormente. Habilite el registro para ingresar la información
Figura Nº 106: Seleccionar proyecto
4. Busque el formulario de ingreso firmado y escaneado en su PC con el botón Examinar y luego presione el botón Cargar formulario para subir el archivo al Sistema
Figura Nº 107: Seleccionar proyecto
5. Si el archivo se sube correctamente, se presenta un mensaje de confirmación. Si desea puede ver el archivo que subió al presionar el disquete
6. Si se equivoca en subir el archivo, lo puede eliminar con la para volver a subirlo
6.2.3 Postular un proyecto
Luego de realizar el paso anterior, vale decir, que cuentan con una o más intenciones de postulación y que tienen cargado el formulario de ingreso en las respectivas

ManualConsultoresV3.0 63
intenciones, debe postular el proyecto a un concurso. Recuerde que podrá postular una sola vez ese proyecto. Para concretar la postulación del proyecto realice lo siguiente:
1. Ir al menú Postulación ���� Postulación ���� Postulación 2. En la pestaña Postulación, seleccione el proyecto. Se muestran sólo los
proyectos que cuentan con el formulario de ingreso escaneado y firmado en el Sistema
Figura Nº 108: Seleccionar proyecto
3. Seleccione una de las opciones y presione el botón Postular. Se muestra un resumen de los datos del proyecto y las variables de postulación
Figura Nº 109: Variables de postulación
4. Verifique que las variables son las correctas, si ello no es así, presione el botón Cancelar. Vuela al proyecto y corrija lo que sea necesario. En este caso, deberá verificar también que el formulario que cargue en el sistema sea el correcto, de lo contrario deberá subirlo nuevamente

ManualConsultoresV3.0 64
5. Si las variables son las correctas, presione el botón Aceptar. Se presenta un mensaje de confirmación. Verifique que el concurso al cual postulará el proyecto sea el correcto
Figura Nº 110: Mensaje de confirmación
6. Se presenta la pantalla siguiente donde podrá ver/imprimir un comprobante de la postulación del proyecto. Revise si los datos son los correctos. Si los datos no corresponden presione el botón Cancelar y realice las modificaciones necesarias en el proyecto
7. Sólo si los datos son correctos presione el botón Aceptar. Se muestra una pantalla donde puede imprimir el certificado de postulación y el formulario de postulación
Figura Nº 111: Documentos a imprimir de un proyecto postulado a concurso
6.3 Repostular un Proyecto Si desea presentar un proyecto a un concurso, que ha quedado en calidad de No Seleccionado en un concurso anterior no debe crear nuevamente el proyecto, sólo debe repostularlo en el menú: Postulación ���� Postulación ���� Repostulación. Al igual, que para un proyecto nuevo, debe realizar imprimir el Formulario de Postulación, cargar el Formulario firmado por beneficiario y consultor y finalmente postularlo al concurso. Si corresponde podrá modificar los siguientes datos:
� Solicitante � Representante � Tamaño del solicitante � Datos de notificación � Superficie de postulación, sólo para los proyectos de obras civiles, si las
bases del concurso lo permiten 6.3.1 Intención de postulación
Para obtener el Formulario de Ingreso del Sistema, debe realizar una intención de postulación. Puede realizar más de una intención, con % de aportes diferentes, pero será una sola de esas intenciones la que ratifique al momento de postular el proyecto a concurso. Para realizar la intención de postulación es necesario que los datos del proyecto estén ingresados, porque esa información se muestra en el formulario de

ManualConsultoresV3.0 65
postulación. No es necesario tener cargado ningún archivo digital para obtener el formulario. Realice lo siguiente:
1. Ir al menú Postulación ���� Postulación ���� Repostulación 2. En la pestaña Intención de Postulación seleccione el código del proyecto que
desea repostular
Figura Nº 112: Seleccionar un proyecto
3. Se presenta una grilla con los concursos donde puede ser repostulado.
Seleccione el grupo y concurso presionando la
Figura Nº 113: Seleccionar grupo/concurso
4. En la pantalla que se despliega debe ingresar la información � % de aporte: registre el aporte que ofrece el beneficiario (número con 2
decimales, separados por punto) � Declaración Jurada del Consultor: seleccione Si o No según lo indicado en el
instructivo IL-03 Llenado de formulario de postulación
Figura Nº 114: Ingresar datos intención de repostulación
� Actualizar datos: Seleccione Si, si desea actualizar algún dato relacionado
con el solicitante. Representante y/o dirección de notificación

ManualConsultoresV3.0 66
� Actualizar superficie: esta opción se visualiza sólo si el proyecto puede modificar la superficie de postulación del proyecto. Si usted considera que el proyecto si debe cambiar la superficie y no le es posible, comuníquese con el administrador(a) del sistema
5. Presione el botón Intención de Repostulación. Se presenta un mensaje de
confirmación 6. Se despliega una grilla donde podrá cambiar los datos si anteriormente
seleccionó que Si en actualizarlos
Figura Nº 115: Ingresar datos intención de repostulación
Para ello, presione el . Se despliega la pestaña solicitante donde puede modificar la información que corresponda
� Solicitante: puede eliminar y agregar el nuevo solicitante. Recuerde que debe acompañar la documentación que respalde dicho cambio
� Representante: si ha cambiado el representante, debe subir la información actualizada
� Tamaño del solicitante: en este caso junto con cambiar el tamaño del solicitante, debe adjuntar el FL-09 que respalde el nuevo tamaño del beneficiario
� Datos de notificación: si ha cambiado la dirección a donde desea que le llegue la correspondencia
7. El formulario de postulación lo puede ver e imprimir al presionar la
8. Puede eliminar una intención de postulación, presionando la
Si por base corresponde actualizar la superficie de postulación de proyectos de obras civiles, lo podrá realizar presionando el . Si no está disponible esta funcionalidad comuníquese con el administrador del Sistema.
6.3.2 Cargar formulario de repostulación
Luego de firmar el formulario por el beneficiario y el consultor, debe subirlo al Sistema, de manera similar a un proyecto nuevo. Si ha realizado la actualización de

ManualConsultoresV3.0 67
información o si ha cambiado superficie del proyecto, debe subir los documentos digitales que lo respalden. Siga los pasos siguientes:
1. Ir al menú Postulación ���� Postulación ���� repostulación 2. En la pestaña Cargar documentos digitales, seleccione el proyecto. Se
muestran sólo los proyectos que tienen al menos una intención de postulación creada
Figura Nº 116: Seleccionar proyecto
3. Para cargar el formulario de ingreso, seleccione la pestaña Formulario de ingreso
Figura Nº 117: Cargar formulario postulación firmado
4. Busque el formulario de ingreso firmado y escaneado en su PC con el botón Examinar y luego presione el botón Cargar Formulario Ingreso para subir el archivo al Sistema
6.2.3 Repostular un proyecto
Luego de realizar el paso anterior, vale decir, que cuentan con una o más intenciones de postulación y que tienen cargado el formulario de ingreso en las respectivas intenciones, debe repostular el proyecto a un concurso. Para repostular el proyecto realice lo siguiente:
1. Ir al menú Postulación ���� Postulación ���� Repostulación 2. En la pestaña RePostulación, seleccione el proyecto. Se muestran sólo los
proyectos que cuentan con el formulario de ingreso escaneado y firmado en el Sistema

ManualConsultoresV3.0 68
Figura Nº 118: Seleccionar proyecto
3. Presione el botón RePostular. Se muestra un resumen de los datos del proyecto y las variables de postulación
Figura Nº 119: Variables de postulación
4. Verifique que el grupo, % de aporte y superficie sean los correctos. Si ello no es así, presione el botón Cancelar. Vuelva a la intención de postulación y modifique lo que corresponda. En este caso, deberá verificar también que el formulario que cargue en el sistema sea el correcto, de lo contrario deberá subirlo nuevamente
5. Si las variables son las correctas, presione el botón Aceptar. Se presenta un mensaje de confirmación. Verifique que el concurso al cual postulará el proyecto sea el correcto
Figura Nº 120: Mensaje de confirmación
6. Se presenta la pantalla siguiente donde podrá ver/imprimir el certificado de la postulación del proyecto presionando el botón respectivo

ManualConsultoresV3.0 69
Figura Nº 121: Documentos a imprimir de un proyecto repostulado a concurso
El certificado de postulación tiene el formato siguiente:
Figura Nº 122: Documentos a imprimir de un proyecto repostulado a concurso
Es importante hacer notar que en este caso, el sistema no asigna un nuevo código al proyecto, sino que mantiene el código asignado la primera vez que el proyecto fue postulado a un concurso. 5. Para ver y/o imprimir el formulario de postulación del proyecto, presione el
botón Formulario Ingreso de la Fig. 121.
6.3 Impresión de Documentos Las impresión de documentos que se generan en la postulación o repostulación se realiza en Postulación ���� Proyectos ���� Impresión de documentos. Cabe señalar que estos documentos se pueden imprimir en todo el proceso desde la postulación hasta la la revisión del proyecto. Una vez resuelto el concurso, ya no puede imprimir los documentos desde este menú, sino desde la carpeta digital del proyecto vista en puntos anteriores. Para imprimir uno o más documentos, realice siguiente:
1. Seleccione el concurso

ManualConsultoresV3.0 70
Figura Nº 123: Seleccionar concurso
2. Ingrese el proyecto. Es un campo autocompletable, de manera que en la medida que ingresa uno o más caracteres se va completando y muestra una lista con los proyectos. Seleccione el proyecto
Figura Nº 124: Ingresar proyecto
3. Se presenta la pantalla donde puede imprimir el documento que desee
Figura Nº 125: Documentos disponibles
Los documentos son:
� Formulario postulación firmado: corresponde al formulario de postulación firmado por beneficiario y consultor que se cargó al Sistema
� Formulario postulación: permite imprimir el formulario en línea, vale decir, si durante la revisión del proyecto cambia algún dato y se le solicita adjuntar el formulario corregido y firmado, será este documento el que usted imprima, para que sea firmado por beneficiario y consultor y se suba en la observación correspondiente
� Formulario de costos: entrega el formulario de costos expresado en $ y UF a la fecha del día 1 del mes de la apertura del concurso
� Etiquetas carpetas: entrega las etiquetas con el código del proyecto en el caso de los proyectos nuevos y el código del proyecto y concurso en el caso de los proyectos repostulados

ManualConsultoresV3.0 71
� Certificado de postulación: puede imprimir el certificado que acredita que usted postuló el proyecto a concurso
7. RESPONDER OBSERVACIONES DE UN PROYECTO Si en el proceso de evaluación del proyecto, éste presenta observaciones y se define
que éstas deben ser aclaradas por el consultor, le llegará un correo electrónico comunicando que tiene observaciones que responder y el plazo que dispone para ello. Las respuestas se deben realizar a través del Sistema y posteriormente se deben ingresar a la Oficina de Partes de la CNR.
7.1 Ingresar Respuestas a Observaciones La respuesta a las observaciones se realiza en el menú Evaluación ���� Consultor ����Mis proyectos con Observaciones, como se muestra en la Fig. Nº 110. Se presenta un listado con todos sus proyectos que tienen observaciones por responder. Si tiene muchos proyectos, puede filtrar por el nombre o Rut del solicitante, el código del proyecto, comuna, etc.
Figura Nº 126. Respuesta a Observaciones
Para ingresar las respuestas a las observaciones de un proyecto determinado debe presionar el icono de la lupa (Fig. 126). Se despliega un formulario que en la parte superior de la pantalla muestra las observaciones técnicas y en la parte inferior, las observaciones legales. Además, señala el plazo para responder y el estado en que se encuentran las observaciones (con respuesta o sin respuesta).

ManualConsultoresV3.0 72
Figura Nº 127. Formulario para responder observaciones
Para ingresar las respuestas a las observaciones de un proyecto determinado debe seleccionar cada observación y presionar el icono de la lupa. En la pantalla que se despliega ingrese la respuesta a la observación en el campo Respuesta (Fig. 128).
Figura Nº 128. Ingresar respuesta a observaciones

ManualConsultoresV3.0 73
Si existen observaciones relacionadas con los documentaos de la carpeta digital, la pantalla de la respuesta a observaciones es la siguiente:
Figura Nº 129. Ingresar respuesta a observaciones carpeta digital
En este caso debe subir nuevamente el archivo de manera similar a lo explicado en el punto 5.2.1. Luego, debe grabar la respuesta con el botón Guardar, en ese caso vuelve a la pantalla anterior para continuar respondiendo las observaciones. 7.1.1 Modificar respuesta a observaciones
Las respuestas a las observaciones pueden ser modificadas por el consultor. Para ello presione la lupa en la respuesta correspondiente y se corrige la respuesta. Esto lo puede realizar previo a enviar las respuestas al revisor. 7.1.2 Modificar superficie y/o presupuesto del proyecto
Si el revisor realiza una observación relacionada con los cálculos de superficie y/o presupuesto, aparecerán en la parte superior las respectivas etiquetas para modificar la información indicada en la observación. Debe ingresar a cada etiqueta y realizar los cambios pertinentes. Ambos formularios funcionan de manera similar a lo explicado en los puntos 5.1.10 y 5.1.11.

ManualConsultoresV3.0 74
Figura Nº 130. Ingresar respuesta a observaciones
Una vez que ha realizado los cambios, debe imprimir los nuevos formularios y enviarlos junto a las respuestas que ingrese por Oficina de Partes.
7.2 Ver/imprimir Fichas del Proyecto Para visualizar las fichas del proyecto seleccione la etiqueta Ficha. Se despliega la Ficha Legal. Si desea imprimirla, presione el botón Imprimir al final de la página. Para ver o imprimir la Ficha Técnica, seleccione el botón correspondiente al final de la página de la ficha
Figura Nº 131. Ficha legal
Cuando responda las observaciones debe anexar las fichas a las respuestas que ingrese a la CNR.
7.3 Exportar Fichas del Proyecto Por el momento, el sistema no tiene habilitada la opción de crear un archivo digital de las fichas. Una forma de obtenerlo se detalla a continuación:
1. Seleccionar el archivo 2. Presionar botón Imprimir 3. Seleccionar opción PDFCreator

ManualConsultoresV3.0 75
Figura Nº 132. Enviar a PDF un archivo
4. Presionar botón Imprimir 5. En la opción Título del Documento ingresar el nombre con el cual quiere guardar
el archivo
Figura Nº 133. Información del archivo a crear
6. Presionar el botón Guardar 7. Seleccionar la carpeta donde desea grabar el archivo
Figura Nº 134. Ubicación del archivo a grabar

ManualConsultoresV3.0 76
8. Grabe el archivo con el botón Guardar
7.4 Enviar Observaciones al Revisor Se deben enviar por el Sistema tanto las respuestas técnicas como legales, presionando los botones Enviar Observaciones Técnicas y Enviar Observaciones legales, respectivamente. Para ingresar por Oficina de Partes las observaciones, el Sistema entrega la Carta conductora. 7.4.1 Carta conductora respuestas
Para generar la carta conductora realice lo siguiente:
1. Presione el de la figura siguiente para generar la carta conductora
Figura Nº 135. Generar carta conductora
2. En la pantalla que se despliega se muestra la carta conductora. Presione el botón Enviar Carta conductora respuesta observaciones
Figura Nº 136. Carta conductora
3. Si desea imprimirla, presione el botón Imprimir

ManualConsultoresV3.0 77
Figura Nº 137. Imprimir carta
4. En ese momento el icono cambia a una lupa
Figura Nº 138. Observaciones con carta conductora impresa
7.4.1 Enviar respuestas
Las observaciones técnicas y legales pueden enviarse independientemente en el Sistema, siempre que sea dentro de los plazos establecidos por el revisor.
Figura Nº 139. Enviar Observaciones Técnicas
Si no ha ingresado alguna respuesta a todas las observaciones se despliega un mensaje como el que muestra la Fig. 139. Si a pesar de ello, desea enviar las observaciones debe seleccionar Aceptar. Cabe señalar que debe estar muy seguro de ello, porque ya no tendrá acceso a las observaciones, y si no da respuesta a todas las observaciones, el proyecto quedará en calidad de No Admitido a concurso.

ManualConsultoresV3.0 78
Si no ha generado la carta conductora y desea enviar las observaciones, se presenta el mensaje siguiente:
Figura Nº 140. Enviar Observaciones Técnicas
Recuerde que luego de responder las observaciones por Sistema, debe imprimir las fichas y adjuntarlas a los documentos que ingrese por Oficina de Partes, dentro del plazo señalado en el correo en que se le comunica que tiene observaciones.
8. RECLAMACIONES Para realizar la reclamación de un proyecto determinado, debe ir al menú Adjudicación ���� Reclamaciones ���� Ingreso Solicitud Consultor. Las reclamaciones sólo podrá realizarlas a partir de la fecha en que se publica el primer listado con los resultados del concurso. Debe tener presente que las reclamaciones se deben realizar en el Sistema y luego presentarlas en la Oficina de Partes de la CNR. El Sistema entrega la carta que se ingresa a la CNR.
8.1 Ingresar una Reclamación Para elaborar una reclamación en el sistema realice lo siguiente:
1. Seleccione el concurso en el cual participó el proyecto por el cual desea presentar una reclamación (Fig. 141) y luego presione el botón Buscar. Si tiene muchos proyectos del concurso puede filtrar por el estado del proyecto para facilitar la búsqueda

ManualConsultoresV3.0 79
Figura Nº 141: Búsqueda de proyecto
2. En la lista que se despliega, presione el signo en el proyecto correspondiente
Figura Nº 142: Agregar reclamación
Aquellos proyectos que muestran el icono significa que se creó una reclamación pero aún no se ha enviado por el sistema.
3. En la pantalla que se despliega ingrese las razones de su reclamación. En dicha pantalla se señala el plazo para reclamar o si este ya finalizó, como lo muestra la Fig. 143. Además, puede acceder a las ficha del proyecto, donde podrá revisar si existen observaciones pendientes de respuesta. En ese caso, debe ingresar todas las respuestas a las observaciones
4. Seleccione la persona que firmará la carta de reclamación

ManualConsultoresV3.0 80
Figura Nº 143: Ingresar reclamación
5. Suba el documento con los antecedentes de la reclamación según lo señalado en el punto 5.2.1
6. Para grabar los datos pulse el botón Guardar. Se muestra un mensaje de confirmación. Presione el botón Aceptar
Figura Nº 144: Mensaje de grabación
7. En ese momento se muestra un botón Carta Reclamación, que al presionarlo podrá visualizar la carta que ingresará a la Ofician de Partes. Esta carta se puede imprimir directamente
8. Cuando esté seguro de que la carta no tendrá cambios, presione el botón Enviar, en ese momento ya no podrá realizar cambios a la carta
8.2 Ver Reclamaciones Realizadas Las reclamaciones que usted ha realizado puede verlas en la pestaña de Solicitudes Enviadas de la Fig. 145. Seleccione el concurso y podrá ver las reclamaciones de dicho concurso. Al presionar la lupa podrá visualizar la carta de reclamación. Si desea puede imprimirla.

ManualConsultoresV3.0 81
Figura Nº 145: Reclamaciones realizadas
9. INFORMACIÓN DE MIS PROYECTOS Todos los proyectos del consultor se pueden visualizar en el menú Evaluación ���� Consultor ���� Mis proyectos. En este menú podrá buscar sus proyectos por determinados filtros y conocer los datos ingresados y el estado en que se encuentra el proyecto.
Figura Nº 146: Mis proyectos
Por defecto, muestra los proyectos que están en revisión. Si hace clic en la lupa, verá toda la información del proyecto, vale decir todas las pestañas con la información ingresada en la creación del proyecto (Fig. 147). Para ver los otros proyectos debe cambiar el filtro y seleccionar por la variable que usted desee y luego presione el botón Buscar. Al pulsar la lupa, se despliega la pantalla siguiente, donde puede ver toda la información del proyecto.

ManualConsultoresV3.0 82
Figura Nº 147: Información del proyecto
En este menú es posible ver e imprimir los informes de costos y superficie, ingresando en la pestaña correspondiente.
10. RETIRO DE PROYECTOS Un proyecto puede ser retirado en cualquier momento del Sistema. Debe realizar el retiro a través de la aplicación y luego ingresar la carta por la Oficina de Parte de la CNR. Los retiros se realizan en el menú Evaluación ���� Consultor ���� Retiro Proyectos. Debe tener presente que si el proyecto se retira después de que queda en calidad de No Admitido, mantendrá esta última condición.
10.1 Retirar un Proyecto Para retirar un proyecto realice lo siguiente:
1. Busque el proyecto que desea retirar. Para ello puede utilizar los filtros que muestra la Fig. 148. De la lista que se despliega seleccione el proyecto y presione el icono de la lupa

ManualConsultoresV3.0 83
Figura Nº 148: Búsqueda de proyecto para retirarlo
2. Si va a retirar un proyecto nuevo se despliega la pantalla de la Fig. 149. Debe
ingresar la siguiente información: � el motivo del retiro el cual se mostrará en la carta de retiro � el nombre de la persona que retirará el proyecto desde las oficinas de la
CNR, si corresponde
Figura Nº 149: Formulario para retiro proyecto nuevo
3. Si el proyecto que va a retirar es repostulado se presenta la pantalla de la Fig. 150. En esa pantalla se muestran el o los concursos en que se encuentra postulando el proyecto

ManualConsultoresV3.0 84
Figura Nº 150: Formulario para retiro proyecto reposulado
En este caso tiene las opciones siguientes: � Retiro Sistema: marque esta opción si desea retirar el proyecto de todos
los concursos en los cuales ha participado y ya no lo volverá a repostular � Retiro Concurso: marque el o los concursos en los que se encuentra
postulando el proyecto. Por ejemplo en el proyecto de la Fig. 150, se retira del concurso 16-2009 y 1-2010 , porque quedó seleccionado en el concurso 14-2009
4. Luego presione el botón Retirar. Se muestra un mensaje de advertencia. Si está seguro, presione el botón Aceptar
Figura Nº 151: Mensaje de advertencia
5. Se despliega la pantalla siguiente que muestra la carta de retiro
Figura Nº 152: Carta de retiro

ManualConsultoresV3.0 85
6. Imprima la carta directamente del Sistema o si desea la puede llevar a formato Word . Esta carta será el documento que se ingrese a la Oficina de Partes de la CNR para retirar el proyecto
10.2 Solicitudes de Retiro Las solicitudes realizadas las puede visualizar en la opción menú Evaluación ���� Consultor ���� Retiro Proyectos. Puede buscar por el código del proyecto o por concurso.
Figura Nº 153: Búsqueda de proyectos con retiro
Se despliega el listado con todas las solicitudes de retiro y el estado en que se encuentran.
Figura Nº 154: Estado de solicitudes con retiro
11. CERTIFICADO DE OBRA NUEVA Para acreditar el inicio anticipado de un proyecto por Art. 4º, debe realizar una solicitud a la DOH Regional, donde indica la fecha probable de inicio de las obras, un funcionario de la DOH visita el proyecto para verificar que corresponda efectivamente a una obra nueva y luego se le otorga un Certificado de Obra Nueva. Los pasos a seguir en el Sistema son los siguientes:
11.1 Crear el Proyecto

ManualConsultoresV3.0 86
Primero debe previamente ingresar el proyecto al Sistema según lo señalado en el punto 5, con los siguientes datos mínimos:
� Solicitante: debe ingresar al menos un solicitante � Predios: debe ingresar los predios donde se ubicará las obras con inicio
anticipado. Debe asociar la tenencia del predio � Obras del proyecto: debe ingresar las obras que se deben incluir en el
Certificado � Cultivo: indicar el o los cultivos del proyecto, con su correspondiente
superficie En la pestaña Proyecto debe seleccionar la opción de Inicio Anticipado y Artículo 4º, como lo muestra la figura siguiente:
Figura Nº 155: Indicar inicio anticipado de obra
11.2 Solicitud de Certificado de Obra Nueva Luego de creado el proyecto puede realizar la solicitud de Certificado de Obra Nueva en el menú Apertura ���� Inicio Anticipado ���� Solicitud. Se despliega una pantalla como la Fig. 156 que muestra todos los proyectos en que al crearlos, usted seleccionó la opción de inicio anticipado Art. 4º, señalado anteriormente.
Figura Nº 156. Solicitar Certificado de Obra Nueva
Para realizar la solicitud, se debe posicionar sobre la lupa y presionar con el Mouse.

ManualConsultoresV3.0 87
Si el proyecto cuenta con la información mínima le permitirá realizar la solicitud del Certificado, de lo contrario le enviará un mensaje como al de la Fig. 157. señalando la información faltante.
Figura Nº 1571. Mensaje de error Certificado de Obra Nueva
Si la información ingresada está conforme, se despliega un formulario (Fig. 158) en que debe ingresar:
� Fecha probable de inicio de obras, que debe ser a lo menos 15 días posterior a la Solicitud
� Motivo del Inicio Anticipado � Seleccionar a la(s) persona(s) que firmarán la solicitud
Figura Nº 158. Información necesaria para Solicitud
� Si está la información correcta, presione el botón Guardar � Se despliega un mensaje de grabación correcta, presione el botón
Aceptar
Figura Nº 159. Mensaje grabación

ManualConsultoresV3.0 88
11.3 Imprimir Solicitud de Certificado de Obra Nueva Luego de realizar la solicitud, la debe imprimir para presentarla a la Oficina de Partes de la DOH Regional. Esto se realiza en la opción Postulación ���� Inicio Anticipado ���� Consultas. En la Fig. 160 se muestran las solicitudes ya realizadas por el Sistema y que se pueden imprimir.
Figura Nº 160. Solicitudes Certificado de Obra Nueva
Debe seleccionar el proyecto para el cual desea imprimir la solicitud. Dicha solicitud debe ingresarla en las oficinas de la DOH.
11.4 Consultas Certificados Para conocer el estado de su solicitud debe ir al menú Postulación ���� Inicio Anticipado ���� Consultas. La pantalla muestra por defecto las solicitudes realizadas el año en curso. Se entrega un listado ordenado por fecha de la solicitud en forma descendente. Para facilitar la búsqueda puede utilizar los filtros que muestra la pantalla de la Fig. 161 en la parte superior. Los estados de las solicitudes son:
� Solicitud cursada: si usted realizó la solicitud por el Sistema � En espera de ratificación: si el proyecto ya fue visitado y se otorgará el
certificado de Obra nueva solicitado � Aceptada: el Certificado cuenta con la firma del Director regional � Rechazada: si el proyecto no cumple con ser una obra nueva y/o si falta
algún antecedente administrativo para continuar con el trámite de Certificado de Obra Nueva

ManualConsultoresV3.0 89
Figura Nº 161. Solicitudes Certificado de Obra Nueva
Si la solicitud se encuentra aceptada, al presionar el icono de la impresora, se puede visualizar e imprimir el Certificado de Obra Nueva, en caso contrario, la impresora mostrará la solicitud de Certificado.
12. INICIO DE OBRAS El inicio de obras se realiza en el menú Seguimiento ���� Inicio de Obra ���� Inicio Obra. Aquí puede registrar el inicio de obras para aquellos proyectos que cuentan con Bono o que tienen artículo 20.
12.1 Registrar Aviso de Inicio de Obras Si desea conocer todos los posibles proyectos que pueden dar inicio de obras, marque el casillero Todos y luego presione el botón Buscar. Si maneja una gran cantidad de proyectos se sugiere utilizar algún filtro, para que la búsqueda sea más rápida.
Figura Nº 162: Aviso de inicio de obras

ManualConsultoresV3.0 90
También puede filtrar los proyectos por concurso, proyecto, solicitante o Nº de Bono. Aquellos proyectos que tienen Bono y que ya pasaron los 30 días hábiles para dar inicio de obras se muestran marcados con rojo. Para registrar el inicio de obras realice lo siguiente:
1. Presione el signo de la Fig. 162 2. En la pantalla que se despliega ingrese la información solicitada
� Fecha propuesta � Contratista, si corresponde puede seleccionar un contratista de la lista o
agregar un nuevo contratista (ver punto 12.1.1). No es un campo obligatorio
Figura Nº 163: Datos aviso de inicio de obras
3. Para grabar los datos presione el botón Guardar 4. Se presenta un mensaje de alerta, si está seguro de la información ingresada,
presione el botón Aceptar, de lo contrario elija la opción Cancelar
Figura Nº 164: Mensaje de alerta
5. Si eligió Aceptar, se presenta un mensaje de confirmación de la grabación, presione el botón Aceptar del mensaje siguiente:
Figura Nº 165: Mensaje de alerta
6. Se presenta la pantalla siguiente donde puede visualizar la carta proporcionada por el Sistema

ManualConsultoresV3.0 91
Figura Nº 166: Registro de aviso inicio de obras ingresado
7. Carta de inicio de obras del Sistema
Figura Nº 167: Carta de inicio de obras
12.1.1 Agregar contratista
Si la construcción de un proyecto estará a cargo de un contratista y éste no se encuentra registrado en la lista de contratista, lo debe agregar. Se pueden dar dos situaciones: que la persona exista en el Sistema, pero no tiene asignado el rol de contratista o que no exista en la base de datos.
12.1.1.1 Contratista existe en la base de datos En este caso realice lo siguiente:
1. Presione el botón Nuevo Contratista de la Fig. 163 2. En el formulario siguiente ingrese el RUT del contratista. Por ejemplo
52345678-1 y luego presione el botón Validar

ManualConsultoresV3.0 92
Figura Nº 168: Ingresar RUT del contratista
3. En la pantalla siguiente marque la opción Si y luego presione el botón Guardar
Figura Nº 169: Agregar un contratista
4. Presione el botón Volver para continuar ingresando el aviso de inicio de obras
12.1.1.2 Contratista no existe en la base de datos En este caso realice lo siguiente:
1. Presione el botón Nuevo Contratista de la Fig. 163 2. En el formulario siguiente ingrese el RUT del contratista y luego presione el
botón Validar (Fig. 168) 3. En la pantalla que se despliegue marque si el contratista es una persona natural
o es una persona jurídica y luego ingrese la información solicitada para el tipo de persona seleccionada � Nombres. No escriba los nombres con mayúscula. Debe ingresarlos como
nombres propios. Por Ejemplo: María Celeste, Juan del Carmen � Apellido paterno y materno � Sexo: seleccione lo que corresponda
Si copia el nombre desde un archivo Word o Excel, tenga cuidado de no copiar los caracteres ocultos o espacios en blanco

ManualConsultoresV3.0 93
Figura Nº 170: Datos persona natural
� Dirección Postal: debe ingresar una dirección donde llegue la correspondencia, incluyendo ciudad, comuna y región
� Teléfonos, celular, fax, y correo electrónico del solicitante. Para
agregar un dato, ingrese la información al lado del signo y luego presione dicho botón. Si desea eliminar el teléfono, fax, etc. se debe
seleccionar el dato y luego se presiona el botón 6. Si selecciona persona Jurídica, vale decir, una empresa, los datos a
completar son los mostrados en la Fig. 171 y corresponde a: � Razón social. No escriba el nombre completo con mayúscula. Debe
ingresarlo como nombre propio. Por Ejemplo: Constructora El Paso � Dirección , teléfono y mail se ingresan como lo señalado para personas
naturales
Figura Nº 171: Datos persona jurídica
7. Al finalizar, grabe los datos presionando el botón Guardar

ManualConsultoresV3.0 94
12.2 Información de Proyectos con Inicio de Obras Para conocer todos sus avisos de inicio de obras ingresados debe ir al menú Seguimiento ���� Inicio de Obra ���� Inicio Obra. En el formulario Mis Avisos de Inicio Obras tiene diferentes filtros para encontrar la información más rápidamente. Seleccione uno o más filtros y luego el botón Buscar. Por ejemplo, en la Fig. 172 se filtró la provincia de Colchagua. Se presenta un listado con todos los proyectos de esa provincia que han dado aviso de inicio de obras. Si selecciona un proyecto y presiona uno de los iconos, podrá visualizar el aviso correspondiente.
Figura Nº 172: Avisos de inicio de obras provincia de Colchagua
Además, el listado puede imprimirlo o exportarlo a un archivo Excel.
13. TÉRMINO DE OBRAS Para solicitar una recepción de Obras en el Sistema, se debe dar aviso de término de obras, en el menú Seguimiento ���� Término de Obras ���� Término de Obras. Esto lo puede realizar sólo si el proyecto cuenta con aviso de inicio de obras realizado en el Sistema, incluido los proyectos con inicio anticipado por Art. 4º.
13.1 Aviso de Término de Obras Para registra el aviso de término de obras que se ingresa por la Oficina de Partes realice lo siguiente:
1. Busque el proyecto utilizando los filtros de la parte superior o marcando el casillero Todos y luego pulse el botón Buscar

ManualConsultoresV3.0 95
Figura Nº 173: Seleccionar proyecto
En la Fig. 171 se seleccionó la provincia de Cardenal Caro, que muestra 2 proyectos que pueden tener aviso de término de obras, vale decir que cuentan con inicio de obras en el Sistema. Si el proyecto no se ha postulado a un concurso, vale decir es un Art. 4º, se muestra el ID que le asigna el sistema como por ejemplo el primer proyecto de la lista de la Fig. 173.
2. Seleccione el proyecto haciendo click en el 3. Se despliega la pantalla siguiente para ingresar la información solicitada
Figura Nº 174: Registro término de obras
� Fecha de término de Obras, la que no puede ser menor a la fecha actual � Observación, esto es opcional
4. Para guardar los datos, presione el botón Guardar 5. Se presenta un mensaje de grabación, si está seguro de la información
ingresada, seleccione Aceptar, de lo contrario Cancelar
Figura Nº 175: Mensaje de grabación

ManualConsultoresV3.0 96
6. Si en el punto anterior seleccionó Aceptar, se muestra un mensaje de confirmación de la grabación
Figura Nº 176: Mensaje de confirmación
13.2 Información de Proyectos con Término de Obras Para conocer todos sus avisos de término de obras ingresados debe ir al menú Seguimiento ���� Término de Obra ���� Término de Obra. En el formulario Mis Avisos de Término de Obras tiene diferentes filtros para encontrar la información más rápidamente. Seleccione uno o más filtros y luego el botón Buscar. Se presenta un listado con los proyectos que cuentan con aviso de término de obras. Si selecciona un proyecto y presiona el icono de la impresora, podrá visualizar el aviso correspondiente.
Figura Nº 177: Avisos de inicio de obras
Además, el listado puede imprimirlo o exportarlo a un archivo Excel.
14. MODIFICACIONES DE PROYECTOS Si el proyecto durante el período de construcción sufre alguna modificación, debe ingresar la solicitud de modificaciones en el menú Seguimiento ���� Modificaciones ���� Solicitud Modificación. Cabe señalar que la modificación es sólo para los proyectos que cuentan con Bono. El Sistema le permite imprimir la carta que posteriormente debe ingresar en la Oficina de Partes de la CNR.

ManualConsultoresV3.0 97
14.1 Solicitud de Modificación Para realizar la solicitud de modificación realice lo siguiente:
1. En el subformulario Modificaciones busque el proyecto a modificar utilizando los filtros de la parte superior o marcando el casillero Todos y luego pulse el botón Buscar. Esta última opción sólo se recomienda si tiene pocos proyectos bonificados
Figura Nº 178: Seleccionar proyecto
2. Seleccione el proyecto haciendo clic en el signo más 3. Se despliega una pantalla donde debe ingresar la información siguiente:
� Ingreso Motivo: se señala en que consiste la modificación � Nuevo presupuesto: si el presupuesto se modifica, debe ingresarlo
Figura Nº 179: Registro solicitud modificación
4. Para guardar los datos, presione el botón Guardar 5. Se presenta un mensaje de grabación, si está seguro de la información
ingresada, seleccione Aceptar, de lo contrario Cancelar
Figura Nº 180: Mensaje de grabación
6. Si en el punto anterior seleccionó Aceptar, se muestra un mensaje de confirmación de la grabación

ManualConsultoresV3.0 98
Figura Nº 181: Mensaje de confirmación
7. Se muestra la solicitud ingresada en el subformulario Mis Modificaciones
Figura Nº 182: Modificación ingresada
El estado de la modificación en este momento es Creada. Puede visualizar la carta que proporciona el Sistema y el presupuesto que subió presionando los iconos correspondiente
Figura Nº 183: Carta solicitud modificación
14.2 Presupuesto detallado
Si desea subir el presupuesto realice lo siguiente:
1. Si ya cuenta con el archivo de presupuesto presione el botón Adjuntar. Se presenta la pantalla siguiente. Con el botón Examinar busque el archivo en su PC. Sólo se permiten subir archivos en formato Excel

ManualConsultoresV3.0 99
Figura Nº 184: Buscar archivo en el PC
2. Luego de seleccionar el archivo presione el botón Guardar de la pantalla siguiente
Figura Nº 185: Grabar archivo en sistema
3. En la pantalla que se despliega se muestra en rojo el nombre del archivo que se subió. Para volver a la pantalla de modificaciones pulse el botón Cerrar
Figura Nº 186: Archivo guardado
4. Si no cuenta con el presupuesto digitalizado, puede descargar el archivo previamente del Sistema, presionando el botón Descargar Formato Nuevo Presupuesto
5. Seleccione Abrir o Guardar el archivo
Figura Nº 187: Archivo a bajar
6. Se presenta un archivo con el presupuesto detallado según el tipo de proyecto a modificar. Complete los datos en la planilla

ManualConsultoresV3.0 100
Figura Nº 188: Planilla presupuesto
7. Grabe el archivo en su PC con Guardar Como y asígnele un nombre
14.3 Informes Modificación Puede tener un informe de todas las modificaciones que ha realizado a través del Sistema y el estado en que se encuentra la tramitación de éstas. Realice lo siguiente:
1. Seleccione el menú Seguimiento ���� Modificaciones ���� Solicitud Modificación. Luego haga click en el subformulario Mis Modificaciones
Figura Nº 189: Formulario Mis modificaciones
2. Para ver todas sus modificaciones marque el casillero Todas y luego presione el botón Buscar. Se muestra el listado de las modificaciones (Fig. 189). Si tiene

ManualConsultoresV3.0 101
muchas modificaciones es recomendable aplicar algún filtro disponible para que le entregue la información
Figura Nº 190: Listado de modificaciones
El listado muestra el estado de las modificaciones: � Creada: cuando se ha realizado la carta por el consultor � Ingresada: la DOH la ha registrado por Oficina de Partes � Revisión CRR � Con observaciones CNR � Aprobación - CNR
3. El listado se puede imprimir o llevar a excel
15. MODIFICACIONES DE BONOS Si necesita la emisión de un nuevo Bono debe realizar una solicitud a la CNR, la cual se realiza en el menú Bonos ���� Solicitudes de Bono. Existen diferentes motivos por los cuales se pueden generar nuevos bonos, los que se detallan a continuación.
15.1 Extravío de Bonos Si el bono se extravía debe comunicar dicha situación a la CNR en la opción Bonos ���� Solicitudes de Bono ���� Extravío Bonos. Previamente debe realizar una publicación en el diario, según lo señalado en las bases del concurso.

ManualConsultoresV3.0 102
Figura Nº 191: Filtros extravío Bono
Realice lo siguiente:
1. Puede buscar el Bono por los filtros de la parte superior de la Fig. 191. Haga
clic en el del Bono seleccionado
2. Marque el casillero Publicaciones. Además, si corresponde, marque el casillero Otros e ingrese el motivo u observaciones
Figura Nº 192: Seleccionar solicitud
3. Puede exportar a Word la solicitud de extravío, presionando el botón correspondiente. También puede imprimir la carta directamente con el botón Imprimir
Figura Nº 193: Solicitud de extravío

ManualConsultoresV3.0 103
4. Grabe la información pulsando el botón Guardar. Se presenta el siguiente mensaje. Si ya imprimió la carta o la exportó a Word, presione el botón Aceptar, de lo contrario el botón Cancelar
Figura Nº 194: Mensaje de alerta
5. Al finalizar se presenta un mensaje de confirmación. Pulse el botón Aceptar
Figura Nº 195: Mensaje de grabación
15.2 Errores de Impresión Si el bono se emitió con algún error, la solicitud de emisión de uno nuevo se realiza en la opción Bonos ���� Solicitudes de Bono ���� Modificaciones de Bonos.
Figura Nº 196: Filtros modificaciones Bono
Para realizar la solicitud por el sistema siga los pasos siguientes:
1. Puede buscar el Bono por los filtros de la parte superior de la Fig. 196. Haga
clic en el del Bono seleccionado
2. Marque el o los casilleros de la información que se debe modificar. Publicaciones. Si el motivo del cambio es diferente a los disponibles en el formulario, marque el casillero Otros e ingrese el motivo.
3. En el campo Observaciones ingrese la información correcta

ManualConsultoresV3.0 104
Figura Nº 197: Ingresar datos solicitud
4. Puede exportar a Word la solicitud, presionando el botón correspondiente. También puede visualizar la carta con el botón Ver Borrador y si está de acuerdo la puede imprimir, pulsando el botón correspondiente
Figura Nº 198: Solicitud de modificación
5. Grabe la información pulsando el botón Guardar. Se presenta el siguiente mensaje. Si ya imprimió la carta o la exportó a Word, presione el botón Aceptar, de lo contrario el botón Cancelar
Figura Nº 199: Mensaje de alerta
6. Al finalizar se presenta un mensaje de confirmación. Pulse el botón Aceptar

ManualConsultoresV3.0 105
Figura Nº 200: Mensaje de grabación
15.3 Cambio de Titular Si el predio donde se ubica el proyecto cambia de titular, la solicitud de emisión de uno nuevo se realiza en la opción Bonos ���� Solicitudes de Bono ���� Cambio de Titular.
Figura Nº 201: Filtros cambio de titular
Los pasos a seguir son:
1. Puede buscar el Bono por los filtros de la parte superior de la Fig. 201. Haga
clic en el del Bono seleccionado
2. Ingrese el rut del nuevo titular y presione el botón Agregar Titular
Figura Nº 202: Ingresar Rut del nuevo titular
3. Si la persona no existe en la Base de datos, seleccione el tipo de persona. Dependiendo de esa selección se presenta el formulario para ingresar los datos (Fig. 203) Complete la información de manera similar a lo señalado en el punto 5.1.3.1

ManualConsultoresV3.0 106
Figura Nº 203: Ingresar datos nuevo titular
4. Debe acompañar el bono original para que sea reemplazado, para lo cual marque el casillero correspondiente. Si acompaña información adicional, marque el casillero Otros e ingrese de que se trata
5. Para imprimir la solicitud, presione el botón Imprimir Solicitud
6. Para grabar los datos, pulse el botón Guardar
7. Se presenta un mensaje de confirmación. Pulse el botón Aceptar
Figura Nº 204: Mensaje de grabación
15.4 Cambio de Representante Si el solicitante del Bono no cuenta con Rut y el representante es reemplazado, se presenta una solicitud a la CNR a para modificar el representante, la que se realiza en la opción Bonos ���� Solicitudes de Bono ���� Cambio de Representante.

ManualConsultoresV3.0 107
Figura Nº 205: Filtros cambio de representante
Los pasos a seguir son:
1. Puede buscar el Bono por los filtros de la parte superior de la Fig. 205. Haga
clic en el del Bono seleccionado
2. Seleccione el nombre del representante reemplazado
Figura Nº 206: Selección representante a reemplazar
3. Ingrese el Rut del nuevo titular y presione el botón Ir
Figura Nº 207: Ingresar Rut del nuevo titular
4. Si la persona existe en la Base de datos, se muestran los datos de la persona, de lo contrario complete la información de manera similar a lo señalado en el punto 5.1.3.1
5. Debe acompañar el bono original para que sea reemplazado, para lo cual marque el casillero correspondiente. Si acompaña información adicional, marque el casillero Otros e ingrese de que se trata
6. Para imprimir la solicitud, presione el botón Imprimir Solicitud
7. Para grabar los datos, pulse el botón Guardar
8. Se presenta un mensaje de confirmación. Pulse el botón Aceptar

ManualConsultoresV3.0 108
Figura Nº 208: Mensaje de grabación
15.5 Endosos de Bonos Si el Bono es endosado a un tercero, debe comunicar a la CNR dicho endoso y además realizarlo por el Sistema, en el menú Bonos ���� Solicitudes de Bono ���� Endosos.
Figura Nº 209: Filtros de endosos
Realice lo siguiente:
1. Busque el Bono por los filtros de la parte superior de la Fig. 209. Haga clic en
el del Bono seleccionado
2. En la pantalla que se despliega ingrese la información solicitada
Figura Nº 210: Datos del endoso
El campo Motivo y adjuntar el Bono no son obligatorios

ManualConsultoresV3.0 109
3. Para imprimir la solicitud, presione el botón Imprimir Solicitud
4. Para grabar los datos, pulse el botón Guardar
5. Se presenta un mensaje de confirmación. Pulse el botón Aceptar
Figura Nº 211: Mensaje de grabación
15.6 Solicitudes Realizadas Para conocer las solicitudes realizadas por el Sistema, seleccione el menú Bonos ���� Solicitudes de Bono ���� Mis Solicitudes Enviadas. Para ello cuenta con varios filtros o la opción Todos. Se muestra un listado de las solicitudes señalando el tipo de solicitud y estado de ésta.
Figura Nº 212: Solicitudes enviadas
El listado se puede llevar a Excel o imprimir directamente.
16. ABANDONOS Si el proyecto no se construye en los plazos establecidos o si no se construye según lo aprobado puede ser declarado en abandono. También el beneficiario puede renunciar al Bono si por alguna razón no lo construirá.
16.1 Reconsideración de Abandono Si el proyecto es declarado en abandono por la DOH y el beneficiario es notificado de ello, puede presentar una reconsideración a la CNR. Ello lo puede realizar en el menú

ManualConsultoresV3.0 110
Seguimiento ���� Abandonos ���� Reconsideración Abandono. Si tiene alguna notificación de abandono, se mostrará en la pantalla siguiente.
Figura Nº 213: Reconsideración de abandono
16.1.1 Carta de reconsideración
Para elaborar la reconsideración realice lo siguiente:
1. Haga clic en el del Bono seleccionado
2. En la pantalla que se despliega ingrese las razones de la reconsideración
Figura Nº 214: Motivos reclamación
3. Pulse el botón Guardar de la Fig. 214 para grabar los datos. Se presenta un mensaje de confirmación. Presione el botón Aceptar
Figura Nº 215: Mensaje de grabación
4. En la pantalla que se despliega puede ver la carta de reconsideración con el botón correspondiente

ManualConsultoresV3.0 111
Figura Nº 216: Carta creada
Figura Nº 217: Carta de reconsideración
5. Se presenta un mensaje de confirmación. Pulse el botón Aceptar
Figura Nº 218: Mensaje de grabación
6. Para finalizar con el proceso, presione el botón Finalizar de la Fig. 216. Se despliega un mensaje. Si está conforme pulse el botón Aceptar
Figura Nº 219: Término de reconsideración
16.1.2 Mis reconsideraciones
Puede conocer todas las reconsideraciones realizadas en el subforrmulario Mis Reconsideraciones.

ManualConsultoresV3.0 112
Figura Nº 220: Término de reconsideración
16.2 Renuncia de Bono Si por alguna razón el beneficiario decide no construir el proyecto, puede renunciar al Bono antes que sea declarado en abandono, para ello elabora la carta de renuncia en el Sistema. Dicha carta se visualiza en el menú Bonos ���� Solicitudes Bonos ���� Renuncia Bono. Se despliega la pantalla de la Fig. 221. que muestra las solicitudes creadas por el consultor.
Figura Nº 221: Reconsideración de abandono
Realice lo siguiente:
1. Puede buscar el Bono por los filtros de la parte superior de la Fig. 221. Haga
clic en el del Bono seleccionado
2. Ingrese la información siguiente:

ManualConsultoresV3.0 113
Figura Nº 222: Datos renuncia Bono
3. Para visualizar la carta de renuncia presione el botón Ver Borrador
4. Grabe la información con el botón Guardar. Se presenta un mensaje de alerta
Figura Nº 223: Mensaje de alerta
5. Al finalizar muestra un mensaje de confirmación de la grabación
Figura Nº 224: Mensaje de grabación
17. INFORMACION DE CONCURSOS/BONOS El Sistema proporciona diversos informes relacionados con los concursos, que el consultor puede obtener como Calendario, Bases y Cronograma de concurso. También puede visualizar todos los bonos obtenidos.
17.1 Calendario de Concursos Es posible descargar el Calendario en la opción Concursos ���� Informes ���� Calendario Interno. Por defecto se muestra el calendario actual. Adicionalmente se puede buscar un calendario de años anteriores, seleccionando el año respectivo.

ManualConsultoresV3.0 114
Figura Nº 225. Calendario de Concursos
El Calendario se puede imprimir directamente presionando el botón Imprimir. En ese caso, debe seleccionar la opción de la impresora en sentido horizontal (Fig. 226).
Figura Nº 226. Seleccionar impresión horizontal

ManualConsultoresV3.0 115
17.2 Bases de Concurso Para acceder al informe seleccione Concursos ���� Bases ���� Descargar Bases. Por defecto se muestran las bases de los concursos más recientes. Adicionalmente puede buscar por un concurso específico, año o nombre de concurso. Por ejemplo, si en el campo nombre ingresa aguas limpias, listará todos los concursos con esa especificidad.
Figura Nº 227: Descargar Bases de Concurso
17.3 Consultar Bonos Puede conocer todos sus Bonos en la opción Bonos ���� Consultar Bonos ���� Consultar Bonos. Para ello cuenta en la parte superior de la pantalla siguiente con varios filtros. El listado que se despliega se puede imprimir o exportar a un archivo Excel.
Figura Nº 228: Bonos adjudicados por concurso
Para ver los datos de un Bono determinado, presione la lupa y se mostrará la información del Bono seleccionado.

ManualConsultoresV3.0 116
Figura Nº 229: Información del Bono
18. MIS DATOS En este menú usted puede actualizar sus datos y cambiar su clave. Es su responsabilidad mantener los datos actualizados.
18.1 Mi Perfil En la pantalla de la Fig. 230 puede modificar los datos señalados a continuación:
� Dirección: debe ingresar una dirección donde llegue la correspondencia � Teléfonos, celular, fax, y email del solicitante. Para agregar un dato,
ingrese la información en el casillero al lado del signo y luego presione dicho botón. Si desea eliminar el teléfono, fax, etc. se debe seleccionar el
dato y luego se presiona el botón � Título: este campo no puede ser editado por usted, de manera que si desea
modificarlo, se debe comunicar con el administrador(a) del Sistema Al finalizar guarde los datos con el botón Actualizar.

ManualConsultoresV3.0 117
Figura Nº 231: Actualizar datos
18.2 Editar Contraseña Para una mejor seguridad de la información de sus proyectos, se recomienda cambiar su contraseña al menos una vez al año. Ello se puede realizar en el menú Mis Datos ���� Mis datos ���� Editar Contraseña, en la pantalla de la Fig. 231. Los pasos para el cambio de contraseña se detallan a continuación:
1. En la pantalla que se despliega, ingrese la información solicitada. La nueva contraseña debe tener las siguientes características: d) Tener una longitud mínima de seis caracteres e) Incluir al menos una letra mayúscula (de la A a la Z) f) Incluir caracteres de dos de las siguientes categorías:
• Minúsculas (de la a la z) • Dígitos de base 10 (del 0 al 9) • Caracteres no alfanuméricos ( !, $, #, %, &, @, entre otros)
Por ejemplo: Azul33, 0123R!, Claro123

ManualConsultoresV3.0 118
Figura Nº 232: Cambio de contraseña
2. Para grabar la información presione el botón Guardar 3. En el mensaje de confirmación presione el botón Aceptar
Figura Nº 233: Mensaje de confirmación
4. Salga de la pantalla de Mis datos y seleccione el menú en el cual desee trabajar