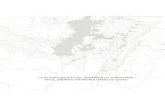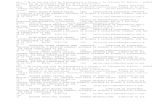Cuerpo de Bomberos del Distrito Metropolitano de Quito de Bomberos del Distrito Metropolitano de...
Transcript of Cuerpo de Bomberos del Distrito Metropolitano de Quito de Bomberos del Distrito Metropolitano de...
Cuerpo de Bomberos del Distrito Metropolitano de Quito
Manual del Usuario | JP CONSULTOR
MANUAL DE
USUARIO
CIUDADANO
UTILIZACIÓN DE LOS SERVICIOS EN LÍNEA
DEL CUERPO DE BOMBEROS DEL DISTRITO
METROPOLITANO DE QUITO (CBDMQ)
Manual de Usuario CIUDADANO
2
Tabla de contenido 1. ¿Qué son los servicios en línea del CBDMQ? .................................................................. 3
2. Funciones principales .......................................................................................................... 3
3. Recomendaciones generales para el uso de la plataforma ............................................. 3
3.1. ¿Cómo borrar temporales?................................................................................................. 4
3.2. ¿Cómo activar la vista de compatibilidad?.......................................................................... 6
3.3. ¿Cómo desactivar el bloqueador de elementos emergentes? ............................................. 6
1. Solicitud ................................................................................................................................. 7
2. Confirmación de correo ....................................................................................................... 9
3. Olvido de contraseña .......................................................................................................... 9
1. Solicitud de Factibilidad GLP/GNL .................................................................................... 12
2. Solicitud de Definitivo GLP/GNL ....................................................................................... 18
2.1. Solicitud buscando el predio ............................................................................................ 20
2.2. Solicitud ingresando datos ............................................................................................... 22
3. Solicitud de Permiso de Ocupación ................................................................................. 24
3.1. Solicitud con búsqueda de predio en el sistema ............................................................... 26
3.2. Solicitud con ingreso de datos manual .............................................................................. 27
4. Solicitud para Inscripción en Charlas de prevención ..................................................... 29
5. Solicitud para Registro de Profesionales ......................................................................... 30
5.1. ¿Cómo ingresar datos en los grupos de campos? .............................................................. 33
Manual de Usuario CIUDADANO
3
INFORMACIÓN GENERAL
1. ¿Qué son los servicios en línea del CBDMQ?
Es una plataforma ubicada en la página web de bomberos que le permite al
ciudadano interactuar con el Cuerpo de Bomberos del Distrito Metropolitano de
Quito (CB-DMQ), para realizar los siguientes trámites:
- Inscripción en Charlas de prevención
- Registro de Profesionales
- Certificación de factibilidad GLP/GNL
- Certificación de definitivo GLP/GNL
- Permiso de Ocupación
2. Funciones principales
La plataforma de servicios en línea del CB-DMQ le permite al ciudadano realizar
las siguientes actividades:
- Realizar solicitudes de los trámites disponibles en la página web.
- Dar seguimiento a sus las solicitudes realizadas.
- Recibir correos con notificaciones respecto a los trámites solicitados
- Recibir tareas para continuar con sus trámites.
Para poder utilizar los servicios en línea del CB-DMQ, es necesario registrarse
primero para obtener el usuario y la contraseña de ingreso a la plataforma.
En este manual se explica el registro, el acceso y la ejecución de las funciones
principales en la plataforma.
3. Recomendaciones generales para el uso de la plataforma
Tener en cuenta las siguientes recomendaciones para el correcto funcionamiento
de la plataforma mientras se la esté utilizando:
Utilizar el navegador Internet Explorer
Borrar los temporales del navegador
Manual de Usuario CIUDADANO
4
Activar la vista de compatibilidad
Desactivar el bloqueador de elementos emergentes
El sistema tiene una restricción de tiempo (20 minutos), para el uso de la
plataforma, esto quiere decir que cuando no se realiza ninguna acción durante
este tiempo, el sistema le cierra el acceso automáticamente. En este caso abrir
una nueva sesión e ingresar nuevamente.
3.1. ¿Cómo borrar temporales?
En la barra de menús de Internet Explorer seleccionar “Opciones de Internet”
dentro del menú “Herramientas”.
En la ventana que se despliega, seleccionar la opción “Eliminar”, dentro de la
pestaña “General”.
Manual de Usuario CIUDADANO
5
En la ventana que se despliega, seleccionar todas las opciones y pulsar sobre el
botón “Eliminar”
Manual de Usuario CIUDADANO
6
3.2. ¿Cómo activar la vista de compatibilidad?
Dentro del menú “Herramientas”, seleccionar la opción “Configuración de vista de
compatibilidad” y en la ventana que se despliega, agregar el sitio web a la vista de
compatibilidad
3.3. ¿Cómo desactivar el bloqueador de elementos
emergentes?
En la barra de menús dentro del menú “Herramientas”, seleccionar “Bloqueador de
elementos emergentes” y luego seleccionar “Desactivar el bloqueador de
elementos emergentes”
Manual de Usuario CIUDADANO
7
REGISTRO EN EL SISTEMA
1. Solicitud
Ingresar a través de la opción “Registro” dentro del botón de acceso a “Servicios
en línea” que se encuentra en la página web del Cuerpo de Bomberos del Distrito
Metropolitano de Quito (www.bomberosquito.gob.ec).
En la ventana que se despliega, existen dos opciones:
- Trámites que puede realizar luego del registro.- A través de este botón se
puede ver la lista de trámites que se encuentran habilitados en la
plataforma.
- Registrarme.- A través de este botón se puede realizar la solicitud de
registro.
NOTA: Lea las instrucciones y las consideraciones previas al envío de los datos
mientras realiza la solicitud.
Ingresar los datos de la solicitud, leer y aceptar la declaración de responsabilidad y
enviar el registro.
Manual de Usuario CIUDADANO
8
El usuario será el correo electrónico que se ingrese.
La contraseña será la que la persona coloque en el campo “Contraseña”
El sistema realizará la comprobación del correo ingresado para determinar si ya
existe.
- En caso de existir el usuario, el sistema envía un correo al solicitante
indicándole que ese usuario ya existe y por lo tanto no se lo puede registrar
nuevamente.
- En caso de no existir el usuario, el sistema realiza el registro y envía un
correo al solicitante para confirmar que el dueño de la cuenta es quien ha
solicitado ser registrado.
Manual de Usuario CIUDADANO
9
2. Confirmación de correo
En caso de recibir el correo de confirmación y estar de acuerdo con la solicitud de
registro, se debe pulsar sobre el link de confirmación que se adjunta en el correo.
3. Contraseña
Una vez creado el registro en el sistema, se le envía un correo electrónico al
solicitante con sus credenciales de ingreso a la plataforma (usuario y contraseña).
Mantener este correo en la bandeja para consultarlo en caso de olvido de la
contraseña. En caso de eliminar este correo, comunicarse con el área de
Prevención del CBDMQ.
INGRESO AL SISTEMA
Ingresar a través de la opción “Ingreso” dentro del botón de acceso a “Servicios en
línea” que se encuentra en la página web del Cuerpo de Bomberos del Distrito
Metropolitano de Quito (www.bomberosquito.gob.ec).
En la pantalla que se despliega ingresar el usuario, la contraseña y pulsar
“Aceptar”
Manual de Usuario CIUDADANO
10
En caso de olvido de contraseña referir al punto 3 de la sección “REGISTRO EN
EL SISTEMA” de este manual.
La pantalla que se despliega contiene:
Una botonera para acceder a las funcionalidades de la plataforma (derecha)
Una sección donde se muestra el contenido de los botones (centro)
Una sección que contiene las instrucciones de uso en forma resumida
(izquierda)
Un botón para salir de la sesión (centro superior)
El uso de los botones disponibles se explica más adelante en este manual.
La sección de Instrucciones posee barras de desplazamiento para poder leer el
contenido.
Manual de Usuario CIUDADANO
11
NOTA: Recordar salir de la sesión cuando ya no se la vaya a utilizar pulsando en
el botón “SALIR”. Cuando no se la cierra otro usuario puede ingresar directamente
con su cuenta.
INICIO DE TRÁMITES
Para realizar solicitudes de los diferentes trámites habilitados, pulsar sobre el
botón “INICIAR TRÁMITES” ubicado en el menú izquierdo de la pantalla.
Manual de Usuario CIUDADANO
12
1. Solicitud de Factibilidad GLP/GNL
Seleccionar el trámite a realizar
Leer las instrucciones.
Los botones ubicados luego de la instrucción 1, permiten visualizar en la parte
izquierda los requisitos para los dos tipos de trámite:
- Factibilidad GLP
Manual de Usuario CIUDADANO
13
- Factibilidad GNL
Pulsar sobre el botón “Solicitar Factibilidad” para ingresar los datos de la solicitud.
En la cabecera de la pantalla se visualiza el número de trámite asignado y la
fecha en la que se está realizando la solicitud.
Manual de Usuario CIUDADANO
14
Ingresar los datos del propietario, del instalador, del proyecto y los datos del
predio. Los campos con asterisco son obligatorios (*)
En el botón "Documentos habilitantes” ingresar los requisitos documentales de
acuerdo al tipo de trámite (Factibilidad GLP o Factibilidad GNL), pulsando sobre el
botón en la parte derecha del campo.
Manual de Usuario CIUDADANO
15
Otra forma de ingresar los documentos es pulsando en el botón en el lado
derecho del campo.
Al pulsar sobre este botón se desprende la siguiente ventana en donde se debe
pulsar “Integrar Simple” o “Integrar múltiple” para adjuntar los documentos.
El significado de cada opción de integración se encuentra en el glosario de
términos.
NOTA: Los documentos que se ingresen deben estar en formato PDF y firmados
digitalmente, de los contrario se negará el trámite.
Manual de Usuario CIUDADANO
16
El botón para enviar la solicitud se activará en la esquina inferior derecha del
formulario, solamente cuando ingrese los requisitos documentales.
Consideraciones importantes
Las notificaciones se enviarán al propietario, al instalador y al solicitante
(usuario registrado).
Las tareas se enviarán solamente al solicitante (usuario registrado).
El certificado de factibilidad se le enviará solamente al instalador
Para guardar los datos pulsar sobre el botón en la parte superior
izquierda del formulario.
Manual de Usuario CIUDADANO
17
Para Eliminar la solicitud pulsar sobre el botón en la parte superior
izquierda del formulario.
Para regresar a la pantalla inicial pulsar el botón en la parte superior
derecha del formulario.
Manual de Usuario CIUDADANO
18
Para salir del formulario pulsar en la en la esquina superior derecha del
formulario.
NOTA: No dejar trámites con datos ingresados, eliminar las solicitudes que no se
desea realizar.
2. Solicitud de Definitivo GLP/GNL
Seleccionar el trámite a realizar
Manual de Usuario CIUDADANO
19
Leer el mensaje inicial que contiene explicaciones previas para asegurarse de que
su trámite no sea negado inmediatamente por incumplimiento de requisitos
previos.
Para ingresar a la solicitud pulsar sobre el botón “CERRAR” en la parte inferior de
la pantalla.
La pantalla principal que se despliega, contiene las instrucciones para realizar la
solicitud de Definitivo.
En el lado izquierdo se visualiza los requisitos documentales para solicitar una
certificación de Definitivo.
Manual de Usuario CIUDADANO
20
2.1. Solicitud buscando el predio
En caso de haber obtenido la certificación de factibilidad ingresando el trámite a
través de esta plataforma, los datos se encontrarán registrados en el sistema y se
podrá realizar la solicitud buscando el predio correspondiente, a través del primer
botón “SOLICITAR CERTIFICACIÓN”.
En la pantalla que se despliega, buscar el predio en el campo “Predio” de la
sección “DATOS DEL PROYECTO”
Seleccionado el predio, se llenarán automáticamente los datos del formulario.
NOTA: Los datos ingresados se validarán internamente durante el desarrollo del
trámite, si no corresponden al solicitante el trámite se negará inmediatamente.
Manual de Usuario CIUDADANO
21
Seleccionar el tipo de solicitante.
Ingresar el croquis del lugar de la instalación (esta es una guía para el inspector
que atenderá el trámite).
El detalle de como ingresar documentos se explica en el punto 1de esta sección
“INICIO DE TRÁMITES”.
Solamente luego de adjuntar el croquis y seleccionar el tipo de solicitante, se
activará el botón para enviar la solicitud de Definitivo en la esquina superior
derecha del formulario.
Manual de Usuario CIUDADANO
22
Los planos y la memoria técnica se encuentran ya en el sistema por lo tanto no es
necesario ingresarlos. El momento de la inspección se deberá tener en físico los
planos y la memoria técnica.
2.2. Solicitud ingresando datos
En caso de NO haber obtenido la certificación de factibilidad ingresando el trámite
a través de esta plataforma, los datos no se encontrarán registrados en el sistema,
por lo tanto se deberá realizar la solicitud, a través del segundo botón “SOLICITAR
CERTIFICACIÓN” ingresando los datos necesarios.
Ingresar todos los datos solicitados y seleccionar el tipo de solicitante.
Manual de Usuario CIUDADANO
23
Adjuntar los documentos requeridos:
- Certificado de factibilidad
- Documentos habilitantes
- Croquis para inspección
En el punto 1 de esta sección “INICIAR TRÁMITES” se explica cómo adjuntar los
documentos.
NOTA: Para el trámite de definitivo no es necesario que los documentos tengan
firma digital, pero si es necesario que los documentos habilitantes estén en
formato PDF.
Solamente cuando se ingresen todos los datos se activará el botón para enviar la
solicitud en la esquina superior derecha del formulario.
Para salir y borrar los datos ingresados de la solicitud pulsar en el botón
“CANCELAR SOLICITUD”
Manual de Usuario CIUDADANO
24
En la cabecera de la pantalla se visualiza el número de trámite asignado y la
fecha en la que se está realizando la solicitud.
NOTA: No dejar trámites con datos ingresados, eliminar las solicitudes que no se
desea realizar.
3. Solicitud de Permiso de Ocupación
Seleccionar el trámite a realizar
Manual de Usuario CIUDADANO
25
Leer el mensaje de inicial que contiene explicaciones previas para asegurarse de
que su trámite no sea negado inmediatamente por incumplimiento de requisitos
previos.
Para ingresar a la solicitud pulsar sobre el botón “CERRAR” en la parte inferior de
la pantalla.
Seguir las instrucciones contenidas en la pantalla que se despliega.
Manual de Usuario CIUDADANO
26
Seleccionar el tipo de solicitante para activar los botones de ingreso de solicitud.
3.1. Solicitud con búsqueda de predio en el sistema
Buscar el número de predio en el sistema, adjuntar el croquis y enviar la solicitud.
El botón para enviar la solicitud se activará en la esquina superior derecha,
solamente cuando se ingrese el predio y el croquis.
El detalle de cómo ingresar documentos se explica en el punto 1de esta sección
“INICIO DE TRÁMITES”.
Manual de Usuario CIUDADANO
27
NOTA: Los datos ingresados se validarán internamente durante el desarrollo del
trámite, si no corresponden al solicitante, el trámite se negará inmediatamente.
3.2. Solicitud con ingreso de datos manual
Ingresar todos los datos requeridos, el certificado de visto bueno aprobado y el
croquis adjunto.
El detalle de cómo ingresar documentos se explica en el punto 1de esta sección
“INICIO DE TRÁMITES”.
En la cabecera de la pantalla se visualiza el número de trámite asignado y la
fecha en la que se está realizando la solicitud.
Manual de Usuario CIUDADANO
28
Para volver a la pantalla anterior pulsar el botón REGRESAR ubicado en la
esquina superior izquierda del formulario.
Para guardar la información ingresada pulsar el botón en la esquina
superior izquierda del formulario
Para eliminar la solicitud pulsar el botón en la esquina superior
izquierda del formulario.
Solamente cuando estén ingresados todos los datos se activará el botón para
enviar la solicitud en la esquina inferior derecha del formulario.
NOTA: No dejar trámites con datos ingresados, eliminar las solicitudes que no se
desea realizar.
Consideraciones importantes
Las notificaciones se enviarán al solicitante (usuario registrado)
Las tareas le llegarán al solicitante (usuario registrado)
Leer los plazos para ejecución de tareas, porque el sistema cancela el
trámite automáticamente cuando se cumple el plazo.
El solicitante debe revisar el correo frecuentemente para tener conocimiento
de las respuestas al trámite.
Manual de Usuario CIUDADANO
29
4. Solicitud para Inscripción en Charlas de prevención
Seleccionar el trámite a realizar
Seleccionar la charla en la que se solicitará la inscripción.
Al seleccionar la charla se mostrará la siguiente información:
- Fecha de la charla.- Fecha en la que se realizará la charla
- Hora de la charla.- Hora de inicio de la charla
- Duración.- Tiempo en horas que durará la charla
- Fecha inicio inscripción.- Fecha mínima para inscribirse en la charla
seleccionada
- Fecha de cierre inscripción.- Fecha máxima para inscribirse en la charla
seleccionada.
- Instructor.- Persona que dictará la charla
Manual de Usuario CIUDADANO
30
Ingresar los datos de la persona que desea inscribirse en la charla y pulsar el
botón enviar registro.
NOTA: No es necesario que el usuario registrado sea quien se inscriba en la
charla, el usuario puede utilizar su cuenta para registrar a otra persona.
La respuesta a la solicitud de inscripción llegará inmediatamente al correo del
participante no al correo del usuario registrado.
En caso de haber sido inscrito, el participante deberá imprimir el correo como
constancia de la inscripción y entrada a la charla.
NOTA: No dejar trámites con datos ingresados, eliminar las solicitudes que no se
desea realizar.
5. Solicitud para Registro de Profesionales
Seleccionar el trámite a realizar
Manual de Usuario CIUDADANO
31
La pantalla que se despliega contiene una botonera en el lado izquierdo.
En el recuadro central se mostrará la información de cada botón al seleccionarlo.
El botón “INFORMACIÓN DEL SOLICITANTE” contiene los campos para ingresar
los datos generales de la persona que desea ser registrada como profesional o
técnico especializado en sistemas de prevención de incendios y contiene también
una sección para seleccionar los sistemas de prevención en los que se desea el
registro.
NOTA: No es necesario que el dueño de la cuenta (usuario registrado) sea quien
solicite ser registrado, es por eso que se le pide los datos y un mail para enviar la
respuesta a la solicitud.
Manual de Usuario CIUDADANO
32
El botón “INSTRUCCIÓN Y CAPACITACIÓN” contiene los campos para ingresar
los datos de la instrucción formal del solicitante y los capacitaciones que ha tenido
relacionadas con los sistemas de prevención de incendios en los que desea
registrarse.
En el botón “EXPERIENCIA PROFESIONAL” contiene los campos para ingresar
los datos de los trabajos realizados que tengan relación con los sistemas de
prevención de incendios.
Manual de Usuario CIUDADANO
33
En la cabecera del formulario se muestra el número de solicitud asignado
automáticamente por el sistema y la fecha en la que se está realizando la solicitud.
NOTA: Los documentos de respaldo deben estar notarizados y en formato PDF,
de lo contrario la solicitud será negada.
5.1. ¿Cómo ingresar datos en los grupos de campos?
El significado de grupo de campos se encuentra en el glosario de términos.
Pulsar el botón ubicado en la esquina superior izquierda del grupo de campos
De acuerdo a la información que se deba ingresar se desplegará una pantalla con
campos en donde se debe ingresar los datos.
Manual de Usuario CIUDADANO
34
Los campos con (*) son obligatorios.
Para guardar el registro y permanecer en la pantalla, pulsar el botón en el
menú superior de la pantalla.
Para guardar el registro y volver al formulario, pulsar el botón en el
menú superior de la pantalla.
Para ingresar un nuevo registro pulsar el botón en el menú superior de
la pantalla.
Para borrar el registro que ingresado pulsar el botón en el menú superior
de la pantalla.
Para adjuntar el documento de respaldo pulsar sobre el botón , o sobre el botón
.
El detalle de como ingresar documentos se explica en el punto 1 de esta sección
“INICIO DE TRÁMITES”.
Manual de Usuario CIUDADANO
35
REVISIÓN DE TRÁMITES
Para revisar el estado de los trámites solicitados, pulsar sobre el botón “REVISAR
TRÁMITES” ubicado en el menú izquierdo de la pantalla.
Esta pantalla muestra todos los trámites ingresados por el dueño de la cuenta
(usuario registrado).
Al pulsar sobre el botón ubicado a la derecha del nombre del trámite se
accede a la siguiente pantalla.
La sección izquierda, muestra una explicación del trámite, en caso de haber sido
ingresada por el personal de la institución.
En la cabecera se muestra la información principal del trámite:
Manual de Usuario CIUDADANO
36
- Tipo de solicitud
- Fecha de solicitud
- Temas: Nombre del proyecto y número de predio
En la cabecera se encuentra habilitado el botón para regresar a la
pantalla anterior, y el botón para escribir algún mensaje al
responsable del trámite en el Cuerpo de Bomberos.
En la parte inferior se muestra el estado del trámite.
Manual de Usuario CIUDADANO
37
EJECUCIÓN DE TAREAS
Para revisar y realizar las tareas asignadas, pulsar sobre el botón “MIS TAREAS”
ubicado en el menú izquierdo de la pantalla.
En la cabecera se encuentran los filtros de las tareas, para buscar por tipo de
tareas y por temas (nombre del proyecto o número de predio).
Pulsar el botón proceder para ver las tareas.
El sistema muestra automáticamente las tareas Pendiente al momento de entrar
en “MIS TAREAS”
Las tareas terminadas y las canceladas solo se pueden ver y no editar.
NOTA: Es importante revisar esta sección cuando se ha solicitado un trámite, aquí
pueden llegar tareas de corrección a los trámites que tienen un tiempo de
vencimiento.
Manual de Usuario CIUDADANO
38
REVISIÓN DE MENSAJES
Para revisar los mensajes recibidos, pulsar sobre el botón “MIS MENSAJES”
ubicado en el menú izquierdo de la pantalla.
En esta ventana se puede acceder a los correos enviados al dueño de la cuenta
(usuario registrado)
Pulsar sobre el nombre el mensaje para abrirlo.
Manual de Usuario CIUDADANO
39
GLOSARIO DE TÉRMINOS
Grupo de campos: Tablas en las que se puede ingresar datos que se relacionan
entre sí. Por ejemplo:
FRUTA COLOR TAMAÑO
Manzana Rojo o Verde Mediano
Uva Morada o Verde Pequeño El color y el tamaño están relacionados al tipo de fruta que se ingrese
Integrar simple: Adjuntar un documento a la vez.
Integrar múltiple: Adjuntar varios documentos al mismo tiempo.
Usuario registrado: Persona que ingreso sus datos y obtuvo un usuario y
contraseña para ingresar a la plataforma de servicios en línea del Cuerpo de
Bomberos del Distrito Metropolitano de Quito.