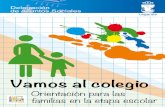MANUAL DEL ASISTENTE TELEMÁTICO para la SOLICITUD DE ...€¦ · alumnado en los Centros Docentes...
Transcript of MANUAL DEL ASISTENTE TELEMÁTICO para la SOLICITUD DE ...€¦ · alumnado en los Centros Docentes...

MANUAL DELASISTENTE TELEMÁTICO
para la SOLICITUD DE ADMISIÓN delalumnado en los Centros Docentes
públicos y privados concertados
Educación Secundaria Obligatoria (ESO)y Bachillerato
ÍNDICE:
1.- Cómo crear el usuario de acceso.2.- Cómo recuperar el usuario y/o la contraseña.3.- Cómo cambiar la contraseña.4.- Información que debe saber.5.- Comenzar la solicitud.
5.1.- Datos solicitante.5.2.- Cumplimentar peticiones.5.3.- Indicar familiares.
6.- Confirmar la solicitud.7.- Presentación de la solicitud en el centro de primera opción.
Más información en: http://www.ceice.gva.es/va/web/admision-alumnado

1.- Cómo crear el usuario de acceso.Antes de crear un usuario para el acceso al asistente telemático debe tener en cuenta lo siguiente:
1. Si usted tiene dos o más hijos/as que van a participar en el proceso de admisión de la mismaenseñanza, deberá crearse tantos usuarios como hijos/as vayan a completar la solicitud. Porejemplo el caso de una familia con dos hijos/as que van a matricularlos en Educación SecundariaObligatoria, uno en 2ESO y el otro en 4ESO, deberá crear dos usuarios distintos, uno para cadahijo/a.
2. Si usted tiene dos hijos/as que van a participar en el proceso de admisión de diferente enseñanza,por ejemplo uno para Ed. Secundaria y otro para Ed. Primaria, puede utilizar el mismo usuario paralas dos convocatorias, simplemente accederá al asistente de Ed. Secundaria y al asistente de E.Primaria con el mismo usuario y contraseña.
Por lo que podemos afirmar que con un usuario sólo puede presentar una solicitud por cada enseñanza.
En la página Web de la Conselleria de Educación, Investigación, Cultura y Deporte, concretamente en elapartado de Admisión del Alumnado ( http://www.ceice.gva.es/es/web/admision-alumnado ) encontrará losenlaces para acceder a cada uno de los asistentes telemáticos. Al seleccionar el de Ed. Infantil (por ejemplo)accederá a una pantalla similar a la siguiente:
Para crear un nuevo usuario pulse sobre el enlace que hay a continuación de “No tengo usuario. Crear uno”, nos llevará al inicio del proceso para identificarse.Escriba el nombre de usuario que usted haya elegido y pulse sobre el botón “Verificar” para que el sistema compruebe que su usuario no está siendo utilizado.

Si le aparece un mensaje indicando que ya está en uso, cambie de usuario hasta que el sistema le indique “El usuario verificado no está activado. Para completar la activación se enviará un correo electrónico de verificación con instrucciones a seguir.”Complete el correo electrónico que se utilizará para dar de el alta su usuario y pulse sobre el botón “Enviar e-mail de verificación”.
Revise su bandeja de entrada para seguir las instrucciones. El correo que usted reciba no admite respuesta.

Al pulsar sobre el enlace, verificará su usuario y pasará a la siguiente pantalla:
Complete los campos señalados y pulse sobre “Crear contraseña” para finalizar el proceso de creación de usuario.
En este momento usted puede comenzar la solicitud o acceder más tarde con el usuario y contraseña que usted ha generado. El procedimiento a seguir para la presentación y confirmación de una solicitud será el siguiente:
y se desarrolla a continuación.

2.- Cómo recuperar el usuario y/o la contraseña.En el caso que usted haya olvidado su usuario y/o contraseña puede recuperar la información pulsandosobre el enlace “ No recuerdo mi usuario o mi contraseña”. Accederá a una página donde tendrá dosopciones:
2.1.- Conoce su usuario, pero olvidó la contraseña y quiere recuperarla.Complete el campo con su usuario y pulse sobre el botón “Verificar”, si el usuario es correcto tendrá que indicar el correo electrónico con el que dio de alta su usuario en las campos que aparecen a continuación.
Al pulsar sobre el botón “Enviar e-mail de verificación” saldrá el siguiente mensaje.
Revise su bandeja de entrada y siga las instrucciones del correo.Al pulsar sobre el enlace del correo recibido accederá al sistema de verificación de usuarios donde tendrá que repetir su usuario y crearse una nueva contraseña.

2.2.- Olvidó su usuario y recuerda el correo con el que se dio de alta.Primero seleccione la opción con el selector que activa la opción de recuperación de usuario.A continuación escriba el correo electrónico con el que dio de alta su usuario y pulse sobre “Verificar”. Si el correo electrónico es el que está vinculado a su usuario, pulse sobre la imagen y se le enviará un correo electrónico para recuperar el usuario.
Después de pulsar sobre la imagen aparece un mensaje de confirmación.Revise su bandeja de entrada y siga las instrucciones del correo.
Al pulsar ser el enlace del correo recibido, accederá al sistema de verificación de usuarios donde tendrá querepetir su usuario y crearse una nueva contraseña igual que en el punto 2.1.
3.- Cómo cambiar la contraseña.Una vez ha accedido con su usuario y contraseña puede cambiar la contraseña desde el enlace que aparece en la parte superior de la convocatoria.
Le llevará a un formulario donde podrá cambiar la contraseña indicando la actual y la nueva que quiere tener.
Al pulsar sobre “Enviar” le saldrá el siguiente mensaje:

4.- Información que ha de saberUna vez se ha identificado con su usuario y contraseña, accederá a la página de información que debesaber. Esta pantalla ofrece al solicitante el siguiente tipo de información:
• Enlace para cambiar de contraseña.• Información sobre las solicitudes gestionadas por el usuario.• Solicitudes anuladas por el usuario.• Información del último acceso del usuario al sistema.• Información sobre el tiempo restante hasta final del proceso de presentación para el usuario.• Información sobre los pasos que debe realizar para la presentación de la solicitud.
Tenga en cuenta que las pantallas de este manual pueden variar en función de la enseñanza seleccionada.Deberá completar los datos que se requieran en función de la enseñanza seleccionada.El solicitante puede crear, confirmar e imprimir las solicitudes que desee pero deberá presentar firmadaúnicamente una de ellas hasta el último día (incluido) de la fecha en la que finalice el plazo de presentaciónde solicitudes en los centros.También puede iniciar una nueva solicitud una vez haya confirmado alguna. En el caso de empezar unasolicitud, con el fin de modificar una ya generada, puede iniciarla con los datos de cualquiera de lassolicitudes creadas anteriormente.Si se desconecta de la aplicación y tiene una solicitud sin completar, cuando vuelva a entrar podrárecuperarla utilizando el botón “Continuar con la solicitud” o podrá desecharla pulsando el botón “Eliminarborrador”.

5.- Comenzar la solicitudEn primer lugar, tendrá que llenar los datos de identificación del solicitante (hijo/a): Apellidos, nombre,documento, lugar de nacimiento y dirección. Escriba directamente en el campo o elija una opción deldesplegable, según corresponda. Preste especial atención a los campos con asterisco (*), que sonobligatorios. Tenga en cuenta que algunos datos son incompatibles entre sí o solo podrán rellenarse enfunción de tener marcada alguna opción.
5.1.- Datos solicitante

Complete la información que sea necesaria.Marque, si es preciso, el tipo de documentación que acompaña.Si quiere que se le valore la renta, no olvide marcar la casilla correspondiente a “La renta de la unidadfamiliar es la que se indica en el Anexo VI o es beneficiario/a de la Renta Valenciana de Inclusión”
A continuación, pulse el botón “Guardar y continuar”En caso de cometer algún error, o dejar incompleto algún campo, el programa mostrará un mensaje de advertencia.
5.2.- Cumplimentar peticiones.
Una vez que se hayan guardado los datos del solicitante, el programa mostrará una pantalla en la que deberá seleccionar los colegios correspondientes. Observe en la parte superior, que estará en la fase “Cumplimentar peticiones”.

Uno de los elementos principales del módulo es el árbol de centros docentes. Este elemento muestra todaslas opciones que se pueden incluir en la lista. El usuario puede ir creando una lista con un máximo de diezcentros.Se puede realizar la navegación a través del árbol en sus niveles. También es posible buscar directamenteun centro escribiendo su nombre y pulsando sobre el botón de la lupa. Por omisión el árbol apareceplegado. Es posible desplegarlo pulsando sobre el botón del menú para ver los diferentes centros.Para buscar un centro, escriba el nombre, el código (si lo conoce) o el municipio y, a continuación, haga clicsobre la lupa.El programa mostrará una lista de opciones. Seleccione la correcta. Sitúe el cursor sobre la opción deseaday haga clic en “Seleccionar” o bien, elija el botón inferior “Añadir lista” para que se desplace a la partederecha.
Si se equivoca pulse a la derecha sobre el curso o centro erróneo y haga clic para borrarlo como se muestraen la imagen.
Complete la lista con los centros y marque el domicilio asociado, recuerde que previamente habrácompletado los 3 posibles domicilios, uno familiar y dos de trabajo (uno para cada cónyuge si es el caso). Sisólo ha completado un domicilio, el asistente lo seleccionará por defecto.
Una vez completada la lista con los centros elegidos, puede guardarla. Siempre podrá modificarla, añadir,cambiar el orden de los centros, eliminar, sustituir, etc. Hay una barra de botones, en la parte lateralizquierda que le permitirá hacer estas operaciones. Pulse sobre el primer botón “Ayuda” para ver lafuncionalidad de cada uno de los botones laterales. También es posible cambiar el orden de los centroshacientdo clic sobre uno y, al resaltar el color subirlo o bajarlo, arrastrándolo.
Cuando tenga la lista definitiva, deberá hacer clic en el botón inferior
El sistema comprobará los datos de su solicitud. Si hay errores se le indicará y tendrá que corregirlos. Encaso de que los datos sean correctos pasará a la fase siguiente: Indicar Familiares.

5.3.- Indicar familiares.Muy importante cumplimentar todos los datos de todos los miembros de la unidad familiar para obtener lapuntuación correcta en la baremación de su solicitud.Padre/Madre/Tutor/a:
• Apellidos y Nombre.• Fecha de nacimiento.• Tipo y número de documento.• En caso de ser trabajador/a en algún centro de los seleccionados en el apartado anterior,
selecciónelo del desplegable.Hermanos/as:
• Apellidos y Nombre.• Fecha de nacimiento.• Tipo y número de documento si es el caso.• Si el/la hermano/a va a alguno de los centros seleccionados en el apartado anterior, selecciónelo del
desplegable.
IMPORTANTE: Si usted en la fase “Datos del solicitante” ha marcado en la documentaciónpresentada el check “La renta de la unidad familiar es la que se indica en el Anexo VI o esbeneficiario/a de la Renta Valenciana de Inclusión” deberán firmar todos los miembros de launidad familiar mayores de 16 años y tener el número del documento cumplimentado.
6.- Confirmar datos.Llegado a esta fase, usted podrá confirmar la solicitud (1), modificarla (2) o eliminar el borrador (3).

Para visualizar el borrador completo, pulse sobre “Descargar el borrador pdf” (4). El documento que seobtiene no tiene validez administrativa, sólo sirve para verificar los datos introducidos.
Si después de visualizar el borrador, detecta algún error, puede modificar la solicitud (2) o incluso eliminar elborrador (3).
Si está de acuerdo con toda la información introducida, deberá pulsar sobre “Confirmar” (1) y pasaremos ala última fase del asistente telemático “Impresión Solicitud”.
Desde esta pantalla podrá descargar la solicitud en formato pdf, es necesario que disponga de unprograma visor de PDF, habitualmente Acrobat Reader.
7.- Presentación de la solicitud en el Centro de primera opciónUna vez descargado el documento deberá imprimirlo para presentarlo en el Centro de primera opción.
IMPORTANTE:Si no lo presenta en el centro de primera opción dicha solicitud no tiene validez dado que lapresentación NO es telemática, sino presencial, aportando a la solicitud que acaba dedescargar, toda la documentación y anexos marcados en el apartado correspondiente.
El número de identificación de la solicitud será el utilizado por el centro para recuperar toda la informaciónintroducida en el asistente telemático. Este número de identificación sólo aparece cuando se confirma elborrador, por lo que si visualiza el borrador de la solicitud, el número no aparece.
Una vez confirmada la solicitud, podría si fuera necesario, crear una nueva y volver a confirmarla y sólotendría validez la que presentara en el centro educativo de primera opción.
RECUERDE: Presente sólo una solicitud porque en caso de duplicidad conllevará la exclusiónde las solicitudes.