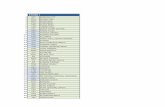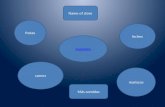Manual del alumno · 2020. 4. 14. · Jitsi Meet que podréis descargarla en la App Store (iOS) o...
Transcript of Manual del alumno · 2020. 4. 14. · Jitsi Meet que podréis descargarla en la App Store (iOS) o...

MANUAL DEL ALUMNADO Plataforma Online

ÍNDICE
Introducción 3
Primeros pasos 4
Tipos de contenidos 7
Anexo I. Clases en directo I 8
Anexo I. Clases en directo II 9
Anexo I. Clases en directo III 10
Anexo II. Recomendaciones 11

INTRODUCCIÓN Bienvenidos a todos y a todas a la plataforma de formación a distancia Tritoma en casa. Esta iniciativa surge como consecuencia del cierre de los Centros Culturales del Ayuntamiento de Madrid debido a la pandemia que estamos sufriendo. Esperamos que tanto vosotros como vuestras familias y amigos os encontréis bien de salud. El objeto de esta plataforma es convertir la red en un punto de encuentro donde retomar las actividades que veníamos desarrollando en nuestro centro, con nuestro profesor y con nuestros compañeros. Para muchos de vosotros esta propuesta puede resultar un reto, pero podréis comprobar que no es tan difícil continuar con vuestras clases. Se trata de hacer las cosas de otra manera, de hecho, ya estáis aquí.
Para acceder a la plataforma de Tritoma en casa tienes que hacerlo desde una navegador web (Google Chrome, Firefox, Internet Explorer, Mozilla, Safari...). Por lo tanto, necesitas un equipo con conexión a internet. Puedes acceder también desde un dispositivo móvil. Para acceder a la plataforma, debes escribir en la barra de dirección de internet la dirección web siguiente: https://tritomaencasa.es/ Aparecerá la página web de Tritoma en casa. Para entrar a la plataforma debes ingresar las claves que previamente te habrán hecho llegar a través de un mensaje SMS o correo electrónico.
PRIMEROS PASOS

Introducimos nombre de usuario y contraseña. *Datos facilitados a través de mensaje SMS o email que han recibido por parte del Centro Sociocultural.
Realizamos un click en Iniciar sesión.

Seleccionamos el área en la que está inscrita nuestra actividad, en este ejemplo seleccionamos ARTES ESCÉNICAS Y AUDIOVISUALES, pulsamos encima de ella, y accedemos a su contenido.
Entramos a la home del Centro sociocultural al que pertenecemos.
NOMBRE DEL CENTRO SOCIOCULTURAL
NOMBRE DEL CENTRO SOCIOCULTURAL

Por último, sólo tendremos que pulsar en el icono del contenido multimedia que deseamos consultar.
Y en esta sección nos encontraremos con los contenidos multimedia y las clases online que podemos realizar dentro de nuestra actividad.
NOMBRE DEL CENTRO SOCIOCULTURAL

TIPOS DE CONTENIDOS MULTIMEDIA
Dentro de cada área de actividad, podemos encontrar diferentes contenidos multimedia:
Archivo de audio.
Horario de las clases en directo del día. (En el Anexo I, le explicamos como pueden acceder a las clases en directo).
Documento PDF
Presentación de PowerPoint.

ANEXO I. CLASES EN DIRECTO I Opción A. Si estamos conectados dentro de la plataforma de tritomaencasa.es, sólo tendremos que pulsar sobre el icono de Clases en directo, buscamos en la tabla la clase a la que queremos asistir y pulsamos encima del enlace de Haga Clic aquí.
no
Nombre de la clase
HORA DE COMIENZO TALLER PROFESOR ENLACE NOMBRE DE LA SALA
17:30 HISTORIA NOMBRE APELLIDO Haga Click aquí tritoma.distrito.nombreapellido
17:30 INGLÉS NOMBRE APELLIDO Haga Click aquí tritoma.distrito.nombreapellido
17:30 PILATES NOMBRE APELLIDO Haga Click aquí tritoma.distrito.nombreapellido

ANEXO I. CLASES EN DIRECTO II
Opción B. Si estamos conectados a través del ordenador por la dirección de https://meet.jit.si/, sólo tendremos que introducir el nombre de la sala dentro del recuadro que indica ”Comenzar una reunión” y pulsar el botón IR.

ANEXO I. CLASES EN DIRECTO III
Finalmente, para poder acceder a las clases en directo desde un teléfono móvil o una tablet, es necesario tener instalada la aplicación Jitsi Meet que podréis descargarla en la App Store (iOS) o en Play Store (Android). Te recomendamos acceder a través del ordenador en la dirección https://meet.jit.si/ tal y como ya te hemos indicado.
Cuando se pulse este icono, va a aparecer una lista con los horarios de todas las clases que se imparten dentro de esa área de actividad.
Opción C. Si estamos conectados con un móvil o una tablet y tenemos instalada la aplicación Jitsi Meet, sólo tendremos que introducir el nombre de la sala dentro del recuadro que indica ”Introduzca el nombre de sala” y pulsar el botón CREAR/UNIRSE.

ANEXO II. RECOMENDACIONES Recomendaciones para el buen uso de las clases en directo:
1. Es muy importante ser puntuales. 2. Recuerda dar permisos y activar tu micrófono y tu cámara. 3. Puedes utilizar la barra espaciadora del teclado del ordenador para
activar el micrófono solamente cuando quieras hablar. En este caso, deberás pulsarla mientras hablas y soltarla cuando termines y automáticamente el micrófono se silencia. Recuerda que tener activado el micrófono todo el tiempo significa que cualquier sonido que hagas cerca de tu dispositivo será transmitido automáticamente (lo que puede generar ruidos no deseados que molestarían al resto de compañeros).
4. Puedes modificar la manera en la ves en la pantalla a los otros interlocutores:
1. Puedes verlos a todos en pequeños iconos (al mismo tiempo). 2. A pantalla completa de uno en uno (hay una opción automática que va enfocando a cada
persona cada vez que habla). 3. O puedes seleccionar manualmente a la persona a la que quieres ver.
5. Para que la videoconferencia resulte ágil, es necesario respetar los turnos de palabra. Hay una opción que te permite levantar la mano para hacer saber a los demás que quieres decir algo.
no