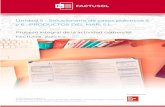Manual del alumno · 2019-12-03 · Manual del alumno - ContaSOL 2016 T. 953 227 933 | F. 953 227...
Transcript of Manual del alumno · 2019-12-03 · Manual del alumno - ContaSOL 2016 T. 953 227 933 | F. 953 227...

© 2015 Software del Sol S. A. Todos los derechos reservados
En colaboración con:
Manual del alumno
CONTASOL 2016

Manual del alumno - ContaSOL 2016
T. 953 227 933 | F. 953 227 942
www.sdelsol.com 2
ÍNDICE
ÍNDICE ................................................................................................................................................................ 2
¿Cómo está estructurado este manual? ........................................................................................................... 4
Licencia de uso del programa ............................................................................................................................ 5
Requerimientos del programa ........................................................................................................................... 6
Instalación del programa ................................................................................................................................... 7
Iniciar una sesión con el programa .................................................................................................................... 9
Pantalla Inicial ................................................................................................................................................ 9
Usuarios ....................................................................................................................................................... 10
Menú “Información de ContaSOL” .............................................................................................................. 11
Definición de la pantalla .............................................................................................................................. 12
Copias de seguridad......................................................................................................................................... 15
Uso de la ayuda del programa ......................................................................................................................... 18
UNIDADES DE TRABAJO ................................................................................................................................... 19
UT5. Apertura de la contabilidad y conceptos contables básicos ................................................................... 19
Creación de una empresa (pág. 102 del libro de TC) .................................................................................. 19
Abrir la sesión con una empresa creada (pág. 102 del libro de TC) ............................................................ 27
Carga de un plan contable predefinido (pág. 102 del libro de TC) .............................................................. 29
Creación/Modificación del plan contable (pág. 102 del libro de TC) .......................................................... 31
Configuración del plan contable (pág. 102 del libro de TC) ........................................................................ 33
Conceptos predefinidos (pág. 102 del libro de TC) ..................................................................................... 35
Plantillas de asientos (pág. 102 del libro de TC) .......................................................................................... 37
Creación/Modificación de plantillas (pág. 102 del libro de TC) .................................................................. 38
Introducción de asientos (pág. 102 del libro de TC) .................................................................................... 40
Consulta en pantalla del diario de movimientos (pág. 102 del libro de TC) ............................................... 58
Consulta en pantalla del extracto de movimientos (pág. 102 del libro de TC) ........................................... 60
Consulta en pantalla del balance de sumas y saldos (pág. 102 del libro de TC) ......................................... 63
UT6. Registro contable de compras, gastos e inversiones en inmovilizado .................................................... 64
Introducción de asientos (pág. 119 del libro de TC) .................................................................................... 64
LIBRO DE IVA SOPORTADO (pág. 119 del libro de TC) ................................................................................. 67
Contabilización automática de facturas recibidas (pág. 119 del libro de TC) ............................................. 73
INMOVILIZADO (PÁG. 128 DEL LIBRO DE TC) .............................................................................................. 77
UT7. Registro contable de ventas e ingresos .................................................................................................. 83
Introducción de asientos (pág. 144 del libro de TC) .................................................................................... 83
Libro de IVA repercutido (pág. 144 del libro de TC) .................................................................................... 86
Contabilización automática de facturas emitidas (pág. 144 del libro de TC) .............................................. 91
Ventas de inmovilizado (pág. 154 del libro de TC) ...................................................................................... 95
Bajas/Siniestros de inmovilizado (pág. 156 del libro de TC) ........................................................................ 96
UT8. La obtención del resultado y el cierre de la contabilidad ....................................................................... 97
AMORTIZACIONES (pág. 166 del libro de TC) .............................................................................................. 97
Determinación del resultado (pág. 173 del libro de TC) ........................................................................... 100

Manual del alumno - ContaSOL 2016
T. 953 227 933 | F. 953 227 942
www.sdelsol.com 3
Cierre del ejercicio (pág. 173 del libro de TC) ........................................................................................... 101
Inversión del proceso de cierre (pág. 173 del libro de TC) ........................................................................ 103
Pérdidas y ganancias (pág. 173 del libro de TC) ........................................................................................ 104
Balance de situación (pág. 175 del libro de TC)......................................................................................... 106
Estado de cambios en el patrimonio neto (pág. 175 del libro de TC) ....................................................... 108
Memoria (pág. 175 del libro de TC) ........................................................................................................... 111

Manual del alumno - ContaSOL 2016
T. 953 227 933 | F. 953 227 942
www.sdelsol.com 4
¿Cómo está estructurado este manual?
Este manual está especialmente diseñado para utilizarlo conjuntamente con los materiales formativos del
módulo Técnica Contable del grupo edebé.
Consta de dos partes principales:
La primera está orientada a la instalación y la puesta en marcha de la aplicación informática y a la adquisición de los conocimientos básicos acerca de su interface y de la disposición de las opciones.
La segunda detalla cada una de las opciones del programa que son necesarias para el desarrollo de las correspondientes unidades de trabajo del libro del alumno.
Este manual puede ser descargado en la dirección de Internet:
http://www.sdelsol.com/edebe/
En esta misma dirección de Internet puedes descargar el manual completo de la aplicación ContaSOL 2016
EV, que puede ser utilizado para consultar cualquier otra opción o característica no detallada en este manual.

Manual del alumno - ContaSOL 2016
T. 953 227 933 | F. 953 227 942
www.sdelsol.com 5
Licencia de uso del programa El uso y posesión de este programa están sujetos a los siguientes términos legales: 1. La sola posesión de este programa supone la aceptación de todas y cada una de las condiciones de esta Licencia de uso del programa. 2. LICENCIA: Software del Sol, S.A. cede el derecho a uso de este programa por tiempo indefinido. Esta licencia se concede para tantos ordenadores como se desee. 3. Software del Sol, S.A., permite al usuario realizar copias del soporte magnético, óptico, o electrónico del presente programa y también la distribución de las mismas siempre que se realice de forma gratuita. 4. Software del Sol, S.A. se reserva todos los derechos de autor y de propiedad intelectual del producto. 5. GARANTIA. La única garantía que Software del Sol, S.A. proporciona sobre el programa es la sustitución del soporte magnético, óptico, o electrónico del producto, si éstos fueran originales y estuviesen en mal estado, por otros en buenas condiciones durante el periodo de un año a partir de la fecha de su adquisición. Software del Sol, S.A. no se compromete ni responsabiliza con ninguna persona o entidad en todo lo relativo a cualquier perjuicio supuestamente provocado por el uso o falta de uso de este programa, tanto directa como indirectamente, incluyendo, sin limitarse a las siguientes eventualidades: interrupciones del trabajo, pérdidas económicas o pérdidas de ganancias previstas, como resultado de la utilización del mismo. El programa se vende «tal como es», no aceptándose reclamaciones por «supuestas» especificaciones que el mismo debería cumplir. 6. Software del Sol, S.A. se reserva el derecho a cambiar las especificaciones de este programa sin previo aviso. El desconocimiento de estas cláusulas no exime de su responsabilidad a los usuarios.
Si no está conforme con la Licencia de uso del programa, no instale este producto. En caso de que
estuviese instalado, desinstálelo de forma inmediata.

Manual del alumno - ContaSOL 2016
T. 953 227 933 | F. 953 227 942
www.sdelsol.com 6
Requerimientos del programa
Para la correcta ejecución del programa ContaSOL es necesario que tu equipo cumpla los siguientes
requerimientos mínimos:
Pentium III o superior
Windows XP o superior
1 Gb de memoria RAM (según el sistema operativo, puede ser necesario más memoria para la
ejecución óptima del programa).
200 Mb de espacio en disco duro
Resolución de pantalla 1024 x 768
Ratón
Conexión a Internet
ContaSOL incluye herramientas de actualización a través de Internet, por lo que, aun no siendo obligatorio,
es recomendable contar con una conexión a Internet en el sistema.
Así mismo, ciertas opciones del programa, como la presentación de cuentas anuales o emisión de facturas
vía e-mail, pueden requerir esta conexión.

Manual del alumno - ContaSOL 2016
T. 953 227 933 | F. 953 227 942
www.sdelsol.com 7
Instalación del programa
Este programa permite su instalación tanto en sistemas monousuarios, como en sistemas multiusuarios bajo
red local.
Para ambos casos el proceso de instalación es idéntico.
Puedes descargar el programa desde la dirección:
http://www.sdelsol.com/edebe/
Una vez que aparezca en tu pantalla el programa de instalación, debes seguir las instrucciones.
Instalaciones multiusuario
En una instalación multiusuario, sólo se debe tener en cuenta que el directorio o carpeta donde se instalará
el programa ha de estar situada en el propio disco duro de cada uno de los ordenadores de la red.
Una vez terminadas las instalaciones, ejecuta el programa en cada una de las estaciones de trabajo, y dentro
del Menú Archivo, en el botón «Opciones de ContaSOL», opción «Ubicaciones», configura una ruta donde el
camino especificado te lleve al directorio o carpeta en el que se guardarán los datos.
Este directorio ha de contener TODOS los archivos de la subcarpeta DATOS del programa.

Manual del alumno - ContaSOL 2016
T. 953 227 933 | F. 953 227 942
www.sdelsol.com 8

Manual del alumno - ContaSOL 2016
T. 953 227 933 | F. 953 227 942
www.sdelsol.com 9
Iniciar una sesión con el programa
PANTALLA INICIAL
La primera pantalla que te aparecerá al ejecutar el programa será la selección del usuario:
En la primera sesión del programa sólo aparecerá el usuario [supervisor] (usuario que tiene el privilegio de
entrar en todas las opciones del programa) por lo que debes seleccionarlo para iniciar la sesión. En el futuro,
y si has creado otros usuarios, podrás elegir entre éstos.
Usuario en uso
Una vez que entres bajo un nombre de usuario en el programa, ese nombre queda marcado como usuario
en uso. Si se intenta entrar desde otro ordenador en el mismo usuario, el programa te avisará de que el
usuario seleccionado ya está en uso, pero te permitirá continuar.
Varias instancias del programa
La aplicación te permite abrir tantas instancias del programa en un mismo ordenador como desees, y trabajar
en cada una de ellas en la misma empresa o en diferentes, así como con el mismo nombre de usuario o con
otros distintos.
La única limitación existente es la de la capacidad de tu ordenador.

Manual del alumno - ContaSOL 2016
T. 953 227 933 | F. 953 227 942
www.sdelsol.com 10
USUARIOS
Existe en la aplicación la posibilidad de crear sus nombres de los diferentes usuarios. Esto se puede hacer
desde el usuario supervisor, o desde otro usuario que esté autorizado para entrar en esta opción.
Para cada uno de los usuarios creados, podrás introducir una clave de acceso, y programar los permisos de
entrada en cada una de las opciones de la aplicación.
El uso de esta opción se detalla en Botón/Menú Archivo> botón «Opciones de ContaSOL».

Manual del alumno - ContaSOL 2016
T. 953 227 933 | F. 953 227 942
www.sdelsol.com 11
MENÚ “INFORMACIÓN DE CONTASOL”
Podrás acceder a las siguientes opciones:
Ayuda del programa
Acceso a la información de asistencia técnica de la empresa
Datos acerca de ContaSOL en la web
Introducción de tus datos de Usuario Registrado
¿Cómo registrarse?
Acceso automático a la zona restringida de la web
Envío de sugerencias
Envío de incidencias
Licencia de uso del programa
Datos de versión de ContaSOL

Manual del alumno - ContaSOL 2016
T. 953 227 933 | F. 953 227 942
www.sdelsol.com 12
DEFINICIÓN DE LA PANTALLA
Menú Archivo
Este botón despliega el Menú Archivo, desde el que podrás acceder a la creación y la apertura de empresas
en el programa, así como a diferentes opciones como:
Opciones de seguridad, (copias de seguridad, restaurar, etc.)
Información de ContaSOL
Actualizaciones automáticas del software
Acerca de ContaSOL
Últimas empresas abiertas en el programa
Botón «Opciones de ContaSOL»
Botón «Salir de ContaSOL»

Manual del alumno - ContaSOL 2016
T. 953 227 933 | F. 953 227 942
www.sdelsol.com 13
Botón “Opciones de ContaSOL”
Desde este botón podrás acceder a todas las configuraciones generales del programa (configuraciones que
se aplican a todas las empresas existentes).
Podrás configurar aquí:
Las ubicaciones de las bases de datos del programa
Los usuarios que accederán a la aplicación
Las opciones de inicio de sesión (recordar contraseña, etc.)
La configuración regional y de idioma
Los códigos postales
Las entidades bancarias que utilices
Los diseños de los documentos del programa (facturas, albaranes, etc.)
Las diferentes opciones de impresión
Algunas opciones de apariencia del programa
El gestor de correo electrónico
Las impresoras que utilizarás con el programa en este equipo
Barra de accesos rápidos
Esta barra te permitirá acceder a los elementos de menú más utilizados en tu trabajo.
Puedes agregar los elementos que desees, haciendo un clic con el botón derecho del ratón sobre la opción
de menú que desees y seleccionar «Añadir a la barra de acceso rápido».

Manual del alumno - ContaSOL 2016
T. 953 227 933 | F. 953 227 942
www.sdelsol.com 14
Menú de Cintas
Contiene cada una de las opciones del programa, agrupadas en distintas solapas.
Inicialmente las solapas que se muestran son los conjuntos iniciales de opciones; no obstante, durante la
ejecución, pueden aparecer otras solapas pertenecientes a la opción activa.
Este menú de cintas sólo aparecerá cuando tengas iniciada la sesión con un usuario, y se mostrará activa
cuando estés dentro de la gestión de alguna empresa.
Barra de estado
Situada en la parte inferior de la ventana del programa, te muestra la información de la ruta de bases de
datos, el usuario seleccionado, la fecha y el acceso al envío de e-mail a nuestra empresa y a la web del
programa.

Manual del alumno - ContaSOL 2016
T. 953 227 933 | F. 953 227 942
www.sdelsol.com 15
Copias de seguridad
La finalidad de este proceso es realizar una copia en un dispositivo externo, carpeta de tu ordenador o red
local, conteniendo la información introducida en cada empresa hasta este momento.
Es posible que por algún tipo de problema físico en tu equipo (cortes de luz, bloqueos, o simplemente avería
de tu disco duro) sea imposible acceder a la información que existiese en la empresa. Si esto ocurriese, la
única forma de recuperar los datos sería a través de las copias de seguridad existentes.
Las copias de seguridad también se pueden utilizar como la forma de asegurar los datos antes de ejecutar
opciones críticas del programa como cambios en los formatos de niveles de cuentas, importaciones de datos,
etc. En estos procesos, el programa suele aconsejar, a través de un mensaje, que la realices.
En caso de que hayas localizado un problema grave en la información de la empresa, no hagas copias de
seguridad en los mismos disquetes, unidades o carpetas habituales bajo ningún concepto, ya que esto
sustituiría la información en buen estado que existiera previamente.
La copia de seguridad debe tomarse como parte del trabajo diario, y en cualquier sistema informático es la
única arma para defenderse de posibles desastres.
La asiduidad con la que se deben hacer las copias de seguridad no depende de la cantidad de datos que
grabes en el programa, ni del número de horas trabajadas en éste, sino del riesgo que pueda o quiera asumir
el usuario del programa.

Manual del alumno - ContaSOL 2016
T. 953 227 933 | F. 953 227 942
www.sdelsol.com 16
Datos que se deben copiar
Puedes realizar copias de:
1. La información de una empresa específica. 2. La información genérica del programa (configuraciones, diseño de plantillas, conceptos
predefinidos, etc.). 3. Todos los datos del programa (carpeta DATOS al completo).
Información de la empresa
El proceso de copias de seguridad te solicitará que selecciones una empresa existente y un ejercicio; es decir,
la copia se realiza independientemente por cada empresa y ejercicio.
Datos genéricos del programa
El proceso de copias de seguridad te proporciona la posibilidad de realizar la copia de los datos genéricos del
programa. Este proceso pondrá a salvo apartados como modelos de documentos, fichero de usuarios, fichero
de códigos postales, etc.
Todos los archivos
Activando esta opción se realizará la copia de seguridad de todas las empresas del programa así como de los
datos genéricos del programa.
Destino de la copia
También debes indicar en qué lugar se va a grabar la copia de seguridad. El programa te facilita cuatro lugares
en los que se podrían hacer las copias:
1. Carpeta de copias predeterminada 2. Ubicación específica 3. Correo electrónico 4. Servidor ftp
Carpeta de copias predeterminada
Dentro de la opción «Ubicación de archivos» se encuentra configurada una carpeta predeterminada de
copias de seguridad. Esta carpeta tiene como valor inicial la carpeta «Copia» dentro de la ubicación genérica
de los datos.
Ten presente que si haces una copia de seguridad con este método, y eliges una carpeta de tu ordenador, el
proceso te garantizará la seguridad de tus datos frente a algunos problemas, pero si, por ejemplo, se te
averiase tu disco duro, posiblemente, también perderías la copia de seguridad.

Manual del alumno - ContaSOL 2016
T. 953 227 933 | F. 953 227 942
www.sdelsol.com 17
Ubicación específica
Puedes seleccionar en este momento la carpeta o unidad en la que se van a copiar los datos, teniendo en
cuenta que éstos deben entrar en el destino, ya que en caso contrario el programa no te permitirá continuar.
Correo electrónico
Servirá para remitir la base de datos de la empresa a una dirección de correo electrónico como datos
adjuntos. Existe la posibilidad de enviar este fichero comprimido.
Puedes renombrar el archivo de copias si el destinatario de correo electrónico tiene bloqueada la entrada de
archivos con extensión MDB.
Servidor FTP
A través de esta opción puedes realizar una copia de seguridad remota de los datos de ContaSol, realizando
el envío a su servidor de ficheros. Para llevar a cabo esta acción es necesario configurar el acceso de ContaSol
a dicho servidor (a través del botón «Configuración del servidor FTP»), indicando nombre de usuario,
contraseña, dirección del servidor y carpeta remota en la que se almacenarán las copias.
Opción «Identificar las copias con la denominación del programa»
Al hacer la copia de seguridad, nombra los archivos de copias de seguridad de tal forma que no se puedan
confundir las copias de ContaSOL con las de FactuSOL y NominaSOL.

Manual del alumno - ContaSOL 2016
T. 953 227 933 | F. 953 227 942
www.sdelsol.com 18
Uso de la ayuda del programa
ContaSOL incluye un sistema de ayuda estructurado al que puedes acceder desde cualquier opción del
programa de forma directa utilizando la tecla de función F11.
Esta tecla te abrirá la ayuda a través del explorador de Internet que tengas instalado en tu equipo, accediendo
directamente al apartado del texto que corresponde a la opción donde has pulsado.
También puedes acceder al sistema de ayuda mediante el menú Información de ContaSOL, ubicado en la
pantalla inicial del programa, antes de seleccionar el usuario.
Otra posibilidad de acceso se encuentra en el botón de ayuda de la esquina superior derecha del programa.

Manual del alumno - ContaSOL 2016
T. 953 227 933 | F. 953 227 942
www.sdelsol.com 19
UNIDADES DE TRABAJO
UT5. Apertura de la contabilidad y conceptos contables básicos
CREACIÓN DE UNA EMPRESA (PÁG. 102 DEL LIBRO DE TC)
La opción para crear una empresa nueva se encuentra en la pantalla ¿Qué desea hacer ahora? (si no has
desactivado esta notificación) y en el Menú Archivo.
Los datos para crear una nueva empresa en el programa ContaSOL están distribuidos en tres solapas, algunos
de estos datos son obligatorios para comenzar a trabajar con la empresa, otros en cambio pueden ser
introducidos con posterioridad, desde Botón/Menú Archivo> opción «Archivo de empresas» > opción
«Modificación de empresas».
En primer lugar tienes que introducir los datos identificativos de la empresa:

Manual del alumno - ContaSOL 2016
T. 953 227 933 | F. 953 227 942
www.sdelsol.com 20
Código de la empresa. Es un código de tres caracteres alfanuméricos que identifica a la empresa en el
programa. Al admitir letras y números, debes tener en cuenta que, por ejemplo, son diferentes los códigos
“1“y “001.
Junto a la casilla de Código de empresa, se encuentra el botón «Información de ContaSOL». Pulsando este
botón, accederás a la ayuda del programa en este proceso.
N.I.F. Introduce en este campo el Número de Identificación Fiscal de la empresa.
Denominación social y Nombre comercial. Aparecerá en la pantalla para mostrarte la empresa seleccionada.
Además también se imprimirá en todos los listados, libros, formularios y balances que se emitan.
El resto de datos se solicitan en las diferentes solapas.

Manual del alumno - ContaSOL 2016
T. 953 227 933 | F. 953 227 942
www.sdelsol.com 21
Solapa Datos generales
Los datos solicitados en esta solapa son:
Domicilio, código postal, población, provincia. Se utilizarán en formularios oficiales, así como en la cabecera
de las facturas y en el listado de empresas existentes.
Teléfono, fax, correo electrónico, director, persona de contacto. Son datos informativos que te servirán a
posteriori a modo de agenda.
Clave de acceso. La clave de acceso permite cerrar el acceso a los datos de esta empresa. Puede estar
compuesta de números y de letras y en una cantidad máxima de veinticinco caracteres. Esta clave de acceso
será solicitada por el programa cada vez que se pretenda trabajar con la empresa o se quiera consultar o
modificar sus datos generales. Si no deseas una clave de acceso, deja en blanco este espacio. Mostrar
caracteres: Permite poder mostrar los caracteres de la clave.
Control de modificaciones. Opción para que puedas seleccionar si deseas permitir modificaciones, no
permitir modificaciones o impedir modificaciones hasta una fecha determinada. Ésta opción se puede
configurar en cualquier momento.
Avisar en caso de acceder a un ejercicio fuera del año natural. Opción para activar la opción de aviso en caso
de entrar en un ejercicio diferente al actual.

Manual del alumno - ContaSOL 2016
T. 953 227 933 | F. 953 227 942
www.sdelsol.com 22
Solapa Datos contables
Los datos solicitados en esta solapa son:
Ejercicio contable:
En este apartado debes indicar el ejercicio fiscal activo. Cada vez que abras una sesión con esta empresa, te
aparecerá este ejercicio por omisión.Se podrá seleccionar si el ejercicio contable coincide con el ejercicio
natural. Ten en cuenta que aunque se inicie la actividad de una empresa en un mes posterior a enero, por
ejemplo abril, el comienzo del ejercicio fiscal sigue siendo enero. Sólo en caso de que el ejercicio fiscal no sea
el natural, se debe modificar este apartado. También debes tener en cuenta que una vez introducida esta
información, y creada la empresa, no tendrás acceso a modificarla con posterioridad.
Configuración de cuentas:
Nº de dígitos máximo para cuentas oficiales. Es necesario indicar este valor para que ContaSOL pueda
diferenciar las cuentas oficiales de las auxiliares.
Nº de dígitos máximo para cuentas auxiliares. Estos datos van a permitirte formatear el tamaño en posibles
subdivisiones de una cuenta auxiliar. En relación a las subdivisiones de cuentas, debes tener en consideración
lo siguiente:
Una vez que te decidas por un formato, tendrás que trabajar en el mismo durante todo el ejercicio,
pudiéndose modificar este formato en una opción del programa, pero teniendo en cuenta que no
siempre este cambio será del todo satisfactorio.

Manual del alumno - ContaSOL 2016
T. 953 227 933 | F. 953 227 942
www.sdelsol.com 23
Debes decidir con cuantas subdivisiones de cuentas vas a trabajar. En la opción de cambio de
formatos de cuentas en el menú Utilidades, podrás aumentar siempre una subdivisión, pero no
siempre podrás eliminarlas.
Los saldos que produzca un movimiento en el diario, se registrarán en la cuenta del apunte y en las
de inferior nivel.
Siempre podrás consultar e imprimir saldos mensuales, acumulados y sumas y saldos a cualquiera de
los niveles del formato.
Forzar la utilización de cuentas auxiliares. Si lo deseas, puedes indicar al programa que te obligue a utilizar
en la entrada de apuntes, cuentas con la máxima longitud seleccionada en el formato. Si activas esta opción,
al introducir cuentas:
Si tecleas 57 el programa rellenará con ceros hasta la longitud máxima programada en el formato: 57000000
Si tecleas 430.23 el programa justificará a la derecha los números tecleados después del punto: 43000023
Impuestos directos:
Es el tipo de impuestos que se va a utilizar IVA/IGIC. Se podrá seleccionar si utilizar dos tablas de porcentajes
de impuestos en el ejercicio actual (esta opción se creo en el año 2010 por el cambio de tipos de IVA a
mediados del ejercicio)
Liquidación de impuestos. Permite especificar el tipo de liquidación al que está acogida la empresa
(Trimestral ó Mensual). Esta información la utilizará el programa para poder generar un aviso al usuario al
grabar un registro de IVA de un periodo supuestamente ya liquidado.
Solapa Cofiguraciones
En ésta solapa podrás configurar diversas opciones para poder trabajar en tu empresa, como por ejemplo, el
Plan Contable original con el que vas a trabajar, el control de tesorería a través de efectos comerciales, los
Departamentos contables, la Gestión documental y la utilización de ficheros auxiliares, las cuales,
detallaremos a continuación.
Copia de un plan contable original
En ésta opción puedes seleccionar:
No cargar ningún PGC por el momento
Copia de un plan contable original, en la que tendrás un desplegable para seleccionar con cuál quieres
trabajar.
Copiar la de otra empresa. Puedes copiar el PGC de otra empresa, solamente tendrías que indicar el
código de ésta y ejercicio.

Manual del alumno - ContaSOL 2016
T. 953 227 933 | F. 953 227 942
www.sdelsol.com 24
Control de tesorería a través de efectos comerciales
Puedes configurar si deseas enlazar la introducción de asientos con la cartera de efectos comerciales a cobrar
y pagar. Pulsando el botón «Configurar» puedes activar el libro de Efectos a cobrar o a pagar al usar una
cuenta de clientes/ deudor o proveedor/acreedor en el diario contable :
Siempre
En Debe
En Haber
Nunca
Preguntar

Manual del alumno - ContaSOL 2016
T. 953 227 933 | F. 953 227 942
www.sdelsol.com 25
Departamentos contables
En ésta opción podrás activar el uso de Departamentos contables en la empresa, picando el check «Activar
el uso de departamentos contables». Podrás asignar presupuestos de gastos e ingresos, generar informes
departamentales, etc.

Manual del alumno - ContaSOL 2016
T. 953 227 933 | F. 953 227 942
www.sdelsol.com 26
Gestión documental
Con ésta opción puedes digitalizar con un escanner las facturas y documentos que desee a la vez que
introduce asientos contables.
Configuración de ficheros auxiliares
En ésta opción podrás configurar si deseas utilizar en esta empresa las plantillas de asientos, conceptos
predefinidos, grupos de amortización, etc. propios o generales.
También podrás configurar utilizar la Biblioteca de Terceros agregando los clientes y proveedores creados a
ésta.

Manual del alumno - ContaSOL 2016
T. 953 227 933 | F. 953 227 942
www.sdelsol.com 27
ABRIR LA SESIÓN CON UNA EMPRESA CREADA (PÁG. 102 DEL LIBRO DE TC)
Esta opción te muestra las empresas existentes en el programa. Debes seleccionar la empresa y el ejercicio,
y pulsar el botón «Aceptar».
Si seleccionas un ejercicio que no existe, el programa te preguntará si deseas crearlo, y si deseas configurar
este ejercicio como ejercicio por defecto. Si así lo haces, la próxima vez que selecciones la empresa, el
ejercicio que te aparecerá por omisión será este último.
Si has importado alguna empresa al programa de forma manual y no te aparece en este índice, puedes
ejecutar la opción «Chequeo del fichero de empresas», también en este menú, en la opción «Archivo de
empresas» > opción «Chequeo del fichero de empresas».
Así mismo, ContaSol te facilita la entrada a las diez últimas empresas abiertas por el usuario, sin tener que
utilizar esta opción (zona derecha del Menú Archivo).
Cada vez que inicies una sesión en el programa, se te abrirá de forma automática la última empresa utilizada.
Para abandonar esta empresa y poder seleccionar otra, debes cerrar la sesión (Ctrl+Z, o dentro del Menú
Archivo> opción “Cerrar la sesión con la empresa”).
Una vez abierta una empresa, el código, el nombre y el ejercicio abierto aparecerán en la Barra de título de
la ventana del programa.
Cuando te encuentres con una empresa activa en el programa, podrás cambiar de ejercicio de forma rápida.
Para ello, ejecuta desde la Barra de accesos rápidos>Icono “Cambio de ejercicio”.
Selecciona aquí el ejercicio que
quieres abrir
Si pulsas sobre un ejercicio, el
programa te mostrará un cuadro
resumen del mismo

Manual del alumno - ContaSOL 2016
T. 953 227 933 | F. 953 227 942
www.sdelsol.com 28
Plan contable (pág. 102 del libro de TC)
La confección de un plan de cuentas es la primera y primordial tarea antes de comenzar la contabilidad de
cualquier empresa.
Este apartado del programa nos permite guardar en un fichero las cuentas con las que se trabajará durante
el ejercicio.
Está representado como icono “P.G.C.” en el grupo Diario. Su función es abrir la pantalla desde donde se
administrarán las cuentas contables del maestro de cuentas. Presenta un icono desplegable desde el cual se
pueden activar las opciones Configuraciones, Ver planes contables originales, Copiar plan contable original,
Imprimir.
Como notas generales cabe señalar:
Antes de comenzar a trabajar con el programa, es muy importante confeccionar un plan de cuentas adaptado
a tus necesidades.
El plan de cuentas oficial puede copiarse del original que te ofrece el programa (icono “PGC”>icono
desplegable “Copiar Plan Contable original”).
El programa permite varias cuentas con el mismo título.
Cada vez que se cree una cuenta de clientes y proveedores, el programa permitirá crear una ficha con los
datos fiscales de éstos (véase Cuentas de Enlace).
En caso de anular una cuenta del plan de cuentas, sólo se eliminará del programa su título, pero no sus
movimientos ni su saldo.
Sólo es posible modificar de una cuenta su título. Si deseases cambiar el número de cuenta, debes anular la
existente y crear otra nueva.
La limitación en tamaño del fichero de cuentas sólo depende de los dígitos y del número del nivel escogido.
Combinaciones de teclas específicas activas en este proceso:
Ctrl+B o Icono Buscar Permite buscar cuentas con un determinado contenido.
F9 y F10 Funciones de la siguiente subcuenta y de la última subcuenta.

Manual del alumno - ContaSOL 2016
T. 953 227 933 | F. 953 227 942
www.sdelsol.com 29
CARGA DE UN PLAN CONTABLE PREDEFINIDO (PÁG. 102 DEL LIBRO DE TC)
Un Plan General Contable se basa en una codificación de cuentas establecidas ya por el Ministerio de
Economía y Hacienda.
Cuando creas una empresa en el programa, el fichero del plan contable se encuentra completamente vacío,
y debes comenzar a crear las cuentas que necesite en su contabilidad.
ContaSOL incluye junto al programa, diez estructuras de planes de cuentas oficiales:
Plan General de Contabilidad 2008 para PYMES
Plan General de Contabilidad 2008
Plan General de Contabilidad de las entidades aseguradoras. R. D. 1317/2008
Plan Contable adaptado a sociedades cooperativas. BOE 316 29/12/2010
Plan General de Contabilidad 1990
Plan Contable de la construcción
Plan Contable de Empresas Inmobiliarias
Plan Contable de entidades sin fines lucrativos. RD 1491/2011
Plan General de Contabilidad (Reg. Simplificado)
Plan Contable del Sector Vitivinícola
Puedes ahorrar el trabajo de crear el plan de cuentas de la empresa, copiando uno de éstos.

Manual del alumno - ContaSOL 2016
T. 953 227 933 | F. 953 227 942
www.sdelsol.com 30
También puedes copiar en la empresa creada un plan de cuentas existente en otra empresa del programa.
La copia de un plan contable original no elimina las restantes cuentas auxiliares que pudieran existir en ese
momento.

Manual del alumno - ContaSOL 2016
T. 953 227 933 | F. 953 227 942
www.sdelsol.com 31
CREACIÓN/MODIFICACIÓN DEL PLAN CONTABLE (PÁG. 102 DEL LIBRO DE TC)
Botón “Nuevo”
Para crear una determinada cuenta, introduce la cuenta con el número de dígitos máximo para cuentas
oficiales y pulsa F1, el programa te indicará cuál es la siguiente subcuenta que hay que crear.
Opciones:
Descripción extendida. Indica, si lo deseas, una descripción más amplia de la descripción de trabajo. Esta
descripción sólo se utiliza a nivel informativo en el fichero del plan de contabilidad.
Naturaleza de la cuenta. Indica, si lo deseas, la naturaleza de la cuenta. Entre otras funciones, el programa
automatizará, en la creación de asientos, la casilla del importe donde se situará, por omisión, en el debe o el
haber.

Manual del alumno - ContaSOL 2016
T. 953 227 933 | F. 953 227 942
www.sdelsol.com 32
Resaltar en los extractos los apuntes contrarios a su naturaleza. Marcando esta opción, los apuntes que no
sean de la naturaleza indicada se mostrarán en rojo en la ventana de extracto de movimientos.
Esta función puede servirte para localizar, por ejemplo, partidas erróneas en las cuentas de gastos e ingresos.
Resaltar en los extractos los apuntes con saldos contrarios a su naturaleza. Señalando esta opción, el
programa mostrará en rojo en la ventana de extracto de movimientos, los apuntes cuyo saldo arrastrado
sean contrarios a su naturaleza.
Como ejemplo, esta función sería válida en la cuenta de CAJA, si se desea ver de forma rápida cuando se
queda con saldo negativo.
Botón “Opciones”
Consultar extracto de movimientos. Con este icono accederás a la consulta de movimientos de la cuenta
seleccionada, o a la primera subcuenta de ésta (si no fuese de un nivel auxiliar).
Configuración del plan contable. Permite entrar en la ventana de configuraciones del Maestro de Cuentas
(consulta la descripción en el siguiente apartado).
Barra lateral
Lista actual
Te permite filtrar por grupo contable del 0 al 9 o mostrar todos los grupos. También puedes seleccionar las
cuentas a mostrar seleccionando entre:
Mostrar cuentas del PGC
Mostrar cuentas auxiliares
Mostrar cuentas obsoletas
Ver saldos de
Diario. Permite seleccionar un diario contable o todos los diarios para que el programa tome de ellos el saldo
que mostrará en la ventana.
Para que el saldo se muestre en la ventana, debes activarlo en la opción “Configuración del plan contable”.

Manual del alumno - ContaSOL 2016
T. 953 227 933 | F. 953 227 942
www.sdelsol.com 33
CONFIGURACIÓN DEL PLAN CONTABLE (PÁG. 102 DEL LIBRO DE TC)
Para acceder a esta opción debes hacerlo desde la opción grupo Diario > Icono P. G. C.> Configuraciones
Solapa “Consultas”
Puedes configurar para la ventana de consultas del plan contable varias opciones:
Mostrar cuentas oficiales. Pulsando, el programa mostrará todas las cuentas oficiales existentes en el plan
contable.
Mostrar cuentas auxiliares. Pulsando este botón, el programa mostrará las cuentas auxiliares creadas en tu
plan contable.
Mostrar saldos. Marcando esta opción, el programa mostrará el saldo de cada cuenta en la ventana de
consultas.
Esta opción puede ralentizar mínimamente la consulta de cuentas, por lo que se ofrece de manera opcional.
Si no activas esta opción, el programa te mostrará, junto con las descripciones de las cuentas, las
descripciones extendidas de éstas.
Mes inicial y final. Selecciona el período que deseas utilizar para la consulta de saldos de las cuentas.
Diario. Permite seleccionar un diario contable o todos los diarios para que el programa tome de ellos el saldo
que mostrará en la ventana.
Solapa “Creación de cuentas desde clientes y proveedores”
Cuando creas una ficha de cliente o de proveedor, el programa te preguntará si deseas crear una cuenta
contable de forma automática.
En esta solapa puedes seleccionar si deseas utilizar el nombre fiscal o comercial como título de la cuenta que
vas a crear.

Manual del alumno - ContaSOL 2016
T. 953 227 933 | F. 953 227 942
www.sdelsol.com 34

Manual del alumno - ContaSOL 2016
T. 953 227 933 | F. 953 227 942
www.sdelsol.com 35
CONCEPTOS PREDEFINIDOS (PÁG. 102 DEL LIBRO DE TC)
Este fichero permite almacenar los conceptos que se utilicen con más asiduidad en la entrada o
modificaciones de apuntes. Para acceder a esta pantalla debes hacerlo desde el grupo Útiles > Icono
Conceptos.
Botón “Nuevo”
La longitud máxima de cada concepto es de 40 caracteres y se grabarán en el fichero bajo un código de acceso
de tres caracteres alfanuméricos.
Naturaleza. Puedes predefinir si el importe del apunte donde se utilice el concepto será grabado en el debe
o en el haber.
Comportamiento. Existen tres posibles modos de comportamiento del concepto en la entrada de apuntes:
Fijo. Una vez que actives el concepto en la entrada de apuntes, el programa te mostrará el concepto y el cursor se situará en el siguiente campo de la entrada de apuntes.
Variable. Si eliges este modo, el programa te mostrará el concepto en la pantalla y te lo

Manual del alumno - ContaSOL 2016
T. 953 227 933 | F. 953 227 942
www.sdelsol.com 36
seleccionará para que puedas variarlo manteniendo el cursor en él.
Ampliable. Este comportamiento te permite, una vez activado el concepto, ampliar el contenido del campo.
Para usar estos conceptos en la entrada de apuntes, sólo debes teclear su código en el campo “Concepto”
del apunte.
Botón “Opciones”
Importar conceptos genéricos del programa. Este botón permite cargar en la tabla de conceptos predefinidos
los conceptos que se incluyen de origen con el programa.
Si instalaste por primera vez el programa con la versión 2007 o superior, estos conceptos ya se te mostrarán
cargados de forma automática.
Imprimir
Se encuentra en el icono desplegable de “Conceptos“. Imprime un listado con los conceptos contables
prefijados existentes en el programa y según los diferentes límites, ordenaciones y opciones introducidas.
Tipo de salida
Puedes seleccionar entre imprimir el informe o generar un archivo con estructura XLS (legible por el
programa EXCEL).
Intervalos
Permite seleccionar para el informe un intervalo de conceptos contables prefijados.
Códigos: Emite el informe de los conceptos prefijados existentes entre los límites de códigos introducidos.
Descripciones: Emite el informe de los conceptos prefijados existentes entre los límites de descripciones
introducidas.
Opciones
Imprimir en orden inverso. Imprime el listado en la impresora en orden inverso. Esto es útil en aquellas
impresoras que por su funcionamiento descargan el papel de forma que la primera hoja queda la última en
el bloque impreso.
Ordenación
Por Código. Emite el informe ordenado por el código de los conceptos.
Por Descripción. Emite el listado ordenado alfabéticamente por la descripción del concepto.

Manual del alumno - ContaSOL 2016
T. 953 227 933 | F. 953 227 942
www.sdelsol.com 37
Límites
Imprimir. Marca esta casilla si quieres que el listado imprima en la parte superior los límites introducidos.
También puedes modificar el texto que se imprime.
PLANTILLAS DE ASIENTOS (PÁG. 102 DEL LIBRO DE TC)
Existen en la contabilidad numerosas ocasiones en las que se repiten continuamente asientos con la misma
finalidad y estructura.
Para aliviar esta pesada tarea, ContaSOL permite la creación de plantillas de asientos, en las que se pueden
prefijar la mayoría de los apartados que los componen, agilizando en gran medida estos trabajos repetitivos.
Esta opción se encuentra en grupo Útiles > icono Plantillas.

Manual del alumno - ContaSOL 2016
T. 953 227 933 | F. 953 227 942
www.sdelsol.com 38
CREACIÓN/MODIFICACIÓN DE PLANTILLAS (PÁG. 102 DEL LIBRO DE TC)
Para crear una plantilla tenemos que seleccionar un código de acceso alfanumérico, un título y su estructura.
Es posible programar la concatenación de una plantilla con otra al crearla. Posteriormente, en la ejecución
de la plantilla en la introducción de asientos, al terminar de introducir la seleccionada, el programa te
permitirá la ejecución de la concatenada recordándola de forma automática.
Según como configures la solapa “Opciones” en la creación de la empresa, las plantillas se localizarán en un
archivo genérico (válidas para todas las empresas del programa), o se grabarán en la base de datos de la
empresa (serán accesibles sólo para la empresa activa).
Botón “Nuevo/Editar”
Para crear la estructura se pueden predefinir todos los campos de cada apunte: cuenta, concepto,
documento e importe (Importe predefinido, Porcentaje, Importe igual al orden, Suma de órdenes, Fórmula).

Manual del alumno - ContaSOL 2016
T. 953 227 933 | F. 953 227 942
www.sdelsol.com 39
Fórmulas: Permite crear fórmulas que realizarán los cálculos sobre las líneas ya creadas de la plantilla. Se
identificarán las líneas por Lxx, donde xx = línea de plantilla. Y los operadores matemáticos han de ser +-*/.
Comportamiento. Para cada uno de estos campos podrás configurar un modo de funcionamiento:
Fijo. El programa no te permitirá modificar el campo.
Variable. El programa te permitirá modificar el valor predefinido.
Ampliable. El programa te mostrará el campo predefinido y te permitirá ampliarlo (sólo en el campo
concepto).
Botón “Opciones”
Ver ficha. Permite visualizar la ficha de la plantilla sin poder realizar ninguna modificación.
Duplicar. Permite copiar una plantilla ya creada.
Importar plantillas genéricas del programa. Esta opción permite cargar en la tabla de plantillas predefinidas
las que se incluyen de origen con el programa.
Si instalaste por primera vez el programa con la versión 2007 o superior, estas plantillas ya se te mostrarán
cargadas de forma automática.

Manual del alumno - ContaSOL 2016
T. 953 227 933 | F. 953 227 942
www.sdelsol.com 40
INTRODUCCIÓN DE ASIENTOS (PÁG. 102 DEL LIBRO DE TC)
Representado como icono “Introducción de asientos” en el grupo Diario, su función es abrir la pantalla en la
que se introducirán los asientos. Presenta un icono desplegable desde el que pueden activarse las opciones
Configuraciones, Cuentas de enlace, Períodos contables y Libros de Diario.
Pulsando el icono “Introducción de asientos “o la combinación de teclas Ctrl+A, accederás a la introducción
de asientos del programa.
Desde ella podrás acceder a todo el resto del programa. Al terminar la opción solicitada, la ejecución del
programa regresará al mismo apartado donde se encontraba antes de abandonarla.
Para cerrar la introducción de asientos pulsa en el icono cerrar o la tecla Esc.
La entrada de apuntes en el diario se efectúa a través de asientos independientes, diferenciándose entre
ellos por su fecha o número de asiento. Es posible introducir asientos en los 365 días del año, y grabar 99.999
asientos por día.
Cada uno de los asientos puede contener hasta un máximo de 999 apuntes. No obstante, se recomienda
utilizar un asiento por documento para poder así disponer de consultas y modificaciones con más claridad,
comodidad y agilidad.
Al ejecutar la introducción de asientos la pantalla que aparece por defecto es la siguiente:

Manual del alumno - ContaSOL 2016
T. 953 227 933 | F. 953 227 942
www.sdelsol.com 41
Esta pantalla se encuentra dividida en dos partes:
Parte superior: Consultas. Mientras se realiza la introducción de asientos puedes consultar y visualizar
directamente los últimos asientos creados o modificados, el extracto de la cuenta que se está introduciendo,
un balance de sumas y saldos, o el saldo mensual de la cuenta.
En cada solapa puedes utilizar los filtros que se presentan en la columna de la izquierda.
Entrar. Activa el asiento seleccionado en la introducción de asientos.
Doble clic. Si realizas un doble clic sobre una de las solapas de este apartado, activarás la consulta de la
cuenta seleccionada en la introducción de asientos.
En las solapas Diario y Extracto de esta pantalla, se permite realizar el punteo manualmente, en su casilla
correspondiente.
Parte inferior: Introducción de asientos. Desde aquí se produce la entrada de asientos.
Los datos necesarios para cada apunte son los siguientes:
Diario
Moneda del asiento
Fecha del asiento
Número del asiento

Manual del alumno - ContaSOL 2016
T. 953 227 933 | F. 953 227 942
www.sdelsol.com 42
Observaciones (opcional). Pulsando este botón puedes introducir un texto de observaciones para el asiento donde se encuentra
Cuenta contable
Concepto del movimiento
Número de documento (opcional)
Importe del movimiento
La grabación efectiva de cada asiento se realiza en el campo cuenta del apunte en blanco que hay después
del último apunte introducido. Para ello, puedes utilizar varios iconos existentes en la cinta de opciones
“Asientos”:
- Salir y nuevo. Pulsando esta opción (disponible cuando hayas introducido al menos un apunte y te
encuentres en el campo “cuenta”), el programa grabará el asiento, saldrá de éste, e iniciará la creación de un
nuevo asiento con la misma fecha.
- Salir /Ir a fecha. Pulsando este botón (disponible cuando hayas introducido al menos un apunte y te
encuentres en el campo “cuenta”), el programa grabará el asiento, y situará el cursor en el campo “fecha”.
- Salir/Ir a asiento. Pulsando este botón (disponible cuando hayas introducido al menos un apunte y te
encuentres en el campo “cuenta”), el programa grabará el asiento, y situará el cursor en el campo “asiento”.
Contenido de un asiento
Diario
Indica el diario en el que vas a trabajar. Si trabajas con más de un diario, podrás seleccionarlo en este
apartado.
Moneda
La moneda del asiento se encuentra desactivada. Tomará la configurada en el programa: Por defecto,
aparece euro (€).
Esta moneda es la perteneciente al documento que vayas a asentar, no a la moneda seleccionada para la
empresa.
Para poder elegir la moneda has de activar esta opción en configuraciones de entrada de apuntes. Una vez
seleccionada la moneda, ésta permanecerá invariable para todo el asiento.
Fecha del asiento
Indica la fecha en la que se asienta el documento. Debe ser introducida en el formato DDMMAA, aunque si
omite el año, éste se generará automáticamente.
El rango de fechas admitidas estará comprendido entre las fechas inicial y final del ejercicio.

Manual del alumno - ContaSOL 2016
T. 953 227 933 | F. 953 227 942
www.sdelsol.com 43
Teclas específicas activas en este campo:
Esc Salir de introducción de apuntes.
Ctrl+F10 Entra en Fichero de Libros de Diarios con la posibilidad de seleccionar (igual que Ctrl+D).
Número de asiento
El programa ContaSOL emite una numeración de asientos automática (no obligatoria). Esta numeración de
asientos sólo se utilizará para acceder a un asiento determinado para posteriormente modificarlo,
consultarlo o anularlo.
Si dejas en blanco el número de asiento, el programa generará un número automático (general o diario)
cuando acabes el asiento y según la configuración existente para la entrada de apuntes (véase Configuración
de Entrada de apuntes en la solapa “Asientos”).
Ten también en cuenta que, a la hora de imprimir el Diario de Movimientos oficial, éste le asignará para la
impresión un número de asiento secuencial correlativo ordenando la impresión por orden de fecha.
Esto nos indica que no debe importar el hecho de dejar huecos, ni que existan saltos en la numeración de los
asientos, ya que no será este número el que se imprimirá posteriormente en el Diario.
Si introduces un número de asiento sin haber introducido previamente la fecha, el programa intentará
localizar un asiento con ese número, y accederá automáticamente a la ampliación de éste.
En caso de que existan varios asientos con el número introducido, el programa te mostrará una ventana con
los asientos existentes para que selecciones el deseado.
También puedes ordenar los números de asientos a tu gusto. Esta tarea la realiza la opción “Renumeración
de Asientos” que se encuentra en la solapa Diario/IVA en el grupo “Especiales” icono “Renumeración de
asientos”.

Manual del alumno - ContaSOL 2016
T. 953 227 933 | F. 953 227 942
www.sdelsol.com 44
Teclas específicas activas en este campo:
Esc Posiciona el cursor en la fecha del asiento. La misma operación puede activarse con la combinación Alt+Inicio o Ctrl+Inicio.
Ctrl+F10 Entra en Fichero de Libros de Diarios con la posibilidad de seleccionar, (igual que Ctrl+D).
Enter Valida el número de asiento introducido y accede al resto del asiento.
Cuenta contable
Según hayamos indicado en el fichero de la empresa, en el apartado de cuenta contable del asiento, el
programa nos permitirá o no introducir cuentas a todos los niveles o solamente a nivel auxiliar.
Una vez introducida, el programa te mostrará en la parte inferior de la pantalla, su título y su saldo actual.
En caso de que la cuenta solicitada no existiese en el fichero de cuentas, el programa te permitirá crearla en
el mismo instante.
Introduciendo cualquier número de dígitos de la cuenta deseada y pulsando la tecla F1, accederás a la
búsqueda de cuentas filtrando por los dígitos introducidos.
También puedes escribir en este campo algunos caracteres del título de la cuenta, y el programa al pulsar la
tecla F1 te posibilitará acceder a la búsqueda de cuentas por título.
Teclas específicas activas en este campo:
F1 Entrada en el mantenedor del fichero del Plan General Contable.
F3 Activa el fichero de asientos predefinidos. Si seleccionas una plantilla, el programa entrará en su proceso automático.
Alt+Inicio Pulsando esta tecla, se cierra y se graba el asiento, y el cursor se sitúa en la fecha de asiento.
Alt+Fin Pulsando esta tecla, se cierra y se graba el asiento, y el cursor se sitúa en el número de asiento.
Alt+FlechaArr En este campo, como en los siguientes, el programa te permite regresar al apunte introducido anteriormente.
Ctrl+J El programa generará un asiento con la misma cuenta que el primer apunte del asiento, cerrándola contra la cuenta configurada como cuenta de caja en la configuración de apuntes.
Ctrl+K El programa generará un asiento con la misma cuenta que el primer apunte del asiento, cerrándola contra la cuenta configurada como cuenta de banco en la configuración de apuntes.

Manual del alumno - ContaSOL 2016
T. 953 227 933 | F. 953 227 942
www.sdelsol.com 45
Ctrl+L El programa generará un asiento con la misma cuenta que el primer apunte del asiento, cerrándola contra la cuenta que seleccione en la ventana que te aparece. En esta ventana podrás introducir una cuenta manual o seleccionar la cuenta de banco de la ficha del cliente/proveedor.
AvPág Cierra y graba el asiento, y comienza otro con la misma fecha.
Esc Salir del asiento, posicionando el cursor en la fecha.
Concepto del movimiento
En este campo debes introducir el motivo o explicación del movimiento para poder identificarlo más tarde.
Si el concepto que vas a introducir forma parte de un apunte de cliente o proveedor, el programa utilizará el
concepto asignado a la ficha de éstos (si está activada esta posibilidad en la Configuración de la entrada de
apuntes).
Existe la posibilidad de utilizar un concepto ya definido anteriormente en el fichero de conceptos contables
prefijados. Para ello, debes introducir como concepto exclusivamente su código del mismo, o entrar en el
mantenedor del fichero de conceptos y, situándote sobre el elegido, pulsar la tecla ENTRAR.
También puedes seleccionar uno de los conceptos utilizados con anterioridad en la misma sesión de
Introducción de asientos; para ello, pulsa la tecla FlechaAbajo para elegirlo.
Puedes configurar en el programa que, por omisión, se repita de forma automática el último concepto
introducido en el asiento.
Teclas específicas activas en este campo:
F2 Entrada en el mantenedor del fichero de conceptos.
Alt+AvPág Pulsando esta tecla, el programa te facilitará un contrapunte del anterior con el mismo concepto, documento e importe.
Alt+Fin Generará un apunte de cierre del asiento utilizando el mismo concepto y documento del apunte anterior, y como importe, el descuadre que exista en ese momento en el asiento.
Alt+S Generará un apunte de cierre del asiento utilizando el mismo concepto y documento del apunte anterior, y como importe, el saldo de la cuenta.
Alt+A Generará un apunte de cierre del asiento utilizando el mismo concepto y documento del apunte anterior, y como importe, el saldo de la cuenta en el mes de la fecha del asiento.
Alt+X Muestra una ventana con el extracto de la cuenta introducida en este momento.

Manual del alumno - ContaSOL 2016
T. 953 227 933 | F. 953 227 942
www.sdelsol.com 46
Número de documento
Si en la instalación de la entrada de apuntes está activada la posibilidad de introducir este campo, el programa
te solicitará que teclees un número de documento para control de archivos; es decir, puedes escribir en este
campo el número de documento de entrada, o un numero de archivador y hoja, etc.
Teclas específicas activas en este campo:
Alt+AvPág Pulsando esta tecla, el programa te facilitará un contrapunte del anterior con el mismo documento e importe.
Alt+Fin Generará un apunte de cierre del asiento utilizando el mismo documento del apunte anterior, y como importe, el descuadre que exista en ese momento en el asiento.
Alt+S Generará un apunte de cierre del asiento utilizando el mismo documento del apunte anterior, y como importe, el saldo de la cuenta.
Alt+A Generará un apunte de cierre del asiento utilizando el mismo documento del apunte anterior, y como importe, el saldo de la cuenta al mes de la fecha del asiento.
Alt+X Muestra una ventana con el extracto de la cuenta introducida en este momento.
Ctrl+0-9 Usando esta combinación, el programa genera un número de documento automático según la configuración de la entrada de apuntes. Consulta “Configuraciones”, “Entrada de apuntes”.
Este automatismo funciona como un sellador automático. Una vez pulsado, el contador aumenta un número,
independientemente de que guardes o no guardes el asiento.
Importe del movimiento
En este campo se tecleará el importe del apunte. Si se pulsa la tecla ENTRAR en este campo sin ninguna cifra,
el programa alternará la posición del cursor entre los campos DEBE/HABER.
Las cifras se deben introducir sin signos de puntuación. Los márgenes mínimo y máximo son -
999.999.999.999 y 999.999.999.999, respectivamente, teniendo en cuenta que estas cifras de operación son
las máximas permitidas por el programa. Es decir, el programa no funcionará correctamente en caso de que
se le obligue a efectuar operaciones superiores a los anteriores límites.
Una vez que se introduzca el importe, si el resto del apunte está completo, éste se dará por válido sin más
confirmación.
Teclas específicas activas en este campo:
Alt+Flecha Der Posiciona el cursor en el Haber.
Alt+Flecha Izq Posiciona el cursor en el Debe.

Manual del alumno - ContaSOL 2016
T. 953 227 933 | F. 953 227 942
www.sdelsol.com 47
ENTRAR Con el importe a cero, cambia de Debe a Haber.
Alt+AvPág Pulsando esta tecla, el programa te facilitará un contrapunte del anterior con el mismo importe.
Alt+Fin Generará un apunte de cierre del asiento utilizando como importe el descuadre que exista en ese momento en el asiento.
Alt+S Generará un apunte de cierre del asiento utilizando como importe, el saldo de la cuenta.
Alt+A Generará un apunte de cierre del asiento utilizando como importe el saldo de la cuenta al mes de la fecha del asiento.
Alt+X Muestra una ventana con el extracto de la cuenta introducida en este momento.
Duplicar Asientos (icono del grupo Mantenimiento > Más opciones)
Se podrán duplicar asientos a través de un asistente que permita hasta 12 copias de un mismo asiento en el
mismo momento.
Opciones para esta función
Asiento a duplicar. Aparecerán los datos rellenados según el asiento que se haya seleccionado para duplicar.
Datos de la duplicación. Permite indicar el número de copias que se van a realizar, así como las fechas de los
asientos que se van a generar.
Imprimir (icono del grupo Mantenimiento)

Manual del alumno - ContaSOL 2016
T. 953 227 933 | F. 953 227 942
www.sdelsol.com 48
Permite imprimir el asiento que se está realizando.
Tipo de salida. Puedes seleccionar entre imprimir el informe o generar un archivo con estructura XLS (legible
por el programa EXCEL).
Opciones
Imprimir en orden inverso. Imprime el listado en la impresora en orden inverso. Esto es útil en aquellas
impresoras que por su funcionamiento descargan el papel de modo que la primera hoja queda la última en
el bloque impreso.
Límites
Imprimir. Marca esta casilla si quieres que el listado imprima en la parte superior los límites introducidos.
También puedes modificar el texto que se imprime.
Otras opciones de la cinta de opciones “Asientos”
Modificaciones. Es el grupo en el que se permitirá anular apuntes, asientos o modificar asientos y crear
traspasos.
Punteo. Pulsando estos iconos, puedes puntear un apunte, despuntearlo, o puntear el asiento completo
sobre el que se encuentra.
Ficheros. Acceso a los ficheros más utilizados:
Plan General Contable
Conceptos predefinidos

Manual del alumno - ContaSOL 2016
T. 953 227 933 | F. 953 227 942
www.sdelsol.com 49
Plantillas
Cheques/Pagarés
Configuración:
Configuración de entrada de apuntes
Panel de Consultas
Configuraciones (en el menú desplegable del icono Introducción de asientos)
Efectuarás el 90 % del trabajo contable en la opción de entrada de apuntes. Es, por tanto, lógico que antes
de iniciar el trabajo, intentes configurar este proceso.
El programa te permitirá configurar varios parámetros en función de sus necesidades. Debes saber también
que siempre los podrás reconfigurar en cualquier momento.
Solapa Introducción de asientos
Utilizar el número automático de asiento. Puedes utilizar una de las numeraciones automáticas que te ofrece
el programa, o introducir el número de asiento manualmente:

Manual del alumno - ContaSOL 2016
T. 953 227 933 | F. 953 227 942
www.sdelsol.com 50
Número correlativo general. El programa te genera un número de asiento correlativo durante toda la gestión.
Número correlativo diario. El programa te genera un número de asiento correlativo que comenzará en el número 1 todos los días.
Utilizar el concepto automático de clientes y proveedores. Esta opción permite utilizar el concepto grabado
en las fichas de clientes o proveedores al introducir el concepto del apunte.
Utilizar el número de documento. Tienes la posibilidad de que junto al apunte contable, grabes el número de
documento de archivo, para acceder posteriormente de manera más fácil al documento físico del que
proviene.
Utilizar valores de contramoneda. Si se activa esta opción, permite seleccionar en el asiento la
contramoneda; creando las columnas Debe y Haber para la contramoneda.
Utilizar los departamentos contables. Si activas esta opción, el programa te preguntará sobre en qué
departamento/subdepartamento se almacenará la cuenta de compras/gastos y ventas/ingresos.
Registro de IVA/IGIC en negativo según naturaleza. Al activar esta opción aparecerá el importe en negativo
si el importe se encuentra en naturaleza contraria.
Activar la introducción de apuntes al iniciar la gestión.
Avisar en caso de asientos descuadrados. Si activas esta función, el programa te avisará cada vez que intentes
salir de un asiento estando éste descuadrado.
Mostrar el saldo de todos los diarios. Si activas esta opción, podrás ver el saldo de todos los diarios que tienes.
Repetir el concepto automáticamente. Si activas esta opción, el programa repetirá el concepto del apunte
anterior introducido.
Repetir el documento automáticamente. Si activas esta función, el programa repetirá el número de
documento del apunte anterior introducido.
Mostrar datos auxiliares en la introducción de asientos. Desde este apartado podrás activar más información
para visualizar en pantalla como son el estado de punteo, el tipo de IVA enlazado y el número de registro, el
departamento y el subdepartamento y el usuario y la fecha de creación.
Cuentas de caja/Banco automáticas. Indica las cuentas que se utilizarán en los procesos automáticos:
Cierre a caja automático en la entrada de apuntes
Cierre a banco automático en la entrada de apuntes
Diario habitual para asientos. Indica el diario con el que se comenzará a trabajar cada vez que inicies una
sesión con la empresa.

Manual del alumno - ContaSOL 2016
T. 953 227 933 | F. 953 227 942
www.sdelsol.com 51
Solapa Procesos Enlazados
El programa incluye una serie de automatismos a través de los cuales, al terminar de introducir apuntes de,
por ejemplo, clientes, proveedores, inventario, etc., te muestre la ventana de introducción de registros de
IVA/IGIC, efectos comerciales e inventario.
En esta solapa puedes configurar las condiciones de dichos enlaces:
Siempre. Al terminar el apunte siempre se mostrará el proceso enlazado.
En Debe. Sólo se mostrará el proceso enlazado en los apuntes del Debe.
En Haber. Sólo se mostrará el proceso enlazado en los apuntes del Haber.
Nunca. No se mostrarán los procesos enlazados.
Preguntar. Al terminar de introducir el apunte, se preguntará si deseas o no enlazar con sus procesos.
Solapa Contadores de documentos
ContaSOL te permite utilizar en el campo “Documento” de la entrada de apuntes un numerador virtual de
sus asientos.

Manual del alumno - ContaSOL 2016
T. 953 227 933 | F. 953 227 942
www.sdelsol.com 52
En esta solapa puedes configurar hasta 10 contadores de documentos.
Número de dígitos en los contadores. Puedes elegir entre tres y seis dígitos.
Series. Cada contador se compone de una serie (de hasta nueve caracteres) y un número.
Cada serie es configurable por el usuario.
Contador. Permite introducir un valor inicial para cada contador.
Aunque en la configuración se muestre con seis dígitos, al numerar el documento en la entrada de apuntes,
se mostrará con el número de dígitos seleccionado.
Solapa Gestión Documental
ContaSOL te posibilita digitalizar a través de un escáner los documentos que desees a la vez que vas
introduciendo los asientos contables.
Para hacer posible esta grabación debes activar esta opción dentro del programa.
Los documentos escaneados no se graban dentro de la base de datos propia de la empresa, sino en archivos
independientes dentro de la ubicación que elijas.
Una vez que digitalices los documentos, podrás consultarlos desde la ventana de consulta del diario y desde
el extracto de movimientos.
Todos los documentos digitalizados se grabarán tomando como denominación una numeración correlativa
de seis dígitos.

Manual del alumno - ContaSOL 2016
T. 953 227 933 | F. 953 227 942
www.sdelsol.com 53
Nunca se sobrescribirá ningún documento existente, ya que el programa controlará si el archivo que se desea
grabar ya existe, y en ese caso, aumentará el contador hasta que encuentre un archivo inexistente.
Campos que hay que configurar:
Utilizar la gestión documental. Esta opción activa/desactiva la solicitud de digitalización de los documentos
al terminar la introducción de los apuntes.
Escáner. Debes seleccionar el escáner que utilizará para digitalizar los documentos.
El programa mostrará los dispositivos disponibles en su ordenador. Es necesario que tu escáner disponga de
un driver TWAIN.
Mostrar la ventana de interfaz del escáner. Marcando esta casilla, el programa te mostrará, antes de
proceder con el escaneo, la ventana del driver del escáner donde podrás seleccionar las opciones disponibles
en él (resolución, tamaño, brillo, contraste, etc.).
Si no marcas esta casilla, el programa escaneará directamente el documento con los valores
predeterminados.
Carpeta para archivo. Indica aquí la ruta en la que se guardarán los archivos de los documentos digitalizados.
Puedes utilizar unidades de disco o rutas de red.
Cuentas. Para una mejor organización, el programa te permite indicar qué cuentas activarán la gestión
documental, y qué subcarpeta dentro de la carpeta de archivo se utilizará para la grabación.
Subcarpeta. Si deseas archivar un tipo de documento en una carpeta independiente (siempre dentro de la
carpeta de archivo), puedes seleccionarla aquí.

Manual del alumno - ContaSOL 2016
T. 953 227 933 | F. 953 227 942
www.sdelsol.com 54
Si deseas que todos los archivos se graben en la misma ubicación de datos, deja en blanco estos apartados.
Contador de imagen. Indica un contador para cada cuenta que vas a escanear. Este contador se utilizará
como denominación de los archivos.
Nunca se sobrescribirá un archivo existente. En caso de existir un archivo, se incrementará este contador
hasta que sea factible la grabación.
Existe la posibilidad de utilizar un concepto ya definido anteriormente en el fichero de conceptos contables
prefijados. Para ello, debes introducir como concepto exclusivamente su código del mismo, o entrar en el
mantenedor del fichero de conceptos y, situándote sobre el elegido, pulsar la tecla ENTRAR.
También puedes seleccionar uno de los conceptos utilizados con anterioridad en la misma sesión de
Introducción de asientos; para ello, pulsa la tecla FlechaAbajo para elegirlo.
Puedes configurar en el programa que, por omisión, se repita de forma automática el último concepto
introducido en el asiento.
Teclas específicas activas en este campo:
F2 Entrada en el mantenedor del fichero de conceptos.
Alt+AvPág Pulsando esta tecla, el programa te facilitará un contrapunte del anterior con el mismo concepto, documento e importe.
Alt+Fin Generará un apunte de cierre del asiento utilizando el mismo concepto y documento del apunte anterior, y como importe, el descuadre que exista en ese momento en el asiento.
Alt+S Generará un apunte de cierre del asiento utilizando el mismo concepto y documento del apunte anterior, y como importe, el saldo de la cuenta.
Alt+A Generará un apunte de cierre del asiento utilizando el mismo concepto y documento del apunte anterior, y como importe, el saldo de la cuenta en el mes de la fecha del asiento.
Alt+X Muestra una ventana con el extracto de la cuenta introducida en este momento.
Cuentas de enlace
Esta opción se encuentra en el menú desplegable de la opción Introducción de asientos > Cuentas de enlace.
El programa ContaSOL está desarrollado para que, por múltiples automatismos, los libros de IVA, de Efectos
Comerciales e Inmovilizado se enlacen con la entrada de apuntes, fichero de cuentas y fichero de clientes y
proveedores.
Para que el programa te pida automáticamente, si deseas grabar un registro de IVA o de Efectos en la entrada
de apuntes, deben reflejarse en esta instalación las cuentas deseadas.

Manual del alumno - ContaSOL 2016
T. 953 227 933 | F. 953 227 942
www.sdelsol.com 55
Cuentas que enlazarán con fichero de clientes y proveedores. Al crear una determinada cuenta en el fichero
del PGC el programa te pedirá la apertura de una ficha de cliente o proveedor si la cuenta de mayor está
incluida en esta opción.
Cuentas que enlazarán con el Libro de IVA repercutido y soportado. En la entrada de apuntes, al utilizar una
cuenta de las existentes en esta opción, el programa permitirá la conexión con el libro de IVA.
Cuentas que enlazarán con el Libro de Efectos a pagar y a cobrar. Al introducir apuntes y utilizar una cuenta
de las existentes en esta opción, el programa permitirá la conexión con el libro de efectos comerciales.
Cuentas que enlazarán con el fichero de Inmovilizado. En la entrada de apuntes, al utilizar una cuenta de las
existentes en esta opción, el programa permitirá la conexión con el mantenimiento del Inmovilizado.
Períodos contables
Esta opción se encuentra en el menú desplegable de la opción Introducción de asientos > Períodos contables.
ContaSOL permite la impresión de balances de Sumas y Saldos y de Comprobación diferenciando 15 períodos:
Período de apertura
12 meses
Regularización
Cierre
Como la introducción de los asientos de apertura, regularización y cierre se realiza como cualquier otro
asiento, es necesario configurar esta opción para indicar al programa cuáles son las fechas y los números de
asientos de estos.

Manual del alumno - ContaSOL 2016
T. 953 227 933 | F. 953 227 942
www.sdelsol.com 56
Libros de diario
Esta opción se encuentra en el menú desplegable de la opción Introducción de asientos > Libros de diario.
Este programa te permite asentar apuntes en diferentes Libros de diario. Por ejemplo, podrías tener un diario
de caja, otro de bancos, de compras, de ventas. Puedes trabajar con ellos independientemente y fundirlo al
final del ejercicio si lo deseas en un diario único.
Aunque esta opción es interesante, también es posible trabajar con un solo diario (diario general). La
experiencia nos dice que es la opción elegida por el 90 % de los usuarios de aplicaciones de este tipo.
Sea de una manera o de otra, al iniciar la gestión contable de una empresa, estás obligado a crear, por lo
menos, un libro de diario. El programa dará lugar a un diario al crear la empresa.
Debes indicar al crear el(los) libro(s), el código del diario (01-999), el nombre del diario y el número de asiento
automático inicial.
El número de asiento inicial es el utilizado por el programa para ofrecerte un número secuencial correlativo
automáticamente. Si has creado un libro general, y la empresa viene arrastrada de otro ejercicio, debes poner
en este campo el número 2 para así dejar un asiento libre para la apertura.

Manual del alumno - ContaSOL 2016
T. 953 227 933 | F. 953 227 942
www.sdelsol.com 57

Manual del alumno - ContaSOL 2016
T. 953 227 933 | F. 953 227 942
www.sdelsol.com 58
CONSULTA EN PANTALLA DEL DIARIO DE MOVIMIENTOS (PÁG. 102 DEL LIBRO DE TC)
Esta opción te permite ver en pantalla de forma interactiva los movimientos existentes en el diario de la
empresa con los criterios de selección y ordenación deseados.
Barra Lateral
Podrás consultar todos los asientos del diario/s, o sólo los introducidos hoy, o los de la última semana o los
del último mes.
Podrás consultar el diario de movimientos general o uno de los libros diarios individuales.
Grupo Vista
Desde este grupo y mediante el icono “Filtro”, puedes aplicar a la vista actual del diario cualquiera de los
filtros expuestos a continuación:
Entre fechas de asientos. Introduce los límites de fecha y el número de asiento para ver en la consulta.
Por cuenta contable. Puedes ver los apuntes existentes de una determinada cuenta.

Manual del alumno - ContaSOL 2016
T. 953 227 933 | F. 953 227 942
www.sdelsol.com 59
Por número de asientos. Puedes introducir unos límites de números de asiento sin contar con las fechas de
éstos.
Por importe. Introduce los límites de importes que quieres visualizar.
Por documento. Puedes ver los apuntes existentes entre dos números de documentos.
Por conceptos. Entre conceptos, introduce el primer concepto que vas a consultar y el último.
Conteniendo el texto. Introduce una cadena que quieres buscar en el concepto.
Mostrar sólo asientos con comentarios. Si se activa esta opción, se mostrarán los asientos a los que se les ha
grabado un comentario.
Combinaciones de teclas específicas activas en este proceso:
Ctrl+F3 Abandona la consulta del diario y activa la consulta de extractos de movimientos. Si estabas posicionado sobre un apunte, el extracto te rescatará su código de cuenta.
Ctrl+F4 Abandona la consulta del diario y activa la consulta de sumas y saldos.
Ctrl+F6 Abandona la consulta del diario y activa la consulta de saldos mensuales de cuentas. Si estabas posicionado sobre un apunte, la consulta te rescatará su código de cuenta.
MCONTEX Muestra un menú de modificaciones y punteo.
Alt+X Con la consulta activa, y estando sobre un apunte de la vista, muestra un extracto de movimientos de la cuenta seleccionada.
ENTER Pulsando la tecla ENTER sobre un apunte seleccionado, el programa permitirá modificar su contenido.
Alt+Supr Elimina el apunte seleccionado.
Ctrl+Supr Elimina el asiento seleccionado.

Manual del alumno - ContaSOL 2016
T. 953 227 933 | F. 953 227 942
www.sdelsol.com 60
CONSULTA EN PANTALLA DEL EXTRACTO DE MOVIMIENTOS (PÁG. 102 DEL LIBRO DE TC)
Se encuentra entre las opciones del grupo “Consultas” como icono “Mayor”. Esta opción está diseñada para
posibilitar la consulta de los movimientos de una determinada cuenta en uno o todos los libros de diario.
Debes introducir la fecha inicial de la consulta y la cuenta que quieres consultar.
Si la cuenta que deseas consultar es de un cliente/proveedor, nos mostrará en la parte inferior datos propios
de la ficha del cliente/proveedor como son: Nombre fiscal, Nombre comercial, Población y Provincia.
Si al asiento al que pertenece el apunte de la cuenta que se está consultando se le agregó una observación,
aparecerá señalado en la columna comentario.

Manual del alumno - ContaSOL 2016
T. 953 227 933 | F. 953 227 942
www.sdelsol.com 61
Barra Lateral
Podrás consultar todos los movimientos de la cuenta, o sólo los introducidos hoy, o los de la última semana
o los del último mes o incluso de un trimestre determinado.
Podrás filtrar los movimientos de la cuenta según su naturaleza o estado de punteo.
Podrás consultar los movimientos de la cuenta especificada de todos los diarios o de uno determinado.
Grupo Vista
Desde la opción “Buscar”, puedes buscar un texto concreto en el campo del asiento que selecciones,
pudiendo elegir que la coincidencia del texto sea en cualquier parte del campo, haciéndola coincidir con todo
el campo o al comienzo de éste.
Con la opción “Ordenar”, puedes aplicar a la vista actual cualquiera de los filtros expuestos a continuación:
Ordenar por fecha. Introduce la fecha inicial a consultar.
Ordenar por importe. Introduce el importe inicial a visualizar.
Ordenar por concepto. Introduce el primer concepto a consultar.
Combinaciones de teclas específicas activas en este proceso:
Ctrl+F5 Abandona la consulta del extracto y activa la consulta del diario de movimientos.
Ctrl+F4 Abandona la consulta del extracto y activa la consulta de sumas y saldos.

Manual del alumno - ContaSOL 2016
T. 953 227 933 | F. 953 227 942
www.sdelsol.com 62
Ctrl+F6 Abandona la consulta del extracto y activa la consulta de saldos mensuales de cuentas. Esta consulta te rescatará el código de cuenta del extracto.
Alt+AvPág Muestra el extracto de la siguiente cuenta a la actual.
Alt+RePág Muestra el extracto de la cuenta anterior a la actual.
MCONTEX Muestra un menú de modificaciones y punteo.

Manual del alumno - ContaSOL 2016
T. 953 227 933 | F. 953 227 942
www.sdelsol.com 63
CONSULTA EN PANTALLA DEL BALANCE DE SUMAS Y SALDOS (PÁG. 102 DEL LIBRO DE TC)
Se encuentra entre las opciones del grupo “Consultas” como icono “Saldos”.
Tiene un icono desplegable desde el que podremos ejecutar las opciones “Saldos mensuales” y “Saldos
mensuales por columna”.
El icono “Saldos” te muestra en pantalla por cada cuenta, la suma del Debe, Haber y Saldo, producidos por
los movimientos existentes entre unos determinados meses.
El programa te pedirá el mes en el que iniciar y en el que concluir los acumulados y el número de cuenta
inicial y final de la consulta.
Barra Lateral
Podrás realizar la consulta del mes, hasta el presente mes, de un trimestre determinado o por un rango desde
el que se puede también seleccionar si deseas que se muestren los saldos de apertura, regularización y cierre
en la consulta.
Podrás realizar la consulta por rangos de cuentas ya predeterminadas o puedes introducir el rango de cuentas
manualmente, pudiendo seleccionar por el tipo de cuentas (auxiliares, oficiales).
Podrás realizar la consulta de todos los diarios o de un diario determinado.
Combinaciones de teclas específicas activas en este proceso:
Ctrl+F5 Abandona la consulta del sumas y saldos y activa la consulta del diario de movimientos.
Ctrl+F3 Abandona la consulta del sumas y saldos y activa la consulta del extracto.
Ctrl+F6 Abandona la consulta del sumas y saldos y activa la consulta de saldos mensuales de cuentas. Si estabas posicionado sobre una cuenta, la consulta rescatará esta cuenta para el saldo mensual.
Alt+X Con la consulta activa, y estando sobre una fila de la vista, muestra un extracto de movimientos de la cuenta seleccionada.

Manual del alumno - ContaSOL 2016
T. 953 227 933 | F. 953 227 942
www.sdelsol.com 64
UT6. Registro contable de compras, gastos e inversiones en inmovilizado
INTRODUCCIÓN DE ASIENTOS (PÁG. 119 DEL LIBRO DE TC)
Pulsando el icono “Introducción de asientos” dentro de la solapa “Diario/IVA” o mediante la combinación de
teclas Ctrl+A en esa misma solapa, accederás a la introducción de asientos del programa.
La pantalla que nos muestra ContaSOL por defecto es la siguiente:
Al introducir una cuenta de proveedor en un asiento de compra, el programa utilizará el concepto asignado
a la ficha de éstos (si está activada esta posibilidad en la Configuración de la entrada de apuntes).
Una vez que has introducido el importe del apunte se abrirá, en caso de tener esta opción activada, la pantalla
para introducir un nuevo registro de IVA soportado.

Manual del alumno - ContaSOL 2016
T. 953 227 933 | F. 953 227 942
www.sdelsol.com 65
Debes comprobar que los datos del registro son correctos y en caso afirmativo pulsar Aceptar (más adelante
veremos todos los datos que componen el registro de IVA).
Igualmente (y si está activada esta opción), el programa abrirá la opción “Asiento aut. de IVA”, donde te
solicitará las cuentas necesarias para completar el asiento.
Una vez completados y comprobados los datos solicitados, pulsa Aceptar y el programa completará el
asiento.

Manual del alumno - ContaSOL 2016
T. 953 227 933 | F. 953 227 942
www.sdelsol.com 66

Manual del alumno - ContaSOL 2016
T. 953 227 933 | F. 953 227 942
www.sdelsol.com 67
LIBRO DE IVA SOPORTADO (PÁG. 119 DEL LIBRO DE TC)
Este apartado del programa gestiona el Libro de IVA soportado, o registro de facturas recibidas. Este fichero
es independiente del diario, sus saldos y sus movimientos; por tanto, cualquier entrada, modificación o
anulación que se efectúe en él no se actualizará en el diario de movimientos y viceversa.
A esta opción se puede acceder de forma manual (solapa Diario/IVA > grupo IVA > IVA Soportado) o desde el
diario de movimientos a través de las cuentas de enlace.
En la pantalla del libro de IVA, se pueden crear, modificar o eliminar los registros (grupo “Mantenimiento”).
En esta pantalla es posible realizar consultas limitando entre: Números de registros, Fechas, Importes, o
cuentas contables (grupo “Vista”).
Barra Lateral
Modelo 347. Puedes seleccionar si deseas consultar todos los registros que estén incluidos en el 347 o los
que no estén incluidos.
Tipo de Operación. Puedes seleccionar si deseas consultar todos los registros o un único tipo de operación.
Clave de Operación. Puedes seleccionar todos los registros de una determinada clave.
Tipo de Deducción. Puedes seleccionar si deseas consultar todos los registros o los que correspondan a un
mismo tipo de deducción.
Debido a la introducción desordenada de facturas, es posible que la numeración de registros no esté
ordenada por fechas (hecho obligado para su presentación). En esta pantalla también encontrarás una
opción para poder renumerar los registros por orden de fecha (grupo “Acciones”).
Registros
Contiene cada una de las facturas registradas en el Libro de IVA.

Manual del alumno - ContaSOL 2016
T. 953 227 933 | F. 953 227 942
www.sdelsol.com 68
Cada registro se divide en los siguientes apartados:
Operación
Número de registro. Puedes teclear un código de registro de IVA. Si dejas este campo con valor 0, el programa
le asignará un número secuencial de forma automática.
Clave de operación. Define la clave que la AEAT ha designado para cada una de las operaciones que se van a
registrar.
Identificador de la factura. En este apartado se debe escribir el número de la factura que se quiere registrar.
En caso de haber accedido al registro a través del diario de movimientos, es posible aprovechar parte del
concepto del apunte como número de factura; para esto debes haber utilizado anteriormente en el concepto
algún concepto prefijado o el asignado al cliente o proveedor en su ficha. ContaSOL te avisará en caso de
introducir dos registros con igual número de factura.
Fecha de expedición. Si pulsas ENTER, se tomará la fecha del sistema. Si deseas una fecha diferente, habrás
de introducirla manualmente con el formato DDMMAA.
Fecha de registro. Si pulsas ENTER, se tomará la fecha del sistema. Si deseas una fecha diferente, habrás de
introducirla manualmente con el formato DDMMAA.
Tipo de operación. Puedes seleccionar el tipo de operación entre los que se te ofrecen: Interior, Importación,
Intracomunitaria, Agricultura, Ganadería y Pesca.

Manual del alumno - ContaSOL 2016
T. 953 227 933 | F. 953 227 942
www.sdelsol.com 69
Si selecciona un tipo de operación exterior, el programa le permitirá incrementar el IVA al total de la factura
que haya introducido previamente mediante un icono que aparecerá a la izquierda del TOTAL DE LA
FACTURA.
Igualmente, al activar un tipo de operación exterior, el programa desmarcará la casilla “Incluir en el 347”
(Cálculo de volumen de operaciones).
Tipo de deducción. Indica si el IVA al que se refiere el registro es deducible, no es deducible, prorrata.
Bien de inversión. Puedes indicar si el registro de IVA pertenece a un bien de inversión o no. Este dato
aparecerá en el modelo de Hacienda 390 (Liquidación de IVA anual) o para el modelo 340.
Proveedor/Acreedor
Código. Introduce aquí el código del cliente o proveedor motivo del registro. Puedes pulsar el botón “Buscar”
para acceder al Mantenedor de ficheros.
Nombre. Es el nombre fiscal del cliente/proveedor. Puedes introducirlo manualmente o al elegir el código
del cliente/proveedor se rellena de forma automática.
Identificación Fiscal. Es el tipo de identificación fiscal y su número correspondiente. Lo puedes introducir
manualmente o al elegir el código del cliente/proveedor se rellena de forma automática.
Tipo de Impuesto. Define si es IVA o IGIC.
Importes
Ayuda en el cálculo. Permite definir el tipo de cálculo que debe realizarse. Según el tipo elegido, se abrirán
los apartados correspondientes. Sólo la opción Manual permite que se abran todos los apartados,
permitiendo introducir todos los valores manualmente sin que el programa realice ningún cálculo.
Total de factura. Indica aquí el importe total de la factura.
Suplidos. Permite definir el valor del suplido cobrado o pagado en la factura.
Retención. Indica el porcentaje, la cuota y el tipo de rendimiento al que está sujeto el registro de IVA.
Desglose de porcentajes y cuotas. Si en la opción de Configuración de IVA has especificado un porcentaje de
IVA, el programa lo utilizará para facilitarte la entrada de datos en el registro.
Si la factura que deseas grabar sólo tiene un porcentaje de IVA, el programa te calculará la base imponible y
la cuota.
Opciones de mantenimiento y configuración del registro

Manual del alumno - ContaSOL 2016
T. 953 227 933 | F. 953 227 942
www.sdelsol.com 70
Guardar y cerrar. Guarda y cierra el registro.
Guardar y nuevo. Guarda y abre uno nuevo.
Guardar y seguir. Guarda y continúa en el mismo registro.
Eliminar. Borra el registro activo.
Configuraciones. Abre la ventana configuraciones del IVA.
Acumulados de IVA soportado
Puedes ejecutar esta opción desde el icono “Opciones” del grupo “IVA” o desde el propio libro del IVA en el
grupo “Consultas”. Podrás ver acumulados en la pantalla, la suma de las bases, cuotas y totales de los
registros solicitados entre dos fechas, o por trimestres.
Configuraciones
Esta opción configura tanto el IVA soportado como el repercutido.

Manual del alumno - ContaSOL 2016
T. 953 227 933 | F. 953 227 942
www.sdelsol.com 71
Para facilitar la entrada de registros en el libro de IVA el programa permite configurar los siguientes
parámetros:
Solapa Tipos de IVA y Recargos de equivalencia
IVA Repercutido /Soportado. Contador automático de IVA Repercutido e IVA Soportado.
Porcentaje de IVA Repercutido/Soportado. Puedes prefijar unos valores para el porcentaje de IVA y de RE.
que posteriormente utilizarás en la grabación de registros. No obstante, de una forma u otra podrás modificar
cualquier valor en el momento del registro.
Porcentaje deducible de IVA de prorrata. Este apartado será útil para aquellas empresas en las que alguna
de sus actividades esté exenta de IVA, para lo cual indicarás el porcentaje del IVA soportado que sea
susceptible de deducción.
Solapa “Asiento automático”
Generación de asientos automáticos de IVA. En caso de haber accedido a la grabación de registros de I. V. A
a través de la entrada de apuntes, una vez terminada la grabación, el programa le da la posibilidad de asentar
las partidas de IVA, RE y compras o ventas de forma totalmente automática.
Comportamientos del IVA no deducible. Te permite configurar el comportamiento del IVA no deducible
dentro del automatismo de asiento automático.
Solapa de Cuentas de Fact. Emitidas/Recibidas

Manual del alumno - ContaSOL 2016
T. 953 227 933 | F. 953 227 942
www.sdelsol.com 72
Cuentas automáticas. En conjunción con las anteriores opciones, aquí se indican las cuentas que serán
utilizadas por el programa para realizar tal proceso automático.
Las casillas “Fijo” que aparecen junto a estos campos sirven para poder indicar si dichas cuentas pueden ser
variadas en el momento de su activación.
Las casillas “Unir en 1 cuenta” permiten configurar que en caso de que en un asiento automático intervengan
varias cuentas de IVA, éstas queden unidas en un solo apunte.

Manual del alumno - ContaSOL 2016
T. 953 227 933 | F. 953 227 942
www.sdelsol.com 73
CONTABILIZACIÓN AUTOMÁTICA DE FACTURAS RECIBIDAS (PÁG. 119 DEL LIBRO DE TC)
ContaSOL permite automatizar completamente el proceso de introducción de asientos de facturas recibidas
de forma rápida y sencilla.
La grabación de una factura recibida implica dos procesos obligados:
1. Anotación en el Diario de movimientos 2. Registro en el libro de IVA soportado/facturas recibidas
En el diario de movimientos debe grabarse el apunte al proveedor/acreedor, el apunte por el importe del
gasto/compra/inmovilizado, y el apunte por el importe de IVA.
En el registro de IVA soportado debe grabarse, por el contrario, los datos detallados de la factura
(identificación del proveedor con su denominación, domicilio, CIF, etc., así como las bases imponibles,
porcentajes de tipos de IVA, cuotas y total).
ContaSOL está configurado por omisión para automatizar este proceso sin necesidad de utilizar plantillas de
asientos ni ninguna opción especial. Todo se realiza de forma natural desde la ventana de introducción de
asientos genérica del programa.
Este automatismo puede ajustarse a través de la opción Configuraciones, en la solapa Diario/IVA, grupo
Diario, botón Introducción de asientos.
En la solapa Procesos enlazados puedes ajustar a tu medida estos automatismos.

Manual del alumno - ContaSOL 2016
T. 953 227 933 | F. 953 227 942
www.sdelsol.com 74
Para asentar correctamente una factura recibida debes seguir los siguientes tres pasos:
1. Crear el apunte al proveedor o acreedor (por el importe del total de la factura).
2. Cumplimentar el registro de IVA que el programa abrirá de forma automática.
3. Seleccionar la cuenta de compras/gastos/inmovilizado a la que se refiera el asiento.
Una vez cumplimentes el paso 3, el programa te generará el resto del asiento contable (apunte de IVA y
compra) de forma automática.
Es esencial que antes de proceder a la introducción de facturas recibidas, revises también la configuración
de IVA para intentar predefinir los valores por omisión y el comportamiento del programa en este proceso
(véase el capítulo anterior de este manual, Libro de IVA soportado, en el apartado Configuraciones).
Véase el ejemplo a continuación:
1.º Asentar el movimiento al proveedor/acreedor:

Manual del alumno - ContaSOL 2016
T. 953 227 933 | F. 953 227 942
www.sdelsol.com 75
2.º Registrar en el libro de IVA:

Manual del alumno - ContaSOL 2016
T. 953 227 933 | F. 953 227 942
www.sdelsol.com 76
3.º Seleccionar una cuenta de compras/gastos/inmovilizado:
El programa genera el resto del asiento automáticamente:

Manual del alumno - ContaSOL 2016
T. 953 227 933 | F. 953 227 942
www.sdelsol.com 77
INMOVILIZADO (PÁG. 128 DEL LIBRO DE TC)
Desde la solapa “Inventario” podrás controlar toda la gestión del inmovilizado de tu empresa.
Fichero de bienes
Con esta opción accedes al Mantenedor de ficheros del inmovilizado de la empresa. A continuación
definiremos los campos del registro.
Registro/General
Código. Introduce un número de acceso a la ficha de inmovilizado. Puedes dejar este campo con valor cero y
el programa generará un código secuencial correlativo.
Números de serie. Utiliza estos campos para ayudar a identificar el bien, por ejemplo, a través de números
de serie del bien, matrículas, guías, lotes, etc.
Descripción. Indica en este campo la denominación del bien.

Manual del alumno - ContaSOL 2016
T. 953 227 933 | F. 953 227 942
www.sdelsol.com 78
Grupo de amortización. Pulsando el botón “Buscar” podrás acceder al Mantenedor del fichero de Grupos de
amortización. En él podrás elegir uno de los creados con anterioridad. (Véase más adelante en este apartado).
Naturaleza. Puedes indicar en este campo la naturaleza del bien, pudiendo elegir entre: inmovilizaciones
intangibles, inmovilizaciones materiales e inversiones inmobiliarias.
Este campo te podrá servir posteriormente para filtrar el listado de inventario.
Familia. Puedes indicar aquí algún dato que te sirva posteriormente para clasificar y filtrar los bienes. Por
ejemplo, dentro del grupo de amortización “Equipos informáticos” puedes separar: Ordenadores,
Impresoras, etc.
Este campo te podrá servir posteriormente para filtrar el listado de inventario.
Tipo de bien. Puedes indicar en este campo si el bien es nuevo o usado.
Localización. Indica en este apartado el lugar en el que se encuentra el bien.
Fecha de compra. Indica en este campo la fecha de adquisición del bien, independientemente de que se
empiece o no su amortización desde ese momento.
Precio de compra. Indica el importe total de compra del bien.
N.º Factura. Teclea el número de factura de compra del bien.
Proveedor. Introduce el código de cuenta del proveedor al que le compraste el bien.
Observaciones. Introduce cualquier comentario que desees sobre el bien.
Cuenta de inmovilizado. Indica la cuenta de inmovilizado en la que figura el bien.
Cuenta de amortización acumulada. Indica la cuenta de amortización acumulada. Si no especificas ninguna
cuenta, el programa tomará la cuenta de amortización fijada en el grupo de amortización.
Cuenta de dotación de la amortización. Indica la cuenta de dotación de la amortización. Si no especificas
ninguna cuenta, el programa tomará la cuenta de amortización fijada en el grupo de amortización.
Departamento y subdepartamento. Indica el departamento y el subdepartamento a los que pertenece el
bien. Estos datos se utilizarán en el proceso de generación de asientos de dotación acumulada.
Si dejas estos campos en blanco, el programa grabará los asientos sin departamento y subdepartamento
asignados.

Manual del alumno - ContaSOL 2016
T. 953 227 933 | F. 953 227 942
www.sdelsol.com 79
Desglose de la amortización
Inicio/final de amortización. Indica la fecha en la que iniciar la amortización y el programa calculará el final
de ésta.
Inicio/final de amortización del ejercicio. Estos datos son sólo informativos y te indicará las fechas inicial y
final de amortización que se calcularán en el ejercicio.
Amortización Acumulada de ejercicios anteriores. En este apartado se irá acumulando la amortización
realizada sobre el bien durante los siguientes ejercicios. Para el supuesto que se trate de un bien de nueva
adquisición en este campo deberás indicar importe 0. Si, por el contrario, se tratase de un bien existente con
anterioridad al presente ejercicio, deberás introducir el importe amortizado hasta este momento.
Amortización del ejercicio. Este campo será calculado automáticamente por el programa, utilizando los
parámetros introducidos con anterioridad.
Amortización Acumulada al final de ejercicio. En este apartado se acumulará de forma automática la suma
de la amortización acumulada de ejercicios anteriores y la amortizada en este ejercicio.
Resultado extraordinario. Aparecerá en este campo, caso de que el bien sea dado de baja, el resultado
extraordinario producido tras su enajenación.
Baja del bien. En este apartado deberás indicar, en su momento, la causa de la baja del bien. Existe una
opción específica para crear causas de baja predefinidas. En su apartado correspondiente se encuentra más
ampliada la información.

Manual del alumno - ContaSOL 2016
T. 953 227 933 | F. 953 227 942
www.sdelsol.com 80
Una vez elegida la causa de la baja, puedes indicar su fecha si obtuvo una compensación dineraria positiva o
negativa.
Documentación asociada
En esta opción del grupo “Mostrar” del inmovilizado, puedes asociar hasta cinco documentos externos al
programa.
Esta opción te facilita el acceso, por ejemplo, a contratos, facturas de compra, planes de amortización
bancarias, etc.
El programa admite archivo de tipo Word, Excel y PDF, y podrás visualizar los documentos introducidos de
forma directa.
Te recomendamos que en instalaciones en red local utilices rutas absolutas de red del tipo:
\\servidor\ContaSOL\inmovilizado\documentos\
Esto asegurará el acceso a los documentos desde cualquier equipo de la red.
Fotografía
El programa te permite almacenar junto con la ficha del bien una imagen de éste.
Esta imagen debe ser un archivo almacenado dentro de cualquier ruta accesible por el programa.
Te recomendamos que en instalaciones en red local utilices rutas absolutas de red del tipo:
\\servidor\ContaSOL\inmovilizado\imágenes\
Esto asegurará el acceso a las imágenes desde cualquier equipo de la red.

Manual del alumno - ContaSOL 2016
T. 953 227 933 | F. 953 227 942
www.sdelsol.com 81
Grupos de amortización
Esta opción se encuentra en solapa Inventario > grupo Opciones > opción Grupos de amortización.
Al ejecutar esta función accederemos al mantenedor del fichero de grupos de amortización. Presenta un
desplegable desde el cual se puede imprimir un listado de los grupos de amortización.
Este fichero contendrá unos determinados grupos de amortización que posteriormente nos ayudarán en la
introducción de datos en el fichero de inmovilizado. Este fichero, por defecto, es genérico para todas las
empresas que se creen en el programa. También se puede configurar un uso independiente de éste de la
ficha de la empresa.
Registro
Contempla los siguientes campos:

Manual del alumno - ContaSOL 2016
T. 953 227 933 | F. 953 227 942
www.sdelsol.com 82
Código del grupo. Asigna un código de cuatro dígitos para cada uno de los grupos de amortización. Te sería
cómodo utilizar como código de grupo, por ejemplo, el código de la cuenta de inmovilizado a tres dígitos.
Nombre del grupo. Introduce el nombre del grupo de amortización.
Tipo de amortización. Indica si la amortización se realizará por tiempo o porcentaje.
Tiempo de amortización/porcentaje de amortización anual. Indica los años de amortización o el porcentaje
de amortización anual para el grupo.
Amortizaciones/año. Selecciona una de las posibles combinaciones: anual, semestral, cuatrimestral,
trimestral, mensual.
Cuenta de Amortización Acumulada. Indica en este campo la cuenta en la que se asentarán y acumularán los
asientos de amortización.
Cuenta de Dotación de la Amortización. En este campo se indicará la cuenta del grupo 6 que utilizará para
amortizar el grupo de inmovilizado.

Manual del alumno - ContaSOL 2016
T. 953 227 933 | F. 953 227 942
www.sdelsol.com 83
UT7. Registro contable de ventas e ingresos
INTRODUCCIÓN DE ASIENTOS (PÁG. 144 DEL LIBRO DE TC)
Pulsando el icono “Introducción de asientos” dentro de la solapa “Diario/IVA” o mediante la combinación de
teclas Ctrl+A en esa misma solapa, accederás a la introducción de asientos del programa.
La pantalla que nos muestra ContaSOL por defecto es la siguiente:
Al introducir una cuenta de cliente en un asiento de venta, el programa utilizará el concepto asignado a la
ficha de éstos (si está activada esta posibilidad en la Configuración de la entrada de apuntes).
Una vez que has introducido el importe del apunte se abrirá, en caso de tener esta opción activada, la pantalla
para introducir un nuevo registro de IVA repercutido.

Manual del alumno - ContaSOL 2016
T. 953 227 933 | F. 953 227 942
www.sdelsol.com 84
Debes comprobar que los datos del registro son correctos y en caso afirmativo pulsar Aceptar (más adelante
veremos todos los datos que componen el registro de IVA).
Igualmente (y si está activada esta opción), el programa abrirá la opción “Asiento aut. de IVA”, donde te
solicitará las cuentas necesarias para completar el asiento.
Una vez completados y comprobados los datos solicitados, pulsa Aceptar y el programa completará el
asiento.

Manual del alumno - ContaSOL 2016
T. 953 227 933 | F. 953 227 942
www.sdelsol.com 85

Manual del alumno - ContaSOL 2016
T. 953 227 933 | F. 953 227 942
www.sdelsol.com 86
LIBRO DE IVA REPERCUTIDO (PÁG. 144 DEL LIBRO DE TC)
Este apartado del programa gestiona el Libro de IVA repercutido, o registro de facturas emitidas. Este fichero
es independiente del diario, sus saldos y sus movimientos; por tanto, cualquier entrada, modificación o
anulación que se efectúe en él no se actualizará en el diario de movimientos y viceversa.
A esta opción se puede acceder de forma manual o desde el diario de movimientos a través de las cuentas
de enlace.
En la pantalla del libro de IVA se pueden crear, modificar o eliminar los registros (grupo “Mantenimiento”).
En esta pantalla es posible realizar consultas limitando entre: Números de registros, Fechas, Importes, o
cuentas contables (grupo “Vista”).
Barra Lateral
Modelo 347. Puedes seleccionar si deseas consultar todos los registros que estén incluidos en el 347 o los
que no estén incluidos.
Tipo de Operación. Puedes seleccionar si deseas consultar todos los registros o un único tipo de operación.
Clave de Operación. Puedes seleccionar todos los registros de una determinada clave.
Debido a la introducción desordenada de facturas, es posible que la numeración de registros no esté
ordenada por fechas (hecho obligado para su presentación). En esta pantalla también encontrarás una opción
para poder renumerar los registros por orden de fecha, (grupo “Acciones”).
Registros
Contiene cada una de las facturas registradas en el Libro de IVA.

Manual del alumno - ContaSOL 2016
T. 953 227 933 | F. 953 227 942
www.sdelsol.com 87
Cada registro se divide en los siguientes apartados:
Operación
Número de registro. Puedes teclear un código de registro de IVA. Si dejas este campo con valor 0, el programa
le asignará un número secuencial de forma automática.
Clave de operación. Define la clave que la AEAT ha designado para cada una de las operaciones que se van a
registrar.
Identificador de la factura. En este apartado se debe escribir el número de la factura a registrar. En caso de
haber accedido al registro a través del diario de movimientos, es posible aprovechar parte del concepto del
apunte como número de factura; para esto debes haber utilizado anteriormente en el concepto algún
concepto prefijado o el asignado al cliente o proveedor en su ficha. ContaSOL te avisará en caso de introducir
dos registros con igual número de factura.
Fecha de expedición. Si pulsas ENTER, se tomará la fecha del sistema. Si deseas una fecha diferente, habrás
de introducirla manualmente con el formato DDMMAA.
Fecha de registro. Si pulsas ENTER, se tomará la fecha del sistema. Si deseas una fecha diferente, habrás de
introducirla manualmente con el formato DDMMAA.
Tipo de operación. Puedes seleccionar el tipo de operación entre los que se te ofrecen: General,
Intracomunitario, Exportaciones, Interior exento.

Manual del alumno - ContaSOL 2016
T. 953 227 933 | F. 953 227 942
www.sdelsol.com 88
Igualmente, al activar un tipo de operación exterior, el programa desmarcará la casilla “Incluir en el cálculo
del volumen de operaciones”.
Incluir en el cálculo del volumen de operaciones. Indica en esta casilla si el registro será tenido en cuenta
para el cálculo del modelo 347.
Cliente/Deudor
Código. Introduce aquí el código del cliente o proveedor motivo del registro. Puedes pulsar botón “Buscar”
para acceder al Mantenedor de ficheros.
Nombre. Es el nombre fiscal del cliente/proveedor. Puedes introducirlo manualmente o al elegir el código
del cliente/proveedor se rellena de forma automática.
Identificador Fiscal. Es el tipo de identificación fiscal y su número correspondiente. Lo puedes introducir
manualmente o al elegir el código del cliente/proveedor se rellena de forma automática.
Tipo de Impuesto. Define si es IVA o IGIC.
Importes
Ayuda en el cálculo. Permite definir el tipo de cálculo que debe realizarse. Según el tipo elegido, se abrirán
los apartados correspondientes. Sólo la opción Manual permite que se abran todos los apartados,
permitiendo introducir todos los valores manualmente sin que el programa realice ningún cálculo.
Total de factura. Indica aquí el importe total de la factura.
Suplidos. Permite definir el valor del suplido cobrado o pagado en la factura.
Retención. Indica el porcentaje, la cuota y el tipo de rendimiento al que está sujeto el registro de IVA
Desglose de porcentajes y cuotas. Si en la opción de Configuración de IVA has especificado un porcentaje de
IVA el programa lo utilizará para facilitarte la entrada de datos en el registro.
Si la factura que deseas grabar sólo tiene un porcentaje de IVA, el programa te calculará la base imponible y
la cuota.
Opciones de mantenimiento y configuración del registro
Guardar y cerrar. Guarda y cierra el registro.
Guardar y nuevo. Guarda y abre uno nuevo.
Guardar y seguir. Guarda y continúa en el mismo registro.
Eliminar. Borra el registro activo.
Configuraciones. Abre la ventana configuraciones del IVA.

Manual del alumno - ContaSOL 2016
T. 953 227 933 | F. 953 227 942
www.sdelsol.com 89
Acumulados de IVA repercutido
Puedes ejecutar esta opción desde el icono “Opciones” del grupo “IVA” o desde el propio libro del IVA en el
grupo “Consultas”. Podrás ver acumulados en la pantalla la suma de las bases, cuotas y totales de los registros
solicitados entre dos fechas, o por trimestres.
Configuraciones
Esta opción configura tanto el IVA repercutido como el soportado.

Manual del alumno - ContaSOL 2016
T. 953 227 933 | F. 953 227 942
www.sdelsol.com 90
Para facilitar la entrada de registros en el libro de IVA el programa permite configurar los siguientes
parámetros:
Solapa Tipos de IVA y Recargos de equivalencia
RE repercutido. Contador automático de IVA Repercutido e IVA Soportado.
Porcentaje fijo de IVA Repercutido e IVA Soportado. Puedes prefijar unos valores para el porcentaje de IVA y
de RE que posteriormente utilizarás en la grabación de registros. No obstante, de una forma u otra podrás
modificar cualquier valor en el momento del registro.
Porcentaje deducible de IVA de prorrata. Este apartado será útil para aquellas empresas en las que alguna
de sus actividades esté exenta de IVA, para lo cual indicarás el porcentaje del IVA soportado que sea
susceptible de deducción.
Solapa Asiento automático
Generación de asientos automáticos de IVA. En caso de haber accedido a la grabación de registros de IVA a
través de la entrada de apuntes, una vez terminada la grabación, el programa te da la posibilidad de asentar
las partidas de IVA, RE y compras o ventas de forma totalmente automática.
Comportamientos del IVA no deducible. Te permite configurar el comportamiento del IVA no deducible
dentro del automatismo de asiento automático.
Solapa de Cuentas de Facturas Emitidas/Recibidas
Cuentas automáticas. En conjunción con las anteriores opciones, aquí se indican las cuentas que serán
utilizadas por el programa para realizar tal proceso automático.
Las casillas “Fijo” que aparecen junto a estos campos sirven para poder indicar si dichas cuentas pueden ser
variadas en el momento de su activación.
Las casillas “Unir en 1 cuenta” permiten configurar que en caso de que en un asiento automático intervengan
varias cuentas de IVA, éstas queden unidas en un solo apunte.

Manual del alumno - ContaSOL 2016
T. 953 227 933 | F. 953 227 942
www.sdelsol.com 91
CONTABILIZACIÓN AUTOMÁTICA DE FACTURAS EMITIDAS (PÁG. 144 DEL LIBRO DE TC)
ContaSOL permite automatizar completamente el proceso de introducción de asientos de facturas emitidas
de forma rápida y sencilla.
La grabación de una factura emitida implica dos procesos obligados:
1. Anotación en el Diario de movimientos 2. Registro en el libro de IVA repercutido/facturas emitidas
En el diario de movimientos debe grabarse el apunte al cliente/deudor, el apunte por el importe de la
venta/ingreso, y el apunte por el importe de IVA.
En el registro de IVA repercutido debe grabarse, por el contrario, los datos detallados de la factura
(identificación del cliente con su denominación, domicilio, CIF, etc., así como las bases imponibles,
porcentajes de tipos de IVA, cuotas y total).
ContaSOL está configurado por omisión para automatizar este proceso sin necesidad de utilizar plantillas de
asientos ni ninguna opción especial. Todo se realiza de forma natural desde la ventana de introducción de
asientos genérica del programa.
Este automatismo puede ajustarse a través de la opción Configuraciones, en la solapa Diario/IVA, grupo
Diario, botón Introducción de asientos.
En la solapa Procesos enlazados puedes ajustar a tu medida estos automatismos.

Manual del alumno - ContaSOL 2016
T. 953 227 933 | F. 953 227 942
www.sdelsol.com 92
Para asentar correctamente una factura emitida debes seguir los siguientes tres pasos:
1. Crear el apunte al cliente/deudor (por el importe del total de la factura).
2. Cumplimentar el registro de IVA que el programa te abrirá de forma automática.
3. Seleccionar la cuenta de ventas/ingresos a la que se refiera el asiento.
Una vez cumplimentes el paso 3, el programa te generará el resto del asiento contable (apunte de IVA y
ventas) de forma automática.
Es esencial que antes de proceder con la introducción de facturas emitidas, revises también la configuración
de IVA para intentar predefinir los valores por omisión y el comportamiento del programa en este proceso
(véase el capítulo anterior de este manual, Libro de IVA repercutido, en el apartado Configuraciones).
Véase el ejemplo a continuación:
1. º Asentar el movimiento al cliente/deudor:

Manual del alumno - ContaSOL 2016
T. 953 227 933 | F. 953 227 942
www.sdelsol.com 93
2. º Registrar en el libro de IVA:

Manual del alumno - ContaSOL 2016
T. 953 227 933 | F. 953 227 942
www.sdelsol.com 94
3. º Seleccionar una cuenta de ventas/ingresos:
El programa te genera el resto del asiento automáticamente:

Manual del alumno - ContaSOL 2016
T. 953 227 933 | F. 953 227 942
www.sdelsol.com 95
VENTAS DE INMOVILIZADO (PÁG. 154 DEL LIBRO DE TC)
En el grupo Acciones de la solapa Inventario se encuentra la opción Generar asiento de baja.
Las opciones necesarias para generar el asiento de baja son:
Datos del inmovilizado. Sólo al introducir el código del bien se rellenará automáticamente la descripción. Si
el bien se encuentra en estado de baja, el programa recogerá de la ficha del bien el importe obtenido al darlo
de baja. En caso contrario, deberás teclear dicho importe.
Datos para el asiento. Estos datos aparecerán rellenos si la información existe en la ficha del bien, pudiendo
modificar el diario, fecha del asiento, concepto y número de documento. Si no es así, deberás introducirlos
manualmente.

Manual del alumno - ContaSOL 2016
T. 953 227 933 | F. 953 227 942
www.sdelsol.com 96
BAJAS/SINIESTROS DE INMOVILIZADO (PÁG. 156 DEL LIBRO DE TC)
ContaSOL permite configurar hasta 10 causas de baja de inmovilizado. Esta opción se encuentra en el grupo
Configuración de la solapa Inventario. Esta configuración facilita posteriormente la gestión de las Fichas de
inmovilizado.
Para causar la baja de un inmovilizado existente en tu empresa, debes acceder a la ficha del bien (solapa
Inventario > grupo Opciones > opción Fichero de bienes).

Manual del alumno - ContaSOL 2016
T. 953 227 933 | F. 953 227 942
www.sdelsol.com 97
UT8. La obtención del resultado y el cierre de la contabilidad
AMORTIZACIONES (PÁG. 166 DEL LIBRO DE TC)
Grupos de amortización
Esta opción se encuentra en la solapa Inventario dentro del grupo Opciones. Al ejecutar esta función,
accederemos al mantenedor del fichero de grupos de amortización. Presenta un desplegable desde el cual
se puede imprimir un listado de los grupos de amortización. (Véase más adelante en este apartado.)
Este fichero contendrá unos determinados grupos de amortización que posteriormente nos ayudarán en la
introducción de datos en el fichero de inmovilizado. Este fichero, por defecto, es genérico para todas las
empresas que se creen en el programa, también se puede configurar un uso independiente del mismo dentro
de la ficha de la empresa.
Registro de Grupo de amortización
Para crear un nuevo Grupo de amortización, debes pulsar la opción “Nuevo”. Este registro de grupo de
amortización contempla los siguientes campos:
Código del grupo. Asigna un código de cuatro dígitos para cada uno de los grupos de amortización. Una
opción muy cómoda sería utilizar como código de grupo, por ejemplo, el código de la cuenta de inmovilizado
a tres dígitos.
Descripción. Introduce el nombre del grupo de amortización.
Tipo de amortización. Indica si la amortización se realizará por tiempo o porcentaje.

Manual del alumno - ContaSOL 2016
T. 953 227 933 | F. 953 227 942
www.sdelsol.com 98
Tiempo de amortización/porcentaje de amortización anual. Indica los años de amortización o el porcentaje
de amortización anual para el grupo.
Amortizaciones/año. Selecciona una de las posibles combinaciones: anual, semestral, cuatrimestral,
trimestral, mensual.
Cuenta de Amortización Acumulada. Indica en este campo la cuenta en la que se asentarán y acumularán los
asientos de amortización.
Cuenta de Dotación de la Amortización. En este campo se indicará la cuenta del grupo 6 que utilizará para
amortizar el grupo de inmovilizado.
Generación de amortización
Esta opción se encuentra en el grupo Acciones de la solapa Inventario. Su función es calcular la amortización
de cada bien indicado en el rango.
Generación de asientos de dotación
Este proceso, incluido en el grupo Acciones de la solapa Inventario, generará un asiento de amortización por
cada bien en estado de alta existente en la empresa.
Los asientos se grabarán en el último día del mes a amortizar.
No se generarán los asientos de los bienes dados de baja.
El programa utilizará como cuentas de dotación y amortización acumulada las indicadas en el grupo de
inmovilizado al que pertenece el bien en caso de que en la ficha de inmovilizado no se haya especificado
ninguna.
Opciones de esta pantalla:

Manual del alumno - ContaSOL 2016
T. 953 227 933 | F. 953 227 942
www.sdelsol.com 99
Primer/último inmovilizado a asentar: Definimos el rango de los bienes a los que queremos generar el asiento
de dotación.
Asentar en el diario: En esta opción elegiremos el Diario donde se generará el asiento.
Tipo de asiento: Puedes elegir cómo quieres que se genere el asiento:
- Desglosado por cada bien. Realiza un asiento por cada bien. - Resumido por grupo de amortización. Realiza un solo asiento de todos los bienes que pertenecen
al mismo grupo.
Departamentos/Subdepartamentos: En caso de utilizar los departamentos contables dentro de la empresa,
puedes optar entre imputar los asientos de amortización a los departamentos de cada bien o a un
departamento y subdepartamento específico.
Límites de los inmovilizados a asentar: Es posible generar todos los asientos de amortización del ejercicio o,
en caso de amortizaciones no anuales (mensuales, trimestrales, cuatrimestrales, y semestrales), limitar entre
fechas los asientos a generar.

Manual del alumno - ContaSOL 2016
T. 953 227 933 | F. 953 227 942
www.sdelsol.com 100
DETERMINACIÓN DEL RESULTADO (PÁG. 173 DEL LIBRO DE TC)
Al ejecutar la opción Proceso automático de cierre (desplegable de la opción Cierres del grupo Especiales de
la solapa Diario/IVA) te aparecerán, entre otras opciones, las siguientes:
Asiento(s) de regularización de compras/gastos y ventas/ingresos.
Asiento(s) de regularización de gastos e ingresos de Patr. neto.
Si ejecutamos estos asientos, el programa saldará automáticamente las cuentas de los grupos 6 y 7
traspasando el saldo a la cuenta 129.

Manual del alumno - ContaSOL 2016
T. 953 227 933 | F. 953 227 942
www.sdelsol.com 101
CIERRE DEL EJERCICIO (PÁG. 173 DEL LIBRO DE TC)
Uno de los procesos más laboriosos y quizás más temido por los usuarios de las aplicaciones informáticas
contables es, sin lugar a dudas, el cierre de un período o ejercicio.
Hemos intentado simplificar al máximo este proceso, de forma que con sólo seleccionar una opción, el
programa te permita cerrar el presente ejercicio e iniciar el siguiente.
Como no siempre es necesario o posible completar el proceso en un único paso, te explicamos al completo
esta opción. Aconsejamos una lectura detallada y exhaustiva, para así comprender su potencial. La opción
“Cierres” se encuentra en el grupo Especiales de la solapa Diario/IVA.
Notas generales:
1.º Cualquier proceso que se ejecute en este apartado puede ser eliminado posteriormente.
2.º La regularización de los grupos 6 y 7, el cierre del ejercicio y la apertura del siguiente ejercicio, crean
asientos contables iguales a los introducidos manualmente, con sus mismas características y posibilidades de
modificación, anulación, consulta, etc.; es decir, para anular, por ejemplo, la regularización de los grupos 6 y
7 basta con anular el asiento en el que se ha grabado.
3.º Este proceso puede ejecutarse de forma parcial o completa, y tantas veces como se precise.
4.º Cada subapartado de este proceso puede activarse o desactivarse haciendo clic en su casilla, o con la tecla
espaciadora.
5.º Si deseas comenzar el siguiente ejercicio sin cerrar el presente, en caso de no necesitar los saldos iniciales
del ejercicio, activa solamente la opción “Copiar los ficheros maestros en el siguiente ejercicio”.

Manual del alumno - ContaSOL 2016
T. 953 227 933 | F. 953 227 942
www.sdelsol.com 102
En caso contrario, hay que proceder con las cinco primeras opciones y con el cierre y posteriormente anular
los asientos de regularizaciones y cierre del ejercicio activo.
6.º La opción “Cargar el fichero de saldos de ejercicios anteriores” en el menú de procesos de cierre genera
en el siguiente ejercicio el fichero de saldos finales del ejercicio activo. Esta opción se debe activar,
exclusivamente, en caso de que se utilicen el resto de las opciones.
7.º Si has comenzado ya un nuevo ejercicio con un asiento de apertura provisional, puedes hacer el cierre
del actual y la apertura automática del siguiente anulando ese asiento provisional.
8.º Si vas a ejecutar la opción de apertura del ejercicio, debes asegurarte de que no exista un asiento con
fecha 1 de enero, asiento uno, en el siguiente ejercicio.
9.º Puedes marcar la opción “Chequear previamente asientos descuadrados” para comprobar que todos los
asientos están correctos. Si el programa localiza un asiento descuadrado, te informará y te preguntará si
deseas proceder con el cierre.
10.º Puedes marcar la opción “Bloquear la empresa ante modificaciones a partir de ejecutar este cierre”.
Esto evitará cualquier cambio en tu contabilidad. Si quieres anular esta opción porque necesitas realizar un
cambio en su contabilidad, puedes hacerlo desde la solapa “Datos contables” de la opción “Empresa”.
Todos los procesos de cierre generan asientos que posteriormente se pueden anular, por lo tanto, basta con
anular los asientos generados para invertir el cierre.

Manual del alumno - ContaSOL 2016
T. 953 227 933 | F. 953 227 942
www.sdelsol.com 103
INVERSIÓN DEL PROCESO DE CIERRE (PÁG. 173 DEL LIBRO DE TC)
Esta opción te permite, de forma rápida y sencilla, invertir el cierre del ejercicio. Debajo de cada una de las
opciones, se encuentra el asiento que se eliminará en caso de realizar el proceso.
Si alguno de los asientos que deseas eliminar no coincide con el asiento indicado, debes ejecutar la
configuración de los procesos de cierre para introducir los números de asiento correctos.
Si después de haber cerrado el ejercicio has renumerado los asientos, te recomendamos que no utilices esta
opción.

Manual del alumno - ContaSOL 2016
T. 953 227 933 | F. 953 227 942
www.sdelsol.com 104
PÉRDIDAS Y GANANCIAS (PÁG. 173 DEL LIBRO DE TC)
Imprime la Cuenta de pérdidas y ganancias de la empresa utilizando el modelo seleccionado y según los
diferentes límites y filtros (Solapa Impresión oficial > Grupo Cuentas Anuales).
Modelo simple
Imprime sólo los saldos del ejercicio actual. El formato del informe permite imprimir la columna del Debe y
del Haber en la misma página.
Modelo comparativo
Imprime la cuenta de resultados con los saldos del ejercicio actual y del ejercicio anterior.
Los saldos del ejercicio anterior se tomarán del "Fichero de saldos del ejercicio anterior".
Las opciones para ambos modelos son las siguientes:
Tipo de salida. Puedes seleccionar entre imprimir el informe o generar un archivo con estructura XLS (legible
por el programa EXCEL).
Solapa intervalos:
Modelo. Selecciona el modelo sobre el que quieres imprimir la Cuenta de pérdidas y ganancias.
Meses. Selecciona aquí el intervalo del que quieres imprimir la Cuenta.
Diario. Puedes seleccionar imprimir la Cuenta de pérdidas y ganancias de todos los diarios con los que
trabajes en tu empresa o de un diario concreto.

Manual del alumno - ContaSOL 2016
T. 953 227 933 | F. 953 227 942
www.sdelsol.com 105
Opciones:
Recoger saldos desde el año anterior. Si activas esta opción en el modelo comparativo, recoge los saldos
directamente del fichero de saldos del año anterior, en lugar de recoger los datos existentes en el fichero de
saldos del ejercicio anterior (en el menú Especiales).
Desglosar cuentas. Imprime el desglose de cada una de las cuentas con saldo incluidas dentro de los
diferentes elementos que componen la estructura del modelo.
Imprimir elementos sin saldos. Activando esta opción, el programa te imprimirá la estructura total del
balance, incluyendo todos los elementos de la misma aunque no tengan saldo.
Intercambiar signos contables. Activando esta opción, el programa te imprimirá el signo según su saldo.
Imprimir en orden inverso. Imprime el listado en la impresora en orden inverso. Esto es útil en aquellas
impresoras que por su funcionamiento descargan el papel de modo que la primera hoja queda la última en
el bloque impreso.
Moneda:
Selecciona la moneda en la que va a imprimir el listado, pesetas o euros.
Límites:
Marca la casilla si quieres que el listado imprima en la parte superior los límites introducidos. También puedes
modificar el texto que se imprime.

Manual del alumno - ContaSOL 2016
T. 953 227 933 | F. 953 227 942
www.sdelsol.com 106
BALANCE DE SITUACIÓN (PÁG. 175 DEL LIBRO DE TC)
Imprime el Balance de situación de la empresa utilizando el modelo seleccionado y según los diferentes
límites y filtros (Solapa Impresión oficial > Grupo Cuentas Anuales).
Modelo simple
Imprime sólo los saldos del ejercicio actual. El formato del informe permite imprimir la columna del Activo y
del Pasivo en la misma página.
Modelo comparativo
Imprime el Balance de situación con los saldos del ejercicio actual y del ejercicio anterior.
Los saldos del ejercicio anterior se tomarán del "Fichero de saldos del ejercicio anterior".
Las opciones para ambos modelos son las siguientes:
Tipo de salida. Puedes seleccionar entre imprimir el informe o generar un archivo con estructura XLS (legible
por el programa EXCEL).
Solapa intervalos
Modelo. Selecciona el modelo sobre el que quieres imprimir el Balance de situación.
Meses. Selecciona aquí el intervalo del que quieres imprimir el Balance de situación.
Diario. Puedes seleccionar imprimir el Balance de situación de todos los diarios con los que trabajes en tu
empresa o de un diario concreto.

Manual del alumno - ContaSOL 2016
T. 953 227 933 | F. 953 227 942
www.sdelsol.com 107
Opciones:
Recoger saldos desde el año anterior. Si activas esta opción en el modelo comparativo, recoge los saldos
directamente del fichero de saldos del año anterior, en lugar de recoger los datos existentes en el fichero de
saldos del ejercicio anterior.
Desglosar cuentas. Imprime el desglose de cada una de las cuentas con saldo incluidas dentro de los
diferentes elementos que componen la estructura del modelo.
Imprimir elementos sin saldos. Activando esta opción, el programa te imprimirá la estructura total del
Balance, incluyendo todos sus elementos, aunque no tengan saldo.
Imprimir en orden inverso. Imprime el listado en la impresora en orden inverso. Esto es útil en aquellas
impresoras que por su funcionamiento descargan el papel de forma que la primera hoja queda la última en
el bloque impreso.
Moneda:
Selecciona la moneda en la que va a imprimir el listado, pesetas o euros.
Límites:
Marca la casilla si quieres que el listado imprima en la parte superior los límites introducidos. También puedes
modificar el texto que se imprime.

Manual del alumno - ContaSOL 2016
T. 953 227 933 | F. 953 227 942
www.sdelsol.com 108
ESTADO DE CAMBIOS EN EL PATRIMONIO NETO (PÁG. 175 DEL LIBRO DE TC)
Esta opción se encuentra en el grupo Cuentas Anuales de la solapa Impresión oficial.
Este informe consta de dos tipos de modelos impresos diferentes, cuyo tratamiento dentro del programa
también es distinto:
Estado de ingresos y gastos reconocidos (normal o abreviado)
Estado de cambios
Estado total de cambios (normal o abreviado)
Estado de ingresos y gastos reconocidos (normal o abreviado)
En el apartado “Modelo”, selecciona la opción “Estado de ingresos y gastos reconocidos”, y el programa
generará la formulación de los elementos programados y editará el Estado total de cambios en el patrimonio
neto.
En la carpeta INFORMES del programa, se encuentra el documento que se tomará para copiarlo y editarlo.
La denominación del documento es: Cód.-Empresa Ejercicio Cuentas Anuales (Estado de cambios en el
patrimonio neto).xls. Si el programa se está ejecutando en red local, utilizará la carpeta INFORMES de la ruta
de datos del programa.
Imprime el Estado de Cambios en el Patrimonio Neto de la empresa utilizando el modelo seleccionado y
según los diferentes límites y filtros.
El modelo simple imprime sólo los saldos del ejercicio actual. El modelo comparativo imprimirá los saldos del
ejercicio actual y anterior simultáneamente.

Manual del alumno - ContaSOL 2016
T. 953 227 933 | F. 953 227 942
www.sdelsol.com 109
Opciones:
Recoger saldos desde el año anterior. Si activas esta opción en el modelo comparativo, recoge los saldos
directamente del fichero de saldos del año anterior en lugar de recoger los datos existentes en el fichero de
saldos del ejercicio anterior.
Desglosar cuentas. Imprime el desglose de cada una de las cuentas con saldo incluidas dentro de los
diferentes elementos que componen la estructura del modelo.
Imprimir elementos sin saldos. Activando esta opción, el programa te imprimirá la estructura total del
informe, incluyendo todos sus elementos de la misma aunque no tenga saldo.
Imprimir en orden inverso. Imprime el listado en la impresora en orden inverso. Esto es útil en aquellas
impresoras que por su funcionamiento descargan el papel de forma que la primera hoja queda la última en
el bloque impreso.
Moneda:
Selecciona la moneda en la que va a imprimir el listado, pesetas o euros.
Límites:
Marca la casilla si quieres que el listado imprima en la parte superior los límites introducidos. También puedes
modificar el texto que se imprime.
Tipo de salida:
Puedes seleccionar entre imprimir el informe o generar un archivo con estructura XLS (legible por el
programa EXCEL).
Estado total de cambios en el patrimonio neto
En el apartado “Modelo”, selecciona la opción “Estado total de cambios”, y el programa genera la
formulación de los elementos programados en el programa y abre el procesador de textos Word para editar
el Estado total de cambios en el patrimonio neto.
En la carpeta CUENTAS ANUALES del programa, se encuentra el documento que se tomará para copiarlo y
editarlo. La denominación del documento es: Estado total de cambios.doc o Estado total de cambios
abreviado.doc. Si el programa se está ejecutando en red local, utilizará la carpeta CUENTAS ANUALES de la
ruta de datos del programa.

Manual del alumno - ContaSOL 2016
T. 953 227 933 | F. 953 227 942
www.sdelsol.com 110
Al ejecutar esta opción, el programa hace un duplicado de este documento, y lo copia en una subcarpeta
denominada CCCAAAA (donde CCC es el código de la empresa, y AAAA es el año). El documento destino es
el que se utilizará para editarse.
En el momento de terminar de generar la formulación, el procesador de texto Word debe abrirse. A partir de
entonces, es posible que el programa tarde unos segundos en reemplazar los identificadores programados
(valores encerrados entre corchetes) por los valores de la formulación.
En algunas versiones del procesador, es posible que necesites abrir previamente Word antes de ejecutar este
proceso.

Manual del alumno - ContaSOL 2016
T. 953 227 933 | F. 953 227 942
www.sdelsol.com 111
MEMORIA (PÁG. 175 DEL LIBRO DE TC)
Esta opción se encuentra en el grupo Cuentas Anuales de la solapa Impresión oficial. Genera la formulación
de los elementos programados en el programa y abre el procesador de textos Word para editar la Memoria.
En la carpeta CUENTAS ANUALES del programa, se encuentra el documento que se tomará para copiarlo y
editarlo. La denominación del documento es: Memoria Pymes AAAA.doc. Si el programa se está ejecutando
en red local, utilizará la carpeta CUENTAS ANUALES de la ruta de datos del programa.
Al ejecutar esta opción, el programa hace un duplicado de este documento, y lo copia en una subcarpeta
denominada CCCAAAA (donde CCC es el código de la empresa, y AAAA es el año). El documento destino es
el que se utilizará para editarse.
Si marcas la casilla “Utilizar Memoria del año anterior (si existe)”, el programa intentará localizar la
subcarpeta del año anterior y copiar el documento que allí se encuentre en la carpeta del presente año.
En el momento de terminar de generar la formulación, el procesador de texto Word debe abrirse. A partir de
entonces, es posible que el programa tarde unos segundos en reemplazar los identificadores programados
(valores encerrados entre corchetes) por los valores de la formulación.
En algunas versiones del procesador, es posible que necesites abrir previamente Word antes de ejecutar este
proceso.

Manual del alumno - ContaSOL 2016
T. 953 227 933 | F. 953 227 942
www.sdelsol.com 112
Notas

Manual del alumno - ContaSOL 2016
T. 953 227 933 | F. 953 227 942
www.sdelsol.com 113
Notas

Manual del alumno - ContaSOL 2016
T. 953 227 933 | F. 953 227 942
www.sdelsol.com 114
Notas

Manual del alumno - ContaSOL 2016
T. 953 227 933 | F. 953 227 942
www.sdelsol.com 115
Notas

Manual del alumno - ContaSOL 2016
T. 953 227 933 | F. 953 227 942
www.sdelsol.com 116
Notas