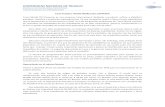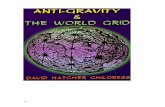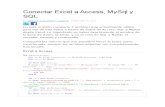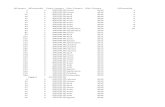Manual de worl,excel,access y power point
-
Upload
andreamcdonald -
Category
Documents
-
view
5.621 -
download
7
description
Transcript of Manual de worl,excel,access y power point

TEMARIO DE AUXILIARES ADMINISTRATIVOS
Federación de Sanidad de Andalucía
Página 1 de 210
TEMARIO AUXILIARES ADMINISTRATIVOS

TEMARIO DE AUXILIARES ADMINISTRATIVOS
Federación de Sanidad de Andalucía
Página 2 de 210
PROGRAMAS INFORMÁTICOS MÁS COMUNES. INDICE:
• INTRODUCCIÓN. LOS PRINCIPALES PROGRAMAS DE OFIMÁTICA. • MANUALES:
o Word 97 o Excel 97 o Access 97 o PowerPoint

TEMARIO DE AUXILIARES ADMINISTRATIVOS
Federación de Sanidad de Andalucía
Página 3 de 210
PROGRAMAS INFORMÁTICOS MÁS COMUNES. El avance tecnológico y la búsqueda de la eficacia laboral, han creado un nuevo mercado de equipos de tecnología avanzada de oficina. La creciente incorporación de microchips y microcircuitos a la maquinaria de oficina ha difuminado la frontera entre el ordenador o computadora y el resto de la maquinaria. Todas las máquinas de oficina modernas (máquinas de escribir, dictáfonos, fotocopiadoras, calculadoras, equipos telefónicos) contienen un microprocesador. Actualmente los ordenadores (independientes o conectados a una red) equipados con programas especializados realizan tareas de fax, correo de voz o telecomunicaciones, que anteriormente eran realizadas por otros equipos. Las computadoras, además de haber sustituido prácticamente a las máquinas de escribir, a las calculadoras y a los equipos de contabilidad manual, realizan también tareas de diseño gráfico, de planificación, de producción y de diseño de ingeniería. Por lo que se refiere a los medios con que el ciudadano se puede comunicar con la Administración Pública y viceversa, la Ley 30/92 de 26 de noviembre de Régimen Jurídico de las Administraciones Públicas y del Procedimiento Administrativo Común, modificada parcialmente por la Ley 4/99 de 13 de enero, de Reforma de la Ley (anterior), dice que las Administraciones Públicas impulsarán el uso de medios y técnicas electrónicos, informáticos y telemáticos para el ejercicio de sus competencias (con las limitaciones que impongan la Constitución y las leyes) y que cuando sea posible el administrado podrá comunicarse por estos mismos medios con la Administración. Estos medios deberán ser previamente aprobados por el competente y publicadas sus características. Esto es de aplicación para cualquier Administración Pública, Estatal, Autonómica o Local, así como por sus respectivos entes de Derecho Público o Privado. Las diversas compañías dedicadas al desarrollo de distintas aplicaciones informáticas, presentan en el mercado diferentes soluciones para el trabajo administrativo. Haciendo un breve repaso veremos los paquetes informáticos de uso más frecuentes en el trabajo administrativo.
STAR OFFICE
Es un paquete de la compañía Sun que incluye procesador de textos, planilla de cálculo, un programa de presentaciones, agendas, un cliente de correo electrónico y otras publicaciones útiles que no pueden faltar en un ordenador o PC.

TEMARIO DE AUXILIARES ADMINISTRATIVOS
Federación de Sanidad de Andalucía
Página 4 de 210
Además es multiplataforma. Esto quiere decir que se puede instalar en una computadora con sistema operativo Windows, Linux, Unix, OS/2 y Solaris. Para quienes no conozcan mucho sobre los productos de software de Sun, podemos decir que son los creadores de Solaris, un sistema operativo basado en Unix (como Linux) muy estable y que distribuye gratuitamente junto a sus servidores. También fueron los desarrolladores de Java, el lenguaje de programación que por primera vez dio vida a Internet.
COREL WORDPERFECT OFFICE 2000 STANDARD
Paquete de productos para aumentar la productividad en el puesto de trabajo. Comparte archivos con la mayoría de las aplicaciones principales. El soporte de la tecnología Microsoft Visual Basic for Applications le permite personalizar programas. Con herramientas fáciles de usar puede hacerlo usted mismo; diseñe su propio material de oficina como membretes y folletos publicitarios; cree hojas de cálculos y presentaciones de diapositivas que llamen la atención de su público y publique páginas WEB desde los programas principales sin necesidad de conocer códigos HTML. Incluye: WordPerfect 9, Quattro Pro 9, Corel Presentations 9, Acrobat Reader, Corel Print Office (versión de prueba), Imágenes Clipart, fuentes y fotografías, herramientas VBA, Kit de programación de software (SDK) para Word Perfect Office 2000. Corel Central: Administre su tiempo y tareas de manera eficiente gracias a esta administración de Información. Organice, almacene y obtenga información de agenda y comunicación fácilmente. Trellix 2.x: Organice documento rápidamente y publique en WEB sin necesidad de conocer códigos HTML.
LOTUS SMARTSUITE MILLENIUM Es el paquete de aplicaciones de escritorio integrado con notas más completas y capaz de satisfacer las necesidades de cualquier usuario, tanto si su trabajo se desarrolla de forma individual como si se realizara en colaboración con un equipo o un grupo de trabajo. Además incorpora reconocimiento de voz en Lotus 1-2-3 y WordPro. Incluye Lotus 1-2-3, Lotus WordPro, Lotus Approach, Lotus Freelance para publicar documentos directamente en la Web sin necesidad de traducción a formatos HTML.

TEMARIO DE AUXILIARES ADMINISTRATIVOS
Federación de Sanidad de Andalucía
Página 5 de 210
Software compatible: MS Windows 95, Windows 98 o Windows NT4.9. Memoria: 8MB RAM Para Windows 95/98. (12MB o más recomendado para correr en múltiples aplicaciones simultáneamente); 16MB RAM para Windows NT; Lotus FastSite requiere 16MB de RAM.
MICROSOFT OFFICE Esta aplicación cuenta con los programas más utilizados del mercado, nos referimos a:
• Word: El más usual procesador de textos. • Excel: Hoja de calculo y estadística. • Access: Sistema de administración de bases de datos relacionales. • Power Point: Aplicación que nos permite crear presentaciones creativas.
Más adelante nos centraremos en cada uno de ellos. En cuanto a programas gráficos, podríamos enumerar un sinfín de aplicaciones aunque nos vamos a quedar con las más frecuentes.
• Adobe Photoshop • Paint Shop pro. • Corel Draw • Microsoft Photo editor
En el Análisis Estadístico de Datos para investigación, se utilizan dos aplicaciones de manera fundamental: ? SPSS y su versión para ordenadores personales, el SPSS/PC+. Es un programa de estadística avanzada que trae funciones como Análisis de Regresión, Análisis de Varianzas y Covarianzas,... No tiene demasiada utilidad para el trabajo cotidiano de oficina. Antiguamente era un programa árido y de uso complejo. Hoy esta basado en interfaces gráficas y permite trabajar con archivos de datos creados, por ejemplo, con Ms Excel. ? Un programa similar es el BMDP, pionera entre los paquetes de estadística avanzada aplicada a la Ciencias Humanas. Sin embargo, dentro de la ofimática, los cálculos estadísticos necesarios se pueden realizar con aplicaciones como Ms Excel.

TEMARIO DE AUXILIARES ADMINISTRATIVOS
Federación de Sanidad de Andalucía
Página 6 de 210
MANUAL DE
WORD 97

TEMARIO DE AUXILIARES ADMINISTRATIVOS
Federación de Sanidad de Andalucía
Página 7 de 210
Unidad 1.
Iniciar y finalizar WORD.
Veamos en primer lugar cómo entrar y salir del programa Microsoft Word.
Iniciar: Hacer clic en el icono
del escritorio o desde el botón Inicio, elegir Programas y
hacer clic en Microsofot Word ( o Winword ). Finalizar WORD: Hacer clic en el icono cerrar de la esquina superior derecha
o mediante la combinación
de teclas Alt + F4.
1.1. Descripción de los elementos de la pantalla.
Al arrancar Word aparece una pantalla como la que se muestra a continuación. Veamos los elementos más importantes. Así conoceremos los nombres de los diferentes elementos y será más fácil entender el resto del curso. La pantalla que se muestra a continuación puede no coincidir exactamente con la que ves en tu ordenador, ya que cada usuario puede decidir qué elementos quiere que se vean en cada momento mediante el comando Ver, Barra de herramientas.

TEMARIO DE AUXILIARES ADMINISTRATIVOS
Federación de Sanidad de Andalucía
Página 8 de 210
♦ La barra de título contiene el nombre del documento sobre el que se está trabajando en ese momento. Cuando creamos un documento nuevo se le asigna el nombre provisional Documento1, hasta que lo guardemos y le demos el nombre que queramos. ♦ La barra de menús contiene las operaciones de Word, agrupadas en menús desplegables. Al hacer clic en Formato, por ejemplo, veremos las operaciones relacionadas con los diferentes formatos que se pueden aplicar en Word. Todas las operaciones se pueden hacer a partir de estos menús. Pero las cosas más habituales se realizan más rápidamente a partir de los iconos de las otras barras que veremos a continuación.
Los menús desplegables de la barra de menús contienen tres tipos básicos de elementos:

TEMARIO DE AUXILIARES ADMINISTRATIVOS
Federación de Sanidad de Andalucía
Página 9 de 210
a) Los comandos propios del menú. Se ejecutan de forma inmediata al hacer clic sobre ellos. Se reconocen porque a la derecha del nombre de comando, o no aparece nada o bien aparece la combinación de teclas para ejecutarlo desde el teclado. Por ejemplo, en el menú Insertar, el comando Hipervínculo Alt+Ctrl +K. b) Otro menú desplegable. Al hacer clic se abre un nuevo menú a su lado. Se reconocen porque tienen un triángulo a la derecha. Por ejemplo, en el menú Insertar, Autotexto.
c) Comando con ventana. Al hacer clic, aparece una ventana con todas la posibilidades del comando. Se distinguen porque el nombre acaba en puntos suspensivos. Por ejemplo, en el menú Insertar, Salto...
Los menús desplegables se pueden activar desde el teclado pulsando Alt + letra subrayada del nombre del comando. Por ejemplo Alt + i para desplegar el menú Insertar.
Hay operaciones que no están disponibles en un determinado momento. Se identifican porque tienen el color atenuado. Por ejemplo, si no hay nada seleccionado, tanto el comando como el icono cortar aparecen con el color más claro.
♦ La barra de herramientas estándar contiene iconos para ejecutar de forma inmediata algunas de las operaciones más habituales, como Guardar, Copiar, Pegar, etc.
♦ La barra de formato contiene las operaciones más comunes sobre formatos, como poner en negrita, cursiva, elegir tipo de fuente, etc. ♦ Las reglas nos permiten establecer tabulaciones y sangrías en los párrafos seleccionados, colocar los márgenes, etc. ♦ La barra de estado nos muestra la página, sección, línea y columna en que nos encontramos. También si están activos determinados modos, como por ejemplo, el modo sobreescritura SOB.

TEMARIO DE AUXILIARES ADMINISTRATIVOS
Federación de Sanidad de Andalucía
Página 10 de 210
♦ Los botones de presentación permiten pasar de un modo de presentación a otro. ♦ La barra de dibujo contiene los comandos más habituales para dibujar. ♦ Las barras de desplazamiento permiten movernos a lo largo y ancho del documento de forma rápida y sencilla, simplemente hay que desplazar la barra arrastrándola con el ratón, o hacer clic en los triángulos o dobles triángulos. ♦ Para activar la Ayuda de Word podemos pulsar F1 o hacer clic en el interrogante de la barra de menús.
1.2. Guardar un documento.
Para guardar un documento ( por primera vez o con otro nombre ), en el disco duro del ordenador o en nuestro disquete, debemos activar el menú Archivo, Guardar como... Para guardar un documento que ya existe debemos hacerlo con el comando Guardar.
En esta ventana debemos indicar:
a) El nombre del archivo o documento b) El tipo de documento. Normalmente será Documento de Word, pero
tenemos un menú desplegable (haciendo clic en el triangulo de la derecha) con otros tipos, para, por ejemplo, guardar el documento como una plantilla de Word, como ya veremos más adelante.

TEMARIO DE AUXILIARES ADMINISTRATIVOS
Federación de Sanidad de Andalucía
Página 11 de 210
c) El directorio dentro del cual vamos a guardar el documento. Se indica en la casilla Guardar en y podemos cambiarlo o buscarlo mediante los botones amarillos de la derecha.
1.3. Abrir un documento.
Para comenzar a trabajar con un documento hay que abrirlo con el comando Abrir que mostramos a continuación.
Esta ventana es similar a la del comando Guardar. La diferencia
principal estriba en que disponemos de algunas opciones para buscar el nombre del documento que intentamos abrir. Normalmente, conoceremos el nombre del documento que queremos abrir y bastará escribirlo en la casilla Nombre del archivo y hacer clic en el botón Abrir, también podemos localizarlo en la lista que se nos muestra, y en este caso bastará con hacer doble clic sobre él para abrirlo.
Si todavía no lo hemos encontrado podemos pedir que nos busque los
documentos que empiecen por ‘Cur’ tecleando ‘Cur*’; y que busque sólo los archivos que han sido modificados en el día de hoy, eligiendo hoy en el menú de la casilla Ultima modificación.
Mediante los botones de la primera línea a la derecha podemos
seleccionar el formato con el que veremos la lista de documentos. Eliminar un documento Desde el menú Abrir también podemos eliminar un documento. Seleccionar el documento , haciendo clic en su nombre, pulsar el botón derecho del ratón, y elegir la opción eliminar. Se nos preguntará si deseamos enviarlo

TEMARIO DE AUXILIARES ADMINISTRATIVOS
Federación de Sanidad de Andalucía
Página 12 de 210
a la papelera de reciclaje, contestar que sí. Más tarde podremos recuperarlo desde esta papelera.
1.4. Desplazarse por un documento. Existen varias formas de desplazarse por el documento. Es importante conocerlas y practicarlas todas, ya que cada una tiene su utilidad en determinado momento.
El Cursor del ratón nos indica donde está el puntero del ratón, y adopta
dos formas según el entorno: es una flecha cuando está encima de los menús o es una doble T alargada cuando está en un área donde se puede escribir.
El punto de inserción es una línea vertical parpadeante y nos indica
dónde se va a escribir la próxima letra que tecleemos, o dónde se va a insertar un dibujo.
♦♦ Movimiento de punto de inserción mediante el ratón: Desplazar el cursor del ratón hasta el punto elegido y hacer clic, el punto
de inserción se colocará en ese lugar. ♦♦ Movimiento del punto de inserción mediante el teclado:
Con las teclas de dirección (izquierda, derecha, arriba y abajo). Para
desplazarse más allá de la pantalla, seguir presionando arriba o abajo en los límites de la pantalla.
♦♦ Combinaciones de teclas:

TEMARIO DE AUXILIARES ADMINISTRATIVOS
Federación de Sanidad de Andalucía
Página 13 de 210
1.5. Seleccionar. Para realizar muchas operaciones (copiar, cambiar el formato, etc.), previamente hay que decirle a Word sobre qué parte de texto tiene que actuar seleccionando dicha parte. Se puede seleccionar con el ratón y con el teclado.
♦ Ratón. Para seleccionar mediante Ratón hay dos métodos: a) Arrastrando. Colocar el cursor al principio de la selección, presionar
el botón izquierdo y, sin soltar el botón, mover el cursor hasta el final de la selección. Observaremos cómo lo seleccionado aparece en vídeo inverso (sobre fondo negro).
b) Haciendo clic y doble clic. Colocar el cursor en una palabra y hacer
doble clic, la palabra completa quedará seleccionada. Colocar el cursor justo al inicio de la línea, veremos que el cursor se convierte en una flecha, hacer clic y la línea completa quedará seleccionada; si hacemos doble clic, el párrafo completo quedará seleccionado.

TEMARIO DE AUXILIARES ADMINISTRATIVOS
Federación de Sanidad de Andalucía
Página 14 de 210
♦ Teclado.
1.6. Eliminar. Para borrar o eliminar lo seleccionado basta con presionar la tecla Supr, otra forma de borrar sin seleccionar previamente es la siguiente:

TEMARIO DE AUXILIARES ADMINISTRATIVOS
Federación de Sanidad de Andalucía
Página 15 de 210
1.7. Deshacer y rehacer. La ultima acción realizada . Para deshacer la ultima acción realizada, pulsar el icono deshacer,
de la barra de herramientas; o elegir el menú Edición , Deshacer escritura; o pulsar CTRL + Z. Las ultimas acciones realizadas .
Si hacemos clic en el triángulo que hay a la derecha del icono deshacer, aparecerá una lista con últimas acciones para deshacer, colocando el cursor en la lista podremos deshacer varias acciones a la vez.
Utilizando el icono Rehacer, de la misma forma, podemos rehacer las acciones que acabamos de deshacer.
1.8. Edición: Copiar, cortar y pegar. Cuando hablamos de copiar nos referimos a colocar una copia en otro lugar; mientras que cuando hablamos de cortar queremos decir quitar algo de un sitio para llevarlo a otro sitio. Se pueden utilizar varios métodos. a) Mediante el ratón y los iconos del menú de herramientas: Seleccionar el elemento ( carácter, palabra, párrafo,..) a
copiar o cortar, hacer clic
en el icono cortar o copiar,
colocar el cursor en el punto
de destino y hacer clic en el
icono pegar.

TEMARIO DE AUXILIARES ADMINISTRATIVOS
Federación de Sanidad de Andalucía
Página 16 de 210
b) Mediante menú:
Seleccionar el texto, ir al menú edición, elegir cortar o copiar. Colocar el cursor en el punto de destino, y elegir pegar del menú edición. c) Mediante ratón:
1) 1) Normal.
Seleccionar con doble clic, presionar el botón derecho, elegir copiar o
cortar, ir a la posición donde vamos a copiar o pegar, presionar botón derecho y elegir pegar. 2) Rápido.
Seleccionar con doble clic, presionar el botón derecho, cuando aparezca un pequeño cuadrado, sin soltar, ir a la posición donde vamos a copiar, soltar el botón y aparecerá un menú: elegir la opción copiar aquí. d) Sólo con teclado:
Primero, seleccionar el texto: con MAY + flechas, seleccionamos letras, (con MAY + CONTROL + flechas, seleccionamos palabras).
Segundo, copiar con Control + C.
Y por último, ir a la posición donde vamos a copiar, pulsar Control + V. Es aconsejable practicar todos los métodos y elegir el que nos sea más cómodo. Tener en cuenta que el método d) no requiere coger el ratón y, aunque parece engorroso, para las personas que teclean rápido, puede ser muy eficaz.
1.9. Buscar y reemplazar. ♦Mediante el comando Buscar podemos buscar texto en el documento. Las diferentes opciones de este comando son:
a) Dirección: permite buscar en todo el documento, hacia delante o hacia atrás.
b) Podemos hacer que la búsqueda diferencie o no entre mayúsculas y
minúsculas. c) También se puede especificar que busque texto que contenga la
palabra buscada o que busque exactamente la palabra completa.

TEMARIO DE AUXILIARES ADMINISTRATIVOS
Federación de Sanidad de Andalucía
Página 17 de 210
d) Para ver qué símbolos se pueden usar como comodín, activar esa casilla y hacer clic en el botón especial. Por ejemplo, buscar l?s encontrará palabras como las, los, lis, ...
e) Si queremos que también intervengan características de formato en la
búsqueda utilizaremos el botón Formato. Por ejemplo, podemos buscar una palabra sólo cuando esté en negrita.
f) Con el botón especial, podemos buscar, por ejemplo, marcas de
párrafo, de tabulación, etc.
♦ Si queremos que reemplace una palabra por otra tenemos el comando Buscar y reemplazar: Podemos buscar cada ocurrencia y decidir si la reemplazamos o no, también podemos decidir que las reemplace todas automáticamente, sin preguntar cada vez.

TEMARIO DE AUXILIARES ADMINISTRATIVOS
Federación de Sanidad de Andalucía
Página 18 de 210
Nota: Después de realizar una búsqueda, las dobles flechas de la barra de desplazamiento vertical, que normalmente tienen la función de avanzar y retroceder una página y son de color negro, cambian a color azul y al pulsarlas se repite la búsqueda. Para activar otra vez su función habitual (avanzar página) abrir Buscar y en la solapa Ir a, y elegir Página.
1.10. Distintas formas de ver un documento. Con los botones de presentación en la esquina inferior izquierda, o el menú Ver, podemos visualizar de distinta forma un mismo documento.
a) Normal. b) Diseño en pantalla. c) Diseño de página. d)
Esquema.
a) Normal. Es la predeterminada y la que se suele utilizar cuando no hay gráficos, ya que éstos no se ven.
b) Se utiliza para leer documentos largos, ya que muestra a la izquierda
una especie de índice para poder moverse más fácilmente. c) Es la más utilizada, cuando hay gráficos, ya que permite visualizar la
página tal y como se imprimirá, con dibujos e imágenes. d) Se puede trabajar y examinar la estructura del documento. Se puede
ver el documento en diferentes niveles, es útil para documentos largos que estén bien estructurados.

TEMARIO DE AUXILIARES ADMINISTRATIVOS
Federación de Sanidad de Andalucía
Página 19 de 210
Para sacar utilidad a las presentaciones b) y d) hay que utilizar la característica Nivel de esquema, que consiste en asignar a los títulos de cada tema, capítulo, apartados, etc. de nuestro documento un nivel jerárquico. Se puede hacer de dos formas: la más cómoda es utilizar un estilo predefinido ( Título 1, Título2, ...) cada vez que escribamos un título en nuestro documento, y la otra forma es asignar el nivel manualmente en el menú Formato, Parrafo, Nivel de esquema.
1.11. Ver varios documentos a la vez. El menú Ventana permite ver varios documentos a la vez, cada uno
ocupando una zona de la pantalla, Así como ver un mismo documento en dos ventanas independientes.
Si abrimos dos, o más documentos y utilizamos el comando Organizar
todo, del menú Ventana, veremos como aparecen dos o más ventanas en la pantalla, una para cada documento.
Podemos variar el tamaño y la forma de cada ventana a nuestro gusto.
Basta con situar el cursor en las esquinas de las ventanas y, cuando éste cambie de forma, arrastrarlo a la posición elegida.
A continuación se muestran dos formas de organizar las ventanas, en
horizontal y en vertical.

TEMARIO DE AUXILIARES ADMINISTRATIVOS
Federación de Sanidad de Andalucía
Página 20 de 210
Si utilizamos el comando Dividir, del menú Ventana, aparecerá una
línea horizontal con una doble flecha, para que la movamos con el cursor y dividamos la pantalla en dos ventanas, con el mismo documento en ambas.

TEMARIO DE AUXILIARES ADMINISTRATIVOS
Federación de Sanidad de Andalucía
Página 21 de 210
Unidad 2.
2.1. Formato Carácter. Mediante las opciones del menú Formato, Fuente se puede variar el aspecto de los caracteres. Los caracteres son todas las letras, números, signos de puntuación y símbolos que se escriben como texto. Las letras escritas con WordArt o incluidas en imágenes, no se consideran caracteres a estos efectos. La ventana inicial de formato fuente es la siguiente:
Para elegir tipos de subrayado y colores, desplegar el menú correspondiente, haciendo clic en el botón de la derecha. En la ventana Vista previa se nos muestra el efecto de las opciones seleccionadas. Mediante el botón Predeterminar..., podemos hacer que el formato seleccionado sea el predeterminado, es decir, que sea el que se utiliza por defecto como formato normal.

TEMARIO DE AUXILIARES ADMINISTRATIVOS
Federación de Sanidad de Andalucía
Página 22 de 210
También desde la barra de formato podemos cambiar el tipo de fuente, el tamaño, y poner en negrita, cursiva y subrayado:
Las fuentes TrueType aparecen con una doble T delante. Este tipo de fuente se verá igual en la pantalla que en la impresora.
• Si hacemos clic en la solapa Espacio entre caracteres, veremos la siguiente pantalla que nos permite cambiar las proporciones de los caracteres, manteniendo el tamaño fijado en la pantalla anterior.
Diferencia entre Escala y Espacio: Escala afecta a la anchura de cada letra, mientras que Espacio sólo afecta a la distancia de separación entre caracteres. Con la opción Posición disminuido, podemos escribir subíndices, y con Posición elevado escribiremos superíndices.

TEMARIO DE AUXILIARES ADMINISTRATIVOS
Federación de Sanidad de Andalucía
Página 23 de 210
• La solapa Animación nos lleva a la siguiente pantalla:
Mediante el menú Animación se consiguen diferentes efectos de animación, como fila de hormigas, luminosos, reflejos, etc. 2.2. Cambio a mayúsculas.
Presionando Mayúsculas + F3, las palabras del texto seleccionado cambian alternativamente de las tres formas, siguientes:
Todas las letras mayúsculas.
Todas las letras minúsculas.
La primera letra después de cada punto en mayúscula.
También se puede utilizar en el menú Formato, la opción Cambiar a mayúsculas y minúsculas... que nos ofrece dos posibilidades más: Cambiar la primera letra de cada palabra a mayúsculas y cambiar todo a mayúsculas excepto la primera letra.

TEMARIO DE AUXILIARES ADMINISTRATIVOS
Federación de Sanidad de Andalucía
Página 24 de 210
2.3. Copiar formato.
Una vez: Seleccionar la palabra con el formato a copiar y en la barra de herramientas,
hacer clic en el icono de copiar formato
y arrastrar el icono hasta la palabra sobre la que queremos
copiar el formato, y hacer clic sobre ella. Varias veces: Seleccionar el formato a copiar y hacer doble clic en el icono de copiar formato, arrastrar el icono y hacer clic sobre tantas palabras como se desee, y para acabar volver a hacer clic en el icono de copiar formato.
Copiar formato, copia tanto el formato carácter como el formato párrafo que
veremos a continuación.
2.4. Formato párrafo.
En Word, un párrafo es el texto comprendido entre dos marcas de párrafo:
Se inserta una marca de párrafo cuando se pulsa la tecla de retorno de carro o INTRO. Manipular una marca de párrafo tiene consecuencias sobre el formato de ese párrafo. Antes de borrar, es conveniente hacer visibles las marcas de párrafo para evitar su borrado accidental. Para hacerlas visibles, pinchar en el icono marca de párrafo de la barra estándar. Veremos las operaciones más interesantes que se pueden hacer sobre los párrafos, agrupadas en las siguientes pantallas:
a) Sangría y espacio.
b) Líneas y saltos de página.
c) Tabulaciones.

TEMARIO DE AUXILIARES ADMINISTRATIVOS
Federación de Sanidad de Andalucía
Página 25 de 210
a) Sangría y espacio.
Al activar el menú Formato, Párrafo..., aparece la siguiente pantalla: ♦ Alineación. Se puede seleccionar la alineación desde la pantalla anterior, o desde los botones
de la barra de formato. Hay cuatro tipos de alineación:
izquierda, Derecha, centrada, justificada.
♦ También se pueden aplicar sangrías a la izquierda y a la derecha. ♦ El espaciado se refiere al espacio que se dejará entre este párrafo y el anterior
y posterior.
♦ El interlineado afecta al espacio que queda entre cada dos líneas.

TEMARIO DE AUXILIARES ADMINISTRATIVOS
Federación de Sanidad de Andalucía
Página 26 de 210
b) Líneas y saltos de página. Se puede controlar el efecto de los saltos de página sobre los párrafos con varias
opciones que veremos a continuación.
♦ Control de viudas y huérfanas.
Para evitar que quede la primera línea de un párrafo, como última línea de una
página. O que la última línea de un párrafo quede como primera línea de una página.
♦ Conservar líneas juntas.
Se obliga a mantener las líneas del párrafo juntas, de forma que el párrafo siempre se imprimirá en una sola página.
c) Tabulación.
Los tabuladores son las posiciones a las que salta el cursor cuando pulsamos la tecla de tabulación. Se puede ver su posición en la regla horizontal, y se modifican con la siguiente pantalla.

TEMARIO DE AUXILIARES ADMINISTRATIVOS
Federación de Sanidad de Andalucía
Página 27 de 210
Para cada tabulación podemos seleccionar un tipo de alineación, así como el
carácter de relleno entre tabuladores. También se pueden modificar las tabulaciones haciendo clic en la regla
horizontal, automáticamente se fija un tabulador en esa posición. Haciendo clic varias veces sobre el icono de la izquierda, éste cambia su tipo de
alineación alternativamente.
2.5. Formato de página. Para dar formato a la página tenemos el comando Archivo, Configurar página.. , que nos presenta la siguiente pantalla:

TEMARIO DE AUXILIARES ADMINISTRATIVOS
Federación de Sanidad de Andalucía
Página 28 de 210
♦ Márgenes.
El área de escritura de la página estará determinado por el espacio que dejemos
entre los márgenes superior, inferior, derecho e izquierdo. Adicionalmente podemos dejar otro margen para la encuadernación. También se
puede determinar la posición de los encabezados y pie de página.
♦Tamaño de papel.
Aquí se define si el papel es A4, folio, etc.
♦ Fuente de papel.
Aquí se define la bandeja de papel, que normalmente es la predeterminada, salvo que queramos imprimir sobres.
No entraremos a comentar, de momento, la solapa Diseño de página.
2.6. Insertar. Vamos a ver a continuación algunos de los elementos más importantes de este menú. ♦ Autotexto.
Un autotexto es un texto que se suele repetir frecuentemente, y por lo tanto
interesa tenerlo grabado para evitar tener que teclearlo completo cada vez.

TEMARIO DE AUXILIARES ADMINISTRATIVOS
Federación de Sanidad de Andalucía
Página 29 de 210
Al activar este comando tenemos dos opciones: a) Elegir uno de los autotextos que nos ofrece Word, como por ejemplo:
- frases hechas para despedidas ( afectuosamente, saludos cordiales, ...)
- encabezados y pie de página (Autor, pagina, fecha, ...) - etc. b) Crear nuestros propios autotextos, mediante la siguiente pantalla:
Al teclear un texto en la zona Elementos de autotexto, se activa el botón
Agregar, al pulsarlo tendremos nuestro propio autotexto ya disponible. Para eliminar un elemento, basta seleccionarlo y pulsar Eliminar.
♦ Números de página. Mediante este comando podemos insertar números de página, así como definir
su formato.

TEMARIO DE AUXILIARES ADMINISTRATIVOS
Federación de Sanidad de Andalucía
Página 30 de 210
.
Podemos definir la posición de inserción: parte inferior o superior de la página. Y la alineación izquierda, derecha,...
También podemos elegir el formato con esta pantalla: formato del número,
estilo, separador. Asimismo podemos decir que comience a numerar en un determinado número, o que continúe desde la sección anterior.
♦ Insertar símbolos. Mediante este comando podemos insertar multitud de símbolos y caracteres
especiales, basta elegir con el cursor y hacer clic en insertar.

TEMARIO DE AUXILIARES ADMINISTRATIVOS
Federación de Sanidad de Andalucía
Página 31 de 210
♦ Encabezados, pies de página. Un encabezado es un texto que se insertará automáticamente al principio de cada
página, como por ejemplo el título del trabajo o articulo que se está escribiendo. El pie de página tiene la misma funcionalidad, pero se imprime al final de la
página. Mediante esta pantalla podemos insertar un autotexto en el
encabezado/pie de pagina, así como números de página, fecha, hora , etc.

TEMARIO DE AUXILIARES ADMINISTRATIVOS
Federación de Sanidad de Andalucía
Página 32 de 210
Unidad 3.
3.1. Estilos.
Un estilo es un conjunto de formatos, por ejemplo el estilo “Titulo 1” está compuesto por tamaño de letra de 14 puntos, fuente “Arial”, negrita y párrafo alineado a la izquierda. Se pueden crear estilos personales, darles un nombre y guardarlos.
Para utilizarlos basta con hacer clic en la barra de formato. Aparecerá un menú con todos los estilos disponibles. Los estilos definidos por Word ( Título 1, Título 2, Normal,...) , y los estilos definidos por el usuario ( Estilo1_r ) El comando Estilo del menú formato nos permite trabajar con los Estilos, la pantalla que nos muestra es la siguiente:

TEMARIO DE AUXILIARES ADMINISTRATIVOS
Federación de Sanidad de Andalucía
Página 33 de 210
Hay dos tipos de estilos: El estilo de carácter y el estilo de párrafo. El primero afecta a caracteres, y tiene definidas características como el tamaño de los caracteres, si están en cursiva, etc. Mientras que el estilo de párrafo, además de lo anterior, tiene también características del formato de párrafo, como interlineado, sangrías, etc. , En la lista se diferencian los estilos de párrafos porque tienen a su izquierda el símbolo ¶. La pantalla de estilo nos ofrece en dos ventanas una vista previa del párrafo y del carácter para hacernos una idea de cómo queda el estilo que estamos modificando o creando. En el campo descripción vemos las características del estilo. Tanto si vamos a modificar, como a dar de alta un estilo, al hacer clic en el botón correspondiente, aparecerá la siguiente pantalla:

TEMARIO DE AUXILIARES ADMINISTRATIVOS
Federación de Sanidad de Andalucía
Página 34 de 210
La forma de dar características al estilo es: hacer clic en el botón Formato, y tendremos disponibles todos los menús de formato carácter y párrafo. Bastará con ir eligiendo las características oportunas para que se vayan incorporando a nuestro estilo.
3.2. Plantillas.
Una plantilla es un tipo de documento base, que puede sernos útil cuando usamos muchas veces el mismo tipo de documento.
Por ejemplo, para mandar faxes, el documento será siempre muy parecido, ya
que tendrá títulos para identificar al autor, la dirección, el remitente, el asunto, ...., igual sucede para determinadas cartas, etc.
Para utilizar las plantillas hay que abrir documento nuevo desde el menú archivo, no desde el icono.
Se nos mostrará una pantalla como ésta para ver las diferentes plantillas
guardadas en la solapa General.

TEMARIO DE AUXILIARES ADMINISTRATIVOS
Federación de Sanidad de Andalucía
Página 35 de 210
Si abrimos la solapa Cartas y faxes veremos la siguiente pantalla:
Para utilizar una plantilla simplemente debemos hacer clic en el modelo de plantilla elegido y ya estaremos en un documento de Word, en el que podremos escribir normalmente. Algunas plantillas contienen macros que nos indican donde debemos escribir, basta con hacer clic en esos lugares y comenzar a escribir.

TEMARIO DE AUXILIARES ADMINISTRATIVOS
Federación de Sanidad de Andalucía
Página 36 de 210
Una vez acabemos de rellenar la plantilla con nuestros datos, la podemos guardar como un documento Word normal y corriente, y la plantilla no se modificará, así la podremos utilizar cuantas veces queramos.
Hay que tener en cuenta que las plantillas son documentos de tipo Plantilla de Documento.
Las plantillas se guardan, por defecto, en el directorio Archivos de programas\ Microsoft Office\ Plantillas.
Para modificar una plantilla, debemos ir a este directorio (o adonde las guardemos nosotros), utilizar el comando Abrir pero eligiendo Plantilla de documento en el campo Tipo de archivo. Haremos las modificaciones pertinentes sobre la plantilla y la volveremos a guardar como Plantilla de documento.
Para crear un plantilla nueva, ir a Archivo, Nuevo y pinchar en la parte inferior derecha en el círculo Plantilla. Cuando hagamos Guardar nos la guardará como Plantilla. ( también podemos abrir un documento nuevo y al guardarlo, simplemente darle el tipo Plantilla de documento). .
3.3. Ortografía y Gramática. La revisión ortográfica y gramatical es un instrumento muy útil que permite detectar muchos errores. Pero no se le puede pedir que detecte algunos errores, por ejemplo: Ola Juan, no se detectaría como un error, ya que la palabra ola es correcta en otro contexto. Para activar la revisión ortográfica ir al menú Herramientas, opción Ortografía. También se activa con la tecla F7.

TEMARIO DE AUXILIARES ADMINISTRATIVOS
Federación de Sanidad de Andalucía
Página 37 de 210
Una vez iniciada la revisión ortográfica, cuando se encuentre un posible error, nos mostrará una ventana como ésta:
Podemos aceptar la sugerencia que se nos ofrece, en este caso párrafo, con el botón Cambiar; no hacer nada, con el botón Omitir; cambiar en todo el texto todas las ocurrencias de párrafo por párrafo; omitirlas todas; agregar al diccionario personalizado; o añadir a la lista de autocorrección. Configuración de la corrección ortográfica y gramatical. Mediante el menú Herramientas, opciones…, podemos definir el modo en que se comportará la revisión ortográfica y gramatical. La ventana que se nos muestra, en la solapa Ortografía y gramática, es la siguiente:

TEMARIO DE AUXILIARES ADMINISTRATIVOS
Federación de Sanidad de Andalucía
Página 38 de 210
Aquí podemos decidir, marcando la casilla Revisar ortografía mientras se escribe, si queremos que la revisión sea permanente, es decir, que cada vez que escribamos una palabra incorrecta, ésta sea subrayada en rojo, y podamos mediante el botón derecho del ratón corregirla. Si no marcamos esta casilla, la revisión deberemos solicitarla pulsando F7.
El inconveniente que tiene la primera opción es la lentitud con la que funcionará
el programa Word en ordenadores poco potentes. Idioma.
Mediante la opción Idioma, del menú Herramientas, podemos seleccionar el idioma que se utilizará en la corrección. Así, por ejemplo, podremos corregir textos en Inglés.

TEMARIO DE AUXILIARES ADMINISTRATIVOS
Federación de Sanidad de Andalucía
Página 39 de 210
Autocorrección. Mediante la autocorrección tenemos la posibilidad de aumentar el nivel en la corrección de nuestro texto, ya que podemos, por ejemplo, distinguir el que que lleva una interrogación delante para poder acentuarlo, del que no la lleva.
3.4. Sinónimos. Gracias al menú Herramientas, Idioma, Sinónimos, podemos utilizar el diccionario de sinónimos de Word, para sustituir palabras del texto por otras de significado parecido. Esta posibilidad nos ayudará a crear un texto de mayor calidad, puesto que permite evitar las repeticiones continuas de palabras.

TEMARIO DE AUXILIARES ADMINISTRATIVOS
Federación de Sanidad de Andalucía
Página 40 de 210
3.5. Guiones. En el menú Herramientas, Idioma tenemos la opción Guiones que permite evitar los espacios muy grandes que quedan cuando se justifica un texto que contiene palabras muy largas, ya que por defecto, Word no corta las palabras al final de la línea.
3.6. Numeración y viñetas. Cuando queramos colocar delante de una lista de nombres un pequeño dibujo o un número, podemos utilizar el menú Formato, Numeración y viñetas. Éstas son las posibilidades que se ofrecen en viñetas y en números:

TEMARIO DE AUXILIARES ADMINISTRATIVOS
Federación de Sanidad de Andalucía
Página 41 de 210

TEMARIO DE AUXILIARES ADMINISTRATIVOS
Federación de Sanidad de Andalucía
Página 42 de 210
Unidad 4. Las tablas permiten organizar la información en filas y columnas, de forma que se pueden realizar operaciones y tratamientos sobre las filas y columnas, como por ejemplo obtener el valor medio de una columna. Esta forma de organizar los datos es pues, mucho más potente que utilizando las tabulaciones. Una tabla está formada por casillas o celdas, agrupadas por filas y columnas, en cada casilla se puede insertar texto, números o gráficos. Para desplazarse por las casillas, pulsar TAB (hacia delante), MAY + TAB (hacia atrás), o utilizar las teclas de movimiento del cursor.
4.1. Crear una tabla. Se puede crear una tabla de tres formas equivalentes: 1- Menú Tabla. 2.- Icono en barra de herramientas. 3.- Dibujándola con el ratón. 1- Menú Tabla.
En menú Tabla, opción Insertar tabla. Nos muestra la siguiente pantalla, en la que debemos decir cuántas filas y columnas tendrá la tabla, así como la anchura de cada casilla. Con ancho automático, ajustará la anchura para que ocupe en una línea completa.
2.- Icono en barra de herramientas.
Al hacer clic en el icono
de la barra de herramientas nos aparece una ventana,
como la que se muestra en la siguiente pantalla.
Moviendo el ratón dentro de la rejilla, podremos seleccionar el número de filas y columnas fácilmente. Por ejemplo, en el caso que se muestra se va a crear una tabla de 2 x 4 (dos filas y cuatro columnas ).

TEMARIO DE AUXILIARES ADMINISTRATIVOS
Federación de Sanidad de Andalucía
Página 43 de 210
3.- Dibujándola con el ratón
Desde el menú, Tabla, al hacer clic en Dibujar tabla ...se activará una barra de
herramientas para tratar tablas, como la que se muestra a continuación.
Al hacer clic en el icono del lápiz , el cursor tomará la forma de un lápiz. Hacer
clic y arrastrar el cursor para dibujar el rectángulo con el tamaño total de la tabla. A continuación dibujar las filas y columnas, como si lo hiciéramos con un lápiz .
Este método es más flexible a la hora de diseñar tablas irregulares, como la que
se muestra a continuación.
12 344
3 33 5 texto
casilla grande en dos líneas d 3 r R
4.2. Características de las tablas.
Teniendo seleccionada una tabla (o con el cursor dentro de la tabla ), en el menú
Tabla se activan los comandos que nos permiten modificar las características de las tablas. Vamos a enumerar las más interesantes.

TEMARIO DE AUXILIARES ADMINISTRATIVOS
Federación de Sanidad de Andalucía
Página 44 de 210
Anchura de filas y columnas.
Permite modificar las dimensiones de las casillas. Podemos evitar que una fila se reparta entre dos páginas, no marcando la casilla Romper fila entre páginas.
Fórmula.
Este comando permite realizar cálculos automáticos en las tablas, de forma similar ( aunque menos potente ) a como se realizan en una hoja de cálculo ( por ejemplo, Excel ). Para cada casilla podemos realizar cálculos utilizando las demás casillas. Por ejemplo, en la figura siguiente, la casilla en la que se ha incluido la fórmula, será el producto de las casillas de su izquierda. También se puede especificar el formato del resultado, por ejemplo, que ponga la coma de los miles y, como mínimo, escriba un cero.

TEMARIO DE AUXILIARES ADMINISTRATIVOS
Federación de Sanidad de Andalucía
Página 45 de 210
Utilizando la siguiente nomenclatura para identificar a las casillas:
a1 a2 a3
b1 b2 b3 Podríamos realizar la misma operación de esta forma:
Autoformato de tablas.
Permite elegir entre multitud de formatos preestablecidos de tablas, como el que se muestra a continuación.

TEMARIO DE AUXILIARES ADMINISTRATIVOS
Federación de Sanidad de Andalucía
Página 46 de 210
Unidad 5. Imágenes. Una imagen es un objeto de Word, sobre el que pueden realizarse multitud de operaciones. como mover, copiar, cambiar el tamaño, etc.
5.1. Insertar imágenes.
Pinchar en el menú: Insertar, Imagen. Aparecerá una ventana para elegir desde donde queremos insertar la imagen.
Se pueden insertar imágenes desde varios lugares: prediseñadas, desde otros ficheros, desde el portapapeles, ...
a) Imágenes Prediseñadas. Si disponemos del CD de Microsoft Office podemos ver imágenes adicionales, si no es así , se nos muestran las imágenes disponibles. Veremos una pantalla similar a la siguiente:

TEMARIO DE AUXILIARES ADMINISTRATIVOS
Federación de Sanidad de Andalucía
Página 47 de 210
b) Desde ficheros. Se abrirá una ventana, similar a la de Abrir documento, para que indiquemos el lugar en el que se encuentra el fichero que queremos importar. Se pueden importar imágenes procedentes de Internet, o de cámaras fotográficas digitales u obtenidas mediante escáner, etc. c) Desde el portapapeles. Desde otro programa, por ejemplo, Paint, podemos copiar una imagen en el portapapeles, al volver a Word, bastará hacer clic en el icono Pegar, para copiarla desde el portapapeles. d) Desde PhotoDraw.
El programa PhotoDraw es una potente herramienta para diseñar gráficos y retocar fotografías que está incluido en el paquete Office 2000 Premium, junto con el Word, Excel, Access, etc.
A partir de la versión de Word incluida en Office 2000, se pueden importar imágenes y gráficos desde el programa PhotoDraw.
e) Desde Internet. Muchas de las imágenes que vemos en Internet se pueden copiar a un documento
Word de la forma siguiente. Hacer clic con el botón derecho del ratón en la imagen que queremos traer de Internet, se abrirá una ventana con una opción similar a Guardar imagen como... (dependiendo del navegador que utilices) que nos permitirá grabar dicha imagen en un fichero de nuestro disco duro. A partir de ese momento podemos insertarla como se explica en el apartado b).
5.2. Modificar imágenes. Mediante la barra de imagen podemos modificar el aspecto de una imagen
Para seleccionar una imagen posicionarse sobre ella y hacer clic, la imagen quedará enmarcada por unos pequeños cuadrados.

TEMARIO DE AUXILIARES ADMINISTRATIVOS
Federación de Sanidad de Andalucía
Página 48 de 210
Para modificar el tamaño, situar el cursor en las esquinas de la imagen y, cuando cambie de forma a una doble flecha, hacer clic y arrastrarlo para conseguir el nuevo tamaño. Mediante los botones de la barra de imagen se pueden modificar otras características como color, brillo, contraste, ajuste de texto, ...
5.3. Ajustar imágenes. Esta opción permite que la imagen quede ajustada en diferentes posiciones respecto el texto que está a su alrededor. Asegurarse de activar la casilla Foltar sobre texto, al importar la imagen para luego poder ajustarla con esta opción. Una vez importada seleccionar la imagen y pulsar el botón derecho del tratón, elegir Formato de imagen y aparecerá la siguiente ventana donde ya podemos elegir el estilo de ajuste.
5.4. Dibujos y Autoformas. Podemos crear nuestros propios dibujos mediante las utilidades de la barra de dibujo.

TEMARIO DE AUXILIARES ADMINISTRATIVOS
Federación de Sanidad de Andalucía
Página 49 de 210
Barra de dibujo:
Permite dibujar líneas, flechas, rectángulos, círculos, incluir texto, dar color, sombras, ... Las autoformas son elementos de dibujo ya diseñados, que se suelen emplear para hacer esquemas del tipo: Para incluir texto en las cajas pulsar el botón derecho, y hacer clic en agregar texto. 5.5. Programa Microsoft Graph. Microsoft Graph es un programa para crear gráficos estadísticos, permite representar información numérica en forma gráfica. Para iniciar Microsoft Graph ir a menú Insertar, Imagen, Gráfico. O también menú Insertar, Objeto, Gráfico de Microsoft Graph.
Producción
Listados
Empresa
Dpto. B
Dpto. C
Dpto. A

TEMARIO DE AUXILIARES ADMINISTRATIVOS
Federación de Sanidad de Andalucía
Página 50 de 210
Aparecerá este gráfico y la cuadricula ( Hoja de datos ). En esta última se introducen nuestros datos:
Para introducir valores en la hoja de datos, bastará hacer clic en cada casilla e introducir nuevos datos, desplazarse por las casillas de igual modo que en las Tablas de Word. El gráfico se dibuja automáticamente a partir de los datos introducidos. Podemos seleccionar el tipo de gráfico, mediante el icono Tipo de gráfico, que aparece en la barra de Microsoft Graph. Hay disponibles multitud de tipos de gráficos, como gráficos de barras, de pastel, 3D, cilindros, etc. 5.6. WordArt. Mediante este comando podemos dar formas vistosas al texto. Se suele emplear para los títulos fundamentalmente. Menú Insertar, Imagen, WordArt. En Barra de dibujo, icono WordArt.

TEMARIO DE AUXILIARES ADMINISTRATIVOS
Federación de Sanidad de Andalucía
Página 51 de 210
Seleccionar un estilo, y aparecerá la pantalla para escribir el texto.
Mediante la barra de WordArt se puede modificar el texto, girar, cambiar la forma, etc.

TEMARIO DE AUXILIARES ADMINISTRATIVOS
Federación de Sanidad de Andalucía
Página 52 de 210
Unidad 6.
6.1. Editor de ecuaciones. Permite escribir ecuaciones, integrales, fórmulas, y en general elementos utilizados en documentos científicos. Las ecuaciones se crean eligiendo plantillas y símbolos de la barra de herramientas e introduciendo variables y números en las casillas que llevan asociadas cada plantilla o símbolo.
Para crear una ecuación, menú Insertar, Objeto, y aparecerá la siguiente ventana:
Elegir ‘Microsoft Editor de ecuaciones‘ y veremos el menú con las plantillas y
símbolos:
Elegir un símbolo y aparecerán las casillas en las que podemos escribir caracteres.

TEMARIO DE AUXILIARES ADMINISTRATIVOS
Federación de Sanidad de Andalucía
Página 53 de 210
Se pueden escribir fórmulas de este estilo. (ejemplo sin rigor matemático)
6.2. Secciones. Es conveniente utilizar “secciones” cuando en un documento se emplean diferentes formatos, por ejemplo, cuando una parte del texto ha de estar en columnas y otra parte no.
Para insertar un salto de sección ir a Insertar, Salto... , y veremos la siguiente pantalla:
Si elegimos Pagina siguiente, la nueva sección comenzará en la siguiente página, si elegimos Pagina par o Pagina impar, en la siguiente página par o impar respectivamente, y si elegimos Continuo, la nueva sección comenzará en el punto que se encuentre el punto de inserción.
6.3. Texto en columnas. Se puede crear un texto en formato de columnas, de forma similar a como aparecen en los periódicos. Para ello iremos a menú Formato, Columnas, y veremos:
[ ]εω ∀⇒≥−+−
= ∑∑ ∫=
∞
11 12
2 1(1
1
n
i
mxx
n XS

TEMARIO DE AUXILIARES ADMINISTRATIVOS
Federación de Sanidad de Andalucía
Página 54 de 210
Aquí podemos definir el número de columnas, el ancho de cada columna, el espacio entre columnas, y si queremos que se dibuje una línea vertical que separe las columnas, y si las columnas tienen que tener todas el mismo ancho. Es importante insertar dos saltos de sección uno al principio y otro al final del texto que queramos tener en columnas. Cuando se llena una columna el cursor salta automáticamente a la siguiente, pero también podemos hacerlo manualmente insertando un salto de columna.
6.4. Impresión.
Recordar lo visto en el punto 2.5 sobre Configurar página ( menú Archivo ) y sobre los márgenes. Los márgenes determinan el área útil del documento, en la cual se escribirá el texto y los gráficos.
En Configurar página se determina el tamaño de papel, también indicamos la orientación, vertical u horizontal (apaisada). En Diseño de pagina podemos especificar si queremos que los encabezados y pies de páginas sean diferentes para páginas pares e impares, y si el de la primera página será diferente. Se puede imprimir de dos formas: a) Desde el icono imprimir de la barra estándar. Se utiliza cuando no queremos cambiar ninguna característica de impresión.

TEMARIO DE AUXILIARES ADMINISTRATIVOS
Federación de Sanidad de Andalucía
Página 55 de 210
b) Desde el menú Archivo, Imprimir ( CTRL + P ) . Cuando queremos cambiar alguna característica de impresión. Por ejemplo, el número de copias. Veamos las posibilidades del comando imprimir.
Las Opciones, permiten, por ejemplo, imprimir un borrador con formato básico ( sin características de formato y sin gráficos), también se puede imprimir en orden inverso ( para las impresoras que dejan la hoja boca arriba ), imprimir texto oculto y comentarios, etc.

TEMARIO DE AUXILIARES ADMINISTRATIVOS
Federación de Sanidad de Andalucía
Página 56 de 210
Se puede cancelar una impresión ya solicitada, para ello abrimos el Administrador de impresión de Windows, desde Inicio, Configuración, Impresoras, y aparecerá una pantalla en la que, por cada trabajo pendiente aparecerá una línea, seleccionar el documento a cancelar y hacer clic en Impresora, Interrumpir impresión.
6.5. Añadir un fondo. Se puede añadir un fondo al texto desde menú Formato, Fondo..., podemos elegir dar un color de fondo, o un Efecto de relleno.
En este último caso tenemos las siguientes posibilidades:
- Degradado. - Textura. - Trama. - Imagen.

TEMARIO DE AUXILIARES ADMINISTRATIVOS
Federación de Sanidad de Andalucía
Página 57 de 210
.

TEMARIO DE AUXILIARES ADMINISTRATIVOS
Federación de Sanidad de Andalucía
Página 58 de 210
Pulsando el botón Seleccionar imagen..., podemos buscar la imagen que queremos usar de fondo.

TEMARIO DE AUXILIARES ADMINISTRATIVOS
Federación de Sanidad de Andalucía
Página 59 de 210
MANUAL DE
EXCEL 97

TEMARIO DE AUXILIARES ADMINISTRATIVOS
Federación de Sanidad de Andalucía
Página 60 de 210
Unidad 1
En esta primera lección vamos a familiarizarnos con el entorno de Excel. Veremos las partes de la pantalla, menús, introducción de datos, operaciones básicas, etc. Introducción
Una hoja de cálculo es un programa que permite realizar cálculos aritméticos, estadísticos, financieros, etc., con una serie de datos previamente introducidos. Excel es el máximo exponente de las hojas de cálculo existentes en el mercado actual. Con Excel podemos generar presupuestos, gráficos estadísticos, facturas, análisis de bolsa, ventas, inventarios, etc. Excel incorpora cantidad de funciones que nos facilitará el cálculo de operaciones complejas.
La pantalla principal
La pantalla principal de trabajo de Excel es muy similar a la de cualquier otra aplicación Windows. Sobre todo es casi idéntica a la de cualquier otro programa del paquete de Microsoft Office.
Barra de fórmulas Columnas
Filas
Nombre de las hojas
Cursor
Cuadro de nombres de
celdas Barras de herramientas

TEMARIO DE AUXILIARES ADMINISTRATIVOS
Federación de Sanidad de Andalucía
Página 61 de 210
Los menús de Excel
Los menús de Excel contienen acciones muy comunes en la mayoría de aplicaciones Windows. Las acciones más importantes a grandes rasgos son las siguientes:
• Menú Archivo: podemos abrir, guardar, imprimir, etc. Excel 97 incorpora una nueva característica en este menú que es la posibilidad de guardar el archivo en formato HTML
• Menú Edición: permite la mayoría de acciones conocidas como copiar, pegar, buscar, reemplazar, etc.
• Menú Ver: sirve para cambiar el aspecto de la ventana. Una característica especial de este menú es la posibilidad de ver los saltos de página previos a una impresión.
• Menú Insertar: permite insertar celdas, hojas, saltos de página, gráficos, funciones, etc.
• Menú Formato: para cambiar el aspecto de las celdas, tipos de letra, etc.
• Menú Herramientas: revisión ortográfica, auditoría, o realizar macros.
• Menú Datos: útil para gestionar bases de datos, listas, o esquemas resumidos.
• Menú Ventana: permite organizar las ventanas abiertas en cascada, mosaico, etc.
• Menú Ayuda: información sobre aprendizaje y uso de Excel. Conceptos básicos
Antes de comenzar con nuestra primera hoja, vamos a ver algunos conceptos fundamentales de Excel:
Hoja: se denomina así a la zona donde estamos trabajando. Cada hoja tiene un nombre identificativo que podemos cambiar. Los nombres de las hojas se pueden observar en la zona inferior de la pantalla. Estos nombres se pueden cambiar.
Celda: cuadro individual que forma parte de la hoja. En las celdas introduciremos los datos.
Columna: se nombran de la A a la Z y están dispuestas en vertical. Después de la columna Z, nos encontramos con la columna AA,AB,AC... y así hasta la AZ. Seguidamente, comenzaría la BA, BB.. y así hasta la última columna que es la IV
Fila: dispuestas en horizontal, se numeran desde la 1 hasta la 16.384 que es la última.
Libro de trabajo: conjunto de hojas. Un libro puede tener varias hojas. Al grabarlo, se crea un fichero con la extensión XLS con todas las hojas que tuviese el libro.

TEMARIO DE AUXILIARES ADMINISTRATIVOS
Federación de Sanidad de Andalucía
Página 62 de 210
Rango: grupo de celdas adyacentes, es decir, que se tocan. Un rango de celdas por ejemplo que va desde la A1 hasta la A5 se reflejaría con el siguiente nombre: A1:A5
El nombre de un rango siempre hará referencia a la primera y a la última celda seleccionadas.
Observa en la siguiente página algunos ejemplos de rangos:
Rango A1:A5 Rango B1:C4
Desplazamiento por la hoja
De momento vamos a echar un vistazo a la forma de trabajar con Excel. Por ello, no te preocupes si de momento no entiendes algunos de los conceptos que veremos a continuación.
Para desplazarte a través de las celdas de Excel puedes utilizar alguno de estos métodos:
• Con las teclas de movimiento de cursor del teclado
• Con un clic en una celda específica
• Con la función Ir a.... del menú Edición (o bien la tecla F5)
. Práctica 1
1. Abre el menú Edición y escoge la opción Ir a...
2. En la casilla Referencia, escribe por ejemplo G230 y acepta.

TEMARIO DE AUXILIARES ADMINISTRATIVOS
Federación de Sanidad de Andalucía
Página 63 de 210
3. Ahora el cursor ha saltado a la celda G230. Para volver a la celda inicial A1 existe una combinación común en muchos programas de Windows:
4. Pulsa la combinación Ctrl+Inicio
Selección de celdas
Para seleccionar celdas simplemente debemos situar el cursor en medio de una celda, pulsar el botón izquierdo del ratón y, sin soltarlo, “arrastrar” hacia alguna dirección. Es exactamente igual que cuando seleccionas un texto en cualquier aplicación Windows.
. Práctica 2
1. Selecciona un grupo de celdas(rango A1:B6)
2. Para quitar la selección tan sólo debemos pulsa un clic en cualquier otra celda o bien pulsar una tecla de desplazamiento del teclado.
3. Prueba tú mismo a seleccionar varios tipos de rangos.
Escribir texto
La escritura del texto en Excel es sumamente sencilla. Tan sólo hemos de situarnos en la celda requerida y escribir directamente el texto. Una vez escrito, podemos aceptarlo pulsando la tecla Intro o bien en la barra de fórmulas pulsar el botón Introducir
. Práctica 3
1. Sitúate en la celda A1 y escribe el siguiente texto:
Ventas
2. Observa que al comenzar a escribir, aparece automáticamente el texto en la barra de fórmulas así como los botones se ven activados.

TEMARIO DE AUXILIARES ADMINISTRATIVOS
Federación de Sanidad de Andalucía
Página 64 de 210
3. Ahora podemos aceptar el texto de las siguientes formas:
• Pulsando Intro
• Pulsando alguna tecla de desplazamiento del teclado
• Pulsando el botón Introducir de la barra de fórmulas
4. Si queremos cancelar la entrada de datos podemos:
• Pulsar el botón Cancelar de la barra de herramientas
• Pulsar la tecla Esc
5. Acepta la entrada
Modificar y borrar el texto
Para modificar el texto de una celda podemos:
• Situar el cursor en la celda y escribir directamente el nuevo texto.
• Situar el cursor en la celda y pulsar clic en la barra de fórmulas.
• Pulsar doble clic en la celda del texto
• Situar el cursor en la celda y pulsar la tecla F2
Para borrar el texto de una celda podemos:
• Situar el cursor en la celda y pulsar la tecla Supr
• Ir a Edición – Borrar
• Pulsar el botón derecho y escoger la opción Eliminar
De todas formas, siempre es recomendable optar por la solución más rápida (en este caso, la tecla Supr)
. Práctica 4
1. Escribe la siguiente lista de datos:
Observa que el contenido de las celdas A2 y A6 sobrepasan el ancho de la columna. No te preocupes por ello. En estas primeras prácticas seguramente verás alguna opción algo avanzada y que no entenderás demasiado. No te preocupes por ello, pues ahora sólo se trata de familiarizarse con el modo de trabajo de Excel.

TEMARIO DE AUXILIARES ADMINISTRATIVOS
Federación de Sanidad de Andalucía
Página 65 de 210
Operaciones con hojas de Excel
Un libro de trabajo consta de varias hojas. Inicialmente, Excel 97 nos permite trabajar con tres hojas cuyas etiquetas podemos observar en la parte inferior de la hoja en la que estamos trabajando. No obstante, podemos insertar hojas, copiarlas, moverlas, borrarlas, seleccionarlas....
Cambiar el nombre a una hoja
. Práctica 5
1. Pulsa doble clic sobre la etiqueta de la Hoja1 y cuando esté seleccionada, escribe directamente: Listado (Intro para finalizar)
Otro sistema para cambiar el nombre será desde Formato – Hoja – Cambiar nombre , o bien desde el menú contextual (botón derecho del ratón), aunque nos decantaremos por el sistema más rápido que es el que hemos visto.
Copiar una hoja
2. Manteniendo la tecla de CONTROL pulsada, arrastra la pestaña de la hoja Listado una posición hacia su derecha. La hoja mostrará un 2 entre paréntesis:
Otro sistema sería desde Edición – Mover o copiar hoja donde veríamos un cuadro de diálogo en el que se selecciona el libro de trabajo y el lugar donde queremos colocar la hoja.
Mover una hoja
3. Arrastra directamente (sin mantener la tecla de CONTROL pulsada), la hoja Listado hacia otra posición.
Insertar una hoja
4. Selecciona con un clic la hoja Listado
5. Abre el menú Insertar y escoge la opción Hoja
La hoja nueva se inserta adaptando una numeración correlativa:
También podríamos insertarla con el botón derecho del mouse.
Eliminar una hoja
6. Selecciona cualquier hoja y pulsa el botón derecho del ratón . Escoge la opción Eliminar. Acepta el mensaje de Excel.
También podríamos eliminarla desde la opción Edición - Eliminar hoja.

TEMARIO DE AUXILIARES ADMINISTRATIVOS
Federación de Sanidad de Andalucía
Página 66 de 210
Introducción de datos. Tipos de datos
Ya hemos visto cómo escribir datos en las celdas. Vamos a ver ahora qué tipo de datos acepta Excel:
• Valores constantes. Todo tipo de datos que escribamos directamente ya sea texto o números. Este valor no cambia a no ser que lo modifiquemos o borremos.
• Fórmulas. Un valor especial que hace referencia a celdas, nombres, datos, etc, y que producen un resultado. Las fórmulas comienzan siempre con el signo de igual (=). Si modificamos el valor de una celda a la que la fórmula esté haciendo referencia, el resultado de la fórmula varía automáticamente.
Introducción de valores numéricos
Excel posee para los valores numéricos el formato general, es decir, que podemos escribir un número como 200000 sin separadores de miles (el cero) y Excel lo dejará tal y como lo hemos escrito. También podemos utilizar signos como:
• El punto (.) para separar los millares
• La coma (,) para expresar decimales
• El signo menos (-) para indicar cantidades negativas. Éstas se pueden indicar también entre paréntesis.
• El signo del porcentaje (%)
Otras consideraciones importantes a la hora de introducir valores numéricos son:
• Las fracciones debemos introducirlas de forma especial, ya que por ejemplo 4/3 Excel lo tomará como una fecha y colocará en la celda el cuatro de marzo (4-mar). En su lugar introduciremos 1 1/3
• Si el valor no cabe en la celda, se visualizarán los signos ######. Debemos cambiar el ancho de la columna (como veremos más adelante) para poder visualizar todas las cifras.
• Si deseamos introducir un número y que Excel lo tome como un texto, debemos anteponer al número el signo del apóstrofe (‘). Ejemplo: 1.996 Ventas anuales.
Introducción de valores de texto
Un texto es cualquier conjunto de caracteres que Excel no considera como un número. Podemos introducir directamente los caracteres en la celda.
• Un texto puede invadir la celda y celdas de su derecha, y éste se visualizará por completo siempre que las celdas estén vacías. Si no lo están, el texto será recortado en la celda.

TEMARIO DE AUXILIARES ADMINISTRATIVOS
Federación de Sanidad de Andalucía
Página 67 de 210
• Los textos pueden ajustarse (centrados, alineados, retornos automáticos, etc.)
Introducción de fechas y horas
Las fechas se almacenan internamente como números de serie que Excel cuenta desde el día 1 de Enero de 1990 y que transforma en caracteres legibles en pantalla. El usuario puede introducir las fechas de varias formas: 23/07/98, 23-Marzo-98, 23-mar-1998, etc.
Las horas pueden representarse en formatos de 12 o 24 horas. Por ejemplo: 2:10 pm , 14:10
TRUCO: Pulsando las teclas: Aparece en la celda:
Ctrl+Mayúsc+; La fecha actual
Ctrl+Mayúsc+: La hora actual
Copiar y mover celdas
Para copiar o mover celdas podemos recurrir a las conocidas opciones de Copiar, Cortar y Pegar o bien utilizar el sistema de arrastrado.
. Práctica 6
1. Escribe un texto corto en cualquier celda
2. Accede a la opción Edición – Copiar o bien al botón Copiar
Observa que en la celda aparecen puntos parpadeantes.
3. Pulsa un clic en cualquier otra celda.
4. Accede a Edición – Pegar o pulsa el botón Pegar
Observa que la zona parpadeante continúa activa.
5. Pulsa la tecla Esc.
Si en vez de la opción Copiar hubiésemos utilizado la opción Cortar, el dato de la celda origen hubiese desaparecido, es decir, se hubiera movido.
Otro método para copiar es el siguiente:
6. Sitúa el puntero del ratón en un borde de la celda a copiar, pulsa la tecla de CONTROL y sin soltarla, arrastra la celda a otra posición. Suelta después.
Con este método, si no pulsamos la tecla de control, la celda se movería. Asimismo, podemos copiar o mover un rango de celdas seleccionado con los mismos métodos.
Dar nombres a las celdas
Es posible asignar un nombre a una celda o a un rango. De esta forma podremos:

TEMARIO DE AUXILIARES ADMINISTRATIVOS
Federación de Sanidad de Andalucía
Página 68 de 210
q Desplazarnos a esa celda o rango más fácilmente
q Utilizar los nombres en una fórmula
q Identificar mejor los rangos (por ejemplo: Ventas)
Para dar un nombre a una celda haremos lo siguiente:
. Práctica 7
1. Sitúa el cursor en la celda A1 y pulsa un clic en la casilla de los Nombres de celdas:
2. A continuación escribe por ejemplo: Primera y pulsa Intro.
La celda ha recibido un nombre.
3. Sitúa el cursor en cualquier otra celda.
4. Abre la lista de nombres y escoge Primera
El cursor salta a la celda con ese nombre; en nuestro caso, a la celda A1.
Asimismo, si seleccionamos un rango entero de celdas, podemos también asignarle un nombre y utilizarlo para desplazarnos a él.
Guardar el trabajo
Una vez hayamos terminado las hojas con las que trabajemos, hemos de guardarlo en disco. El método es igual que en cualquier programa de Windows (Archivo – Guardar). Cuando guardamos un libro, se están guardando todas las hojas con las que estemos trabajando en aquel momento. Excel guardar sus archivos en formato XLS aunque podemos guardarlo en otros formatos de hojas de cálculo.
. Práctica 8
1. Accede a Archivo – Guardar o bien pulsa el botón Guardar

TEMARIO DE AUXILIARES ADMINISTRATIVOS
Federación de Sanidad de Andalucía
Página 69 de 210
Aparecerá la típica pantalla desde donde podemos guardar el archivo.
Para las prácticas del curso te recomendamos que crees una carpeta especial para guardar los archivos.
Las aplicaciones y programas de Office 97 permiten también colocar una contraseña en nuestros archivos. Pulsando el botón Opciones podemos proteger el archivos contra apertura o bien contra escritura.
Es importante crear siempre una copia de seguridad de los archivos que se consideren importantes. Nunca te fíes de tener sólo una copia del archivo o archivos, aunque sea en el disco duro.
También es importante señalar que si has utilizado en tu hoja alguna característica que no existía en versiones anteriores de Excel, se perderán si el libro se abre con alguna de las versiones más antiguas (Excel 7, Excel 5...)

TEMARIO DE AUXILIARES ADMINISTRATIVOS
Federación de Sanidad de Andalucía
Página 70 de 210
Unidad 2
En esta lección profundizaremos en el estudio de los tipos de datos así como la realización de nuevos ejemplos y ejercicios. Copiar datos
Ya vimos en la primera lección cómo podíamos copiar celdas con las típicas opciones de Copiar – Cortar y Pegar. Veamos cómo copiar celdas de otra forma.
Cuando el cursor está situado en una celda o estamos seleccionando un rango, el puntero del ratón puede adquirir varias formas según donde esté situado. Por ejemplo, si lo situamos (sin pulsar clic) sobre la selección, el puntero del ratón adquiere una forma de cruz blanca. Esta forma significa que estamos en modo selección normal.
Cuando sitúas el puntero del ratón en la esquina inferior derecha de la celda o de la selección (sobre un punto negro) el puntero del ratón adquiere una forma de cruz negra. Esta forma indica que estamos en modo copiar o modo llenado. Si arrastramos la celda pulsando el botón izquierdo, realizaremos un llenado de celdas
Si situamos el puntero del ratón sobre el cuadro de llenado, éste adquirirá una forma de cruz negra. En la siguiente ilustración mostramos esta forma en rojo para que destaque mejor: Si arrastramos hacia abajo o hacia un lado, el contenido de las celdas se copiará:
Observa los siguientes pasos:
Cuadro de llenado

TEMARIO DE AUXILIARES ADMINISTRATIVOS
Federación de Sanidad de Andalucía
Página 71 de 210
Paso 1: Situamos el puntero sobre el cuadro de llenado:
Paso 2: Arrastramos hacia abajo:
Paso 3: Soltamos el ratón y el contenido de la celda se copia: Para quitar la selección en negro, simplemente pulsaremos un clic fuera de
la misma, en cualquier celda de la hoja. Creación de series
Excel permite crear series de datos a partir del valor inicial de la primera celda o celdas. Simplemente tenemos que utilizar el cuadro de llenado y Excel creará una serie automática.
. Práctica 1
1. Copia los siguientes datos: 2. Selecciona el rango:
3. Arrastra el cuadro de llenado unas cuantas celdas hacia abajo: 4. Suelta el botón del ratón:

TEMARIO DE AUXILIARES ADMINISTRATIVOS
Federación de Sanidad de Andalucía
Página 72 de 210
Observa cómo Excel ha creado una serie automática de los datos que hemos preparado. De esta forma podemos ahorrarnos tiempo y trabajo en formar listas de datos numeradas, meses, días, etc.
Si no nos interesa que realice una serie automática sino que simplemente copie los mismos valores que las celdas iniciales, arrastraremos el cuadro de llenado pulsando al mismo tiempo la tecla de Control. Otra forma de crear series es arrastrar el cuadro de llenado pero con el botón derecho del ratón. Al soltar el botón, Excel mostrará un menú con varias opciones.
Desde este menú existen opciones para crear series automáticas así como tendencias lineales o geométricas. Si escogemos la opción Series... nos aparecerá un menú donde podemos crear este tipo de series.
. Práctica 2
1. Escribe en cualquier celda el número 1. 2. Arrastra hacia abajo cuatro o cinco celdas el cuadro de llenado con el
botón derecho del ratón y escoge la opción Series... 3. Escribe en la casilla inferior Incremento el número 5 y activa la
casilla Tendencia Geométrica.

TEMARIO DE AUXILIARES ADMINISTRATIVOS
Federación de Sanidad de Andalucía
Página 73 de 210
4. Acepta el cuadro.
5. Excel ha creado una tendencia geométrica a partir del valor inicial.
En el siguiente ejemplo y partiendo del valor 1, la columna A tiene una serie del tipo Geométrica con un incremento de 5. La columna B tiene una serie del tipo Lineal con un incremento de 5 La columna C tiene una serie del tipo Lineal con un incremento de 1
6. Prueba sin miedo a crear series lineales, geométricas, tendencias y compara y estudia los resultados.
Copiar y mover celdas
Otra forma de copiar o mover celdas sería situando el puntero del ratón en el mismo borde de la selección. Observa la forma que adopta:
Arrastrando de esta forma la selección, moveremos las celdas a otra ubicación. Si lo arrastramos manteniendo pulsada la tecla de Control, lo que haremos será copiar las celdas.
Pegado especial Esta orden se encuentra ubicada en el menú Edición y nos permite
realizar pegados más específicos que con la orden Pegar habitual. Por ejemplo, imaginemos que tenemos una serie de celdas donde hay fórmulas que han dado un resultado. Es posible que queramos copiar y pegar el resultado en otra parte de la hoja. Si realizamos una acción de Copiar y Pegar normal y corriente, lo que se pegarán serán las fórmulas con el resultado. En cambio, con la orden Pegado especial podemos hacer que sólo se peguen los valores de los resultados, pero no las fórmulas.
Existen, por supuesto otras posibilidades de pegado especial. Vamos
a ver un ejemplo:

TEMARIO DE AUXILIARES ADMINISTRATIVOS
Federación de Sanidad de Andalucía
Página 74 de 210
. Práctica 3
1. Escribe varios valores en varias celdas. Selecciónalos y pulsa el botón Copiar. Por ejemplo:
2. Accede a Edición – Pegado especial... 3. Del menú que aparece escoge la opción Operación – Sumar y acepta.
Observemos que el contenido del portapapeles se ha sumado a las celdas de la hoja. En este caso, hemos doblado las cantidades que había en las hojas.
Las opciones de este menú son: Todo: pega todos los atributos del portapapeles. Es como el pegado normal. Formulas: pega sólo las fórmulas de la celda origen. Valores: pega sólo los valores de la celda origen. Formatos: no se pegarán números ni fórmulas. Sólo el formato (negrita, cursiva, etc.) de las celdas originales. Comentarios: sólo se copian los comentarios de las celdas Validación: se pegan las reglas de validación de entrada de datos. Todo excepto bordes: pega valores, formatos y fórmulas pero no bordes. En la sección de Operación se muestran varias operaciones que pueden realizarse en el área de pegado como hemos visto en la práctica anterior. Saltar blancos. Si está activada, la información que se pega no se pegará en las celdas en blanco. Transponer. Para transponer una selección de celdas. Esta opción cambia la posición de las filas por columnas. Pegar vínculos. Establece un vínculo con la fuente de datos. Si los datos originales cambian, también cambiarán los datos pegados.
. Práctica 4
1. Escribe un rango de datos como el ejemplo: 2. Selecciónalo y pulsa en el botón Copiar

TEMARIO DE AUXILIARES ADMINISTRATIVOS
Federación de Sanidad de Andalucía
Página 75 de 210
3. Selecciona ahora el rango de celdas B1: F1
4. Accede a Edición – Pegado especial
5. Activa la casilla Transponer y acepta.
Hemos seleccionado cinco celdas hacia la derecha porque de lo contrario no funcionaría la acción de transponer. Es decir, que hemos de seleccionar para la zona del pegado especial el mismo número de celdas que el rango original.
Insertar y eliminar filas y columnas Al insertar filas o columnas en Excel, las celdas se desplazan para dejar sitio a las nuevas celdas. Es muy fácil insertar una fila o una columna:
. Práctica 5
Imaginemos que tenemos una lista cualquiera de datos y queremos insertar una fila nueva entre la fila 2 y la fila 3.
1. Pulsa un clic a la izquierda de la fila, en el número de fila. Debe
seleccionarse la misma:
2. Accede a Insertar – Filas o bien pulsa el botón derecho del mouse
sobre el número de fila y escoge Insertar

TEMARIO DE AUXILIARES ADMINISTRATIVOS
Federación de Sanidad de Andalucía
Página 76 de 210
Se habrá insertado una nueva fila.
De la misma forma podríamos borrar una fila completa.
(Seleccionándola y accediendo a Edición – Eliminar).
Al igual que las filas, también podemos insertar y eliminar columnas de la misma forma.
1. Se selecciona la letra de la columna 2. Se accede a Insertar – Columnas si se quieren insertar 3. Se accede a Edición – Eliminar si se quieren eliminar
Buscar y reemplazar datos
Al igual que otros programas de Windows, con Excel es posible buscar algún dato en el libro de trabajo desde Edición – Buscar. Aparecerá la típica pantalla desde donde podemos escribir alguna palabra que Excel se encargará de buscar.
Asimismo, podemos indicarle que reemplace un dato por otro en todo el libro. Esto último podemos hacerlo desde el mismo cuadro de diálogo de Buscar o bien desde la opción Edición – Reemplazar.
Selección de celdas no-adyacentes Si lo que deseas es seleccionar un rango de celdas que no estén juntas, deberás hacerlo pulsando al mismo tiempo que seleccionas, la tecla de Control del teclado.

TEMARIO DE AUXILIARES ADMINISTRATIVOS
Federación de Sanidad de Andalucía
Página 77 de 210
Llenar datos en un rango Una de las formas de escribir en cada una de las celdas de un rango, en vez de la forma habitual, es:
1. Seleccionar el rango 2. Escribir el dato de la primera celda 3. Pulsar Intro 4. Escribir el dato de la segunda celda... 5. ...y así hasta el final del rango
Borrar todos los datos de la hoja
Una opción rápida para borrar todos los datos de una hoja sería cerrando el libro sin grabarlo y creando uno nuevo, pero es posible que tengamos datos en otras hojas del libro que no queramos desperdiciar. También podríamos eliminar la hoja, pero un buen sistema sería el siguiente:
1. Pulsa en el cuadro de la esquina superior derecha (encima de los rótulos de las filas y a la izquierda de los rótulos de las columnas). Verás que toda la hoja queda seleccionada.
2. Pulsa la tecla Supr del teclado.
3. Pulsa un clic en cualquier parte de la hoja para quitar la selección.
La totalidad de los datos se han borrado.
Inmovilizar paneles
En hojas muy extensas puede ocurrir que tengamos una o varias filas o columnas con rótulos de nombres y que al desplazar la hoja y debido a su longitud, perdamos de vista esos rótulos que nos pueden servir como referencia. Observa el ejemplo:

TEMARIO DE AUXILIARES ADMINISTRATIVOS
Federación de Sanidad de Andalucía
Página 78 de 210
Imagínate que en vez de 4 columnas de datos, son 200 columnas. Al estar el cursor situado cerca de la columna A, tenemos como referencia de los datos a los nombres de dicha columna, pero si desplazamos la pantalla hacia la izquierda, perderíamos la referencia de los nombres.
Para que no ocurra esto tendríamos que:
1. Situar el cursor en la celda B2. Esta celda contiene por encima los rótulos de los meses y a su izquierda contiene los rótulos de las personas.
2. Acceder a Ventana – Inmovilizar paneles
Veremos unas líneas negras que significan la división que hemos hecho. Lo que haya por encima y a la izquierda de esas líneas será lo que quede inmovilizado.
Ahora podríamos desplazarnos hacia la derecha y siempre veríamos la columna izquierda que nos serviría como referencia. De la misma forma, si nos desplazamos hacia abajo, veremos la fila de los meses inmovilizada.
Para anular la inmovilización de los paneles, deberíamos acceder a Ventana – Movilizar paneles y las líneas de inmovilización desaparecerían, quedando la hoja como estaba antes.

TEMARIO DE AUXILIARES ADMINISTRATIVOS
Federación de Sanidad de Andalucía
Página 79 de 210
División en ventanas
En libros extensos es posible crear una o varias ventanas del mismo libro y trabajar en una u otra. Para ello debemos acceder a:
1. Ventana – Nueva ventana
Con esta orden se habrá creado una nueva ventana del mismo libro. Si al principio te cuesta controlar qué ventana estás viendo, puedes organizártelas con Ventana – Organizar y escoger entre mosaico o cascada. Es importante observar el nombre de la ventana en la barra azul del título; aparece junto a dos puntos y el número de ventana. En la siguiente imagen, se muestran dos ventanas de un mismo libro, donde la ventana de la izquierda es la activa (azul).
Si escribimos algo en una de las dos ventanas, veremos cómo la otra se va escribiendo exactamente lo mismo. Para pasar de una ventana a otra pulsaremos un clic, y para cerrar una de las dos ventanas, simplemente pulsaremos el botón de cerrar teniendo en cuenta que el cierre de la última ventana supone el cierre del libro.

TEMARIO DE AUXILIARES ADMINISTRATIVOS
Federación de Sanidad de Andalucía
Página 80 de 210
Unidad 3
En esta lección comenzaremos a estudiar la parte más importante de Excel, las fórmulas con múltiples ejemplos prácticos La sintaxis de una fórmula
Una fórmula es una expresión que introducimos en una celda y que relaciona valores y fórmulas de otras celdas para producir un resultado. Una fórmula comienza siempre con el signo igual (=) y puede contener textos, números, referencias de celdas, etc. En la celda que contiene una fórmula se visualiza siempre el resultado de la misma y la fórmula en sí se visualiza en la barra de fórmulas. La fórmula combina diferentes operadores para realizar los cálculos. Estos operadores son: Aritméticos:
Suma + Resta - Multiplicación * División / Porcentaje % Exponente ^ De comparación Igual = Distinto <> Mayor > Menor < Mayor o igual >= Menor o igual <= De texto Concatenación &
Este último operador sirve básicamente para unir cadenas de texto y producir un nuevo valor a partir de esa unión. Ejemplo: Zorro & Rojo = ZorroRojo Ejemplos de fórmulas serían: =12+5 Suma los valores numéricos 12 y 5 =C1+C5 Suma el contenido de las celdas C1 y C5 =(C1+C5)-A2 Suma el contenido de las celdas C1 y C5 y el resultado
lo resta de A2. =Ventas-Gastos Resta dos rangos de celdas llamados Ventas y Gastos =2^3 Eleva al cubo el número 2

TEMARIO DE AUXILIARES ADMINISTRATIVOS
Federación de Sanidad de Andalucía
Página 81 de 210
Prioridad en las fórmulas
Es muy importante señalar que en una fórmula, la introducción de algunos de los diferentes operadores tiene prioridad sobre otros. Observa el orden de prioridad de los operadores.
1. Porcentaje 2. Exponente 3. Multiplicación y división 4. Suma y resta 5. Unión de texto 6. Comparación
Así, si introducimos la fórmula: = 10 + 2 * 10 producirá un resultado de 30, pues primero se realiza la operación de multiplicación de 2 * 10 y finalmente se le suma el primer 10. = (10 + 2) * 10 producirá un resultado de 120, pues en este caso se producirá en primer lugar la multiplicación del interior del paréntesis multiplicando su resultado por el último 10.
Mensajes de error
En algún momento puede producirse el hecho de que nos equivoquemos en la realización de una fórmula y que ésta intente realizar cálculos con datos erróneos. Por ejemplo, podemos intentar =C1+C2 habiendo un texto en C1 y un número en C2, por lo que Excel devolverá un mensaje de error. Observa los siguientes mensajes de error y su causa: #¡DIV/0! Se está intentando dividir un número entre 0 #N/A Valor no disponible #¿NOMBRE? Se ha utilizado un nombre que Excel no reconoce #¿NULO! Intersección no válida de dos áreas #¡NUM! Número utilizado de forma incorrecta #¡REF! Referencia no válida a una celda #¡VALOR! Operando o argumento erróneo #######Columna demasiado estrecha para ver los datos

TEMARIO DE AUXILIARES ADMINISTRATIVOS
Federación de Sanidad de Andalucía
Página 82 de 210
Primera práctica con fórmulas
. Práctica 1
5. Copia los siguientes datos: 6. Sitúa el cursor en la celda B7
7. Escribe la siguiente fórmula: =B3+B4+B5
8. Pulsa Intro Aparecerá el resultado de la fórmula. Cuando trabajamos con fórmulas,
Excel calcula siempre el contenido de la fórmula que estamos utilizando. En este caso, podríamos introducir la fórmula. =100000+50000+25000 pero siempre daría el mismo resultado porque lo que hacemos es calcular una suma con números fijos. Por eso utilizaremos los nombres de las celdas. La ventaja será que si posteriormente cambiamos algún dato de las celdas, la fórmula se recalcularía automáticamente y volvería a darnos el resultado actualizado.
A continuación podríamos introducir la misma fórmula bajo la columna
de los números de los gastos, pero lo que haremos será utilizar la potente función de copia de Excel.
9. Sitúa el cursor en la celda B7 y pulsa el botón Copiar de la barra de
herramientas (o bien la opción Edición – Copiar). 10. Sitúa el cursor en la celda E7 y pulsa el botón Pegar de la barra de
herramientas (o bien la opción Edición – Pegar). La fórmula se ha copiar, pero Excel ha actualizado las celdas de la
fórmula a la columna donde se encuentra el cursor actualmente. 11. Sitúa el cursor en la celda A9 y escribe el siguiente texto:
BENEFICIOS: 12. Sitúa el cursor en la celda A10 y escribe la siguiente fórmula.
=B7-E7 13. Pulsa Intro y verás que el resultado es negativo, es decir, los gastos
han sido superiores a los ingresos. 14. Graba la hoja. Puedes darle el nombre que desees. 15. Accede a Archivo – Cerrar 16. Accede a Archivo – Nuevo y acepta el nuevo libro de trabajo 17. Copia la siguiente hoja

TEMARIO DE AUXILIARES ADMINISTRATIVOS
Federación de Sanidad de Andalucía
Página 83 de 210
18. Sitúa el cursor en la celda B6 y escribe la fórmula:
=B2+B3+B4
(A partir de ahora supondremos que has pulsado Intro para validar la fórmula)
19. Vuelve a situarte en B6 20. Sitúa el cursor del ratón en la esquina inferior derecha de la celda, de
forma que sin pulsar nada, aparezca una cruz negra. Cuando la veas, pulsa clic y sin soltar el ratón, “arrastra” hacia la derecha hasta la celda D6
Si ha funcionado correctamente, la fórmula de la celda inicial se
habrá copiado en las dos celdas de al lado, dando como resultado, la suma de cada columna.
Para quitar la selección de color negro, puedes pulsar un clic en cualquier parte de la hoja.
Referencias Cuando copiamos fórmulas de la forma que acabamos de ver, el contenido de la fórmula se actualiza a medida que copiamos en horizontal o en vertical. Si te sitúas en las celdas C6 y D6 y miras en la barra de fórmulas, observarás que cada celda contiene la fórmula de su columna correcta. La referencia indica la posición de la celda contenida en la fórmula. Observa la siguiente hoja:

TEMARIO DE AUXILIARES ADMINISTRATIVOS
Federación de Sanidad de Andalucía
Página 84 de 210
En este caso, en la primera fórmula de la celda B6 hemos sumado la columna B, pero también hemos incluido en la fórmula la celda F1 de forma que sume el contenido de ésta celda en la suma de la columna. En la primera celda no pasa nada, pero si volvemos a copiar la fórmula en las celdas de al lado, observaremos en la celda C6 lo siguiente: =C2+C3+C4+G2. Es decir, Excel ha copiado la fórmula, pero también ha desplazado la referencia de la celda F2 y ahora la ha convertido en G2. No hace falta mencionar que en G2 no hay ningún dato. Excel ha tomado las referencias de la primera celda como posiciones relativas y las ha copiado hacia su derecha. En nuestro ejemplo, no nos interesa que la celda F2 se modifique a medida que copiamos la fórmula. Para que no ocurra esto, debemos convertir la celda F2 en referencia absoluta es decir, que aunque copiemos la fórmula en otras posiciones, la referencia a la celda F2 no cambie nunca. Celdas relativas: indican la posición de la celda como desplazamiento a partir de la cual se está introduciendo la fórmula. Si las celdas referenciadas cambian de ubicación, Excel ajusta las referencias para adaptarlas a la nueva posición. Celdas absolutas: indican posiciones que no cambian. Una celda se convierte en absoluta añadiendo antes y después de la letra de la columna el signo dólar ($). Por ejemplo: $B$6 Celdas mixtas: combina los dos tipos de referencia anteriores. Por ejemplo: $B6, A$7... Podemos convertir una celda en absoluta posicionando el cursor al lado del nombre de la columna y pulsando la tecla F4. Esto añade automáticamente el signo dólar a la columna y la convierte en absoluta. Siguiendo con nuestro ejemplo, si modificamos la fórmula de la primera celda como sigue: =B2+B3+B4+$F$2 y la volvemos a copiar hacia la derecha, observaremos que Excel ha actualizado las columnas a las nuevas posiciones de las fórmulas (relativas), pero la celda F2 no cambia en la copia (absoluta).
. Práctica 2

TEMARIO DE AUXILIARES ADMINISTRATIVOS
Federación de Sanidad de Andalucía
Página 85 de 210
1. Practica con la siguiente hoja. Las celdas que contienen las fórmulas son de color rojo. Deberás realizar las indicaciones que se adjuntan:

TEMARIO DE AUXILIARES ADMINISTRATIVOS
Federación de Sanidad de Andalucía
Página 86 de 210
Unidad 4
En esta lección veremos una de las posibilidades más potentes de Excel: las funciones. Veremos algunos ejemplos prácticos para comenzar. Funciones
Una función es una fórmula ya escrita y preparada para realizar cálculos y simplificar el uso de fórmulas extensas. Las funciones tienen un nombre propio y existen multitud de funciones. Imagínate sumar un rango de 200 celdas con una fórmula del tipo =A1+A2+A3+A4... Existen funciones que realizan complejos cálculos financieros, estadísticos, matemáticos, etc, y que permiten ahorrar trabajo y tiempo en la escritura de una fórmula.
Sintaxis de una función Las funciones deben mantener unas reglas de sintaxis tal y como se indica en el siguiente ejemplo:
=SUMA(A1:A200;100) En el ejemplo, se sumará todo el rango A1:A200 y aparte el número 100. Es decir, que dentro de los paréntesis que forman el contenido de la función, hay dos argumentos a sumar.
La función Autosuma
Es quizá la función más utilizada en una hoja de cálculo. Por ello, Excel proporciona un botón exclusivo para la función Autosuma en la barra de herramientas. Para utilizar una función, podemos escribirla manualmente o bien utilizar el Asistente para funciones que veremos posteriormente y que nos irá guiando paso a paso en la construcción de la función.
. Práctica 1
2. Escribe en una hoja nueva unos cuantos números y después coloca el cursor bajo esa misma lista:
Signo igual Nombre de la función
Argumentos separados por punto y coma y encerrados
entre paréntesis

TEMARIO DE AUXILIARES ADMINISTRATIVOS
Federación de Sanidad de Andalucía
Página 87 de 210
2. Pulsa el botón Autosuma situado en la barra de herramientas estándar
Observa que Excel detecta lo que queremos sumar y lo marca con puntos suspensivos intermitentes. Ahora podemos aceptar pulsando Intro o bien seleccionar con el mouse la zona que queremos sumar. 3. Pulsa Intro. Otra forma de hacerlo es la siguiente: 4. Borra el contenido de la celda que contiene la fórmula. 5. Selecciona toda el área numérica, última celda incluida: 6. Pulsa el botón Autosuma.
En este caso marcamos directamente el rango que queremos sumar, por lo que Excel lo suma directamente. Con el cursor situado en la celda que contiene la fórmula, observa la barra de fórmulas. La función tiene entre paréntesis la celda inicial del rango a sumar y la
celda final separadas por dos puntos. Desde aquí podemos modificar manualmente el rango.
La función PROMEDIO Otra interesante función es la llamada =PROMEDIO(). Funciona exactamente igual que la suma, pero no existe ningún botón, por lo que debemos introducirla manualmente. Cuando introducimos una función mediante el teclado, podemos escribirla por completo o hacer lo siguiente:
1. Borra el contenido de la última fórmula 2. Escribe lo siguiente:
=PROMEDIO( 3. Selecciona con el mouse el rango de números. Fíjate como la fórmula
va tomando dicho rango y se va escribiendo sola. 4. Cierra el paréntesis escribiéndolo a mano. 5. El resultado obtenido es la media de los datos numéricos.

TEMARIO DE AUXILIARES ADMINISTRATIVOS
Federación de Sanidad de Andalucía
Página 88 de 210
El asistente para funciones
Existen muchos tipos de funciones; matemáticas, estadísticas, de fecha, científicas, etc, alguna de las cuales contiene una sintaxis bastante más difícil que la autosuma, por ejemplo. Existen funciones que realizan complejos cálculos y que tan sólo nos piden unos datos específicos. Si no recordamos la sintaxis de una función, podemos hacerlo con el Asistente de funciones el cual, nos guiará paso a paso hasta obtener el resultado buscado.
1. Borra el contenido de la última fórmula y sitúa el cursor en ella. 2. Pulsa el botón Pegar función de la barra de herramientas estándar 3. Pulsa a la izquierda la opción Estadísticas. 4. Sube la lista deslizable de la ventana derecha hasta encontrar la
función PROMEDIO y pulsa un clic sobre ella. 5. Observa la línea de estado de la ventana; nos explica para qué sirve
esa función. Acepta. 6. Ahora nos pide qué celdas o rango de celdas queremos utilizar para
saber el resultado del promedio de datos. Podemos pulsar clic en las celdas que nos interesen, escribirlas a mano o bien seleccionar un rango de datos de la hoja. Selecciona el rango adecuado y acepta.
Otras funciones: MAX, MIN
1. Haz una sencilla hoja de cálculo como la que sigue: 2. Sitúa el cursor en D4 y escribe la fórmula: =B4*C4. Cópiala hacia
abajo. 3. Escribe al lado de la hoja las nuevas celdas de texto:

TEMARIO DE AUXILIARES ADMINISTRATIVOS
Federación de Sanidad de Andalucía
Página 89 de 210
4. Escribe las fórmulas de las celdas:
Celda Fórmula F3 =SUMA(D4:D9) F4 =PROMEDIO(D4:D
9) F5 =MAX(D4:D9) F6 =MIN(D4:D9) F7 =CONTAR(D4:D9)
5. Selecciona el rango de los resultados y conviértelo en formato moneda. Como habrás imaginado, hemos obtenido el valor máximo, mínimo y además hemos contado el número de elementos numéricos que aparecen en el rango D4:D9.
Sugerir una función En ocasiones, podemos conocer el cálculo que queremos realizar, pero no si existe alguna función que Excel nos pueda aportar para obtener el resultado. En este caso, podemos hacer que sea el propio Excel el que nos sugiera una función a utilizar. Cuando ocurra esto, podemos pulsar el botón Pegar función y seguidamente pulsar el botón de ayuda que aparece en la parte inferior del cuadro de diálogo. Aparecerá el asistente de Excel Pulsando el botón Ayuda con esta característica podemos escribir una descripción de lo que queremos hacer y posiblemente Excel nos ayude. Por ejemplo:
1. Pulsa dicho botón y escribe en la casilla que aparece: Desviación típica.
Excel nos muestra una lista de funciones recomendadas para obtener los resultados que buscamos.
Funciones anidadas
Se llaman así aquellas funciones que actúan como argumento de otra función, es decir, que se encuentran dentro de otra función. En el proceso de cálculo, Excel realiza primero el cálculo de la función interior y después, el resultado de la función exterior teniendo ya en cuenta el resultado que se ha obtenido con la función interior. Por ejemplo, la función: =RAIZ(POTENCIA(20;3)) Primero calculará el resultado de la función interior, o sea, de la potencia, cuyo resultado es 8.000 y luego se calculará el resultado de la exterior, teniendo en cuenta ya este resultado.

TEMARIO DE AUXILIARES ADMINISTRATIVOS
Federación de Sanidad de Andalucía
Página 90 de 210
La función =SI() Una de las funciones más potentes que se utilizan en Excel es la función =SI(). Esta función tiene la siguiente estructura:
=SI(condición;verdadero;falso) Donde condición es una condición que se tiene que cumplir. Si ésta
se cumple, se ejecutará verdadero, o en caso contrario, se ejecutará falso. Por ejemplo: =SI(A3>B12;”Correcto”;”Incorrecto”) Si la celda A3 es mayor que la celda B12, aparecerá la palabra Correcto, en caso contrario, aparecerá la palabra Incorrecto. =SI(A1=”Bajo mínimos”;”Quiebra”;”Normal”) Si la celda A1 contiene la palabra Bajo mínimos, en la celda actual aparecerá la palabra Quiebra, en caso contrario, aparecerá la palabra Normal. =SI(O(A1=B1;C1=D1);”Bien”;”Mal”) Aquí ha de cumplirse una de las dos condiciones. Nótese la utilización del operador O, es decir, que se tiene que cumplir una de las dos condiciones.

TEMARIO DE AUXILIARES ADMINISTRATIVOS
Federación de Sanidad de Andalucía
Página 91 de 210
Unidad 5
Formato de celdas
La hojas que hemos ido creando hasta el momento nos ha servido para comenzar a introducirnos en el modo de trabajo de Excel, pero su aspecto estético deja bastante que desear. Podemos dar a nuestra hoja un aspecto bastante más llamativo y hasta fácil de manejar utilizando diferentes formatos de letras, colores, fondos, etc. Existen varios botones en la barra de herramientas que permiten cambiar algunas de las características mencionadas:
Negrita Subrayado Cursiva
Paleta de bordes Color de fondo Color de letra No obstante, existe un menú bastante completo desde donde podemos escoge o hasta modificar alguna característica del formato de las celdas.
. Práctica 1
21. Accede a la opción Formato - Celdas :
Desde aquí podemos escoger los formatos para los números,
alineación, tipo de letra, colores, etc.

TEMARIO DE AUXILIARES ADMINISTRATIVOS
Federación de Sanidad de Andalucía
Página 92 de 210
Para colocar un formato a un grupo de celdas, éstas deberían estar seleccionadas previamente. Cuando colocamos un formato cualquiera, por ejemplo formato Moneda, Bordes exteriores y color de letra azul, al salir del cuadro de diálogo podemos escribir y los datos aparecerán ya con el formato escogido.
22. Accede a las pestañas superiores Alineación, Fuente, Bordes, Tramas y Proteger para familiarizarte con su contenido. Finalmente, sal de cuadro de diálogo.
Autoformato
Otra forma de establecer un formato para las celdas de una hoja que ya contenga datos, es con la opción llamada Autoformato. Esta opción nos lleva a un menú desde donde podemos elegir entre varios modelos preestablecidos.
Alineación de los datos
Para alinear los datos de una celda tenemos los botones de la barra de herramientas:
Izquierda Centrar Derecha Alinear en varias columnas Observa el efecto de cada una de ellas en una celda: En la cuarta fila, para centrar en varias columnas hemos seleccionado
previamente el rango B4:D4 y después hemos pulsado en el botón Combinar y centrar. Este último ejemplo se utiliza sobre todo para ajustar el texto cuando éste sobrepasa la anchura de una columna.

TEMARIO DE AUXILIARES ADMINISTRATIVOS
Federación de Sanidad de Andalucía
Página 93 de 210
Desde el cuadro que hemos visto anteriormente (Formato – Celdas) podemos también utilizar un tipo de alineación más específica.
NOTA: Como pensamos que esta lección no tiene demasiada dificultad, no ofrecemos de momento prácticas paso a paso. Tú mismo puedes ir practicando lo que se está estudiando. Escribe algo en alguna celda o celdas y pruebas a cambiar su formato, alineación, etc.
Tipos y fuentes de letra.
Aparte de los botones típicos de la barra de herramientas (negrita, subrayado, cursiva, fuente...) ya hemos visto que existe un cuadro de diálogo bastante más completo desde el cual podemos cambiar el aspecto de una celda o rango.
Fuente de letra Tamaño Menú Formato – Celdas

TEMARIO DE AUXILIARES ADMINISTRATIVOS
Federación de Sanidad de Andalucía
Página 94 de 210
Bordes, rellenos y color de letra
Podemos establecer bordes para las celdas o rangos. Es importante no confundir los bordes desde las opciones que vamos a ver a los bordes de referencia que vemos normalmente en Excel. Éstos últimos son por defecto de color gris y nos sirven para tener la referencia de las celdas. Podemos incluso ocultarlas o elegir a la hora de la impresión entre imprimirlas o no. En cambio, los bordes añadidos son por defecto negros y forman parte de los datos de la hoja a la hora de visualizarlos o imprimirlos. Paleta desplegable de bordes
Cuadro de diálogo de bordes
Podemos seleccionar el lado a marcar con un borde, el grosor, el color, si es horizontal, vertical o diagonal, etc.
Paletas de relleno de color y color de letra
Formato de los números
Cuando introducimos números en una hoja de cálculo, el formato de las celdas es el General, es decir, números sin ceros separadores de miles, ni

TEMARIO DE AUXILIARES ADMINISTRATIVOS
Federación de Sanidad de Andalucía
Página 95 de 210
formato monetario, y alineados a la derecha. Podemos darle a las celdas numéricas formatos más descriptivos y hasta más complejos y personalizados. Para ello, tenemos una pequeña barra de herramientas con los formatos más utilizados, y también el cuadro de diálogo Formato –Celdas.
Moneda Porcentaje Millares Aumentar y disminuir decimales Desde el menú de Formato – Celdas también podemos cambiar el formato de los números accediendo a un completo menú con numerosos formatos preestablecidos.
Listas
Las listas es una de las opciones que más se utiliza en Excel. Permiten almacenar datos en forma de columnas a modo de base de datos para posteriormente realizar cálculos, consultar datos, realizar sub-totales, etc. Normalmente, una lista contiene las cabeceras de los datos en la primera fila. Estas cabeceras son los títulos de los campos. Un campo es un dato individual con un nombre propio. Observa el siguiente gráfico:
CAMPO

TEMARIO DE AUXILIARES ADMINISTRATIVOS
Federación de Sanidad de Andalucía
Página 96 de 210
Algunas normas a tener en cuenta en la creación de listas son:
• El tamaño máximo de una lista es el mismo que la hoja completa
• Dejar un espacio por encima y por debajo de forma que la lista quede aislada del resto de la hoja.
• Los títulos de los campos deben situarse en la primera fila.
• No hay que dejar espacios en blanco al principio del nombre de un campo porque afectará a operaciones posteriores.
• Se recomienda asignar formatos distintos a las cabeceras de columna y a los datos.
• A ser posible, dejar una única lista en la hoja.
Las operaciones más comunes con listas son:
• Utilizarla para imprimir listados.
• Ordenarla por un campo en concreto.
• Crear una ficha llamada “formulario” para trabajar con la lista.
• Filtrar datos, es decir, obtener datos de la lista según unas condiciones específicas.
• Crear informes de resumen de sub-totales de datos.
Crear una ficha de formulario Vamos a ver cómo se crea una ficha de formulario.
1. Debes crear en Excel la hoja de datos de la página anterior. 2. Selecciona todo el rango de datos (A1:B6) 3. Accede a Datos – Formulario. Te aparecerá automáticamente la
ficha:

TEMARIO DE AUXILIARES ADMINISTRATIVOS
Federación de Sanidad de Andalucía
Página 97 de 210
La forma de utilizar esta ficha es sumamente sencilla: • Para desplazarte por los registros debes pulsar las flechas de la
lista. • Observa en la parte superior derecha: muestra el número de registro
(fila) donde estamos situados. • Para crear uno nuevo, puedes pulsar el botón Nuevo. • Para filtrar datos, debes pulsar el botón Criterios.
4. Pulsa el botón Criterios. 5. Pulsa clic en el campo Ciudad y escribe: Manacor. 6. Pulsa el botón Buscar siguiente. 7. Observa que ha aparecido el cuarto registro (4 de 5)
Si volvemos a pulsar el mismo botón, aparecería el siguiente registro
que cumpliese la condición especificada. Ordenar una lista de datos
Puede ocurrir que en ciertos momentos nos interese una misma lista
impresa y ordenada por diferentes campos (fechas, nombres, precios, etc). Para ordenar una lista, Excel dispone de dos opciones:
Ordenación rápida: Excel ordena rápidamente a través de un campo mediante el botón Orden ascendente situado en la barra de herramientas. Ordenación por prioridades de campo: Excel permite ordenar también por varios campos. Imaginemos que en una misma lista ordenada por ciudades, existen tres registros de Valencia. Aparte podemos ordenar por Apellidos, o cualquier otro campo. En total, hasta tres campos.
1. Cierra la ventana de Formulario si es que continúa abierta. 2. Sitúa el cursor en cualquier celda de la columna C (columna de
Ciudad). 3. Pulsa el botón Orden ascendente de la barra de herramientas.
Observa que excepto las cabeceras de columna, el resto de datos se ha ordenador alfabéticamente por el campo Ciudad.
Podemos efectuar la misma ordenación pero en orden descendente a través del botón

TEMARIO DE AUXILIARES ADMINISTRATIVOS
Federación de Sanidad de Andalucía
Página 98 de 210
4. Accede a Datos – Ordenar y te aparecerá un cuadro de diálogo:
Desde aquí podemos establecer los tres criterios de ordenación que comentábamos anteriormente. En la imagen se aprecia que por prioridad, queremos la ordenación a través del campo Provincia, y dentro de cada provincia que se repita, Excel ordenará también por el campo Ciudad.
5. Compruébalo tú mismo introduciendo varios criterios de ordenación.
Validación de los datos Imagina que existe una celda que tendrá siempre un dato elegido de entre una lista. En vez de escribir manualmente ese dato, podemos crear una lista desplegable, restringir entradas, limitar el número de caracteres de la celda, mostrar mensajes de ayuda, etc.
1. Sitúa el cursor en la celda D2. 2. Accede a Datos – Validación y te aparecerá el siguiente cuadro:

TEMARIO DE AUXILIARES ADMINISTRATIVOS
Federación de Sanidad de Andalucía
Página 99 de 210
En la lista desplegable Configuración podemos elegir qué valores serán válidos
para la celda activa. Desplégala y observa las distintas posibilidades de la misma.
3. Elige finalmente la opción Lista. Te aparecerá una casilla de texto; escribe lo siguiente (separado por punto y coma):
Barcelona;Bilbao;Valencia;Gerona;Lérida;Madrid 4. Acepta el cuadro de diálogo.
Observarás que ha aparecido una flecha típica de las listas desplegables:
5. Prueba a desplegarla y observa su contenido: Desde aquí podemos elegir un valor más cómodamente.
Ahora solo falta aplicar la misma lista al resto de las celdas: 6. Con el cursor situado en la celda de la lista que acabamos de crear,
pulsa la combinación de teclas Ctrl + C(copiar al portapapeles). 7. Selecciona el resto del rango (D2:D6) 8. Pulsa Ctrl + V (pegar del portapapeles) 9. Pulsa Esc para finalizar la selección.
Funciones especiales de búsqueda

TEMARIO DE AUXILIARES ADMINISTRATIVOS
Federación de Sanidad de Andalucía
Página 100 de 210
Vamos a ver algunas funciones interesantes que podemos aplicar a las listas de datos. BUSCARV: compara el valor de la búsqueda con la primera columna de la lista y nos devuelve un valor asociado en la misma fila. BUSVARH: compara el valor de la búsqueda con la primera fila de la lista y nos devuelve un valor asociado en la misma columna. COINCIDIR: compara el valor de búsqueda con el contenido de cierta columna que se le pasa como parámetro y devuelve el índice del registro de la lista. INDICE: a partir del índice de la lista, nos proporciona el dato del campo o columna que se le pasa como parámetro. Veamos algunos ejemplos en la práctica:
1. Añade las siguientes celdas a la hoja:
2. Sitúa el cursor en A9 y escribe: Pérez Sánchez (puedes usar las opciones de Copiar y Pegar).
3. Sitúa el cursor en la celda B9.
4. Escribe la siguiente fórmula:
=BUSCARV(A9;A2:D6;2)
5. Pulsa la tecla Intro. Observa que ha aparecido el nombre de la lista que corresponde
con los apellidos escritos. Esta fórmula busca un valor (A9) en un rango de celdas (A2:D6) y nos devuelve el valor que encuentra dos posición a su derecha (contándose ella), es decir, el nombre.
Es una función que trabaja perfectamente para localizar datos en una lista extensa y devolvernos un dato concreto de la misma fila. Si ahora pruebas a escribir otros apellidos que existan en la lista, comprobarás que la fórmula funciona y se actualiza. NOTA: si la lista no está ordenada alfabéticamente, hay que añadir el parámetro FALSO en esta función. Por ejemplo: =BUSCARV(A9;A2:D6;2;FALSO) porque de lo contrario, no funcionaría correctamente.
Filtros de datos Otra posibilidad para trabajar con listas son los llamados Filtros. Estos actúan en forma de lista desplegable y nos permite filtrar o elegir datos según unas condiciones específicas.

TEMARIO DE AUXILIARES ADMINISTRATIVOS
Federación de Sanidad de Andalucía
Página 101 de 210
1. Selecciona el rango de la lista A1:D6
2. Accede a Datos – Filtro – Autofiltro y pulsa un clic en cualquier parte de la lista para quitar la selección.
Observa que han aparecido las típicas flechas correspondientes a las listas desplegables comunes en Windows.
3. Abre la lista correspondiente al campo Ciudad y selecciona Bilbao
4. Vuelve a abrir la misma lista y selecciona la opción Todas.
5. Abre la lista del campo Provincia y elige la opción Personalizar...
6. Prepara el cuadro de diálogo de la siguiente forma:
7. Acepta. Observa que han aparecido las provincias cuya inicial comience a partir de la letra M.
8. Vuelve a mostrar todas las provincias.
En campos numéricos, podríamos por ejemplo ejecutar una consulta que nos mostrar los valores más altos, valores a partir de un número determinado, etc.

TEMARIO DE AUXILIARES ADMINISTRATIVOS
Federación de Sanidad de Andalucía
Página 102 de 210
Unidad 6
Introducción a los gráficos en Excel. Tipos de gráficos
Excel ofrece la posibilidad de trabajar con gráficos en sus hojas de cálculo que nos proporcionarán una visión más clara y gráfica del contenido de las tablas de datos.
Un gráfico en Excel es la representación gráfica de un conjunto de datos de una hoja de cálculo. Podemos crear diferentes tipos de gráficos (barras, columnas, líneas, etc) dependiendo de la información visual que queramos conseguir. Los datos utilizados en su creación, pueden variar y el gráfico se actualizará automáticamente. Estas son las características de alguno de los gráficos más utilizados:
Gráfico de áreas
Representan la evolución de las series a lo largo del tiempo. Muestran el volumen de cada serie y el total acumulado de las mismas.
0
20000
40000
60000
80000
José Martín Javier Pedro
Enero
Febrero
Marzo

TEMARIO DE AUXILIARES ADMINISTRATIVOS
Federación de Sanidad de Andalucía
Página 103 de 210
Gráfico de barras
Comparan las series. El eje X se representa verticalmente y el eje Y horizontalmente. Las barras apiladas (ejemplo) representan la relación de cada punto con el total.
Gráfico de columnas
Representa las series en barras verticales y permite compararlas y analizar las diferencias de valores entre los puntos a través del tiempo. Es un gráfico ideal para observar los datos en un momento de tiempo dado.
0 50000 100000 150000 200000
José
Martín
Javier
Pedro Enero
Febrero
Marzo
0
20000
40000
60000
80000
José Martín Javier Pedro
Enero
Febrero
Marzo

TEMARIO DE AUXILIARES ADMINISTRATIVOS
Federación de Sanidad de Andalucía
Página 104 de 210
Gráfico de líneas
Estudia las tendencias de los valores a lo largo de un período de tiempo, resaltando la velocidad del cambio. Gráfico bursátil
Especial para representar datos bursátiles. Si se desean representar los valores bursátiles de apertura, máximo, mínimo y cierre , se tienen que seleccionar 4 filas o columnas de datos correspondientes a dichos valores. Es un gráfico ideal para estudiar las fluctuaciones que realizan
0
20000
40000
60000
80000
José Martín Javier Pedro
Enero
Febrero
Marzo
0
20000
40000
60000
80000
José Martín Javier Pedro
Enero
Febrero
Marzo

TEMARIO DE AUXILIARES ADMINISTRATIVOS
Federación de Sanidad de Andalucía
Página 105 de 210
Gráfico circular o de sectores
Representa una sola serie de datos que son analizados y cuyo valor se expresa en porcentaje. Se utilizan también para resaltar algún valor concreto. Gráfico de anillos
Similar al de sectores, no se limita a una sola serie sino que puede representar tantas como deseemos. Las series son los anillos y los colores representan cada categoría.
2%25%
2%
53%
18%11%
0%7%
70%
12%5% 5%
7%
45%
38%José
Martín
Javier
Pedro
Enero
José2% Martín
25%
Javier2%
Pedro53%
18%

TEMARIO DE AUXILIARES ADMINISTRATIVOS
Federación de Sanidad de Andalucía
Página 106 de 210
Gráfico de radar
Cada categoría forma un eje y cada eje sale del punto central, Si existen varias series, todos sus puntos se unirán con una línea. No se podrán intercambiar los valores del orden una vez creado. Gráfico XY (gráfico de dispersión)
Trabajan con dos ejes de valores. Se selecciona la primera columna del rango para los valores de eje X y la segunda para los del eje Y. Se usan para analizar tendencias de los valores a través del tiempo, y sus posibles relaciones entre series.
0
50000
100000José
Martín
JavierPedro
Enero
Febrero
Marzo
0
20000
40000
60000
80000
0 2 4 6
Enero
Febrero
Marzo

TEMARIO DE AUXILIARES ADMINISTRATIVOS
Federación de Sanidad de Andalucía
Página 107 de 210
Gráfico de superficie (3-D)
Nos sirve para trabajar con grandes cantidades de datos y su combinación. Inicia mediante colores, las zonas con valores más parecidos.
Crear y modificar un gráfico 1. Crea una hoja como la que sigue a continuación:
2. Selecciona el rango A1:D6
3. Accede a Insertar – Gráfico
Aparece un asistente para la creación del gráfico. En este primer paso podemos elegir el tipo de gráfico que queremos.
4. Pulsa el botón Siguiente
Aquí se nos muestra el rango de datos que hemos seleccionado previamente. Podemos cambiarlo o dejar el que ya está seleccionado. Si pulsas en las casillas Filas y Columnas los datos del gráfico se transponen para mostrar en el eje de las X los rótulos de la primera fila o la primera columna. Deja la opción Columnas activada.
La pestaña superior Serie nos muestra las series que están seleccionadas en este momento y que corresponden a los meses. Las series nos muestran los colores correspondientes a cada mes porque hemos seleccionado tres columnas. La representación de las series se llama Leyenda
5. Pulsa el botón Siguiente.
José
Javi
er Enero0
20000
40000
60000
80000
60000-80000
40000-60000
20000-40000
0-20000

TEMARIO DE AUXILIARES ADMINISTRATIVOS
Federación de Sanidad de Andalucía
Página 108 de 210
Aquí podemos modificar varias opciones como títulos, leyenda, etc.
6. Escribe en la casilla Título del gráfico el texto: VENTAS TOTALES. Si esperas unos segundos, aparecerá la simulación en la ventana de la derecha.
7. Escribe como título del eje de las X el texto: AGENTES.
8. Escribe como título del eje de las Y el texto: Ventas en miles.
La pestaña superior Ejes nos permite activar y desactivar la visualización de los ejes. Puedes activar o desactivar las distintas opciones para comprobar el resultado en la ventana de simulación.
La pestaña Líneas de división permite activar o desactivar las líneas horizontales o verticales de división. Prueba también a activar o desactivar las distintas opciones.
La pestaña Leyenda permite activar, desactivar y modificar la posición de la leyenda.
La pestaña Rótulos de datos permite varios modelos de visualización de los rótulos de datos.
La pestaña Tabla de datos si está activada, nos muestra en miniatura la tabla origen de los datos del gráfico.
9. Pulsa el botón Siguiente.
Finalmente podemos optar por crear el gráfico en la misma hoja, el cual se podrá modificar como si de un objeto cualquiera se tratara (mover, cambiar el tamaño, modificar el contenido...) o bien crear el gráfico en una hoja completamente nueva, lo cual añadiría una hoja solo para mostrar el gráfico.
10. Deja la opción Como objeto en.. seleccionada y pulsa el botón Terminar.
El gráfico aparece en la misma hoja de trabajo. Ahora podemos estirar su tamaño desde uno de los nodos de control, moverlo arrastrando desde el interior del gráfico, etc.
Si pulsamos un clic fuera del gráfico en cualquier parte de la pantalla de trabajo, se observa que la marca negra de selección desaparece. Si volvemos a pulsar un clic en el interior del gráfico, vuelve a aparecer.
Para modificar cualquier parte del gráfico podemos pulsar doble clic. Por ejemplo, si pulsamos doble clic sobre el fondo gris del gráfico, aparecerá un cuadro de diálogo desde el cual podemos cambiar los colores del mismo.
Puedes también pulsar un clic sobre alguno de los tres títulos que hemos colocado (título principal, eje X y eje Y) y observarás que puedes modificar dicho título.
Si el gráfico está seleccionado (marcado en negro) puedes abrir algún menú y observarás que algunas opciones han cambiado. Estas afectan al gráfico.

TEMARIO DE AUXILIARES ADMINISTRATIVOS
Federación de Sanidad de Andalucía
Página 109 de 210
Si se desea borrar un gráfico, sólo hay que tenerlo seleccionado y pulsar la tecla Supr del teclado. A veces, en vez de modificar los datos de un gráfico es mejor y más rápido crearlo de nuevo.
11. Borra el gráfico actual y crea el siguiente:
Observa que hemos desactivado la opción Leyenda. Al ser un gráfico tridimensional, se crea un nuevo eje llamado Eje Z que muestra las series en dicho eje, por lo que la leyenda no es necesaria.
12. Añada a la hoja la siguiente columna, con fórmula incluida:
Bien. Ahora vamos a crear un gráfico con los nombres de los agentes y los totales en forma de columnas. No es necesario en este caso seleccionar todo el rango de datos porque sólo nos interesa la última columna como datos de la serie.

TEMARIO DE AUXILIARES ADMINISTRATIVOS
Federación de Sanidad de Andalucía
Página 110 de 210
13. Selecciona la primera columna.
14. Manteniendo la tecla Control pulsada y sin soltarla, selecciona la columna de los totales.
15. Selecciona el modelo Columnas 3D y sigue los pasos del asistente hasta la finalización de la creación del gráfico. Recuerda desactivar en este caso la Leyenda.
16. Cambia los colores del fondo y de las barras pulsando doble clic sobre ellos.
17. Con el gráfico seleccionado, abre el menú Gráfico
Las opciones de este menú son las siguientes:
José
Mar
tín
Javi
er
Pedr
o
TOTALES0
100000
200000
TOTALES

TEMARIO DE AUXILIARES ADMINISTRATIVOS
Federación de Sanidad de Andalucía
Página 111 de 210
Tipo de gráfico: podemos cambiar al estilo del gráfico.
Datos de origen: para cambiar el rango del origen de los datos.
Opciones de gráfico: podemos modificar los títulos, leyenda, etc.
Ubicación: para crearlo en una hoja nueva o dejarlo en la actual.
Agregar datos/línea de tendencia: para añadir nuevos datos pertenecientes a nuevas columnas o filas.
Vista 3D: permite cambiar la visualización en tres dimensiones.
18. Accede a Vista 3D
Ahora podemos cambiar la elevación del gráfico, la rotación, perspectiva, etc.
19. Prepáralo como ves en la imagen y acepta.
Dependiendo de los cambios introducidos en el cuadro de diálogo, tendremos que modificar el tamaño del gráfico porque quizás no se vea demasiado bien.

TEMARIO DE AUXILIARES ADMINISTRATIVOS
Federación de Sanidad de Andalucía
Página 112 de 210
!
!
!
!
!!
!
!
!
!
!
!
!
!
!
!
!
!
!
!
!
!
!
!
!
!
!
!
!
!
!
!
!
!
!
!
!
!
!
!
!
!
! !
!
!
!
!
!
!
5
5
5
5
5
5
5
5
5
5
5
5
5
5
5
5
55
5
5
5
5
5
5
5 !
!
!
!
!
!
$
!
!
!
!
!
!
!
!
!
España
Unidad 7
Introducción a los mapas de datos
Excel posee una aplicación especial llamada Microsoft Map a través de al cual podemos crear y gestionar mapas geográficos. Si los mapas que proporciona el programa no son de nuestro agrado o no nos sirven podemos adquirir nuevos mapas a través de Internet pidiéndolos a MapInfo Corporation en la página de Microsoft.
Excel provee de los siguientes mapas por defecto:
• Estados Unidos • Canadá • Europa • España • México • Países del mundo
Entre los datos disponibles tenemos aeropuertos, carreteras, ciudades, lagos,
códigos postales, océanos, población, etc. Podremos añadir o modificar estos elemento a nuestros mapas de datos a voluntad.
Excel provee de una hoja de ejemplo llamada MAPSTAT.XLS donde
aparecen datos que utilizaremos de ejemplo.
Creación de un mapa
Para crear un mapa debemos seleccionar una columna de rótulos de
regiones geográficas al estilo de lo que haríamos en la creación de un gráfico normal.
1. Abre el archivo MAPSTAT.XLS. Lo puedes encontrar en la carpeta
C:\ARCHIVOS DE PROGRAMA\ARCHIVOS COMUNES\MICROSOFT SHARED\DATAMAP\DATA.
2. Una vez abierto, recorre sus diferentes hojas para familiarizarte con el libro.
3. Crea un nuevo libro sin cerrar el anterior.

TEMARIO DE AUXILIARES ADMINISTRATIVOS
Federación de Sanidad de Andalucía
Página 113 de 210
4. Crea una hoja de datos como la de la siguiente página: (para los nombres de las comunidades puedes ayudarte de la hoja de España del libro MAPSTAT.XLS y las opciones copiar y pegar).
5. Selecciona el rango A4:B20
6. Pulsa el botón Mapa
7. Dibuja un rectángulo al lado derecho de las columnas. No te preocupes del tamaño. Se puede modificar después.
Aparecerá un mapa de España junto a un cuadro de diálogo:
Observa que los menús desplegables superiores han cambiado adaptándose a las opciones que tendrá la aplicación Microsoft Map así como

TEMARIO DE AUXILIARES ADMINISTRATIVOS
Federación de Sanidad de Andalucía
Página 114 de 210
una nueva barra de herramientas. Sitúa el cursor encima de cada botón para conocer su funcionamiento. A continuación explicamos el mismo:
Seleccionar objetos: seleccionar los elementos individuales del mapa.
Agarrador: selecciona todo el mapa para poder moverlo.
Centrar mapa: indica el punto que hace de centro del mapa.
Rótulos de mapas: permite cambiar el título del mapa.
Agregar texto: permite añadir rótulos de texto en el mapa.
Mapa con marcadores personalizado: permite crear marcas propias.
Mostrar entero: centra el mapa en el marco y lo muestra entero.
Volver a dibujar mapa: redibuja el mapa después de añadir o borrar datos.
Actualización de mapa: cuando varía algún dato, se activará este botón.
Mostrar y ocultar...: muestra u oculta el cuadro de diálogo del mapa.
Porcentaje de zoom: varía el zoom de visualización del mapa.
Controlar el mapa
8. Accede a Mapa – Elementos.
Desde esta opción podemos activar o desactivar la visualización de elementos que componen el mapa. Además podremos añadir elementos de otros mapas de la aplicación desde el botón Agregar.
9. Accede a Herramientas – Opciones.
Desde este menú podemos modificar opciones generales del mapa. Si durante la creación de un mapa aparece el mensaje “No se pudo crear el mapa”, asegúrate de tener activado el cotejado de datos en profundidad. Esta opción va más lenta, pero se asegura de cotejar los datos con todos los mapas que tenga Map. De la otra manera la creación de un mapa sólo se realiza con los mapas que más se ajusten.

TEMARIO DE AUXILIARES ADMINISTRATIVOS
Federación de Sanidad de Andalucía
Página 115 de 210
También podemos ajustar las unidades de medida, las leyendas en una sola línea, etc.
10. Cancela el cuadro de diálogo.
Centrémonos ahora en el cuadro de diálogo que controla el mapa. Este cuadro presenta en su parte superior las series que se incluyen en el mapa.
La parte central presenta los diferentes formatos que podemos codificar las series. Si deseamos cambiar el formato, debemos arrastrarlo desde la parte izquierda hasta la serie deseada de la parte central. Podemos también borrar alguna serie arrastrándola fuera de la casilla.
Los botones para controlar los formatos son los siguientes:
Sombreado por valores: la graduación del sombreado establece el nivel del valor. Valores pequeños representan sombreados suaves y al revés.
Sombreado por categoría: las categorías se diferencian a través de colores distintos.
Densidad de puntos: muestra los datos en forma de pequeños puntos que representan una cantidad determinada. A mayor valor, más puntos.
Símbolo graduado: los datos se muestran en forma de símbolos con distintos tamaños. A mayor valor, mayor tamaño.
Gráficos circular/columnas: suelen representar los datos en formato columnas o circular, pero no simultáneamente.
Por defecto tenemos los datos representados por el símbolo del Sombreado por valores. Vamos a ver que ocurre al cambiarlo:
1. Arrastra el símbolo Graduado sobre el símbolo existente.
Observa el mapa como ha cambiado.

TEMARIO DE AUXILIARES ADMINISTRATIVOS
Federación de Sanidad de Andalucía
Página 116 de 210
2. Elimina la serie representada arrastrando su marcador fuera de la casilla central.
3. Arrastra el botón Gráfico de columnas hacia la casilla Formato de la ventana central.
4. Arrastra la cabecera Columna B hasta el cuadro Columna de la ventana central.
Ahora los datos de la serie son representados mediante pequeñas columnas.
España0,15
Columna B
España

TEMARIO DE AUXILIARES ADMINISTRATIVOS
Federación de Sanidad de Andalucía
Página 117 de 210
Unidad 8
Matrices
El concepto de Matriz viene de los lenguajes de programación y de la necesidad de trabajar con varios elementos de forma rápida y cómoda. Podríamos decir que una matriz es una serie de elementos formando filas (matriz bi-dimensional) o filas y columnas (matriz tri-dimensional). La siguiente tabla representa una matriz bidimensional: 1 2 3 4 5 ...ahora una matriz tridimensional: 1,1 1,2 1,3 1,4 1,5 2,1 2,2 2,3 2,4 2,5 3,1 3,2 3,3 3,4 3,4 Observa por ejemplo el nombre del elemento 3,4 que significa que está en la posición de fila 3, columna 4. En Excel, podemos tener un grupo de celdas en forma de matriz y aplicar una fórmula determinada en ellas de forma que tendremos un ahorro del tiempo de escritura de fórmulas. En Excel, las fórmulas que hacen referencia a matrices se encierran entre corchetes {}. Hay que tener en cuenta al trabajar con matrices lo siguiente:
• No se puede cambiar el contenido de las celdas que componen la matriz • No se puede eliminar o mover celdas que componen la matriz • No se puede insertar nuevas celdas en el rango que compone la matriz
1. Crea la siguiente hoja:
Si te sitúas en la celda B4, observarás que hemos hecho una simple multiplicación para calcular el precio total de las unidades. Lo mismo pasa con las demás fórmulas.

TEMARIO DE AUXILIARES ADMINISTRATIVOS
Federación de Sanidad de Andalucía
Página 118 de 210
En vez de esto, podríamos haber combinado todos los cálculos posibles en uno solo utilizando una fórmula matricial.
Una fórmula matricial se tiene que aceptar utilizando la combinación de teclas CTRL+MYSC+Intro y Excel colocará los corchetes automáticamente.
2. Borra las celdas adecuadas para que quede la hoja de la siguiente forma:
3. Sitúa el cursor en la celda B7 e introduce la fórmula:
=SUMA(B3:E3*B4:E4)
4. Acepta la fórmula usando la combinación de teclas adecuada.
Observa cómo hemos obtenido el mismo resultado tan sólo con introducir una fórmula.
Observa la misma en la barra de fórmulas. Ahora hay que tener cuidado en editar celdas que pertenezcan a una matriz, ya que no se pueden efectuar operaciones que afecten sólo a un rango de datos. Cuando editamos una matriz, editamos todo el rango como si de una sola celda se tratase.

TEMARIO DE AUXILIARES ADMINISTRATIVOS
Federación de Sanidad de Andalucía
Página 119 de 210
Constantes matriciales
Al igual que en las fórmulas normales podemos incluir referencias a datos fijos o constantes, en las fórmulas matriciales también podemos incluir datos constantes. A estos datos se les llama constantes matriciales y se debe incluir un separador de columnas (símbolo ;) y un separador de filas (símbolo \).
Por ejemplo, para incluir una matriz como constante matricial:
30 25
31 18
Debemos escribir: {30;25\31;18}
1. Escribe estas celdas en la hoja2
2. Selecciona el rango C1:D2
3. Escribe la fórmula: =A1:B2*{10;20\30;40}
4. Acepta la fórmula con la combinación de teclas adecuada.
Observa que Excel ha ido multiplicando los valores de la matriz por los números introducidos en la fórmula:
Cuando trabajamos por fórmulas matriciales, cada uno de los elementos de la misma, debe tener idéntico número de filas y columnas, porque de lo contrario, Excel expandiría las fórmulas matriciales. Por ejemplo:
={1;2;3}*{2\3} se convertiría en ={1;2;3\1;2;3}*{2;2;2\3;3;3}

TEMARIO DE AUXILIARES ADMINISTRATIVOS
Federación de Sanidad de Andalucía
Página 120 de 210
5. Selecciona el rango C4:E5
6. Introduce la fórmula: =A4:B4+{2;5;0\3;9;5} y acéptala.
Observemos que Excel devuelve un mensaje de error diciendo que el rango seleccionado es diferente al de la matriz original.
7. Graba si lo deseas la hoja.
Vínculos y referencias en Excel
Excel permite utilizar en sus fórmulas referencias a otras celdas, hojas o incluso libros de trabajo. A veces es más práctico dividir el trabajo en pequeños libros y posteriormente unirlos en uno. Imagínate una empresa con tres sucursales, las cuales llevan por separado una serie de hojas. En un momento dado, interesaría unirlas todas en una sola hoja a modo de resumen.
Excel permite varios tipos de referencias en sus fórmulas:
• Referencias externas: cualquier referencia a celdas y rangos de otros libros de trabajo.
• Libro independiente: un libro que contiene vínculos con otros libros, y por lo tanto depende de los datos de los otros libros.
• Libro de trabajo fuente: libro que contiene los datos a los que hace referencia una fórmula de un libro dependiente a través de una referencia externa.
Por ejemplo, la referencia:
‘C:\Mis documentos\[Ventas.xls]Enero’!A12
haría referencia a la celda A12 de la hoja Enero del libro Ventas.xls que está guardado en la carpeta Mis documentos de la unidad C:

TEMARIO DE AUXILIARES ADMINISTRATIVOS
Federación de Sanidad de Andalucía
Página 121 de 210
1. Crea en un libro nuevo la siguiente hoja:
2. Guarda el libro con el nombre: Empresa1
3. Cierra el libro de trabajo.
4. En un nuevo libro de trabajo, crea la siguiente hoja:
5. Sitúate en la celda B4.
6. Escribe la fórmula: (suponiendo que la tengas guardada en la carpeta Mis documentos:
='C:\Mis documentos\[empresa1.xls]Hoja1'!B4:D4
7. Cópiala dos celdas hacia abajo.
8. Graba el libro con el nombre: empresa2.xls
9. Abre el libro empresa1.xls
10. Accede a Ventana – Organizar y acepta la opción Mosaico.
Ahora tenemos dos ventanas correspondientes a los dos libros de trabajo abiertos. Para pasar de una a otra, debemos activarla con un clik en su título o en cualquier parte de la misma. Por ejemplo, si deseamos situar el cursor en la ventana inactiva, primero debemos pulsar un clic para activarla y después otro clic para situar ya el cursor.
11. Sitúa el cursor en la celda B4 del libro empresa2.

TEMARIO DE AUXILIARES ADMINISTRATIVOS
Federación de Sanidad de Andalucía
Página 122 de 210
Observa la barra de fórmulas. Ahora no vemos el camino marcado que hace referencia a un archivo grabado en disco. Cuando tenemos abiertos los archivos, no se observa el camino de unidades y carpetas.
Si ahora modificamos cualquier dato del libro empresa1, se actualizarían las fórmulas del libro empresa2.
12. Cierra los dos libros.
Auditoría de hojas
Esta sencilla opción sirve para saber a qué celdas hace referencia una fórmula determinada, posibles errores en fórmulas, etc.
1. Crea un libro nuevo.
2. Crea una sencilla hoja con sus fórmulas:
3. Sitúa el cursor en la celda D2
3. Accede a Herramientas - Auditoría – Rastrear precedentes
4. Accede a Herramientas – Auditoría – Rastrear dependientes
Excel nos muestra que la fórmula hace referencia al rango B2:C2 (precedentes) y que a su vez, otra celda, la E2, depende del resultado de la celda actual (dependientes).
A través de esta opción podemos localizar qué celdas dependen de otras en sus fórmulas, a qué celdas hace referencia la fórmula, etc. Incluso podemos, en caso de error, localizar el mismo (opción Rastrear error)
5. Accede a Herramientas – Auditoría – Quitar todas las flechas

TEMARIO DE AUXILIARES ADMINISTRATIVOS
Federación de Sanidad de Andalucía
Página 123 de 210
Protección de hojas
La protección de hojas nos permite proteger contra borrados accidentales algunas celdas que consideremos importantes. Podemos proteger toda la hoja, el libro entero, o bien sólo algunas celdas.
1. Accede a Herramientas – Proteger – Proteger hoja y acepta el cuadro de diálogo que aparece.
2. Intenta borrar con la tecla Supr cualquier celda que contenga un dato.
La hoja está protegida por completo. Imaginemos ahora que sólo deseamos proteger las celdas que contienen las fórmulas, dejando libres de protección el resto de celdas.
3. Desprotege la hoja siguiendo el mismo método que antes.
4. Selecciona el rango B2:C4 y accede a Formato – Celdas – (Pestaña proteger).
5. Desactiva la opción Bloqueada y acepta el cuadro.
6. Vuelve a proteger la hoja desde Herramientas – Proteger – Proteger hoja.
7. Cambia algún valor del rango B2:C4
8. Intenta cambiar algo o borrar alguna celda del resto de la hoja.
Con la opción anterior (Bloqueada), hemos preparado un rango de celdas para que esté libre de protección cuando decidamos proteger toda la hoja. De esta forma no habrá fallos de borrados accidentales en celdas importantes.
Si escribimos una contraseña al proteger la hoja, nos la pedirá en caso de querer desprotegerla posteriormente.
Si elegimos la opción Proteger libro, podemos proteger la estructura entera del libro (formatos, anchura de columnas, colores, etc...)
Insertar comentarios
Es posible la inserción de comentarios en una celda a modo de anotación personal. Desde la opción Insertar – Comentario podemos crear una pequeña anotación.

TEMARIO DE AUXILIARES ADMINISTRATIVOS
Federación de Sanidad de Andalucía
Página 124 de 210
1. Sitúa el cursor en E1 y accede a Insertar – Comentario.
2. Escribe el siguiente texto:
Descuento aplicado según la última reunión del consejo de administración
3. Pulsa clic fuera de la casilla amarilla.
Dependiendo de qué opción esté activada en el menú Herramientas – Opciones – Ver, podemos desactivar la visualización de una marca roja, la nota amarilla, activar sólo la marca, o todo.
4. Accede a Herramientas – Opciones y observa en la pestaña Ver (sección Comentarios) las distintas casillas de opción. Prueba a activar las tres saliendo del cuadro de diálogo y observa el resultado.
5. Finalmente, deja la opción Sólo indicador de comentario activada.
6. Sitúa el cursor sobre la celda que contiene el comentario.
7. Pulsa el botón derecho del ratón sobre esa misma celda.
Desde aquí o bien desde Edición, podemos modificar o eliminar el comentario.
Subtotales
En listas de datos agrupados por un campo, es útil mostrar a veces no solo el total general de una columna, sino también los sub-totales parciales de cada elemento común.
1. Crea una sencilla hoja:
2. Ordénala por Marca.
3. Selecciona todo el rango de datos (A1:C6)
4. Accede a Datos – Subtotales.

TEMARIO DE AUXILIARES ADMINISTRATIVOS
Federación de Sanidad de Andalucía
Página 125 de 210
Excel nos muestra por defecto una configuración para crear sub-totales agrupados por Marca (casilla Para cada cambio en), utilizando la función SUMA y añadiendo el resultado bajo la columna Ventas
5. Acepta el cuadro.
Observa la agrupación que ha hecho Excel, calculando las ventas por marcas y obteniendo las sumas parciales de cada una de ellas
En el margen izquierdo de la ventana se muestran unos controles para obtener mayor o menor nivel de resumen en los subtotales.
6. Pulsa los botones y observa el resultado.
7. Vuelve a Datos – Subtotales.
8. Abre la lista de Usar función y elige la función PROMEDIO.
9. Desactiva la casilla Reemplazar subtotales actuales porque borraría los que ya hay escritos.
10. Acepta.
11. Pulsa un clic uno a uno en los 4 botones y observa el resultado.
12. Accede a Datos – Subtotales y pulsa en Quitar todos.
Si se quisiera crear subtotales por otro campo (por ejemplo el campo País), deberíamos primero ordenar la lista por ese campo para que Excel pueda agrupar posteriormente la tabla.

TEMARIO DE AUXILIARES ADMINISTRATIVOS
Federación de Sanidad de Andalucía
Página 126 de 210
Unidad 9
Tablas dinámicas
Una tabla dinámica nos permite modificar el aspecto de una lista de elementos de una forma más fácil, cómoda y resumida. Además, podemos modificar su aspecto y mover campos de lugar. Para crear tablas dinámicas hemos de tener previamente una tabla de datos preparada y posteriormente acceder a Datos – Asistente para tablas dinámicas. 1. Crea la siguiente tabla de datos:
2. Selecciona toda la tabla y accede a Datos – Asistente para tablas dinámicas.
En primer lugar aparece una pantalla que representa el primer paso en el
asistente para tablas dinámicas. Aceptaremos la tabla que hay en pantalla.
3. Pulsa en Siguiente.
4. Acepta el rango pulsando en Siguiente.
En el siguiente paso, Excel nos muestra la pantalla de diseño de la tabla.

TEMARIO DE AUXILIARES ADMINISTRATIVOS
Federación de Sanidad de Andalucía
Página 127 de 210
Los campos del origen de los datos están situados en la parte derecha del
cuadro de diálogo. Aquí veremos la estructura final que tendrá la tabla. Lo que hay que hacer es “arrastrar” los campos de la derecha hacia la posición deseada en el interior de la tabla.
5. Arrastra los campos de la parte derecha según se ve en la ilustración:
6. Pulsa en Siguiente.
Como último paso, Excel nos propone crear la tabla en la misma hoja de trabajo a partir de una celda determinada, o bien en una hoja completamente nueva (opción elegida por defecto).
7. Asegúrate de que está activada esta última opción y pulsa en Terminar.
Observa el resultado de la tabla dinámica. Hemos diseñado la estructura para que nos muestre los productos en su parte izquierda, los meses en columnas, y además, el precio de cada producto en la intersección de la columna.

TEMARIO DE AUXILIARES ADMINISTRATIVOS
Federación de Sanidad de Andalucía
Página 128 de 210
Observa también que se han calculado los totales por productos y por
meses.
Si modificamos algún dato de la tabla original, podemos actualizar la tabla dinámica desde la opción Datos – Actualizar datos siempre que el cursor esté en el interior de la tabla dinámica.
Al actualizar una tabla, Excel compara los datos originales. Pero si se han añadido nuevas filas, tendremos que indicar el nuevo rango accediendo al paso 2 del Asistente. Esto podemos hacerlo accediendo nuevamente a Datos – Asistente para tablas dinámicas y volviendo atrás un paso.
Es posible que al terminar de diseñar la tabla dinámica nos interese ocultar algún subtotal calculado. Si es así, debemos pulsar doble clic en el campo gris que representa el nombre de algún campo, y en el cuadro de diálogo que aparece, elegir la opción Ninguno. Desde este mismo cuadro podemos también cambiar el tipo de cálculo.
Es posible también mover los campos de sitio simplemente arrastrando su botón gris hacia otra posición. Por ejemplo, puede ser que queramos ver la tabla con la disposición de los campos al revés, es decir, los productos en columnas y los meses en filas.
Si no está al crear la tabla, podemos activar la visualización de la barra de herramientas para tablas dinámicas (Ver- Barras de herramientas – Tablas dinámicas).
Desde aquí podemos realizar operaciones de actualización, selección de campos, ocultar, resumir, agrupar, etc. Puedes practicar sin miedo los diferentes botones de la barra.
Búsqueda de objetivos
Hay veces en los que al trabajar con fórmulas, conocemos el resultado que se desea obtener, pero no las variables que necesita la fórmula para alcanzar

TEMARIO DE AUXILIARES ADMINISTRATIVOS
Federación de Sanidad de Andalucía
Página 129 de 210
dicho resultado. Por ejemplo, imaginemos que deseamos pedir un préstamo al bando de 2.000.000 de pts y disponemos de dos años para pagarlo. Veamos cómo se calcula el pago mensual:
La función =PAGO(interés/12;período*12;capital) nos da la cuota mensual a pagar según un capital, un interés y un período en años.
1. Escribe los siguientes datos:
2. Escribe en la celda B5 la fórmula: =PAGO(B2/12;B3*12;B1).
3. Quita los decimales.
4. Vemos que la cuota a pagar es de 87.296 Pts.
La función =PAGO() siempre nos dará el resultado en números negativos. Si queremos convertirlo en resultado positivo, debemos encerrar la función en otra función: la función =ABS() Esta función convierte cualquier número en positivo (valor absoluto)
5. Modifica la función y escribe: =ABS(PAGO(B2/12;B3*12;B1))
Ahora podemos variar los valores de las tres casillas superiores para comprobar diferentes resultados. Pero vamos a lo que vamos: imaginemos que sólo disponemos de 80.000 pts para pagar cada mes. El banco actual nos ofrece un interés del 4,5%, así que vamos a ver qué interés tendríamos que conseguir para llegar a pagar las 80.000 que podemos pagar. Podríamos ir cambiando manualmente la celda del interés hasta conseguir el resultado requerido, pero a veces hay cálculos complejos y nos llevaría tiempo ir probando con decimales hasta conseguirlo.
Para ello, tenemos la opción Buscar objetivos, a través de la cual Excel nos proporcionará el resultado buscado.
5. Sitúa el cursor en B5 si no lo está ya.
6. Accede a Herramientas – Buscar objetivos.
7. Rellena las casillas como ves a continuación y acepta el cuadro.

TEMARIO DE AUXILIARES ADMINISTRATIVOS
Federación de Sanidad de Andalucía
Página 130 de 210
Excel avisa que ha hallado una solución al problema.
8. Acepta este último cuadro de diálogo.
Sin embargo, si observas la celda del interés, aparece en negativo, por lo que el resultado no ha sido el esperado (evidentemente, el banco no nos va a pagar el interés a nosotros), por lo que nos vemos obligados a cambiar otra celda.
El capital no podemos cambiarlo. Necesitamos los 2.000.000, así que vamos a intentarlo con los años.
9. Deshaz la última acción desde
10. Vuelve a preparar las siguientes casillas:
11. Acepta la solución de Excel.
Observa que han aparecido decimales, pero ya sabemos que podemos cambiar el número de meses a pagar si es que no podemos tocar el interés. Quita los decimales. Necesitaremos dos años y dos meses.
Posiblemente otro banco nos ofrezca un interés más bajo, por lo que podemos volver a buscar un nuevo valor para el período.
Para trabajar con la opción de Buscar objetivos, hay que tener presente lo siguiente:

TEMARIO DE AUXILIARES ADMINISTRATIVOS
Federación de Sanidad de Andalucía
Página 131 de 210
• Una celda cambiante (variable) debe tener un valor del que dependa la fórmula para la que se desea encontrar una solución específica.
• Una celda cambiante no puede contener una fórmula.
• Si el resultado esperado no es el deseado, debemos deshacer la acción.
Tablas de datos de una y dos variables
Existe otro método para buscar valores deseados llamado tablas de variables. Existen dos tipos de tablas:
• Tabla de una variable: utilizada cuando se quiere comprobar cómo afecta un valor determinado a una o varias fórmulas.
• Tabla de dos variables: para comprobar cómo afectan dos valores a una fórmula.
A continuación modificaremos la tabla de amortización del préstamo de forma que Excel calcule varios intereses y varios años al mismo tiempo. Para crear una tabla hay que tener en cuenta:
• La celda que contiene la fórmula deberá ocupar el vértice superior izquierdo del rango que contendrá el resultado de los cálculos.
• Los diferentes valores de una de las variables deberán ser introducidos en una columna, y los valores de la otra variable en una fila, de forma que los valores queden a la derecha y debajo de la fórmula.
• El resultado obtenido es una matriz, y deberá ser tratada como tal (ver lección 8)
1. Prepara la siguiente tabla. En ella, hemos dispuesto varios tipos de interés y varios años para ver distintos resultados de una sola vez.
2. Selecciona el rango B5:F9 y accede a Datos – Tabla

TEMARIO DE AUXILIARES ADMINISTRATIVOS
Federación de Sanidad de Andalucía
Página 132 de 210
3. Rellena las casillas como ves a continuación y acepta.
4. Debes seleccionar el rango C6:F9 y arreglarlo de forma que no se vean decimales, formato millares y ajustar el ancho de las columnas.
De esta forma podemos comprobar de una sola vez varios años y varios tipos de interés.
Escenarios
Un Escenario es un grupo de celdas llamadas Celdas cambiantes que se guarda con un nombre.
1. Haz una copia de la hoja con la que estamos trabajando y en la copia, modifica los datos:
2. Accede a Herramientas – Escenarios y pulsa en Agregar.
3. Rellena las casillas tal y como ves en la página siguiente:

TEMARIO DE AUXILIARES ADMINISTRATIVOS
Federación de Sanidad de Andalucía
Página 133 de 210
4. Acepta el cuadro de diálogo.
5. Vuelve a aceptar el siguiente cuadro de diálogo.
6. Vuelve a pulsar en Agregar.
7. Colócales el nombre:
8. Acepta y modifica el siguiente cuadro:
9. Acepta y agrega otro escenario.
10. Vuelve a escribir igual que antes:

TEMARIO DE AUXILIARES ADMINISTRATIVOS
Federación de Sanidad de Andalucía
Página 134 de 210
11. Acepta y modifica la línea del interés:
11. Acepta.
Acabamos de crear tres escenarios con distintas celdas cambiantes para un mismo modelo de hoja y una misma fórmula.
12. Selecciona el primer escenario de la lista y pulsa en Mostrar. Observa el resultado en la hoja de cálculo.
13. Haz lo mismo para los otros dos escenarios. Muéstralos y observa el resultado.
Podemos también crear un resumen de todos los escenarios existentes en una hoja para observar y comparar los resultados.
14. Pulsa en Resumen y acepta el cuadro que aparece.
Observa que Excel ha creado una nueva hoja en formato de sub-totales (o en formato tabla dinámica si se hubiera elegido la otra opción). Esta hoja puede ser tratada como una hoja de sub-totales expandiendo y encogiendo niveles.
Solver
El programa Solver se puede utilizar para resolver problemas complejos, creando un modelo de hoja con múltiples celdas cambiantes.
Para resolver un problema con Solver debemos definir:
• La celda objetivo (celda cuyo valor deseamos aumentar, disminuir o determinar)

TEMARIO DE AUXILIARES ADMINISTRATIVOS
Federación de Sanidad de Andalucía
Página 135 de 210
• Las celdas cambiantes (son usadas por Solver para encontrar el valor deseado en la celda objetivo)
• Las restricciones (límites que se aplican sobre las celdas cambiantes)
1. Crea la hoja que viene a continuación teniendo en cuenta las fórmulas de las siguientes celdas:
B9 =B4-B8 B3 =35*B2*(B6+3000)^0,5
B4 =B3*35
(Al margen de las típicas sumas de totales)
Hemos calculado el beneficio restando los gastos de los ingresos. Por otro lado, los ingresos son proporcionales al número de unidades vendidas multiplicado por el precio de venta (35 pts).
2. Observa la fórmula de la celda B3
Las unidades que esperamos vender en cada trimestre son el resultado de una compleja fórmula que depende del factor estacional (en qué períodos se espera vender) y el presupuesto en publicidad (supuestas ventas favorables). No te preocupes si no entiendes demasiado esta fórmula.
3. Sitúa el cursor en F9.
El objetivo es establecer cuál es la mejor distribución del gasto en publicidad a lo largo del año. En todo caso, el presupuesto en publicidad no superará las 40.000 anuales.
Resumiendo: queremos encontrar el máximo beneficio posible (F9), variando el valor de unas determinadas cedas, que representan el presupuesto en publicidad(B6:E6), teniendo en cuenta que dicho presupuesto no debe exceder las 40.000 pesetas al año.

TEMARIO DE AUXILIARES ADMINISTRATIVOS
Federación de Sanidad de Andalucía
Página 136 de 210
4. Elige Herramientas – Solver.
La Celda objetivo es aquella cuyo valor queremos encontrar (aumentándolo o disminuyéndolo).
El campo Cambiando las celdas indicará las celdas cuyos valores se pueden cambiar para obtener el resultado buscado. En nuestro ejemplo serán aquellas celdas donde se muestra el valor del gasto en publicidad para un período determinado.
5. Sitúa el cursor en el campo Cambiando las celdas y pulsa el botón rojo (minimizar diálogo).
6. Introduce (o selecciona con el ratón) el rango B6:E6.
7. Vuelve a mostrar el cuadro de diálogo desde el botón rojo.
A continuación vamos a añadir las restricciones que se deberán cumplir en los cálculos. Recuerda que el presupuesto en publicidad no excederá las 40.000 pts.
8. Pulsa el botón Agregar.
9. Pulsa F6 en la hoja de cálculo.
10. Haz clic en el campo Restricción.
11. Escribe el valor: 40000.

TEMARIO DE AUXILIARES ADMINISTRATIVOS
Federación de Sanidad de Andalucía
Página 137 de 210
12. Pulsa el botón Agregar del mismo cuadro de diálogo.
Otra restricción es que el gasto de cada período sea siempre positivo.
13. Pulsa en el gasto de publicidad del primer período B6.
14. Elige el operador >= de la lista del medio y completa el cuadro de la siguiente forma:
15. Introduce las demás restricciones correspondientes a los tres períodos que faltan de la mima forma.
16. Acepta el cuadro para salir al cuadro de diálogo principal.
17. Pulsa en el botón Resolver.
Observa que Excel ha encontrado una solución que cumple todos los requisitos impuestos. Ahora podemos aceptarla o rechazarla.
18. Pulsa en Aceptar.
Observa que ahora la hoja de cálculo muestra el beneficio máximo que podemos conseguir jugando con el presupuesto en publicidad.
Como detalle curioso, observa cómo no deberíamos programar ninguna partida presupuestaria para la publicidad del primer período.

TEMARIO DE AUXILIARES ADMINISTRATIVOS
Federación de Sanidad de Andalucía
Página 138 de 210
Configuración del Solver
Desde Herramientas – Solver (botón Opciones...) tenemos varias opciones para configurar Solver. Las más importantes son:
• Tiempo máximo: segundos transcurridos para encontrar una solución. El máximo aceptado es de 32.767 segundos.
• Iteraciones: número máximo de iteraciones o cálculos internos.
• Precisión: número fraccional entre 0 y 1 para saber si el valor de una celda alcanza su objetivo o cumple un límite superior o inferior. Cuanto menor sea el número, mayor será la precisión.
• Tolerancia: tanto por ciento de error aceptable como solución óptima cuando la restricción es un número entero.
• Adoptar modo lineal: si se activa esta opción, se acelera el proceso de cálculo.
• Mostrar resultado de iteraciones: si se activa, se interrumpe el proceso para visualizar los resultados de cada iteración.
• Usar escala automática: se activa si la magnitud de los valores de entrada y los de salida son muy diferentes.

TEMARIO DE AUXILIARES ADMINISTRATIVOS
Federación de Sanidad de Andalucía
Página 139 de 210
Unidad 10
Acceso a datos del exterior
A veces puede ocurrir que necesitemos datos que originalmente se crearon con otros programas especiales para ese cometido. Podemos tener una base de datos creada con Access o dBASE que son dos de los más conocidos gestores de bases de datos y posteriormente querer importar esos datos hacia Excel para pode trabajar con ellos.
Para ello necesitaremos una aplicación especial llamada Microsoft Query que nos permitirá acceso a datos externos creados desde distintos programas.
También es posible que sólo nos interese acceder a un conjunto de datos y no a todos los datos de la base por completo, por lo que utilizaremos una Consulta que son parámetros especiales donde podemos elegir qué datos queremos visualizar o importar hacia Excel.
Si deseamos acceder a este tipo de datos, es necesario haber instalado previamente los controladores de base de datos que permiten el acceso a dichos datos. Esto lo puedes comprobar desde el Panel de Control y accediendo al icono:
donde te aparecerá un cuadro de diálogo con los controladores disponibles:
Creación de una consulta de datos
Para comenzar, es necesario definir previamente la consulta que utilizaremos indicando la fuente de datos y las tablas que queremos importar. Si

TEMARIO DE AUXILIARES ADMINISTRATIVOS
Federación de Sanidad de Andalucía
Página 140 de 210
no tienes nociones de la utilización de los programas gestores de bases de datos, no te preocupes porque sólo vamos a extraer datos de ellos.
Veamos cómo hacerlo:
1. Accede a Datos – Obtener datos externos – Crear nueva consulta
Aparecerá la pantalla de Microsoft Query. Ahora podemos dar un nombre a la nueva consulta.
2. Pulsa en Añadir y añade los siguientes datos:
3. Haz clic en Conectar.
4. Clic en Seleccionar
Ahora debemos indicarle la ruta donde buscará el archivo a importar. Nosotros hemos elegido la base de datos Neptuno.MDB que viene de ejemplo en la instalación de Microsoft Office 97. La puedes encontrar en la carpeta C:\Archivos de programa\Microsoft Office\Office\Ejemplos. Observa la siguiente ilustración:
5. Selecciona la base de datos SOLUCIONES.MDB y acepta.
6. Acepta también el cuadro de diálogo que aparece (el anterior)

TEMARIO DE AUXILIARES ADMINISTRATIVOS
Federación de Sanidad de Andalucía
Página 141 de 210
7. Selecciona la tabla CLIENTES
8. Acepta los cuadros de diálogo que quedan hasta que aparezca en pantalla el asistente de creación de consultas tal y como aparece en la página siguiente:
9. Carga los campos IdCliente, Dirección, Ciudad y Teléfono seleccionando clic en el campo y pulsando el botón
10. Pasa al paso Siguiente.
Ahora podemos elegir de entre los campos alguna condición para la importación de los datos. Es posible que sólo nos interesen los clientes cuya población sea Barcelona. Si no modificamos ninguna opción, Excel importará todos los datos.
11. Modifica las casillas de la siguiente forma:
12. Pulsa en Siguiente.
13. Elige el campo IdCliente como campo para la ordenación y Siguiente.

TEMARIO DE AUXILIARES ADMINISTRATIVOS
Federación de Sanidad de Andalucía
Página 142 de 210
A continuación podríamos importar los datos directamente a Excel , pero vamos a ver cómo funciona la ventana de Query. También podríamos guardar la consulta.
14. Elige la opción Ver datos...
15. Pulsa en Finalizar.
Microsoft Query
Aparece la pantalla de trabajo de Microsoft Query. Desde esta pantalla podemos modificar las opciones de consulta, el modo de ordenación, añadir o eliminar campos, etc.
Observa las partes de la pantalla: en la parte superior tenemos la típica barra de botones. En la parte central el nombre y los campos de la tabla que hemos elegido, así como la ventana de criterios de selección, y en la parte inferior los campos en forma de columna.
Podemos añadir campos a la consulta seleccionándolos de la tabla y arrastrándolos hacia una nueva columna de la parte inferior. En nuestro caso, vemos que sólo hay un cliente que cumpla la condición de ser de la ciudad de Barcelona.
16. Borra el criterio Barcelona de la casilla de criterios.
17. Pulsa el botón Ejecutar consulta ahora situado en la barra de herramientas superior y observa el resultado.
18. Abre el menú Archivo y selecciona la opción Devolver datos a Microsoft Excel.
19. Acepta el cuadro de diálogo que aparece.
Devolver datos a Excel
Ahora podemos tratar los datos como si fueran columnas normales de Excel, pero con la ventaja que también podemos modificar algunos parámetros desde la barra de herramientas que aparece.
A través de esta barra tendremos siempre la posibilidad de actualizar la consulta, haya o no haya ocurrido alguna modificación en ella.
Fíjate que es posible porque el programa almacena en un libro de trabajo la definición de la consulta de donde son originarios los datos, de manera que pueda ejecutarse de nuevo cuando deseemos actualizarlos.
Si desactivamos la casilla Guardar definición de consulta y guardamos el libro, Excel no podrá volver a actualizar los datos externos porque éstos serán guardados como un rango estático de datos.

TEMARIO DE AUXILIARES ADMINISTRATIVOS
Federación de Sanidad de Andalucía
Página 143 de 210
También podemos indicar que se actualicen los datos externos cuando se abra el libro que los contiene; para ello hay que activar la casilla Actualizar al abrir el archivo.
Recuerda que, para que sea posible la actualización de los datos externos, se necesita almacenar la consulta en el mismo libro o tener la consulta guardada y ejecutarla de nuevo.
Impresión de una hoja
Utilizando la última hoja que tenemos en pantalla, veamos que hacer en el caso de impresión de una hoja. En principio tenemos el botón Vista preliminar situado en la barra superior de herramientas que nos permite obtener una visión previa del resultado de la hoja antes de imprimir.
1. Accede a esta opción
Observa la parte superior: tenemos varios botones para controlar los márgenes (arrastrando), o bien para modificar las características de la impresión (botón Configurar)
2. Accede al botón Configurar.
Desde este cuadro de diálogo podemos establecer el tamaño del papel, orientación en la impresora, cambiar la escala de impresión, colocar encabezados, etc.
Observa que en la parte superior existen unas pestañas desde donde podemos modificar todos estos parámetros. Puedes realizar distintas pruebas y combinaciones sin llegar a imprimir, y observar el resultado en la pantalla de presentación preliminar.
Selección del área de impresión
Es posible seleccionar sólo un rango de celdas para que se imprima. Para hacer esto.
1. Selecciona el rango a imprimir
2. Ir a Archivo – Área de impresión – Establecer área de impresión
Corrección ortográfica
Excel 97 incorpora un corrector ortográfico que podemos activar al ir escribiendo texto sobre la marcha o bien una vez hayamos terminado de escribir.

TEMARIO DE AUXILIARES ADMINISTRATIVOS
Federación de Sanidad de Andalucía
Página 144 de 210
El corrector que actúa sobre la marcha podemos encontrarlo en Herramientas – Autocorrección. En este menú aparece un cuadro de diálogo donde podemos añadir palabras para que Excel las cambie automáticamente por otras.
Otro método es corregir una vez finalizado el trabajo desde Herramientas – Ortografía. Aparecerá un menú que nos irá indicando las palabras que Excel considera falta de ortografía. Podemos omitirlas o bien cambiarlas por las que nos ofrece el programa.
Si elegimos la opción Agregar palabras a..., podemos elegir el diccionario que queremos introducir la palabra que no se encuentra en el diccionario principal de Excel. Por omisión, disponemos del diccionario PERSONAL.DIC, que se encuentra vacío hasta que le vamos añadiendo palabras nuevas.
A partir de introducir una nueva palabra en el diccionario, ésta deja de ser incorrecta. Hay que hacer notar que Excel comparte los diccionarios con otras aplicaciones de Office, por lo que si hemos añadido palabras, éstas estarán disponibles en una futura corrección desde Word, por ejemplo.

TEMARIO DE AUXILIARES ADMINISTRATIVOS
Federación de Sanidad de Andalucía
Página 145 de 210
MANUAL DE
ACCESS 97

TEMARIO DE AUXILIARES ADMINISTRATIVOS
Federación de Sanidad de Andalucía
Página 146 de 210
UNIDAD 1
¿Qué es una base datos?
Una Base de datos es un programa que permite gestionar y organizar una serie de datos. Por ejemplo, podemos utilizar Access para llevar la gestión de fichas de los artículos de nuestro almacén, introduciendo, modificando, actualizando, sacando informes por impresora, etc. Podemos por ejemplo realizar consultas tales como ¿qué artículo se ha vendido más este mes? ¿qué clientes compran un determinado artículo? ¿cuál es la ganancia total del mes? etc.
En este manual nos vamos a centrar sobre todo en el capítulo de crear, modificar etc una base de datos sin utilizar el asistente. El asistente es un programa que nos va guiando paso a paso a la hora de crear una tabla, un formulario, una consulta, etc. ¿Y porqué de esta forma? Porque así vemos de dónde sale cada cosa. Así aprendemos a modificar un campo, un formulario, etc a nuestro gusto.
Iniciar Access 97
Cuando ponemos en funcionamiento el programa, nos aparece una pantalla de inicio donde se nos pregunta si queremos:
• Crear una base de datos en blanco. • Utilizar el asistente para crear una base de datos • Abrir una base de datos existente
Como hemos dicho que todo el trabajo será a mano, pasaremos totalmente del asistente y escogeremos la opción Base de datos en blanco. Seguidamente nos aparecerá la típica ventana donde se nos pide el nombre de la base de datos que se creará. La primera base de datos Vamos a comenzar creando una sencilla base de datos que podría servir para gestionar un gimnasio. Esta primera base de datos servirá como ejemplo para comenzar a ver muy por encima los pasos necesarios para trabajar con ella. A lo largo del curso crearemos otra base de datos más completa y veremos opciones avanzadas utilizando esa base de datos. De momento esta primera toma de contacto nos irá bien para familiarizarnos con el programa. Colocaremos un nombre a nuestra base de datos como por ejemplo, Gimnasio y aceptaremos el cuadro de diálogo. Access colocará automáticamente al archivo la extensión MDB. Seguidamente, aparecerá ante nuestros ojos la pantalla inicial para empezar a crear nuestra base de datos:

TEMARIO DE AUXILIARES ADMINISTRATIVOS
Federación de Sanidad de Andalucía
Página 147 de 210
Observemos que en la ventana aparecen unas pestañas en la parte superior: Objetos de la Base de Datos Tablas: unidad donde crearemos el conjunto de datos de nuestra base de datos. Estos datos estarán ordenados en columnas verticales. Aquí definiremos los campos y sus características. Más adelante veremos qué es un campo. Consultas: aquí definiremos las preguntas que formularemos a la base de datos con el fin de extraer y presentar la información resultante de diferentes formas (pantalla, impresora...) Formulario: elemento en forma de ficha que permite la gestión de los datos de una forma más cómoda y visiblemente más atractiva. Informe: permite preparar los registros de la base de datos de forma personalizada para imprimirlos. Macro: conjunto de instrucciones que se pueden almacenar para automatizar tareas repetitivas. Módulo: programa o conjunto de instrucciones en lenguaje Visual basic
Una base de datos comienza con el diseño de una tabla. Para ello, es necesario plantearse primero qué datos necesitamos. En nuestro ejemplo, necesitaremos:
• Matrícula • Nombre, apellidos, dirección, etc, del alumno • Actividad que realiza • Cuota mensual • Observaciones
Evidentemente que esta base de datos es demasiado sencilla, pero nos servirá para nuestro objetivo. Vamos a ver primero unos conceptos básicos en el diseño de una BD (en adelante abreviaremos de esta forma la palabra Base de Datos).

TEMARIO DE AUXILIARES ADMINISTRATIVOS
Federación de Sanidad de Andalucía
Página 148 de 210
Campo: unidad básica de una base de datos. Un campo puede ser, por ejemplo, el Nombre de una persona Registro: conjunto de campos. Un registro vendría a ser algo así como una ficha. Base de datos: conjunto de registros total. Observa la siguiente ilustración:
Este sería el primer registro de una base de datos compuesto por 4 campos: (nombre, apellido1, teléfono y provincia)
El número total de registros podemos verlo en la parte inferior (1 de 9)
Para crear una tabla sigue estos pasos:
• Pulsa Clic en el botón Nuevo situado a la derecha de la ventana
Aparece una ventana con varias opciones: Vista Hoja de Datos: podemos introducir directamente los datos Vista diseño: para definir los campos y sus características Asistente para tablas: un programa nos guía automáticamente en la creación de los campos de la tabla Importar y Vincular tablas: para cargar una tabla externa
• Escoge la opción Vista diseño Ahora aparece la ventana principal del diseño de los campos de la BD. Desde aquí podemos definir qué tipo de campos aparecerán en la BD. Observamos tres columnas: Nombre de campo, Tipo de datos y Descripción. Para comenzar:
• Escribe como nombre de campo: Nombre y pasa a la columna siguiente pulsando Intro, con la flecha de desplazamiento o con un simple Clic del ratón.
En la segunda columna aparece una lista desplegable. Puedes desplegarla y observar que aparecen varias opciones correspondientes a los diferentes tipos de campo que podemos crear. Por ejemplo, nuestro primer campo (Nombre) servirá para introducir el nombre de una persona, es decir, introduciremos simples caracteres como letras o números. Por tanto, será del tipo Texto. Si por ejemplo definimos un campo del tipo Numérico, nos aseguramos que posteriormente sólo podremos introducir números en dicho campo. Las características de cada campo son las siguientes: Texto: para introducir cadenas de caracteres hasta un máximo de 255 Memo: para introducir un texto extenso. Hasta 65.535 caracteres Numérico: para introducir números Fecha/Hora: para introducir datos en formato fecha u hora Moneda: para introducir datos en formato número y con el signo monetario Autonumérico: en este tipo de campo, Access numera automáticamente el contenido

TEMARIO DE AUXILIARES ADMINISTRATIVOS
Federación de Sanidad de Andalucía
Página 149 de 210
Sí/No: campo lógico. Este tipo de campo es sólo si queremos un contenido del tipo Sí/No, Verdadero/Falso, etc. Objeto OLE: para introducir una foto, gráfico, hoja de cálculo, sonido, etc. Hipervínculo: podemos definir un enlace a una página Web Asistente para búsquedas: crea un campo que permite elegir un valor de otra tabla o de una lista de valores mediante un cuadro de lista o un cuadro combinado.
• Introduce los siguientes nombres de campos (observa el tipo de dato de cada uno)
Cuando introducimos un campo, en la parte inferior de la ventana aparecen unos campos para definir otro tipo de características. De momento no te preocupes por ello. Más adelante veremos cómo modificarlo. Bien, ahora vamos a guardar la tabla. Antes de guardar la tabla vamos a ver qué es un campo clave.
Un campo clave es un campo con una característica especial (la clave) que hace que ese campo no se repita en ningún registro de la BD. Un campo clave incrementa además la velocidad de los procesos del tipo Consultas o Formularios. Lógicamente, no podemos introducir como campo clave el campo Nombre, por ejemplo.
• Selecciona con un Clic la fila del campo Nombre (el cuadradito gris a la izquierda del nombre) de forma que se seleccione toda la fila. Después, pulsa un Clic en el botón Clave principal situado en la barra de menús. Aparecerá como aquí:
• Para guardar la tabla, puedes cerrar la ventana directamente o bien escoger la opción Archivo - Guardar. Sea como sea, te pedirá un nombre para la tabla. Colócale como nombre: Alumnos y acepta.
Introducir datos La forma de introducir datos es sumamente sencilla:
• Pulsa Clic en el botón derecho Abrir
Aparece una pantalla en forma de tablas de columnas (al estilo de Excel) donde podemos introducir los datos de los campos. Para desplazarnos, pulsaremos la tecla de tabulación o un clic en la siguiente casilla. Para el primer campo no hace falta escribir nada, ya que es autonumérico. Introduce algunos registros para probar. Para pasar de un registro a otro, simplemente pulsa Intro.

TEMARIO DE AUXILIARES ADMINISTRATIVOS
Federación de Sanidad de Andalucía
Página 150 de 210
Para salir de la tabla, utiliza alguno de los dos métodos anteriormente descritos (cierra la ventana o accede a Archivo - Guardar). Una vez guardada la tabla podemos modificar el contenido de los campos pulsando de nuevo el botón Abrir para añadir más registros o modificar los ya existentes.

TEMARIO DE AUXILIARES ADMINISTRATIVOS
Federación de Sanidad de Andalucía
Página 151 de 210
UNIDAD 2
Objetivo de una Base de Datos Antes de comenzar a crear una base de datos algo más compleja que la de nuestro primer ejemplo, convendría establecer un croquis o borrador en papel de los objetivos de la misma. Si es una base de datos para otra persona o empresa, es conveniente primero hablar con los que van a utilizar la BD para determinar qué uso se va a dar de la misma. Si fuese por ejemplo una base de datos para gestionar un comercio, estas preguntas podrían ser:
• Posibilidad de introducir, modificar, consultar y listar los datos • Informes sobre artículos más vendidos • Etiquetas postales para clientes • Existencias de artículos • Pedidos a proveedores, etc
A partir de las preguntas, correcciones y apuntes que hagamos, podemos comenzar a construir las tablas que formarán nuestra BD. Es muy importante no introducir 200 campos por ejemplo en una misma tabla, sino dividir la información en varias tablas que puedan gestionarse por separado, pero enlazarse cuando sea necesario. Caso práctico La BD que construiremos a continuación tratará de gestionar una ficticia empresa, "EL ABETO" dedicada al alquiler de propiedades. Esta empresa posee dos oficinas situadas en Rubí y Terrassa que abarcarán propiedades de la provincia de Barcelona. Utilizando el ejemplo anterior, ¿qué necesitaremos para construir la DB? Datos del cliente (Nombre, apellidos, etc...) Datos de la propiedad (Tipo de propiedad, metros cuadrados, dirección, número de aseos, etc) Supongamos que hemos hecho un estudio de la situación y decidimos incluir los siguientes campos en la BD:
Código de la propiedad (Número que identificará a la propiedad alquilada) Nombre, apellidos, DNI, y dirección Fecha de alquiler del contrato Fecha de expiración del contrato Alquiler mensual que paga el cliente Tipo de propiedad (Casa, apartamento, chalet...) ¿Tiene garaje? Número de aseso, habitaciones, dirección de la propiedad, ciudad, provincia y Código postal

TEMARIO DE AUXILIARES ADMINISTRATIVOS
Federación de Sanidad de Andalucía
Página 152 de 210
Superficie en m/2 Extras (observaciones, extras instalados, situación privilegiada, etc...)
Evidentemente, en una BD siempre nos olvidaremos algún campo, o tendremos que modificar las características de otro, pero esto siempre podremos solucionarlo. Bien, en concreto hemos calculado que necesitamos 20 campos para nuestra base de datos. Si hiciésemos una sola tabla incluyendo todos los campos, podríamos gestionar perfectamente pero sería una barbaridad tener tantos campos en una sola tabla. A veces necesitaríamos modificar o introducir por ejemplo los datos de una propiedad, y los del cliente no nos servirían para nada. Por ello, crearemos dos tablas; una controlará los datos del cliente y otra los de la propiedad.
Práctica
Crea una BD nueva desde la opción Archivo - Nueva base de datos y colócale como nombre: ABETO Pulsa en el botón Nuevo y escoge la opción Vista diseño A continuación crea los siguientes campos:
Observa que hemos colocado como campo clave el campo Código propiedad. De esta forma nos aseguramos que no repetimos dos veces un mismo código. Cada propiedad tendrá un único código que la identificará. Fíjate que a medida que vamos introduciendo nuevos campos, nos aparece en la parte inferior de la pantalla una ventana especial:

TEMARIO DE AUXILIARES ADMINISTRATIVOS
Federación de Sanidad de Andalucía
Página 153 de 210
Desde esta ventana podemos ampliar y mejorar las características de cada campo. Sus opciones son: Tamaño del campo: define el tamaño máximo de caracteres que podemos introducir. Hasta 255 Formato: dependiendo del tipo de campo, podemos escoger un formato. (Ejemplo monetario, fecha, etc....) Máscara de entrada: Access coloca una serie de signos automáticamente para facilitarnos la introducción de los datos. Ejemplo, podemos introducir una fecha tecleando sólo los números del día, mes y año, y Access nos colocará automáticamente las barras de separación. 12/abr/98 Título: se utiliza para dar un título al campo para posteriormente utilizarlo en formularios Valor predeterminado: si deseamos que por defecto este campo contenga un valor que se repite a menudo para no tener que teclearlo. Regla de validación: podemos obligar al usuario a que introduzca los datos según unos criterios. Ejemplo, podemos obligar a que se introduzcan datos numéricos inferiores a una cantidad, etc.... Texto de validación: cuando se incumplen las reglas de validación al introducir los datos, aparece un texto explicativo. Desde aquí podemos definir qué texto aparecerá. Requerido: si esta opción está en Sí, el usuario está obligado a introducir datos. Permitir longitud cero: si esta opción está en Sí, se permite la introducción de cadenas de longitud cero. Indexado: los campos indexados permiten acelerar las búsquedas. Podemos hacer que un dato se repita o no en la tabla con las opciones permitir duplicado si o no. A continuación, coloca en Sí la opción Requerido de los campos Nombre y Apellido En el campo Alquiler mensual, cambia las propiedades siguientes: Formato: Moneda Regla de validación: <150000 Texto de validación: El precio de alquiler no debe pasar de 150.000 Selecciona el campo Fecha de contrato y sitúa el cursor en la casilla Máscara de entrada. Aparecerá un botón en la parte derecha: Deberás pulsarlo. Access te dirá si quieres guardar la tabla. Responde afirmativamente y colócale como nombre: Clientes. A continuación te aparecerá una ventana con ejemplos de máscaras. Escoge la opción Fecha corta y pulsa en el botón Terminar. En la casilla aparecerán unos símbolos correspondientes a la máscara. Haz exactamente lo mismo para el campo Fecha de expiración Cierra la ventana de Diseño de tabla. Guarda los cambios.

TEMARIO DE AUXILIARES ADMINISTRATIVOS
Federación de Sanidad de Andalucía
Página 154 de 210
Seguidamente crea una nueva tabla. La llamarás PROPIEDADES y tendrá las siguientes características:
CAMPO TIPO TAMAÑO OTROS
Código propiedad Texto 3 Campo clave
Garaje Sí/No
Tipo de propiedad Texto 15
Superficie en m/2 Numérico Entero
Dirección Texto 40
Población Texto 20
Provincia Texto 15
Código Postal Texto 5
Habitaciones Numérico Entero
Aseos Numérico Entero
Extras Memo

TEMARIO DE AUXILIARES ADMINISTRATIVOS
Federación de Sanidad de Andalucía
Página 155 de 210
UNIDAD 3
Hemos preparado dos Tablas; una para llevar el control de los clientes y otra para llevar el control de las propiedades. Hemos definido en común un campo: Código de propiedad.
¿Por qué?
Necesitamos un campo en común para las dos tablas de forma que en la tabla PROPIEDADES podamos introducir las propiedades que sean, cada una con su código único que las identificará. Pero también necesitamos introducir datos en la tabla clientes de forma que le asignemos una propiedad a cada uno de ellos. Posteriormente podemos realizar consultas y crear formularios de las dos tablas, gracias a este campo en común. De esta forma, podemos introducir datos en la tabla CLIENTES pero asegurándonos que existen en la tabla PROPIEDADES. Así no habrá lugar a equivocaciones. Lo que vamos a hacer es una relación.
RELACIONES
Una relación es una característica especial de Access que hace que podamos trabajar con varias tablas relacionadas a través de un campo en común. Existen tres tipos de relaciones:
Relación de uno a uno: En este tipo de relación, un registro de la tabla 1 sólo puede estar enlazado con un único registro de la tabla 2 y viceversa. Este tipo de relación es la que menos se utiliza. Un ejemplo podría ser éste, en el que cada persona tiene un único DNI:
Relación de varios a varios: Cada registro de la tabla 1 puede estar enlazado con varios registros de la tabla 2 y viceversa. En el siguiente ejemplo, en la tabla 1 cada película pueden trabajar varios actores y, en la tabla 2, un mismo actor puede trabajar en varias películas:

TEMARIO DE AUXILIARES ADMINISTRATIVOS
Federación de Sanidad de Andalucía
Página 156 de 210
Relación de varios a varios: Cada registro de la tabla 1 puede estar enlazado con varios registros de la tabla 2, pero cada registro de la tabla 2 sólo puede estar enlazado con un registro de la tabla 1. En el siguiente ejemplo, un equipo puede tener varios jugadores, pero cada jugador sólo puede jugar en un equipo:
Práctica:
• Con la base de datos de nuestro ejemplo abierta, pulsa en el botón Relaciones o bien accede desde Herramientas - Relaciones.
Ha aparecido una nueva ventana con las dos tablas preparadas para crear la relación.
• Arrastra el campo Código de propiedad desde una tabla hasta otra:
Aparece una nueva ventana donde podemos definir algunas características de la relación. Observa en la parte inferior que Access nos coloca automáticamente el tipo de relación como de Uno a uno, pues los dos campos son campos clave, por lo que sus datos serán únicos. Otras opciones de esta ventana son: Exigir integridad referencial Se utiliza para asegurarnos de que los datos se mantendrán correctamente relacionados cuando se establezca la relación. Si esta casilla se activa, podemos escoger dos opciones más:
• Actualizar o eliminar en cascada los campos relacionados hace que cuando se modifique un dato en una de las dos tablas, éste también será modificado en la tabla relacionada.

TEMARIO DE AUXILIARES ADMINISTRATIVOS
Federación de Sanidad de Andalucía
Página 157 de 210
Desde el botón Tipo de combinación podemos acceder a más características de la relación.
• Deja activada la casilla Exigir integridad referencial y sus dos opciones, y seguidamente pulsa en el botón Crear.
Aparecen unas líneas que reflejan la relación entre ambas tablas.
• Cierra la ventana contestando afirmativamente a la pregunta de Access de guardar la relación.
Ya están a punto las dos tablas para introducir los datos. Para ello, simplemente tendremos que pulsar el botón Abrir y Access mostrará una tabla formada por columnas donde podremos introducir los datos. Mientras introduces un dato en un campo, Access muestra un lápiz en la parte izquierda de la fila. En la introducción de datos es importante no dejar en blanco el campo clave, o Access no nos dejará terminar el proceso. Cuando terminamos de introducir toda una fila, pulsaremos Intro para pasar a introducir el segundo registro. Si queremos cancelar la introducción de datos en una fila, pulsaremos la tecla Escape.
INTRODUCIR DATOS
Recuerda que había una relación entre las dos tablas de Uno a Uno, desde la tabla CLIENTES a la tabla PROPIEDADES. Esto significa que primero tendremos que dar de alta algún cliente y posteriormente darlo de alta en la tabla PROPIEDADES. La relación que hemos establecido nos evita la introducción de errores en la tabla PROPIEDADES, ya que, para introducir una propiedad, previamente tendremos que tener dado de alta el cliente en la tabla CLIENTES.
AÑADIR REGISTROS
Para añadir nuevos registros podemos:
- Acceder a la opción del menú Insertar - Nuevo registro - Pulsar un clic directamente bajo el último registro:
Es importante fijarse en el símbolo de la izquierda (el triángulo negro). Cuando estemos introduciendo un dato, el símbolo se convertirá en un lápiz. Al finalizar la introducción de los datos del registro en el último campo, si pulsamos Intro, introduciríamos un nuevo registro. Si estamos introduciendo un registro y queremos cancelar la introducción de los datos, pulsaremos la tecla Escape y el lápiz desaparecerá para volver a visualizar el triángulo negro.

TEMARIO DE AUXILIARES ADMINISTRATIVOS
Federación de Sanidad de Andalucía
Página 158 de 210
MODIFICAR REGISTROS Para modificar los datos de un registro, únicamente pulsaremos un clic en el interior del campo que queramos modificar. MODIFICAR EL ANCHO DE UNA COLUMNA Para modificar la anchura de una columna y así poder visualizar el contenido del campo, podemos situar el ratón en medio de la cabecera del campo y "estirar" el ancho. También podemos pulsar un clic en la cabecera del campo y la columna entera se seleccionará.
Una vez seleccionada, podemos acceder al menú Formato - Ancho de columna - Ajuste perfecto y Access ajustará el ancho automáticamente al contenido de la columna. BORRAR UN REGISTRO Si lo que deseamos es borrar un registro, pulsaremos un clic en el número de la fila del registro que queramos borrar. Una vez seleccionado, accederemos al menú Edición - Eliminar registro y Access, tras pedirnos confirmación, borrará el registro de la tabla. BUSCAR DATOS EN LA TABLA Una opción muy útil es la de buscar algún dato en toda la tabla. Existe un botón en la barra de herramientas, o bien podemos acceder al menú Edición - Buscar. Nos aparecerá la típica ventanita para buscar una frase. Podemos decirle a Access que busque en el registro, en toda la tabla, de arriba a abajo, etc. ORDENAR LOS DATOS DE LA TABLA Esta opción es muy útil, ya que a veces nos interesará un listado por ejemplo, de la tabla CLIENTES ordenada por fecha de expiración del contrato, o un listado de la tabla PROPIEDADES ordenada por Tipos de Propiedad, etc. Simplemente tenemos que situar el cursos dentro de un campo por el que queramos ordenar la tabla. Seguidamente podemos pulsar los botones Orden Ascendente u Orden Descendente, según queramos ordenar. También podemos acceder desde el menú Registros - Ordenar. Access ordenará la tabla por ese campo. Ordenar la tabla por un campo en concreto no significa que Access cambie la posición de los campos de la tabla. De hecho, si después de ordenar intentamos cerrar la tabla, Access nos avisará si queremos guardar los cambios, es decir, si queremos que la tabla se guarde con el nuevo orden. HACER UNA COPIA DE UNA TABLA Es muy importante crearse copias de todo lo que consideremos importante. Es pues, necesario, crearse una copia de alguna tabla dentro de la propia base de datos. Para hacerte una copia de una tabla, debes tener cerrada la tabla. Desde la pantalla principal:

TEMARIO DE AUXILIARES ADMINISTRATIVOS
Federación de Sanidad de Andalucía
Página 159 de 210
- Selecciona la tabla - Pulsa el botón Copiar de la barra de herramientas, o bien Edición - Copiar - Pulsa el botón Pegar de la barra de herramientas, o bien Edición - Pegar - Cuando Access te pida un nuevo nombre, escribe el que creas oportuno.

TEMARIO DE AUXILIARES ADMINISTRATIVOS
Federación de Sanidad de Andalucía
Página 160 de 210
UNIDAD 5
CONSULTAS
En muchas ocasiones tendremos la necesidad de saber qué clientes viven en tal o cual ciudad, cuantas propiedades del tipo chalet existen, quién paga más de 100.000 pts de alquiler, o cualquier otra pregunta que se nos ocurra. Evidentemente, tenemos el listado completo en forma de tabla, pero según el tipo de preguntas que queramos realizar a la BD nos puede llevar bastante tiempo localizar algún dato en concreto. Para ello están las consultas. Las consultas con preguntas preparadas que podemos diseñar para utilizar cuando sea necesario. Casi todo el trabajo en Access se basa en las consultas. Si queremos hacer un informe de unos datos determinados, podemos hacerlo a partir de una consulta. Si queremos un listado por pantalla o por impresora, lo haremos de una consulta. Las consultas pueden ser de varios tipos
• Consulta de selección: es la más utilizada. Permite ver los datos de una o varias tablas, analizarlos, imprimirlos, etc.
• Consultas de tablas de referencia cruzadas: presenta los datos en forma de filas y columnas
• Consultas de acciones: se utilizan para crear nuevas tablas a partir de consultas, eliminar o actualizar registros, añadir o modificar registros, etc.
• Consultas de unión: combinan campos coincidentes o duplicados de una o varias tablas
Vamos a crear una sencilla consulta. Imaginemos que queremos saber algunos datos de los inquilinos que tienen alquilado un Apartamento. No queremos saber los datos de todos los campos: sólo algunos.
- Con la Base de Datos ABETO.MDB abierta, pulsa clic en la pestaña de Consultas:
- Pulsa clic en el botón Nuevo. Te aparecerá una ventana donde podremos escoger
el tipo de consulta a realizar. - Escoge la opción Vista Diseño y acepta
Seguidamente aparece una pequeña ventana para escoger la tabla o tablas sobre las que realizar la consulta. - Selecciona la tabla CLIENTES y pulsa en Agregar

TEMARIO DE AUXILIARES ADMINISTRATIVOS
Federación de Sanidad de Andalucía
Página 161 de 210
- Haz lo mismo con la tabla PROPIEDADES - Pulsa el botón Cerrar Nos encontramos en la pantalla de Vista Diseño de la consulta. Desde esta pantalla podemos escoger qué campos queremos incluir en la consulta, así como otras opciones (orden, criterios de consulta, etc). Supongamos que queremos realizar una consulta sólo de los campos Código de propiedad, Alquiler, Nombre y Apellidos de la tabla CLIENTES, y el campo Tipo de Propiedad de la tabla PROPIEDADES. Lo que debemos hacer es "cargar" el campo que necesitemos, desde la casilla de la tabla hasta la cuadrícula inferior. Vamos a hacerlos de dos formas: - Pulsa doble clic en el campo Código de propiedad de la tabla CLIENTES El campo ha de aparecer en la parte inferior.
- "Arrastra" el campo Nombre de la tabla CLIENTES a la primera casilla de la segunda fila, al lado del campo anterior.
- Ahora carga utilizando el método que quieras, los campos Apellidos y Alquiler
de la tabla CLIENTES, y el campo Tipo de propiedad de la tabla PROPIEDADES.
Perfecto. Ahora vamos a ver el resultado:
- Pulsa clic en el botón Vista, situado en la barra de botones superior izquierdo. En pantalla aparece un listado con los campos de las dos tablas, tal y como hemos preparado. Podríamos ahora volver a la vista Diseño pulsando el mismo botón Vista que ahora aparece como una regla azul, pero lo que vamos a hacer es guardar la consulta. - Cierra la ventana de la consulta. Access te pedirá si quieres guardarla. Responde afirmativamente y ponle como nombre: Consulta sencilla. Si quisiéramos modificar la consulta, deberíamos pulsar el botón Diseño. Si quisiéramos ejecutarla para ver su contenido, pulsaremos el botón Abrir.
CONSULTAS CON CRITERIOS
La consulta anterior fue una consulta normal, de todos los registros de la Base de Datos. Una de las mayores ventajas de las consultas es la de introducir criterios de consulta. Mediante los criterios podemos seleccionar registros que cumplan unas condiciones determinadas. Veamos cómo crear una consulta que nos muestre datos sobre los inquilinos que pagan más de 85.000 pts de alquiler mensual.
- Crea una nueva consulta de la tabla CLIENTES y carga los campos Código de propiedad, Nombre y Alquiler mensual - En la casilla Criterios del campo Alquiler mensual, escribe: >85000

TEMARIO DE AUXILIARES ADMINISTRATIVOS
Federación de Sanidad de Andalucía
Página 162 de 210
- Visualiza el resultado de la consulta con el botón Vista Observa que aparecen los tres campos de los clientes que pagan más de 85.000 pts al mes - Vuelve al modo Diseño desde el mismo botón - Agrega el campo Oficina vendedora y añade el siguiente criterios:
- Visualiza el resultado En este último caso tenemos dos condiciones que se tienen que cumplir. Sólo veremos los campos de los registros que cumplan las dos condiciones: que paguen más de 85.000 pts y cuya oficina vendedora esté en la ciudad de Terrassa. - Guarda la consulta con el nombre: Oficina Terrasa - Más de 85000 EXPRESIONES
En las consultas que hemos hecho, hemos introducido expresiones para los criterios muy sencillas. Vamos a ver qué tipo de expresiones avanzadas podemos utilizar para los criterios:
Expresiones de fecha
Podemos utilizar operadores de comparación típicos de programas informáticos como mayor que, menor que, igual, distinto, etc. Para la cuestión de fechas, podemos utilizar esos mismo operadores. Por ejemplo, imaginemos que queremos saber los registros con un campo cuya fecha se menor al 12 de Junio del 97. Podemos hacerlo de las siguientes formas: <12 Junio 1997 <#12/06/97# <12 Jun 97 <12-Jun-97 <12/06/97

TEMARIO DE AUXILIARES ADMINISTRATIVOS
Federación de Sanidad de Andalucía
Página 163 de 210
Expresiones de números, moneda y contador Cuando utilicemos campos de este tipo, tan sólo tendremos que escribir los datos y si contienen decimales, el separador de decimales. Expresiones de texto En este tipo de criterios, bastara con escribir el texto utilizando mayúsculas o minúsculas indistintamente. Expresiones lógicas tipo Sí/No Para valores tipo Sí podemos escribir las siguientes expresiones en la casilla de criterios: "Sí" "Verdadero" "Activado" "-1" Para valores del tipo No podemos usar las siguientes expresiones: "No" "Falso" "Desactivado" "0" Caracteres comodín Como en MS-DOS o la mayoría de programas de Windows, podemos incluir los dos caracteres comodín (el asterisco * y el interrogante ?) para crear una expresión. El interrogante puede sustituir un solo carácter en la posición que esté. El asterisco podrá sustituir a más de un carácter en la posición en que se encuentre. Por ejemplo: M?? buscará los datos que comiencen por M y luego tengan dos letras más ?a?a buscará los datos cuya segunda y cuarta letra sea una a */12/97 buscará los datos de cualquier día del mes de diciembre del 97 An* buscará los datos de lo que comience por la palabra An

TEMARIO DE AUXILIARES ADMINISTRATIVOS
Federación de Sanidad de Andalucía
Página 164 de 210
UNIDAD 6
CAMPOS CALCULADOS
En ocasiones tendremos la necesidad de realizar operaciones matemáticas con algún campo. Podemos crear campos vacíos y rellenarlos con datos provenientes de alguna operación entre dos o más campos. Lo que vamos a hacer a continuación es lo siguiente:
Supongamos que hemos subido la cuota mensual a todos los inquilinos en 500 pts. Es evidente que sería una paliza modificar uno a uno todos los campos de los precios. Realizaremos una operación matemática:
- Abre la Base de Datos Abeto.MDB y sitúate en la pestaña de las Consultas - Crea una nueva Consulta en modo Vista Diseño - Carga la tabla Clientes - Carga los campos Código de Propiedad y Alquiler mensual - En la barra de herramientas superior hay un botón llamado Tipo de consulta. Ábrelo y escoge el tipo Actualización - Sitúa el cursor en la casilla Actualizar a y escribe:
- Cierra la consulta. Guárdala con el nombre Aumento de precio en 500pts Observa que el icono de la nueva consulta ha cambiado. Esta es una consulta de actualización. Lo que significa que cuando la ejecutemos, cambiará los datos de la tabla. Por eso hemos de tener cuidado en preparar adecuadamente la consulta; un error podría traer consecuencias imprevisibles. Observa que hemos puesto entre corchetes el nombre del campo Alquiler mensual al que hemos sumado el número 500. No vendría mal hacerse una copia de la tabla Clientes por si acaso. - Selecciona la consulta y pulsa en el botón Abrir. Access nos avisará de que se van a modificar datos de una tabla. Acepta el mensaje que aparece. - Access vuelve a pedir confirmación con un segundo mensaje. Vuelve a aceptar. - Ve a la pestaña Tablas y abre la tabla Clientes. Observa el campo Alquiler mensual. Tiene que aparecer con un incremento de 500 pts. CREAR UNA TABLA NUEVA CON CAMPOS DE OTRAS TABLAS A continuación vamos a ver cómo podemos crear una tabla nueva con campos proveniente de otras tablas. Imaginemos que necesitamos una nueva tabla con sólo algunos campos de las otras dos (Clientes y Propiedades). Evidentemente sería una "pasada" crearla nueva e introducir los datos uno por uno. Por ello, vamos a tomar campos de las dos tablas y construir una nueva.

TEMARIO DE AUXILIARES ADMINISTRATIVOS
Federación de Sanidad de Andalucía
Página 165 de 210
- Crea una consulta nueva escogiendo las dos tablas. - Añade de la tabla Clientes, los campos Nombre, Apellidos, y Alquiler mensual - Añade de la tabla Propiedades los campos Tipo de propiedad, Dirección,
Población y Provincia - En la barra de herramientas superior hay un botón llamado Tipo de consulta.
Ábrelo y escoge el tipo Consulta de creación de tabla. - Access te pedirá un nombre para la nueva tabla que se creará más tarde.
Colócale el nombre: Clientes y Propiedad y acepta. - Cierra la consulta. Grábala con el nombre: Consulta de creación de tabla - Observa que aparece otro tipo de icono. - Selecciona la consulta recién creada y ábrela. Access te avisa que se creará una
nueva tabla. Acepta. - Ve a la pestaña de Tablas y observa que la nueva tabla se ha creado.

TEMARIO DE AUXILIARES ADMINISTRATIVOS
Federación de Sanidad de Andalucía
Página 166 de 210
UNIDAD 7
FORMULARIOS I
Un formulario es un objeto de Access que nos permitirá introducir y modificar los datos de una forma más "amable" y cómoda. Los formularios tienen la ventaja de poder:
- Mostrar datos de varias tablas al mismo tiempo - Calcular campos - Crear y utilizar gráficos - Utilizar fuentes especiales, colores, títulos, etc.
Los formularios podemos crearlos mediante un asistente o bien en blanco y diseñarlos a nuestra medida. Para ver cómo se crean, hemos de estar situados con una base de datos abierta en la pestaña Formularios. y pulsar el botón Nuevo. Nos aparecerá una ventana pidiéndonos el tipo de formulario a crear y la tabla o consulta a partir de la cual se creará. En esta primera lección dedicada a los formularios, vamos a crear uno sencillo utilizando un asistente que nos irá guiando en su creación.
- Con nuestra base de datos abierta (Abeto.MDB) accede a Formularios - Nuevo y escoge la tabla Clientes y la opción Asistente para formularios
- Acepta la ventana. En esos momentos, se ejecutará un asistente de Access que nos irá guiando paso a paso en la creación del formulario. En el primer paso, Access nos pide qué campos queremos incluir en el formulario. En la parte izquierda aparece una ventana con los campos de la base de datos y en la parte dereche otra con los campos que se incluirán en el formulario. En medio de las dos ventanas aparecen unos botones que servirán para incluir o borrar campos desde la ventana izquierda a la ventana derecha.
Carga el campo seleccionado desde la ventana izquierda a la ventana derecha Carga todos los campos desde la ventana izquierda a la ventana derecha Borra el campo seleccionado de la ventana derecha

TEMARIO DE AUXILIARES ADMINISTRATIVOS
Federación de Sanidad de Andalucía
Página 167 de 210
Borra todos los campos de la ventana derecha - Carga todos los campos y pulsa el botón Siguiente. En el siguiente paso, Access nos pregunta qué tipo de formulario y la distribución de los campos a través del mismo. Si pulsas un clic en las diversas opciones, verás una simulación en la ventana de la izquierda de cómo quedará. - Acepta el tipo En columnas y pulsa el botón Siguiente Para los fondos, prueba igual que antes el estilo que te guste. En nuestro caso, escogeremos el estilo Mundo - Escoge el estilo que prefieras y pulsa Siguiente - Acepta el último paso (nombre del formulario) con el botón Terminar, y el formulario ya estará creado. La utilización del formulario es sumamente sencilla. Podemos observar que cada registro se visualiza como una ficha independiente. En la parte inferior del formulario se aprecian unos botones:
Estos botones sirven para: Desplazarse al primer registro, desplazarse hacia atrás, hacia adelante, al último registro y añadir un nuevo registro. Desde el formulario podemos modificar el contenido de un campo, borrarlo, añadir nuevos registros, y todos los cambios que realicemos en el formulario, se realizarán en la tabla relacionada, así como todos los cambios efectuados en la tabla, se visualizarán si abrimos el formulario. Podemos cerrar el formulario, buscar un dato (Edición - Buscar), borrar un registro completo (Edición - Eliminar registro), etc. Si tenemos el formulario cerrado, para utilizarlo sólo debemos pulsar el botón Abrir. De igual forma, con el botón Diseñar accedemos al diseño del formulario, que es una pantalla especial donde podemos cambiar las posición de los campos, características, añadir campos calculados, títulos, colores, etc, pero eso ya es otra lección. De momento, puedes probar a crear varios formularios escogiendo distintas opciones del primer cuadro del asistente (tabular, columnas u hoja de datos).

TEMARIO DE AUXILIARES ADMINISTRATIVOS
Federación de Sanidad de Andalucía
Página 168 de 210
UNIDAD 8
FORMULARIOS II
En la lección anterior vimos cómo crear con el asistente de Access un formulario automático. En esta lección vamos a ver cómo se puede personalizar un formulario. Crearemos un formulario de la tabla Propiedades de forma manual:
- Con la base de datos Abeto.MDB abierta y situados en la pestaña Formularios, pulsa el botón Nuevo.
- Escoge de la lista la tabla Propiedades y como tipo de formulario escoge Vista Diseño.
Aparece una ventana en blanco (o en gris) donde podemos "cargar" los campos de la tabla y situarlos a nuestro gusto. Observa que la zona gris es la zona que veremos cuando estemos utilizando el formulario. Esta zona se puede ensanchar con el mouse "estirando" su esquina inferior derecha para que ocupe más zona de pantalla. Para cargar los campos existe un botón situado en la barra de herramientas llamado Lista de campos
desde el que podemos escoger el campo que queramos. - Pulsa dicho botón y te aparecerá una pequeña ventana con los nombres de los campos - "Arrastra" el primer campo hasta situarlo más o menos en la esquina superior izquierda:
Si sitúas el puntero del ratón sobre el campo cargado, verás que aparece una mano si está sobre un borde del campo. Esta mano sirve para mover el campo. También podemos observar unos controles (puntitos negros) para modificar el tamaño del campo. Es importante anotar que hemos cargado dos cosas: a la izquierda el nombre del campo y a su derecha (en blanco) el campo en sí. Observa también que posicionando el puntero del ratón sobre uno de los dos cuadrados más grandes, aparece un dedo que servirá para mover sólo una parte del campo (el nombre o el campo)
- Termina de cargar el resto de campos y sitúalos de forma más o menos coherente.

TEMARIO DE AUXILIARES ADMINISTRATIVOS
Federación de Sanidad de Andalucía
Página 169 de 210
Observa que en las barras de herramientas que disponemos en esta pantalla, hay botones para cambiar los colores de los campos, tipos de letra, bordes, efectos de relieve, etc. Puedes seleccionar algún campo y hacer diferentes pruebas con esta barra. E formulario puede quedar más bonito, pero tampoco hay que abusar de demasiados colores de forma que quede demasiado "chillón".
Cuando te guste el resultado, puedes hacer una prueba para ver cómo quedará con el botón Vista situado en la parte superior izquierda de la barra de herramientas. Para volver a la pantalla de diseño, pulsa el mismo botón. Puedes cerrar el formulario y ponerle un nombre (Formulario de Propiedades, por ejemplo). Si tienes que realizar alguna acción con varios campos a la vez (cambiar el color, mover, borrar, etc) puedes hacerlo seleccionándolos con el mouse en forma de selección de ventana como harías con cualquier otro objeto. También puedes ir pulsando un clic uno a uno manteniendo pulsada la tecla Shift (mayúscula). Existe otra barra de herramientas que se activa pulsando el botón Cuadro de Herramientas. Ésta sirve para crear textos, títulos o controles especiales como listas desplegables, botones programables, etc. Veamos un ejemplo. En esta pantalla hay un campo llamado Tipo de Propiedad cuyo contenido siempre es fijo, es decir, que siempre será un Chalet, Casa o Apartamento. Cuando estemos introduciendo un registro nuevo o bien cuando estemos modificando alguno existente, sería un "latazo" teclear siempre el contenido del campo. Lo que haremos será crear una lista desplegable para poder seleccionar el contenido de una forma más sencilla y rápida.

TEMARIO DE AUXILIARES ADMINISTRATIVOS
Federación de Sanidad de Andalucía
Página 170 de 210
- Debes activar la barra Cuadro de herramientas desde el botón correspondiente La lista desplegable que vamos a crear podemos hacerla de dos formas: con un asistente que nos guiará paso a paso o bien "a mano". Observa que en la barra que tenemos activa (Cuadro de herramientas) hay un botón con forma de varita mágica llamado Asistente para controles. Si está pulsado (hundido) significa que está activado, por lo que si creamos la lista desplegable, se pondrá en marcha automáticamente el asistente. Para crear un control manualmente, hemos de desactivarlo pulsando un clic.
- Asegúrate de que el botón mencionado está desactivado y pulsa después en el botón Cuadro combinado de la misma barra de herramientas.
- Dibuja en la zona de los campos un rectángulo no muy grande. No te preocupes del tamaño; se puede cambiar posteriormente.
- Te habrá aparecido un campo sin nombre. Ahora hay que configurarlo. - Accederemos a las propiedades del campo. Para ello, pulsa doble clic en un
borde del campo, o bien pulsa el botón Propiedades de la barra de herramientas superior. También puedes acceder desde el menú Ver- Propiedades.
Te aparecerá una ventana especial. Desde esta ventana podemos cambiar las propiedades de cualquier campo, como el nombre, color, eventos especiales, etc. - Cambia los datos de la ventana de la siguiente forma: Nombre: Tipo de propiedad Este será el nombre de la etiqueta que se visualiza a la izquierda del campo Origen del control: Tipo de propiedad (puedes escogerlo de la lista desplegable) La propiedad Origen del control define qué campo real de la tabla almacenará el valor introducido posteriormente. Tipo de origen de la fila: Lista de valores (puedes escogerlo de la lista desplegable) Origen de la fila: Chalet;Casa;Apartamento (atención al punto y coma separador) Aquí definimos una lista de valores. En Tipo de origen de la fila podríamos escoger una tabla o consulta o bien escribir a mano los datos de la lista como hemos hecho. Estos datos hay que escribirlos separados por punto y coma. - Cierra la ventana de Propiedades y accede a las propiedades del nombre del campo para cambiarlo. En vez de Cuadro combinado... colócale como nombre: Tipo de propiedad. - Cierra el cuadro, ajusta si es necesario el tamaño y posición del campo y realiza una vista previa del formulario. Prueba a desplegar la lista recién creada confirmando que funciona.

TEMARIO DE AUXILIARES ADMINISTRATIVOS
Federación de Sanidad de Andalucía
Página 171 de 210
UNIDAD 9
FORMULARIOS III
En la lección vamos a ver cómo colocar un control de cálculo de campos en un formulario. Lo que haremos será utilizar el formulario de la tabla Clientes que hicimos con el Asistente para formularios. -
- Con la ventana de formularios a la vista, selecciona el formulario Clientes y pulsa el botón Diseñar. Observa la siguiente imagen: hemos ampliado un poco la zona de diseño y movido el campo Alquiler. Vamos a insertar un campo calculado para el IVA y otro para el total del alquiler. Podríamos crear dos campos nuevos para ese fin. Para ello, tendríamos que ir al diseño de la tabla e insertarlos como dos campos nuevos del tipo numérico. En este caso no los crearemos, sino que insertaremos dos campos independientes que lo único que harán será realizar un cálculo matemático de otros campos.
- Hemos añadido dos casillas de texto con el
botón Cuadro de texto y hemos cambiado el nombre de las etiquetas por el de IVA 16% y TOTAL alineando los campos. Para cambiar el nombre de la etiqueta, debes seleccionarla y pulsar doble clic para acceder a sus propiedades.
- Ahora debes seleccionar con un clic el campo gris del IVA 16% y acceder a sus propiedades (con doble clic, o con el botón derecho y la opción Propiedades)
- En el cuadro que te aparece, sitúa el cursor en el campo Origen del control. Aquí definimos de donde vienen los datos. Éstos pueden venir de algún campo de alguna tabla, o bien pueden ser el fruto de alguna operación de cálculo con campos. A la derecha verás dos cuadraditos. Pulsa el de la derecha (puntos suspensivos)
- Te aparecerá otra ventana. Se trata del Generador de Expresiones. Aquí podemos definir fórmulas o funciones que realizan ciertas operaciones.
- Escoge de la ventana izquierda las opciones Formularios - Formularios cargados - Clientes.
- Escoge de la ventana central Alquiler mensual - Pulsa el botón Pegar - Pulsa clic en la ventana superior y termina de escribir la fórmula: [Alquiler
mensual] *16/100 - Cierra la ventana del generador de expresiones desde el botón Aceptar - Abre la lista del campo Formato y escoge la opción Moneda - Cierra la ventana de propiedades - Prueba una vista previa desde el botón Vista situado en la barra de
herramientas en la parte superior izquierda

TEMARIO DE AUXILIARES ADMINISTRATIVOS
Federación de Sanidad de Andalucía
Página 172 de 210
Observa que el campo tiene que aparecer ya con el cálculo hecho:
- Configura tú mismo el campo TOTAL con la fórmula: [Alquiler mensual] + [IVA] Esto significa que el último campo sume el contenido del campo Alquiler mensual más el campo IVA. Este último será el campo de texto que creamos anteriormente. Es importante señalar que el nombre de IVA se lo hemos puesto al campo desde la ventana de propiedades. Si no es así, Access no lo encontrará. El resultado final será que cuando introduzcamos el precio de la propiedad, los dos campos que acabamos de crear mostrarán automáticamente el cálculo del impuesto de IVA.
Es importante señalar que los dos últimos campos nos existen como tales en la tabla Clientes ni en la de Propiedades. Son sólo campos calculados.

TEMARIO DE AUXILIARES ADMINISTRATIVOS
Federación de Sanidad de Andalucía
Página 173 de 210
UNIDAD 10
COMPACTAR Y CREAR RÉPLICAS DE BASE DE DATOS
Compactar una base de datos
Si borras, modificas y crear tablas a menudo, la base de datos puede fragmentarse, lo que provoca un uso deficiente del espacio en disco. Al compactar la base de datos, se hace una copia de la misma y se reorganiza el espacio que ocupa en el disco. Es algo parecido a la acción del comando Defrag
Para compactar la base de datos actual:
• Accede Herramientas - Utilidades de la base de datos - Compactar base de datos.
Para compactar una base de datos que no está abierta en Access
1. Cierra la base de datos actual.
2. Accede Herramientas - Utilidades de la base de datos - Compactar base de datos.
3. En el cuadro de diálogo Base de datos a compactar, especifica la base de datos que deseas compactar y haz clic en Compactar.
4. En el cuadro de diálogo Compactar la base de datos en, especifique el nombre, unidad y carpeta donde desea almacenar la base de datos compactada.
5. Haz clic en Guardar.
Si utilizas el mismo nombre, unidad y directorio y si la base de datos se compacta con éxito, Access reemplazará el archivo de origen por la versión compactada.
Importante:
• Si eliminas registros del final de una tabla que contiene un campo Autonumérico, cuando compactes la base de datos, Access te dará al próximo campo Autonumérico el valor del último contador sin borrar, más 1.
• La compactación de una base de datos de Access de una versión previa no la convierte al formato de Access 97.
Crear una réplica de la base de datos Vimos cómo se hacía una copia de una tabla para obtener un duplicado de seguridad. Ahora veamos cómo hacer una copia de una base de datos completa.

TEMARIO DE AUXILIARES ADMINISTRATIVOS
Federación de Sanidad de Andalucía
Página 174 de 210
Imaginemos que no sólo queremos duplicarla para tener una copia de seguridad, sino también para que otros usuarios la utilicen. Imaginemos que varios usuarios situados en distintos lugares van a utilizar la base de datos. Podemos crear lo que se llama una Réplica de la base de datos y posteriormente unir los datos introducidos desde todas las réplicas que se hagan. Cada réplica es miembro de un conjunto de réplicas que se pueden sincronizar con otras réplicas del mismo grupo, es decir, los cambios realizados en una réplica se aplican a las otras réplicas y al Diseño principal o base de datos original.
Veamos cómo crear una réplica de nuestra base de datos:
• Abre la base de datos ABETO (o de cualquier base de datos que tengas) • Accede a Herramientas – Réplica – Crear réplica. Aparecerá un mensaje
de aviso:
• Contesta afirmativamente.
Se mostrará otro mensaje que nos avisa que la base de datos original se convertirá en el Diseño principal. Además se indica el nombre con el que se guardará la réplica y la carpeta donde se almacenará ésta.
• Pulsa en Sí • Acepta el nombre que ofrece Access
Al aceptar, Access crea la réplica y nos muestra un mensaje que la única copia donde podremos modificar la estructura original será la copia original de la base de datos. Sin embargo, los datos podremos editarlos en cualquiera de las réplicas que hayamos realizado.
• Acepta el último cuadro de diálogo que ha aparecido.
Ahora fíjate que en los nombres de las tablas aparece un nuevo icono y en el título aparece la palabra Diseño principal.
• Añade un nuevo cliente en la base de datos principal para probar la sincronización entre bases de datos.
• Accede a Herramientas – Réplica – Sincronizar ahora • Acepta el cuadro de diálogo que aparece.

TEMARIO DE AUXILIARES ADMINISTRATIVOS
Federación de Sanidad de Andalucía
Página 175 de 210
Por último, Access avisa que no serán visibles los cambios hasta que cerremos y abramos la tabla.
• Acepta • Abre la tabla Réplica de ABETO y observa los cambios.
Hay que señalar que en el proceso de sincronización de datos entre réplicas primero se actualizan los cambios en el diseño y después en los datos. El intercambio entre dos réplicas puede ser en los dos sentidos, es decir, de la principal a la réplica o viceversa. Por último, después de sincronizar dos réplicas, es conveniente revisar la base de datos en busca de posibles errores desde la opción Herramientas – Réplica – Resolver conflictos.

TEMARIO DE AUXILIARES ADMINISTRATIVOS
Federación de Sanidad de Andalucía
Página 176 de 210
MANUAL DE
POWERPOINT 97

TEMARIO DE AUXILIARES ADMINISTRATIVOS
Federación de Sanidad de Andalucía
Página 177 de 210
Unidad 1
Presentación
Powerpoint es un programa de creación de aplicaciones visuales en forma de demostraciones y presentaciones. La filosofía del funcionamiento de Powerpoint es la misma que unas diapositivas que vamos pasando manual o automáticamente, donde se nos muestran textos, gráficos, vídeos, sonido, etc. Las aplicaciones que pueden diseñarse con Powerpoint son de lo más diversas: desde la presentación por parte de una empresa de un nuevo producto, puestos de información interactivos donde el usuario elige lo que quiere ver, publicidad, cajeros automáticos, libros y enciclopedias de consulta, cursos de aprendizaje interactivo, programas promocionales, etc... Desde luego que para crear aplicaciones profesionales y complejas existen otros programas en el mercado más potentes (Director, Flash, Authorware, Toolbook...) pero Powerpoint está dotado de posibilidades realmente vistosas y es muy fácil de manejar. Finalmente, podemos grabar nuestras presentaciones en diskette para distribuirlos en cualquier ordenador sin que éste requiera el programa original para visualizarlas.
Comenzando a trabajar con Powerpoint 1. Inicia Powerpoint desde la opción adecuada. (Inicio - Programas..., o bien
desde un icono de acceso directo). La primera pantalla que aparece nos permite utilizar un asistente
automático para crear la presentación, abrir una existente, utilizar una plantilla o bien comenzar una presentación en blanco.

TEMARIO DE AUXILIARES ADMINISTRATIVOS
Federación de Sanidad de Andalucía
Página 178 de 210
De momento vamos a abrir Powerpoint con una pantalla vacía para familiarizarnos con la misma.
2. Pulsa la opción Presentación en blanco y el botón Aceptar.
La siguiente pantalla nos sugiere una serie de combinaciones de diseños para crear nuestra presentación con una pantalla como la que sigue:
3. Pulsa clic en la última casilla y acepta.
Las partes de la pantalla son las típicas de cualquier aplicación de Windows 95/98:
Barras de menús y de herramientas
Área de edición
Área informativa Botones de "Modo de ver"

TEMARIO DE AUXILIARES ADMINISTRATIVOS
Federación de Sanidad de Andalucía
Página 179 de 210
Powerpoint se basa en la creación de pantallas que corresponden a diapositivas, por lo que la configuración de éstas es importante antes de ponerse a trabajar con el programa.
4. Accede al menú Archivo - Configurar página...
Desde aquí podemos definir el tipo de visualización. En principio lo dejaremos tal y como está, es decir, visualización a pantalla completa.
5. Acepta el cuadro de diálogo.
Creación de una presentación
Vamos a crear nuestra primera presentación con Powerpoint:
1. Cierra la pantalla en blanco desde Archivo - Cerrar.
2. Accede a Archivo - Nuevo.
3. Selecciona la primera diapositiva de ejemplo y acepta.
4. Haz clic en el primer recuadro y escribe:
Primera presentación con Powerpoint
5. Pulsa clic en el segundo recuadro y escribe tu nombre:
Si pulsas clic en los dos recuadros observarás que se seleccionan individualmente. Estos recuadros representan objetos de Powerpoint. Un objeto

TEMARIO DE AUXILIARES ADMINISTRATIVOS
Federación de Sanidad de Andalucía
Página 180 de 210
puede ser tanto un gráfico como un texto y pueden ser tratados individualmente. Podemos seleccionarlos, moverlos situando el puntero del Mouse sobre un borde y arrastrando, borrarlos, modificarlos, etc.
5. Selecciona el cuadro con tu nombre.
6. Selecciona el texto del interior y pulsa los botones:
7. Abre la paleta de colores de letra y selecciona la opción Más colores...
8. Selecciona el color que más te guste y acepta.
9. Haz lo mismo para el primer recuadro de texto.
10. Accede a Formato - Fondo y abre la lista desplegable para seleccionar la opción Efectos de relleno...
11. Activa la pestaña superior Textura, pulsa clic sobre el tercer recuadro de texturas y acepta.
12. Pulsa finalmente en el botón Aplicar y observa el resultado.

TEMARIO DE AUXILIARES ADMINISTRATIVOS
Federación de Sanidad de Andalucía
Página 181 de 210
13. Accede a Insertar - Nueva diapositiva, elige la última (en blanco) y acepta.
14. Accede a Insertar - Imagen - Imágenes prediseñadas...
15. Elige la que quieras y acepta.
16. Aplícale a la diapositiva el fondo que quieras desde la opción Formato - Fondo
17. Ajusta si lo deseas la posición y el tamaño de la imagen
18. Puedes pasar de diapositiva en diapositiva utilizando:
• La barra de desplazamiento lateral derecha
• Las teclas AvPág y RePág
Modos de visualización
Powerpoint tiene varios modos tanto de trabajar como de visualizar el contenido de las diapositivas. Existen cinco botones en la parte inferior de la pantalla (también se puede acceder desde el menú Ver) que son los siguientes:
Si sitúas el puntero del ratón sobre alguno de ellos observarás la ayuda de lo que significa cada botón.
Vista diapositiva: sólo podemos ver una diapositiva en pantalla. Es el mejor modo para ajustar los objetos del interior de la diapositiva.
Vista esquema: solo podemos ver los títulos y textos de la diapositiva. Es adecuado para la escritura del contenido en forma de esquema tal y como se hace con Miscrosoft Word
Vista clasificador de diapositivas: las diapositivas se muestran en miniatura de forma que podamos tener una visión generalizada del contenido al completo de la presentación.
Vista página de notas: nos permitirá escribir notas y apuntes que nos pueden ayudar al hacer una presentación en público. En la parte superior observaremos la diapositiva y en la inferior nuestras notas.

TEMARIO DE AUXILIARES ADMINISTRATIVOS
Federación de Sanidad de Andalucía
Página 182 de 210
Vista presentación con diapositivas: lanza la presentación final y podremos observar el resultado final a pantalla completa. Para volver al modo de edición desde esta pantalla podemos pulsar el botón derecho del ratón o bien la tecla Esc.
1. Pulsa en el último botón.
En pantalla aparece la primera diapositiva.
2. Pulsa un clic del ratón.
Aparece la segunda diapositiva.
3. Pulsa la tecla Esc para finalizar el pase.
Guardar la presentación
Una vez hemos terminado la presentación, podemos guardarla como si de cualquier archivo se tratase con las opciones Guardar o Guardar como...
Las presentaciones se guardarán con la extensión ppt. Hay que tener en cuenta que si se guarda una presentación como una versión anterior seguramente que algunos efectos desaparecerán al no estar disponibles en versiones antiguas.
Esto también puede ocurrirnos con las fuentes de letras. Es posible que utilicemos una fuente de letras True Type determinada que en otro PC no esté instalada, por lo que no se vería
1. Guarda si lo deseas la presentación.
Menús de Powerpoint
Estos son los menús del programa y sus funciones principales:
Menú Archivo: podemos abrir, guardar, imprimir, abandonar el programa, o guardar la presentación como HTML para utilizarla en Internet.
Menú Edición: opciones típicas de copiar, cortar, pegar, buscar texto, eliminar diapositivas...
Menú Ver: muestra la presentación de distintas formas. Puede crear patrones, realizar zooms de la imagen, ver u ocultar barras de herramientas...
Menú Formato: permite cambiar el aspecto de la presentación como letras, colores, fondo o bien realizar acciones
Menú Herramientas: revisión ortográfica, estilos...
Menú Presentación: para definir los efectos de transición entre diapositivas, ensayar intervalos de tiempo, etc.
Menú Ventana: muestra las presentaciones abiertas para cambiar de una a otra.
Menú Ayuda: ayuda típica de Windows para Powerpoint.

TEMARIO DE AUXILIARES ADMINISTRATIVOS
Federación de Sanidad de Andalucía
Página 183 de 210
Unidad 2
Creación de una presentación desde una plantilla
En esta lección vamos a ver cómo se pueden crear rápidamente presentaciones utilizando los ejemplos que vienen en el propio programa. Hay que tener en cuenta que para utilizar este tipo de asistentes debemos tener instalados éstos últimos. Si en la instalación de Microsoft Office hemos desechado este accesorio, no podremos utilizarlo y deberíamos re-instalar el programa para añadir de nuevo los asistentes de Powerpoint.
1. Accede a Archivo - Nuevo Aparece una pantalla con varias pestañas:
Son ejemplos de diseños de distintos colores (Diseños de presentaciones) o bien de presentaciones completas donde sólo tendremos que modificar el contenido de los textos.
2. Selecciona la pestaña Diseños de presentaciones.
Observarás que aparecen varios iconos. Si pulsas clic en alguno de ellos debería aparecer en la ventana de la derecha una vista previa en miniatura del contenido y diseño de la presentación.
3. Selecciona cualquiera de ellos y Acepta.
El paso siguiente es elegir el modelo de diapositiva en cuestión de distribución del texto.
4. Selecciona cualquiera y acepta
En la siguiente imagen hemos seleccionado el diseño Bola de fuego y el segundo modelo de distribución de texto:

TEMARIO DE AUXILIARES ADMINISTRATIVOS
Federación de Sanidad de Andalucía
Página 184 de 210
En este ejemplo no vamos a grabar nada. Crearemos otro ejemplo con el asistente que nos servirá para modificar su contenido.
1. Cierra el archivo sin guardar nada desde Archivo - Cerrar
2. Crea uno nuevo desde Archivo - Nuevo.
3. Activa la pestaña superior Presentaciones.
4. Selecciona el diseño Folleto en línea y ábrelo
5. Si pulsas en la barra de desplazamiento vertical derecha observarás que se trata tan sólo de dos diapositivas.
6. Puedes probar a pulsar clic sobre algún recuadro de título y escribir algo de texto de ejemplo.
7. Pulsa el botón inferior Presentación con diapositivas
8. Cuando aparezca la primera diapositiva, pulsa un clic para que el programa muestre la segunda.
Al aparecer la segunda diapositiva, sólo aparecerá un logotipo en la
parte superior. Deberás pulsar un clic para que aparezca el resto del texto. Aquí se le ha dotado de efectos especiales que veremos más adelante.
Observa el detalle de que no ha hecho falta crear una diapositiva para
el logotipo y otra para el resto del texto o resto de párrafos, sino que en una sola diapositiva se han preparado todos los componentes y se les han aplicado efectos de pausa y movimiento.
Debemos evitar crear varias diapositivas si en una sola podemos
incluir varios elementos y hacerlos aparecer en su debido momento.
Crear una presentación con el asistente de autocontenido
Vamos a crear otra presentación con un asistente que nos guiará paso a paso en la creación de las diapositivas:

TEMARIO DE AUXILIARES ADMINISTRATIVOS
Federación de Sanidad de Andalucía
Página 185 de 210
1. Cierra cualquier archivo que tengas abierto.
2. Accede a Archivo - Nuevo.
3. Selecciona la opción Asistente para autocontenido y acepta
En la parte izquierda aparecen una serie de opciones referentes a los pasos que podemos dar en la creación de la presentación.
4. Pulsa la segunda opción Tipo de presentación.
5. De la lista de la derecha selecciona la opción Reunión de la organización y pulsa el botón Siguiente.
6. Deja seleccionada la primera opción Presentaciones... y pulsa en Siguiente.
7. Aquí también dejaremos seleccionadas las opciones que aparecen por defecto y pulsaremos Siguiente.
8. Rellena las dos casillas como sigue:
9. Pulsa en Siguiente para acceder al último paso del asistente y finalmente pulsa en Terminar para finalizar la creación de la presentación.
Ahora observa que el programa se ha colocado automáticamente en el modo Vista Esquema. Desde aquí también podemos escribir el texto de cada diapositiva y realizar acciones como moverlas, copiarlas, borrarlas, etc.
Si sitúas el puntero del Mouse sobre uno de los iconos a la izquierda de cada título, verás que aparece una flecha negra. Si pulsáramos clic podríamos arrastrar hacia arriba o hacia abajo el texto.
Hay que tener en cuenta que el modo Esquema trabaja prácticamente

TEMARIO DE AUXILIARES ADMINISTRATIVOS
Federación de Sanidad de Andalucía
Página 186 de 210
igual que el modo esquema de Microsoft Word. Para quien no haya trabajado nunca en este modo, diremos que es sumamente sencillo.
Observa los números que aparecen a la izquierda de los títulos
principales. Estos tienen el nivel 1 por ser el nivel principal. Sin embargo, el nivel 3 tiene varios sub-niveles por debajo, así como otros títulos del resto de la presentación. Con las flechas situadas a la izquierda de la pantalla podemos aumentar un párrafo de nivel, disminuirlo, sangrarlo, etc.
Prueba a situar el cursor en cualquier sub-nivel y pulsa clic en los
botones , , etc.
10. Utiliza los cuatro primeros botones de los modos de visualización para observar las diapositivas que tienes en pantalla :
11. Utiliza el último botón para comenzar a realizar el pase de
diapositivas. Observa atentamente los efectos de algunas transiciones entre diapositivas y de los objetos y textos que componen las mismas.
Cuando se está realizando el pase de diapositivas, si observas la parte
inferior izquierda de la pantalla, aparece un cuadrado: Si pulsas clic sobre él en mitad del pase, aparecerá un menú con
diferentes opciones a través de las cuales podemos desplazarnos entre los registros. Una opción interesante para una presentación en público es la de poder visualizar el puntero en forma de flecha o de pluma además de poder escribir en la pantalla para resaltar o realizar anotaciones de forma que las pueda ver todo el público. Esta opción está en Pluma o bien Opciones del puntero - Color de la pluma.
Patrón de diapositivas
La apariencia que adquiere una diapositiva en su diseño, distribución, etc se llama Patrón de diapositiva. Para que no tengamos que repetir el diseño en cada diapositiva (colocar el fondo, colores, fuentes de letras, etc) Powerpoint nos permite crear patrones y aplicarlos al resto de diapositivas.

TEMARIO DE AUXILIARES ADMINISTRATIVOS
Federación de Sanidad de Andalucía
Página 187 de 210
Por ejemplo, si deseamos que todos los títulos principales (nivel 1) de cada diapositiva tengan un color, tamaño o aspecto determinado de letra, debemos acceder a Ver - Patrón - Patrón de títulos y modificarlo a nuestro gusto. A partir de ahí, el resto de diapositivas adquirirán ese mismo aspecto en el título. Si realizamos un cambio en alguna diapositiva, no afectará al resto, porque sólo estamos modificando algo muy puntual. Si quisiéramos volver a aplicar el patrón que tenía tendríamos que acceder a Podemos establecer también números de página, fechas, horas, número de diapositiva, etc. Es importante diferenciar los botones Aplicar o Aplicar a todas. Mientras el primero afecta sólo a la diapositiva activa, el segundo afecta todo el conjunto.

TEMARIO DE AUXILIARES ADMINISTRATIVOS
Federación de Sanidad de Andalucía
Página 188 de 210
Unidad 3
Crear una presentación en modo esquema
Vamos a ver todo el proceso de creación de una sencilla presentación gráfica diseñada en modo esquema: 1. Desde Archivo - Nuevo crea una nueva presentación
2. Elige el modelo Bola de fuego y acepta.
3. Elige el primer diseño de diapositivas (diapositiva de título) y acepta.
4. Accede al modo Esquema desde el botón inferior izquierdo
5. Escribe lo siguiente:
6. Pulsa un Intro.
En la parte izquierda o superior verás una barra de botones que nos servirá para desplazar el texto hacia dentro (disminuir un nivel) o hacia atrás (aumentar un nivel).
7. Disminuye un nivel pulsando el botón (lo mismo conseguiremos si pulsamos la tecla de tabulación)
8. Sigue escribiendo:
9. Pulsa Intro.
10. Ahora volveremos a aumentar un nivel. Pulsa
11. Observa que se añade el número 2 correspondiente a una nueva diapositiva. Continúa escribiendo lo siguiente aumentando y disminuyendo niveles cuando sea necesario:

TEMARIO DE AUXILIARES ADMINISTRATIVOS
Federación de Sanidad de Andalucía
Página 189 de 210
Hay que tener en cuenta que las líneas que escribimos son modificables, por lo que podemos seleccionar con un clic cualquier línea y escribir encima, moverla a otra ubicación, borrarla, etc. Ante cualquier modificación en la ubicación de una línea, Powerpoint renumerará automáticamente las demás.
Podemos insertar líneas nuevas y Powerpoint las numerará automáticamente. Cada vez que necesitemos incluir un sub-nivel de otro nivel, podemos pulsar la tecla de disminuir nivel y el programa creará automáticamente el esquema.
Iniciar el pase
1. Sitúa el cursor en cualquier parte de la línea 1
2. Pulsa el botón inferior (presentación con diapositivas)
La primera diapositiva aparecerá en pantalla. Para pasar de una a otra, pulsaremos una tecla cualquiera o un clic del ratón. Observa que si el programa se detiene en cualquier diapositiva, al mover el ratón aparece el botón controlador de acciones de la diapositiva en la parte inferior izquierda de la pantalla:
Para parar el pase de la presentación podemos pulsar en este último botón y elegir la opción Fin de la presentación o bien pulsar la tecla Esc.
Almacenar y abrir una presentación
Para grabar un trabajo, podemos ir a las opciones de Archivo - Guardar, Archivo - Guardar como... o bien el botón tal y como haríamos con cualquier programa de Windows.

TEMARIO DE AUXILIARES ADMINISTRATIVOS
Federación de Sanidad de Andalucía
Página 190 de 210
Al abrirse la ventana de unidades y carpetas, y tras elegir la ubicación deseada, el archivo se guardará con la extensión PPT.
Para abrir una presentación existente utilizaremos Archivo - Abrir o bien el botón equivalente en la barra superior de herramientas.
Efectos especiales
Cuando realizamos un pase de diapositivas, éste se realiza en forma monótona, sin ningún tipo de transición entre ellas. Además, eres tú quien tiene que pasar manualmente de una a otra. Los efectos especiales hacen más vistosa la presentación. De todas formas, no abuses de éstos ya que sobrecargarían demasiado la presentación y el público puede acabar aburriéndolos.
Con nuestro ejemplo en pantalla:
1. Pulsa el botón inferior Vista clasificador de diapositivas
2. Selecciona con un clic la primera diapositiva.
3. Pulsa en el botón Transición de diapositiva
Aparecerá el cuadro de diálogo:
A través de este cuadro podemos controlar los efectos de transición y el lapso de tiempo entre una y otra diapositiva.

TEMARIO DE AUXILIARES ADMINISTRATIVOS
Federación de Sanidad de Andalucía
Página 191 de 210
4. Abre la lista desplegable llamada Efecto y observa los posibles efectos de transición al pulsar clic en cualquiera de ellos. La vaca cambiará mostrando una visión previa del efecto elegido.
5. Prueba también a cambiar la velocidad de transición (lenta, media o rápida).
En el cuadro inferior podemos indicarle al programa si la transición la realizamos manualmente o bien después de un tiempo indicado en segundos.
6. Elige cualquier tipo de transición y 3 segundo de tiempo.
7. Acepta la ventana desde el botón Aplicar.
8. Pulsa clic en la segunda diapositiva y elige otro tipo de transición diferente también con un lapso de 3 segundos.
9. Igual para la tercera.
10. Clic en la primera diapositiva e inicia el pase desde el botón adecuado.
11. Pulsa clic en la primera diapositiva.
Si observas la barra superior, nos muestra el tipo de efecto elegido y su derecha el tipo de efecto para el texto interior. Elige el siguiente efecto:
12. Pulsa sobre la segunda y elige otro tipo de efecto para el texto.
13. Igual para la tercera.
14. Inicia el pase.
15. Prueba a cambiar y comparar el comportamiento de diferentes tipos de efectos para el texto.
Crear una presentación desde una plantilla añadiendo nuevos elementos
A continuación vamos a dar un repaso a lo aprendido añadiendo nuevos objetos y elementos. Utilizaremos una plantilla.
1. Crea una nueva presentación desde Archivo - Nuevo.
2. Accede a la pestaña superior Presentaciones y elige el modelo Profesional.dot.

TEMARIO DE AUXILIARES ADMINISTRATIVOS
Federación de Sanidad de Andalucía
Página 192 de 210
3. Acepta y elige el primer tipo de diseño (diapositiva de título). Acepta.
4. Clic en el título y escribe: SUPERCA S.A.
5. Céntralo con el botón
6. Pulsa un clic fuera del cuadro.
7. Vuelve a pulsar un clic en el título para seleccionarlo. (Un doble clic serviría para editar el texto).
8. Sombréalo con el botón adecuado de la barra de herramientas.
9. Elige el tipo de letra Verdana y un tamaño de 60 puntos.
10. Clic en el subtítulo.
11. Escribe: Calidad y precio que Vd. merecen.
12. Pulsa clic en el borde del recuadro.
13. Tipo de letra Arial
Ahora vamos a insertar una imagen prediseñada de fondo. Para ello necesitarás la barra de herramientas Dibujo que podrás activar desde el menú Ver - Barras de herramientas.
14. Abre el botón Autoformas de la barra de dibujo.
15. Abre el sub-menú Cintas y estrellas y elige la Estrella de cinco puntas.
16. Deberás pulsar clic y comenzar a "estirar" la estrella. Te recomendamos comenzar por la esquina superior izquierda:
17. Para fijar el gráfico, pulsa clic.

TEMARIO DE AUXILIARES ADMINISTRATIVOS
Federación de Sanidad de Andalucía
Página 193 de 210
18. El gráfico aparecerá encima del resto del texto.
19. Pulsa clic con el botón derecho del ratón y elige la opción Ordenar - Enviar al fondo.
20. Abre la paleta Color de relleno y elige Sin relleno
21. Imaginemos que no nos gusta (en realidad no nos gusta).
22. Abre la paleta anterior y elige Efectos de relleno.
Desde aquí puedes probar efectos de degradados con colores y efectos programados. Prueba a seleccionar las opciones Un color, Dos colores y Preestablecer y observa el efecto.
Prueba también a cambiar el Estilo de sombreado.
23. Elige el modelo Preestablecer, Pergamino, Desde el centro y acepta.
24. Abre la paleta Color de línea y elige la opción Sin línea.
25. Vuelve a abrir la paleta Efectos de relleno.
26. Accede ahora a la pestaña superior Textura.
27. Observa las diferentes texturas. Elige una, acepta y observa el resultado.
28. Prueba también la opción Trama del menú anterior.

TEMARIO DE AUXILIARES ADMINISTRATIVOS
Federación de Sanidad de Andalucía
Página 194 de 210
La última opción Imagen sirve para asignar una imagen grabada a la forma.
29. Una vez te guste un modelo, pulsa ahora el botón Sombra de la barra de herramientas de dibujo.
30. Elige la segunda de la segunda línea y acepta.
31. Prueba también a utilizar los efectos del botón 3D.
Una vez hayas comprobado distintos colores y efectos, crearemos la segunda diapositiva.
32. Accede a Insertar - Nueva diapositiva.
33. Elige el diseño Organigrama y acepta.
34. Escribe como título de la diapositiva el mismo que la página anterior con el mismo formato de letra.
35. Haz doble clic en la zona central para añadir un organigrama.
Aparecerá el editor de organigramas desde donde podemos crear un esquema al estilo de los organigramas empresariales. Observa que el título principal del organigrama está seleccionado.
36. Escribe: SUPERCA S.A.
37. Pulsa Intro.
38. Escribe: Gerente.
39. Pulsa clic en el recuadro inferior izquierdo y escribe: Eulalia Ruiz. Como cargo escribe: Directora financiera.
40. En el cuadro central escribe: Ramón Berenguer. Director comercial.
Un cuadro que "cuelga" de otro recibe el nombre de Subordinado. Vamos a crear uno. Observa primero la barra de herramientas que aparece en el editor:
41. Pulsa clic en el botón Subordinado.
42. Pulsa clic en el cuadro izquierdo para crear un subordinado.

TEMARIO DE AUXILIARES ADMINISTRATIVOS
Federación de Sanidad de Andalucía
Página 195 de 210
43. Escribe: Román Gordillo. Delegado.
44. Añade un Colega derecho con el botón apropiado para Román Gordillo y lo llamas: Antonio Sánchez. Adjunto.
45. Desde los menús Cuadros y Líneas, quita el relleno de color y añade sombras al organigrama. Puedes utilizar la tecla Shift para seleccionar uno a uno todos los cuadro y realizar el cambio con todos a la vez:
46. Cierra la ventana del organigrama y acepta los cambios.
Si quisiéramos editar cambios, podríamos pulsar doble clic de nuevo sobre el organigrama ya creado.
47. Accede a Insertar - Imágenes - Imágenes prediseñadas.
48. Selecciona la categoría Edificios y selecciona la primera. Acepta.
49. Ajusta el tamaño del gráfico y colócalo en el fondo.
50. Con el gráfico seleccionado, verás una barra de herramientas desde donde podemos ajustar el brillo, contraste, etc de la imagen. Deberás aumentar el brillo de forma que la imagen quede aclarada y como imagen de fondo. Esto también lo puedes conseguir con el botón Control de imagen - Marca de agua.

TEMARIO DE AUXILIARES ADMINISTRATIVOS
Federación de Sanidad de Andalucía
Página 196 de 210
Observa la parte derecha de la pantalla. Vemos una barra deslizante desde donde podemos pasar de una diapositiva a otra. Puedes si lo deseas practicar a colocar algún efecto de transición entre una y otra tal y como vimos en capítulos anteriores.
Puedes también colocar efectos especiales para el texto.
Realiza el pase de diapositivas para observar el resultado. Ten en cuenta que si estás con la segunda diapositiva en pantalla y realizas el pase, éste comenzará a partir de la segunda diapositiva. Deberás retroceder a la primera para iniciar el pase desde el principio.

TEMARIO DE AUXILIARES ADMINISTRATIVOS
Federación de Sanidad de Andalucía
Página 197 de 210
Unidad 4
Crear un gráfico en una diapositiva
Vamos a desarrollar un ejemplo que ilustre las posibilidades de Powerpoint para trabajar con gráficos estadísticos. 1. Abre el ejemplo de la lección anterior
2. Selecciona la 2ª diapositiva.
3. Inserta una nueva
4. Selecciona el tipo Gráfico
5. Cambia el título superior. Puedes aprovechar el título de la página anterior y pegarlo.
6. Pulsa doble clic en el cuadro del medio.
Aparece una tabla con datos de ejemplo. No nos interesan, así que los borraremos.
7. Pulsa un clic en el cuadrado superior izquierdo para seleccionar toda la

TEMARIO DE AUXILIARES ADMINISTRATIVOS
Federación de Sanidad de Andalucía
Página 198 de 210
tabla:
8. Pulsa la tecla Supr.
9. Pulsa clic en la celda A1
10. Introduce los siguientes datos como si de una hoja de cálculo se tratase:
Puedes ensanchar la columna A situando el cursor en la línea divisoria de las columnas A y B y arrastrando un poco hacia la derecha.
Observa que si tienes la hoja de cálculo a un lado, el gráfico se va formando en la hoja de trabajo a medida que escribes los datos.
11. Cierra la tabla.
Tipos de gráficos
Vamos a ver distintos tipos de gráficos:
1. Despliega la paleta Tipo de gráfico
2. Ve seleccionando uno a uno los distintos tipos de gráficos y comprueba

TEMARIO DE AUXILIARES ADMINISTRATIVOS
Federación de Sanidad de Andalucía
Página 199 de 210
su aspecto en la hoja.
3. Pulsa el botón para alternar la disposición de los datos Por columnas
4. Elige finalmente el tipo Columnas 3-D.
Presentación de un gráfico 3-D
Porwerpoint permite alternar la presentación estándar de los gráficos en 3-D. Veamos:
1. Abre el menú Gráfico y elige Vista en 3-D.
Con los botones que aparecen podemos variar la elevación, el giro, etc.
2. Cierra el cuadro de diálogo. Puedes, si lo deseas variar algún parámetro de este cuadro.
Modificación del gráfico
Observa que el gráfico seleccionado aparece con el fondo blanco y un borde de selección sombreado. En estos momentos podemos modificar parámetros del gráfico a través de algún botón o algún menú.
También podemos hacerlo, pero de forma rápida pulsando un doble clic en alguna zona específica del gráfico. Por ejemplo, si pulsamos doble clic sobre el fondo blanco, aparecerá un cuadro desde donde podemos modificar el color. Siempre aparecerá un cuadro con las posibilidades de modificación de aquel elemento sobre el cual hemos pulsado un doble clic.

TEMARIO DE AUXILIARES ADMINISTRATIVOS
Federación de Sanidad de Andalucía
Página 200 de 210
Cuando pulsamos un clic fuera del gráfico (en cualquier parte de la zona de dibujo), la selección desaparece. Un clic cambia a un borde sencillo. Significa que el gráfico está seleccionado para modificar su tamaño, moverlo, borrarlo, etc, pero no para modificar sus datos.
Un doble clic volvería a mostrarnos el borde sombreado igual que antes.
Leyenda de un gráfico
Igual que en las hojas de cálculo normales (Excel, por ejemplo), cuando seleccionamos varias columnas de datos, aparece un pequeño recuadro llamado leyenda que nos informa a través de rótulos del tipo de serie.
Observa que en esta última imagen, al ser el gráfico en dos dimensiones, necesitamos la leyenda para enterarnos del nombre de la serie correspondiente a cada color de las columnas. Sin embargo, si el gráfico es tri-dimensional, la leyenda no haría falta porque se muestra un eje nuevo; el eje Z que corresponde al eje del fondo.
La leyenda puede suprimirse seleccionándola y borrándola como cualquier otro objeto. También podemos moverla, ampliarla, cambiar su color, fuente de letras, etc.

TEMARIO DE AUXILIARES ADMINISTRATIVOS
Federación de Sanidad de Andalucía
Página 201 de 210
Gráficos de sectores
Uno de los gráficos más utilizados es el de sectores. Para crear un gráfico de este tipo, hay que tener en cuenta que los datos deben estar en una columna los rótulos y en otra las cantidades. Powerpoint convertirá estas cantidades en porcentajes. Los gráficos de sectores no muestran correctamente varias columnas de datos.
Podemos controlar los rótulos de datos y su apariencia. Podemos hacer que se muestren sólo los porcentajes, los rótulos o ambos. Existe un menú (Gráfico - Opciones de gráfico) que permite modificar estos parámetros, además de añadir títulos a los gráficos, cambiar las líneas de división, etc.
Otra posibilidad con los gráficos de sectores es la de "estirar" un trozo de tarta o sector para así resaltarlo de los demás.

TEMARIO DE AUXILIARES ADMINISTRATIVOS
Federación de Sanidad de Andalucía
Página 202 de 210
Primero debemos seleccionarlo...
...y después estirar:

TEMARIO DE AUXILIARES ADMINISTRATIVOS
Federación de Sanidad de Andalucía
Página 203 de 210
Unidad 5
Aplicaciones interactivas
Sin duda alguna, una de las características más atractivas de Powerpoint es que no sólo podemos crear diapositivas que van pasando automática o manualmente, sino que también podemos crear una aplicación interactiva, es decir; crear una serie de botones y objetos, que al hacer un clic sobre ellos, nos lleven a una página determinada, podamos escuchar un sonido, visualizar un vídeo, etc.
Vamos a crear un ejemplo que consta de 5 diapositivas. La primera nos mostrará la pantalla de presentación de una empresa de informática y un menú con tres opciones. El programa esperará a que pulsemos la opción escogida que nos llevará a otra pantalla.
Primero debes crear las 6 diapositivas y luego nos centraremos en la configuración de sus elementos.
Para ello, deberás utilizar texto, recuadros, colores, figuras predeterminadas, fondos, mover y colocar objetos, ajustarlos, etc. A continuación te ofrecemos las 5 diapositivas que debes crear.
1. Crea un libro de trabajo nuevo.
2. Selecciona la diapositiva en blanco.
3. Accede a Formato - Fondo - Efectos de relleno
4. Elige la pestaña superior Textura.
5. Elige el tercer diseño y acepta.
6. Pulsa en Aplicar a todo.
7. Deberás crear la primera diapositiva.

TEMARIO DE AUXILIARES ADMINISTRATIVOS
Federación de Sanidad de Andalucía
Página 204 de 210
• Los textos están creados con el botón Cuadro de texto
• Las estrellas con el botón Autoformas - Cintas y estrellas
La segunda diapositiva es la siguiente:
La tercera diapositiva:

TEMARIO DE AUXILIARES ADMINISTRATIVOS
Federación de Sanidad de Andalucía
Página 205 de 210
La cuarta diapositiva:
Interactividad y efectos
Bien, ya tenemos preparadas las diapositivas. Vamos a explicar su funcionamiento:
1. Sitúate en la primera diapositiva
Imagínate que la aplicación ya está terminada y en funcionamiento. Desde el menú principal podemos elegir entre 3 opciones. Si elegimos la primera, el programa nos ha de llevar a la diapositiva 2, si elegimos la segunda, nos llevará a la diapositiva 3. Desde esta última podemos avanzar una página. Si elegimos finalmente la opción 3, nos llevará a la diapositiva 5. Desde las diapositivas 2 a la 5, podemos volver al menú principal (diapositiva 1) des del botón Menú.
2. Pulsa clic en el primer texto Componentes para seleccionarlo.
3. Accede a Presentación - Personalizar animación
4. Abre la lista desplegable Animación y sonido de entrada y elige la opción Volar desde la derecha.
5. Pulsa el botón Vista previa y observa la simulación.
6. Activa la opción Iniciar animación - Automáticamente
7. Accede a la pestaña Intervalo.

TEMARIO DE AUXILIARES ADMINISTRATIVOS
Federación de Sanidad de Andalucía
Página 206 de 210
Desde esta ventana podemos elegir cualquier objeto que aparece en la página y animarlo o dejarlo sin animación.
8. Elige el objeto perteneciente al texto Ofertas del mes y aplícale la misma animación que el anterior. Observa el resultado en Vista previa
9. Haz lo mismo para el objeto Cursillos.
10. Aplica un efecto diferente al objeto del texto inferior.
11. Finalmente, acepta el cuadro de diálogo.
12. Deberás realizar el mismo proceso para las demás diapositivas, aplicando diferentes efectos de animación.
Aunque los efectos de animación son vistosos y dan mayor elegancia a la presentación, no debemos caer en el error de abusar de las animaciones y efectos, porque pueden llegar a aburrir.
Podemos también añadir sonido al iniciarse un efecto de animación.
13. Selecciona el primer botón de las tres opciones:
14. Accede a Presentación - Configuración de la acción.
15. Elige la opción Hipervínculo / A diapositiva siguiente y activa el botón inferior Clic para resaltar.
16. Acepta e inicia una presentación de prueba.
17. Pulsa sobre botón recién configurado. Deberíamos saltar a la siguiente diapositiva.

TEMARIO DE AUXILIARES ADMINISTRATIVOS
Federación de Sanidad de Andalucía
Página 207 de 210
18. Realiza los mismos pasos para que el segundo botón salte a la diapositiva Nº 3, y el tercero a la diapositiva Nº 5.
19. Haz lo necesario para que el botón Menú de cada página salte a la 1ª cuando se pulse clic.
20. Exactamente igual para los botones de flecha de las páginas 3 y 4.
21. Inicia siempre pruebas de presentación para observar los resultados.
22. Si los resultados son satisfactorios, graba la presentación.

TEMARIO DE AUXILIARES ADMINISTRATIVOS
Federación de Sanidad de Andalucía
Página 208 de 210
Unidad 6
Presentaciones portátiles
Ahora que ya sabemos las bases para crear presentaciones (el realizar complicadas presentaciones ya dependerá de la imaginación de cada uno), veamos como presentarlas ante los demás.
Imaginemos que tenemos que realizar un pase de diapositivas de un producto ante otras personas. Si tenemos el programa Powerpoint instalado, sólo tendremos que abrir la presentación o crear un icono de acceso directo a la misma, etc para comenzar el pase.
El problema vendrá cuando el ordenador donde tenemos que realizar la presentación no tiene el programa instalado. También podría darse el caso de tener que "pasar" a otra persona la presentación para que la pueda ver en su ordenador.
Con las presentaciones portátiles creamos unos pocos archivos, los suficientes para que la presentación pueda verse sin necesidad de tener el programa real instalado. Dichas presentaciones pueden grabarse en disquetes y no pueden modificarse; sólo se podrán visualizar. Vamos a crear una presentación rápida con el asistente.
1. Accede a Archivo - Nuevo para crear una nueva presentación.
2. Accede a la pestaña superior Presentaciones y elige Folleto (estándar).pot. Acepta.
3. Invéntate cualquier título para las dos páginas que componen la presentación de prueba.

TEMARIO DE AUXILIARES ADMINISTRATIVOS
Federación de Sanidad de Andalucía
Página 209 de 210
4. Accede a Archivo - Presentaciones portátiles.
Se activa un pequeño asistente que nos guiará en el proceso. Es importante que, por lo menos la primera vez, te leas las indicaciones de las pantallas del asistente.
5. En el primer paso, pulsa en Siguiente.
6. En el segundo paso, pulsa en Siguiente. Crearemos una presentación con la muestra en pantalla.
En el tercer paso, podemos elegir la unidad A: como unidad a grabar la presentación. Powerpoint se encargará de dividir la información necesaria de forma que quepa por completo en los disquetes que se necesiten.
7. Selecciona la unidad A: y pulsa en Siguiente.
El paso 4 nos pregunta si queremos incluir archivos vinculados como podrían ser imágenes, animaciones, etc. También podemos elegir la opción de incluir fuentes de letra True Type. Podría ocurrir que utilicemos un tipo de letra que no esté instalado en el ordenador desde donde se vaya a lanzar la presentación, por lo que no podríamos ver el tipo de letra utilizado.
8. Activa las dos opciones (aunque no hayamos utilizado imágenes ni tipos de letra especiales) y pulsa en Siguiente.
El último paso es de suma importancia por lo que comentábamos anteriormente del equipo donde se va a realizar la presentación. Si éste no dispone del programa completo, habrá que incluir el visor del Powerpoint que consiste en un pequeño programa que permitirá reproducir la presentación sin necesidad del programa original.

TEMARIO DE AUXILIARES ADMINISTRATIVOS
Federación de Sanidad de Andalucía
Página 210 de 210
9. Activa la opción Incluir visor y pulsa en Siguiente.
10. Lee las instrucciones del último paso del asistente, introduce un disquete en la unidad A: y pulsa en Terminar.
Es importante reseñar que el programa posiblemente pedirá el CD-ROM de Office 97 en el caso de no encontrar el archivo del visor en nuestro disco duro.
Al acabar la instalación, echa un vistazo a la unidad A: desde Mi PC, el Explorador de Windows o desde donde quieras. Observarás un archivo ejecutable llamado Pgnsetup.exe. Este será el archivo que debamos ejecutar para que se instale la presentación. Puedes cambiar sin problema el nombre de este archivo por el de Instalar.exe para ser más reconocible.
Al instalar la presentación, te pedirá una carpeta donde instalarse. Puedes elegir una ya existente o crear una en ese mismo instante.
Al finalizar la instalación, verás varios archivos. El ejecutable sirve para lanzar la presentación.