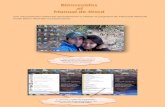Manual de Word
Transcript of Manual de Word

1
Manual de Word
CONTENIDO
Conceptos: ....................................................................................... 4
Modos de inserción de texto: ................................................................ 5
Como borrar texto: .......................................................................... 5
Como insertar caracteres en mayúsculas: ........................................... 5
Uso de teclas para sacar otros caracteres: .......................................... 5
Desplazarse por un documento de Word: ............................................ 6
Tipos de vistas del documento: ............................................................ 6
Formato de carácter: .......................................................................... 6
Fuente o tipo de letra: ...................................................................... 7
Tamaño de letra: ............................................................................. 7
Estilo de fuente: .............................................................................. 8
Efecto de la fuente: .......................................................................... 8
Color de la fuente: ........................................................................... 9
Formato de párrafo: ............................................................................ 9
Alineación: ..................................................................................... 10
Interlineado: .................................................................................. 10
Sangría: ........................................................................................ 11
De primera línea: ......................................................................... 11
Francesa: .................................................................................... 12
Izquierda: ................................................................................... 12
Derecha: ..................................................................................... 12
Formato de página: ........................................................................... 13
Dimensiones de la página ................................................................ 13
Orientación de la página .................................................................. 14
Márgenes .................................................................................... 14
Márgenes personalizados. ............................................................. 15
Columnas....................................................................................... 16
Bordes y Fondos de página: ................................................................ 18
Bordes: ......................................................................................... 18
Fondos: ......................................................................................... 19
Agregar un fondo a un documento en línea ...................................... 20
Cambiar el fondo de un documento ................................................ 20

2
Quitar un fondo............................................................................ 20
Secciones: ........................................................................................ 21
Trabajo con archivos: ......................................................................... 21
Guardar: ........................................................................................ 22
Abrir: ............................................................................................ 22
Imprimir: ....................................................................................... 23
Edición básica del documento: ............................................................. 23
Deshacer y rehacer ......................................................................... 24
Deshacer la última acción o acciones realizadas ............................... 24
Rehacer las acciones que se han deshecho ...................................... 24
Copiar, cortar y pegar ..................................................................... 25
Cortar y pegar: ............................................................................ 25
Copiar y pegar: ............................................................................ 25
Buscar y reemplazar ........................................................................ 26
Composición avanzada de documentos: ................................................ 27
Listas y Esquemas........................................................................... 27
Insertar símbolos especiales: .............................................................. 28
Insertar un símbolo: ........................................................................ 28
Insertar un carácter especial: ........................................................... 28
Insertar tablas: ................................................................................. 29
Diseño de tabla: ............................................................................. 29
Estilos de la tabla ......................................................................... 29
Opciones de dichos estilos ............................................................. 30
Opciones de sombreado y bordes ................................................... 32
Dibujar Bordes ............................................................................. 33
Presentación de tabla: ..................................................................... 35
Insertar filas ................................................................................ 35
La alineación (horizontal y vertical) del contenido de la celda............. 38
Encabezados y pies de página: ............................................................ 41
Notas a pie de página: ....................................................................... 43
Tabulaciones: .................................................................................... 45
Conjunto de las tabulaciones utilizando la regla .................................. 45
Tabulaciones de la regla ................................................................ 45
Notas acerca de cómo utilizar la regla horizontal para establecer las
tabulaciones ................................................................................ 46
Conjunto de las tabulaciones utilizando el cuadro de diálogo de fichas 47
Agregue los líderes, o líneas de puntos, entre las tabulaciones ........... 48

3
Cambiar el espaciado existente entre las tabulaciones predeterminadas
................................................................................................. 48
Espaciado de tabulación claro ........................................................ 49
Insertar imágenes: ............................................................................ 50
11.2. Tipos de archivos .................................................................... 51
11.3. Insertar imágenes prediseñadas ............................................... 52
Imágenes escalares: ....................................................................... 53
Imágenes vectoriales: ..................................................................... 53
Fórmulas matemáticas: ...................................................................... 54
Escribir una ecuación: ..................................................................... 54
Botón ecuación: .............................................................................. 54
Símbolos matemáticos .................................................................. 54
Escribir una ecuación ....................................................................... 54
Variada colección de estructuras, como matrices .............................. 56
Cursiva por defecto para variables .................................................. 57
Edición ........................................................................................ 57
Lineal ......................................................................................... 58
Profesional .................................................................................. 58
Los estilos: ....................................................................................... 58
Conceptos básicos de estilo en Word: ................................................ 58
Los estilos ahorran tiempo y hacen que la apariencia de su documento sea
buena: .......................................................................................... 59
Utilizar estilos: ............................................................................. 59
Herramientas de Ayuda a la escritura: .................................................. 60
Corrección ortográfica y gramatical: .................................................. 60
Autocorrección del documento: ......................................................... 61
Automatización de tareas: .................................................................. 63
Combinación de correspondencia: ..................................................... 63
Elaboración del índice de contenidos: ................................................ 66
Crear una tabla de contenido automáticamente ............................... 66
Escribir una tabla de contenido manualmente .................................. 66
Elaboración de un índice terminológico: ............................................. 67
Plantillas de documentos: ................................................................... 69
Obtener información sobre las plantillas: ........................................... 69
Crear una plantilla (guardar como plantilla) ..................................... 70
Comenzar con una plantilla en blanco ............................................. 70
Crear una plantilla basada en una plantilla o documento existente ..... 71

4
Diseño y Creación de macros: ............................................................. 72
Elaboración de documentos en equipo: ................................................. 73
Control de cambios: ........................................................................... 76
Activar el control de cambios: .......................................................... 77
Desactivar el control de cambios:...................................................... 77
Protección del documento: .................................................................. 78
Proteger documento de Word: .......................................................... 78
Exportación del documento: ................................................................ 80
Exportar como Word: ...................................................................... 80
Exportar como PDF: ........................................................................ 80
Exportar como Presentación de PowerPoint: ....................................... 81
CONCEPTOS:
Carácter es una unidad de información que corresponde
aproximadamente con un grafema o con una unidad o símbolo
parecido, como los de un alfabeto o silabario de la forma escrita de
un lenguaje natural. Un ejemplo de carácter es una letra,
un número o un signo de puntuación. Generalmente se corresponde
con una pulsación del teclado, aunque es posible insertar símbolos
que no aparecen en el teclado.
Línea es el espacio de extremo a extremo de la página, puede
contener o no caracteres.
Párrafo es la unidad de formato de texto más importante de Word.
Al párrafo se aplican funciones como alineación, interlineado,
sangrado, espaciado, bordes, colocación, etc. Un párrafo es cualquier
cantidad de texto. Se crea un párrafo cuando presionamos la tecla
"intro". Word indica los párrafos con una marca especial (símbolo
que no se imprime).

5
Cursor es una barra intermitente que nos señala en qué lugar del
documento nos encontramos para escribir.
MODOS DE INSERCIÓN DE TEXTO:
Insertar es cuando escribimos un carácter sin borrar el siguiente.
Sobrescribir es cuando escribimos un carácter sustituyendo el
siguiente.
COMO BORRAR TEXTO:
Para borrar pulsamos la tecla “retroceso” que borrara un carácter por
vez pulsada hacia la izquierda. Tambien podemos borrar con la tecla
“supr” podemos borrar un carácter por vez pulsada hacia la derecha.
Y seleccionando con el cursor manteniendo pulsado el botón izquierdo
y pulsando “control+shift” borrará la parte de texto seleccionada.
COMO INSERTAR CARACTERES EN MAYÚSCULAS:
Para insertar caracteres en mayúsculas tenemos dos opciones,
mantener pulsada la tecla “Mayús” y escribir el o los caracteres
deseados, o bien pulsar la tecla “Bloq Mayús” que cambiara el total
de letras introducidas a mayúsculas hasta que volvamos a pulsarlo.
USO DE TECLAS PARA SACAR OTROS CARACTERES:
Se puede hacer dos tipos de cambio, el que se realiza usando la tecla
“Mayús” que permite poner el carácter superior de las teclas del
teclado que tienen dos o tres caracteres impresos en ellas, y el otro

6
es con la tecla “Alt Gr” que nos permite escribir el carácter de la parte
derecha de las teclas con dos o tres caracteres.
DESPLAZARSE POR UN DOCUMENTO DE WORD:
Se puede hacer bien con los cursores del teclado, que son las cuatro
flechas en las direcciones de arriba, abajo, derecha e izquierda, que
nos permiten desplazar el cursor en la dirección pulsada, o bien con
el ratón haciendo click con el botón izquierdo allí donde deseemos
colocar el cursor.
TIPOS DE VISTAS DEL DOCUMENTO:
Diseño de lectura se utiliza para leer un documento forzando la
vista lo mínimo y con herramientas de lectura optimizada. El
documento cambia de tamaño hasta ajustarse a la pantalla y se
eliminan la mayoría de las barras de herramientas, pero hay
comandos para la exploración, comentario y búsqueda de palabras.
Diseño de impresión o también conocido como vista preliminar se
utiliza para ver como quedaría el documento tras su impresión, sirve
para retocar este antes de realizar la impresión. También se puede
considerar diseño de impresión al modo en que se ve el documento
mientras le estamos realizando.
FORMATO DE CARÁCTER:
(En las fotografías se muestra la imagen de donde se encuentra la
opción de cambiar el formato de los caracteres).

7
FUENTE O TIPO DE LETRA:
Los tipos de letras pueden ser tan diferentes
que no existe un método universal de
clasificación y denominación de los tipos de
letra. Dentro de ellos hay algunos que entran
en la catalogación de letras Sans-Serif, que
es un indicador de que esta letra puede ser
utilizado por la totalidad de programas ofimáticos.
-Cambiar la fuente:
1. Seleccione el texto que desee cambiar.
2. En la barra de herramientas Inicio, haga clic en un nombre de
fuente en el cuadro Fuente .
TAMAÑO DE LETRA:
Las letras se pueden cambiar de tamaño, el
tamaño se mide en puntos, los más
utilizados son 10 y 12, aunque se puede
utilizar cualquier número entero como
medida para la fuente.
-Cambiar el tamaño:
1. Seleccione el texto que desee cambiar.
2. En la barra de herramientas Inicio, haga clic en un tamaño en el
cuadro Fuente .

8
ESTILO DE FUENTE:
Es el formato que nos permite modificar
ciertas características de los caracteres
introducidos, estas características son la
posibilidad de poner o quitar de los
caracteres la opción de negrita, cursiva,
negrita cursiva y por último la opción normal que es la estándar.
-Cambiar el estilo:
1. Seleccione el texto que desee cambiar.
2. En la barra de herramientas inicio, haga clic en los estilos en el
cuadro Fuente .
EFECTO DE LA FUENTE:
El efecto de la fuente, es la posibilidad de
introducir a los caracteres las opciones de
tachado, doble tachado, superíndice, subíndice,
ssoommbbrraa, , rrreeellliiieeevvveee, gggrrraaabbbaaadddooo,
VERSALES, MAYÚSCULAS y oculto (este último
esconde el texto); aunque también se pueden utilizar varios o todos a
la vez.
-Cambiar el efecto:
1. Seleccione el texto que desee cambiar.

9
2. Pulse el botón secundario o derecho del ratón y selecciones la opción
Fuente, le aparecerá la ventana de la imagen, en el cuadro señalado
en rojo es donde podrá cambiar el efecto.
COLOR DE LA FUENTE:
El color de la fuente nos permite cambiar el
color de los caracteres, normalmente existe
una paleta de colores con colores estándar y
aparte una amplia paleta de colores, pero
también te da la opción de escoger el color
tu mismo sobre una gama de colores RGB y HSL.
-Cambiar el color:
1. Seleccione el texto que desee cambiar.
2. En la barra de herramientas inicio, haga clic en el botón
de color de letra en Fuente .
3. Ahora podemos seleccionar el color de letra mediante la
ventana de colores y escogemos un color, o damos a
más colores y aparecerá la ventana de colores estándar
y también la de colores personalizados .
También podemos ponerle resaltado a el texto mediante
la ventana resaltado .
FORMATO DE PÁRRAFO:

10
(En las fotografías se muestra la imagen de donde se encuentra la
opción de cambiar el formato de los párrafos).
ALINEACIÓN:
La alineación nos permite alinear el texto a los
márgenes de la pagina, puede ser a la derecha, lo
cual hace que el texto se ponga a la derecha,
centrado, el cual pone el texto en el centro de la
pagina (suele usarse para poesía), a la izquierda, que es
predeterminado y alinea el texto a la izquierda, y justificado, que
consiste en estirar el texto a ambos márgenes eliminando espacios
blancos.
-Cambiar la alineación:
1. Seleccione el texto que desea modificar.
2. En la pestaña Inicio, en la opción Párrafo, podemos alinear a la
izquierda , centrar , alinear a la derecha o justificar .
INTERLINEADO:
El interlineado es la función de ajustar el espacio
entre líneas, este puede ser sencillo, 1,5 líneas,
doble, mínimo, exacto y múltiple. También nos
permite escoger la medida entre las líneas en
algunas de las opciones anteriores, la medida bien

11
puede ser las predeterminadas o una escrita por nosotros.
-Cambiar el interlineado:
1. Seleccione el texto que desea modificar.
2. En la barra de herramientas Formato, señale a Interlineado y
siga uno de estos procedimientos:
Para aplicar un nuevo parámetro, hacer clic en la
fila y seleccione el número total que desea.
Para aplicar el parámetro utilizado más reciente,
haga clic en el botón.
Para definir medidas más precisas, haga clic en la
fila, después en Más y, a continuación, seleccione
las opciones que desee en Interlineado.
SANGRÍA:
La sangría establece la distancia del párrafo
respecto al margen izquierdo o derecho. Entre los
márgenes, puede aumentar o disminuir la sangría
de un párrafo o un grupo de párrafos. Además
puede crear una sangría negativa (también
denominada anulación de sangría), que empuja el
párrafo hacia el margen izquierdo. Asimismo puede crear una sangría
francesa, que no aplica la sangría a la primera línea del párrafo, pero
sí a las líneas siguientes.
DE PRIMERA LÍNEA:

12
1. Haga clic delante de la línea a la que desee aplicar sangría.
2. En la ficha Diseño de página, haga clic en el Iniciador del cuadro
de diálogo Párrafo y, a continuación, en la ficha Sangría y
espaciado.
3. En la lista Especial de la sección Sangría, haga clic en Primera
línea y, a continuación, en el cuadro En, establezca la cantidad de
espacio que desee que tenga la sangría de la primera línea.
FRANCESA:
1. Seleccione el párrafo a cuyas líneas,
excepto la primera, desee aplicar
sangría, lo que también se conoce
como sangría francesa.
2. En la regla horizontal, arrastre el marcador Sangría
francesa hasta la posición en la que desee que comience la
sangría.
IZQUIERDA:
1. Seleccione el párrafo que desee
cambiar.
2. En la ficha Diseño de página, en el
grupo Párrafo, haga clic en las flechas
situadas junto a Sangría izquierda para aumentar o reducir la
sangría izquierda del párrafo.
DERECHA:

13
1. Seleccione el párrafo que desee cambiar.
2. En la ficha Diseño de página, en el grupo Párrafo, haga clic
en las flechas situadas junto a Sangría derecha para
aumentar o reducir la sangría derecha del párrafo.
FORMATO DE PÁGINA:
El formato de página nos permite definir las
características de las páginas enteras.
Definimos por tanto características como
márgenes, tamaño del papel para imprimir o
la orientación en que se imprimirá.
DIMENSIONES DE LA PÁGINA
El tamaño de papel con el que queremos trabajar lo seleccionaremos
desde esa misma ficha de diseño de página, en el grupo
correspondiente a la configuración de la página eligiendo el comando
de tamaño de papel. Pinchando sobre el piquito que aparece a la
derecha de esta opción, se va a desplegar un panel que nos ofrece
varias opciones de tamaño de papel,
pudiendo seleccionar aquella que nos
interese en nuestro caso.
El tamaño de papel más habitual es el A4,
que ya viene seleccionado por la aplicación

14
por defecto, sin embargo podemos cambiar el tamaño del papel sobre
el que queremos trabajar, haciendo clic sobre las diferentes
alternativas que nos ofrece el programa. En el caso de que ninguna
de estas medidas estándar nos interesará, podemos definir las
medidas de nuestro documento de manera personalizada mediante la
opción Más tamaños de papel...
ORIENTACIÓN DE LA PÁGINA
Orientación de la página, dicha
opción está colocada por defecto en la
opción vertical, podremos modificarla
desde el comando de orientación que
aparece en el grupo Configurar
Página. Para ello, sólo tendremos que
hacer clic en la flecha
que aparece junto a
la palabra orientación y elegir la
opción que deseemos,
horizontal o vertical.
MÁRGENES

15
Los márgenes del documento se podrán ajustar a través de la
opción de márgenes que aparece en ese mismo
grupo.
Al pinchar sobre la flechita que aparece bajo
esta opción de márgenes, nos aparecerá un
menú con una serie de márgenes predefinidos
por Word 2007, con la denominación que les da
el programa (Normal, estrecho, moderado,
ancho y reflejado) y las dimensiones de los
mismos. Podemos elegir cualquiera de ellos solo haciendo clic
sobre la opción que preferimos. Si por el contrario, ninguna de las
opciones que aparecen por defecto nos resulta útil, y deseamos
definir nosotros mismos las dimensiones de los márgenes de
nuestro documento, seleccionaremos.
MÁRGENES PERSONALIZADOS.
En ese caso se nos mostrará una ventana como la anterior en la
que deberemos especificar las medidas en centímetros en cada
una de las casillas correspondientes.
Esto se puede hacer de 2 formas:
1. Con los triangulitos que aparecen a la derecha de
cada casilla, incrementaremos (haciendo clic
repetidas veces en el triangulito que apunta hacia arriba) o bien
con el otro triangulito decrementaremos el valor mostrado en la
casilla.
2. Seleccionando el valor que hay en la casilla
(arrastrando el ratón desde su derecha hasta la

16
izquierda) o bien posicionándose a la derecha del valor con un
clic y con la tecla de retroceso borrándolo. Ahora, una vez
borrado el valor que había en la casilla, teclearemos el que
deseemos. Si tiene decimales, el carácter decimal que
deberemos utilizar es la coma de siempre.
Por ejemplo, para un documento tipo de una carta comercial, los
parámetros de los márgenes se podrían especificar como se
muestra en la siguiente imagen:
COLUMNAS
1. Situar el cursor en línea nueva, sin ninguna otra característica
de formato activada que pudiera interferir directamente con las
columnas y entrar en la opción Columnas del grupo de
opciones Configurar página de la Ficha Diseño de Página.
2. Ahora podemos definir el número de columnas
que deseamos para nuestro texto. (Se admiten
hasta cuarenta y cinco columnas en general, y
en un formato Din A4 en vertical hasta diez
columnas y en horizontal hasta diecinueve
columnas). Este panel inicial, nos ofrece algunas
opciones de columnas para aplicar al
documento, pero en el caso de que ninguna de ellas sea
adecuada para nuestras necesidades, pulsaremos sobre la
opción Más columnas..., lo que nos permite más posibilidades
de formato para estas.
3. A partir de este cuadro de
diálogo de columnas, podemos
fijar el número de columnas que

17
deseemos para nuestro documento.
Las columnas se pueden definir cada una con una anchura
diferente, si bien lo más usual es trabajar con columnas de
igual ancho (por eso la casilla de verificación de columnas de
igual ancho está inicialmente activada). En la parte inferior del
panel, MUY IMPORTANTE, aplicar de aquí en adelante y
aceptar. (Observar la vista previa a la derecha del panel).
4. Word 2010 habrá insertado un salto de sección continua y a
partir de ese código de salto de sección, ya trabaja a razón del
número de columnas definidas. Observar la regla de la parte
superior, como en ella se ven claramente definidas las
columnas con sus sangrías, tabuladores, etc. El trabajo será
igual que antes solo que se trabajará en una anchura menor.
5. Comenzar a escribir en la primera columna.
6. Cuando se desee dar por terminado el
texto de la primera columna, cuando se
quiera saltar a la siguiente columna, se
efectuará un salto de columna bien desde
la opción Saltos de la Ficha Diseño de
página o bien pulsando las teclas
Control+Mayús (Shift)+Intro simultá-
neamente una sola vez.

18
7. Continuaremos escribiendo, sangrando, tabulando, tablas, lo
que fuera necesario...(de existir más columnas repetir el salto
tantas veces como fuera preciso.
8. Cuando estando en la última columna se
quiera dar por finalizado el trabajo en
columnas para volver a trabajar a una
sola columna toda la anchura del
documento, habrá que desactivar las
columnas o lo que es lo mismo, entrar a
formato columnas de nuevo y fijar el número de columnas a
una, y aplicar de nuevo de aquí en adelante. El cursor salta a la
izquierda por debajo del texto de la primera columna, pero
observando la regla, apreciamos que volvemos a trabajar a
todo lo ancho.
Para terminar, observemos mostrando los códigos, los saltos de
sección continua con los que Word 2010 abraza al texto al que le
hemos aplicado el formato de columnas. De este modo, en un
documento de una página podríamos tener varias secciones.
BORDES Y FONDOS DE PÁGINA:
BORDES:

19
Al pulsar esta opción se abre un
cuadro de diálogo como el siguiente:
La forma de aplicar el borde es ir
escogiendo las opciones de izquierda
a derecha.
1. Primero selecciona el valor
para el borde: Ninguno, Cuadro, Sombra, 3D o Personalizado.
El cuadro seleccionado es el que está enmarcado en azul.
2. Luego, selecciona el estilo de línea que quieres aplicar.
Si eliges un Estilo de línea, podrás especificar su color y ancho.
En cambio, si escoges un Arte, el borde será un motivo
realizado por una consecuencia de
dibujos. Por lo tanto sólo podrás
establecer un ancho, y en algunos casos
el color (cuando el programa lo permita)
porque el color y forma son
características propias del dibujo.
3. Por último, elige en la vista
previa qué bordes quieres
aplicar. De forma
predeterminada se muestran
bordes en los cuatro lados, pero activando y desactivando los
botones que hay a su lado podrás decidir cuáles mostrar.
También podrás decidir qué ámbito de aplicación tendrán: todo
el documento, sólo la primera página, todas excepto la
primera...
FONDOS:

20
AGREGAR UN FONDO A UN DOCUMENTO EN LÍNEA
1. En la ficha Diseño de página, en el grupo
Fondo de página, haga clic en Color de
página.
2. Realice cualquiera de las siguientes acciones:
Haga clic en el color deseado en Colores del tema o en
Colores estándar.
Haga clic en Más colores y, a continuación, haga clic en un
color.
Haga clic en Efectos de relleno para agregar efectos
especiales como, por ejemplo, degradados, texturas o tramas.
CAMBIAR EL FONDO DE UN DOCUMENTO
Puede aplicar un color diferente, aplicar una textura o una imagen en
lugar de color, o cambiar los valores de las tramas y los degradados.
1. En la ficha Diseño de página, en el
grupo Fondo de página, haga clic en
Color de página.
2. Realice cualquiera de las siguientes
acciones:
Haga clic en el nuevo color que desee usar en Colores del
tema o en Colores estándar.
Haga clic en Más colores y, a continuación, haga clic en un
color.
Haga clic en Efectos de relleno para cambiar o agregar
efectos especiales como, por ejemplo, degradados, texturas o
tramas.
QUITAR UN FONDO

21
1. En la ficha Diseño de página, en el
grupo Fondo de página, haga clic en
Color de página.
2. Haga clic en Sin color.
SECCIONES:
Para insertar un salto de sección, haga clic en Diseño de página,
Saltos y luego haga clic en el salto de sección que desee añadir.
Con un salto de sección Página siguiente, la nueva
sección empieza en la página siguiente.
Con un salto de sección Continua, la nueva sección
empieza en la misma página.
Los saltos de sección continuos son apropiados si se
desea cambiar el formato (por ejemplo, el número de
columnas) sin empezar una nueva página.
Con un salto de sección Página par o Página
impar, la nueva sección empieza en la siguiente
página par o impar, respectivamente.
Si desea que los capítulos del documento empiecen
en una página impar, use un salto de sección Página impar.
TRABAJO CON ARCHIVOS:

22
GUARDAR:
Para guardar un documento en el formato usado por Word 2010 y
Word 2007, realice lo siguiente:
1. Haga clic en la pestaña Archivo.
2. Haga clic en Guardar como.
3. En el cuadro Nombre de archivo, escriba un nombre para el
documento.
4. Haga clic en Guardar.
Para guardar un documento para que sea compatible con Word 2003
o una versión anterior, realice lo siguiente:
1. Abra el documento que desee usar en Word 2003 o una versión
anterior.
2. Haga clic en la pestaña Archivo.
3. Haga clic en Guardar como.
4. En la lista Guardar como tipo, haga clic en Documento de
Word 97-2003. Así se cambia el formato del archivo a .doc.
5. En el cuadro Nombre de archivo, escriba un nombre para el
documento.
6. Haga clic en Guardar.
ABRIR:
1. Si no tienes Word abierto, ábrelo. Recuerda que para abrirlo
debes hacer clic en el botón Inicio que está en la esquina
inferior izquierda de la pantalla y seleccionar la opción Todos
los programas. En la lista que se ha desplegado, busca la
carpeta Microsoft Office y haz clic en ella para mostrar su
contenido. Luego haz clic en Microsoft Word 2010.
2. Selecciona Archivo y escoge la opción Abrir.

23
3. Se abrirá el cuadro de diálogo Abrir. En él debes localizar el
documento que guardaste en el ejercicio anterior, llamado
Deslumbrado. Está situado en Mis documentos. Selecciónalo
haciendo clic sobre él y pulsa Abrir.
4. Observa que ya has abierto el documento. Ciérralo desde
Archivo > Cerrar.
5. Ahora lo abrirás de un modo distinto, en Archivo > Reciente
busca el archivo Deslumbrado en la lista y haz clic en él.
6. El resultado es el mismo, se muestra el documento en Word.
Ahora cerraremos el programa con las teclas ALT+F4 o desde
Archivo > Salir.
IMPRIMIR:
1. Haga clic en la pestaña Archivo y luego en Imprimir.
2. Haga lo siguiente:
En Imprimir, en el cuadro Copias, escriba el número de copias
que desee imprimir.
En Impresora, asegúrese de que esté seleccionada la
impresora que desee.
En Configuración, se seleccionan las configuraciones de
impresión predeterminadas para la impresora. Si desea cambiar
una configuración, haga clic en ella y luego seleccione la que
desee.
3. Cuando esté satisfecho con la configuración, haga clic en
Imprimir.
EDICIÓN BÁSICA DEL DOCUMENTO:

24
DESHACER Y REHACER
DESHACER LA ÚLTIMA ACCIÓN O ACCIONES REALIZADAS
Para deshacer una acción, siga uno o varios de estos procedimientos:
Haga clic en Deshacer en la barra de herramientas de
acceso rápido.
Método abreviado de teclado Pulse
CTRL+Z o F2. Para que la tecla de función F2
deshaga la última acción es probable que
tenga que pulsar la tecla Bloqueo F.
Para deshacer varias acciones al mismo tiempo, haga clic en la
flecha que aparece junto a Deshacer , seleccione las
acciones en la lista que desea deshacer y, a continuación, haga
clic en la lista.
Todas las acciones que ha seleccionado se habrán deshecho.
Algunas acciones no se pueden deshacer, como hacer clic en un
comando de la ficha Archivo o guardar un archivo. Si no se
puede deshacer una acción, el comando Deshacer cambiará a
No se puede deshacer.
En Excel, para cancelar la entrada en una celda o en la barra de
fórmulas presione ESC antes de pulsar ENTRAR.
En Excel, las macros pueden borrar todos los elementos de la
lista Deshacer.
REHACER LAS ACCIONES QUE SE HAN DESHECHO

25
Para rehacer una acción deshecha, haga clic en Rehacer de
la barra de herramientas de acceso rápido.
Método abreviado de teclado Pulse
CTRL+Y o F3. Para que la tecla de función F3
repita la última acción, podría tener que
pulsar la tecla Bloqueo F.
COPIAR, CORTAR Y PEGAR
CORTAR Y PEGAR:
1. Arrastre para seleccionar la
sección de texto que desee
cortar.
2. Haga clic en el (botón Cortar)
en el Portapapeles de la ficha Inicio.
3. El texto seleccionado se corta y se almacena en el
Portapapeles.
4. Haga clic en la ubicación en la que desea pegar el texto.
5. Haga clic en el (botón Pegar) en Portapapeles de la
ficha Inicio.
6. Se pega el texto que está almacenado en el Portapapeles.
COPIAR Y PEGAR:
1. Arrastre para seleccionar la sección de texto que desee
copiar.
2. Haga clic en el (botón Copiar)
en el Portapapeles de la ficha

26
Inicio.
3. El texto seleccionado se copia y se almacena en el
Portapapeles.
4. Haga clic en la ubicación en la que
desee pegarlo.
5. Haga clic en el (botón Pegar) en
Portapapeles de la ficha Inicio.
6. Se pega el texto que está almacenado en el Portapapeles.
7. Si es necesario, introduzca más texto.
BUSCAR Y REEMPLAZAR
Puede buscar y reemplazar o quitar formatos de caracteres. Por
ejemplo, puede buscar una palabra o frase determinada y cambiar el
color de fuente, o bien buscar un formato determinado como, por
ejemplo, negrita, y cambiarlo.
1. En la ficha Inicio, en el grupo Edición, haga clic en
Reemplazar.
2. Si no aparece el botón Formato, haga clic en Más.
3. Para buscar texto con un formato determinado, escriba el texto
en el cuadro Buscar. Para buscar sólo el formato, deje en
blanco el cuadro.
4. Haga clic en Formato y seleccione los formatos que desea
buscar y reemplazar.
5. Haga clic en el cuadro Reemplazar con, después en Formato
y, a continuación, seleccione los formatos de reemplazo.
6. Para buscar y reemplazar todas las apariciones del formato
especificado, haga clic en Buscar siguiente y, a continuación,

27
en Reemplazar. Si desea reemplazar todas las apariciones del
formato especificado, haga clic en Reemplazar todos.
COMPOSICIÓN AVANZADA DE DOCUMENTOS:
LISTAS Y ESQUEMAS
Una lista de esquema numerada muestra los elementos
de la lista con varios niveles en lugar de mostrarlos con
sangría y un solo nivel.
1. En el menú Formato, haga clic en Numeración y viñetas y, a
continuación, haga clic en la ficha Esquema numerado.
2. Haga clic en un formato de lista que no contenga el texto
"Título 1" y, a continuación, haga clic en Aceptar.
El primer número de la lista aparece en el documento.
3. Escriba el texto de la lista y presione ENTRAR después de cada
elemento.
Los siguientes números se insertan automáticamente al principio de
cada línea en el mismo nivel de numeración.
4. Para mover un elemento de esquema numerado al nivel de
numeración correspondiente, siga uno de estos procedimientos
en la barra de herramientas Formato:
Para disminuir el nivel de numeración del elemento, haga
clic en un número de la lista y, a continuación, en
Aumentar sangría .

28
Para aumentar el elemento a un nivel superior, haga clic
en un número de la lista y, a continuación, haga clic en
Reducir sangría .
INSERTAR SÍMBOLOS ESPECIALES:
INSERTAR UN SÍMBOLO:
1. Haga clic en el lugar donde desee insertar el símbolo.
2. En el grupo Símbolos de la ficha Insertar, haga clic en
Símbolo.
3. Siga uno de estos procedimientos:
Haga clic en el símbolo que desee en la lista desplegable.
Si el símbolo que desea insertar no aparece en la lista,
haga clic en Más símbolos. En el cuadro Fuente, haga
clic en la fuente deseada, elija el símbolo que desea
insertar y, por último, haga clic en Insertar.
4. Haga clic en Cerrar.
INSERTAR UN CARÁCTER ESPECIAL:
1. Haga clic en el lugar donde desee insertar el carácter especial.
2. En el grupo Símbolos de la ficha Insertar, haga clic en
Símbolo y después en Más símbolos.
3. Haga clic en la ficha Caracteres especiales.
4. Haga clic en el carácter que desea insertar y haga clic en
Insertar.
5. Haga clic en Cerrar.

29
INSERTAR TABLAS:
1. Escriba la primera entrada.
2. Presione el tabulador y, a continuación, escriba el número de
página de la primera entrada.
3. Seleccione el carácter de tabulación.
4. En la ficha Diseño de página, haga clic en el selector del
Cuadro de diálogo Párrafo.
5. Haga clic en Tabulaciones.
6. En Posición, escriba dónde desea situar el número de página.
7. En Alineación, haga clic en Derecha.
8. En Relleno, haga clic en la opción que desee y, a continuación,
haga clic en Aceptar.
9. Presione ENTRAR y, a continuación, escriba la siguiente
entrada.
10. Presione el tabulador y, a continuación, escriba el número
de página de la segunda entrada.
11. Repita estos pasos hasta completar la tabla de contenido.
DISEÑO DE TABLA:
ESTILOS DE LA TABLA

30
1. Si no está abierto el panel de tareas Estilos y formatos, haga
clic en Estilos y formatos en la barra de herramientas
Formato.
2. En el panel de tareas Estilos y formato, haga clic en Nuevo
estilo.
3. En el cuadro Nombre, escriba un nombre para el estilo.
4. En el cuadro Tipo de estilo, haga clic en Tabla.
5. Seleccione las opciones que desee o haga clic en Formato para
ver más opciones.
OPCIONES DE DICHOS ESTILOS
También puedo dar formatos vistosos de una manera muy
sencilla y rápida a nuestras tablas, a partir de los "Estilos de
Tabla" que puedo aplicar desde la Ficha diseño dentro de la
Ficha Herramientas de Tabla.
En la parte correspondiente a las opciones de estilo de tabla
vamos a poder decidir sobre parte del formato que queremos
para nuestra tabla: si deseamos fila para el encabezado o para
los totales, si necesitamos destacar la primera columna o la
última, o bien si queremos que aparezcan las filas o las
columnas con bandas.
Una vez fijados estos parámetros,
la aplicación nos va a ofrecer una
serie amplia de diferentes tipos de
tablas, mediante combinaciones de
diferentes formatos de bordes y
sombreados. De entre ellos
podremos elegir el que deseemos

31
aplicar, pinchando sobre el, de esa manera se aplicará a
nuestra tabla.
Como vemos en la imagen anterior
las propuestas de formato que nos
ofrece están elaboradas a partir de
un estilo inicial que nosotros le
hemos indicado, en este caso
"Tabla sin formato". Para modificar
esta selección, y por lo tanto tener
acceso a más alternativas para
usar como formato de nuestras tablas, elegiré la opción Nuevo
Estilo de Tabla, , a partir de la cual
obtendré un cuadro de diálogo como el siguiente:
Al crear el nuevo estilo, pueden
modificarse las características de
Formato, como propiedades de tabla,
bordes y sombreado, tabulaciones...,
que permiten enriquecer todavía más
el estilo utilizado.

32
En el cual podremos elegir entre
distintos estilos de tablas, a partir de
la lista desplegable que me ofrece la
opción "Estilo basado en...". Así
como la posibilidad de cambiar
algunas otras opciones de formato,
aplicándolas a toda la tabla o a una
zona de la misma, variando el tipo de
letra utilizado o el tamaño de la
fuente, entre otras opciones.
Al salir del cuadro aceptando, aplicamos el formato que hemos
establecido a nuestra tabla.
Una vez creado un estilo en una tabla, podemos modificarlo, y
también borrarlo, para poder acceder a las opciones Modificar
estilo de tabla y Borrar, ,
iremos la Ficha diseño dentro de la Ficha Herramientas de
Tabla, y accederemos al grupo Estilos de tabla.
OPCIONES DE SOMBREADO Y BORDES
Las opciones Bordes y sombreado de la Ficha Inicio, se pueden
aplicar a párrafos, textos, páginas y también a celdas. Este sería

33
nuestro caso. Indicamos unas líneas generales para aplicar formato
empleando esta opción:
1. Seleccionar la celda o el grupo de celdas a las cuales se les
quiere dar formato.
2. Seleccionar la opción Bordes o la opción sombreado
de la Ficha Inicio, aplicando el formato deseado a las
celdas seleccionadas.
i. Bordes.
ii. Sombreados.
3. Si se desea acceder a más opciones de
formato, que las que nos ofrecen los
paneles que se despliegan al pulsar sobre
dichos iconos, podemos acceder al cuadro
de diálogo de Bordes y sombreado,
, al que podemos
llegar a través de la opción Bordes
(la última opción que nos ofrece el panel que se despliega al
pulsar sobre ella).
4. Aplicamos las opciones necesarias de las solapas de Bordes y
Sombreados.
5. Salir del cuadro de diálogo con la opción Aceptar.
DIBUJAR BORDES
Dicha opción la encontramos en la Ficha
Diseño dentro de la Ficha Herramientas de
Tabla, y es una manera muy rápida de
realizar modificaciones en los bordes de una tabla.
Aplicar un borde

34
Para aplicar un borde mediante estas opciones, actuaremos de la
manera siguiente:
1. Seleccionamos el estilo de línea que
queremos aplicar:
2. Seleccionamos el grosor de la misma:
3. Elegimos color de la línea:
4. Activamos la opción Dibujar tabla ,
en ese momento el puntero del ratón

35
tomará forma de lapicero. Para conseguir modificar los bordes,
con las opciones de formato seleccionadas, deberemos arrastrar
el lapicero sobre los bordes que queramos dar formato.
5. Cuando terminemos las modificaciones de formato en la tabla,
pulsaremos de nuevo sobre el botón Dibujar tabla , para
desactivar dicha opción. El puntero volverá entonces a su forma
habitual.
PRESENTACIÓN DE TABLA:
INSERTAR FILAS
AGREGAR UNA FILA ENCIMA O DEBAJO
1. Haga clic en la celda encima o debajo de la cual desea agregar
una fila.
2. En Herramientas de tabla, en la ficha Presentación, siga
uno de estos procedimientos:
Para agregar una fila encima de la celda, haga clic en
Insertar en la parte superior dentro del grupo Filas y
columnas.
Si desea agregar una fila debajo de la celda, haga clic en
Insertar en la parte inferior dentro del grupo Filas y
columnas.
AGREGAR UNA COLUMNA A LA IZQUIERDA O A LA DERECHA
1. Haga clic en la celda a la izquierda o a la derecha de la cual
desea agregar una columna.

36
2. En Herramientas de tabla, en la ficha Presentación, siga
uno de estos procedimientos:
Para agregar una columna a la izquierda de la celda, haga
clic en Insertar a la izquierda dentro del grupo Filas y
columnas.
Si desea agregar una columna a la derecha de la celda,
haga clic en Insertar a la derecha en el grupo Filas y
columnas.
Eliminar una fila
1. En la pestaña Inicio, en el grupo Párrafo, haga clic en
Mostrar u ocultar.
2. Seleccione la fila que desee eliminar haciendo clic a la izquierda
de la fila.
3. Haga clic con el botón secundario y, a continuación, haga clic
en Eliminar filas en el menú contextual.
Combinar y dividir celdas
COMBINAR Y CENTRAR CELDAS ADYACENTES
1. Seleccione las celdas adyacentes que desee combinar.
2. En el grupo Alineación de la
ficha Inicio, haga clic en
Combinar y centrar.
Las celdas se combinarán en una fila o columna y su contenido se
centrará en la celda combinada. Para combinar celdas sin centrar su

37
contenido, haga clic en la flecha situada junto a Combinar y centrar
y, a continuación, seleccione Combinar horizontalmente o
Combinar celdas.
3. Para cambiar la alineación del texto de la celda combinada,
seleccione la celda y haga clic en cualquier botón de alineación
del grupo Alineación de la pestaña Inicio.
DIVIDIR UNA CELDA COMBINADA
1. Seleccione la celda combinada.
Al seleccionar una celda combinada,
también aparecerá seleccionado el
botón Combinar y centrar en el
grupo Alineación de la pestaña Inicio.
2. Para dividir la celda combinada, haga clic en Combinar y
centrar .
El contenido de la celda combinada aparecerá en la celda superior
izquierda del rango de celdas de divididas.
EL TAMAÑO DE LAS CELDAS
Cuando creamos una tabla el tamaño que se establece a las celdas
suele ser siempre el mismo. Pero es posible que, al introducir
contenido en sus celdas, el tamaño se vaya ajustando y la tabla se
vaya deformando.
Desde la pestaña Presentación > grupo Tamaño de celda,
podemos controlar el aspecto que tendrán las celdas.

38
- Para modificar el alto o el ancho de columna a un valor fijo, lo
habitual suele ser pulsar sobre el borde y arrastrarlo hasta que
quede con el tamaño deseado. El único inconveniente es que esto
lo haríamos totalmente a ojo y para cada una de las filas o
columnas. Si lo que queremos es modificarlo con valores exactos o
sobre un conjunto previamente seleccionado, utilizaremos las
flechas que permiten ir cambiando el valor en cm.
- Las opciones de distribución también pueden resultar muy
interesantes. Toman como referencia el tamaño total de la tabla y
lo dividen por el número de filas o columnas (según el tipo de
distribución que utilicemos). De esta forma conseguimos una
distribución uniforme y exacta.
- La herramienta Autoajustar también puede ser muy útil,
especialmente la opción de ajustar el tamaño al contenido de la
celda.
LA ALINEACIÓN (HORIZONTAL Y VERTICAL) DEL CONTENIDO DE LA
CELDA
Lo haremos desde la pestaña Presentación
> grupo Alineación.
- Los primeros nueve botones representan
cada una de las alineaciones posibles, que son las
combinaciones de alineación horizontal (izquierda, centro y
derecha) y vertical (superior, medio e inferior). Lo único que
hay que tener en cuenta, como siempre, es que las celdas a las

39
que se quiera aplicar la alineación estén seleccionadas con
anterioridad.
Además de texto, las celdas admiten otro tipo de contenido,
como imágenes, fotografías o formas. Éstas también se pueden
alinear y ajustar en la celda exactamente igual que se haría si
estuviesen fuera de la tabla. Si necesitas verlo con detalle
puedes visitar la unidad de imágenes y gráficos donde se
explica cómo trabajar con estos objetos.
- Con el botón Dirección del texto,
en cambio, lo que hacemos es que el
texto aparezca en la dirección que
señalen las flechas, que por defecto será horizontal hacia la
derecha (dirección de lectura occidental). Las posibilidades son
tres:
- Por último, comentar que desde el botón Márgenes de celda
podremos asignar un margen fijo a las celdas de toda la tabla,
así como definir el espaciado entre celdas. Si no tienes muy
clara la diferencia entre ambos conceptos, aquí te los
explicamos
SELECCIONAR
Para seleccionar una columna con el ratón, utiliza la siguiente
secuencia:
1. Sitúa el puntero del ratón sobre la línea superior de la columna
que deseas seleccionar, fuera de la tabla.
2. Cuando el puntero del ratón tenga la forma de una flecha negra
apuntando hacia abajo, haz clic con el botón izquierdo del
ratón.
Para seleccionar una fila con el ratón, utiliza la siguiente secuencia:

40
1. Sitúa el puntero del ratón a la izquierda de la línea de la fila que
deseas seleccionar, fuera de la tabla.
2. Cuando el puntero del ratón tenga la forma de una flecha
blanca apuntando hacia arriba a la derecha (dirección NE), haz
clic con el botón izquierdo del ratón.
Para seleccionar una tabla con el ratón, utiliza la siguiente secuencia:
1. Sitúa el puntero del ratón en la primera celda, sobre su esquina
superior izquierda.
2. Cuando el puntero del ratón tenga la forma de una flecha negra
apuntando hacia arriba a la derecha (dirección NE), haz clic con
el botón izquierdo del ratón y, sin soltar el botón, arrastra el
ratón hacia la derecha y abajo para seleccionar todas las celdas
de la tabla.
3. Cuanto tengas todas celdas en vídeo inverso suelta el botón del
ratón.
También puedes seleccionar varias filas o columnas correlativas con
el teclado:
Selecciona la primera fila o columna y, con la tecla Mayús
pulsada, haz clic en la última.
Por último, para seleccionar el contenido de una celda puedes hacer
lo siguiente:
Hacer clic a la izquierda de la primera letra y, sin soltar el botón
del ratón, arrastrarlo hasta situarlo a la derecha del último
carácter.
Sitúa el puntero del ratón en el espacio que hay entre la línea
izquierda de la celda y la primera letra y, cuando el puntero del
ratón tome la forma de una flecha negra apuntando en
dirección NE, haz clic con el ratón.

41
Considera que si el contenido de una celda es un simple párrafo
(lo que es muy habitual), puedes seleccionarlo como
seleccionas un párrafo: haciendo triple clic sobre él.
VER CUADRÍCULA
1. Haga clic en la forma u
objeto del documento.
2. En Herramientas de dibujo, en la ficha Formato, en el
grupo Organizar, haga clic en Alinear y, a continuación,
en Ver líneas de la cuadrícula.
Si no ve las fichas Herramientas de dibujo o Formato, asegúrese
de que ha seleccionado una forma o un objeto.
PROPIEDADES
ENCABEZADOS Y PIES DE PÁGINA:
Un encabezado es un texto que se insertará automáticamente al
principio de cada página. Esto es útil para escribir textos como, por
ejemplo, el título del trabajo que se está escribiendo, el autor, la
fecha, etc.

42
El pie de página tiene la misma funcionalidad, pero se imprime al final
de la página, y suele contener los números de página.
Para modificarlos vamos a la pestaña Insertar y hacemos clic en
alguno de los dos botones (Pie de página o Encabezado) y
seleccionamos la opción Editar.
Se mostrará una nueva pestaña, Herramientas para encabezado y pie
de página > Diseño, que contiene los iconos con todas las opciones
disponibles:
Observa que ha aparecido el Encabezado delimitado por una línea
punteada y con los elementos que lo contienen en modo edición:
Ahora podemos teclear el encabezado y, si lo creemos conveniente,
insertar numeración de página, fechas o cualquier otro elemento de la
barra de herramientas, como vamos a ver a continuación. Una vez
hayamos acabado de editar el encabezado o pie de página
finalizaremos haciendo clic en el botón Cerrar encabezado y pie de
página, a la derecha de la cinta.
Mediante estos botones podemos pasar del encabezado al pie y
viceversa.

43
NOTAS A PIE DE PÁGINA:
Para crear una nota al pie debemos seguir los siguientes pasos:
- Seleccionar la palabra o frase a la cual le vamos a poner una nota.
- Accedemos a la pestaña Referencias.
Si seleccionamos la opción Insertar nota al pie la nota se insertará
automáticamente y no tendremos que realizar más acciones, pero si
queremos configurar las notas deberemos abrir el cuadro de diálogo
de Notas al pie y notas al final haciendo clic en la flecha situada en la
esquina inferior derecha del grupo Notas al pie.
Aparece el diálogo que vemos en la imagen.

44
Podemos seleccionar entre Notas al pie o Notas al final.
Si seleccionamos Notas al pie podemos elegir entre:
- Incluir la nota al final de la página o Debajo de la selección.
Si seleccionamos Notas al final podemos elegir entre:
- Incluir la nota al Final del documento o al Final de la sección.
Además en el diálogo podemos seleccionar el formato del número que
deseamos que se muestre como subíndice.
Podemos incluir una marca personal pulsando en Símbolo...
Se puede indicar a partir de que número, letra, símbolo comienza la
primera nota al pie.
Seleccionar si la numeración es continua, si reinicia en cada nueva
sección o si reinicia en cada nueva página.
Podemos intercalar entre distintos formatos a lo largo del documento
o cambiar de formato a mitad del documento y aplicar los cambios
después seleccionando Aplicar cambios a Todo el documento.
Cuando tenemos la nota al pie/nota al final creada si nos situamos
con el ratón encima aparece un "bocadillo" con el texto referente a
esa nota al pie/nota al final y si hacemos doble clic sobre el

45
superíndice nos lleva a la nota al pie / nota al final referente al
superíndice.
TABULACIONES:
CONJUNTO DE LAS TABULACIONES UTILIZANDO LA REGLA
1. Haga clic en el tabulador situado en el extremo izquierdo de la
regla hasta que se muestra el tipo de tabulación que desee de .
2. Haga clic en la regla donde desea establecer el punto de
tabulación.
TABULACIONES DE LA REGLA
Una Tabulación izquierda establece la posición inicial del
texto que se irá extendiendo hacia la derecha a medida que
se escribe.
Una Centrar Tabulación establece la posición del centro del
texto, que se centra en este punto a medida que se escribe.
Una Tabulación derecha establece el extremo derecho del texto.
A medida que se escribe, el texto se desplaza hacia la izquierda.
Una Tabulación decimal alinea los números entorno a una coma
decimal. Independientemente de los dígitos que tenga el número,
la coma decimal permanece en la misma posición (los números
sólo se pueden alinear en torno a un carácter decimal; no se
puede usar la tabulación decimal para alinear números alrededor
de otro carácter, como puede ser un guión o un símbolo de Y
comercial).
La Barra de tabulaciones no establece la posición del texto, sino

46
que inserta una barra vertical en la posición de la tabulación.
NOTAS ACERCA DE CÓMO UTILIZAR LA REGLA HORIZONTAL PARA
ESTABLECER LAS TABULACIONES
De forma predeterminada, cuando se abre un nuevo documento
en blanco, no hay ninguna tabulación en la regla.
Las dos últimas opciones en el tabulador en realidad son para
las sangrías. Puede haga clic en ellos y, a continuación, haga
clic en la regla para colocar las sangrías, en lugar de deslizar
los marcadores de sangría en la regla. Haga clic en Sangría de
primera línea y, a continuación, haga clic en la esquina
superior la mitad de la regla horizontal donde desea que la
primera línea de un párrafo para comenzar. Haga clic en
Sangría francesa y, a continuación, haga clic en la mitad
inferior de la regla horizontal donde desea que la segunda y
todas las líneas de un párrafo para comenzar a subsiguientes.
Cuando establezca una tabulación en la barra de tabulaciones,
aparece una línea vertical de tabulación en el lugar donde la
establezca; no es necesario presionar la tecla TAB. Una barra
de tabulaciones se parece al formato de tachado del texto, pero
se dispone en sentido vertical en el párrafo, en el punto donde
esté situada la tabulación. Al igual que ocurre con otros tipos de
tabulaciones, se puede establecer una tabulación en la barra de
tabulaciones antes o después de escribir el texto del párrafo.
Las tabulaciones se pueden quitar arrastrándolas (hacia arriba
o hacia abajo) hasta sacarlas de la regla. Cuando se suelte el
botón del mouse (ratón), desaparecerán.
También se pueden arrastrar las tabulaciones hacia la izquierda
o hacia la derecha hasta otra posición en la regla.

47
Cuando se seleccionan varios párrafos, sólo aparecen las
tabulaciones del primer párrafo en la regla.
CONJUNTO DE LAS TABULACIONES UTILIZANDO EL CUADRO DE
DIÁLOGO DE FICHAS
Si desea que las tabulaciones estén situadas en posiciones exactas
que no pueda conseguir haciendo clic en la regla, o si desea insertar
un carácter específico (carácter de relleno) delante de la tabulación,
puede utilizar el cuadro de diálogo Tabulaciones.
Para mostrar la Tabulaciones cuadro de diálogo, haga doble clic en
Detener en la regla de cualquier ficha o hacer lo siguiente:
1. Haga doble clic en la regla, o haga clic en la Diseño de página
haga clic en el del Párrafo Iniciador de cuadros de diálogo y, a
continuación, haga clic en Tabulaciones.
2. Posición de tabulación Escriba la ubicación donde desea
establecer la detención de la ficha.
3. En Alineación , haga clic en tipo de tabulación que desea que .
4. Para agregar puntos con la tabulación, o para agregar otro tipo
de relleno, haga clic en la opción que desee en Relleno.
5. Haga clic en Establecer.
6. Repita los pasos del 2 al 5 para agregar otro punto de
tabulación, o haga clic en Aceptar.
Partes de este artículo son fragmentos tomados de cursos de
Office.com.

48
AGREGUE LOS LÍDERES, O LÍNEAS DE PUNTOS, ENTRE LAS
TABULACIONES
Puede agregar puntos de relleno entre las tabulaciones o elegir otras
opciones de formato en la Tabulaciones cuadro de diálogo.
1. Escriba el texto que desea que aparezca antes de la guía.
2. En la regla horizontal, establezca la tabulación que desee.
3. Haga doble clic en la regla, o haga clic en la Diseño de página
haga clic en el del Párrafo Iniciador de cuadros de diálogo y, a
continuación, haga clic en Tabulaciones .
4. Relleno Haga clic en la opción de relleno que se desee.
5. Haga clic en Aceptar , y, a continuación, presione TAB.
Al presionar ENTRAR para iniciar una nueva línea, el orden de
tabulación con formato está disponible en la nueva línea.
CAMBIAR EL ESPACIADO EXISTENTE ENTRE LAS TABULACIONES
PREDETERMINADAS
Si establece tabulaciones manualmente, éstas interrumpen las
tabulaciones predeterminadas. Las tabulaciones manuales
establecidas en la regla reemplazan la configuración de
predeterminadas.
1. En la Diseño de página haga clic en el Párrafo iniciador del
cuadro de diálogo.

49
2. En el cuadro de diálogo Párrafo, haga clic en Tabulaciones.
3. En el cuadro Tabulaciones predeterminadas, escriba el
espacio que desee que haya entre las tabulaciones
predeterminadas.
Cuando presione la tecla TAB, la tabulación se situará a lo ancho de la
página y a la distancia especificada.
ESPACIADO DE TABULACIÓN CLARO
Si agrega las tabulaciones manuales, desactive el espaciado de
tabulación o de todas las tabulaciones manuales. Después de borrar
el espaciado, tabulación desplazamiento de caracteres en las
ubicaciones predeterminadas.
1. En la Diseño de página haga clic en el Párrafo iniciador del
cuadro de diálogo.
2. En el cuadro de diálogo Párrafo, haga clic en Tabulaciones.
3. En la lista Posición de tabulación , haga clic en la posición de
tabulación que desee borrar y, a continuación, haga clic en
Borrar .
Repita el paso 3 para cada posición de tabulación que desee borrar.

50
4. Haga clic en Aceptar.
INSERTAR IMÁGENES:
En la mayoría de casos, nuestro documento se verá muy
enriquecido si incorpora fotografías, gráficos y cualquier otro
objeto que apoye su contenido con material más visual. Por eso
cada nueva versión de Word se ocupa de ir mejorando las
herramientas de ilustraciones, facilitando su inserción y su retoque
y ajuste.
Los elementos de que consta Word se
encuentran en la pestaña Insertar >
grupo Ilustraciones, y son los siguientes:
- Imágenes prediseñadas. Son imágenes que incorpora Word en
una librería organizada por categorías. Estas imágenes en su
mayoría están construidas utilizando vectores, lo que permite
hacerlas más grandes o pequeñas sin perder resolución. También
se pueden desagrupar en los elementos que las forman, introducir
cambios y volverlas a agrupar (exceptuando las que están basadas
en una fotografía).
- Imágenes de mapa de bits. Imágenes fotográficas procedentes
de cámaras digitales, de Internet, de programas como Photoshop,
Gimp, Fireworks, PaintShopPro, etc. Suelen ser de tipo JPG o GIF.
Sobre estas imágenes se pueden realizar algunas operaciones
como cambiar el tamaño, el brillo,..., pero no se pueden
desagrupar en los elementos que las forman. Están formadas por
puntos o pixels que tienen cada uno un color y una posición pero
no están relacionados unos con otros. Estas imágenes admiten
cambios de tamaños, pero en ocasiones, si las reducimos y
posteriormente intentamos ampliarlas de nuevo pueden perder

51
resolución. Cuando hablemos de imágenes, en general, nos
estaremos refiriendo a este tipo de imágenes no vectoriales.
- Dibujos creados con Word. Mediante autoformas, líneas,
rectángulos, elipses, etc. Estos gráficos también son vectoriales.
- SmartArt. Representación de datos en forma de organigramas.
- Gráficos. Representación de datos en forma gráfica.
Sobre las imágenes y los gráficos pueden realizarse multitud de
operaciones, como mover, copiar, cambiar el tamaño, variar la
intensidad, etc. Para ello disponemos de varias pestañas que
vamos a ir viendo a continuación, fundamentalmente la
pestaña Formato para las imágenes y las
pestañas Diseño y Presentación para los gráficos.
Con todos estos elementos no hay excusa para no diseñar
documentos Word con una componente gráfica atractiva.
11.2. Tipos de archivos
Existen multitud de formatos gráficos, vamos a explicar
brevemente las características de los más utilizados. Un formato
gráfico se identifica por el tipo de archivo, y se reconoce por la
extensión del archivo, por ejemplo un archivo
llamado motocicleta.jpg tiene extensión o tipo jpg.
- JPG o JPEG. Es un formato que permite distintos niveles de
compresión. Se utiliza mucho en Internet, sobre todo para
imágenes fotográficas con muchos tonos.
- GIF. También se utiliza bastante en Internet, permite una
buena compresión con imágenes de pocos tonos, tipo iconos y
botones. También permite crear gráficos animados.
- BMP. No admite compresión por lo que estas imágenes ocupan
mucho espacio. Se utiliza, por ejemplo, en la imagen tapiz de
Windows.

52
- PNG. Moderno formato que permite compresión. Se suele
utilizar en internet como alternativa al GIF, porque también
permite transparencias.
- WMF. Formato de la mayoría de imágenes prediseñadas de
Word, normalmente de las vectoriales.
11.3. Insertar imágenes prediseñadas
Si hacemos clic en Imágenes
prediseñadas aparece el panel lateral Imágenes
prediseñadas.
En el cuadro Buscar introduciremos las palabras que describan lo
que buscamos, si lo dejamos en blanco, aparecerán todas la
imágenes disponibles. Por ejemplo al escribir motocicleta aparecen
la imágenes que tengan relación con ese concepto.
Para insertar una imagen en el documento basta hacer clic sobre
ella.
Podemos filtrar el tipo de resultados que se mostrarán. En el
ejemplo de la imagen vemos que está seleccionada la
opción Todos los tipos de archivos multimedia, pero podríamos
modificar esta opción para seleccionar uno o varios tipos de
archivos en concreto, de entre lasilustraciones, fotografías e
incluso vídeos y audio.
Todos estos contenidos están en la Galería multimedia de
Microsoft Office. La galería es una herramienta externa que está

53
disponible para los distintos programas del paquete Office. Puedes
aprender más sobre ella en el siguente avanzado
Si disponemos de conexión a internet y la casilla Incluir
contenido de Office.com está marcada, se listarán imágenes que
no vienen incluidas con la instalación de Word, sino que
constantemente se van actualizando e incluyendo en su página
web. Aquí lo explicamos con más detalle.
En cambio, si no disponemos de conexión a internet, es posible
que el sistema solicite el disco de Word 2010 para poder utilizar
alguna imagen.
IMÁGENES ESCALARES:
Escalado Para especificar la cantidad de escalado usada para
"dibujar" el efecto, mueva el control deslizante Escalado o escriba un
número en el cuadro situado junto a dicho control. Cuanto mayor sea
el número, mayor será el contraste.
IMÁGENES VECTORIALES:
Imágenes vectoriales o prediseñadas.
Imágenes prediseñadas procedentes de las librerías que Word tiene
organizadas por temas. Estas imágenes están construidas utilizando
vectores, lo que permite hacerlas más grandes o pequeñas sin
pérdida de resolución. También se pueden desagrupar en los
elementos que las forman, introducir cambios y volverlas a agrupar.
En realidad, podríamos considerar estas imágenes como un conjunto
de objetos gráficos. Los gráficos creados con las herramientas de
Word para dibujar también son imágenes vectoriales

54
FÓRMULAS MATEMÁTICAS:
ESCRIBIR UNA ECUACIÓN:
Cuando escriba una ecuación, puede usar los códigos de caracteres
Unicode y las entradas de Autocorrección matemática que
reemplazan texto por símbolos
Cuando se escribe una ecuación, Word convierte automáticamente la
ecuación en una ecuación formateada profesionalmente.
1. En la ficha Insertar, en el grupo Símbolos, haga clic en la flecha
situada junto a Ecuación.
2. Haga clic en la ecuación que desee o haga clic en Insertar nueva
ecuación para escribir una ecuación.
BOTÓN ECUACIÓN:
SÍMBOLOS MATEMÁTICOS
Escribir una ecuación
Cuando escriba una ecuación, puede usar los códigos de caracteres
Unicode y las entradas de Autocorrección matemática que
reemplazan texto por símbolos
Cuando se escribe una ecuación, Word convierte automáticamente la
ecuación en una ecuación formateada profesionalmente.
1. En la ficha Insertar, en el grupo Símbolos, haga clic en la flecha
situada junto a Ecuación.

55
2. Haga clic en la ecuación que desee o haga clic en Insertar nueva
ecuación para escribir una ecuación.
CONJUNTO
DE
SÍMBOLOS
SUBCONJUNTO DEFINICIÓN
Matemáticas
básicas
Ninguno Símbolos matemáticos
usados frecuentemente,
como > y <
Letras griegas Minúsculas Letras en minúscula del
alfabeto griego
Mayúsculas Letras en mayúscula del
alfabeto griego
Símbolos tipo
letra
Ninguno Símbolos similares a letras
Operadores Operadores
binarios comunes
Símbolos que actúan sobre
dos cantidades, como por
ejemplo + y ÷
Operadores
relacionales
comunes
Símbolos que expresan una
relación entre dos
expresiones, como por
ejemplo = y ~
Operadores N-arios
básicos
Operadores que actúan a lo
largo de un rango de
variables o términos
Operadores
binarios avanzados
Símbolos adicionales que
actúan sobre dos

56
cantidades
Operadores
relacionales
avanzados
Símbolos adicionales que
expresan una relación entre
dos expresiones
Flechas Ninguno Símbolos que indican
dirección
Relaciones de
negación
Ninguno Símbolos que expresan la
negación de una relación
Letras
manuscritas
Letras manuscritas Tipo de letra matemático
Script
Letras gótico-
alemanas (Fraktur)
Tipo de letra matemático
Fraktur
Letras de doble
trazo
Tipo de letra matemático de
doble trazo
Geometría Ninguno Símbolos geométricos
usados frecuentemente
VARIADA COLECCIÓN DE ESTRUCTURAS, COMO MATRICES

57
CURSIVA POR DEFECTO PARA VARIABLES
EDICIÓN

58
LINEAL
PROFESIONAL
LOS ESTILOS:
CONCEPTOS BÁSICOS DE ESTILO EN WORD:
Microsoft Word 2010 facilita el uso de los estilos sin que sea
necesario tener grandes conocimientos sobre ellos.
Este artículo explica cómo funcionan los estilos para ahorrarle tiempo
y hacer que la apariencia de su documento sea buena; también
explica la relación entre estilos y otras dos características: los estilos
rápidos y los temas.

59
En este artículo:
Los estilos ahorran tiempo y hacen que la apariencia de su
documento sea buena
Formato de caracteres y estilos
Estilos, estilos rápidos y temas
Estilos personalizados
LOS ESTILOS AHORRAN TIEMPO Y HACEN QUE LA APARIENCIA
DE SU DOCUMENTO SEA BUENA:
Una de las mejores cosas de usar un procesador de texto es que
puede crear documentos que tengan una apariencia profesional.
Los títulos tienen una fuente que contrasta con el cuerpo del texto.
Los párrafos están separados por el espacio adecuado.
Se reflejan elementos como listas con viñetas.
El texto resaltado está en un color de contraste.
El documento puede incluir incluso elementos especiales como
índices.
UTILIZAR ESTILOS:
En lugar de usar el formato directo, puede usar estilos para aplicar
formato a su documento, ya que puede aplicar de forma rápida y
sencilla un conjunto de formatos de forma coherente en todo el
documento.
Un estilo es un conjunto de características de formato, como el
nombre de fuente, el tamaño, el color, la alineación de párrafo y el
espaciado. Algunos estilos pueden incluir, incluso, bordes y
sombreado.
Por ejemplo, en lugar de realizar tres pasos distintos para aplicar
formato al título como 16 puntos, negrita y Cambria, puede obtener

60
el mismo resultado en un paso aplicando el estilo Título 1 integrado.
No tiene que recordar las características del estilo Título 1, Para cada
título del documento, solo tiene que hacer clic en el título (no tiene ni
que seleccionar todo el texto) y hacer clic en Título 1 en la galería de
estilos.
HERRAMIENTAS DE AYUDA A LA ESCRITURA:
CORRECCIÓN ORTOGRÁFICA Y GRAMATICAL:
1. Haga clic en el pestaña Archivo y, después, en Opciones.
2. Haga clic en Revisión.
ACTIVE ESTA CASILLA DE
VERIFICACIÓN:
PARA:
Omitir palabras en MAYÚSCULAS
Omitir las palabras en las que todas las letras son mayúsculas. Por ejemplo, si activa esta opción, el
corrector ortográfico no marca ABC como un error.
Omitir palabras que contienen
números
Omitir palabras que contienen números. Por ejemplo, si activa esta opción, el corrector
ortográfico no marca a1b2c3 como un error.
Omitir archivos Omitir palabras que son direcciones de Internet y

61
y direcciones de
Internet
de archivos. Algunos ejemplos de palabras que
omite el corrector ortográfico cuando está activada esta opción son:
http://www.proseware.com/ \\proseware\public\
mailto:[email protected]
Marcar palabras repetidas
Alertarle de palabras repetidas. Por ejemplo, si activa esta opción, el corrector ortográfico
marcará García García como un error.
Permitir
mayúsculas acentuadas en
francés
Recibir una alerta sobre las palabras en francés
que contienen letras en mayúsculas a las que les faltan acentos.
Cuando se utiliza el dialecto Francés (Canadá), esta opción está siempre activada de forma
predeterminada, ya que el diccionario de este idioma incluye la forma mayúscula acentuada de
las palabras de dicho idioma. Por lo tanto, la opción está activada de forma predeterminada en
los siguientes casos:
A
Solo del diccionario
principal
Sugerir palabras únicamente del diccionario principal integrado en el corrector ortográfico. Si
activa esta opción, las palabras de los diccionarios personalizados no se incluyen en la lista de
sugerencias de palabras al revisar la ortografía de un documento.
AUTOCORRECCIÓN DEL DOCUMENTO:
Mediante la autocorrección Word puede corregir algunos errores
obvios sin previo aviso y nos ofrece la posibilidad de realizar
nuestras propias correcciones.
Por ejemplo, si detecta que escribes o once, lo cambiará
automáticamente por u once. O bien, si detecta que empiezas
una frase con minúscula, la cambiará por mayúscula.

62
Esta herramienta es un arma de doble filo y como todo, presenta
ventajas y desventajas:
- Por una parte es una forma cómoda de automatizar la corrección
en errores que solemos cometer frecuentemente.
- Pero por otra hay que ir con cuidado porque en ocasiones Word
cambiará automáticamente una palabra sin que nos demos cuenta
y es posible que no nos interese en algún caso en concreto. Por
eso no recomendamos automatizar demasiado los errores, porque
puede ocurrir que al final no tengamos apenas control de lo que
estemos escribiendo.
Para tener un mayor control de las correcciones que Word hace
de forma automatizada, lo ideal es mirar la pantalla a la vez que
escribimos para detectarlas a tiempo y no fijar la vista en el
teclado. Si te falta práctica para ello, es posible que te interese
desactivar esta opción de corrección.
Sea como sea, lo mejor es configurar la autocorrección según
nuestros intereses. Para hacerlo:
1. Elegir la pestaña Archivo > Opciones.
2. Aparecerá un cuadro de diálogo. Allí seleccionar en el menú
de la izquierda, Revisión.
3. Hacer clic en el botón Opciones de Autocorrección....
Aparecerá un cuadro de diálogo como este, vamos a ver las
posibilidades más interesantes.

63
AUTOMATIZACIÓN DE TAREAS:
En este tema se incluyen algunas tareas habituales de Microsoft Word
y el código de Visual Basic necesario para llevarlas a cabo.
Aplicar formato al texto (Traducción automática)
Modificar texto (Traducción automática)
Buscar y reemplazar texto o formato (Traducción automática)
Tareas varias (Traducción automática)
Trabajar con tablas (Traducción automática)
Trabajar con documentos (Traducción automática)
COMBINACIÓN DE CORRESPONDENCIA:

64
Mediante la opción Combinar correspondencia Word 2010 nos
permite incluir en un documento, datos almacenados en otro
sitio.
De esta forma podremos obtener copias de un mismo documento
pero con los datos de personas distintas.
Por ejemplo, podemos escribir cartas personalizadas, en las que
sólo escribimos el texto fijo (el texto que se repite en todas las
cartas) y Word se encargará de generar los datos variables (los
que cambian en cada carta según la persona). De esta forma
podemos generar automáticamente tantas cartas distintas como
personas existan en el lugar donde están almacenados los datos.
Otros ejemplos de la utilidad de combinar
correspondencia son la generación de etiquetas o recibos, la
impresión de sobres, etc.
1. Como hacerlo:
Abrir Word y tener en la ventana activa un documento en blanco o
un documento que ya contenga el texto fijo.
Seleccionar de la pestaña Correspondencia el menú Iniciar
combinación de correspondencia. Allí hacer clic en la
opción Paso a paso por el Asistente para combinar
correspondencia.

65
Se mostrará el panel Combinar correspondencia. Observarás
que se trata de un asistente porque en la zona inferior indica que
es el Paso 1 de 6 y hay una opción para pasar al siguiente paso.
Como la mayoría de asistentes, es muy sencillo e intuitivo.
En primer lugar tenemos que elegir el tipo de documento que
queremos generar (cartas, mensajes de correo electrónico,
sobres, etc.) Nosotros vamos a seleccionar Cartas. Al hacer clic
en Siguiente, aparece el segundo paso del asistente.
En el paso 2 definimos el documento inicial, es decir, el
documento que contiene la parte fija a partir de la cual crearemos
el documento combinado. Debajo de las tres opciones tenemos
una explicación de la opción seleccionada en este momento.
Dejaremos seleccionada la primera opción y hacemos clic
en Siguiente para continuar con el asistente.

66
ELABORACIÓN DEL ÍNDICE DE CONTENIDOS:
CREAR UNA TABLA DE CONTENIDO AUTOMÁTICAMENTE
La manera más sencilla de crear una tabla de contenido es usar
los estilos de título integrados. También se puede crear tablas de
contenido basadas en los estilos personalizados que haya aplicado. O
bien, se puede asignar niveles de tabla de contenido a elementos de
texto específicos.
ESCRIBIR UNA TABLA DE CONTENIDO MANUALMENTE
Puede escribir entradas de una tabla de contenido y usar tabulaciones
para agregar líneas de puntos o puntos con relleno entre cada
entrada y su número de página. Para crear una tabla de contenido de
una manera más rápida, vea "Crear una tabla de contenido
automáticamente".
1. Escriba la primera entrada.

67
2. Presione el tabulador y, a continuación, escriba el número de
página de la primera entrada.
3. Seleccione el carácter de tabulación.
4. En la ficha Diseño de página, haga clic en el selector
del Cuadro de diálogo Párrafo.
5. Haga clic en Tabulaciones.
6. En Posición, escriba dónde desea situar el número de
página.
7. En Alineación, haga clic en Derecha.
8. En Relleno, haga clic en la opción que desee y, a
continuación, haga clic en Aceptar.
9. Presione ENTRAR y, a continuación, escriba la siguiente
entrada.
10. Presione el tabulador y, a continuación, escriba el número
de página de la segunda entrada.
11. Repita estos pasos hasta completar la tabla de contenido.
ELABORACIÓN DE UN ÍNDICE TERMINOLÓGICO:
En este ejercicio aprenderemos a crear un índice de términos con
aquellas palabras que nos parezcan más interesantes.
Trabajaremos sobre el archivo Unidad 1, así que ábrelo.
Lo primero será marcar las palabras.
1. Selecciona el término a marcar. Por ejemplo, el texto botón
Inicio que hay justo encima de la primera imagen del
documento.
2. En la ficha Referencias, grupo Índice, haz clic en la
herramienta Marcar entrada.

68
3. Se abrirá una ventana para configurar el marcado. Cambia
la b por una B mayúscula en el campo Entrada. Así, su
nombre será Botón Inicio, que queda más elegante.
4. Luego, pulsa el botón Marcar y a continuación, Cerrar.
Estos pasos deberás repetirlos para todos los términos que
quieras destacar. Nosotros te proponemos los siguientes términos,
que se encuentran en el apartado El primer texto:
barra de título
cambio de línea
punto de inserción
cursor
borrar texto
Una vez hayas terminado, puedes ocultar los símbolos que se
muestran representando los párrafos, saltos de línea, etc.
Recuerda que puedes hacerlo desde Inicio > Párrafo > Mostrar
todo o con las teclas CTRL+(.
Ahora, vamos a crear el índice al final del documento:
1. Pulsa CTRL+FIN para situar el punto de inserción al final del
documento.
2. En Insertar, haz clic en la herramienta Página en blanco. El
punto de inserción pasará a situarse en esta última página
vacía.
3. En la ficha Referencias, grupo Índice, pulsa el
botón Insertar índice.
4. Se abrirá la ventana que permite configurar cómo se mostrará
el índice. Dejaremos más o menos las opciones por defecto,
creando un índice de dos columnas, con sangría, sin alinear
los números de página y sin carácter de relleno. Lo único que
debes cambiar es el formato, estableciéndolo a Moderno.
Luego, pulsa el botón Aceptar.

69
El resultado será el siguiente:
PLANTILLAS DE DOCUMENTOS:
OBTENER INFORMACIÓN SOBRE LAS PLANTILLAS:
Una plantilla es un tipo de documento que crea una copia de sí mismo
cuando se abre.
Por ejemplo, un plan de negocios es un documento que se suele
escribir en Word. En lugar de crear la estructura de dicho plan desde
cero, puede utilizar una plantilla con diseño de página, fuentes,
márgenes y estilos predefinidos. Todo lo que tiene que hacer es abrir
una plantilla y rellenar el texto y la información específica del
documento. Al guardar éste como un archivo .docx o .docm, se
almacenará por separado de la plantilla en la que está basado.
En una plantilla, puede incluir secciones recomendadas o texto de uso
obligatorio, así como controles de contenido; por ejemplo, una lista
desplegable predefinida o un logotipo especial. Es posible proteger
una sección de una plantilla, o aplicar una contraseña a ésta para
impedir la modificación de su contenido.

70
Puede encontrar plantillas de Word para la mayoría de los tipos de
documentos en Office.com. Si dispone de una conexión a Internet,
haga clic en la ficha Archivo, haga clic en Nuevo y, a continuación,
haga clic en la categoría de plantillas que desee. También puede
crear sus propias plantillas.
CREAR UNA PLANTILLA (GUARDAR COMO PLANTILLA)
Puede comenzar con un documento vacío y guardarlo como una
plantilla, o puede crear una plantilla basada en un documento o
plantilla ya existente.
COMENZAR CON UNA PLANTILLA EN BLANCO
1. Haga clic en la ficha Archivo y, a continuación, haga clic en Nuevo.
2. Haga clic en Documento en blanco y, a continuación, haga clic
en Crear.
3. Realice los cambios que desee en los valores de los márgenes, el
tamaño y la orientación del papel, los estilos y otros formatos.
También puede agregar controles de contenido como un selector de
fecha, texto informativo y gráfico que desee que aparezcan en todos
los documentos nuevos basados en la plantilla.
4. Haga clic en la ficha Archivo y, a continuación, haga clic en Guardar
como.
5. En el cuadro de diálogo Guardar como realice una de las siguientes
operaciones:
En un equipo con Windows 7, desplácese hasta el principio de la lista de
carpetas y, en Microsoft Word, haga clic en Plantillas.
En un equipo con Windows Vista, en los vínculos Favoritos, haga clic
en Plantillas.

71
En un equipo con Windows XP, en los vínculos Guardar en, haga clic
en Plantillas de confianza.
6. Escriba un nombre de archivo para la nueva plantilla,
seleccione Plantilla de Word en la lista Guardar como tipo y, a
continuación, haga clic en Guardar.
7. Cierre la plantilla.
CREAR UNA PLANTILLA BASADA EN UNA PLANTILLA O DOCUMENTO
EXISTENTE
1. Haga clic en la ficha Archivo y, a continuación, haga clic en Nuevo.
2. En Plantillas disponibles, haga clic en Nueva a partir de existente.
3. Haga clic en una plantilla o documento que sea similar a la que desee
crear y, a continuación, haga clic en Crear nuevo.
4. Realice los cambios que desee en los valores de los márgenes, el
tamaño y la orientación del papel, los estilos y otros formatos.
Agregue los controles de contenido, como un selector de fecha, el
texto informativo y los gráficos que desee que aparezcan en todos los
documentos nuevos basados en la plantilla.
5. Haga clic en la ficha Archivo y, a continuación, haga clic en Guardar
como.
6. En el cuadro de diálogo Guardar como realice una de las siguientes
operaciones:
En un equipo con Windows 7, desplácese hasta el principio de la lista de
carpetas y, en Microsoft Word, haga clic en Plantillas.
En un equipo con Windows Vista, en los vínculos Favoritos, haga clic
en Plantillas.
En un equipo con Windows XP, en los vínculos Guardar en, haga clic
en Plantillas de confianza.

72
7. Escriba un nombre de archivo para la nueva plantilla, seleccione
Plantilla de Word en la lista Guardar como tipo y, a continuación,
haga clic en Guardar.
DISEÑO Y CREACIÓN DE MACROS:
1. En el menú Herramientas, señale Macro y, a continuación, haga clic
en Grabar nueva macro.
2. En el cuadro Nombre de macro, escriba el nombre correspondiente.
3. En el cuadro Guardar macro en, haga clic en la plantilla o el
documento donde desee almacenar la macro.
4. En el cuadro Descripción, escriba un texto descriptivo de la macro.
5. Si no desea asignar la macro a una barra de herramientas, a un menú o
a una combinación de teclas de método abreviado, haga clic
en Aceptar para comenzar a grabar la macro.
Para asignar la macro a una barra de herramientas o un menú, haga
clic en Barras y, a continuación, haga clic en la ficha Comandos. En
el cuadro Comandos, haga clic en la macro que está grabando y
arrástrela hasta la barra de herramientas o menú al que desee
asignarla. Haga clic en Cerrar para empezar a grabar la macro.
Para asignar la macro a una combinación de teclas de método
abreviado, haga clic en Teclado. En el cuadro Comandos, haga clic
en la macro que esté grabando. En el cuadro Nueva tecla de
método abreviado, escriba la secuencia de teclas y haga clic
en Asignar. Haga clic en Cerrar para empezar a grabar la macro.
6. Realice las acciones que desee incluir en la macro.

73
Cuando grabe una macro, utilice el mouse (ratón) para hacer clic en
comandos y opciones, pero no para seleccionar texto. Debe utilizar el
teclado para grabar estas acciones. Por ejemplo, puede utilizar F8
para seleccionar texto y presionar la tecla FIN para mover el cursor al
final de la línea.
7. Para detener la grabación de la macro, haga clic en Detener
grabación
ELABORACIÓN DE DOCUMENTOS EN EQUIPO:
Microsoft Word te permite crear un documento maestro que incluya
diversos textos, de manera que sea mucho más sencillo trabajar con
documentos de gran tamaño.
El software de Microsoft Word 2010, incluido en su popular paquete
Office 2010, permite juntar varios documentos en uno solo. Esta
capacidad dará buena respuesta a uno de los problemas comunes en
versiones anteriores: la dificultad para manejar textos largos.
Dividiéndolos lograrás solventar las posibles complicaciones con las
numeración de las páginas o con la creación de un índice adecuado.
El documento conjunto contendrá LINKS a cada uno de los textos
que lo componen. Estos subdocumentos no estarán insertados en el
documento maestro como tal, sino que serán simples enlaces hasta
los archivos individuales. Puedes realizar cambios en los
subdocumentos con libertad: se sincronizan al instante con el
documento principal. Esto es idóneo para unir documentos
relacionados dado que al crear el índice en el documento principal
obtendrás automáticamente el documento completo.

74
Abre un nuevo documento en blanco. Tras esto acude a la pestaña
“Vista” y selecciona “Esquema”, en la sección “Vistas de
documento”. Esto abrirá un panel de navegación a la izquierda del
documento, donde podrás empezar a introducir títulos.
En “Herramientas de esquema”, dentro de esta pestaña “Esquema”,
utiliza el menú desplegable de niveles y aprovecha las flechas
verdes para introducir nuevas secciones en cada uno de los puntos.
Tras introducirlos todos, pulsa “Mostrar documento”. Puedes
encontrar esto en la sección “Documento maestro” en la pestaña
“Esquema”. Selecciona el esquema completo y pulsa “Crear” en
“Documento Maestro”.

75
Verás algo similar a la anterior captura. Cada uno es un archivo
individual adjunto al documento maestro. Si los tienes en el
escritorio, son automáticamente añadidos como subdocumentos.

76
Pulsa “Contraer documentos” para ver los enlaces de cada uno de
ellos. Si pulsas la tecla “Ctrl+botón izquierdo del ratón” sobre un
enlace se abrirá el título del documento con la misma distribución
creada en el índice del texto maestro. Puedes añadir ahora el
contenido desde 0 o utilizar la opción cortar y pegar si el
documento ya está creado.
Repite el procedimiento con cada titular y enlace de los
subdocumentos que hayas creado. Partiendo de este básico enfoque
podrás personalizar todo el archivo según tus propias necesidades.
CONTROL DE CAMBIOS:

77
ACTIVAR EL CONTROL DE CAMBIOS:
En el grupo Seguimiento de la ficha Revisar, haga clic en la
imagen Control de cambios.
Para agregar un indicador de control de cambios a la barra de estado,
haga clic con el botón secundario del mouse (ratón) en la barra de
estado y haga clic en Control de cambios. Haga clic en el
indicador Control de cambios en la barra de estado para activar o
desactivar el control de cambios.
DESACTIVAR EL CONTROL DE CAMBIOS:
Si se desactiva el control de cambios, el documento se puede revisar
sin marcar los cambios. Al desactivar la función Control de cambios
no se quitan los cambios que ya tenían su correspondiente marca de
revisión.
En el grupo Seguimiento de la ficha Revisar, haga clic en la
imagen Control de cambios.
Para agregar un indicador de control de cambios a la barra de estado,
haga clic con el botón secundario en la barra de estado y haga clic
en Control de cambios. Haga clic en el indicador Control de

78
cambios en la barra de estado para activar o desactivar el control de
cambios.
PROTECCIÓN DEL DOCUMENTO:
PROTEGER DOCUMENTO DE WORD:
En un documento abierto,
haga clic
en Archivo > Información >
Proteger documento.
Verá las opciones
siguientes.
Marcar como final Haga que el documento sea de solo lectura.
Cuando un documento está marcado como final, los comandos de
edición y escritura y las marcas de revisión están deshabilitados o
desactivados, y el documento es de solo lectura. El comando Marcar
como final ayuda a transmitir que está compartiendo una versión
finalizada de un documento. También impide que los lectores o
revisores modifiquen el documento sin darse cuenta.
Cifrar con contraseña Establezca una contraseña para el
documento.
Si selecciona Cifrar con contraseña, aparece el cuadro
diálogo Cifrar documento. En el cuadro Contraseña, escriba una

79
contraseña. Importante: Microsoft no puede recuperar contraseñas
olvidadas o perdidas, así que mantenga una lista de las contraseñas y
nombres de archivo correspondientes en un lugar seguro.
Restringir edición Controle qué tipos de cambios pueden realizarse
en el documento.
Cuando seleccione Restringir edición, verá tres opciones.
Restricciones de formato Permiten reducir las opciones de
formato, mantener una apariencia. Haga clic en Configuración para
seleccionar los estilos que se permiten.
Restricciones de edición El usuario controla el modo en que
puede editarse el archivo o bien puede deshabilitar la edición. Haga
clic en Excepciones o Más usuarios para controlar quiénes pueden
realizar la edición.
Comenzar a aplicar Haga clic en Sí, aplicar la protección para
seleccionar la protección con contraseña o autenticación del usuario.
También puede hacer clic en Restringir permiso para agregar o
quitar los editores que tendrán permisos restringidos.
Restringir permisos por personas Use una cuenta de Windows
Live ID para restringir permisos.
Use una cuenta de Windows Live ID o una cuenta de Microsoft
Windows para restringir los permisos. Puede aplicar permisos con una
plantilla que use su organización, o puede agregar permisos haciendo
clic en Restringir acceso. Para más información sobre Information
Rights Management, vea el tema sobre Information Rights
Management en Office.
Agregar una firma digital Agregue una firma digital invisible o
visible.

80
Las firmas digitales autentican información digital, como documentos,
mensajes de correo electrónico y macros con criptografía informática.
Las firmas digitales se crean escribiendo una firma o con una imagen
de una firma para establecer la autenticidad, integridad y no rechazo.
Para más información sobre las firmas digitales, consulte el vínculo
indicado al final de este tema.
Para más información sobre las firmas digitales, vea el tema sobre
las firmas y los certificados digitales.
EXPORTACIÓN DEL DOCUMENTO:
EXPORTAR COMO WORD:
1. Haz clic en Archivo > Guardar y enviar > Crear
documentos. Y haz clic en el botón Crear documentos.
2. Se abrirá la ventana Enviar a Microsoft Word. Observa las
distintas opciones disponibles y marca Notas debajo de las
diapositivas. Pulsa Aceptar.
3. Se ejecutará Word y mostrará la presentación convertida del
modo indicado. Esto puede tardar unos minutos, ten un poco
de paciencia.
4. Ahora puedes pulsar Guardar en la ventana de Word para
conservar el documento y poder retocar su formato a tu
antojo. Guárdalo en la carpeta Ejercicios PowerPoint con el
nombre Apuntes.
5. Cierra Word y vuelve a PowerPoint.
EXPORTAR COMO PDF:

81
1. Haz clic en Archivo> Guardar y enviar> Crear documento
PDF/XPS. Y haz clic en el botón Crear documento PDF o
XPS.
Observa que se muestra la típica ventana de Guardar como.
Es lo mismo que habríamos conseguido de haber hecho clic
en Archivo > Guardar como y cambiar el tipo a PDF.
2. Activa la casilla Abrir archivo tras publicación.
3. Pulsa el botón Opciones y observa las opciones de que
dispones para personalizar la creación del documento PDF. De
momento acepta el cuadro sin cambiar ninguna.
4. Dale el nombre Apuntes y pulsa Publicar.
5. Se abrirá tu lector de PDF con el documento generado.
Obsérvalo. Los elementos multimedia como los vídeos o los
sonidos no se incluirán, aunque si dispones de la versión
profesional de Acrobat podrás modificar el PDF para incluir
este tipo de contenidos. Cierra el documento.
EXPORTAR COMO PRESENTACIÓN DE POWERPOINT:
1. Haz clic en Archivo > Guardar y enviar > Cambiar el tipo
de archivo. Selecciona la opción Presentación de
PowerPoint y haz clic en el botón inferior Guardar como.
2. Se abrirá la típica ventana de Guardar como, como en el
caso anterior. Llámalo Apuntes y pulsa Guardar.