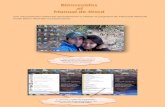Manual de Word
-
Upload
isabeland8 -
Category
Education
-
view
187 -
download
0
description
Transcript of Manual de Word

Página 1 de 61
UNIVERSIDAD UCINF
Manual de Word Microsoft Office
Profesora Isabel Urrutia Avendaño

Página 2 de 61
Conociendo el Software ................................................................................................................................................. 3
Guardar un Archivo: .................................................................................................................................................. 4
Propiedades de Texto .................................................................................................................................................... 6
Formato de Fondo del Documento .............................................................................................................................. 11
I. Color: ............................................................................................................................................................... 11
II. Efectos de Relleno: ..................................................................................................................................... 11
III. Marca de Agua Impresa: ............................................................................................................................. 15
Referencias ................................................................................................................................................................... 18
I. Nota al pie de página: ..................................................................................................................................... 18
II. Comentario: ................................................................................................................................................ 19
III. Numero de Página: ..................................................................................................................................... 20
IV. Encabezado y pie de página: ...................................................................................................................... 21
V. Bibliografía: ................................................................................................................................................. 22
VI. Índice: ......................................................................................................................................................... 24
Símbolos ....................................................................................................................................................................... 26
Ecuaciones ................................................................................................................................................................... 27
Imágenes ...................................................................................................................................................................... 28
I. Insertar Imagen: .............................................................................................................................................. 28
II. Editar Imágenes .......................................................................................................................................... 29
III. Modificar imágenes: ................................................................................................................................... 33
IV. Insertar gif animados: ................................................................................................................................. 37
Tablas ........................................................................................................................................................................... 38
Gráficos ........................................................................................................................................................................ 40
Hipervínculos ............................................................................................................................................................... 42
I. Hipervínculos Internos: ........................................................................................................................................ 42
II. Hipervínculos Externos: ....................................................................................................................................... 44
Página Web .................................................................................................................................................................. 47
Función de Correspondencia ....................................................................................................................................... 48
Secciones ...................................................................................................................................................................... 56
Tipos de Documentos .................................................................................................................................................. 58
Control de Cambios ...................................................................................................................................................... 60
Índice

Página 3 de 61
Conociendo el Software Al abrir Microsoft Word se observa la ventana de Figura1. En la esquina superior
izquierda se ve el nombre del archivo, en este caso “Documento1”. Luego distintos menús de
acción y más abajo elementos de acceso rápido. En el centro y en color blanco la página donde
se va a construir el nuevo documento y sus dimensiones en dos reglas ubicadas en la parte
superior y lateral izquierda. Además, en el sector inferior de la ventana se visualizan diversas
características específicas del archivo a crear.
Cada uno de los menús, presentan diferentes posibilidades de acción. El menú botón de office
, por ejemplo según se observa en Figura2, permite crear, abrir, guardar, imprimir y pre
visualizar un archivo.
Figura1: Ventana Inicial de Microsoft Word
Figura1: Vista Inicial

Página 4 de 61
Guardar un Archivo:
Microsoft Word 2007, permite guardar los documentos en distintos formatos, para
hacerlo se debe seleccionar el menú de office y posarnos en guardar como, sin hacer clic,
tal como se muestra en la figura 3.
Figura2: Menú Archivo
Figura3: Guardar Como

Página 5 de 61
Word permite guardar un documento en diferentes extensiones, al posarnos en guardar como,
tres de ellos son los utilizados más frecuentemente, tal como se detalla a continuación.
Opción 1: Documento de Word, si tomamos esta opción, el documento se podrá abrir en
Word 2007 o versiones superiores.
Opción 2: Documento de Word 97-2003, si tomamos esta opción, el documento se
podrá abrir en versiones de Word desde 97 a 2010.
Opción 3: PDF o XPS, si tomamos esta opción, el documento se abrirá en formato pdf, Se
recomienda que al guardar en este formato se guarde también una copia en uno de los
dos formatos anteriores, ya que al guardar en pdf no es posible volver a modificar el
archivo.

Página 6 de 61
Propiedades de Texto
Al escribir un nuevo texto se pueden aplicar distintas propiedades como se especifica a
continuación:
I. Color: Para cambiar el color de la letra se debe seleccionar el texto a modificar y
posteriormente hacer clic en este icono de acción rápida o bien en InicioFuenteColor de Fuente. Por último se selecciona el color deseado.
II. Tipo de letra: Para cambiar el tipo de la letra se debe seleccionar el texto a modificar y
posteriormente hacer clic en este icono de acción rápida o bien en InicioFuente Fuente. Por último se selecciona la letra deseada.
III. Tamaño de Letra: Para cambiar el tamaño de la letra se debe seleccionar el texto a modificar
y posteriormente hacer clic en este icono de acción rápida o bien en InicioFuenteTamaño. Por último se selecciona el tamaño de letra deseado.
IV. Negrita: Para ennegrecer una o más palabras se debe seleccionar el texto a modificar y
posteriormente hacer clic en este icono de acción rápida o bien en InicioFuenteEstilo de Fuente. Entonces se selecciona negrita.
V. Cursiva: Para hacer cursiva una o más palabras, se debe seleccionar el texto a modificar y
posteriormente hacer clic en este icono de acción rápida o bien en InicioFuenteEstilo de Fuente. Entonces se selecciona cursiva.
VI. Subrayado: Para subrayar un texto se debe seleccionar el texto a modificar y posteriormente
hacer clic en este icono de acción rápida o bien en InicioFuente Estilo de Subrayado. De esta manera se pueden lograr distintos tipos de subrayado.
VII. Tachado: Para tachar un texto se debe seleccionar el texto a modificar y posteriormente
hacer clic en el ícono de acción rápida o bien en InicioFuenteEfectosTachado.
VIII. Destacado: Para destacar un texto se debe seleccionar el texto a modificar y posteriormente
hacer clic en este icono de acción rápida .
IX. Subíndice: Para generar un subíndice en un texto, se debe seleccionar el texto a modificar y
posteriormente hacer clic en el ícono de acción rápida o bien en InicioFuenteEfectosSubíndice.

Página 7 de 61
X. Superíndice: Para generar un superíndice en un texto, se debe seleccionar el texto a
modificar y posteriormente hacer clic en el ícono de acción rápida o bien en InicioFuente EfectosSuperíndice.
XI. Letra Capital: Para generar una letra capital se debe seccionar el texto a modificar, luego
hacer clic en InsertarLetra capital . Posteriormente se elige si la letra ve en el texto o en el margen.
XII. Alineación: Para elegir la alineación de un escrito, se debe seleccionar el texto a modificar y posteriormente hacer clic en el icono de acción rápida que se encuentra en el menú inicio
y se elige la alineación deseada.
XIII. Interlineado: Para elegir el interlineado de un escrito, se debe seleccionar el texto a
modificar y posteriormente hacer clic en el ícono de acción rápida o bien en InicioPárrafo Interlineado. Por último, se elige el interlineado deseado.
XIV. Espaciado: Para elegir el espaciado de un escrito, se debe seleccionar el texto a modificar y posteriormente hacer clic en InicioPárrafo EspaciadoAnterior. Por último, se elige el espaciado deseado.
XV. Columnas: Para elegir la cantidad de columnas de un escrito, se debe seleccionar el texto a
modificar y posteriormente hacer clic en Diseño de PáginaColumnas . Por último, se elige el número de columnas.
XVI. Viñetas: Para agregar viñetas a un escrito, se debe hacer clic en el icono de acción rápida
que se encuentra en menú inicio y se elige el estilo de viñeta deseado.
XVII. Numeración: Para agregar numeración a un escrito, se debe hacer clic en el icono de acción
rápida que se encuentra en menú inicio y se elige el estilo de numeración deseado.

Página 8 de 61
EJEMPLOS:
Se utilizó subrayado.
Se utilizó tachado.
Se utilizó destacado.
¿Correcto o Incorrecto?
Tacha las palabras mal escritas y
destaca en amarillo las correctas, como
se muestra a continuación:
Avión Abión
Se utilizó letra capital.
Se utilizaron dos distintas
alineaciones.
El Ada y La Sombra
Hace mucho, mucho tiempo, antes de que los
hombres y sus ciudades llegaran a la tierra…

Página 9 de 61
Se cambió el color de la letra.
Se cambió el tipo de letra.
Se cambió el tamaño de la letra
Se utilizó negrita.
Se utilizó cursiva.
Hola: A continuación te mostraré una adivinanza.
¿Sabes la respuesta?
En una laguna nadaba un pato. Sentado en su cola miraba un gato, Se
hunde el pato ¿Se moja el gato?
Se utilizó subíndice.
Se utilizó superíndice.
Escribe una ecuación que represente cada oración:
Martín tiene 7 manzanas entre verdes y rojas.
Mverde + Mroja = 7
Juan multiplicó dos veces el mismo número y
resultó 16.
X2=16
Se utiliza interlineado sencillo.
Se utiliza interlineado doble.
Se utiliza espaciado entre los
párrafos
Mercurio: Este es el planeta que se encuentra más cercano al Sol, lo que hace difícil observarlo, salvo dos horas después de la puesta del Sol o antes de su salida.
Venus: Es el planeta más cercano a la Tierra y es por eso que
muchas veces lo podemos apreciar en el cielo como una
estrella muy luminosa.

Página 10 de 61
Se Utilizó numeración.
Se utilizaron viñetas.
Se Utilizaron columnas en todo
el texto.
Los Números Se clasifican
principalmente en dos
grupos:
1) Reales: Los números
reales se subdividen
a su vez en dos tipos
diferentes:
Racionales:
Se
componen
de los
enteros y las
fracciones o
decimales.
Irracionales:
Como su
nombre lo
dice, no se
pueden
escribir, son
infinitos no
periódicos.
2) Imaginarios: Son
aquellos que su
cuadrado es
negativo.

Página 11 de 61
Formato de Fondo del Documento
El fondo de un documento de Word puede ser editado, utilizando tres distintas opciones,
color, efectos de relleno o marca de agua impresa tal como se especifica a continuación:
I. Color:
Se debe hacer clic en Diseño de PáginaColor de Página y luego seleccionar una de las
alternativas antes mencionadas, como se muestra en Figura4. Si se selecciona, por ejemplo,
el color verde marcado en Figura4 el resultado se mostrará automáticamente y la página
quedará de ese color.
II. Efectos de Relleno:
Si queremos otro tipo de fondo para el documento, podemos hacer clic en la segunda
alternativa “Efectos de Relleno” donde se nos presentan cuatro distintas opciones.
OPCIÓN 1 (Degradado): Para acceder a los distintos degradados, se debe hacer clic en Diseño
de PáginaColor de PáginaEfectos de RellenoDegradado. En pantalla se mostrara la
siguiente ventana.
Figura4: Fondo de Color

Página 12 de 61
Cambiando las opciones de degradado en un color, dos colores o preestablecer y también
ajustando la transparencia y los estilos de sombreados se encuentran innumerables fondos
para el archivo de Word como se muestra en la Figura6.
OPCIÓN 2(Textura): Para acceder a las distintas texturas, se debe hacer clic en Diseño de
PáginaColor de PáginaEfectos de RellenoTextura. En pantalla se mostrara la siguiente
ventana.
Figura5: Ventana Fondo Degradado
Figura6: Fondos Degradados

Página 13 de 61
Luego se elige una de las distintas opciones de texturas que Microsoft Word ofrece. En
Figura8 se muestran algunos ejemplos de texturas.
OPCIÓN 3 (Trama): Para acceder a las distintas tramas, se debe hacer clic en Diseño de
PáginaColor de PáginaEfectos de RellenoTrama. En pantalla se mostrara la siguiente
ventana.
Figura7: Ventana Fondo Textura
Figura8: Fondos Texturas

Página 14 de 61
Cambiando las opciones de trama en un color, dos colores y también eligiendo la trama
deseada se encuentran innumerables fondos para el archivo de Word como se muestra en la
Figura10.
OPCIÓN 4(Imagen): Para acceder a las distintas Imágenes, se debe hacer clic en
FormatoFondoEfectos de RellenoImagen. En pantalla se mostrara la siguiente ventana.
Figura9: Ventana Fondo Trama
Figura10: Fondos Tramas

Página 15 de 61
Para poner una imagen en el fondo, debe hacer clic en “Seleccionar Imagen” y buscar la
imagen que se desea cargar. En la Figura12 se muestra un ejemplo de fondo con imagen.
III. Marca de Agua Impresa:
Si se quiere obtener un fondo más tenue se utiliza esta alternativa. Para acceder a esta
opción, se hace clic en Diseño de PáginaMarca de Agua. Se puede seleccionar una de las
alternativas que presenta el software como se muestra en Figura13.
Figura11: Ventana Fondo Imagen
Figura12: Fondo Imagen

Página 16 de 61
Si se quiere añadir una marca de agua de una imagen se debe hacer clic en Diseño de
PáginaMarca de Aguamarcas de agua personalizadas… entonces se abrirá la ventana que
se muestra en Figura14.
Entonces se debe hacer clic en Marca de agua de imagenseleccionar imagen. Entonces se
elige la imagen y se aplica, de esta manera se obtiene el resultado que se observa en Figura15.
Figura13: Marcas de Agua Personalizadas
Figura14: Marca de agua de imagen

Página 17 de 61
Figura15: Marca de agua de imagen

Página 18 de 61
Referencias
Este software, permite integrar distintos tipos de referencias al documento. En este manual
se generan: notas al pie, comentarios y encabezado y pie de página.
I. Nota al pie de página:
Una nota al pie de página es una referencia, que suele ser utilizada para hacer un
comentario o indicación bibliográfica en relación a una palabra o parte del texto escrito. Esto
se logra en dos sencillos pasos como se muestra a continuación.
PASO 1: Se debe hacer clic en la sección del texto donde se quiere insertar la nota al pie y
luego hacer clic en ReferenciasInsertar nota al pie como se muestra en Figura16.
PASO 2: Al llevar a cabo el primer paso se escribe la referencia en la parte inferior de la
página en este caso una referencia bibliográfica, como se muestra en Figura17.
Figura16: Insertar Nota al pie.

Página 19 de 61
II. Comentario:
Un comentario es una referencia, que se utiliza para hacer una apreciación en relación a una
palabra o parte del texto escrito. Esto se logra en dos sencillos pasos como se muestra a
continuación.
PASO 1: Se debe seleccionar la sección del texto donde se quiere insertar el comentario y
luego hacer clic en >RevisarComentario como se muestra en Figura18.
Figura17: Nota al pie
Figura18: Insertar Comentario

Página 20 de 61
PASO 2: Entonces se inserta un comentario que destaca el texto y que da un espacio para
escribir. Tal como se muestra en Figura18.
III. Numero de Página:
Para insertar números de página se debe hacer clic en InsertarNúmero de Página entonces
se elige el lugar y formato donde se incluirá el número como se muestra en Figura19.
Cabe destacar que Microsoft Word 2007 contiene distintos formato de numeración de
página como se muestra en Figura20.
Figura19: Insertar Comentario
Figura19: Insertar Número de Página
Figura 20: Formato de número de página

Página 21 de 61
IV. Encabezado y pie de página:
En la parte superior e inferior de las páginas de un documento de Microsoft Word se pueden
incluir pequeños textos, fecha, ciudad, etc. Para lograrlo se debe hacer clic en
InsertarEncabezado o/Pie de página, entonces la hoja del documento se visualizará como se
muestra en Figura21.
Dentro de las líneas punteadas se puede escribir lo que uno desee que esté escrito en
este sector en cada página del documento como se puede observar en el ejemplo de Figura 22.
Figura21: Insertar encabezado y pie de página

Página 22 de 61
V. Bibliografía:
Para insertar la bibliografía de manera automática en formato APA, primero se deben insertar
todas las fuentes bibliográficas que se desee incluir. Para esto vamos a Referencias→ Insertar
Cita → Agregar nueva fuente. Entonces se verá una nueva ventana como se muestra en
Figura23.
Figura22: Ejemplo de encabezado y pie de página
Figura23: Insertar Fuente

Página 23 de 61
En la ventana de la Figura23 se deben llenar los campos de la primera fuente bibliográfica que
queremos incluir. Luego se insertan la cantidad de fuentes que deseemos de la misma manera.
Una vez insertadas todas las fuentes se debe ir a Referencias, seleccionar estilo APA y luego a
bibliografía y hacer clic en la primera lista como se muestra en Figura24.
Una vez completado el proceso aparecerá instantáneamente la bibliografía completa, como se
muestra en Figura25.
Figura24: Insertar Bibliografía
Figura25: Bibliografía

Página 24 de 61
VI. Índice:
Como se muestra en Figura26, en inicio existe un menú estilos.
Se debe seleccionar el primero de los títulos y hacer clic en título 1, luego el segundo y
así sucesivamente hasta el último. Para agregar subtítulos se selecciona titulo2 y subtítulos de
los subtítulos se selecciona titulo 3.
Una vez llevado a cabo el proceso de delimitación de títulos, se pone el cursor en la
página donde debe insertarse el índice y se hace clic en ReferenciasTabla de contenido,
entonces se abrirá menú donde se elige el tipo de tabla a insertar como se muestra en Figura27.
Figura27: Insertar índice automático
Figura26: Estilos

Página 25 de 61
El resultado de generar una tabla de contenido se muestra en Figura28.
Figura28: Resultado de insertar índice automático

Página 26 de 61
Símbolos
Cuando se quieren insertar en el texto caracteres especiales, se debe hacer clic en
InsertarSímboloMas símbolos. Entonces aparece una nueva ventana como se muestra en
Figura29. Así, se busca el símbolo deseado, se selecciona y se hace clic en insertar.
Figura29: Insertar Símbolo

Página 27 de 61
Ecuaciones
Cuando se quieren insertar en el texto una ecuación, se debe hacer clic en
InsertarEcuación. Entonces aparece un nuevo panel de acción como se muestra en Figura30.
Con ayuda de los símbolos y estructuras que se muestran en Figura26 se pueden
construir diferentes ecuaciones como se muestra en Figura31.
Figura30: Insertar Ecuación
Figura31: Diversas Ecuaciones

Página 28 de 61
Imágenes
I. Insertar Imagen:
Para insertar una imagen se debe hacer clic en insertarimágenes prediseñadas o en
insertarimagen. Al elegir la primera opción solo se debe seleccionar una de las imágenes que
aparecen en la nueva ventana a la derecha como se muestra en Figura32.
Si se elige la segunda alternativa se selecciona la imagen guardada en el computador que
se desee utilizar y se inserta obteniendo el resultado de Figura33.
Figura33: Insertar Imagen desde archivo
Figura32: Insertar Imagen Prediseñada

Página 29 de 61
II. Editar Imágenes
Microsoft Word nos permite editar las imágenes con diferentes herramientas como se muestra
en los siguientes puntos. Para editar de cualquier manera las imágenes debemos hacer doble
clic sobre ellas, se abrirá el menú “herramientas de imagen” tal como se muestra en la Figura34.
1. Dar Estilo: Los estilos se muestran en el menú herramientas de imagen donde dice
estilos de imagen, si hacemos clic en se desprenderá un menú que muestra todos
los posibles estilos que podemos aplicar a la imagen como se muestra en Figura35.
Si se selecciona cualquiera de los estilos disponibles, se aplica instantáneamente a la
imagen al hacer clic, tal como se muestra en Figura36.
Figura34: Menú Herramientas de Imagen
Figura35: Estilos de Imagen

Página 30 de 61
2. Recortar imagen: En el mismo menú herramientas de imagen existe un botón llamado
recortar, si pulsamos en el nos permitirá seleccionar el trozo de imagen que deseemos al
mover sus extremos, tal como se muestra en Figura37.
3. Girar Imagen: En el mismo menú herramientas de imagen existe un botón llamado girar,
al desplegarlo podemos ver que existen diferentes opciones, en Figura38 se muestran
los resultados de aplicar cada uno de esos giros.
Figura36: Imagen con estilo
Figura37: Recorte de Imagen

Página 31 de 61
También es posible girar las imágenes manualmente, manteniendo presionado el botón
verde que se muestra al seleccionarlas.
4. Color de Imagen: El software, nos permite dar una tonalidad diferente a las imágenes.
Para hacerlo debemos ir al menú herramientas de imagen y hacer clic en volver a
colorear, entonces se desprende el menú que se muestra en Figura39.
Para volver a colorear la imagen debemos hacer clic en alguno de los cuadros de color
del menú, entonces obtendremos el resultado que se muestra en Figura40.
Figura38: Giros de Imagen
Figura39: Menú volver a colorear

Página 32 de 61
5. Eliminar Fondo de Imagen: En el menú volver a colorear que se muestra en Figura39 la
última opción es “definir color transparente” al hacer clic ahí, el cursor del mouse se
volverá un lápiz, si pinchamos el fondo de la imagen desaparecerá su fondo, tal como se
muestra en Figura41.
6. Contorno de Imagen: Si se quiere agregar un contorno a una imagen en el menú de
herramientas de imagen encontraremos “contorno de imagen”, al desplegar este menú,
se nos permite elegir color y grosor y forma para el borde como se muestra en Figura42.
Figura40: Ejemplos de volver a colorear
Figura41: Ejemplos de imagen sin fondo
Figura42: Contorno de imagen

Página 33 de 61
Al aplicar un contorno se obtienen resultados como los que se muestran en Figura 43.
7. Posición de Imagen: Cuando tenemos dos imágenes podemos decidir cuál va adelante y
cual va atrás en el menú herramientas de imagen con los comandos enviar al fondo y
traer al frente, tal como se muestra en Figura44.
8. Ajuste de Imagen: Muchas veces nos ocurre que no podemos mover libremente una
imagen en el documento, para hacerlo debemos ir al menú de herramientas de imagen,
seleccionar ajuste de texto y luego cuadrado.
III. Modificar imágenes:
Para modificar una imagen, es necesario insertar primero una imagen prediseñada,
como se muestra en Figura45.
Figura43: Ejemplos contorno de imagen
Figura44: Posición de Imagen

Página 34 de 61
Primero se debe hacer clic derecho sobre la imagen y seleccionar “Modificar Imagen”,
entonces se dividirá la imagen en distintas secciones como se muestra en Figura46.
Figura45: Insertar Imagen prediseñada para ser modificada
Figura46: Editar Imagen

Página 35 de 61
Al seleccionar una de las partes, hacer clic derecho sobre ella y elegir formato de
autoforma se abrirá una pantalla como se muestra en Figura47. En esta ventana se puede
cambiar el color de la selección.
Además al seleccionar una figura y hacer clic derecho, luego eligiendo “Modificar
puntos” se puede cambiar la forma de la región seleccionada como se muestra en Figura48.
Figura47: Formato de Autoforma

Página 36 de 61
En Figura49 se muestra una secuencia de cambios que dan como resultado una imagen
completamente diferente a la original.
Para finalizar el proceso se deben seleccionar cada una de las partes de la imagen, hacer
clic derecho y elegir Agrupar como se muestra en Figura50.
Figura48: Modificar Puntos
Figura49: Imagen Modificada

Página 37 de 61
IV. Insertar gif animados:
Insertar una imagen de gif animado es igual que insertar una imagen en otro formato. La
diferencia es que al insertarla se verá sin animación, pero al convertir el archivo de Microsoft
Word en página web se verá su animación original. Más adelante se explicará en detalle cómo
convertir un documento de Microsoft Word en página web.
Figura50: Reagrupar Imagen

Página 38 de 61
Tablas
Para insertar una tabla se debe hacer clic en InsertarTabla, entonces se visualiza una
nueva ventana como se muestra en Figura51. Entonces se desprende un cuadro donde se
deben seleccionar la cantidad de filas y columnas que tendrá nuestra tabla.
Una vez insertada la tabla aparece un panel como se muestra en Figura52.
En estilos de tabla es posible seleccionar diferentes formatos prediseñados de Microsoft
Word. Así se pueden obtener resultados como los que se muestra en Figura53.
Figura51: Insertar Tabla
Figura52: Tabla de 3 columnas y 3 filas

Página 39 de 61
Figura53: Formatos de tablas

Página 40 de 61
Gráficos
Para insertar un gráfico se debe hacer clic en insertargráfico, entonces se visualiza una
nueva ventana como se muestra en Figura54.
En la ventana de Figura54 se debe seleccionar el tipo de gráfico que se quiere crear,
entonces se abren instantáneamente dos pantallas como se muestra en Figura55.
Entonces, en la pantalla de Excel se pueden cambiar las series, categorías y valores como
se muestra en Figura56.
Figura54: Insertar Gráfico
Figura55: Ventanas para datos de gráficos

Página 41 de 61
Una vez que se han cambiado todos los datos deseados, se cierra el archivo de Microsoft
Excel y se obtiene el resultado que se observa en Figura57.
Figura56: Modificar datos de un Gráfico
Figura57: Gráfico terminado

Página 42 de 61
Hipervínculos
Un hipervínculo permite relacionar dos partes del documento o una de ellas con un
documento externo.
I. Hipervínculos Internos:
Son aquellos que relacionan contenidos de un mismo documento. Para hacerlo es
necesario primero crear un marcador. Para comprender mejor utilizaremos un documento con
5 páginas como se muestra en Figura58.
Se quiere hipervincular PÁGINA 1 con PÁGINA 4. Primero se debe hacer un marcador en
PÁGINA 4 para esto se debe ubicar el cursor en el lugar de la página donde se quiere llegar al
accionar el hipervínculo de PÁGINA 1 entonces se hace clic en insertarmarcador, así aparece
la ventana que se muestra en Figura59. En esta ventana se debe escribir un nombre para el
marcador (En el ejemplo el nombre del marcador es: A) y hacer clic en agregar, entonces ya
estará creado el marcador.
Figura58: Cinco páginas de un nuevo documento
Figura59: Insertar Marcador

Página 43 de 61
Una vez creado el marcador se debe seleccionar la palabra de la PÁGINA 1, hacer clic
derecho y seleccionar , entonces se abrirá una ventana como la
que se muestra en Figura60. En esta ventana se debe seleccionar lugar de este documento.
Finalmente se debe hacer clic en el marcador A y se generará el hipervínculo, como se
muestra en Figura61.
Figura60: Insertar Hipervínculo
Figura61: Hipervínculo Insertado

Página 44 de 61
II. Hipervínculos Externos:
Se pueden hacer dos tipos de hipervínculos externos, con un documento distinto o con
un marcador en un documento distinto como se especifica a continuación.
HIPERVINCULO EN UN DOCUMENTO DISTINTO: Primero se debe seleccionar la palabra donde
se quiere generar el hipervínculo, luego en insertarhipervínculo, entonces se abrirá la ventana
que se muestra en Figura62.
Luego se selecciona el documento deseado en la ventana que se mostró en la figura
anterior y el hipervínculo se termina de crear, como se muestra en Figura63.
Figura62: Insertar hipervínculo externo en un documento distinto

Página 45 de 61
HIPERVINCULO CON UN MARCADOR EN UN DOCUMENTO DISTINTO:
Primero se debe crear el marcador en el documento de llegada, para hacerlo hay que
seleccionar la palabra donde se quiere llegue el hipervínculo y hacer clic en insertarmarcador
como se muestra en Figura64.
Figura63: Hipervínculo externo en un documento distinto insertado
Figura64: Insertar marcador

Página 46 de 61
En la pantalla que se muestra en Figura64 se debe elegir el nombre del marcador y luego
agregarlo. Entonces, en el documento donde se quiere crear el hipervínculo se selecciona la
palabra y se hace clic en insertarhipervínculo entonces se abrirá una ventana, en esta ventana
se debe seleccionar el documento donde está el marcador y por último el marcador, como se
muestra en Figura65. Entonces se crea el hipervínculo.
Figura65: Insertar hipervínculo con un marcador en un documento distinto

Página 47 de 61
Página Web
Cualquier documento de Microsoft Word puede ser convertido en página web. Para
hacerlo solo se debe hacer clic en Botón de OfficeGuardar comoDocumento de Word,
entonces se abrirá una nueva ventana, en el campo tipo se debe cambiar a pagina web como se
muestra en Figura66.
Con este simple paso el documento de Word queda convertido en página web. Todas sus
propiedades se conservan, pero sin embargo no se pueden editar, por eso es necesario guardar
el documento en formato Microsoft Word con el fin de poder realizar los cambios que se
consideren necesarios. Cabe destacar que todos los gif animados recuperan su animación al
transformar el documento en página web. Para ver la vista previa de una página web creada en
Word, se debe hacer clic en VistaDiseño Web.
Figura66: Guardar como página web

Página 48 de 61
Función de Correspondencia
Esta función permite generar cartas de igual formato pero con distintos parámetros de
manera automática, para hacerlo, primero se debe escribir la carta y dejar libre los espacios de
los parámetros como se muestra en el ejemplo de una comunicación a los apoderados de un
curso de 10 estudiantes en Figura67.
Para accionar la función de correspondencia se debe hacer clic en
CorrespondenciaIniciar combinación de correspondenciaPaso a paso por el asistente para
combinación de correspondencia. Entonces en el sector derecho de la pantalla se abrirá una
nueva ventana como se muestra en Figura68.
Figura67: Formato de carta

Página 49 de 61
En la nueva ventana se debe seleccionar carta y continuar, entonces aparece otra nueva
ventana como se muestra en Figura69.
Aquí se debe seleccionar utilizar el documento actual y siguiente, entonces aparece una
nueva ventana como se observa en Figura70.
Figura69: Ventana de carta 2
Figura68: Combinar correspondencia

Página 50 de 61
En la ventana anterior se debe seleccionar Escribir una lista nueva y luego crear,
entonces se abrirá una nueva ventana que nos ayudará a la creación de parámetros como se
muestra en Figura71.
En la ventana anterior se debe seleccionar personalizar… y se abrirá otra nueva ventana
como se observa en Figura72.
Figura70: Ventana de carta 3
Figura71: Crear lista

Página 51 de 61
En la ventana de Figura72 se deben eliminar todos los nombres de campo excepto
“nombre” y luego hacer clic en Agregar… entonces se abrirá una nueva ventana como se
Muestra en Figura73.
Con ayuda de esta ventana se crea un nuevo campo que será utilizado en la carta
ejemplo, el nuevo campo creado es notas. Una vez aceptados los nuevos campos volvemos a
una de las ventanas anteriores donde podemos empezar a completar los campos con los datos
reales como se muestra en Figura74.
Figura72: Personalizar lista
Figura73: Ventana Agregar

Página 52 de 61
Para ingresar una nueva entrada, solo se debe hacer clic en Nueva entrada, en este caso
se deben incluir diez, ya que esta es la cantidad de estudiantes. Una vez llevado a cabo este
proceso se debe hacer clic en cerrar y aparecerá una nueva ventana para guardar la lista,
cuando este guardada se visualizara la ventana que se muestra en Figura75.
En este momento la lista puede ser modificada. Una vez que se acepta, aparece una
nueva ventana en el extremo derecho de la pantalla como se muestra en Figura76.
Figura74: Completar entrada
Figura75: Al guardar lista de parámetros

Página 53 de 61
Primero se debe poner el cursor en el lugar donde se quiere insertar el parámetro, en
este caso nombre, luego se hace clic en Mas elementos… entonces se abrirá una ventana como
se muestra en Figura77.
Figura76: Insertar parámetros en carta
Figura77: Insertar campos en carta

Página 54 de 61
Entonces se hace clic en el campo que se desea agregar y se hace clic en insertar, luego
se repite el proceso con el segundo campo, en este caso nota. Así se obtiene el resultado que se
observa en Figura78.
Al hacer clic en siguiente se abre una nueva ventana en el sector derecho del documento
y además se generan las 10 cartas como se muestra en Figura79.
Figura78: Resultado de inserción de campos en la carta
Figura79: Generación de cartas

Página 55 de 61
Por último se hace clic en combinar un documento nuevo Finalizar y
combinarcombinar registros con el fin de combinar las cartas en un solo documento o se
guardan cada una por separado.
Cabe destacar que este proceso se puede llevar a cabo con una lista construida
previamente en Microsoft Excel solo se debe hacer clic en Utilizar lista existenteExaminar,
entonces se selecciona el archivo deseado. La ventana donde se debe seleccionar el documento.

Página 56 de 61
Secciones
El trabajo en secciones permite que el documento de Word no se des configure
dependiendo del computador en el cual se abra. Es importante entender que las diferentes
secciones dentro de un documento, están dadas por la diferencia de formato entre ellas.
Imagínese que se quiere crear un libro, este incluirá portada, prólogo, índice, palabras del autor,
desarrollo y conclusión.
Primero se abre un nuevo documento de Word donde se creará el libro, en la primera
página corresponde a la portada y la segunda página del libro corresponde al prólogo y este
tendrá un estilo diferente corresponde a otra sección por eso se debe hacer clic en Diseño de
PáginaSaltosSaltos de secciónPágina Siguiente
Entonces cuando se salta de una sección a otra se selecciona salto de pagina de sección y
si no salto de página simple. En Figura80 se muestra como se creó el documento y qué tipo de
salto se generó en cada página.
Una vez definidas las secciones se pueden editar de manera independiente, para hacer
que las páginas del desarrollo sean horizontales, por ejemplo se debe ubicar el cursor en la
primera página del desarrollo y hacer clic en Diseño de páginaOrientaciónHorizontal
entonces se cambiara solo esa hoja como se muestra en Figura81.
SALTO SECCIÓN
SALTO SECCIÓN
SALTO SECCIÓN
SALTO SECCIÓN
SALTO SIMPLE
SALTO SECCIÓN
SALTO SIMPLE
Figura80: Saltos simples y de sección

Página 57 de 61
Para poder empezar los números de páginas en las palabras del autor y terminarlos
correlativamente en la conclusión se deben llevar a cabo los siguientes pasos. Primero se debe
colocar el cursor en la página cuatro y luego hacer doble clic en el extremo inferior de la hoja
para ver el pie de página.
Luego se debe hacer clic en vincular a la anterior que está por
defecto marcada. Una vez desactivada esta opción sólo se crearán los números de página de
esta sección en adelante. Cabe destacar que con ayuda del comando vincular al anterior se
pueden generar también distintos tipos de encabezado y pie de página según la sección.
Figura81: Configurar una sección en horizontal

Página 58 de 61
Tipos de Documentos Microsoft Word 2007 nos permite crear distintos tipos de documentos, como cartas o
diplomas. Para hacerlo debemos ir al menú de Word y seleccionar nuevo, entonces veremos la
ventana que se muestra en Figura82.
En esta ventana al extremo izquierdo existe un menú llamado Microsoft Office Online,
en el existen diferentes tipos de documentos a crear, si seleccionamos por ejemplo Actas, nos
mostrará diferentes diseños de actas predeterminados que existen tal como se muestra en
Figura83.
Figura82: Ventana Nuevo
Figura83: Tipos de Actas

Página 59 de 61
Luego seleccionamos el acta que deseemos, entonces se abrirá un documento de Word
con el formato seleccionado como se muestra en Figura84. Se puede seguir el mismo
procedimiento para cualquier documento de la lista de Microsoft Office Online.
Figura84: Acta a elección

Página 60 de 61
Control de Cambios Nos permite corregir un documento de Word mostrando los textos eliminados y los
agregados, además de los diferentes cambios de formato. En la Figura85 se muestra el texto a
corregir.
Para aplicar el control de cambios, seleccionamos el texto de Figura85, hacemos clic en
el menú revisar y luego en el botón control de cambios como se muestra en Figura86.
Entonces comenzamos a corregir el texto y el resultado final será el que se contempla en
Figura87.
Figura86: Comando control de cambios
Figura85: Texto para controlar cambios

Página 61 de 61
Figura87: Resultado de control de cambios