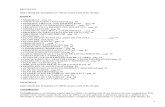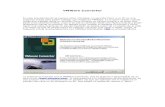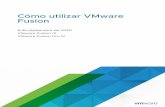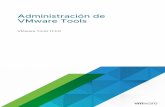Manual de Vmware
-
Upload
jose-salas -
Category
Documents
-
view
257 -
download
0
description
Transcript of Manual de Vmware

VMware WORKSTATION 5.5
INTRODUCCIÓN
VM significa máquina virtual VMware es un sistema de virtualización por software. Es un programa que simula un sistema físico (un computador, un hardware) con unas características de hardware determinadas.Con este programa podemos instalar varios sistemas operativos de forma virtual en nuestro ordenador, así podemos probar diferentes sistemas operativos, sin modificar el de nuestro PC.
INSTALACIÓN
Una vez que tenemos el programa para la instalación, procedemos a instalarlo en nuestro PC.
Dando doble Clip y nos saldrá “preparando instalación” y a continuación la siguiente pantalla:

Y comenzaremos a instalar como con cualquier programa, seguiremos pulsando Next hasta la aparición de esta pantalla, una vez completado este proceso nos aparecerá la pantalla en la cual tendremos que meter el número de serie y pulsar enter.

Y habremos concluido pulsando en la siguiente pantalla.
En esta pantalla nos dice que el programa reconoce nuestro equipo. Dándole a star this virtual, comenzamos a instalar el Windows.

INSTALACIÓN DE WINDOWS XP.
La instalación se puede hacer desde una imagen o desde un CD de instalación.En este caso lo haremos desde un CD.
1- Una vez introducido el CD de instalación nos aparecen las siguientes pantallas, con las opciones: instalar, recuperar o salir.

3. Pulsamos F8 para aceptar el contrato de licencia y le damos a siguiente.
4. Nos da la opción de crear una partición del disco duro para el programa o si queremos instalarlo en una ya hecha.

5. Lo mejor cuando vamos a instalar un el Windows de primeras o estamos seguros de que no hay virus ni archivos dañados, es formatear la partición utilizando el sistema de archivos NTFS rápido, si no, lo haríamos lento, para que borre todo y comience a instalar desde cero.
6. Y comienza la instalación.

7. Una vez terminada la instalación reiniciamos nuestro equipo.
8. Nos aparece la siguiente pantalla.

9. Esta pantalla nos da la opción de cambiar o elegir una configuración, como idiomas.

10.Aquí personalizamos el software.
11. Introducimos la clave de la licencia de Windows.

12. Ahora las pantallas nos piden una serie de datos, para que queden establecidos en el PC, como la fecha y hora….

13…..Configuración de la red.
14. Windows se ajustará a la pantalla.

15. Nuestro Windows está arrancando.
16. Gratificaciones por comprar Windows.

17. Opciones para poner antivirus para la seguridad de nuestro equipo.
18. Opciones para que se conecte a internet directamente.

19. En esta pantalla nos da la opción de que el equipo puedan usarlo diferentes usuarios.
20. Se complete todo el proceso, Winsdows ted a la bienvenida, tu equipo está listo para ser utilizado.