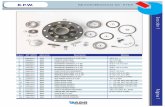MANUAL DE VISUAL TNS CONTRATOS
Transcript of MANUAL DE VISUAL TNS CONTRATOS
Manual de Usuario Visual TNS - Contratos. Versión 2019. Página 2
Versión 2019. Fecha de Revisión, mayo 31 de 2019. Fecha de Impresión, 25/07/2019
Derechos de autor © 2006 de TNS SAS.
Todos los derechos están reservados
Impreso en Cúcuta Colombia.
La información de este documento no puede ser alterada o cambiada sin la autorización escrita de TNS SAS.
Este manual es suministrado exclusivamente con efectos informativos. Toda información contenida en el
mismo está sujeta a cambios sin previo aviso. TNS SAS no es responsable de daño alguno, directo o
indirecto, resultante del uso de este manual.
Manual de Usuario Visual TNS - Contratos. Versión 2019. Página 3
Tabla de Contenido Contenido Pág.
CAPITULO 1 .................................................................................................................................................... 5
CARACTERÍSTICAS Y BENEFICIOS ........................................................................................................ 5
CAPITULO 2 .................................................................................................................................................... 6
ENTRADAS Y SALIDAS DEL MÓDULO ................................................................................................... 6 Visión general ............................................................................................................................................. 6 Contenido del Programa ............................................................................................................................ 7
CAPITULO 3 ...................................................................................................................................................10
OPERACIONES RUTINARIAS ...................................................................................................................10 Acceso al Programa ..................................................................................................................................10
Manejo de Ventanas ...........................................................................................................................................11 Ingreso de la Información .........................................................................................................................14
Como Crear Terceros .........................................................................................................................................14 Como Crear Tipos de Contratos .........................................................................................................................19 Como Crear Tipos de Novedades .......................................................................................................................20 Como Crear Tipos de Amparos ..........................................................................................................................21 Como Crear Tipos de Pago .................................................................................................................................22 Como Crear Códigos CUBS ...............................................................................................................................22 Como Crear Proyectos CUBS ............................................................................................................................23 Como Crear Clasificación de Terceros ...............................................................................................................24 Como Crear Empresas de Comunicaciones ........................................................................................................25 Como Crear Ciudades .........................................................................................................................................26 Como Crear Zonas ..............................................................................................................................................27 Como Crear Prefijos de Documentos .................................................................................................................28 Como Crear Grupos de Fuentes de Financiación ................................................................................................29 Como Crear Fuentes de Financiación .................................................................................................................29 Como Crear Sectores ..........................................................................................................................................30 Como Crear Plantillas .........................................................................................................................................31 Cómo Crear SMML ............................................................................................................................................32 Cómo Crear Cargos ............................................................................................................................................32 Como Crear Perfil Profesional ............................................................................................................................34 Como Crear Dependencias .................................................................................................................................34 Como Crear Adjudicación ..................................................................................................................................35 Como Crear Clases de Contratos ........................................................................................................................36 Como Crear Tipo de Gasto SIRECI ...................................................................................................................37 Como Crear Actividad RUT ...............................................................................................................................38 Como Crear Minutas ..........................................................................................................................................38
Procesos de la Información .......................................................................................................................40 Cómo Crear Contratos ........................................................................................................................................40
Manejo de Informes (Salidas)....................................................................................................................51 Cómo Imprimir Relación de Contratos para Entes de Control ...........................................................................51 Cómo Imprimir Relación Mensual de Contratación ...........................................................................................52 Cómo Imprimir Resumen de Contratos en un Periodo .......................................................................................54 Cómo Imprimir Reporte de Licitación de Contratos en un Periodo ....................................................................55 Cómo Imprimir Contratos Oficina Jurídica ........................................................................................................57 Cómo Imprimir Contratos por Sector/Proyecto ..................................................................................................60 Cómo Imprimir Relación de Inversiones por Recurso ........................................................................................61 Cómo Imprimir Formato de Registro SICE ........................................................................................................62 Cómo Imprimir Proponentes ECOPETROL ......................................................................................................63 Cómo Imprimir Control de Contratos .................................................................................................................64 Cómo Imprimir Solicitud de Registro Presupuestal............................................................................................64 Cómo Imprimir Comunicados: Supervisor y Veedurías .....................................................................................65 Cómo Imprimir Relación de Contratos con Actividades ....................................................................................67
Manual de Usuario Visual TNS - Contratos. Versión 2019. Página 4
Cómo Imprimir Relación de Actividades por Contrato ......................................................................................70 Cómo Imprimir Contratos con Pólizas por Vencer .............................................................................................71 Cómo Imprimir Contratos con Pólizas Vencidas ................................................................................................73 Cómo Imprimir Actas de los Contratos ..............................................................................................................74 Cómo Imprimir Certificado de Prestación de Servicios......................................................................................76 Cómo Imprimir Novedades en un Periodo .........................................................................................................78 Cómo Imprimir Pagos a Efectuar .......................................................................................................................80 Cómo Imprimir Interventores de los Contratos ..................................................................................................81 Cómo Imprimir Contraloría Anexo 24 ...............................................................................................................83 Cómo Imprimir Informe de Contratos 2193 .......................................................................................................84 Cómo Imprimir Informe a Procuraduría de Contratación ...................................................................................85 Cómo Imprimir Informe SIA ..............................................................................................................................85 Cómo Imprimir SECOP......................................................................................................................................86 Cómo Imprimir Informe detallado de Contratos .................................................................................................87 Cómo Imprimir Informe Planilla Positiva de Contratos .....................................................................................88 Cómo Imprimir Informe Archivo General de Contratos .....................................................................................89 Cómo Imprimir Informe Personal y Costos Contratos .......................................................................................90 Cómo Imprimir Tipos de Contratos ....................................................................................................................91 Cómo Imprimir Tipos de Novedades ..................................................................................................................92 Cómo Imprimir Terceros de los Contratos .........................................................................................................93 Cómo Imprimir Uniones Temporales .................................................................................................................94 Cómo Imprimir Generar Contratos a Excel ........................................................................................................95 Cómo Imprimir Solicitud de Disponibilidad Presupuestal .................................................................................96
OPERACIONES NO RUTINARIAS ............................................................................................................98 Cómo Configurar los Parámetros .......................................................................................................................98 Cómo Crear Pensamientos ..................................................................................................................................99 Cómo Modificar Informes ..................................................................................................................................99 Cómo Ejecutar Comandos ................................................................................................................................100 Cómo Cambiar de Vigencia..............................................................................................................................101 Cómo Cambiar de Usuario ...............................................................................................................................101
Manual de Usuario Visual TNS - Contratos. Versión 2019. Página 5
CAPITULO 1
__________________________________________________________________
CARACTERÍSTICAS Y BENEFICIOS
El programa de VISUAL TNS Contratos es una herramienta diseñada por TNS SOFTWARE para tener un
mejor control sobre cada uno de los contratos que celebra la Entidad con el Contratista. El módulo de
contratos permite a las personas que sean nombradas Interventoras o Supervisoras de cualquier contrato de la
Entidad tener un control detallado de cada actividad y cada pago que se le realiza al contratista por cada uno
de los contratos que este haya establecido. Este módulo orienta a los usuarios a obtener mejores resultados
tanto económicos como de tiempo, porque usa el ciclo PHVA (Planear, Hacer, Verificar y Actuar) para lograr
una gestión eficiente de los contratos, teniendo registro o trazabilidad de sus diferentes etapas de ejecución y
así tener una mejor relación con cada uno de los entes de control.
Manual de Usuario Visual TNS - Contratos. Versión 2019. Página 6
CAPITULO 2
__________________________________________________________________
ENTRADAS Y SALIDAS DEL MÓDULO
Visión general
A continuación, se muestra un cuadro sintético de las utilidades del Módulo Visual TNS Contratos, con sus
respectivas entradas, procesos y salidas de datos.
ENTRADAS PROCESO SALIDA
• Terceros
• Tipos de Contratos
• Tipos de Novedades
• Tipos de Amparo
• Tipos de Pago
• Filtro para Año
• Vencimiento de
Contratos
• Códigos CUBS
• Proyectos CUBS
• Ciudades
• Relación de Contratos
• Control de Actividades
• Contratos con Polizas por
vencer
• Contratos con Pólizas
Vencidas
• Actas
• Certificado Laboral
• Novedades en un Periodo
• Pagos a Efectuar
• Interventores de los
Contratos
• Archivos Planos
• Contraloría Anexo 24
• Formato F20.1
• Informe de Contratos 2193
• Informe a Procuraduría de
Contratación
• Informe SIA
• Informe SECOP
• Informe detallado de
Contratos
• Informe Planilla Positiva de
Contratos
• Informe Personal y Costos de
Contratos
• Tipo de Contratos
• Tipo de Novedades
• Terceros
• Uniones Temporales
• Generar Contratos a Excel
• Solicitud de Disponibilidad
Presupuestal
• Contratos
• Convenios
Manual de Usuario Visual TNS - Contratos. Versión 2019. Página 7
Contenido del Programa
A continuación, se presenta la estructura del módulo de Visual TNS Contratos:
ARCHIVOS
Terceros
Tipos de Contratos
Tipos de Novedades
Tipos de Amparo
Tipos de Pago
Códigos CUBS
Proyectos CUBS
TABLAS
Clasificación de Terceros
Empresa de Comunicaciones
Ciudades
Zonas
Prefijos de Documentos
Grupo Fuentes de Financiación
Fuentes de Financiación
Sectores
Plantillas
S.M.M.L.
Imágenes
Entidades
Cargos
Perfil Profesional
Dependencias
Adjudicación
Clases de Contrato
Tipo de Gasto SIRECI
Actividad RUT
Minutas
Vigencia
Login CONFIGURACION
Generales
Usuarios
Parámetros de Usuario
Pensamientos
Diseño de Informes
Ejecutar
Ejecutar Evento Personalizado
Salir
MOVIMIENTOS
Convenios
Contratos ESPECIALES
Asentar Pendientes
Generar Comprobante a Contabilidad
Manual de Usuario Visual TNS - Contratos. Versión 2019. Página 8
IMPRIMIR
RELACION DE CONTRATOS
Entes de Control
Mensual de Contratación
Resumen de un Periodo
Reporte de Licitación
Oficina Jurídica
Contratos por Sector/Proyecto
Relación de Inversiones por Recurso
Formato de Registro SICE
Proponentes ECOPETROL
Control de Contratos
Solicitud Registro Presupuestal
Comunicados
FUT
CONTROL DE ACTIVIDADES
Relación
Actividades
Horas Contrato
Contratos con Pólizas por Vencer
Contratos con Pólizas Vencidas
Actas
Certificado Laboral
Novedades en un Periodo
Pagos a Efectuar
Interventores de los Contratos
ARCHIVOS PLANOS
Impuestos Pagos
Contraloría Anexo 24
Formato F20.1
Informe de Contratos 2193
Informe a Procuraduría de Contratación
Informe SIA
Informe SECOP
Informe Detallado de Contratos
Informe Planilla Positiva de Contratos
Informe Archivo General de Contratos
Tipos de Contratos
Tipos de Novedades
Terceros
Uniones Temporales
Generar Contratos a Excel
Solicitud de disponibilidad Presupuestal
HERRAMIENTAS
Importar Datos de Visual
Importar Terceros
Importar Archivo Plano
Manual de Usuario Visual TNS - Contratos. Versión 2019. Página 9
GENERAR ARCHIVO PLANO
Artículos
Terceros
Tablas
Validación de Actividades CUBS
Ejecutar Migrador de Contratos
AYUDA
Manual Contratos
Acerca de
Asesores TNS
Manual de Usuario Visual TNS - Contratos. Versión 2019. Página 10
CAPITULO 3
__________________________________________________________________
OPERACIONES RUTINARIAS
Acceso al Programa
El usuario al dar clic sobre el icono de Contratos visualizará la siguiente ventana:
Oprimiendo cualquier tecla esta ventana desaparecerá y se mostrará la ventana de Inicio de Sesión:
En esta ventana se debe digitar el Usuario y la Contraseña la cual no se muestra para efectos de seguridad. Si
la Contraseña es correcta la ventana desaparecerá y se mostrará la ventana Principal del programa.
Manual de Usuario Visual TNS - Contratos. Versión 2019. Página 11
Barra Menú Principal
Barra Botones de Acceso Rápido Barra Informativa
Barra Estado
Manejo de Ventanas
Ventana Principal
Barra Principal: Muestra el nombre del programa y a su vez contiene los botones de minimizar, maximizar y
cerrar la ventana principal.
Barra Menú Principal: Muestra el menú general del programa.
Barra Informativa: Muestra el nombre del Módulo.
Barra de estado: Muestra información de ayuda de las diferentes opciones del programa y muestra el
Usuario que está actualmente trabajando.
Barra Botones de Acceso Rápido: Estos botones son de gran ayuda porque minimizan tiempo de trabajo, ya
que con solo dar un clic sobre ellos despliegan la ventana, entre las cuales se encuentra las opciones más
usadas.
Barra Principal
Manual de Usuario Visual TNS - Contratos. Versión 2019. Página 12
Se desplaza al primer registro.
Se desplaza al registro anterior.
Se desplaza al registro siguiente.
Se desplaza al último registro.
Permite Insertar un registro. También se puede usar la tecla INS.
Permite Borrar un registro. También se puede usar la tecla SUPR.
Permite Editar o Modificar un registro. También se puede usar la tecla F9.
Permite Grabar un registro. También se puede usar la tecla F11.
Permite Cancelar cualquier acción sobre un registro. También se puede usar la tecla ESC.
Refresca la Información.
Acceso a la tabla de Tipos de Pago
Acceso a la tabla de Tipos de Amparos
Acceso a la tabla de Terceros
Acceso a la tabla de Tipos de Contratos
Acceso a la tabla de Tipo de Novedades
Acceso a Vigencia
Acceso a Login o cambio de usuario
Reporte Vencimiento de Contratos
Manual de Usuario Visual TNS - Contratos. Versión 2019. Página 13
Botón Vista Detalle – Vista listado: Dando clic muestra los registros uno por uno o como un listado.
Botón Exportar a Excel: Dando clic sobre se envía a una hoja de excel la información con detalles o en
listado.
Cuadro de Filtro: Muy útil para filtrar información, depende de lo que se escriba en él y del campo de la lista
desplegable de campos. Oprimiendo ENTER activa la búsqueda.
Listado desplegable de Campos: Al dar clic sobre él despliega un listado de campos con los cuales se puede
filtrar la información.
Botón de Búsqueda: Dando un clic sobre él activa la búsqueda. Filtra la información si se escribe algo en el
cuadro de filtro de lo contrario ordena la información según el campo de la lista desplegable.
Cuadro de Filtro
Botón de Búsqueda Lista Desplegable de Campos
Botón Vista Detalle – Vista Listado
Botón de Exportar a Excel
Manual de Usuario Visual TNS - Contratos. Versión 2019. Página 14
Ingreso de la Información
RECUERDE...
Para comenzar a manejar las diferentes opciones del módulo de Visual TNS Contratos, primero se deben
ingresar los parámetros; cómo se explica en la parte de OPERACIONES NO RUTINARIAS.
Como Crear Terceros
Esta opción le permite al usuario del sistema registrar o actualizar los datos de los Terceros que tienen una
relación directa o indirecta con la empresa. Para la creación de un nuevo Tercero solo se digita el código del
mismo, con todos los datos correspondientes para el registro:
1. Ingrese al menú Archivo.
2. Seleccione la opción Terceros con solo darle un clic en la pestaña. A continuación, se desplegará la
siguiente ventana:
Después se presiona la tecla INSERT para crear el nuevo Tercero, seguidamente le aparecerá las nuevas
casillas en blanco, listas para insertar la nueva información
Diligencie la siguiente información:
Manual de Usuario Visual TNS - Contratos. Versión 2019. Página 15
Código: Aquí se ingresa el código con el cual se va a registrar el Tercero en el sistema, se recomienda que no
deje espacios o puntos entre los números que identificaran al registro del Tercero.
Tipo Persona: Debe seleccionar el Tipo de Persona correspondiente al registro que se está insertando.
Haciendo clic en el botón aparecerá el listado de tipos que puede escoger. (Natural, Jurídica).
Tipo Documento: Debe seleccionar el Tipo de Documento correspondiente al registro que está insertando. Si
desea desplegar los diferentes tipos de documentos de clic en el botón aparecerá el listado de los tipos que
puede escoger. (Cédula, NIT, Tarjeta, Extranjería, Menor sin identificación, Registro Civil, Pasaporte, Adulto
sin identificación, NIUP).
No. Identificación: Aquí se ingresa la identificación del Tercero, se recomienda que no deje espacios o
puntos entre los números que identificarán al registro del Tercero.
Nombre: Introduzca aquí nombre completo del Tercero, el cual es uno de los datos más importantes ya que
no puede quedar vacío.
Datos Generales:
Rep. Legal: Introduzca aquí el nombre completo de la persona que representa legalmente a la empresa o
tercero, el cual es uno de los datos más importantes y no puede quedar vacío.
Cargo Rep. Legal: Digite el cargo del representante legal, anteriormente mencionado.
Tipo Documento: Debe seleccionar el Tipo de Documento correspondiente al representante legal que está
insertando. Si desea desplegar los diferentes tipos de documentos de clic en el botón aparecerá el listado
de los tipos que puede escoger. (Cédula, NIT, Tarjeta, Extranjería, Menor sin identificación, Registro Civil,
Pasaporte, Adulto sin identificación, NIUP).
No. Identificación: Aquí se ingresa la identificación del Representante Legal, el cual es uno de los datos más
importantes que está asociado al anterior registro.
Expedida en: Introduzca el nombre de la Ciudad en la cual fue expedido el documento del Representante
Legal de la Empresa.
Dirección: Digite aquí la dirección completa del Tercero o empresa, el cual es uno de los datos importantes
del registro que está digitando.
Ciudad: Introduzca el código correspondiente a la Ciudad de ubicación del Tercero. Si desea desplegar las
diferentes Ciudades de clic en el botón o presione la BARRA ESPACIADORA y aparecerá la ventana de
Ciudades. Ver Cómo crear Ciudades.
Teléfonos: Aquí debe introducir los números telefónicos donde puede ubicar al Tercero y manejar mejor la
información relacionada con este.
Ruta de Foto: Digite la ruta correspondiente donde se encuentra ubicado el archivo de la foto del Tercero. Si
no la sabe, la puede registrar con solo dar clic en el botón y explorando el sistema hasta dar con la
ubicación.
Manual de Usuario Visual TNS - Contratos. Versión 2019. Página 16
Zona: Introduzca el código correspondiente a la Zona de ubicación del Tercero. Si desea desplegar las
diferentes Zonas de clic en el botón o presione la BARRA ESPACIADORA y aparecerá la ventana de
Zonas. Ver Cómo crear Zonas.
Clasificación: Digite el código correspondiente a la Clasificación del Tercero. Si desea desplegar las
diferentes Clasificaciones de clic en el botón o presione la BARRA ESPACIADORA y aparecerá la
ventana de Clasificación de Terceros. Ver Cómo crear Clasificación de Terceros.
Observaciones: Aquí puede introducir los demás datos que tenga sobre información relacionada con el
Tercero o detalles a tener en cuenta en este registro.
Datos Adicionales:
Direccion2: Digite aquí la segunda dirección completa del Tercero o empresa, el cual es uno de los datos
importantes del registro.
Telefono2: Aquí debe introducir los demás números telefónicos donde puede ubicar al Tercero y así manejar
mejor la información relacionada con este.
Zona2: Introduzca el código correspondiente a la segunda Zona de ubicación del Tercero. Si desea desplegar
las diferentes Zonas de clic en el botón o presione la BARRA ESPACIADORA y aparecerá la ventana
de Zonas. Ver Cómo crear Zonas.
E-mail: Introduzca la dirección de correo electrónico correspondiente al Tercero que está registrando con los
más mínimos detalles para mejor claridad en el intercambio de información.
Beeper: Aquí debe introducir los números con el cual está identificado el Beeper donde puede ubicar al
Tercero y así manejar mejor la información.
Emp. Beeper: Introduzca el código correspondiente a la Empresa a la cual está afiliado el Beeper de
propiedad del Tercero. Si desea desplegar las diferentes Empresas de Comunicaciones de clic en el botón
o presione la BARRA ESPACIADORA y aparecerá la ventana de Empresas de Comunicaciones. Ver
Cómo crear Empresas de Comunicaciones.
Manual de Usuario Visual TNS - Contratos. Versión 2019. Página 17
Celular: Aquí debe introducir los números con el cual está identificado el Celular donde puede ubicar al
Tercero y manejar mejor la información.
Emp. Celular: Introduzca el código correspondiente a la Empresa a la cual está afiliado el Celular de
propiedad del Tercero. Si desea desplegar las diferentes Empresas de Comunicaciones de clic en el botón
o presione la BARRA ESPACIADORA y aparecerá la ventana de Empresas de Comunicaciones. Ver
Cómo crear Empresas de Comunicaciones.
Fecha Nacimiento: Introduzca la fecha de nacimiento correspondiente al Tercero que está registrando.
Sexo: Seleccione según el genero si es Femenino o Masculino.
Cargo: Seleccione el cargo correspondiente al tercero ingresado, haciendo clic sobre el boton se
despliega la siguiente tabla:
En la cual puede crear los diferentes cargos, diligenciando los siguientes campos necesarios:
Manual de Usuario Visual TNS - Contratos. Versión 2019. Página 18
Tipo de Tercero: Debe seleccionar el tipo de Tercero mediante la activación de la casilla correspondiente
según el rol que cumpla, en este caso puede escoger seis opciones como: Contratista/Contratante, Vendedor,
Empleado, Interventor, Aseguradora o Supervisor.
Datos Comerciales:
Matrícula: Introduzca aquí el número completo de la matrícula de Cámara de Comercio del Tercero, este es
uno de los datos más importantes de la legalidad de dicho Tercero.
Ciudad Cámara de Comercio: Introduzca el nombre de la Ciudad en la cual fue expedida la matrícula de
Cámara de Comercio del Tercero.
Nº de Acta: Aquí debe introducir los números del acta por el cual se creó la empresa o Tercero que se está
registrando.
Fecha de Inscripción: Digite aquí la fecha de inscripción de Cámara de Comercio de la empresa o Tercero,
el cual es uno de los datos importantes del registro que está digitando.
Fecha Acta: Introduzca la fecha del acta en la cual fue creada la empresa o Tercero que está registrando.
Nº Libro: Aquí debe introducir los números que identifican el libro donde quedo registrada la constitución
legal de la empresa o Tercero.
Actividad Rut: En este campo selecciona la actividad que registra en el RUT, Haciendo clic en el botón
se visualiza tabla para diligenciar así:
Manual de Usuario Visual TNS - Contratos. Versión 2019. Página 19
Como Crear Tipos de Contratos
Esta opción le permite al usuario del sistema registrar o actualizar los datos de los Tipos de Contratos con las
cuales se clasificarán los diferentes contratos que realiza o gestiona la entidad. Para la creación de un nuevo
Tipo de Contrato solo se digita el código del mismo, con todos los datos correspondientes para el registro:
1. Ingrese al menú Archivos.
2. Seleccione la opción Tipos de Contratos con solo darle un clic en la pestaña. A continuación, se
desplegará la siguiente ventana:
Después se presiona la tecla INSERT para crear el nuevo Tipo de Contrato, seguidamente le aparecerá las
nuevas casillas en blanco, lista para insertar la nueva información
Diligencie la siguiente información:
Manual de Usuario Visual TNS - Contratos. Versión 2019. Página 20
Código: Digite el código con el cual se va a identificar el Tipo de Contrato dentro del sistema, se recomienda
que no deje espacios entre los números o letras que identificarán al registro de Tipo de Contrato.
Descripción: Introduzca aquí el nombre completo del Tipo de Contrato, el cual es uno de los datos más
importantes para su identificación en el sistema.
Ruta Minuta Guía: Digite o ubique la ruta donde se encuentra la minuta guía con la que se realizarán los
contratos que estén asociados a este Tipo.
Código SIA: Digite el código SIA que es un código homólogo para la Contraloría.
Ingreso: Si está marcada la opción el código es de Ingreso, de lo contrario es de Egreso.
Nombre SIA Bimensual: Introduzca aquí el nombre para el código SIA.
Como Crear Tipos de Novedades
Mediante esta opción el usuario puede registrar o actualizar los datos de las diferentes Tipos de Novedades
que se manejarán para los diferentes contratos que realice la entidad. Para la creación de un nuevo Tipo de
Novedad solo se digita la identificación del mismo, con todos los datos correspondientes para el registro:
1. Ingrese al menú Archivos.
2. Seleccione la opción Tipos de Novedades con solo darle un clic en la pestaña. A continuación, se
desplegará la siguiente ventana:
Después se presiona la tecla Insert para crear la nuevo Tipo de Novedad, seguidamente le aparecerá las nuevas
casillas en blanco, listas para insertar la nueva información.
Diligencie la siguiente información:
Manual de Usuario Visual TNS - Contratos. Versión 2019. Página 21
Código: Digite el código con el cual se va a identificar el Tipo de Novedad dentro del sistema, se recomienda
que no deje espacios o puntos entre los números que identificarán al registro del Tipo de Novedad.
Descripción: Introduzca aquí el nombre con el cual se identificará el Tipo de Novedad, tenga en cuenta la
claridad de la descripción ya que es un dato muy importante.
Tipo: Seleccione el tipo de novedad que corresponda (Prorroga, Terminación anticipada, Cambio Supervisor
Int, Cesión, Suspensión, Otro con valor, Otro)
Como Crear Tipos de Amparos
Esta opción le permite al usuario registrar o actualizar los datos de los diferentes Tipos de Amparos que están
asociados a cada una de las pólizas de garantía de los contratos que realice la entidad. Para la creación de un
nuevo Tipo de Amparo solo se digita la identificación del mismo, con todos los datos correspondientes para el
registro:
1. Ingrese al menú Archivos.
2. Seleccione la opción Tipos de Amparo con solo darle un clic en la pestaña. A continuación, se
desplegará la siguiente ventana:
Después se presiona la tecla Insert para crear el nuevo Tipo de Amparo, seguidamente le aparecerá las nuevas
casillas en blanco, listas para insertar la nueva información.
Diligencie la siguiente información:
Código: Digite el código con el cual se va a identificar el Tipo de Amparo dentro del sistema, se recomienda
que no deje espacios o puntos entre los números que identificarán al registro del Tipo de Amparo.
Descripción: Introduzca aquí el nombre con el cual se identificará el Tipo de Amparo, tenga en cuenta la
claridad de la descripción ya que es un dato muy importante.
Manual de Usuario Visual TNS - Contratos. Versión 2019. Página 22
Como Crear Tipos de Pago
Mediante esta opción el usuario puede registrar o actualizar los datos de los Tipos de Pago. Para la creación
de un nuevo Tipo de Pago solo se digita la identificación de este, con todos los datos correspondientes para el
registro:
1. Ingrese al menú Archivos.
2. Seleccione la opción Tipos de Pago con solo darle un clic en la pestaña. A continuación, se desplegará
la siguiente ventana:
Después se presiona la tecla Insert para crear el nuevo Tipo de Pago, seguidamente le aparecerá las nuevas
casillas en blanco, listas para insertar la nueva información.
Diligencie la siguiente información:
Código: Digite el código con el cual se va a identificar el Tipo de Pago dentro del sistema, se recomienda que
no deje espacios o puntos entre los números que identificarán al registro del Tipo de Pago.
Descripción: Introduzca aquí el nombre con el cual se identificará el Tipo de Pago, tenga en cuenta la
claridad de la descripción ya que es un dato muy importante.
Como Crear Códigos CUBS
Esta opción le permite al usuario registrar o actualizar los datos de los diferentes Códigos CUBS, los códigos
CUBS se utilizan para describir todos y cada uno de los elementos que se emplean en las compras. Para la
creación de un nuevo Código CUBS solo se digita la identificación del mismo, con todos los datos
correspondientes para el registro:
1. Ingrese al menú Archivos.
2. Seleccione la opción Códigos CUBS con solo darle un clic en la pestaña. A continuación, se desplegará
la siguiente ventana:
Manual de Usuario Visual TNS - Contratos. Versión 2019. Página 23
Después se presiona la tecla Insert para crear el nuevo Código CUBS, seguidamente le aparecerá las nuevas
casillas en blanco, listas para insertar la nueva información.
Diligencie la siguiente información:
Código: Digite el código con el cual se va a identificar el Código CUBS dentro del sistema, se recomienda
que no deje espacios o puntos entre los números que identificaran al registro.
Detalle Común: Introduzca aquí el detalle con el cual se identificará el Código CUBS, tenga en cuenta la
claridad del detalle ya que es un dato muy importante.
Detalle Técnico: Introduzca aquí el Detalle Técnico del código CUBS, tenga en cuenta la claridad de este
detalle, ya que es un dato muy importante
Como Crear Proyectos CUBS
Esta opción le permite al usuario registrar o actualizar los datos de los diferentes Proyectos CUBS, los
proyectos CUBS se utilizan para describir todos y cada uno de los elementos que se emplean en las compras.
Para la creación de un nuevo Proyecto CUBS solo se digita la identificación del mismo, con todos los datos
correspondientes para el registro:
1. Ingrese al menú Archivos.
2. Seleccione la opción Proyectos CUBS con solo darle un clic en la pestaña. A continuación, se desplegará
la siguiente ventana:
Manual de Usuario Visual TNS - Contratos. Versión 2019. Página 24
Después se presiona la tecla Insert para crear el nuevo Proyecto CUBS, seguidamente le aparecerá las nuevas
casillas en blanco, listas para insertar la nueva información.
Diligencie la siguiente información:
Código: Digite el código con el cual se va a identificar el Proyecto CUBS dentro del sistema, se recomienda
que no deje espacios o puntos entre los números que identificaran al registro del Banco.
Descripción: Introduzca aquí la descripción con el cual se identificará el Proyecto CUBS, tenga en cuenta la
claridad del detalle ya que es un dato muy importante.
Como Crear Clasificación de Terceros
Mediante esta opción el usuario del sistema puede registrar o actualizar los datos de las diferentes
Clasificaciones de Terceros que se manejaran en la entidad. Para la creación de una nueva Clasificación de
Terceros solo se digita el código del mismo, con todos los datos correspondientes para el registro:
1. Ingrese al menú Archivos.
2. Seleccione la opción Tablas.
3. Seleccione la opción Clasificación de Terceros con solo darle un clic en la pestaña. A continuación, se
desplegará la siguiente ventana:
Manual de Usuario Visual TNS - Contratos. Versión 2019. Página 25
Después se presiona la tecla Insert para crear la nueva Clasificación de Terceros, seguidamente le aparecerá
las nuevas casillas en blanco, listas para insertar la nueva información.
Diligencie la siguiente información:
Código: Digite el código con el cual se va a identificar la Clasificación del Tercero dentro del sistema, se
recomienda que no deje espacios o puntos entre los números que identificaran al registro de Clasificación del
Tercero.
Descripción: Introduzca aquí el nombre con el cual se identificará la Clasificación del Tercero, tenga en
cuenta la claridad de la descripción ya que es un dato muy importante.
Como Crear Empresas de Comunicaciones
Esta opción le permite al usuario registrar o actualizar los datos de las diferentes Empresas de
Comunicaciones que existen en el medio. Para la creación de una nueva Empresa de Comunicaciones solo se
digita la identificación de la misma, con todos los datos correspondientes para el registro:
1. Ingrese al menú Archivos.
2. Seleccione la opción Tablas.
3. Seleccione la opción Empresas de Comunicaciones con solo darle un clic en la pestaña. A
continuación, se desplegará la siguiente ventana:
Después se presiona la tecla Insert para crear la nueva Empresa de Comunicaciones, seguidamente le
aparecerá las nuevas casillas en blanco, listas para insertar la nueva información.
Diligencie la siguiente información:
Código: Digite el código con el cual se va a identificar la Empresa de Comunicaciones dentro del sistema, se
recomienda que no deje espacios o puntos entre los números que identificarán al registro de la Empresa de
Comunicaciones.
Manual de Usuario Visual TNS - Contratos. Versión 2019. Página 26
Nombre: Introduzca aquí el nombre con el cual se identificará la Empresa de Comunicaciones, tenga en
cuenta la claridad de este campo, ya que es un dato muy importante.
Teléfono: Introduzca aquí el número telefónico para la ubicación y atención de los inconvenientes que se
tengan con sus servicios.
Observaciones: Aquí puede introducir los demás datos que tenga sobre información relacionada con la
Empresa de Comunicaciones o detalles a tener en cuenta en este registro.
Como Crear Ciudades
Esta opción le permite al usuario del módulo registrar o actualizar los datos de las diferentes Ciudades que
están asociadas a cada uno de los Terceros. Para la creación de una nueva Ciudad solo se digita la
identificación de esta, con todos los datos correspondientes para el registro:
1. Ingrese al menú Archivos.
2. Seleccione la opción Tablas.
3. Seleccione la opción Ciudades con solo darle un clic en la pestaña. A continuación, se desplegará la
siguiente ventana:
Después se presiona la tecla INSERT para crear la nueva Ciudad, seguidamente le aparecerá las nuevas
casillas en blanco, listas para insertar la nueva información.
Diligencie la siguiente información:
Código: Digite el código con el cual se va a identificar la Ciudad dentro del sistema, se recomienda que no
deje espacios o puntos entre los números que identificarán al registro de la Ciudad.
Nombre: Introduzca aquí el nombre con el cual se identificará la Ciudad, tenga en cuenta la claridad de este
campo, ya que es un dato muy importante.
Departamento: Aquí debe introducir el nombre del Departamento al cual está adscrita la ciudad que está
insertando.
Manual de Usuario Visual TNS - Contratos. Versión 2019. Página 27
RECUERDE...
Si se equivocó o no está de acuerdo con la información y desea borrar el registro, presione el clic sobre dicho
registro para marcarlo y luego presione la tecla SUPR; si desea modificar un campo en especial de alguna
ciudad, ubíquese sobre el registro y luego presione el botón y digita la información respectiva.
Si no recuerda algún dato, realice la respectiva consulta con la ayuda del botón Buscar.
Como Crear Zonas
Esta opción le permite al usuario registrar o actualizar los datos de las Zonas en que están divididas la
ubicación de los diferentes Terceros. Para la creación de una nueva Zona solo se digita el código del mismo,
con todos los datos correspondientes para el registro:
1. Ingrese al menú Archivos.
2. Seleccione la opción Tablas.
3. Seleccione la opción Zonas con solo darle un clic en la pestaña. A continuación, se desplegará la
siguiente ventana:
Después se presiona la tecla INSERT para crear la nueva Zona, seguidamente le aparecerá las nuevas casillas
en blanco, listas para insertar la nueva información.
Diligencie la siguiente información:
Código: Digite el código con el cual se va a identificar la Zona dentro del sistema, se recomienda que sea un
código con el cual se pueda identificar rápidamente la Zona.
Nombre: Introduzca aquí el nombre completo de la Zona, el cual es uno de los datos más importantes para su
identificación en el sistema.
Manual de Usuario Visual TNS - Contratos. Versión 2019. Página 28
Como Crear Prefijos de Documentos
Mediante esta opción el usuario puede registrar o actualizar los datos de los Prefijos de los Documentos. Para
la creación de un nuevo Prefijo solo se digita la identificación del mismo, con todos los datos
correspondientes para el registro:
1. Ingrese al menú Archivos.
2. Seleccione la opción Tablas.
3. Seleccione la opción Prefijos de Documentos con solo darle un clic en la pestaña. A continuación, se
desplegará la siguiente ventana:
Después se presiona la tecla Insert para crear el nuevo Prefijo, seguidamente le aparecerá las nuevas casillas
en blanco, listas para insertar la nueva información.
Diligencie la siguiente información:
Código: Digite el código con el cual se va a identificar el Prefijo dentro del sistema, se recomienda que no
deje espacios o puntos entre los números que identificarán al registro del Prefijo.
Descripción: Introduzca aquí el nombre con el cual se identificará el Prefijo, tenga en cuenta la claridad de la
descripción ya que es un dato muy importante.
Servicio SUI: Si es un tipo de servicio público en este campo puede seleccionar una de las tres opciones
disponibles (Acueducto, Alcantarillado, Aseo)
RECUERDE...
Si se equivocó o no está de acuerdo con la información y desea borrar el registro, presione el clic sobre dicho
registro para marcarlo y luego presione la tecla SUPR; si desea modificar un campo en especial de algún
Prefijo, ubíquese sobre el registro y luego presione el botón y digita la información respectiva.
Si no recuerda algún dato, realice la respectiva consulta con la ayuda del botón Buscar.
Manual de Usuario Visual TNS - Contratos. Versión 2019. Página 29
Como Crear Grupos de Fuentes de Financiación
Esta opción le permite al usuario agrupar las Fuentes de Financiación que estarán asociadas a los diferentes
contratos. Para la creación de un Grupo de Fuente de Financiación solo se digita el código del mismo y su
nombre:
1. Ingrese al menú Archivos.
2. Seleccione la opción Tablas.
3. Seleccione la opción Grupos de Fuentes de Financiación con solo darle un clic en la pestaña. A
continuación, se desplegará la siguiente ventana:
Como Crear Fuentes de Financiación
Esta opción le permite al usuario registrar o actualizar los datos de las Fuentes de Financiación que estarán
asociadas a los diferentes contratos. Para la creación de una nueva Fuente de Financiación solo se digita el
código del mismo, con todos los datos correspondientes para el registro:
1. Ingrese al menú Archivos.
2. Seleccione la opción Tablas.
3. Seleccione la opción Fuentes de Financiación con solo darle un clic en la pestaña. A continuación, se
desplegará la siguiente ventana:
Manual de Usuario Visual TNS - Contratos. Versión 2019. Página 30
Después se presiona la tecla INSERT para crear la nueva Fuente de Financiación, seguidamente le aparecerá
las nuevas casillas en blanco, listas para insertar la nueva información.
Diligencie la siguiente información:
Código: Digite el código con el cual se va a identificar la Fuente de Financiación dentro del sistema, se
recomienda que sea un código con el cual se pueda identificar rápidamente la Fuente de Financiación.
Descripción: Introduzca aquí el nombre completo de la Fuente de Financiación, el cual es uno de los datos
más importantes para su identificación en el sistema.
Tipo de Gastos Inf. Bimensual SIA: Seleccione el tipo de gasto para el informe bimensual SIA entre las dos
opciones Inversión y Funcionamiento.
Grupos de Fuentes de Financiación: Digite el código correspondiente al grupo de fuente de financiación.
Como Crear Sectores
Mediante esta opción el usuario puede registrar o actualizar los datos de los Sectores. Para la creación de un
nuevo Sector solo se digita la identificación del mismo, con todos los datos correspondientes para el registro:
1. Ingrese al menú Archivos.
2. Seleccione la opción Tablas.
3. Seleccione la opción Sectores con solo darle un clic en la pestaña. A continuación, se desplegará la
siguiente ventana:
Manual de Usuario Visual TNS - Contratos. Versión 2019. Página 31
Después se presiona la tecla Insert para crear el nuevo Sector, seguidamente le aparecerá las nuevas casillas
en blanco, listas para insertar la nueva información.
Diligencie la siguiente información:
Código: Digite el código con el cual se va a identificar el Sector dentro del sistema, se recomienda que no
deje espacios o puntos entre los números que identificarán al registro del Sector.
Nombre: Introduzca aquí el nombre con el cual se identificará el Sector, tenga en cuenta la claridad de la
descripción ya que es un dato muy importante.
Descripción: Aquí puede introducir los demás datos que tenga sobre información relacionada con el Sector o
detalles a tener en cuenta en este registro.
Sector Correspondiente al Gasto: Selecciona el sector correspondiente al gasto (Salud, Educación,
Infraestructura, Medio Ambiente, Social, Agropecuario, Defensa, Gestión Pública, Minas y Energía, Servicios
Públicos, Otros)
Como Crear Plantillas
Esta opción le permite al usuario registrar o actualizar platillas que serán usadas para llenar los campos de
Objeto y Forma de pago que estarán asociadas a los diferentes contratos. Para la creación de una nueva
Plantilla, se digita el código, nombre y contenido correspondientes para el registro:
1. Ingrese al menú Archivos.
2. Seleccione la opción Tablas.
3. Seleccione la opción Plantillas con solo darle un clic en la pestaña. A continuación, se desplegará la
siguiente ventana:
Después se presiona la tecla Insert para crear la nueva Plantilla, seguidamente le aparecerá las casillas en
blanco para insertar la nueva información.
Diligencie la siguiente información:
Manual de Usuario Visual TNS - Contratos. Versión 2019. Página 32
Código: Digite el código con el cual se va a identificar la Plantilla dentro del sistema, se recomienda que no
deje espacios o puntos entre los números que identificarán al registro de la Plantilla.
Descripción: Introduzca aquí el nombre con el cual se identificará la Plantilla, tenga en cuenta la claridad de
la descripción ya que es un dato muy importante.
Contenido: Digite el contenido de la plantilla que utilizara en los campos Objeto y/o Forma de Pago.
Cómo Crear SMML
Esta opción le permite al usuario registrar o actualizar el SMML (Salario Mínimo Mensual Legal).
1. Ingrese al menú Archivos.
2. Seleccione la opción Tablas.
3. Seleccione la opción SMML con solo darle un clic en la pestaña. A continuación, se desplegará la
siguiente ventana:
Después se presiona la tecla Insert para crear un SMML, seguidamente le aparecerá las nuevas casillas en
blanco, listas para insertar la nueva información.
Diligencie la siguiente información:
Año: Digite en este campo el año correspondiente al SMML que está creando o editando.
Valor: Digite el valor correspondiente al SMML que está creando o editando.
Cómo Crear Cargos
Esta opción le permite al usuario registrar o actualizar el SMML (Salario Mínimo Mensual Legal).
1. Ingrese al menú Archivos.
2. Seleccione la opción Tablas.
3. Seleccione la opción Cargos con solo darle un clic en la pestaña. A continuación, se desplegará la
siguiente ventana:
Manual de Usuario Visual TNS - Contratos. Versión 2019. Página 33
Después se presiona la tecla Insert para crear un Cargo, seguidamente le aparecerá las nuevas casillas en
blanco, listas para insertar la nueva información.
Diligencie la siguiente información:
Código: Digite el código con el cual se va a identificar el Cargo dentro del sistema, se recomienda que no
deje espacios o puntos entre los números que identificarán al registro de la Empresa de Comunicaciones.
Nombre: Introduzca aquí el nombre con el cual se identificará el Cargo, tenga en cuenta la claridad de este
campo, ya que es un dato muy importante.
Concepto: Seleccione el campo que corresponda al Cargo creado ya sea De Apoyo o Misional.
Grupo de Cargo: Digite el código del Grupo de Cargo, que corresponde al Cargo insertado.
Manual de Usuario Visual TNS - Contratos. Versión 2019. Página 34
Como Crear Perfil Profesional
Mediante esta opción el usuario puede registrar o actualizar los datos del Perfil Profesional. Para la creación
de un nuevo Perfil Profesional solo se digita la identificación del mismo, con todos los datos correspondientes
para el registro:
1. Ingrese al menú Archivos.
2. Seleccione la opción Tablas.
3. Seleccione la opción Perfil Profesional con solo darle un clic en la pestaña. A continuación, se
desplegará la siguiente ventana:
Después se presiona la tecla Insert para crear un Perfil Profesional, seguidamente le aparecerá las nuevas
casillas en blanco, listas para insertar la nueva información.
Diligencie la siguiente información:
Código: Digite el código con el cual se va a identificar el Perfil Profesional dentro del sistema, se recomienda
que no deje espacios o puntos entre los números que identificarán al registro de la Empresa de
Comunicaciones.
Nombre: Introduzca aquí el nombre con el cual se identificará el Perfil Profesional, tenga en cuenta la
claridad de este campo, ya que es un dato muy importante.
Como Crear Dependencias
Mediante esta opción el usuario puede registrar o actualizar los datos de las Dependencias. Para la creación
de una nueva Dependencia solo se digita la identificación del mismo, con todos los datos correspondientes
para el registro:
1. Ingrese al menú Archivos.
2. Seleccione la opción Tablas.
3. Seleccione la opción Dependencias con solo darle un clic en la pestaña. A continuación, se desplegará la
siguiente ventana:
Manual de Usuario Visual TNS - Contratos. Versión 2019. Página 35
Después se presiona la tecla Insert para crear una Dependencia, seguidamente le aparecerá las nuevas casillas
en blanco, listas para insertar la nueva información.
Diligencie la siguiente información:
Código: Digite el código con el cual se va a identificar la Dependencia dentro del sistema, se recomienda que
no deje espacios o puntos entre los números que identificarán al registro de la Dependencia.
Nombre: Introduzca aquí el nombre con el cual se identificará la Dependencia, tenga en cuenta la claridad de
la descripción ya que es un dato muy importante.
Observación: Aquí puede introducir los demás datos que tenga sobre información relacionada con la
Dependencia o detalles a tener en cuenta en este registro.
Como Crear Adjudicación
Mediante esta opción el usuario puede registrar o actualizar los tipos de Adjudicación. Para la creación de
una nueva Adjudicación solo se digita la identificación del mismo, con todos los datos correspondientes para
el registro:
1. Ingrese al menú Archivos.
2. Seleccione la opción Tablas.
3. Seleccione la opción Adjudicación con solo darle un clic en la pestaña. A continuación, se desplegará la
siguiente ventana:
Manual de Usuario Visual TNS - Contratos. Versión 2019. Página 36
Después se presiona la tecla Insert para crear un tipo de Adjudicación, seguidamente le aparecerá las nuevas
casillas en blanco, listas para insertar la nueva información.
Diligencie la siguiente información:
Código: Digite el código con el cual se va a identificar el tipo de Adjudicación dentro del sistema, se
recomienda que no deje espacios o puntos entre los números que identificarán al registro de la Adjudicación
Nombre: Introduzca aquí el nombre con el cual se identificará la Adjudicación, tenga en cuenta la claridad de
la descripción ya que es un dato muy importante.
Código SIA: Digite el número correspondiente al código SIA del tipo de Adjudicación.
Como Crear Clases de Contratos
Mediante esta opción el usuario puede registrar o actualizar los datos del Clases de Contrato. Para la creación
de una nueva Clase de Contrato, se digita la identificación del mismo, con todos los datos correspondientes
para el registro:
1. Ingrese al menú Archivos.
2. Seleccione la opción Tablas.
3. Seleccione la opción Clase de Contrato con solo darle un clic en la pestaña. A continuación, se
desplegará la siguiente ventana:
Manual de Usuario Visual TNS - Contratos. Versión 2019. Página 37
Después se presiona la tecla Insert para crear una Clase de Contrato, seguidamente le aparecerá las nuevas
casillas en blanco, listas para insertar la nueva información.
Diligencie la siguiente información:
Código: Digite el código con el cual se va a identificar la Clase de Contrato dentro del sistema, se
recomienda que no deje espacios o puntos entre los números que identificarán al registro de la Clase de
Contrato.
Descripción: Introduzca aquí el nombre con el cual se identificará la Clase de Contrato tenga en cuenta la
claridad de la descripción ya que es un dato muy importante.
Como Crear Tipo de Gasto SIRECI
Mediante esta opción el usuario puede registrar o actualizar los datos del Tipo de Gasto SIRECI. Para la
creación de un nuevo Tipo de Gasto SIRECI, se digita la identificación del mismo, con todos los datos
correspondientes para el registro:
1. Ingrese al menú Archivos.
2. Seleccione la opción Tablas.
3. Seleccione la opción Tipo de Gasto SIRECI con solo darle un clic en la pestaña. A continuación, se
desplegará la siguiente ventana:
Después se presiona la tecla Insert para crear un Tipo de Gasto SIRECI, seguidamente le aparecerá las nuevas
casillas en blanco, listas para insertar la nueva información.
Diligencie la siguiente información:
Código: Digite el código con el cual se va a identificar el Tipo de Gasto SIRECI dentro del sistema, se
recomienda que no deje espacios o puntos entre los números que identificarán al registro del Tipo de Gasto
SIRECI
Descripción: Introduzca aquí el nombre con el cual se identificará el Tipo de Gasto SIRECI tenga en cuenta
la claridad de la descripción ya que es un dato muy importante.
Manual de Usuario Visual TNS - Contratos. Versión 2019. Página 38
Como Crear Actividad RUT
Mediante esta opción el usuario puede registrar o actualizar los datos de la Actividad RUT. Para la creación
de una nueva Actividad RUT, se digita la identificación del mismo, con todos los datos correspondientes para
el registro:
1. Ingrese al menú Archivos.
2. Seleccione la opción Tablas.
3. Seleccione la opción Actividad RUT con solo darle un clic en la pestaña. A continuación, se desplegará
la siguiente ventana:
Después se presiona la tecla Insert para crear una Actividad RUT, seguidamente le aparecerá las nuevas
casillas en blanco, listas para insertar la nueva información.
Diligencie la siguiente información:
Código: Digite el código con el cual se va a identificar la Actividad RUT dentro del sistema, se recomienda
que no deje espacios o puntos entre los números que identificarán al registro de la Actividad RUT
Descripción: Introduzca aquí el nombre con el cual se identificará la Actividad RUT tenga en cuenta la
claridad de la descripción ya que es un dato muy importante.
Como Crear Minutas
Mediante esta opción el usuario puede registrar o actualizar los datos de las Minutas. Para la creación de una
nueva Minuta, se digita la identificación del mismo, con todos los datos correspondientes para el registro:
1. Ingrese al menú Archivos.
2. Seleccione la opción Tablas.
3. Seleccione la opción Minutas con solo darle un clic en la pestaña. A continuación, se desplegará la
siguiente ventana:
Manual de Usuario Visual TNS - Contratos. Versión 2019. Página 39
Después se presiona la tecla Insert para crear una Minuta, seguidamente le aparecerá las nuevas casillas en
blanco, listas para insertar la nueva información.
Diligencie la siguiente información:
Código: Digite el código con el cual se va a identificar la Minuta dentro del sistema, se recomienda que no
deje espacios o puntos entre los números que identificarán al registro de la Minutas.
Tipo de Contrato: Seleccione el tipo de contrato que corresponda a la Minuta insertada.
Ruta: Introduzca la ruta donde se encuentra el documento de la minuta que tiene relación directa con el
presente contrato en formato Word, para ser diligenciado con la información del contrato por combinación de
correspondencia.
Manual de Usuario Visual TNS - Contratos. Versión 2019. Página 40
Procesos de la Información
Cómo Crear Contratos
Esta opción le permite elaborar o ingresar los contratos que establece la entidad o empresa con cualquier
persona ya sea natural o jurídica y así realizar un mejor control y una excelente supervisión o interventoría
sobre la ejecución de dichos contratos. Mediante esta opción se puede registrar el Contrato e ingresar cada
una de sus características y parámetros con que éste cuenta.
1. Ingrese al menú Movimientos.
2. Seleccione la opción Contratos con solo darle un clic en la pestaña o presionando las teclas CTRL + R.
A continuación, se desplegará la siguiente ventana:
Para insertar un nuevo Contrato solo debe presionar la tecla INSERT o presionando el botón y
seguidamente aparecerá la siguiente ventana con todos los campos en blanco, listos para insertar la
correspondiente información.
Manual de Usuario Visual TNS - Contratos. Versión 2019. Página 41
Diligencie la siguiente información:
Número: Digite el código correspondiente al prefijo del Contrato y seguidamente el número asignado al
correspondiente registro de dicho Contrato. El sistema le sugiere al usuario un prefijo y un número
consecutivo dependiendo del tipo de prefijo que haya escogido.
Cód. Proyecto: Introduzca el número o código del proyecto al cual se encuentra matriculado el contrato que
está registrando.
Vigencia: Este campo se diligencia según la vigencia que este parametrizada en Archivo - Vigencia.
Asentado: En este campo el sistema propone la fecha, tomándola del sistema operativo para el tipo de
documento que se está elaborando en el momento que el usuario asienta el documento, es decir, tiene efecto.
Este campo no es modificable por el usuario.
Tipo de Contrato: Digite el código correspondiente al Tipo de Contrato que está asociado al registro que está
digitando en el sistema. Si desea desplegar los diferentes Tipos de Contratos de clic en el botón o
presione la BARRA ESPACIADORA y aparecerá la ventana. Ver Cómo crear Tipos de Contratos.
Domicilio: Introduzca el código correspondiente a la Ciudad donde se ejecutará o se realizará el Contrato que
está registrando. Si desea desplegar las diferentes Ciudades de clic en el botón o presione la BARRA
ESPACIADORA y aparecerá la ventana. Ver Cómo crear Ciudades.
Manual de Usuario Visual TNS - Contratos. Versión 2019. Página 42
Entidad: Digite el código correspondiente a la Entidad o Tercero que es responsable de la realización del
Contrato que se está introduciendo o registrando. Si desea desplegar las diferentes Terceros de clic en el
botón o presione la BARRA ESPACIADORA y aparecerá la ventana. Ver Cómo crear Terceros.
Tipo de Adjudicación: Debe seleccionar el Tipo de Adjudicación correspondiente al registro o Contrato que
está insertando. Si desea desplegar las diferentes Tipos de Adjudicación de clic en el botón y aparecerá el
listado de las opciones que puede escoger (Ej.: Directa y Licitación).
Duración: Introduzca el número de Días que durará la ejecución o realización del Contrato que está
registrando en el sistema.
Registro Presupuestal: Aquí puede digitar el número del registro presupuestal al cual se encuentra asociado
este Contrato.
Valor Inicial: En este campo se digita el valor inicial del contrato.
Valor Ajuste: Este campo se llena automáticamente si existe integración con el módulo de Presupuesto, en el
momento que realicen un ajuste al registro presupuestal, calculando así el siguiente campo llamado Valor
Total.
Valor Total: Este campo no es modificable por el usuario, este se calcula del Valor Inicial, menos o más el
valor de los ajustes realizados al registro presupuestal.
Otrosí A: Digite el código correspondiente al Contrato que está relacionado directamente con el Otrosí que se
está registrando mediante este documento. Si desea desplegar los diferentes Contratos de clic en el botón
o presione la BARRA ESPACIADORA y aparecerá la ventana.
Fecha Firma: En este campo se debe digitar la fecha correspondiente al día en que se firmó dicho Contrato
entre el contratista y el contratante; el formato correspondiente a este campo para su correcta inserción debe
ser igual a dd/mm/aaaa.
Fecha Legalización: Aquí se debe digitar la fecha correspondiente al día en que se legalizó dicho Contrato
entre el contratista y el contratante; el formato correspondiente a este campo para su correcta inserción debe
ser igual a dd/mm/aaaa.
Fecha Inicio: En este campo se debe digitar la fecha correspondiente al día en que se inició dicho contrato
por la entidad o empresa contratista; el formato correspondiente a este campo para su correcta inserción debe
ser igual a dd/mm/aaaa.
Memorando: En este campo digite el número de memorando correspondiente al contrato.
Fecha Vencimiento: Aquí se debe digitar la fecha correspondiente al día en que se vencen los términos para
la culminación de dicho Contrato por parte del contratista; el formato correspondiente a este campo para su
correcta inserción debe ser igual a dd/mm/aaaa.
Fecha Terminación: En este campo se debe digitar la fecha correspondiente al acta final, día en que se
termina dicho contrato por parte de la entidad contratista; el formato correspondiente a este campo para su
correcta inserción debe ser igual a dd/mm/aaaa.
Fecha Liquidación: Aquí se debe digitar la fecha correspondiente al día del acta de liquidación, en que se
liquidará dicho contrato entre el contratista y el contratante; el formato correspondiente a este campo para su
correcta inserción debe ser igual a dd/mm/aaaa.
Manual de Usuario Visual TNS - Contratos. Versión 2019. Página 43
Fecha Resolución: En este campo digite la fecha de la resolución; el formato correspondiente a este campo
para su correcta inserción debe ser igual a dd/mm/aaaa.
Fecha Banco: En este campo digite la fecha del banco; el formato correspondiente a este campo para su
correcta inserción debe ser igual a dd/mm/aaaa.
Número CRM Cotización: En este campo digite el Número de CRM correspondiente a la cotización
realizada.
Clasificación RUP: En este campo digite el número de clasificación RUP.
Vigencia Cont.: En este campo se debe diligenciar el año o vigencia al cual pertenece el contrato que está
registrando en el sistema.
Interventor: Introduzca el código correspondiente al Interventor que realizará la respectiva interventoría al
Contrato que está registrando en el sistema. Si desea desplegar las diferentes Interventores o Terceros de clic
en el botón o presione la BARRA ESPACIADORA y aparecerá la ventana. Ver Cómo crear Terceros.
Anticipo: Digite el valor correspondiente al anticipo realizado al contrato insertado.
Supervisor: Introduzca el código correspondiente al Supervisor del Contrato que está registrando en el
sistema. Si desea desplegar las diferentes Supervisores o Terceros de clic en el botón o presione la
BARRA ESPACIADORA y aparecerá la ventana. Ver Cómo crear Terceros.
Resolución Int.: Digite el número correspondiente a la Resolución Interna del contrato ingresado.
Supervisor 2: Introduzca el código correspondiente al Segundo Supervisor del Contrato si es el caso, que está
registrando en el sistema. Si desea desplegar las diferentes Supervisores o Terceros de clic en el botón o
presione la BARRA ESPACIADORA y aparecerá la ventana. Ver Cómo crear Terceros.
Inductor de Costo: Digite el código del inductor de costo debidamente creado en el módulo COSTOS ABC.
Dependencia: Inserte el código de la dependencia correspondiente al Contrato digitado.
Dependencia 2: Inserte el código de la segunda dependencia correspondiente al Contrato digitado.
Convenio: Digite el código del Convenio previamente creado en Movimientos - Convenios.
Otro Si: En este campo digite o seleccione el Número del Contrato al cual le está realizando un Otro Si.
Objeto: Introduzca el texto completo que corresponde al objeto establecido por el contratante para el contrato
que estas registrando en el sistema.
Requisitos: Digite los requisitos que debe cumplir el contratista para llevar a cabo cada una de las
disposiciones establecidas en el presente contrato que se está introduciendo al sistema.
Ruta Minuta: Introduzca la ruta donde se encuentra el documento de la minuta que tiene relación directa con
el presente contrato.
Forma de Pago: Introduzca el texto completo que corresponde a la forma de pago establecida por el
contratante para el contrato que estas registrando en el sistema.
Manual de Usuario Visual TNS - Contratos. Versión 2019. Página 44
En la parte izquierda encontrara los siguientes iconos:
Después de haber insertado toda la información principal del Contrato que se está elaborando, seguidamente
debe insertar los registros del detalle del documento, con todos los datos correspondientes.
Plan de Pagos:
Reversar: Desasentar el contrato para seguir alimentando la información.
Asentar: Guardar la información registrada del Contrato.
Imprimir: Enviar a imprimir.
Ver pagos: Visualiza los pagos o abonos realizados a este contrato.
Exportar: Envía a formato de Word la información del Contrato insertado, utilizando la
herramienta combinación de correspondencia.
Sector: Digite el código correspondiente al Sector, al cual se encuentra asociado el Contrato que
está digitando.
Datos Adicionales: En este campo puede digitar información como: Cargo, Pensión, E.P.S.,
A.R.L., Fecha de afiliación, Horas laborables Mes, Valor pago Mes, Horas Turno Día, Valor
Adicional Contrato, Memorando, Segmento del Servicio, Modalidad de Pago, Régimen de
Contratación, Origen del Presupuesto, Procedimiento.
Información Adicional: Aquí puede insertar información como: Tipo de Gasto, Publicado en el
SECOP, # Constancia del SECOP, Modalidad, Estado Contrato, Actividad Pendiente, Tipo de
Infracción, Descripciones, Valor Infracción, Tipo Garantías, Estado Garantías, Estado
Liquidación, Observaciones, Acto Administrativo, Número del Proceso de Selección.
Datos Eventos: En esta opción puede ejecutar los eventos personalizados que requiera.
Manual de Usuario Visual TNS - Contratos. Versión 2019. Página 45
Número de Pago: Digite el número consecutivo correspondiente al pago directamente relacionado con el
Contrato que está insertando. El sistema le sugiere un número consecutivo dependiendo de la cantidad de
pagos que quiera insertar.
Tipo de Pago: Digite el código correspondiente al Tipo de Pago que desea realizar al correspondiente
Contrato. Si desea desplegar las diferentes Tipos de Pago de clic en el botón o presione la BARRA
ESPACIADORA y aparecerá la ventana. Ver Cómo crear Tipos de Pago.
Fecha Planeada: Aquí se debe digitar la fecha correspondiente al día en que se realizará el respectivo pago
establecido en el presente contrato; el formato correspondiente a este campo para su correcta inserción debe
ser igual a dd/mm/aaaa.
% Contrato: Digite el porcentaje del valor del contrato que corresponda al valor del pago planeado.
Valor: Este campo se calcula según el porcentaje anteriormente insertado, si no desea calcularlo, Digite el
valor pactado entre el contratista y el contratante para el presente pago del correspondiente Contrato.
Observaciones: Aquí puede introducir los demás datos que tenga sobre información relacionada con el Pago
o detalles a tener en cuenta en este registro.
Comprobante: Este campo se llena automáticamente, después de realizar el proceso en Movimientos -
Especiales - Generar Comprobante a Contabilidad. El cual corresponde a el Número en el cual se causo este
pago.
Pólizas:
Número: Digite el número correspondiente a la póliza de cumplimiento que estableció la aseguradora para
dicho Contrato.
Amparo: Digite el código correspondiente al Tipo de Amparo que desea realizar al presente Contrato
mediante la correspondiente póliza de cumplimiento. Si desea desplegar las diferentes Tipos de Amparo de
clic en el botón o presione la BARRA ESPACIADORA y aparecerá la ventana. Ver Cómo crear Tipos
de Amparo.
Aseguradora: Introduzca el código correspondiente a la Aseguradora que respalda la póliza de cumplimiento
del Contrato que estas registrando en el sistema. Si desea desplegar las diferentes Aseguradoras o Terceros de
clic en el botón o presione la BARRA ESPACIADORA y aparecerá la ventana. Ver Cómo crear
Terceros.
Porc. Vr. Asegurado: Digite el porcentaje del valor asegurado en la póliza insertada.
Manual de Usuario Visual TNS - Contratos. Versión 2019. Página 46
Valor Asegurado: Digite el valor asegurado por el contratista mediante la presente póliza relacionada con el
correspondiente Contrato.
Desde: Aquí se debe digitar la fecha correspondiente al día en que iniciará a regir la presente póliza de
cumplimiento; el formato correspondiente a este campo para su correcta inserción debe ser igual a
dd/mm/aaaa.
Hasta: Aquí se debe digitar la fecha correspondiente al día en que se vencerá el término de la presente póliza
de cumplimiento; el formato correspondiente a este campo para su correcta inserción debe ser igual a
dd/mm/aaaa.
Expedición: Aquí se debe digitar la fecha correspondiente al día en que se expidió la presente póliza; el
formato correspondiente a este campo para su correcta inserción debe ser igual a dd/mm/aaaa.
Observaciones: Aquí puede introducir los demás datos que tenga sobre la Póliza insertada.
Fecha Aprobación: Aquí se debe digitar la fecha correspondiente a la fecha de Aprobación que corresponde
a la presente póliza; el formato correspondiente a este campo para su correcta inserción debe ser igual a
dd/mm/aaaa.
Número Anexo: Digite el número correspondiente al Anexo de la póliza.
Novedades:
Fecha: Aquí se debe digitar la fecha correspondiente al día en que se realizó la novedad relacionada con el
presente contrato; el formato correspondiente a este campo para su correcta inserción debe ser igual a
dd/mm/aaaa.
Tipo de Novedad: Digite el código correspondiente al Tipo de Novedad que desea realizar al correspondiente
Contrato. Si desea desplegar las diferentes Tipos de Novedades de clic en el botón o presione la BARRA
ESPACIADORA y aparecerá la ventana. Ver Cómo crear Tipos de Novedad.
Concepto: Aquí puede introducir el concepto por el cual se está realizando la presente novedad del
correspondiente Contrato.
Ruta Novedad: Introduzca la ruta donde se encuentra el documento que tiene relación directa con la novedad
que se le realizará o se le realizó al presente contrato.
Manual de Usuario Visual TNS - Contratos. Versión 2019. Página 47
Fecha Inicial: Aquí se debe digitar la fecha correspondiente al día en que inicia la novedad relacionada con el
presente contrato; el formato correspondiente a este campo para su correcta inserción debe ser igual a
dd/mm/aaaa.
Fecha Final: Aquí se debe digitar la fecha correspondiente al día en que finaliza la novedad relacionada con
el presente contrato; el formato correspondiente a este campo para su correcta inserción debe ser igual a
dd/mm/aaaa.
Valor: Digite el valor pactado entre el contratista y el contratante para la presente novedad del
correspondiente Contrato.
Ruta Minuta: Introduzca la ruta donde se encuentra el documento de la minuta que tiene relación directa con
la presente Novedad en formato Word, para ser diligenciado con la información del contrato por combinación
de correspondencia.
Actividades a Controlar:
Fecha Planeada: Aquí se debe digitar la fecha correspondiente al día en que se realizará el respectivo control
o interventoría establecido en el presente contrato; el formato correspondiente a este campo para su correcta
inserción debe ser igual a dd/mm/aaaa.
Responsable: Introduzca el código correspondiente al Interventor o responsable que realizará la respectiva
actividad de control al Contrato que está registrando en el sistema. Si desea desplegar las diferentes
Interventores o Terceros de clic en el botón o presione la BARRA ESPACIADORA y aparecerá la
ventana. Ver Cómo crear Terceros.
Tipo Actividad: Seleccione el Tipo de Actividad que está insertando o desea controlar, haciendo clic en la
flecha se desplegara un listado con las siguientes opciones: Otros, Acta de Inicio, Acta Terminación. Acta
Liquidación, Certif. Cumplimiento, Informe Horas.
Actividad: Aquí puede introducir la actividad a realizar para observar y verificar el cumplimiento de lo
establecido en el correspondiente Contrato.
Fecha Ejecución: Aquí se debe digitar la fecha correspondiente al día en que fue realizada la respectiva
actividad de control al presente Contrato; el formato correspondiente a este campo para su correcta inserción
debe ser igual a dd/mm/aaaa.
Ruta Actividad: Introduzca la ruta donde se encuentra el documento de la Actividad de Control que tiene
relación directa con el presente contrato.
Manual de Usuario Visual TNS - Contratos. Versión 2019. Página 48
Valor Actividad: Digite el valor de la Actividad a Planear, establecido en el Contrato.
Valor Planeado: Digite el valor Planeado de la Actividad a Planear, establecido en el Contrato.
Valor Ejecutado: Digite el valor Ejecutado de la Actividad a Planear, finalmente realizada en el Contrato.
Actividades a SICE:
Código CUB: Introduzca el código correspondiente al código CUBS establecido para la presente actividad o
material por el SICE. Si desea desplegar las diferentes Códigos CUBS de clic en el botón o presione la
BARRA ESPACIADORA y aparecerá la ventana. Ver Cómo crear Códigos CUBS.
Cantidad: Digite la cantidad de materiales o actividades establecidas en el presente contrato para este código
CUB.
Valor Unitario: Digite el valor establecido por el contratista para este código CUB, el cual debe corresponder
con el establecido en el SICE.
Soportes Documentales:
Fecha: Digite la fecha correspondiente al soporte documental que desee registrar.
Archivo: Haciendo clic sobre el icono puede insertar imágenes relacionadas al soporte documental
insertado así:
Manual de Usuario Visual TNS - Contratos. Versión 2019. Página 49
Observaciones: Digite las observaciones que desee para este soporte documental.
Tipo de Ruta: Seleccione el tipo de ruta (Archivo, Carpeta) donde se encuentra el soporte documental.
Ruta: Digite la ruta donde se encuentra el o los soportes documentales correspondientes a este Contrato.
Tipo Documento: Seleccione el tipo de documento que está agregando (Acta de inicio, Contrato, Póliza,
Acta de terminación, Acta de liquidación, Certificado de Cumplimiento, Acta Modificatoria, Minuta, Otros)
Disponibilidades:
Disponibilidad: Este campo se diligencia automáticamente al momento de insertar el Registro Presupuestal,
sin embargo, también lo puede digitar.
Rubro: Este campo se diligencia automáticamente al momento de insertar el Registro Presupuestal, sin
embargo, también lo puede digitar.
Fuente de Financiación: Este campo se diligencia automáticamente al momento de insertar el Registro
Presupuestal, sin embargo, también lo puede digitar.
Manual de Usuario Visual TNS - Contratos. Versión 2019. Página 50
Valor: Este campo se diligencia automáticamente al momento de insertar el Registro Presupuestal, si
embargo también lo puede digitar.
RECUERDE...
Si se desea imprimir el Contrato que se registró en el sistema, solo debe presionar el botón que se
encuentra en la parte izquierda y automáticamente el sistema lo mostrará en pantalla para la correspondiente
impresión.
Para exportar el presente contrato al formato de la minuta establecida en Word, debe presionar el botón
que se encuentra en la parte izquierda y automáticamente el sistema exportara el presente contrato al
programa de Word con cada una de sus características.
Si no recuerda algún dato, realice la respectiva consulta con la ayuda del botón Buscar.
Manual de Usuario Visual TNS - Contratos. Versión 2019. Página 51
Manejo de Informes (Salidas)
Cómo Imprimir Relación de Contratos para Entes de Control
Este informe es muy útil ya que se puede saber con solo digitar la Fecha Inicial, la Fecha Final cada uno de
los Contratos que se han establecido entre las fechas dadas. Esta opción le permite al usuario también
discriminar los Contratos que se encuentran vencidos.
1. Ingrese al menú Imprimir.
2. Seleccione la opción Relación de Contratos.
3. Seleccione la opción Entes de Control con solo darle clic en la pestaña. A continuación, se desplegará la
siguiente ventana:
Fecha Desde: Introduzca aquí la fecha de donde se iniciará el corte para los contratos que se imprimirán, para
los entes de control; el formato correspondiente a este campo para su correcta inserción debe ser igual a
dd/mm/aaaa.
Fecha Hasta: Introduzca aquí la fecha donde finaliza el corte para los contratos que se imprimirán, para los
entes de control; el formato correspondiente a este campo para su correcta inserción debe ser igual a
dd/mm/aaaa.
Entidad: Digite el código correspondiente a la Entidad que se le desean imprimir los contratos, la cual está
relacionada con uno o más contratos. Si desea desplegar las diferentes Entidades de clic en el botón o
presione la BARRA ESPACIADORA y aparecerá la ventana. Ver Cómo crear Terceros.
Tipo de Contrato: Introduzca el código correspondiente al Tipo de Contrato que desea listar en este informe.
Si desea desplegar las diferentes Tipos de Contrato de clic en el botón o presione la BARRA
ESPACIADORA y aparecerá la ventana. Ver Cómo crear Tipos de Contratos.
Manual de Usuario Visual TNS - Contratos. Versión 2019. Página 52
RECUERDE...
Seleccionando la opción Contratos Vencidos, la consulta muestra solo los Contratos de la correspondiente
Entidad que se encuentran vencidos.
Al dar clic sobre el botón se muestra el siguiente Informe:
Cómo Imprimir Relación Mensual de Contratación
Este informe es muy útil ya que se puede saber con solo digitar el mes y la vigencia todos los contratos
realizados en dicho periodo. Esta opción le permite al usuario también asociarle un título al correspondiente
informe impreso.
1. Ingrese al menú Imprimir.
2. Seleccione la opción Relación de Contratos.
3. Seleccione la opción Mensual de Contratación con solo darle clic en la pestaña. A continuación, se
desplegará la siguiente ventana:
Manual de Usuario Visual TNS - Contratos. Versión 2019. Página 53
Mes: Aquí se selecciona el Mes que se desea imprimir, con todos los contratos asociados a dicho periodo. Si
desea desplegar los diferentes Meses de clic en el botón y aparecerá el listado de las opciones que puede
escoger.
Año: Introduzca el año o la vigencia asociada al periodo que desea imprimir con cada uno de los contratos
realizados en dicho tiempo.
Título: Digite el título que desea colocarle al correspondiente informe mensual de contratación, en la
respectiva impresión.
Al dar clic sobre el botón se muestra el siguiente Informe:
Manual de Usuario Visual TNS - Contratos. Versión 2019. Página 54
Cómo Imprimir Resumen de Contratos en un Periodo
Mediante este informe el usuario del sistema puede saber los contratos realizados en un periodo de tiempo que
están pendientes o que su valor supera un tope, con solo digitar la Fecha Inicial, la Fecha Final, y cada una de
las opciones que desea observar.
1. Ingrese al menú Imprimir.
2. Seleccione la opción Relación de Contratos.
3. Seleccione la opción Resumen de un Periodo con solo darle clic en la pestaña. A continuación, se
desplegará la siguiente ventana:
Fecha Desde: Introduzca aquí la fecha de donde se iniciará el corte para los contratos que se imprimirán, para
el correspondiente periodo; el formato correspondiente a este campo para su correcta inserción debe ser igual
a dd/mm/aaaa.
Fecha Hasta: Introduzca aquí la fecha donde finaliza el corte para los contratos que se imprimirán, para el
correspondiente periodo; el formato correspondiente a este campo para su correcta inserción debe ser igual a
dd/mm/aaaa.
Tipo de Contrato: Introduzca el código correspondiente al Tipo de Contrato que desea listar en este informe.
Si desea desplegar las diferentes Tipos de Contrato de clic en el botón o presione la BARRA
ESPACIADORA y aparecerá la ventana. Ver Cómo crear Tipos de Contratos.
Manual de Usuario Visual TNS - Contratos. Versión 2019. Página 55
Tipo de Adjudicación: Introduzca el código correspondiente al Tipo de Adjudicación que desea listar en este
informe. Si desea desplegar las diferentes Tipos de Adjudicación de clic en el botón o presione la
BARRA ESPACIADORA y aparecerá la ventana. Ver Cómo crear Tipos de Adjudicación.
Se puede filtrar el listado para sacar los contratos con valor mayor o menor al que se digite y ordenar por
cualquiera de los campos que se seleccione.
RECUERDE...
Seleccionando la opción “Todos”, la consulta muestra todos los contratos realizados entre las fechas digitadas
para el correspondiente tipo de contrato. Si selecciona la opción “Pendientes”, la consulta muestra los
contratos que se encuentran pendientes por culminar, realizados entre las fechas digitadas para el
correspondiente tipo de contrato. Si selecciona la opción “Ejecutados”, la consulta muestra los contratos que
se ejecutaron, realizados entre las fechas digitadas para el correspondiente tipo de contrato.
Al dar clic sobre el botón se muestra el siguiente Informe:
Cómo Imprimir Reporte de Licitación de Contratos en un Periodo
Mediante este informe el usuario del sistema puede saber los contratos realizados en un periodo de tiempo que
están pendientes o que su valor supera un tope, con solo digitar la Fecha Inicial, la Fecha Final, y cada una de
las opciones que desea observar.
1. Ingrese al menú Imprimir.
2. Seleccione la opción Relación de Contratos.
3. Seleccione la opción Reporte de Licitación con solo darle clic en la pestaña. A continuación, se
desplegará la siguiente ventana:
Manual de Usuario Visual TNS - Contratos. Versión 2019. Página 56
Fecha Desde: Introduzca aquí la fecha de donde se iniciará el corte para los contratos que se imprimirán, para
el correspondiente periodo; el formato correspondiente a este campo para su correcta inserción debe ser igual
a dd/mm/aaaa.
Fecha Hasta: Introduzca aquí la fecha donde finaliza el corte para los contratos que se imprimirán, para el
correspondiente periodo; el formato correspondiente a este campo para su correcta inserción debe ser igual a
dd/mm/aaaa.
Tipo de Contrato: Introduzca el código correspondiente al Tipo de Contrato que desea listar en este informe.
Si desea desplegar las diferentes Tipos de Contrato de clic en el botón o presione la BARRA
ESPACIADORA y aparecerá la ventana. Ver Cómo crear Tipos de Contratos.
Tipo de Adjudicación: Introduzca el código correspondiente al Tipo de Adjudicación que desea listar en este
informe. Si desea desplegar las diferentes Tipos de Adjudicación de clic en el botón o presione la
BARRA ESPACIADORA y aparecerá la ventana. Ver Cómo crear Tipos de Adjudicación.
Se puede filtrar el listado para sacar los contratos con valor mayor o menor al que se digite y ordenar por
cualquiera de los campos que se seleccione.
Manual de Usuario Visual TNS - Contratos. Versión 2019. Página 57
RECUERDE...
Seleccionando la opción “Todos”, la consulta muestra todos los contratos realizados entre las fechas digitadas
para el correspondiente tipo de contrato. Si selecciona la opción “Pendientes”, la consulta muestra los
contratos que se encuentran pendientes por culminar, realizados entre las fechas digitadas para el
correspondiente tipo de contrato. Si selecciona la opción “Ejecutados”, la consulta muestra los contratos que
se ejecutaron, realizados entre las fechas digitadas para el correspondiente tipo de contrato.
Al dar clic sobre el botón se muestra el siguiente Informe:
Cómo Imprimir Contratos Oficina Jurídica
Este informe es muy útil ya que se puede saber con solo digitar la Fecha Inicial, la Fecha Final y el Código de
la Entidad el listado de los contratos para enviar a la Oficina de Jurídica. Esta opción le permite al usuario
también filtrar dichos Contratos por Fuente de Financiamiento, Sector y Tipo de Contrato.
1. Ingrese al menú Imprimir.
2. Seleccione la opción Relación de Contratos.
3. Seleccione la opción Oficina Jurídica con solo darle clic en la pestaña. A continuación, se desplegará la
siguiente ventana:
Manual de Usuario Visual TNS - Contratos. Versión 2019. Página 58
Fecha Inicial: Introduzca aquí la fecha de donde se iniciará el corte para los contratos que se imprimirán,
para la oficina de Jurídica; el formato correspondiente a este campo para su correcta inserción debe ser igual a
dd/mm/aaaa.
Fecha Final: Introduzca aquí la fecha donde finaliza el corte para los contratos que se imprimirán, para la
oficina de Jurídica; el formato correspondiente a este campo para su correcta inserción debe ser igual a
dd/mm/aaaa.
Entidad: Digite el código correspondiente a la Entidad que se le desean imprimir los contratos, la cual está
relacionada con uno o más contratos. Si desea desplegar las diferentes Entidades de clic en el botón o
presione la BARRA ESPACIADORA y aparecerá la ventana. Ver Cómo crear Entidades.
Tipo de Adjudicación: Introduzca el código correspondiente al Tipo de Adjudicación que desea listar en este
informe. Si desea desplegar las diferentes Tipos de Adjudicación de clic en el botón o presione la
BARRA ESPACIADORA y aparecerá la ventana. Ver Cómo crear Tipos de Adjudicación.
Interventor: Introduzca el código correspondiente al Interventor. Si desea desplegar las diferentes
Interventores o Terceros de clic en el botón o presione la BARRA ESPACIADORA y aparecerá la
ventana. Ver Cómo crear Terceros.
Manual de Usuario Visual TNS - Contratos. Versión 2019. Página 59
Supervisor: Introduzca el código correspondiente al Supervisor del Contrato que está registrando en el
sistema. Si desea desplegar las diferentes Supervisores o Terceros de clic en el botón o presione la
BARRA ESPACIADORA y aparecerá la ventana. Ver Cómo crear Terceros.
Dependencia: Inserte el código de la dependencia por el cual quiera filtrar la información.
Fuente de Financiación: Digite el código correspondiente a la Fuente de Financiación que se encuentra
asociada a cada uno de los contratos que desea imprimir. Si desea desplegar las diferentes Fuentes de
Financiación de clic en el botón o presione la BARRA ESPACIADORA y aparecerá la ventana. Ver
Cómo crear Fuentes de Financiación.
Sector: Digite el código correspondiente al Sector, al cual se encuentra asociado a cada uno de los Contratos
que desea imprimir. Si desea desplegar las diferentes Sectores de clic en el botón o presione la BARRA
ESPACIADORA y aparecerá la ventana. Ver Cómo crear Sectores.
Tipo de Contrato: Introduzca el código correspondiente al Tipo de Contrato que desea listar en este informe,
para la oficina de Jurídica. Si desea desplegar los diferentes Tipos de Contrato de clic en el botón o
presione la BARRA ESPACIADORA y aparecerá la ventana. Ver Cómo crear Tipos de Contratos.
Al dar clic sobre el botón se muestra el siguiente Informe:
Manual de Usuario Visual TNS - Contratos. Versión 2019. Página 60
Cómo Imprimir Contratos por Sector/Proyecto
Este informe es muy útil para el usuario del sistema, ya que se puede saber con solo digitar la Fecha Inicial, la
Fecha Final y la Entidad, todos los contratos relacionados por Sectores. Esta opción le permite al usuario
también filtrar dichos contratos por Fuente de Financiación.
1. Ingrese al menú Imprimir.
2. Seleccione la opción Relación de Contratos.
3. Seleccione la opción Contratos por Sector/Proyecto con solo darle clic en la pestaña. A continuación, se
desplegará la siguiente ventana:
Fecha Inicial: Introduzca aquí la fecha de donde se iniciará el corte para los contratos que se imprimirán, por
Sector-Proyecto; el formato correspondiente a este campo para su correcta inserción debe ser igual a
dd/mm/aaaa.
Fecha Final: Introduzca aquí la fecha donde finaliza el corte para los contratos que se imprimirán, por
Sector-Proyecto; el formato correspondiente a este campo para su correcta inserción debe ser igual a
dd/mm/aaaa.
Entidad: Digite el código correspondiente a la Entidad que se le desean imprimir los contratos, la cual está
relacionada con uno o más contratos. Si desea desplegar las diferentes Entidades de clic en el botón o
presione la BARRA ESPACIADORA y aparecerá la ventana. Ver Cómo crear Terceros.
Fuente de Financiación: Digite el código correspondiente a la Fuente de Financiación que se encuentra
asociada a cada uno de los contratos que desea imprimir. Si desea desplegar las diferentes Fuentes de
Financiación de clic en el botón o presione la BARRA ESPACIADORA y aparecerá la ventana. Ver
Cómo crear Fuentes de Financiación.
Sector / Proyecto: Digite el código correspondiente al Sector, al cual se encuentra asociado a cada uno de los
Contratos que desea imprimir. Si desea desplegar las diferentes Sectores de clic en el botón o presione la
BARRA ESPACIADORA y aparecerá la ventana. Ver Cómo crear Sectores.
Manual de Usuario Visual TNS - Contratos. Versión 2019. Página 61
Al dar clic sobre el botón se muestra el siguiente Informe:
Cómo Imprimir Relación de Inversiones por Recurso
Mediante este informe el usuario del módulo puede imprimir las Inversiones por Recursos realizadas en los
contratos de una vigencia con solo digitar la Fecha Inicial, la Fecha Final y la Entidad. Esta opción le permite
al usuario también filtrar dichos contratos por fuente de financiación.
1. Ingrese al menú Imprimir.
2. Seleccione la opción Relación de Contratos.
3. Seleccione la opción Relación de Inversiones por Recurso con solo darle clic en la pestaña. A
continuación, se desplegará la siguiente ventana:
Manual de Usuario Visual TNS - Contratos. Versión 2019. Página 62
Fecha Inicial: Introduzca aquí la fecha de donde se iniciará el corte para los contratos que se imprimirán, por
inversiones por recurso; el formato correspondiente a este campo para su correcta inserción debe ser igual a
dd/mm/aaaa.
Fecha Final: Introduzca aquí la fecha donde finaliza el corte para los contratos que se imprimirán, por
inversiones por recurso; el formato correspondiente a este campo para su correcta inserción debe ser igual a
dd/mm/aaaa.
Entidad: Digite el código correspondiente a la Entidad que se le desean imprimir los contratos, la cual está
relacionada con uno o más contratos. Si desea desplegar las diferentes Entidades de clic en el botón o
presione la BARRA ESPACIADORA y aparecerá la ventana. Ver Cómo crear Terceros.
Fuente de Financiación: Digite el código correspondiente a la Fuente de Financiación que se encuentra
asociada a cada uno de los contratos que desea imprimir. Si desea desplegar las diferentes Fuentes de
Financiación de clic en el botón o presione la BARRA ESPACIADORA y aparecerá la ventana. Ver
Cómo crear Fuentes de Financiación.
Vigencia: Introduzca el año o la vigencia asociada al periodo que desea imprimir con cada uno de los
contratos realizados en dicho tiempo.
Al dar clic sobre el botón se muestra el siguiente Informe:
Cómo Imprimir Formato de Registro SICE
Mediante este informe el usuario del módulo puede enviar la información de los contratos insertados para el
Reporte SICE de una vigencia con solo digitar la Fecha Inicial, la Fecha Final y la Entidad.
Manual de Usuario Visual TNS - Contratos. Versión 2019. Página 63
1. Ingrese al menú Imprimir.
2. Seleccione la opción Relación de Contratos.
3. Seleccione la opción Formato de Registro SICE con solo darle clic en el botón imprimir .
A continuación, se enviará al DISCO C: el informe REPSICE.TXT así:
Cómo Imprimir Proponentes ECOPETROL
Mediante este informe el usuario del módulo puede visualizar la información de los contratos insertados para
el Reporte Proponentes ECOPETROL de una vigencia con solo digitar el rango de Fechas de Contratos
Iniciado Desde - Hasta, el rango de fechas de Contratos terminados Desde - Hasta y los demás filtros que
desee como: Valor Mayor a $, Vigentes a la fecha dd/mm/aaaa, Todos, Tipo de Contrato.
1. Ingrese al menú Imprimir.
2. Seleccione la opción Relación de Contratos.
3. Seleccione la opción Proponentes ECOPETROL.
Al dar clic sobre el botón se muestra el siguiente Informe:
Manual de Usuario Visual TNS - Contratos. Versión 2019. Página 64
Cómo Imprimir Control de Contratos
Mediante este informe el usuario del módulo puede imprimir las Inversiones por Recursos realizadas en los
contratos de una vigencia con solo digitar la Fecha Inicial, la Fecha Final y la Entidad. Esta opción le permite
al usuario también filtrar dichos contratos por fuente de financiación.
1. Ingrese al menú Imprimir.
2. Seleccione la opción Relación de Contratos.
3. Seleccione la opción Control Contratos.
Cómo Imprimir Solicitud de Registro Presupuestal
Mediante este informe el usuario del módulo puede visualizar un listado de la información de los contratos
insertados para el Reporte Solicitud de Registro Presupuestal de una vigencia con solo digitar el rango de
Fechas de Contratos Desde - Hasta en formato dd/mm/aaaa, el prefijo, Tipo de Contrato y Entidad.
Manual de Usuario Visual TNS - Contratos. Versión 2019. Página 65
1. Ingrese al menú Imprimir.
2. Seleccione la opción Relación de Contratos.
3. Seleccione la opción Solicitud Registro Presupuestal.
Al dar clic sobre el botón se muestra el siguiente Informe:
Cómo Imprimir Comunicados: Supervisor y Veedurías
Mediante este informe el usuario del módulo puede visualizar la información de los contratos insertados para
el Reporte Comunicado Supervisor y Comunicado Veedurías de una vigencia con solo digitar el rango de
Fechas de Contratos Desde - Hasta en formato dd/mm/aaaa, nombre del Supervisor, Tipo de Contrato y
Número de Contrato.
1. Ingrese al menú Imprimir.
2. Seleccione la opción Relación de Contratos.
3. Seleccione la opción Comunicados
4. Seleccione cuál de los 2 Reportes desea visualizar: Comunicado Supervisor o Comunicado Veedurías.
Manual de Usuario Visual TNS - Contratos. Versión 2019. Página 66
Seleccionando el check Comunicado Supervisor, Al dar clic sobre el botón se muestra el
siguiente Informe:
siguiente Informe:
Manual de Usuario Visual TNS - Contratos. Versión 2019. Página 67
Seleccionando el check Comunicado Veedurías, Al dar clic sobre el botón se muestra el
siguiente Informe:
siguiente Informe:
Cómo Imprimir Relación de Contratos con Actividades
Este informe es muy útil ya que se puede saber con solo digitar la Fecha Inicial, la Fecha Final en cada uno de
los filtros correspondientes los contratos que cumplen con las condiciones dadas. Esta opción le permite al
usuario también discriminar el plazo en meses o días según se desee.
1. Ingrese al menú Imprimir.
2. Seleccione la opción Control de Actividades.
3. Seleccione la opción Relación con solo darle clic en la pestaña. A continuación, se desplegará la siguiente
ventana:
Manual de Usuario Visual TNS - Contratos. Versión 2019. Página 68
Fecha Inicio Contrato (Desde): Introduzca aquí la fecha de donde se iniciará el corte para los contratos que
se iniciaron a partir de esta fecha; el formato correspondiente a este campo para su correcta inserción debe ser
igual a dd/mm/aaaa.
Fecha Inicio Contrato (Hasta): Introduzca aquí la fecha donde finaliza el corte para los contratos que se
iniciaron antes de esta fecha; el formato correspondiente a este campo para su correcta inserción debe ser
igual a dd/mm/aaaa.
Fecha Vencimiento Contrato (Desde): Introduzca aquí la fecha de donde se iniciará el corte para los
contratos que se vencen a partir de esta fecha; el formato correspondiente a este campo para su correcta
inserción debe ser igual a dd/mm/aaaa.
Fecha Vencimiento Contrato (Hasta): Introduzca aquí la fecha donde finaliza el corte para los contratos que
se vencieron antes de esta fecha; el formato correspondiente a este campo para su correcta inserción debe ser
igual a dd/mm/aaaa.
Fecha Planeada Actividad (Desde): Introduzca aquí la fecha de donde se iniciará el corte para los contratos
que se planearon actividades a partir de esta fecha; el formato correspondiente a este campo para su correcta
inserción debe ser igual a dd/mm/aaaa.
Fecha Planeada Actividad (Hasta): Introduzca aquí la fecha donde finaliza el corte para los contratos que se
planearon actividades antes de esta fecha; el formato correspondiente a este campo para su correcta inserción
debe ser igual a dd/mm/aaaa.
Fecha Planeada Pago (Desde): Introduzca aquí la fecha de donde se iniciará el corte para los contratos que
planearon pagos a partir de esta fecha; el formato correspondiente a este campo para su correcta inserción
debe ser igual a dd/mm/aaaa.
Fecha Planeada Pago (Hasta): Introduzca aquí la fecha donde finaliza el corte para los contratos que se
planearon pagos antes de esta fecha; el formato correspondiente a este campo para su correcta inserción debe
ser igual a dd/mm/aaaa.
Entidad: Digite el código correspondiente a la Entidad que se le desean imprimir los contratos, la cual está
relacionada con uno o más contratos. Si desea desplegar las diferentes Entidades de clic en el botón o
presione la BARRA ESPACIADORA y aparecerá la ventana Terceros. Ver Cómo crear Terceros.
Manual de Usuario Visual TNS - Contratos. Versión 2019. Página 69
Tipo de Contrato: Introduzca el código correspondiente al Tipo de Contrato que desea listar en este informe.
Si desea desplegar las diferentes Tipos de Contrato de clic en el botón o presione la BARRA
ESPACIADORA y aparecerá la ventana de Tipos de Contratos. Ver Cómo crear Tipos de Contratos.
RECUERDE...
Seleccionando la opción “Detallado”, la consulta muestra cada uno de los contratos que cumplen las fechas
estipuladas en cada uno de los filtros en forma detallada.
Al dar clic sobre el botón se muestra el siguiente Informe:
Manual de Usuario Visual TNS - Contratos. Versión 2019. Página 70
Cómo Imprimir Relación de Actividades por Contrato
Este informe es muy útil ya que se pueden saber las actividades que están relacionadas directamente con un
Contrato o un Tipo de Contratos con solo digitar la Fecha Inicial de las Actividades, la Fecha Final de las
Actividades y la Entidad asociada a dichos Contratos.
1. Ingrese al menú Imprimir.
2. Seleccione la opción Control de Actividades.
3. Seleccione la opción Actividades con solo darle clic en la pestaña. A continuación, se desplegará la
siguiente ventana:
Fecha Planeada Actividad (Desde): Introduzca aquí la fecha de donde se iniciará el corte para los contratos
que se planearon actividades a partir de esta fecha; el formato correspondiente a este campo para su correcta
inserción debe ser igual a dd/mm/aaaa.
Fecha Planeada Actividad (Hasta): Introduzca aquí la fecha donde finaliza el corte para los contratos que se
planearon actividades antes de esta fecha; el formato correspondiente a este campo para su correcta inserción
debe ser igual a dd/mm/aaaa.
Entidad: Digite el código correspondiente a la Entidad que se le desean imprimir los contratos, la cual está
relacionada con uno o más contratos. Si desea desplegar las diferentes Entidades de clic en el botón o
presione la BARRA ESPACIADORA y aparecerá la ventana. Ver Cómo crear Terceros.
Tipo de Contrato: Introduzca el código correspondiente al Tipo de Contrato que desea listar en este informe.
Si desea desplegar las diferentes Tipos de Contrato de clic en el botón o presione la BARRA
ESPACIADORA y aparecerá la ventana de Prefijos. Ver Cómo crear Tipos de Contratos.
Manual de Usuario Visual TNS - Contratos. Versión 2019. Página 71
Número de Contrato: Introduzca el número del contrato que desea listar en este informe. Si desea desplegar
las diferentes Contratos de clic en el botón o presione la BARRA ESPACIADORA y aparecerá la
ventana de Contratos. Ver Cómo crear Contratos.
RECUERDE...
Seleccionando la opción “Contratos Vigentes”, la consulta muestra solo los contratos que pertenecen a una
vigencia actual o que se encuentran vigentes.
Al dar clic sobre el botón se muestra el siguiente Informe:
Cómo Imprimir Contratos con Pólizas por Vencer
El uso de este informe es muy útil ya que se puede saber cuáles contratos tienen pólizas por vencer con solo
digitar la Fecha Inicial de Vencimiento y la Fecha Final de Vencimiento de dichas pólizas para cada uno de
los Contratos.
1. Ingrese al menú Imprimir.
2. seleccione la opción Contratos con Pólizas por Vencer con solo darle clic en la pestaña. A continuación,
se desplegará la siguiente ventana:
Manual de Usuario Visual TNS - Contratos. Versión 2019. Página 72
Al dar clic sobre el botón se muestra el siguiente Informe:
Manual de Usuario Visual TNS - Contratos. Versión 2019. Página 73
Cómo Imprimir Contratos con Pólizas Vencidas
El uso de este informe es muy útil ya que se puede saber cuáles contratos tienen pólizas vencidas con solo
digitar la Fecha Inicial de Vencimiento, la Fecha Final de Vencimiento y el Tipo de Amparo de dichas pólizas
para cada uno de los Contratos.
3. Ingrese al menú Imprimir.
4. seleccione la opción Contratos con Pólizas Vencidas con solo darle clic en la pestaña. A continuación, se
desplegará la siguiente ventana:
Fecha Vencimiento de Pólizas (Desde): Introduzca aquí la fecha de donde se iniciará el corte para los
contratos que se le vencen pólizas a partir de esta fecha; el formato correspondiente a este campo para su
correcta inserción debe ser igual a dd/mm/aaaa.
Fecha Vencimiento de Pólizas (Hasta): Introduzca aquí la fecha donde finaliza el corte para los contratos
que se le vencieron palizas antes de esta fecha; el formato correspondiente a este campo para su correcta
inserción debe ser igual a dd/mm/aaaa.
Fecha Firma Contrato (Desde): Introduzca aquí la fecha de donde se iniciará el corte para los contratos que
se firmaron a partir de esta fecha; el formato correspondiente a este campo para su correcta inserción debe ser
igual a dd/mm/aaaa.
Fecha Fiema Contrato (Hasta): Introduzca aquí la fecha donde finaliza el corte para los contratos que se
firmaron antes de esta fecha; el formato correspondiente a este campo para su correcta inserción debe ser
igual a dd/mm/aaaa.
Tipo de Amparo: Introduzca el código correspondiente al Tipo de Amparo que desea filtrar en este informe.
Si desea desplegar las diferentes Tipos de Amparo de clic en el botón o presione la BARRA
ESPACIADORA y aparecerá la ventana de Tipos de Amparos. Ver Cómo crear Tipos de Contratos.
Manual de Usuario Visual TNS - Contratos. Versión 2019. Página 74
Al dar clic sobre el botón se muestra el siguiente Informe:
Cómo Imprimir Actas de los Contratos
Mediante este informe el usuario del sistema puede imprimir cada una de las Actas establecidas para cada uno
de los diferentes contratos, como el Acta de Inicio, el Acta de Terminación y el Acta de Liquidación.
1. Ingrese al menú Imprimir.
2. Seleccione la opción Actas con solo darle clic en la pestaña. A continuación, se desplegará la siguiente
ventana:
Manual de Usuario Visual TNS - Contratos. Versión 2019. Página 75
Opciones: Aquí el usuario debe seleccionar el tipo de acta que desea imprimir ya sea el Acta de Inicio, el
Acta de Terminación o el Acta de Liquidación, Certificado de Cumplimiento, Acta Aprobación de Garantías
del correspondiente Contrato.
Número de Contrato: Introduzca el número del contrato que desea imprimirle la correspondiente Acta. Si
desea desplegar las diferentes Contratos de clic en el botón o presione la BARRA ESPACIADORA y
aparecerá la ventana de Contratos. Ver Cómo crear Contratos.
Al dar clic sobre el botón se muestra el siguiente Informe:
Manual de Usuario Visual TNS - Contratos. Versión 2019. Página 76
Cómo Imprimir Certificado de Prestación de Servicios
Este certificado es muy útil ya que se puede saber con solo digitar el rango de Fechas de los Contratos cada
tercero el historial laboral.
1. Ingrese al menú Imprimir.
2. Seleccione la opción Certificado Laboral con solo darle clic en la pestaña. A continuación, se desplegará
la siguiente ventana:
Manual de Usuario Visual TNS - Contratos. Versión 2019. Página 77
Al dar clic sobre el botón se muestra el siguiente Informe:
Manual de Usuario Visual TNS - Contratos. Versión 2019. Página 78
Cómo Imprimir Novedades en un Periodo
Este informe es muy útil ya que se puede saber con solo digitar el número del Contrato ó el rango de Fechas
de Inicio de los Contratos cada una de las novedades realizadas en cada uno de los contratos a mostrar.
3. Ingrese al menú Imprimir.
4. Seleccione la opción Novedades en un Periodo con solo darle clic en la pestaña. A continuación, se
desplegará la siguiente ventana:
Número de Contrato: Introduzca el número del contrato que desea imprimirle el correspondiente detalle de
Novedades. Si desea desplegar las diferentes Contratos de clic en el botón o presione la BARRA
ESPACIADORA y aparecerá la ventana de Contratos. Ver Cómo crear Contratos.
Entidad: Digite el código correspondiente a la Entidad que se le desean imprimir los contratos, la cual está
relacionada con uno o más contratos. Si desea desplegar las diferentes Entidades de clic en el botón o
presione la BARRA ESPACIADORA y aparecerá la ventana. Ver Cómo crear Terceros.
Tipo de Novedad: Introduzca el código correspondiente al Tipo de Novedad que desea filtrar en este
informe. Si desea desplegar las diferentes Tipos de Novedad de clic en el botón o presione la BARRA
ESPACIADORA y aparecerá la ventana. Ver Cómo crear Tipos de Novedad.
Fecha Inicio Contrato (Desde): Introduzca aquí la fecha de donde se iniciará el corte para los contratos que
se iniciaron a partir de esta fecha; el formato correspondiente a este campo para su correcta inserción debe ser
igual a dd/mm/aaaa.
Fecha Inicio Contrato (Hasta): Introduzca aquí la fecha donde finaliza el corte para los contratos que se
iniciaron antes de esta fecha; el formato correspondiente a este campo para su correcta inserción debe ser
igual a dd/mm/aaaa.
Manual de Usuario Visual TNS - Contratos. Versión 2019. Página 79
RECUERDE...
Seleccionando la opción “Todos”, la consulta muestra todos los contratos que iniciaron entre el rango de
fechas dadas con cada uno de los detalles de las novedades realizadas en dichos contratos.
Al dar clic sobre el botón se muestra el siguiente Informe:
Manual de Usuario Visual TNS - Contratos. Versión 2019. Página 80
Cómo Imprimir Pagos a Efectuar
Mediante este informe el usuario del módulo puede saber con solo seleccionar el Número de Contrato, la
Entidad, la Fecha Inicial, la Fecha Final, todos los pagos planeados o realizados a un contrato o a un grupo de
contratos asociados a cierta entidad.
1. Ingrese al menú Imprimir.
2. seleccione la opción Pagos a Efectuar con solo darle clic en la pestaña. A continuación, se desplegará la
siguiente ventana:
Número de Contrato: Introduzca el Número del contrato que desea imprimirle el correspondiente detalle de
Pagos. Si desea desplegar las diferentes Contratos de clic en el botón o presione la BARRA
ESPACIADORA y aparecerá la ventana de Contratos. Ver Cómo crear Contratos.
Entidad: Digite el código correspondiente a la Entidad que se le desean imprimir los contratos, la cual está
relacionada con uno o más contratos. Si desea desplegar las diferentes Entidades de clic en el botón o
presione la BARRA ESPACIADORA y aparecerá la ventana. Ver Cómo crear Terceros.
Tipo de Pago: Digite el código correspondiente al Tipo de Pago que desea mostrar en el respectivo informe.
Si desea desplegar las diferentes Tipos de Pago de clic en el botón o presione la BARRA
ESPACIADORA y aparecerá la ventana. Ver Cómo crear Tipos de Pago.
Manual de Usuario Visual TNS - Contratos. Versión 2019. Página 81
Fecha Inicio Contrato (Desde): Introduzca aquí la fecha de donde se iniciará el corte para los contratos que
se iniciaron a partir de esta fecha; el formato correspondiente a este campo para su correcta inserción debe ser
igual a dd/mm/aaaa.
Fecha Inicio Contrato (Hasta): Introduzca aquí la fecha donde finaliza el corte para los contratos que se
iniciaron antes de esta fecha; el formato correspondiente a este campo para su correcta inserción debe ser
igual a dd/mm/aaaa.
RECUERDE...
Seleccionando la opción “Todos”, la consulta muestra todos los contratos que iniciaron entre el rango de
fechas dadas con cada uno de los detalles de pagos realizadas en dichos contratos.
Al dar clic sobre el botón se muestra el siguiente Informe:
Cómo Imprimir Interventores de los Contratos
Este informe es muy útil para el usuario de módulo, ya que se puede saber los Contratos que tiene asignados
cada uno de los Interventores para el respectivo control o Interventoría.
1. Ingrese al menú Imprimir.
2. Seleccione la opción Interventores de los Contratos con solo darle clic en la pestaña. A continuación, se
desplegará la siguiente ventana:
Manual de Usuario Visual TNS - Contratos. Versión 2019. Página 82
Responsable: Introduzca el código correspondiente al Interventor, al cual le desea imprimir cada uno de los
Contratos que tiene este asignado para su respectivo control. Si desea desplegar las diferentes Interventores o
Terceros de clic en el botón o presione la BARRA ESPACIADORA y aparecerá la ventana. Ver Cómo
crear Terceros.
Fecha Inicio Contrato (Desde): Introduzca aquí la fecha de donde se iniciará el corte para los contratos que
se iniciaron a partir de esta fecha; el formato correspondiente a este campo para su correcta inserción debe ser
igual a dd/mm/aaaa.
Fecha Inicio Contrato (Hasta): Introduzca aquí la fecha donde finaliza el corte para los contratos que se
iniciaron antes de esta fecha; el formato correspondiente a este campo para su correcta inserción debe ser
igual a dd/mm/aaaa.
Al dar clic sobre el botón se muestra el siguiente Informe:
Manual de Usuario Visual TNS - Contratos. Versión 2019. Página 83
Cómo Imprimir Contraloría Anexo 24
Mediante este informe el usuario del módulo puede visualizar la información solicitada por la Contraloría
General del Departamento, con solo seleccionar el rango de fechas a reportar. Adicionalmente puede filtrar
por la Entidad, Fuente de Financiación, Sector, Tipo de contrato y Valor inferior a $.
1. Ingrese al menú Imprimir.
2. seleccione la opción Contraloría Anexo 24
con solo darle clic en la pestaña. A continuación, se desplegará la siguiente ventana:
Al dar clic sobre el botón se muestra el siguiente Informe:
Manual de Usuario Visual TNS - Contratos. Versión 2019. Página 84
Cómo Imprimir Informe de Contratos 2193
Este informe es muy útil ya que se puede saber con solo seleccionar el trimestre los datos requeridos para el
Informe de Contratos 2193.
1. Ingrese al menú Imprimir.
2. Seleccione la opción Informe de Contratos 2193.
A continuación, se desplegará la siguiente ventana:
Al dar clic sobre el botón se muestra el siguiente Informe:
Manual de Usuario Visual TNS - Contratos. Versión 2019. Página 85
Cómo Imprimir Informe a Procuraduría de Contratación
Este informe es muy útil ya que se puede saber con solo seleccionar el mes los datos requeridos para el
Informe a la Procuraduría de Contratación.
1. Ingrese al menú Imprimir.
2. Seleccione la opción Informe a la Procuraduría de Contratación.
A continuación, se desplegará la siguiente ventana:
Al dar clic sobre el botón se muestra el siguiente Informe:
Cómo Imprimir Informe SIA
Este informe es muy útil ya que se puede saber con solo seleccionar el rango de mes inicial, mes final y el año
podrá visualizar los datos requeridos para el Informe SIA.
1. Ingrese al menú Imprimir.
Manual de Usuario Visual TNS - Contratos. Versión 2019. Página 86
2. Seleccione la opción Informe SIA.
A continuación, se desplegará la siguiente ventana:
Al dar clic sobre el botón se muestra el siguiente Informe:
Cómo Imprimir SECOP
Este informe es muy útil ya que se puede saber con solo seleccionar el rango de mes inicial, mes final y el año
podrá visualizar los datos requeridos para el Informe SECOP.
1. Ingrese al menú Imprimir.
2. Seleccione la opción Informe SECOP.
A continuación, se desplegará la siguiente ventana:
Manual de Usuario Visual TNS - Contratos. Versión 2019. Página 87
Al dar clic sobre el botón se muestra el siguiente Informe:
Cómo Imprimir Informe detallado de Contratos
Este informe es muy útil ya que se puede saber con solo seleccionar el rango de mes inicial, mes final y el año
podrá visualizar un informe detallado de Contratos.
1. Ingrese al menú Imprimir.
2. Seleccione la opción Informe detallado de Contratos.
A continuación, se desplegará la siguiente ventana:
Manual de Usuario Visual TNS - Contratos. Versión 2019. Página 88
Al dar clic sobre el botón se muestra el siguiente Informe:
Cómo Imprimir Informe Planilla Positiva de Contratos
Este informe es muy útil ya que se puede saber con solo seleccionar el rango de mes inicial, mes final y el año
podrá visualizar un informe Planilla Positiva de Contratos.
1. Ingrese al menú Imprimir.
2. Seleccione la opción Informe Planilla Positiva de Contratos.
A continuación, se desplegará la siguiente ventana:
Manual de Usuario Visual TNS - Contratos. Versión 2019. Página 89
Al dar clic sobre el botón se muestra el siguiente Informe:
Al dar clic sobre el botón se muestra el siguiente Informe:
Cómo Imprimir Informe Archivo General de Contratos
Este informe es muy útil ya que se puede saber con solo seleccionar el rango de mes inicial, mes final y el año
podrá visualizar un Informe de Archivo General de Contratos.
1. Ingrese al menú Imprimir.
2. Seleccione la opción Informe Archivo General de Contratos.
A continuación, se desplegará la siguiente ventana:
Manual de Usuario Visual TNS - Contratos. Versión 2019. Página 90
Al dar clic sobre el botón se muestra el siguiente Informe:
Cómo Imprimir Informe Personal y Costos Contratos
Este informe es muy útil ya que se puede saber con solo seleccionar el rango de fecha inicial, fecha final y el
código podrá visualizar el Informe Personal y Costos de Contratos.
1. Ingrese al menú Imprimir.
2. Seleccione la opción Informe Archivo General de Contratos.
A continuación, se desplegará la siguiente ventana:
Manual de Usuario Visual TNS - Contratos. Versión 2019. Página 91
En el campo Nombre del Archivo a generar, digite la ruta donde desea guardar el informe TXT que se
generará. Al dar clic sobre el botón se muestra el siguiente Mensaje:
Cómo Imprimir Tipos de Contratos
Mediante este informe se puede listar cada uno de los contratos registrados en el sistema en el orden que
desee, ya sea en orden de código o en orden alfabético.
1. Ingrese al menú Imprimir.
2. Seleccione la opción Tipos de Contratos con solo darle clic en la pestaña. A continuación, se desplegará
la siguiente ventana:
Opciones: Aquí el usuario debe seleccionar el tipo de orden que desea imprimir ya sea por Código o por
Orden Alfabético para cada uno de los Contratos registrados en el sistema.
Manual de Usuario Visual TNS - Contratos. Versión 2019. Página 92
Al dar clic sobre el botón se muestra el siguiente Informe:
Cómo Imprimir Tipos de Novedades
Esta opción le permite al usuario del sistema listar cada una de las novedades registradas en el sistema en el
orden que desee, ya sea en orden de código o en orden alfabético.
1. Ingrese al menú Imprimir.
2. Seleccione la opción Tipo de Novedades con solo darle clic en la pestaña. A continuación, se desplegará
la siguiente ventana:
Opciones: Aquí el usuario debe seleccionar el tipo de orden que desea imprimir ya sea por Código o por
Orden Alfabético para cada una de las Novedades registradas en el sistema.
Al dar clic sobre el botón se muestra el siguiente Informe:
Manual de Usuario Visual TNS - Contratos. Versión 2019. Página 93
Cómo Imprimir Terceros de los Contratos
Mediante esta opción el usuario del módulo puede listar un informe con cada uno de los terceros asociados a
cada una de las clasificaciones registradas en el sistema.
1. Ingrese al menú Imprimir.
2. Seleccione la opción Terceros con solo darle clic en la pestaña. A continuación, se desplegará la siguiente
ventana:
Clasificación: Digite el código correspondiente a la Clasificación del Tercero que desea imprimir con cada
uno de los Terceros asociados a esta. Si desea desplegar las diferentes Clasificaciones de clic en el botón
o presione la BARRA ESPACIADORA y aparecerá la ventana de Clasificación de Terceros. Ver Cómo crear
Clasificación de Terceros.
Opciones: Aquí el usuario debe seleccionar el tipo de orden que desea imprimir ya sea por Código o por
Orden Alfabético para cada uno de los Contratos registrados en el sistema.
Al dar clic sobre el botón se muestra el siguiente Informe:
Manual de Usuario Visual TNS - Contratos. Versión 2019. Página 94
Cómo Imprimir Uniones Temporales
Mediante esta opción el usuario del módulo puede listar un informe con cada uno de los terceros asociados a
las uniones temporales registradas en el sistema.
1. Ingrese al menú Imprimir.
2. Seleccione la opción Uniones Temporales con solo darle clic en la pestaña. A continuación, se desplegará
la siguiente ventana:
Al dar clic sobre el botón se muestra el siguiente Informe:
Manual de Usuario Visual TNS - Contratos. Versión 2019. Página 95
Cómo Imprimir Generar Contratos a Excel
Mediante esta opción el usuario del módulo puede listar un informe con cada uno de los contratos insertados y
todos los detalles registrados en el sistema.
1. Ingrese al menú Imprimir.
2. Seleccione la opción Generar Contratos a Excel con solo darle clic en la pestaña. A continuación, se
desplegará la siguiente ventana:
Al dar clic sobre el botón se muestra el siguiente Informe:
Manual de Usuario Visual TNS - Contratos. Versión 2019. Página 96
Cómo Imprimir Solicitud de Disponibilidad Presupuestal
Mediante esta opción el usuario del módulo puede listar un informe con cada uno de los contratos insertados y
todos los detalles registrados en el sistema.
1. Ingrese al menú Imprimir.
2. Seleccione la opción Solicitud de disponibilidad Presupuestal con solo darle clic en la pestaña. A
continuación, se desplegará la siguiente ventana:
Al dar clic sobre el botón se muestra el siguiente Informe:
Manual de Usuario Visual TNS - Contratos. Versión 2019. Página 98
__________________________________________________________________
OPERACIONES NO RUTINARIAS
Cómo Configurar los Parámetros
Esta opción le permite al usuario configurar los parámetros usados en el módulo de Contratos y en la
integración de este con Visual TNS.
1. Ingrese al menú Archivos.
2. Seleccione la opción Configuración - Generales con solo darle un clic en la pestaña. A continuación, se
desplegará la siguiente ventana:
Ruta de Visual TNS: Aquí el usuario debe ingresar la ruta donde se encuentra ubicado el programa de Visual
TNS en el equipo o en el servidor.
Manual de Usuario Visual TNS - Contratos. Versión 2019. Página 99
Servidor Visual TNS: Aquí el usuario debe ingresar el nombre del servidor donde se encuentra instalado el
programa de Visual TNS.
Empresa Oficial: Seleccione este check si la entidad que ejecuta el módulo Contratos pertenece al sector
Oficial.
Asentar Documentos al Imprimir: Si selecciona esta opción, cuando se impriman los documentos o en este
caso los Contratos quedan automáticamente asentados.
Precios Indicativos actualizados a un máximo de: Aquí se debe ingresar el número de meses que quiere
que se mantenga la actualización de los precios fijados para cada uno los CUBS.
Cómo Crear Pensamientos
Mediante esta opción el usuario del sistema podrá agregar textos o frases que desea que aparezca en la
ventana de bienvenida al momento de ingresar al módulo.
1. Ingrese al menú Archivos.
2. Seleccione la opción Configuración – Pensamientos con solo darle un clic en la pestaña. A
continuación, se desplegará la siguiente ventana:
Código: Digite el número consecutivo con el cual se irá a identificar en la base de datos el respectivo
pensamiento que está insertando.
Autor: Introduzca el nombre completo del autor que creó el pensamiento que desea insertar en la base de
datos.
Descripción: Digite la frase que desea que aparezca en la ventana de entrada al módulo, de una manera
correcta.
Cómo Modificar Informes
Mediante esta opción el usuario del sistema podrá modificar sus informes y agregar las opciones que desea
que aparezcan impresas al momento de generar dicho informe.
Manual de Usuario Visual TNS - Contratos. Versión 2019. Página 100
1. Ingrese al menú Archivos.
2. Seleccione la opción Configuración – Diseño de Informes con solo darle un clic en la pestaña. A
continuación, se desplegará la siguiente ventana:
Cómo Ejecutar Comandos
Esta opción le permite al usuario del módulo de Contratos ejecutar procedimientos que corregirá o modificará
su información de una manera correcta y eficiente.
1. Ingrese al menú Archivos.
2. Seleccione la opción Configuración – Ejecutar con solo darle un clic en la pestaña. A continuación, se
desplegará la siguiente ventana:
Manual de Usuario Visual TNS - Contratos. Versión 2019. Página 101
RECUERDE...
Si desea ejecutar un comando, solo debe digitar el nombre del procedimiento que desea ejecutar, para realizar
la operación en especial y luego presionar el botón y si no presiona el botón.
Cómo Cambiar de Vigencia
Esta opción le permite al usuario del módulo de Contratos cambiar de vigencia o de año de trabajo sin
necesidad de salir del módulo.
1. Ingrese al menú Archivos.
2. Seleccione la opción Vigencia con solo darle un clic en la pestaña. A continuación, se desplegará la
siguiente ventana:
RECUERDE...
Si desea cambiar de vigencia, solo debe digitar el año al que desea cambiar y luego presionar el botón
y si no presiona el botón para cancelar la operación.
Cómo Cambiar de Usuario
Esta opción le permite al usuario del módulo de Contratos cambiar de usuario en cualquier momento, sin
necesidad de salir del módulo.
Manual de Usuario Visual TNS - Contratos. Versión 2019. Página 102
1. Ingrese al menú Archivos.
2. Seleccione la opción Login con solo darle un clic en la pestaña. A continuación, se desplegará la
siguiente ventana:
RECUERDE...
Si desea cambiar de usuario, solo debe digitar el nombre del usuario junto con su contraseña y luego presionar
el botón y si no presiona el botón para cancelar la operación.