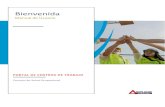Manual de UsuarioManual de Usuario · MANUAL DE USUARIO MÓDULO INFRAESTRUCTURA - SISTEMA DE...
Transcript of Manual de UsuarioManual de Usuario · MANUAL DE USUARIO MÓDULO INFRAESTRUCTURA - SISTEMA DE...

Manual de UsuarioManual de UsuarioManual de UsuarioManual de Usuario
Módulo Infraestructura MEDIANTE EL SISTEMA DE GESTIÓN ESCOLAR
MINISTERIO DE EDUCACIÓN DE LA PROVINCIA DE SANTA FE
Ayuda para los Establecimientos Educativos Versión 1 – Marzo 2013

ÍNDICE TEMÁTICO 1. Consideraciones Generales del Sistema 1
2. Descripción del Módulo Infraestructura 1
2.1 Introducción 1
2.2 Objetivo 1
2.3 Alcance 1
3. Uso del Módulo Infraestructura 2
3.1 Acceso al Módulo 2
3.2 Gestión del Módulo 2
Edificios 2
Agregar un nuevo edificio 3
Eliminar un edificio 3
Modificar la dirección de un edificio 3
Datos cargados en un edificio 4
Datos de Uso 4
Datos de uso: Servicio de Internet Administrativo 5
Servicio de Internet Actual 5
Establecimiento que me comparten el Servicio de internet 7
Establecimiento que le comparto el Servicio de internet 7
Datos de Uso: Comunicaciones 8
Datos de Edificio 9
Datos del Edificio: Organismos más cercanos 10
Datos de Establecimiento: Domicilio Institucional 14
Edición datos Domicilio Postal 14
4. Consultas 16

MANUAL DE USUARIO MÓDULO INFRAESTRUCTURA - SISTEMA DE GESTIÓN ESCOLAR 1
1. Consideraciones Generales del Sistema
El Sistema de Gestión Escolar funciona únicamente con el navegador de internet Mozilla
Firefox (www.firefox.com.ar).
Para acceder haga clic en el siguiente enlace:
http://gestionescolar.santafe.gov.ar/SigaeWEB
A lo largo de todo el sistema usted podrá observar los siguientes íconos:
Se utiliza para modificar datos.
Se utiliza para eliminar datos.
Se utiliza para buscar datos.
Dependiendo del nivel o modalidad del establecimiento sobre el cual se está trabajando,
pueden cambiar las funcionalidades habilitadas.
2. Descripción del Módulo Infraestructura 2.1 Introducción Desde este módulo usted podrá realizar la carga o actualización de la información de
infraestructura de su escuela.
Dentro de infraestructura se comprende la estructura edilicia, mobiliario, equipamientos, datos
de la cooperadora, servicios (de comunicación, agua, gas, transporte, etc.), horarios de
funcionamiento, datos del director, establecimientos que comparten el edificio, etc.
2.2 Objetivos El objetivo del presente Módulo es brindar a los Establecimientos Educativos una herramienta
ágil para permitirles mantener actualizada la información a fin de que ésta ser empleada
correctamente en la gestión de las áreas ministeriales correspondientes en cualquier momento
evitando la solicitud a los Establecimientos de generación y envío en papel de informes.
2.3 Alcance
Este módulo se encuentra habilitado para los todos los Establecimientos Educativos,
independientemente del Nivel o Modalidad de los mismos.

MANUAL DE USUARIO MÓDULO INFRAESTRUCTURA - SISTEMA DE GESTIÓN ESCOLAR 2
3. Uso del Módulo Infraestructura 3.1 Acceso al Módulo Desde la pantalla principal de SIGAE WEB seleccione la opción Infraestructura para ingresar al
módulo.
3.2 Gestión del Módulo Edificios:
Los datos cargados en este módulo siempre están asociados a un edificio (cada domicilio
representa un edificio distinto) y a un establecimiento, por tal razón deberá agregar el edificio si
es que aún no lo tiene como se muestra (imagen 2) o seleccionarlo en caso de ya estar cargado
como se muestra (imagen 3).
Ingresar al Módulo Infraestructura
1
Imagen 1
Imagen 2
Imagen 3

MANUAL DE USUARIO MÓDULO INFRAESTRUCTURA - SISTEMA DE GESTIÓN ESCOLAR 3
Agregar un Edificio:
Haga clic en el botón “AGREGAR EDIFICIO” que se muestra en las imágenes anteriores (imagen 2
y 3).
En la nueva ventana (imagen 4) realice los siguientes pasos:
1. Seleccione el establecimiento, al cual se va a asignar el edificio, en la lista “Escuela”.
2. Ingrese la “Localidad”. No es obligatorio y se puede ingresar en forma total o parcial.
3. Ingrese el “Domicilio”. Se puede ingresar en forma total o parcial.
4. Haga clic en el botón “BUSCAR”. 5. En la zona inferior de la ventana se mostrarán los resultados de la búsqueda y en los
mismos seleccione el domicilio correspondiente.
Nota: En caso de no obtener el edificio, deberá repetir el procedimiento anterior desde el punto 2-2
pero ingresando los campos de forma parcial, si aun así no se obtienen resultados favorables deberá
generar un ticket (Tema: SIGAE WEB: Funcionamiento del Sistema / Subtema: Módulo
Infraestructura) solicitando se agregue el mismo junto con la escuela a lo cual se debe agregar, la
dirección y la localidad.
Eliminar un Edificio:
Para eliminar un edificio por ser incorrecto deberá generar un ticket (Tema: SIGAE WEB:
Funcionamiento del Sistema / Subtema: Módulo Infraestructura).
Modificar la dirección de un Edificio:
Debido a que los edificios están designados por la dirección del mismo no se puede modificar el
domicilio con el que están cargados, por tal razón los pasos a seguir al momento de cambiar el
domicilio del establecimiento son eliminar el edificio con domicilio anterior y agregar el edificio
con el domicilio actual.
Imagen 4

MANUAL DE USUARIO MÓDULO INFRAESTRUCTURA - SISTEMA DE GESTIÓN ESCOLAR 4
Datos cargados en un Edificio:
Los datos que se cargan o modifican en el módulo Infraestructura por cada edificio se dividen en
tres categorías (imagen 5): Datos de uso, Datos del edificio y Datos del establecimiento.
Para modificar los datos cargados en un edificio:
1. Seleccione el establecimiento y edificio en la lista “Escuela”.
2. Seleccione la categoría sobre la cual trabajar en la lista “Tipo”.
3. Haga clic en el botón “ACTUALIZAR”.
Datos de uso:
En esta categoría se pueden cargar, modificar o eliminar los datos relacionados al funcionamiento
del establecimiento, entre los cuales se comprenden servicio de internet, equipamiento,
mobiliario, horarios de funcionamiento, número de teléfono y fax, etc.
Por ser una categoría extensa, en este instructivo, solo se ilustrará el relevamiento del servicio de
internet y las opciones de comunicación.
Imagen 5
Imagen 6

MANUAL DE USUARIO MÓDULO INFRAESTRUCTURA - SISTEMA DE GESTIÓN ESCOLAR 5
Datos de uso – Servicio de internet Administrativo:
Servicio de internet actual:
Para modificar datos del “Servicio de internet actual” (imagen 7) haga clic en el ícono que se
encuentra al principio del servicio de internet a actualizar.
En la nueva ventana (imagen 8) que se abre:
1. Seleccione el proveedor que presta el servicio de internet en la lista “Proveedor” o
ingréselo en “Otro proveedor” si no figura en la lista anterior y eligió la opción “OTRO”.
2. Ingrese la “Fecha de Alta de Servicio” correcta.
3. Seleccione el “Tipo de Enlace” por el cual se le provee internet y el “Ancho de Banda” del
mismo.
4. Ingrese el nuevo “Monto de Abono Mensual” en caso de haber variado (se liquida en base
al valor cargado en dicho campo).
5. Ingrese el “Motivo de cambio” de los datos.
6. Ingrese la “Característica Telefónica” y “Número de línea” por el cual se provee internet
(solo cuando el proveedor es Arnet)
7. Informe sobre el “Funcionamiento del servicio ante situaciones adversas (lluvias,
tormentas, etc.)” ya que es un dato muy útil para el Ministerio de Educación. Puede
agregar información detallada en el campo que prosigue (“Más información sobre
situaciones adversas”).
8. Haga clic en el botón “EJECUTAR” para guardar o en el botón “CERRAR” si desea cancelar
los cambios.
Nota: Todos los campos marcados con (*) son de carácter obligatorio.
Imagen 7

MANUAL DE USUARIO MÓDULO INFRAESTRUCTURA - SISTEMA DE GESTIÓN ESCOLAR 6
Al cerrarse la ventana podrá observar que en la pantalla anterior se agregó el subtítulo
“Solicitudes pendientes de autorización” y debajo, los datos actualizados junto con uno de los
tres estados siguientes (imagen 9):
• Pendiente: implica que está pendiente de análisis por las Autoridades del Ministerio de
Educación.
• En Proceso: este estado implica que la solicitud está siendo evaluada en el Ministerio de
Educación, con lo cual los datos no podrán ser modificados.
• Pendiente de Pago: implica que fue autorizado y será depositado dicho monto en la próxima
liquidación de gastos de funcionamiento al establecimiento.
Imagen 8
Imagen 9

MANUAL DE USUARIO MÓDULO INFRAESTRUCTURA - SISTEMA DE GESTIÓN ESCOLAR 7
Establecimientos que me comparten el servicio de internet:
Para cargar en el apartado “Establecimientos que me comparten el servicio de internet”
(imagen 7) haga clic en el botón “NUEVO” que se encuentra debajo del subtítulo.
En la nueva ventana (imagen 10) que se abre:
1. Haga clic en el botón “BUSCAR”.
2. En la nueva ventana (imagen 11) ingrese el número, CUE, Código Jurisdiccional o parte del
nombre del establecimiento (no ingrese más de una opción) y haga clic en el botón
“BUSCAR”. En la lista “Datos encontrados” haga clic sobre el establecimiento buscado, en
caso de no figurar repita la búsqueda con otros datos.
3. Al volver a la ventana anterior (imagen 10) haga clic en el botón “EJECUTAR” para guardar
o en el botón “CERRAR” si desea cancelar los cambios.
Establecimientos a los que le comparto el servicio de internet:
Para cargar en el apartado “Establecimientos a los que le comparto el servicio de internet”
(imagen 7) haga clic en el botón “NUEVO” que se encuentra debajo del subtítulo.
El servicio de internet a compartir debe estar cargado bajo el subtítulo “Servicio de internet
actual”, en caso de no ser así no podrá realizar los pasos que se listan a continuación.
En la nueva ventana (imagen 12) que se abre:
1- Seleccione el “Servicio de internet” compartido (en caso de tener más de uno cargado,
verifique que ha seleccionado el correcto).
Imagen 10
Imagen 11

MANUAL DE USUARIO MÓDULO INFRAESTRUCTURA - SISTEMA DE GESTIÓN ESCOLAR 8
2- Haga clic en el botón “BUSCAR”. 3- En la nueva ventana (imagen 13) ingrese el número, CUE, Código Jurisdiccional o parte del
nombre del establecimiento (no ingrese más de una opción) y haga clic en el botón
“BUSCAR”. En la lista “Datos encontrados” haga clic sobre el establecimiento buscado, en
caso de no figurar repita la búsqueda con otros datos.
4- Al volver a la ventana anterior (imagen 12) haga clic en el botón “EJECUTAR” para guardar o
en el botón “CERRAR” si desea cancelar los cambios.
Datos de uso – Comunicaciones:
Imagen 12
Imagen 13
Imagen14

MANUAL DE USUARIO MÓDULO INFRAESTRUCTURA - SISTEMA DE GESTIÓN ESCOLAR 9
Los datos de esta opción es muy importante que estén cargados y de forma correcta, ya que son
los que utiliza el Ministerio de Educación para poder contactarse con el establecimiento.
Para cargar los datos de “Telefonía” (imagen 14) haga clic en el botón “NUEVO” que se
encuentra debajo del título correspondiente.
En la nueva ventana (imagen 15) que se abre:
1. Ingrese la característica telefónica.
2. Ingrese un número de teléfono.
3. Indique si la línea telefónica que está cargando “Es Centrex”, “Se usa para Internet” y
también si “Es FAX”.
4. Ingrese cual es la “Ubicación” física de la línea (Secretaría, Dirección, Cooperadora, etc.).
5. Informe sobre el “Funcionamiento del servicio ante situaciones adversas (lluvias,
tormentas, etc.)” ya que es un dato muy útil para el Ministerio de Educación. Puede
agregar información detallada en el campo que prosigue (“Observación”).
6. Haga clic en el botón “EJECUTAR” para guardar o en el botón “CERRAR” si desea cancelar
los cambios.
Datos del edificio:
Imagen 16
Imagen 15

MANUAL DE USUARIO MÓDULO INFRAESTRUCTURA - SISTEMA DE GESTIÓN ESCOLAR 10
En esta categoría se pueden cargar, modificar o eliminar los datos relacionados a la estructura
edilicia, entre los cuales se comprenden los organismos que se encuentran en la zona, los
servicios de transporte, agua o electricidad y como está conformado el edificio.
Los datos de esta categoría sólo pueden ser manipulados por el establecimiento que, en la
opción “Establecimientos que comparten el edificio”, figure marcado como responsable del
edificio (imagen 17). En caso de estar asignado de forma errónea el establecimiento responsable
debe enviar un ticket (Tema: SIGAE WEB: Funcionamiento del Sistema / Subtema: Módulo
Infraestructura) solicitando se corrija dicho valor junto al nombre y número de la escuela correcta.
Por ser una categoría extensa, en este instructivo, solo se relevará organismos más cercanos.
Datos del edificio – Organismos más cercanos:
Imagen 18
Imagen 17

MANUAL DE USUARIO MÓDULO INFRAESTRUCTURA - SISTEMA DE GESTIÓN ESCOLAR 11
Establecimientos cercanos:
Para cargar un “Establecimiento cercano” (imagen 18) haga clic en el botón “NUEVO” que se
encuentra debajo del subtítulo.
En la nueva ventana (imagen 19) que se abre:
1. Haga clic en el botón “BUSCAR”.
2. En la nueva ventana (imagen 20) ingrese el número, CUE, Código Jurisdiccional o parte del
nombre del establecimiento (no ingrese más de una opción) y haga clic en el botón
“BUSCAR”. En la lista de resultados haga clic sobre el establecimiento buscado, en caso de
no figurar repita la búsqueda con otros datos.
3. Al volver a la ventana anterior (imagen 19) haga clic en el botón “ACEPTAR” para guardar
o en el botón “CERRAR” si desea cancelar los cambios.
Una vez cargado el nuevo establecimiento debe cargar la distancia a la que se encuentra el
mismo. También se debe realizar en los establecimientos cargados con anterioridad y que no se
haya realizado este paso.
Para cargar o modificar la distancia a la que se encuentra el establecimiento haga clic en la
palabra KM (en color celeste) que se encuentra al final de la fila que lo contiene (imagen 18),
luego de esto se muestra otra pantalla (imagen 20) en la que figuran las opciones para cargar o
modificar las distancias.
Imagen 19
Imagen 20

MANUAL DE USUARIO MÓDULO INFRAESTRUCTURA - SISTEMA DE GESTIÓN ESCOLAR 12
Para cargar la “Distancia” (imagen 21) a la que se encuentra el establecimiento (en caso de no
figurar ninguna) haga clic en el botón “NUEVO” que se encuentra bajo el subtítulo que refiere al
tema en cuestión.
En la nueva ventana (imagen 22) que se abre:
1. Ingrese la distancia de forma numérica en “Valor”.
2. Seleccione la “Unidad de medida” en la que está expresada la distancia.
3. Indique el “Tipo de camino” que se esta cargando (Tierra, Pavimento o Agua).
4. Haga clic en el botón “ACEPTAR” para guardar o en el botón “CERRAR” si desea cancelar
los cambios.
Una vez cerrada la ventana de carga se muestra la pantalla de distancias (imagen 21) y en la
misma haga clic en el botón “VOLVER”.
Imagen 21
Imagen 22

MANUAL DE USUARIO MÓDULO INFRAESTRUCTURA - SISTEMA DE GESTIÓN ESCOLAR 13
Datos del establecimiento:
En esta categoría se pueden cargar, modificar o eliminar los datos relacionados al
establecimiento, entre los cuales se comprenden domicilio institucional (no modifica el domicilio
del edificio), director/a, datos de la cooperadora, personal o empresa que realiza el
mantenimiento del equipamiento informático, etc.
Imagen 23

MANUAL DE USUARIO MÓDULO INFRAESTRUCTURA - SISTEMA DE GESTIÓN ESCOLAR 14
Datos del establecimiento – Domicilio institucional:
Edición datos de Domicilio Postal:
Para modificar el domicilio postal (domicilio al que se envía la correspondencia) haga clic en el
ícono que se encuentra al principio de la fila con el nombre del establecimiento y que se
encuentra a continuación del subtítulo “Edición datos del domicilio Postal” (Imagen 24).
Imagen 24

MANUAL DE USUARIO MÓDULO INFRAESTRUCTURA - SISTEMA DE GESTIÓN ESCOLAR 15
En la nueva ventana (imagen 25) que se abre:
1. Ingrese el “Domicilio postal”.
2. Ingrese el teléfono que posee para poder contactarse con el domicilio.
3. Ingrese la localidad haciendo clic en el botón “BUSCAR” y en la nueva ventana (imagen 26)
ingrese parte del nombre y haga clic en el botón “BUSCAR”. En la lista de resultados haga
clic sobre la localidad buscada, en caso de no figurar repita la búsqueda con otros datos.
4. Ingrese el código postal.
5. Seleccione a quien pertenece el domicilio que se está cargando. En caso de elegir la opción
“Otros”, debe ingresar los datos correspondientes en el cuadro que se encuentra a la
derecha del mismo.
6. Haga clic en el botón “GUARDAR” para guardar o en el botón “CERRAR” si desea cancelar
los cambios.
Imagen 26 Imagen 25

MANUAL DE USUARIO MÓDULO INFRAESTRUCTURA - SISTEMA DE GESTIÓN ESCOLAR 16
4. Consultas Las consultas técnicas sobre el módulo pueden realizarse a la Mesa de Orientación y Servicios, a
través de los siguientes medios:
./ Sistema de Tickets de Consulta
Tipo de Consulta: � Funcionamiento del sistema
� Tema: Módulo Infraestructura.
./ Líneas Telefónicas
0800 - 555 - SIGAE (74423)
0342-4506600/6800 - Int. 2633 - 2632 - 2584
Centrex: *6600 - Int. 2633 - 2632
Centrex Directos: *9915/16/17/37/38/39/40/41
Teléfonos directos: (0342) 461-9915/16/17/37/38/39/40/41