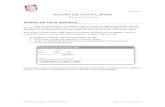Manual de usuario Valorum Web
Transcript of Manual de usuario Valorum Web

Manual de usuario Valorum Web
1.- Para poder ingresar al sistema la liga es: http://187.188.121.162:8286/valorumb2st/
Primero tendrás seleccionar la opción de “Nuevo Avalúo” y colocar tu contraseña . Finalmente se deberá dar clic al
botón de “Accesar”
NOTA: En caso de haber dejado un folio sin concluir podrás terminar su llenado en el apartado de “Abrir avalúo
existente”. Las opciones de imprimir solo están disponibles para los valuadores externos y el departamento de catastro.

2.- Una vez dentro del sistema se deberá elegir el tipo de avalúo que se requiera y posteriormente dar clic en el botón de
“Crear Nuevo”
NOTA: En caso de que se haya elegido la opción de “Abrir registro existente” se tendrá que dar clic a la opción de
“Avalúo en captura”, seleccionar el folio que quedó incompleto para continuar con el llenado y dar clic en el botón de
“Consultar registro”, la opción de Cancelar folio eliminará el registro y no podrá ser recuperado a menos que el
departamento de valuación catastral lo autorice.
3.- Ingrese la clave catastral, y de clic en el botón de “Validar”, si no completa la clave catastral y no la valida no podrá
llenar los campos del primer formulario, valuar el inmueble, ni concluir el proceso.

4.- Ingrese los datos de antecedentes, ubicación y datos del terreno como venía haciendo en el anterior sistema, no se
olvide de dar clic en los botones de guardar o perderá su información.

5.- Deberá dar clic en el botón de “Agregar croquis” y en el de “Agregar Fachada”, ambos son archivos con formato de
imagen .jpg ó .png (No se aceptan formatos .tif .tiff ó .bmp) , deberá agregar ambos archivos de imagen o
no podrá imprimir el avalúo.
Al dar clic en cualquiera de los dos botones se desplegará una ventana en donde tendrá que seleccionar su archivo en el
botón de “Choose file” y finalmente en “Enviar”
Una vez cargada la imagen o la foto se mostrará en la parte inferior. Solo se puede subir una foto o imagen para el
croquis y una para la fachada.

6.- Posteriormente deberán agregarse las colindancias llenando los campos del formulario y dando clic en el botón de
“Agregar”. Si desea ver las colindancias capturadas, eliminar alguna o editarlas, deberá dar clic en el botón de “Ver
colindancias”

Al dar clic en “Ver colindancias” se desplegará una tabla en donde podrán editarse los registros o eliminarse.
Al dar clic en actualizar se desplegará una tabla en donde podrán cambiarse los datos que sean necesarios y deberá dar
clic en el botón de “Registrar” para guardar la actualización.

7.- Debe ubicar el inmueble en un mapa, para ello de clic en el botón de “Agregar coordenadas” , deslice el mapa y haga
zoom hasta encontrar la ubicación del predio, puede apoyarse del buscador, solo escriba la dirección completa o algún
lugar de referencia para que el sistema lo redirija al sitio buscado. Es importante que no de clic con la tecla enter
para buscar la ubicación, siempre de clic en el botón de buscar para poder utilizar el buscador de
direcciones.
Puede apoyarse también del “Street view” arrastrando el icono de hombrecito amarillo hacia el mapa.

8.- Ingrese los datos del predio como venía haciendo en el sistema anterior y de clic en “Guardar”
9.- Ingrese los datos de las construcciones, el uso y las unidades rentables solo deberá ser llenado una vez, la inserción
de los datos es la misma que en anterior sistema, solo que ahora deberá incluir fotos por cada unidad constructiva que
agregue (no se olvide de agregar fotos por cada construcción antes de guardar los datos, en caso de que no posea fotos
en ese momento podrá ingresarlas después en el apartado de “Ver construcciones”, donde deberá elegir la construcción
y podrá agregar o eliminar fotos y editar información del registro), serán aceptadas un máximo de 10 fotos, y las dos
primeras que suba al sistema serán ,las que se muestren como evidencia en el reporte fotográfico dentro del avalúo
impreso.

En caso de que se trate de un avalúo referido deberá dar clic en “Ver construcciones” para cambiar los datos que sean
necesarios por construcción en el apartado de “Construcciones referidas”.
10.- En el apartado de “Avalúo” ya estarán calculados los valores del terreno y de construcción, deberá dar clic en el
botón de “VALUAR” para guardar los valores y del mismo modo, deberá dar clic en este botón si hace algún cambio en
las construcciones, en los valores del terreno o en la clave catastral. En este apartado podrá colocar características
deberá dar clic en “Guardar características”

11.- Finalmente solo deberá firmar el avalúo para que dé por concluido el proceso, en dado caso de que no haya
agregado fachada o croquis (o ninguna de las dos), se mostrará una leyenda, deberá dar clic sobre ella para agregar los
archivos y posteriormente deberá dar clic en el botón de “Validar archivos” para finalmente poder firmar.

NOTA: Al firmar espere a que se muestre una palomita verde, la cual indicará que ha firmado con éxito. Y de clic en
“guardar firma”.
12.- Si desea ver el análisis de la valuación éste se encuentra debajo de la zona de firmas.

13.- El último paso es imprimir el avalúo, si usted es valuador externo tendrá que enviar dicho avalúo también al
departamento de valuación catastral dando clic en botón de “enviar a valuación “, el cual se ubica debajo de la opción
de imprimir, solo se enviaran los avalúos que usted seleccione.
NOTA: ES IMPORTANTE QUE NO SE OLVIDE DE CAMBIAR SU CONTRASEÑA, EL DEPARTAMENTO DE CTASTRO LE
ASIGNARÁ UNA PROVISIONAL, PERO POR SU SEGURIDAD DEBERÁ ELEGIR OTRA.
Para cambiar la contraseña solo inicie sesión y de clic en el ícono de “usuario”

Escriba la contraseña anterior y digite la nueva. De clic en el botón de “Cambiar”. Le aparecerá un mensaje de que se ha
cambiado la contraseña exitosamente y la siguiente vez que desee ingresar al sistema deberá colocar su nuevo password.