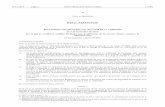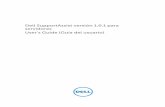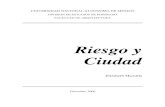Manual de Usuario Unidad Docente - mscbs.gob.es · SGTI ÁREA DE ADMINISTRACIÓN ELECTRÓNICA...
Transcript of Manual de Usuario Unidad Docente - mscbs.gob.es · SGTI ÁREA DE ADMINISTRACIÓN ELECTRÓNICA...

SGTI
ÁREA DE ADMINISTRACIÓN ELECTRÓNICA
Manual de Usuario Unidad DocenteVersión 1.0.1
Proyecto de Acreditación

Aviso Legal
Este documento ha sido elaborado en la SGTI del MSSSI. No está permitida la reproducción total o parcial
de esta publicación por cualquier medio, ya sea mecánico o electrónico, fotocopias, etc., incluyendo esta
prohibición la traducción, el uso de ilustraciones y el almacenamiento en bases de datos, sin permiso
expreso y por escrito de SGTI del MSSSI
Objeto
El objeto del presente documento es explicar el funcionamiento y uso de la aplicación AcreFSE para el rol
UD, es decir, usuario de una unidad docente.
Propiedades del Documento
Fecha de creación 11/05/2016 Fecha de impresion -
Destinatario documento SGTI Nombre del fichero Manual de Usuario Unidad Docente
Clasificación documento Interno Número de páginas 25
Nombre del documento Manual de Usuario Unidad Docente
Resumen Guía de Usuario de AcreFSE para el rol UD
Cuadro 1: Propiedades del documento
Historial de Versiones
Versión Fecha Autor Detalles
1.0.0 11/05/2016 Héctor Gracia Creación del documento
1.0.1 23/05/2016 Héctor Gracia Selección de Centro y Dispositivo de REGCESS
Cuadro 2: Historial de versiones
Manual de Usuario Unidad Docente I

Índice general1. Introducción 1
1.1. Estructura . . . . . . . . . . . . . . . . . . . . . . . . . . . . . . . . . . . . . . . . . . . . 1
1.2. Términos . . . . . . . . . . . . . . . . . . . . . . . . . . . . . . . . . . . . . . . . . . . . . 1
1.3. Permisos . . . . . . . . . . . . . . . . . . . . . . . . . . . . . . . . . . . . . . . . . . . . . 1
1.4. Acceso a la Aplicación . . . . . . . . . . . . . . . . . . . . . . . . . . . . . . . . . . . . . 1
2. Gestión de Solicitudes 32.1. Introducción . . . . . . . . . . . . . . . . . . . . . . . . . . . . . . . . . . . . . . . . . . . 3
2.1.1. Nueva Solicitud . . . . . . . . . . . . . . . . . . . . . . . . . . . . . . . . . . . . . 3
2.1.2. Buscar Solicitud . . . . . . . . . . . . . . . . . . . . . . . . . . . . . . . . . . . . . 11
2.1.3. Editar . . . . . . . . . . . . . . . . . . . . . . . . . . . . . . . . . . . . . . . . . . . 12
2.1.4. Enviar . . . . . . . . . . . . . . . . . . . . . . . . . . . . . . . . . . . . . . . . . . 13
2.1.5. Cancelar . . . . . . . . . . . . . . . . . . . . . . . . . . . . . . . . . . . . . . . . . 13
2.1.6. Subsanar . . . . . . . . . . . . . . . . . . . . . . . . . . . . . . . . . . . . . . . . 13
2.1.7. Descargar . . . . . . . . . . . . . . . . . . . . . . . . . . . . . . . . . . . . . . . . 13
2.1.8. Histórico . . . . . . . . . . . . . . . . . . . . . . . . . . . . . . . . . . . . . . . . . 14
3. Gestión de Usuarios 153.1. Gestión de Usuarios . . . . . . . . . . . . . . . . . . . . . . . . . . . . . . . . . . . . . . 15
3.2. Búsqueda de Usuarios . . . . . . . . . . . . . . . . . . . . . . . . . . . . . . . . . . . . . 15
3.3. Alta de Usuario . . . . . . . . . . . . . . . . . . . . . . . . . . . . . . . . . . . . . . . . . 15
3.4. Editar Usuario . . . . . . . . . . . . . . . . . . . . . . . . . . . . . . . . . . . . . . . . . . 19
3.5. Eliminar Usuario . . . . . . . . . . . . . . . . . . . . . . . . . . . . . . . . . . . . . . . . . 20
4. Gestión de Entidades 214.1. Gestión de Entidades . . . . . . . . . . . . . . . . . . . . . . . . . . . . . . . . . . . . . . 21
4.2. Introducción . . . . . . . . . . . . . . . . . . . . . . . . . . . . . . . . . . . . . . . . . . . 21
4.3. Detalle de Unidad Docente . . . . . . . . . . . . . . . . . . . . . . . . . . . . . . . . . . . 21
5. Información 225.1. Introducción . . . . . . . . . . . . . . . . . . . . . . . . . . . . . . . . . . . . . . . . . . . 22
Manual de Usuario Unidad Docente II

1. Introducción
1.1. Estructura
El presente documento explica con detalle los diferentes cometidos y acciones que un usuario con rol UD
(usuario de unidad docente) puede realizar.
1.2. Términos
A continuación se listarán un conjunto de términos que serán utilizados en el presente documento, para
evitar cualquier tipo de malentendido debido a su intrepretación.
MSSSI: Ministerio de Sanidad, Servicios Sociales e Igualdad
Trámite: Conjunto de estados y actividades definidos para la realización de una acreditación
Solicitud: instancia de un trámite
Solicitante: usuario perteneciente a un rol de la aplicación que ha creado la solicitud
UD: Unidad Docente
UDM: Unidad Docente Multiespecialidad
1.3. Permisos
Los usuarios con rol UD pueden realizar la gestión de su unidad docente así como la gestión de los
usuarios perteneciente a la misma.
1.4. Acceso a la Aplicación
Para acceder a la aplicación se debe introducir la URL de la aplicación de acreditación(https://acrefse.
msssi.gob.es). Una vez introducida, el sistema solicitará que se seleccione el certificado de usuario con
el que se quiere realizar el login. Si sólo hay un certificado instalado desde el ordenador del cliente, es
posible que el navegador se salte la selección del certificado y que pruebe directamente con el único
instalado ( esto ocurre en Explorer, pero no así en Firefox).
Como puede apreciarse en la siguiente imagen, el rol del usuario se indica el parte superior derecha, a la
vez que se ofrece un menú lateral a la izquierda cuyas entradas dependerán del valor del rol y que, para
el caso que nos compete, el de CD, son las siguientes:
Gestión de usuarios: módulo para realizar las operaciones de alta, baja y edición de usuarios
Gestión de solicitudes: módulo para gestionar las solicitudes de acreditación
Manual de Usuario Unidad Docente 1

Capítulo 1. Introducción
Gestión de entidades: módulo para gestionar la información de unidades y comisiones
Información: enlace a Buenas prácticas en la organización de la FSE del MSSSI
Figura 1.1: Menú UD
Manual de Usuario Unidad Docente 2

2. Gestión de Solicitudes
2.1. Introducción
El objetivo del rol UD es realizar las solicitudes para los diferentes trámites de acreditación de una unidad
docente. En concreto, un usuario que cuente con el rol UD podrá realizar solicitudes para los siguientes
trámites:
Acreditación de Unidad Docente: siempre y cuando no esté ya acreditada
Desacreditación de Unidad Docente: si ya estaba acreditado previamente
Incremento de Acreditación de Unidad Docente: incrementa el número de plazas solicitadas
Acreditación de Dispositivo: permite asociar un dispositivo a la unidad
Desacreditación de Dispositivo: desvincula un dispositivo de la unidad docente, si ya estaba acredi-
tado en ella
2.1.1. Nueva Solicitud
Un usuario UD podrá añadir una nueva solicitud para los trámites indicados en la introducción de este
capítulo siempre y cuando exista una convocatoria y no se haya realizado una solicitud para el mismo
trámite en dicha convocatoria salvo para los trámites de acreditación/desacreditación de dispositivo que
sí pueden tener varias solicitudes para la misma convocatoria pues una unidad acreditada siempre puede
solicitarlos.
Para instanciar una nueva solicitud, se deberá pulsar el botón Realizar solitud, mostrando entonces el
sistema un desplegable con los trámites para los que existe una convocatoria en curso. A esta sección se
llega al seleccionar la opción Gestión de Solicitudes del menú lateral izquierdo.
Manual de Usuario Unidad Docente 3

Capítulo 2. Gestión de Solicitudes
Figura 2.1: Nueva solicitud
El sistema mostrará una interfaz web dependiente del tipo de trámite seleccionado, con la información
que debe ser aportada.
Manual de Usuario Unidad Docente 4

Capítulo 2. Gestión de Solicitudes
Figura 2.2: Nueva solicitud: datos
Para el caso del ejemplo, al tratarse de una acreditación de la unidad docente, se deberá indicar la
información refente a las plazas solicitadas, tutores, colaboradores y dispositivos. Estos últimos no son
obligatorios para realizar la solicitud.
Después de indicar las plazas solicitadas se deberán rellenar los tutores atendiendo a la restricción que
indica que mínimo debe existir un tutor por cada plaza solicitada.
Manual de Usuario Unidad Docente 5

Capítulo 2. Gestión de Solicitudes
Figura 2.3: Nueva solicitud: datos
El procedimiento para añadir los colaboradores es el mismo que para los tutores, con la salvedad de que
los colaboradores son opcionales.
Manual de Usuario Unidad Docente 6

Capítulo 2. Gestión de Solicitudes
Figura 2.4: Nueva solicitud:datos completos
Si se quisieran añadir dispositivos a la solicitud, hay que pulsar Añadir dispositivo y rellenar el formulario
que muestra el sistema, con la información propia de cada uno. Para facilitar esta labor así como para
pantener la cohesión de la información entre aplicaciones, si el centro ya existe en la aplicación de Registro
de Centros (REGCESS), podrá seleccionarse de manera que se incorpore directamente a la solicitud la
información referente a la denominación y la ubicación.
Manual de Usuario Unidad Docente 7

Capítulo 2. Gestión de Solicitudes
Figura 2.5: Nueva solicitud:añadir dispositivo REGCESS
Para ello hay que indicar que el dispotivo es de tipo REGCESS y pulsar el botón denominado BuscarREGCESS que aparece en la siguiente imagen.
Figura 2.6: Nueva solicitud:añadir dispositivo buscar REGCESS
Manual de Usuario Unidad Docente 8

Capítulo 2. Gestión de Solicitudes
Esto hace que aparezca una nueva venta que incluye un formulario de búsqueda para el dispositivo.
Figura 2.7: Nueva solicitud:añadir dispositivo REGCESS (buscar)
Se incluye la información que se precise y se pulsa Buscar. Si el dispositivo que desea incluirse aparece
en el listado de resultados, se pulsará sobre Seleccionar, añadiéndose automáticamente a la solicitud
la información que esté disponible del dispositivo. En caso contrario, el usuario deberá añadir toda la
información.
Figura 2.8: Nueva solicitud:añadir dispositivo REGCESS (seleccionar)
El último paso para finalizar la solicitud es adjuntar la documentación requerida por el trámite, para lo cual
hay que pulsar el botón Continuar del formulario de datos de la solicitud.
Manual de Usuario Unidad Docente 9

Capítulo 2. Gestión de Solicitudes
Figura 2.9: Nueva solicitud: documentación
En esta sección se deben adjuntar todos los documentos que aparecen dentro del apartado Documen-
tación requerida pues de lo contrario la aplicación impediría enviarla a la comisión para su revisión. Lo
que siempre podrá adjuntar es cualquier documento aclaratorio que se estime oportuno. En este caso se
tratará de un documento adicional para los que no existen restricciones. En ambos casos, para añadir el
documento se debe pulsar el botón Adjuntar, mostrándose el siguiente formulario.
Manual de Usuario Unidad Docente 10

Capítulo 2. Gestión de Solicitudes
Figura 2.10: Nueva solicitud: adjuntar
Por último se debe pulsar el botón Enviar que, como su nombre indica, envía la solicitud al siguiente
peldaño en el proceso de tramitación, es decir, la comisión de docencia a la que pertenece la unidad.
No es necesario completar de una vez toda la solicitud bien sea debido a tener que generar/localizar los
adjuntos requeridos o por una causa ajena al solicitante. El proceso para completar la solicitud puede
posponerse siempre y cuando se haya guardado la solicitud previamente.
2.1.2. Buscar Solicitud
Una vez añadida la nueva solicitud, el usuario que la realizó, es decir, el solicitante puede consultar su
evolución así como atender subsanaciones, localizándola mediante una operación de búsqueda indicando
los criterios en su correspondiente formulario. Al igual que para añadir una nueva solicitud, para realizar
la búsqueda hay que seleccionar la opción Gestión de Solicitudes del menú.
Manual de Usuario Unidad Docente 11

Capítulo 2. Gestión de Solicitudes
Figura 2.11: Búsqueda de solicitudes
2.1.3. Editar
Una solicitud guardada previamente puede completarse simplemente seleccionando la acción Editar para
la entrada correspondiente del listado de solicitudes obtenido como resultado de la búsqueda.
Figura 2.12: Editar solicitud
El sistema mostrará el mismo formulario que para el alta, pero con los datos salvados.
Manual de Usuario Unidad Docente 12

Capítulo 2. Gestión de Solicitudes
2.1.4. Enviar
Con esta acción se indica que el usuario ha completado a la solicitud, ha aportado la documentación
obligatoria en caso de ser necesaria y la envía al siguiente escalafón del proceso de tramitación, es decir,
a los usuarios de la comunidad autónoma a la que pertence la comisión.
2.1.5. Cancelar
En caso de que el usuario estime que la solicitud no compete puede descartarla, es decir, eliminarla del
proceso de tramitación. A todos los efectos, se considera que la solicitud ha sido eliminada del sistema y
por ello se le notificará a los usuarios que estuvieran revisándola en ese momento para que no continuen.
2.1.6. Subsanar
Un usuario de la comisión de docencia puede solicitar la subsanación de una solicitud en curso por
considerar que cumple algún requisito, indicando el motivo por el que debe subsanarse y siendo notificado
con el mismo el solicitante. Para ejecutar la subsanación el solicitante debe editarla.
2.1.7. Descargar
Puede descargarse la solicitud en formato PDF mediante la acción Descargar. Este fichero contiene tanto
los datos de la solicitud referentes al tipo de trámite, solicitante, entidad involucrada como la documenta-
ción que han adjuntado tanto solicitante como revisores. En caso de que la solicitud no se haya aceptado
todavía, el PDF será un borrador.
Figura 2.13: Descargar solicitud
Manual de Usuario Unidad Docente 13

Capítulo 2. Gestión de Solicitudes
2.1.8. Histórico
La última acción disponible y que tiene un carácter meramente informativo, aunque puede resultar útil
para la realización de auditorías es el Histórico. Esta acción está disponible para cualquier rol y para
cualquier estado de la solicitud, es decir que todos los usuarios pueden ejecutarla. Esta acción muestra
los estados por los que ha transitado una solicitud así como los usuarios que la gestionaron.
Figura 2.14: Histórico de una Solicitud
Manual de Usuario Unidad Docente 14

3. Gestión de Usuarios
3.1. Gestión de Usuarios
Se entiende por gestión al conjunto de acciones que permiten buscar, añadir, editar y eliminar usuarios
del sistema. Aquellos usuarios con rol UD y permiso de gestión de usuarios, podrán dar de alta, editar o
dar de baja a usuarios pertenecientes a la su misma unidad.
3.2. Búsqueda de Usuarios
Todas las acciones concernientes a la gestión de usuarios arrancan desde la interfaz de búsqueda, acce-
sible al seleccionar la opción Gestión de usuarios del menú lateral izquierdo, ante lo cual la aplicación
mostrará el siguiente formulario de búsqueda de usuarios
Figura 3.1: Gestión de Usuarios para UD
Las acciones alta, edicion y eliminar se detallan en su correspondiente sección del presente capítulo.
3.3. Alta de Usuario
Para realizar el alta de un usuario hay que seleccionar el botón Nuevo usuario del formulario de búsque-
da.
Al pulsar sobre este botón, la aplicación nos muestra un formulario muy parecido al de búsqueda
(ver:Búsqueda de Usuarios), pero que en este caso permite definir la información relevante del usua-
Manual de Usuario Unidad Docente 15

Capítulo 4. Gestión de Usuarios
rio para persistirla en el sistema. Los asteriscos que acompañaban a algunos de los campos indican la
obligatoriedad de los mismos.
Figura 3.2: Alta de Usuario
De todos los parámetros del formulario, los datos personales no necesitan aclaración pues su nombre
indica la información a introducir, pero sí es necesario explicar los siguientes:
Estado: este select permite elegir entre los valores activo e inactivo. Un usuario cuyo estado sea
inactivo se considerará a todos los efectos como si se hubiera dado de baja del sistema (no permite
login)
Rol: un usuario podrá indicar como rol del usuario para el que está realizando el alta, un valor igual
o inferior al suyo. En este caso, al ser el rol CD, podremos dar de alta sólo usuarios con rol unidad
docente
CCAA: permite indicar la comunidad autónoma del usuario. Este valor estará restringido a la comu-
nidad del usuario que realiza el alta
Comisión de docencia: denominación de la comisión de docencia. Este valor estará restringido a la
comisión del usuario que realiza el alta
Gestión de Usuarios: si se activa, se le añade dicho permiso al usuario que se da de alta y por tanto
contará con la potestad para crear nuevos
Como ejemplo se va a proceder a dar de alta un usuario en la misma unidad docente. Para ello elegiremos
como valores para el rol y la comunidad autónoma, Unidad Docente y Madrid respectivamente, con lo
que automáticamente la aplicación añadirá un nuevo select para determinar la comisión dentro de la
comunidad autónoma (C.D. H. UNIVERSITARIO DE LA PRINCESA), así como la unidad docente.
Manual de Usuario Unidad Docente 16

Capítulo 4. Gestión de Usuarios
Figura 3.3: Datos Completos Alta Usuario Unidad
Es importante activar la opción gestión de usuarios pues queremos delegar el alta de más usuarios de
la unidad docente al nuevo usuario para el que estamos realizando el alta. Una vez rellenos los datos hay
que pulsar el botón Guardar para finalizar el proceso de alta.
Hay que tener en cuenta que el sistema procederá a validar los datos introducidos al pulsar dicho botón
y, si no se cumplen sus restricciones, no se realizará el alta del usuario, indicando la causa del error de
validación. En el caso de la siguiente imagen, no se finaliza el alta de usuario porque el DNI proporcionado
no cumple el algoritmo que calcula la letra a partir del número.
Manual de Usuario Unidad Docente 17

Capítulo 4. Gestión de Usuarios
Figura 3.4: Error DNI Alta Usuario Unidad
Por el contrario, si el alta se ha realizado correctamente, el sistema mostrará los datos del usuario que se
acaba de añadir.
Figura 3.5: Datos Completos Alta Usuario Unidad
Manual de Usuario Unidad Docente 18

Capítulo 4. Gestión de Usuarios
3.4. Editar Usuario
Si se quieren modificar los datos de un usuario, bien sea para actualizarlos o para corregirlos, se intro-
ducirá la información necesaria en el formulario de búsqueda desde la sección de Gestión de Usuariospara obtener el listado de candidatos que cumplen dichos criterios.
Figura 3.6: Buscar Usuario
En este caso sólo un usuario cumple el criterio (al haber buscado por DNI el resultado es único, ya que
no puede haber dos usuarios con el mismo DNI) por lo que se seleccionará la opción Detalle de éste.
Figura 3.7: Detalle Usuario
Los datos que ofrece el sistema para editar se corresponde con la misma información solicitada para el
alta, como puede comprobarse en la siguiente imagen.
Manual de Usuario Unidad Docente 19

Capítulo 4. Gestión de Usuarios
Figura 3.8: Fin Edición de Usuario
3.5. Eliminar Usuario
Se considera usuario eliminado aquel que esté en estado inactivo, por lo que para ejecutar esta opera-
ción, hay que editar sus datos, modificando el valor de dicho estado.
Figura 3.9: Fin Alta de Usuario Comisión
Manual de Usuario Unidad Docente 20

4. Gestión de Entidades
4.1. Gestión de Entidades
4.2. Introducción
Un usuario de tipo UD tiene limitada la gestión de entidades a la revisión de los datos de su propiar unidad
docente.
4.3. Detalle de Unidad Docente
Un usuario de unidad podrá consultar la información de su unidad docente, pero no modificarla. Para ello
hay que seleccionar la entrada Gestión de entidades.
Figura 4.1: Detalle de Unidad Docente
Estos datos no son modificables, pues un cambio en el nombre o la especialidad se consideraría una
unidad docente nueva. Por otro lado, la información sobre tutores y colaboradores será actualizada au-
tomáticamente mediante la aceptación de las solicitudes de acreditación e incremento que es donde se
detallan.
Manual de Usuario Unidad Docente 21

5. Información
5.1. Introducción
A título informativo, se ha añadido un enlace desde la web de Acreditación a la sección de Buenas prác-
ticas en la organización de la FSE del portal de formación para profesionales del Ministerio de Sanidad,
Servicios Sociales e Igualdad (http://msssi.es/profesionales/formacion/BuenasPracticasFSE.
htm).
Figura 5.1: Información
Este enlace se corresponde con la entrada denominada Información del menú lateral izquierdo.
Manual de Usuario Unidad Docente 22