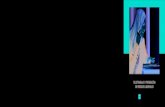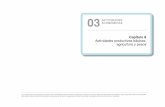Manual de usuario teletrabajo Fundación UPO
Transcript of Manual de usuario teletrabajo Fundación UPO

FUNDACIÓN UNIVERSIDAD PABLO DE OLAVIDE
MANUAL DE USUARIO TELETRABAJO
FUNDACIÓN UPO

Manual de usuario de teletrabajo Fundación UPO v1.4
Manual para la conexión segura a la red local de la Universidad Pablo de Olavide a través de red privada virtual (VPN), y uso de la herramienta Escritorio Remoto para la conexión al puesto de trabajo desde un equipo externo a la red universitaria para trabajadores de la Fundación Universidad Pablo de Olavide.

Manual de usuario de teletrabajo Fundación UPO v1.4
Contenido Introducción ................................................................................ 3
¿Qué es una red VPN? .............................................................. 3
Pasos previos y requisitos mínimos ............................................. 3
Instalación del cliente VPN .......................................................... 4
Configuración del cliente VPN ..................................................... 6
Iniciar conexión VPN .................................................................... 6
Uso de la herramienta Escritorio Remoto .................................... 8
Cerrar la conexión ...................................................................... 11
Resumen .................................................................................... 14
Errores comunes ........................................................................ 14
Diagrama de diagnóstico de errores .......................................... 15
Recomendaciones y pautas de seguridad .................................. 16
Dudas y contacto ....................................................................... 16

Manual de usuario de teletrabajo Fundación UPO v1.4
Introducción
Este manual ha sido desarrollado a partir del manual oficial de teletrabajo de la Universidad Pablo de Olavide (UPO en adelante), siendo adaptado para la Fundación Universidad Pablo de Olavide (Fundación en adelante).
En él se explica, de manera resumida, el procedimiento a seguir para establecer una conexión segura a nuestro puesto de trabajo de la UPO a través de una red VPN
¿Qué es una red VPN?
Una VPN (red privada virtual, Virtual Private Network en inglés) es un tipo de red que permite establecer una conexión segura a una red privada (la de la UPO) desde una red “pública” (la de nuestro hogar).
A través de un “túnel” cifrado VPN, desde nuestro ordenador de casa llegaremos a la red de la UPO. Una vez allí, a través de la herramienta Escritorio Remoto (que se explicará más adelante) accederemos a nuestro ordenador personal de la UPO.
De este modo, podremos enviar y recibir datos con toda la funcionalidad, seguridad y políticas de gestión de una red privada. En nuestro caso, controlaremos desde casa nuestro ordenador del trabajo como si estuviéramos en la oficina.
Pasos previos y requisitos mínimos
Equipo del puesto de trabajo (UPO)
• El equipo tiene que estar encendido y con la sesión abierta del trabajador. • Configurar el equipo para que acepte conexiones entrantes vía Escritorio Remoto, pues
la conexión que se establecerá será desde el equipo doméstico al del puesto de trabajo en la UPO (contactar con el compañero Javier Almendro).
• Dejar el equipo encendido, ya que de estar apagado será imposible conectarse a él de manera remota. Esto es una situación excepcional, debiendo, en condiciones normales, permanecer apagado mientras no lo usamos.
Equipo del hogar
• Conexión a internet estable y de calidad, de al menos 5-10 Mb de ancho de banda. • Disponer al menos 400-500 MB libres para la instalación del cliente VPN. • Tener el equipo, a poder ser, con el sistema operativo Windows 10 instalado, con
actualizaciones de seguridad al día y antivirus actualizado.

Manual de usuario de teletrabajo Fundación UPO v1.4
Datos necesarios para configurar la VPN (generados por el CIC y facilitados por el compañero Javier Almendro)
• Cuenta de grupo/id local. • Clave pre-compartida. • Credenciales de acceso (cuenta y contraseña de usuario). OJO: estas credenciales son
exclusivas para la red VPN y no tienen nada que ver con las credenciales que se usan para acceder a los servicios de la UPO o a nuestro propio equipo.
• Dirección ip/nombre del equipo del trabajador en la red local UPO.
Instalación del cliente VPN
Este paso ha de realizarse una única vez en el equipo del hogar.
FortiClient es una aplicación para conectarse de forma segura a la red interna de la UPO. Para esto, es necesario realizar su instalación y configuración en nuestro equipo del hogar.
El instalador online de la aplicación se puede descargar en el siguiente enlace (ocupa 2,8 MB en la versión actual):
https://www.forticlient.com/downloads
Para sistemas operativos de 64 bits (la gran mayoría en la actualidad), hay que seleccionar la opción “Download for Windows 64”.
Una vez descargado el archivo FortiClientVPNOnlineInstaller_6.4.exe, lo ejecutaremos:
Este proceso puede extenderse varios minutos, puesto que en las versiones más recientes de la aplicación el instalador ha pasado a ser online. Al ejecutar el instalador, éste realiza una conexión interna con el servidor de FortiClient y va descargando los archivos necesarios para la instalación.
Una vez finalizado el proceso de descarga se ejecuta el asistente de instalación. Debemos marcar la casilla de aceptación (Sí, he leído…) y hacer clic en el botón Siguiente para comenzar la instalación.

Manual de usuario de teletrabajo Fundación UPO v1.4
Hacemos clic en el botón Siguiente para continuar el proceso de instalación.
Pulsamos sobre Instalar.

Manual de usuario de teletrabajo Fundación UPO v1.4
Y a continuación en Finalizar.
Configuración del cliente VPN
Para cuestiones técnicas y de seguridad, el compañero Javier Almendro realizará la configuración de manera remota, por lo que tenéis que contactar con él para facilitarle el acceso remoto a vuestro equipo del hogar. Todos los pasos anteriores se realizarán de este modo.
Iniciar conexión VPN
Abrimos la aplicación FortiClient (tendremos un icono de acceso directo en el Escritorio).

Manual de usuario de teletrabajo Fundación UPO v1.4
Hacemos clic en Acceso remoto.
Introduciremos las credenciales facilitadas (cuenta y contraseña de usuario de la VPN).
OJO: no confundir con las credenciales de servicios de la UPO.
Hacemos clic en Conectar.
Si todo ha ido bien, veremos la siguiente pantalla:

Manual de usuario de teletrabajo Fundación UPO v1.4
Nos fijaremos en que el icono de la aplicación en la barra de tareas (en la parte inferior de la
pantalla, junto a la fecha y hora) habrá cambiado tras conectarnos a la VPN:
NOTA: en versiones más actuales de FortiCient el icono de la aplicación en la barra de tareas
ha pasado a ser de color azul:
Uso de la herramienta Escritorio Remoto
Con la VPN ya configurada, estaremos conectados a la red local de la UPO. En concreto, a la vlan o subred 21, que es la que usa la Fundación en el campus de la UPO.
Abriremos la herramienta Escritorio Remoto (incluida en los sistemas operativos Windows 7 y Windows 10).

Manual de usuario de teletrabajo Fundación UPO v1.4
Introduciremos la dirección ip o nombre de nuestro equipo en la red local UPO, información que será facilitada por el compañero Javier Almendro.
Hemos de introducir las credenciales que usamos normalmente para encender / iniciar sesión en nuestro equipo de la oficina.

Manual de usuario de teletrabajo Fundación UPO v1.4

Manual de usuario de teletrabajo Fundación UPO v1.4
Aceptamos la conexión
Tras la correcta identificación, nos aparecerá nuestro escritorio habitual del equipo UPO y podremos empezar a trabajar como si estuviéramos en la oficina.
En la zona superior de la pantalla se muestra una barra azul con la dirección IP/nombre de nuestro equipo y varios botones para minimizar, maximizar o cerrar la ventana/conexión.
Cerrar la conexión
Una vez terminada nuestra jornada laboral, procederemos a cerrar la conexión de Escritorio Remoto y la conexión VPN.
NOTA: antes de esto, y como buena práctica de seguridad y privacidad, bloquearemos nuestra sesión de usuario de Windows en el equipo UPO. Este proceso hay que realizarlo siempre que nos encontremos en la oficina y tengamos que ausentarnos (pues en ese momento perdemos el control visual del equipo).
Pulsando a la vez las teclas Windows + L aparecerá la siguiente pantalla de bloqueo (o similar, dependiendo de la versión de nuestro sistema operativo), donde para seguir usando el equipo tendremos que introducir nuestras credenciales. Así evitamos que cualquier persona pueda tener acceso a nuestro equipo si no introduce nuestras credenciales.
NOTA: cuando estáis conectados a vuestro equipo de la UPO a través de la aplicación Escritorio Remoto, la combinación de teclas Windows + L (al igual que ocurre con otros atajos de teclado) no funcionará, ya que vuestro equipo de casa detectará ese comando y lo interpretará como si estuvierais ejecutándolo a nivel local. Por ello, la sesión de Windows que se bloqueará será la del equipo de casa (y no la del equipo UPO).
La forma más rápida de bloquear la sesión de usuario del equipo remoto (UPO), sin tener que usar atajos de teclado, es la siguiente:
Clic en el icono de Windows situado en la esquina inferior izquierda de la pantalla (o bien,
pulsando la tecla específica del teclado: ) Clic en icono de usuario de Windows Bloquear.

Manual de usuario de teletrabajo Fundación UPO v1.4
Una vez realizado el paso anterior, sin apagar el equipo remoto (UPO), cerraremos la conexión de Escritorio Remoto haciendo clic en la X de la barra horizontal superior.
En la siguiente ventana haremos clic en Aceptar, sin llegar a marcar la opción “No volver a mostrar este mensaje”. Es una manera de obligar a confirmar que vamos a cerrar la sesión remota, por si la cerráramos de manera accidental.
Tras este paso, “regresaremos” a nuestro equipo del hogar. El equipo de la UPO permanecerá encendido, esperando a volvamos a enviar una petición de conexión a través de Escritorio Remoto.
En el siguiente paso abriremos la consola de la aplicación FortiClient haciendo clic con el cursor sobre el icono (actualmente de color azul) situado en la barra de tareas (en la parte inferior de la pantalla), seleccionando la opción Abrir la consola de FortiClient.

Manual de usuario de teletrabajo Fundación UPO v1.4
También podemos abrir esa ventana haciendo doble clic sobre el acceso directo de la aplicación, ubicado en nuestro Escritorio.
Clic en Desconectar
Estos serán los mensajes que nos aparecerán en la pantalla durante la desconexión.
También se puede usar la opción Desconectar, seleccionándola entre las opciones que aparecen al hacer clic sobre el icono (ahora azul) de la aplicación FortiClient.

Manual de usuario de teletrabajo Fundación UPO v1.4
Resumen
Esta es la secuencia normal de pasos para poder teletrabajar desde el equipo de casa:
1. Abrir el acceso directo del programa FortiClient situado en el Escritorio, que se habrá renombrado como "1) Conectar a red VPN UPO...", o similar.
2. Hacer clic en "Conectar", para establecer la conexión segura con la UPO a través del túnel VPN.
3. Esperar a que el icono de la aplicación (escudo azul situado en la barra de tareas), cambie hasta que aparezca un candado. Eso, junto a un mensaje informativo emergente, nos indicará que se ha establecido la conexión segura con la UPO.
4. Abrir la herramienta Escritorio Remoto a través del acceso directo situado en el Escritorio, denominado "2) Conectar a PC UPO", o similar.
5. Introducir usuario y contraseña, las credenciales que usamos para encender el ordenador de la oficina.
6. Tras este último paso, ya veríamos la pantalla de nuestro equipo de la oficina. 7. Cuando acabemos nuestra jornada laboral, bloqueamos sesión de usuario del equipo
remoto, cerramos Escritorio Remoto haciendo clic en la X de la barra azul horizontal situada en la parte superior de la pantalla, confirmando el cierre, volvemos a nuestro equipo de casa y cerramos la conexión VPN de FortiClient.
Errores comunes
Este es el error más común a la hora de realizar el teletrabajo. Tal como se indica en la pantalla, no es posible conectar con el equipo remoto.
En la mayoría de los casos, este error se debe a que nos hemos saltado el paso 1, consistente en conectar a la red de la UPO a través de la VPN.
Si no lo hacemos, seguiremos conectados exclusivamente en la red local de nuestro hogar. Así que es imposible acceder al equipo remoto (no podemos “verlo”). El error será fácilmente identificable porque el icono de FortiClient de la barra de tareas aparecerá sin el candado (VPN desconectada).
Si tras activar la VPN, apareciendo ya el candado en el icono de FortiClient de la barra de tareas, nos sigue apareciendo el error de conexión a Escritorio Remoto, puede que haya algún problema concreto con el equipo de la oficina (que se haya apagado por error, que haya un problema de red o bien otro problema interno del equipo). En cualquiera de estos casos, hay que contactar con el compañero Javier Almendro.

Manual de usuario de teletrabajo Fundación UPO v1.4
Diagrama de diagnóstico de errores

Manual de usuario de teletrabajo Fundación UPO v1.4
Recomendaciones y pautas de seguridad
Siguiendo las recomendaciones establecidas en el Documento de Seguridad de la Universidad Pablo de Olavide, se destacan las siguientes medidas:
• No sacar ficheros de la UPO. o A todos los efectos, al teletrabajar desde casa estamos haciendo uso de
nuestro ordenador UPO. Por tanto, los ficheros y documentos siguen permaneciendo en las “instalaciones” de la universidad.
o No se recomienda hacer copias de los archivos en equipos personales, especialmente si contienen información sensible.
o No conservar ficheros en equipos personales, dejarlos siempre en el equipo UPO.
• Copias de seguridad. o Al no tener ficheros en el equipo personal del hogar, pues los datos deberán
estarán en la UPO, las copias de seguridad serán las que previamente se hayan establecido en el marco normal de trabajo presencial.
• Credenciales. o Preservar y seguir las mismas pautas de seguridad que debemos seguir en
nuestro puesto de trabajo: Nunca compartir nuestras credenciales y contraseñas con terceros. Cambiar las contraseñas cada cierto tiempo. Usar combinaciones seguras, alternado longitud de mínimo 8
caracteres, uso de mayúsculas, minúsculas, números y caracteres especiales, etc.
No dejar nuestras contraseñas escritas en el puesto de trabajo (en un postit, bajo el teclado, etc.)
No seleccionar la opción de recordar credenciales en Escritorio Remoto.
Cerrar sesiones y bloquear el equipo mientras no estamos usándolo. • En el ámbito de teletrabajo, cerrar sesión de Escritorio
Remoto y la del cliente VPN (FortiClient) • Redes públicas.
o Jamás usar redes wifi públicas (cafeterías, restaurantes , comercios, etc.) para conectarnos, ya que nuestros datos pueden ser monitorizados. Desconfiar de redes de terceros para evitar problemas de seguridad.
• Navegadores. o Se aconseja seguir las siguientes recomendaciones:
Mantener siempre actualizados nuestros navegadores a la última versión publicada.
Borrar automáticamente historial y datos de navegación, caché, cookies, etc.
No activar la opción de recordatorio de contraseñas. Evitar usar extensiones o plugins, como pueden ser descargadores
de vídeos, ya que al otorgarle permiso podemos poner en riesgo la seguridad de nuestro equipo.
Dudas y contacto
En caso de dudas o incidencias, contactad con el compañero Javier Almendro en la dirección de correo electrónico [email protected] o en el teléfono 618112782 (Ext. 2782).