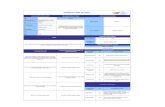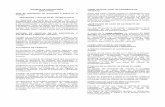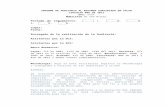Manual de Usuario - spsm.com.co de Usuario Proponente… · Tabla de Contenido ......
Transcript of Manual de Usuario - spsm.com.co de Usuario Proponente… · Tabla de Contenido ......
Manual de Usuario para Proponentes
Sistema de Información para la Inscripción de
Proponentes
Puerto de Santa Marta
Sistema de Información para la Inscripción de Proponentes - Puerto de Santa Marta
Manual de Usuario para Proponentes Página 1
Tabla de Contenido
INTRODUCCIÓN .................................................................................................................................. 2
CONVENCIONES DEL MANUAL ............................................................................................................ 3
1. ACCESO AL SISTEMA ................................................................................................................... 4
1.1. INGRESO AL SISTEMA ........................................................................................................................ 4
1.2. PESTAÑAS PARA INGRESAR LA INFORMACIÓN ...................................................................................... 7
1.3. MENÚ DE OPCIONES ........................................................................................................................ 8
2. PESTAÑAS PARA INGRESAR LA INFORMACIÓN ............................................................................ 9
2.1. INFORMACIÓN GENERAL. .................................................................................................................. 9
2.2. ESPECIALIDADES............................................................................................................................. 12
2.3. DOCUMENTOS. .............................................................................................................................. 14
3. MENÚ DE OPCIONES ................................................................................................................. 18
3.1. VER ESTADO DE INSCRIPCIÓN........................................................................................................... 18
3.2. FINALIZAR INSCRIPCIÓN. ................................................................................................................. 18
3.3. GENERAR FACTURA. ....................................................................................................................... 20
3.4. CAMBIAR CONTRASEÑA. ................................................................................................................. 21
3.5. CERRAR SESIÓN. ............................................................................................................................ 23
Sistema de Información para la Inscripción de Proponentes - Puerto de Santa Marta
Manual de Usuario para Proponentes Página 2
Introducción
El presente documento pretende guiar al usuario final a cómo utilizar las herramientas y
funciones del Sistema de Inscripción de Proponentes de Puerto de Santa Marta. Usted
podrá encontrar detalles de cada una de las opciones con que cuenta el Sistema, la manera
de operarlo y colocar en funcionamiento.
A continuación se presenta un diagrama del Proceso de Inscripción, que le permitirá
identificar paso a paso las acciones a realizar para llevar a feliz término dicho proceso.
Sistema de Información para la Inscripción de Proponentes - Puerto de Santa Marta
Manual de Usuario para Proponentes Página 3
Convenciones del Manual
A continuación se describen las convenciones utilizadas en el desarrollo de este manual del
usuario.
CONVENCIÓN SE USA PARA
Texto Identificar a los títulos de Primer Nivel.
Texto Identificar a los títulos de Segundo Nivel.
Texto Identificar a los títulos de Tercer Nivel.
“Texto” Identificar una opción del menú principal.
“Texto>>Texto” Identificar una sub opción del menú.
Texto Identificar un elemento de formulario.
[Texto] Identificar botones en las vistas y/o formularios.
Texto Identificar Hipervínculos
Identificar notas.
Identificar Advertencias.
Sistema de Información para la Inscripción de Proponentes - Puerto de Santa Marta
Manual de Usuario para Proponentes Página 4
1. Acceso al Sistema
El Sistema de Información para la Inscripción de Proponentes del Puerto de Santa Marta, es
una aplicación que ofrece sus funcionalidades en un entorno web, integrado al Portal Web
de Puerto de Santa Marta, permitiendo al usuario interactuar con el Sistema de forma fácil y
eficiente.
1.1. Ingreso al Sistema
Para ingresar al Sistema, usted deberá primero acceder al Portal Web de Puerto de Santa en
la dirección www.spsm.com.co. Una vez allí, de clic sobre el menú Proveedores y escoja la
opción Inscripción de Proponentes (Figura 1).
Figura 1. Menú de Acceso al Sistema.
El Sistema mostrará un formulario de acceso (Figura 2) en el cual usted deberá
proporcionar el usuario y la clave para poder ingresar.
Si es la primera vez que desea ingresar al Sistema y aún no cuenta con usuario y clave, podrá solicitarlo dando clic en el botón [Crear Usuario] (Figura 2).
Sistema de Información para la Inscripción de Proponentes - Puerto de Santa Marta
Manual de Usuario para Proponentes Página 5
Figura 2. Ventana de Ingreso al Sistema.
Cuando se solicita la creación de un usuario, el Sistema mostrará un formulario (Figura 3),
en el cual se deberá ingresar la siguiente información:
NIT o Cédula: En este campo se debe ingresar el NIT (persona jurídica) o Cédula
(persona Natural), sin puntos ni separaciones. Para el caso del NIT, se debe ingresar
el dígito de verificación.
Razón Social o Nombre: En este campo se debe ingresar la Razón Social (persona
jurídica) o el Nombre (persona natural).
Correo Electrónico: En este campo se debe ingresar el correo electrónico.
Teléfonos: En este campo se debe ingresar el(los) telefóno(s) de contacto.
Figura 3. Solicitud de Usuario y Clave.
Sistema de Información para la Inscripción de Proponentes - Puerto de Santa Marta
Manual de Usuario para Proponentes Página 6
Se recomienda especial cuidado al momento de digitar el NIT o Cédula porque es el número que lo identificará como proponente en el Sistema y por lo tanto, este campo NO puede ser modificado.
Una vez ingresada toda la información solicitada, digite el texto de la imagen de seguridad
que se encuentra al final del formulario y de clic en el botón de [Enviar].
Cuando la información ingresada es correcta, aparecerá un mensaje como se muestra en la
siguiente Figura.
Además, recibirá un correo electrónico con las credenciales de acceso al Sistema (Figura 4).
Figura 4. Correo Solicitud de Usuario.
Regrese al formulario de autenticación (Figura 5) y a continuación, ingrese el usuario y la
clave proporcionados, digite el texto de la imagen de seguridad que se encuentra al final del
formulario y de clic en el botón de [Ingresar].
Sistema de Información para la Inscripción de Proponentes - Puerto de Santa Marta
Manual de Usuario para Proponentes Página 7
Figura 5. Formulario de Autenticación
Al ingresar al Sistema se muestra la siguiente pantalla:
Figura 6. Pantalla de Inicio del Sistema de Inscripción de Proponentes
1.2. Pestañas para Ingresar la Información
Toda la información que se debe ingresar al Sistema para que su inscripción sea completa,
está organizada en tres (3) pestañas como se muestra en la Figura 6. El orden en que se
deben diligenciar estas pestañas es el siguiente:
1. Información General. Esta pestaña corresponde a información de carácter general
como son los datos de identificación, direcciones, teléfonos, etc.
Sistema de Información para la Inscripción de Proponentes - Puerto de Santa Marta
Manual de Usuario para Proponentes Página 8
2. Especialidades. En esta pestaña se deberá realizar la inscripción de Especialidades
y/o SubEspecialidades.
3. Documentos. En esta pestaña se deberán adjuntar todos los documentos que el
Sistema solicita.
En el Capítulo 2 de este manual puede encontrar información detallada sobre el la utilización de las Pestañas para Ingresar la Información.
1.3. Menú de Opciones
El Sistema ofrece un menú de opciones (Figura 6) el cual se describe a continuación.
Ver Estado de Inscripción. Esta opción genera un documento PDF en el cual se
puede visualizar el estado actual de la inscripción del proponente. En dicho
documento se muestra la información ingresada, las especialidades y/o
subespecialidades inscritas, los documentos adjuntados y los no adjuntados, además
de un mensaje que indica si el proceso de inscripción se encuentra completo o no.
Finalizar Inscripción. Esta opción se utiliza cuando toda la información solicitada
en el Sistema ha sido ingresada. Es necesario utilizar esta opción para que se pueda
habilitar la generación de la factura.
Generar Factura. Como su nombre lo indica, esta opción se utiliza para solicitar la
generación de la factura, la cual será enviada al correo electrónico.
Cambiar Contraseña. Esta opción permite hacer el cambio de contraseña o clave
para ingresar al Sistema. La nueva contraseña es enviada al correo electrónico.
Cerrar Sesión. Utilice esta opción cuando desee salir del Sistema para que su sesión
se cierre de manera correcta.
En el Capítulo 3 de este manual puede encontrar información detallada sobre el Menú de Opciones.
Sistema de Información para la Inscripción de Proponentes - Puerto de Santa Marta
Manual de Usuario para Proponentes Página 9
2. Pestañas para Ingresar la Información
2.1. Información General.
Esta pestaña corresponde a información de carácter general como son los datos de
identificación, direcciones, teléfonos, etc. La primera información que se debe proporcionar,
es el Tipo de Persona, esto es, Natural o Jurídica (Figura 7).
Figura 7. Pestaña Información General.
Dependiendo del Tipo de Persona escogido, el Sistema mostrará un formulario con la
información solicitada (Figuras 8 y 9).
Figura 8. Formulario de Información General - Persona Jurídica.
Sistema de Información para la Inscripción de Proponentes - Puerto de Santa Marta
Manual de Usuario para Proponentes Página 10
Figura 9. Formulario de Información General - Persona Natural.
Después de ingresar la información en cada uno de los campos, presione el botón
[Guardar], para hacer efectivo el registro de los datos. El Sistema le mostrará un mensaje
indicando el estado de la transacción, esto es, si fue exitosa o no (Figura 10).
Cuando la información se almacena correctamente en el Sistema, notará que el botón
[Guardar] cambiará a [Actualizar] (Figura 10), lo cual le permitirá realizar las
modificaciones que considere pertinente y en cualquier momento, hasta que finalice la
convocatoria o en su defecto, hasta que usted decida finalizar el proceso de inscripción.
Sistema de Información para la Inscripción de Proponentes - Puerto de Santa Marta
Manual de Usuario para Proponentes Página 11
Figura 10. Guardar Información General.
Todos los campos del formulario, a excepción de la Página Web, son de tipo obligatorios, es decir, que no se pueden dejar sin llenar al momento de ingresar la información.
El Tipo de Persona es un campo que NO puede ser modificado, por lo tanto tenga cuidado al momento de escoger esta opción.
Sistema de Información para la Inscripción de Proponentes - Puerto de Santa Marta
Manual de Usuario para Proponentes Página 12
2.2. Especialidades.
En esta pestaña se deberá realizar la inscripción de Especialidades y/o SubEspecialidades.
El Sistema mostrará un formulario en el cual deberá seleccionar las SubEspecialidades en
las cuales se desea inscribir (Figura 11).
Figura 11. Pestaña de Especialidades.
Después de seleccionar las SubEspecialidades en las que se desea inscribir, presione el
botón [Guardar], para hacer efectiva dicha inscripción. El Sistema le mostrará un mensaje
indicando el estado de la transacción, esto es, si fue exitosa o no (Figura 12).
Cuando la inscripción de SubEspecialidades se realiza correctamente en el Sistema, notará
que el botón [Guardar] cambiará a [Actualizar] (Figura 12), lo cual le permitirá realizar las
modificaciones que considere pertinente y en cualquier momento, hasta que finalice la
convocatoria o en su defecto, hasta que usted decida finalizar el proceso de inscripción.
Sistema de Información para la Inscripción de Proponentes - Puerto de Santa Marta
Manual de Usuario para Proponentes Página 13
Figura 12. Inscripción de SubEspecialidades.
Tenga presente que existen restricciones establecidas según el tipo de persona para la inscripción de SubEspecialidades. Cuando el Sistema no permita la inscripción de SubEspecialidades, mostrará un mensaje de error (Figura 13).
Figura 13. Error Inscripción de Especialidades.
Sistema de Información para la Inscripción de Proponentes - Puerto de Santa Marta
Manual de Usuario para Proponentes Página 14
2.3. Documentos.
En esta pestaña se deberán adjuntar todos los documentos que el Sistema solicita. Los
documentos se encuentran organizados por categorías para su mayor comprensión y
facilidad de ingreso (Figura 14).
Figura 14. Pestaña de Especialidades.
Las categorías de documentos dependen del Tipo de Persona, Categoría y SubEspecialidades inscritas, por lo tanto, pueden variar de un proponente a otro. Dependiendo del navegador que esté utilizando, la figura anterior puede variar.
Sistema de Información para la Inscripción de Proponentes - Puerto de Santa Marta
Manual de Usuario para Proponentes Página 15
Las categorías de documentos que se pueden presentar son las siguientes:
Documentos Obligatorios. En esta categoría es necesario que se adjunten todos los
documentos solicitados, porque como su nombre lo indica, son documentos
obligatorios para la inscripción.
Documentos que pueden ser Reemplazados. Los documentos de esta categoría
pueden ser reemplazados por otro documento. Al pasar el mouse sobre el ícono que
acompaña el nombre del documento ( ), se le mostrará por cuál documento puede
ser reemplazado.
Documentos de Reemplazo. Esta categoría corresponde a los documentos que se
utilizan para reemplazar a los documentos relacionados en la categoría
inmediatamente anterior. Sólo se deben adjuntar en caso que se necesite
reemplazar un documento.
Documentos por Categoría. Esta sección de documentos surge de acuerdo a la
categoría en la que se encuentra inscrita el proponente. Los documentos que figuren
en esta sección son de tipo obligatorios.
Documentos Opcionales. Como su nombre lo indica, estos documentos son
opcionales, el Sistema no obligará que sean adjuntados.
Documentos por Especialidades y/o SubEspecialidades. Dependiendo de la
SubEspecialidades inscritas por el proponente, el Sistema solicitará una serie de
documentos por adjuntar y de tipo obligatorios.
Para adjuntar o modificar un documento, realice los siguientes pasos (Figuras 15 y 16):
1) De clic en el botón [Examinar] o [Seleccionar Archivo].
2) En la ventana de Cargar Archivos, seleccione el archivo que desea adjuntar y de clic
en el botón [Abrir].
3) De clic en el icono [Guardar] correspondiente al archivo a adjuntar.
4) El Sistema mostrará un mensaje indicando si el archivo fue adjuntado o no.
Cuando un archivo es adjuntado correctamente, aparecerán los íconos de
[Ver Documento] y [Eliminar Documento], para que usted pueda realizar estas acciones sobre el documento.
Sistema de Información para la Inscripción de Proponentes - Puerto de Santa Marta
Manual de Usuario para Proponentes Página 16
Figura 15. Adjuntar o Actualizar un Documento.
Figura 16. Ventar de Cargar Archivos.
Sistema de Información para la Inscripción de Proponentes - Puerto de Santa Marta
Manual de Usuario para Proponentes Página 17
El Sistema permite adjuntar archivos con un tamaño límite de 4Mb. Cuando el archivo supera este valor, se mostrará un mensaje de error como se visualiza en la siguiente Figura.
Figura 17. Error en el Tamaño del Archivo.
Sistema de Información para la Inscripción de Proponentes - Puerto de Santa Marta
Manual de Usuario para Proponentes Página 18
3. Menú de Opciones
3.1. Ver Estado de Inscripción.
Esta opción genera un documento PDF en el cual se puede visualizar el estado actual de la
inscripción del proponente. En dicho documento se muestra la información ingresada, las
Especialidades y/o SubEspecialidades inscritas, los documentos adjuntados y los no
adjuntados, además de un mensaje que indica si el proceso de inscripción se encuentra
completo o no.
Usted puede ver el estado de su inscripción en cualquier momento, solo debe dar clic sobre
el link Ver Estado de Inscripción y el Sistema mostrará el documento con la información
correspondiente.
3.2. Finalizar Inscripción.
Esta opción se utiliza cuando toda la información solicitada en el Sistema ha sido ingresada.
Es necesario utilizar esta opción para que se pueda habilitar la generación de la factura,
pero debe tener en cuenta que una vez finalice el proceso de inscripción, no podrá volver a
realizar modificaciones a la información suministrada en el Sistema.
Para finalizar su inscripción, solo debe dar clic sobre el link Finalizar Inscripción, el
Sistema mostrará un mensaje de advertencia (Figura 18), si está seguro de finalizar de clic
en el botón [Aceptar], de lo contrario de clic en el botón [Cancelar].
Figura 18. Mensaje de Advertencia en Finalizar Proceso de Inscripción.
Sistema de Información para la Inscripción de Proponentes - Puerto de Santa Marta
Manual de Usuario para Proponentes Página 19
Cuando su inscripción no se encuentra completa y usted decide finalizar inscripción el Sistema mostrará un mensaje de error como se muestra a continuación.
Figura 19. Error Finalizar Inscripción.
Cuando la Finalización del Proceso de Inscripción se realiza correctamente, el Sistema le enviará un correo electrónico con el Informe de Inscripción como documento adjunto (Figura 20) y le mostrará un mensaje como se muestra en la Figura 21.
Figura 20. Correo Electrónico de Confirmación Finalización Proceso de Inscripción.
Sistema de Información para la Inscripción de Proponentes - Puerto de Santa Marta
Manual de Usuario para Proponentes Página 20
Figura 21. Mensaje Finalizar Proceso de Inscripción.
Cuando se realiza la finalización del proceso de inscripción, el Sistema NO le permitirá volver a realizar modificaciones. Por lo tanto, realice esta acción solo cuando esté seguro de haber ingresado toda la información correctamente.
3.3. Generar Factura.
Como su nombre lo indica, esta opción se utiliza para solicitar la generación de la factura, la
cual será enviada al correo electrónico.
Para generar la factura debe dar clic sobre el link Generar Factura, el Sistema le mostrará
un mensaje (Figura 23) y enviará un correo electrónico de confirmación (Figura 22).
Figura 22. Correo Electrónico de Generar Factura.
Sistema de Información para la Inscripción de Proponentes - Puerto de Santa Marta
Manual de Usuario para Proponentes Página 21
Figura 23. Mensaje Generar Factura.
Para generar la factura, es necesario previamente haber finalizado el proceso de inscripción, solo así se le activará el link para realizar esta acción.
3.4. Cambiar Contraseña.
Esta opción permite hacer el cambio de contraseña o clave para ingresar al Sistema. La
nueva contraseña es enviada al correo electrónico.
Para cambiar la contraseña debe dar clic sobre el link Cambiar Contraseña, el Sistema le
mostrará un formulario debajo del menú de opciones (Figura 24), para que ingrese la nueva
contraseña.
Figura 24. Formulario Cambiar Contraseña.
Sistema de Información para la Inscripción de Proponentes - Puerto de Santa Marta
Manual de Usuario para Proponentes Página 22
La contraseña escrita en las cajas de texto, deben ser exactamente iguales, de lo contrario, el Sistema mostrará un mensaje de error (Figura 25).
Figura 25. Mensaje de Error Cambiar Contraseña.
Cuando el cambio de contraseña es correcto, el Sistema mostrará un mensaje de confirmación (Figura 26) y enviará un correo electrónico con la nueva clave (Figura 27).
Figura 26. Mensaje Cambiar Contraseña.