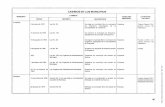Manual de usuario Sistema DeclarINEGI v. 2...identificarse con la clave de usuario de correo...
Transcript of Manual de usuario Sistema DeclarINEGI v. 2...identificarse con la clave de usuario de correo...
-
Manual de usuario
Sistema
DeclarINEGI v. 2.0
-
CONTENIDO
INTRODUCCION ................................................................................................................................... 1
REQUERIMIENTOS TÉCNICOS DEL SISTEMA ........................................................................................ 1
REQUERIMIENTOS DE INFORMACIÓN ................................................................................................ 1
DEFINICIONES PARA FACILITAR LA PRESENTACIÓN DE LA DECLARACIÓN PATRIMONIAL ................. 2
ASPECTOS A CONSIDERAR ................................................................................................................... 2
FUNCIONAMIENTO DEL SISTEMA ....................................................................................................... 3
ACCESO AL SISTEMA ............................................................................................................................ 3
SELECCIÓN DEL TIPO DE DECLARACIÓN A PRESENTAR ....................................................................... 5
CAPTURAR DECLARACIÓN DE INICIO .................................................................................................. 5
DATOS GENERALES DEL DECLARANTE ................................................................................................ 6
DATOS DEL CÓNYUGE Y DEPENDIENTES ECONÓMICOS ..................................................................... 6
Agregar Dependiente Económico ................................................................................................... 6
Modificar Dependiente Económico ................................................................................................ 7
Eliminar Dependiente Económico ................................................................................................... 7
Finalización de la captura de Dependientes Económicos ............................................................... 7
RESUMEN DE LA SITUACIÓN PATRIMONIAL ....................................................................................... 7
INMUEBLES .......................................................................................................................................... 7
Agregar Inmuebles .......................................................................................................................... 8
Modificar Inmuebles ....................................................................................................................... 9
Eliminar Inmuebles .......................................................................................................................... 9
Finalización de la captura de Inmuebles ......................................................................................... 9
MUEBLES ............................................................................................................................................. 9
VEHÍCULOS .................................................................................................................................. 9
Agregar Vehículos ......................................................................................................................... 10
Modificar Vehículos ....................................................................................................................... 11
Eliminar Vehículos ......................................................................................................................... 11
Finalización de la captura de Vehículos ........................................................................................ 11
OTROS BIENES MUEBLES ........................................................................................................... 11
Finalización de la captura de Otros bienes muebles ..................................................................... 11
EFECTIVO, INVERSIONES, CUENTAS BANCARIAS Y OTROS VALORES ................................................ 12
-
Agregar Efectivo, Inversiones, Cuentas Bancarias y Otros Valores ............................................... 12
Modificar Efectivo, Inversiones, Cuentas Bancarias y Otros Valores ............................................ 13
Eliminar Efectivo, Inversiones, Cuentas Bancarias y Otros Valores .............................................. 13
Finalización de la captura de Efectivo, Inversiones, Cuentas Bancarias y Otros Valores.............. 13
ADEUDOS........................................................................................................................................... 14
Agregar Adeudos ........................................................................................................................... 14
Modificar Adeudos ........................................................................................................................ 15
Eliminar Adeudos .......................................................................................................................... 15
Finalización de la captura de Adeudos .......................................................................................... 15
OBSERVACIONES ............................................................................................................................... 15
CAPTURAR DECLARACIÓN DE MODIFICACIÓN .................................................................................. 17
DATOS GENERALES DEL DECLARANTE .............................................................................................. 18
DATOS DEL CÓNYUGE Y DEPENDIENTES ECONÓMICOS ................................................................... 18
Agregar Nuevo Dependiente Económico ...................................................................................... 19
Modificar Dependiente Económico .............................................................................................. 19
Eliminar Dependiente Económico ................................................................................................. 19
Finalización de la captura de Dependientes Económicos ............................................................. 20
RESUMEN DE LA SITUACIÓN PATRIMONIAL ..................................................................................... 20
INMUEBLES ........................................................................................................................................ 20
Agregar nuevo inmueble ............................................................................................................... 21
Modificar Inmuebles ..................................................................................................................... 22
Eliminar Inmuebles ........................................................................................................................ 22
Finalización de la captura de Inmuebles ....................................................................................... 22
MUEBLES ........................................................................................................................................... 22
VEHÍCULOS ................................................................................................................................ 22
Agregar Nuevos Vehículos ............................................................................................................ 23
Modificar Vehículos. ...................................................................................................................... 24
Eliminar Vehículos. ........................................................................................................................ 24
Finalización de la captura de Vehículos ........................................................................................ 24
OTROS BIENES MUEBLES ........................................................................................................... 24
Finalización de la captura de Otros bienes muebles ..................................................................... 25
EFECTIVO, INVERSIONES, CUENTAS BANCARIAS Y OTROS VALORES ................................................ 25
-
Agregar Nuevo Efectivo, Inversiones, Cuentas Bancarias y Otros Valores ................................... 26
Modificar Efectivo, Inversiones, Cuentas Bancarias y Otros Valores ............................................ 27
Eliminar Efectivo, Inversiones, Cuentas Bancarias y Otros Valores .............................................. 27
Finalización de la captura de Efectivo, Inversiones, Cuentas Bancarias y Otros Valores.............. 27
ADEUDOS........................................................................................................................................... 27
Agregar Nuevos Adeudos .............................................................................................................. 28
Modificar Adeudos ........................................................................................................................ 29
Eliminar Adeudos .......................................................................................................................... 29
Finalización de la captura de Adeudos .......................................................................................... 29
INGRESOS .......................................................................................................................................... 29
Finalización de la captura de Ingresos .......................................................................................... 30
GASTOS .............................................................................................................................................. 30
Finalización de la captura de Gastos ............................................................................................. 30
OBSERVACIONES ............................................................................................................................... 30
CAPTURAR DECLARACIÓN DE CONCLUSIÓN ..................................................................................... 32
DATOS GENERALES DEL DECLARANTE .............................................................................................. 33
DATOS DEL CÓNYUGE Y DEPENDIENTES ECONÓMICOS ................................................................... 33
Agregar Nuevo Dependiente Económico ...................................................................................... 33
Modificar Dependiente Económico .............................................................................................. 34
Eliminar Dependiente Económico ................................................................................................. 34
Finalización de la captura de Dependientes Económicos ............................................................. 34
RESUMEN DE LA SITUACIÓN PATRIMONIAL ..................................................................................... 35
INMUEBLES ........................................................................................................................................ 35
Agregar Nuevo Inmueble .............................................................................................................. 36
Modificar Inmuebles ..................................................................................................................... 37
Eliminar Inmuebles. ....................................................................................................................... 37
Finalización de la captura de Inmuebles ....................................................................................... 37
MUEBLES ........................................................................................................................................... 37
VEHÍCULOS ................................................................................................................................ 37
Agregar Nuevos Vehículos ............................................................................................................ 38
Modificar Vehículos ....................................................................................................................... 38
Eliminar Vehículos ......................................................................................................................... 39
-
Finalización de la captura de Vehículos ........................................................................................ 39
OTROS BIENES MUEBLES ........................................................................................................... 39
Finalización de la captura de Otros bienes muebles. .................................................................... 39
EFECTIVO, INVERSIONES, CUENTAS BANCARIAS Y OTROS VALORES ................................................ 40
Agregar Nuevo Efectivo, Inversiones, Cuentas Bancarias y Otros Valores ................................... 40
Modificar Efectivo, Inversiones, Cuentas Bancarias y Otros Valores ............................................ 41
Eliminar Efectivo, Inversiones, Cuentas Bancarias y Otros Valores .............................................. 41
Finalización de la captura de Efectivo, Inversiones, Cuentas Bancarias y Otros Valores.............. 42
ADEUDOS........................................................................................................................................... 42
Agregar Nuevos Adeudos .............................................................................................................. 43
Modificar Adeudos ........................................................................................................................ 43
Eliminar Adeudos .......................................................................................................................... 43
Finalización de la captura de Adeudos .......................................................................................... 44
INGRESOS .......................................................................................................................................... 44
Finalización de la captura de Ingresos .......................................................................................... 44
GASTOS .............................................................................................................................................. 45
Finalización de la captura de Gastos ............................................................................................. 45
OBSERVACIONES ............................................................................................................................... 45
CAPTURAR DECLARACIÓN DE INTERESES ......................................................................................... 47
Agregar operación de conflicto de intereses ................................................................................ 48
Modificar operación de conflicto de intereses ............................................................................. 48
Eliminar operación de conflicto de intereses ................................................................................ 49
Declaración fiscal ........................................................................................................................... 49
ESTADO DE LOS SEMÁFOROS DEL SISTEMA DECLARINEGI. .............................................................. 50
FINALIZAR DECLARACIÓN PATRIMONIAL. ......................................................................................... 51
GENERACIÓN DE DOCUMENTO DE ACUSE Y DOCUMENTO DE DECLARACIÓN ................................ 52
-
1
INTRODUCCION
La Contraloría Interna del INEGI, con el objeto de facilitar el proceso de presentación de la
declaración de situación patrimonial pone a disposición el sistema DeclarINEGI, para realizar las
declaraciones de situación patrimonial (inicial, modificación y conclusión) y de intereses.
El acceso al sistema DeclarINEGI para capturar la información relacionada con las declaraciones
patrimonial y de intereses se realizan a través de internet, como servidor(a) público(a) deberá
identificarse con la clave de usuario de correo electrónico ([email protected]) y la
contraseña que tiene asignada; como ex servidor(a) Público(a) lo hará con su CURP y los últimos
15 dígitos del acuse de su última declaración Este proceso permitirá generar una base de datos
en la que se concentrará toda la información de forma segura.
REQUERIMIENTOS TÉCNICOS DEL SISTEMA
Los requerimientos técnicos necesarios para el funcionamiento del sistema son los siguientes:
Computadora con acceso a internet.
Tener instalado un Navegador de Internet (Internet Explorer 6.0 o superior, Firefox,
Opera).
REQUERIMIENTOS DE INFORMACIÓN
Para agilizar el llenado de la declaración, es conveniente disponer de la siguiente documentación:
1. Copias de las escrituras de los bienes inmuebles (casa, terreno, local o departamento).
2. Facturas de vehículos.
3. Contratos y estados de cuenta de inversiones, cuentas bancarias y otro tipo de valores.
4. Contratos y estados de cuenta de adeudos (créditos hipotecarios, tarjetas de crédito, préstamos personales y/o comerciales, préstamo para la adquisición de vehículos).
5. Fechas de las transacciones de compra de bienes muebles e inmuebles, inversiones y adeudos.
6. Saldo del Seguro de Separación Individualizado.
7. Constancia de sueldos, salarios, conceptos asimilados y crédito al salario y subsidio para el empleo.
-
2
8. Comprobante de percepción de sueldo y de otro tipo de ingresos (por actividad industrial o comercial, financieras, y/o servicios profesionales, participación en consejos, consultorías o asesorías, arrendamientos, regalías, sorteos, concursos, donaciones, etc.).
9. Comprobantes de pago del periodo a declarar.
10. Fecha de ingreso o de conclusión del encargo, puesto o comisión.
11. La referente al patrimonio de los dependientes económicos.
DEFINICIONES PARA FACILITAR LA PRESENTACIÓN DE LA DECLARACIÓN PATRIMONIAL
Dependientes económicos
Son las personas, familiares o no, cuya manutención depende principalmente de los ingresos del servidor(a) público(a).
Bienes a declarar
Son todos los bienes inmuebles, muebles, vehículos y participaciones accionarias, sociales o valores financieros en general propiedad del declarante y dependientes económicos, así como los que estando a nombre de otra persona, hayan sido adquiridos como parte de los ingresos del declarante.
Ingresos netos
Son los ingresos después de deducirles los impuestos retenidos por el empleador y los enteros provisionales realizados por la Secretaría de Hacienda y Crédito Público.
ASPECTOS A CONSIDERAR
En ningún caso abreviar nombres ni apellidos.
En los apartados de Vehículos, ingresos y gastos, las cifras monetarias deben
registrarse en pesos, sin CENTAVOS.
-
3
FUNCIONAMIENTO DEL SISTEMA
ACCESO AL SISTEMA
En esta pantalla leer la información correspondiente a la protección de datos personales
y una vez comprendida dar clic en la casilla de verificación
y oprimir el botón .
En la siguiente pantalla deberá teclear su clave de usuario de correo electrónico institucional
([email protected]) y la contraseña que tiene asignada.
-
4
NOTA: si es ex-servidor(a) público(a) de INEGI obligado a presentar declaración, en esta misma
pantalla deberá de ingresar por el vínculo
y se presentará la
siguiente pantalla:
Para acceder el sistema usted deberá ingresar su curp y los últimos 15 dígitos del número de
acuse de su declaración anterior.
Ejemplo:
-
5
SELECCIÓN DEL TIPO DE DECLARACIÓN A PRESENTAR
Una vez que ingrese al sistema, si no tiene alguna declaración pendiente, seleccionar el tipo de
declaración a presentar en la siguiente pantalla:
NOTA: Si tiene alguna declaración pendiente de concluir no se mostrará la pantalla anterior.
CAPTURAR DECLARACIÓN DE INICIO
En la pantalla principal podrá acceder a los diferentes módulos del sistema: Datos del Cónyuge
y Dependientes Económicos, Resumen de la Situación Patrimonial y Observaciones.
Nota: en el caso de las y los servidores públicos obligados a presentar Declaración de Intereses,
adicional a la información anterior, se mostrará un apartado relativo a esta declaración.
Para ver la información correspondiente a la DECLARACIÓN DE INTERESES (vaya a la Página
47)
-
6
DATOS GENERALES DEL DECLARANTE
Estos datos se obtienen del Sistema Integral de Administración (SIA), si encuentra algún error
en ellos favor de comunicarlo a la cuenta de correo [email protected].
DATOS DEL CÓNYUGE Y DEPENDIENTES ECONÓMICOS
Al entrar a este apartado, aparecerá la siguiente pantalla:
Agregar Dependiente Económico
Para agregar un nuevo Dependiente, oprima el botón y se
abrirá el siguiente apartado donde deberá capturar los datos del dependiente a agregar:
Para guardar los datos capturados, deberá oprimir el botón . Una vez
agregado el registro, se irá actualizando la lista donde se mostrarán las y/o los dependientes
que han sido dados de alta.
mailto:[email protected]
-
7
Modificar Dependiente Económico
Para modificar los datos, se deberá oprimir el botón del renglón a modificar, y se abrirá el
apartado donde se mostrarán los datos anteriormente capturados. Oprima el botón
para que se guarden los datos modificados.
Eliminar Dependiente Económico
Para eliminar un registro, se deberá oprimir el botón del renglón a eliminar y confirmar
que desea eliminarlo.
NOTA: si no tiene dependientes económicos, seleccione la opción
.
Finalización de la captura de Dependientes Económicos
Si ha finalizado con la captura de dependientes económicos, seleccione la opción
y se habilitará el botón
, el cual deberá oprimir si desea que se guarde la información capturada.
RESUMEN DE LA SITUACIÓN PATRIMONIAL
Esta sección se divide en: Inmuebles, Muebles, Efectivo, Inversiones, Cuentas Bancarias y Otros
Valores y Adeudos.
INMUEBLES
Al entrar a este apartado le mostrará la siguiente pantalla:
-
8
Agregar Inmuebles
Para agregar un nuevo bien Inmueble, oprima el botón y se
abrirá el siguiente apartado donde deberá capturar los datos del bien a agregar:
-
9
Para guardar los datos del inmueble, deberá oprimir el botón . Una vez
agregado los inmuebles, se irá actualizando la lista donde se mostrarán los inmuebles que han
sido dados de alta.
Nota: si el inmueble adquirido es a crédito, no olvide registrar el correspondiente adeudo.
Modificar Inmuebles
Para modificar los datos, se deberá oprimir el botón del renglón a modificar, y se abrirá el
apartado donde se mostrarán los datos anteriormente capturados. Oprima el botón
para que se guarden los datos modificados.
Eliminar Inmuebles
Para eliminar un registro, se deberá oprimir el botón del renglón a eliminar y confirmar
que desea eliminarlo.
NOTA: si no tiene Bienes Inmuebles, seleccione la opción .
Finalización de la captura de Inmuebles
Si ha finalizado con la captura de sus Inmuebles, seleccione la opción
y se habilitará el botón
, el cual deberá oprimir si desea que se guarde la información capturada.
MUEBLES
Este apartado se divide en: Vehículos y Otros bienes muebles.
VEHÍCULOS
Al entrar a este apartado le mostrará la siguiente pantalla:
-
10
Agregar Vehículos
Para agregar un nuevo Vehículo, oprima el botón y se
abrirá el siguiente apartado donde deberá capturar los datos del vehículo a agregar:
Para guardar los datos del vehículo, deberá oprimir el botón . Una
vez agregado los vehículos, se irá actualizando la lista donde se mostrarán los vehículos
que han sido dados de alta.
Nota: si el vehículo adquirido es a crédito, no olvide registrar el correspondiente adeudo.
-
11
Modificar Vehículos
Para modificar los datos, se deberá oprimir el botón del renglón a modificar, y se abrirá el
apartado donde se mostrarán los datos anteriormente capturados. Oprima el botón
para que se guarden los datos modificados.
Eliminar Vehículos
Para eliminar un registro, se deberá oprimir el botón del renglón a eliminar y confirmar
que desea eliminarlo.
NOTA: si no tiene Vehículos, seleccione la opción
.
Finalización de la captura de Vehículos
Si ha finalizado con la captura de Vehículos, seleccione la opción
y se habilitará el botón
, el cual deberá oprimir si desea que se guarde la información capturada.
OTROS BIENES MUEBLES
Para este apartado sólo debe capturar el valor global estimado en pesos de Otros
bienes muebles (Menaje de casa, obras de arte, colecciones, etc.), y seleccionar al
propietario(a).
Finalización de la captura de Otros bienes muebles
Si ha finalizado con la captura de otros bienes muebles, seleccione la opción
y se habilitará el botón
, el cual deberá oprimir si desea que se guarde la información capturada.
-
12
EFECTIVO, INVERSIONES, CUENTAS BANCARIAS Y OTROS VALORES
Al entrar a este apartado, aparecerá la siguiente pantalla:
Agregar Efectivo, Inversiones, Cuentas Bancarias y Otros Valores
Para agregar un nuevo registro de Efectivo, Inversiones, Cuentas Bancarias y Otros Valores,
oprima el botón y se abrirá el siguiente apartado donde
deberá capturar los datos a agregar:
Para guardar los datos de Efectivo, Inversiones, Cuentas Bancarias y Otros Valores, deberá
oprimir el botón . Una vez agregado, se irá actualizando la lista donde se
mostrarán los registros que han sido dados de alta.
-
13
Modificar Efectivo, Inversiones, Cuentas Bancarias y Otros Valores
Para modificar los datos, se deberá oprimir el botón del renglón a modificar, y se abrirá el
apartado donde se mostrarán los datos anteriormente capturados. Oprima el botón
para que se guarden los datos modificados.
Eliminar Efectivo, Inversiones, Cuentas Bancarias y Otros Valores
Para eliminar un registro, se deberá oprimir el botón del renglón a eliminar y confirmar
que desea eliminarlo.
NOTA: Si no tiene Efectivo, Inversiones, Cuentas Bancarias y Otros Valores económicos,
seleccione la opción .
Finalización de la captura de Efectivo, Inversiones, Cuentas Bancarias y Otros Valores
Si ha finalizado con la captura de Efectivo, Inversiones, Cuentas Bancarias y Otros Valores,
seleccione la opción y se
habilitará el botón , el cual deberá oprimir si desea que se guarde la información
capturada.
-
14
ADEUDOS
Al entrar a este apartado, aparecerá la siguiente pantalla:
Agregar Adeudos
Para agregar un nuevo registro de Adeudos, oprima el botón y
se abrirá el siguiente apartado donde deberá capturar los datos a agregar:
Para guardar los datos de Adeudos, deberá oprimir el botón . Una vez
agregado, se irá actualizando la lista donde se mostrarán los registros que han sido dados de
alta.
-
15
Modificar Adeudos
Para modificar los datos, se deberá oprimir el botón del renglón a modificar, y se abrirá el
apartado donde se mostrarán los datos anteriormente capturados. Oprima el botón
para que se guarden los datos modificados.
Eliminar Adeudos
Para eliminar un registro, se deberá oprimir el botón del renglón a eliminar y confirmar
que desea eliminarlo.
NOTA: si no tiene Adeudos, seleccione la opción .
Finalización de la captura de Adeudos
Si ha finalizado con la captura de Adeudos, seleccione la opción
y se habilitará el botón
, el cual deberá oprimir si desea que se guarde la información capturada.
OBSERVACIONES
Utilice este espacio para anotar las observaciones que considere pertinentes sobre cualquier
dato relativo al patrimonio, con el fin de evitar dudas o confusiones acerca de la declaración
patrimonial, o bien marque con una "x" la casilla en caso de no tener
observaciones.
-
16
Nota: ¿Cuándo es conveniente utilizarlo? Si eres propietario(a) de bienes distintos a los especificados en el formato que por su relevancia deban declararse; si deseas aclarar o ampliar la información sobre cualquier asunto referido a tu patrimonio. FINALIZAR DECLARACIÓN PATRIMONIAL (Vaya a página 51)
-
17
CAPTURAR DECLARACIÓN DE MODIFICACIÓN
Aspectos a considerar en la declaración de Modificación
Cuando capture una Declaración de Modificación, los datos de la última declaración serán
precargados; por cada uno de los registros anteriores, deberá seleccionar el Estado actual.
Si no cuenta con información adicional a la registrada en la declaración anterior, deberá
seleccionar la opción .
En caso de que cuente con información a agregar, deberá oprimir el botón
.
En la pantalla principal podrá acceder a los diferentes módulos del sistema: Datos del Cónyuge
y Dependientes Económicos, Resumen de la Situación Patrimonial, Ingresos, Gastos y
Observaciones.
-
18
En este tipo de declaración, se muestra la información que fue capturada en la declaración
anterior.
Nota: en el caso de las y los servidores públicos obligados a presentar Declaración de Intereses,
adicional a la información anterior, se mostrará un apartado relativo a esta declaración.
Para ver la información correspondiente a la DECLARACIÓN DE INTERESES (vaya a la Página
47)
DATOS GENERALES DEL DECLARANTE
Estos datos se obtienen del SIA, si encuentra algún error en ellos favor de comunicarlo a la
cuenta de correo [email protected].
DATOS DEL CÓNYUGE Y DEPENDIENTES ECONÓMICOS
Al entrar a este apartado, aparecerá la siguiente pantalla:
En la sección de INFORMACIÓN REGISTRADA, aparecerán las y/o los dependientes económicos
capturados en su declaración anterior, si los hubo. Deberá seleccionar el estado
por cada uno de sus dependientes. Una vez hecho esto, su
aviso cambiará a . Si selecciona la opción de Modificación, se habilitarán los campos
para ello.
mailto:[email protected]
-
19
Si no cuenta con más Dependientes Económicos a registrar, seleccione la opción
Si desea agregar información adicional en la nueva declaración podrá usar las siguientes
opciones:
Agregar Nuevo Dependiente Económico
Para agregar un nuevo Dependiente, oprima el botón y se
abrirá el siguiente apartado donde deberá capturar los datos del dependiente a agregar:
Para guardar los datos del dependiente económico, deberá oprimir el botón
. Una vez agregado el registro, se irá actualizando la lista donde se
mostrarán las y/o los dependientes que han sido dados de alta.
Modificar Dependiente Económico
Para modificar los datos, se deberá oprimir el botón del renglón a modificar, y se abrirá el
apartado donde se mostrarán los datos anteriormente capturados para su modificación.
Oprima el botón para que se guarden los datos modificados.
Eliminar Dependiente Económico
Para eliminar un registro, se deberá oprimir el botón del renglón a eliminar y confirmar
que desea eliminarlo.
NOTA: si no tiene dependientes económicos, seleccione la opción
.
-
20
Finalización de la captura de Dependientes Económicos
Si ha finalizado con la captura de dependientes económicos, seleccione la opción
y se habilitará el botón
, el cual deberá oprimir si desea que se guarde la información capturada.
RESUMEN DE LA SITUACIÓN PATRIMONIAL
Esta sección se divide en: Inmuebles, Bienes Muebles, Efectivo o inversiones y Adeudos.
INMUEBLES
Al entrar a este apartado le mostrará la siguiente pantalla:
En la sección de INFORMACIÓN REGISTRADA, aparecerán los Inmuebles capturados en su
declaración anterior, si los hubo. Deberá seleccionar el estado
por cada uno de sus inmuebles. Una vez hecho esto, su
aviso cambiará a . Si selecciona la opción de Modificación, se habilitarán los campos
para ello.
Si no cuenta con más Inmuebles a registrar, seleccione la opción
.
Si selecciona la opción de Modificación, se habilitarán los campos para ello.
-
21
Si desea agregar información adicional en la nueva declaración podrá usar las siguientes
opciones:
Agregar nuevo inmueble
Para agregar un nuevo bien Inmueble, oprima el botón y se
abrirá el siguiente apartado donde deberá capturar los datos del bien a agregar:
Para guardar los datos del inmueble, deberá oprimir el botón . Una vez
agregado los inmuebles, se irá actualizando la lista donde se mostrarán los inmuebles que han
sido dados de alta.
-
22
Modificar Inmuebles
Para modificar los datos, se deberá oprimir el botón del renglón a modificar, y se abrirá el
apartado donde se mostrarán los datos anteriormente capturados para su modificación.
Oprima el botón para que se guarden los datos modificados.
Eliminar Inmuebles
Para eliminar un registro, se deberá oprimir el botón del renglón a eliminar y confirmar
que desea eliminarlo.
NOTA: si no tiene inmuebles, seleccione la opción .
Finalización de la captura de Inmuebles
Si ha finalizado con la captura de inmuebles, seleccione la opción
y se habilitará el botón
, el cual deberá oprimir si desea que se guarde la información capturada.
MUEBLES
Este apartado se divide en: Vehículos y Otros bienes muebles
VEHÍCULOS
Al entrar a este apartado le mostrará la siguiente pantalla:
-
23
En la sección de INFORMACIÓN REGISTRADA, aparecerán los Vehículos capturados en su
declaración anterior, si los hubo. Deberá seleccionar el estado
por cada uno de sus Vehículos. Una vez hecho esto, su
aviso cambiará a . Si selecciona la opción de Modificación, se habilitarán los campos
para ello.
Si no cuenta con más Vehículos a registrar, seleccione la opción
.
Si desea agregar información adicional en la nueva declaración podrá usar las siguientes
opciones:
Agregar Nuevos Vehículos
Para agregar un nuevo Vehículo, oprima el botón y se abrirá el
siguiente apartado donde deberá capturar los datos del vehículo a agregar:
-
24
Para guardar los datos del vehículo, deberá oprimir el botón . Una vez
agregado el registro, se irá actualizando la lista donde se mostrarán los vehículos que han sido
dados de alta.
Nota: si el vehículo adquirido es a crédito, no olvide registrar el correspondiente adeudo.
Modificar Vehículos.
Para modificar los datos, se deberá oprimir el botón del renglón a modificar, y se abrirá el
apartado donde se mostrarán los datos anteriormente capturados para su modificación.
Oprima el botón para que se guarden los datos modificados.
Eliminar Vehículos.
Para eliminar un registro, se deberá oprimir el botón del renglón a eliminar y confirmar
que desea eliminarlo.
NOTA: si no tiene vehículos que agregar seleccione la opción
.
Finalización de la captura de Vehículos
Si ha finalizado con la captura de vehículos, seleccione la opción
y se habilitará el botón
, el cual deberá oprimir si desea que se guarde la información capturada.
OTROS BIENES MUEBLES
A lo que manifestó en la declaración anterior, en su caso, deberá acumular lo que
adquirió durante el periodo que está declarando y capturar el valor Global estimado
-
25
de Otros bienes muebles (Menaje de casa, obras de arte, colecciones, etc.), y
seleccionar al propietario(a).
Finalización de la captura de Otros bienes muebles
Si ha finalizado con la captura de otros bienes muebles, seleccione la opción
y se habilitará el
botón , el cual deberá oprimir si desea que se guarde la información
capturada.
EFECTIVO, INVERSIONES, CUENTAS BANCARIAS Y OTROS VALORES
Al entrar a este apartado, aparecerá la siguiente pantalla:
En la sección de INFORMACIÓN REGISTRADA, aparecerán el Efectivo, Inversiones, Cuentas
Bancarias y Otros Valores capturados en su declaración anterior, si los hubo. deberá seleccionar
-
26
el estado por cada Efectivo, Inversiones, Cuentas
Bancarias y Otros Valores. Una vez hecho esto, su aviso cambiará a . Si selecciona las
opciones de Aumento o Disminución, se habilitará el campo para que capture el nuevo saldo.
Si no cuenta con más Efectivo, Inversiones, Cuentas Bancarias y Otros Valores a registrar,
seleccione la opción .
Si desea agregar información adicional en la nueva declaración podrá usar las siguientes
opciones:
Agregar Nuevo Efectivo, Inversiones, Cuentas Bancarias y Otros Valores
Para agregar un nuevo registro de Efectivo, Inversiones, Cuentas Bancarias y Otros Valores,
oprima el botón y se abrirá el siguiente apartado donde
deberá capturar los datos a agregar:
Para guardar los datos de Efectivo, Inversiones, Cuentas Bancarias y Otros Valores, deberá
oprimir el botón . Una vez agregado, se irá actualizando la lista donde se
mostrarán los registros que han sido dados de alta.
Nota: si el inmueble adquirido es a crédito, no olvide registrar el correspondiente adeudo.
-
27
Modificar Efectivo, Inversiones, Cuentas Bancarias y Otros Valores
Para modificar los datos, se deberá oprimir el botón del renglón a modificar, y se abrirá el
apartado donde se mostrarán los datos anteriormente capturados para su modificación.
Oprima el botón para que se guarden los datos modificados.
Eliminar Efectivo, Inversiones, Cuentas Bancarias y Otros Valores
Para eliminar un registro, se deberá oprimir el botón del renglón a eliminar y confirmar
que desea eliminarlo.
NOTA: si no tiene Efectivo, Inversiones, Cuentas Bancarias y Otros Valores económicos,
seleccione la opción .
Finalización de la captura de Efectivo, Inversiones, Cuentas Bancarias y Otros Valores
Si ha finalizado con la captura de Efectivo, Inversiones, Cuentas Bancarias y Otros Valores,
seleccione la opción y se
habilitará el botón , el cual deberá oprimir si desea que se guarde la información
capturada.
ADEUDOS
Al entrar a este apartado, aparecerá la siguiente pantalla:
-
28
En la sección de INFORMACIÓN REGISTRADA, aparecerán los Adeudos capturados en su
declaración anterior, si los hubo. Deberá seleccionar el estado
por cada uno de sus Adeudos. Una vez hecho esto, su aviso cambiará a . Si selecciona
las opciones de Aumento o Disminución, se habilitará el campo para que capture el nuevo saldo.
Si no cuenta con más Adeudos, seleccione la opción
.
Si desea agregar información adicional en la nueva declaración podrá usar las siguientes
opciones:
Agregar Nuevos Adeudos
Para agregar un nuevo registro de Adeudos, oprima el botón
y se abrirá el siguiente apartado donde deberá capturar los datos a agregar:
Para guardar los datos de Adeudos, deberá oprimir el botón . Una vez
agregado, se irá actualizando la lista donde se mostrarán los registros que han sido dados de
alta.
-
29
Modificar Adeudos
Para modificar los datos, se deberá oprimir el botón del renglón a modificar, y se abrirá el
apartado donde se mostrarán los datos anteriormente capturados para su modificación.
Oprima el botón para que se guarden los datos modificados.
Eliminar Adeudos
Para eliminar un registro, se deberá oprimir el botón del renglón a eliminar y confirmar
que desea eliminarlo.
NOTA: si no tiene Adeudos, seleccione la opción .
Finalización de la captura de Adeudos
Si ha finalizado con la captura de Adeudos, seleccione la opción
y se habilitará el botón
, el cual deberá oprimir si desea que se guarde la información capturada.
INGRESOS
Para capturar sus Ingresos del periodo que declara deberá seleccionar esta opción y aparecerá
la siguiente pantalla:
-
30
Nota: si no cuenta con algún tipo de los ingresos solicitados, deberá capturar 0 (cero) en la
opción deseada. El total de ingresos será la suma de los importes capturados y se calculará
automáticamente.
Finalización de la captura de Ingresos
Si ha finalizado con la captura de Ingresos, seleccione la opción
y se habilitará el botón
, el cual deberá oprimir si desea que se guarde la información capturada.
GASTOS
Para capturar Gastos del periodo que declara deberá seleccionar esta opción y aparecerá la
siguiente pantalla:
Nota: si no cuenta gastos deberá capturar 0 (cero).
Finalización de la captura de Gastos
Si ha finalizado con la captura de Gastos, seleccione la opción
y se habilitará el botón
, el cual deberá oprimir si desea que se guarde la información capturada.
OBSERVACIONES
Utilice este espacio para anotar las observaciones que considere pertinentes sobre cualquier
dato relativo a su patrimonio, con el fin de evitar dudas o confusiones acerca de su declaración
patrimonial, o bien marque con una "x" la casilla en caso de no tener
observaciones.
-
31
Nota: ¿Cuándo es conveniente utilizarlo? Si tiene bienes distintos a los especificados en el formato que por su relevancia deban declararse; si deseas aclarar o ampliar la información sobre cualquier asunto referido a tu patrimonio; y otros comentarios o sugerencias sobre el formato. FINALIZAR DECLARACIÓN PATRIMONIAL (Vaya a página 51)
-
32
CAPTURAR DECLARACIÓN DE CONCLUSIÓN
En la pantalla principal podrá acceder a los diferentes módulos del sistema: Datos de Cónyuge
y Dependientes Económicos, Resumen de la Situación Patrimonial, Ingresos, Gastos y
Observaciones.
En este tipo de declaración, se muestra la información que fue capturada en la declaración
anterior.
Nota: en el caso de las y los servidores públicos obligados a presentar Declaración de Intereses,
adicional a la información anterior, se mostrará un apartado relativo a esta declaración.
Para ver la información correspondiente a la DECLARACIÓN DE INTERESES (vaya a la Página
47)
DECLARACIÓN DE CONCLUSIÓN AL 1 ENERO DE 2008
-
33
DATOS GENERALES DEL DECLARANTE
Estos datos se obtienen del SIA, si encuentra algún error en ellos favor de comunicarlo a la
cuenta de correo [email protected].
DATOS DEL CÓNYUGE Y DEPENDIENTES ECONÓMICOS
Al entrar a este apartado, aparecerá la siguiente pantalla:
En la sección de INFORMACIÓN REGISTRADA, aparecerán las y/o los dependientes económicos
capturados en su declaración anterior, si los hubo. Deberá seleccionar el estado
por cada uno de sus dependientes. Una vez hecho esto, su
aviso cambiará a . Si selecciona la opción de Modificación, se habilitarán los campos
para ello.
Si no cuenta con más Dependientes Económicos a registrar, seleccione la opción
.
Si desea agregar información adicional en la nueva declaración podrá usar las siguientes
opciones:
Agregar Nuevo Dependiente Económico
mailto:[email protected]
-
34
Para agregar un nuevo Dependiente, oprima el botón y se
abrirá el siguiente apartado donde deberá capturar los datos del dependiente a agregar:
Para guardar los datos del dependiente económico, deberá oprimir el botón
. Una vez agregado el registro, se irá actualizando la lista donde se
mostrarán las y/o los dependientes que han sido dados de alta.
Modificar Dependiente Económico
Para modificar los datos, se deberá oprimir el botón del renglón a modificar, y se abrirá el
apartado donde se mostrarán los datos anteriormente capturados para su modificación.
Oprima el botón para que se guarden los datos modificados.
Eliminar Dependiente Económico
Para eliminar un registro, se deberá oprimir el botón del renglón a eliminar y confirmar
que desea eliminarlo.
NOTA: si no tiene dependientes económicos, seleccione la opción
.
Finalización de la captura de Dependientes Económicos
-
35
Si ha finalizado con la captura de dependientes económicos, seleccione la opción
y se habilitará el botón
, el cual deberá oprimir si desea que se guarde la información capturada.
RESUMEN DE LA SITUACIÓN PATRIMONIAL
Esta sección se divide en: Inmuebles, Bienes Muebles, Efectivo o Inversiones y Adeudos.
INMUEBLES
Al entrar a este apartado le mostrará la siguiente pantalla:
En la sección de INFORMACIÓN REGISTRADA, aparecerán los Inmuebles capturados en su
declaración anterior, si los hubo. Deberá seleccionar el estado
por cada inmueble. Una vez hecho esto, su aviso
cambiará a . Si selecciona la opción de Modificación, se habilitarán los campos para ello.
Si no cuenta con más Inmuebles a registrar, seleccione la opción
.
Si selecciona la opción de Modificación, se habilitarán los campos para ello.
-
36
Si desea agregar información adicional en la nueva declaración podrá usar las siguientes
opciones:
Agregar Nuevo Inmueble
Para agregar un nuevo bien Inmueble, oprima el botón y se
abrirá el siguiente apartado donde deberá capturar los datos del bien a agregar:
Para guardar los datos del inmueble, deberá oprimir el botón . Una vez
agregado los datos, se irá actualizando la lista donde se mostrarán los inmuebles que han sido
dados de alta.
Nota: si el inmueble adquirido es a crédito, no olvide registrar el correspondiente adeudo.
-
37
Modificar Inmuebles
Para modificar los datos, se deberá oprimir el botón del renglón a modificar, y se abrirá el
apartado donde se mostrarán los datos anteriormente capturados para su modificación.
Oprima el botón para que se guarden los datos modificados.
Eliminar Inmuebles.
Para eliminar un registro, se deberá oprimir el botón del renglón a eliminar y confirmar
que desea eliminarlo.
NOTA: si no tiene inmuebles, seleccione la opción .
Finalización de la captura de Inmuebles
Si ha finalizado con la captura de inmuebles, seleccione la opción
y se habilitará el botón
, el cual deberá oprimir si desea que se guarde la información capturada.
MUEBLES
Este apartado se divide en: Vehículos y Otros bienes muebles.
VEHÍCULOS
Al entrar a este apartado le mostrará la siguiente pantalla:
-
38
En la sección de INFORMACIÓN REGISTRADA, aparecerán los Vehículos capturados en su
declaración anterior, si los hubo. Deberá seleccionar el estado
por cada Vehículos. Una vez hecho esto, su aviso
cambiará a . Si selecciona la opción de Modificación, se habilitarán los campos para ello.
Si no cuenta con más Vehículos a registrar, seleccione la opción
.
Si desea agregar información adicional en la nueva declaración podrá usar las siguientes
opciones:
Agregar Nuevos Vehículos
Para agregar un nuevo Vehículo, oprima el botón y se abrirá el
siguiente apartado donde deberá capturar los datos del vehículo a agregar:
Para guardar los datos del vehículo, deberá oprimir el botón . Una vez
agregado los vehículos, se irá actualizando la lista donde se mostrarán los vehículos que han
sido dados de alta.
Nota: si el vehículo adquirido es a crédito, no olvide registrar el correspondiente adeudo.
Modificar Vehículos
-
39
Para modificar los datos, se deberá oprimir el botón del renglón a modificar, y se abrirá el
apartado donde se mostrarán los datos anteriormente capturados para su modificación.
Oprima el botón para que se guarden los datos modificados.
Eliminar Vehículos
Para eliminar un registro, se deberá oprimir el botón del renglón a eliminar y confirmar
que desea eliminarlo.
NOTA: si no tiene vehículos seleccione la opción
.
Finalización de la captura de Vehículos
Si ha finalizado con la captura de vehículos, seleccione la opción
y se habilitará el botón
, el cual deberá oprimir si desea que se guarde la información capturada.
OTROS BIENES MUEBLES
A lo que manifestó en la declaración anterior, en su caso, deberá acumular lo que adquirió
durante el periodo que está declarando y capturar el valor Global estimado de Otros
bienes muebles (Menaje de casa, obras de arte, colecciones, etc.), y seleccionar al
propietario(a).
Finalización de la captura de Otros bienes muebles.
Si ha finalizado con la captura de otros bienes muebles, seleccione la opción
y se habilitará el
botón , el cual deberá oprimir si desea que se guarde la información
capturada.
-
40
EFECTIVO, INVERSIONES, CUENTAS BANCARIAS Y OTROS VALORES
Al entrar a este apartado, aparecerá la siguiente pantalla:
En la sección de INFORMACIÓN REGISTRADA, aparecerán el Efectivo, Inversiones, Cuentas
Bancarias y Otros Valores capturados en su declaración anterior, si los hubo. Deberá
seleccionar el estado por cada Efectivo, Inversiones,
Cuentas Bancarias y Otros Valores. Una vez hecho esto, su aviso cambiará a . Si
selecciona las opciones de Aumento o Disminución, se habilitarán el campo para que capture el
nuevo Saldo.
Si no cuenta con más Efectivo, Inversiones, Cuentas Bancarias y Otros Valores a registrar,
seleccione la opción .
Si desea agregar información adicional en la nueva declaración podrá usar las siguientes
opciones:
Agregar Nuevo Efectivo, Inversiones, Cuentas Bancarias y Otros Valores
Para agregar un nuevo registro de Efectivo, Inversiones, Cuentas Bancarias y Otros Valores,
oprima el botón y se abrirá el siguiente apartado donde
deberá capturar los datos a agregar:
-
41
Para guardar los datos de Efectivo, Inversiones, Cuentas Bancarias y Otros Valores, deberá
oprimir el botón . Una vez agregado, se irá actualizando la lista donde se
mostrarán los registros que han sido dados de alta.
Modificar Efectivo, Inversiones, Cuentas Bancarias y Otros Valores
Para modificar los datos, se deberá oprimir el botón del renglón a modificar, y se abrirá el
apartado donde se mostrarán los datos anteriormente capturados para su modificación.
Oprima el botón para que se guarden los datos modificados.
Eliminar Efectivo, Inversiones, Cuentas Bancarias y Otros Valores
Para eliminar un registro, se deberá oprimir el botón del renglón a eliminar y confirmar
que desea eliminarlo.
NOTA: si no tiene Efectivo, Inversiones, Cuentas Bancarias y Otros Valores económicos,
seleccione la opción .
-
42
Finalización de la captura de Efectivo, Inversiones, Cuentas Bancarias y Otros Valores
Si ha finalizado con la captura de Efectivo, Inversiones, Cuentas Bancarias y Otros Valores,
seleccione la opción y se
habilitará el botón , el cual deberá oprimir si desea que se guarde la información
capturada.
ADEUDOS
Al entrar a este apartado, aparecerá la siguiente pantalla:
En la sección de INFORMACIÓN REGISTRADA, aparecerán los Adeudos capturados en su
declaración anterior, si los hubo. Deberá seleccionar el estado
por cada Adeudo. Una vez hecho esto, su aviso cambiará a . Si selecciona las opciones
de Aumento o Disminución, se habilitará el campo para que capture el nuevo valor.
Si no cuenta con más Adeudos, seleccione la opción
.
Nota: Si selecciona la opción de Aumento o Disminución en el estado de sus Adeudos, deberá
capturar solamente el nuevo monto.
-
43
Si desea agregar información adicional en la nueva declaración podrá usar las siguientes
opciones:
Agregar Nuevos Adeudos
Para agregar un nuevo registro de Adeudos, oprima el botón
y se abrirá el siguiente apartado donde deberá capturar los datos a agregar:
Para guardar los datos de Adeudos, deberá oprimir el botón . Una vez
agregado, se irá actualizando la lista donde se mostrarán los registros que han sido dados de
alta.
Modificar Adeudos
Para modificar los datos, se deberá oprimir el botón del renglón a modificar, y se abrirá el
apartado donde se mostrarán los datos anteriormente capturados para su modificación.
Oprima el botón para que se guarden los datos modificados.
Eliminar Adeudos
Para eliminar un registro, se deberá oprimir el botón del renglón a eliminar y confirmar
que desea eliminarlo.
-
44
NOTA: si no tiene Adeudos, seleccione la opción .
Finalización de la captura de Adeudos
Si ha finalizado con la captura de Adeudos, seleccione la opción
y se habilitará el botón
, el cual deberá oprimir si desea que se guarde la información capturada.
INGRESOS
En la siguiente pantalla deberá capturar sus Ingresos netos del período laborado que se declara.
Nota: si no cuenta con algún tipo de los ingresos solicitados, deberá capturar 0 (cero) en el dato
correspondiente. El total de ingresos será la suma de los importes capturados y se calculará
automáticamente.
Finalización de la captura de Ingresos
Si ha finalizado con la captura de Ingresos, seleccione la opción
y se habilitará el botón
, el cual deberá oprimir si desea que se guarde la información capturada.
-
45
GASTOS
En la siguiente pantalla deberá capturar sus Gastos de manutención del período laborado que
se declara.
Nota: si no cuenta gastos deberá capturar 0 (cero).
Finalización de la captura de Gastos
Si ha finalizado con la captura de Gastos, seleccione la opción
y se habilitará el botón
, el cual deberá oprimir si desea que se guarde la información capturada.
OBSERVACIONES
Utilice este espacio para anotar las observaciones que considere pertinentes sobre cualquier
dato relativo a su patrimonio, con el fin de evitar dudas o confusiones acerca de su declaración
patrimonial, o bien marque con una "x" la casilla en caso de no tener
observaciones.
-
46
Nota: ¿Cuándo es conveniente utilizarlo? Si cuenta con bienes distintos a los especificados en el formato que por su relevancia deban declararse; si deseas aclarar o ampliar la información sobre cualquier asunto referido a tu patrimonio.
FINALIZAR DECLARACIÓN PATRIMONIAL (Vaya a página 51)
-
47
CAPTURAR DECLARACIÓN DE INTERESES
Este apartado solo deberá ser requisitado por las y los servidores públicos que tengan nivel
jerárquico desde Director(a) General Adjunto(a) hasta el Presidente del Instituto y aquéllos(as)
que realicen funciones que impliquen:
1. El manejo o aplicación de recursos económicos, valores y fondos;
2. La calificación o determinación para la expedición de permisos;
3. La intervención de cualquier forma y en cualquier etapa del proceso de contratación de
bienes, servicios u obras públicas (planeación, programación, presupuestación, pago,
etc.); y
4. La realización de actividades de inspección o vigilancia.
Existe conflicto de interés cuando entre el deber como servidor(a) público(a) y sus intereses
privados influyan indebidamente en el ejercicio de sus funciones y responsabilidades oficiales.
Al entrar a este apartado, aparecerá la siguiente pantalla:
-
48
Agregar operación de conflicto de intereses
Para agregar una operación que considere pueda existir conflicto de intereses, seleccione la
opción y a continuación oprima el botón
y el sistema mostrará un módulo donde deberá capturar los datos siguientes:
Nota: En el campo denominado “Naturaleza de la operación e interés de la persona en la
operación”, además de especificar la naturaleza de la operación, deberá describir los detalles
de la misma a fin de que se pueda identificar claramente.
Para guardar los datos capturados, deberá oprimir el botón . Una vez
agregado el registro, se irá actualizando la lista donde se mostrarán las operaciones de conflicto
de intereses que han sido dadas de alta.
Modificar operación de conflicto de intereses
Para modificar los datos, se deberá oprimir el botón del renglón a modificar, y se abrirá el
apartado donde se mostrarán los datos anteriormente capturados. Oprima el botón
para que se guarden los datos modificados.
-
49
Eliminar operación de conflicto de intereses
Para eliminar un registro, se deberá oprimir el botón del renglón a eliminar y confirmar
que desea eliminarlo.
NOTA: si no tiene operaciones que considere pueda existir conflicto de intereses, seleccione la
opción
Declaración fiscal
Cuando haya presentado declaración de impuesto sobre la renta ante el Servicio de
Administración Tributaria (SAT) deberá adjuntar el acuse de recibo de la declaración anual en
formato PDF y menor a 5 Mb.
Si ha finalizado con la captura del apartado Declaración de Intereses, seleccione la opción
y se habilitará el botón
, el cual deberá oprimir si desea que se guarde la información capturada.
-
50
ESTADO DE LOS SEMÁFOROS DEL SISTEMA DECLARINEGI.
Para facilitar la captura de cada uno de los apartados del sistema, este cuenta con un sistema
de semáforos que nos indican lo siguiente:
Semáforo Rojo.
Que no se ha accedido al apartado, por lo que es necesario ingresar para la
captura de datos.
Semáforo Amarillo.
Que se cuenta con información capturada, pero es necesario seleccionar la opción
para que pase
a estado de Semáforo verde.
Semáforo Verde.
Que el apartado se encuentra completo, por lo que podemos pasar a capturar
cualquier otro de los apartados.
Nota: Si alguna sección se encuentra en semáforo verde, y accedemos a ella, si no
volvemos a seleccionar la opción
, el semáforo
cambiará a estado amarillo.
-
51
FINALIZAR DECLARACIÓN PATRIMONIAL.
Una vez que haya capturado o actualizado y guardado todos los apartados, y los semáforos de
todos los apartados se encuentren en color verde, se habilitará el botón
el cual nos enviará a la siguiente pantalla:
En el caso de las y los servidores publicos que además presentaron la declaración de intereses
el sistema les mostrará la siguiente pantalla:
Al oprimir el botón , daremos por terminada nuestra declaración y
podremos generar los archivos de la declaración presentada como su acuse respectivo.
-
52
Nota: una vez enviada la declaración, ya no será posible realizar cambios o correcciones a la misma,
no obstante puede enviar a la cuenta de correo [email protected] un comunicado en el
que explique de manera detallada la situación que motiva la aclaración.
GENERACIÓN DE DOCUMENTO DE ACUSE Y DOCUMENTO DE DECLARACIÓN
Una vez oprimido el botón de , podrá descargar la declaración
presentada como el acuse respectivo.
Nota: Las y los servidores públicos pueden recuperar su declaración y acuse dando clic en
vínculo “Servidor público ACTIVO, obtén aquí tus declaraciones anteriores” localizado en la parte
superior derecha de la pantalla principal de dicho sistema.
mailto:[email protected]