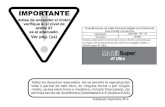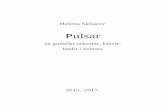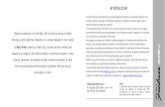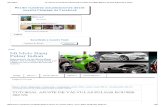INSTRUCCIONES DE LA APLICACIÓN PARA ...2 Para identificarse pulsar en Identificarse (esquina...
Transcript of INSTRUCCIONES DE LA APLICACIÓN PARA ...2 Para identificarse pulsar en Identificarse (esquina...

INSTRUCCIONES DE LA APLICACIÓN PARA
DISPOSITIVOS MÓVILES DE LOS PROGRAMAS DE
SEGUIMIENTO DE SEO/BirdLife

INTRODUCCIÓN Esta aplicación es gratuita. Funciona en Android y posteriormente también estará disponible en Iphone. Se puede utilizar en teléfonos móviles y tablets.
Permite registrar los datos de los muestreos de los programas de seguimiento de aves de Seo/BirdLife en el momento de su realización. Está disponible para Sacre, Sacin, Noctua y Aves y Clima. Para poder utilizarla debes estar dado de alta como usuario de los programas de seguimiento y tener cuadrículas o localidades asignadas.
Esta aplicación funciona sin cobertura de datos, pero es imprescindible entrar en el programa previamente e identificarte en un lugar con cobertura para que se sincronice la información y se descarguen los datos de tu/s cuadrícula/s.
Se recomienda tener encendida la aplicación durante todo el muestreo y no salir de ella hasta que se termine.
Si se tiene cobertura en el momento de finalizar el muestreo se podrán enviar los datos. Si no, se guardarán en “Registros pendientes” y se podrán enviar en cualquier momento en que se disponga de cobertura.
Para poder ver la localización de los recorridos o estaciones representados es necesario tener instalado Google Earth en el móvil.
Ver “Cuestiones frecuentes” al final del documento.
Si no te funcionara esta aplicación correctamente en tu móvil, por favor, envíanos un correo electrónico a [email protected] indicando el error, tu modelo de móvil y versión de Android.
Programa Sacin
Si has participado algún año anterior, ya tendrás asignada/s tu/s cuadrícula/s.
Si no eres usuario o no tienes cuadrículas asignadas en el programa Sacin, puedes hacerlo desde www.seguimientodeaves.org (si participas en algún otro programa deberás utilizar los datos de usuario y clave que ya tienes). Si no recuerdas tu clave, puedes solicitarla en [email protected].

1
INSTRUCCIONES DE USO
Al abrir la aplicación puede aparecer la pantalla en blanco durante unos segundos.
A continuación aparece una pantalla que indica que se está cargando la aplicación.
En la primera pantalla se muestran los programas de seguimiento de SEO/BirdLife para los que va a haber una aplicación disponible para volcado de datos.
Una vez identificado el usuario se mostrarán destacados los programas en los que se está participando.

2
Para identificarse pulsar en Identificarse (esquina superior izquierda).
Debes utilizar el usuario y clave que ya tienes de los programas de seguimiento (es la misma que utilizas para entrar en www.seguimientodeaves.org).
Debes estar registrado en todos los programas con el mismo usuario y clave. Si no es así, por favor contacta con nosotros ([email protected]).
Actualmente están disponibles todos los programas de seguimiento de aves de SEO/BirdLife a excepción del Atlas Primavera.
Si participas en alguno de ellos, una vez te hayas identificado, se mostrarán destacados con color más intenso como en la imagen.

3
Puedes seleccionar el idioma que quieres utilizar para introducir las especies.
Para ello pulsa en la bandera que aparece en la esquina superior derecha y se desplegarán las opciones posibles (español, inglés, catalán, gallego, euskera o latín). Por defecto está seleccionado en idioma español.
Si pulsas Sacin accederás a este programa.

4
Al entrar en el programa Sacin están disponibles las opciones:
-Unidades muestrales: las que tienes asignadas
- Registros pendientes: unidades muestrales con datos incluidos pendientes de enviar a SEO/BirdLife.
-Agradecimientos.
-Ayuda: instrucciones que detallan el funcionamiento de esta aplicación.
Al pulsar en Unidades muestrales se visualizan en la pantalla las unidades muestrales asignadas: cuadrícula e itinerario entre paréntesis. Para cada unidad muestral hay tres opciones:
- Gráfica de evolución especies/individuos.
- Introducir datos.
- Localización recorridos.

5
Localización de recorridos:
Se muestran con marcas de posición numeradas la ubicación de los recorridos (según las coordenadas registradas en la base de datos) en la cuadrícula correspondiente, que se muestra sombreada en rojo.
Introducir datos:
En primer lugar se elige la visita de la que vamos a registrar datos.
Se deben respetar las fechas indicadas para cada una.

6
Una vez seleccionada la visita, aparece automáticamente la pantalla correspondiente al recorrido 1. Los pasos que se deben seguir son:
1- Comprobar las coordenadas del recorrido.
2- Comprobar los datos del hábitat.
3- Si se tienen datos del año anterior se muestra el listado de especies registradas ese año en ese recorrido.
Cuando se pulsa comenzar empiezan a pasar los 15 minutos de muestreo de ese recorrido. Existe la opción de pausa por si surge alguna incidencia.
Al desplegar la pestaña de posición se muestra la coordenada si ha sido registrada en un muestreo anterior (coordenadas geográficas).
Puede verse representada en el mapa al pulsar en la marca de posición. Si no coincide con nuestra posición (flecha negra), debe darse a actualizar coordenada para que quede bien registrada.

7
Hábitat:
Se muestra el hábitat registrado.
Se puede modificar, para ello se pulsa en la barra azul que hay bajo Actualizar hábitat.
Para corregir la coordenada, pulsar en actualizar la coordenada.
Es recomendable si no se ha tomado en años anteriores con GPS o si estamos en el punto de inicio del recorrido y se observa desplazamiento respecto nuestra posición.

8
Una vez confirmados la posición y el hábitat se pulsa la flecha de comenzar y empieza la cuenta atrás de los 15 minutos del recorrido durante los que se anotan las especies detectadas.
Si participaste el año anterior aparecen las especies que se registraron.
Cuando terminan los 15 minutos avisa con una señal acústica y la pantalla cambia directamente al recorrido siguiente.
Hábitat:
Una vez modificado, se pulsa en grabar para que se guarden los cambios de hábitat.

9
El número de individuos puede ir añadiéndose de dos formas:
- Si son pocos individuos se pulsa el círculo a la izquierda de la calculadora, y se van añadiendo uno a uno.
- Si se quieren añadir o quitar varios individuos, se pulsa la calculadora. Se teclea la cifra correspondiente y se pulsa + o – según la operación que se quiera realizar.
Si una especie no está entre el listado de las registradas el año anterior se pulsa a “añadir especie”.
Al teclear las letras del nombre de la especie aparece el listado de las especies que las contienen ahí se elige la buscada.

10
Cuando se han terminado de completar los 8 recorridos se debe rellenar la gestión ambiental.
Una vez terminados los 15 minutos de un recorrido, suena un aviso acústico y pasa automáticamente al recorrido siguiente.
Se puede volver al anterior pulsando las flechas a la izquierda del número de recorrido y se verán las especies y los individuos que han quedado registrados.

11
En la gestión ambiental se indica el modo en que se ha ido al punto de inicio del muestreo y el modo en que se ha realizado el muestreo propiamente dicho. Si es en vehículo a motor deben indicarse los kilómetros realizados.
Una vez completado todo se pulsa enviar y si hay cobertura aparece un mensaje de confirmación. Si no, los datos serán guardados en “Registros pendientes” para poder ser enviados posteriormente.
Si no pueden ser enviados por algún motivo, aparecerá un mensaje de aviso y quedarán guardados

12
Puedes ver un resumen de tus resultados de varios años en una gráfica (número de especies y número de ejemplares registrados cada año).
Quedan guardados todos los registros que se han generado al introducir datos de un muestreo desde esta app. Los que no han sido enviados a SEO/BirdLife porque no hubiera cobertura en el momento de terminar el muestreo o porque se tuviera que interrumpir el muestreo por algún motivo tienen tres opciones:
• Editar datos de la visita. • Enviar datos a SEO/BirdLife. • Borrar el registro.
Los que ya se han enviado a SEO/BirdLife, aparece indicado, y se puede:
• Consultar los datos. • Borrar el registro.

13
CUESTIONES FRECUENTES
1. Se sale sin querer de la aplicación en mitad del muestreo.
Una vez en Sacin, entrar en “Registros pendientes”, seleccionar editar (lápiz) en el registro correspondiente (fijarse en la fecha y número de visita) y continuar con la introducción de datos.
2. No se pueden realizar los 8 recorridos porque por algún motivo no se puede continuar ese día.
Se procede de la misma manera que en la situación 1. Hay que tener en cuenta que la aplicación graba automáticamente las horas de realización de los recorridos. Si el día del muestreo se tiene que interrumpir sin haber terminado todos los recorridos, el siguiente día que se continúe el muestreo para completar todos los recorridos, se respetará la hora a la que debe comenzarse el recorrido correspondiente. Por ejemplo, si se hizo hasta el recorrido 5 y se interrumpió a las 9:50h, el día que se terminen las 3 estaciones que quedan se empezará con la 6 aproximadamente a esa hora.
3. No puede hacerse un recorrido. Saltar el recorrido.
Se debe pulsar en las flechas de la derecha del número del recorrido y se pasa al siguiente.

14
4. No puede hacerse el recorrido 8 y no pasa a la pantalla para rellenar la gestión ambiental y la climatología. Se pueden hacer dos cosas:
• Ir a cualquiera de los recorridos anteriores ya completos y pulsar salir. Se va automáticamente a la pantalla de gestión ambiental y climatología.
• Ir a registros pendientes y al darle a enviar datos a SEO/BirdLife, te pide que rellenes la gestión ambiental y la climatología.
5. Se quiere añadir alguna especie que no se ha podido incluir o se quiere cambiar algún dato.
• Si no se han enviado los datos a SEO/BirdLife, aparecerá la visita realizada en Registros pendientes. Seleccionar editar (lápiz) y cambiar el dato correspondiente.
• Si ya se han enviado los datos a SEO/BirdLife, las modificaciones tienen que hacerse desde www.seguimientodeaves.org. Si se repiten muestreos en una cuadrícula y visita ya enviada, la base de datos no permite otra importación, por lo que una vez enviados los datos solo puede cambiarse desde la web.

15