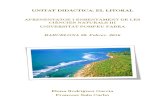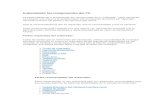Manual de Usuario Sistema de monitoreo 3.3 (Monitor...
Transcript of Manual de Usuario Sistema de monitoreo 3.3 (Monitor...

Manual de Usuario
Sistema de monitoreo
(Monitor UD)
CONTENIDO
1 Introducción ................................................................................ 2
2 Partes y Accesorios del Monitor UD ........................................... 2
2.1 Partes .................................................................................. 2
2.2 Accesorios ........................................................................... 3
3 Interfaz de configuración de redes Wifi ...................................... 4
3.1 Requerimientos y paso iniciales .......................................... 4
3.2 Verificación de redes guardadas ......................................... 5
3.3 Configuración y guardado de redes Wifi ............................. 6
3.4 Conexión a redes sin guardar en el dispositivo ................... 8
4 Ubicación de los electrodos ........................................................ 9
5 Conexión de electrodos y colocación de la banda .................... 10
6 Puesta en funcionamiento del Monitor UD ............................. 12
7 Uso de la plataforma web ......................................................... 13
7.1 Inicio de sesión .................................................................. 13
7.2 Creación y modificación de pacientes ............................... 14
7.3 Información adicional, alarma y sensor ............................ 15
7.4 Creación de familiar .......................................................... 16
7.5 Datos actuales e Histórico ................................................. 17

1 Introducción
En la actualidad los profesionales de la salud requieren de
tecnologías especializadas que les proporcionen un apoyo en las
labores de prevención, diagnóstico y monitoreo de enfermedades,
buscando con ello la reducción de tiempos y costos. El Monitor UD
permite realizar el monitoreo de la frecuencia cardiaca y respiratoria
de los pacientes de forma remota, brindando un historial de las
mediciones de los mismos así como la posibilidad de generar
alarmas según los rangos de frecuencia cardiaca establecidos por el
médico.
Este manual brinda la información necesaria para el correcto uso del
Sistema de monitoreo (Monitor UD), en este se encuentra la
información básica del dispositivo, partes, conexión, funcionamiento
y especificaciones.
2 Partes y Accesorios del Monitor UD
2.1 Partes

(1) Conector electrodo de referencia (Frecuencia Cardiaca)
(2) Conector electrodo izquierdo (Frecuencia Cardiaca)
(3) Conector electrodo derecho (Frecuencia Cardiaca)
(4) Galga piezorresistiva (Frecuencia Respiratoria)
(5) Conector Jack (Frecuencia Cardiaca)
(6) Conector Jack (Frecuencia Respiratoria)
(7) Interruptor de encendido y apagado (On/Off)
(8) Indicadores luminosos para
(9) Interruptor para modo de configuración de redes Wifi
(10) Botón de reset
(11) Conector USB para configuración de redes Wifi
(12) Baterías de 1300mA
2.2 Accesorios
(1) Electrodos (Frecuencia Cardiaca)
(2) Cable USB para configuración de redes Wifi

3 Interfaz de configuración de redes Wifi
Esta interfaz es utilizada para realizar la configuración de las redes
Wifi a las que el usuario desea que el dispositivo se conecte, es
importante que dichas redes suministren una conexión a internet
estable sin el uso de intermediarios proxy.
3.1 Requerimientos y paso iniciales
1) Para iniciar con el proceso de configuración de las redes Wifi a
las que el dispositivo se conectara es necesario instalar el driver
para que el PC pueda conectarse correctamente con al Monitor
UD.
Dicho software puede ser descargado en el siguiente link:
https://drive.google.com/drive/folders/0BzpcrbPASkqVSUVMX
3k1MHZGQzA?usp=sharing
2) Se debe realizar la descarga del driver seleccionando la versión
correspondiente para el sistema operativo del PC desde el que
se realizara la configuración.
• x64 para sistemas operativos Windows de 64Bits.
• x86 para sistemas operativos Windows de 32Bits.
3) A continuación se realizara la instalación del software dado
doble clic en el elegido según la versión del sistema operativo y
eligiendo la opción “Ejecutar”.
4) A continuación clic en siguiente.
5) A continuación seleccionar “Acepto este contrato” y dar clic en
siguiente.

6) Luego de esperar un par de minutos el driver está instalado y se
verá la siguiente información, dar clic en finalizar.
7) Teniendo el respectivo driver instalado se debe conectar el
Monitor UD al PC utilizando el cable USB. Se debe tener en
cuenta que el interruptor de programación debe ajustarse hacia
la izquierda.
8) A continuación oprimir el botón de encendido, y abrir la
interfaz de configuración de red. Al oprimir Conectar en la
interfaz de configuración se detectara automáticamente el
puerto al que está conectado el dispositivo y el mismo se
identificara como “Monitor UD”
3.2 Verificación de redes guardadas
1) Partiendo de la ejecución de los pasos anteriores, es necesario
seleccionar la pestaña “Redes Guardadas”, lo que nos mostrara
la siguiente ventana.

2) Para visualizar las redes configuradas y almacenadas en el
dispositivo se debe dar clic en el botón “Actualizar Redes
Guardas”, de esta forma se mostraran las redes Wifi guardadas
en el dispositivo con sus respectivas contraseñas.
3.3 Configuración y guardado de redes Wifi
El dispositivo puede almacenar un máximo de 4 redes y la prioridad
de conexión está definida de forma ascendente por la posición en
que se encuentran guardadas. Se recomienda almacenar las redes
más comúnmente utilizadas por el paciente (casa, trabajo, celular,
clínica).
Si los datos de alguna de las redes almacenadas en el dispositivo son
incorrectos no podrá conectarse a la misma y el dispositivo intentara
conectarse a la siguiente red configurada.
A continuación se mostrara el proceso de configuración y guardado
de una de las redes, tenga en cuenta que para que la red pueda ser
almacenada esta debe estar visible, el siguiente proceso puede ser
repetido modificando las posiciones para guardar las redes que el
usuario considere.
1) Teniendo el dispositivo conectado a la interfaz como se explicó
anteriormente, se debe seleccionar las pestaña “Configurar
Red”
2) En esta pestaña el botón Buscar Redes permite que el
dispositivo realice una búsqueda de las redes presentes en el
ambiente, a las que el dispositivo podrá conectarse. Seleccionar
el botón y esperar unos segundos, al terminar la busque se
listaran las redes encontradas.

3) Al seleccionar una de las redes en la lista se hacen visibles los
campos necesarios para el almacenamiento de la misma. En la
casilla contraseña se debe diligenciar la contraseña de la red.
4) La casilla posición muestra por defecto la opción “No
Guardar”, (esta opción se explicara más adelante), en esta
casilla se debe seleccionar la posición de memoria en la que
se desea guardar la red, para esto es importante tener en
cuenta la información que puede verse en la pestaña “Redes
Guardadas” puesto que la información almacenada en la
pestaña elegida será remplazada. Para este caso se elegirá la
posición 2.
Al seleccionar una posición el texto de la “Nota” cambia
indicando que se revise la información de la pestaña “Redes
Guardadas”
5) Al dar clic en el botón “Guardar/Conectar Red”, mostrara una
advertencia del cambio de la información en la memoria del
dispositivo.
6) Al seleccionar aceptar, el dispositivo almacenara la información
suministrada e intentara establecer una conexión con la red
escogida, este proceso puede tardar varios segundos.
7) Si la información es correcta se mostrara un mensaje de
confirmación.

Si la información suministrada es incorrecta se mostrara un
mensaje indicando que se debe verificar la información, ya
que el dispositivo no pudo establecer una conexión.
Nota: Debe tenerse en cuenta que en ambos casos la
información será remplazada en la posición de memoria, por
lo que es importante corregir la misma en caso de error para
que el Monitor pueda funcionar correctamente.
3.4 Conexión a redes sin guardar en el dispositivo
Es posible establecer la conexión a una red deseada evitando que se
realicen cambios en las redes configuradas en el dispositivo,
permitiendo así utilizar redes que no son de frecuente uso por el
paciente.
1) Se deben seguir los pasos del 1 al 3 de la configuración de
redes.
2) En este caso la casilla “Posición” debe mostrar la opción “No
Guardar”.
3) Para establecer la conexión con la red seleccionada se debe
oprimir el botón Conectar Red, al cabo de algunos segundos se
mostrara un mensaje de “CONEXIÓN EXITOSA!!” o en caso de
tener datos erróneos un mensaje de “DATOS INCORRECTOS!!”
de igual forma que en la configuración de redes.

4 Ubicación de los electrodos
Para la medición de la frecuencia cardiaca el paciente debe ubicarse
3 electrodos en posiciones determinadas de su tórax. A continuación
se mostrara el proceso de ubicación anatómica de estos electrodos.
1) Ubicar la primera costilla encontrando la clavícula, esta se
encuentra en la parte superior de la caja torácica. La primera
costilla esta justo debajo de la clavícula, el espacio que hay
entre dos costillas se llama espacio intercostal [1].
2) Hallar el primer espacio intercostal, (el espacio que hay entre la
primera y la segunda costilla).
[1]
3) Contar las costillas en forma descendente. Desde el primer
espacio intercostal hasta el quinto espacio intercostal, este
debe estar ubicado entre la quinta y la sexta costilla.
[1]
4) Trazar una línea imaginaria que parta del área media de la
clavícula en el lado izquierdo y que vaya a la tetilla, esta línea se
llama la línea clavicular media. En este punto ubica el electrodo
izquierdo.
[1]
5) Para la ubicación del electrodo derecho se realiza el mismo
procedimiento contando los espacios intercostales de las
costillas derechas.
[1]

6) El electrodo de referencia se ubica en la intersección de dos
líneas imaginarias, la primera es una línea horizontal
trazada sobre el plano de los electrodos derecho e
izquierdo, la segunda es una línea vertical imaginaria que
baja desde la axila por el costado izquierdo del tórax, (línea
medio axilar izquierda).
[1]
5 Conexión de electrodos y colocación de la
banda
A continuación se explica el proceso de colocación de la banda y la
conexión de los electrodos a la misma. Para este proceso es
necesario haber seguido los pasos anteriores con el fin de que el
dispositivo funcione de manera óptima.

1) Con el dispositivo apagado verifique que el interruptor del
modo de programación este apagado (hacia la derecha), esto
para asegurar que al encender el dispositivo inicie
automaticamente.
2) A continuacion ubica los conectores plug dentro del bolsillo
central de la banda, el conector de 3.5mm con cables rojo, azul
y negro es para la conexión de los electrodos al dispositivo, el
de 2.5mm con cables negros es para la conexión de la galga.
Estos deben ser conectados a la tarjeta en los puertos Jack
correspondientes a cada uno, estos estan demarcados en la
tarjeta.
Nota: Esta conexión es demostrativa, puesto que debe realizarse
luego de que la tarjeta sea introducida en el bolsillo central de la
banda.
3) Luego de tener plenamente identificados los puertos y los
conectores correspondientes a electrodos y galga, se debe
introducir la tarjeta en el bolsillo central de la banda.

4) Una vez adentro del bolsillo se debe realizar la conexión de los
electrodos y la galga en los puertos respectivos de la tarjeta.
Nota: se recomienda realizar los pasos anteriores sobre una
superficie plana para facilitar el proceso.
5) Con la tarjeta ubicada y correctamente conectada el paciente
puede ubicar la banda en su tórax y abrocharla con el pasador,
el bolsillo central que contiene el dispositivo debe quedar
ubicado en el pecho del paciente y el pasador en la espalda.
Asegúrese que la banda este bien ajustada, si es necesario
ajuste la longitud de la misma moviendo el pasador.
6) Con la banda ubicada correctamente abroche los conectores de
cada electrodo como se muestra en la ilustración.
7) Por ultimo suba la banda hasta que la misma cubra los
electrodos.
6 Puesta en funcionamiento del Monitor UD
Con la banda ubicada correctamente y los sensores conectados
basta con oprimir el botón de encendido (ON/OFF) y el dispositivo
empezara a funcionar al cabo de uno segundos.
1) Al iniciar su funcionamiento el Monitor UD intentara conectarse
a las redes Wifi configuradas previamente en su memoria,
teniendo en cuenta las prioridades definidas por las posiciones.
Mientras el dispositivo realiza este proceso se encenderá de
forma intermitente el indicador azul.
2) Si el dispositivo no logra establecer una conexión con ninguna
de las redes pre configurado se encenderá el indicador
amarrillo de forma fija.
3) En caso de establecer la conexión correctamente tanto el
indicador azul como el amarillo serán apagados y el indicador
rojo se iluminara indicando el pulso del paciente.

7 Uso de la plataforma web
La plataforma permite realizar el monitoreo y seguimiento de los
signos vitales de los pacientes, dando acceso al historial de
mediciones así como a la gráfica de mediciones en tiempo real. El
enlace de acceso a la plataforma es www.monitorud.somee.com
Para que el medico pueda tener acceso a la plataforma debe
solicitar su usuario y contraseña al administrador del sitio web
enviando un correo a la siguiente dirección electrónica
[email protected], en el mismo debe informar los
siguientes datos:
Tipo de documento
Numero de documento
Nombre completo
Fecha de nacimiento
Sexo
El administrador del aplicativo generara un usuario y contraseña
permitiendo el acceso del médico a la plataforma. Para realizar
cambios en el nombre de usuario o la contraseña suministrada o en
caso de olvidar los mismos debe enviar un correo haciendo la
solicitud pertinente.
7.1 Inicio de sesión
1) Para iniciar sesión el médico debe dirigirse al enlace de la
aplicación web www.monitorud.somee.com, y diligenciar los
campos de usuario y contraseña, con los datos suministrados
por el administrador y dar clic en aceptar.
2) Al iniciar sesión se ingresara a la pantalla principal del
aplicativo.
A. Datos del usuario: en esta sección el usuario puede verificar
su información personal, confirmar su tipo de usuario así
como cerrar la sesión.

B. Menú de gestión de pacientes:
Pacientes Registrados: permite al usuario volver a la
pantalla inicial del aplicativo.
Modificación de pacientes: en esta opción se realiza la
creación y modificación de los perfiles de los pacientes.
C. Pacientes registrados: esta tabla permite visualizar los
usuarios registrados en el aplicativo así como sus datos
relevantes. Por medio de la misma se puede ingresar en el
paciente requerido y visualizar sus mediciones.
7.2 Creación y modificación de pacientes
1) Dar clic en la opción “Modificación de Pacientes” del menú
“Gestión de Pacientes”.
2) En el siguiente formulario diligencie los datos requeridos y de
clic en consultar, si el paciente ya ha sido registrado
previamente el formulario mostrara la información del mismo,
en caso contrario los campos aparecerán vacíos para que
puedan ser diligenciados.
3) Para crear usuarios basta con diligenciar los campos y dar clic
en “Guardar”. El campo “edad” se calcula automáticamente al
guardar la información.
4) Para modificar dar clic en el botón “Modificar”, lo que habilitara
los campos para su modificación, luego de hacer los cambios
requeridos dar clic en “Guardar”.
5) Para verificar la creación de los usuarios dar clic en la opción
“Pacientes Registrados” en el menú “Gestión de Pacientes”.
Ingresar el número de documento del paciente en el buscador y
esperar unos segundos mientras la tabla es actualizada.

Si el paciente fue creado correctamente se visualizara su
información en la tabla, esta búsqueda se puede realizar de
igual forma utilizando el nombre del paciente.
7.3 Información adicional, alarma y sensor
1) Estando en la pantalla principal del aplicativo, buscar en la tabla
el paciente requerido y dar clic sobre el nombre del mismo,
esto redirige al formulario “Información Adicional”.
En este formulario es posible verificar la información del
paciente así como complementar la misma, ingresando el tipo
de sangre, RH, peso, estatura, enfermedades y observaciones.
2) La frecuencia cardiaca normal y máxima se calcular
automáticamente tomando la fecha de nacimiento diligenciada
en la creación del paciente.
3) Para la asignación del sensor a cada paciente el profesional
debe modificar el valor de la lista “Numero de Sensor”. Esta
lista contiene únicamente los sensores que están disponibles
para ser asignados. La opción no sensor permite eliminar la
relación entre un paciente determinado y el sensor que pueda
haber tenido asignado, permitiendo así que el sensor quede
libre para ser asignado a otro paciente.
4) La asignación de un sensor habilita los espacios “% Respecto a
FcMáx” y “Pulsaciones por minuto”, los cuales permiten
calcular el límite de pulsaciones por minuto para la generación
de las alarmas.
El “% Respecto a FcMáx” permite calcular el porcentaje de la
frecuencia cardiaca a la que se generara la alarma y
“Pulsaciones por minuto” muestra el número de pulsaciones al
que corresponde dicho porcentaje.

Nota: Estos valores deben se ajustados teniendo en cuenta la
información diligenciada, el estado de salud del paciente y los
conocimientos médicos y experiencia del profesional de la
salud.
Nota: las alarmas son generadas vía correo electrónico, se
envía simultáneamente un correo al paciente, al familiar y al
médico, con el fin de que estos tomen las medidas pertinentes
para que el paciente estabilice su frecuencia cardiaca.
5) Para finalizar este proceso dar clic en “Guardar” al final del
formulario.
6) Este proceso activa las pestañas “Datos Actuales” e “Histórico”.
Las cuales solo son visibles cuando el paciente tiene asignado
un sensor.
7.4 Creación de familiar
1) Para la creación de un familiar es necesario dirigirse al
formulario de información adicional siguiendo el paso uno del
numeral anterior. En este formulario desplazarse hacia abajo
hasta en contra el botón “Agregar Familiar”.
2) Este botón abre el formulario “Información del Familiar“ en el
cual se deben diligenciar los datos marcados como obligatorios.
Oprimir el botón “Guardar”.
3) Para regresar al formulario de información adicional dar clic en
“Regresar”.
4) La creación del familiar se puede confirmar en el formulario de
información adicional, diríjase al final del formulario, la tabla
“Familiar” verá reflejada la creación del mismo.
5) Para la modificación del familiar, es necesario seleccionarlo en
la tabla de la misma forma en que se selecciona al paciente en
la ventana principal del aplicativo.

7.5 Datos actuales e Histórico
Esta información se hace visible solo cuando el paciente tiene
asignado un sensor.
1) Los datos actuales pueden ser visualizados seleccionando la
pestaña “Datos Actuales”, en este formulario se muestra el
valor de la última medición registrada en el día, así como las
gráficas que muestran el comportamiento de la frecuencia
cardiaca y la respiratoria en el día en curso.
Si el recuadro de la frecuencia cardiaca es verde significa que el
valor actual no ha sobrepasado el nivel de alarma, si es rojo
significa que sobrepaso dicho nivel y se generó la alarma.
El aplicativo actualiza esta información cada 60 segundos.
2) El histórico se puede visualizar al seleccionar la pestaña
“Histórico”, este formulario muestra todas las mediciones
registradas por el paciente.
8 Referencias
[1] WikiHow, “Cómo tomar un pulso apical.” [Online]. Available: http://es.wikihow.com/tomar-un-pulso-apical. [Accessed: 19-May-2017].